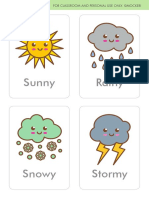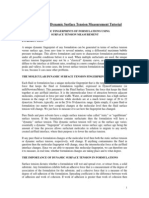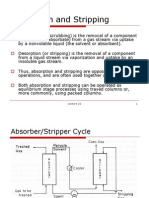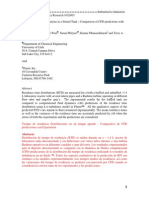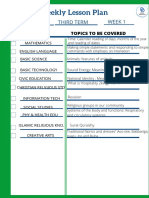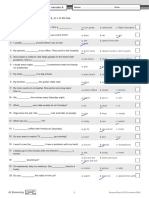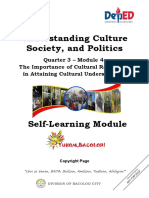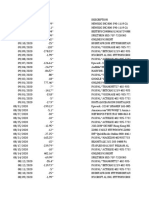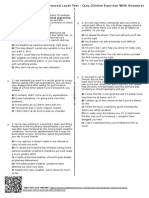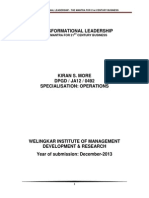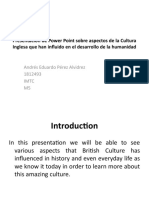Академический Документы
Профессиональный Документы
Культура Документы
User Guide 35
Загружено:
Jenny ZenobiИсходное описание:
Авторское право
Доступные форматы
Поделиться этим документом
Поделиться или встроить документ
Этот документ был вам полезен?
Это неприемлемый материал?
Пожаловаться на этот документАвторское право:
Доступные форматы
User Guide 35
Загружено:
Jenny ZenobiАвторское право:
Доступные форматы
Control Station
User Guide
Copyright 2002 by Douglas J. Cooper
All Rights Reserved
Doug Cooper
User Guide
Control Station 3.5 for Windows
Control
Station
Software For Process Control
Analysis, Tuning & Training
Control
Station
Software For Process Control
Analysis, Tuning & Training
Control
Station
Control
Station
Software For Process Control
Analysis, Tuning & Training
Control Station
User Guide
Copyright 2001 by Douglas J. Cooper
All Rights Reserved
1
1. Installing Control Station
Install on Individual Computer Running Windows:
1. Quit all running applications
2. Insert the Control Station CD-ROM
3. If the install does not start sutomatically, click Windows Start button (lower left of screen)
and choose Run
4. A Run box will open. Click Browse; choose your CD-ROM drive then select SETUP.EXE
5. With SETUP.EXE showing as your Run selection, click OK
6. Follow the directions of the Control Station setup utility
If You Have Install Problems
Send a detailed message including the specific error message to: help@controlstation.com
Network Installation
The setup program is a standard MSI install application and is compatible with windows based
networks. Manual installation may be required for other networks.
For manual installation, some of the Control Station files belong on the central network server while
the rest belong in the C:\Windows\System subdirectory of each computer on the network. The latest
information is available in Readme.txt on the CD-ROM
The files we provide that go into the C:\Windows\System or C:\Windows\System32 directory
may already exist on your computer. Only overwrite your existing files if our versions are
newer.
These files are provided by Microsoft and are backward compatible with existing applications.
We did not create or modify them in any way.
Files that can be installed in the main server application directory:
csdmc.dll, brwst.htm, cstation.url, cshelp3.hlp, csmimo.dll, csrecord.dll, csrigdis.dll, cstation.exe, cstools.dll,
keycode.003, readme.txt
Files that go in the C:\Windows\System or C:\Windows\System32 directory of each computer on the
network.
Asycfilt.dll
Comcat.dll
Comdlg32.ocx
Ctl3d32.dll
Dao2535.tlb
Dao350.dll
Mfc40.dll
Mfc42.dll
Mfcans32.dll
Msflxgrd.ocx
Msimg32.dll
Msjet35.dll
Msjint35.dll
Msjter35.dll
Msrd2x35.dll
Msrepl35.dll
Msvbvm60.dll
Msvcrt.dll
Msvcrt20.dll
Msvcrt40.dll
Msxbse35.dll
Oc30.dll
Oleaut32.dll
Olepro32.dll
Pego32a.ocx
Pegrp32a.dll
Pepco32a.ocx
Pepso32a.ocx
Pesgo32a.ocx
Slider.ocx
Spin32.ocx
Stdole2.tlb
Tabctl32.ocx
Threed20.ocx
Threed32.ocx
Vb5db.dll
Vbajet32.dll
Vbar332.dll
Control Station
User Guide
Copyright 2002 by Douglas J. Cooper
All Rights Reserved
2
Installing From a Web Download
As long as your license is current, you can update and install Control Station from a web download.
Visit: http://www.controlstation.com/update.html and follow the instructions to download and install
the software.
About Keycode.003
Your CD-ROM contains a file called Keycode.003. This file must be located in the same directory as
Cstation.exe for the software to operate correctly.
Do not edit or change this file in any way or your software may not run properly. You will know you
have problems related to this file if you see Keycode Failure License Invalid displayed on the main
screen of Control Station.
If a Keycode Failure occurs, please copy the original Keycode.003 file from your Control Station
CD-ROM to the same directory as file Cstation.exe on your hard drive. If problems still persist, send a
detailed message to: help@controlstation.com
2. License Agreement
All users of the Control Station
software program are bound by the agreement written below. By
installing the software, you accept all terms and conditions of this agreement.
1. Douglas J. Cooper and Control Station Technologies grant the LICENSEE a nonexclusive and
nontransferable license to use the Control Station software program.
2. The LICENSEE acknowledges that the Control Station software program is a tool still in development and
that it is being supplied "as is."
3. Douglas J. Cooper and Control Station Technologies make no representations or warranties, expressed or
implied. By way of example, but not limitation, Douglas J. Cooper and Control Station Technologies make no
representations or warranties of merchantability or fitness of the Control Station software program for any
particular use or purpose. Douglas J. Cooper and Control Station Technologies shall not be held liable or assume
liability for any direct, indirect or consequential damages with respect to any claim by LICENSEE or any third
party on account of or arising from this Agreement or use of the Control Station software program.
4. The LICENSEE agrees not to modify, decompile, decode, reverse engineer or otherwise discover the
information, methods and technologies contained in the Control Station software program and/or file
Keycode.003.
5. Title to copyright to the Control Station software program and to any material associated therewith shall at all
times remain with Douglas J. Cooper and LICENSEE agrees to preserve same.
6. If any part of this agreement is found to be void and unenforceable according to its terms, it will not affect the
validity of the balance of the agreement, which shall remain valid and enforceable according to its terms.
Control Station
User Guide
Copyright 2002 by Douglas J. Cooper
All Rights Reserved
3
3. About Control Station
Control Station is software used by academic and industrial practitioners world-wide for:
- hands-on process control training
- control system simulation
- loop analysis and tuning
- performance and capability studies
Control Station is a point-and-click environment compatible with Windows 95, 98, Me, NT, 2000 and
most computer networks. This powerful software package is visually appealing, easy-to use and
popular with students and practitioners alike.
Control Station is divided into three modules: Case Studies, Custom Process and Design Tools.
The Case Studies module provides real-world experience in modern methods and practices of process
control. The Case Studies available for study include level control of a tank, temperature control of a
heat exchanger, concentration control of a reactor and purity control of a distillation column. The
basic controllers available include P-Only, PI, PD and PID controllers. Advanced strategies include
cascade, feed forward, multivariable decoupling, model predictive (Smith predictor), dynamic matrix
control, and discrete sampled data control.
The Custom Process module is a block oriented environment that lets you construct a process and
controller architecture to your own specifications for a wide range of custom control analyses. You
can investigate the benefits and drawbacks of different control architectures, tunings sensitivities,
loop performance capabilities, and a host of other issues important to the practitioner.
The Design Tools module is used to fit linear dynamic models to process data and to compute PID
controller tuning values. The models from Design Tools can also be used to construct advanced
control strategies which use process models internal to the controller architecture. Because the data
can be imported from real operating processes, Design Tools can solve your challenging problems for
controller design, analysis and tuning.
The Control Station Modules
The Case Studies module has been developed specifically for training in the
modern methods and practices of automatic process control. Case Studies
accomplishes this by giving you hands-on experience through a collection of
interesting and industrially relevant control simulations. Thus, you "learn by
doing" as you tackle each real-world challenge. The process simulations,
animated in color-graphic display, are easy to use and visually appealing. The list of simulations
available for exploration and study include:
Gravity drained tanks
Pumped tank
Heat exchanger
Jacketed stirred reactor
Furnace
Multi-tank process
Distillation column
Control Station
User Guide
Copyright 2002 by Douglas J. Cooper
All Rights Reserved
4
For each process, you can manipulate process variables in open loop to obtain step, pulse, sinusoidal,
ramped or PRBS (pseudo-random binary sequence) test data. Process data can be recorded as printer
plots or disk files for process modeling and controller tuning studies. The Design Tools module
discussed later is well-suited for this modeling and tuning task.
The controllers available to the Case Studies and Custom Process modules enable the exploration and
study of increasingly challenging concepts in an orderly fashion. Early concepts include studying
basic dynamic behaviors such as process gain, time constant and dead time. Intermediate concepts
include the tuning and performance capabilities of the complete range of PID controllers. Advanced
concepts include a number of advanced conventional and model based algorithms including:
P-Only, PI, PD and PID
PID Cascade Control
Feed Forward Control with PID Feedback Trim
Multivariable Decoupling Control
Model Predictive Control (Smith Predictor, DMC)
Discrete Sampled Data Control
The Custom Process module is a block oriented environment that enables
you to implement a process and controller architecture to your own
specification. The simulations enable a wide range of custom control
investigations for single loop and multiloop processes. Transfer function
models are entered to describe the controller output to measured process
variable dynamics, the disturbance to measured process variable dynamics of a selected process
disturbance, and for multiloop simulations, to describe the control loop interaction behavior. The
transfer function models can be linear or nonlinear and overdamped or underdamped in form.
Such custom processes permit a host of process dynamics and control studies. For example, you can
explore which model form best describes the behavior of your plant; investigate different controller
architectures, tuning values and control modes in "what if" scenarios; study how plant-model
mismatch impacts closed loop performance in model based architectures; isolate and explore the
impact of noise in the measured variable on closed loop performance; and a host of other simulation
and control analyses.
All you need to do is enter the appropriate process models for your application. The models are
entered with user friendly dialog boxes. Design Tools is well-suited for fitting models to process data
from your plant or lab to create a custom process simulation.
The Design Tools module offers tools for controller design and analysis. One
tool automatically fits dynamic models to process data. Design Tools can
import data from Control Station's Case Studies and Custom Process
module, data from other software packages, and perhaps most important,
data from real processes in the lab or plant.
To fit models to data, Design Tools requires that the data be columns of text (ASCII) with entries of
each column separated by tabs, commas or spaces. Every line in a column must have a number; there
can be no blank entries. Then, with just a few clicks of the mouse, you mark which data column
Control Station
User Guide
Copyright 2002 by Douglas J. Cooper
All Rights Reserved
5
contains the manipulated variable data, which contains the measured process variable data, and which
contains the time stamp data. The linear models available in the Design Tools model library include:
First Order Plus Dead Time
Second Order Plus Dead Time Overdamped
Second Order Plus Dead Time Overdamped with Lead Time
First Order Plus Dead Time Integrator
Second Order Plus Dead Time Integrator
Second Order Plus Dead Time Underdamped
Design Tools fits a model to data by systematically searching for the model parameters that minimize
the sum of squared errors (SSE) between the response contained in the measured data and the
response predicted by the model when using the actual manipulated variable process data contained in
the file. For you to obtain a meaningful fit, it is essential to recognize these limitations:
Requirements for a Successful Model Fit
the process must be at steady state before collection of dynamic data begins,
the first data point in the file must equal this initial steady state value.
If these conditions are not met, the model fit will be incorrect and of little value for tuning, model
based controller designs or simulation studies.
In modern control installations, the dynamic models fit by Design Tools can be used directly
in advanced controller architectures ranging from a simple Smith predictor up through the full model
predictive control (MPC) algorithms. Design Tools can also be used to design feed forward elements.
For feed forward designs, it is the disturbance variable which should be stepped, pulsed or otherwise
perturbed. This disturbance data then becomes the manipulated variable when regressing the
disturbance-to-measured process variable dynamic model.
The second feature of Design Tools is the controller tuning tool. Using the results of a
successful model FOPDT fit, tuning values for P-Only, PI and PID controllers are computed. The
library of popular tuning correlations include internal model control (IMC) and integral of time-
weighted absolute error (ITAE).
Control Station
User Guide
Copyright 2002 by Douglas J. Cooper
All Rights Reserved
6
4. Quick Start Case Studies & Design Tools
The next two chapters provide a guided tour of Control Station and many of its features. If you work
through these chapters, you will be skilled at the software basics. Dont be afraid to click your mouse
and see what happens. That is the only way you can become a true Control Station power user.
To begin, launch Control Station from Windows and the main screen shown below should appear. In
this chapter we focus on the gravity drained tanks case study. Follow the instructions below to start
the gravity drained tanks process.
To start the gravity drained
tanks case study:
- Click on Modules on the menu
list, then Case Studies, and
then Gravity Drained Tanks
or.....
- Click the Case Studies icon,
and then Gravity Drained Tanks
or.....
- Use right mouse button, then
Case Studies, and then Gravity
Drained Tanks
Once the simulation has begun, note that the screen is comprised of a process graphic, moving strip
charts, a menu list and a tool bar. The upper strip chart tracks the measured process variable, which
for the gravity drained tanks is the liquid level in the lower tank. The lower strip chart tracks the
controller output, which in this case manipulates the inlet flow rate feeding the top tank.
Move the mouse arrow across the icons on the tool bar and read the different functions. There are
icons for handling the simulation clock functions, re-sizing the strip charts, viewing and printing plots,
saving and editing process data, stopping and starting the simulation, navigating to other Control
Station modules, and obtaining access to the Control Guru
Help program.
The process graphic also has features that can be activated with a mouse click. These include items
that have a button appearance or include a white input box. The gravity drained tanks graphic on the
next page shows white input boxes for the controller output and pumped flow disturbance, and a level
controller button (the circle with the LC in it attached to the lower tank).
Most everything you need to do can be accessed two or three different ways:
1) with a click on an icon or white area on the graphic, or
2) from the menu list, or
3) by using the right mouse button.
Try all three and determine the method most comfortable for you.
Control Station
User Guide
Copyright 2002 by Douglas J. Cooper
All Rights Reserved
7
To start and stop saving data to
file:
- Click File on the menu list, and
then Save Data to File
or.....
- Click the Save Data icon on the
tool bar
Once data saving has begun:
-The Save Data icon on the tool
bar is replaced by a Stop Saving
Data icon
The first step in designing a controller is generating and collecting dynamic data. Shown above are
two ways to begin saving process data to file. The same commands used to start saving data are also
used to stop data collection after the experiment is completed. Go ahead and start saving data to a file
called demo.dat. Use the default Storage Rate and Zero Clock options when prompted.
To change a variable such as
controller output:
- Click on Tasks on the menu
list, and then Change Controller
Output
or.....
- Click or double click the white
input box on the process
graphic
or.....
- Use the right mouse button,
and choose Change Controller
Output
Once data collection has begun (note the file name in the lower right of the screen above), change the
controller output to force process dynamics. Use any of the three methods mentioned above to change
the controller output value from 70% up to 75%, then down to 65%, and finally back to 70%.
Click the Stop Saving Data icon when the experiment is complete.
Control Station
User Guide
Copyright 2002 by Douglas J. Cooper
All Rights Reserved
8
To fit a model to data and to
tune a controller, you must
Navigate to Design Tools:
- Click File on the menu list, and
then Navigate, and then Design
Tools
or.....
- Click the Navigate icon on the
tool bar, and choose Design
Tools
To pause the simulation before
navigating to Design Tools:
- Click the Pause icon on the
tool bar
With dynamic process data stored in file demo.dat, the next steps in controller design are to fit a
FOPDT (first order plus dead time) model to the data and then use the model parameters in a
correlation to compute initial controller tuning values.
As shown above, navigate to Design Tools to perform this modeling and tuning task. To help the
model fitting proceed quickly, you may want to first Pause the simulation (click the Pause icon on the
tool bar, or click Run and choose Pause from the menu list).
When you gain more experience, you may choose to perform several process experiments and collect
the results in different files before navigating to Design Tools.
To read a file of process data
into Design Tools:
- Click File on the menu list, and
choose Open Data File
or.....
- Click the Open Data File icon
on the tool bar
The Design Tools main screen, shown above, can be launched from a Case Study or Custom Process
simulation using Navigate. By navigating to Design Tools directly from Case Studies or Custom
Process, the state of the process simulation remains unchanged during the modeling and tuning task.
Control Station
User Guide
Copyright 2002 by Douglas J. Cooper
All Rights Reserved
9
Before fitting a model, the Time,
Manipulated Variable and
Process Variable data columns
must be labeled
To do this click on one of the
labels, drag it to the proper
column and release the mouse
key
The data in the file can also be
viewed and edited from this
screen using the Edit Data
button
After opening a file, the data is
presented for labeling as shown above. Three columns of data must be labeled for a proper fit. Click
on a column label and drag and drop it at the top of the proper column. (Note: the manipulated
variable is typically the controller output data, but may, for example, be the disturbance variable data
if a feed forward element is being constructed).
Design Tools can also be run in a stand-alone mode from Control Stations main screen. The stand-
alone mode of Design Tools is useful when modeling data generated by a process in the lab or plant,
or even by another computer program. The data columns can be processed in any order they need
not be presented in the order as shown below.
If you are creating a data file outside of Control Station, the file must be in text (ASCII) format and
include at least three columns of data. Entries for each column should be separated by tabs, commas
or spaces. Every line in a column must have a number; there can be no blank entries.
To obtain a meaningful fit, it is essential to recognize that:
the process must be at steady state before data collection begins,
the first data point in the file must equal this initial steady state value.
If these conditions are not met, the model fit will not describe the dynamics of the process and thus of
little value for tuning, model based controller designs or simulation studies.
For simple PID controller designs from Control Stations Case Studies and Custom Process data files,
the columns are already properly labeled as shown above. Thus, simply click the OK button to
proceed to the model fit options.
For advanced Case Studies designs, including cascade, feed forward or multivariable architectures,
care must be taken to properly label the columns of data. If the data file being processed was created
by Control Station, you can verify the proper data column labels by editing the data file using the Edit
Data button and reading the information contained at the top of the file.
Control Station
User Guide
Copyright 2002 by Douglas J. Cooper
All Rights Reserved
10
To choose a dynamic model
from the library:
- Click Tasks on the menu list,
and then Select Model, and
choose a model from the model
library
or.....
- Click the Select Model icon on
the tool bar, and choose a
model from the model library
With the data columns properly labeled, choose the FOPDT model from the library of linear dynamic
models. For convenience, the Laplace and time domain forms of each model are displayed at the
bottom of the screen.
To start model fitting:
- Click Tasks on the menu list,
and choose Start Fitting
or.....
- Click the Start Fitting icon on
the tool bar
Begin fitting the chosen model by clicking the Start Fitting icon on the tool bar. A counter will display
the sum of squared errors (SSE), which should decrease if the fit is proceeding properly. If it is not,
you may stop the routine by clicking the Stop Fitting icon (which replaces the Start Fitting icon during
the fitting operation).
Control Station
User Guide
Copyright 2002 by Douglas J. Cooper
All Rights Reserved
11
If the model fit is successful, a
plot will be displayed
Your judgment is required to
determine the goodness of this fit
For a good fit, the model (in
yellow) should overlay the
process data (in white)
A poor fit is of little value for
modeling and tuning tasks
If a model converges, a plot will display showing the model fit (in yellow) overlaying the process data
(in white).
Note: The model fit should reasonably approximate the actual process data (the yellow model fit
line should substantially overlay the data). Sometimes a fit may look good but the model
parameters make no sense, such as if the computed time constant is longer than the total time span
used in the experiment for data collection.
If the fit is not reasonable, the model and tuning values are of little value for process control.
Your judgment is required to assess and approve a model fit.
There are many options available on this screen to make the plot of more value to you. You may:
- print the plot with the Print icon on the tool bar, or Copy and Export the plot to a clipboard for
pasting into Word, Power Point or other program with a graphical cut and paste capability,
- enter different values for the model parameters in the white boxes at the top of the plot screen, press
enter, and see how the model fit changes,
- change plot labels, titles, grid displays, max/minimum axis values, tick mark frequency, and more by
clicking the Plot Options icon on the tool bar, or clicking Customize and then Plot Options on the
menu list,
- zoom for close up views of portions of the plot by holding down the left mouse key and drawing a
box around the data of interest (the mouse arrow must be within the plot borders),
- use the X-Y pointer display in the upper corner of the plot to easily read the plot values pointed to
by the mouse arrow (the mouse arrow must be within the plot borders).
After customizing the plot to your needs and exporting it if desired, return to the Design Tools main
screen by closing the window, or by clicking File and then Exit.
Control Station
User Guide
Copyright 2002 by Douglas J. Cooper
All Rights Reserved
12
To obtain controller tuning
values:
- Click the tabs on the Controller
Tuning chart to view P-Only, PI
or PID controller tuning values
To exit Design Tools and return
to the gravity drained tanks:
- Close the window
or.....
- Click File on the menu list, and
choose Exit
As shown above, the Design Tools main screen now displays values for the model parameters in a
chart to the left and controller tuning values in a chart to the right. Both standard and conservative
tuning values are available for P-Only, PI, PID and PID w/ Filter controllers. From your chart, write
down the standard PI tuning values K
C
and
I
displayed touse when implementing your controller.
Note: The units for model time constants and dead time, and controller reset time and derivative
time are in the units of the time stamp used when saving data to file. For Case Studies, this time
unit is minutes. If you save data from the plant or lab, you must be aware of the time units you used
as well as that required by your controller.
When you have recorded the PI tuning parameters, exit Design Tools be clicking on File on the menu
list and then choosing Exit, or by closing the window.
To open the controller menu:
- Click Tasks on the menu list, and
then Change Controller/Tuning
or.....
- Click the controller icon on the
process graphic
or.....
- Use a right mouse click, and
then Change Controller/Tuning
Control Station
User Guide
Copyright 2002 by Douglas J. Cooper
All Rights Reserved
13
Choose one of the above methods to open the Controller Design Menu. You will notice a question
mark button as shown below. Click on these buttons, located throughout Control Station, to access
Control Guru Help and learn about theory and technology issues associated with a selection.
To access Control Guru and learn
more about theory and technology
issues for a selection:
- Click a question mark ? anywhere
it is displayed
To implement a controller, click Manual Mode at the top of the design menu and choose PID from the
list. Halfway down the menu, enter the PI controller tuning K
C
and
I
you just computed in Design
Tools (or enter the numbers shown in this example). Click Done at the bottom of the controller menu
to put your controller in automatic.
To change set point:
- Click Tasks on the menu list, and
then Change Set Point
or.....
- Click the white Set Point box on
the process graphic
To view or print a fixed plot:
- Click File on the menu list, and
choose View and Print Plot
or.....
- Click the Plot icon on the tool bar
Test your controller in tracking changes in set point. On the process graphic as shown above, click
once on the white Set Point box, enter 5.0, and press enter. This should cause a response similar to
that shown in the figure. Explore controller performance in rejecting disturbances by entering a new
pumped flow rate in the white Disturbance box on the graphic and pressing enter.
Click View and Print plot to obtain a fixed plot of your graph. There you can modify the plot display
and print a copy as described at the bottom of Page 11.
Control Station
User Guide
Copyright 2002 by Douglas J. Cooper
All Rights Reserved
14
5. Quick Start Custom Process
Custom Process operates like Case Studies in every way except that you define the dynamic behavior
of the simulation by entering a model. The models are entered as parameters of a transfer function
using convenient menus. To review popular model forms, click through the model library in Design
Tools. There, models are displayed as transfer functions in the Laplace domain and as (possibly more
familiar) ordinary differential equations in the time domain.
To start Custom Process from Control Stations main menu:
- click Modules on the menu list and then choose Custom Process, or
- click the Custom Process icon, or
- click the right mouse button and then choose Custom Process.
You are then presented with a choice of running the Single Loop Process or Multi-Loop Process.
Single Loop Process
If you choose Single Loop Process, Custom Process launches as shown below. The left half of the
screen shows the familiar menu list, tool bar and moving strip charts. The upper strip chart tracks the
measured process variable while the lower strip chart tracks the controller output signal.
The right half of the screen shows the dynamic models used in the simulation expressed in the
Laplace domain. Next to the models is a controller deviation bar display showing the current values of
the controller output (CO), measured process variable (PV) and set point (SP). Below them is a
process block diagram graphic.
To import a model previously
constructed and saved to disk:
- Click File on the menu list, and
then Import Model Parameters from
File
or.....
- Click the Import button below the
process block diagram graphic
For a custom study, you must specify the controller output to measured process variable dynamic
behavior with a process model. You may choose to specify one disturbance to measured variable
dynamic behavior with a disturbance model (this model need be defined only if you are performing
disturbance dynamics investigations or disturbance rejection control studies).
You can import a model previously constructed and saved to disk. As shown above, either click File
on the menu list and choose Import Model Parameters from File, or click the Import icon below the
process block diagram graphic. You may save a model to disk after creating or modifying it. Either
click File on the menu list and then click Export Model Parameters to File, or click the Export icon
below the process block diagram graphic.
Control Station
User Guide
Copyright 2002 by Douglas J. Cooper
All Rights Reserved
15
To construct a process model:
- Click Tasks on the menu list, and
then Construct Process Model
or.....
- Click the Process icon on the
process block diagram graphic
As shown above, to construct a custom simulation, click Tasks on the menu list and then click
Construct Process Model, or click the Process icon on the process block diagram graphic. This opens
the Construct Process and Disturbance Model menu shown below.
For both process and disturbance, the model forms available include:
- Overdamped Linear Model
- Overdamped Nonlinear Schedule Model
- Underdamped Linear Model
- Underdamped Nonlinear Schedule Model
Use the tabs to select the Process Model or Disturbance Model. For the Overdamped Linear Model,
enter your parameters using the input boxes as shown.
Click the appropriate tab to select
the Process Model or Disturbance
Model input form
Enter the model parameters in the
input boxes provided
Click the Preview New Process
Model icon to view your model
Tabs permit you to see your model both in the time domain and Laplace domain. You may also
change the accuracy of the numerical solution method. The more accurate methods are slower as they
Control Station
User Guide
Copyright 2002 by Douglas J. Cooper
All Rights Reserved
16
use more computing resources. High accuracy is valuable when solving text book problems but of
uncertain value whne solving problems in the highly uncertain real world.
The input form for the nonlinear schedule model is shown below. The nonlinear schedule requires
that you enter three linear models at each of three operating levels, or process variable basis values.
Click the model list to change
model form
The nonlinear model schedule
requires entry of three linear
models, each for a different
operating level or process
variable basis value
The nonlinear simulation method exploits the fact that:
- a linear model can accurately describe the behavior of a nonlinear process for a narrow range of
operation, and
- nonlinear behavior can be simulated by averaging the dynamics of multiple linear models.
During simulation, Control Station identifies the two linear models whose basis values bracket the
current value of the measured process variable. The dynamic behavior of these two linear models are
then interpolated to simulate the nonlinear behavior of the process.
As would be expected, the closer the measured process variable is to a particular basis value, the more
weight that linear model is given in the interpolation. If the current measured process variable is
outside the bounds of the basis values, the dynamics of the two closest models are extrapolated.
After entering your model parameters, click Done to start the simulation. The measured process
variable, controller output and disturbance variable will all start up at 50 and will be limited in range
to between 0 and 100 throughout the simulation. These are the default zero and span values.
If you are interested in zeros and spans for a specific process, then these default values are
inappropriate. The Zeros and Spans tab permits custom values to be entered.
The form on the next page shows the maximum, minimum and start up values for a process where the
initial or startup value of the measured process variable is 16.4, the initial or startup value of the
controller output signal is 70, the startup value of the disturbance variable is 47, and all variables can
assume a minimum value of 0 and a maximum value of 100.
After entering appropriate values, click Done at the bottom of the form to start the simulation.
Control Station
User Guide
Copyright 2002 by Douglas J. Cooper
All Rights Reserved
17
Click the Zeros and Spans tab to
enter custom min, max and initial
startup values
Click Done at the bottom of the
form to start the simulation
Once the simulation has begun, all features discussed for Case Studies, including Design Tools, the
controller library, and the graphing and printing utilities, are available as needed.
For example, to implement a controller, click Tasks on the menu list and then choose Change
Controller/Tuning, or click on the controller icon on the graphic, or use a right mouse click and then
choose Change Controller/Tuning. As shown below, the controller design menu is identical to that
used in the Case Studies processes.
To implement a controller:
- Click on Tasks on the menu
list and choose Change
Controller/Tuning
or.....
- Click on the controller icon on
the graphic
or.....
- Use a right mouse click and
choose Change Controller/Tuning
Control Station
User Guide
Copyright 2002 by Douglas J. Cooper
All Rights Reserved
18
Multi-Loop Process
If you choose Multi-Loop Process, Custom Process launches as shown below. The left half of the
screen lists the six models that define a multi-loop simulation. Next to the model list are deviation bar
displays for the two control loops. The right side of the screen shows a block diagram graphic of the
multivariable custom process and the pathways that information travels among the models.
A complete multi-loop simulation is comprised of six models
- models for process 1 (CO1 to PV1) and process 2 (CO2 to PV2)
- two interaction models (CO1 to PV2) and (CO2 to PV1)
- two disturbance models (D1 to PV1) and (D2 to PV2)
While it is only necessary to define the disturbance models if they are being used in the study, the
process and interaction models must be entered to create a meaningful multivariable investigation.
To import a model previously
saved to disk:
- Click File on the menu list, and
choose Import Model Parameters
from File
or.....
- Click the Import button below the
deviation bars
To toggle between the two multi-
loop display screens:
- Click Task on the menu list,
choose Toggle
or.....
- Click the Toggle icon on the tool
bar
Like the single loop custom process, you may import a previously saved multi-loop process
simulation by clicking File on the menu list and choosing Import Model Parameters from File, or
clicking the Import button located beneath the deviation bar displays. Saving a simulation you have
created is achieved with the analogous Export selection.
The multi-loop custom process actually has two displays. The edge of the second screen can just be
seen in the figure above. To toggle to the other screen, click Task on the menu list and then click
Toggle, click the Toggle icon on the tool bar, or click the edge of the screen currently in back.
The back display is shown on the next page. The left half of the screen shows a menu list, a tool bar
and four moving strip charts. The upper two strip chart track CO1 and PV1 and the lower strip charts
track CO2 and PV2. The right side of the screen shows the same block diagram graphic of the
multivariable custom process.
Control Station
User Guide
Copyright 2002 by Douglas J. Cooper
All Rights Reserved
19
To construct a model:
- Click Tasks on the menu list,
choose the model block of
interest, and then Construct
Model
or.....
- Click the appropriate model
block icon on the block diagram
graphic
Construction of a multi-loop simulation follows the procedure detailed for the single loop custom
process. To input a model for a particular block, click Tasks on the menu list, choose the model block
of interest and choose Construct Model, or click the appropriate model block icon on the block
diagram graphic as shown above. This opens the Construct Process and Disturbance Model menu
shown below.
Click the appropriate tab to
call up a model input form
Click the Model List below the
Process tab to select the
desired model form
Enter the model parameters in
the input boxes provided
Use the Zeros and Spans tab
to enter those values.
Click Done to start the
simulation
Choose the desired model form and enter the model values into the input boxes. Specify the zeros and
spans using that tab. Click Done to start the simulation.
Once the simulation has begun, all features previously discussed, including Design Tools, the
controller library, and the graphing and printing utilities, are available as needed.
Вам также может понравиться
- The Subtle Art of Not Giving a F*ck: A Counterintuitive Approach to Living a Good LifeОт EverandThe Subtle Art of Not Giving a F*ck: A Counterintuitive Approach to Living a Good LifeРейтинг: 4 из 5 звезд4/5 (5794)
- The Gifts of Imperfection: Let Go of Who You Think You're Supposed to Be and Embrace Who You AreОт EverandThe Gifts of Imperfection: Let Go of Who You Think You're Supposed to Be and Embrace Who You AreРейтинг: 4 из 5 звезд4/5 (1090)
- Never Split the Difference: Negotiating As If Your Life Depended On ItОт EverandNever Split the Difference: Negotiating As If Your Life Depended On ItРейтинг: 4.5 из 5 звезд4.5/5 (838)
- Hidden Figures: The American Dream and the Untold Story of the Black Women Mathematicians Who Helped Win the Space RaceОт EverandHidden Figures: The American Dream and the Untold Story of the Black Women Mathematicians Who Helped Win the Space RaceРейтинг: 4 из 5 звезд4/5 (895)
- The Hard Thing About Hard Things: Building a Business When There Are No Easy AnswersОт EverandThe Hard Thing About Hard Things: Building a Business When There Are No Easy AnswersРейтинг: 4.5 из 5 звезд4.5/5 (344)
- Elon Musk: Tesla, SpaceX, and the Quest for a Fantastic FutureОт EverandElon Musk: Tesla, SpaceX, and the Quest for a Fantastic FutureРейтинг: 4.5 из 5 звезд4.5/5 (474)
- The Sympathizer: A Novel (Pulitzer Prize for Fiction)От EverandThe Sympathizer: A Novel (Pulitzer Prize for Fiction)Рейтинг: 4.5 из 5 звезд4.5/5 (121)
- The Emperor of All Maladies: A Biography of CancerОт EverandThe Emperor of All Maladies: A Biography of CancerРейтинг: 4.5 из 5 звезд4.5/5 (271)
- The Little Book of Hygge: Danish Secrets to Happy LivingОт EverandThe Little Book of Hygge: Danish Secrets to Happy LivingРейтинг: 3.5 из 5 звезд3.5/5 (400)
- The World Is Flat 3.0: A Brief History of the Twenty-first CenturyОт EverandThe World Is Flat 3.0: A Brief History of the Twenty-first CenturyРейтинг: 3.5 из 5 звезд3.5/5 (2259)
- The Yellow House: A Memoir (2019 National Book Award Winner)От EverandThe Yellow House: A Memoir (2019 National Book Award Winner)Рейтинг: 4 из 5 звезд4/5 (98)
- Devil in the Grove: Thurgood Marshall, the Groveland Boys, and the Dawn of a New AmericaОт EverandDevil in the Grove: Thurgood Marshall, the Groveland Boys, and the Dawn of a New AmericaРейтинг: 4.5 из 5 звезд4.5/5 (266)
- A Heartbreaking Work Of Staggering Genius: A Memoir Based on a True StoryОт EverandA Heartbreaking Work Of Staggering Genius: A Memoir Based on a True StoryРейтинг: 3.5 из 5 звезд3.5/5 (231)
- Team of Rivals: The Political Genius of Abraham LincolnОт EverandTeam of Rivals: The Political Genius of Abraham LincolnРейтинг: 4.5 из 5 звезд4.5/5 (234)
- The Unwinding: An Inner History of the New AmericaОт EverandThe Unwinding: An Inner History of the New AmericaРейтинг: 4 из 5 звезд4/5 (45)
- Catalogo Escavadeira EC27CДокумент433 страницыCatalogo Escavadeira EC27CNilton Junior Kern50% (2)
- Iroquois Clothes and WampumДокумент3 страницыIroquois Clothes and Wampumapi-254323856Оценок пока нет
- NCP - DMДокумент4 страницыNCP - DMMonica Garcia88% (8)
- Weather FlashДокумент2 страницыWeather FlashsabiliОценок пока нет
- 3A - Introduction - Tutorial PDFДокумент10 страниц3A - Introduction - Tutorial PDFJenny ZenobiОценок пока нет
- Weather FlashДокумент2 страницыWeather FlashsabiliОценок пока нет
- Surface Tension BubblesДокумент6 страницSurface Tension BubblesRenato SimanjuntakОценок пока нет
- Lecture 21Документ21 страницаLecture 21Em Manansala YsulatОценок пока нет
- Reklaitis - Parte 1 PDFДокумент110 страницReklaitis - Parte 1 PDFClaudia T.Оценок пока нет
- Residence Time Distributions in A Stirred Tank-2Документ27 страницResidence Time Distributions in A Stirred Tank-2Jenny ZenobiОценок пока нет
- Weekly Lesson Plan: Pry 3 (8years) Third Term Week 1Документ12 страницWeekly Lesson Plan: Pry 3 (8years) Third Term Week 1Kunbi Santos-ArinzeОценок пока нет
- U2 KeyДокумент2 страницыU2 KeyHằng ĐặngОценок пока нет
- 5G NR Essentials Guide From IntelefyДокумент15 страниц5G NR Essentials Guide From IntelefyUzair KhanОценок пока нет
- Course Outline Cbmec StratmgtДокумент2 страницыCourse Outline Cbmec StratmgtskyieОценок пока нет
- Understanding Culture Society, and PoliticsДокумент3 страницыUnderstanding Culture Society, and PoliticsVanito SwabeОценок пока нет
- Technology ForecastingДокумент38 страницTechnology ForecastingSourabh TandonОценок пока нет
- IFSSO Newsletter Jul-Sep 2010Документ2 страницыIFSSO Newsletter Jul-Sep 2010rjotaduranОценок пока нет
- Most Probable Number (MPN) Test: Principle, Procedure, ResultsДокумент4 страницыMost Probable Number (MPN) Test: Principle, Procedure, ResultsHammad KingОценок пока нет
- Aavi 3Документ4 страницыAavi 3Arnie IldefonsoОценок пока нет
- LP MAPEH 10 1st Quarter Printing Final.Документ29 страницLP MAPEH 10 1st Quarter Printing Final.tatineeesamonteОценок пока нет
- Programming MillДокумент81 страницаProgramming MillEddy ZalieОценок пока нет
- Chalcedony Value, Price, and Jewelry Information - International Gem SocietyДокумент8 страницChalcedony Value, Price, and Jewelry Information - International Gem Societyasset68Оценок пока нет
- Poka-Yoke or Mistake Proofing: Historical Evolution.Документ5 страницPoka-Yoke or Mistake Proofing: Historical Evolution.Harris ChackoОценок пока нет
- Review and Basic Principles of PreservationДокумент43 страницыReview and Basic Principles of PreservationKarl Marlou Bantaculo100% (1)
- OnTime Courier Software System Requirements PDFДокумент1 страницаOnTime Courier Software System Requirements PDFbilalОценок пока нет
- Quiz 2 I - Prefix and Suffix TestДокумент10 страницQuiz 2 I - Prefix and Suffix Testguait9Оценок пока нет
- Credit CardДокумент6 страницCredit CardJ Boy LipayonОценок пока нет
- Honeywell Rondostat Hr20 SpesificationДокумент2 страницыHoneywell Rondostat Hr20 Spesificationfrox123Оценок пока нет
- 377 Situational Expression Advanced Level Test Quiz Online Exercise With Answers 1Документ7 страниц377 Situational Expression Advanced Level Test Quiz Online Exercise With Answers 1zdravkamajkicОценок пока нет
- One and Half SindromeДокумент4 страницыOne and Half SindromeYulia DamayantiОценок пока нет
- 4BT3 9-G2 PDFДокумент5 страниц4BT3 9-G2 PDFNv Thái100% (1)
- Certificate of Attendance: Yosapat NashulahДокумент2 страницыCertificate of Attendance: Yosapat NashulahStrata WebОценок пока нет
- Transformational LeadershipДокумент75 страницTransformational LeadershipvincentpalaniОценок пока нет
- ABHIGYAN 2020 E-InvitationДокумент2 страницыABHIGYAN 2020 E-Invitationchirag sabhayaОценок пока нет
- Presentación de Power Point Sobre Aspectos de La Cultura Inglesa Que Han Influido en El Desarrollo de La HumanidadДокумент14 страницPresentación de Power Point Sobre Aspectos de La Cultura Inglesa Que Han Influido en El Desarrollo de La HumanidadAndres EduardoОценок пока нет
- p7000 Series PDFДокумент592 страницыp7000 Series PDFtony445Оценок пока нет
- M.Sc. Steel Structures LEC. #7 Plastic Analysis and Design: Dr. Qasim Shaukat KhanДокумент43 страницыM.Sc. Steel Structures LEC. #7 Plastic Analysis and Design: Dr. Qasim Shaukat KhanSSОценок пока нет