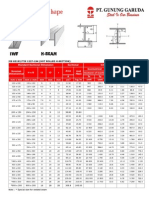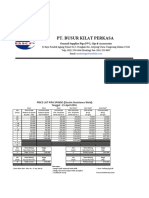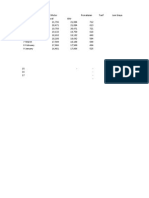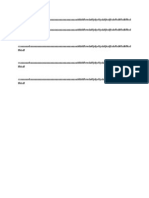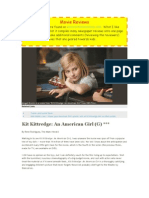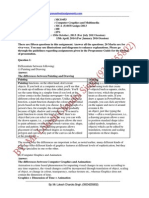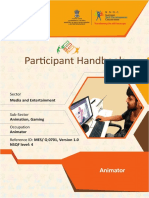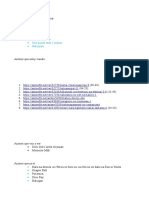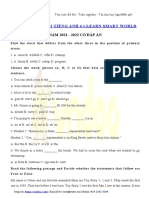Академический Документы
Профессиональный Документы
Культура Документы
LUMION 4 - Tips, Tricks and Shortcuts
Загружено:
rocketИсходное описание:
Оригинальное название
Авторское право
Доступные форматы
Поделиться этим документом
Поделиться или встроить документ
Этот документ был вам полезен?
Это неприемлемый материал?
Пожаловаться на этот документАвторское право:
Доступные форматы
LUMION 4 - Tips, Tricks and Shortcuts
Загружено:
rocketАвторское право:
Доступные форматы
2/10/2014 LUMION 4: Tips, Tricks and Shortcuts
http://lumion3d.com/forum/f-a-q/lumion-3-tips-tricks-and-shortcuts-7526/ 1/9
Home Help Search
PRODUCTS FREE TUTORIALS BUY SUPPORT
Register Sign in
Lumion Forum Guest Forum (Registered users have access to more sections) Frequently Asked Questions Topic: LUMION 4: Tips,
Tricks and Shortcuts
Pages: [1] Go Down
PRINT
LUMION 4: Tips, Tricks and Shortcuts
December 11, 2012, 12:49:51 pm
These Tips, Tricks and Shortcuts apply to the latest version of Lumion (4.0.3).
Please note that scenes and LS4 files saved in 4.0 are NOT backwards compatible with
earlier versions.
If you try to load scenes or LS3 files made with an earlier version of Lumion, models
may be be missing in Lumion 4.0, i.e. replaced by red questionmarks.
NAVIGATION
(W) / (Up arrow): Move camera forward
(S) / (Down arrow): Move camera backward
(A) / (Left arrow): Move camera left
(D) / (Right arrow): Move camera right
(Q): Move camera up
(E): Move camera down
(Spacebar) + (W/S/A/D/Q/E): Very slow camera
(Shift) + (W/S/A/D/Q/E): Fast camera
(Shift) + (Spacebar) + (W/S/A/D/Q/E): Very fast camera
Right mouse button + Move mouse: Look around
Middle mouse button + Move mouse: Pan
Mousewheel up/down: Move camera forward
(CTRL) + (H): Reset camera pitch to horizontal viewpoint
(O) + Right mouse button: Orbit camera.
Double-click with right mouse button on models: Instant 'teleport' to the position that
was clicked on.
MISCELLANEOUS
(F1): Editor quality: 1 Star
(F2): Editor quality: 2 Star
(F3): Editor quality: 3 Star
(F4): Editor quality: 4 Star
(F5): Quick save (Saves a file called QuickSave)
(F7): View the Lumion terrain at the maximum level of detail.
(F9): If you press F9, all trees and plants in the viewport will be rendered at their best level
of detail, so that it's easier to see where you need to add more trees and plants in a scene.
Home -> (CTRL) + (F11): Fullscreen.
Home -> (F11): Maximize window with/without taskbar (press twice to toggle).
Sliders: You can double-click on all sliders in Lumion to manually type in values. Press Shift
while adjusting slider values to fine-tune them (more digits after the decimal point will be
displayed).
SAVE & LOAD CAMERA VIEWPOINTS
(CTRL) + (1) (2) (9) (0): Use this function to save up to 10 camera positions.
(SHIFT) + (1) (2) (9) (0): Load previously saved camera viewpoints. The saved slots are
also available as easily accessible thumbnail images in Photo mode.
BACKGROUND RENDERING
Lumion always renders movies and image sequences in the background, so that you can check
your emails etc while it is rendering.
Welcome, Guest. Please login or register.
February 10, 2014, 04:47:37 am
Morten
2/10/2014 LUMION 4: Tips, Tricks and Shortcuts
http://lumion3d.com/forum/f-a-q/lumion-3-tips-tricks-and-shortcuts-7526/ 2/9
IMPORTANT: For the background rendering process to work when you render videos or image
sequences, you should not switch to another program until the first image is done rendering.
Avoid moving/re-sizing/minimizing the Lumion window while it is rendering, and do not click on
the Show Desktop button in the lower right corner of Windows. This will reset the exposure in
Lumion which means that the video has to be rendered from scratch again.
IMPORTING & UPDATING MODELS
Edit Materials -> (CTRL) + Reload Model and re-apply materials (new file) button: If
the name or location of an exported object file (DAE, FBX etc) has changed, this button allows
you to manually select the location/name of the file:
Edit Materials -> (ALT) + Reload Model button: If you import a model that uses over
100mb of texture memory, Lumion will cap the maximum texture resolution at 2048x2048
pixels. However, you can bypass this limit by pressing ALT while you click on the Reload model
button. If you apply a Standard or Lightmap material to your imported model, any texture you
load will be loaded at whatever resolution your graphics card is capable of displaying (up to a
maximum of 16384x16384 pixels).
Import model -> Animation on/off button: This function lets you import move/rotate/scale
animations via FBX/DAE, for example from 3D Studio Max (FBX is the recommended format for
animated models).
Imported material scale: If you apply a Standard material to an object, a Scale slider value
of 0 means that the imported texture coordinates are used. If you set the Scale slider to 1.0
in Lumion, and the surface is aligned with the world axes, each texture "tile" will cover an area
of 1x1m in Lumion. Rectangular textures will be re-scaled so that they are square in Lumion.
Load/Save material set function: You can now save materials in a scene to a file, and
automatically apply those materials to another imported model provided that they use the
same material names in your 3D modelling application (Edit materials -> Load/Save material
set buttons):
SELECTING, COPYING, MOVING AND ALIGNING OBJECTS
(CTRL) + Drag with Left mouse button: Rectangular selection tool for selecting multiple
objects.
(CTRL) + (SHIFT) + Drag with Left mouse button: Add new rectangular selection to
existing selection.
(ALT) + Move selected object(s): Copy-paste selected object(s) by pressing ALT while
dragging one of the selected objects.
Place object mode -> (CTRL) + Left-click: Randomly place 10 copies of the currently active
object library model.
Place object mode -> (Z) + Left-click: Place a new object with +/-0 to 50% random scale.
Place object mode -> (CTRL) + (Z) + Left-click: Combined operation of above mentioned
Place Object Modes. Randomly place 10 copies of the currently active object library model
with +/-0 to 50% random scale.
(F12): Drag Model mode lets you move objects by clicking directly on them and dragging the
mouse to move them. In addition, (H) lets you move objects up and down while (R) allows you
to rotate them.
(G): This function will make objects that you are moving or placing in your scene snap to the
Lumion terrain while ignoring all other object types.
(F): The orientation of all objects (apart from Trees/plants) can be made to adapt to the
2/10/2014 LUMION 4: Tips, Tricks and Shortcuts
http://lumion3d.com/forum/f-a-q/lumion-3-tips-tricks-and-shortcuts-7526/ 3/9
(F): The orientation of all objects (apart from Trees/plants) can be made to adapt to the
surface angles of other objects. Move object button -> Press (F) for "Flatten" -> Move the
object(s) to make them adapt to the surface angles of other objects. This function only works
on surfaces that are facing the sky, i.e. less than 90 degree angles.
(SHIFT) + Move selected object(s): Press shift while dragging selected objects to move
them horizontally with snapping turned off.
(SHIFT) + Rotate/Rotate Pitch/Rotate Bank selected object(s): Press shift while rotating
objects to temporarily turn the 45 degree angle snapping off.
(K) + Rotate/Rotate Pitch/Rotate Bank selected object(s): Press (K) while rotating
objects to make all of the objects face the mouse cursor.
(CTRL) + "Same height" command: The selected objects will be placed at the same height
as the object you clicked on. (CTRL)-select objects -> Context menu -> Click on the icon of
the object that has the height you want the other objects to inherit -> Transformation ->
Same height.
(CTRL) + "Space" command: The selected objects will be placed in a straight line as defined
by the object that you clicked on to execute the command and the object that is furthest
away from that object. (CTRL)-select objects -> Context menu -> Click on the selection icon
of one of the selected objects -> Transformation -> Space)
"Align" command: This command lets you centre selected objects so that their pivot points
are at the same position (CTRL-select objects -> Context menu -> Transformation -> Align).
If you need to move or manipulate one of the overlapping objects, place the mouse cursor
over the small overlapping object selection icons and use the Arrow Up/Down (W/S) keys to
toggle between the objects.
(L): Scale model.
(R): Rotate Heading.
(P): Rotate Pitch.
(B): Rotate Bank.
SPOTLIGHTS
To preview shadows from spotlights in Build mode:
1) Select the spotlights in Build mode to temporarilly turn on real-time shadows.
To preview shadows from spotlights in Movie/Photo mode:
1) Go to the Photo or Movie section.
2) Apply a Global Illumination effect (New effect -> World tab -> Global Illumination).
3) Click on Preview spotlight GI and shadows in the effect panel.
4) If you want to view the shadows in Build mode, click on the Build with effect button in the
top left corner.
In Light Properties -> Optimize for, choose what is most important for each light:
Accuracy: The shadows are updated every frame (Slow!). Every time you add a light
with Accuracy turned on, the entire scene has to be rendered once more. Add 10 lights
and the scene has to be rendered 10 times more every frame. Each light uses a
2048x2048 pixel shadow texture.
Memory: The shadow from the light uses a static 128x128 pixel texture which is not
updated (Fast, very low memory usage)
Speed: The shadow from the light uses a static 512x512 pixel texture which is not
updated (Fast, moderate memory usage)
To reduce render times, we recommend that distant lights (e.g. street lights) in your scene
use either the Memory or the Speed option, so that the shadows are not updated every
frame. If your graphics card has enough memory, the best option is Speed.
You would only ever use Accuracy for your lights if something that casts shadows is moving
near the light (a car driving past a street light for example). Or if the light itself moves/rotates
(stage lighting for concerts for example). Or if you need high-resolution shadows in certain
areas (typically close-ups of interiors).
2/10/2014 LUMION 4: Tips, Tricks and Shortcuts
http://lumion3d.com/forum/f-a-q/lumion-3-tips-tricks-and-shortcuts-7526/ 4/9
SHADOW ARTIFACTS (BANDING, FLICKERING, LIGHT LEAKAGE)
Shadows in Lumion are added on top of all surfaces with an offset. The reason an offset is
needed is that the shadows will otherwise flicker (or display banding artifacts) when the
shadows are very close to surface. If the offset is set too high, furniture (as an example) will
appear to hover above the floor. In reality the furniture is not hovering of course, but the
offset shadows give the illusion of it.
It's difficult to get the offset right as the optimal offset varies from scene to scene, depending
on the sun position and the camera position. For that reason, you have to add the Shadow
effect to your clip and experiment with the Shadow correction and Shadow Slope sliders until
the artifacts are gone.
The Shadow correction slider controls the offset directly whereas the Shadow Slope slider is
used to prevent light leakage through models.
UPDATE SUN, SKY, LIGHTING, CLOUDS AND REFLECTIONS
(U): If you press the U key, the sun, sky, lighting, clouds and 360 degree reflection texture
will be updated. This is often necessary if you switch between Build/Movie/Photo mode and
the sun is in different positions. If you keep the U key pressed in Photo/Movie mode, the Cloud
effect will be rendered in (almost) final render quality. This is useful if you want to see what
the clouds will look like while adjusting the cloud sliders. Bear in mind that the Volume Clouds
effect has to be rendered in 3 star quality to see what these clouds will look like in final render
quality.
GLOBAL ILLUMINATION
You must render images/videos with the Global Illumination effect in 3 star quality. If you
render it in 1 or 2 star quality, the lighting will appear to flicker and you will only see a
pixelated preview of the global illumination lighting on your renderings.
VOLUME CLOUDS
You must render images/videos with the Volume Clouds effect in 3 star quality. If you render
it in 1 or 2 star quality, you will only see a pixelated preview on your renderings, and the
clouds will appear to move and change shape as the camera moves.
REFLECTIONS IN LUMION
There are 2 types of reflections in Lumion:
1) Planar reflections (New effect -> World -> Reflection):
This Movie effect allows you to specify up to 10 reflection planes in your scene. Any model
surface which is co-planar with a specified reflection plane in your scene will have accurate
reflections. This is ideal for mirrors, marble floors etc. The effect includes a Threshold slider
which allows you to adjust the distance at which nearly-co-planar surfaces will be included in
the reflection plane. The tradeoff is accuracy but it's usually not noticeable. Please note that
if you have some nearly co-planar surfaces that you want to assign a single reflection plane
to, you need to assign the plane to the surface which is closest to the camera so to speak.
Please note that the following objects and materials are not reflected due to technical
limitations:
- Ocean.
- Native Lumion water planes.
- Waterfall, Water and Glass materials.
- Special effects: Fountains, Smoke, Fire and Fog.
- Grass.
Every time you add 1 reflection plane, Lumion has to mirror all models & render the entire
scene once more. For that reason, try to use as few reflection planes as possible:
2/10/2014 LUMION 4: Tips, Tricks and Shortcuts
http://lumion3d.com/forum/f-a-q/lumion-3-tips-tricks-and-shortcuts-7526/ 5/9
2) Projected reflections:
Projected reflections in Lumion rely on a single 360 degree panoramic reflection texture which
is projected onto any reflective materials that are not using planar reflections. The projected
reflection method is only an approximation and will never provide as realistic reflections as the
planar reflection effect above. In Lumion 3, add the Lights -> Utilities -> Reflection control
object to your scene to specify the position where the 360 degree panoramic reflection
texture should be rendered at.
If you do not add this object to your scene it will be placed a few hundred meters above the
terrain. If you are rendering interiors, the best position for the Reflection Control object is
often near the camera position. Bear in mind that you can also animate this object with the
Move/Advanced Move effects in the Movie section.
HOW TO PREVENT SURFACES FROM FLICKERING/DISAPPEARING
If you notice that surfaces flicker or disappear when moving the camera, add a Standard
material to the surface that you want to be on top. Then adjust the Depth Offset slider in
that material but avoid extreme Depth Offset values - you should only adjust it a little bit,
until the flickering stops (The best method is of course to make sure that your surfaces are
offset a bit in your 3D modelling application, so that the flickering is less likely to occur in the
first place).
OBJECT COLOURS
Objects -> Edit properties -> Object Color allows you to change the colours of many of the
Transport, Indoor and Outdoor models, e.g. furniture and vehicles. Note that you can also
copy-paste a colour from outside Lumion to any color selection window in Lumion. Simply press
CTRL + C to copy a highlighted hexadecimal colour in text format, eg, "ff0000" (red), and press
CTRL + V to paste this colour onto the solid bar on the right side of the color selection
window.
2/10/2014 LUMION 4: Tips, Tricks and Shortcuts
http://lumion3d.com/forum/f-a-q/lumion-3-tips-tricks-and-shortcuts-7526/ 6/9
TERRAINS IN LUMION
The editable part of the terrain in Lumion occupies a 2048x2048m square. Beyond this, you will
not be able to change the height or paint the landscape. When you load a heightmap texture
it will stretch to the full extent of the 2048x2048m square, but will 'fade out' to 0m along the
edges to blend with the endless terrain outside the editable area.
If you load a standard JPG file, 100% black equates to a terrain height of 0m and 100% white
is equal to a terrain height of 200m. In other words, each greyscale step (from 0 to 255) is
equal to 0.78125m.
As for the height scale of imported heightmap textures, the RGB values normally range from 0
to 1.0, but if you create a 32-bit image in Photoshop (Image -> Mode -> 32-bits per channel),
you can boost the whiteness (and the terrain height range) by up to x20. In other words:
RGB 0 to 1.0 in Photoshop = 0m to 200m in Lumion
RGB 0 to 2.0 in Photoshop = 0m to 400m in Lumion
RGB 0 to 3.0 in Photoshop = 0m to 600m in Lumion
Once you've created your heightmap, you'll need to save it as a 32-bit DDS heightmap in "32f"
format using Nvidia's DDS plugin for Photoshop:
http://developer.nvidia.com/nvidia-texture-tools-adobe-photoshop
TIP: You can also import your own terrain as a DAE/FBX object and apply a Landscape
material to it. This allows you paint on it just like the "native" terrain in Lumion:
MATERIAL SLIDERS
Try to experiment with each material slider to find out what the various values do.
2/10/2014 LUMION 4: Tips, Tricks and Shortcuts
http://lumion3d.com/forum/f-a-q/lumion-3-tips-tricks-and-shortcuts-7526/ 7/9
Reflection/Clip/Bright: An important slider is the Reflection/Clip/Bright slider in Lumion 3
(Reflection or Clip slider in Lumion 2.5). This slider allows you to specify whether an alpha
channel in your diffuse texture is used as a reflection mask (= Reflection), alpha clip mask (=
Clip) or as an emmissive mask (= Bright).
Scale: Material size. Set this to 0 if you want to use imported texture coordinates instead of
automatically applied texture coordinates.
Reflection colorize: Tint reflections with overall material colour.
Reflection Falloff: Reflection amount vs viewing angle.
Brightness: Material darkness vs brightness.
Glossiness: Reflection blurriness vs sharpness.
Bump: Material roughness (provided that you use a blue/purple normalmap).
Reflectivity: Reflection amount. Can be combined with a specular/reflection mask in the alpha
channel of the Diffuse texture.
Saturation: Black& white versus colour.
Emissiveness: Material glow.
MOVIE SECTION TIPS
Entire Movie versus Clips: You can apply a Movie effect to a single clip or to the 'Entire
Movie'.
'Entire Movie' is selected by clicking on the large button in the lower left corner of the screen
in Movie mode. If a new Movie effect is applied while 'Entire Movie' is selected, this effect will
affect all clips in your movie.
The exception to this rule is if you have also applied the same Movie effect to one of your
clips. In this case, the Movie effect in the clip will override the Movie effect that is applied to
'Entire Movie'.
Double-clicking on a clip thumbnail: This allows you to edit the clip without having to click
on the Edit clip button in the top-left corner.
Create Movie Effect keyframes: The small circular button to the right of the effect sliders
allows you to set keyframes:
Build with effects: This button in Photo/Movie mode allows you to preview effects in Build
mode:
2/10/2014 LUMION 4: Tips, Tricks and Shortcuts
http://lumion3d.com/forum/f-a-q/lumion-3-tips-tricks-and-shortcuts-7526/ 8/9
Save Movie (or Create movie from clip) -> Images tab -> Frame range -> Custom ->
Shots: This allows you to render each camera keyframe in a clip or in the entire movie as still
images.
USING LAYERS
About Layers: Layers are useful for organising large projects. The Layer buttons in Build
mode allow you to show or hide models. You can also animate the visibility of Layers in your
clips with the Show Layer and Hide Layer effects.
FREQUENTLY ASKED QUESTIONS
WHERE ARE MY LUMION SCENES AND IMPORTED MODELS SAVED?
Your Lumion scenes and imported models are saved in these folders:
Documents/Lumion 4/Scenes: All scenes saved in Lumion 4 (2 files per scene)
Documents/Lumion 4/Library: Models imported in Lumion 4 (up to 4 files per model)
The Documents/Lumion 4/ folder is on the C: drive by default.
If you would like to move the Documents/Lumion 4/ folder to a different location, please
follow these instructions on the Microsoft website:
http://support.microsoft.com/kb/310147
As with any other important data on your harddrive, we recommend regular backups of the
Documents/Lumion 4/ folder.
HOW DO I LOAD A LUMION SCENE ON ANOTHER PC?
If you need to load a Lumion scene on another PC, you need to copy the Documents/Lumion
4/ folder to that PC. Remember to restart Lumion after copying the folders.
Alternatively, if you have Lumion Pro, you can also export the scene as an LS4 file which
includes imported models. This makes it easier to move scenes between PCs.
HOW DO I LOAD A LUMION 2 SCENE IN LUMION 3?
If you need to load a Lumion 3 scene in Lumion 4, you need to copy the Scenes & Library
folders in Documents/Lumion 3/ folder to Documents/Lumion 4/. Remember to restart Lumion
after copying the folders.
Alternatively, if you have Lumion Pro, you can also export a Lumion 3 scene as an LS3 file
which includes imported models. The LS3 file can then be imported in Lumion 4.
WARNING: Lumion is not backwards compatible, so if you save a scene or an imported model
in Lumion 4 you can't load them in Lumion 1, 2 and 3.
RED QUESTIONMARKS
If you notice a red questionmark in one of your scenes, it means that the files for that model
are missing in the Documents/Lumion 4/Library folder. It is currently not possible to display
the file name of missing models.
2/10/2014 LUMION 4: Tips, Tricks and Shortcuts
http://lumion3d.com/forum/f-a-q/lumion-3-tips-tricks-and-shortcuts-7526/ 9/9
Powered by SMF 1.1.16 | SMF 2011, Simple Machines Mobile 2009, by Crip
the file name of missing models.
Here's how to delete questionmarks in your scene:
1) Lights & Special objects category -> Context menu -> Selection -> Select all similar
2) Trash object -> Click on one of the questionmarks to delete them
HOW DO I LOCK MODELS SO THAT THEY DON'T MOVE WHEN I MODIFY THE TERRAIN?
Select models -> Context menu -> Transformation -> Lock Position -> On
HOW DO I MAKE MY OWN THUMBNAILS FOR MY MODELS?
CTRL-select the object and make sure that its thumbnail is displayed in the lower left corner.
Move the camera until you're happy with the way the model appears on the screen, and press
and hold CTRL. Then left-click on the thumbnail to update it.
HOW DO I IMPORT ANIMATIONS?
It is possible to import move/rotate/scale animations from some 3rd party modelling 3D
applications, e.g. 3DS Max and Maya. The frame rate has to be set to 25 frames per second
and the preferred export format is FBX file. Collada format (DAE) also works but the
interpolation between keyframes will be linear.
It is not possible to import vertex animations, morph animations or bone animations in Lumion.
HOW DO I ORGANISE MY IMPORTED MODELS IN FOLDERS?
You can create a maximum of 14 custom folders in the Documents/Lumion 4/Library folder.
The folders and any model files that you have moved to the custom folders will appear in the
Imported Model browser after restarting Lumion:
Pages: [1] Go Down
PRINT
Jump to: => Frequently Asked Questions go
Follow Us:
Вам также может понравиться
- Use Excel Data Model To Manage Your Cashflow: Let's Get StartedДокумент11 страницUse Excel Data Model To Manage Your Cashflow: Let's Get StartedHarimohan SharmaОценок пока нет
- 615 South College Charlotte, North Carolina USA: Components DataДокумент2 страницы615 South College Charlotte, North Carolina USA: Components DatarocketОценок пока нет
- Formula Tutorial1Документ84 страницыFormula Tutorial1BSAIS 1AОценок пока нет
- Hot Water DispenserДокумент1 страницаHot Water DispenserrocketОценок пока нет
- Dokumen pendekatan untuk dokumenДокумент11 страницDokumen pendekatan untuk dokumenJuragan Iwal82% (11)
- Price Fitting Besi 2Документ8 страницPrice Fitting Besi 2opik97Оценок пока нет
- Bed Lift LouserДокумент16 страницBed Lift LouserrocketОценок пока нет
- Hospital Bed PDFДокумент2 страницыHospital Bed PDFrocketОценок пока нет
- OTIS Planning Guide 2012 PDF Low PDFДокумент50 страницOTIS Planning Guide 2012 PDF Low PDFAvinash Pathania100% (2)
- 615 South College Charlotte, North Carolina USA: Components DataДокумент2 страницы615 South College Charlotte, North Carolina USA: Components DatarocketОценок пока нет
- Urban Design Guidelines For: Greenfield NeighbourhoodsДокумент44 страницыUrban Design Guidelines For: Greenfield NeighbourhoodsrocketОценок пока нет
- Analysis Report Mahakeret PDFДокумент105 страницAnalysis Report Mahakeret PDFrocketОценок пока нет
- Excel Tips Tricks e-BookV1.1 PDFДокумент20 страницExcel Tips Tricks e-BookV1.1 PDFSulabhОценок пока нет
- Guide to Developing Parks and Pathways in OttawaДокумент93 страницыGuide to Developing Parks and Pathways in OttawarocketОценок пока нет
- Bq-Gedung-Pusbindiklat 20121121163219 0Документ151 страницаBq-Gedung-Pusbindiklat 20121121163219 0zaereject18Оценок пока нет
- 615 South College Charlotte, North Carolina USA: Components DataДокумент2 страницы615 South College Charlotte, North Carolina USA: Components DatarocketОценок пока нет
- Bond Ek Design and Construction Manual June 2012Документ56 страницBond Ek Design and Construction Manual June 2012rocketОценок пока нет
- Islamic Art and Geometric DesignДокумент25 страницIslamic Art and Geometric DesignVero100% (7)
- 2 BbuildДокумент1 страница2 BbuildrocketОценок пока нет
- Contoh Cash FlowДокумент14 страницContoh Cash FlowrocketОценок пока нет
- 2 BbuildДокумент1 страница2 BbuildrocketОценок пока нет
- Tagihan ListrikДокумент2 страницыTagihan ListrikrocketОценок пока нет
- New EASE Focus Project 2014-03-09 02-58Документ6 страницNew EASE Focus Project 2014-03-09 02-58rocketОценок пока нет
- ARCHITECTURE The Poetry of Architecture John RuskinДокумент82 страницыARCHITECTURE The Poetry of Architecture John RuskinrocketОценок пока нет
- FDSDSFSDДокумент1 страницаFDSDSFSDrocketОценок пока нет
- Toilet Cubikal Wall Braket Product DetailsДокумент2 страницыToilet Cubikal Wall Braket Product DetailsrocketОценок пока нет
- Eula Microsoft Visual StudioДокумент3 страницыEula Microsoft Visual StudioqwwerttyyОценок пока нет
- Cat at AnДокумент2 страницыCat at AnrocketОценок пока нет
- Higher Algebra - Hall & KnightДокумент593 страницыHigher Algebra - Hall & KnightRam Gollamudi100% (2)
- Hidden Figures: The American Dream and the Untold Story of the Black Women Mathematicians Who Helped Win the Space RaceОт EverandHidden Figures: The American Dream and the Untold Story of the Black Women Mathematicians Who Helped Win the Space RaceРейтинг: 4 из 5 звезд4/5 (894)
- The Yellow House: A Memoir (2019 National Book Award Winner)От EverandThe Yellow House: A Memoir (2019 National Book Award Winner)Рейтинг: 4 из 5 звезд4/5 (98)
- The Little Book of Hygge: Danish Secrets to Happy LivingОт EverandThe Little Book of Hygge: Danish Secrets to Happy LivingРейтинг: 3.5 из 5 звезд3.5/5 (399)
- The Subtle Art of Not Giving a F*ck: A Counterintuitive Approach to Living a Good LifeОт EverandThe Subtle Art of Not Giving a F*ck: A Counterintuitive Approach to Living a Good LifeРейтинг: 4 из 5 звезд4/5 (5794)
- Never Split the Difference: Negotiating As If Your Life Depended On ItОт EverandNever Split the Difference: Negotiating As If Your Life Depended On ItРейтинг: 4.5 из 5 звезд4.5/5 (838)
- Elon Musk: Tesla, SpaceX, and the Quest for a Fantastic FutureОт EverandElon Musk: Tesla, SpaceX, and the Quest for a Fantastic FutureРейтинг: 4.5 из 5 звезд4.5/5 (474)
- A Heartbreaking Work Of Staggering Genius: A Memoir Based on a True StoryОт EverandA Heartbreaking Work Of Staggering Genius: A Memoir Based on a True StoryРейтинг: 3.5 из 5 звезд3.5/5 (231)
- The Emperor of All Maladies: A Biography of CancerОт EverandThe Emperor of All Maladies: A Biography of CancerРейтинг: 4.5 из 5 звезд4.5/5 (271)
- The Gifts of Imperfection: Let Go of Who You Think You're Supposed to Be and Embrace Who You AreОт EverandThe Gifts of Imperfection: Let Go of Who You Think You're Supposed to Be and Embrace Who You AreРейтинг: 4 из 5 звезд4/5 (1090)
- The World Is Flat 3.0: A Brief History of the Twenty-first CenturyОт EverandThe World Is Flat 3.0: A Brief History of the Twenty-first CenturyРейтинг: 3.5 из 5 звезд3.5/5 (2219)
- Team of Rivals: The Political Genius of Abraham LincolnОт EverandTeam of Rivals: The Political Genius of Abraham LincolnРейтинг: 4.5 из 5 звезд4.5/5 (234)
- The Hard Thing About Hard Things: Building a Business When There Are No Easy AnswersОт EverandThe Hard Thing About Hard Things: Building a Business When There Are No Easy AnswersРейтинг: 4.5 из 5 звезд4.5/5 (344)
- Devil in the Grove: Thurgood Marshall, the Groveland Boys, and the Dawn of a New AmericaОт EverandDevil in the Grove: Thurgood Marshall, the Groveland Boys, and the Dawn of a New AmericaРейтинг: 4.5 из 5 звезд4.5/5 (265)
- The Unwinding: An Inner History of the New AmericaОт EverandThe Unwinding: An Inner History of the New AmericaРейтинг: 4 из 5 звезд4/5 (45)
- The Sympathizer: A Novel (Pulitzer Prize for Fiction)От EverandThe Sympathizer: A Novel (Pulitzer Prize for Fiction)Рейтинг: 4.5 из 5 звезд4.5/5 (119)
- Gundam Sentinel - Gundam WikiДокумент6 страницGundam Sentinel - Gundam WikiMark AbОценок пока нет
- Michael Bierut PresentationДокумент18 страницMichael Bierut Presentationapi-383571332Оценок пока нет
- Castle. Follow Instructions and Draw - SproutenglishДокумент3 страницыCastle. Follow Instructions and Draw - SproutenglishamayalibelulaОценок пока нет
- How to Draw Manga GuideДокумент4 страницыHow to Draw Manga GuidedamstolОценок пока нет
- The Unwanted Roommate - Webtoon Manhwa Hentai - Chapter 2 - ManhwaHentai - MeДокумент1 страницаThe Unwanted Roommate - Webtoon Manhwa Hentai - Chapter 2 - ManhwaHentai - Mejager50% (2)
- Animation GuideДокумент104 страницыAnimation GuideTata Sarabanda86% (7)
- Download Ebook Tutorial Gimp Bahasa IndonesiaДокумент3 страницыDownload Ebook Tutorial Gimp Bahasa IndonesiaInsanul KholikОценок пока нет
- Ben 10Документ122 страницыBen 10Chee Hong LawОценок пока нет
- ImageJ TutorialДокумент37 страницImageJ TutorialFerdie MisnadiОценок пока нет
- Sample Movie ReviewsДокумент6 страницSample Movie ReviewsxiangchaОценок пока нет
- CGW201103Документ52 страницыCGW201103Beth ChedruharazzebОценок пока нет
- Computer Graphics Assignment Questions ExplainedДокумент0 страницComputer Graphics Assignment Questions Explainedclick2jitОценок пока нет
- Disney and PixarДокумент15 страницDisney and PixarNisha George PaulОценок пока нет
- Comparatives and Superlatives02Документ18 страницComparatives and Superlatives02leonardoОценок пока нет
- Meil 2nd Quarter ExamДокумент5 страницMeil 2nd Quarter ExamKeith Shimezu100% (2)
- Iona SU: Visual Development - Background ArtДокумент1 страницаIona SU: Visual Development - Background ArtFiona CorvidaeОценок пока нет
- Zelda Breath of The Wild Medley PianoДокумент8 страницZelda Breath of The Wild Medley PianoMatheus Custodio100% (1)
- Video News TerminologyДокумент2 страницыVideo News TerminologyAli MohamadОценок пока нет
- 544202867-Animator Final PMДокумент28 страниц544202867-Animator Final PMShivani MandhianОценок пока нет
- Animation: I Am Vishal Kumar Tiwari - Web Designer (Trainee) HiДокумент12 страницAnimation: I Am Vishal Kumar Tiwari - Web Designer (Trainee) HiVishalkumartiwari …Оценок пока нет
- Chapter 16 NotesДокумент19 страницChapter 16 NotesnightdazeОценок пока нет
- Art of Film Syllabus PDFДокумент9 страницArt of Film Syllabus PDFKevin100% (1)
- Lesson Plan in Arts 3 4 Quarter: MPS: RemarksДокумент14 страницLesson Plan in Arts 3 4 Quarter: MPS: RemarksJomari MaganaОценок пока нет
- Flash Cs3 Animation 3 FXДокумент9 страницFlash Cs3 Animation 3 FXgeongeoОценок пока нет
- Animes List Viewing WatchedДокумент2 страницыAnimes List Viewing WatchedJesús Alejandro RamosОценок пока нет
- Đề Thi Giữa Kì 2 Tiếng Anh 6 I-Learn Smart World: NĂM 2021 - 2022 CÓ ĐÁP ÁNДокумент2 страницыĐề Thi Giữa Kì 2 Tiếng Anh 6 I-Learn Smart World: NĂM 2021 - 2022 CÓ ĐÁP ÁNKim Dung100% (1)
- Getting Started May A 2011Документ1 044 страницыGetting Started May A 2011Vasilis_Siskos_8195100% (1)
- Dragon Ball v05 (2003) (Digital) (AnHeroGold-Empire)Документ189 страницDragon Ball v05 (2003) (Digital) (AnHeroGold-Empire)Damned CarxОценок пока нет
- The Heart of Thomas PreviewДокумент23 страницыThe Heart of Thomas PreviewGraphic PolicyОценок пока нет
- Wolf ChildrenДокумент2 страницыWolf ChildrenBonimae LalunaОценок пока нет