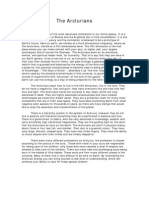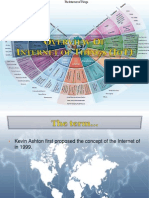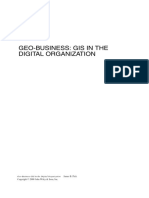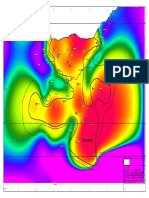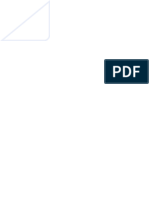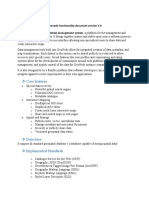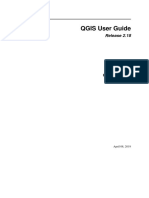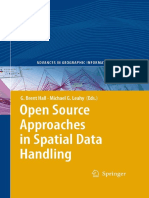Академический Документы
Профессиональный Документы
Культура Документы
WFS Tutorial
Загружено:
McNeil0 оценок0% нашли этот документ полезным (0 голосов)
23 просмотров21 страницаWFS Tutorial
Авторское право
© © All Rights Reserved
Доступные форматы
PDF, TXT или читайте онлайн в Scribd
Поделиться этим документом
Поделиться или встроить документ
Этот документ был вам полезен?
Это неприемлемый материал?
Пожаловаться на этот документWFS Tutorial
Авторское право:
© All Rights Reserved
Доступные форматы
Скачайте в формате PDF, TXT или читайте онлайн в Scribd
0 оценок0% нашли этот документ полезным (0 голосов)
23 просмотров21 страницаWFS Tutorial
Загружено:
McNeilWFS Tutorial
Авторское право:
© All Rights Reserved
Доступные форматы
Скачайте в формате PDF, TXT или читайте онлайн в Scribd
Вы находитесь на странице: 1из 21
Setting Up a MapXtreme
2004 WFS Server
This document describes how to set up a WFS server for use with your own
MapXtreme 2004-created WFS clients or by an application that already has
WFS client capabilities. For example, this document demonstrates how to set
up a WFS server for MapInfo Professional version 7.8 or later. Refer to the
Open Geospatial Consortium (OGC) specifications for more details about the
requirements of a WFS or a service compatible client (https://
portal.opengeospatial.org/files/?artifact_id=7176).
In this document
Introduction. . . . . . . . . . . . . . . . . . . . . . . . . . . . . . . . . . . . . . . . . . . 2
Prerequisites. . . . . . . . . . . . . . . . . . . . . . . . . . . . . . . . . . . . . . . . . . 2
Setting up the WFS Service Under IIS . . . . . . . . . . . . . . . . . . . . . 2
Customizing Your WFS Service . . . . . . . . . . . . . . . . . . . . . . . . . 13
Troubleshooting your WFS Setup. . . . . . . . . . . . . . . . . . . . . . . . 18
Accessing Network Drives . . . . . . . . . . . . . . . . . . . . . . . . . . . . . 20
Setting Up a MapXtreme 2004 WFS Server
2005 MapInfo Corporation. All rights reserved. 2 WFSTutorial.pdf
Introduction
A Web Feature Service provides geospatial and non-geospatial data encoded in Geography
Markup Language (GML2) to specially designed software clients. There are two modes in which
WFS can work. Basic mode is a read-only mode. Transaction mode allows you to add, edit, and
delete features from the resulting GML. Currently, MapXtreme 2004 only provides Basic mode
(read-only) access to served data.
Please refer to the OGC WFS specification (https://portal.opengeospatial.org/files/
?artifact_id=7176) for more information and specifics about developing your own client. For the
purposes of this document, we are using MapInfo Professional, version 7.8 as a WFS client.
Prerequisites
As with most modern software and particularly server-based software, these systems rely on a
certain number of operating system components to be in place before they will work. For
MapXtreme 2004 to run as a Web Feature Service, you need the following installed:
MapXtreme 2004
Internet Information Services (IIS)
ASP.NET v1.1.4322
Note: The name of your Windows directory varies depending on the version of the operating
system upon which you are running. For the remainder of this document we will refer to
this directory as C:\WINNT.
If you have the latest version of MapXtreme 2004 and installed it in the manner described in the
installation instructions, the necessary components of ASP.NET should already be installed and
configured properly on your computer.
Setting up the WFS Service Under IIS
MapXtreme 2004 ships with a set of configuration files that allow you to set up a WFS server with
very few modifications. This section describes how to use these files to get a WFS server up and
running quickly. The following section explains this process again using custom data so that you
can see how to modify these sample files to match your own server configuration.
Before using the method described in this document we strongly recommend that you read
Chapter 20 (WMS and WFS) of the MapXtreme 2004 Developer Guide. We provide these
instructions to assist even the newest GIS Administrator in setting up and running WFS services.
A high level description of the required steps to set up a Web Feature Service is as follows:
1. Verify the MapInfo.WFS.Server software version number.
2. Create the folder where the configuration files will reside.
Setting Up a MapXtreme 2004 WFS Server
2005 MapInfo Corporation. All rights reserved. 3 WFSTutorial.pdf
3. Copy the sample configuration files from your MapXtreme 2004 CD.
4. Modify the configuration files to match your environment.
5. Make this folder available as a Web Share directory.
6. In IIS, change the security properties of the new virtual directory.
7. Test the configuration.
Each of these steps is described in detail in the next section.
These steps may seem lengthy but in reality its all very straightforward. For example, if you only
had a few tables to publish on your WFS server, you could have the entire process done in only a
few minutes.
Step 1: Verify the Software Version
The version number of the MapInfo software needs to be verified in order to include the correct
information in the Web.config configuration file. To check the version number, follow this
procedure:
1. Select RUN from the Windows START menu and enter the following command:
c:\WINNT\assembly
The ASSEMBLY directory is displayed. This window lists all the .NET global assemblies you
have installed.
2. Locate the MapInfo.Wfs.Server on the list and note the numbers in the Version column.
These numbers must be correctly specified in the Web.config file which we will soon be
examining. (In the example below, the Version is 1.1.0.104.)
Step 2: Create a Directory to Hold The Configuration Files
Next create a directory on the server where you intend to store the WFS configuration files. The
actual name does not matter. For this tutorial well use c:\WFS as that is what is already specified
in the sample configuration files.
Step 3: Copy the Sample Configuration Files From Your MapXtreme 2004 CD
Copy the two sample WFS configuration files from the MapXtreme 2004 CD. The files are located
in the folder WFS Configuration Files and are called Web.config and WFSSample.xml. These files
are already configured to work using the sample data provided with MapXtreme 2004.
Setting Up a MapXtreme 2004 WFS Server
2005 MapInfo Corporation. All rights reserved. 4 WFSTutorial.pdf
Step 4: Modify the Configuration Files to Match Your Environment
As shown above, there are two configuration files used in setting up your WFS server. The file
Web.config requires less modification as its purpose is to define how the ASP process is handled.
One of these functions is to reference the WFSSample.xml file. The WFSSample.xml file defines
the data sources and layer definitions you wish to serve.
Open the Web.config file in any text editor.
You need to modify this file in two places. The first is where the Web.config file points to the
second configuration file. In the sample file provided with MapXtreme 2004, this line reads as:
<appSettings>
<!-- Use this setting to specify the location of the WFS configuration
file -->
<add key="configFile" value="C:\Wfs\WFSSample.xml" />
Since we are using the default implementation, we only need to verify that this path matches our
set up.
Second, modify the value (shown in bold below) that specifies the software version we verified in
Step 1: Verify the Software Version.
<system.web>
<httpHandlers>
<add verb="GET,POST" path="*.ashx"
type="MapInfo.Wfs.Server.HttpHandler, MapInfo.Wfs.Server,
Version=1.1.0.104, Culture=neutral,
PublicKeyToken=5539cc02a8223bb3"/>
</httpHandlers>
Save the changes to this file, then open the second configuration file (WFSSample.xml) in your
editor. Note that this file is an XML file and is much larger than the first configuration file.
Setting Up a MapXtreme 2004 WFS Server
2005 MapInfo Corporation. All rights reserved. 5 WFSTutorial.pdf
The first lines to modify are the values for the <mxp-wfs:Name>, <mxp-wfs:Title>, and <mxp-
wfs:Abstract> elements defined for the WFS server. The use of the values specified in this section
is completely dictated by the client you are using. In MapInfo Professional, the value you specify
for the <mxp-wfs:Name> element is the name that appears when connecting to the WFS server,
the value for the <mxp-wfs:Title> element is what is displayed in the dialog boxes, and the value
for the <mxp-wfs:Abstract> element is a description displayed in another field in the dialog box.
Next, change the location of your WFS Virtual Directory (more on this below). For now, we will use
the web URL http://localhost/Wfs/GetFeature.ashx to match the folder name you
created earlier and specify the file to reference. Later this should be changed to a proper URL
definition as required by your Web Administrator. We are using the localhost to test our server
configuration only. The lines to change are bolded in the code snippet below.
<?xml version="1.0" encoding="utf-8"?>
<!-- For more information about this configuration file, please refer to the
Developer's Guide. -->
<WfsServer xmlns:mxp-wfs="http://www.mapinfo.com/mxp/wfs"
xmlns:xlink="http://www.w3.org/1999/xlink" xmlns="http://www.mapinfo.com/
mxp/wfs" xmlns:mxp="http://www.mapinfo.com/mxp" xmlns:xsi="http://
www.w3.org/2001/XMLSchema-instance" Version="MXP_WFS_Configuration_1_0"
xsi:schemaLocation="http://www.mapinfo.com/mxp/wfs
MXP_WFS_Configuration_1_0.xsd">
<mxp-wfs:NamespaceUri prefix="miwfs">http://www.mapinfo.com/wfs<
/mxp-wfs:NamespaceUri>
<mxp-wfs:Service>
<mxp-wfs:Name>Sample WFS Server</mxp-wfs:Name>
<mxp-wfs:Title>Sample WFS Server</mxp-wfs:Title>
<!-- The following is the URL of the WFS server -->
<mxp-wfs:OnlineResource>http://localhost/Wfs/GetFeature.ashx
</mxp-wfs:OnlineResource>
Setting Up a MapXtreme 2004 WFS Server
2005 MapInfo Corporation. All rights reserved. 6 WFSTutorial.pdf
</mxp-wfs:Service>
Finally register the tables that the WFS serves. The following includes the set of files installed with
your version of MapXtreme 2004.
<mxp-wfs:TableSet>
<mxp-wfs:Table>
<mxp-wfs:Name>USA</mxp-wfs:Name>
<mxp-wfs:Title>Title for usa</mxp-wfs:Title>
<mxp-wfs:Abstract>Abstract for USA</mxp-wfs:Abstract>
<mxp-wfs:Keywords>Keywords for USA</mxp-wfs:Keywords>
<mxp:DataSourceDefinitionSet>
<mxp:TABFileDataSourceDefinition id="USA">
<mxp:DataSourceName>USA</mxp:DataSourceName>
<mxp:FileName>C:\Program Files\MapInfo\MapXtreme\6.1\Samples\
Data\USA.TAB</mxp:FileName>
</mxp:TABFileDataSourceDefinition >
</mxp:DataSourceDefinitionSet>
</mxp-wfs:Table>
<mxp-wfs:Table>
<mxp-wfs:Name>US_HIWAY</mxp-wfs:Name>
<mxp-wfs:Title>Title for US_HIWAY</mxp-wfs:Title>
<mxp-wfs:Abstract>Abstract for US_HIWAY</mxp-wfs:Abstract>
<mxp-wfs:Keywords>Keywords for US_HIWAY</mxp-wfs:Keywords>
<mxp:DataSourceDefinitionSet>
<mxp:TABFileDataSourceDefinition id="US_HIWAY">
<mxp:DataSourceName>US_HIWAY</mxp:DataSourceName>
<mxp:FileName>C:\Program Files\MapInfo\MapXtreme\6.1\Samples\
Data\US_HIWAY.TAB</mxp:FileName>
</mxp:TABFileDataSourceDefinition >
</mxp:DataSourceDefinitionSet>
</mxp-wfs:Table>
<mxp-wfs:Table>
<mxp-wfs:Name>US_COUNTY</mxp-wfs:Name>
<mxp-wfs:Title>Title for US_COUNTY</mxp-wfs:Title>
<mxp-wfs:Abstract>Abstract for US_COUNTY</mxp-wfs:Abstract>
<mxp-wfs:Keywords>Keywords for US_COUNTY</mxp-wfs:Keywords>
<mxp:DataSourceDefinitionSet>
<mxp:TABFileDataSourceDefinition id="US_CNTY">
<mxp:DataSourceName>US_COUNTY</mxp:DataSourceName>
<mxp:FileName>C:\Program Files\MapInfo\MapXtreme\6.1\Samples\
Data\US_CNTY.TAB</mxp:FileName>
</mxp:TABFileDataSourceDefinition >
</mxp:DataSourceDefinitionSet>
</mxp-wfs:Table>
<mxp-wfs:Table>
<mxp-wfs:Name>US_CAPS</mxp-wfs:Name>
<mxp-wfs:Title>Title for US_CAPS</mxp-wfs:Title>
<mxp-wfs:Abstract>Abstract for US_CAPS</mxp-wfs:Abstract>
<mxp-wfs:Keywords>Keywords for US_CAPS</mxp-wfs:Keywords>
<mxp:DataSourceDefinitionSet>
<mxp:TABFileDataSourceDefinition id="US_CAPS">
<mxp:DataSourceName>US_CAPS</mxp:DataSourceName>
<mxp:FileName>C:\Program Files\MapInfo\MapXtreme\6.1\Samples\
Data\USA_CAPS.TAB</mxp:FileName>
</mxp:TABFileDataSourceDefinition >
</mxp:DataSourceDefinitionSet>
</mxp-wfs:Table>
</mxp-wfs:TableSet>
Setting Up a MapXtreme 2004 WFS Server
2005 MapInfo Corporation. All rights reserved. 7 WFSTutorial.pdf
Once you have made all these changes, save your work and close both files.
Step 5: Make this Folder Available as a Web Share Directory
Next you must make the folder in which you have the configuration files available for use from the
web. Do this by right-clicking on the folder name and selecting SHARING AND SECURITY.
On the Web Sharing tab, select the radio button for SHARE THIS FOLDER. The EDIT ALIAS dialog
box is displayed. Here you can change the Alias name if you choose, then click OK to close the
dialog box. The WEB SHARING tab of the PROPERTIES dialog box is updated to show the Alias name
to be shared. Click OK to close the PROPERTIES dialog box.
Setting Up a MapXtreme 2004 WFS Server
2005 MapInfo Corporation. All rights reserved. 8 WFSTutorial.pdf
Step 6: Change the IIS Security Properties
The last step of the set up is to set the security properties of your new WFS virtual directory. This
task is done from the IIS administration; you change the security properties of your WFS virtual
directory. Setting the folder to Anonymous means you do not have to worry about user name and
passwords.
Start Internet Information Services (IIS) from the Windows Start menu (START > CONTROL PANEL >
ADMINISTRATIVE TOOLS > INTERNET INFORMATION SERVICES).
Expand the Default Web Site item so you can see the WFS virtual directory you just created.
Right-click on the WFS directory and click the PROPERTIES menu item.
Setting Up a MapXtreme 2004 WFS Server
2005 MapInfo Corporation. All rights reserved. 9 WFSTutorial.pdf
Next select the DIRECTORY SECURITY tab then click the EDIT button at the top right. In the
AUTHENTICATION METHOD dialog box, select the ANONYMOUS ACCESS check box to allow WFS
service users to skip the username/password process.
Setting Up a MapXtreme 2004 WFS Server
2005 MapInfo Corporation. All rights reserved. 10 WFSTutorial.pdf
Step 7: Test the Configuration
Now that everything is enabled and configured properly, lets do a simple query using Internet
Explorer as the client. Internet Explorer will not show us a map, but we will be able to see a good
XML response from the server.
1. Launch your browser and type in the following URL:
http://localhost/wfs/GetFeature.ashx?REQUEST=GetCapabilities&
SERVICE=WFS&VERSION=1.0.0
If your WFS setup is working you should see a screen similar to the following:
This demonstrates that the WFS server is configured properly and running well. If you do not see
the proper result, double check the steps above and retry it. Then refer to Troubleshooting your
WFS Setup on page 18 for a more detailed list of things to check.
Next we will create a map based on data from the WFS Server using MapInfo Professional as a
WFS Client to demonstrate the WFS Server/Client relationship.
Testing Your WFS Configuration Using MapInfo Professional
If your WFS service is working properly, now use MapInfo Professional to see the served GML
converted to a TAB file.
1. Us the FILE > OPEN WEB SERVICE > OPEN WFS menu command.
Setting Up a MapXtreme 2004 WFS Server
2005 MapInfo Corporation. All rights reserved. 11 WFSTutorial.pdf
The WFS SERVER PROPERTIES dialog box is displayed.
2. Click SERVERS to display the WFS SERVER LIST dialog box.
3. Click ADD.
The WFS SERVER INFORMATION dialog box is displayed.
4. Type the URL of the WFS Server you set up and click TEST URL. See the figure below for
an example URL.
If the connection is successful the WFS SERVER DETAILS dialog box is displayed with the
information about your server.
5. Click CLOSE to return to the WFS Server information dialog box and then click GET
DESCRIPTION to populate the DESCRIPTION field with information from the server. Click OK
to close the dialog box and return to the WFS SERVER MAP PROPERTIES dialog box.
Note: If you would like to create a custom description, type the custom text in the
DEFINITION field and click OK, instead of clicking the GET DESCRIPTION button.
Setting Up a MapXtreme 2004 WFS Server
2005 MapInfo Corporation. All rights reserved. 12 WFSTutorial.pdf
The WFS SERVER MAP PROPERTIES dialog box now should list all the tables you specified
in the WFSConfig.xml file.
6. Highlight the layer of your choice and click OK.
The MapXtreme WFS server serves the layer as both geo-spatial GML 2 and GML 3
attribute data. MapInfo Professional receives this data from the server and converts it to a
standard mappable TAB.
Note: Please ensure you adhere to related data licenses when deploying data using WFS (Web
Feature Server). The very nature of WFS facilitates a Named User style access to spatial
data. This means that any data license that reflects this level of data access must be
established before data can be deployed. In the case of MapInfo data products, This
means that any data license that reflects this level of data access must be established
before data can be deployed.
Setting Up a MapXtreme 2004 WFS Server
2005 MapInfo Corporation. All rights reserved. 13 WFSTutorial.pdf
WMS (Web Map Server) allows the use of a different MapInfo data license. MapInfo data
deployed using WMS can be licensed under a MapInfo Server license, and not a Named
User license.
Customizing Your WFS Service
Now that we have our basic service running it is time to customize it to match your data and setup.
For this section we are going to use the same sample configuration files from the MapXtreme 2004
CD that we copied to our WFS directory. This time we are going to configure our files to serve a set
of StreetPro data files of New York State.
We will step through the same procedure as in the last section, only using values to match our new
server. The steps are as follows:
1. Create a directory to store the configuration files.
2. Copy the sample files from the MapXtreme 2004 CD to the new directory created in
step 1.
3. Modify the files to match our new environment.
4. Make this folder available as a Web Share directory.
5. In IIS, change the security properties of the new virtual directory.
6. Test the configuration.
Copy the Sample Files
Copy the sample files to a new directory, C:\WFSDemoServer. Rename WFSSample.xml to
WFSConfig.xml to distinguish it from the previous example.
Modify the Files to Match Our New Environment
For this part of the tutorial we are going to point to a data sub-directory of C:\WFSDemoServer
which contains a few different data files of New York State.
Web.config
We can modify the Web.config file to have the correct software version number and also point to
our WFSConfig.xml file:
<configuration>
<appSettings>
<add key="configFile" value="C:\WFSDemoServer\wfsconfig.xml" />
<add key="MapInfo.Engine.Session.ExitProcess" value="true" />
</appSettings>
...
<system.web>
<httpHandlers>
<add verb="GET,POST" path="*.ashx"
type="MapInfo.Wfs.Server.HttpHandler, MapInfo.Wfs.Server,
Setting Up a MapXtreme 2004 WFS Server
2005 MapInfo Corporation. All rights reserved. 14 WFSTutorial.pdf
Version=1.1.0.104, Culture=neutral,
PublicKeyToken=5539cc02a8223bb3"/>
</httpHandlers>
WFSConfig.xml
To begin the file modification we need to match our <mxp-wfs:Service> elements of the
WFSConfig.xml file to our new configuration. We need to specify a name, title, and abstract for our
new site. We also need to update the value of the <mxp-wfs:OnlineResource> element for the new
location of our server data.
Note: The elements with the namespace (prefix) of mxp: are specific to MapInfos
implementation of WFS and do not appear in the OGC specification.
See the code snippet below for details. The bold portions are the values that need to be updated:
<mxp-wfs:Service>
<mxp-wfs:Name>NYS WFS Server</mxp-wfs:Name>
<mxp-wfs:Title>New York State Data WFS Server</mxp-wfs:Title>
<!-- The following is the URL of the WFS server -->
<mxp-wfs:OnlineResource>http://localhost/WFSDemoServer/GetFeature.ashx
</mxp-wfs:OnlineResource>
</mxp-wfs:Service>
Note: When taking your system live, be sure that you change http://localhost/
WFSDemoServer/ to the URL specified by your Web Administrator.
Next we need to customize the file to see our served layers. For this example we are replacing the
default layers with layers containing New York State data from our StreetPro product. We are going
to serve five layers, Streets, Water, Parks, Cities, and Counties. The files have been copied into a
data subdirectory of WFSDemoServer. the text below shows the relevant portion of our new
WFSConfig.xml.
<mxp-wfs:TableSet>
<mxp-wfs:Table>
<mxp-wfs:Name>Streets</mxp-wfs:Name>
<mxp-wfs:Title>NYS Streets</mxp-wfs:Title>
<mxp-wfs:Abstract>Street data for NY State</mxp-wfs:Abstract>
<mxp-wfs:Keywords>Keywords for streets</mxp-wfs:Keywords>
<mxp:DataSourceDefinitionSet>
<mxp:TABFileDataSourceDefinition id="streets">
<mxp:DataSourceName>streets</mxp:DataSourceName>
<mxp:FileName>C:\WFSDemoServer\Data\NYd.TAB</mxp:FileName>
</mxp:TABFileDataSourceDefinition>
</mxp:DataSourceDefinitionSet>
</mxp-wfs:Table>
<mxp-wfs:Table>
<mxp-wfs:Name>Water</mxp-wfs:Name>
<mxp-wfs:Title>NYS Water Bodies</mxp-wfs:Title>
<mxp-wfs:Abstract>Water data for NY State</mxp-wfs:Abstract>
<mxp-wfs:Keywords>Keywords for Water</mxp-wfs:Keywords>
<mxp:DataSourceDefinitionSet>
<mxp:TABFileDataSourceDefinition id="water">
<mxp:DataSourceName>water</mxp:DataSourceName>
<mxp:FileName>C:\WFSDemoServer\Data\NYwb.TAB</mxp:FileName>
</mxp:TABFileDataSourceDefinition>
</mxp:DataSourceDefinitionSet>
</mxp-wfs:Table>
<mxp-wfs:Table>
Setting Up a MapXtreme 2004 WFS Server
2005 MapInfo Corporation. All rights reserved. 15 WFSTutorial.pdf
<mxp-wfs:Name>Parks</mxp-wfs:Name>
<mxp-wfs:Title>NYS Parks</mxp-wfs:Title>
<mxp-wfs:Abstract>Parks data for NY State</mxp-wfs:Abstract>
<mxp-wfs:Keywords>Keywords for Parks</mxp-wfs:Keywords>
<mxp:DataSourceDefinitionSet>
<mxp:TABFileDataSourceDefinition id="parks">
<mxp:DataSourceName>parks</mxp:DataSourceName>
<mxp:FileName>C:\WFSDemoServer\Data\NYpk.TAB</mxp:FileName>
</mxp:TABFileDataSourceDefinition>
</mxp:DataSourceDefinitionSet>
</mxp-wfs:Table>
<mxp-wfs:Table>
<mxp-wfs:Name>Cities</mxp-wfs:Name>
<mxp-wfs:Title>NYS Cities</mxp-wfs:Title>
<mxp-wfs:Abstract>City data for NY State</mxp-wfs:Abstract>
<mxp-wfs:Keywords>Keywords for cities</mxp-wfs:Keywords>
<mxp:DataSourceDefinitionSet>
<mxp:TABFileDataSourceDefinition id="cities">
<mxp:DataSourceName>cities</mxp:DataSourceName>
<mxp:FileName>C:\WFSDemoServer\Data\NYcb.TAB</mxp:FileName>
</mxp:TABFileDataSourceDefinition>
</mxp:DataSourceDefinitionSet>
</mxp-wfs:Table>
<mxp-wfs:Table>
<mxp-wfs:Name>Counties</mxp-wfs:Name>
<mxp-wfs:Title>NYS Counties</mxp-wfs:Title>
<mxp-wfs:Abstract>County data for NY State</mxp-wfs:Abstract>
<mxp-wfs:Keywords>Keywords for Counties</mxp-wfs:Keywords>
<mxp:DataSourceDefinitionSet>
<mxp:TABFileDataSourceDefinition id="counties">
<mxp:DataSourceName>counties</mxp:DataSourceName>
<mxp:FileName>C:\WFSDemoServer\Data\NYcy.TAB</mxp:FileName>
</mxp:TABFileDataSourceDefinition>
</mxp:DataSourceDefinitionSet>
</mxp-wfs:Table>
</mxp-wfs:TableSet>
You should see a similar result to the image in the above-referenced section. Next we can test this
same WFS setup using MapInfo Professional as the client.
Make This Folder Available as a Web Share Directory
This step follows the identical procedure as already described in Step 5: Make this Folder
Available as a Web Share Directory on page 7.
In IIS, Change the Security Properties of the New Virtual Directory
This step follows the identical procedure as already described in Step 6: Change the IIS Security
Properties on page 8.
Test the Configuration
To ensure our configuration is working properly, lets send a sample request using Internet
Explorer. Type the following URL into your browser and then follow the rest of the steps specified
in Step 7: Test the Configuration on page 10.
Setting Up a MapXtreme 2004 WFS Server
2005 MapInfo Corporation. All rights reserved. 16 WFSTutorial.pdf
http://localhost/WFSDemoServer/
GetFeature.ashx?request=GetCapabilities&service=WFS&version=1.0.0
Using MapInfo Professional as the WFS Client
Now we will follow the process we performed to view the default WFS installation, to view the
served GML using MapInfo Professional as the client. Follow the instructions in Testing Your
WFS Configuration Using MapInfo Professional on page 10 using this new configuration.
In the SERVER URL field of the WFS SERVER INFORMATION dialog box type http://localhost/
WFSDemoServer/GetFeature.ashx and click TEST URL.
If everything is configured properly the WFS SERVER DETAILS dialog box is displayed.
Click CLOSE to return to the WFS SERVER INFORMATION dialog box and then click GET DESCRIPTION
to populate the DESCRIPTION field with information from the server. Click OK to close the dialog box
and return to the WFS SERVER MAP PROPERTIES dialog box.
Setting Up a MapXtreme 2004 WFS Server
2005 MapInfo Corporation. All rights reserved. 17 WFSTutorial.pdf
Note: If you would like to populate the DESCRIPTION field yourself, type in whatever you would
like instead of clicking the GET DESCRIPTION button.
You should now see the tables that you defined in the WFSConfig.xml file. Select one and click
OK. MapInfo Professional processes the GML and then displays the chosen map.
If you do not get the desired results, refer to the next section, Troubleshooting your WFS Setup.
Setting Up a MapXtreme 2004 WFS Server
2005 MapInfo Corporation. All rights reserved. 18 WFSTutorial.pdf
Troubleshooting your WFS Setup
Fixing Your Setup
As with all web service style applications, configuration files are critical. One small spelling mistake
can cause the entire system to stop working. A typical error message that may occur if you failed
to connect to the WFS server is shown below.
This, less than helpful, error message tells you there is an error on the WFS server but does not
explain what is wrong or what to do next. To get more detailed information about the error, connect
to the service from Internet Explorer directly. This method allows you to see more details about the
error.
By connecting to the service using Internet Explorer directly, you can see that there is something
wrong with the wfsconfig.xml file at line 46. Now you can navigate to that spot to begin
troubleshooting.
Setting Up a MapXtreme 2004 WFS Server
2005 MapInfo Corporation. All rights reserved. 19 WFSTutorial.pdf
Every time you adjust the web.config or the WFS Config.xml files you need to restart the IIS for the
changes to take effect. Also if you have either of the files open in an editor while the server is trying
to access the file, youll get an error.
Note: Due to a bug in Windows, you also need to kill the aspnet_wp.exe (or w3wp.exe for
Windows 2003 Server) process each time you need to retry the web service.
The process to fix an error is as follows:
1. Edit a configuration file (either web.config or wfsconfig.xml).
2. Restart IIS and the aspnet_wp.exe or w3wp.exe process.
3. Retry the WFS server using IE or your WFS client.
Troubleshooting your Setup
There are a several places to verify that your configuration information is correct:
Web.config file
1. Is the value for ConfigFile correct?
The path to the wfsconfig.xml file needs to be completely accurate in the value attribute of
the <appSettings>|<add> element in the Web.config for the server to work properly.
2. Are the Public Key Tokens correctly specified?
Make sure that the Public Key Token values (as can be discovered while using Assembly
in Step 1: Verify the Software Version) are correctly specified in the type(Version)
attribute of the <httpHandlers>|<add> element of the Web.config file.
3. Is the version number of the software correctly specified?
Make sure that the Version values discovered in Step 1: Verify the Software Version are
correctly specified in the type(PublicKeyToken) attribute of the <httpHandlers>|<add>
element of the Web.config file.
wfsconfig.xml File
1. Is the value in the <mxp-wfs:OnlineResource> element properly specified?
This value needs to specify the correct URL ending with getfeature.ashx.
2. Are the data sources properly defined in the <mxp:DataSourceDefinitionSet> elements?
Each data source needs to have its own element containing a valid path to each particular
file. Make sure you do not duplicate id attribute values or <mxp:DataSourceName>
element values. Also each <mxp:FileName> element value must be a valid path pointing
to a valid file.
3. Are the name and title elements unique in the <mxp-wfs:TableSet>?
If either a name or title is duplicated the system throws an error.
IIS Setup
1. Is the directory to be served established as a Virtual Directory?
2. Is the IIS server running?
3. Did you kill the aspnet_wp.exe or w3wp.exe process?
Setting Up a MapXtreme 2004 WFS Server
2005 MapInfo Corporation. All rights reserved. 20 WFSTutorial.pdf
It is not immediately apparent that the process has been killed as the process restarts
almost instantly, however the memory usage is significantly less.
If any small detail is inaccurate, the system does not operate properly and throws an error. Once
you iron out these details, the system works correctly every time.
Accessing Network Drives
The ASP.NET login is a local machine account which does not have network file access privileges.
As a result, the ASP.NET process that runs your WFS server must be configured to run as a user
that has permissions to access the network folder. Also, the network folder must be fully specified
as a Universal Naming Convention (UNC) instead of a mapped drive. For example, use
\\server\data\ rather than a mapped drive such as Z:\data.
There are a number of scenarios and options considered to configure the ASP.NET process user.
The links below access knowledge documents that describe appropriate solutions.
Accessing Network Drives with IIS 5.0/5.1
Simple Password
Choose a network user to run the ASP.NET process and ensure that user has access to the
network folder. Where possible limit the permissions of this user to prevent unexpected or
malicious access to data.
As an example, assume that the username is MYDOMAIN\WFSUser, with a password
WFSUserPassword.
1. Make a backup copy of the Web.config file.
2. Add the following line in the <system.web> section of the web.config file:
<identity password="WFSUserPassword" userName="MYDOMAIN\WFSUser"
impersonate="true" />
3. Restart the WFS Server.
Because the password for the named user is stored without any form of encryption, this approach
makes it possible for someone to access the web.config file and obtain this password. If you need
a more secure approach, use the Encrypted Password section below.
Encrypted Password
Instructions for creating encrypted passwords can be found in the following MSDN articles:
http://msdn.microsoft.com/library/default.asp?url=/library/en-us/mbnsdkv1/htm/
mbs_mbn_settheusernameandpasswordforaspnetimperson.asp.
and
http://support.microsoft.com/default.aspx?scid=kb;en-us;329290.
Setting Up a MapXtreme 2004 WFS Server
2005 MapInfo Corporation. All rights reserved. 21 WFSTutorial.pdf
It may be necessary to use the hotfix described in the following article to enable the use of
encrypted registry passwords:
http://support.microsoft.com/default.aspx?scid=kb;EN-US;329250.
Accessing Network Drives with IIS 6.0
The methods described above for IIS5.0/5.1 are also relevant to IIS 6.0. There may also be more
convenient methods for the configuration of the ASP.NET process user identity and related
security. For example, see the section "userName and password Equivalent Settings in IIS 6.0
Worker Process Isolation Mode" in the following article:
http://www.microsoft.com/resources/documentation/iis/6/all/proddocs/en-us/
ca_asp_net.mspx.
Вам также может понравиться
- A Heartbreaking Work Of Staggering Genius: A Memoir Based on a True StoryОт EverandA Heartbreaking Work Of Staggering Genius: A Memoir Based on a True StoryРейтинг: 3.5 из 5 звезд3.5/5 (231)
- The Sympathizer: A Novel (Pulitzer Prize for Fiction)От EverandThe Sympathizer: A Novel (Pulitzer Prize for Fiction)Рейтинг: 4.5 из 5 звезд4.5/5 (121)
- Never Split the Difference: Negotiating As If Your Life Depended On ItОт EverandNever Split the Difference: Negotiating As If Your Life Depended On ItРейтинг: 4.5 из 5 звезд4.5/5 (838)
- The Little Book of Hygge: Danish Secrets to Happy LivingОт EverandThe Little Book of Hygge: Danish Secrets to Happy LivingРейтинг: 3.5 из 5 звезд3.5/5 (400)
- Devil in the Grove: Thurgood Marshall, the Groveland Boys, and the Dawn of a New AmericaОт EverandDevil in the Grove: Thurgood Marshall, the Groveland Boys, and the Dawn of a New AmericaРейтинг: 4.5 из 5 звезд4.5/5 (266)
- The Subtle Art of Not Giving a F*ck: A Counterintuitive Approach to Living a Good LifeОт EverandThe Subtle Art of Not Giving a F*ck: A Counterintuitive Approach to Living a Good LifeРейтинг: 4 из 5 звезд4/5 (5795)
- The Gifts of Imperfection: Let Go of Who You Think You're Supposed to Be and Embrace Who You AreОт EverandThe Gifts of Imperfection: Let Go of Who You Think You're Supposed to Be and Embrace Who You AreРейтинг: 4 из 5 звезд4/5 (1090)
- The World Is Flat 3.0: A Brief History of the Twenty-first CenturyОт EverandThe World Is Flat 3.0: A Brief History of the Twenty-first CenturyРейтинг: 3.5 из 5 звезд3.5/5 (2259)
- The Hard Thing About Hard Things: Building a Business When There Are No Easy AnswersОт EverandThe Hard Thing About Hard Things: Building a Business When There Are No Easy AnswersРейтинг: 4.5 из 5 звезд4.5/5 (345)
- The Emperor of All Maladies: A Biography of CancerОт EverandThe Emperor of All Maladies: A Biography of CancerРейтинг: 4.5 из 5 звезд4.5/5 (271)
- Team of Rivals: The Political Genius of Abraham LincolnОт EverandTeam of Rivals: The Political Genius of Abraham LincolnРейтинг: 4.5 из 5 звезд4.5/5 (234)
- Hidden Figures: The American Dream and the Untold Story of the Black Women Mathematicians Who Helped Win the Space RaceОт EverandHidden Figures: The American Dream and the Untold Story of the Black Women Mathematicians Who Helped Win the Space RaceРейтинг: 4 из 5 звезд4/5 (895)
- Elon Musk: Tesla, SpaceX, and the Quest for a Fantastic FutureОт EverandElon Musk: Tesla, SpaceX, and the Quest for a Fantastic FutureРейтинг: 4.5 из 5 звезд4.5/5 (474)
- The Yellow House: A Memoir (2019 National Book Award Winner)От EverandThe Yellow House: A Memoir (2019 National Book Award Winner)Рейтинг: 4 из 5 звезд4/5 (98)
- The Unwinding: An Inner History of the New AmericaОт EverandThe Unwinding: An Inner History of the New AmericaРейтинг: 4 из 5 звезд4/5 (45)
- The ArcturiansДокумент4 страницыThe ArcturiansMcNeil100% (1)
- Overview of Internet of ThingsДокумент74 страницыOverview of Internet of ThingsSundevil Lee100% (6)
- Geo-Business GIS in The Dig PDFДокумент414 страницGeo-Business GIS in The Dig PDFDavid Fernando Urrelo RodriguezОценок пока нет
- Free and Open Source Web MappingДокумент0 страницFree and Open Source Web Mappinglot4Оценок пока нет
- Map Info Pro Install GuideДокумент77 страницMap Info Pro Install Guidececil tivaniОценок пока нет
- NNRMS Bulletin June 2012Документ100 страницNNRMS Bulletin June 2012knk333Оценок пока нет
- Panel GoldДокумент1 страницаPanel GoldMcNeilОценок пока нет
- Arsenic Map GeochemicalДокумент1 страницаArsenic Map GeochemicalMcNeilОценок пока нет
- AssignmentДокумент14 страницAssignmentMcNeilОценок пока нет
- Top 1Документ4 страницыTop 1McNeilОценок пока нет
- Bush Hid The FactsДокумент1 страницаBush Hid The FactsMcNeilОценок пока нет
- TEP UserManual7.2Документ536 страницTEP UserManual7.2Marcio N AmaralОценок пока нет
- Map ServerДокумент758 страницMap ServerllОценок пока нет
- Inspire WorkshopДокумент123 страницыInspire WorkshopTatjana StojanovićОценок пока нет
- TerraExplorer 7 - 0 - 1 - Release NotesДокумент8 страницTerraExplorer 7 - 0 - 1 - Release NotesAnh Ba LâmОценок пока нет
- Next Gis WebДокумент140 страницNext Gis Webadamdewa10Оценок пока нет
- QGIS Testing UserGuide en PDFДокумент1 023 страницыQGIS Testing UserGuide en PDFMarife VillagenОценок пока нет
- GeoExt WorkshopДокумент44 страницыGeoExt WorkshopScott Meyer100% (2)
- GeoServer WPS 1.0 User Manual Ko V.2.latest 15thДокумент956 страницGeoServer WPS 1.0 User Manual Ko V.2.latest 15thAswinОценок пока нет
- Kadaster Inspire Geonovum 3mrt11Документ20 страницKadaster Inspire Geonovum 3mrt11AspirantОценок пока нет
- Map ServerДокумент758 страницMap ServerAdytza AdiОценок пока нет
- Mapinfo Pro v16 0 4 Release NotesДокумент32 страницыMapinfo Pro v16 0 4 Release NotesJEFFRYNUS GILLEETLET JAMESОценок пока нет
- Topic 2 - Components of SDIДокумент11 страницTopic 2 - Components of SDIBikesh Mufc TwanabasuОценок пока нет
- Geonode Functionality Document Version v.0Документ2 страницыGeonode Functionality Document Version v.0Asheke ZinabОценок пока нет
- GeoMedia 2015 Product FeaturesДокумент26 страницGeoMedia 2015 Product FeaturesNimas AnggariniОценок пока нет
- Informix Ids DBXT BookmapДокумент305 страницInformix Ids DBXT Bookmapkalyan pavan kumar kamineniОценок пока нет
- 0.4 Project Proposal Attach (Open Source)Документ10 страниц0.4 Project Proposal Attach (Open Source)Hermenegildo LuisОценок пока нет
- OpenGIS Web Map Server CookbookДокумент170 страницOpenGIS Web Map Server CookbookBAY THEJACKОценок пока нет
- Vector TileДокумент36 страницVector TileJechante100% (1)
- P Mapper 2 ScribdДокумент25 страницP Mapper 2 ScribdPablo RevelesОценок пока нет
- Cartaro Drupal Geospatial CmsДокумент53 страницыCartaro Drupal Geospatial CmsMamadou ThioyeОценок пока нет
- Newapproachtopresent Holy Quran Storiesand Eventsusing Webapplicationbasedon GISДокумент4 страницыNewapproachtopresent Holy Quran Storiesand Eventsusing Webapplicationbasedon GISIbtisam Elahi ZaheerОценок пока нет
- Datasheet LuciadFusion Server V2018Документ12 страницDatasheet LuciadFusion Server V2018Jyotishalok SaxenaОценок пока нет
- QGIS 2.18 UserGuide enДокумент479 страницQGIS 2.18 UserGuide enMihai LazarОценок пока нет
- Tyler Mitchell-Web Mapping Illustrated - Using Open Source GIS Toolkits-O'Reilly Media, Inc (2006)Документ283 страницыTyler Mitchell-Web Mapping Illustrated - Using Open Source GIS Toolkits-O'Reilly Media, Inc (2006)Robert Marlindo Ramirez Quispe100% (1)
- Offline Feature Services: Servicefeaturetable Geodatabasefeaturetable Arcgisfeaturetable FeaturetableДокумент4 страницыOffline Feature Services: Servicefeaturetable Geodatabasefeaturetable Arcgisfeaturetable Featuretablenagendra reddy panyamОценок пока нет