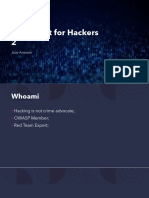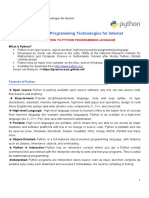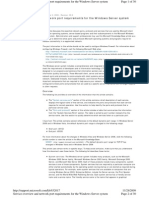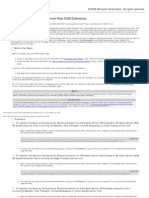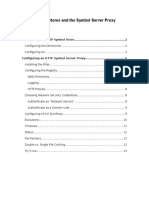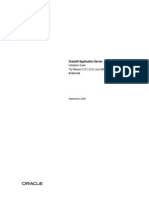Академический Документы
Профессиональный Документы
Культура Документы
Configuring The Windows Firewall To Allow SQL Server Access
Загружено:
AldineYapИсходное описание:
Оригинальное название
Авторское право
Доступные форматы
Поделиться этим документом
Поделиться или встроить документ
Этот документ был вам полезен?
Это неприемлемый материал?
Пожаловаться на этот документАвторское право:
Доступные форматы
Configuring The Windows Firewall To Allow SQL Server Access
Загружено:
AldineYapАвторское право:
Доступные форматы
Configuring the Windows Firewall to Allow SQL Server Access
©2009 Microsoft Corporation. All rights reserved.
SQL Server 2008 Books Online (October 2009)
Configuring the Windows Firewall to Allow SQL Server Access
Firewall systems help prevent unauthorized access to computer resources. If a firewall is turned on but not correctly configured, attempts to connect
to SQL Server might be blocked.
To access an instance of the SQL Server through a firewall, you must configure the firewall on the computer that is running SQL Server to allow
access. The firewall is a component of Microsoft Windows. You can also install a firewall from another company. This topic discusses how to configure
the Windows firewall, but the basic principles apply to other firewall programs.
Note:
This topic provides an overview of firewall configuration and summarizes information of interest to a SQL Server administrator. For more information about the
firewall and for authoritative firewall information, see the firewall documentation, such as Windows Firewall with Advanced Security and IPsec [ http://go.microsoft.
com/fwlink/?LinkID=116904 ] and Windows Firewall with Advanced Security - Content Roadmap [ http://go.microsoft.com/fwlink/?LinkId=118369 ] .
Users familiar with the Windows Firewall item in Control Panel and with the Windows Firewall with Advanced Security Microsoft Management
Console (MMC) snap-in and who know which firewall settings they want to configure can move directly to the topics in the following list:
● How to: Configure a Windows Firewall for Database Engine Access [ http://msdn.microsoft.com/en-us/library/ms175043.aspx ]
● How to: Configure Windows Firewall for Analysis Services Access [ http://msdn.microsoft.com/en-us/library/ms174937.aspx ]
● How to: Configure a Firewall for Report Server Access [ http://msdn.microsoft.com/en-us/library/bb934283.aspx ]
● How to: Configure a Windows Firewall for Integration Services [ http://msdn.microsoft.com/en-us/library/ms141198.aspx ]
In this Topic
This topic has the following sections:
Basic Firewall Information
Default Firewall Settings
Programs to Configure the Firewall
Ports Used by the Database Engine
Ports Used By Analysis Services
Ports Used By Reporting Services
Ports Used By Integration Services
Additional Ports and Services
Interaction with Other Firewall Rules
Overview of Firewall Profiles
Additional Firewall Settings Using the Windows Firewall Item in Control Panel
Using the Windows Firewall with Advanced Security Snap-in
Troubleshooting Firewall Settings
Basic Firewall Information
Firewalls work by inspecting incoming packets, and comparing them against a set of rules. If the rules allow the packet, the firewall passes the
packet to the TCP/IP protocol for additional processing. If the rules do not allow the packet, the firewall discards the packet and, if logging is
enabled, creates an entry in the firewall logging file.
The list of allowed traffic is populated in one of the following ways:
● When the computer that has the firewall enabled initiates communication, the firewall creates an entry in the list so that the response is
allowed. The incoming response is considered solicited traffic and you do not have to configure this.
http://msdn.microsoft.com/en-us/library/cc646023(printer).aspx (1 of 9)11/28/2009 2:58:15 PM
Configuring the Windows Firewall to Allow SQL Server Access
● An administrator configures exceptions to the firewall. This allows either access to specified programs running on your computer, or access to
specified connection ports on your computer. In this case, the computer accepts unsolicited incoming traffic when acting as a server, a
listener, or a peer. This is the type of configuration that must be completed to connect to SQL Server.
Choosing a firewall strategy is more complex than just deciding if a given port should be open or closed. When designing a firewall strategy for your
enterprise, make sure that you consider all the rules and configuration options available to you. This topic does not review all the possible firewall
options. We recommend that you review the following documents:
Getting Started with Windows Firewall with Advanced Security in Windows Vista and Windows Server 2008 [ http://go.microsoft.com/fwlink/?
LinkId=116080 ]
Windows Firewall with Advanced Security Design Guide [ http://go.microsoft.com/fwlink/?LinkId=116904 ]
Introduction to Server and Domain Isolation [ http://go.microsoft.com/fwlink/?LinkId=116081 ]
Default Firewall Settings
The first step in planning your firewall configuration is to determine the current status of the firewall for your operating system. If the operating
system was upgraded from a previous version, the earlier firewall settings may have been preserved. Also, the firewall settings could have been
changed by another administrator or by a Group Policy in your domain. However, the default settings are as follows:
● Windows Server 2008
The firewall is on and is blocking remote connections.
● Windows Server 2003
The firewall is off. Administrators should consider turning on the firewall.
● Windows Vista
The firewall is on and is blocking remote connections.
● Windows XP, Service Pack 2 or later
The firewall is on and is blocking remote connections.
● Window XP, Service Pack 1 or earlier
The firewall is off and should be turned on.
Note:
Turning on the firewall will affect other programs that access this computer, such as file and print sharing, and remote desktop connections. Administrators should
consider all applications that are running on the computer before adjusting the firewall settings.
Programs to Configure the Firewall
There are three ways to configure the Windows Firewall settings.
● Windows Firewall item in Control Panel
The Windows Firewall item can be opened from Control Panel.
Important:
Changes made in the Windows Firewall item in Control Panel only affect the current profile. Mobile devices, for example a laptop, should not use the
Windows Firewall item in Control Panel as the profile might change when it is connected in a different configuration. Then the previously-configured profile
will not be in effect. For more information about profiles, see Getting Started with Windows Firewall with Advanced Security in Windows Vista and Windows
Server 2008 [ http://go.microsoft.com/fwlink/?LinkId=116080 ] .
The Windows Firewall item in Control Panel allows you to configure basic options. These include the following:
❍ Turning the Windows Firewall item in Control Panel on or off
❍ Enabling and disabling rules
❍ Granting exceptions for ports and programs
❍ Setting some scope restrictions
The Windows Firewall item in Control Panel is most appropriate for users who are not experienced in firewall configuration, and who are
configuring basic firewall options for computers that are not mobile. You can also open the Windows Firewall item in Control Panel from the
run command by using the following procedure:
To open the Windows Firewall item
1. On the Start menu, click Run, and then enter
firewall.cpl
.
2. Click OK.
● Microsoft Management Console (MMC)
The Windows Firewall with Advanced Security MMC snap-in lets you configure more advanced firewall settings. This snap-in is only available
http://msdn.microsoft.com/en-us/library/cc646023(printer).aspx (2 of 9)11/28/2009 2:58:15 PM
Configuring the Windows Firewall to Allow SQL Server Access
for Microsoft Vista and Windows Server 2008; however, it presents most of the firewall options in an easy-to-use manner, and presents all
firewall profiles. For more information, see Using the Windows Firewall with Advanced Security Snap-in later in this topic.
● netsh
The netsh.exe tool can be used by an administrator to configure and monitor Windows-based computers at a command prompt or using a
batch file. By using the netsh tool, you can direct the context commands you enter to the appropriate helper, and the helper then performs
the command. A helper is a Dynamic Link Library (.dll) file that extends the functionality of the netsh tool by providing configuration,
monitoring, and support for one or more services, utilities, or protocols. All operating systems that support SQL Server have a firewall helper.
Microsoft Windows Vista and Windows Server 2008 also have an advanced firewall helper called advfirewall. The details of using netsh are
not discussed in this topic. However, many of the configuration options described can be configured by using netsh. For example, run the
following script at a command prompt to open TCP port 1433:
Copy Code
netsh firewall set portopening protocol = TCP port = 1433 name = SQLPort mode = ENABLE scope = SUBNET profile = CURRENT
A similar example using the Windows Firewall for Advanced Security helper:
Copy Code
netsh advfirewall firewall add rule name = SQLPort dir = in protocol = tcp action = allow localport = 1433 remoteip =
localsubnet profile = DOMAIN
For scripts to configure SQL Server using netsh, see How to use a script to programmatically open ports for SQL Server to use on systems
that are running Windows XP Service Pack [ http://support.microsoft.com/kb/839980.aspx ] . For more information about netsh, see the
following links:
❍ How to Use the Netsh.exe Tool and Command-Line Switches [ http://support.microsoft.com/kb/242468.aspx ]
❍ How to use the “netsh advfirewall firewall” context instead of the “netsh firewall” context to control Windows Firewall behavior in
Windows Server 2008 and in Windows Vista [ http://support.microsoft.com/kb/947709.aspx ]
❍ The "netsh firewall" command together with the "profile=all" parameter does not configure the public profile on a Windows Vista-based
computer [ http://support.microsoft.com/kb/947213.aspx ]
❍ Troubleshooting Windows Firewall settings in Windows XP Service Pack 2 for advanced users [ http://support.microsoft.com/kb/875357.
aspx ]
Ports Used By SQL Server
The following tables can help you identify the ports being used by SQL Server.
Ports Used By the Database Engine
The following table lists the ports that are frequently used by the Database Engine.
Scenario Port Comments
SQL Server default instance running TCP port 1433 This is the most common port allowed through
over TCP the firewall. It applies to routine connections to
the default installation of the Database Engine,
or a named instance that is the only instance
running on the computer. (Named instances
have special considerations. See Dynamic Ports
later in this topic.)
SQL Server named instances in the The TCP port is a dynamic port determined at the time the Database See the discussion below in the section
default configuration Engine starts. Dynamic Ports. UDP port 1434 might be
required for the SQL Server Browser Service
when you are using named instances.
SQL Server named instances when The port number configured by the administrator. See the discussion below in the section
they are configured to use a fixed Dynamic Ports.
port
Dedicated Admin Connection TCP port 1434 for the default instance. Other ports are used for By default, remote connections to the
named instances. Check the error log for the port number. Dedicated Administrator Connection (DAC) are
not enabled. To enable remote DAC, use the
Surface Area Configuration facet. For more
information, see Understanding Surface Area
Configuration [ http://msdn.microsoft.com/en-
us/library/ms161956.aspx ] .
http://msdn.microsoft.com/en-us/library/cc646023(printer).aspx (3 of 9)11/28/2009 2:58:15 PM
Configuring the Windows Firewall to Allow SQL Server Access
SQL Server Browser service UDP port 1434 The SQL Server Browser service listens for
incoming connections to a named instance and
provides the client the TCP port number that
corresponds to that named instance. Normally
the SQL Server Browser service is started
whenever named instances of the Database
Engine are used. The SQL Server Browser
service does not have to be started if the client
is configured to connect to the specific port of
the named instance.
SQL Server instance running over an Can be specified when an HTTP endpoint is created. The default is TCP Used for an HTTP connection through a URL.
HTTP endpoint. port 80 for CLEAR_PORT traffic and 443 for SSL_PORT traffic.
SQL Server default instance running TCP port 443 Used for an HTTPS connection through a URL.
over an HTTPS endpoint. HTTPS is an HTTP connection that uses secure
sockets layer (SSL).
Service Broker TCP port 4022. To verify the port used, execute the following query: There is no default port for SQL Server Service
Broker, but this is the conventional
configuration used in Books Online examples.
SELECT name, protocol_desc, port, state_desc
FROM sys.tcp_endpoints
WHERE type_desc = 'SERVICE_BROKER'
Database Mirroring Administrator chosen port. To determine the port, execute the There is no default port for Database mirroring
following query: however Books online examples use TCP port
7022. It is very important to avoid interrupting
an in-use mirroring endpoint, especially in high-
SELECT name, protocol_desc, port, state_desc FROM sys.
safety mode with automatic failover. Your
tcp_endpoints
firewall configuration must avoid breaking
quorum. For more information, see Specifying a
WHERE type_desc = 'DATABASE_MIRRORING' Server Network Address (Database Mirroring)
[ http://msdn.microsoft.com/en-us/library/
ms189921.aspx ] .
Replication Replication connections to SQL Server use the typical regular Database For sync over HTTP, replication uses the IIS
Engine ports (TCP port 1433 for the default instance, etc.) endpoint (ports for which are configurable but
is port 80 by default), but the IIS process
Web synchronization and FTP/UNC access for replication snapshot connects to the backend SQL Server through
require additional ports to be opened on the firewall. To transfer initial the standard ports (1433 for the default
data and schema from one location to another, replication can use FTP instance.
(TCP port 21), or sync over HTTP (TCP port 80) or File and Print
Sharing (TCP port 137,138, or 139). During Web synchronization using FTP, the FTP
transfer is between IIS and the SQL Server
publisher, not between subscriber and IIS.
For more information, see Configuring Microsoft
Internet Security and Acceleration Server for
Microsoft SQL Server 2000 Replication over the
Internet [ http://go.microsoft.com/fwlink/?
LinkId=118370 ] .
Transact-SQL debugger TCP port 135 If using Visual Studio, on the Visual Studio host
computer, you must also add Devenv.exe to
See Special Considerations for Port 135 the Exceptions list and open TCP port 135.
The IPsec exception might also be required. If using Management Studio, on the
Management Studio host computer, you must
also add ssms.exe to the Exceptions list and
open TCP port 135. For more information, see
Configuring and Starting the Transact-SQL
Debugger [ http://msdn.microsoft.com/en-us/
library/cc646024.aspx ] .
For step by step instructions to configure the Windows Firewall for the Database Engine, see How to: Configure a Windows Firewall for Database
Engine Access [ http://msdn.microsoft.com/en-us/library/ms175043.aspx ] .
Dynamic Ports
By default, named instances (including SQL Server Express) use dynamic ports. That means that every time that the Database Engine starts, it
identifies an available port and uses that port number. If the named instance is the only instance of the Database Engine installed, it will probably
use TCP port 1433. If other instances of the Database Engine are installed, it will probably use a different TCP port. Because the port selected might
change every time that the Database Engine is started, it is difficult to configure the firewall to enable access to the correct port number. Therefore,
if a firewall is used, we recommend reconfiguring the Database Engine to use the same port number every time. This is called a fixed port or a
static port. For more information, see Configuring a Fixed Port [ http://msdn.microsoft.com/en-us/library/ms345327.aspx ] .
An alternative to configuring a named instance to listen on a fixed port is to create an exception in the firewall for a SQL Server program such as
sqlservr.exe (for the Database Engine). This can be convenient, but the port number will not appear in the Local Port column of the Inbound
Rules page when you are using the Windows Firewall with Advanced Security MMC snap-in. This can make it more difficult to audit which ports are
open. Another consideration is that a service pack or cumulative update can change the path to the SQL Server executable which will invalidate the
http://msdn.microsoft.com/en-us/library/cc646023(printer).aspx (4 of 9)11/28/2009 2:58:15 PM
Configuring the Windows Firewall to Allow SQL Server Access
firewall rule.
Note:
The following procedure uses the Windows Firewall item in Control Panel. The Windows Firewall with Advanced Security MMC snap-in can configure a more
complex rule. This includes configuring a service exception which can be useful for providing defense in depth. See Using the Windows Firewall with Advanced
Security Snap-in below.
To add a program exception to the firewall using the Windows Firewall item in Control Panel.
1. On the Exceptions tab of the Windows Firewall item in Control Panel, click Add a program.
2. Browse to the location of the instance of SQL Server that you want to allow through the firewall, for example C:\Program Files\Microsoft
SQL Server\MSSQL10.<instance_name>\MSSQL\Binn, select sqlservr.exe, and then click Open.
3. Click OK.
For more information about endpoints, see Network Protocols and TDS Endpoints [ http://msdn.microsoft.com/en-us/library/ms191220.aspx ] and
Endpoints Catalog Views (Transact-SQL) [ http://msdn.microsoft.com/en-us/library/ms180076.aspx ] .
Ports Used By Analysis Services
The following table lists the ports that are frequently used by Analysis Services.
Feature Port Comments
Analysis Services TCP port 2383 for the default instance The standard port for the default instance of
Analysis Services.
SQL Server Browser service TCP port 2382 only needed for an Analysis Client connection requests for a named instance of
Services named instance Analysis Services that do not specify a port number
are directed to port 2382, the port on which SQL
Server Browser listens. SQL Server Browser then
redirects the request to the port that the named
instance uses.
Analysis Services configured for use through IIS/HTTP TCP port 80 Used for an HTTP connection through a URL.
(The PivotTable® Service uses HTTP or HTTPS)
Analysis Services configured for use through IIS/HTTPS TCP port 443 Used for an HTTPS connection through a URL. HTTPS
is an HTTP connection that uses secure sockets layer
(The PivotTable® Service uses HTTP or HTTPS) (SSL).
If users access Analysis Services through IIS and the Internet, you must open the port on which IIS is listening and specify that port in the client
connection string. In this case, no ports have to be open for direct access to Analysis Services. The default port 2389, and port 2382, should be
restricted together with all other ports that are not required.
For step by step instructions to configure the Windows Firewall for Analysis Services, see How to: Configure Windows Firewall for Analysis Services
Access [ http://msdn.microsoft.com/en-us/library/ms174937.aspx ] .
Ports Used By Reporting Services
The following table lists the ports that are frequently used by Reporting Services.
Feature Port Comments
Reporting Services Web Services TCP port 80 Used for an HTTP connection to Reporting Services through a URL. We
recommend that you do not use the preconfigured rule World Wide Web
Services (HTTP). For more information, see the Interaction with Other Firewall
Rules section below.
Reporting Services configured for use through HTTPS TCP port 443 Used for an HTTPS connection through a URL. HTTPS is an HTTP connection that
uses secure sockets layer (SSL). We recommend that you do not use the
preconfigured rule Secure World Wide Web Services (HTTPS). For more
information, see the Interaction with Other Firewall Rules section below.
When Reporting Services connects to an instance of the Database Engine or Analysis Services, you must also open the appropriate ports for those
services. For step-by-step instructions to configure the Windows Firewall for Reporting Services, How to: Configure a Firewall for Report Server
Access [ http://msdn.microsoft.com/en-us/library/bb934283.aspx ] .
Ports Used By Integration Services
The following table lists the ports that are used by the Integration Services service.
http://msdn.microsoft.com/en-us/library/cc646023(printer).aspx (5 of 9)11/28/2009 2:58:15 PM
Configuring the Windows Firewall to Allow SQL Server Access
Feature Port Comments
Microsoft remote procedure calls (MS RPC) TCP port 135 The Integration Services service uses DCOM on port 135. The
Service Control Manager uses port 135 to perform tasks such as
Used by the Integration Services runtime. See Special Considerations for Port 135 starting and stopping the Integration Services service and
transmitting control requests to the running service. The port
number cannot be changed.
This port is only required to be open if you are connecting to a
remote instance of the Integration Services service from
Management Studio or a custom application.
For step-by-step instructions to configure the Windows Firewall for Integration Services, see Configuring a Windows Firewall for Integration Services
Access [ http://msdn.microsoft.com/en-us/library/ms137861.aspx ] and How to: Configure a Windows Firewall for Integration Services [ http://
msdn.microsoft.com/en-us/library/ms141198.aspx ] .
Additional Ports and Services
The following table lists ports and services that SQL Server might depend on.
Scenario Port Comments
Windows Management WMI runs as part of a shared service SQL Server Configuration Manager uses WMI to list and manage services. We
Instrumentation host with ports assigned through recommend that you use the preconfigured rule group Windows Management
DCOM. WMI might be using TCP port Instrumentation (WMI). For more information, see the Interaction with Other
For more information about WMI, 135. Firewall Rules section below.
see WMI Provider for
Configuration Management See Special Considerations for Port
Concepts [ http://msdn.microsoft. 135
com/en-us/library/ms180499.
aspx ]
Microsoft Distributed Transaction TCP port 135 If your application uses distributed transactions, you might have to configure the
Coordinator (MS DTC) firewall to allow Microsoft Distributed Transaction Coordinator (MS DTC) traffic to
See Special Considerations for Port flow between separate MS DTC instances, and between the MS DTC and resource
135 managers such as SQL Server. We recommend that you use the preconfigured
Distributed Transaction Coordinator rule group.
When a single shared MS DTC is configured for the entire cluster in a separate
resource group you should add sqlservr.exe as an exception to the firewall.
The browse button in UDP port 1434 UDP is a connectionless protocol.
Management Studio uses UDP to
connect to the SQL Server The firewall has a setting, which is named
Browser Service. For more UnicastResponsesToMulticastBroadcastDisabled Property of the INetFwProfile
information, see SQL Server Interface [ http://go.microsoft.com/fwlink/?LinkId=118371 ] which controls the
Browser Service [ http://msdn. behavior of the firewall with respect to unicast responses to a broadcast (or
microsoft.com/en-us/library/ multicast) UDP request. It has two behaviors:
ms181087.aspx ] .
● If the setting is TRUE, no unicast responses to a broadcast are permitted at
all. Enumerating services will fail.
● If the setting is FALSE (default), unicast responses are permitted for 3
seconds. The length of time is not configurable. in a congested or high-latency
network, or for heavily loaded servers, tries to enumerate instances of SQL
Server might return a partial list, which might mislead users.
IPsec traffic UDP port 500 and UDP port 4500 If the domain policy requires network communications to be done through IPsec,
you must also add UDP port 4500 and UDP port 500 to the exception list. IPsec is an
option using the New Inbound Rule Wizard in the Windows Firewall snap-in. For
more information, see Using the Windows Firewall with Advanced Security Snap-in
below.
Using Windows Authentication Firewalls must be configured to allow For more information, see How to configure a firewall for domains and trusts
with Trusted Domains authentication requests. [ http://support.microsoft.com/kb/179442/ ] .
SQL Server and Windows Clustering requires additional ports For more information, see Enable a network for cluster use [ http://go.microsoft.
Clustering that are not directly related to SQL com/fwlink/?LinkId=118372 ] .
Server.
URL namespaces reserved in the Probably TCP port 80, but can be For SQL Server specific information about reserving an HTTP.SYS endpoint using
HTTP Server API (HTTP.SYS) configured to other ports. For HttpCfg.exe, see Reserving URL Namespaces by Using Http.sys [ http://msdn.
general information, see Configuring microsoft.com/en-us/library/ms188682.aspx ] .
HTTP and HTTPS [ http://go.
microsoft.com/fwlink/?
LinkId=118373 ] .
Special Considerations for Port 135
When you use RPC with TCP/IP or with UDP/IP as the transport, inbound ports are frequently dynamically assigned to system services as required;
TCP/IP and UDP/IP ports that are larger than port 1024 are used. These are frequently informally referred to as "random RPC ports." In these
cases, RPC clients rely on the RPC endpoint mapper to tell them which dynamic ports were assigned to the server. For some RPC-based services,
you can configure a specific port instead of letting RPC assign one dynamically. You can also restrict the range of ports that RPC dynamically assigns
to a small range, regardless of the service. Because port 135 is used for many services it is frequently attacked by malicious users. When opening
port 135, consider restricting the scope of the firewall rule.
http://msdn.microsoft.com/en-us/library/cc646023(printer).aspx (6 of 9)11/28/2009 2:58:15 PM
Configuring the Windows Firewall to Allow SQL Server Access
For more information about port 135, see the following references:
● Service overview and network port requirements for the Windows Server system [ http://support.microsoft.com/kb/832017.aspx ]
● Troubleshooting RPC Endpoint Mapper errors using the Windows Server 2003 Support Tools from the product CD [ http://support.microsoft.
com/kb/839880.aspx ]
● Using Distributed COM with Firewalls [ http://go.microsoft.com/fwlink/?LinkId=118374 ]
● Remote procedure call (RPC) [ http://go.microsoft.com/fwlink/?LinkId=118375 ]
● How to configure RPC dynamic port allocation to work with firewalls [ http://support.microsoft.com/kb/154596/ ]
● Windows 2000 Startup and Logon Traffic Analysis [ http://go.microsoft.com/fwlink/?LinkId=118376 ]
Interaction with Other Firewall Rules
The Windows Firewall uses rules and rule groups to establish its configuration. Each rule or rule group is generally associated with a particular
program or service, and that program or service might modify or delete that rule without your knowledge. For example, the rule groups World
Wide Web Services (HTTP) and World Wide Web Services (HTTPS) are associated with IIS. Enabling those rules will open ports 80 and 443,
and SQL Server features that depend on ports 80 and 443 will function if those rules are enabled. However, administrators configuring IIS might
modify or disable those rules. Therefore, if you are using port 80 or port 443 for SQL Server, you should create your own rule or rule group that
maintains your desired port configuration independently of the other IIS rules.
The Windows Firewall with Advanced Security MMC snap-in allows any traffic that matches any applicable allow rule. So if there are two rules that
both apply to port 80 (with different parameters), traffic that matches either rule will be permitted. So if one rule allows traffic over port 80 from
local subnet and one rule allows traffic from any address, the net effect is that all traffic to port 80 is permitted regardless of the source. To
effectively manage access to SQL Server, administrators should periodically review all firewall rules enabled on the server.
Overview of Firewall Profiles
Firewall profiles are discussed in Getting Started with Windows Firewall with Advanced Security in Windows Vista and Windows Server 2008 [ http://
go.microsoft.com/fwlink/?LinkId=116080 ] in the section Network location-aware host firewall. To summarize, Windows Vista and Windows
Server 2008 identify and remember each of the networks to which they connect with regard to connectivity, connections, and category.
There are three network location types in Windows Firewall with Advanced Security:
● Domain. Windows can authenticate access to the domain controller for the domain to which the computer is joined.
● Public. Other than domain networks, all networks are initially categorized as public. Networks that represent direct connections to the Internet
or are in public locations, such as airports and coffee shops should be left public.
● Private. A network identified by a user or application as private. Only trusted networks should be identified as private networks. Users will
likely want to identify home or small business networks as private.
The administrator can create a profile for each network location type, with each profile containing different firewall policies. Only one profile is
applied at any time. Profile order is applied as follows:
1. If all interfaces are authenticated to the domain controller for the domain of which the computer is a member, the domain profile is applied.
2. If all interfaces are either authenticated to the domain controller or are connected to networks that are classified as private network
locations, the private profile is applied.
3. Otherwise, the public profile is applied.
Use the Windows Firewall with Advanced Security MMC snap-in to view and configure all firewall profiles. The Windows Firewall item in Control
Panel only configures the current profile.
Additional Firewall Settings Using the Windows Firewall Item in Control Panel
Exceptions that you add to the firewall can restrict the opening of the port to incoming connections from specific computers or the local subnet. This
restriction of the scope of the port opening can reduce how much your computer is exposed to malicious users, and is recommended.
Note:
Using the Windows Firewall item in Control Panel only configures the current firewall profile.
To change the scope of a firewall exception using the Windows Firewall item in Control Panel
1. In the Windows Firewall item in Control Panel, select a program or port on the Exceptions tab, and then click Properties or Edit.
2. In the Edit a Program or Edit a Port dialog box, click Change Scope.
3. Choose one of the following options:
❍ Any computer (including those on the Internet)
Not recommended. This will allow any computer that can address your computer to connect to the specified program or port. This
setting might be necessary to allow information to be presented to anonymous users on the internet, but increases your exposure to
malicious users. Your exposure can be further increased if you enable this setting and also allow Network Address Translation (NAT)
http://msdn.microsoft.com/en-us/library/cc646023(printer).aspx (7 of 9)11/28/2009 2:58:15 PM
Configuring the Windows Firewall to Allow SQL Server Access
traversal, such as the Allow edge traversal option.
❍ My network (subnet) only
This is a more secure setting than Any computer. Only computers on the local subnet of your network can connect to the program
or port.
❍ Custom list:
Only computers that have the IP addresses you list can connect. This can be a more secure setting than My network (subnet) only,
however, client computers using DHCP can occasionally change their IP address. Then the intended computer will not be able to connect.
Another computer, which you had not intended to authorize, might accept the listed IP address and then be able to connect. The Custom
list option might be appropriate for listing other servers which are configured to use a fixed IP address; however, IP addresses might be
spoofed by an intruder. Restricting firewall rules are only as strong as your network infrastructure.
Using the Windows Firewall with Advanced Security Snap-in
On computers that are running Vista or Windows Server 2008, additional advanced firewall settings can be configured by using the Windows
Firewall with Advanced Security MMC snap-in. The snap-in includes a rule wizard and exposes additional settings that are not available in the
Windows Firewall item in Control Panel. These settings include the following:
● Encryption settings
● Services restrictions
● Restricting connections for computers by name
● Restricting connections to specific users or profiles
● Edge traversal allowing traffic to bypass Network Address Translation (NAT) routers
● Configuring outbound rules
● Configuring security rules
● Requiring IPsec for incoming connections
To create a new firewall rule using the New Rule wizard
1. On the Start menu, click Run, type WF.msc, and then click OK.
2. In the Windows Firewall with Advanced Security, in the left pane, right-click Inbound Rules, and then click New Rule.
3. Complete the New Inbound Rule Wizard using the settings that you want.
Troubleshooting Firewall Settings
The following tools and techniques can be useful in troubleshooting firewall issues:
● The effective port status is the union of all rules related to the port. When trying to block access through a port, it can be helpful to review all
the rules which cite the port number. To do this, use the Windows Firewall with Advanced Security MMC snap-in and sort the inbound and
outbound rules by port number.
● Review the ports that are active on the computer on which SQL Server is running. This review process includes verifying which TCP/IP ports
are listening and also verifying the status of the ports.
To verify which ports are listening, use the netstat command-line utility. In addition to displaying active TCP connections, the netstat utility
also displays a variety of IP statistics and information.
To list which TCP/IP ports are listening
1. Open the Command Prompt window.
2. At the command prompt, type netstat -n -a.
The -n switch instructs netstat to numerically display the address and port number of active TCP connections. The -a switch instructs
netstat to display the TCP and UDP ports on which the computer is listening.
● The PortQry utility can be used to report the status of TCP/IP ports as listening, not listening, or filtered. (With a filtered status, the port
might or might not be listening; this status indicates that the utility did not receive a response from the port.) The PortQry utility is available
for download from the Microsoft Download Center [ http://go.microsoft.com/fwlink/?LinkId=28590 ] .
For additional troubleshooting topics, see:
● Troubleshooting Windows Firewall with Advanced Security in Windows Vista and Windows Server 2008 - Diagnostics and Tools [ http://go.
microsoft.com/fwlink/?LinkId=116082 ]
● Troubleshooting (Database Engine) [ http://msdn.microsoft.com/en-us/library/bb510540.aspx ]
● Troubleshooting (Analysis Services - Data Mining) [ http://msdn.microsoft.com/en-us/library/bb522435.aspx ]
● Troubleshooting (Reporting Services) [ http://msdn.microsoft.com/en-us/library/bb522743.aspx ]
● Troubleshooting (Integration Services) [ http://msdn.microsoft.com/en-us/library/bb522581.aspx ]
See Also
Other Resources
http://msdn.microsoft.com/en-us/library/cc646023(printer).aspx (8 of 9)11/28/2009 2:58:15 PM
Configuring the Windows Firewall to Allow SQL Server Access
Service overview and network port requirements for the Windows Server system [ http://support.microsoft.com/kb/832017.aspx ]
Help and Information
Getting SQL Server 2008 Assistance [ http://msdn.microsoft.com/en-us/library/ms166016.aspx ]
Tags: 2008 firewall sql
Community Content
And this has "WHAT" to do with Rules documentation for SQL Server 2008
Last Edit 8:55 PM by BobGibsonmrp
and uninstalling it?
And this has "WHAT" to do with Rules documentation for SQL Server 2008 and uninstalling it?
The title of this article is "Configuring the Windows Firewall to Allow SQL Server Access" and that is what it is about.
Tags: contentbug
http://msdn.microsoft.com/en-us/library/cc646023(printer).aspx (9 of 9)11/28/2009 2:58:15 PM
Вам также может понравиться
- A Heartbreaking Work Of Staggering Genius: A Memoir Based on a True StoryОт EverandA Heartbreaking Work Of Staggering Genius: A Memoir Based on a True StoryРейтинг: 3.5 из 5 звезд3.5/5 (231)
- The Sympathizer: A Novel (Pulitzer Prize for Fiction)От EverandThe Sympathizer: A Novel (Pulitzer Prize for Fiction)Рейтинг: 4.5 из 5 звезд4.5/5 (121)
- Devil in the Grove: Thurgood Marshall, the Groveland Boys, and the Dawn of a New AmericaОт EverandDevil in the Grove: Thurgood Marshall, the Groveland Boys, and the Dawn of a New AmericaРейтинг: 4.5 из 5 звезд4.5/5 (266)
- The Little Book of Hygge: Danish Secrets to Happy LivingОт EverandThe Little Book of Hygge: Danish Secrets to Happy LivingРейтинг: 3.5 из 5 звезд3.5/5 (399)
- Never Split the Difference: Negotiating As If Your Life Depended On ItОт EverandNever Split the Difference: Negotiating As If Your Life Depended On ItРейтинг: 4.5 из 5 звезд4.5/5 (838)
- The Emperor of All Maladies: A Biography of CancerОт EverandThe Emperor of All Maladies: A Biography of CancerРейтинг: 4.5 из 5 звезд4.5/5 (271)
- The Subtle Art of Not Giving a F*ck: A Counterintuitive Approach to Living a Good LifeОт EverandThe Subtle Art of Not Giving a F*ck: A Counterintuitive Approach to Living a Good LifeРейтинг: 4 из 5 звезд4/5 (5794)
- The World Is Flat 3.0: A Brief History of the Twenty-first CenturyОт EverandThe World Is Flat 3.0: A Brief History of the Twenty-first CenturyРейтинг: 3.5 из 5 звезд3.5/5 (2259)
- The Hard Thing About Hard Things: Building a Business When There Are No Easy AnswersОт EverandThe Hard Thing About Hard Things: Building a Business When There Are No Easy AnswersРейтинг: 4.5 из 5 звезд4.5/5 (344)
- Team of Rivals: The Political Genius of Abraham LincolnОт EverandTeam of Rivals: The Political Genius of Abraham LincolnРейтинг: 4.5 из 5 звезд4.5/5 (234)
- The Gifts of Imperfection: Let Go of Who You Think You're Supposed to Be and Embrace Who You AreОт EverandThe Gifts of Imperfection: Let Go of Who You Think You're Supposed to Be and Embrace Who You AreРейтинг: 4 из 5 звезд4/5 (1090)
- Hidden Figures: The American Dream and the Untold Story of the Black Women Mathematicians Who Helped Win the Space RaceОт EverandHidden Figures: The American Dream and the Untold Story of the Black Women Mathematicians Who Helped Win the Space RaceРейтинг: 4 из 5 звезд4/5 (895)
- Elon Musk: Tesla, SpaceX, and the Quest for a Fantastic FutureОт EverandElon Musk: Tesla, SpaceX, and the Quest for a Fantastic FutureРейтинг: 4.5 из 5 звезд4.5/5 (474)
- The Unwinding: An Inner History of the New AmericaОт EverandThe Unwinding: An Inner History of the New AmericaРейтинг: 4 из 5 звезд4/5 (45)
- Tech 101 For PMs HelloPM 1640879694Документ10 страницTech 101 For PMs HelloPM 1640879694Ali AbidiОценок пока нет
- The Yellow House: A Memoir (2019 National Book Award Winner)От EverandThe Yellow House: A Memoir (2019 National Book Award Winner)Рейтинг: 4 из 5 звезд4/5 (98)
- Rest ApiДокумент22 страницыRest ApiPraveen Negi100% (2)
- JavaScript For Hackers 2Документ31 страницаJavaScript For Hackers 2Raul100% (1)
- A Beginners Guide To CollectdДокумент19 страницA Beginners Guide To CollectdFelippe CoelhoОценок пока нет
- Tpi Lab Python EngДокумент22 страницыTpi Lab Python EngVlad ManoleОценок пока нет
- How To Write An OData Channel Gateway Service. Part 2 - The Runtime Data Provider ClassДокумент39 страницHow To Write An OData Channel Gateway Service. Part 2 - The Runtime Data Provider Class263497Оценок пока нет
- How To Configure A Firewall For Domains and Trusts (KB179442)Документ4 страницыHow To Configure A Firewall For Domains and Trusts (KB179442)AldineYapОценок пока нет
- Services and Ports Requirements For The Windows Server Systems (KB832017)Документ30 страницServices and Ports Requirements For The Windows Server Systems (KB832017)AldineYapОценок пока нет
- Exchange 2007 SCW and Windows 2008 SP2 - Part 1 - Register ExtДокумент3 страницыExchange 2007 SCW and Windows 2008 SP2 - Part 1 - Register ExtAldineYapОценок пока нет
- Exchange 2007 SCW and Windows 2008 SP2 - Part 2Документ7 страницExchange 2007 SCW and Windows 2008 SP2 - Part 2AldineYapОценок пока нет
- How To Configure RPC Dynamic Port Allocation To Work With Firewalls (KB154596)Документ4 страницыHow To Configure RPC Dynamic Port Allocation To Work With Firewalls (KB154596)AldineYapОценок пока нет
- Restricting AD Replication Traffic To A Specific Port (KB224196)Документ3 страницыRestricting AD Replication Traffic To A Specific Port (KB224196)AldineYapОценок пока нет
- Install Exchange 2007 SP1 Prerequisites On Windows Server 2008Документ5 страницInstall Exchange 2007 SP1 Prerequisites On Windows Server 2008AldineYapОценок пока нет
- Active Directory Replication Over FirewallsДокумент19 страницActive Directory Replication Over FirewallsAldineYapОценок пока нет
- ADRMS Step by Step GuideДокумент24 страницыADRMS Step by Step GuideAldineYapОценок пока нет
- Rest-Based Web Access To Learning Design Services: Juan Manuel Dodero and Ernie GhiglioneДокумент6 страницRest-Based Web Access To Learning Design Services: Juan Manuel Dodero and Ernie GhiglionePranaviAgarwalОценок пока нет
- Release Note Update7 For Gateway3.12Документ9 страницRelease Note Update7 For Gateway3.12kotrex3Оценок пока нет
- Data Transfer Over The Web and ClientДокумент3 страницыData Transfer Over The Web and ClientAbha BansalОценок пока нет
- Ankushagarwal11 Curl Cheat SheetДокумент1 страницаAnkushagarwal11 Curl Cheat SheetThiago MonteiroОценок пока нет
- Proxysg Readme 4.2.6.4Документ56 страницProxysg Readme 4.2.6.4milo_11Оценок пока нет
- Video Conferencing SchemaДокумент15 страницVideo Conferencing SchemaSanthosh KumarОценок пока нет
- Aras Innovator 9.2 - Installation GuideДокумент61 страницаAras Innovator 9.2 - Installation GuideCharles BatemanОценок пока нет
- ProxiesДокумент5 страницProxiesHafsi NawfelОценок пока нет
- CS193X: Web Programming Fundamentals: Spring 2017 Victoria Kirst (Vrk@stanford - Edu)Документ96 страницCS193X: Web Programming Fundamentals: Spring 2017 Victoria Kirst (Vrk@stanford - Edu)KabaliОценок пока нет
- SolaxCloud User Monitoring API V6.1Документ6 страницSolaxCloud User Monitoring API V6.1Victor Vivanco HerranzОценок пока нет
- Get Free Bitcoins - List of Website Faucets That Really Pay - Update 06-17-2016 v.2Документ6 страницGet Free Bitcoins - List of Website Faucets That Really Pay - Update 06-17-2016 v.2Chum JohnnyОценок пока нет
- دليل الربطДокумент35 страницدليل الربطتعاونية الزلفيОценок пока нет
- Basic Web Service Call (SAP Library - SOAP Runtime For The SAДокумент3 страницыBasic Web Service Call (SAP Library - SOAP Runtime For The SAmartinmenzel100% (1)
- Configuring An HTTP Symbol Store................................................. 2Документ20 страницConfiguring An HTTP Symbol Store................................................. 2At-Tarmizi CargasОценок пока нет
- (Win2k16) Certificate Autoenrollment in Windows Server 2016Документ45 страниц(Win2k16) Certificate Autoenrollment in Windows Server 2016Jose Andres OtarolaОценок пока нет
- Project Report Industrial Training: DAV Institute of Engineering & Technology, JalandharДокумент24 страницыProject Report Industrial Training: DAV Institute of Engineering & Technology, Jalandharmadhav vermaОценок пока нет
- Separacion de Instrucciones en PHPДокумент5 страницSeparacion de Instrucciones en PHPperexwiОценок пока нет
- How To - Integrate OpManager With CyberoamДокумент7 страницHow To - Integrate OpManager With CyberoamWandi WanafhatiОценок пока нет
- Network Layer Architecture and Types of ProtocolДокумент3 страницыNetwork Layer Architecture and Types of ProtocolSuryanshОценок пока нет
- 11i - Installation On LinuxДокумент344 страницы11i - Installation On LinuxdrakiОценок пока нет
- Smscountry HTTP APIДокумент8 страницSmscountry HTTP APIaksh11inОценок пока нет
- IM Ch15 DB Connectivity Web Technologies Ed12Документ26 страницIM Ch15 DB Connectivity Web Technologies Ed12MohsinОценок пока нет
- Wsgi PDFДокумент60 страницWsgi PDFWalter Angolar Da SilvaОценок пока нет
- Emerging Client Server Threats: (Rising Era of New Network Technology)Документ11 страницEmerging Client Server Threats: (Rising Era of New Network Technology)nexus_2110Оценок пока нет