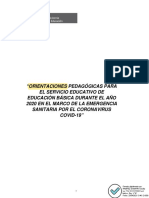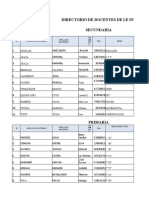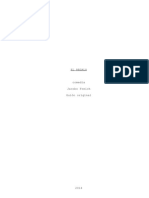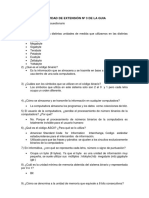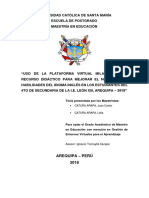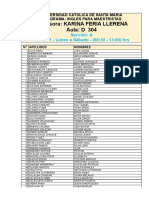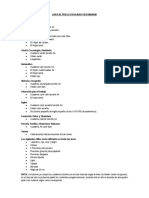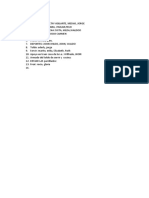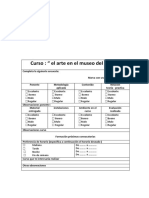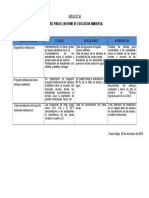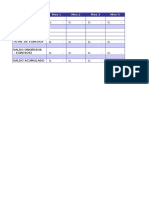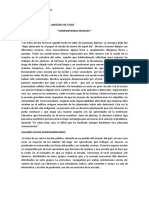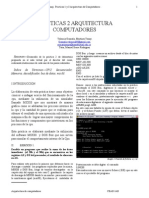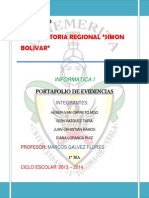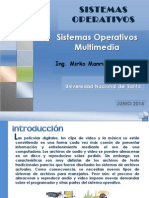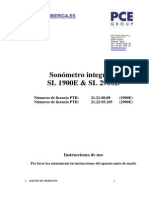Академический Документы
Профессиональный Документы
Культура Документы
MANTENIEMINTO
Загружено:
JC Catu0 оценок0% нашли этот документ полезным (0 голосов)
14 просмотров28 страницАвторское право
© © All Rights Reserved
Доступные форматы
PDF, TXT или читайте онлайн в Scribd
Поделиться этим документом
Поделиться или встроить документ
Этот документ был вам полезен?
Это неприемлемый материал?
Пожаловаться на этот документАвторское право:
© All Rights Reserved
Доступные форматы
Скачайте в формате PDF, TXT или читайте онлайн в Scribd
0 оценок0% нашли этот документ полезным (0 голосов)
14 просмотров28 страницMANTENIEMINTO
Загружено:
JC CatuАвторское право:
© All Rights Reserved
Доступные форматы
Скачайте в формате PDF, TXT или читайте онлайн в Scribd
Вы находитесь на странице: 1из 28
Gua de Resolucin de Problemas y Mantenimiento del PC
Las nicas garantas de los productos de HP se estipulan en las declaraciones de
garanta expresas que acompaan a los productos. Nada de lo contenido en este
documento debe interpretarse como parte de una garanta adicional. HP no se
hace responsable de errores tcnicos o editoriales u omisiones en el contenido de
este documento.
HP no asume responsabilidad alguna derivada del uso o la fiabilidad de este
software, si se utiliza en equipos no suministrados por HP.
Este documento contiene informacin propia protegida por derechos de autor. No
se autoriza que ninguna parte de este documento sea fotocopiada, reproducida o
traducida a otro idioma, sin el previo consentimiento escrito de HP.
Hewlett-Packard Company
P.O. Box 4010
Cupertino, CA 95015-4010
EE.UU.
Copyright 20052006 Hewlett-Packard Development Company, L.P.
Este producto incorpora una tecnologa de proteccin de derechos de autor que
est respaldada por las reivindicaciones de mtodos de algunas patentes de
EE.UU. y otros derechos de propiedad intelectual de Macrovision Corporation y
otros propietarios de derechos. El uso de esta tecnologa de proteccin de
derechos de autor debe ser autorizado por Macrovision Corporation, y est
previsto para uso domstico y otros usos de visualizacin limitados, a menos que
Macrovision Corporation lo autorice de otro modo. Se prohbe la ingeniera
inversa o el desensamblaje. Las certificaciones de los aparatos con patentes de
EE.UU. 4.631.603, 4.577.216, 4.819.098 y 4.907.093 estn autorizadas
nicamente para uso en visualizaciones de alcance limitado.
Microsoft y Windows son marcas comerciales de Microsoft Corporation
registradas en los EE.UU.
HP defiende el uso legal de la tecnologa y no respalda ni fomenta el uso de sus
productos para fines distintos de los permitidos por la ley de propiedad
intelectual.
La informacin de este documento est sujeta a cambios sin previo aviso.
Gua de Resolucin de Problemas y Mantenimiento del PC iii
Mantenimiento del PC .................................................................... 1
Creacin de discos de copia de respaldo de datos ......................................1
Creacin de discos de recuperacin del sistema ..........................................1
Eliminacin de programas no utilizados ......................................................1
Ejecucin de la utilidad Liberador de espacio en disco .................................1
Ejecucin de la utilidad Desfragmentador de disco.......................................2
Comprobacin de errores en el disco duro..................................................3
El espacio en la unidad de disco duro ........................................................3
Programa de mantenimiento recomendado..................................................4
Resolucin de problemas del PC..................................................... 5
Audio......................................................................................................5
Vdeo......................................................................................................6
Unidades de CD y DVD.............................................................................6
Pantalla (monitor) .....................................................................................8
Unidad de disco duro ...............................................................................9
Instalacin de hardware............................................................................9
Acceso a Internet ....................................................................................10
Teclado y ratn.......................................................................................12
Encendido .............................................................................................13
Rendimiento...........................................................................................14
Varios....................................................................................................15
ndice de materias
iv Gua de Resolucin de Problemas y Mantenimiento del PC
Reparacin de problemas de software......................................... 17
Introduccin a la reparacin de software .................................................. 17
Cmo reiniciar su PC.............................................................................. 17
Cmo apagar su PC............................................................................... 18
Cmo actualizar los controladores ........................................................... 18
Restaurar sistema de Microsoft ................................................................. 18
Recuperacin de aplicaciones y controladores........................................... 19
Introduccin a la recuperacin del sistema ................................................ 19
Creacin de discos de recuperacin del sistema........................................ 20
Cmo crear el CD de herramientas de restauracin ................................... 21
Cmo realizar la recuperacin del sistema utilizando los discos de
recuperacin.......................................................................................... 21
Cmo realizar la recuperacin del sistema desde la unidad de disco duro ... 22
Gua de Resolucin de Problemas y Mantenimiento del PC 1
Mantenimiento del PC
En esta seccin encontrar informacin acerca de las
tareas que puede realizar para asegurarse de que el
PC funcione bien y facilitar la recuperacin de
informacin importante de su PC, si tiene problemas
en el futuro.
Creacin de discos de copia de
respaldo de datos
Utilice el programa de grabacin de CD o DVD
incluido con su PC para crear discos de respaldo de
informacin importante, como por ejemplo archivos
personales, mensajes de correo electrnico y
referencias a sitios web.
Cuando grabe los datos en el disco de respaldo,
utilice un programa que posea la funcin de
verificacin de escritura. Esta funcin compara los
datos en el disco duro con los datos copiados en el
disco para comprobar que se trate de una copia
exacta. Tenga en cuenta que en algunos programas
de grabacin es necesario activar manualmente esta
funcin.
Creacin de discos de
recuperacin del sistema
Este procedimiento debe realizarse una sola vez y
debe hacerse cuando el PC funciona correctamente.
Si ms tarde su PC tiene problemas, podr restaurar
la configuracin original utilizando los discos de
recuperacin del sistema que ha creado.
Antes de crear discos de recuperacin del sistema,
lea la seccin Introduccin a la recuperacin
del sistema en la pgina 19 y luego siga las
instrucciones descritas en la seccin Creacin de
discos de recuperacin del sistema en la pgina 20
para crear los discos.
Eliminacin de programas
no utilizados
1 Haga clic en Inicio y, a continuacin, en Panel
de control.
2 Haga doble clic en Agregar o quitar
programas. Se abrir la ventana Agregar o
quitar programas.
3 Seleccione el programa que desea eliminar y haga
clic en el botn Cambiar o quitar.
4 Siga las instrucciones que aparecern en pantalla.
NOTA: Algunos programas tienen sus propias
utilidades de desinstalacin. Si no puede desinstalar
el programa desde el Panel de Control, pruebe a
utilizar el programa para desinstalarlo.
Ejecucin de la utilidad Liberador
de espacio en disco
La utilidad Liberador de espacio en disco libera
espacio en el disco duro mediante la eliminacin de
archivos temporarios y que no se usan (inclusive,
archivos temporarios de Internet y archivos que se
encuentran en la papelera de reciclaje). La utilidad
Liberador de espacio en disco puede ejecutarse
manualmente o configurarse para que se ejecute
automticamente.
Ejecucin manual de la utilidad Liberador de
espacio en disco
1 Haga clic en Inicio, Todos los programas,
Accesorios, Herramientas del sistema y
luego en Liberador de espacio en disco.
La utilidad buscar archivos que puedan ser
eliminados y calcular cunto espacio puede
ahorrar en el disco si los elimina.
2 Para seleccionar los archivos que desea eliminar,
coloque una marca en la casilla de verificacin
que se encuentra junto a los tipos de archivo
enumerados.
3 Haga clic en Aceptar y luego en S para eliminar
los archivos seleccionados.
Cmo programar la utilidad Liberador
de espacio en disco para que se ejecute
automticamente
1 Haga clic en Inicio y luego en Ejecutar. A
continuacin, escriba lo siguiente en el campo
(tenga en cuenta que hay un espacio entre la letra
r y la barra /): cleanmgr /sageset:100
2 Seleccione los tipos de archivo que desea eliminar
(por ejemplo, archivos temporarios, archivos
temporarios de Internet y los archivos en la
Papelera de reciclaje).
2 Gua de Resolucin de Problemas y Mantenimiento del PC
3 Haga clic en Aceptar para guardar las opciones
seleccionadas.
4 Haga clic en Inicio, Todos los programas,
Accesorios, Herramientas del sistema y
luego en Tareas programadas.
5 Haga doble clic en Agregar tarea
programada y luego en Siguiente.
6 Seleccione Liberador de espacio en disco en
la lista de aplicaciones y haga clic en Siguiente.
7 Acepte el nombre predeterminado de la tarea o
escriba otro nombre, seleccione el momento en que
se realizar la tarea y haga clic en Siguiente.
8 Seleccione la hora y la frecuencia (si est
disponible) y haga clic en Siguiente. Como la
limpieza del disco puede llevar un largo tiempo,
seleccione una hora en que el PC est encendido
pero no en uso.
9 Introduzca su nombre de usuario y la contrasea
y haga clic en Siguiente.
Si no tiene una contrasea, deje el campo
Contrasea en blanco y haga clic en Siguiente.
10 Seleccione Abrir propiedades avanzadas
de esta tarea cuando haga clic en Finalizar
y haga clic en Finalizar.
11 Escriba /sagerun:100 al final del campo Ejecutar
de la ventana de la utilidad Liberador de espacio
en disco. Por ejemplo:
C:\WINDOWS\system32\cleanmgr.exe
/sagerun:100
12 Haga clic en Aceptar y si el programa lo solicita,
verifique su contrasea.
La utilidad se ejecutar en los das y horas
seleccionados.
Ejecucin de la utilidad
Desfragmentador de disco
Cuando Windows guarda archivos en su disco duro,
con frecuencia los divide en muchos fragmentos para
que quepan en el espacio disponible en el disco.
Cuando se intenta abrir un archivo fragmentado,
como es necesario recuperarlo de ms de un lugar, el
proceso puede tardar ms tiempo.
La utilidad Desfragmentador de disco agrupa los
archivos fragmentados en el disco duro para mejorar
el rendimiento del PC. Esto no afecta la ubicacin de
los archivos y carpetas en su PC.
NOTA: La utilidad Desfragmentador de disco puede
tardar en finalizar. Si desea, puede dejarla en
funcionamiento durante la noche.
1 Presione al mismo tiempo las teclas Ctrl, Alt y Supr
para abrir el Administrador de tareas de Windows.
2 Seleccione todos los programas enumerados en la
ficha Aplicaciones y haga clic en Finalizar
tarea. Cierre el Administrador de tareas.
3 Haga clic en Inicio, seleccione Todos los
programas, Accesorios, Herramientas del
sistema y luego en Desfragmentador de
disco.
4 Seleccione la unidad de disco duro que desea
desfragmentar en la columna Volumen (en general
es C:) y haga clic en Desfragmentar.
Si la utilidad Desfragmentador de disco comienza
varias veces, significa que hay un programa
ejecutndose en segundo plano que todava est
teniendo acceso al disco duro. Reinicie el PC en el
Modo a prueba de fallos y vuelva a ejecutar la
utilidad Desfragmentador de disco:
1 Haga clic en Inicio, seleccione Apagar equipo
y luego Reiniciar.
2 Presione la tecla F8 inmediatamente despus de
que aparezca la primera pantalla con el logotipo.
3 En el men de Opciones avanzadas de Windows,
use las teclas de flecha para elegir Modo a
prueba de fallos y presione la tecla Intro.
4 Presione nuevamente la tecla Intro para seleccionar
el sistema operativo.
5 Entre a Windows. Cuando aparezca el mensaje
del escritorio, haga clic en S para continuar en el
Modo seguro.
6 Una vez que se inicie Windows, siga el
procedimiento anterior para ejecutar la utilidad
Desfragmentador de disco.
Gua de Resolucin de Problemas y Mantenimiento del PC 3
Comprobacin de errores en el
disco duro
Siga el procedimiento descrito a continuacin para
comprobar la integridad del disco duro en Windows
XP. Cierre todos los programas abiertos antes de
comenzar a controlar el disco.
1 Haga clic en Inicio y, a continuacin, en Mi PC.
2 En la ventana que se abre, haga clic con el botn
derecho en la unidad de disco duro que desea
controlar y haga clic en Propiedades.
3 Seleccione la ficha Herramientas en la ventana
Propiedades.
4 Haga clic en Comprobar ahora, en
Comprobacin de errores.
5 Si desea, haga clic en las casillas de verificacin
que se encuentran junto a Reparar
automticamente errores en el sistema de
archivos y Examinar e intentar recuperar
los sectores defectuosos.
6 Haga clic en Inicio. Si el sistema le solicita que
reinicie el PC, haga clic en S para reiniciarla.
El espacio en la unidad de
disco duro
Los PC de HP con el sistema operativo Windows XP
preinstalado pueden aparentar tener un disco duro
ms pequeo de lo que se indica en las
especificaciones del producto, en la documentacin o
en la caja. Los discos duros se describen y anuncian
por los fabricantes en trminos de capacidad decimal
(base 10). Windows y otros programas, como FDISK,
usan el sistema de numeracin binario (base 2).
En la notacin decimal, un megabyte (MB) equivale a
1.000.000 bytes, y un gigabyte (GB) equivale a
1.000.000.000 bytes. En el sistema de numeracin
binario, un megabyte equivale a 1.048.576 bytes, y
un gigabyte equivale a 1.073.741.824 bytes.
Debido a los distintos sistemas de medicin, puede
haber una diferencia entre el tamao indicado por
Windows y el tamao anunciado por el fabricante. La
capacidad de almacenamiento de la unidad de disco
duro es la que se anuncia.
Windows muestra una capacidad ms pequea en la
herramienta Windows Explorer y en la ventana Mi PC
porque muestra informacin de una particin del
disco duro a la vez. La primera particin contiene la
informacin de Recuperacin del sistema.
4 Gua de Resolucin de Problemas y Mantenimiento del PC
Programa de mantenimiento recomendado
Diariamente Semanalmente Mensualmente Trimestralmente
Administracin del
correo electrnico
Eliminar mensajes
de origen
desconocido.
No abrir archivos
adjuntos
sospechosos.
Guardar el correo
electrnico.
Protegerse de virus, adware, y
spyware
Actualizar los archivos de definicin o
programar una actualizacin semanal
automtica.
Ejecutar una bsqueda completa de virus,
adware, y spyware o programar una
bsqueda semanal automtica.
Utilizar Windows Update
Averiguar si hay
actualizaciones disponibles
o programar una
actualizacin mensual
automtica.
(En la Gua de Inicio
encontrar ms informacin).
Establezca nuevas
contraseas
(En la Gua de Inicio encontrar
ms informacin).
Optimice el rendimiento
Ejecute la utilidad Liberador de espacio
en disco.
(Consulte la seccin Ejecucin de la
utilidad Liberador de espacio en disco
en la pgina 1).
Compruebe que el disco no tenga
errores.
(Consulte la seccin Comprobacin de
errores en el disco duro en la pgina 3).
Ejecute la utilidad Desfragmentador de
disco. (Consulte la seccin Ejecucin de
la utilidad Desfragmentador de disco en
la pgina 2).
Analice el men Inicio
Configrelo para que se
ejecuten slo las
aplicaciones necesarias.
Optimice su navegador
Elimine las cookies.
Elimine el contenido de la memoria
cach.
Elimine los archivos de historial.
Limpie el escritorio
Elimine o desinstale los
iconos y las aplicaciones
que no use.
(Consulte Eliminacin de
programas no utilizados en
la pgina 1).
Vace la Papelera de reciclaje
La utilidad Liberador de espacio en disco
puede realizar esta y otras tareas.
(Consulte la seccin Ejecucin de la
utilidad Liberador de espacio en disco
en la pgina 1).
Mantenimiento general
Compruebe que el PC est
limpio.
Asegrese de que las
ventilaciones no estn
obstruidas.
Inspeccione todas las
conexiones y los cables.
Limpie el PC, el monitor, el
teclado y el ratn
Si desea instrucciones
detalladas para realizar la
limpieza, visite el sitio
http://www.hp.com/
support
seleccione su pas/regin e
idioma, busque el nmero de
modelo de su PC y luego
busque la palabra clave
cleaning.
Haga copias de respaldo de
los archivos importantes en CD
o DVD
(Consulte Creacin de discos de copia de
respaldo de datos en la pgina 1).
Cree un punto
de restauracin
(Consulte Restaurar sistema de
Microsoft en la pgina 18).
Gua de Resolucin de Problemas y Mantenimiento del PC 5
Resolucin de problemas
del PC
En esta seccin encontrar una serie de tablas que
describen posibles soluciones a los problemas que
puede tener cuando usa el PC. Cada tabla contiene:
Una columna llamada Sntoma en donde se
describe la seal o el mensaje de advertencia para
cada tipo de problema.
Una columna llamada Posible solucin en
donde se describe lo que debe hacer para intentar
solucionar el problema.
Las tablas para resolucin de problemas aparecen en
el siguiente orden:
Audio
Vdeo
Unidades de CD y DVD
Pantalla (monitor)
Unidad de disco duro
Instalacin de hardware
Acceso a Internet
Teclado y ratn
Encendido
Rendimiento
Varios
Si desea informacin adicional acerca de problemas
en el monitor o de problemas relacionados
especficamente con su impresora, consulte la
documentacin proporcionada por el fabricante del
producto.
Audio
Sntoma Posible solucin
Presione el botn Silenciador del teclado para comprobar si la funcin Silenciador est activada.
O bien,
1 Haga clic en Inicio y, a continuacin, en Panel de control.
2 Haga clic en Dispositivos de sonido, audio y voz y luego en Dispositivos de sonido
y audio.
3 Haga clic en la casilla de verificacin Silencio para desactivarla.
Haga clic en el icono de Volumen ( ) en la barra de tareas o use los controles del teclado para
aumentar el volumen.
Compruebe que los altavoces potenciados estn encendidos (activados).
Apague el PC y vuelva a conectar los altavoces.
Presione el botn Suspender (slo en algunos modelos) o presione la tecla Esc del teclado para salir
del modo de suspensin.
Sustituya el sistema de altavoces pasivos por un sistema de altavoces activos (se venden por
separado). Los altavoces activos tienen un cable de alimentacin y un botn de encendido, y se
conectan al conector verde de salida de audio de el PC.
No se obtiene
sonido.
Si hay auriculares conectados a su PC, desconctelos.
Aparecen mensajes
de error de codec
cuando se
reproducen algunos
archivos de audio.
Abra el archivo con el Reproductor de Windows Media. Compruebe que el Reproductor de
Windows Media est configurado para descargar automticamente los codecs.
Si est disponible el codec correcto, se reproducir el archivo. Tenga en cuenta que debe estar
conectado a Internet para descargar el archivo codec.
Si no est disponible el codec correcto, averige si no hay una actualizacin para el Reproductor
de Windows Media disponible.
Para ms informacin, abra la Ayuda del Reproductor de Windows Media y busque codec.
6 Gua de Resolucin de Problemas y Mantenimiento del PC
Vdeo
Sntoma Posible solucin
No es posible
reproducir algunos
archivos de vdeo.
Su archivo puede estar daado o en un formato no aceptado. Abra el archivo de vdeo en un
editor de vdeo, como el WinDVD Creator, y luego vuelva a guardar el archivo en un formato
aceptado.
Aparecen mensajes
de error de codec
cuando reproduzco
algunos archivos de
vdeo.
Abra el archivo con el Reproductor de Windows Media. Compruebe que el Reproductor de
Windows Media est configurado para descargar automticamente los codecs.
Si est disponible el codec correcto, se reproducir el archivo. Tenga en cuenta que debe estar
conectado a Internet para descargar el archivo codec.
Si no est disponible el codec correcto, averige si no hay una actualizacin para el
Reproductor de Windows Media disponible.
Para ms informacin, abra la Ayuda del Reproductor de Windows Media y busque codec.
Aparecen mensajes
de error indicando
que los archivos
necesarios para
visualizar vdeo estn
perdidos o daados.
1 Haga clic en Inicio, haga clic con el botn derecho en Mi PC y seleccione Propiedades.
2 Seleccione la ficha Hardware y haga clic en Administrador de dispositivos.
3 Haga clic en el signo ms (+) situado junto a Dispositivos de sonido, vdeo y juegos.
4 Haga doble clic en TV tuner (slo en algunos modelos).
5 Haga clic en la ficha Controlador y luego en Actualizar controlador.
6 Seleccione Instalar de una lista de ubicaciones especficas, y luego haga clic en Siguiente.
7 Quite la marca de Buscar medios extrables.
8 Haga clic en Incluir esta ubicacin en esta bsqueda y luego en el botn Examinar.
9 Haga clic en el signo ms (+) a continuacin de los siguientes directorios:
Mi PC
C:\
Controladores
10 Haga clic en Aceptar, Siguiente, y una vez que los controladores hayan sido actualizados,
haga clic en Finalizar.
11 Vuelva a encender el PC.
Unidades de CD y DVD
Sntoma Posible solucin
Compruebe que el disco haya sido introducido con el lado de la etiqueta hacia arriba y que est
centrado en la bandeja.
Espere al menos 30 segundos para que la unidad de DVD determine el tipo de medio.
Limpie el CD con un equipo de limpieza para CD, disponible en la mayora de las tiendas de
informtica.
La unidad de CD o de
DVD no puede leer un
disco o tarda mucho
en comenzar.
El controlador puede estar daado o ser de una versin anterior. Si desea informacin detallada
acerca de la restauracin y actualizacin de controladores, consulte la seccin Cmo actualizar
los controladores en la pgina 18.
No puedo retirar un
CD o DVD.
Encienda su PC y presione el botn Expulsar cerca de la unidad para abrir la bandeja.
Si cree que el botn Expulsar tiene un problema:
1 Haga clic en Inicio y luego en Mi PC.
2 Haga clic con el botn derecho en la unidad de CD o DVD que desea abrir.
3 Seleccione Expulsar en el men.
Gua de Resolucin de Problemas y Mantenimiento del PC 7
Unidades de CD y DVD (continuacin)
Sntoma Posible solucin
Compruebe que el disco haya sido introducido con el lado con la etiqueta hacia arriba y que
est centrado en la bandeja.
Verifique que est usando el tipo de disco (medio) correcto para la unidad. Pruebe con una
marca de disco diferente.
Asegrese de que el disco est limpio y no est daado. Si se detuvo el proceso durante una
sesin de grabacin, el disco puede estar deteriorado. Utilice un disco distinto.
Utilice el tipo de disco correcto segn el tipo de archivo que vaya a grabar.
Cuando utilice un disco CD-R, asegrese de que est en blanco cuando grabe msica, y que
est en blanco o que tenga espacio para agregar ms archivos de datos, si graba datos.
Compruebe que est usando el tipo de disco correcto al hacer la copia de un disco. Algunos
programas de grabacin slo pueden grabar en el mismo tipo de disco que el origen. Por
ejemplo, slo podr grabar DVD en discos DVD+R/-R o DVD+RW/-RW y CD, slo en discos
CD-R o CD-RW.
Compruebe que el disco se encuentre en la unidad correcta y que ha especificado la misma
unidad en el programa de grabacin de CD o DVD.
Seleccione una velocidad de escritura ms lenta para la unidad de grabacin, si est
disponible.
El software de grabacin puede no permitirle agregar una pista si excede el espacio
disponible en el disco. Puede generar el espacio necesario eliminando una o ms pistas de la
lista antes de grabar los archivos al disco.
Cierre todos los programas de software y las ventanas antes de proceder a la grabacin.
Asegrese de que tiene suficiente espacio disponible en su unidad de disco duro, para
almacenar una copia temporal del contenido.
Si est conectado a una red, primero copie los archivos de la unidad de red a una unidad del
disco duro y, a continuacin, grbelos en el disco.
No se puede crear
(grabar) un disco.
Cierre todos los programas y ventanas y reinicie su PC.
No puedo agregar datos
a un DVD.
Asegrese de seleccionar la opcin de grabacin correcta (anexar o agregar archivos de
datos) en el programa de grabacin de DVD.
Utilice un disco CD-R y no un CD-RW.
Intente con una marca distinta de disco o determine si su equipo acepta esa marca de
discos. Consulte la documentacin entregada con su equipo de msica o reproductor de CD y
el sitio web del fabricante.
Utilice un CD en vez de un DVD. Los archivos de audio en un DVD pueden escucharse en el
PC, pero no puede crear un DVD para escucharlo en un reproductor de CD del hogar.
No puedo reproducir un
CD de msica en un
equipo de msica.
Convierta archivos de audio .mp3 o .wma en archivos de msica .wav o .cda antes de
grabarlos en un disco.
8 Gua de Resolucin de Problemas y Mantenimiento del PC
Unidades de CD y DVD (continuacin)
Sntoma Posible solucin
Los ttulos de las pistas de
msica no aparecen en el CD.
Cuando reproduzca CD de msica, el PC debe estar conectado a Internet para que
aparezca la informacin del artista, ttulo e informacin de la pista. Esta informacin no
se graba en el disco.
La informacin de la pista puede no estar disponible para todos los CD.
Aparece un mensaje de error al
capturar vdeo.
Puede necesitar elegir el dispositivo de captura si su PC tiene un dispositivo de captura
de vdeo digital y uno analgico. Para averiguar cmo cambiar el dispositivo de vdeo
seleccionado, consulte el men Ayuda del programa de captura de vdeo.
No puedo reproducir una
pelcula DVD en el reproductor
de DVD.
Su reproductor de DVD no puede reproducir archivos de vdeo grabados en DVD como
archivos de datos. Para reproducir una pelcula correctamente, use un programa de
grabacin de vdeo como WinDVD. Algunos archivos de vdeo se pueden ver en una
PC pero no en un reproductor de vdeo DVD del hogar.
Pantalla (monitor)
Adems de la informacin incluida aqu, consulte la documentacin enviada con su monitor.
Sntoma Posible solucin
Vuelva a conectar el enchufe a la parte posterior del monitor y a la toma de corriente de
la pared.
La pantalla est en negro y la
luz de encendido del monitor
est apagada.
Presione el botn de encendido de la parte delantera del monitor.
Presione cualquier tecla o mueva el ratn para activar la pantalla.
Presione el botn Suspender (slo en algunos modelos) o presione la tecla Esc del
teclado para salir del modo de suspensin.
Presione el botn de encendido para encender el PC.
La pantalla est en negro.
Inspeccione el conector de vdeo del monitor para comprobar que no haya clavijas
dobladas:
Si alguna de las clavijas est doblada, reemplace el cable del conector de vdeo.
Si no hay clavijas dobladas, vuelva a conectar el cable de conexin del monitor
al PC.
Las imgenes de la pantalla son
demasiado grandes o
demasiado pequeas, o estn
borrosas.
Ajuste la configuracin de la resolucin del monitor en Windows:
1 Haga clic con el botn derecho en el escritorio y seleccione Propiedades.
2 Haga clic en la ficha Configuracin.
3 Arrastre la barra deslizante de Resolucin de pantalla para ajustar la resolucin
segn lo necesite.
Gua de Resolucin de Problemas y Mantenimiento del PC 9
Unidad de disco duro
Sntoma Posible solucin
El PC parece estar bloqueado y no
responde.
Utilice el Administrador de tareas de Windows para cerrar los programas que no
respondan o para reiniciar el PC.
1 Presione simultneamente las teclas Ctrl, Alt y Supr en el teclado.
2 Seleccione el programa que no responde y haga clic en Finalizar tarea.
O bien,
Haga clic en Apagar el sistema y, a continuacin, en Reiniciar.
Si sto no funciona, mantenga presionado el botn de encendido durante 5
segundos o ms para apagar el PC. A continuacin, vuelva a presionar el botn de
encendido.
Aparece en pantalla un mensaje de
Error de la unidad de disco duro.
Presione el botn Ayuda ? del teclado para abrir el Centro de ayuda y soporte
tcnico, o consulte la Garanta y gua de soporte para ponerse en contacto con el
soporte tcnico e informarse de cmo sustituir la unidad.
Instalacin de hardware
Sntoma Posible solucin
Instale el controlador de dispositivo usando el CD suministrado con el dispositivo o
descargue e instale el controlador desde el sitio web del fabricante del dispositivo.
Podra necesitar un controlador actualizado para Windows XP. Pngase en contacto
directamente con el proveedor del dispositivo para obtener una actualizacin.
Si se trata de un perifrico de HP, visite el sitio web de HP. Consulte la Garanta y
gua de soporte para obtener ms informacin.
Asegrese de que el dispositivo est conectado correctamente y que las clavijas del
conector no estn dobladas.
Asegrese de que todos los cables estn conectados correctamente y que las clavijas
del conector o del cable no estn dobladas.
Apague el PC, encienda el dispositivo externo y, a continuacin, encienda el PC
para integrar el dispositivo al PC.
Reinicie el PC y siga las instrucciones para aceptar los cambios.
Un nuevo dispositivo no es
reconocido como parte del sistema.
Desactive la configuracin automtica del sistema operativo para la tarjeta y
seleccione una configuracin bsica que no ocasione conflictos de recursos.
Tambin puede reconfigurar o desactivar dispositivos para solucionar el conflicto de
recursos.
El dispositivo nuevo no funciona. Debe haberse conectado como administrador de la computadora para instalar o
desinstalar un controlador de dispositivo. Para cambiar de un usuario a otro, haga
clic en Inicio, haga clic en Cerrar sesin y, a continuacin, en Cambiar
Usuario; seleccione el usuario administrador del equipo. El administrador del
equipo suele ser el usuario Propietario.
10 Gua de Resolucin de Problemas y Mantenimiento del PC
Instalacin de hardware (continuacin)
Sntoma Posible solucin
Un dispositivo nuevo o
existente no funciona
despus de haber
instalado otro
dispositivo nuevo.
Para resolver la mayora de los conflictos de dispositivos, puede ser necesario desactivar uno de
los dispositivos o desinstalar un controlador de dispositivo antiguo.
1 Haga clic en Inicio y seleccione Panel de control.
2 Haga clic en Rendimiento y mantenimiento.
3 Haga clic en el icono Sistema y seleccione la ficha Hardware.
4 Haga clic en Administrador de dispositivos.
5 Haga clic en el smbolo ms (+) situado junto al dispositivo con problemas y compruebe si
existen signos de exclamacin en un crculo amarillo cerca del icono del dispositivo. El signo
de exclamacin significa que existe un conflicto de dispositivo o un problema con el
dispositivo. No siempre aparecen signos de exclamacin cuando un dispositivo no funciona
correctamente.
6 Si hubiera un controlador de dispositivo antiguo o innecesario en la lista del Administrador
de dispositivos, ste podra ser la causa del conflicto entre dispositivos. Para desinstalar el
antiguo controlador y que el controlador del nuevo dispositivo funcione correctamente, haga
lo siguiente: haga clic con el botn derecho del ratn en el dispositivo, haga clic en
Desinstalar y, a continuacin, haga clic en Aceptar.
7 Haga clic con el botn derecho en el dispositivo y seleccione Propiedades.
8 Si est disponible, haga clic en la ficha Recursos para comprobar que existe un conflicto
de dispositivo.
9 Haga clic en la ficha General para ver si el dispositivo est activado y funciona
correctamente. Si no es as, haga clic en el botn Solucionar problemas y siga las
instrucciones de la pantalla en el asistente para solucionar problemas de los dispositivos.
10 Vuelva a encender el PC. Haga clic en Inicio, seleccione Apagar equipo y haga clic en
Reiniciar.
Acceso a Internet
Sntoma Posible solucin
Verifique la configuracin de Internet o pngase en contacto con el proveedor de servicio de
Internet (ISP) para obtener ayuda.
Reconecte el mdem, comprobando las conexiones.
Tenga en cuenta que el PC tambin puede tener una interfaz de red Ethernet (tambin
denominada tarjeta de interfaz de red o NIC) que se conecta a una red de rea local (LAN).
Aunque se parece al conector del mdem, el conector de red Ethernet RJ-45 no es igual.
Compruebe que est utilizando el conector del mdem. No conecte un cable de telfono a la
NIC. No conecte un cable de red a una lnea telefnica. Si lo hace, podra daar la NIC.
Compruebe que el navegador de Internet est instalado y configurado para funcionar con su ISP.
No puedo conectarme
a Internet.
Pruebe conectndose ms tarde, o contctese con su proveedor de Internet para obtener ayuda.
No puedo iniciar
automticamente los
programas de Internet.
Inicie una sesin con su proveedor e inicie el programa deseado.
Gua de Resolucin de Problemas y Mantenimiento del PC 11
Acceso a Internet (continuacin)
Sntoma Posible solucin
Las pginas web se cargan
lentamente.
Compruebe que la seleccin de la velocidad del mdem y el puerto COM sea correcta:
1 Haga clic en Inicio y, a continuacin, en Panel de control.
2 Haga clic en Impresoras y otro hardware, si aparece.
3 Haga doble clic en Opciones de telfono y mdem.
4 Seleccione la ficha Mdem y, a continuacin, haga clic en el botn Propiedades.
5 En Estado del dispositivo, compruebe que el mdem funcione correctamente.
6 En Uso del dispositivo, compruebe que el mdem est activado.
7 Si encuentra algn otro problema, haga clic en el botn Solucionar problemas y
siga las instrucciones en pantalla.
Tenga en cuenta que las pginas web no siempre se cargan tan rpido como los archivos
guardados en el PC. La demora experimentada al cargar las pginas web puede deberse
tambin a que una gran cantidad de usuarios est utilizando el sitio web en ese momento.
El programa AOL aparece
aunque no lo est usando.
Puede que sea necesario quitar el programa AOL.
Para desinstalar AOL:
1 Haga clic en Inicio en la barra de tareas.
2 Haga clic en Panel de control.
3 Haga doble clic en Agregar o quitar programas.
4 Elija America Online, haga clic en Cambiar/Quitar y luego siga las instrucciones
en pantalla.
NOTA: Su cuenta con AOL no se cancela al desinstalar el programa de AOL.
La pgina inicial de mi
navegador de Internet cambi
y no es lo que quiero.
Puede tener spyware en su PC. Spyware es el software que generalmente se ejecuta
inadvertidamente en la memoria del PC y que rene y enva informacin acerca suyo y del
uso del PC a otra persona o sistema en Internet.
Para buscar y eliminar spyware de su PC puede usar una amplia variedad de programas
disponibles para dicha finalidad. Muchos de los programas de proteccin contra virus ms
conocidos tienen opciones que permiten detectar y eliminar spyware de su PC.
Para evitar tener spyware en su PC:
No instale programas si no est seguro que provienen de compaas conocidas. Visite
cuidadosamente el sitio web de la compaa para buscar informacin acerca del
contenido del programa.
No haga clic automticamente en S cuando aparece un mensaje preguntando si
autoriza la instalacin de un programa en su PC. Lea el mensaje que aparece en la
ventana y asegrese de que se trata de un programa que realmente desea instalar.
Aparecen anuncios
publicitarios no deseados en
ventanas emergentes cuando
me conecto a Internet.
En general, se debe a adware o a programas compatibles con anuncios publicitarios.
Puede configurar su navegador de Internet para bloquear los anuncios publicitarios
emergentes (haga clic en Herramientas y luego en Bloquear anuncios).
Para eliminar adware de su PC, use el programa antispyware/adware incluido en su PC
(slo en algunos modelos) o cualquiera de los programas disponibles que eliminan
programas adware.
Tenga en cuenta que muchos de los programas de proteccin contra virus ms conocidos
tienen opciones que permiten detectar y eliminar adware de su PC.
12 Gua de Resolucin de Problemas y Mantenimiento del PC
Teclado y ratn
Sntoma Posible solucin
Apague el PC utilizando el ratn; vuelva a conectar el teclado a la parte posterior
del PC y encienda el equipo.
Los comandos del teclado y la
escritura no son reconocidos por
el PC.
Presione el botn Ayuda ? del teclado para abrir el Centro de ayuda y soporte
tcnico, o consulte la Garanta y gua de soporte para ponerse en contacto con el
soporte tcnico e informarse de cmo sustituir la unidad.
El botn Imprimir del teclado no
funciona.
Use el elemento de men Imprimir en el programa (en general, se encuentra en el
men Archivo).
El teclado inalmbrico no funciona
tras su instalacin o no se detecta.
Compruebe que el teclado se encuentre dentro del alcance del receptor.
Reemplace las pilas del teclado inalmbrico.
Consulte la documentacin que vino con su teclado.
El ratn inalmbrico no funciona tras
su instalacin o no se detecta.
Compruebe que el ratn se encuentre dentro del alcance del receptor.
Reemplace las pilas del ratn inalmbrico.
Consulte la documentacin que vino con el ratn.
El cursor no responde al movimiento
del ratn.
Reinicie el PC utilizando el teclado.
1 Presione las teclas Alt y Tab del teclado al mismo tiempo para desplazarse a una
aplicacin abierta.
2 Presione las teclas Ctrl y S del teclado al mismo tiempo para guardar los cambios
en la aplicacin seleccionada (Ctrl+S es el comando del teclado que corresponde
a la opcin Guardar en la mayora no todas de las aplicaciones).
3 Una vez guardados los cambios en todas las aplicaciones abiertas, presione las
teclas Ctrl y Esc del teclado al mismo tiempo para que aparezca el men Inicio.
4 Utilice las teclas de direccin hacia arriba para seleccionar Apagar equipo y
luego presione la tecla Intro del teclado.
5 Utilice las teclas de direccin hacia la izquierda y la derecha para seleccionar
Apagar y presione la tecla Intro.
6 Una vez que el sistema est completamente apagado, desconecte y vuelva a
conectar el conector del ratn en la parte posterior del PC y vuelva a encenderlo.
El cursor responde lentamente al
movimiento del ratn.
Use una alfombrilla para ratn u otra superficie spera debajo del ratn.
El cursor no se mueve al utilizar las
teclas de direccin del teclado.
Presione la tecla Bloq Num. La luz de Bloq Num debe estar apagada si usted desea
usar las teclas de direccin del grupo de teclas numricas.
El cursor se desplaza slo vertical u
horizontalmente (o no se desplaza
libremente por la pantalla).
Quite la tapa de la bola de la parte inferior del ratn (haga girar la tapa hacia la
izquierda), retire la bola y lmpiela con un pao hmedo y que no suelte pelusa (no
use papel). Limpie tambin los rodillos sobre los que se mueve la bola.
El ratn no funciona despus de su
instalacin o no se detecta.
Desconecte y vuelva a conectar el cable del ratn a su PC.
El ratn ptico no detecta bien el
cursor.
Coloque el ratn sobre una alfombrilla para ratn o una hoja de papel blanca o
limpie suavemente las lentes de deteccin de luz que se encuentran en la parte
inferior del ratn con un pao que no suelte pelusa (no use papel).
Gua de Resolucin de Problemas y Mantenimiento del PC 13
Teclado y ratn (continuacin)
Sntoma Posible solucin
El cursor se desplaza demasiado
rpido o demasiado lento.
Ajuste la velocidad del cursor:
1 Haga clic en Inicio, Panel de control, Impresoras y otro hardware y luego
en Mouse.
2 Haga clic en la lengeta Opciones de puntero.
3 Ajuste la barra de desplazamiento de Velocidad hacia Lenta o Rpida para
reducir o aumentar la velocidad a la cual el puntero (el cursor) responde al
desplazamiento del ratn.
4 Haga clic en Aceptar.
Encendido
Sntoma Posible solucin
Asegrese de que los cables que conectan el PC a la fuente de alimentacin externa
estn enchufados correctamente.
Cuando los cables que conectan el PC a la alimentacin estn conectados correctamente
y la toma de corriente de la pared funciona, la luz verde de la fuente de alimentacin
debera encenderse; si no se enciende vea la Garanta y Gua de soporte para ponerse
en contacto con Soporte tcnico.
Conecte el monitor al PC, enchfelo y encindalo.
Ponga el interruptor de seleccin de voltaje en la posicin correcta para el pas o regin
en el que se encuentra, consulte la Garanta y gua de soporte para ponerse en contacto
con el soporte tcnico.
Pruebe la toma conectando diferentes dispositivos elctricos.
Vuelva a instalar la memoria antigua para que su PC regrese a su estado original.
Consulte las instrucciones de Actualizacin y reparacin del PC.
Presione el botn Ayuda ? del teclado para abrir el Centro de ayuda y soporte tcnico,
o consulte la Garanta y gua de soporte para ponerse en contacto con el soporte tcnico
e informarse de cmo sustituir la unidad.
El PC no se enciende ni se
inicia.
Vuelva a conectar los cables de la unidad, de datos y de alimentacin. Consulte las
instrucciones de Actualizacin y reparacin del PC.
Aparece el mensaje de error
Disco de sistema no vlido o
Falta el disco del sistema o Error
de disco.
Cuando se detenga la actividad de la unidad, saque el disco y presione la barra
espaciadora. El PC debe iniciarse.
El PC no responde o se apaga
cuando se presiona el botn de
encendido.
Mantenga presionado el botn de encendido hasta que el PC se apague.
14 Gua de Resolucin de Problemas y Mantenimiento del PC
Encendido (continuacin)
Sntoma Posible solucin
El PC est en un ambiente excesivamente caluroso. Permita que se enfre.
Asegrese de que los orificios de ventilacin no estn bloqueados y que el ventilador
interno funcione. Tenga en cuenta que su PC posiblemente no tenga un ventilador interno.
El PC se apaga
automticamente.
Consulte la Garanta y gua de soporte para ponerse en contacto con el soporte tcnico y
obtener informacin acerca de cmo sustituir la unidad. Tenga en cuenta que su PC
posiblemente no tenga un ventilador interno.
La hora y fecha en la pantalla
no son correctas.
Puede ser necesario sustituir la batera del reloj en tiempo real (RTC, por sus siglas en
ingls). La vida til de la batera es aproximadamente de siete aos.
Antes de reemplazar la batera, restaure la fecha y la hora del sistema operativo mediante
el Panel de control. Si el problema persiste, sustituya la batera del RTC. En la gua
Actualizacin y reparacin encontrar las instrucciones para el reemplazo.
Rendimiento
Sntoma Posible solucin
Si ha creado varias cuentas de usuario en el PC, asegrese de que no haya otros usuarios
conectados. Si hay varios usuarios conectados al mismo tiempo, los recursos del sistema
deben ser compartidos entre todos.
Ejecute la utilidad Liberador de espacio en disco para eliminar los archivos no deseados
(inclusive, archivos temporarios de Internet, componentes y programas instalados que ya
no usa y archivos en la Papelera de reciclaje) de su disco duro:
1 Haga clic en Inicio, Todos los programas, Accesorios, Herramientas del
sistema y luego en Liberador de espacio en disco.
2 Seleccione la unidad en la cual desea liberar espacio.
3 Para seleccionar los archivos que desea eliminar, coloque una marca en la casilla de
verificacin que se encuentra junto a los tipos de archivo enumerados.
4 Haga clic en Aceptar y luego en S para eliminar en forma permanente los archivos.
Las aplicaciones y los archivos
tardan ms en abrirse o
responder.
Ejecute la utilidad Desfragmentador de disco para agrupar los archivos fragmentados en
el disco duro y mejorar el rendimiento del PC. Esto no afecta la ubicacin de los archivos
y carpetas en su PC.
NOTA: La utilidad Desfragmentador de disco puede tardar en finalizar. Es aconsejable
ejecutarla durante la noche.
Para ejecutar la utilidad Desfragmentador de disco:
1 Presione al mismo tiempo las teclas Ctrl, Alt y Supr para abrir el Administrador de
tareas de Windows.
2 Seleccione todos los programas enumerados en la ficha Aplicaciones y haga clic en
Finalizar tarea.
3 Haga clic en Inicio, seleccione Todos los programas, Accesorios,
Herramientas del sistema y luego en Desfragmentador de disco.
4 Seleccione la unidad de disco duro que desea desfragmentar en la columna Volumen
(en general es C:) y haga clic en Desfragmentar.
Gua de Resolucin de Problemas y Mantenimiento del PC 15
Rendimiento (continuacin)
Sntoma Posible solucin
Cmo quitar programas no utilizados:
1 Haga clic en Inicio y, a continuacin, en Panel de control.
2 Haga doble clic en el icono Agregar o quitar programas. Se abrir la ventana
Agregar o quitar programas.
3 Seleccione el programa que desea eliminar y haga clic en el botn Cambiar o
quitar o en el botn Quitar.
Siga las instrucciones que aparecern en pantalla.
Las aplicaciones y los archivos
tardan ms en abrirse o
responder (continuacin).
Compruebe que el disco duro no tenga errores:
1 Cierre todos los programas o ventanas abiertas.
2 Haga clic en Inicio y, a continuacin, en Mi PC.
3 Haga clic con el botn derecho del ratn en la unidad de disco duro que desee
controlar y haga clic en Propiedades.
4 Seleccione la ficha Herramientas en la ventana Propiedades del sistema.
5 Haga clic en Comprobar ahora, en Comprobacin de errores.
6 Si desea, seleccione los botones que se encuentran junto a Reparar
automticamente errores en el sistema de archivos y Examinar e
intentar recuperar los sectores defectuosos.
7 Haga clic en Inicio. Si el sistema le solicita que reinicie el PC, haga clic en S y
reinciela.
Varios
Sntoma Posible solucin
Aparece un mensaje que indica
que no hay memoria suficiente.
Cierre todos los programas abiertos y vuelva a intentar o reinicie su PC (haga clic en
Inicio, Apagar equipo y Reiniciar). Si vuelve a aparecer el mensaje, es aconsejable
comprar e instalar ms memoria.
El sensor remoto no recibe una
seal del control remoto (slo en
algunos modelos).
1 Haga clic en Inicio, haga clic con el botn derecho en Mi PC y seleccione
Propiedades.
2 Seleccione la ficha Hardware y haga clic en Administrador de dispositivos.
3 Haga clic en el signo ms (+) situado junto a Controladores de bus serie
universal (USB).
4 Si el Receptor Infrarrojo eHome aparece en la lista Controladores de bus serie
universal (USB), Windows est detectando apropiadamente el Receptor Infrarrojo. Si
no aparece en la lista, contine en el paso siguiente.
5 Desconecte el extremo del cable USB en el sensor remoto del PC y conctelo en el
mismo puerto USB.
6 Desconecte todos los otros dispositivos USB, deje el sensor remoto conectado y
reinicie el PC. Conecte otros dispositivos USB luego de que el sensor remoto
aparezca en la ventana del Administrador de dispositivos.
16 Gua de Resolucin de Problemas y Mantenimiento del PC
Varios (continuacin)
Sntoma Posible solucin
No inserte o quite tarjetas de memoria cuando la luz indicadora de uso est
parpadeando. Hacerlo puede causar la prdida de datos, o puede daar
permanentemente el lector de tarjetas.
Algunas tarjetas tienen una llave selectora de lectura/escritura o de seguridad.
Asegrese de que la llave selectora est en la posicin que permite grabar antes de
intentar grabar datos.
Asegrese de que la cantidad de datos que est almacenando, no haya excedido el
lmite de almacenamiento de la tarjeta.
Asegrese de que la tarjeta de memoria sea compatible con: CompactFlash (1, 2
y Microdrive), Memory Stick, Memory Stick Pro, MultiMedia, Secure Digital,
SmartMedia o XD.
Asegrese de que la tarjeta de memoria est insertada por completo dentro de la ranura
correcta.
El lector de tarjetas de memoria
(slo en algunos modelos) no
puede leer mi tarjeta de
memoria.
Inspeccione los extremos de las tarjetas de memoria para comprobar que no haya
suciedad o material que tape un orificio o dae un contacto de metal. Limpie los
contactos con un pao sin pelusa y con un poco de alcohol isoproplico. De ser
necesario, reemplace la tarjeta de memoria.
Gua de Resolucin de Problemas y Mantenimiento del PC 17
Reparacin de problemas
de software
El PC utiliza el sistema operativo y los programas
instalados durante el funcionamiento normal. Si el PC
funciona incorrectamente o deja de funcionar por un
problema de software, el usuario puede repararla.
Algunas reparaciones son tan simples como reiniciar
su PC, y otras requieren realizar la Recuperacin del
sistema desde archivos que se encuentran en su
disco duro.
Su unidad de disco duro contiene una imagen de
Recuperacin del sistema que incluye todos los
archivos de software que venan instalados de fbrica
en su PC. En el caso poco probable de que necesite
recuperar su sistema, resulta fcil hacerlo con esta
imagen de recuperacin.
Como toda la informacin necesaria est incluida en
la imagen de Recuperacin del sistema que se
encuentra en la unidad de disco duro de su PC, el
equipo no incluye discos de recuperacin en la caja
de accesorios.
Como medida de seguridad, usted puede:
Crear sus propios discos de recuperacin del
sistema a partir de la imagen de recuperacin, tal
como se describe en Creacin de discos
de recuperacin del sistema en la pgina 20.
Contctese con Soporte de HP para adquirir un
juego de discos de Recuperacin del sistema.
Tambin debe crear el CD de herramientas de
restauracin de HP PC. Este CD contiene utilidades
que le permiten realizar cambios a la unidad de disco
duro. Consulte Cmo crear el CD de herramientas de
restauracin en la pgina 21.
NOTA: Es importante que siga los mtodos de
reparacin del PC en el orden descrito en este
documento.
Introduccin a la reparacin
de software
Esta seccin muestra los mtodos disponibles para
arreglar su PC si est teniendo problemas de
software. Encontrar instrucciones detalladas acerca
de cada mtodo en las siguientes secciones. Debe
seguir estas instrucciones en el orden mostrado aqu.
Reiniciar su PC
Apagar su PC
Actualizar los controladores
Restaurar sistema de Microsoft
Restauracin de aplicaciones y Restauracin de
controladores
Recuperacin del sistema
NOTA: Si est reemplazando una unidad de disco
duro, slo tiene que ejecutar Recuperacin del
sistema.
Adems, su PC puede incluir un Asistente de
reparacin de programas (slo en algunos modelos).
Puede usar este asistente para acceder a la mayora
de mtodos de reparacin descritos en este captulo,
entre otros:
Creacin de discos de Recuperacin del Sistema
Restaurar sistema de Microsoft
Restauracin de aplicaciones y Restauracin de
controladores
Recuperacin del sistema
Puede iniciar el Asistente de Reparacin de
programas haciendo clic en Inicio, Todos los
programas, Ayuda y Herramientas de su PC,
y por ltimo Asistente de reparacin de
programas.
Cmo reiniciar su PC
Reiniciar es el mtodo de reparacin de su PC ms
sencillo. Cuando reinicia, su PC vuelve a cargar el
sistema operativo y el software en la memoria.
Para reiniciar su PC:
1 Cierre todos los programas o ventanas abiertas.
2 Haga clic en Inicio.
3 Haga clic en Apagar equipo.
4 Haga clic en Reiniciar.
18 Gua de Resolucin de Problemas y Mantenimiento del PC
Cmo apagar su PC
Cuando usted apaga su equipo y lo vuelve a
encender, lo obliga a cargar de nuevo el sistema
operativo en su memoria, lo que borra algunos datos
de seguimiento. De esta forma pueden eliminarse
algunos problemas que podran permanecer despus
de reiniciar.
Para apagar su PC:
1 Cierre todos los programas o ventanas abiertas.
2 Haga clic en Inicio.
3 Haga clic en Apagar equipo.
4 Haga clic en Apagar.
5 Encienda su PC presionando el botn de
encendido.
Cmo actualizar los controladores
Un controlador es un programa de software que
permite a su PC comunicarse con un dispositivo que
tiene conectado, como una impresora, una unidad de
disco duro, un ratn o un teclado.
Complete el siguiente procedimiento para actualizar
un controlador, o para volver a la versin anterior de
un controlador si el nuevo no soluciona su problema.
1 Haga clic en Inicio, haga clic con el botn
derecho en Mi PC, y posteriormente haga clic en
Propiedades. Se abre la ventana Propiedades
del sistema.
2 Seleccione la ficha Hardware y luego
Administrador de dispositivos. Se mostrar el
Administrador de dispositivos.
3 Haga clic en el smbolo ms (+) para expandir el
dispositivo cuyo controlador quiere actualizar o
restaurar (por ejemplo Unidades de
DVD/CD-ROM).
4 Haga doble clic en un elemento especfico (por
ejemplo, HP DVD Writer 640b) y luego haga
clic en la ficha Controlador.
5 Haga clic en Actualizar controlador o
Restaurar controlador, y siga las instrucciones
que se muestran en pantalla.
Restaurar sistema de Microsoft
Microsoft
Windows
XP incluye una funcin que le
permite restaurar la configuracin de su PC a una
configuracin anterior, en la que el problema de
software actual no exista. La funcin hace esto
creando un punto de restauracin donde guarda la
configuracin del PC en ese momento.
Cuando usted agrega programas haciendo clic en
Agregar programas en la ventana Agregar o
quitar programas (se accede a sta haciendo clic en
Inicio, Panel de control y luego Agregar o
quitar programas), el sistema operativo
automticamente crea un punto de restauracin antes
de agregar el nuevo software. Tambin puede
crearlos manualmente.
Si tiene algn problema que usted piensa que puede
ser por causa del software de su PC, use Restaurar
sistema para devolver el PC a un punto de
restauracin previo.
ADVERTENCIA: Utilice siempre el
procedimiento Restaurar sistema antes de
utilizar el programa Recuperacin del
sistema.
Para iniciar Restaurar sistema:
1 Cierre todos los programas abiertos.
2 Haga clic en Inicio.
3 Elija Todos los programas.
4 Seleccione Accesorios.
5 Seleccione Herramientas del sistema.
6 Haga clic en Restaurar sistema.
7 Haga clic en Siguiente.
8 Siga las instrucciones que aparecern en pantalla.
Para agregar puntos de restauracin manualmente:
1 Cierre todos los programas abiertos.
2 Haga clic en Inicio.
3 Elija Todos los programas.
4 Seleccione Accesorios.
5 Seleccione Herramientas del sistema.
6 Haga clic en Crear un punto de
restauracin.
Gua de Resolucin de Problemas y Mantenimiento del PC 19
7 Haga clic en Siguiente.
8 Siga las instrucciones que aparecern en pantalla.
Para obtener ms informacin acerca de los puntos
de restauracin de software:
1 Haga clic en Inicio.
2 Haga clic en Ayuda y soporte tcnico. Se
muestra el Centro de ayuda y soporte tcnico.
3 Escriba restaurar sistema en el cuadro de bsqueda
y haga clic en Buscar.
Recuperacin de aplicaciones
y controladores
Si se borra o daa accidentalmente un controlador o
un programa de software (tambin llamado
aplicacin) instalado de fbrica, puede reinstalar este
programa de software mediante el Programa de
restauracin de aplicaciones HP (slo en algunos
modelos).
NOTA: Para asegurarse de que su PC incluye el
programa, siga los pasos 3 al 5 del siguiente
procedimiento. Si aparece Programa de restauracin
de aplicaciones HP en la carpeta Ayuda y
herramientas del PC, su PC incluye este programa.
NOTA: No utilice el programa de restauracin de
aplicaciones para volver a instalar programas de
software suministrados en CD o DVD incluidos en el
embalaje del PC. Reinstale estos programas
directamente desde los CD o DVD correspondientes.
Para empezar una Restauracin de aplicaciones o
Restauracin de controladores:
1 Cierre todas las aplicaciones y carpetas (salte al
paso 3 si est restaurando un controlador).
2 Desinstale la aplicacin daada.
a Haga clic en Inicio, Panel de control y, a
continuacin, en Agregar o quitar
programas.
b Seleccione el programa que desea eliminar y, a
continuacin, haga clic en Cambiar o quitar.
3 Haga clic en Inicio.
4 Elija Todos los programas.
5 Seleccione Ayuda y herramientas de su PC.
6 Haga clic en Programa de restauracin de
aplicaciones HP.
7 Haga clic en Instalacin de la aplicacin o en
Instalacin del controlador y, a continuacin,
haga clic en Siguiente.
8 Seleccione el controlador o programa de
aplicacin que desea instalar y, a continuacin,
haga clic en Instalar.
9 Repita los pasos 7 y 8 para instalar otros
controladores y aplicaciones.
10 Cuando termine de restaurar las aplicaciones o
controladores, cierre el Programa de restauracin
de aplicaciones. A continuacin, haga clic en
Inicio, Apagar equipo y, por ltimo, en
Reiniciar para reiniciar el PC.
ADVERTENCIA: No omita este ltimo paso.
Deber reiniciar el equipo cuando termine
de restaurar las aplicaciones o
controladores.
Introduccin a la recuperacin
del sistema
Una vez que ha intentado los mtodos previamente
mencionados para reparar el software de su sistema,
puede ejecutar el programa Recuperacin del sistema
como ltimo recurso para reinstalar el sistema
operativo y las aplicaciones de software.
El programa Recuperacin del Sistema permite dos
opciones de recuperacin:
Recuperacin estndar Se trata de una
opcin que recupera los programas, controladores y
el sistema operativo instalados de fbrica, sin
afectar los archivos de datos que se hayan creado
desde la compra del PC. Es posible que tras la
recuperacin del sistema resulte difcil encontrar
algunos archivos de datos, por lo que es
aconsejable hacer una copia de seguridad de todos
los archivos de la unidad de disco duro antes de
realizar la recuperacin del sistema.
20 Gua de Resolucin de Problemas y Mantenimiento del PC
Recuperacin completa del sistema Esta
opcin borra y formatea completamente el disco
duro, lo que incluye la eliminacin de todos los
archivos de datos que haya creado. La
recuperacin completa del sistema instala de nuevo
el sistema operativo, los programas y los
controladores desde los discos o la imagen de
recuperacin. No obstante, deber volver a
instalar el software que el PC no inclua al
comprarla. Esto incluye el software suministrado en
los CD incluidos en la caja de accesorios del PC y
los programas de software instalados desde la
compra del PC.
NOTA: Si su PC tiene el disco duro daado o en
blanco, slo tendr la opcin de recuperacin
completa del sistema.
NOTA: Si su PC incluye una unidad HP Personal
Media (slo en algunos modelos), deber
desconectarla antes de iniciar el programa
Recuperacin del Sistema.
Adems, puede elegir uno de los siguientes mtodos
para realizar la recuperacin del sistema:
Imagen de recuperacin Realiza la
recuperacin a partir de una imagen de
recuperacin que se encuentra almacenada en su
unidad de disco duro. La imagen de recuperacin
es un archivo que contiene una copia del software
original. Para realizar la recuperacin del sistema
a partir de la imagen de recuperacin de su disco
duro consulte Cmo realizar la recuperacin del
sistema desde la unidad de disco duro, en la
pgina 22.
NOTA: La imagen de recuperacin utiliza una
parte del disco duro que no puede utilizarse para
el almacenamiento de datos.
Discos de recuperacin Realiza la
recuperacin a partir de un juego de discos de
recuperacin (CD o DVD) que usted ha creado con
los archivos almacenados en su unidad de disco
duro. Para crear los discos de recuperacin,
complete el procedimiento descrito en la seccin
siguiente.
Creacin de discos
de recuperacin del sistema
Complete el procedimiento descrito en esta seccin
para crear un juego de discos de recuperacin del
sistema a partir de la imagen de recuperacin
almacenada en la unidad de disco duro. Esta imagen
contiene el sistema operativo y los programas de
software que estaban instalados de fbrica en el PC.
Usted puede crear un solo juego de discos de
recuperacin para su PC. Los discos de recuperacin
que usted cree slo se podrn utilizar en su PC.
Una vez que haya creado los discos de recuperacin,
puede eliminar la imagen de recuperacin en caso de
que quiera tener ms espacio disponible en su unidad
de disco duro.
NOTA: No elimine la imagen de recuperacin a
menos que haya creado un CD o DVD de
recuperacin.
Cmo elegir el tipo de disco
de recuperacin
Existen varias ventajas de utilizar DVD en lugar de
CD a la hora de crear los discos de recuperacin:
Los DVD tienen mayor velocidad de transferencia
de datos. Los DVD de recuperacin restauran los
datos originales ms rpidamente que los CD de
recuperacin.
Los DVD de recuperacin tardan menos tiempo en
crearse que los CD de recuperacin.
Los DVD tienen ms capacidad que los CD, de
forma que hay menos discos que grabar y
almacenar.
Para crear los discos de recuperacin, su PC debe
tener una unidad grabadora de CD o DVD u otra
unidad que pueda grabar CD o DVD.
El nmero de discos de recuperacin del juego
depende del modelo de su PC. El programa que crea
los discos le indicar el nmero de discos vrgenes
que necesitar. El proceso lleva algn tiempo (hasta
15 minutos por cada disco) para verificar que la
informacin grabada en el disco sea correcta.
Gua de Resolucin de Problemas y Mantenimiento del PC 21
Puede salir del proceso en cualquier momento. La
prxima vez que ejecute el programa, ste se iniciar
donde se interrumpi anteriormente.
Para crear los discos de recuperacin
del sistema
1 Cierre todos los programas abiertos.
2 Haga clic en Inicio.
3 Elija Todos los programas.
4 Seleccione Ayuda y herramientas de su PC.
5 Haga clic en Creador de CD-DVD de
recuperacin para su PC HP. Aparece la
ventana Creador de CD/DVD de recuperacin.
6 Siga las instrucciones que aparecern en pantalla.
Etiquete cada disco a medida que lo cree (por
ejemplo, Recuperacin 1, Recuperacin 2).
Guarde los discos de recuperacin del sistema en un
lugar seguro.
Cmo crear el CD de herramientas
de restauracin
Adems de los discos de recuperacin del sistema,
usted puede crear un CD de herramientas de
restauracin. El CD de herramientas de restauracin
puede usarse para:
Leer instrucciones para emplear cada utilidad del
CD de herramientas de restauracin.
Iniciar el programa Recuperacin del sistema
desde la particin de restauracin.
Eliminar la particin de restauracin del sistema
desde el disco duro del PC para as dejar ms
espacio para los datos.
Crear una nueva particin de datos en el disco
duro del PC.
Iniciar la Consola de recuperacin de Microsoft
(una utilidad de Microsoft que puede realizar el
diagnstico y reparacin del sistema operativo).
ADVERTENCIA: Antes de utilizar el CD de
herramientas de restauracin de PC HP
para cambiar la unidad de disco duro, cree
discos de recuperacin del sistema, tal
como se describe en la seccin anterior. No
podr crear discos de recuperacin del
sistema despus de eliminar la particin de
restauracin del sistema.
Debe crear el CD de herramientas de restauracin
antes de poder utilizar estas utilidades.
Para crear o iniciar el CD de herramientas
de restauracin
1 Haga clic en Inicio.
2 Elija Todos los programas.
3 Seleccione Ayuda y herramientas de su PC.
4 Haga clic en CD de herramientas de
restauracin de PC HP. Aparece la ventana de
herramientas.
5 Siga las instrucciones que aparecern en pantalla.
Guarde el CD de herramientas de restauracin en un
lugar seguro.
Cmo realizar la recuperacin
del sistema utilizando los discos
de recuperacin
Esta seccin contiene el procedimiento para realizar
una recuperacin del sistema utilizando los discos de
recuperacin que ha creado siguiendo las
instrucciones que se encuentran en Creacin de
discos de recuperacin del sistema, en la pgina 20.
Para ejecutar el programa de recuperacin del
sistema utilizando discos de recuperacin:
1 Si su PC funciona, cree un CD o DVD de respaldo
que contenga todos los archivos que desea
guardar. Extraiga el disco de respaldo de la
bandeja cuando haya terminado.
2 Introduzca el primer disco de recuperacin en la
unidad correspondiente de CD o DVD y cierre la
bandeja.
3 Apague el PC:
Si el PC funciona: haga clic en Inicio,
seleccione Apagar equipo y haga clic en
Apagar.
O bien,
Si su PC no responde: mantenga presionado el
botn de encendido unos cinco segundos hasta
que el PC se apague.
4 Desconecte todos los dispositivos perifricos del
PC, excepto el monitor, el teclado y el ratn.
22 Gua de Resolucin de Problemas y Mantenimiento del PC
5 Desconecte o retire todas las unidades externas
y retire la unidad HP Personal Media si su PC
tiene una.
6 Presione el botn de encendido para encender
el PC.
7 El PC inicia la restauracin a partir del disco de
restauracin. Siga las instrucciones que se
muestran en pantalla.
Para la recuperacin del sistema estndar,
presione R. Haga clic en Siguiente para
continuar con la recuperacin del sistema. Elija
S para iniciar la recuperacin. Introduzca los
discos de recuperacin restantes cuando el
sistema se lo indique.
O bien,
Para la recuperacin completa del sistema,
presione F. Elija S para realizar la recuperacin
completa del sistema. Introduzca los discos
restantes cuando el sistema se lo indique.
O bien,
Si el disco duro del PC est en blanco o
daado, presione R para realizar una
recuperacin completa del sistema. Introduzca
los discos de recuperacin restantes cuando el
sistema se lo indique.
ADVERTENCIA: La opcin de restauracin
completa del sistema eliminar todos los
datos o programas que haya instalado en el
equipo despus de adquirirlo. Asegrese de
hacer una copia de seguridad en un disco
extrable de todos los datos que desee
conservar.
8 Introduzca el siguiente disco cuando se le indique.
9 Cuando finalice el programa de recuperacin
extraiga el ltimo disco.
NOTA: Si se muestra el mensaje Introduzca el
disco de instalacin avanzada de inicio nmero 1
y reinicie al final de una recuperacin completa del
sistema, extraiga el disco de recuperacin de la
bandeja de la unidad y reinicie el equipo. No
tiene que introducir el disco indicado.
10 Haga clic en Reiniciar para reiniciar su PC.
11 Al reiniciar el PC, aparece una serie de pantallas
de inicio. Para completar la instalacin inicial del
sistema operativo Windows de Microsoft deber
responder algunas preguntas.
12 Complete el proceso de inicio del PC, finalice el
proceso de registro y espere hasta que vea el
escritorio. A continuacin, apague el PC, reconecte
todos los dispositivos perifricos, y luego encienda
el PC.
13 Reinstale el software que no estaba originalmente
en el PC.
14 Copie los archivos de datos del disco de respaldo
a la unidad de disco duro.
Cmo realizar la recuperacin
del sistema desde la unidad
de disco duro
Elija uno de los siguientes procedimientos para volver
a instalar el software desde la imagen de
recuperacin que se encuentra en la unidad de
disco duro:
Cmo iniciar la recuperacin del sistema si el
PC responde
Cmo iniciar la recuperacin del sistema si el
PC no responde
Cmo iniciar la recuperacin del sistema si el
PC responde
1 Apague su PC. Desconecte la unidad HP Personal
Media si su PC tiene una. Desconecte todos los
dispositivos perifricos del PC, excepto el monitor,
el teclado y el ratn. Encienda su PC.
2 Haga clic en Inicio en la barra de tareas,
seleccione Todos los programas, Ayuda y
Herramientas de su PC y, por ltimo,
Recuperacin del sistema para PC HP.
Se le pedir que confirme que ha ejecutado
Restaurar sistema de Microsoft y Restaurar
controlador:
Si no ha ejecutado Restaurar sistema de
Microsoft y Restaurar controlador, haga clic en
Restaurar Sistema de Microsoft y siga las
instrucciones que aparecen en pantalla.
Si ya ha ejecutado Restaurar sistema de
Microsoft y Restaurar controlador, haga clic en
S para empezar el proceso de recuperacin y
salte al paso 3.
Gua de Resolucin de Problemas y Mantenimiento del PC 23
3 Siga las instrucciones que aparecern en pantalla.
ADVERTENCIA: La opcin de restauracin
completa del sistema eliminar todos los
datos o programas que haya instalado en el
equipo despus de adquirirlo. Asegrese de
hacer una copia de seguridad en un disco
extrable de todos los datos que desee
conservar.
4 Complete el proceso de inicio del PC, finalice el
proceso de registro y espere hasta que vea el
escritorio. A continuacin, apague el PC, reconecte
todos los dispositivos perifricos, y luego encienda
el PC.
Cmo iniciar la recuperacin del sistema si
el PC no responde
1 Apague su PC. Si fuera necesario, mantenga
presionado el botn de encendido hasta que el PC
se apague.
2 Desconecte la unidad HP Personal Media si su PC
tiene una. Desconecte todos los dispositivos
perifricos del PC, excepto el monitor, el teclado y
el ratn.
3 Presione el botn de encendido para encender
el PC.
4 Durante el procedimiento de inicio siga estas
instrucciones para entrar en el programa de
Recuperacin del sistema:
Cuando aparezca la ventana azul con el logotipo
HP Invent, presione la tecla F10. (Slo dispone de
unos segundos para presionar la tecla F10 antes
de que contine el proceso normal de inicio).
5 El PC inicia la recuperacin. Espere a que se
muestren las instrucciones en la pantalla y, a
continuacin, sgalas.
ADVERTENCIA: La opcin de restauracin
completa del sistema eliminar todos los
datos o programas que haya instalado en el
equipo despus de adquirirlo. Asegrese de
hacer una copia de seguridad en un disco
extrable de todos los datos que desee
conservar.
6 Complete el proceso de inicio del PC, finalice el
proceso de registro y espere hasta que vea el
escritorio. A continuacin, apague el PC, reconecte
todos los dispositivos perifricos, y luego encienda
el PC.
Printed In
Вам также может понравиться
- Curso de PotenciacionДокумент268 страницCurso de PotenciacionAldo Fabian Cencic100% (4)
- Que Es El Sistema OperativoДокумент21 страницаQue Es El Sistema OperativojorgeОценок пока нет
- Capitulo 2 - Tratamiento Digital de Señales PDFДокумент97 страницCapitulo 2 - Tratamiento Digital de Señales PDFssaavedravОценок пока нет
- Papeleta de SalidaДокумент1 страницаPapeleta de SalidaJC CatuОценок пока нет
- Anexo RVM 093-2020 - Orientaciones PedagógicasДокумент33 страницыAnexo RVM 093-2020 - Orientaciones PedagógicasDavid Martin Ayasta Vallejo100% (1)
- Anexo RVM 093-2020 - Orientaciones PedagógicasДокумент33 страницыAnexo RVM 093-2020 - Orientaciones PedagógicasDavid Martin Ayasta Vallejo100% (1)
- Tarea 2 Peru EducaДокумент4 страницыTarea 2 Peru EducaJC CatuОценок пока нет
- Docentes 2020Документ6 страницDocentes 2020JC CatuОценок пока нет
- El RegaloДокумент2 страницыEl RegaloJC CatuОценок пока нет
- RVM 097-2020-MINEDU - ANEXO - Aprueban Disposiciones para El Trabajo Remoto de Profesores PDFДокумент33 страницыRVM 097-2020-MINEDU - ANEXO - Aprueban Disposiciones para El Trabajo Remoto de Profesores PDFMarco Julca RurushОценок пока нет
- Formato 2 - Mva - Mes MarzoДокумент3 страницыFormato 2 - Mva - Mes MarzoJC CatuОценок пока нет
- Institución Educativa:: Datos GeneralesДокумент27 страницInstitución Educativa:: Datos GeneralesJC CatuОценок пока нет
- Sesiondeclase XmindДокумент3 страницыSesiondeclase XmindJC CatuОценок пока нет
- Tarea 3 Vicky ApazaДокумент3 страницыTarea 3 Vicky ApazaJC CatuОценок пока нет
- Coexion RJ 45Документ7 страницCoexion RJ 45JC CatuОценок пока нет
- 02 Curriculum CuadroДокумент10 страниц02 Curriculum CuadroJC CatuОценок пока нет
- Trabajo - Lelia Catura - Juan Catura TESIS FINALДокумент77 страницTrabajo - Lelia Catura - Juan Catura TESIS FINALJC CatuОценок пока нет
- Trabajo de EnglishДокумент1 страницаTrabajo de EnglishJC CatuОценок пока нет
- Construir La Resiliencia en La EscuelaДокумент18 страницConstruir La Resiliencia en La EscuelaDenisse Barrera100% (1)
- Lista Oficial Ingles 2gДокумент9 страницLista Oficial Ingles 2gJC CatuОценок пока нет
- Datos de Contacto Cytex TICДокумент4 страницыDatos de Contacto Cytex TICJC CatuОценок пока нет
- Lista Escolar 2018Документ1 страницаLista Escolar 2018JC CatuОценок пока нет
- Comisiones TrabajoДокумент1 страницаComisiones TrabajoJC CatuОценок пока нет
- Lista de EnfermeriaДокумент1 страницаLista de EnfermeriaJC CatuОценок пока нет
- Trabajo de Ingles MariquitaДокумент2 страницыTrabajo de Ingles MariquitaJC CatuОценок пока нет
- Examen Final WordДокумент3 страницыExamen Final WordJC CatuОценок пока нет
- CartaДокумент2 страницыCartaJC CatuОценок пока нет
- Anexo 4 Enf Ambiental - Ie - Modulo g1 - 2016Документ1 страницаAnexo 4 Enf Ambiental - Ie - Modulo g1 - 2016JC CatuОценок пока нет
- Taller 7 Actividad 1Документ3 страницыTaller 7 Actividad 1JC CatuОценок пока нет
- Oficio NumДокумент1 страницаOficio Numjhon ramirez acurioОценок пока нет
- Análisis de Caso para Foro 1Документ2 страницыAnálisis de Caso para Foro 1ronald lupo mermaОценок пока нет
- Anexo 1 Gestion Escolar - Ie - Modulo g1 - 2016Документ4 страницыAnexo 1 Gestion Escolar - Ie - Modulo g1 - 2016JC CatuОценок пока нет
- Generaciones de ComputadorasДокумент5 страницGeneraciones de ComputadorasJhose Humberto BonillaОценок пока нет
- El PuntillismoДокумент6 страницEl PuntillismoEmanuel RamirezОценок пока нет
- Punteros en CcsДокумент16 страницPunteros en CcsTitus_RОценок пока нет
- Informatica I Texto 2011-2Документ132 страницыInformatica I Texto 2011-2Jean Paucar Calcina100% (1)
- Algoritmos & Programacion - I - Introduccion A La ComputacionДокумент18 страницAlgoritmos & Programacion - I - Introduccion A La ComputacionMilena NovaОценок пока нет
- Tipos de Memoria RAM - PDF 1 PDFДокумент9 страницTipos de Memoria RAM - PDF 1 PDFhenry100% (1)
- 005.13 I51 Bases de DatosДокумент70 страниц005.13 I51 Bases de DatosRamiro SarabiaОценок пока нет
- Preguntas KevinJarrinДокумент3 страницыPreguntas KevinJarrinWilmer YacelgaОценок пока нет
- Practica 2 ArquitecturaДокумент6 страницPractica 2 ArquitecturaGonzalo ValenciaОценок пока нет
- IS AC T3 SISTEMA DE MEMORIA 2020 2021 MEM VIRTUAL v4Документ21 страницаIS AC T3 SISTEMA DE MEMORIA 2020 2021 MEM VIRTUAL v4JijjbОценок пока нет
- Presentaciones Efectivas PDFДокумент6 страницPresentaciones Efectivas PDFFlavio Castillo SilvaОценок пока нет
- FAQ Inject Cleaner Premium EspañolДокумент3 страницыFAQ Inject Cleaner Premium EspañolHarlinton descalziОценок пока нет
- Casio 880Документ130 страницCasio 880Agustin AndonОценок пока нет
- Memorias ddr1, ddr2, ddr3, Tarjeta de Video Pci ExpressДокумент3 страницыMemorias ddr1, ddr2, ddr3, Tarjeta de Video Pci ExpressMoises Reyes ChОценок пока нет
- Práctica 9. El Administrador de DispositivosДокумент4 страницыPráctica 9. El Administrador de DispositivosE&GОценок пока нет
- Casio FX-82ES ManualДокумент56 страницCasio FX-82ES ManualerikbdОценок пока нет
- Portafolio de Evidencias InformaticaДокумент37 страницPortafolio de Evidencias InformaticaIvon Vazquez TapiaОценок пока нет
- Historia de La Memoria RamДокумент3 страницыHistoria de La Memoria RamAndres Felipe Castro MonsalveОценок пока нет
- Detalles ConstructivosДокумент22 страницыDetalles ConstructivosJack Karol CastroОценок пока нет
- ParshallДокумент7 страницParshallEduardo Herrera CarrilloОценок пока нет
- Ref615 PG 756685 EsbДокумент73 страницыRef615 PG 756685 EsbfranfelixОценок пока нет
- Sistemas Operativos Multimedia PDFДокумент16 страницSistemas Operativos Multimedia PDFmartiuniОценок пока нет
- Manual de Alineador Fixturlaser GO ProДокумент92 страницыManual de Alineador Fixturlaser GO Projricardo_330742100% (3)
- Diferencia Entre Un PC y Un ServidorДокумент18 страницDiferencia Entre Un PC y Un ServidorConejo LoboОценок пока нет
- Ficha Tecnica Tablet-Wb7l v3Документ2 страницыFicha Tecnica Tablet-Wb7l v3Gianpaolo MiglianoОценок пока нет
- Manual Introductorio KDNДокумент24 страницыManual Introductorio KDNNawi XictliОценок пока нет
- Quest 2900 EspañolДокумент49 страницQuest 2900 EspañollilolighthouseОценок пока нет
- Manejo de Archivos en JavaДокумент19 страницManejo de Archivos en Javaelidethagui123Оценок пока нет