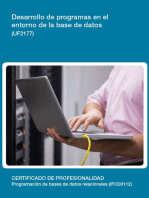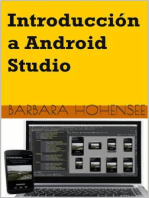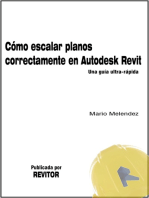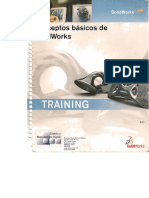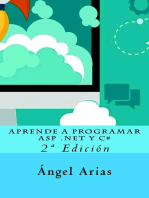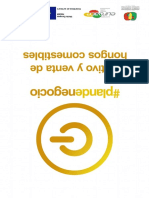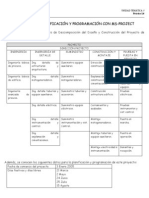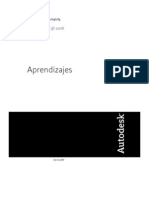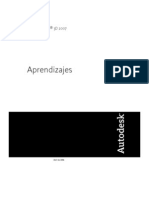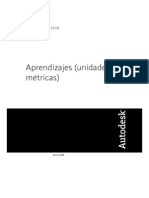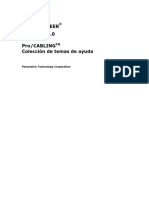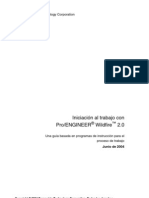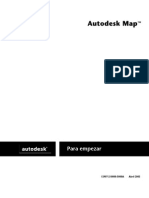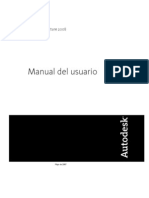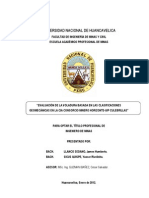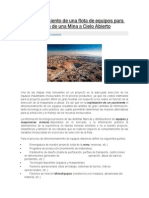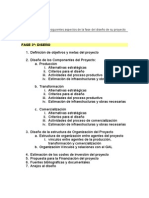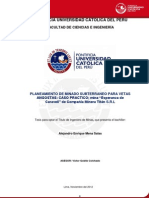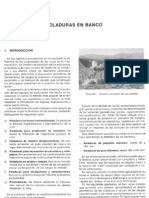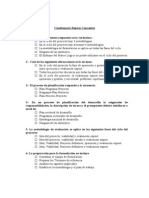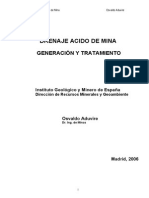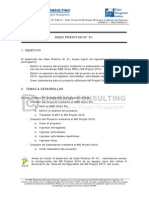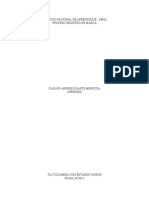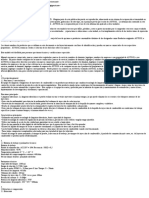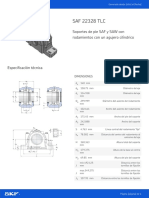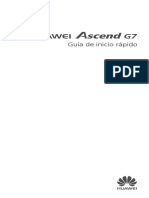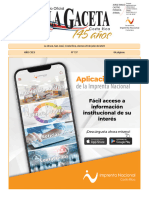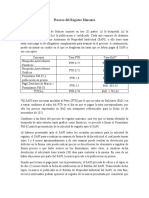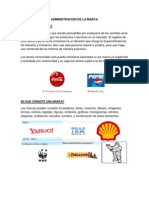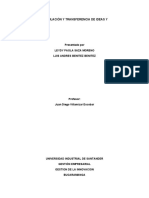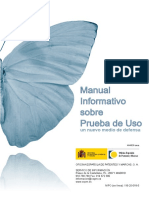Академический Документы
Профессиональный Документы
Культура Документы
Herramientas para Maquetación de Planos en Civil 3D
Загружено:
Juvenal TiconaОригинальное название
Авторское право
Доступные форматы
Поделиться этим документом
Поделиться или встроить документ
Этот документ был вам полезен?
Это неприемлемый материал?
Пожаловаться на этот документАвторское право:
Доступные форматы
Herramientas para Maquetación de Planos en Civil 3D
Загружено:
Juvenal TiconaАвторское право:
Доступные форматы
AutoCAD Civil 3D 2008
Aprendizajes
Abril de 2007
h
t
t
p
:
/
/
w
w
w
.
c
o
n
s
t
r
u
c
g
e
e
k
.
c
o
m
/
Copyright
2007 Autodesk, Inc.
Reservados todos los derechos
La presente publicacin no podr ser reproducida, ni en su totalidad ni en parte, por ningn medio, en ninguna forma y para ningn fin.
AUTODESK, INC. SUMINISTRA ESTOS MATERIALES "TAL COMO ESTN" Y, SALVO EN LO ESPECIFICADO EN EL CONTRATO DE
LICENCIA ADJUNTO, SU SUMINISTRO NO IMPLICA NINGN TIPO DE GARANTA, NI EXPRESA NI IMPLCITA, INCLUYENDO PERO
SIN LIMITARSE A ELLAS LAS RELATIVAS AL CUMPLIMIENTO DE CRITERIOS COMERCIALES Y A LA ADECUACIN A PROPSITOS
PARTICULARES.
AUTODESK, INC. NO ACEPTA EN NINGN CASO RESPONSABILIDADES ANTE NADIE POR DAOS PARTICULARES, INDIRECTOS,
DERIVADOS O FORTUITOS, QUE SE PUEDAN ORIGINAR EN RELACIN CON, O COMO RESULTADO DE LA ADQUISICIN O EL USO
DE ESTOS MATERIALES. INDEPENDIENTEMENTE DE LA FORMA DE ACCIN, LA RESPONSABILIDAD NICA Y EXCLUSIVA DE
AUTODESK, INC. NO PODR SUPERAR EL PRECIO DE COMPRA, SI LO HUBIERA, DE LOS MATERIALES AQU DESCRITOS.
Autodesk, Inc. se reserva el derecho a revisar y mejorar sus productos como estime conveniente. Esta publicacin define el estado de este
producto en el momento de su publicacin y podra no corresponder a versiones futuras del mismo.
Marcas comerciales de Autodesk
Las siguientes son marcas registradas o marcas comerciales de Autodesk, Inc. en EE.UU. y en otros pases: 3DEC (diseo/logotipo), 3December,
3December.com, 3ds Max, ActiveShapes, Actrix, ADI, Alias, Alias (diseo/logotipo), AliasStudio, Alias|Wavefront (diseo/logotipo), ATC, AUGI,
AutoCAD, AutoCAD Learning Assistance, AutoCAD LT, AutoCAD Simulator, AutoCAD SQL Extension, AutoCAD SQL Interface, Autodesk, Autodesk
Envision, Autodesk Insight, Autodesk Intent, Autodesk Inventor, Autodesk Map, Autodesk MapGuide, Autodesk Streamline, AutoLISP, AutoSnap,
AutoSketch, AutoTrack, Backdraft, Built with ObjectARX (logotipo), Burn, Buzzsaw, CAiCE, Can You Imagine, Character Studio, Cinestream,
Civil 3D, Cleaner, Cleaner Central, ClearScale, Colour Warper, Combustion, Communication Specification, Constructware, Content Explorer,
Create>what's>Next> (diseo/logotipo), Dancing Baby (imagen), DesignCenter, Design Doctor, Designer's Toolkit, DesignKids, DesignProf,
DesignServer, DesignStudio, Design|Studio (diseo/logotipo), Design Your World, Design Your World (diseo/logotipo), DWF, DWG, DWG
(logotipo), DWG TrueConvert, DWG TrueView, DXF, EditDV, Education by Design, Extending the Design Team, FBX, Filmbox, FMDesktop, GDX
Driver, Gmax, Heads-up Design, Heidi, HOOPS, HumanIK, i-drop, iMOUT, Incinerator, IntroDV, Kaydara, Kaydara (diseo/logotipo), LocationLogic,
Lustre, Maya, Mechanical Desktop, MotionBuilder, ObjectARX, ObjectDBX, Open Reality, PolarSnap, PortfolioWall, Powered with Autodesk
Technology, Productstream, ProjectPoint, Reactor, RealDWG, Real-time Roto, Render Queue, Revit, Showcase, SketchBook, StudioTools, Topobase,
Toxik, Visual, Visual Bridge, Visual Construction, Visual Drainage, Visual Hydro, Visual Landscape, Visual Roads, Visual Survey, Visual Syllabus,
Visual Toolbox, Visual Tugboat, Visual LISP, Voice Reality, Volo y Wiretap.
Las siguientes son marcas registradas o marcas comerciales de Autodesk Canada Co en EE.UU. y/o en Canad y en otros pases: Backburner,
Discreet, Fire, Flame, Flint, Frost, Inferno, Multi-Master Editing, River, Smoke, Sparks, Stone, Wire.
Marcas comerciales de terceros
Los dems nombres de modelos, productos y marcas pertenecen a sus respectivos propietarios.
Referencias a programas informticos de terceros
ACIS Copyright
1989-2001 Spatial Corp.
Copyright
1999-2000 The Apache Software Foundation. Reservados todos los derechos Este producto incluye software desarrollado por
Apache Software Foundation (http://www.apache.org) y est sujeto a sus trminos y condiciones de licencia (http://xml.apache.org/dist/LICENSE.txt).
Tipos de letra de la biblioteca de tipos de letra Bitstream
Copyright
1992.
HLM
Copyright D-Cubed Ltd. 1996-2006. HLM es una marca comercial de D-Cubed Ltd.
AutoCAD
2008 y AutoCAD LT
2008 se producen bajo una licencia de datos derivados de DIC Color Guide
de Dainippon Ink and Chemicals,
Inc. Copyright
Dainippon Ink and Chemicals, Inc. Reservados todos los derechos. DIC y DIC Color Guide son marcas registradas de Dainippon
Ink and Chemicals, Inc.
Parte de este software se basa en el trabajo de Independent JPEG Group (grupo independiente JPEG).
Active Delivery
2.0
1999-2004 Inner Media, Inc. Reservados todos los derechos.
ISYS y el logotipo de ISYS son marcas registradas o marcas comerciales de ISYS
Search Software Inc.
Copyright
1988-1997 Sam Leffler. Copyright
1991-1997 Silicon Graphics, Inc.
Copyright
Lingea s.r.o. 2006.
El Taller de novedades contiene el programa Macromedia Flash
Player de Macromedia, Inc. Copyright
1995-2005 Macromedia, Inc. Reservados
todos los derechos. Macromedia
y Flash
son marcas registradas o marcas comerciales de Adobe Systems Incorporated en Estados Unidos y
en otros pases.
Copyright
1996-2006 Macrovision Corporation. Reservados todos los derechos.
Copyright
1996-2006 Microsoft Corporation. Reservados todos los derechos.
Copyright
2002 Joseph M. O'Leary.
Es posible que los colores PANTONE
mostrados en la aplicacin de software o en la documentacin de usuario no coincidan con los colores
estndar PANTONE. Consulte las publicaciones actuales de colores de PANTONE para obtener informacin sobre colores precisos.
PANTONE
y otras marcas comerciales de Pantone, Inc. son propiedad de Pantone, Inc.
Pantone, Inc., 2004.
Pantone, Inc. es el propietario de los derechos de los datos de color y/o software otorgados con licencia a Autodesk Inc. para ser distribuidos
nicamente de forma conjunta con otros productos de software de Autodesk. Los datos sobre colores y/o software de PANTONE no se deben
copiar en otro disco o en memoria, a no ser que formen parte de la ejecucin de este producto de software Autodesk.
Tipos de letra de Payne Loving Trust
1992, 1996. Reservados todos los derechos.
RAL DESIGN
RAL, Sankt Augustin, 2004.
RAL CLASSIC
RAL, Sankt Augustin, 2004.
h
t
t
p
:
/
/
w
w
w
.
c
o
n
s
t
r
u
c
g
e
e
k
.
c
o
m
/
La representacin de colores RAL se efecta con la aprobacin de RAL Deutsches Institut fr Gtesicherung und Kennzeichnung e.V. (Instituto
Alemn RAL de Garanta y Certificados de Calidad, Asociacin registrada), D-53757 Sankt Augustin.
Este producto incluye cdigo con licencia de RSA Security, Inc. Algunas partes con licencia de IBM se encuentran disponibles en
http://oss.software.ibm.com/icu4j/.
The Sentry Spelling-Checker Engine Copyright
1994-2003 Wintertree Software, Inc.
Partes de este producto incluyen una o ms bibliotecas Boost. El uso de las bibliotecas Boost est sujeto a su acuerdo de licencia
http://www.boost.org/LICENSE_1_0.txt.
Stingray
tienen copyright
1995-2005, Quovadx, Inc. All Rights Reserved. Protegido por derechos de autor y licencias que restringen el uso,
la copia, la distribucin y la descompilacin. El nombre y el logotipo de Rogue Wave y el nombre y el logotipo de Stingray son marcas registradas
o marcas comerciales de Quovadx, Inc. en Estados Unidos y en otros pases.
Xerces and Xalan tienen copyright
1999-2005, The Apache Software Foundation. Con licencia de Apache License, Versin 2.0; este archivo
no se puede utilizar si no hay conformidad con la licencia. Puede obtener una copia de la licencia en la siguiente direccin Web:
http://www.apache.org/licenses/LICENSE-2.0.
Copyright
1998-2006 The OpenSSL Project. Reservados todos los derechos.
Este producto incluye software escrito por Tim Hudson (tjh@cryptsoft.com). Este producto incluye software informtico escrito por Eric Young
(eay@cryptsoft.com). Copyright
1995-1998 Eric Young (eay@cryptsoft.com). Reservados todos los derechos.
ACE
tiene copyrigt de Douglas C. Schmidt y su grupo de investigacin de Washington University, University of California, Irvine, y Vanderbilt
University, Copyright
1993-2006. Reservados todos los derechos.
El Director General del Geographic Survey Institute ha emitido la aprobacin del intercambio de coordenadas numeradas TKY2JGD para Japan
Geodetic Datum 2000, tambin conocido como informacin tcnica n H1-N0.2 del Geographic Survey Institute, para su instalacin y uso con
este software (N de aprobacin: 646 resuelto por el GSI, 8 de abril de 2002).
Formato de compresin de imgenes MrSID Copyright
2005, LizardTech, una divisin de Celartem,Inc. Reservados todos los derechos. La
tecnologa MrSID est protegida en EE.UU. con el n de patente 5.710.835 y otras patentes pendientes.
Partes de este programa tienen copyright
2000 Earth Resource Mapping, Inc.
Transformacin de coordenadas OSTN97
Crown Copyright 1997. Reservados todos los derechos
Transformacin de coordenadas OSTN02
Crown Copyright 2002. Reservados todos los derechos
Transformacin de coordenadas OSGM02
Crown copyright 2002,
Ordnance Survey Ireland, 2002.
FME Objects Engine Copyright
2005 SAFE Software. Reservados todos los derechos.
Libcurl Copyright
1996 - 2007, Daniel Stenberg, <daniel@haxx.se>. Reservados todos los derechos
Entorno de aplicacin Redland RDF Copyright
2000-2005 Institute for Learning and Research Technology, Universidad de Bristol. Con licencia
de Apache License, Versin 2.0; este archivo no se puede utilizar si no hay conformidad con la licencia. Puede obtener una copia de la licencia
en la siguiente direccin Web: http://www.apache.org/licenses/LICENSE-2.0.
GDAL Copyright
2000, Frank Warmerdam.
Partes de los datos de ejemplo proporcionados por NAVTEQ. Copyright
NAVTEQ 2001-2006. Reservados todos los derechos.
2D DCM
Copyright D-Cubed Ltd. 1989-2005. 2D DCM es una marca comercial de D-Cubed Ltd.
h
t
t
p
:
/
/
w
w
w
.
c
o
n
s
t
r
u
c
g
e
e
k
.
c
o
m
/
1 2 3 4 5 6 7 8 9 10
h
t
t
p
:
/
/
w
w
w
.
c
o
n
s
t
r
u
c
g
e
e
k
.
c
o
m
/
Aprendizajes de
maquetacin de planos
En este captulo En estos aprendizajes comenzar a trabajar con las
herramientas de maquetacin de planos, que automatizan el Aprendizaje: utilizacin de
las herramientas de
maquetacin de planos proceso de creacin de documentos de construccin a partir
de los diseos.
Las herramientas de maquetacin de planos simplifican el
proceso de preparacin de planos a partir de los dibujos de
diseo. Sin embargo, los ejercicios de estos aprendizajes no
tratan con detalle el Administrador de conjuntos de planos ni
los procesos de publicacin. Para obtener informacin sobre
estas funciones, consulte la Ayuda de AutoCAD.
Las herramientas de maquetacin de planos se pueden utilizar
con o sin la gestin de proyectos (Autodesk Vault). Si decide
gestionar los archivos de maquetacin de planos (archivos de
conjuntos de planos, archivos de planos, plantillas) con
Autodesk Vault, ser necesario que inicie sesin en el proyecto
13
325
h
t
t
p
:
/
/
w
w
w
.
c
o
n
s
t
r
u
c
g
e
e
k
.
c
o
m
/
correspondiente y que haya aplicado check-out a los archivos
necesarios para su edicin. Para obtener ms informacin,
consulte el tema Utilizacin de Vault con herramientas de
maquetacin de planos de la Ayuda de AutoCAD Civil 3D.
Los siguientes ejercicios de aprendizaje no utilizan las
funciones de Autodesk Vault (gestin de proyectos).
NOTA Todos los dibujos utilizados en estos aprendizajes
estn disponibles en la carpeta de dibujos de los aprendizajes
(pgina 337). Si desea guardar el trabajo realizado en estos
aprendizajes, guarde los dibujos en la Carpeta My Civil 3D
Tutorial Data (pgina 337) para no sobrescribir los dibujos
originales.
Para obtener ms informacin, consulte el tema Descripcin
de las herramientas de maquetacin de planos de la Ayuda de
AutoCAD Civil 3D.
326 | Captulo 13 Aprendizajes de maquetacin de planos
h
t
t
p
:
/
/
w
w
w
.
c
o
n
s
t
r
u
c
g
e
e
k
.
c
o
m
/
Aprendizaje: utilizacin de las herramientas
de maquetacin de planos
En este aprendizaje se muestra cmo utilizar las herramientas de maquetacin
de planos en la preparacin del diseo para su trazado o publicacin.
Gracias a los dos asistentes de herramientas de maquetacin de planos, puede
crear rpidamente planos que muestren de forma automtica segmentos de
alineaciones y perfiles en las plantas.
En lugar de crear manualmente diferentes ventanas grficas en composiciones
para mostrar segmentos de alineaciones, ahora puede crear marcos de
visualizacin que capturen automticamente reas predefinidas de una
alineacin. As evitar tener que realizar cambios manuales cuando cambien
los datos de diseo. Despus de seleccionar una alineacin en el dibujo, en
unos segundos puede crear planos que muestren automticamente los datos
que desee.
Para obtener ms informacin, consulte el tema Descripcin de las herramientas
de maquetacin de planos de la Ayuda de AutoCAD Civil 3D.
Ejercicio 1: configuracin de ventanas grficas
En este ejercicio aprender a preparar una plantilla de dibujo existente para
utilizarla con las herramientas de maquetacin de planos.
Antes de utilizar sus propias plantillas personalizadas en la maquetacin de
planos, debe definir el tipo de ventana grfica de composicin como Planta o
Perfil.
Por defecto, en la mayora de las plantillas que incluye AutoCAD Civil 3D la
propiedad Tipo de ventana est definida como Sin definir. Sin embargo, las
plantillas de maquetacin de planos incluidas disponen de ventanas grficas
ya configuradas con el tipo de ventana adecuado: planta o perfil.
Para obtener ms informacin, consulte el tema Configuracin de ventanas
grficas para la maquetacin de planos de la Ayuda de AutoCAD Civil 3D.
Para configurar ventanas grficas en una plantilla existente
1 En la ventana de AutoCAD Civil 3D, haga clic en el men Archivo
Abrir. Desplcese hasta C:\Documents and Settings\<Nombre de
usuario>\Configuracin local\Datos de programa\Autodesk\C3D
Aprendizaje: utilizacin de las herramientas de maquetacin de planos | 327
h
t
t
p
:
/
/
w
w
w
.
c
o
n
s
t
r
u
c
g
e
e
k
.
c
o
m
/
2008\enu\Template\Plan Production. Abra Civil 3D (Imperial) Plan and
Profile.dwt.
NOTA En el cuadro de dilogo Seleccionar archivo, asegrese de que Tipo
de archivos est definido como Plantilla de dibujo (*.dwt).
La plantilla contiene dos ventanas grficas.
2 Seleccione la ventana grfica superior. Haga clic con el botn derecho y
seleccione Propiedades.
Examine los parmetros de la ventana grfica, incluidos el tamao y la
posicin, incluidos en la categora Geometra.
3 En la paleta Propiedades, desplcese a la categora Ventana.
4 Haga doble clic en la celda situada junto a Tipo de ventana.
La lista desplegable muestra las opciones de configuracin de la ventana
grfica. La ventana grfica actual (superior) est definida como Planta y
la ventana inferior como Perfil. Esto indica que, cuando utilice esta
plantilla en el proceso de maquetacin de planos, la vista en planta de
la alineacin aparecer en la ventana superior y el perfil correspondiente
aparecer en la ventana inferior.
Por defecto, todas las plantillas que no estn incluidas en la carpeta
C:\Documents and Settings\<Nombre de usuario>\Configuracin local\Datos
de programa\Autodesk\C3D 2008\enu\Template\Plan Production tendrn
el Tipo de ventana definido como Sin definir. Si desea configurar las
plantillas personalizadas para su uso en el proceso de maquetacin de
planos, debe cambiar el parmetro de ventana segn corresponda.
5 Cierre Civil 3D (Imperial) Plan and Profile.dwt, pero no la guarde.
Para proseguir en este aprendizaje, vaya a Ejercicio 2: creacin de marcos de
visualizacin (pgina 328).
Ejercicio 2: creacin de marcos de visualizacin
En este ejercicio utilizar el asistente Crear marcos de visualizacin para crear
rpidamente marcos de visualizacin en una alineacin.
Los marcos de visualizacin son reas rectangulares situadas a lo largo de una
alineacin que representan lo que se mostrar en las ventanas asociadas de
las composiciones (planos) que se van a crear.
328 | Captulo 13 Aprendizajes de maquetacin de planos
h
t
t
p
:
/
/
w
w
w
.
c
o
n
s
t
r
u
c
g
e
e
k
.
c
o
m
/
Antes de crear marcos de visualizacin, la alineacin deseada ya debe estar
presente en el dibujo. En funcin de los tipos de planos que desee crear (slo
planta, slo perfil o planta y perfil), tambin deber contar con el perfil creado.
Si crea planos que slo incluyen la planta, no necesita incluir un perfil en el
dibujo.
Para obtener ms informacin, consulte el tema Creacin de marcos de
visualizacin de la Ayuda de AutoCAD Civil 3D.
Para crear marcos de visualizacin
1 En la ventana de AutoCAD Civil 3D, haga clic en el men Archivo
Abrir. Desplcese hasta la carpeta de dibujos de los aprendizajes (pgina
337). Abra Plan Production-1.dwg.
NOTA En el cuadro de dilogo Seleccionar archivo, asegrese de que Tipo
de archivos est definido como Dibujo (*.dwg).
2 Haga clic en el men General Herramientas de maquetacin de
planos Crear marcos de visualizacin.
3 En el asistente Crear marcos de visualizacin, en la pgina Alineacin,
en la lista Alineacin, seleccione Maple Road.
4 En la seccin Intervalo de P.K., seleccione Automtico. As selecciona la
alineacin completa.
5 Haga clic en Siguiente para abrir la pgina Planos.
6 En la pgina Planos, en la seccin Configuracin de plano, seleccione
Planta y perfil. As crear planos que muestren tanto la vista en planta
como la visualizacin del perfil de cada marco de visualizacin.
7 En el campo Plantilla de plano de planta y perfil, haga clic en .
8 En el cuadro de dilogo Seleccionar composicin como plantilla de plano,
haga clic en .
9 En el cuadro de dilogo de navegacin de archivos Seleccionar
composicin como plantilla de plano, desplcese al directorio
C:\Documents and Settings\<Nombre de usuario>\Configuracin local\Datos
de programa\Autodesk\C3D 2008\enu\Template\Plan Production. Seleccione
Civil 3D (Imperial) Plan and Profile.dwt y haga clic en Abrir.
Ejercicio 2: creacin de marcos de visualizacin | 329
h
t
t
p
:
/
/
w
w
w
.
c
o
n
s
t
r
u
c
g
e
e
k
.
c
o
m
/
10 En el cuadro de dilogo Seleccionar composicin como plantilla de plano,
en la seccin Seleccionar una composicin para crear nuevos planos, elija
ANSI D Plan And Profile 40 Scale.
11 Haga clic en Aceptar.
12 En la seccin Posicin del marco de visualizacin, seleccione A lo largo
de la alineacin. Este parmetro coloca los marcos de visualizacin a lo
largo de la alineacin, como se muestra en el grfico del asistente.
13 Active la opcin Establezca el primer marco de visualizacin antes del
inicio de la alineacin mediante y escriba 50.00' en el campo de valor.
As define la distancia donde se sita el primer marco de visualizacin
antes del inicio de la alineacin. Al especificar una distancia en este
campo, se incluye el espacio indicado antes del P.K. inicial de la
alineacin, de forma que la posicin de inicio de la alineacin no coincide
con el inicio del marco de visualizacin. Si no activa esta casilla, es posible
que el primer marco de visualizacin se site en el inicio de la alineacin.
14 Haga clic en Siguiente para abrir la pgina Grupo de marcos de
visualizacin.
Los grupos de marcos de visualizacin se crean automticamente. Esta
pgina permite especificar los criterios de creacin de objetos para el
objeto de grupo de marcos de visualizacin. Examine los parmetros
disponibles, aunque en este ejercicio aceptar los valores por defecto.
15 Haga clic en Siguiente para abrir la pgina Lneas de interseccin.
Las lneas de interseccin son lneas rectas que se dibujan a travs de una
alineacin en la vista en planta para indicar dnde comienza y dnde
finaliza el plano correspondiente a la alineacin. Generalmente, las lneas
de interseccin incluyen etiquetas que pueden identificar los planos
(marcos de visualizacin) anterior y siguiente en la alineacin. Examine
los parmetros disponibles, aunque en este ejercicio aceptar los valores
por defecto.
16 Haga clic en Siguiente para abrir la pgina Visualizaciones del perfil.
17 En la pgina Visualizaciones del perfil, en Estilo de visualizacin del perfil,
seleccione Major Grids.
18 En Conjunto de guitarras, seleccione Stations Only.
19 Haga clic en Crear marcos de visualizacin. Los marcos de visualizacin
aparecen en la ventana del dibujo, a lo largo de la alineacin. Las lneas
de interseccin aparecen como lneas rojas entre los marcos de
visualizacin.
330 | Captulo 13 Aprendizajes de maquetacin de planos
h
t
t
p
:
/
/
w
w
w
.
c
o
n
s
t
r
u
c
g
e
e
k
.
c
o
m
/
20 En el Espacio de herramientas, en la ficha Prospector, expanda Grupos
de marcos de visualizacin y, a continuacin, expanda la coleccin VFG
- Maple Road - (1).
Expanda las colecciones Marcos de visualizacin y Lneas de interseccin.
Observe que contienen los mismos componentes creados durante el
proceso de creacin del grupo de marcos de visualizacin.
21 En el Espacio de herramientas, en la ficha Prospector, haga clic con el
botn derecho en uno de los marcos de visualizacin. Observe que puede
aplicar el zoom o encuadrar el marco de visualizacin en el dibujo. Observe
que tambin puede crear un plano para el marco de visualizacin
Ejercicio 2: creacin de marcos de visualizacin | 331
h
t
t
p
:
/
/
w
w
w
.
c
o
n
s
t
r
u
c
g
e
e
k
.
c
o
m
/
individual. En el siguiente ejercicio crear planos para todos los marcos
de visualizacin.
22 En la ventana de AutoCAD Civil 3D, haga clic en el men Archivo
Guardar como.
23 En el cuadro de dilogo Guardar dibujo como, desplcese hasta la Carpeta
My Civil 3D Tutorial Data (pgina 337).
24 En el rea Nombre archivo, escriba Plan Production Tutorial.dwg. Haga clic
en Guardar.
Para proseguir en este aprendizaje, vaya a Ejercicio 3: creacin de planos
(pgina 332).
Ejercicio 3: creacin de planos
En este ejercicio crear planos a partir de los marcos de visualizacin creados
en el ejercicio anterior.
Despus de utilizar el asistente Crear marcos de visualizacin para crear estos
marcos, puede crear planos mediante el asistente Crear planos.
Los planos que se crean representan las composiciones (planos) que se utilizarn
en los documentos de construccin (plantas).
Para obtener ms informacin, consulte el tema Creacin de planos de la Ayuda
de AutoCAD Civil 3D.
Este ejercicio es la continuacin de Ejercicio 2: creacin de marcos de
visualizacin (pgina 328).
Para crear planos
1 Haga clic en el men General Herramientas de maquetacin de planos
Crear planos.
NOTA En cualquier pgina de este asistente puede hacer clic en Crear planos
para crear los planos con las opciones por defecto de las pginas del asistente.
Si existen criterios que no se han especificado, el botn Crear planos no est
disponible.
2 En el asistente Crear planos, en la pgina Grupos de marcos de
visualizacin y composiciones, en el rea Grupo de marcos de
332 | Captulo 13 Aprendizajes de maquetacin de planos
h
t
t
p
:
/
/
w
w
w
.
c
o
n
s
t
r
u
c
g
e
e
k
.
c
o
m
/
visualizacin, seleccione VFG - Maple Road - (1). Observe que puede
designar todos los marcos de visualizacin del grupo o una seleccin de
marcos de visualizacin del grupo actualmente elegido.
3 En el rea Creacin de composiciones, seleccione Nmero de
composiciones por dibujo nuevo y acepte el valor por defecto 1.
De esta forma se crear un nuevo dibujo por cada composicin (plano).
Si indica un valor mayor que uno, tres por ejemplo, se crearn tres nuevas
composiciones en cada nuevo dibujo. El nmero total de planos y dibujos
depender de la longitud de la alineacin seleccionada y de otros criterios,
como el tamao de las ventanas en la plantilla de referencia. Slo puede
indicar un nmero entero entre 0 y 256.
4 Seleccione Alinee el bloque de flecha norte en las composiciones. De esta
forma se orienta un bloque de flecha norte definido en la plantilla. Si la
plantilla incluye varios bloques, se muestran en la lista Elegir bloque.
5 Haga clic en Siguiente para mostrar la pgina Conjunto de planos.
6 En la pgina Conjunto de planos, en el rea Conjunto de planos,
seleccione Nuevo conjunto de planos.
De esta forma indica que se crear un nuevo conjunto de planos para
organizar los nuevos planos. Los conjuntos de planos permiten gestionar
y publicar una serie de planos como una unidad. En los siguientes pasos
especificar una ubicacin para los planos individuales y el archivo de
datos del conjunto de planos (DST). Para conseguir los mejores resultados,
el archivo de datos del conjunto de planos y los archivos de planos
asociados deberan almacenarse en la misma ubicacin. Para obtener ms
informacin acerca del trabajo con planos y conjuntos de planos, consulte
la Ayuda de AutoCAD.
7 Haga clic en , a continuacin de Ubicacin de almacenamiento de
archivos de conjunto de planos (DST).
8 En el cuadro de dilogo Examinar carpeta de conjunto de planos,
desplcese a la Carpeta My Civil 3D Tutorial Data (pgina 337) y haga clic
en Abrir.
9 Haga clic en , a continuacin de Ubicacin de almacenamiento de
archivos de plano.
10 En el cuadro de dilogo Examinar para encontrar carpeta, desplcese a la
Carpeta My Civil 3D Tutorial Data (pgina 337). Haga clic en Abrir.
11 Haga clic en Siguiente para mostrar la pgina Visualizaciones del perfil.
Ejercicio 3: creacin de planos | 333
h
t
t
p
:
/
/
w
w
w
.
c
o
n
s
t
r
u
c
g
e
e
k
.
c
o
m
/
NOTA Si los marcos de visualizacin no incluyen visualizaciones de perfil, la
pgina Visualizaciones del perfil del asistente Crear planos no se muestra y a
continuacin aparece la pgina Referencias de datos.
12 En la pgina Visualizaciones del perfil, en el rea Otras opciones de
visualizacin del perfil, seleccione Elegir parmetros.
NOTA Ha especificado el Estilo de visualizacin del perfil y el Conjunto de
guitarras durante el Ejercicio 2: creacin de marcos de visualizacin (pgina
328).
13 Haga clic en Asistente de visualizacin del perfil.
14 En el asistente Crear varias visualizaciones del perfil, utilice los vnculos
situados en el lado izquierdo o los botones Atrs y Siguiente para examinar
los parmetros disponibles. Muchos de los parmetros no estn
disponibles, puesto que ya estn definidos por el grupo de marcos de
visualizacin actualmente seleccionado.
Para obtener ms informacin, consulte el ejercicio de aprendizaje
Creacin de varias visualizaciones de perfil (pgina 207).
15 Haga clic en Finalizar.
16 En el asistente Crear planos, haga clic en Siguiente para mostrar la pgina
Referencias de datos.
17 En la pgina Referencias de datos puede seleccionar u omitir los objetos
para los que desea incluir referencias en los planos. Observe que la
alineacin y el perfil Maple Road estn seleccionados por defecto.
18 Active la casilla situada junto a Parcelas. Observe que se seleccionan todas
las parcelas de la coleccin.
19 Active la casilla situada junto a Redes de tuberas.
20 Haga clic en Crear planos para cerrar el asistente y crear los planos.
21 Cuando se le solicite, encuadre en un rea libre del dibujo y haga clic en
una ubicacin para indicar el origen de la visualizacin de perfil.
Una vez creados los planos, aparece automticamente el Administrador
de conjuntos de planos con los nuevos planos creados. Para obtener ms
informacin sobre el Administrador de conjuntos de planos, consulte los
temas de Ayuda sobre el Administrador de conjuntos de planos en la
Ayuda de AutoCAD.
334 | Captulo 13 Aprendizajes de maquetacin de planos
h
t
t
p
:
/
/
w
w
w
.
c
o
n
s
t
r
u
c
g
e
e
k
.
c
o
m
/
22 Si no aparece el Administrador de conjuntos de planos, escriba
CONJUNTOPLANOS en la lnea de comando.
23 En el Administrador de conjuntos de planos, seleccione Abrir en la lista
desplegable.
24 En el cuadro de dilogo Abrir conjunto de planos, desplcese a la Carpeta
My Civil 3D Tutorial Data (pgina 337) y seleccione VFG - Maple Road - (1).dst.
Haga clic en Abrir.
Observe que en el Administrador de conjuntos de planos est abierto VFG
- Maple Road - (1).dst, que muestra los cinco planos creados.
25 Seleccione uno de los planos de la lista. Haga clic con el botn derecho
y seleccione Abrir.
El plano se abre como un nuevo dibujo.
NOTA Puede publicar los planos directamente desde el Administrador de
conjuntos de planos o compartirlos mediante la funcin eTransmit.
Ejercicio 3: creacin de planos | 335
h
t
t
p
:
/
/
w
w
w
.
c
o
n
s
t
r
u
c
g
e
e
k
.
c
o
m
/
336
h
t
t
p
:
/
/
w
w
w
.
c
o
n
s
t
r
u
c
g
e
e
k
.
c
o
m
/
Ubicaciones de la carpeta
de aprendizajes
carpeta de aprendizajes <ubicacin de instalacin de Civil 3D>\Help\Civil 3D
Tutorials
carpeta de dibujos de los aprendizajes <ubicacin de instalacin de Civil
3D>\Help\Civil 3D Tutorials\Drawings
Carpeta My Civil 3D Tutorial Data Si esta carpeta no existe todava, crela
en la siguiente ubicacin para guardar los dibujos de aprendizaje a medida
que trabaja en ellos:
C:\Mis documentos\Autodesk\My Civil 3D Tutorial Data
Glosario | 337
h
t
t
p
:
/
/
w
w
w
.
c
o
n
s
t
r
u
c
g
e
e
k
.
c
o
m
/
338
h
t
t
p
:
/
/
w
w
w
.
c
o
n
s
t
r
u
c
g
e
e
k
.
c
o
m
/
Вам также может понравиться
- Curso para Vener en Amazon FBAДокумент81 страницаCurso para Vener en Amazon FBAMaurito Pozzebon100% (2)
- Fusion 360 con ejemplos y ejercicios prácticosОт EverandFusion 360 con ejemplos y ejercicios prácticosРейтинг: 4 из 5 звезд4/5 (10)
- Autodesk Inventor | Paso a Paso: Diseño CAD y Simulación FEM con Autodesk Inventor para PrincipiantesОт EverandAutodesk Inventor | Paso a Paso: Diseño CAD y Simulación FEM con Autodesk Inventor para PrincipiantesОценок пока нет
- Programación gráfica para ingenierosОт EverandProgramación gráfica para ingenierosРейтинг: 4.5 из 5 звезд4.5/5 (3)
- Fusion 360 | Proyectos de diseño CAD Parte I: 10 proyectos CAD de dificultad fácil a moderadaОт EverandFusion 360 | Proyectos de diseño CAD Parte I: 10 proyectos CAD de dificultad fácil a moderadaОценок пока нет
- Instalación y configuración del software de servidor web. IFCT0509От EverandInstalación y configuración del software de servidor web. IFCT0509Оценок пока нет
- UF1271 - Instalación y configuración del software de servidor webОт EverandUF1271 - Instalación y configuración del software de servidor webОценок пока нет
- Selección, instalación, configuración y administración de los servidores multimedia. IFCT0509От EverandSelección, instalación, configuración y administración de los servidores multimedia. IFCT0509Рейтинг: 5 из 5 звезд5/5 (1)
- Fusion 360 | paso a paso: La guía práctica para Autodesk Fusion 360! Diseño CAD, simulación FEM y CAM para principiantesОт EverandFusion 360 | paso a paso: La guía práctica para Autodesk Fusion 360! Diseño CAD, simulación FEM y CAM para principiantesОценок пока нет
- UF2177 - Desarrollo de programas en el entorno de la base de datosОт EverandUF2177 - Desarrollo de programas en el entorno de la base de datosОценок пока нет
- Introducción A Android Studio. Incluye Proyectos Reales Y El Código FuenteОт EverandIntroducción A Android Studio. Incluye Proyectos Reales Y El Código FuenteРейтинг: 5 из 5 звезд5/5 (2)
- Propiedad Intelectual y Derecho EconomicoДокумент39 страницPropiedad Intelectual y Derecho EconomicoMariana QuintasОценок пока нет
- Manual Mechanical DesktopДокумент282 страницыManual Mechanical Desktopclab100100% (1)
- Guías Rápidas de Revit: Como escalar correctamente planosОт EverandGuías Rápidas de Revit: Como escalar correctamente planosРейтинг: 5 из 5 звезд5/5 (1)
- Manual Solid Works SPДокумент528 страницManual Solid Works SPFrancisco Uribe100% (5)
- Diseño Auto de Carrera SOLIDWORKSДокумент194 страницыDiseño Auto de Carrera SOLIDWORKSJosé Antonio Quispealaya Hernández100% (1)
- Manual de Familias Revit 2009Документ832 страницыManual de Familias Revit 2009Miguel Angel100% (2)
- NX Nivel BásicoДокумент627 страницNX Nivel BásicoPablito Alfa Gt100% (4)
- CIVIL3 DДокумент356 страницCIVIL3 DJonathan VilledaОценок пока нет
- Apuntes de Un Preuniversitario: ComunicaciónДокумент108 страницApuntes de Un Preuniversitario: Comunicaciónmicnous100% (1)
- Proyecto de Cultivoy Ventas de Hongos ComestiblesДокумент83 страницыProyecto de Cultivoy Ventas de Hongos ComestiblesJacobo Osmin Maldonado AlvaradoОценок пока нет
- Recuperación de Información. Un Enfoque Práctico y MultidisciplinarДокумент803 страницыRecuperación de Información. Un Enfoque Práctico y MultidisciplinarMarcos CaballeroОценок пока нет
- Presentacion Propiedad IntelectualДокумент15 страницPresentacion Propiedad IntelectualLuiguii XocОценок пока нет
- Ejercicio - Ms ProjectДокумент6 страницEjercicio - Ms Projectluisarmando5000Оценок пока нет
- Explotación de las funcionalidades del sistema microinformático. IFCT0309От EverandExplotación de las funcionalidades del sistema microinformático. IFCT0309Оценок пока нет
- Propiedad industrialДокумент12 страницPropiedad industrialLeón ColochОценок пока нет
- Probadores DanielДокумент2 страницыProbadores DanielMelina SbhОценок пока нет
- Registro Mercantil: Obligaciones y Principios BásicosДокумент23 страницыRegistro Mercantil: Obligaciones y Principios BásicosjarmandoyОценок пока нет
- Manual Usuario Autocad Map 3d 2008Документ1 724 страницыManual Usuario Autocad Map 3d 2008Jorge Alvarez CastroОценок пока нет
- Manual Civil 3dДокумент356 страницManual Civil 3dRafael González Carrión100% (1)
- Herramientas para Maquetación de Planos en Civil 3D 2008 PDFДокумент18 страницHerramientas para Maquetación de Planos en Civil 3D 2008 PDFRobert CrossОценок пока нет
- Prácticas Recomendadas en La Gestión de Datos GeoespacialesДокумент122 страницыPrácticas Recomendadas en La Gestión de Datos GeoespacialesFer NvzОценок пока нет
- Tutorial AutoCAD MAP 3D 2007Документ84 страницыTutorial AutoCAD MAP 3D 2007Fer Nvz100% (1)
- Manual-Autocad-2007-esp 2 PDFДокумент1 страницаManual-Autocad-2007-esp 2 PDFCarlitosIbanezОценок пока нет
- 2autocad MechanicalДокумент494 страницы2autocad Mechanicalwilliamcontreras100% (1)
- AutoDesk Architectural Desktop 2006Документ158 страницAutoDesk Architectural Desktop 2006Jesus Dom DiazОценок пока нет
- Tutorials StructureДокумент766 страницTutorials StructureJimmie Tron100% (1)
- F1inSchoolsDesignProject 2008 ESPДокумент136 страницF1inSchoolsDesignProject 2008 ESPiagomouОценок пока нет
- Pro/Engineer Wildfire™ 2.0 Associative Topology Bus™ Colección de Temas de AyudaДокумент50 страницPro/Engineer Wildfire™ 2.0 Associative Topology Bus™ Colección de Temas de AyudaMiguel FarahОценок пока нет
- Behavioral ModelingДокумент72 страницыBehavioral ModelingMiguel FarahОценок пока нет
- Auto Build ZДокумент60 страницAuto Build ZMiguel FarahОценок пока нет
- Data DoctorДокумент34 страницыData DoctorMiguel FarahОценок пока нет
- WarpДокумент32 страницыWarpMiguel FarahОценок пока нет
- StyleДокумент152 страницыStyleMiguel FarahОценок пока нет
- Sheet Metal DesignДокумент198 страницSheet Metal DesignMiguel FarahОценок пока нет
- SurfaceДокумент48 страницSurfaceMiguel FarahОценок пока нет
- CablingДокумент139 страницCablingMiguel FarahОценок пока нет
- Guia Estudiantil Solidworks Es-1-2Документ2 страницыGuia Estudiantil Solidworks Es-1-2Josue Joel Clemente MalpartidaОценок пока нет
- Pro Engineer - Wildfire v2.0 Caste Llano TutorialДокумент193 страницыPro Engineer - Wildfire v2.0 Caste Llano TutorialanerlloneОценок пока нет
- Tutorial Autocad Map 3D PDFДокумент304 страницыTutorial Autocad Map 3D PDFRudyОценок пока нет
- Introducción A Los Diferente Polímeros y Maquinas de InyecciónДокумент206 страницIntroducción A Los Diferente Polímeros y Maquinas de InyecciónAndre Giovanni Ramirez ArenalesОценок пока нет
- Spec PipingДокумент376 страницSpec PipingMiguel FarahОценок пока нет
- Pro Engineer Wildfire - Primeros PasosДокумент202 страницыPro Engineer Wildfire - Primeros PasosNestor Navarro JañezОценок пока нет
- Building A 4 EspДокумент730 страницBuilding A 4 EspMiguel AmigoОценок пока нет
- Informatica Developer (Versión 9.5.1) - Referencia Del Lenguaje de TransformaciónДокумент174 страницыInformatica Developer (Versión 9.5.1) - Referencia Del Lenguaje de TransformaciónVictor Daniel PobleteОценок пока нет
- DVD Architect PRO v.6.0 Manual EspañolДокумент88 страницDVD Architect PRO v.6.0 Manual Españolbetillo76Оценок пока нет
- Manual de Acid PRO 8.0Документ48 страницManual de Acid PRO 8.0Sergio RojaОценок пока нет
- CommandReference Es in 960Документ837 страницCommandReference Es in 960natalinunezОценок пока нет
- Manual Autocad Map 5 EspañolДокумент274 страницыManual Autocad Map 5 EspañolmotorauОценок пока нет
- Tutorial 3 CAD Modeling2018Документ42 страницыTutorial 3 CAD Modeling2018larry yimeОценок пока нет
- TDM 1052 UserGuide EsДокумент493 страницыTDM 1052 UserGuide EsevazquezdrsОценок пока нет
- Manual Del Usuario de Revit ArchitectureДокумент872 страницыManual Del Usuario de Revit ArchitectureLaura Solarte100% (1)
- Ayuda de Acrobat 7Документ110 страницAyuda de Acrobat 7KlingReadyHangMadeОценок пока нет
- TDM 1010 AcceleratorGuide ORACLE ERPДокумент46 страницTDM 1010 AcceleratorGuide ORACLE ERPhector1043Оценок пока нет
- Guia Rapida Civil 3D 2008Документ64 страницыGuia Rapida Civil 3D 2008quikenbolas890% (1)
- La MúsicaДокумент15 страницLa MúsicaJuvenal TiconaОценок пока нет
- Cultura y PersonalidadДокумент14 страницCultura y PersonalidadJuvenal TiconaОценок пока нет
- Voladuracontrolada 111004102108 Phpapp02Документ76 страницVoladuracontrolada 111004102108 Phpapp02Snnopy SnnopyОценок пока нет
- Tesis Huancavelica MinasДокумент95 страницTesis Huancavelica MinasMilton Jhony Tinta MontesinosОценок пока нет
- Dimencionamiento de Equipos MinerosДокумент8 страницDimencionamiento de Equipos MinerosJuvenal TiconaОценок пока нет
- SeguridadДокумент18 страницSeguridadJuvenal TiconaОценок пока нет
- Dimensionamiento flota mina cielo abiertoДокумент2 страницыDimensionamiento flota mina cielo abiertoJuvenal TiconaОценок пока нет
- Gestión de estériles y botaderos de menos de 40mДокумент30 страницGestión de estériles y botaderos de menos de 40mJuvenal TiconaОценок пока нет
- Tesis Huancavelica MinasДокумент95 страницTesis Huancavelica MinasMilton Jhony Tinta MontesinosОценок пока нет
- Diseno de Los ProyectosДокумент1 страницаDiseno de Los ProyectosJuvenal TiconaОценок пока нет
- Meza Castro Josue Sistema Acarreo Desmonte Tajo AbiertoДокумент96 страницMeza Castro Josue Sistema Acarreo Desmonte Tajo AbiertoAparicio Chara TorbiscoОценок пока нет
- Mena Alejandro Minado SubterraneoДокумент91 страницаMena Alejandro Minado SubterraneoErica AdamsОценок пока нет
- 20 Voladuras en BancoДокумент23 страницы20 Voladuras en BancoHéctor Casanova Oyarzún100% (3)
- Voladura de RocaДокумент17 страницVoladura de Rocabsixtocq2870Оценок пока нет
- Cuestionario RepasoconceptosДокумент3 страницыCuestionario RepasoconceptosJuvenal TiconaОценок пока нет
- Costos - GeneralДокумент14 страницCostos - GeneralLuci Bardales ChacónОценок пока нет
- Curso de MS ProjectДокумент38 страницCurso de MS ProjectAther Azur Allpas QuijanoОценок пока нет
- Cuestionario RepasoconceptosДокумент3 страницыCuestionario RepasoconceptosJuvenal TiconaОценок пока нет
- Cur So Trata Mien To Amd 2006Документ140 страницCur So Trata Mien To Amd 2006Juvenal TiconaОценок пока нет
- Gestión proyectos capacitación MS ProjectДокумент20 страницGestión proyectos capacitación MS ProjectSaúl TorresОценок пока нет
- Cuestionario FormulacionДокумент4 страницыCuestionario FormulacionJuvenal TiconaОценок пока нет
- Cuestionario Conceptos Marco LogicoДокумент3 страницыCuestionario Conceptos Marco LogicoJuvenal TiconaОценок пока нет
- Cuestionario Conceptos Diseno 2Документ2 страницыCuestionario Conceptos Diseno 2Juvenal TiconaОценок пока нет
- Cuestionario-Conceptos DisenoДокумент2 страницыCuestionario-Conceptos DisenoJuvenal TiconaОценок пока нет
- Ejercicio Evaluacion 2Документ2 страницыEjercicio Evaluacion 2Juvenal TiconaОценок пока нет
- Construcción Garaje 22 TareasДокумент3 страницыConstrucción Garaje 22 TareasJuvenal TiconaОценок пока нет
- Temas Walt DisneyДокумент4 страницыTemas Walt DisneyraquelОценок пока нет
- Reglas RSPO Mercado ComunicacionesДокумент29 страницReglas RSPO Mercado ComunicacionesHumberto GamezОценок пока нет
- 747Документ44 страницы747Luis Miguel Huayanay CarrascoОценок пока нет
- Taller Proceso Registro de MarcaДокумент6 страницTaller Proceso Registro de MarcaMendez ManuelОценок пока нет
- Manual AutoolДокумент6 страницManual AutoolLuvin RamirezОценок пока нет
- Saf 22328 TLCДокумент4 страницыSaf 22328 TLCAVОценок пока нет
- Trabajo Final de Derecho Comercial I. de Luis Daniel Reyes.Документ79 страницTrabajo Final de Derecho Comercial I. de Luis Daniel Reyes.Luis Daniel Reyes Cordero.Оценок пока нет
- Manual Del Usuario de WinCC Flexible - es-ESДокумент466 страницManual Del Usuario de WinCC Flexible - es-ESalu5313Оценок пока нет
- Manual Red Team, OSINT Autor Joshua PicoletДокумент436 страницManual Red Team, OSINT Autor Joshua PicoletChien BuiОценок пока нет
- Huawei G7 Guía de Inicio Rápido (G760-L03, 01, ES-LA)Документ27 страницHuawei G7 Guía de Inicio Rápido (G760-L03, 01, ES-LA)sotero zuñigaОценок пока нет
- Gaceta 28 07 2023Документ64 страницыGaceta 28 07 2023Ruth ChaconОценок пока нет
- Registro de marca: Pasos y beneficiosДокумент2 страницыRegistro de marca: Pasos y beneficiosEdgar M. ArauzОценок пока нет
- Acuerdo de Licencia de Usuario Final de La Tienda Epic GamesДокумент8 страницAcuerdo de Licencia de Usuario Final de La Tienda Epic GamesEder OrtizОценок пока нет
- Registro Marcas Venezuela 3 Fases Tasa SAPIДокумент2 страницыRegistro Marcas Venezuela 3 Fases Tasa SAPIGustavo EsisОценок пока нет
- Administracion de La MarcaДокумент15 страницAdministracion de La MarcaMaria Alejandra LopezОценок пока нет
- PROTECCIÓN DE IDEAS Y DESARROLLOSДокумент7 страницPROTECCIÓN DE IDEAS Y DESARROLLOSLuis BenitezОценок пока нет
- FTPF09577 Synergy-UV-System Manual Es V2.0Документ48 страницFTPF09577 Synergy-UV-System Manual Es V2.0Matheus JoséОценок пока нет
- Registra Tu MarcaДокумент76 страницRegistra Tu MarcaLiliana González DelgadoОценок пока нет
- PMH1000 P0115 M EsДокумент12 страницPMH1000 P0115 M Esagarci17Оценок пока нет
- Estrategias de promoción y comercialización para empresa de modaДокумент9 страницEstrategias de promoción y comercialización para empresa de modaLADY CRISTINA BARBOSA MEJIAОценок пока нет
- Manual de Prueba de Uso Marzo 2021Документ29 страницManual de Prueba de Uso Marzo 2021El Vengador EnmascaradoОценок пока нет