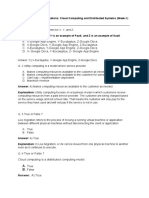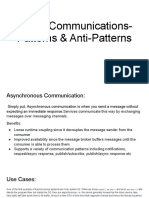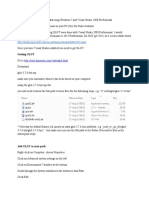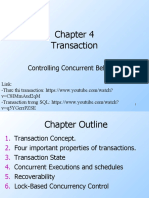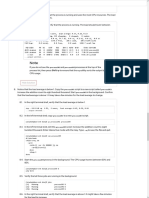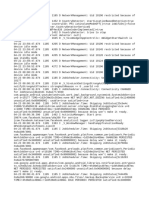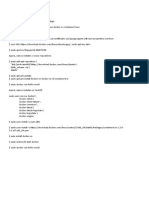Академический Документы
Профессиональный Документы
Культура Документы
Slipstream Windows 8.1 April 2014
Загружено:
Mauro Junior Oliveira0 оценок0% нашли этот документ полезным (0 голосов)
206 просмотров4 страницы.wim or.esd image file from the Windows Installation Media. 2 batch files called update.bat and udate1.bat (Batch Commands are on this page) to Prepare and Slipstream Updates In to a windows 8.
Исходное описание:
Авторское право
© © All Rights Reserved
Доступные форматы
DOCX, PDF, TXT или читайте онлайн в Scribd
Поделиться этим документом
Поделиться или встроить документ
Этот документ был вам полезен?
Это неприемлемый материал?
Пожаловаться на этот документ.wim or.esd image file from the Windows Installation Media. 2 batch files called update.bat and udate1.bat (Batch Commands are on this page) to Prepare and Slipstream Updates In to a windows 8.
Авторское право:
© All Rights Reserved
Доступные форматы
Скачайте в формате DOCX, PDF, TXT или читайте онлайн в Scribd
0 оценок0% нашли этот документ полезным (0 голосов)
206 просмотров4 страницыSlipstream Windows 8.1 April 2014
Загружено:
Mauro Junior Oliveira.wim or.esd image file from the Windows Installation Media. 2 batch files called update.bat and udate1.bat (Batch Commands are on this page) to Prepare and Slipstream Updates In to a windows 8.
Авторское право:
© All Rights Reserved
Доступные форматы
Скачайте в формате DOCX, PDF, TXT или читайте онлайн в Scribd
Вы находитесь на странице: 1из 4
Prepare and Slipstream Updates
In to a Windows 8.1 .wim or .esd Image (Including Update 1)
What you need:
install.wim image file from the Windows installation media. If it is an install.esd image file then you can read the
instructions on page 3 of this guide to convert it to an install.wim image file or create a Virtual Machine to do it
(See page 4). Your install.wim or install.esd file is in the Sources folder which is found in the Windows
Installation Media.
2 batch files called update.bat and udate1.bat (Batch Commands are on this page)
Windows updates downloader: http://www.windowsupdatesdownloader.com/ProgramFiles.aspx
Your main computer that you will perform this task on should be Windows 8.1. You will need to Install Windows
ADK for Windows 8.1 which is found here: http://technet.microsoft.com/en-us/library/dn247001.aspx.
Batch File Commands to inject the 40+ updates for update.bat
Batch File Commands to inject Update 1 for update1.bat
MD %~dp0WIN8
"c:\program files (x86)\windows kits\8.1\assessment and deployment kit\deployment tools\amd64\dism\Dism.exe" /Mount-Wim
/WimFile:%~dp0install.wim /Index:1 /MountDir:%~dp0WIN8
"c:\program files (x86)\windows kits\8.1\assessment and deployment kit\deployment tools\amd64\dism\Dism.exe" /image:%~dp0WIN8 /Add-
Package /PackagePath:"%~dp0patches"
"c:\program files (x86)\windows kits\8.1\assessment and deployment kit\deployment tools\amd64\dism\Dism.exe" /image:%~dp0WIN8 /Get-
Packages | more
"c:\program files (x86)\windows kits\8.1\assessment and deployment kit\deployment tools\amd64\dism\Dism.exe" /Image:%~dp0WIN8
/Cleanup-Image /StartComponentCleanup /ResetBase
pause
"c:\program files (x86)\windows kits\8.1\assessment and deployment kit\deployment tools\amd64\dism\Dism.exe" /Unmount-Wim
/MountDir:%~dp0WIN8 /commit
MD %~dp0WIN8
"c:\program files (x86)\windows kits\8.1\assessment and deployment kit\deployment tools\amd64\dism\Dism.exe" /Mount-Wim
/WimFile:%~dp0install.wim /Index:1 /MountDir:%~dp0WIN8
"c:\program files (x86)\windows kits\8.1\assessment and deployment kit\deployment tools\amd64\dism\Dism.exe" /image:%~dp0WIN8 /Add-
Package /PackagePath:"%~dp0patches"
"c:\program files (x86)\windows kits\8.1\assessment and deployment kit\deployment tools\amd64\dism\Dism.exe" /image:%~dp0WIN8 /Get-
Packages | more
pause
"c:\program files (x86)\windows kits\8.1\assessment and deployment kit\deployment tools\amd64\dism\Dism.exe" /Unmount-Wim
/MountDir:%~dp0WIN8 /commit
Instructions (Page 2)
1. We need to Download the zip file named Work_Folder from my OneDrive and extract it, it will create the
folder and files structure for you. Dont modify the file or folder names with the exception of the main folder,
which can be named to whatever you want. Skip to step 4 when completed. OneDrive address:
https://onedrive.live.com/redir?resid=FF876747A444836D%2115004
2. To manually create the folder structure you need to make a folder and name it (without spaces) to whatever you
like. Example: Slipstream or Slipstream_Windows (NOT: Slipstream Windows). Open that folder and create
another folder and name it: patches
3. If you need to convert install.esd to install.wim you will need to unzip the Work_Folder zip file and copy and
paste the ESDtoWIM folder and its contents to the folder you created. It should also be outside the patches
folder.
4. Make 2 blank text files and name each file update.bat and update1.bat. Now copy and paste the text for each
batch file command from page 1 into the corresponding file. Update.bat is for the 40+ updates and update1.bat
is for update 1. Place these to batch files outside the patches folder.
5. Copy your install.wim file to the folder that was created, which will be outside the patches folder, NOT in the
patches folder. If the original file was a .esd file then see my instructions to convert the install.esd to
install.wim..
6. Now all you need is the updates that you will download from the Windows Update Downloader.
7. Download the update list from this page: http://www.windowsupdatesdownloader.com/UpdateLists.aspx (Its a
small file). Once finished downloading you need to Double Click it to add the list to the Windows Updates
Downloader.
8. Start the Windows Update Downloader, choose the operating system update list In the Windows updates
Downloader, and then choose the Security Updates, Non-Security Updates and both versions of .Net
Framework. Updates in the Optional folder wont work. Start the download. All updates MUST be in the .msu
format.
9. Once the updates are downloaded, you need to copy and paste all the updates in to the patches folder. Make
sure that you only copy the updates to the patches folder. In other words, there should be NO folders inside the
patches folder. Only .msu (update) files can be in the patches folder. You can delete the ESDtoWIM folder if you
are not going to use the command line tool to convert install.esd to install.wim.
10. Now, the Structure of the folder you are working in should have only 5 items: An ESDtoWIM folder, a patches
folder, update.bat file, update1.bat file and an install.wim file. All .msu updates should be in the patches
folder.
11. Now Right click the update.bat file and choose to run as Administrator. Once it installs all the updates it will ask
you to hit any key. Hit any key until is shows all the updates and continues. You will have to hit any key many
times until it begins the last phase.
12. Once it is finish, you can repeat step 7 through 9 but use the update1.bat file for the Windows 8.1 update 1 msu
files. There are 6 update files that need to be downloaded. You HAVE to install in the following order, so rename
each file as follows: 1-KB2919355, 2-KB2932046, 3-KB2959977, 4-KB2937592, 5-KB2938439, and 6-KB2934018
(Update KB2919442 is included in the security updates that you downloaded from Windows Updates
Downloader).
13. Once everything is finished then you can replace the old install.wim file in the Windows install media with the
new one. Again, if the original was an install.esd file then it needs to be converted first to install.wim file.
File Conversion Instructions (Page 3)
Convert install.esd to install.wim
1. From the Work_Folder folder which can be downloaded here:
https://onedrive.live.com/redir?resid=FF876747A444836D%2115004, find and open the ESDtoWIM folder
2. Right click the file named ESD2WIM.cmd and choose Run As Administrator
3. Copy and paste (or type) the complete path location of the install.esd file. Example: C:\Work Folder\install.esd
4. Press the enter key and wait for the process to finish.
5. The location of the install.wim file will be in the C drive when the process finishes. C:\install.wim
6. Continue with step 4 on the instructions page (Page 2).
Convert install.wim to install.esd
If the original file was an install.esd file then you will need to convert the install.wim file back to an install.esd file.
1. Before we begin, make sure there is no file in C:\ called install.esd. In other words delete any file in this exact
path C:\install.esd
2. Copy the install.wim file to the C:\ directory. Example: C:\install.wim
3. Click Start and do a search by typing: cmd
4. Look for a file called cmd.exe in the search results.
5. Right click cmd.exe and choose to Run as Administrator
6. A black box will open. In the black box, Copy and paste the command in step 6 below and then hit the enter key.
7. dism /Export-Image /SourceImageFile:"C:\install.wim" /SourceIndex:1 /DestinationImageFile:"C:\install.esd"
/Compress:recovery
8. It will take a very long time and a lot of processing during the conversion. So have patients.
9. When its finished you will find the file called install.esd at this location C:\install.esd
Congratulations
You have completed the process of slipstreaming
Windows updates and update 1 in to Windows 8.1
Install media.
Good luck
Installing Windows 8.1 to a VHD and using imageX to capture
back the image as install.wim (Page 4)
If you prefer not to use the command to convert the install.esd file to an
install.wim file then you can create a virtual machine and install windows 8.1 in to
it and then capture the VHD image back to an install.wim file. Here is how you do
it.
What you need:
Windows 8.1 ISO, DVD or USB stick made bootable with Windows 8.1
Microsoft Hyper-V (included as an add-on in Windows 8.1 Pro) or Virtual Box
These generic keys are only to allow Windows to install the correct version of Windows 8.1. You will have to use
your own valid purchased key to activate windows once its installed.
o 334NH-RXG76-64THK-C7CKG-D3VPT for Non-Pro version
o XHQ8N-C3MCJ-RQXB6-WCHYG-C9WKB for Pro version
Knowledge of these Virtual machines
ImageX which comes with the Windows ADK for Windows 8.1
Knowledge of the CMD command prompt.
Knowledge of SysPrep
Instructions
1. Create a Virtual disk. The disk should be either VHD or VHDX
2. Install Windows 8.1 in the virtual machine
3. Press Ctrl + Shift + F3 when the Installation gets to the screen where you create a computer name. This will log
you in automatically as the Administrator and start the SysPrep process.
4. In the SysPrep preparation tool, make sure you choose Enter system out of box experience, and then check
the box that says Generalize. The next drop-down menu: choose Shutdown. Click OK and the Virtual
machine will shut down when finished.
5. Now locate where the Virtual Disk that has Windows 8.1 installed on it.
6. Mount that drive and give it a drive letter
7. Make sure you installed ImageX which comes with the Windows ADK for Windows 8.1
8. Click the Start button and type cmd for command prompt. In the search results choose Deployment and
Imaging Tools Environment. A command black box will open.
9. Type the following: imagex /compress maximum /capture F:\ C:\install.wim "Windows 8.1 Pro" (F is the drive
letter you gave the virtual drive when you mounted it, change it to whatever it is)
10. Hit Enter and wait for it to finish.
11. Look in the C drive where you copied the virtual drive and you will also see the install.wim file. This is the file you
need to inject all those updates in to.
12. You can now delete the Virtual drive and the ESD file.
Вам также может понравиться
- The Subtle Art of Not Giving a F*ck: A Counterintuitive Approach to Living a Good LifeОт EverandThe Subtle Art of Not Giving a F*ck: A Counterintuitive Approach to Living a Good LifeРейтинг: 4 из 5 звезд4/5 (5794)
- Week 1 Assignment 01Документ4 страницыWeek 1 Assignment 01Annmary pj100% (1)
- BMC Patrol For Vmware Vsphere - Parameter Details 4.0.10Документ6 страницBMC Patrol For Vmware Vsphere - Parameter Details 4.0.10vnyaryanОценок пока нет
- FNC210 Instructions For MO2Документ14 страницFNC210 Instructions For MO2GooboiОценок пока нет
- The Yellow House: A Memoir (2019 National Book Award Winner)От EverandThe Yellow House: A Memoir (2019 National Book Award Winner)Рейтинг: 4 из 5 звезд4/5 (98)
- Memory Management: TUTORIALS POINT Simply Easy LearningДокумент10 страницMemory Management: TUTORIALS POINT Simply Easy LearningSuresh BabuОценок пока нет
- Hidden Figures: The American Dream and the Untold Story of the Black Women Mathematicians Who Helped Win the Space RaceОт EverandHidden Figures: The American Dream and the Untold Story of the Black Women Mathematicians Who Helped Win the Space RaceРейтинг: 4 из 5 звезд4/5 (895)
- Student Course Registration SystemДокумент42 страницыStudent Course Registration SystembirukОценок пока нет
- The Hard Thing About Hard Things: Building a Business When There Are No Easy AnswersОт EverandThe Hard Thing About Hard Things: Building a Business When There Are No Easy AnswersРейтинг: 4.5 из 5 звезд4.5/5 (344)
- Bright Cluster Manager-Admin-ManualДокумент928 страницBright Cluster Manager-Admin-ManualPengcheng NieОценок пока нет
- The Little Book of Hygge: Danish Secrets to Happy LivingОт EverandThe Little Book of Hygge: Danish Secrets to Happy LivingРейтинг: 3.5 из 5 звезд3.5/5 (399)
- Willy Agent InstallationДокумент10 страницWilly Agent InstallationRakesh Rao SalgarОценок пока нет
- Chapter 18: Concurrency Control: Database System Concepts, 7 EdДокумент91 страницаChapter 18: Concurrency Control: Database System Concepts, 7 Edzhazhiy newОценок пока нет
- The Emperor of All Maladies: A Biography of CancerОт EverandThe Emperor of All Maladies: A Biography of CancerРейтинг: 4.5 из 5 звезд4.5/5 (271)
- Async Communications - Patterns & Anti-PatternsДокумент15 страницAsync Communications - Patterns & Anti-Patternsarchananarayanan223Оценок пока нет
- Devil in the Grove: Thurgood Marshall, the Groveland Boys, and the Dawn of a New AmericaОт EverandDevil in the Grove: Thurgood Marshall, the Groveland Boys, and the Dawn of a New AmericaРейтинг: 4.5 из 5 звезд4.5/5 (266)
- OpenGL Setup Windows 7Документ5 страницOpenGL Setup Windows 7RajasekaranArunaОценок пока нет
- Never Split the Difference: Negotiating As If Your Life Depended On ItОт EverandNever Split the Difference: Negotiating As If Your Life Depended On ItРейтинг: 4.5 из 5 звезд4.5/5 (838)
- NPTEL Online Certification Course Advanced Computer Architecture Gem5 - Practice Questions Indian Institute of Technology GuwahatiДокумент4 страницыNPTEL Online Certification Course Advanced Computer Architecture Gem5 - Practice Questions Indian Institute of Technology GuwahatiRed ViperОценок пока нет
- A Heartbreaking Work Of Staggering Genius: A Memoir Based on a True StoryОт EverandA Heartbreaking Work Of Staggering Genius: A Memoir Based on a True StoryРейтинг: 3.5 из 5 звезд3.5/5 (231)
- Ansible MasterДокумент11 страницAnsible MasterJerin VargheseОценок пока нет
- ReadMe PDFДокумент4 страницыReadMe PDFIhab El AghouryОценок пока нет
- Generate Cam Files in Protel PDFДокумент2 страницыGenerate Cam Files in Protel PDFPrashant ErandeОценок пока нет
- Elon Musk: Tesla, SpaceX, and the Quest for a Fantastic FutureОт EverandElon Musk: Tesla, SpaceX, and the Quest for a Fantastic FutureРейтинг: 4.5 из 5 звезд4.5/5 (474)
- How To Reset A Windows Password With UbuntuДокумент17 страницHow To Reset A Windows Password With UbuntuBОценок пока нет
- Team of Rivals: The Political Genius of Abraham LincolnОт EverandTeam of Rivals: The Political Genius of Abraham LincolnРейтинг: 4.5 из 5 звезд4.5/5 (234)
- Chapter 1 Introduction To Operating System ConceptsДокумент67 страницChapter 1 Introduction To Operating System ConceptsAbdulrahman khalid100% (1)
- The World Is Flat 3.0: A Brief History of the Twenty-first CenturyОт EverandThe World Is Flat 3.0: A Brief History of the Twenty-first CenturyРейтинг: 3.5 из 5 звезд3.5/5 (2259)
- MySlide ProcessДокумент43 страницыMySlide ProcessJuan IgnacioОценок пока нет
- Tutorial Configure Samba ServerДокумент10 страницTutorial Configure Samba ServerSYED AHMAD SHAUQI BIN SYED SHUHAIMIОценок пока нет
- My Linux CommandsДокумент5 страницMy Linux CommandsMorgan KisienyaОценок пока нет
- Transaction: Controlling Concurrent BehaviorДокумент63 страницыTransaction: Controlling Concurrent BehaviorPhan Chi BaoОценок пока нет
- RH124 - ch08s09 - 26Документ1 страницаRH124 - ch08s09 - 26alpОценок пока нет
- The Unwinding: An Inner History of the New AmericaОт EverandThe Unwinding: An Inner History of the New AmericaРейтинг: 4 из 5 звезд4/5 (45)
- PowerPath Viewer 1.0 Install Admin GuideДокумент48 страницPowerPath Viewer 1.0 Install Admin GuidebehanchodОценок пока нет
- Active Setups Application PackagingДокумент2 страницыActive Setups Application PackagingnelluОценок пока нет
- Lab Assignment 2: School of Information Technology and EngineeringДокумент17 страницLab Assignment 2: School of Information Technology and Engineeringgonugunta phaniОценок пока нет
- The Gifts of Imperfection: Let Go of Who You Think You're Supposed to Be and Embrace Who You AreОт EverandThe Gifts of Imperfection: Let Go of Who You Think You're Supposed to Be and Embrace Who You AreРейтинг: 4 из 5 звезд4/5 (1090)
- UntitledДокумент97 страницUntitledaltheaОценок пока нет
- Oracle Linux: KVM User's GuideДокумент44 страницыOracle Linux: KVM User's GuideMokarrom HossainОценок пока нет
- Webui 1111Документ3 страницыWebui 1111immiОценок пока нет
- Shared Mime Info SpecДокумент18 страницShared Mime Info SpecsegurahОценок пока нет
- The Sympathizer: A Novel (Pulitzer Prize for Fiction)От EverandThe Sympathizer: A Novel (Pulitzer Prize for Fiction)Рейтинг: 4.5 из 5 звезд4.5/5 (120)
- Cur So DockerДокумент30 страницCur So DockerJoão CarvalhoОценок пока нет
- Interrupt and Precise Exception: Computer System ArchitectureДокумент21 страницаInterrupt and Precise Exception: Computer System Architectureharshpranav13Оценок пока нет