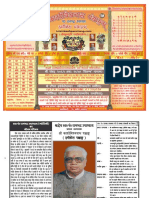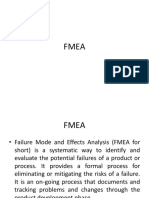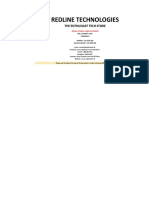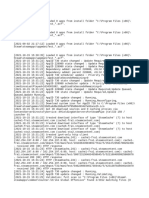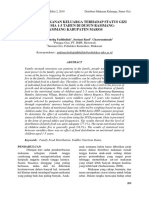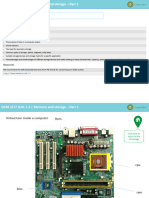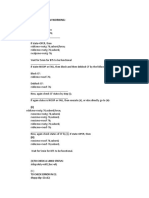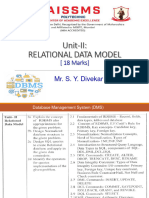Академический Документы
Профессиональный Документы
Культура Документы
PDMS:AVEVA Instrumentation Data Update User Guide
Загружено:
PRAMUKHRAWALАвторское право
Доступные форматы
Поделиться этим документом
Поделиться или встроить документ
Этот документ был вам полезен?
Это неприемлемый материал?
Пожаловаться на этот документАвторское право:
Доступные форматы
PDMS:AVEVA Instrumentation Data Update User Guide
Загружено:
PRAMUKHRAWALАвторское право:
Доступные форматы
AVEVA Instrumentation Data Update
User Guide
Disclaimer
Information of a technical nature, and particulars of the product and its use, is given by AVEVA
Solutions Ltd and its subsidiaries without warranty. AVEVA Solutions Ltd and its subsidiaries disclaim
any and all warranties and conditions, expressed or implied, to the fullest extent permitted by law.
Neither the author nor AVEVA Solutions Ltd, or any of its subsidiaries, shall be liable to any person or
entity for any actions, claims, loss or damage arising from the use or possession of any information,
particulars, or errors in this publication, or any incorrect use of the product, whatsoever.
Copyright
Copyright and all other intellectual property rights in this manual and the associated software, and every
part of it (including source code, object code, any data contained in it, the manual and any other
documentation supplied with it) belongs to AVEVA Solutions Ltd or its subsidiaries.
All other rights are reserved to AVEVA Solutions Ltd and its subsidiaries. The information contained in
this document is commercially sensitive, and shall not be copied, reproduced, stored in a retrieval
system, or transmitted without the prior written permission of AVEVA Solutions Ltd. Where such
permission is granted, it expressly requires that this Disclaimer and Copyright notice is prominently
displayed at the beginning of every copy that is made.
The manual and associated documentation may not be adapted, reproduced, or copied, in any material
or electronic form, without the prior written permission of AVEVA Solutions Ltd. The user may also not
reverse engineer, decompile, copy, or adapt the associated software. Neither the whole, nor part of the
product described in this publication may be incorporated into any third-party software, product,
machine, or system without the prior written permission of AVEVA Solutions Ltd, save as permitted by
law. Any such unauthorised action is strictly prohibited, and may give rise to civil liabilities and criminal
prosecution.
The AVEVA products described in this guide are to be installed and operated strictly in accordance with
the terms and conditions of the respective license agreements, and in accordance with the relevant
User Documentation. Unauthorised or unlicensed use of the product is strictly prohibited.
First published October 2010
AVEVA Solutions Ltd, and its subsidiaries
AVEVA Solutions Ltd, High Cross, Madingley Road, Cambridge, CB3 0HB, United Kingdom
Trademarks
AVEVA and Tribon are registered trademarks of AVEVA Solutions Ltd or its subsidiaries. Unauthorised
use of the AVEVA or Tribon trademarks is strictly forbidden.
AVEVA product names are trademarks or registered trademarks of AVEVA Solutions Ltd or its
subsidiaries, registered in the UK, Europe and other countries (worldwide).
The copyright, trade mark rights, or other intellectual property rights in any other product, its name or
logo belongs to its respective owner.
AVEVA Solutions Ltd
Instrumentation Data Update User Guide
Contents Page
12.0 i
Instrumentation Data Update User Guide
AVEVA Instrumentation Data Update
Introduction . . . . . . . . . . . . . . . . . . . . . . . . . . . . . . . . . . . . . . . . . . . . . 1:1
Assumptions . . . . . . . . . . . . . . . . . . . . . . . . . . . . . . . . . . . . . . . . . . . . . . . . . . . . . 1:1
Guide Structure . . . . . . . . . . . . . . . . . . . . . . . . . . . . . . . . . . . . . . . . . . . . . . . . . . . 1:2
Product Compatibility . . . . . . . . . . . . . . . . . . . . . . . . . . . . . . . . . . . . . . . . . . . . . . 1:2
References . . . . . . . . . . . . . . . . . . . . . . . . . . . . . . . . . . . . . . . . . . . . . . . . . . . . . . . 1:2
Getting Started . . . . . . . . . . . . . . . . . . . . . . . . . . . . . . . . . . . . . . . . . . 2:1
Compare and Update Data . . . . . . . . . . . . . . . . . . . . . . . . . . . . . . . . . 3:1
Filter . . . . . . . . . . . . . . . . . . . . . . . . . . . . . . . . . . . . . . . . . . . . . . . . . . . . . . . . 3:1
Instrumentation Elements Matching . . . . . . . . . . . . . . . . . . . . . . . . . . . . . . . . . . 3:2
Display of Comparison Results . . . . . . . . . . . . . . . . . . . . . . . . . . . . . . . . . . . . . . 3:2
Element Grid Details . . . . . . . . . . . . . . . . . . . . . . . . . . . . . . . . . . . . . . . . . . . . . . . 3:4
Accept Changes for Update . . . . . . . . . . . . . . . . . . . . . . . . . . . . . . . . . . . . . . . . . 3:5
Update the Target Database . . . . . . . . . . . . . . . . . . . . . . . . . . . . . . . . . . . . . . . . . 3:5
Update the Schematic Database . . . . . . . . . . . . . . . . . . . . . . . . . . . . . . . . . . . . . . . . . . . . . 3:5
Update the Catalogue Database . . . . . . . . . . . . . . . . . . . . . . . . . . . . . . . . . . . . . . . . . . . . . 3:7
Update the Design Database. . . . . . . . . . . . . . . . . . . . . . . . . . . . . . . . . . . . . . . . . . . . . . . . 3:9
Options and Mapping . . . . . . . . . . . . . . . . . . . . . . . . . . . . . . . . . . . . . 4:1
Grid Options . . . . . . . . . . . . . . . . . . . . . . . . . . . . . . . . . . . . . . . . . . . . . . . . . . . . . . 4:1
Column Setup. . . . . . . . . . . . . . . . . . . . . . . . . . . . . . . . . . . . . . . . . . . . . . . . . . . . . . . . . . . . 4:1
Settings . . . . . . . . . . . . . . . . . . . . . . . . . . . . . . . . . . . . . . . . . . . . . . . . . . . . . . . . . . . . . . 4:2
12.0 ii
Instrumentation Data Update User Guide
Export to Excel . . . . . . . . . . . . . . . . . . . . . . . . . . . . . . . . . . . . . . . . . . . . . . . . . . . . . . . . . . . 4:5
Print Preview . . . . . . . . . . . . . . . . . . . . . . . . . . . . . . . . . . . . . . . . . . . . . . . . . . . . . . . . . . . . 4:5
Grid Context Menu. . . . . . . . . . . . . . . . . . . . . . . . . . . . . . . . . . . . . . . . . . . . . . . . . . . . . . . . 4:5
Options . . . . . . . . . . . . . . . . . . . . . . . . . . . . . . . . . . . . . . . . . . . . . . . . . . . . . . . . 4:6
Logging . . . . . . . . . . . . . . . . . . . . . . . . . . . . . . . . . . . . . . . . . . . . . . . . . . . . . . . . . . . . . . 4:6
Attribute Mapping Details. . . . . . . . . . . . . . . . . . . . . . . . . . . . . . . . . . . . . . . . . . . . . . . . . . . 4:6
Attribute Mapping. . . . . . . . . . . . . . . . . . . . . . . . . . . . . . . . . . . . . . . . . . . . . . . . . . . . . . . . . 4:7
Integration UDA Definition . . . . . . . . . . . . . . . . . . . . . . . . . . . . . . . . . . . . . . . . . . 4:8
Instrumentation Data Update User Guide
Introduction
12.0 1:1
1 Introduction
The AVEVA Instrumentation Data Update User Guide describes how to configure and use
the AVEVA Instrumentation Data Update application. The application update integrates
attribute level comparison, and controlled selective update capabilities, into a supported
Plant or Marine module, which enables the managed integration of AVEVA Instrumentation
data into the hosting modules database.
The AVEVA Instrumentation Data Update is currently used in the following products:
AVEVA Diagrams
AVEVA Schematic Model Manager
AVEVA Plant DESIGN, Cabling System Application
AVEVA Marine Outfitting, Cabling System Application
AVEVA Paragon (Electrical Application Only)
The AVEVA Instrumentation Data Update User Guide describes the generic configuration
tasks required to use the application, and highlights where any host product specific
configuration is required.
The use of this application is then explained, and again where host product specific
differences occur these are highlighted.
1.1 Assumptions
The AVEVA Instrumentation Data Update User Guide is designed for use by Schematic
Model Manager, Diagrams, Design, Outfitting and Paragon administrators and users, and
describes how to configure the application and use it to compare and integrate data
mastered in AVEVA Instrumentation into these products.
It is assumed that:
Users have installed AVEVA Plant or AVEVA Marine, and have valid licenses to run one
or more of the above modules.
Users have a working knowledge of the product which will host the AVEVA
Instrumentation Data Update application update.
12.0 1:2
Instrumentation Data Update User Guide
Introduction
1.2 Guide Structure
The AVEVA Instrumentation Data Update User Guide is divided into the following sections:
1.3 Product Compatibility
AVEVA Instrumentation Data Update can be used with the following products:
AVEVA Diagrams 12.0.SP6 or later.
AVEVA Schematic Model Manager 12.0.SP6 or later.
AVEVA Plant Design 12.0.SP6 or later.
AVEVA Paragon 12.0.SP6 or later.
AVEVA Marine Outfitting 12.0.SP6 or later.
1.4 References
The following User Guides will provide supporting or complementary information to the user.
AVEVA Diagrams User Guide
AVEVA Schematic Model Manager User Guide
AVEVA Instrumentation Engineer User Guide
Cable Design User Guide
Catalogues and Specifications User Guide
Introduction introduces the AVEVA Instrumentation Data Update
application.
Getting Started explains how to start up the application update.
Compare and Update Data explains how the compare and update processes work.
Options and Mapping explains how to configure the behaviour of the application
update.
Instrumentation Data Update User Guide
Getting Started
12.0 2:1
2 Getting Started
Once installed the AVEVA Instrumentation Data Update application can be accessed from
the following menu locations in each supported product:
Further details on configuring and loading this application update in the Schematic Model
Manager. Where an activity differs dependent on the hosting product this is explained.
To start the application, select View >AVEVA Instrumentation Data Update to display the
AVEVA Instrumentation Data Update window, initially shown empty.
Click Login and select the desired Instrumentation project from the list.
Schematic Model Manager: View >AVEVA Instrumentation Data Update
Diagrams: View >AVEVA Instrumentation Data Update
Paragon (Electrical Application): Utilities >AVEVA Instrumentation Data Update
Design (Cabling System Application): Utilities>AVEVA Instrumentation Data Update
Outfitting (Cabling System Application): Utilities >AVEVA Instrumentation Data Update
12.0 2:2
Instrumentation Data Update User Guide
Getting Started
Click Select, and when prompted, enter the username and password for that project.
If attribute mappings have previously been set up, the compare process will start
automatically.
If attribute mapping have not been set up, the user will be prompted to do this now.
Click Yes to display the Options window used to define the attribute mappings. Refer to
Options for further information.
If element filtering has not been set up, the user will be prompted to do this now.
Click Yes to display the Filter window and define one or more filters. Refer to Filter for
further information.
Instrumentation Data Update User Guide
Getting Started
12.0 2:3
Note: A previously saved filter will be applied to the data being read from AVEVA
Instrumentation. If the filter prevents display of the Instrumentation data, modify the
Filter settings, then click Refresh in the toolbar in order to proceed with the compare
process.
12.0 2:4
Instrumentation Data Update User Guide
Getting Started
Instrumentation Data Update User Guide
Compare and Update Data
12.0 3:1
3 Compare and Update Data
If the Attributes Mapping and Filtering has been setup the compare process starts
automatically following login to the AVEVA Instrumentation project. A progress bar is
displayed as it proceeds.
3.1 Filter
The Filter window controls which elements will be retrieved from AVEVA Instrumentation.
Filtering can be used to limit the number of rows displayed in the grid when a large number
of matching elements are present in the AVEVA Instrumentation project. To display the
Filter window, click Filtering on the main toolbar.
12.0 3:2
Instrumentation Data Update User Guide
Compare and Update Data
Click Add Filter to add a row then select the attribute, operator and value. The available
operators will be appropriate to the data type of the selected attribute.
Note: Multiple filters will be joined with AND when generating the query.
Click OK to save the filter.
Note: Filters are saved to the same file and folder as Attribute Mapping Details.
To delete a filter, select the row and click Delete Filter.
To re-read the data from AVEVA Instrumentation and repeat the compare process, click
Refresh in the toolbar.
3.2 Instrumentation Elements Matching
Instrumentation element matching uses the following criteria:
If element data from the target database (like Schematics) had previously been
imported into AVEVA Instrumentation, the Schematic Database references will have
been stored in AVEVA Instrumentation. If available these will be used as the first
attempt to match.
If AVEVA Instrumentation data have previously been imported into the target database,
and the integration UDA was available, the AVEVA Instrumentation database
references combinations will have been stored in the UDA. If available these will be
used as the second attempt to match.
Note: If the UDA is not available this step will be skipped. Refer to Integration UDA
Definition for further information.
If the first two attempts have not generated a match, the third attempt will match on the
default criteria.
3.3 Display of Comparison Results
The results of the compare process will be displayed in the grid view. The selected element
name tab lists the matches with the total number of changes available for each.
Instrumentation Data Update User Guide
Compare and Update Data
12.0 3:3
The Attribute Details tab lists the individual attribute differences for the selected element
type.
Select desired element name in the toolbar to display respective element's data in the grid.
12.0 3:4
Instrumentation Data Update User Guide
Compare and Update Data
3.4 Element Grid Details
The Element Grid lists the elements retrieved from source database and compared against
the target database. The following columns are always displayed:
The Accept column displays checkboxes showing the current choice for how data will be
updated.
The Matched column displays if an element in the source database is matched against an
existing element in the target database.
State Description
Checked ALL attributes for this element will be updated into the target
database.
When a module from which the application update is loaded, it allows
insertion of new elements, then the selected elements may be
created in the target database, if required pre-requisites are fulfilled.
Semi-checked Some attributes for this element will be updated into the target
database.
Unchecked No attributes for this element will be updated into the target database.
Unchecked and
disabled
No attributes for this element will be updated into the target database.
This state occurs for any of the following reasons:
There is no matching object in the target database for the
element in source database. In this case the row is greyed out.
When insertion of new elements is allowed, the row will be
coloured using "New Element Row Colour" settings.
The element is matched and there are no attribute changes to
update.
The element from target database matches the one in source
database, however the element type is not appropriate.
Value Description
Yes There is a matching object in the target database.
No There is no matching object in the target database.
Instrumentation Data Update User Guide
Compare and Update Data
12.0 3:5
The Matched Against column lists the type of matching object in the Schematic Database.
The No. of Changes column lists how many attribute changes are available for update.
Note: Only the attributes selected in Attribute Mapping are considered for comparison.
Other attributes which are not selected for Attribute Mapping are not considered
even if there may be mismatches between them.
The Changed Attributes column displays a comma separated list of the attributes which
have changes available for update.
The Attributes to be Updated column displays a comma separated list of the attributes
which have changes available for update and which the user has chosen to be updated.
3.5 Accept Changes for Update
Use the following methods to accept which attributes should be updated:
Use the Accept All checkbox in the toolbar to accept or reject all available changes on
all objects compared.
Use the Accept checkboxes in the Instruments or Loops tab to accept or reject all
available changes for individual objects.
Use the Accept checkboxes in the Attributes Details tab to accept or reject individual
changes for individual objects.
Selecting one or more rows in either tab will automatically select all the corresponding rows
in the other tab, and will set the current element to the first instrument or loop in the
selection.
Selecting an object in the module specific Explorer will select the corresponding rows in the
currently displayed tab if that object is available for update in the tab.
3.6 Update the Target Database
Click Update Database to apply all the accepted changes to the target database.
The following sub-sections describe the process of updating the target database for each
supported database type.
3.6.1 Update the Schematic Database
When updating in the Schematic Model Manager or the Diagrams module, the Update
Schematic Database window will be displayed showing the statistics from the compare
Value Description
One of the element types defined in
the respective module configuration
file, (for example
SchematicAIConfiguration.xml) or a
UDET based on one of these types
When object is matched to an appropriate type.
Wrong type: <type> When object is matched but not to an appropriate
type.
Not Matched When object is not matched.
12.0 3:6
Instrumentation Data Update User Guide
Compare and Update Data
process and the choices that have been made for accepting changes. Click UpdateDB to
apply these updates.
Once the update process has completed, the results summary will be displayed.
Note: If an update error occurs for a particular attribute, only that attribute will fail to update.
Other attributes on the same object will still be updated if possible.
The grid view will be updated to display any messages and errors, highlighting in the
appropriate feedback colours.
Instrumentation Data Update User Guide
Compare and Update Data
12.0 3:7
3.6.2 Update the Catalogue Database
When updating in the Paragon module for importing / updating cable catalogue elements.
After selecting the catalogue items to be added / updated, click Update Database.
The Update Catalogue Database window will be displayed showing the statistics from the
compare process and the choices that have been made for accepting changes or adding
new objects. Click UpdateDB to apply these updates.
Once the update process has completed a results summary similar to the Schematic
Database update summary will be displayed.
12.0 3:8
Instrumentation Data Update User Guide
Compare and Update Data
Selecting Owner for an Element
In order to add a new cable catalogue entry, four elements need to be created in the
Catalogue database and one element in the Property database. An owner (parent element)
will also need to be selected under which new elements will be created.
The button next to an element will when clicked display the Select Database Element
window for owner selection.
Instrumentation Data Update User Guide
Compare and Update Data
12.0 3:9
The following table lists the element to be added along with its valid owner.
Selecting an invalid element as owner will display a message box, as shown below,
containing name(s) of element types that are valid owners for the element to be added.
3.6.3 Update the Design Database
When updating in the Design or Outfitting module for importing / updating cables along with
their associated equipment.
Element Type Valid Owner(s)
TABITEM CTABLE
GPART PRTWLD or PRTELE
SCOMPONENT SECTION or CATEGORY
CCORSET SECTION or CATEGORY
CABDATA CMPTYPE
12.0 3:10
Instrumentation Data Update User Guide
Compare and Update Data
Note: Before adding a cable element in the design database, make sure that the
associated cable catalogue, start equipment and end equipment are present in the
database. Without the associated elements a cable cannot be added to the design
database and an error message will be displayed in the grid, as shown below.
After selecting the equipment or cable(s) to be added / updated, click Update Database.
The Update Design Database window will be displayed showing the statistics from the
compare process and the choices that have been made for accepting changes or adding
new objects. Click UpdateDB to apply these updates.
Refer to Selecting Owner for an Element for more details on adding an element.
Note: Even if there are no attribute updates to be made, there may still be data updates for
source or target database references or internally mapped elements, resulting from
the matching process. Refer to Instrumentation Elements Matching for further
details.
Instrumentation Data Update User Guide
Compare and Update Data
12.0 3:11
Once the update process has completed, the results summary will be displayed.
Note: Changes are not actually saved until the next Save Work.
12.0 3:12
Instrumentation Data Update User Guide
Compare and Update Data
Instrumentation Data Update User Guide
Options and Mapping
12.0 4:1
4 Options and Mapping
Options are provided in the toolbar and context menus to configure how the data will be
compared and displayed.
4.1 Grid Options
The grid has a configuration menu accessed via a right-click on any column title, and a
context menu accessed via a right-click in any row.
4.1.1 Column Setup
Column Setup allows the user to choose which columns to display in the grid view and
which order to display them. To display the Column Setup window, right-click on any column
title and select Column Setup from the pop-up menu.
12.0 4:2
Instrumentation Data Update User Guide
Options and Mapping
To display a Column Name in the grid view, check the required checkbox in the Visible
column. Unchecking a checkbox removes the Column Name from the grid view.
To change the position of a Column Name in the grid view, select the Column Name and
click either the up or down arrows.
Click OK to update the grid view.
Note: Grid layouts are automatically saved in the folder
C: \ Document s and Set t i ngs\ <Cur r ent User >\ Local Set t i ngs\ Appl i cat
i on Dat a\ Aveva\ PDMS\ Schemat i cI nst r ument at i onAddi n
with filenames SchAi I nst r ument s. xml or SchAi Loops. xml
4.1.2 Settings
Right-clicking on any column title and selecting Settings, displays a settings sub-menu:
Enable Filtering
Enable Column Summaries
Enable Column Sort
Feedback Colours
Enable Filtering allows the user to display a filter row in the grid view. The filter row is used
to filter the grid to show only certain records. Instant "on the fly" filtering is achieved by
selecting the icon the column field and selecting a value from the drop-down list.
Instrumentation Data Update User Guide
Options and Mapping
12.0 4:3
Further filtering is available by selecting the small icon to the left of a column (field) caption,
selecting from the drop-down list and entering a value into the highlighted field. The grid
view will automatically refresh to reflect the selected criteria.
Enable Column Summaries displays the icon in the No of Changes column. Clicking
the icon displays the Select Summaries window.
The user can check one or all the boxes and click OK to receive a count displayed at the
end of the No of Changes column.
12.0 4:4
Instrumentation Data Update User Guide
Options and Mapping
Note: Clicking Refresh remove the count.
Enable Column Sort allows the user to change the column order. Click and hold on the
column title and drag the column either left or right into a new position. Two arrows are
displayed to assist the user in positioning the column.
Clicking Feedback Colours displays a sub-menu:
Not Matched Row Colour.
Match Without Changes Row Colour.
Matched With Changes Row Colour.
Update Fail Row Colour.
Reset Default Feedback Row Colours.
Clicking the option, Not Matched Row Colour, Match Without Changes Row Colour,
Matched With Changes Row Colour or Update Fail Row Colour displays a Colour Selection
window which allows the user to select a colour for the selected option.
Instrumentation Data Update User Guide
Options and Mapping
12.0 4:5
Selecting Reset Default Feedback Row Colours, reverts the options back to their default
colour settings.
The Paragon, Design and Outfitting modules have the same colour options except for Not
Matched Row Colour is changed to New Element Row Colour with a default colour of
pink.
4.1.3 Export to Excel
The current grid layout and contents can be saved to an Excel file. Right-click in any column
title and select Export to Excel, then enter a filename in the file browser window.
4.1.4 Print Preview
The user can view a print preview of the current grid layout and content. Right-click in any
column title and select Print Preview.
4.1.5 Grid Context Menu
Right-click in any row in the Instruments or Loops grid view display a context menu.
The Instruments grid view displays the following options:
Instrument Datasheet displays the AVEVA Instrumentation datasheet for the selected
instrument.
Instrument Details displays the AVEVA Instrumentation window for the selected
instrument.
The Loops grid view has on option:
Loop Details displays the AVEVA Instrumentation window for the selection loop.
Note: No context menu exists for the Attribute Details tab.
Not Matched Row Colour Silver
Match Without Changes Row Colour White
Matched With Changes Row Colour Yellow
Update Fail Row Colour Red
12.0 4:6
Instrumentation Data Update User Guide
Options and Mapping
Note: Context menu is not applicable for the gird displayed in Paragon, Design and
Outfitting modules.
4.2 Options
The types of elements that will be compared and how their attributes will be mapped are set
using the Options window. Click Options on the main toolbar to display the Option window.
4.2.1 Logging
Use the Logging options to maintain a log of compare process details. Check Enabled and
enter a filename in the Path field.
4.2.2 Attribute Mapping Details
Use the Attribute Mapping Details options to define attribute mappings for selected
element.
Common attribute mappings can be defined using attributes of SCINST for instruments
and attributes of SCLOOP for loops. These common mappings can be applied to selected
Instrumentation Data Update User Guide
Options and Mapping
12.0 4:7
types, e.g. SCINST and SCOINS for instruments, whilst separate mappings can be applied
for other types, e.g. SCVALV.
To identify which types will have common mappings, select Instruments or Loops in the
Group drop-down list, then check the required types in the Common attribute applied for
list.
Note: The available types in the Common attribute applied for list will include any UDETs
defined with an appropriate base type.
Note: Adding a type to common mapping will replace any previously defined separate
mapping for that type.
Note: When only a single element type is present, then individual and common attribute
mapping will be the same.
Note: Options and attribute mappings are automatically saved in the folder
C: \ Document s and Set t i ngs\ <Cur r ent User >\ Local Set t i ngs\ Appl i ca
t i on Dat a\ Aveva\ PDMS\ Schemat i cI nst r ument at i onAddi n
with the filename SchAi Set t i ngs. xml
To modify the existing mappings or create new mappings, click Attribute Mapping to
display the Attribute Mapping window.
4.2.3 Attribute Mapping
The Attribute Mapping window allows mappings to be added or modified. Select Attribute
Mapping from the Options window to display the Attribute Mapping window.
12.0 4:8
Instrumentation Data Update User Guide
Options and Mapping
Attribute mappings can be defined for any individual element types, as well as group of
elements included in common mapping like the Common Instrument and Common Loop.
For example, if SCOINS, SCINST and SCLOOP were included in common mappings,
then the options will be Common Instrument, Common Loop, SCACTU and SCVALV.
In Element Type select the Common or separate type to which the mappings will apply.
To add an attribute mapping, select a source database attribute from the left hand drop-
down list, then select a target database attribute from the right hand drop-down list.
New empty rows will be added as rows are filled. A right-click context menu allows addition
of new rows and deletion of selected rows.
Click OK to save the mappings.
Note: Selection of the same attribute from either source or target database is not allowed. If
any attribute is selected multiple times, the row(s) will be highlighted in RED, and OK
will not save the mappings.
4.3 Integration UDA Definition
The UDA's must be defined in LEXICON if the matching process is to use them for storing
source database references, refer to Instrumentation Elements Matching.
The UDA may be created in any UGROUP in a current dictionary database. If used in
conjunction with the specific module, it is suggested to include this UDA in the same group.
The Integration UDA should be created with the following details:
PDMS Module UDA Name UDA Type UDA Length Element Types
Schematic & Diagram pmg-sch-ai text 50 SCINSTRUMENT
SCOINSTRUMENT
SCLOOP
SCVALV
SCACTUATOR
UDA with above element
type as base type
Design & Outfitting design-ai text 50 CABLE
EQUIPMENT
Paragon cata-ai text 50 TABITEM
GPART
CABDATA
SCOMPONENT
CCORSET
CABCORE
TABQUESTION
Index
12.0 Index page 1
Instrumentation Data Update User Guide
C
Compatibility . . . . . . . . . . . . . . . . . . . . . . 1:2
D
Data
Compare . . . . . . . . . . . . . . . . . . . . . . 3:1
Update . . . . . . . . . . . . . . . . . . . . . . . 3:1
Details
Element Grid . . . . . . . . . . . . . . . . . . 3:4
Display
Comparison Results . . . . . . . . . . . . . 3:2
F
Filter . . . . . . . . . . . . . . . . . . . . . . . . . . . . 3:1
G
Getting Started . . . . . . . . . . . . . . . . . . . . 2:1
I
Introduction . . . . . . . . . . . . . . . . . . . . . . . 1:1
M
Mapping
Attribute Details . . . . . . . . . . . . . . . . 4:6
Attribute Window . . . . . . . . . . . . . . . 4:7
Export to Excel . . . . . . . . . . . . . . . . . 4:5
Logging . . . . . . . . . . . . . . . . . . . . . . . 4:6
Matching
Instrument Elements . . . . . . . . . . . . 3:2
O
Options
Column Setup . . . . . . . . . . . . . . . . . 4:1
Grid . . . . . . . . . . . . . . . . . . . . . . . . . 4:1
Grid Context Menu . . . . . . . . . . . . . . 4:5
Print Preview . . . . . . . . . . . . . . . . . . 4:5
Settings . . . . . . . . . . . . . . . . . . . . . . 4:2
Toolbar . . . . . . . . . . . . . . . . . . . . . . . 4:6
Options and Mapping . . . . . . . . . . . . . . . 4:1
U
Update
Accept Changes . . . . . . . . . . . . . . . 3:5
Catalogue Database . . . . . . . . . . . . 3:7
Design Database . . . . . . . . . . . . . . . 3:9
Schematic Database . . . . . . . . . . . . 3:5
Target Database . . . . . . . . . . . . . . . 3:5
Вам также может понравиться
- Hrishikeshpanchang2010 PDFДокумент26 страницHrishikeshpanchang2010 PDFPRAMUKHRAWALОценок пока нет
- PDMS Equipment ModellingДокумент138 страницPDMS Equipment ModellingSarah Best100% (1)
- PDMS:PLOT User GuideДокумент61 страницаPDMS:PLOT User GuidePRAMUKHRAWAL100% (1)
- PDMS Minimum System Requirements PlantДокумент11 страницPDMS Minimum System Requirements PlantPRAMUKHRAWAL0% (1)
- The Subtle Art of Not Giving a F*ck: A Counterintuitive Approach to Living a Good LifeОт EverandThe Subtle Art of Not Giving a F*ck: A Counterintuitive Approach to Living a Good LifeРейтинг: 4 из 5 звезд4/5 (5794)
- Hidden Figures: The American Dream and the Untold Story of the Black Women Mathematicians Who Helped Win the Space RaceОт EverandHidden Figures: The American Dream and the Untold Story of the Black Women Mathematicians Who Helped Win the Space RaceРейтинг: 4 из 5 звезд4/5 (895)
- The Yellow House: A Memoir (2019 National Book Award Winner)От EverandThe Yellow House: A Memoir (2019 National Book Award Winner)Рейтинг: 4 из 5 звезд4/5 (98)
- The Little Book of Hygge: Danish Secrets to Happy LivingОт EverandThe Little Book of Hygge: Danish Secrets to Happy LivingРейтинг: 3.5 из 5 звезд3.5/5 (400)
- The Emperor of All Maladies: A Biography of CancerОт EverandThe Emperor of All Maladies: A Biography of CancerРейтинг: 4.5 из 5 звезд4.5/5 (271)
- Never Split the Difference: Negotiating As If Your Life Depended On ItОт EverandNever Split the Difference: Negotiating As If Your Life Depended On ItРейтинг: 4.5 из 5 звезд4.5/5 (838)
- The World Is Flat 3.0: A Brief History of the Twenty-first CenturyОт EverandThe World Is Flat 3.0: A Brief History of the Twenty-first CenturyРейтинг: 3.5 из 5 звезд3.5/5 (2259)
- Elon Musk: Tesla, SpaceX, and the Quest for a Fantastic FutureОт EverandElon Musk: Tesla, SpaceX, and the Quest for a Fantastic FutureРейтинг: 4.5 из 5 звезд4.5/5 (474)
- A Heartbreaking Work Of Staggering Genius: A Memoir Based on a True StoryОт EverandA Heartbreaking Work Of Staggering Genius: A Memoir Based on a True StoryРейтинг: 3.5 из 5 звезд3.5/5 (231)
- Team of Rivals: The Political Genius of Abraham LincolnОт EverandTeam of Rivals: The Political Genius of Abraham LincolnРейтинг: 4.5 из 5 звезд4.5/5 (234)
- Devil in the Grove: Thurgood Marshall, the Groveland Boys, and the Dawn of a New AmericaОт EverandDevil in the Grove: Thurgood Marshall, the Groveland Boys, and the Dawn of a New AmericaРейтинг: 4.5 из 5 звезд4.5/5 (266)
- The Hard Thing About Hard Things: Building a Business When There Are No Easy AnswersОт EverandThe Hard Thing About Hard Things: Building a Business When There Are No Easy AnswersРейтинг: 4.5 из 5 звезд4.5/5 (345)
- The Unwinding: An Inner History of the New AmericaОт EverandThe Unwinding: An Inner History of the New AmericaРейтинг: 4 из 5 звезд4/5 (45)
- The Gifts of Imperfection: Let Go of Who You Think You're Supposed to Be and Embrace Who You AreОт EverandThe Gifts of Imperfection: Let Go of Who You Think You're Supposed to Be and Embrace Who You AreРейтинг: 4 из 5 звезд4/5 (1090)
- The Sympathizer: A Novel (Pulitzer Prize for Fiction)От EverandThe Sympathizer: A Novel (Pulitzer Prize for Fiction)Рейтинг: 4.5 из 5 звезд4.5/5 (121)
- DHCP OverviewДокумент3 страницыDHCP OverviewAkash PhoenixОценок пока нет
- Contoh ResumeДокумент7 страницContoh ResumeMas AtykaОценок пока нет
- Tmux Cheat Sheet PDFДокумент1 страницаTmux Cheat Sheet PDFChester ConnollyОценок пока нет
- FMEAДокумент14 страницFMEASwati SinghОценок пока нет
- Hagboldt Word Book PDFДокумент45 страницHagboldt Word Book PDFGregory from Philadelphia100% (1)
- Thunder Laser Software RDWorksV8.0 USER MANUALДокумент64 страницыThunder Laser Software RDWorksV8.0 USER MANUALYvan ValenzuelaОценок пока нет
- Redline Technologies - Price ListДокумент31 страницаRedline Technologies - Price ListKishan TalawattaОценок пока нет
- Scan Single Client Access NameДокумент6 страницScan Single Client Access Namegleen lewisОценок пока нет
- Indolipi - ManualДокумент35 страницIndolipi - Manualbea3AОценок пока нет
- Differential Calculus by Abu Yusuf Part 1 Part 2 in Bangla PDF FreeДокумент865 страницDifferential Calculus by Abu Yusuf Part 1 Part 2 in Bangla PDF FreeAfiat Khan TahsinОценок пока нет
- Content LogДокумент21 страницаContent LogzsfasfaОценок пока нет
- Your Answer 1Документ3 страницыYour Answer 1Nguyễn HuyОценок пока нет
- Man-pr-Intr0010-001-Igep SDK Software User ManualДокумент22 страницыMan-pr-Intr0010-001-Igep SDK Software User ManualimmortalОценок пока нет
- Distribusi Makanan Keluarga Terhadap Status Gizi Balita Usia 1-5 Tahun Di Dusun Rammang-Rammang Kabupaten MarosДокумент5 страницDistribusi Makanan Keluarga Terhadap Status Gizi Balita Usia 1-5 Tahun Di Dusun Rammang-Rammang Kabupaten MarosIsmi Irfiyanti FachruddinОценок пока нет
- PaX I3dДокумент162 страницыPaX I3dKalvin100% (1)
- Solar-Log™ WEB API: Usage TermsДокумент8 страницSolar-Log™ WEB API: Usage TermsBharat KaushikОценок пока нет
- Network Lab ManualДокумент50 страницNetwork Lab ManualGandhi JabakumarОценок пока нет
- AdminManual TimeSynchronizationДокумент108 страницAdminManual TimeSynchronizationCesar Estrada Estrada MataОценок пока нет
- SR Oracle Dba Resume 6+ YearsДокумент5 страницSR Oracle Dba Resume 6+ YearsFederico Candia100% (1)
- Ms60 Ts60 UsersManual LeicaДокумент90 страницMs60 Ts60 UsersManual Leicamichael18071972Оценок пока нет
- HP0-176 1-0Документ67 страницHP0-176 1-0MCP MarkОценок пока нет
- A Love and Trust - PDF - Love - Staff SergeantДокумент16 страницA Love and Trust - PDF - Love - Staff SergeantSteven BarnsОценок пока нет
- Result Export Format For Alere Q HIV-1/2 VL WBДокумент3 страницыResult Export Format For Alere Q HIV-1/2 VL WBgeletaabateОценок пока нет
- 1.2 Workbook - Part 1Документ19 страниц1.2 Workbook - Part 119subedarzОценок пока нет
- Ericsson Bts CommandsДокумент4 страницыEricsson Bts CommandsRakesh OinamОценок пока нет
- TSCM52 - 66 SAP Certified Application Associate - MMДокумент3 страницыTSCM52 - 66 SAP Certified Application Associate - MMAmar Singh0% (1)
- DMS (22319) - Chapter 2 NotesДокумент133 страницыDMS (22319) - Chapter 2 Notespdijgqam1nОценок пока нет
- Formulas: Using Built-In Functions Text FormulasДокумент7 страницFormulas: Using Built-In Functions Text FormulasLeon FouroneОценок пока нет
- APD Application ServerДокумент12 страницAPD Application ServerMushtaq Quraishi MohammedОценок пока нет
- PHP Mysql: Prof. N.Nalini Scope VITДокумент48 страницPHP Mysql: Prof. N.Nalini Scope VITjustadityabistОценок пока нет