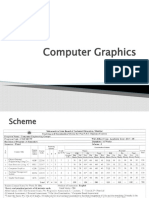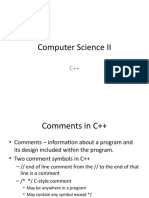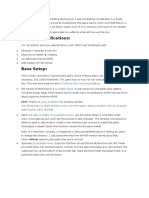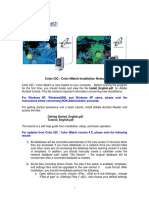Академический Документы
Профессиональный Документы
Культура Документы
Photoshop CC Instructor - Notes
Загружено:
ShasanDhara0 оценок0% нашли этот документ полезным (0 голосов)
1K просмотров40 страницGuide to Photoshop 14
Оригинальное название
Photoshop CC Instructor_Notes
Авторское право
© © All Rights Reserved
Доступные форматы
PDF, TXT или читайте онлайн в Scribd
Поделиться этим документом
Поделиться или встроить документ
Этот документ был вам полезен?
Это неприемлемый материал?
Пожаловаться на этот документGuide to Photoshop 14
Авторское право:
© All Rights Reserved
Доступные форматы
Скачайте в формате PDF, TXT или читайте онлайн в Scribd
0 оценок0% нашли этот документ полезным (0 голосов)
1K просмотров40 страницPhotoshop CC Instructor - Notes
Загружено:
ShasanDharaGuide to Photoshop 14
Авторское право:
© All Rights Reserved
Доступные форматы
Скачайте в формате PDF, TXT или читайте онлайн в Scribd
Вы находитесь на странице: 1из 40
CLASSROOM IN A BOOK
Te ofcial training workbook from Adobe Systems
Photoshop
CC
Adobe
Adobe Photoshop CC Classroom in a Book
2013 Adobe Systems Incorporated and its licensors. All rights reserved.
If this guide is distributed with software that includes an end user agreement, this guide, as well as the
software described in it, is furnished under license and may be used or copied only in accordance with the
terms of such license. Except as permitted by any such license, no part of this guide may be reproduced,
stored in a retrieval system, or transmitted, in any form or by any means, electronic, mechanical, record-
ing, or otherwise, without the prior written permission of Adobe Systems Incorporated. Please note that
the content in this guide is protected under copyright law even if it is not distributed with software that
includes an end user license agreement.
Te content of this guide is furnished for informational use only, is subject to change without notice, and
should not be construed as a commitment by Adobe Systems Incorporated. Adobe Systems Incorporated
assumes no responsibility or liability for any errors or inaccuracies that may appear in the informational
content contained in this guide.
Please remember that existing artwork or images that you may want to include in your project may be pro-
tected under copyright law. Te unauthorized incorporation of such material into your new work could be
a violation of the rights of the copyright owner. Please be sure to obtain any permission required from the
copyright owner.
Any references to company names in sample fles are for demonstration purposes only and are not
intended to refer to any actual organization.
Adobe, the Adobe logo, Acrobat, the Adobe PDF logo, Classroom in a Book, Creative Suite, Dreamweaver,
Flash, Illustrator, InDesign, Lightroom, Photoshop, and PostScript are either registered trademarks or
trademarks of Adobe Systems Incorporated in the United States and/or other countries.
Apple, Mac OS, Macintosh, QuickTime, and Safari are trademarks of Apple, registered in the U.S. and
other countries. Microsoft, Windows, and Internet Explorer are either registered trademarks or trade-
marks of Microsoft Corporation in the U.S. and/or other countries. Autodesk, Google Earth, and all other
trademarks are the property of their respective owners.
Adobe Systems Incorporated, 345 Park Avenue, San Jose, California 95110-2704, USA
Notice to U.S. Government End Users. Te Software and Documentation are Commercial Items, as that
term is defned at 48 C.F.R. 2.101, consisting of Commercial Computer Software and Commercial
Computer Software Documentation, as such terms are used in 48 C.F.R. 12.212 or 48 C.F.R. 227.7202,
as applicable. Consistent with 48 C.F.R. 12.212 or 48 C.F.R. 227.7202-1 through 227.7202-4, as appli-
cable, the Commercial Computer Software and Commercial Computer Software Documentation are being
licensed to U.S. Government end users (a) only as Commercial Items and (b) with only those rights as are
granted to all other end users pursuant to the terms and conditions herein. Unpublished-rights reserved
under the copyright laws of the United States. Adobe Systems Incorporated, 345 Park Avenue, San Jose,
CA 95110-2704, USA. For U.S. Government End Users, Adobe agrees to comply with all applicable equal
opportunity laws including, if appropriate, the provisions of Executive Order 11246, as amended, Section
402 of the Vietnam Era Veterans Readjustment Assistance Act of 1974 (38 USC 4212), and Section 503
of the Rehabilitation Act of 1973, as amended, and the regulations at 41 CFR Parts 60-1 through 60-60,
60-250, and 60-741. Te afrmative action clause and regulations contained in the preceding sentence
shall be incorporated by reference.
Adobe Press books are published by Peachpit, a division of Pearson Education located in San Francisco,
California. For the latest on Adobe Press books, go to www.adobepress.com. To report errors, please send
a note to errata@peachpit.com. For information on getting permission for reprints and excerpts, contact
permissions@peachpit.com.
Book:
ISBN-13: 978-0-321-92807-8
ISBN-10: 0-321-92807-5
Instructor Notes:
ISBN-13: 978-0-133-43090-5
ISBN-10: 0-133-43090-1
Adobe Photoshop CC Classroom in a Book 3
INSTRUCTOR NOTES
Getting Started
Te Adobe Photoshop CC Classroom in a Book course presents students with
tips, techniques, and solutions for using the Adobe Photoshop CC software.
Te Instructor Notes are intended to complement the information in the Adobe
Photoshop CC Classroom in a Book.
Te information is organized to follow the sequence of instruction in each lesson.
About the workbooks
We recommend that each student in the class have an individual copy of Adobe
Photoshop CC Classroom in a Book. Students will use this book as you lead them
through projects. Additionally, the book can be used as a self-paced tutorial.
Course strategy
If youre teaching a 15-session class, you can teach approximately one chapter of
this book per class. Te book contains 14 lessons, some of which may take a while to
complete. If you are teaching a 10-session class, you may want to combine some of
the lessons in a single class. For example:
Lessons 2 and 5 cover related aspects of photo retouching.
Lessons 3 and 6 both are about making selections.
Lesson 4 deals specifcally with layers, although layering is a crucial element in
almost every lesson that follows it.
Lesson 14 addresses printing issues and topics related to color management;
after basic photo correction, Lesson 2 touches on four-color printing.
Managing student projects
One way to simplify fle storage and retrieval in classroom situations is to ask stu-
dents to create a folder on their hard disks, name it [students name] Lessons, and
then copy each project folder into the main Lessons folder. Having students keep all
their working fles in their own Lessons folder makes it easy for you to clean up fles
when a class is over.
4 INSTRUCTOR NOTES
Lesson 1: Getting to Know the Work Area
Te frst lesson presents an introduction to the Adobe Photoshop CC software.
Using the basic commands, tools, and panels, your students will learn general tech-
niques for using the work area efciently, obtaining information about the image in
front of them, and selecting tools or entering values to change the image. Tis lesson
also introduces students to the History panel, a valuable tool in undoing and step-
ping backwards in their work.
Goals for this lesson
How much time you should schedule for this lesson depends on whether your
students already have any knowledge of Photoshop, and on their computer skills in
general. Te overall objective for Lesson 1 is to make them sufciently familiar with
the user interface that they can locate the controls they need to do the procedures
in the rest of the lessons. Additionally, by learning how to help themselves, they gain
confdence and independence. In general, they should be able to do the following:
Identify and name the key areas of the interface, including the Tools panel,
panels (in general), image windows, and the options bar.
Open the main menus and submenus across the top of the work area (File, Edit,
and so forth), context menus, and panel menus.
Use tool tips to identify tools, buttons, and other controls.
Open, close, and move panels; and access predefned workspaces.
Finding tools in the work area
You may want to introduce students to the Photoshop environment by providing a
general tour of the work area. Tis helps orient the students and provides a review
of the names of the elements on the screen. For example, you may point out the title
bar and remind students that it indicates which publication is currently active. Ten
point out the menu bar, the rulers, the page icons, the panels, and the Tools panel.
Students may already be used to keyboard shortcuts as a simple alternative to using
the mouse. Photoshop and other Adobe products allow you to combine keys with
mouse clicks to perform tasks quickly.
Many Photoshop professionals keep one hand on the mouse and the other over
the keyboard to switch tools and modes. You may want to demonstrate how this
method allows you to keep the pointer directly over the part of the image that
youre editing.
Encourage students to use commands at frst, so that they understand what theyre
doing and how it relates to the application. As they become more comfortable with
the tools and concepts, remind them that shortcuts can help them accomplish tasks
more quickly.
Adobe Photoshop CC Classroom in a Book 5
Using the application frame
By default, the application frame is enabled in Mac OS. Te application frame mini-
mizes distractions from other applications and items on the desktop.
Viewing images
Choosing View > Actual Pixels (or double-clicking the Zoom tool) displays one
image pixel for each monitor pixel. Tis magnifcation displays an image at exactly
the same size as it will appear in a web browser. But because monitors can be set to
diferent resolutions, the real size of an image viewed in Actual Pixels view or in a
web browser varies depending on the monitor in use.
Many users are unaware that the monitor resolution can be changed. You may want
to demonstrate this. Increasing the resolution makes more room for panels and
images on the screen, but it also makes everything smaller.
Finally, you may want to demonstrate how to see a single image at two magnifca-
tions simultaneously. To do so, choose Window > Arrange > New Window, and
then select a 2 Up option from the Window > Arrange submenu. You can zoom into
one view to make detailed changes while viewing the full image in another window
to see the changes in context.
You can also scroll using the keyboard. In addition to scrolling up and down using
the Page Up and Page Down keys, respectively, the Home and End keys scroll to the
top left and bottom right corners, respectively, and Shift+Page Up and Shift+Page
Down scroll left and right, respectively.
Photoshop is unusual in that you can scroll and zoom while you are in most dialog
boxes. Tis feature is very helpful when applying flters or other adjustments from a
dialog box. You can demonstrate this now, or just keep this in mind when teaching
lessons about dialog-box based flters, efects, and corrections.
Using the options bar and panels
Students should understand that the options bar is not the same as the toolbar (or
button bar) found in products such as Microsoft Ofce. In Photoshop, the controls
that appear on the options bar change depending on the selected tool. Similarly,
the options bar cannot be customized because it always represents options for the
current tool. Take care to refer to the options bar by its correct name and not as a
toolbar or button bar yourself.
Using the History panel
You can use the History panel simply to undo steps, or to use the past as a resource
for painting. You can use it to combine two versions of an image into a single image
that represents the best of both worlds. Make sure students understand that history
6 INSTRUCTOR NOTES
states arent saved with the document. You can suggest that if students want to keep
diferent versions across sessions, they should set up an images states as separate
layers or documents insteador as layer comps.
To supplement the information in this section of the book, you can tell students
about the New Document command in the History panel menu. Tis is even faster
than using the Save As command or other multi-step methods of creating new
documents. Point out that they can use this feature by selecting any available history
state or snapshot and then choosing the New Document command. Ten, they can
go forward to the latest History panel step of the original document and continue
working, secure in the knowledge that they can always go back to the new fle they
created if they want to start over at that point.
Using panels and panel menus
Te Tab keyboard shortcut hides all panels instantly, so that you can quickly evalu-
ate images without distraction. When youre working on a small screen, its useful to
use the entire screen to edit images. Te Tab key returns the panels just as quickly.
Show students how easy it is to collapse panels to icons, and then expand the panels
again with a click. In this lesson, students will look at customizing a workspace.
You do not need to cover this feature in depth now, to avoid the risk of informa-
tion overload in the frst lesson. However, you may want to ask students to create a
custom workspace in a later lesson.
Using a context menu
Demonstrate how context menus change depending on the content under the
pointer. Right-click (Windows) or Control-click (Mac OS) the following examples:
Diferent layers
A selection
Text with an insertion point
Any list panel
If your students use graphics tablets, encourage them to program their stylus button
to display context menus.
In this book, we instruct students to Control-click if theyre using Mac OS.
However, many people use two-button mice with Mac OS; if students have a right
mouse button, they can use it instead of pressing the Control key.
Adobe Photoshop CC Classroom in a Book 7
Questions
Te following questions are not in the students Classroom in a Book.
1 What do you do if you cant fnd a tool that you know exists?
2 How can you fnd the keyboard shortcut for a tool?
3 How can you instantly hide or show all panels?
4 Whats the quickest way to type in a specifc zoom percentage?
5 What magnifcation is the best representation of an images size on a web page?
6 How can you open a panel?
7 What is the diference between a panel and an image window?
Answers
1 Look in the Tools panel for a related tool with a small black triangle. Tat
triangle symbol indicates grouped, or hidden, tools.
2 Hold the pointer over the tool until the tool tip displays the shortcut.
3 Press the Tab key (when youre not editing text).
4 Type it into the Navigator panel.
5 Actual Pixels.
6 Choose Window > [panel name].
7 A panel contains a set of related controls that you select and use to work on your
fle. You can have many panels open, group them, hide them, and separate them,
among other things. Te image window displays the image fle. If you close an
image window, you close that fle.
Lesson 2: Basic Photo Corrections
Lesson 2 might have been titled Photoshop 101 because it gives the students
experience with the most basic and commonly used featuresthe sine qua non of
digital photo editing. Even beginners are eager to learn such practicalities as how to
straighten images that have been scanned in at a crooked angle, crop them, and fx
the colors to compensate for a problem with the exposure. Lesson 2 also introduces
two important concepts: resolution issues and adjustment layers.
Image retouching can be overdone. Help students learn how to look closely at an
original image, to see what needs correcting, and at the end results, to make sure
that the image has been improved sufcientlybut not so much that it no longer
looks realistic.
8 INSTRUCTOR NOTES
In addition to the lessons in this book, encourage students to learn more about
scanning, tonal correction, color correction, and image repair and retouching. Tis
chapter merely scratches the surface of image correctiona skill set that is very
deep, extremely valuable, and involves concepts well beyond the scope of both this
book and the Photoshop documentation. Many books on correction and retouching
are available from Peachpit Press.
Goals for this lesson
At the end of this session, your students should be able to describe the strengths
and limitations of the various retouching strategies, and know which tools to use for
specifc repairs.
Scheduling this lesson
Lesson 2 and Lesson 5 contain closely related subject matter. In both lessons, stu-
dents use tools to make color changes and corrections to a limited area of the image.
If your class sessions are long enough, you could group these two lessons into a
single session. If you do so, the students will have to cope with a few very simple but
less familiar techniques, such as making a selection (covered in-depth in Lesson 3)
and working in an image with two layers (covered in Lesson 4). However, the use of
these techniques in Lesson 5 is so basic that it should not present a serious problem.
Organizing an efcient sequence of tasks
Te steps listed here are the most efcient sequence of retouching steps, so they
should usually be done in the order presented. For example, tone correction should
be done before color correction because correcting tones can have the side efect of
correcting a color cast, reducing the amount of color adjustment needed.
Adjusting your process for intended uses
Students should be clear on the concept that the specifc settings applied at many
of these stages will difer depending on the fnal output. For example, the best
resolution and sharpening values for print and web are much diferent. In addition,
settings that are best for one medium are often detrimental in another. If you know
that an image will be used in more than one medium, its best to maintain a full-
resolution master image, and from it, derive versions of the image that are opti-
mized for print, web, or other uses.
Resolution and image size
Tis lesson introduces the issue of resolution, which is a concept that students will
grapple with many times in the future. At this point, dealing with this issue may
seem less rewarding to your students than removing the person, for example, or
Adobe Photoshop CC Classroom in a Book 9
other tasks that have more sizzle and pop. You may need to emphasize resolution in
your class discussions so that students focus on it.
Supplementing the resolution topics
One way to get students to think about resolution is to demonstrate opening two
images at two diferent resolutions, cutting and pasting a selection from one to the
other, and pointing out the mismatch. Another way to focus students attention
on resolution is to discuss its implications. For example, you might ask students to
describe the issues and tradeofs involved in some scenarios, such as the following:
Whats happens if you adjust the image resolution after you correct and
retouch the image?
Why not just leave an image at maximum resolution?
Somebody sends you a family photograph in email that takes a long time to
download. When you open the image in your browser, you can see only one
small area of the picture so that you have to scroll to get an idea of the whole
shot. What should the sender have done to avoid these annoyances?
Whats so terrible about making the fle as efcient as possible and then scaling it
up to the size you want?
How do you increase resolution? Or can you?
Straightening and cropping an image
Te Crop tool in Photoshop CC is slightly diferent from the Crop tool in Photoshop
CS6, and much diferent from the one in Photoshop CS5.1 and earlier. You may
need to take some time to become familiar with its new features before teaching the
class, and you may want to point out the diferences if anyone in class has used the
tool in earlier versions.
Repairing areas in the image
Students work with the Clone Stamp tool, the Spot Healing Brush tool, content-
aware fll, and the content-aware Patch tool to repair diferent areas in the image.
Ask students what the advantages are to each, and why you might not want to use
one of these features in a specifc area. Encourage students to experiment with the
healing tools on their own images or images you provide.
Applying the Smart Sharpen flter
Te Smart Sharpen flter has been improved in Photoshop CC. Its gotten smarter.
While students are still fnding their way in Photoshop, you may not want to dive
too deeply into issues of sharpening. However, this is a great opportunity to discuss
why most, if not all, images require at least some sharpening, and what to think
10 INSTRUCTOR NOTES
about as you apply sharpening. You might discuss the other sharpening flters with
students, and describe why you might use diferent flters in specifc situations.
Saving the image for four-color printing
You might make the following points about converting to CMYK:
Te way Photoshop converts to CMYK depends on the CMYK Working Space
set in the Color Settings dialog box. (Choose Edit > Color Settings to open it.)
For example, if the Settings default chosen at the top of the Color Settings dialog
box is U.S. Prepress Defaults, the CMYK Working Space is U.S. Web Coated
(SWOP).
When working on a job for press, students should always confrm with their
printer which CMYK working space is the best match with the printers
equipment.
Te appearance of an image after converting to CMYK is often disappointing.
Overall saturation is usually lower and some colors may shift. Reassure students
that Photoshop is simply being honest about what colors can actually be
achieved in the CMYK gamut (assuming that all color settings are set correctly).
Te Byte Order setting in the TIFF Options dialog box isnt usually critical
because most professional graphics programs (such as Adobe products) read
both Mac and IBM PC byte orders.
Supplemental information: Best practices
You may want to encourage students to think about these issues before they begin
making adjustments. Tey should:
Work with a monitor thats calibrated and profled. For critical image editing,
this is absolutely essential. Otherwise, the image on the monitor will look
diferent when printed.
Be judicious in correcting images. Any color or tonal adjustment to an image
discards some image information.
For critical work and maximum preservation of image data, its best to work with
images with 16 bits per channel (16-bit image) rather than 8 bits per channel
(8-bit image). Data is discarded in making tonal and color adjustments. Te
loss of image information is more critical in an 8-bit image than a 16-bit image.
Generally, 16-bit images have a larger fle size than 8-bit images.
Work on a copy of the image fle, not the original.
Use adjustment layers to adjust the tonal range and color balance of an image
rather than applying an adjustment directly to the image layer itself. Adjustment
layers allow you to return to make successive tonal adjustments without
Adobe Photoshop CC Classroom in a Book 11
discarding data from the image layer. Keep in mind that using adjustment layers
adds to the fle size of the image and uses more RAM from your computer.
Consider using tools like the Info or Histogram panel in Expanded view to
provide invaluable feedback on adjustments.
Make a selection or use a mask (Lesson 6) to confne color and tonal adjustments
to part of an image. Or set up a document with image components on diferent
layers (Lesson 4). Color and tonal adjustments are applied to only one layer at a
time and afect only the image components on the targeted layer.
Questions
Te following questions are not in the students Classroom in a Book.
1 What is the beneft of using an adjustment layer?
2 How can you straighten an image?
3 How do you sample a selection when using the Clone Stamp tool?
Answers
1 Adjustment layers are nondestructive. You can make changes, such as tonal
and color adjustments, without losing any image data. You can hide adjustment
layers or edit them at any time.
2 To straighten an image, select the Crop tool. Ten select Straighten in the
options bar, and click a line across an area that should be perfectly horizontal or
vertical. Press Enter or Return to apply the straightening.
3 Te Clone Stamp tool allow sampling sources in the current document or any
open document in Photoshop. To set the sampling point, select the Clone Stamp
tool and Alt-click (Windows) or Option-click (Mac OS) in any open document
window. You can set up to fve diferent sampling sources at a time in the Clone
Source panel. To set another sampling point, click a diferent Clone Source
button in the Clone Source panel.
Lesson 3: Working with Selections
Goals for this lesson
At the end of this session, students should be able to describe the strengths and
limitations of the Photoshop selection tools, demonstrate how to transform a
selection, and accurately distinguish between the pixels within a selection and the
selection itself.
Te selection techniques are fairly easy in themselves. However, the concepts of
selecting, selection borders, and selected areas lead to more complicated ideas and
12 INSTRUCTOR NOTES
processes, such as masking, alpha channels, and so forth. For success later, students
should master selection procedures before moving on to more advanced lessons.
Lesson 6, which covers masks extensively, provides the next level of advancement
for this topic.
About selecting and selection tools
Te Single Row Marquee and Single Column Marquee tools, which arent covered
in the book, are useful for correcting special cases, such as wiping out flm scratches
and scanner artifacts.
Quick Selection
Te Quick Selection tool lets you accurately select an irregularly shaped object
without having to manually trace the objects edges. You may want to encourage
students to consider this their default selection tool for anything that isnt a regular
rectangle or circle.
Selecting with the Magic Wand tool
Ask students to observe how the selection changes using the Magic Wand tool when
they change the Tolerance value in the options bar or leave the Tolerance value
unchanged, but click pixels of diferent values.
Moving a selected area
Its easy for beginners to confuse moving a selection with moving pixels, so its a good
idea to verify that students clearly understand the diference.
Several transformation commands appear in the menus, but they all require you to
think ahead. In most cases, try the Free Transform command frst: it can perform
any transformation (so you dont have to think about which command to choose),
and it can transform interactively, which means its the most fun and intuitive way
to transform objects. Te other transformation commands are most useful when a
precise transformation is required, such as an exact horizontal fip.
If your students discover the Transform Selection command in the Select menu,
explain the diference between it and the transformation commands in the Edit
menu. Te Edit commands transform the pixels in the selection. In contrast, the
Transform Selection command transforms the selection border without altering the
pixels. Tey both come in handy, but using the wrong one can be frustrating.
Emphasize the importance of deselecting. In Photoshop, you cant deselect an area
simply by clicking a spot outside the selection or by selecting a diferent tool, as you
can do in many other applications. Tis may seem like a disadvantage because it
seems to add an extra step. However, its benefts are central to the advanced uses
of Photoshop. You can apply a change to the selected area, often by using another
Adobe Photoshop CC Classroom in a Book 13
tool. It would be counterproductive if selecting a new tool caused the area to
be deselected.
You might remind your class that the extra step is also a safeguard. Making intri-
cate selections can be time-consuming. Because you must actively deselect, you
cannot accidentally deselect something that you have painstakingly selected.
Making selections
Some students may fnd selecting to be a tedious and stressful operation if they feel
they have to get it absolutely right the frst time. If you observe this, reassure the
students by telling them that it isnt necessary to achieve a perfect selection right
away. Point out that as Photoshop users become experienced, theyll perform a
selection in multiple passes. On the frst pass, an approximate selection is good
enough. On subsequent passes its simply a matter of using any combination of
selection tools and techniques (such as the ones in this lesson) to fne-tune a
selection until its perfect.
Moving and duplicating simultaneously
In the lesson, students duplicate and move the screw head simultaneously. You
might brainstorm with your students about other uses of the technique in combi-
nation with using the Shift key to constrain movement, such as when creating web
buttons or other repeating patterns.
Cropping an image and erasing within a selection
You may want to point out how the Crop tool can be customized in the options bar
for precise crops.
Questions
Te following questions are not in the students Classroom in a Book.
1 Which selection tools can draw straight lines?
2 Whats the fastest way to make a semi-circular selection?
3 How do you move a selection with the keyboard?
4 If you make a selection and you missed an area, whats the fastest way to add it?
Answers
1 You can draw straight lines with the Polygon Lasso tool, or the Lasso tool when
you hold down Alt/Option.
2 To make a semi-circular selection, press the Shift key as you use the Elliptical
Marquee tool to draw a circle. Ten with the Rectangular Marquee tool, hold
14 INSTRUCTOR NOTES
down Alt/Option and draw a rectangle over half of the circle to subtract it from
the original circular selection.
3 To nudge a selection, press the arrow keys.
4 If you missed an area when you made a selection, just press Shift and use any
selection tool to add the missing section.
Lesson 4: Layer Basics
Goals for this lesson
Beginners often see Photoshop as a simple digital version of a painting canvas or
photograph, but this view does not do justice to the potential of the Photoshop
application or the opportunities it ofers.
In this lesson, students begin to think of Photoshop fles as structured documents
with parts (layers) that can be edited independently. Successful students will under-
stand that layers give them the fexibility to change their mind at any time, adapt
work at the last minute to incorporate client-requested changes, leverage fles to
create alternate versions of an image within the same fle, and to do other things
that would be a great deal more trouble on a real paint canvas or in a darkroom.
After completing this lesson, students should be able to correctly explain the follow-
ing concepts and to describe their importance or relationships to other aspects of
the lesson:
Basic types of layers: background, image, text, adjustment
Transparency (transparent pixels)
Opacity (semi-transparency of pixels)
Stacking order of layers
Layer groups
Visible layers and hidden layers
Active (selected) layers and inactive layers
Getting started
Now that the students have completed a few lessons, many of them probably feel
confdent enough to start up Photoshop without even reading the Getting Started
section. Reinforce the idea of restoring default preferences at the beginning of each
lesson so that they see what the book describes. Additionally, the Getting Started
section shows them what theyll be creating. It can be very helpful to have a fnal
image in your mind as you work through the steps in the lesson.
Adobe Photoshop CC Classroom in a Book 15
Selecting layers
One common stumbling block for the novice Photoshop user is forgetting that a
layer must be active (selected) in order to be changed.
Sometimes students who are used to working in applications such as Adobe
Illustrator or Adobe InDesign think that they can just click an item they know is on
a separate layer to make that layer active. For example a student might assume that
clicking the beach or the fower would switch the active layer to the one containing
that subject matter.
Te good news is that because a selection border is independent of the pixels shown
inside it, you can apply a selection to another layer just by clicking the layer name in
the Layers panel.
Related exercises or demonstrations
To demonstrate the importance of knowing which layer is active, have students
make changes on a layer of a multilayer image and then use the layer visibility icons
to view the changes.
One easy and dramatic way to do this is to make a duplicate layer of a single-layer
image fle by dragging the original layer onto the New Layer icon at the bottom of
the Layers panel. Ten, in the Layers panel, select the lower layer so that it is the
active layer. Select any color from the Swatches panel and then drag the Brush tool
around the image. Because the active (lower) layer is hidden behind the duplicate
layer, the display in the image window appears unchanged. However, when you click
the eye icon for the upper layer to hide it, the paint strokes you made are revealed
on the lower layer.
You can set up another demonstration by selecting half an image and choosing
Layer > New > Layer Via Cut so that half the original image is on one layer and half
on another. Ten create a selection border that overlaps the boundary between
the two halves. When you make changes (such as to move, transform paint, burn,
or dodge) to or within the selection, ask your students to explain why you get the
results you do.
Adding text
Caution students that the single-key shortcuts in Photoshop (such as V for Move
tool, C for Crop tool) dont work when youre entering text because they enter char-
acters in that mode. Make sure they learn how to exit text-editing mode by clicking
the Commit Any Current Edits button in the options bar. If you select another tool
while in text-editing mode, Photoshop prompts you to save your text changes.
16 INSTRUCTOR NOTES
Changing the opacity and the mode of a layer
If the concept of blending modes isnt clear to the students, you might want to
explain that the blending mode determines how layers combine, while opacity
determines how much is visible beneath the layer.
Its a good idea to break out the diferent levels of opacity and blending modes here.
You might want to ensure that students understand that both opacity and blend-
ing mode are options not just for layers, but for layer efects and painting tools, too.
Because of all the combinations, it can be confusing to determine exactly how to
apply or edit an image. Suggest that students apply blending modes and opacity in
the following sequence:
Blending mode by layer
Opacity by layer
Blending mode by efect
Opacity by efect
Blending mode by tool
Opacity by tool
Tere are a few reasons for this suggested order:
Blending modes have a more fundamental efect on appearance, so should be
adjusted earlier.
Opacity lowers the intensity of an existing efect, so its good to adjust later.
Layer blending mode/opacity and styles can be changed at any time, so they
should be adjusted frst so that you can change your mind.
Adding a gradient layer
Its a good idea to make sure that students understand the diference between
Foreground To Transparent and Foreground To White gradients.
Flattening and saving fles
Students must understand that once a fle is fattened, there is no way to unfatten
it. You can describe it as trying to unbake a cake into its original ingredients. Tis is
why you should archive an unfattened (layered) original of a fle before fattening, in
case you need to return to make changes later.
Using layer comps
Challenge students to think of ways that layer comps provide a time-saving or prac-
tical advantage. You can invite students to create layer comps of this fle, changing
which layers are visible or which layer efects are applied in diferent comps.
Adobe Photoshop CC Classroom in a Book 17
Supplementing the lesson
If your students are eager to learn more about layers, invite them to explore the
options at the top of the Layers panel (the blending mode pop-up menu, Opacity,
Fill, and Lock options).
Questions
Te following questions are not in the students Classroom in a Book.
1 Whats the easiest way to change the appearance of a layer?
2 How can you change the way in which layers combine visually?
3 How can you make a layer partially transparent?
4 Suppose you have a selection border perfectly drawn around an area of the image
you want to work on, but discover that the wrong layer is active. What do you
do now?
5 Give an example of how you might exploit the fact that selection borders in
Photoshop are independent of the pixels within them?
Answers
1 To change the appearance of a layer, apply a layer style, which can include any
number of efects and is reversible at any time.
2 To change the way in which layers combine visually, apply a blending mode.
3 To make a layer partially transparent, change its opacity.
4 If you discover that the wrong layer is active after youve made a selection, just
click the layer you want to work with in the Layers panel to make it active. Te
selection border now applies to the pixels on that layer.
5 Answers will vary, but one example might be for cutting identical holes in
multiple upper layers to reveal that shape in a lower layer. Another example
might be to repeat a shape by applying flters or other properties in another part
of the image without reproducing the original selection contents. You might
make note of students suggestions, and then revisit this question at the end of
Lesson 6 and ask them if they can do all these same things using alpha channels.
Lesson 5: Correcting and Enhancing
Digital Photographs
Photoshop provides many features that streamline the handling and routine
processing of digital photographs. From correcting red eye to adjusting Camera
Raw settings, this lesson covers a span of beginner to advanced digital image-
18 INSTRUCTOR NOTES
editing techniques. Be prepared for this lesson to generate a lot of interest among
your students.
Goals and objectives for this lesson
Your goal in this lesson is to give your students a well-rounded understanding of
how they can perform many routine corrections to digital photographs. Tis lesson
is aimed at the advanced hobbyist or professional photographer who wants to use
Photoshop to clean up images captured by digital cameras.
Most of the topics and techniques have to do with basic image clean-upeliminat-
ing red eye, and adjusting the white point and other settings of Camera Raw images,
but it also includes some more advanced techniques, such as the Merge To HDR
Pro and interactive blur flters.
Tis lesson builds on the techniques that were covered in Lesson 2, but also requires
an understanding of selections and layers, which were covered in Lessons 3 and 4.
Processing camera raw fles
Camera raw fles are native digital image fles that give photographers control over
image data that previously was determined by the camera. Many digital cameras
support raw formats, which allow photographers to adjust white point, tonal range,
contrast, and many other settings directly in Photoshop. Emphasize to your students
that camera raw fles are incredibly fexible and give them access to powerful editing
features and more artistic control. However, also point out that you can also open
and edit JPEG and TIFF images in Adobe Camera Raw.
Te flmstrip on the left side of the Camera Raw dialog box only appears if more
than one image is open. Reassure students about the yellow caution triangle that
may appear in the upper right corner of the images in Bridge. Te warning disap-
pears after a few seconds; its nothing to be alarmed about. It simply appears while
the settings are being applied to the camera raw image fles.
Merging exposures
Te Merge To HDR Pro flter is quite powerful. Professional photographers have
combined images of diferent exposures to capture shadow and highlight detail, but
the flter makes it much easier to do so. Students will appreciate this feature better
if they understand how f-stops and other camera settings work to capture data. Ask
students how they would take photographs with diferent exposuresif they dont
know, suggest they refer to their camera manual. Invite them to experiment with
merging multiple exposures for diferent kinds of images (daylight portraits, night-
time landscapes, etc.) to see when they get the greatest beneft.
Adobe Photoshop CC Classroom in a Book 19
Supplementing this lesson
Using other lesson start fles or your own examples, discuss with students how they
would go about retouching and correcting faws, color imbalances, artifacts, and
other anomalies in their images. You may want them to name the various tools they
could use, and how they would use them, as well as other Photoshop features they
would use to accomplish their goals. Try to develop multiple scenarios, and get
students to suggest likely correction strategies.
Questions
Te following questions are not in the students Classroom in a Book.
1 What is white balance and when/how should you edit it?
2 How can you increase depth of feld?
3 How can you remove blur introduced by a shaky camera?
Answers
1 White balance sets the color balance of the image to refect the lighting
conditions under which the photo was taken. It comprises temperature,
which determines the coolness or warmness of the image, and tint, which
compensates for magenta or green color casts in the image. It is the frst setting
you should adjust in the Camera Raw dialog box, which initially displays the
white balance at the time of exposure. You can choose from predefned settings,
or specify custom Temperature and Tint values.
2 To increase depth of feld, take two images: one where the background is in focus
and one where the foreground is in focus. Ten use the Auto-Align Layers and
Auto-Blend Layers commands to merge the two.
3 To remove blur caused by camera shake, use the Camera Shake Reduction flter.
Lesson 6: Masks and Channels
Masks are a powerful way to control both where and how much an efect changes
an image. Tis lesson guides students through the extensive Photoshop masking
features. Students start by creating a mask and refning it. Ten they learn about the
relationship between selections, masks, and channels.
Tis lesson builds on Lesson 3, Working with Selections, so make sure that your
students are competent in that area before introducing Lesson 6.
20 INSTRUCTOR NOTES
Working with masks and channels
To a beginner, the diferences among selections, Quick Mask mode, channels, and
layer masks can be very confusing. You might explain it in terms of the following
key diferences:
Quick Mask mode is basically a selection marquee shown in a diferent form.
Both are temporary, disappearing as soon as the current selection is changed.
An alpha channel (a channel used for selection) is like a Quick Mask that can be
saved with the document, but it doesnt apply to any layer until you load it as a
selection.
Alpha channels are diferent from the channels that make up the printable image
(for example, the Red, Green, and Blue channels in an RGB image). You apply
alpha channels to image channels.
A layer mask is an alpha channel thats tied to a specifc layer. Layer masks arent
covered in this lesson, but youll want to keep this distinction in mind when layer
masks appear later in the book.
Creating a quick mask
Quick Mask mode is great for students because its much more forgiving than draw-
ing a selection marquee. In Quick Mask mode, there is never any danger of acciden-
tally dropping a carefully drawn selection.
Using Puppet Warp
Tere are two main ways to use this feature. You can rotate the content around a
point, as in this lesson, or pull a point to a diferent position to warp the content.
Supplementing this lesson
You may want to provide additional emphasis on the concept of loading a selection.
You may also want to walk students through all the options in the Masks panel.
Have students identify the types of projects in which masks and channels can be
useful to them.
Questions
Te following questions are not in the students Classroom in a Book.
1 How does painting with black, white, and gray in a channel afect an image?
2 How do you apply a saved mask to an image or layer?
Adobe Photoshop CC Classroom in a Book 21
Answers
1 Black areas completely protect an image from changes. White areas are
completely subject to change. In gray areas, lighter areas are more subject to
change than darker areas.
2 To apply a saved mask, choose Select > Load Selection, and then select the mask
(alpha channel) you want to use.
Lesson 7: Typographic Design
Typographic tools in Photoshop are robust and sophisticated. Among the type
features are support for OpenType, extensive character and paragraph formatting
capabilities, type styles, and support for a wide variety of efects and transformations
(such as positioning text on a path and warping text). Tis lesson covers an array of
type features in Photoshop.
Goals and objectives for this lesson
Students who have used Photoshop over the years may be used to working on
images in Photoshop, but switching to Illustrator to work on type. Tis lesson
demonstrates that you dont need to switch applications to create great-looking type
in image compositions. Te project involves creating type for the magazine cover
started in Lesson 6. If students ask why this work isnt done in Illustrator, explain
that the work could be done in that application, but the idea is for designers who
primarily use Photoshop to learn that they can do the same work in the application
with which theyre most familiar and comfortable, without switching.
Scheduling this lesson
Tis lesson stands on its own, but its designed to follow Lesson 6, so that students
have a sense of accomplishment in creating a magazine cover from start to fnish.
Additionally, students will beneft from completing Lesson 4, Layer Basics, before
tackling this topic.
Adding point type
Make sure your students understand and remember to click the Commit Any
Current Edits button (step 4). If they dont, they remain in text-edit mode. Tis
means that the type layer name on their screen wont match the name in the book,
which can be confusing to students. More important, theyll have difculty continu-
ing with the exercise and performing other operations.
A common mistake among new Photoshop users is to not commit changes, and
then try to enter more type; theyre surprised to fnd the new type is on the same
layer. Show them alternatives to clicking the Commit Any Current Edits button
22 INSTRUCTOR NOTES
to exit text edit mode.You can press the Enter key on the numeric keypad; press
Ctrl+Enter (Windows) or Command+Return (Mac OS); select any other tool in the
Tools panel (besides the Type tool); or click in the Layers, Channels, Paths, Actions,
History, or Styles panel.
Making a clipping mask and applying a drop shadow
Te positioning of the circuit board beneath the clipped type is approximate. It
doesnt have to be perfectly centered or positioned. Students can judge its location
visually.
Creating type on a path
Typing on a path can be tricky. Help students identify the diagonal cursor that
indicates that you can start typing on the path. Te text is right-aligned; make sure
they click the end of the path closest to the models mouth when they begin typing.
Encourage students to keep trying if they have difculties at frst.
Te path for text has already been created in the lesson fle. You may want to talk
with students about how to create paths in Photoshop. Teyll have the opportunity
to create paths in Lesson 8, Vector Drawing Techniques.
Creating paragraph styles
Paragraph and character styles were introduced in Photoshop CS6. Students who
have used styles in Adobe InDesign or Microsoft Word may be surprised to learn
that styles in Photoshop work a little diferently. Point out to students that all text
in Photoshop is automatically assigned the Basic Paragraph style until you assign a
diferent style to it. Te Basic Paragraph style includes the default text attributes for
your document. As you change attributes for specifc text, Photoshop displays a plus
sign (+) next to the Basic Paragraph style in the Paragraph Styles panel to indicate
the style has been overridden. To clear overrides, click the Clear Override button at
the bottom of the Paragraph Styles panel.
Note that overrides are retained when you apply a new paragraph style until you
click the Clear Override button. For example, if text has the Basic Paragraph style
assigned to it, but has a diferent type size than the Basic Paragraph style, the type
size is an override. When you apply a new paragraph style, Photoshop does not
apply the type size of the new style; instead, it honors the original override. Tis
behavior is diferent from that of other applications. To ensure that all of a styles
attributes are applied to text, clear overrides either immediately before applying the
new style or immediately afterwards.
Adobe Photoshop CC Classroom in a Book 23
More on anti-aliasing
You may want to explore the topic of anti-aliasing further with your students. Anti-
aliasing smooths type edges by partially flling the edge pixels. Te Anti-aliasing
menu includes the following options:
None, which applies no anti-aliasing
Sharp, which makes type appear the sharpest
Crisp, which makes type appear somewhat smoother
Strong, which makes type appear heavier
Smooth, which makes type appear smoother
Sharp is a common choice for print design, as it does a good job of reducing
unwanted jaggy edges. You may want to ask students to zoom in to the type and
toggle through the anti-aliasing settings to see the diference. Be sure to have them
zoom back out to see the efect at normal size (double click the Zoom tool to see it
at 100%).
Working with a sticky note
In this project, we provided a fle that already contains a sticky note. Consider show-
ing students how to add a note to their own projects. To add a note, select the Note
tool, which is hidden under the Eyedropper tool. Ten, click anywhere on the image
window. Type the note you want to add into the Notes panel.
Warping text
Invite students to apply other warp options, such as Arc or Twist, to see how it
changes the text. Students can experiment with the sliders to see how horizontal
and vertical distortion afect the results.
Supplementing the lesson
Point out some of the the OpenType options in the Character panel menu. If you
can, bring in examples of well-set type, compared with ordinary type. Discuss with
students the typographical features that make type appear fnishedfor example,
adjustments to tracking, leading, kerning, and baseline shift.
Questions
Te following questions are not in the students Classroom in a Book.
1 What is the function of the Commit Any Current Edits button?
2 How do you create vertical type in Photoshop?
24 INSTRUCTOR NOTES
3 What is OpenType and how is OpenType supported in Photoshop?
4 What is a true fraction and how do you create it?
Answers
1 Clicking the Commit Any Current Edits button takes you out of text-edit mode
so that you can perform such operations as applying layer efects and styles.
2 To create vertical type, select the Vertical Type tool, hidden under the
Horizontal Type tool, and click and type in an image window.
3 OpenType is a cross-platform font fle format developed jointly by Adobe and
Microsoft. It supports widely expanded character sets and layout features,
such as swashes, ligatures, and fractions. To access OpenType features, choose
OpenType from the Character panel menu.
4 A true fraction displays the numerator as a superscript and the denominator as
subscript, and replaces the slash with a fraction bar. PostScript and TrueType
fonts have true fractions in their character set: , and . You can also make
custom fractions using an OpenType font. Simply type fractions as usualfor
example, 1/2select the characters, and from the Character panel menu, choose
OpenType > Fractions. Photoshop applies the true fraction.
Lesson 8: Vector Drawing Techniques
Tis lesson introduces vector paths as a way to create smooth lines and as an alter-
native method of selection. Students will learn how to use vector paths to create
complete drawings and to control transparency.
Students will also be introduced to easy ways to create vector shapes, such as with
shape tools and custom shapes. At frst glance, the Pen tool and paths may seem
peripheral to Photoshop, as vector tools in an image-editing program. Tis lesson
shows the value of the Pen tool as a way to make selections that are more precise
and easier to adjust than with other selection tools.
Te Pen tool is the best tool to use for drawing the following types of selections:
Simple shapes (except regular polygons, which are best drawn with the
shape tools).
Synthetic shapes with smooth, regular outlines, such as a cofee mug
A complex series of straight lines, such as a city skyline
While all of these shapes could be drawn using other selection tools, they will be
much easier to edit and refne if drawn as paths by the Pen tool.
Adobe Photoshop CC Classroom in a Book 25
Tis lesson will probably be quite easy for students who have experience with Adobe
Illustrator. For them, the introductory exercises, which involve tracing shapes on
the template drawings, will be primarily review.
Goals for this lesson
At the end of this lesson, students should be able to use the Pen tool to draw both
straight and curved paths, know how to select and deselect a path, and be able to
edit a path with the path selection tools. Te student should also understand the dif-
ference between vector and raster artwork.
Using paths with artwork
Encourage students to learn the keyboard shortcuts for the Pen tool and path
drawing. As pointed out in Lesson 1, keeping one hand over the keyboard and the
other hand on the mouse can facilitate efcient, uninterrupted drawing. Te most
important shortcut to learn is the Ctrl (Windows) or Command (Mac OS) key for
temporarily switching to the Path Selection or Direct Selection tool.
Point out that because you can freely switch a segment from curved to straight,
theres no need to draw a path perfectly the frst time. In fact, some people like to
rough out a path by clicking a series of corner points, and then refne the path by
adjusting the points and dragging out curves as necessary.
Converting paths to selections
After students fnish this procedure, you might review all the ways they have learned
in this and earlier lessons to create and store selections:
Using selection tools
Creating alpha channel masks using painting tools
Drawing paths with the Pen tool
Discuss when to use each technique and when it might be a good idea to convert a
selection from one form to another.
Creating vector objects for the background
Point out that the shapes created with the shape tools can be fully customized. You
can even demonstrate how a shape can be used as a starting point for a more com-
plex path, such as by drawing a rectangle and adding a point to it.
Make sure students understand the diference between the Rectangle tool and the
Rectangular Marquee tool, so they dont select the wrong tool by accident.
26 INSTRUCTOR NOTES
Supplementary demonstration: shape options
Invite students to explore the shape options in the options bar: Ask them to select
the Pen tool and note which options are available. With the Pen tool selected, they
can choose either Shape or Path for the tool mode; with a shape tool (such as the
Rectangle tool) selected, Shape, Path, and Pixels modes are all available.
Te crux of the diference between the Shape and Path modes is the diference
between drawing a shape and drawing a work path.
Te key diference between the Shape and Pixels modes revolves around the distinc-
tion between vector images and rasterized images, so this makes an excellent oppor-
tunity to review and deepen your students knowledge of these distinctions.
Te tool mode determines the other options in the options bar. In Shape mode, the
options include fll, stroke, height, width, and alignment. In Path mode, you can
make a selection, a mask, or a shape. In Pixels mode, you can choose a blending
mode, opacity, and alignment options.
Discuss with students why youd use each mode and each option that is available for
the modes.
You can demonstrate the diference between the modes very simply. Before you
begin, make sure that the Foreground color is not white.
1 Create a new fle (File > New) and use one of the shape tools to draw a couple
of shapes in the image. Draw the frst shape with Pixels mode selected and the
second with Shape mode selected.
2 Zoom in, but make sure that you can see at least a small area of each of the two
shapes. Ten select the Eraser tool.
3 Select the layer with the frst shape on it and try to erase it. Ten select the layer
with the second shape and try to erase it. Discuss the results with your class.
In the frst case, the eraser removes the colored pixels. If youve zoomed in suf-
ciently, the bitmap nature of the shape will be obvious. In the second case, an error
message appears, saying that the contents of the layer are not directly editable
that is, they cant be erased because painting and erasing are features of rasterized
images, not of vector drawings.
To illustrate the diference between the Shape and Path modes, continue the dem-
onstration, using the same simple drawing.
4 Drag the Paths panel out of the Layers panel group so that students can see both
panels simultaneously.
5 In the Layers panel, select the frst layer (the one with the rasterized shape
you drew).
6 Select the same shape tool that you used earlier, and then choose Path in the
options bar.
Adobe Photoshop CC Classroom in a Book 27
7 Draw the shape in the image window, making it a diferent size than the earlier
shapes.
You can reinforce the diference between the vector items and the bitmap shape by
attempting to add an anchor point to each of the three shapes you drew.
8 For each of the two vector items, in turn, do the following:
Select the layer or work path in the appropriate panel (Layers or Paths).
Use the Direct Selection tool to select the shape.
Using the Pen tool, click anywhere along the vector path bounding the shape
to add a point, and then drag the point to change the shape.
9 Try to perform step 8 with the frst shape, the one drawn in Pixels mode, and ask
your students to explain why you cant apply this change to that shape. Now your
entire class should be able to see and accurately discuss the diference between
the work path and the layer vector mask, as well as the diference between a
shape and a path.
Subtracting shapes from a shape layer
Point out how each path in the Paths panel can actually contain multiple subpaths,
and how any number of subpaths are selectable for stroking or flling.
Rotating the canvas
Students may note that you could easily create the text and rotate it, rather than
rotating the canvas to place it. Discuss with students times that rotating the canvas
might be more necessary, such as when youre touching up an image with elements
at diferent perspectives.
Supplementary discussion
You may find it useful to make sure students retain clear understandings of the
distinctions, interactions, and relationships between selections, alpha chanels,
layer masks, work paths, and vector paths.
Questions
Te following questions are not in the students Classroom in a Book.
1 How do you deselect a path?
2 How do you make sure that a path is saved with a document?
3 Which tool can change corner points to curve points and vice versa?
4 What are the advantages of using the Pen tool to create a mask? Why not just
use the Quick Mask feature, as done in Lesson 6?
28 INSTRUCTOR NOTES
5 How do you customize the Polygon tool?
6 (Use only if you have done and discussed Supplementary demonstration: shape
options, in this lessons Instructor Notes, with your class.) Why would the Pixels
option be dimmed (unavailable) when the Pen tool is selected in the Tools panel?
7 How do you save a work path?
8 When do you lose a work path forever? Is there any recourse?
Answers
1 To deselect a path, click in an empty area in the Paths panel.
2 To save a path, name the path in the Paths panel.
3 Te Convert Point tool changes corner points to curve points, and vice versa.
4 You could select the spaceship using the Quick Mask method. But by using the
Pen tool to create the mask, you create a vector mask that retains its crisp, sharp
edges at any zoom level.
5 To customize the Polygon tool, use the options in the options bar when a shape
tool is selected.
6 Pixels mode creates rasterized (bitmap) images and layers. Te Pen tool is a
vector tool, and cannot draw or edit rasterized images.
7 You can save a work path by double-clicking it in the Paths panel and renaming
it. Or, if you apply a work path to a layer (Layer > Add Vector Mask > Current
Path), the path is saved as a layer mask and automatically named.
8 You lose a work path whenever you start drawing a new work paththat is,
start drawing a new path on another layerwithout saving the original work
path. If you want to recover a lost work path, you can try using either the Undo
command or the History panel to go back to an earlier step.
Lesson 9: Advanced Compositing
In this lesson, students have an opportunity to work with the Liquify flter as a
Smart flter, and to combine multiple fles into a multi-layered project. practice col-
orizing parts of layers or entire layers and work with flter efects. Tey also have a
chance to create a panorama, and to use flters to change the look of various aspects
of both projects. Tis lesson also presents techniques for recording and playing
automated actions. Of course, automating tasks is not restricted to the use of flters
or any other features.
Adobe Photoshop CC Classroom in a Book 29
Goals for this lesson
Tis lesson is more about being creative with Photoshop than about strict tech-
niques. Students have a chance to explore some of the more artistic applications
of Photoshop as they composite multiple images into a poster and then create
a panorama. By the end of the lesson, they should also understand how to record
and apply actions and be able to use them in their own work.
Mastering flters
Te range of possibilities for using flters goes beyond the scope of this book
because the possibilities are virtually unlimited. Students who are serious about
using Photoshop to create special efects will quickly discover two things:
Its worth the time to read about flters in Photoshop Help.
Te best way to understand flters well is to experiment with them, using them in
diferent combinations and with diferent settings to see how they afect images.
Be sure that your students understand that Photoshop Help has a great deal of valu-
able information about flters.
Applying Smart Filters
When introducing students to Smart Filters, you can compare them to adjustment
layers. Smart Filters are nondestructive: they can be adjusted, turned of and on, and
deleted, at any time. In contrast, regular flters permanently change an image; once
applied, they cannot be removed. Unlike adjustment layers, however, Smart Filters
can be applied only to a Smart Object layer. You may want to suggest to students
that they duplicate and hide layers that they want to keep in bitmap form before
they convert them to Smart Objects.
As students work with the Liquify flter, point out the diferences between it and the
Puppet Warp feature. For example, using Puppet Warp, you place pins to treat dif-
ferent areas of an image diferently. Invite students to experiment with both Puppet
Warp and the Liquify flter if you have time.
Supplementing this lesson
Tis lesson introduces students to only a few flters. Encourage your students to
experiment with additional flters on their own. You could say that the real fun of
complex images builds on a foundation of multiple layers that include multiple flter
efects, multiple opacity settings, and multiple blending modes.
30 INSTRUCTOR NOTES
At the same time, make sure that your students are aware of the following issues
about flters:
Te last flter chosen appears at the top of the Filter menu.
Filters are applied to the active, visible layer or to a selected area on that layer.
Te image mode can be an important issue for two reasons: you cannot apply
flters to bitmap-mode or indexed-color images, and some flters work only on
images in RGB mode.
Some flters are processed entirely in RAM.
Questions
Te following questions are not in the students Classroom in a Book.
1 Where would you start looking for more information about flters?
2 What are some of the diferences between flters and blending modes.
3 What is a conditional action?
Answers
1 To fnd more information about flters, refer to Photoshop Help.
2 Typically, blending modes apply either at the layer level or to painting tool
properties. You can apply flters to layers or to selected areas of an image layer.
3 A conditional action is an action that plays specifc actions depending on
specifed critieria, such as an images orientation.
Lesson 10: Editing Video
Photoshop CC includes robust video-editing tools. In this lesson, students become
familiar with the Timeline panel, learn about keyframes, and practice manipulating
movie clips and still images to create a video. Students have an opportunity to apply
a variety of video-specifc efects as well as layer styles and other Photoshop features.
Goals for this lesson
By the end of this lesson, students should be able to create a timeline, import clips
for it, and change the duration of the clips. Tey should also be able to apply basic
motion and audio options, such as Zoom and Mute.
Film and video presets
In most lessons, students work with a start fle that has already been created, or
they create a new fle using the default Photoshop size presets. However, to create
Adobe Photoshop CC Classroom in a Book 31
a video, they need to use one of the Film & Video presets. Take this opportunity to
invite students to explore other preset options, such as Photo and Web.
If they havent worked with video previously, students may be confused about
flm and video standards such as NTSC DV, PAL, and HDV. Help them identify
resources for learning more about these standards and for fnding the right choice
for their purposes. Tey can start with Photoshop Help, read the manual of the
device they used to shoot video, and search the web for additional guidance from
informative sites.
For this project, students should use one of the HDV presets because the video
clips were shot using an Apple iPhone. Te 720p preset creates a smaller fle size for
streaming online without compromising video quality.
Importing assets
In this exercise, students import assets to the timeline by choosing Add Media from
the Layer 0 track. When you use the Add Media command, assets are imported as
separate clips within a single track in a video group in the Timeline panel, though
they appear as separate layers in the Layers panel.
Alternatively, you can add fles to a timeline by choosing File > Place. When you
place clips, Photoshop imports them as Smart Objects and each clip appears in its
own track in the Timeline panel. Tere may be some advantages to placing clips,
especially if you want each to have its own track. For example, you can easily resize
them as you place them. However, because they are imported as Smart Objects, you
wont have access to the Motion or Audio dialog boxes unless you open the Smart
Object itself.
Resizing video clips
Te easiest way to resize a video clip that is part of a video group is to select Resize
To Fill Canvas in the Motion dialog box. However, in order to apply this option, you
must also apply a motion option. Terefore, the exercise requires students to apply a
motion such as Pan & Zoom and then deselect it again.
Working with keyframes
If students havent worked with video in other applications, keyframes may be con-
fusing. Review the concept carefully so that students understand whats going on as
they animate efects in the video.
Essentially, a keyframe freezes an attribute at a particular point in time. To set an
initial keyframe, you need to click the stopwatch icon next to the attribute you
want to animate while the playhead is at the starting point. Ten move the playhead
to the next point you want to set, and change the value. Photoshop automatically
adds another keyframe, and it interpolates the attribute values between the two
32 INSTRUCTOR NOTES
keyframes. For example, if you animate position, Photoshop gradually changes the
position of the image or clip between two keyframes.
During each exercise that involves keyframes, talk with students about the func-
tion of the keyframes in that animation and why theyre making the change where
theyre making it. Note that the position animation for the image of the diver
involves setting the frst keyframe at the end of the clip and the second keyframe at
the beginning of the clip. Discuss why we chose to approach the animation that way,
and make sure students understand that it could have been done diferently.
Also point out to students that each clip has its own set of keyframes. Its important
to make sure youve displayed the attributes for the appropriate clip before you set
keyframes for an efect.
Thinking creatively
Te Timeline panel in Photoshop provides interesting creative opportunities beyond
traditional videos. Invite students to brainstorm ways they might use the ability to
animate attributes, layer styles, or other efects using their own photos and audio
fles. For example, you could use the Timeline panel with a single image that you
modify over time. Or you could create a simple slide show with transitions and
audio fles. Students will have the opportunity to animate the lighting for a 3D scene
in an Extra Credit exercise in Lesson 12, Working with 3D Images.
Questions
Te following questions are not in the students Classroom in a Book.
1 How can you add clips to a timeline in Photoshop?
2 Whats one easy way to resize a clips dimensions (not duration)?
3 How can you mute unwanted audio?
Answers
1 To add clips to a timeline in Photoshop, click the Video menu in the Layer 0
track, and then choose Add Media. Select the fles you want to import, and click
Open. Alternatively, you can import media as Smart Objects by choosing File >
Place; if you use the Place command, each fle will appear on its own track in the
Timeline panel.
2 To quickly resize a clip, click the arrow on the right side of the clip to open
the Motion dialog box. Ten select any motion efect, and select Resize To Fill
Canvas. Click outside the dialog box to close it. Ten, if you dont want to apply
the efect you selected, open the dialog box and deselect the efect.
3 To mute unwanted audio in a video clip, click the arrow on the right side of the
clip, select the Audio tab, and click Mute.
Adobe Photoshop CC Classroom in a Book 33
Lesson 11: Painting with the Mixer Brush
Tis lesson focuses on three exciting painting features: the Mixer Brush tool, bristle
tips, and erodible tips. Tis lesson isnt very long, but its engaging. Students will
probably want to explore additional brush tips and Mixer Brush tool settings after
they complete the lesson. Encourage them to fnd creative uses for these features
when working with their own photographs.
Goals of this lesson
Upon completing this lesson, students should understand how bristle tips work, and
how they difer from the traditional brush tips in Photoshop. Tey should under-
stand how settings afect the Mixer Brush toolespecially how much color it picks
up from the page as you paint with it.
Selecting brush settings
Because bristle tips and the Mixer Brush tool are introduced together, students may
think bristle tips are only available with the Mixer Brush tool. Demonstrate that the
same brush presets are available with the Brush tool.
Discuss with students why more realistic bristle tips might be an advantage, and
when you wouldnt want to use them.
Mixing colors
Tis section is usually fun for students. Encourage them to sample color using the
Eyedropper tool, the keyboard shortcut, and the Swatches panel to see how the
option they use afects the color they get. Emphasize the Load Solid Colors Only
option in the options bar; ask students when solid colors would be useful and when
a full sampling of colors would be useful for painting.
Students may be confused about cleaning and loading the brush. By default, both
the Load Brush After Each Stroke and Clean Brush After Each Stroke options are
selected in the options bar. When these options are selected, the brush begins afresh
each time you place it on the image. In the exercise, students deselect the Clean
Brush After Each Stroke option so that they can continue using the mixed color they
created. Talk with students about the default options, and about the Load Brush and
Clean Brush options in the pop-up menu in the options bar. After mixing colors,
students should be able to name reasons you might not want to clean the brush after
every stroke.
Creating a custom brush preset
Creating the preset is fairly straightforward. Finding the preset later is often
harder for students. In the exercise, students are told to change the way the Brush
34 INSTRUCTOR NOTES
Presets panel displays presets, so they can see the name of the preset they created.
Demonstrate the other options for displaying presets, and encourage students to
consider which display option works best for their day-to-day use.
Mixing colors with a photograph
In this image, all the content is on a single layer. Point out to students that, by
default, the Mixer Brush tool picks up color only from the selected layer. If you want
to pick up color from all the layers, select Sample All Layers in the options bar.
In the exercise, the entire image is painted as a watercolor, but you can use the
Mixer Brush tool to modify only a portion of an image, or to create diferent efects
in diferent areas of an image. Encourage students to experiment with the Mixer
Brush tool on copies of their own images.
Questions
Te following questions are not in the students Classroom in a Book.
1 How can you load the Mixer Brush tool with only solid colors?
2 How can you use the Mixer Brush tool to blend colors across visible layers?
Answers
1 To load the Mixer Brush tool with solid colors, choose Load Solid Colors Only
from the pop-up menu in the options bar.
2 To blend colors across visible layers, select Sample All Layers in the options bar.
Lesson 12: Working with 3D Images
Its fun to work in three dimensions. Simply being able to rotate an object fully can
be very exciting. 3D features can be a little intimidating, but as they learn more
about them, this may be your students favorite lesson.
To complete the exercises, students must use computers with video drivers that
support OpenGL 2.0, and OpenGL must be enabled. Additionally, to access the 3D
features, students must use a video driver with 512MB VRAM or greater.
Goals for this lesson
Upon completing this lesson, students should understand how the three dimensions
(width, height, and depth) work together in space, and how to manipulate those
dimensions using Photoshops 3D tools. Tey should also be familiar with
the 3D panel, and should be able to work with the Properties panel and on-image
widgets comfortably.
Adobe Photoshop CC Classroom in a Book 35
Mastering 3D concepts
Before you can use any of the 3D tools or features, you must be working with a 3D
layer. Tere are several ways to create a 3D layer. In this lesson, we cover how to
create a 3D shape from a layer, import a 3D fle created in a 3D application, create a
3D shape using a mesh on a new layer, and create a 3D postcard from a layer.
Point out how a 3D layer difers from a 2D layer in the Layers panel. Students may
not understand the diferences between meshes, textures, and materials yet, but they
should recognize that there are many levels of complexity that can be modifed to
accomplish diferent goals.
Creating a 3D shape from a layer
In the lesson, students create a cube shape using the image of wood. Invite students
to try creating diferent shapes, including the donut, soda can, and cylinder using
the same image. Tey can also use their own images to create new 3D shapes, or cre-
ate shapes from new layers.
Manipulating 3D objects
Emphasize the diference between moving the 3D object and moving the camera
position. You may want to demonstrate this in the real world: Invite a student to the
front of the room, standing in front of a book, pen, or other object. Ten, move the
object while the student (acting as the camera) remains still. Replace the object, and
instruct the student to move to a diferent position and describe the new view. Note
that the object itself hasnt moved in relation to the foor, desk, etc., but that the
camera provides a diferent perspective.
Using the 3D Axis widget
Photoshop displays the 3D Axis widget whenever a 3D layer is active. Te 3D Axis
widget can give you greater control while you manipulate the object on each axis.
However, students may require a bit of practice to know which axis is active and
how the movement afects the object. Encourage them to play with the 3D Axis
widget until they feel comfortable with it.
Point out to students that they can remember which color corresponds with
which axis by thinking about RGB. Te colors RGB correspond with the x, y, and z
axes respectively.
You do not need to use the 3D Axis widget to accomplish any 3D task. It is a conve-
nience, not a requirement.
36 INSTRUCTOR NOTES
Questions
Te following questions are not in the students Classroom in a Book.
1 How can you create a 3D layer from a 2D image?
2 How can you add a light to a scene?
3 What is the Secondary View window?
Answers
1 To create a 3D layer from a 2D image, choose 3D > New 3D Postcard From
Layer or 3D > New Shape From Layer
2 To add a light, click the Add New Light button at the bottom of the 3D panel,
and then choose the type of light you want to add.
3 Te Secondary View window is a picture-in-picture window that lets you see
your 3D scene from a diferent perspective. You can change the camera view in
the Secondary View window without afecting the main camera view.
Lesson 13: Preparing Files for the Web
Up to this point, most of the lessons in this book have been geared toward print
output. Aside from the web banner project at the end of Lesson 9, this lesson is the
frst oriented specifcally toward web images.
Lesson 13 introduces slices, rollovers, and GIF animation, as well as optimizing fles
for the web. With slices, you can defne and link isolated areas of a graphic rather
than having the entire image as a hotspot for just one URL. Students also learn how
to add rollovers to slices, and add interactive visuals as well as links to other web
pages. Note that its a good idea to fnalize a design before creating rollovers for it.
We encourage students to design in Photoshop and then use Adobe Dreamweaver
to add HTML coding, interactivity, and web functionality to their designs.
Selecting a web design workspace
Encourage students to explore the other workspaces supplied with Photoshop.
Creating slices
Note that slicing an image does not make it download faster. In reality, a sliced
image takes more time to download because each additional piece of a web page
requires additional overhead for transmission over the network. Images should be
sliced only when necessary for interactivity.
Adobe Photoshop CC Classroom in a Book 37
Make sure that students understand that slices are not selections, shapes, or masks.
Discuss the diferences between slices and these other items.
Creating slices based on layers
If the design of a web page is not fnal, layer-based slices may work best, because
they will automatically resize to match the layer on which they are based. If editing a
layer changes its size, you wont have to re-create its slice to match.
Creating navigation buttons
Tis is a good place to have students check out the Slice Options dialog box. Have
them select another slice, and in the Slice Options dialog box, leave its Type as
Image. Point out the Name, URL, and Target options, and explain how flling in
these options here means that they dont have to do it when coding the HTML,
especially if the graphics are edited and exported to HTML again.
Exporting HTML and images
Some students may not see much diference between the versions of the thumbnail
images they see in the Save For Web dialog box. Treat that as a good thing. Te key
informationthe fle size, and therefore the download timeis not apparent by
looking at the images. For that, they have to compare the metadata for the images.
Before completing work in the Save For Web dialog box, point out the Preview but-
ton at the bottom of the window. Clicking this button lets you preview the image in
a web browser.
Questions
Te following questions are not in the students Classroom in a Book.
1 How do you select a slice?
2 Describe fve types of slices.
3 Why would you want to use a No Image slice?
4 How do you decide whether to use GIF or JPEG format for a web graphic?
Answers
1 Use the Slice Select tool to select a slice. Te Optimize Panel afects selected
slices only.
2 Tere are fve types of slices:
User slices are created manually with the Slice tool.
38 INSTRUCTOR NOTES
Layer-based slices are created using the Layer > New Layer Based
Slice Command.
Auto slices are automatically generated to fll in the gaps between the slices
you create.
Subslices are a type of auto-slice generated when other slices overlap.
No Image slices do not generate an image, but can contain a background
color or text.
3 A No Image slice is useful for an empty area of a web page. Because it doesnt
generate an image, it can reduce a pages download time.
4 Use GIF for fat-color graphics for images that only use a few colors, such as a
company logo. Use JPEG for continuous-tone images with subtle transitions or
many colors, such as full-color photographs.
Lesson 14: Producing and Printing
Consistent Color
Lesson 14 walks students through a basic color workfow, including printing a proof
and printing separations. Commercial printers have widely varying requirements
for color management. Students should understand the importance of discussing
color with the printer to understand the appropriate settings to use for the job and
how to hand it of. Its important that students understand the diference between
color correction and color management. Color correction fxes bad-looking color.
Color management cant do that. Te purpose of color management is to create an
accurate viewing environment so that you can anticipate the printed output.
Reproducing colors
Because the RGB gamut is much larger than the CMYK gamut, some people
assume that all CMYK colors ft within RGB. However, this is not true because the
gamuts are diferent shapes that do not overlap perfectly. You may want to have
students examine the color gamut fgure and point out the small areas of CMYK
that are outside the RGB gamut. Tose CMYK colors cannot be reproduced on an
RGB monitor.
Specifying color management settings
Te Color Settings dialog box can be intimidating, especially for beginners. You
might mention that the Color Settings dialog box is convenient because you set it
once and dont worry about it again unless there is a major change in your workfow.
Adobe Photoshop CC Classroom in a Book 39
Proofng an image
Te Missing Profle and Embedded Profle Mismatch dialog boxes can be very con-
fusing. When you see one of these messages, you can do one of two things:
Leave the document as it is. Tis means choosing either to use the embedded
profle (if it exists) or to leave the document without a profle (if it doesnt exist).
Adjust the document. If the document is missing a profle, you can choose to
assign oneeither the current working space or a diferent profle. If youre
opening a document with a mismatched profle, you can choose to discard the
profle or convert the colors to the current working space.
When a profle mismatch occurs, you can also select Discard Te Embedded Color
Profle (Dont Color Manage). Tat means that Photoshop will neither change
the images color values nor will it embed a profle that records the current view-
ing environment. Terefore, the image may not look right on the screen even if its
colors are actually correct. Tis is valuable if a CMYK image is already tuned for the
pressany changes would mess it up.
Te two most likely rendering intents to use for photographic images are Relative
Colorimetric and Perceptual. Te more an image contains colors that are outside
the destination gamut, the more likely Perceptual might be a good idea. Te Preview
option in the Customize Proof Condition dialog box is useful when deciding which
one to use.
Te appearance of an RGB image after converting to a CMYK gamut is often disap-
pointing. Overall saturation is usually lower and some colors may shift. Reassure
students that Photoshop is simply being honest about which colors can actually be
achieved in the CMYK gamut at SWOP settings (assuming that all Color Settings
are set correctly).
It can be useful to do this exercise with two views open. You can have students
choose Window > Arrange > New Window to open a second window for the image.
Leave the frst window as-is, and use the second window for Proof Setup. Tis way,
its possible to compare the images before and after you change the settings.
Identifying out-of-gamut colors
Its best to choose a color that is clearly out of gamut so that it cant be confused
with any real colors in the image. A good way to do this is to specify a bright color at
maximum saturation.
You might mention exactly how Photoshop does the RGB-to-CMYK conversion. It
will start from the images RGB working space and convert to the current CMYK
working space. Tis means that the quality of the conversion depends on proper
settings and good profles.
40 INSTRUCTOR NOTES
Questions
Te following questions are not in the students Classroom in a Book.
1 What is a working space?
2 Which working spaces should you select in the Color Settings dialog box?
3 How can you preview how an image will appear in fnal output?
4 How can you identify out-of-gamut colors?
Answers
1 A working space is the color gamut within which Photoshop will adjust an
images colors.
2 Te working spaces should be appropriate for the fnal output you are targeting.
3 To preview an images fnal output, create a custom Proof Setup that uses a
profle and settings that represent the fnal output, and then make sure View >
Proof Colors is enabled and set to that setup.
4 To identify out-of-gamut colors, choose View > Gamut Warning.
Вам также может понравиться
- The Subtle Art of Not Giving a F*ck: A Counterintuitive Approach to Living a Good LifeОт EverandThe Subtle Art of Not Giving a F*ck: A Counterintuitive Approach to Living a Good LifeРейтинг: 4 из 5 звезд4/5 (5784)
- The Little Book of Hygge: Danish Secrets to Happy LivingОт EverandThe Little Book of Hygge: Danish Secrets to Happy LivingРейтинг: 3.5 из 5 звезд3.5/5 (399)
- Hidden Figures: The American Dream and the Untold Story of the Black Women Mathematicians Who Helped Win the Space RaceОт EverandHidden Figures: The American Dream and the Untold Story of the Black Women Mathematicians Who Helped Win the Space RaceРейтинг: 4 из 5 звезд4/5 (890)
- Elon Musk: Tesla, SpaceX, and the Quest for a Fantastic FutureОт EverandElon Musk: Tesla, SpaceX, and the Quest for a Fantastic FutureРейтинг: 4.5 из 5 звезд4.5/5 (474)
- The Yellow House: A Memoir (2019 National Book Award Winner)От EverandThe Yellow House: A Memoir (2019 National Book Award Winner)Рейтинг: 4 из 5 звезд4/5 (98)
- Team of Rivals: The Political Genius of Abraham LincolnОт EverandTeam of Rivals: The Political Genius of Abraham LincolnРейтинг: 4.5 из 5 звезд4.5/5 (234)
- Never Split the Difference: Negotiating As If Your Life Depended On ItОт EverandNever Split the Difference: Negotiating As If Your Life Depended On ItРейтинг: 4.5 из 5 звезд4.5/5 (838)
- The Emperor of All Maladies: A Biography of CancerОт EverandThe Emperor of All Maladies: A Biography of CancerРейтинг: 4.5 из 5 звезд4.5/5 (271)
- A Heartbreaking Work Of Staggering Genius: A Memoir Based on a True StoryОт EverandA Heartbreaking Work Of Staggering Genius: A Memoir Based on a True StoryРейтинг: 3.5 из 5 звезд3.5/5 (231)
- Devil in the Grove: Thurgood Marshall, the Groveland Boys, and the Dawn of a New AmericaОт EverandDevil in the Grove: Thurgood Marshall, the Groveland Boys, and the Dawn of a New AmericaРейтинг: 4.5 из 5 звезд4.5/5 (265)
- The Hard Thing About Hard Things: Building a Business When There Are No Easy AnswersОт EverandThe Hard Thing About Hard Things: Building a Business When There Are No Easy AnswersРейтинг: 4.5 из 5 звезд4.5/5 (344)
- The World Is Flat 3.0: A Brief History of the Twenty-first CenturyОт EverandThe World Is Flat 3.0: A Brief History of the Twenty-first CenturyРейтинг: 3.5 из 5 звезд3.5/5 (2219)
- The Unwinding: An Inner History of the New AmericaОт EverandThe Unwinding: An Inner History of the New AmericaРейтинг: 4 из 5 звезд4/5 (45)
- The Gifts of Imperfection: Let Go of Who You Think You're Supposed to Be and Embrace Who You AreОт EverandThe Gifts of Imperfection: Let Go of Who You Think You're Supposed to Be and Embrace Who You AreРейтинг: 4 из 5 звезд4/5 (1090)
- The Sympathizer: A Novel (Pulitzer Prize for Fiction)От EverandThe Sympathizer: A Novel (Pulitzer Prize for Fiction)Рейтинг: 4.5 из 5 звезд4.5/5 (119)
- Introduction To Wonderware InTouch v10 0Документ25 страницIntroduction To Wonderware InTouch v10 0antoОценок пока нет
- Mid ServerДокумент2 страницыMid ServerranjithgottimukkalaОценок пока нет
- Java File Dialog BoxДокумент4 страницыJava File Dialog BoxMargerie FrueldaОценок пока нет
- WireGuard - RFCДокумент9 страницWireGuard - RFCbasilis mitzelosОценок пока нет
- 5 6073134106445611130 PDFДокумент15 страниц5 6073134106445611130 PDFSiston MakafuОценок пока нет
- Custom ConnectorsДокумент20 страницCustom ConnectorsSaeed NasharОценок пока нет
- CK210 Micro CNC LatheДокумент4 страницыCK210 Micro CNC LatheWilson Sergio Martins DantasОценок пока нет
- Gallino and Sons Truckin MANTA PDFДокумент2 страницыGallino and Sons Truckin MANTA PDFBrooklyn ConfuciusОценок пока нет
- Computer Graphics: Unit 1Документ61 страницаComputer Graphics: Unit 1Kamini SalunkheОценок пока нет
- Department of Mechatronics Engineering Lab ManualДокумент37 страницDepartment of Mechatronics Engineering Lab ManualsivaeeinfoОценок пока нет
- Battery Monitoring Board Tesla 1701959523Документ8 страницBattery Monitoring Board Tesla 1701959523Janaina LongaraiОценок пока нет
- cs8079 Human Computer Interaction MCQДокумент13 страницcs8079 Human Computer Interaction MCQAbhishek A. NadgireОценок пока нет
- Computer Science IIДокумент152 страницыComputer Science IIhanjamin300Оценок пока нет
- OlapДокумент3 страницыOlapJayaprakash JОценок пока нет
- Mô Dem Quang TeleneticДокумент2 страницыMô Dem Quang TeleneticHongha ChauОценок пока нет
- Mech 3 WinДокумент7 страницMech 3 WinSantiago de la EsperanzaОценок пока нет
- DNP 3 v324 Rev34Документ74 страницыDNP 3 v324 Rev34Rico WangОценок пока нет
- Kathmandu Model College: (Affiliated To Tribhuvan University)Документ22 страницыKathmandu Model College: (Affiliated To Tribhuvan University)Apeksha NiraulaОценок пока нет
- Project 2 Presentation On: Digitized and Decentralized Blockchain Technology For Banking Sector (REVIEW-2)Документ22 страницыProject 2 Presentation On: Digitized and Decentralized Blockchain Technology For Banking Sector (REVIEW-2)Sujee ReddyОценок пока нет
- WCDMA OMC Operation GuideДокумент220 страницWCDMA OMC Operation Guidesukriti_ericsson50% (2)
- Ivanti Pulse SecureДокумент153 страницыIvanti Pulse SecureExpert TutorОценок пока нет
- Oxford School Management System Project in PythonДокумент25 страницOxford School Management System Project in Python11AN Rohith Rathish100% (1)
- Multiple Module 7Документ2 страницыMultiple Module 7Toto Land100% (2)
- Andrew Pakpahan - Installing and Configuring Freeradius + MySQL and Daloradius + MySQL On Ubuntu Server 12 PDFДокумент7 страницAndrew Pakpahan - Installing and Configuring Freeradius + MySQL and Daloradius + MySQL On Ubuntu Server 12 PDFZeref AОценок пока нет
- CS-101 Final Paper File New Update 2019 To 2020Документ134 страницыCS-101 Final Paper File New Update 2019 To 2020Abdul RehmanОценок пока нет
- Color Iqc / Color Imatch Installation NotesДокумент3 страницыColor Iqc / Color Imatch Installation NotesSohel NomanОценок пока нет
- NS2000 User Guide (v4.2)Документ110 страницNS2000 User Guide (v4.2)ak182880% (5)
- TM-3532 AVEVA Diagrams (14.1) Diagrams - PID Designer Rev 2.0Документ208 страницTM-3532 AVEVA Diagrams (14.1) Diagrams - PID Designer Rev 2.0Adeniran Joshua100% (1)
- Create your own Sony Xperia FTF firmware files using XperiFirm and FlashToolGuideДокумент6 страницCreate your own Sony Xperia FTF firmware files using XperiFirm and FlashToolGuidemagexworldОценок пока нет
- Wireless Student Attendance System Using Fingerprint SensorДокумент5 страницWireless Student Attendance System Using Fingerprint SensorEditor IJTSRDОценок пока нет