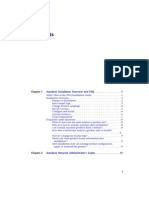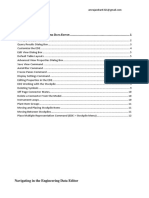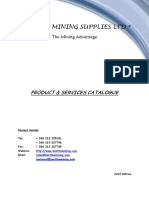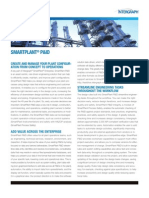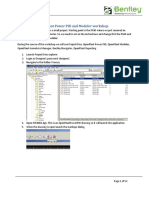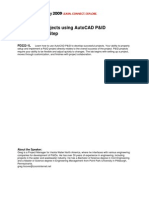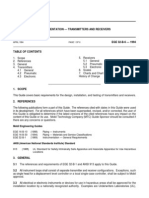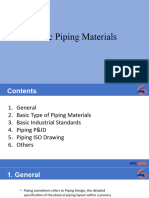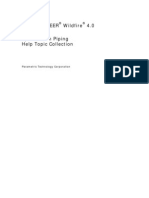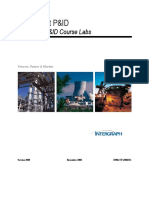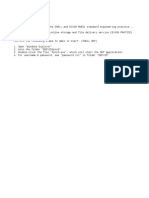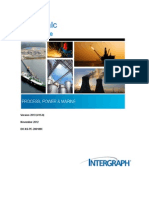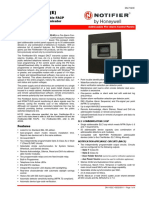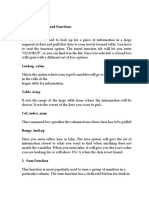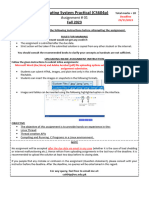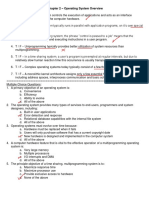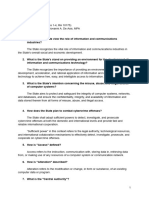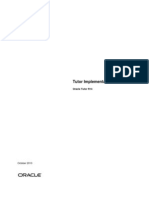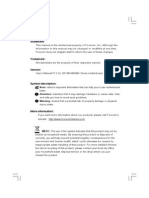Академический Документы
Профессиональный Документы
Культура Документы
CADWorx P&ID User Guide
Загружено:
Tran Minh Khoa0 оценок0% нашли этот документ полезным (0 голосов)
1K просмотров188 страницCADWorx P&ID User Guide 2012
Авторское право
© © All Rights Reserved
Доступные форматы
PDF, TXT или читайте онлайн в Scribd
Поделиться этим документом
Поделиться или встроить документ
Этот документ был вам полезен?
Это неприемлемый материал?
Пожаловаться на этот документCADWorx P&ID User Guide 2012
Авторское право:
© All Rights Reserved
Доступные форматы
Скачайте в формате PDF, TXT или читайте онлайн в Scribd
0 оценок0% нашли этот документ полезным (0 голосов)
1K просмотров188 страницCADWorx P&ID User Guide
Загружено:
Tran Minh KhoaCADWorx P&ID User Guide 2012
Авторское право:
© All Rights Reserved
Доступные форматы
Скачайте в формате PDF, TXT или читайте онлайн в Scribd
Вы находитесь на странице: 1из 188
CADWorx
P&ID User's Guide
Version 2012 R1 (12.1)
November 2011
DICAS-PE-200006A
Copyright
Copyright 2003-2011 Intergraph Corporation. All Rights Reserved.
Including software, file formats, and audiovisual displays; may be used pursuant to applicable software license agreement;
contains confidential and proprietary information of Intergraph and/or third parties which is protected by copyright law, trade
secret law, and international treaty, and may not be provided or otherwise made available without proper authorization from
Intergraph Corporation.
U.S. Government Restricted Rights Legend
Use, duplication, or disclosure by the government is subject to restrictions as set forth below. For civilian agencies: This was
developed at private expense and is "restricted computer software" submitted with restricted rights in accordance with
subparagraphs (a) through (d) of the Commercial Computer Software - Restricted Rights clause at 52.227-19 of the Federal
Acquisition Regulations ("FAR") and its successors, and is unpublished and all rights are reserved under the copyright laws of
the United States. For units of the Department of Defense ("DoD"): This is "commercial computer software" as defined at DFARS
252.227-7014 and the rights of the Government are as specified at DFARS 227.7202-3.
Unpublished - rights reserved under the copyright laws of the United States.
Intergraph Corporation
P.O. Box 240000
Huntsville, AL 35813
Terms of Use
Use of this software product is subject to the End User License Agreement ("EULA") delivered with this software product unless
the licensee has a valid signed license for this software product with Intergraph Corporation. If the licensee has a valid signed
license for this software product with Intergraph Corporation, the valid signed license shall take precedence and govern the use
of this software product. Subject to the terms contained within the applicable license agreement, Intergraph Corporation gives
licensee permission to print a reasonable number of copies of the documentation as defined in the applicable license agreement
and delivered with the software product for licensee's internal, non-commercial use. The documentation may not be printed for
resale or redistribution.
Warranties and Liabilities
All warranties given by Intergraph Corporation about equipment or software are set forth in the EULA provided with the software
or applicable license for the software product signed by Intergraph Corporation, and nothing stated in, or implied by, this
document or its contents shall be considered or deemed a modification or amendment of such warranties. Intergraph believes
the information in this publication is accurate as of its publication date.
The information and the software discussed in this document are subject to change without notice and are subject to applicable
technical product descriptions. Intergraph Corporation is not responsible for any error that may appear in this document.
The software discussed in this document is furnished under a license and may be used or copied only in accordance with the
terms of this license. No responsibility is assumed by Intergraph for the use or reliability of software on equipment that is not
supplied by Intergraph or its affiliated companies. THE USER OF THE SOFTWARE IS EXPECTED TO MAKE THE FINAL
EVALUATION AS TO THE USEFULNESS OF THE SOFTWARE IN HIS OWN ENVIRONMENT.
Intergraph is not responsible for the accuracy of delivered data including, but not limited to, catalog, reference and symbol data.
Users should verify for themselves that the data is accurate and suitable for their project work.
Trademarks
Intergraph, the Intergraph logo, CADWorx, and CAESAR II are trademarks or registered trademarks of Intergraph Corporation or
its subsidiaries in the United States and other countries. Microsoft and Windows are registered trademarks of Microsoft
Corporation. Oracle, JD Edwards, PeopleSoft, and Retek are registered trademarks of Oracle Corporation and/or its affiliates.
AutoCAD, ObjectARX, and RealDWG are trademarks of Autodesk. HOOPS is a trademark of Tech Soft 3D, L.L.C. Other brands
and product names are trademarks of their respective owners.
CADWorx Design Review contains Autodesk RealDWG by Autodesk, Inc., copyright Autodesk, Inc. All rights reserved.
Autodesk, Inc., 111 McInnis Parkway, San Rafael, California 94903 ("Autodesk") is a third-party beneficiary to this Agreement to
the extent that the Software Product contains RealDWG and to the extent that the provisions herein relate to Licensees use of
the Software Product containing RealDWG. Such provisions are made expressly for the benefit of Autodesk and are enforceable
by Autodesk in addition to Intergraph.
CADWorx P&ID User's Guide 3
Contents
Preface .......................................................................................................................................................... 9
Conventions ............................................................................................................................................ 9
Technical Support ................................................................................................................................... 9
What's New in P&ID .............................................................................................................................. 12
Setup ........................................................................................................................................................... 13
Startup Defaults .................................................................................................................................... 13
Startup Options ..................................................................................................................................... 14
Support Directory .................................................................................................................................. 15
Setup Panel ................................................................................................................................................ 17
Setup ..................................................................................................................................................... 18
Create specification-driven drawings ............................................................................................. 19
Borders Dialog Box ......................................................................................................................... 20
Layer Control Dialog Box................................................................................................................ 20
Configuration File Dialog Box ......................................................................................................... 22
Startup Variables ............................................................................................................................ 23
Menu Symbols ...................................................................................................................................... 32
Add Section Dialog Box .................................................................................................................. 33
Adding Item Dialog Box .................................................................................................................. 34
File Manager ......................................................................................................................................... 47
Table Setup ........................................................................................................................................... 48
Table Setup (Database Table Setup Dialog Box) .......................................................................... 48
Column Setup (Database Table Setup Dialog Box) ....................................................................... 49
Drop Down Setup .................................................................................................................................. 50
Line Number Setup ............................................................................................................................... 52
Inheritance Setup .................................................................................................................................. 54
Map Edit Setup...................................................................................................................................... 55
Map a new attribute ........................................................................................................................ 56
Modify a mapped attribute .............................................................................................................. 56
Delete a mapped attribute .............................................................................................................. 57
Loop Numbering.................................................................................................................................... 58
Process Lines Panel .................................................................................................................................. 61
Lines ...................................................................................................................................................... 63
Major Primary ........................................................................................................................................ 63
Major Secondary ................................................................................................................................... 64
Minor Primary ........................................................................................................................................ 64
Minor Secondary ................................................................................................................................... 64
Mend Line ............................................................................................................................................. 64
Manually mend a process or instrument line .................................................................................. 65
Process Assign ..................................................................................................................................... 65
Change the type of a process line .................................................................................................. 65
Combine Lines ...................................................................................................................................... 65
Combine process lines ................................................................................................................... 66
Remove Line Item ................................................................................................................................. 66
Contents
4 CADWorx P&ID User's Guide
Un-Combine Lines ................................................................................................................................ 66
Remove Combine Process ................................................................................................................... 67
Add Combine Process .......................................................................................................................... 67
Combine Process .................................................................................................................................. 67
Combine components into a group with a process line .................................................................. 67
Update Process..................................................................................................................................... 68
Count ..................................................................................................................................................... 68
Increment .............................................................................................................................................. 68
Decrement ............................................................................................................................................. 68
View Line Numbers ............................................................................................................................... 69
Tag Line ................................................................................................................................................ 70
Add a process line tag to a drawing ............................................................................................... 70
Instruments Panel ..................................................................................................................................... 71
Discrete ................................................................................................................................................. 73
Discrete-Local ....................................................................................................................................... 73
Discrete-Primary Front .......................................................................................................................... 74
Discrete-Primary Back .......................................................................................................................... 74
Discrete-Auxiliary Front ......................................................................................................................... 74
Discrete-Auxiliary Back ......................................................................................................................... 74
Shared ................................................................................................................................................... 74
Shared-Local ......................................................................................................................................... 75
Shared-Primary Front ........................................................................................................................... 75
Shared-Primary Back ............................................................................................................................ 75
Shared-Auxiliary Front .......................................................................................................................... 76
Shared-Auxiliary Back ........................................................................................................................... 76
Computer .............................................................................................................................................. 76
Computer-Local..................................................................................................................................... 77
Computer-Primary Front ....................................................................................................................... 77
Computer-Primary Back ........................................................................................................................ 77
Computer-Auxiliary Front ...................................................................................................................... 77
Computer-Auxiliary Back ...................................................................................................................... 77
Logic ...................................................................................................................................................... 78
Logic-Local ............................................................................................................................................ 78
Logic-Primary Front .............................................................................................................................. 78
Logic-Primary Back ............................................................................................................................... 79
Logic-Auxiliary Front ............................................................................................................................. 79
Logic-Auxiliary Back .............................................................................................................................. 79
Pilot ....................................................................................................................................................... 79
Pilot-Local ............................................................................................................................................. 80
Pilot-Primary Front ................................................................................................................................ 80
Pilot-Auxiliary Front ............................................................................................................................... 80
Combine Instruments ............................................................................................................................ 80
Combine instrument bubbles .......................................................................................................... 81
Combine Instrument Add ...................................................................................................................... 81
Un-Combine Instruments ...................................................................................................................... 81
Create Table ......................................................................................................................................... 81
Create a loop table ......................................................................................................................... 83
Generate Loops .................................................................................................................................... 84
Create a loop diagram .................................................................................................................... 84
Contents
CADWorx P&ID User's Guide 5
Instrument Lines Panel ............................................................................................................................. 85
Electric .................................................................................................................................................. 85
Pneumatic ............................................................................................................................................. 86
Instrument ............................................................................................................................................. 86
Hydraulic ............................................................................................................................................... 86
Capillary ................................................................................................................................................ 86
Undefined .............................................................................................................................................. 86
Heat Traced .......................................................................................................................................... 87
Sonic Un-guided.................................................................................................................................... 87
Sonic Guided ......................................................................................................................................... 87
System .................................................................................................................................................. 87
Mechanical ............................................................................................................................................ 88
Binary Pneumatic .................................................................................................................................. 88
Binary Electric ....................................................................................................................................... 88
Valves Panel ............................................................................................................................................... 89
Valve-Regular ....................................................................................................................................... 90
Valve-Regular Socket Weld .................................................................................................................. 91
Valve-Regular Flanged ......................................................................................................................... 92
Valve-Control ........................................................................................................................................ 92
Valve-Control Flanged .......................................................................................................................... 93
Valve-Control Socket Weld ................................................................................................................... 94
Valve-Other ........................................................................................................................................... 94
Valve-Other Flanged ............................................................................................................................. 95
Valve-Other Socket Weld ...................................................................................................................... 96
Flange ................................................................................................................................................... 96
Reducing ............................................................................................................................................... 97
Inline ...................................................................................................................................................... 98
Sort ........................................................................................................................................................ 98
Valves-Functions................................................................................................................................. 100
Equip Panel .............................................................................................................................................. 103
Vessels ................................................................................................................................................ 104
Tanks .................................................................................................................................................. 104
Pumps ................................................................................................................................................. 105
Exchangers ......................................................................................................................................... 106
Links .................................................................................................................................................... 106
Add a link symbol to an existing process line ............................................................................... 107
Combine a process line to an existing link symbol ....................................................................... 107
Nozzles ............................................................................................................................................... 108
Miscellaneous ..................................................................................................................................... 108
Components ........................................................................................................................................ 109
Match Identification ............................................................................................................................. 110
Place the same identification on multiple symbols ....................................................................... 110
Text Panel ................................................................................................................................................. 111
Small (Text) ......................................................................................................................................... 112
Medium (Text) ..................................................................................................................................... 112
Large (Text) ......................................................................................................................................... 112
Small (Arrows) ..................................................................................................................................... 112
Medium (Arrows) ................................................................................................................................. 113
Contents
6 CADWorx P&ID User's Guide
Large (Arrows) .................................................................................................................................... 113
Text Correction.................................................................................................................................... 113
Change a text attribute ................................................................................................................. 114
Change multiple text attributes ..................................................................................................... 114
Flip Symbol ......................................................................................................................................... 114
Change Att Layer ................................................................................................................................ 115
Size_Spec Panel ...................................................................................................................................... 117
Size Set ............................................................................................................................................... 118
Select main and reduction sizes ................................................................................................... 118
Spec Set .............................................................................................................................................. 119
Main Assign ......................................................................................................................................... 120
Assign a main size ........................................................................................................................ 120
Reduction Assign ................................................................................................................................ 120
Assign a reduction size................................................................................................................. 120
Type Assign ........................................................................................................................................ 121
Assign a component type ............................................................................................................. 121
Spec Assign ........................................................................................................................................ 122
Assign a specification ................................................................................................................... 122
Editor ................................................................................................................................................... 122
Add a new component to a specification ...................................................................................... 124
Add an existing component to a specification .............................................................................. 125
Spec Information Edit Dialog Box ................................................................................................. 126
Edit Component Dialog Box ......................................................................................................... 126
Optional Items ..................................................................................................................................... 130
Optional Component Dialog Box .................................................................................................. 131
Current Settings .................................................................................................................................. 132
Modify Panel ............................................................................................................................................ 133
Edit ...................................................................................................................................................... 134
Modify a component ..................................................................................................................... 134
Editing Line Component Dialog Box ............................................................................................. 135
Editing Instrument Component Dialog Box .................................................................................. 138
Editing Valve Component Dialog Box .......................................................................................... 139
Editing Vessel Component Dialog Box ......................................................................................... 140
Editing Mechanical Component Dialog Box ................................................................................. 141
Editing Drawing Links Dialog Box ................................................................................................ 142
Editing Nozzle Component Dialog Box ........................................................................................ 142
Editing Reducer Dialog Box ......................................................................................................... 143
Editing Misc Component Dialog Box ............................................................................................ 144
Multiple Edit ......................................................................................................................................... 145
Audit .................................................................................................................................................... 147
Audit a database ........................................................................................................................... 147
Synchronize ........................................................................................................................................ 147
Rename Drawing ................................................................................................................................ 148
Delete Drawing.................................................................................................................................... 148
Check In / Check Out Manager ........................................................................................................... 149
Title Block Manager ............................................................................................................................ 150
Block Manager .................................................................................................................................... 151
Contents
CADWorx P&ID User's Guide 7
Utility ......................................................................................................................................................... 155
Make Group ........................................................................................................................................ 156
Create a new group ...................................................................................................................... 156
Add to Group ....................................................................................................................................... 157
Add components to an existing group .......................................................................................... 157
Remove from Group ........................................................................................................................... 157
Remove components from a group .............................................................................................. 157
Export .................................................................................................................................................. 158
Add Xdata ........................................................................................................................................... 158
Add external data to geometry ..................................................................................................... 159
Remove Xdata .................................................................................................................................... 159
Remove external data from a component .................................................................................... 159
Replace Block ..................................................................................................................................... 160
Replace a block ............................................................................................................................ 160
Set Visibility ......................................................................................................................................... 160
Match Properties ................................................................................................................................. 161
Match Prop with Tag ........................................................................................................................... 161
Transport Documents ......................................................................................................................... 161
Menus and Toolbars ................................................................................................................................ 163
Layer Control ....................................................................................................................................... 163
Change Layer ............................................................................................................................... 164
Match Layer .................................................................................................................................. 164
Set Layer ...................................................................................................................................... 164
Layer Off ....................................................................................................................................... 164
Layer On ....................................................................................................................................... 164
Isolate Layer ................................................................................................................................. 164
Un-Isolate Layer ........................................................................................................................... 165
Delete Layer ................................................................................................................................. 165
About ................................................................................................................................................... 165
Accessing and Docking Toolbars........................................................................................................ 165
Aliases and Command Names ........................................................................................................... 166
Database Structure .................................................................................................................................. 167
Add a column to an existing database ................................................................................................ 168
Insert a drawing into the project .......................................................................................................... 169
Import external process and instrumentation drawings ...................................................................... 169
Required Database Tables and Columns ........................................................................................... 170
Components-Instruments Table ................................................................................................... 170
Components-Mechanical Table .................................................................................................... 171
Components-Miscellaneous Table ............................................................................................... 172
Components-Nozzles Table ......................................................................................................... 172
Components-Process Lines Table ............................................................................................... 173
Components-Reducers Table ...................................................................................................... 174
Components-Valves Table ........................................................................................................... 174
Components-Vessels Table ......................................................................................................... 175
Link Database Table ..................................................................................................................... 176
Project Documents Table ............................................................................................................. 176
Project Drawings Table ................................................................................................................ 177
Component Type Numbers ................................................................................................................. 177
Contents
8 CADWorx P&ID User's Guide
AutoCAD Workflows Used With P&ID ................................................................................................... 179
Modifying a User Profile ...................................................................................................................... 179
Creating a Base Profile ....................................................................................................................... 180
Creating Symbols from AutoCAD Blocks ............................................................................................ 180
Modifying Symbols using AutoCAD .................................................................................................... 180
Using Multiple Drawing Folders with a Project ................................................................................... 180
Commands Compatible With AutoCAD Undo .................................................................................... 182
Index ......................................................................................................................................................... 185
CADWorx P&ID User's Guide 9
This document provides command reference information and workflows for CADWorx P&ID.
We welcome comments or suggestions about this documentation. You can send us an email at:
PPMdoc@intergraph.com.
Intergraph gives you permission to print as many copies of this document as needed for
non-commercial use at your company. You cannot print this document for resale or redistribution
outside your company.
Conventions
Before reviewing this guide, it is important to understand the terms and conventions used in the
documentation.
Use the information below to identify the convention and the type of information.
Convention Type of Information
[Product Folder] The CADWorx installation folder on your computer, for example,
C:\CADWorx. Substitute your installation folder anywhere this
notation is used.
[AutoCAD Folder] The AutoCAD installation folder on your computer, for example,
C:\AutoCAD 2000i. Substitute your installation folder anywhere
this notation is used.
[CD-DRIVE] The CD-ROM drive on your computer. Substitute your CD-ROM
drive letter anywhere this notation is used.
Command Line Items that need to be typed in or appear at the AutoCAD
command line.
User Responses User responses to command prompts.
Commands CADWorx and AutoCAD commands.
Options Command line options.
CAPITALS AutoCAD system variables or keywords.
Key + Key Key combinations for which you must press and hold down one
key and then press another, for example, CTRL+P or ALT+F4.
Technical Support
For the latest information on CADWorx P&ID, visit Intergraph CADWorx and Analysis Solutions
(http://www.coade.com/).
For current on-line support information, including knowledge base, technical tips, and
downloads, visit eCustomer (https://crmweb.intergraph.com/ecustomer_enu).
Preface
Preface
10 CADWorx P&ID User's Guide
In order to provide technical support, Intergraph CAS needs to know what version of CADWorx,
AutoCAD, and Windows you are using. To determine this information, follow the steps outlined
for the product you are using:
CADWorx Product Steps
Plant, P&ID, or Steel Run the CADWORXABOUT command. A dialog
box opens and displays the version information.
Close the dialog box to send the required
information to the AutoCAD command line.
Copy the information from the command line, and
email it to Intergraph CAS.
Equipment or PV Fabricator Run the EQUIPABOUT command. A dialog box
opens and displays the version information.
Close the dialog box to send the required
information to the AutoCAD command line.
Copy the information from the command line, and
email it to Intergraph CAS.
Internet Publisher Version information is displayed at the AutoCAD
command line when you start the software.
Datasheets Click Help > About to display a dialog box that contains
the required information.
In addition to the information above, the table below lists the additional files that are usually
required to assist Intergraph CAS in resolving your technical issues:
CADWorx Product
Additional Files Required by Intergraph CAS
Support
CADWorx Plant (Piping, Steel, HVAC) Email the AutoCAD model drawing (DWG) files.
If the model consists of several line numbers,
indicate in the email which line numbers you are
having issues with.
If the model consists of many drawing files with
dependent reference drawings (XREFs), use the
AutoCAD ETRANSMIT command to create a ZIP
file of all the drawings used in the master model.
CADWorx Plant (component data file
creation)
Email information about the part's dimension from the
manufacturer's catalog.
CADWorx ISOGEN Email the AutoCAD model drawing (DWG) files, any
isometrics generated by ISOGEN, and the ISOGEN
style files.
If the model consists of several line numbers,
indicate in the email which line numbers you are
having issues with.
The ISOGEN.FLS file located in the ISOGEN style
folder lists all the files used (*.OPL, *.MLS, *.FLS,
*.DDF, *.POS, *.ALT, *.DWG*.DXF, *.FDF, *.ATT).
Email all files listed in the ISOGEN.FLS file,
including the ISOGEN.FLS file.
Preface
CADWorx P&ID User's Guide 11
CADWorx AutoISO Email the AutoCAD model drawing (DWG) files, any
generated isometrics, and data file and specs used with
the model.
Run the CADWorx GETALLSPECDATAFILES
command to copy all specifications and data files
used in the model into sub-folders under where the
model drawing file is located.
Zip the contents of these folders and email the ZIP
file to Intergraph CAS Support.
If the model consists of several line numbers,
indicate in the email which line number(s) you are
having issues with.
CADWorx Equipment Email the AutoCAD model drawing (DWG) files.
CADWorx Equipment to PV Elite
interface
Email the AutoCAD model drawing (DWG) file and PV
Elite input file (*.PVI).
PV Fabricator Email the AutoCAD model drawing (DWG) files and PV
Elite input file (*.PVI).
CADWorx P&ID or CADWorx IP Email the complete P&ID project, which includes
Project.CFG, Database.TBL, Map.TBL, and all the
DWG, and MDB files. Usually, all of these files are
located in one folder.
If the project has many P&ID drawing files, indicate
which P&ID drawings and components you are
having issues with.
If you are experiencing database errors, include the
file [Product
Folder]\P&ID\System\Sql_Error_Log.TXT.
If you are emailing MDB files, use a compression
utility such as WinZIP. Most email servers have
restrictions on transmitting MDB attachments.
CADWorx Steel Email the AutoCAD model drawing (DWG) files.
If the model consists of many components, indicate
in the model which components or location you are
having issues with.
CADWorx Datasheets Email the datasheets MDB file and any datasheet file
generated (XLS).
If emailing MDB / XLS files, use a compression
utility such as WinZIP. Most email servers have
restrictions on transmitting MDB / XLS attachments.
Preface
12 CADWorx P&ID User's Guide
CADWorx Plant to CAESAR II
interface
Email the AutoCAD model drawing (DWG) file and
CAESAR II input file (*._A, *.C2).
Run the CADWorx GETALLSPECDATAFILES
command to copy all specifications and data files
used in the model into sub-folders under where the
model drawing file is located.
Zip the contents of these folders and email the ZIP
file to Intergraph CAS Support.
If the model consists of several line numbers,
indicate in the email which line numbers you are
having issues with.
CADWorx Design Review or CADWorx
Design Create
Email the AutoCAD model drawing (DWG) files.
If the model consists of several line numbers,
indicate in the email which line numbers you are
having issues with.
If the model consists of many drawing files with
dependent reference drawings (XREFs), use the
AutoCAD ETRANSMIT command to create a ZIP
file of all drawings used in the master model.
CADWorx Design Viewer Email the AutoCAD model drawing (DWG) files and the
*.CDR file.
If you are attaching large or multiple files to your eCustomer log, use a compression utility
such as WinZIP.
If you cannot attach your drawing files, then try to duplicate the issue in a new drawing with
as few components as possible. If the issue can be duplicated in a new drawing, attach the
duplicate drawing to Intergraph CAS.
For hardware lock issues, first verify that you have an Intergraph CAS hardware lock.
CADWorx Plant, CADWorx Plant Professional, CADWorx P&ID, CADWorx P&ID
Professional, CADWorx Plant Ductile Iron, and CADWorx Plant Sanitary use the Intergraph
CAS hardware lock for licensing. CADWorx Steel, CADWorx Steel Professional Plus do not
use the Intergraph CAS hardware lock for licensing. For more information about hardware
locks, see CADWorx Hardware Lock Identification in the CADWorx Installation Guide.
What's New in P&ID
Version 2012 R1 (12.1)
This user's guide has been rewritten and reorganized for this release.
CADWorx P&ID User's Guide 13
S E C T I O N 1
Before you begin using CADWorx P&ID, you need to set options and some basic configuration
tasks.
In This Section
Startup Defaults ............................................................................. 13
Startup Options .............................................................................. 14
Support Directory ........................................................................... 15
Startup Defaults
When starting CADWorx P&ID for the first time, you are prompted for the system of
measurement to use in the drawing. This dialog box only displays the first time you start
CADWorx. After that, the configuration file name and location is stored in the registry. The
following options are available:
Imperial Measurements - Imperial Pipe Sizes - Restores the [Product
Folder]\P&ID\System\Imperial.cfg file.
Metric Measurements - Imperial Pipe Sizes - Restores the [Product
Folder]\P&ID\System\Metric.cfg file.
Metric Measurements - Metric Pipe Sizes - Restores the [Product
Folder]\P&ID\System\Metric.cfg file.
You can change the location of the configuration files to meet your needs. You can also use a
CADWorx P&ID configuration file. For more information, see Configuration File Dialog Box (on
page 22).
Setup
Setup
14 CADWorx P&ID User's Guide
Startup Options
When CADWorx P&ID is started, the Startup Options dialog box appears.
You have the option of starting a new drawing with or without a database, setting up a new
project, or opening an existing drawing. When opening an existing drawing, the software also
opens the associated database, if needed. For more information on projects and databases, see
Database Structure (on page 167).
Creating a new project also creates a new database. Select the database type, the project
folder, and the database file name in the Setup New Project Directory dialog box.
You can modify tables in the new database using Table Setup . For more information, see
Table Setup (on page 48).
Loop diagramming and database options are unavailable in the Startup Options dialog
box if your software license does not include them.
Setup
CADWorx P&ID User's Guide 15
Support Directory
Drawings in the [Product Folder]\P&ID\Support folder should not be opened with CADWorx
P&ID. If a drawing is started in this folder, an error displays indicating that the software should
not be run from this location. This stops CADWorx from initializing or preparing the support
drawings. Directly open AutoCAD to modify these drawings.
To create a base profile, see Creating a Base Profile (on page 180).
Setup
16 CADWorx P&ID User's Guide
CADWorx P&ID User's Guide 17
S E C T I O N 2
CADWorxP&ID tab: Setup
Command Name Command Line
Setup - Specifies drawing settings. For more information, see
Setup (on page 18).
SETUP
Menu Symbols - Creates and modifies symbols. For more
information, see Menu Symbols (on page 32).
MENUSYMBOL
File Manager - Creates and manages projects and drawing
files. For more information, see File Manager (on page 47).
PIDOPEN
Table Setup - Specifies the database structure for a new
database project. For more information, see Table Setup (on
page 48).
TABLESETUP
Drop Down Setup - Specifies values to appear in combo
boxes for the Additional Data dialog box of Edit .
DROPDOWNSETUP
Line Number Setup - Specifies the process line numbering
configuration. For more information, see Line Number Setup
(on page 52).
LINENUMBER
Inheritance Setup - Specifies the database values inherited
from a process line when an in-line component is inserted. For
more information, see Inheritance Setup (on page 54).
PIDINHERITANCESETUP
Map Edit Setup - Associates attributes in blocks (symbols)
with table columns in the database.
MAPEDIT
Loop Numbering - Specifies the instrument loop numbering
configuration or template. For more information, see Loop
Numbering (on page 58).
LOOPNUMBER
Setup Panel
Setup Panel
18 CADWorx P&ID User's Guide
Setup
CADWorxP&ID tab: Setup > Setup
Setup toolbar: Setup
Setting toolbar: Setup
P&ID menu: Setup
Command line: SETUP
Specifies drawing and specification settings. This command displays the CADWorx P&ID Setup
dialog box.
CADWorx P&ID Setup Dialog Box
Defines drawing and specification settings.
Size - Specifies main and reduction sizes. For more information, see Size Set (on page 118).
Specification - Allows you to select a drawing specification. For more information, see Spec Set
(on page 119).
Border - Specifies drawing borders. For more information, see Borders Dialog Box (on page
20).
Layers - Specifies the default drawing layers, and the default names, line types, and colors of
the layers. For more information, see Layer Control Dialog Box (on page 20).
Edit Config File - Specifies values for the selected configuration file. For more information, see
Configuration File Dialog Box (on page 22).
Annotation - Allows annotation of a symbol when it is placed. Select On to annotate the symbol
in an Editing dialog box immediately after it is placed. Select Off to place the symbol without
annotation.
Setup Panel
CADWorx P&ID User's Guide 19
To edit a symbol after placement, click Modify > Edit and then select the symbol.
For more information, see Edit (on page 134).
Equipment Tagging - Controls additional tagging on vessel and mechanical symbols when they
are placed. Select On to place additional tags on the drawing, Select Off to place symbols
without the additional tags.
Text Size - Specifies the default sizes for Small, Medium, and Large text placed using
commands on the Text panel. For more information, see Text Panel (on page 111).
All inserted blocks use Small for attribute text height. If an attribute has a text style that
contains the phrase "NOCHANGE" within its name, the software does not change the text style,
layer, or text height when the block is inserted into the drawing.
Bubble Radius - Specifies the size of the instrument bubbles created with Menu Symbols .
For more information, see Instrument Tab (Adding Item Dialog Box) (on page 41).
Snap Spacing - Specifies the snap spacing on the drawing.
Insert - Places the current user name, date, and time in the lower left corner of the drawing.
OK - Accepts the settings and closes the dialog box. Settings are immediately applied to the
current drawing.
Cancel - Cancels the operation.
Annotation, Equipment Tagging, Text Size, Bubble Radius, and Snap Spacing
settings are based on values set in the current configuration file when a new drawing is started.
These settings can be changed in the configuration file if different settings are needed for the
drawing. For more information, see Configuration File Dialog Box (on page 22).
Create specification-driven drawings
Use this workflow to create P&ID drawings where limitations from specifications are enforced.
Specification information retrieval is available only when an external database is used.
1. Click Setup .
The CADWorx P&ID Setup dialog box appears.
2. Click Edit Config File.
The Configuration File dialog box appears.
3. Select SpecControl in the list.
4. Change the value of SpecControl to 1.
5. Click Table Setup
6. Add new specification-based tables and columns as needed to the project database.
All drawings created for this project require that a specification and size be set before drawing a
component. As the components are drawn, specification values are saved to the database.
If the component or size is not available in the specification, the software displays a warning
similar to the example below.
Setup Panel
20 CADWorx P&ID User's Guide
If the SpecSizeOverride variable is set to 1, a component can be placed even when it is
out-of-specification.
For more information, see Configuration File Dialog Box (on page 22), Table Setup (on page
48), SpecControl (on page 29), and SpecSizeOverride (on page 30).
Borders Dialog Box
Specifies drawing borders.
Border type
User border - Specifies a border in an existing .dwg file. Opens the Select User Border
dialog box.
Predefined - Specifies predefined borders. Select a border from the Predefined borders
box.
User defined - Specifies a simple rectangular border. Enter values for User defined
border, below.
User defined border
Plotted X length - Specifies the width of a user-defined rectangular border. Available when
User defined is clicked.
Plotted Y length - Specifies the height of a user-defined rectangular border. Available when
User defined is clicked.
Border insertion location
X location - Specifies the X coordinate of the lower left-hand corner insertion point of the
border.
Y location - Specifies the Y coordinate of the lower left-hand corner insertion point of the
border.
Predefined borders - Displays a list of predefined borders when Predefined is clicked.
The list of predefined borders is controlled by the [Product
Folder]\P&ID\Support\MVSetup.dfs file.
Layer Control Dialog Box
Specifies drawing layers and the default names, line types, and colors of the layers. Default
layers are provided. You can add and delete layers.
The default layers are mandatory for use with P&ID and cannot be deleted. See the tables
below.
Layer changes made in this dialog box affect the current drawing session similar to the
AutoCAD LAYER command.
The commands in this dialog box are inactive if the configuration file permission is set to
read-only.
Name - Specifies the layer name. The layer name can be anything that is allowed by AutoCAD.
Wild card characters and spaces are not allowed. Click Update to change the name.
Add - Adds a new layer with a default name. New layers are created when the drawing is
initialized with P&ID.
Update - Updates the selected layer to use the value in the Name box.
Delete - Removes the selected layer from the list. You cannot delete default layers.
Linetype - Specifies the line type for the selected layer. Select a value in the Select Linetype
dialog box.
Setup Panel
CADWorx P&ID User's Guide 21
Line types are defined in the [Product Folder]\P&ID\Support\Cfm.lin and [AutoCAD
Product Folder]\UserDataCache\Support\acad.lin files.
Color - Displays the Select Color dialog box for selecting the color of the layer.
CADWorx Plant, P&ID, PV Fabricator Layers
Layer# Default Name Layer is used for
Layer1 System Non-graphical components (Gaskets, Bolts, TAP, OTAP)
Layer2 Border Border drawing
Layer3 BOM BOM graphics
Layer4 Cl Centerline of piping components
Layer5 Dim1 Dimensions
Layer6 Dim2 Dimensions
Layer7 Equip P&ID components
Layer8 Exist Existing components
Layer9 Graph Graphics annotations (Arrows, Section, Plan, Detail Labels)
Layer10 Steel Steel components
Layer11 Text Text annotations
Layey12 Viewl Viewports
Layey13 Cl_Steel Centerline of steel components
Layey14 HVAC HVAC components
Layey15 Cl_HVAC Centerline of HVAC components
Layey16 TopWorks Valve TopWorks solid
Layey17 Clash Clash entity
Layey18 CADWorx1 Future use
Layer19 CADWorx2 Future use
Layer20 CADWorx3 Future use
Layer21 to
Layer100
(User Defined) (User Defined)
CADWorx P&ID Layers
Layer# Default Name Layer is used for
Layer1 System Non-graphical components
Layer2 Border Border drawing
Layer3 Major-1 Major Process Lines 1
Layer4 Major-2 Major Process Lines 2
Setup Panel
22 CADWorx P&ID User's Guide
Layer# Default Name Layer is used for
Layer5 Minor-1 Minor Process Lines 1
Layer6 Minor-2 Minor Process Lines 2
Layer7 Inst-1 Instrument Lines 1
Layer8 Inst-2 Instrument Lines 2
Layer9 Elec1 Electrical Lines 1
Layer10 Elec-2 Electrical Lines 2
Layer11 Equip P&ID
Layer12 Text Text
Layer13 Graph Graphics
Layer14 Exist Existing
Layer15 to
Layer100
(User Defined) (User Defined)
If the Cl and Cl_Steel layers are frozen or turned off, some CADWorx commands might
not function because data is stored on the centerline that is on these layers.
Configuration File Dialog Box
Specifies values for the selected configuration file.
Drawing Prototype - Specifies the drawing environment type.
English/Inch - Restores the [Product Folder]\P&ID\System\Imperial.cfg file.
Metric/Inch - Restores the [Product Folder]\P&ID\System\Metric.cfg file.
Metric/Metric - Restores the [Product Folder]\P&ID\System\Metric.cfg file.
The default drawing template, Imperial.dwt (Metric.dwt for metric) is also stored in the
registry. Each time the software is started, the default template is used.
The selected drawing prototype only changes the setting for the default configuration files
(Imperial.cfg or Metric.cfg). If you are using a different configuration file, use the
SystemMeasure (on page 30) variable to change the drawing prototype setting.
List - Displays variables to change. Change variable values in the text box below the list. For
more information, see Startup Variables (on page 23).
Browse or Settings - Opens an additional dialog box to select a file or additional settings for the
selected variable.
Save - Saves the current configuration file to its present location.
Save As - Saves the current configuration file to another location.
Restore - Restores a saved configuration file to the current drawing environment. This places
the configuration file location in the registry so that it is used the next time P&ID is started.
Cancel - Cancels the operation.
If the configuration file permission is set to read-only, only the Cancel button is available.
Setup Panel
CADWorx P&ID User's Guide 23
Startup Variables
Provides default drawing and component values. You can modify the variables in the
configuration file as needed. For more information, see Configuration File Dialog Box (on page
22). The most recent configuration file is stored in the registry and is used the next time you start
P&ID.
Topics
AlphaSizeControl ........................................................................... 24
AnnotationType .............................................................................. 24
ArrowSmallSize ............................................................................. 24
ArrowMediumSize .......................................................................... 24
ArrowLargeSize ............................................................................. 25
AutoRepeat .................................................................................... 25
AutoSizeSpecUpdate ..................................................................... 25
BreakLineDistance ......................................................................... 25
BubbleSize ..................................................................................... 25
ChangeAttributeTextStyle .............................................................. 25
CheckDuplicateValveTag .............................................................. 26
CopyControlFlag ............................................................................ 26
DataBaseCodes ............................................................................. 26
DBAuditControl .............................................................................. 26
InternalSelectionDistance .............................................................. 27
LanguageFile ................................................................................. 27
LibraryDirectory ............................................................................. 27
LineNumberSystem ....................................................................... 27
LinkArrowTextControl .................................................................... 27
LoopNumberSystem ...................................................................... 28
LoopOutputDirectory ...................................................................... 28
LoopTemplateDirectory ................................................................. 28
MajorPrimary.................................................................................. 28
MajorSecondary ............................................................................. 28
MendLineDistance ......................................................................... 28
MenuSymbolFile ............................................................................ 29
MinorPrimary.................................................................................. 29
MinorSecondary ............................................................................. 29
SaveLastProfileUsed ..................................................................... 29
SnapSpacing ................................................................................. 29
SpecControl ................................................................................... 29
SpecificationDirectory .................................................................... 30
SpecSizeOverride .......................................................................... 30
SyncOnStartUp .............................................................................. 30
SystemMeasure ............................................................................. 30
Tagging .......................................................................................... 30
TextLargeSize ................................................................................ 31
TextMediumSize ............................................................................ 31
TextSmallSize ................................................................................ 31
ToolTipSetting ................................................................................ 31
UseFullFunctionName ................................................................... 31
Setup Panel
24 CADWorx P&ID User's Guide
AlphaSizeControl
Default value: 0
Allowed values: 0, 1, 2, 3, 4, 5, 6, 7, 8, 9, or 10
Controls the number of decimal places used in Alpha Size. Setting this variable to zero places
no decimals in Alpha Size. Setting the variable to a value from 1 to 9 places 1 to 9 decimal
places in Alpha Size. Setting this variable to 10 suppresses trailing zeros in Alpha Size.
Example with a value of 0:
For Imperial pipe size: 4 1/2" would be 4 1/2" or 6" would be 6"
For Metric pipe size: 50 would be 50 or 60.3 would be 60
Example with a value of 3:
For Imperial pipe size: 4 1/2" would be 4.500" or 6" would be 6.000"
For Metric pipe size: 50 would be 50.000 or 60.3 would be 60.300
Example with a value of 10:
For Imperial pipe size: 4 1/2" would be 4.5" or 6" would be 6"
For Metric pipe size: 50 would be 50 or 60.3 would be 60.3
If you want decimals to display in Alpha Size in Imperial or Metric, the recommended
setting is 10.
AnnotationType
Default value: 1
Allowed values: 0 (off) or 1 (on)
Allows editing of the annotations on a component as it is placed. When set to 1, an Editing
dialog box appears and allows you to add annotations as the component is placed. When set to
0, the dialog box does not appear.
To edit a component after placement, click Modify > Edit and select the
component. For more information, see Edit (on page 134).
ArrowSmallSize
Default value: 0.09375
Allowed values: Positive real
Sets the size of small arrows placed on the drawing.
ArrowMediumSize
Default value: 0.125
Allowed values: Positive real
Sets the size of medium arrows placed on the drawing.
Setup Panel
CADWorx P&ID User's Guide 25
ArrowLargeSize
Default value: 0.1875
Allowed values: Positive real
Sets the size of large arrows placed on the drawing.
AutoRepeat
Default value: 1
Allowed values: 0 (off) or 1 (on)
Allows automatic repeating of insert commands. When set to 1, insert commands repeat until
Cancel is clicked. When set to 0, the insert command is not repeated.
AutoSizeSpecUpdate
Default value: 0
Allowed values: 0 (off) or 1 (on)
Allows automatic updating of components in a process line. When set to 1, size and
specification of components in a process line are updated automatically when the process line is
updated. When set to 0, the components are not updated.
BreakLineDistance
Default value: 0.125
Allowed values: 0 (off) or positive real
Controls the distance a process or instrument line breaks when lines intersect. When the
variable is set to 0, than no break is created.
BubbleSize
Default value: 0.5
Allowed values: Positive real
Controls the size of instrument bubbles placed on the drawing.
ChangeAttributeTextStyle
Default value: 0
Allowed values: 0 (off) or 1 (on)
Allows updating of inserted block attributes. When set to 1, attributes associated with inserted
blocks are updated to the current text style. Oblique angle and width factor are also updated.
When set to 0, the attributes are not updated.
All inserted blocks use the TextSmallSize (on page 31) variable for attribute text height.
If an attribute has a text style that contains the phrase "NOCHANGE" within its name, the
software does not change the text style, layer, or text height when the block is inserted into the
drawing.
Setup Panel
26 CADWorx P&ID User's Guide
CheckDuplicateValveTag
Default value: 0
Allowed values: 0 (off) or 1 (on)
When set to 1, checks for duplicate valve tags.
CopyControlFlag
Default value: 0
Allowed values: Positive integer numbers
Controls different aspects of the copy command:
0 - When any component is copied, component tag values are not copied.
1 - When a vessel component is copied, vessel component tags are copied.
2 - When a mechanical component is copied, mechanical component tags are copied.
4 - When an instrument component is copied, instrument component tags are copied.
8 - When a polyline segment is copied, a row is created in the process line table for each
polyline segment. For example, if five polyline segments are copied, five rows in the database
are added even if the segments are part of the same process.
16 - When a component is copied, additional data is not copied. This setting should be turned on
if you plan on copying components from one database to another database because additional
data can only be copied from within the same database.
To specify more than one value, type the sum of their values. For example, type 5 to set
both 1 and 4.
DataBaseCodes
Default value: DBCODES.DAT
Allowed values: A valid and properly formatted codes file name
Specifies a code file with size-to-code combinations and then updates the external database of
the drawing. This variable is only applicable when specification-driven P&ID drawings are
created. For more information, see Create Specification-Driven Drawings (on page 19).
DBAuditControl
Default value: 0
Allowed values: 0, 1, 2, 4, 5, 6, 8, 9, 10
Controls the Audit (DBAudit) command when opening and closing a drawing with an
external database.
0 - DBAudit is not run when a drawing is opened or closed.
1 - The software asks if DBAudit should be run when a drawing is opened.
2 - DBAudit runs when a drawing is opened.
4 - The software asks if DBAudit should be run when a drawing is closed.
8 - DBAudit runs when a drawing is closed.
To specify more than one value, type the sum of their values. For example, type 10 to
set both 2 and 8.
For more information, see Audit (on page 147).
Setup Panel
CADWorx P&ID User's Guide 27
InternalSelectionDistance
Default value: 0.125 (3.0)
Allowed values: Positive real number
Controls the crossing window size for all selection sets performed internally by the software. For
components to break process lines (polylines), this value should always be larger than the
largest polyline width used in the drawing.
LanguageFile
Default value: English.dic
Allowed values: A valid and properly formatted language file
Specifies the language of all P&ID dialog boxes and prompts. The specified file must be present
in the [Product Folder]\P&ID\Support folder for proper operation of P&ID.
LibraryDirectory
Default value: [Product Folder]
Allowed values: Valid folder name
Not used and reserved for future use.
LineNumberSystem
Default value: 0
Allowed values: 0 (off) or 1 (on)
Controls the line number system. When set to 1, the software tags the line number with the
current size, specification, and count number. When set to 0, you must manually type the line
number.
Click CADWorxP&ID > Modify > Edit to control this variable. For more information,
see Line Number Setup (on page 52).
LinkArrowTextControl
Default value: 0
Allowed values: 0, 1, 2 or 3
Controls the text displayed in the link arrows (off-page arrows):
0 - FROM or TO prepends and .DWG appends the drawing name. For example: FROM
98FD05.DWG.
1 - Only the drawing name displays. For example: 98FD05.
2 - .DWG appends the drawing name. For example: 98FD05.DWG.
3 - FROM or TO prepends the drawing name. For example: FROM 90FD05.
Setup Panel
28 CADWorx P&ID User's Guide
LoopNumberSystem
Default value: 0
Allowed values: 0 (off) or 1 (on)
Controls the loop number system. When set to 1, the software tags the loop number with the
current tag and function. When set to 0, you must manually type the line number.
Click CADWorxP&ID > Setup > Loop Numbering to control this variable. For more
information, see Loop Numbering (on page 58).
LoopOutputDirectory
Default value: [Product Folder]
Allowed values: Valid folder
Specifies the folder location for automatic loop-generated drawings. If this variable is not set, the
loop generation module uses the current project folder.
LoopTemplateDirectory
Default value: [Product Folder]
Allowed values: Valid folder
Specifies the folderlocation for template or prototype drawings to be used with the automatic
loop module. If this variable is not set, the loop generation module uses the current project
folder.
MajorPrimary
Default value: 0.03
Allowed values: Positive real
Controls the line width of the major primary process lines.
MajorSecondary
Default value: 0.02
Allowed values: Positive real
Controls the line width of the major secondary process line.
MendLineDistance
Default value: 0.5
Allowed values: Positive real
Specifies the maximum distance used by Mend Line for joining or mending process lines.
Any distance greater than this value is not mended or joined. For more information, see Mend
Line (on page 64).
Setup Panel
CADWorx P&ID User's Guide 29
MenuSymbolFile
Default value: [Product Folder]\P&ID\Support\Flow_alt.dat
Allowed values: A valid and properly formatted menu symbol file
Allows you to use a different menu symbol file for each project. For more information, see Menu
Symbols (on page 32).
MinorPrimary
Default value: 0.01
Allowed values: Positive real
Controls the line width of the minor primary process lines.
MinorSecondary
Default value: 0.005
Allowed values: Positive real
Controls the line width of the minor secondary process lines.
SaveLastProfileUsed
Default value: 1
Allowed values: 0 (false) or 1 (true)
Specifies whether CADWorx saves the last profile used on exit.
When a drawing file is double-clicked in Windows Explorer, or if AutoCAD is started using an
icon without specifying any profile, AutoCAD always loads the last profile used.
0 - Prevents CADWorx from saving the last profile used.
1 - Allows CADWorx to save the last profile used.
SnapSpacing
Default value: 0.0625
Allowed values: Positive real
Specifies the snap spacing on the drawing. For more information, see AutoCAD help.
SpecControl
Default value: 0
Allowed values: 0 (off) or 1 (on)
Controls the requirement to use a specification in P&ID drawings. When set to 1, the software
requires a specification and updates the external database (if applicable) with information from
the specification. For more information, see Create specification-driven drawings (on page 19).
Setup Panel
30 CADWorx P&ID User's Guide
SpecificationDirectory
Default value: [Product Folder]\P&ID\Spec
Allowed values: Valid folder
Specifies the location of specification files.
SpecSizeOverride
Default value: 1
Allowed values: 0 (off) or 1 (on)
Controls the ability to override component specification and size.
1 - Overrides the specification and size limits.
0 - Limits drawing to values within specification and size limits.
SyncOnStartUp
Default value: 1
Allowed values: 0, 1, or 2
Controls the synchronize option on opening a drawing with an external database:
0 - Turns off the synchronize option when a drawing is loaded into AutoCAD.
1 - Asks if the software should synchronize the drawing with the external database.
2 - Synchronizes the drawing with the external database without prompting.
When you click Synchronize , values 0 and 1 provide a prompt. Value 2
synchronizes without any prompts.
SystemMeasure
Default value: 1
Allowed values: 0, 1, or 2
Specifies the unit system:
0 - Uses the metric system with metric input.
1 - Uses the imperial system with nominal inch input.
2 - Uses the metric system with nominal inch input.
Tagging
Default value: 1
Allowed values: 0 (off) or 1 (on)
Controls optional equipment tags. When set to 1, optional tags for equipment are provided.
When set to 0, optional tags are not provided.
Setup Panel
CADWorx P&ID User's Guide 31
TextLargeSize
Default value: 0.1875
Allowed values: Positive real
Sets the size of large-sized text placed on the drawing.
TextMediumSize
Default value: 0.125
Allowed values: Positive real
Sets the size of medium-sized text placed on the drawing.
TextSmallSize
Default value: 0.09375
Allowed values: Positive real
Sets the size of small-sized text placed on the drawing.
All inserted blocks use TextSmallSize for attribute text height. If an attribute has a text
style that contains the phrase "NOCHANGE" within its name, the software does not change the
text style, layer, or text height when the block is inserted into the drawing.
ToolTipSetting
Default value: 8405
Allowed values: Positive integer
Specifies the data displayed in a tooltip when the mouse hovers over a component. Click
Settings on the Configuration File dialog box to open the Tool Tip Data Selection dialog box.
Select the needed data to display, and click OK. The correct integer is then displayed for those
settings.
UseFullFunctionName
Default value: 0
Allowed values: 0, 1, 2, 3
Controls the use of the function name for generating instrument loop numbering:
0 - Uses the first letter of the function in the instrument loop number.
1 - Uses the full function name in the instrument loop number.
Use the following values when using Combine Instruments . If instruments have been
grouped using this command, the first instrument selected sets the loop value for all other
instruments in the group. For more information, see Combine Instruments (on page 80).
2 - Uses the first letter of the function in the instrument loop number.
3 - Uses the full function name in the instrument loop number.
Setup Panel
32 CADWorx P&ID User's Guide
Menu Symbols
CADWorxP&ID tab: Setup > Menu Symbols
Setup toolbar: Menu Symbols
Setting toolbar: Menu Symbols
P&ID menu: Accessory > Menu Symbols
Command line: MENUSYMBOL
Creates and modifies symbols. This command displays the Menu Maintenance dialog box.
The default file is set by the MenuSymbolFile (on page 29) variable in the configuration file. Use
Menu Symbols to perform most of the modifications to the menu symbol file. The file can
also be modified using a text editor.
Sections - Specifies a symbol category and displays the list of symbols in Item Description.
Each section and its items correspond to a set of commands on the Process Lines,
Instruments, Instrument Lines, Valves, or Equip panels. For example, INSTRUMENT PILOT
contains items corresponding to the Pilot-Local , Pilot-Primary Front , and
Pilot-Auxiliary Front commands on the Instruments panel. For more information, see
Instruments Panel (on page 71).
Add Section - Adds a new symbol category. The symbols can be placed using a custom
command. For more information, see Add Section Dialog Box (on page 33).
Delete Section - Deletes the symbol category selected in Sections.
Add Item - Adds a new symbol to the symbol category selected in Sections. The new symbol
appears in Item Description. For more information, see Adding Item Dialog Box (on page 34).
Delete Item - Deletes the symbol selected in Item Description.
Setup Panel
CADWorx P&ID User's Guide 33
Edit Item - Modifies the symbol selected in Item Description. Opens the Edit Item dialog box,
displaying the tab from the Adding Item dialog box used to create the symbol. For more
information, see Adding Item Dialog Box (on page 34).
Copy Item - Creates a copy of the symbol selected in Item Description, and places it at the
bottom of the list. This is an easy way to add new symbols based on existing symbols.
Preview - Displays a graphic of the symbol selected in Item Description.
Item Description - Displays the list of symbols available for the selected value in Sections.
Move Up - Moves the symbol selected in Item Description up the list.
Move Down - Moves the symbol selected in Item Description down the list.
OK - Accepts the changes to sections and items, and closes the dialog box. Changes are saved
to the menu symbol file.
Cancel - Cancels the changes to sections and items.
If you do extensive customization, the file should be backed up on a regular schedule.
The symbols are placed on the drawing by using commands on the Process Lines,
Instruments, Instrument Lines, Valves, and Equip panels.
See Also
Creating Symbols from AutoCAD Blocks (on page 180)
Modifying Symbols using AutoCAD (on page 180)
Add Section Dialog Box
CADWorxP&ID > Setup > Menu Symbols > Add Section
Specifies a new symbol category.
text box - Specifies the name of the section.
-Add to user.lsp - Adds the new section to the [Product Folder]\P&ID\Support\User.lsp file. The
section can then be used at the command line. These modifications can be also be made
directly in User.lsp.
What do you want to do?
Add a new symbol category section (on page 34)
Manually add a new symbol category section (on page 34)
Setup Panel
34 CADWorx P&ID User's Guide
Add a new symbol category section
1. In the Menu Maintenance dialog box, click Add Section.
The Add Section dialog box appears.
2. Type the section name in the text box.
3. To use the section name at the command line, select Add to user.lsp.
4. Click OK.
5. To save the new section, click OK in the Menu Maintenance dialog box.
Manually add a new symbol category section
USERSYMBOL is an example section used for this workflow.
1. Open the [Product Folder]\P&ID\Support\User.lsp file in a text editor, such as Notepad.
2. Add the following line to the end of User.lsp:
(defun C:ICONUSERSYMBOL() (pars_cfm) (viewslide "USERSYMBOL") (princ))
3. Save and close User.lsp.
To manually add symbol items to the new section, see Manually add and modify symbol
items (on page 35).
You can also add a command icon button to a toolbar. Before adding the button, you must
load User.lsp using the load command within AutoLISP:
Command: (load USER)
Review AutoCAD help on how to add a button to a toolbar or create new toolbars and
menus. The best option is to create your own menu file containing all custom toolbars and
buttons.
Adding Item Dialog Box
Specifies new symbols to be added to the symbol category displayed in Section. Select the tab
for the needed type of symbol.
Break Tab (Adding Item Dialog Box) (on page 37)
Insert Tab (Adding Item Dialog Box) (on page 38)
Poly Line Tab (Adding Item Dialog Box) (on page 40)
Instrument Tab (Adding Item Dialog Box) (on page 41)
Equipment Tab (Adding Item Dialog Box) (on page 42)
Component Tab (Adding Item Dialog Box) (on page 43)
Direction Tab (Adding Item Dialog Box) (on page 44)
Reducer Tab (Adding Item Dialog Box) (on page 45)
Link Tab (Adding Item Dialog Box) (on page 46)
What do you want to do?
Add a new symbol item (on page 35)
Manually add and modify symbol items (on page 35)
Setup Panel
CADWorx P&ID User's Guide 35
Add a new symbol item
1. In the Menu Maintenance dialog box, select the needed symbol category in Sections.
2. Click Add Item.
The Adding item dialog box appears.
3. Select the tab for the needed symbol type.
4. Enter values for the parameters on the tab.
5. Click OK.
6. To save the new item, click OK in the Menu Maintenance dialog box.
Manually add and modify symbol items
USERSYMBOL is an example section used for this workflow.
1. Open the [Product Folder]\P&ID\Support\Flow_alt.dat file in a text editor, such as Notepad.
2. At the end of the file, create a blank.
3. On the next line, type the name of the section in brackets in Column One:
[USERSYMBOL]
4. On the next line, type the name of a .dwg preview file in Column One, the item name in
Column Two, and the insertion routine and other needed settings in Column Three.
5. Repeat the previous step for each item in the section.
6. Save and close Flow_alt.dat.
Flow_alt.dat
[Product Folder]\P&ID\Support\Flow_alt.dat is the delivered menu symbol text file. This file can
be modified using Menu Symbols , or using a text editor. The file is organized into three
columns of data:
Column One - Specifies the name of the .dwg drawing file for each item used for Preview on
the Menu Maintenance dialog box. The file must be in the [Product Folder]\P&ID\Support
folder. Also specifies section names (in straight brackets) and groups the items into sections.
This column must start on space 1 of the text file.
There must not be blank lines within a section. There must be a blank line after each
section.
Column Two - Specifies the name of each item. This column must start on space 40 of the text
file.
Column Three - Specifies the following settings, with a space between each setting:
The insertion routine required to draw the component. For more information, see Insertion
Routines below.
Drawing layer, as defined in the configuration file. For more information, see Layer Control
Dialog Box (on page 20).
The .dwg drawing file used for the symbol. The file must be in [Product
Folder]\P&ID\Support.
Size, Size1, Size2, Size3, and Size4 - the physical sizes of the symbol when placed in the
drawing.
Category - The table name where the symbol is recorded when a database is used.
Tag and Label - Optional blocks which can be inserted with the symbol.
Setup Panel
36 CADWorx P&ID User's Guide
Spectype - Optional code that allows integration with pipe specifications from CADWorx
Plant.
Insertion Routines
INSERT_COMPONENT draws the following types: generic square, cylinder, concentric shape,
eccentric shape, vessel skirt, hemispherical head, elliptical head, and dished head. The format
is:
INSERT_COMPONENT layer type category
INSERT_TANK draws the following roof types: flat, sloping, and floating. The format is:
INSERT_TANK layer rooftype category tag label
INSERT_VESSEL draws the following vessels and head types: hemispherical, elliptical, flat, and
dished. The format is:
INSERT_VESSEL layer headtype category tag label
Other insertion routines have the following format:
INSERT_1_PLINE layer symbol size category tag label spectype
INSERT_2_PLINE layer symbol size1 size2 category tag label spectype
INSERT_3_PLINE layer symbol size1 size2 size3 category tag label spectype
INSERT_4_PLINE layer symbol size1 size2 size3 size4 category tag label spectype
INSERT_DIRECTION layer symbol size category spectype
INSERT_INST layer symbol size category tag label
INSERT_LINK layer symbol size category direction
INSERT_NORMAL layer symbol size category tag label spectype
INSERT_REDUCER layer symbol size1 category spectype
INSERT_ROTATE layer symbol size category tag label spectype
INSERT_X_AXIS layer symbol size category tag label spectype
INSERT_Y_AXIS layer symbol size category tag label spectype
Symbol drawings must not contain any blocks. A symbol drawing can have any
AutoCAD entity (such as lines, circles, arcs, plines, and attribute definitions) except a block. The
drawing must be centered at 0,0,0 and the insertion base point must also be 0,0,0. To set the
insertion base point for a symbol drawing, use the AutoCAD BASE command.
Setup Panel
CADWorx P&ID User's Guide 37
Break Tab (Adding Item Dialog Box)
Specifies block symbols placed on a line or pline. Typical blocks are valve symbols.
Block name - Specifies the block drawing to be inserted into the drawing. The block must be set
up with the proper insertion point at the center of the block. Click Browse to select a block
drawing using a standard file selection dialog box.
Side 1 size - Specifies the distance from the center of the component to the end so that the
block breaks the line correctly. This side is at 0 degrees and is the only side required if the block
is a single inline valve.
Side 2 size - Specifies the distance from the center of the component to the second end on a
two-way valve. This side is the second side when moving clockwise from side 1.
Side 3 size - Specifies the distance from the center of the component to the third end on a
three-way valve. This side is the third side when moving clockwise from side 1.
Side 4 size - Specifies the distance from the center of the component to the fourth end on a
four-way valve. This side is the fourth side when moving clockwise from side 1.
1-way - Specifies a one-way insertion, such as gate, globe, or check valves. When selected,
Side 2 size, Side 3 size, and Side 4 size are not available.
2-way - Specifies a two-way insertion, such as an angle valve. When selected, Side 3 size and
Side 4 size are not available.
3-way - Specifies a three-way insertion, such as a 3-way valve. When selected, Side 4 size is
not available.
4-way - Specifies a four-way insertion, such as a 4-way valve.
Scale - Specifies the scale factor used to scale the symbol in the drawing.
Table name - Specifies a table selection. This option is only available when an external
database is used.
Layer name - Specifies the drawing layer on which the block is placed.
Setup Panel
38 CADWorx P&ID User's Guide
Description - Specifies a description of the block that is displayed in the Menu Maintenance
dialog box.
Optional
Tag name - Specifies the tag drawing to be included with the block. Click Browse to select a
drawing using a standard file selection dialog box.
Label name - Specifies the label drawing to be included with the block. Click Browse to select a
drawing using a standard file selection dialog box.
Spec type - Defines a component specification for the block. Click Select to select the
specification. The software reads information from the selected specification and populates the
appropriate columns in the database. These columns must be pre-named as described in
Column Setup (Database Table Setup Dialog Box) (on page 49) of Table Setup . P&ID and
CADWorx Plant can use the same pipe specifications. They can also be placed in a common
area as defined by SpecificationDirectory (on page 30) in the Configuration File dialog box.
The menu symbol file, Flow_alt.dat, contains the functions insert_1_pline, insert_2_pline,
insert_3_pline, and insert_4_pline. The suggested insertion point of a symbol is the center of the
symbol. These insertion functions break the polyline in equal distances from the center of the
symbol to the left and right, or up and down. The Break tab controls these functions.
Insert Tab (Adding Item Dialog Box)
Specifies block symbols placed on the drawing (and not on a line or pline) that may need flipping
about the X or Y-axis. It also provides for normal and rotated placement.
Block name - Specifies the block drawing to be inserted into the drawing. The block must be set
up with the proper insertion point at the center of the block. Click Browse to select a block
drawing using a standard file selection dialog box.
Scale - Specifies the scale factor used to scale the symbol in the drawing.
Setup Panel
CADWorx P&ID User's Guide 39
Insertion Action
Normal - Provides a prompt for the location of the symbol.
Flip X axis - Provides a prompt for a location and side to place the symbol.
Flip Y axis - Provides a prompt for a location and side to place the symbol.
Rotate - Provides a prompt for a location and rotation.
Table name - Specifies a table selection. This option is only available when an external
database is used.
Layer name - Specifies the drawing layer on which the block is placed.
Description - Specifies a description of the block that is displayed in the Menu Maintenance
dialog box.
Optional
Tag name - Specifies the tag drawing to be included with the block. Click Browse to select a
drawing using a standard file selection dialog box.
Label name - Specifies the label drawing to be included with the block. Click Browse to select a
drawing using a standard file selection dialog box.
Spec type - Defines a component specification for the block. Click Select to select the
specification. The software reads information from the selected specification and populates the
appropriate columns in the database. These columns must be pre-named as described in
Column Setup (Database Table Setup Dialog Box) (on page 49) of Table Setup . P&ID and
CADWorx Plant can use the same pipe specifications. They can also be placed in a common
area as defined by SpecificationDirectory (on page 30) in the Configuration File dialog box.
The menu symbol file, Flow_alt.dat, contains the functions insert_normal, insert_x_axis,
insert_y_axis and insert_rotate. The Insert tab controls these functions.
Setup Panel
40 CADWorx P&ID User's Guide
Poly Line Tab (Adding Item Dialog Box)
Specifies a polyline block representation required for different process lines.
Line Break Priority - Specifies the polyline width according to the startup variable values
defined in the Configuration File Dialog Box (on page 22). Select Major primary, Major
secondary, Minor primary, or Minor secondary. The selected value also places values in
Line thickness and Description.
Database Options - Specifies a database to the polyline. Select Process Line with database,
Instrument Line with database, or Instrument Line without database.
Line thickness - Specifies the startup variable name after a value is selected for Line Break
Priority. You can also type a decimal value for the polyline width.
LineType - Specifies a line type. The line types are provided by the [Product
Folder]\P&ID\Support\Cfm.lin file and any Acad.lin file located within the AutoCAD search path.
Layer name - Specifies the drawing layer on which the block is placed.
Description - Specifies a description of the block that is displayed in the Menu Maintenance
dialog box.
Optional
Spec type - Defines a component specification for the block. Click Select to select the
specification. The software reads information from the selected specification and populates the
appropriate columns in the database. These columns must be pre-named as described in
Column Setup (Database Table Setup Dialog Box) (on page 49) of Table Setup . P&ID and
CADWorx Plant can use the same pipe specifications. They can also be placed in a common
area as defined by SpecificationDirectory (on page 30) in the Configuration File dialog box.
The menu symbol file, Flow_alt.dat, contains the function pline_run. The Poly Line tab
controls this function.
Setup Panel
CADWorx P&ID User's Guide 41
Instrument Tab (Adding Item Dialog Box)
Specifies instrument bubbles placed on the drawing.
Block name - Specifies the block drawing to be inserted into the drawing. The block must be set
up with the proper insertion point at the center of the block. Click Browse to select a block
drawing using a standard file selection dialog box.
Use Bubble Size - Specifies that the value of the BubbleSize variable is used. For more
information, see Setup (on page 18) and BubbleSize (on page 25).
Scale - Specifies the scale factor used to scale the bubble symbol in the drawing. When Use
Bubble Size is selected, the value of the BubbleSize variable is displayed.
Table name - Specifies a table selection. This option is only available when an external
database is used.
Layer name - Specifies the drawing layer on which the block is placed.
Description - Specifies a description of the block that is displayed in the Menu Maintenance
dialog box.
Optional
Tag name - Specifies the tag drawing to be included with the block. Click Browse to select a
drawing using a standard file selection dialog box.
Label name - Specifies the label drawing to be included with the block. Click Browse to select a
drawing using a standard file selection dialog box.
The menu symbol file, Flow_alt.dat, contains the function insert_inst. The Instrument
tab controls this function.
Setup Panel
42 CADWorx P&ID User's Guide
Equipment Tab (Adding Item Dialog Box)
Specifies vessel and tank blocks placed on the drawing.
Type
Vessel - Defines the symbol as a vessel.
Tank - Defines the symbol as a tank.
Head/Roof Type - When Vessel is selected, specifies the type of head. Select HEMI
(Hemispherical), ELLIP (Elliptical), DISH (Dished), or FLAT. When Tank is selected, specifies
the type of roof. Select FLAT, SLOPED, or FLOATING.
Vessel Type - When Vessel is selected, specifies the type of vessel. This option is only
available when Vessel is selected. Select:
Vertical vessel
Vertical vessel with a skirt
Vertical vessel with a cone
Vertical vessel with a cone and skirt
Vertical vessel with a flat bottom
Horizontal vessel
Horizontal vessel with an eccentricity
Each vessel type can have any head type. For configurations that are not available on
this tab, use Component Tab (Adding Item Dialog Box) (on page 43).
Table name - Specifies a table selection. This option is only available when an external
database is used.
Layer name - Specifies the drawing layer on which the block is placed.
Description - Specifies a description of the block that is displayed in the Menu Maintenance
dialog box.
Optional
Setup Panel
CADWorx P&ID User's Guide 43
Tag name - Specifies the tag drawing to be included with the block. Click Browse to select a
drawing using a standard file selection dialog box.
Label name - Specifies the label drawing to be included with the block. Click Browse to select a
drawing using a standard file selection dialog box.
The menu symbol file, Flow_alt.dat, contains the functions insert_vessel and insert_tank.
The Equipment tab controls these functions.
Component Tab (Adding Item Dialog Box)
Specifies vessel component blocks placed on the drawing.
Type - Defines the component type. Select:
Generic - Can be any shape
Cylinder
Concentric - Reducer
Eccentric - Reducer
Skirt
Hemispherical head
Elliptical head
F & D head - Dished head
Table name - Specifies a table selection. This option is only available when an external
database is used.
Layer name - Specifies the drawing layer on which the block is placed.
Description - Specifies a description of the block that is displayed in the Menu Maintenance
dialog box.
The menu symbol file, Flow_alt.dat, contains the function insert_component. The
Component tab controls this function.
Setup Panel
44 CADWorx P&ID User's Guide
Direction Tab (Adding Item Dialog Box)
Specifies nozzles and flange components. These components are grouped with vessels.
Block name - Specifies the block drawing to be inserted into the drawing. The block must be set
up with the proper insertion point, typically at the left side of the block. Click Browse to select a
block drawing using a standard file selection dialog box.
Side 1 size - Specifies the distance from the center of the component to the end so that the
block breaks the line correctly. The pline breaks at a distance to the right side at 0 degrees from
the insertion point.
Scale - Specifies the scale factor used to scale the symbol in the drawing.
Table name - Specifies a table selection. This option is only available when an external
database is used.
Layer name - Specifies the drawing layer on which the block is placed.
Description - Specifies a description of the block that is displayed in the Menu Maintenance
dialog box.
Optional
Tag name - Specifies the tag drawing to be included with the block. Click Browse to select a
drawing using a standard file selection dialog box.
Label name - Specifies the label drawing to be included with the block. Click Browse to select a
drawing using a standard file selection dialog box.
Spec type - Defines a component specification for the block. Click Select to select the
specification. The software reads information from the selected specification and populates the
appropriate columns in the database. These columns must be pre-named as described in
Column Setup (Database Table Setup Dialog Box) (on page 49) of Table Setup . P&ID and
CADWorx Plant can use the same pipe specifications. They can also be placed in a common
area as defined by SpecificationDirectory (on page 30) in the Configuration File dialog box.
Setup Panel
CADWorx P&ID User's Guide 45
The menu symbol file, Flow_alt.dat, contains the function insert_direction. The Direction
tab controls this function.
Reducer Tab (Adding Item Dialog Box)
Specifies in-line reducers.
Block name - Specifies the block drawing to be inserted into the drawing. The block must be set
up with the proper insertion point, typically at the left side of the block. Click Browse to select a
block drawing using a standard file selection dialog box.
Side 1 size - Specifies the distance from the center of the component to the end so that the
block breaks the line correctly. The pline breaks at a distance to the right side at 0 degrees from
the insertion point.
Scale - Specifies the scale factor used to scale the symbol in the drawing.
Table name - Specifies a table selection. This option is only available when an external
database is used.
Layer name - Specifies the drawing layer on which the block is placed.
Description - Specifies a description of the block that is displayed in the Menu Maintenance
dialog box.
Optional
Tag name - Specifies the tag drawing to be included with the block. Click Browse to select a
drawing using a standard file selection dialog box.
Label name - Specifies the label drawing to be included with the block. Click Browse to select a
drawing using a standard file selection dialog box.
Spec type - Defines a component specification for the block. Click Select to select the
specification. The software reads information from the selected specification and populates the
appropriate columns in the database. These columns must be pre-named as described in
Column Setup (Database Table Setup Dialog Box) (on page 49) of Table Setup . P&ID and
Setup Panel
46 CADWorx P&ID User's Guide
CADWorx Plant can use the same pipe specifications. They can also be placed in a common
area as defined by SpecificationDirectory (on page 30) in the Configuration File dialog box.
The menu symbol file, Flow_alt.dat, contains the function insert_reducer. The Reducer
tab controls this function.
Link Tab (Adding Item Dialog Box)
Specifies link-type symbols, such as from/to arrows. When using databases, these symbols can
hold information regarding the drawing linked to the symbol.
Block name - Specifies the block drawing to be inserted into the drawing. The block must be set
up with the proper insertion point, typically at the left side of the block. Click Browse to select a
block drawing using a standard file selection dialog box.
Side 1 size - Specifies the distance from the center of the component to the end so that the
block breaks the line correctly. The pline breaks at a distance to the right side at 0 degrees from
the insertion point.
Scale - Specifies the scale factor used to scale the symbol in the drawing.
Arrow Type
From - Specifies an arrow for the direction a process line is coming from. This direction is
independent of the whether the process line is entering or leaving a drawing.
To - Specifies an arrow for the direction a process line is going to. This direction is independent
of the whether the process line is entering or leaving a drawing.
Table name - Specifies a table selection. This option is only available when an external
database is used.
Layer name - Specifies the drawing layer on which the block is placed.
Description - Specifies a description of the block that is displayed in the Menu Maintenance
dialog box.
Setup Panel
CADWorx P&ID User's Guide 47
The menu symbol file, Flow_alt.dat, contains the function insert_link. The Link tab
controls this function.
File Manager
CADWorxP&ID tab: Setup > File Manager
Setup toolbar: File Manager
P&ID menu: Accessory > Database > File Manager
Command line: PIDOPEN
Creates and manages projects and drawing files.
New Drawing without Database - Creates a new drawing without a database.
New Drawing with Database - Creates a new drawing with a database.
Create a New Project - Creates a new project. Open the Setup New Project Directory
dialog box, where you select a database type and project path.
Refresh Dialog - Refreshes the data in the File Manager console.
Project Directory - Specifies the project directory. Click Browse to select a directory using
a standard file selection dialog box.
Preview - Shows a preview of the drawing select in the file list.
Setup Panel
48 CADWorx P&ID User's Guide
drawing files list - When a database is used, shows all drawing files in the database for the
selected project. Double-click a drawing file to open it.
Number - The sequence of a drawing in the project
DWG Name - The name of the .dwg drawing file.
Last Modified - The time stamp of the last drawing change.
Status - The status of the drawing file:
Opened (red text) - The drawing is open in another session of AutoCAD.
Not Found (blue text) - The drawing file cannot be found in the project directory.
Table Setup
CADWorxP&ID tab: Setup > Table Setup
Setup toolbar: Table Setup
P&ID menu: Accessory > Database > Table Setup
Command line: TABLESETUP
Specifies the database structure for a new database project by modifying the default [Product
Folder]\P&ID\System\Database.tbl file. This command displays the Database Table Setup
dialog box.
Table Setup (Database Table Setup Dialog Box) (on page 48)
Column Setup (Database Table Setup Dialog Box) (on page 49).
You can create additional columns in the database tables, but you cannot change or delete
the required columns. For more information, see Database Structure (on page 167) and
Required Database Tables and Columns (on page 170).
Table Setup modifies the database structure for a new database project. Changes to
the database table do not have any effect on the database structure of the current drawing
or project.
Table Setup (Database Table Setup Dialog Box)
Defines the tables for component types available within a P&ID project database. The following
tables are required and cannot be edited or deleted:
Documentation
Instrument
Line
Mechanical
Misc
Nozzle
Reducer
Valve
Vessel
Add - Adds a new table to the project. Up to ten tables can be added.
Edit - Changes the name of the selected table. This option is not available for a required table.
Setup Panel
CADWorx P&ID User's Guide 49
Delete - Deletes the selected table. This option is not available for a required table.
Column Setup (Database Table Setup Dialog Box)
Defines the parameter columns available within the selected component-type table. If the
attributes used with the blocks inside the drawing have the same name as a column, the
attributes are updated automatically whenever the database table is updated.
Add - Adds a new column to the selected table. Up to 150 columns can be added. Opens the
Database Column Modification dialog box.
Database column width - Specifies the number of characters available for the column. The
column width is limited to a maximum of 200 characters.
Database column name - Specifies the column name. The column name is limited to a
maximum of 10 characters. Valid characters are alpha-numeric, underscore, and dash. The
first letter of the name must be alpha-numeric. The software internally adds an underscore to
the end of the name to avoid names that might be SQL keywords.
CEdit dialog name - specifies the name that appears when a component is selected for
editing using Edit . The name is limited to a maximum of 25 characters. For more
information, see Edit (on page 134).
Edit - Changes the properties of the selected column.
Delete - Deletes the selected column.
Specification columns
If added, the following columns are updated from the specification being used.
General Spec Information
Column Name Spec Description
WgtFactor Weight Factor
MeasBore Measure Bore
FileLib LibrarySubDirectory
Rating NominalRating
SpecTemp Temperature
SpecPress Pressure
FlgFace FlangeFace
MatPipe MaterialPipe
MatForge MaterialForging
MatFit MaterialFitting
MatGasket MaterialGasket
MatStud MaterialStud
MatBolt MaterialBolt
ExcSize ExcludeSizes
SpecRev Revision
Setup Panel
50 CADWorx P&ID User's Guide
Column Name Spec Description
DBFile DataBaseCodes
Component Information
Column Name Spec Description
SubDir DataFileSubDirectory
FileName DataFileName
StartSize StartSize
EndSize EndSize
Tag
(already included by
default)
ComponentTag
ShortDesc ShortDescription
LongDesc LongDescription
DBCode DatabaseIndex
BOMSort BOMSortSequence
PrgmCode ProgramCode
CompOpt OptionalComponent
CompNote Note
Drop Down Setup
CADWorxP&ID tab: Setup > Drop Down Setup
Setup toolbar: Drop Down Setup
P&ID menu: Accessory > Database > Drop Down Setup
Command line: DROPDOWNSETUP
Setup Panel
CADWorx P&ID User's Guide 51
Specifies values to appear in combo boxes for the Additional Data dialog box of Edit . This
command displays the Drop Down List Setup dialog box.
This command modifies the DropDownList.txt file, located in the database project folder.
DropDownList.txt dynamically creates values for data fields in the Additional Data dialog box of
Edit . For more information, see Edit (on page 134).
Table Name - Displays database tables, as defined in Table Setup . For more information,
see Table Setup (on page 48).
Column Name - Displays columns (parameters) for the selected table, as defined in Table
Setup . For more information, see Table Setup (on page 48).
Value - Displays a list of values created for the select column.
Add - Adds the value typed in the text box to the list in Value.
Update - Modifies an existing value in the list. Select a value from the list, type the new value in
the text box, and click Update.
Delete - Deletes a value from the list in Value.
Setup Panel
52 CADWorx P&ID User's Guide
Example
Values added to the AREA column of the LINE table appear in the Additional Data dialog box
of Edit as shown below.
Line Number Setup
CADWorxP&ID tab: Setup > Setup
CADWorxP&ID tab: Process Lines > Setup
Setup toolbar: Setup
Line Numbers toolbar: Line Number Setup
P&ID menu: Accessory > Line Numbers > Setup
Command line: LINENUMBER
Setup Panel
CADWorx P&ID User's Guide 53
Specifies the process line numbering configuration by modifying the Project.cfg file located in
the project folder. This command displays the Line Numbering System dialog box.
Category - Specifies a data column from the LINE table as defined by Column Setup in Table
Setup . For more information, see Table Setup (on page 48).
Add - Adds the selected column in Category to the bottom of the list box.
Delete - Deletes the column value selected in the list box.
Separator - Specifies a separator between values in the list box. Type any combination of
alphanumeric and symbol characters.
Add - Adds the value in Separator to the bottom of the list box.
Delete - Deletes the separator value selected in the list box.
Default value - Specifies a default value for the column value selected in the list box.
Category (list box) - Displays column and separators values that are used for line numbering.
Values appear in the line number in their top-down order in the list box. SIZE and SPEC are
included by default.
System Off - Turns off the line numbering system. When the line numbering system is not used,
you manually type the line number in Tag for Edit . For more information, see Edit (on page
134).
System On (Dynamic Size/Spec) - Turns on the line numbering system. When the line
numbering system is used, P&ID generates the line number according to column and separator
values in the list box. Tag is not available for Edit . For more information, see Edit (on page
134).
Move Up - Moves a category up the Category list.
Move Down - Moves a category down the Category list.
Setup Panel
54 CADWorx P&ID User's Guide
Preview - Displays a preview of the line number. Values are displayed in the order of values in
the list box.
If the Project.cfg configuration file of the project is set to read-only, all fields in the Line
Numbering System dialog box are inactive.
Inheritance Setup
CADWorxP&ID tab: Setup > Inheritance Setup
Setup toolbar: Inheritance Setup
P&ID menu: Accessory > Database > Inheritance Setup
Command line: PIDINHERITANCESETUP
Specifies the database values inherited from a process line when an in-line component is
inserted. Modifies the Inheritance.tbl file located in the project folder. This command displays the
Process Line Inheritance Setup dialog box.
The database values are defined in the LINE table by Column Setup in Table Setup
. For more information, see Table Setup (on page 48).
Valve - Specifies database values inherited by valves placed on the process line using
commands on the Valves panel. For more information, see Valves Panel (on page 89).
Reducer - Specifies database values inherited by reducers placed on the process line using
Reducing on the Valves panel. For more information, see Valves Panel (on page 89).
Misc - Specifies database values inherited by reducers placed on the process line using
commands on the Equip panel. For more information, see Equip Panel (on page 103).
Setup Panel
CADWorx P&ID User's Guide 55
Map Edit Setup
CADWorxP&ID tab: Setup > Map Edit Setup
Setup toolbar: Map Edit Setup
P&ID menu: Accessory > Map Edit
Command line: MAPEDIT
Associates attributes in blocks (symbols) with table columns in the database. You can add new
attributes and map attributes in existing blocks. Modifies the map.tbl file located in the project
folder. This command displays the Edit Mapped Attributes dialog box.
Tables - Specifies the database table.
Columns - Specifies the column to map from the selected database table.
Attributes - Displays mapped attributes.
Add Attribute - Starts the mapping workflow.
Delete Attribute - Deletes a selected attribute.
Map - Associates the selected value of Columns and the attribute name.
The Edit Mapped Attributes dialog box is also used with Add Xdata . For more
information, see Add Xdata (on page 158).
Setup Panel
56 CADWorx P&ID User's Guide
Map a new attribute
1. Click Map Edit .
The Edit Mapped Attributes dialog box appears.
2. For Tables, select the needed database table.
Columns (data parameters) for the table display in Columns.
3. Click Add Attribute.
4. Type a name for the attribute in the lower-right text box.
5. Select the needed value in Columns.
The column value appears in the lower-left text box.
6. Click Map.
The new attribute is added to Attributes.
7. Repeat to create additional attributes.
8. Click Close.
Modify a mapped attribute
1. Click Map Edit .
The Edit Mapped Attributes dialog box appears.
2. For Tables, select the needed database table.
Columns (data parameters) for the table display in Columns. Attributes mapped to columns
display in Attributes.
3. Select the needed value in Attributes.
The column value mapped to the attribute is selected in Columns.
4. Select the a new value in Columns.
5. Click Map.
The attribute is mapped to the new column.
6. Click Close.
Setup Panel
CADWorx P&ID User's Guide 57
Delete a mapped attribute
1. Click Map Edit .
The Edit Mapped Attributes dialog box appears.
2. For Tables, select the needed database table.
Columns (data parameters) for the table display in Columns. Attributes mapped to columns
display in Attributes.
3. Select the needed value in Attributes.
4. Select the needed value in Columns.
5. Click Delete Attribute.
The attribute is deleted from Attributes.
6. Click Close.
Setup Panel
58 CADWorx P&ID User's Guide
Loop Numbering
CADWorxP&ID tab: Setup > Loop Numbering
CADWorxP&ID tab: Instruments > Loop Numbering
Setup toolbar: Loop Numbering
Instruments toolbar: Loop Numbering
P&ID menu: Accessory > Loop Numbering
Command line: LOOPNUMBER
Specifies the instrument loop numbering configuration or template by modifying the Project.cfg
file located in the project folder. This command displays the Instrument Loop Numbering
System dialog box.
Category - Specifies a data column from the INSTRUMENT table as defined by Column Setup
in Table Setup . For more information, see Table Setup (on page 48).
Add - Adds the selected column in Category to the bottom of the list box.
Delete - Deletes the column value selected in the list box.
Separator - Specifies a separator between values in the list box. Type any combination of
alphanumeric and symbol characters.
Add - Adds the value in Separator to the bottom of the list box.
Delete - Deletes the separator value selected in the list box.
Default value - Specifies a default value for the column value selected in the list box.
Setup Panel
CADWorx P&ID User's Guide 59
Category (list box) - Displays column and separators values that are used for loop numbering.
Values appear in the line number in their top-down order in the list box. FUNCTION and TAG
are included by default.
System Off - Turns off the loop numbering system. When the loop numbering system is not
used, you manually type the loop number in Loop for Edit . For more information, see Edit
(on page 134).
System On - Turns on the loop numbering system. When the loop numbering system is used,
P&ID generates the loop number according to column and separator values in the list box. Loop
is not available for Edit . For more information, see Edit (on page 134).
Move Up - Moves a category up the Category list.
Move Down - Moves a category down the Category list.
Preview - Displays a preview of the loop number. Values are displayed in the order of values in
the list box.
If the Project.cfg configuration file of the project is set to read-only, all fields in the
Instrument Loop Numbering System dialog box are inactive.
Setup Panel
60 CADWorx P&ID User's Guide
CADWorx P&ID User's Guide 61
S E C T I O N 3
CADWorxP&ID tab: Process Lines
Most process lines use the polyline symbol type of Menu Symbols . For more information,
see Menu Symbols (on page 32) and Poly Line Tab (Adding Item Dialog Box) (on page 40).
Draw a process line in the direction of flow.
Command Name Command Line
Lines - Displays a preview of each process and
instrument line type. For more information, see Lines (on
page 63).
ICONLINE
Major Primary - Draws a major primary process line. For
more information, see Major Primary (on page 63).
MPRIMARY
Major Secondary - Draws a major secondary process
line. For more information, see Major Secondary (on
page 64).
MSECOND
Minor Primary - Draws a minor primary process line. For
more information, see Minor Primary (on page 64).
NPRIMARY
Minor Secondary - Draws a minor secondary process
line. For more information, see Minor Secondary (on
page 64).
NSECOND
Mend Line - Mends process and instrument lines by
removing gaps between the lines. For more information,
see Mend Line (on page 64).
MENDLINE
Process Assign - Changes the type of a process line.
For more information, see Process Assign (on page 65).
PROCESSASSIGN
Combine Lines - Combines a group of process line
segments into a single process line. For more
information, see Combine Lines (on page 65).
COMBINELINE
Remove Line Item - Removes a valve component that is
associated with a process line. For more information, see
Remove Line Item (on page 66).
REMOVEITEM
Un-Combine Lines - Separates a process line into line
segments. For more information, see Un-Combine Lines
(on page 66).
UNCOMBINELINE
Remove Combine Process - Removes a component
that is in a process group. For more information, see
Remove Combine Process (on page 67).
COMBINEPROCESSREMOVE
Process Lines Panel
Process Lines Panel
62 CADWorx P&ID User's Guide
Add Combine Process - Adds a component to a
process group. For more information, see Add Combine
Process (on page 67).
COMBINEPROCESSADD
Combine Process - Combines a group of components
and gives them the same process line number. For more
information, see Combine Process (on page 67).
COMBINEPROCESS
Update Process - Updates all needed process lines in
the database from the old value of Tag for a component
to the new value. For more information, see Update
Process (on page 68).
UPDATEPROCESS
Line Number Setup - Specifies the process line
numbering configuration. For more information, see Line
Number Setup (on page 52).
LINENUMBER
Count - Sets the line number count value. For more
information, see Count (on page 68).
PIDNUMBERCOUNT
Increment - Increases the line number count value by
one. For more information, see Increment (on page 68).
PIDNUMBER+
Decrement - Decreases the line number count value by
one. For more information, see Decrement (on page 68).
PIDNUMBER-
View Line Numbers - Displays all line numbers and their
drawings. For more information, see View Line Numbers
(on page 69).
VIEWLINE
Tag Line - Adds a process line tag to the drawing. For
more information, see Tag Line (on page 70).
TAGNUMBER
Process Lines Panel
CADWorx P&ID User's Guide 63
Lines
CADWorxP&ID tab: Process Lines > Lines
CADWorxP&ID tab: Instrument Lines > Lines
Process Lines toolbar: Lines
P&ID menu: Lines > Icon
Command line: ICONLINE
Draws a process or instrument line. This command displays the Lines dialog box.
Lines Dialog Box
Specifies a process or instrument line type and displays a preview of the selected line symbol.
list - Displays the available line types. Select one of the following:
Process Lines Instrument Lines
Major Primary
Major Secondary
Minor Primary
Minor Secondary
Instrument
Pneumatic
Electric
Hydraulic
Capillary
Undefined
Heat Traced
Sonic Guided
Sonic Un-guided
Logic System
Logic Mechanical
Binary Pneumatic
Binary Electric
Preview - Display a graphic preview of the selected symbol.
OK - Accepts the selected symbol and closes the dialog box. The symbol can then be placed in
the drawing.
Cancel - Cancels the operation.
Each symbol is defined by the LINES value of Sections in the Menu Maintenance
dialog box. For more information, see Menu Symbols (on page 32).
Major Primary
CADWorxP&ID tab: Process Lines > Major Primary
Lines toolbar: Primary
Process Lines toolbar: Major Primary
P&ID menu: Lines > Major > Primary
Command line: MPRIMARY
Draws a major primary process line.
Process Lines Panel
64 CADWorx P&ID User's Guide
Major Secondary
CADWorxP&ID tab: Process Lines > Major Secondary
Lines toolbar: Secondary
Process Lines toolbar: Major Secondary
P&ID menu: Lines > Major > Secondary
Command line: MSECOND
Draws a major secondary process line.
Minor Primary
CADWorxP&ID tab: Process Lines > Minor Primary
Lines toolbar: Primary
Process Lines toolbar: Minor Primary
P&ID menu: Lines > Minor > Primary
Command line: NPRIMARY
Draws a minor primary process line.
Minor Secondary
CADWorxP&ID tab: Process Lines > Minor Secondary
Lines toolbar: Secondary
Process Lines toolbar: Minor Secondary
P&ID menu: Lines > Minor > Secondary
Command line: NSECOND
Draws a minor secondary process line.
Mend Line
CADWorxP&ID tab: Process Lines > Mend Line
CADWorxP&ID tab: Instrument Lines > Mend Line
Process Lines toolbar: Mend Line
Misc toolbar: Mend Line
P&ID menu: Utility > Mend Line
Command line: MENDLINE
Manually or automatically mends process and instrument lines by removing gaps between the
lines.
For manual mending, select two or more separate lines that need to be joined. The lines must
be within the tolerance defined by MendLineDistance (on page 28).
Automatic mending joins lines when a process or instrument symbol on the line is erased.
Vertices on polylines that were created when the symbol was inserted are also removed. If a
Process Lines Panel
CADWorx P&ID User's Guide 65
reducer is encountered on a process line, the gap on each side of the reducer is closed, leaving
a polyline with a vertex at each end.
To combine process line segments into a single line, see Combine Lines (on page 65).
Manually mend a process or instrument line
1. Click Mend Line .
2. Select two or more process or instrument lines. Select each line at the end to be joined to
the previous selection.
3. Right-click or press ENTER.
If the lines are within the MendLineDistance (on page 28) tolerance, the lines are joined.
Process Assign
CADWorxP&ID tab: Process Lines > Process Assign
Process Lines toolbar: Process Assign
P&ID menu: Utility > Process Assign
Command line: PROCESSASSIGN
Changes the type of a process line. For example, a major primary line can be changed to a
major secondary line.
Change the type of a process line
1. Click Process Assign .
2. Select one or more process lines.
3. Right-click or press ENTER.
4. On the Command Line, type M for major or N for minor. Press ENTER.
5. On the Command Line, type P for primary or S for secondary. Press ENTER.
The lines are changed to the new type.
Combine Lines
CADWorxP&ID tab: Process Lines > Combine Lines
Process Lines toolbar: Combine Lines
Misc toolbar: Combine Lines
P&ID menu: Accessory > Database > Combine Lines
Command line: COMBINELINE
Combines a group of process line segments into a single process line.
Process lines can become segmented when:
A drawing is inserted into a database project.
A line is copied with the AutoCAD COPY or ARRAY commands. The software cannot
determine if the line is one process line or multiple process lines and segments the line as it
is copied.
Process Lines Panel
66 CADWorx P&ID User's Guide
The copied segments are inserted in the tables of the database as individual rows. This
command combines the segments into one process line on one row in the LINE table of the
project database.
The order of segment selection determines the process flow direction of the combined line. For
example, a process line runs between vessels V-101 and V-102. You select the process line
segment closest to V-102 and progress to V-101. The software determines the flow direction as
going from V-102 to V-101. If the direction needs to be reversed, use Edit . For more
information, see Edit (on page 134) and Editing Line Component Dialog Box (on page 135).
When a single segment is selected, a dialog box requests that you select the direction.
Process flow direction only affects process lines (type 301). Vessel (type 304) and
mechanical components (type 305) determine the direction. For more information, see Edit (on
page 134).
Combine process lines
This workflow combines multiple process line segments into a single process line within the
drawing and the line table of the project database.
1. Click Combine Lines .
2. Select the first segment in the process.
3. Select the remaining segments in order. Select each segment at the end indicating the
direction of flow.
4. Press ENTER or right-click.
The segments are joined into a single process line. The Command Line states "Removed
<n> row(s) from the line table."
Remove Line Item
CADWorxP&ID tab: Process Lines > Remove Line Item
Process Lines toolbar: Remove Line Item
P&ID menu: Accessory > Database > Remove Line Item
Command line: REMOVEITEM
Removes a valve component that is associated with a process line.
When a valve component is placed on a process line, it becomes associated with that process
line. When the AutoSizeSpecUpdate (on page 25) variable is on, the component changes as the
process line changes. Use this command on an item if you do not want the valve to change with
the associated process line.
Un-Combine Lines
CADWorxP&ID tab: Process Lines > Un-Combine Lines
Process Lines toolbar: Un-Combine Lines
P&ID menu: Accessory > Database > Un-Combine Lines
Command line: UNCOMBINELINE
Process Lines Panel
CADWorx P&ID User's Guide 67
Separates a process line into line segments. Each segment has a row in the lines table of the
project database. This command performs the opposite function of Combine Lines . For
more information, see Combine Lines (on page 65).
Remove Combine Process
CADWorxP&ID tab: Process Lines > Remove Combine Process
Process Lines toolbar: Remove Combine Process
Command line: COMBINEPROCESSREMOVE
Removes a component that is in a group created with Combine Process . For more
information, see Combine Process (on page 67).
Add Combine Process
CADWorxP&ID tab: Process Lines > Add Combine Process
Process Lines toolbar: Add Combine Process
Command line: COMBINEPROCESSADD
Adds a component to a group created with Combine Process . For more information, see
Combine Process (on page 67).
Combine Process
CADWorxP&ID tab: Process Lines > Combine Process
Process Lines toolbar: Combine Process
P&ID menu: Accessory > Database > Combine Process
Command line: COMBINEPROCESS
Combines a group of components with a process line. To use this command, add a LINE_NUM_
column to the process line table and component tables in the project database. LINE_NUM_
automatically updates components that are associated with the main process line.
Combine components into a group with a process line
1. Click Combine Process .
2. Select a segment of the main process line.
3. Select components to associate with the selected process line.
4. Press ENTER or right-click.
The components are associated with the process line. The Command Line states "<n>
object(s) have been combined."
Process Lines Panel
68 CADWorx P&ID User's Guide
Update Process
CADWorxP&ID tab: Process Lines > Update Process
Process Lines toolbar: Update Process
Command line: UPDATEPROCESS
Updates all needed process lines in the database from the old value of Tag for a component to
the new value. This command is only used when the value of Tag for a component has been
changed. For more information, see Edit (on page 134).
Count
CADWorxP&ID tab: Process Lines > Count
Line Numbers toolbar: Line Number Count
P&ID menu: Accessory > Line Numbers > Count
Command line: PIDNUMBERCOUNT
Sets the line number count value. The count appears in the line number tag. To use Count ,
first set the following options:
Set the LineNumberSystem variable to 1. For more information, see Configuration File
Dialog Box (on page 22) and LineNumberSystem (on page 27).
Add Count to Category for the line numbering system. For more information, see Line
Number Setup (on page 52).
Increment
CADWorxP&ID tab: Process Lines > Increment
Line Numbers toolbar: Line Number Increment
P&ID menu: Accessory > Line Numbers > Increment
Command line: PIDNUMBER+
Increases the line number count value by one. For example, if the current value is 0001,
Increment increases it to 0002.
Line number count must be properly set. For more information, see Count (on page 68).
Decrement
CADWorxP&ID > Process Lines > Decrement
Line Number toolbar: Line Number Decrement
P&ID menu: Accessory > Line Numbers > Decrement
Command line: PIDNUMBER-
Decreases the line number count value by one. For example, if the current value is 0002,
Increment decreases it to 0001.
Line number count must be properly set. For more information, see Count (on page 68).
Process Lines Panel
CADWorx P&ID User's Guide 69
View Line Numbers
CADWorxP&ID tab: Process Lines > View Line Numbers
Line Number toolbar: View Line Numbers
Command line: VIEWLINE
Displays all line numbers and drawings containing the line numbers within a project. This
command displays the View Line Numbers dialog box.
By Line Number tab - Displays all line numbers and the associated drawings for a selected line
number.
By Drawing tab - Displays all drawings and the associated line numbers for a selected drawing.
A line number can be on multiple drawings. When the line number is modified on one
drawing, it automatically updates on the other drawings.
When editing a drawing link component (type 306), line numbers can also be viewed. For
more information, see Edit (on page 134) and Editing Drawing Links Dialog Box (on page
142).
Process Lines Panel
70 CADWorx P&ID User's Guide
Tag Line
CADWorxP&ID tab: Process Lines > Tag Line
Misc toolbar: Tag Line
P&ID menu: Utility > Tag Line
Command line: TAGNUMBER
Adds a process line tag to the drawing.
The value for Tag is copied to the drawing. If the tag has no value, then the tag is placed on the
drawing but will not be visible. To add a value to Tag, see Edit (on page 134) and Editing Line
Component Dialog Box (on page 135).
The tag and the process line are updated when either has changed. Automatic updating
is not available in AutoCAD, but AutoCAD reads the information from the database.
Add a process line tag to a drawing
1. Click Tag Line .
2. Select a process line.
Generic "TAG" text appears.
3. Move the text to the needed position and click.
4. Rotate the text to the needed orientation and click.
The value of Tag appears in the selected position and orientation.
5. If no value for Tag is visible, click Edit .
6. Select the process line.
The Editing Line Component dialog box appears.
7. Type a value for Tag.
8. Click OK.
The tag value now appears in the selected position and orientation.
CADWorx P&ID User's Guide 71
S E C T I O N 4
CADWorxP&ID tab: Instruments
Command Name Command Line
Discrete - Specifies and places a discrete instrument type and
displays a preview of the selected instrument. For more
information, see Discrete (on page 73).
ICONDISCRETE
Discrete-Local - Places a local discrete instrument. DILOCAL
Discrete-Primary Front - Places a primary front discrete
instrument.
DIPRIFRONT
Discrete-Primary Back - Places a primary back discrete
instrument.
DIPRIBACK
Discrete-Auxiliary Front - Places an auxiliary front discrete
instrument.
DIAUXFRONT
Discrete-Auxiliary Back - Places an auxiliary back discrete
instrument.
DIAUXBACK
Shared - Specifies and places a shared instrument type and
displays a preview of the selected instrument. For more
information, see Shared (on page 74).
ICONSHARED
Shared-Local - Places a local shared instrument. SHLOCAL
Shared-Primary Front - Places a primary front shared
instrument.
SHPRIFRONT
Shared-Primary Back - Places a primary back shared
instrument.
SHPRIBACK
Shared -Auxiliary Front - Places an auxiliary front shared
instrument.
SHAUXFRONT
Shared-Auxiliary Back - Places an auxiliary back shared
instrument.
SHAUXBACK
Computer - Specifies and places a computer instrument type
and displays a preview of the selected instrument. For more
information, see Computer (on page 76).
ICONCOMPUTER
Computer-Local - Places a local computer instrument. COLOCAL
Computer-Primary Front - Places a primary front computer
instrument.
COPRIFRONT
Computer-Primary Back - Places a primary back computer
instrument.
COPRIBACK
Instruments Panel
Instruments Panel
72 CADWorx P&ID User's Guide
Computer-Auxiliary Front - Places an auxiliary front computer
instrument.
COAUXFRONT
Computer-Auxiliary Back - Places an auxiliary back computer
instrument.
COAUXBACK
Logic - Specifies and places a logic instrument type and displays
a preview of the selected instrument. For more information, see
Logic (on page 78).
ICONLOGIC
Logic-Local - Places a local logic instrument. LOLOCAL
Logic-Primary Front - Places a primary front logic instrument. LOPRIFRONT
Logic-Primary Back - Places a primary back logic instrument. LOPRIBACK
Logic-Auxiliary Front - Places an auxiliary front logic
instrument.
LOAUXFRONT
Logic-Auxiliary Back - Places an auxiliary back logic instrument. LOAUXBACK
Pilot - Specifies and places a pilot instrument type and displays a
preview of the selected instrument. For more information, see
Pilot (on page 79).
ICONPILOT
Pilot-Local - Places a local pilot instrument. PILOCAL
Pilot-Primary Front - Places a primary front pilot instrument. PIPRIFRONT
Pilot-Primary Back - Places an auxiliary front pilot instrument. PIAUXFRONT
Combine Instruments - Combines instrument bubbles into a
group. For more information, see Combine Instruments (on page
80).
COMBINEINST
Combine Instrument Add - Adds instruments to a group. For
more information, see Combine Instrument Add (on page 81).
COMBINEINSTADD
Un-Combine Instruments - Removes instruments from a group.
For more information, see Un-Combine Instruments (on page 81).
UNCOMBINEINST
Loop Numbering - Specifies the instrument loop numbering
configuration or template. For more information, see Loop
Numbering (on page 58).
LOOPNUMBER
Create Table - Scans a prototype or template drawing for
specially formatted keywords and creates columns for each
keyword in a new loop table. For more information, see Create
Table (on page 81).
CREATETABLE
Generate Loops - Creates loop diagrams based on a loop table.
For more information, see Generate Loops (on page 84).
GENERATELOOP
Instruments Panel
CADWorx P&ID User's Guide 73
Discrete
CADWorxP&ID tab: Instruments > Discrete
Instruments toolbar: Discrete
P&ID menu: Instruments > Discrete
Command line: ICONDISCRETE
Places a discrete instrument symbol. This command displays the Instrument Discrete dialog
box.
Instrument Discrete Dialog Box
Specifies and a discrete instrument type and displays a preview of the selected instrument
symbol.
list - Displays the available discrete instrument types. Select one of the following:
Discrete Local
Discrete Primary Front
Discrete Primary Back
Discrete Auxiliary Front
Discrete Auxiliary Back
Preview - Display a graphic preview of the selected symbol.
OK - Accepts the selected symbol and closes the dialog box. The symbol can then be placed in
the drawing.
Cancel - Cancels the operation.
Each symbol is defined by the INSTRUMENT DISCRETE value of Sections in the Menu
Maintenance dialog box. You can also add more instruments. For more information, see Menu
Symbols (on page 32).
Discrete-Local
CADWorxP&ID tab: Instruments > Discrete-Local
Instruments toolbar: Local
Command line: DILOCAL
Places a local discrete instrument.
Instruments Panel
74 CADWorx P&ID User's Guide
Discrete-Primary Front
CADWorxP&ID tab: Instruments > Discrete-Primary Front
Instruments toolbar: Primary Front
Command line: DIPRIFRONT
Places a primary front discrete instrument.
Discrete-Primary Back
CADWorxP&ID tab: Instruments > Discrete-Primary Back
Instruments toolbar: Primary Back
Command line: DIPRIBACK
Places a primary back discrete instrument.
Discrete-Auxiliary Front
CADWorxP&ID tab: Instruments > Discrete-Auxiliary Front
Instruments toolbar: Auxiliary Front
Command line: DIAUXFRONT
Places an auxiliary front discrete instrument.
Discrete-Auxiliary Back
CADWorxP&ID tab: Instruments > Discrete-Auxiliary Back
Instruments toolbar: Auxiliary Back
Command line: DIAUXBACK
Places an auxiliary back discrete instrument.
Shared
CADWorxP&ID tab: Instruments > Shared
Instruments toolbar: Shared
P&ID menu: Instruments > Shared
Command line: ICONSHARED
Places a shared instrument symbol. This command displays the Instrument Shared dialog box.
Instrument Shared Dialog Box
Specifies a shared instrument type and displays a preview of the selected instrument symbol.
list - Displays the available shared instrument types. Select one of the following:
Instruments Panel
CADWorx P&ID User's Guide 75
Shared Local
Shared Primary Front
Shared Primary Back
Shared Auxiliary Front
Shared Auxiliary Back
Preview - Display a graphic preview of the selected symbol.
OK - Accepts the selected symbol and closes the dialog box. The symbol can then be placed in
the drawing.
Cancel - Cancels the operation.
Each symbol is defined by the INSTRUMENT SHARED value of Sections in the Menu
Maintenance dialog box. You can also add more instruments. For more information, see Menu
Symbols (on page 32).
Shared-Local
CADWorxP&ID tab: Instruments > Shared-Local
Instruments toolbar: Local
Command line: SHLOCAL
Places a local shared instrument.
Shared-Primary Front
CADWorxP&ID tab: Instruments > Shared-Primary Front
Instruments toolbar: Primary Front
Command line: SHPRIFRONT
Places a primary front shared instrument.
Shared-Primary Back
CADWorxP&ID tab: Instruments > Shared-Primary Back
Instruments toolbar: Primary Back
Command line: SHPRIBACK
Places a primary back shared instrument.
Instruments Panel
76 CADWorx P&ID User's Guide
Shared-Auxiliary Front
CADWorxP&ID tab: Instruments > Shared-Auxiliary Front
Instruments toolbar: Auxiliary Front
Command line: SHAUXFRONT
Places an auxiliary front shared instrument.
Shared-Auxiliary Back
CADWorxP&ID tab: Instruments > Shared-Auxiliary Back
Instruments toolbar: Auxiliary Back
Command line: SHAUXBACK
Places an auxiliary back shared instrument.
Computer
CADWorxP&ID tab: Instruments > Computer
Instruments toolbar: Computer
P&ID menu: Instruments > Computer
Command line: ICONCOMPUTER
Places a computer instrument symbol. This command displays the Instrument Computer
dialog box.
Instrument Computer Dialog Box
Specifies a computer instrument type and displays a preview of the selected instrument symbol.
list - Displays the available computer instrument types. Select one of the following:
Computer Local
Computer Primary Front
Computer Primary Back
Computer Auxiliary Front
Computer Auxiliary Back
Preview - Display a graphic preview of the selected symbol.
OK - Accepts the selected symbol and closes the dialog box. The symbol can then be placed in
the drawing.
Cancel - Cancels the operation.
Each symbol is defined by the INSTRUMENT COMPUTER value of Sections in the
Menu Maintenance dialog box. You can also add more instruments. For more information, see
Menu Symbols (on page 32).
Instruments Panel
CADWorx P&ID User's Guide 77
Computer-Local
CADWorxP&ID tab: Instruments > Computer-Local
Instruments toolbar: Local
Command line: COLOCAL
Places a local computer instrument.
Computer-Primary Front
CADWorxP&ID tab: Instruments > Computer-Primary Front
Instruments toolbar: Primary Front
Command line: COPRIFRONT
Places a primary front computer instrument.
Computer-Primary Back
CADWorxP&ID tab: Instruments > Computer-Primary Back
Instruments toolbar: Primary Back
Command line: COPRIBACK
Places a primary back computer instrument.
Computer-Auxiliary Front
CADWorxP&ID tab: Instruments > Computer-Auxiliary Front
Instruments toolbar: Auxiliary Front
Command line: COAUXFRONT
Places an auxiliary front computer instrument.
Computer-Auxiliary Back
CADWorxP&ID tab: Instruments > Computer-Auxiliary Back
Instruments toolbar: Auxiliary Back
Command line: COAUXBACK
Places an auxiliary back computer instrument.
Instruments Panel
78 CADWorx P&ID User's Guide
Logic
CADWorxP&ID tab: Instruments > Logic
Instruments toolbar: Logic
P&ID menu: Instruments > Logic
Command line: ICONLOGIC
Places a logic instrument symbol. This command displays the Instrument Logic dialog box.
Instrument Logic Dialog Box
Specifies a logic instrument type and displays a preview of the selected instrument symbol.
list - Displays the available logic instrument types. Select one of the following:
Logic Local
Logic Primary Front
Logic Primary Back
Logic Auxiliary Front
Logic Auxiliary Back
Preview - Display a graphic preview of the selected symbol.
OK - Accepts the selected symbol and closes the dialog box. The symbol can then be placed in
the drawing.
Cancel - Cancels the operation.
Each symbol is defined by the INSTRUMENT LOGIC value of Sections in the Menu
Maintenance dialog box. You can also add more instruments. For more information, see Menu
Symbols (on page 32).
Logic-Local
CADWorxP&ID tab: Instruments > Logic-Local
Instruments toolbar: Local
Command line: LOLOCAL
Places a local logic instrument.
Logic-Primary Front
CADWorxP&ID tab: Instruments > Logic-Primary Front
Instruments toolbar: Primary Front
Command line: LOPRIFRONT
Places a primary front logic instrument.
Instruments Panel
CADWorx P&ID User's Guide 79
Logic-Primary Back
CADWorxP&ID tab: Instruments > Logic-Primary Back
Instruments toolbar: Primary Back
Command line: LOPRIBACK
Places a primary back logic instrument.
Logic-Auxiliary Front
CADWorxP&ID tab: Instruments > Logic-Auxiliary Front
Instruments toolbar: Auxiliary Front
Command line: LOAUXFRONT
Places an auxiliary front logic instrument.
Logic-Auxiliary Back
CADWorxP&ID tab: Instruments > Logic-Auxiliary Back
Instruments toolbar: Auxiliary Back
Command line: LOAUXBACK
Places an auxiliary back logic instrument.
Pilot
CADWorxP&ID tab: Instruments > Pilot
Instruments toolbar: Pilot
P&ID menu: Instruments > Pilot
Command line: ICONPILOT
Places a pilot instrument symbol. This command displays the Instrument Pilot dialog box.
Instrument Pilot Dialog Box
Specifies a pilot instrument type and displays a preview of the selected instrument symbol.
list - Displays the available pilot instrument types. Select one of the following:
Pilot Local
Pilot Primary Front
Pilot Auxiliary Front
Preview - Display a graphic preview of the selected symbol.
OK - Accepts the selected symbol and closes the dialog box. The symbol can then be placed in
the drawing.
Cancel - Cancels the operation.
Instruments Panel
80 CADWorx P&ID User's Guide
Each symbol is defined by the INSTRUMENT PILOT value of Sections in the Menu
Maintenance dialog box. You can also add more instruments. For more information, see Menu
Symbols (on page 32).
Pilot-Local
CADWorxP&ID tab: Instruments > Pilot-Local
Instruments toolbar: Local
Command line: PILOCAL
Places a local pilot instrument.
Pilot-Primary Front
CADWorxP&ID tab: Instruments > Pilot-Primary Front
Instruments toolbar: Primary Front
Command line: PIPRIFRONT
Places a primary front pilot instrument.
Pilot-Auxiliary Front
CADWorxP&ID tab: Instruments > Pilot-Auxiliary Front
Instruments toolbar: Auxiliary Front
Command line: PIAUXFRONT
Places an auxiliary front pilot instrument.
Combine Instruments
CADWorxP&ID tab: Instruments > Combine Instruments
Instruments toolbar: Combine Instruments
Misc toolbar: Combine Instruments
P&ID menu: Accessory > Database > Combine Instruments
Command line: COMBINEINST
Combines instrument bubbles into a group. This is typically used to combine all instruments
within one loop. You can then use Edit to modify the value of Tag simultaneously for all
combined instruments. For more information, see Edit (on page 134) and Editing Instrument
Component Dialog Box (on page 138).
Instruments Panel
CADWorx P&ID User's Guide 81
Combine instrument bubbles
1. Click Combine Instruments .
2. Select two or more instrument components.
3. Press ENTER or right-click.
The components are combined and the bubble changes to the text of the first-selected
instrument. The Command Line states "Updated <n> object(s) in drawing."
4. Click Modify > Edit .
5. Select one of the combined instruments.
The Editing Instrument Components dialog box appears.
6. Type a new value for Tag.
7. Click OK.
The bubble for each combined instrument changes to the new tag value.
Combine Instrument Add
CADWorxP&ID tab: Instruments > Combine Instrument Add
Instruments toolbar: Combine Instrument Add
Command line: COMBINEINSTADD
Adds instruments to a group created using Combine Instruments .
Un-Combine Instruments
CADWorxP&ID tab: Instruments > Un-Combine Instruments
Instruments toolbar: Un-Combine Instruments
Command line: UNCOMBINEINST
Removes instruments from a group created using Combine Instruments .
Create Table
CADWorxP&ID tab: Instruments > Create Table
Instruments toolbar: Create Table
P&ID menu: Accessory > Loop Diagrams > Create Table
Command line: CREATETABLE
Scans a prototype or template drawing for specially formatted keywords and creates columns for
each keyword in a new loop table in the project database. The table also contains a unique
identification, loop number, and drawing template name, and is linked back to the
instrumentation table of the project database.
This command scans the existing loop column in the instrument table for loop numbers in the
project database. It also searches the instrument table for all loop numbers that have FI, FT, or
FV instruments. After it finds the loop numbers in the database, it creates the remaining columns
from the prototype by drawing keywords and generates the loop table. Tag, function, and loop
Instruments Panel
82 CADWorx P&ID User's Guide
number are left in the instrument table. A row in the loop table is given a unique identifier that is
linked back to the instrument table.
After selecting a database file and a template drawing file, the command displays the Loop
Table Setup dialog box.
Table Name - Specifies the name of the loop table. LOOP_ is appended to the name in the
database.
Column Setup - Displays the table columns matched from the template drawing.
Move Up - Moves the column selected in Column Setup up the list.
Move Down - Moves the column selected in Column Setup down the list.
Column Width - Specifies the character width of the column selected in Column Setup.
OK - Accepts the changes closes the dialog box. The loop table is created and saved in the
project database.
Cancel - Cancels the changes. the loop table is not created.
A sample database and several template drawings are delivered in the [Product
Folder]\P&ID\Tutorial\SampleLoops folder.
The template drawing does not have to be opened.
Instruments Panel
CADWorx P&ID User's Guide 83
The LoopTemplateDirectory (on page 28) configuration variable can be used to specify a
starting location for this command to search for template drawings.
When used with Generate Loops , the keywords populate the drawing with the data
from the loop table. For more information, see Generate Loops (on page 84).
Loop functionality is provided with CADWorx P&ID Professional.
Keywords
Column names are keywords used in loop diagram drawings. A keyword can be an attribute, an
attribute definition, plain text, or Mtext. It must be in uppercase and can be a simple string or a
complete sentence of strings.
Keywords requires greater than and less than brackets for automatic detection (<>).
Examples
1. The sequence below places a tag in the drawing from the selected loop:
<TAG>
2. The tag can be part of a string:
This is a keyword <TAG> located in a string.
3. Identify a tag with a particular function:
<TAG,LAL> and <TAG,LAH>
4. Two identical functions can have different tags, such as FE-101A and FE-101B:
<TAG,FE,*A> and <TAG,FE,*B>
5. Search for the other keywords such as FUNC, WIRE, or TERMINAL:
<FUNC>, <WIRE> or <TERMINAL>
Create a loop table
1. Click Create Table .
The Select Database Type dialog box appears.
2. Select the database type, such as Microsoft Access, and click OK.
The Select Access Database File dialog box appears.
3. Select the needed database file, and click OK.
The Select Loop Template Drawing File dialog box appears.
4. Select the needed template drawing file, and click OK.
The template drawing is scanned for instruments that match the instrument table in the
project database. The Select Loop Table Setup dialog box appears, displaying the
matches.
5. Change the order of columns and column widths as needed, and click OK.
The Instrument Loop(s) Added to Table dialog box appears. Loops found in the project
database instrument table are displayed. These loops are placed in the loop table.
6. Click Close.
Instruments Panel
84 CADWorx P&ID User's Guide
Generate Loops
CADWorxP&ID tab: Instruments > Generate Loops
Instruments toolbar: Generate Loops
P&ID menu: Accessory > Loop Diagrams > Generate Loops
Command line: GENERATELOOP
Creates loop diagrams based on the loop table created by Create Table . Each row of the
loop table represents one loop diagram.
After selecting a database file, the command opens the Select Loop Table dialog box and then
the Select Loop(s) dialog box.
Loop functionality is provided with CADWorx P&ID Professional.
Create a loop diagram
1. Click Generate Loops .
The Select Database Type dialog box appears.
2. Select the database type, such as Microsoft Access, and click OK.
The Select Access Database File dialog box appears.
3. Select the needed database file, and click OK.
The Select Loop Table dialog box appears.
4. Select the needed loop table, and click OK.
The Select Loop(s) dialog box appears.
5. Select one or more needed loops, and click OK.
The software creates loop diagrams for the selected loops. The Loop Drawing(s) Created
dialog box appears, displaying the loop diagram .dwg files.
6. Click Close.
CADWorx P&ID User's Guide 85
S E C T I O N 5
CADWorxP&ID tab: Instrument Lines
Command Name Command Line
Lines - Displays a preview of each process and instrument line
type. For more information, see Lines (on page 63).
ICONLINE
Electric - Draws an electric line. ELECTRIC
Pneumatic - Draws a pneumatic line. PNEUMATIC
Instrument - Draws an instrument line. INSTRUMENT
Hydraulic - Draws a hydraulic line. HYDRAULIC
Capillary - Draws a capillary line. CAPILLARY
Undefined - Draws an undefined line. UNDEFINED
Heat Traced - Draws a heat-traced line. HEATTRACE
Mend Line - Mends process and instrument lines by removing
gaps between the lines. For more information, see Mend Line (on
page 64).
MENDLINE
Sonic Un-Guided - Draws a sonic un-guided line. SONICUN
Sonic Guided - Draws a sonic guided line. SONIC
System - Draws a logic system link or data link line. SYSLINK
Mechanical - Draws a logic mechanical link line. MECHLINK
Binary Pneumatic - Draws a binary pneumatic line. PNEUMATICBIN
Binary Electric - Draws a binary electric line. ELECTBIN
Electric
CADWorxP&ID tab: Instrument Lines > Electric
Instrument Lines toolbar: Electric
P&ID menu: Lines > Electric
Command line: ELECTRIC
Draws an electric line.
Instrument Lines Panel
Instrument Lines Panel
86 CADWorx P&ID User's Guide
Pneumatic
CADWorxP&ID tab: Instrument Lines > Pneumatic
Instrument Lines toolbar: Pneumatic
P&ID menu: Lines > Pneumatic
Command line: PNEUMATIC
Draws a pneumatic line.
Instrument
CADWorxP&ID tab: Instrument Lines > Instrument
Instrument Lines toolbar: Instrument
P&ID menu: Lines > Instrument
Command line: INSTRUMENT
Draws an instrument line.
Hydraulic
CADWorxP&ID tab: Instrument Lines > Hydraulic
Instrument Lines toolbar: Hydraulic
P&ID menu: Lines > Hydraulic
Command line: HYDRAULIC
Draws a hydraulic line.
Capillary
CADWorxP&ID tab: Instrument Lines > Capillary
Instrument Lines toolbar: Capillary
P&ID menu: Lines > Capillary
Command line: CAPILLARY
Draws a capillary line.
Undefined
CADWorxP&ID tab: Instrument Lines > Undefined
Instrument Lines toolbar: Undefined
P&ID menu: Lines > Undefined
Command line: UNDEFINED
Draws an undefined line.
Instrument Lines Panel
CADWorx P&ID User's Guide 87
Heat Traced
CADWorxP&ID tab: Instrument Lines > Heat Traced
Instrument Lines toolbar: Heat Traced
P&ID menu: Lines > Heat Traced
Command line: HEATTRACE
Draws a heat-traced line.
Sonic Un-guided
CADWorxP&ID tab: Instrument Lines > Sonic Un-guided
Lines toolbar: Un-guided
Instrument Lines toolbar: Sonic Un-guided
P&ID menu: Lines > Sonic > Un-guided
Command line: SONICUN
Draws a sonic un-guided line.
Sonic Guided
CADWorxP&ID tab: Instrument Lines > Sonic Guided
Lines toolbar: Guided
Instrument Lines toolbar: Sonic Guided
P&ID menu: Lines > Sonic > Guided
Command line: SONIC
Draws a sonic guided line.
System
CADWorxP&ID tab: Instrument Lines > System
Lines toolbar: System Link
Instrument Lines toolbar: System
P&ID menu: Lines > Logic > System
Command line: SYSLINK
Draws a logic system link or data link line.
Instrument Lines Panel
88 CADWorx P&ID User's Guide
Mechanical
CADWorxP&ID tab: Instrument Lines > Mechanical
Lines toolbar: Mech Link
Instrument Lines toolbar: Mechanical
P&ID menu: Lines > Logic > Mechanical
Command line: MECHLINK
Draws a logic mechanical link line.
Binary Pneumatic
CADWorxP&ID tab: Instrument Lines > Pneumatic
Lines toolbar: Pneumatic
Instrument Lines toolbar: Pneumatic
P&ID menu: Lines > Binary > Pneumatic
Command line: PNEUMATICBIN
Draws a binary pneumatic line.
Binary Electric
CADWorxP&ID tab: Instrument Lines > Electric
Lines toolbar: Electric
Instrument Lines toolbar: Electric
P&ID menu: Lines > Binary > Electric
Command line: ELECTBIN
Draws a binary electric line.
CADWorx P&ID User's Guide 89
S E C T I O N 6
CADWorxP&ID tab: Valves
Command Name Command Line
Valve-Regular - Specifies and places a regular valve, and
displays a preview of the selected valve. For more information,
see Valve-Regular (on page 90).
ICONREGVALVE
Valve-Regular Socket Weld - Specifies and places a regular
socket-welded valve, and displays a preview of the selected
valve. For more information, see Valve-Regular Socket Weld (on
page 91).
ICONREGVALVESW
Valve-Regular Flanged - Specifies and places a regular flanged
valve, and displays a preview of the selected valve. For more
information, see Valve-Regular Flanged (on page 92).
ICONREGVALVEF
Valve-Control - Specifies and places a control valve, and
displays a preview of the selected valve. For more information,
see Valve-Control (on page 92).
ICONCONVALVE
Valve-Control Flanged - Specifies and places a flanged control
valve, and displays a preview of the selected valve. For more
information, see Valve-Control Flanged (on page 93).
ICONCONVALVEF
Valve-Control Socket Weld - Specifies and places a
socket-welded control valve, and displays a preview of the
selected valve. For more information, see Valve-Control Socket
Weld (on page 94).
ICONCONVALVESW
Valve-Other - Specifies and places a miscellaneous valve, and
displays a preview of the selected valve. For more information,
see Valve-Other (on page 94).
ICONOTHERVALVE
Valve-Other Flanged - Specifies and places a miscellaneous
flanged valve, and displays a preview of the selected valve. For
more information, see Valve-Other Flanged (on page 95).
ICONOTHERVALVEF
Valve-Other Socket Weld - Specifies and places a
miscellaneous socket-welded valve, and displays a preview of the
selected valve. For more information, see Valve-Other Socket
Weld (on page 96).
ICONOTHERVALVESW
Flange - Specifies and places a flange, and displays a preview of
the selected flange. For more information, see Flange (on page
96).
ICONFLANGE
Reducing - Specifies and places a reducer, and displays a
preview of the selected reducer. For more information, see
Reducing (on page 97).
ICONREDUCER
Valves Panel
Valves Panel
90 CADWorx P&ID User's Guide
Inline - Specifies and places an in-line component, and displays
a preview of the selected component. For more information, see
Inline (on page 98).
ICONINLINE
Sort - Sorts valves according to their location on a specific
process line. For more information, see Sort (on page 98).
PIDSORT
Valves-Functions - Specifies and places a valve function, and
displays a preview of the selected function. For more information,
see Valves-Functions (on page 100).
ICONFUNCTION
Valve-Regular
CADWorxP&ID tab: Valves > Valve-Regular
Valves toolbar: Regular
P&ID menu: Valves > Regular
Command line: ICONREGVALVE
Places a regular valve symbol. This command displays the Valves Regular dialog box.
Valves Regular Dialog Box
Specifies a regular valve type and displays a preview of the selected valve symbol.
list - Displays the available regular valve types. Select one of the following:
Gate
Ball
Globe
Plug
Swing
Check
Needle
Butterfly
Pinch
Quick
Diaphragm
Closed
Gate (small)
Ball (small)
Globe (small)
Plug (small)
Swing (small)
Check (small)
Needle (small)
Butterfly (small)
Pinch (small)
Quick (small)
Diaphragm (small)
Closed (small)
Preview - Display a graphic preview of the selected symbol.
OK - Accepts the selected symbol and closes the dialog box. The symbol can then be placed in
the drawing.
Cancel - Cancels the operation.
Each symbol is defined by the VALVES REGULAR value of Sections in the Menu
Maintenance dialog box. You can also add more valves to the valve list. For more information,
see Menu Symbols (on page 32).
Valves Panel
CADWorx P&ID User's Guide 91
Valve-Regular Socket Weld
CADWorxP&ID tab: Valves > Valve-Regular Socket Weld
Valves toolbar: Regular Socket Weld
Command line: ICONREGVALVESW
Places a regular socket-welded valve symbol. This command displays the Valves Regular SW
dialog box.
Valves Regular SW Dialog Box
Specifies a regular socket-welded valve type and displays a preview of the selected valve
symbol.
list - Displays the available regular socket-welded valve types. Select one of the following:
Gate SW
Ball SW
Globe SW
Plug SW
Swing SW
Check SW
Needle SW
Butterfly SW
Pinch SW
Quick SW
Diaphragm SW
Closed SW
Gate SW (small)
Ball SW (small)
Globe SW (small)
Plug SW (small)
Swing SW (small)
Check SW (small)
Needle SW (small)
Butterfly SW (small)
Pinch SW (small)
Quick SW (small)
Diaphragm SW (small)
Closed SW (small)
Preview - Display a graphic preview of the selected symbol.
OK - Accepts the selected symbol and closes the dialog box. The symbol can then be placed in
the drawing.
Cancel - Cancels the operation.
Each symbol is defined by the VALVES REGULAR SW value of Sections in the Menu
Maintenance dialog box. You can also add more valves. For more information, see Menu
Symbols (on page 32).
Valves Panel
92 CADWorx P&ID User's Guide
Valve-Regular Flanged
CADWorxP&ID tab: Valves > Valve-Regular Flanged
Valves toolbar: Regular Flanged
Command line: ICONREGVALVEF
Places a regular flanged valve symbol. This command displays the Valves Regular Flg dialog
box.
Valves Regular Flg Dialog Box
Specifies a regular flanged valve type and displays a preview of the selected valve symbol.
list - Displays the available regular flanged valve types. Select one of the following:
Gate Flg
Ball Flg
Globe Flg
Plug Flg
Swing Flg
Check Flg
Needle Flg
Butterfly Flg
Pinch Flg
Quick Flg
Diaphragm Flg
Closed Flg
Gate Flg (small)
Ball Flg (small)
Globe Flg (small)
Plug Flg (small)
Swing Flg (small)
Check Flg (small)
Needle Flg (small)
Butterfly Flg (small)
Pinch Flg (small)
Quick Flg (small)
Diaphragm Flg (small)
Closed Flg (small)
Preview - Display a graphic preview of the selected symbol.
OK - Accepts the selected symbol and closes the dialog box. The symbol can then be placed in
the drawing.
Cancel - Cancels the operation.
Each symbol is defined by the VALVES REGULAR FLG value of Sections in the Menu
Maintenance dialog box. You can also add more valves. For more information, see Menu
Symbols (on page 32).
Valve-Control
CADWorxP&ID tab: Valves > Valve-Control
Valves toolbar: Control
P&ID menu: Valves > Control
Command line: ICONCONVALVE
Places a control valve symbol. This command displays the Valves Control dialog box.
Valves Control Dialog Box
Specifies a control valve type and displays a preview of the selected valve symbol.
list - Displays the available control valve types. Select one of the following:
Valves Panel
CADWorx P&ID User's Guide 93
Control - Gate Diaphragm
Control - Ball Diaphragm
Control - Butterfly Diaphragm
Control - Pressure Tapped
Control - Pressure Self
Control - Pressure Self w/ Hand
Control - Gate Rotary Motor
Control - Ball Rotary Motor
Control - Butterfly Rotary Motor
Control - Gate Spring Opposed Self
Control - Ball Spring Opposed Self
Control - Angle Diaphragm
Control - 3 Way Diaphragm
Control - 4 Way Diaphragm
Control - 3 Way Solenoid
Control - 4 Way Solenoid
Control - 3 Way Spring Opposed
3 Way Thermostatic
Preview - Display a graphic preview of the selected symbol.
OK - Accepts the selected symbol and closes the dialog box. The symbol can then be placed in
the drawing.
Cancel - Cancels the operation.
Each symbol is defined by the VALVES CONTROL value of Sections in the Menu
Maintenance dialog box. You can also add more valves. For more information, see Menu
Symbols (on page 32).
Valve-Control Flanged
CADWorxP&ID tab: Valves > Valve-Control Flanged
Valves toolbar: Control Flanged
Command line: ICONCONVALVEF
Places a flanged control valve symbol. This command displays the Valves Control Flg dialog
box.
Valves Control Flg Dialog Box
Specifies a flanged control valve type and displays a preview of the selected valve symbol.
list - Displays the available flanged control valve types. Select one of the following:
Control Flg - Gate Diaphragm
Control Flg - Ball Diaphragm
Control Flg - Butterfly Diaphragm
Control Flg - Pressure Tapped
Control Flg - Pressure Self
Control Flg - Pressure Self w/ Hand
Control Flg - Gate Rotary Motor
Control Flg - Ball Rotary Motor
Control Flg - Butterfly Rotary Motor
Control Flg - Gate Spring Opposed Self
Control Flg - Ball Spring Opposed Self
Control Flg - Angle Diaphragm
Control Flg - 3 Way Diaphragm
Control Flg - 4 Way Diaphragm
Control Flg - 3 Way Solenoid
Control Flg - 4 Way Solenoid
Control Flg - 3 Way Spring Opposed
3 Way Thermostatic
Preview - Display a graphic preview of the selected symbol.
OK - Accepts the selected symbol and closes the dialog box. The symbol can then be placed in
the drawing.
Cancel - Cancels the operation.
Each symbol is defined by the VALVES CONTROL FLG value of Sections in the Menu
Maintenance dialog box. You can also add more valves. For more information, see Menu
Symbols (on page 32).
Valves Panel
94 CADWorx P&ID User's Guide
Valve-Control Socket Weld
CADWorxP&ID tab: Valves > Valve-Control Socket Weld
Valves toolbar: Control Socket Weld
Command line: ICONCONVALVESW
Places a socket-welded control valve symbol. This command displays the Valves Control SW
dialog box.
Valves Control SW Dialog Box
Specifies a socket-welded control valve type and displays a preview of the selected valve
symbol.
list - Displays the available socket-welded control valve types. Select one of the following:
Control SW - Gate Diaphragm
Control SW - Ball Diaphragm
Control SW - Butterfly Diaphragm
Control SW - Pressure Tapped
Control SW - Pressure Self
Control SW - Pressure Self w/ Hand
Control SW - Gate Rotary Motor
Control SW - Ball Rotary Motor
Control SW - Butterfly Rotary Motor
Control SW - Gate Spring Opposed Self
Control SW - Ball Spring Opposed Self
Control SW - Angle Diaphragm
Control SW - 3 Way Diaphragm
Control SW - 4 Way Diaphragm
Control SW - 3 Way Solenoid
Control SW - 4 Way Solenoid
Control SW - 3 Way Spring Opposed
3 Way Thermostatic
Preview - Display a graphic preview of the selected symbol.
OK - Accepts the selected symbol and closes the dialog box. The symbol can then be placed in
the drawing.
Cancel - Cancels the operation.
Each symbol is defined by the VALVES CONTROL SW value of Sections in the Menu
Maintenance dialog box. You can also add more valves. For more information, see Menu
Symbols (on page 32).
Valve-Other
CADWorxP&ID tab: Valves > Valve-Other
Valves toolbar: Other
P&ID menu: Valves > Other
Command line: ICONOTHERVALVE
Places a miscellaneous valve symbol. This command displays the Valves Other dialog box.
Valves Other Dialog Box
Specifies a miscellaneous valve type and displays a preview of the selected valve symbol.
list - Displays the available miscellaneous valve types. Select one of the following:
Angle
Angle w/ Handle
Relief
3-Way
Valves Panel
CADWorx P&ID User's Guide 95
3-Way w/ Handle
3-Way w/ Quick
3-Way Relief
4-Way
Dump
Gauge Glass
Preview - Display a graphic preview of the selected symbol.
OK - Accepts the selected symbol and closes the dialog box. The symbol can then be placed in
the drawing.
Cancel - Cancels the operation.
Each symbol is defined by the VALVES OTHER value of Sections in the Menu
Maintenance dialog box. You can also add more valves. For more information, see Menu
Symbols (on page 32).
Valve-Other Flanged
CADWorxP&ID tab: Valves > Valve-Other Flanged
Valves toolbar: Other Flanged
Command line: ICONOTHERVALVEF
Paces a miscellaneous flanged valve symbol. This command displays the Valves Other Flg
dialog box.
Valves Other Flg Dialog Box
Specifies a miscellaneous flanged valve type and displays a preview of the selected valve
symbol.
list - Displays the available regular valve types. Select one of the following:
Angle Flg
Angle Flg w/ Handle
Relief Flg
3-Way Flg
3-Way Flg w/ Handle
3-Way Flg w/ Quick
3-Way Flg Relief
4-Way Flg
Preview - Display a graphic preview of the selected symbol.
OK - Accepts the selected symbol and closes the dialog box. The symbol can then be placed in
the drawing.
Cancel - Cancels the operation.
Each symbol is defined by the VALVES OTHER FLG value of Sections in the Menu
Maintenance dialog box. You can also add more valves. For more information, see Menu
Symbols (on page 32).
Valves Panel
96 CADWorx P&ID User's Guide
Valve-Other Socket Weld
CADWorxP&ID tab: Valves > Valve-Other Socket Welded
Valves toolbar: Other Socket Welded
Command line: ICONOTHERVALVESW
Places a miscellaneous socket-welded valve symbol. This command displays the Valves Other
SW dialog box.
Valves Other SW Dialog Box
Specifies a miscellaneous socket-welded valve type and displays a preview of the selected
valve symbol.
list - Displays the available miscellaneous socket-welded valve types. Select one of the
following:
Angle SW
Angle SW w/ Handle
Relief SW
3-Way SW
3-Way SW w/ Handle
3-Way SW w/ Quick
3-Way SW Relief
4-Way SW
Preview - Display a graphic preview of the selected symbol.
OK - Accepts the selected symbol and closes the dialog box. The symbol can then be placed in
the drawing.
Cancel - Cancels the operation.
Each symbol is defined by the VALVES OTHER SW value of Sections in the Menu
Maintenance dialog box. You can also add more valves. For more information, see Menu
Symbols (on page 32).
Flange
CADWorxP&ID tab: Valves > Flange
Valves toolbar: Flange
P&ID menu: Valves > Flange
Command line: ICONFLANGE
Places a flange symbol. This command displays the Flanges dialog box.
Flanges Dialog Box
Specifies a flange type and displays a preview of the selected flange symbol.
list - Displays the available flange types. Select one of the following:
Flange
Spectacle Open
Spectacle Closed
Orifice Pair
Valves Panel
CADWorx P&ID User's Guide 97
Orifice Pair w/ valves
Orifice Pair w/ valves tapped
Union
Bleed Ring
Bleed Ring w/ valve
Paddle Spacer
Basket Strainer
Orifice Plate between Flanges
Startup Strainer
Preview - Display a graphic preview of the selected symbol.
OK - Accepts the selected symbol and closes the dialog box. The symbol can then be placed in
the drawing.
Cancel - Cancels the operation.
Each symbol is defined by the FLANGES value of Sections in the Menu Maintenance
dialog box. You can also add more flanges. For more information, see Menu Symbols (on page
32).
Reducing
CADWorxP&ID tab: Valves > Reducing
Valves toolbar: Reducer
P&ID menu: Valves > Reducing
Command line: ICONREDUCER
Paces a reducer symbol.This command displays the Reducers dialog box.
Reducers Dialog Box
Specifies a reducer type and displays a preview of the selected reducer symbol.
list - Displays the available reducer types. Select one of the following:
Reducer - Concentric
Reducer - Eccentric (flat down)
Reducer - Eccentric (flat up)
Swage - Concentric
Preview - Display a graphic preview of the selected symbol.
OK - Accepts the selected symbol and closes the dialog box. The symbol can then be placed in
the drawing.
Cancel - Cancels the operation.
Each symbol is defined by the REDUCERS value of Sections in the Menu
Maintenance dialog box. You can also add more flanges. For more information, see Menu
Symbols (on page 32).
Valves Panel
98 CADWorx P&ID User's Guide
Inline
CADWorxP&ID tab: Valves > Inline
Valves toolbar: Inline
P&ID menu: Valves > Inline
Command line: ICONINLINE
Places an in-line component symbol. This command displays the Inlines dialog box.
Inlines Dialog Box
Specifies an in-line component type and displays a preview of the selected component symbol.
list - Displays the available in-line types. Select one of the following:
Y Strainer w/ Valve
Expansion
Insulation
Basket Strainer
Magnetic Meter
Flow Indicator
Drawing Label
Cleanout Tee
Venturi w/ Taps
Venturi
Preview - Display a graphic preview of the selected symbol.
OK - Accepts the selected symbol and closes the dialog box. The symbol can then be placed in
the drawing.
Cancel - Cancels the operation.
Each symbol is defined by the INLINES value of Sections in the Menu Maintenance
dialog box. You can also add more in-line components. For more information, see Menu
Symbols (on page 32).
Sort
CADWorxP&ID tab: Valves > Sort
Command line: PIDSORT
Sorts valves according to their location on a specific process line. When process lines are linked
in several drawing files, this command sorts valves based on the process line linking information
in the database. This command displays the Valve Order Manager dialog box.
Valves Panel
CADWorx P&ID User's Guide 99
Valve Order Manager Dialog Box
Specifies the order of valves on a process line.
Process Line TAG - Specifies a process line. Process line tags from all drawings in the project
appear in the list. Select the needed value. The corresponding value in Process Line ID_Count
List is also selected.
Process Line ID_Count List - Specifies a process line ID count. ID counts from the all
drawings in the project appear in the list. Select the needed value. The corresponding value in
Process Line TAG is also selected.
Database grid - Displays all values for the selected process line. Because the selected process
line may connect several drawing files in the project, valves in different drawing files may
display.
Valves Panel
100 CADWorx P&ID User's Guide
Double click a row to open the drawing for the row. All valves on the selected process
line are marked with the sequence number before sorting and with the order number after
sorting.
From Right to Left - Specifies the sort order as right to left. When cleared, the sort order is left
to right.
From Bottom to Top - Specifies the sort order as bottom to top. When cleared, the sort order is
top to bottom.
Order by DWG and (X, Y) - Sorts valves by X coordinate and then by Y coordinate. Select
From Right to Left if needed. The order number can also be changed manually.
Order by DWG and (Y, X) - Sorts valves by Y coordinate and then by X coordinate. Select
From Button to Top if needed. The order number can also be changed manually.
Order by Number - Sorts the valves based on the values of the Number column of the
database grid. The order number can also be changed manually.
Select Process Line - Specifies one or more process lines in the currently-open drawing.
Select the needed process lines.
Update DWG - Updates drawings in the database with the values in the Order Number column.
The database column CW_RES_03_ stores the coordinate information.
Update All Valve Data - Updates the LINE_ID_1_ column of the valve table for each drawing in
the project when a valve is on a process line by geometry intersection.
Valves-Functions
CADWorxP&ID tab: Valves > Valves-Functions
Valves toolbar: Functions
Command line: ICONFUNCTION
Places a valve function symbol. This command displays the Functions dialog box.
Functions Dialog Box
Specifies a valve mathematical function type and displays a preview of the selected function
symbol.
list - Displays the available function types. Select one of the following:
Summing
Averaging
Difference
Proportional (option 1)
Proportional (option 2)
Proportional (option 3)
Integral
Derivative
Multiplying
Dividing
Root Extraction
Exponential
Nonlinear
Time
High Selecting
Low Selecting
High Limit
Low Limit
Reverse Proportional
Velocity Limiter
Bias (option 1)
Bias (option 2)
Bias (option 3)
Convert
Other
Valves Panel
CADWorx P&ID User's Guide 101
Preview - Display a graphic preview of the selected symbol.
OK - Accepts the selected symbol and closes the dialog box. The symbol can then be placed in
the drawing.
Cancel - Cancels the operation.
Each symbol is defined by the FUNCTIONS value of Sections in the Menu
Maintenance dialog box. You can also add more functions. For more information, see Menu
Symbols (on page 32).
Valves Panel
102 CADWorx P&ID User's Guide
CADWorx P&ID User's Guide 103
S E C T I O N 7
CADWorxP&ID tab: Equip
Command Name Command Line
Vessels - Specifies and places a vessel, and displays a preview
of the selected vessel. For more information, see Vessels (on
page 104).
ICONVESSEL
Tanks - Specifies and places a tank, and displays a preview of
the selected tank. For more information, see Tanks (on page
104).
ICONTANK
Pumps - Specifies and places a pump, and displays a preview of
the selected tank. For more information, see Pumps (on page
105).
ICONPUMP
Exchangers - Specifies and places a heat exchanger, and
displays a preview of the selected exchanger. For more
information, see Exchangers (on page 106).
ICONEXCHANGE
Links - Specifies and places a drawing link symbol, and displays
a preview of the selected link. For more information, see Links
(on page 106).
ICONLINK
Nozzles - Specifies and places a nozzle, and displays a preview
of the selected nozzle. For more information, see Nozzles (on
page 108).
ICONNOZZLE
Miscellaneous - Specifies and places a miscellaneous item, and
displays a preview of the selected item. For more information,
see Miscellaneous (on page 108).
ICONMISC
Components - Specifies and places a vessel component, and
displays a preview of the selected component. For more
information, see Components (on page 109).
ICONCOMPONENT
Match Identification - Identifies and matches vessel and
mechanical equipment. For more information, see Match
Identification (on page 110).
MATCHID
Equip Panel
Equip Panel
104 CADWorx P&ID User's Guide
Vessels
CADWorxP&ID tab: Equip > Vessels
Equipment toolbar: Vessels
P&ID menu: Equipment > Vessels
Command line: ICONVESSEL
Places a vessel symbol. This command displays the Vessels dialog box.
Vessels Dialog Box
Specifies a vessel type and displays a preview of the selected vessel symbol.
list - Displays the available vessel types. Select one of the following:
Vertical Vessel
Vertical Vessel w/ Skirt
Vertical Vessel w/ Cone
Vertical Vessel w/ Skirt & Cone
Vertical Flat Bottom Vessel
Horizontal Vessel
Horizontal Vessel w/ Eccentric Section
Each vessel type is available with the following heads::
Elliptical
Hemispherical
Dished
Flat
Preview - Display a graphic preview of the selected symbol.
OK - Accepts the selected symbol and closes the dialog box. The symbol can then be placed in
the drawing.
Cancel - Cancels the operation.
Each symbol is defined by the VESSELS value of Sections in the Menu Maintenance
dialog box and uses the Equipment tab of the Adding Item dialog box. You can also add more
vessels. For more information, see Menu Symbols (on page 32) and Equipment Tab (Adding
Item Dialog Box) (on page 42).
Tanks
CADWorxP&ID tab: Equip > Tanks
Equipment toolbar: Tanks
P&ID menu: Equipment > Tanks
Command line: ICONTANK
Places a tank symbol. This command displays the Tanks dialog box.
Tanks Dialog Box
Specifies a tank type and displays a preview of the selected tank symbol.
list - Displays the available tank types. Select one of the following:
Tank - Flat Roof
Equip Panel
CADWorx P&ID User's Guide 105
Tank - Sloping Roof
Tank - Floating Roof
Preview - Display a graphic preview of the selected symbol.
OK - Accepts the selected symbol and closes the dialog box. The symbol can then be placed in
the drawing.
Cancel - Cancels the operation.
Each symbol is defined by the TANKS value of Sections in the Menu Maintenance
dialog box and uses the Equipment tab of the Adding Item dialog box. You can also add more
tanks. For more information, see Menu Symbols (on page 32) and Equipment Tab (Adding Item
Dialog Box) (on page 42).
Pumps
CADWorxP&ID tab: Equip > Pumps
Equipment toolbar: Pumps
P&ID menu: Equipment > Pumps
Command line: ICONPUMP
Places a pump symbol. This command displays the Pumps dialog box.
Pumps Dialog Box
Specifies a pump type and displays a preview of the selected pump symbol.
list - Displays the available pump types. Select one of the following:
Pump Vert (Y axis)
Pump Vert (X axis)
Pump Horiz (Y axis)
Pump Horiz (X axis)
Pump Horiz (Rotated)
Pump Centrifugal (Y axis)
Pump Dual
Pump Deep (Y axis)
Pump Inline (Y axis)
Pump Rotary
Pump Vacuum
Pump Turbine
Preview - Display a graphic preview of the selected symbol.
OK - Accepts the selected symbol and closes the dialog box. The symbol can then be placed in
the drawing.
Cancel - Cancels the operation.
Each symbol is defined by the PUMPS value of Sections in the Menu Maintenance
dialog box and uses the Insert tab of the Adding Item dialog box. You can also add more
pumps. For more information, see Menu Symbols (on page 32) and Insert Tab (Adding Item
Dialog Box) (on page 38).
Equip Panel
106 CADWorx P&ID User's Guide
Exchangers
CADWorxP&ID tab: Equip > Exchangers
Equipment toolbar: Exchangers
P&ID menu: Equipment > Exchangers
Command line: ICONEXCHANGE
Places a heat exchanger symbol. This command displays the Exchangers dialog box.
Exchangers Dialog Box
Specifies a heat exchanger type and displays a preview of the selected exchanger symbol.
list - Displays the available exchanger types. Select one of the following:
Exchanger - Double End
Exchanger - Single End
Exchanger - Double End Kettle
Exchanger - Single End Kettle
Exchanger - Super
Exchanger - Process Flow
Preview - Display a graphic preview of the selected symbol.
OK - Accepts the selected symbol and closes the dialog box. The symbol can then be placed in
the drawing.
Cancel - Cancels the operation.
Each symbol is defined by the EXCHANGERS value of Sections in the Menu
Maintenance dialog box and uses the Insert tab of the Adding Item dialog box. You can also
add more exchangers. For more information, see Menu Symbols (on page 32) and Insert Tab
(Adding Item Dialog Box) (on page 38).
Links
CADWorxP&ID tab: Equip > Links
Equipment toolbar: Links
P&ID menu: Equipment > Links
Command line: ICONLINK
Places a link symbol, such as a To or From arrow between drawings. The symbol is used to link
process lines across drawings. Opens the Links dialog box.
Links Dialog Box
Specifies a link type and displays a preview of the selected link symbol.
list - Displays the available link types.
Preview - Display a graphic preview of the selected symbol.
OK - Accepts the selected symbol and closes the dialog box. The symbol can then be placed in
the drawing.
Cancel - Cancels the operation.
Equip Panel
CADWorx P&ID User's Guide 107
Each symbol is defined by the LINKS value of Sections in the Menu Maintenance dialog
box and uses the Link tab of the Adding Item dialog box. You can also add more links. For
more information, see Menu Symbols (on page 32) and Link Tab (Adding Item Dialog Box)
(on page 46).
Several Link From and Link To arrow symbols are delivered. Links are edited using Edit
and the Editing Drawing Links Dialog Box (on page 142).
What do you want to do?
Add a link symbol to an existing process line (on page 107)
Combine a process line to an existing link symbol (on page 107)
Add a link symbol to an existing process line
1. Draw a process line using a command on the Process Lines panel. Draw the line from
another process line or an equipment component to the edge of the drawing. Give the
process line a value for Tag.
2. Click Links .
3. Place a To link at the end of the process line.
4. On another drawing, draw the same type of process line starting at the edge of the drawing.
Give the process line the same value for Tag.
5. Click Links .
6. Place a From link at the beginning of the process line.
Combine a process line to an existing link symbol
Use this workflow if the link symbol is placed on the drawing before the process line is drawn.
1. Draw the process line using a command on the Process Lines panel. Draw the line from
another process line or an equipment component to the edge of the drawing. Give the
process line a value for Tag.
2. Click Combine Lines .
3. Select the process line.
4. Select the link symbol.
5. Right-click, or press ENTER.
The process line and the link symbol are joined.
Equip Panel
108 CADWorx P&ID User's Guide
Nozzles
CADWorxP&ID tab: Equip > Nozzles
Equipment toolbar: Nozzles
P&ID menu: Equipment > Nozzles
Command line: ICONNOZZLE
Places a nozzle symbol. Nozzle symbols are automatically grouped with a vessel in close
proximity. This command displays the Nozzles dialog box.
Nozzles Dialog Box
Specifies a nozzle type and displays a preview of the selected nozzle symbol.
list - Displays the available nozzle types. Select one of the following:
No flange
Flange w/blind
Flange w/o blind
Single line w/blind
Single line w/o blind
Single line manway
Double line manway
Side Connection
Manway
Preview - Display a graphic preview of the selected symbol.
OK - Accepts the selected symbol and closes the dialog box. The symbol can then be placed in
the drawing.
Cancel - Cancels the operation.
Each symbol is defined by the NOZZLES value of Sections in the Menu Maintenance
dialog box and uses the Direction tab of the Adding Item dialog box. You can also add more
nozzles. For more information, see Menu Symbols (on page 32) and Direction Tab (Adding Item
Dialog Box) (on page 44).
Miscellaneous
CADWorxP&ID tab: Equip > Miscellaneous
Equipment toolbar: Miscellaneous
P&ID menu: Equipment > Miscellaneous
Command line: ICONMISC
Places a miscellaneous component symbol. This command displays the Miscellaneous dialog
box.
Miscellaneous Dialog Box
Specifies a miscellaneous component type and displays a preview of the selected symbol.
list - Displays the available miscellaneous types. Select one of the following:
Equip Panel
CADWorx P&ID User's Guide 109
Border - Generic
Tie-in Connection
Dresser Coupling
Spec Break
Flexible Hose
Cap
Plug
Electric Motor or Drive
Axial Fan
Agitator
Drum
Centrifugal Compressor
Truck
Railcar
Conveyor
Trap
Preview - Display a graphic preview of the selected symbol.
OK - Accepts the selected symbol and closes the dialog box. The symbol can then be placed in
the drawing.
Cancel - Cancels the operation.
Each symbol is defined by the MISCELLANEOUS value of Sections in the Menu
Maintenance dialog box and uses the Insert tab of the Adding Item dialog box. You can also
add more miscellaneous items. For more information, see Menu Symbols (on page 32) and
Insert Tab (Adding Item Dialog Box) (on page 38).
Components
CADWorxP&ID tab: Equip > Components
Equipment toolbar: Components
P&ID menu: Equipment > Components
Command line: ICONCOMPONENT
Places a vessel component symbol. You can create a complete vessel with these components
and use Make Group to combine them. For more information, see Make Group (on page
156).
This command displays the Components dialog box.
Components Dialog Box
Specifies a vessel component type and displays a preview of the selected component symbol.
list - Displays the available vessel component types. Select one of the following:
Generic
Cylinder
Concentric
Eccentric
Skirt
Hemispherical Head
Elliptical Head
Dished Head
Preview - Display a graphic preview of the selected symbol.
OK - Accepts the selected symbol and closes the dialog box. The symbol can then be placed in
the drawing.
Cancel - Cancels the operation.
Each symbol is defined by the COMPONENTS value of Sections in the Menu
Maintenance dialog box and uses the Component tab of the Adding Item dialog box. You can
Equip Panel
110 CADWorx P&ID User's Guide
also add more components. For more information, see Menu Symbols (on page 32) and
Component Tab (Adding Item Dialog Box) (on page 43).
Match Identification
CADWorxP&ID tab: Equip > Match Identification
Command line: MATCHID
Identifies and matches vessel and mechanical equipment. With match identification, the
database has one entry representing a maximum of four symbols on all drawings within a
project. This command is only used with a database. Opens the Match Equipment ID dialog
box.
Match Equipment ID Dialog Box
Identifies vessel and mechanical equipment components available to match with the component
selected on the drawing.
ID Count - Displays the unique database identifier for the component.
Tag - Displays the component tag.
Drawing1 - Displays the name of the drawing file where the component appears.
Drawing2 - Displays the name of a second drawing file where the component appears.
Drawing3 - Displays the name of a third drawing file where the component appears.
Drawing4 - Displays the name of a forth drawing file where the component appears.
Match - Matches the component selected in the dialog box to the component selected on the
drawing.
Cancel - Cancels the operation.
Place the same identification on multiple symbols
1. Click Match Identification .
2. Select a vessel or mechanical equipment symbol on the drawing.
The Match Equipment ID dialog box appears. All equipment in the project using the same
symbol type appears in the list, each having a unique value for ID Count.
3. Select a piece of equipment from the list, and click Match.
The Editing Component dialog box appears.
4. Edit values in the dialog box as needed.
To see all drawings where the equipment symbol is used, click Other Drawings.
5. Click OK.
The command message "Successfully matched identification" appears.
If a piece of equipment has an existing match identification, the command message
"This component has a matching identification" appears.
CADWorx P&ID User's Guide 111
S E C T I O N 8
CADWorxP&ID tab: Text
Command Name Command Line
Small - Places small-sized text on the drawing. For more
information, see Small (Text) (on page 112)
SMALLTEXT
Medium - Places medium-sized text on the drawing. For more
information, see Medium (Text) (on page 112).
MEDIUMTEXT
Large - Places large-sized text on the drawing. For more
information, see Large (Text) (on page 112).
LARGETEXT
Small - Places a small-sized arrow on the next vertex of the
selected process line. For more information, see Small (Arrows)
(on page 112).
SMALLARROW
Medium - Places a medium-sized arrow on the next vertex of the
selected process line. For more information, see Medium
(Arrows) (on page 113).
MEDIUMARROW
Larger - Places a large-sized arrow on the next vertex of the
selected process line. For more information, see Large (Arrows)
(on page 113).
LARGEARROW
Text Correction - Modifies a text attribute of a block. For more
information, see Text Correction (on page 113).
TEXTCORRECT
Flip Symbol - Flips a symbol and its attributes. For more
information, see Flip Symbol (on page 114).
FLIPSYMBOL
Change Att Layer - Moves all attribute text in the drawing to the
text layer. For more information, see Change Att Layer (on page
115).
CHANGEATTLAYER
Text Panel
Text Panel
112 CADWorx P&ID User's Guide
Small (Text)
CADWorxP&ID tab: Text > Small
Text toolbar: Small
P&ID menu: Text > Small
Command line: SMALLTEXT
Places small-sized text on the drawing. Text size is specified by the TextSmallSize variable on
the Configuration File dialog box. For more information, see Configuration File Dialog Box (on
page 22) and TextSmallSize (on page 31).
Text contains no other data other than the text displayed on the drawing.
Medium (Text)
CADWorxP&ID tab: Text > Medium
Text toolbar: Medium
P&ID menu: Text > Medium
Command line: MEDIUMTEXT
Places medium-sized text on the drawing. Text size is specified by the TextMediumSize
variable on the Configuration File dialog box. For more information, see Configuration File
Dialog Box (on page 22) and TextMediumSize (on page 31).
Text contains no other data other than the text displayed on the drawing.
Large (Text)
CADWorxP&ID tab: Text > Large
Text toolbar: Large
P&ID menu: Text > Large
Command line: LARGETEXT
Places large-sized text on the drawing. Text size is specified by the TextLargeSize variable on
the Configuration File dialog box. For more information, see Configuration File Dialog Box (on
page 22) and TextLargeSize (on page 31).
Text contains no other data other than the text displayed on the drawing.
Small (Arrows)
CADWorxP&ID tab: Text > Small
Arrows toolbar: Small
P&ID menu: Arrows > Small
Command line: SMALLARROW
Places a small-sized arrow on the next vertex of the selected process line. Arrow size is
specified by the ArrowSmallSize variable on the Configuration File dialog box. For more
information, see Configuration File Dialog Box (on page 22) and ArrowSmallSize (on page 24).
An arrow contains no other data other than the graphic displayed on the drawing.
Text Panel
CADWorx P&ID User's Guide 113
If an arrow is not placed on a process line, you must select a rotation direction.
Medium (Arrows)
CADWorxP&ID tab: Text > Medium
Arrows toolbar: Medium
P&ID menu: Arrows > Medium
Command line: MEDIUMARROW
Places a medium-sized arrow on the next vertex of the selected process line. Arrow size is
specified by the ArrowMediumSize variable on the Configuration File dialog box. For more
information, see Configuration File Dialog Box (on page 22) and ArrowMediumSize (on page
24).
An arrow contains no other data other than the graphic displayed on the drawing.
If an arrow is not placed on a process line, you must select a rotation direction.
Large (Arrows)
CADWorxP&ID tab: Text > Large
Arrows toolbar: Large
P&ID menu: Arrows > Large
Command line: LARGEARROW
Places a large-sized arrow on the next vertex of the selected process line. Arrow size is
specified by the ArrowLargeSize variable on the Configuration File dialog box. For more
information, see Configuration File Dialog Box (on page 22) and ArrowLargeSize (on page 25).
An arrow contains no other data other than the graphic displayed on the drawing.
If an arrow is not placed on a process line, you must select a rotation direction.
Text Correction
CADWorxP&ID tab: Text > Text Correction
Misc toolbar: Text Correction
Command line: TEXTCORRECT
Modifies a text attribute of a block (symbol). This command is not used with text created with
Small , Medium , and Large .
Right-click or type in the command line to select one of the following options:
Multiple - Allows selection of all attributes of a block for modification. You must then right-click
or type in the command line to select another option (Height, MOve, Flip, Rotate, or Layer).
Height - Modifies the text height of an attribute.
Move - Moves an attribute.
Flip - Flips an attribute. Flipping attributes is required after a block has been mirrored.
Text Panel
114 CADWorx P&ID User's Guide
When blocks are mirrored with Flip Symbol , the attributes are also mirrored. Flip returns
the attributes back to their original orientation. For more information, see Flip Symbol (on
page 114).
When creating blocks, use the Centered alignment point for attributes. Attributes then flip
around the center alignment, leaving the attribute in the same location. When left or right
alignment is used, the attribute shifts to the right or left when flipping.
Rotate - Rotates an attribute within the block. Pick two points to establish the angle, or enter a
value.
Layer - Changes the layer of an attribute.
What do you want to do?
Change a text attribute (on page 114)
Change multiple text attributes (on page 114)
Change a text attribute
1. Click Text Correction .
2. Right-click and select the needed modification option.
3. Select an attribute on a block.
4. Type the needed command on the command line to modify the attribute.
The selected attribute is modified.
Change multiple text attributes
1. Click Text Correction .
2. Right-click and select Multiple.
3. Right-click and select the needed modification option.
4. Select an attribute on a block.
5. Type the needed command on the command line to modify the attribute.
All attributes of the block are modified.
Flip Symbol
CADWorxP&ID tab: Text > Flip Symbol
Misc toolbar: Flip Symbol
Command line: FLIPSYMBOL
Flips a symbol and its attributes along the X or Y axis and about the insertion point.
Use the Flip option of Text Correction to flip attributes back to their original state.
For more information, see Text Correction (on page 113).
Text Panel
CADWorx P&ID User's Guide 115
Change Att Layer
CADWorxP&ID tab: Text > Change Att Layer
Command line: CHANGEATTLAYER
Moves all attribute text in the drawing to the text layer. This command is useful when the
database is changed outside the drawing and Synchronize moves attributes to the System
layer. For more information, see Synchronize (on page 147).
Text Panel
116 CADWorx P&ID User's Guide
CADWorx P&ID User's Guide 117
S E C T I O N 9
CADWorxP&ID tab: Size_Spec Panel
Command Name Command Line
Size Set - Specifies main and reduction sizes. For more
information, see Size Set (on page 118).
SIZEDLG
Spec Set - Specifies a drawing specification. For more
information, see Spec Set (on page 119).
SPECDLG
Main Assign - Assigns the main size to the selected
components. For more information, see Main Assign (on page
120).
MAINASSIGN
Reduction Assign - Assigns the reduction size to the selected
components. For more information, see Reduction Assign (on
page 120).
REDASSIGN
Types Assign - Assigns a component type to one or more
existing components. For information, see Type Assign (on page
121).
TYPEASSIGN
Spec Assign - Assigns the specification to an existing
component. For information, see Spec Assign (on page 122).
SPECASSIGN
Editor - Modifies the delivered specifications, and creates new
specifications. For information, see Editor (on page 122).
SPECEDIT
Optional Items - Places a component on the drawing when the
component type in the specification has an optional component.
For more information, see Optional Items (on page 130).
SPECOPTION
Current Settings - Displays the current drawing settings. For
more information, see Current Settings (on page 132).
CURRENT
Size_Spec Panel
Size_Spec Panel
118 CADWorx P&ID User's Guide
Size Set
CADWorxP&ID tab: Size_Spec > Size Set
CADWorxP&ID tab: Setup > Setup > Size
Size / Spec toolbar: Size Set
Setting toolbar: Size
P&ID menu: Accessory > Size > Set
Command line: SIZEDLG, MAIN, or RED
Specifies main and reduction sizes. This command displays the Sizes dialog box.
Main - Sets the selected row as the main size.
Reduction - Sets the selected row as the reduction size. This option is not available until Main
is set.
Clear - Removes the selected main and reduction sizes and closes the dialog box.
OK - Accepts the selected main and reduction sizes and closes the dialog box.
Cancel - Cancels the operation.
The list of available sizes is controlled by [Product
Folder]\<SubProduct>\System\SetSize.Tbl (English/inches), SetSizeA.tbl (Metric/inches), and
SetSizeM.tbl (Metric/mm).
Select main and reduction sizes
1. In the Sizes dialog box, select a row for the main size.
2. Click Main.
M appears to the left of the selected size.
You can also double-click the row to set the main size.
3. Select a row for the reduction size.
4. Click Reduction.
R appears to the left of the selected size.
You can also double-click the row to set the reduction size.
Size_Spec Panel
CADWorx P&ID User's Guide 119
Spec Set
CADWorxP&ID tab: Size_Spec > Spec Set
CADWorxP&ID tab: Setup > Setup > Specification
Size / Spec toolbar: Spec Set
Setting toolbar: Specification
P&ID menu: Accessory > Specification > Set
Command line: SPECDLG
Specifies a .spc drawing specification file. This command displays the Specification to use
dialog box.
Share Piping Specifications
You can use the pipe specifications from CADWorx Plant in P&ID. Click Edit Config File in the
CADWorx P&ID Setup dialog box and change the value of SpecificationDirectory to match
the directory used in CADWorx Plant. For more information, see Configuration File Dialog Box
(on page 22).
Create Specification-Driven Drawings
You can also change the value of SpecControl in the configuration File dialog box to create
specification-driven P&ID drawings. Information from the specifications are then automatically
created as P&ID symbols are drawn.
Administrators can require the use of specifications while drawing P&IDs by changing the value
of SpecControl to 1. You must then set a specification before drawing a P&ID symbol.
Administrators can also enforce size limitations listed in the spec by changing the value of
SpecSizeOverride to 0.
For more information, see Create Specification-Driven Drawings (on page 19).
The software is supplied with many standard template specifications. You can modify,
rename, or create new specifications. For more information, see Editor (on page 122).
CADWorx P&ID specifications are delivered to the [Product Folder]\P&ID\Spec folder.
CADWorx Plant also provides specifications delivered to the [Product Folder]\Plant\Spec
folder. If P&ID and Plant are used together, you should select specifications from a single
directory. For more information, see Configuration File Dialog Box (on page 22) and
SpecificationDirectory (on page 30).
Size_Spec Panel
120 CADWorx P&ID User's Guide
Main Assign
CADWorxP&ID tab: Size_Spec > Main Assign
Size / Spec toolbar: Main Assign
P&ID menu: Accessory > Size > Main Assign
Command line: MAINASSIGN
Assigns the main size, set using Size Set , to the selected components. This is useful when
components are placed on a new drawing before a size is set. When components already have
a size, Main Assign can reassign them to a new main size.
Assign a main size
1. Click Main Assign .
2. Select one or more components.
3. Right-click, or press ENTER.
Components are changed to the defined main size.
Reduction Assign
CADWorxP&ID tab: Size_Spec > Reduction Assign
Size / Spec toolbar: Reduction Assign
P&ID menu: Accessory > Size > Reduction Assign
Command line: REDASSIGN
Assigns the reduction size, set using Size Set , to the selected components. This is useful
when components are placed on a new drawing before a size is set. When components already
have a size, Reduction Assign can reassign them to a new reduction size.
Assign a reduction size
1. Click Reduction Assign .
2. Select one or more components.
3. Right-click, or press ENTER.
Components are changed to the defined reduction size.
Size_Spec Panel
CADWorx P&ID User's Guide 121
Type Assign
CADWorxP&ID tab: Size_Spec > Type Assign
Size / Spec toolbar: Type Assign
P&ID menu: Accessory > Specification > Type Assign
Command line: TYPEASSIGN
Assigns a component type to one or more existing components. This component type is used to
create specification-driven P&ID drawings. This command displays the Please select
component type dialog box.
If the drawing is part of a project and the SpecControl (on page 29) variable is used, Type
Assign checks the specification of the type and copies all requested data from the
specification to the database.
Assign a component type
1. Click Type Assign .
2. Select one or more components.
3. Right-click, or press ENTER.
The Please select component type dialog box appears.
4. Select the needed component type.
5. Click OK.
One of the following messages appears in the command line: "Updated n object(s) in
drawing" or "Updated n row(s) in external database."
Size_Spec Panel
122 CADWorx P&ID User's Guide
Spec Assign
CADWorxP&ID tab: Size_Spec > Spec Assign
Size / Spec toolbar: Spec Assign
P&ID menu: Accessory > Specification > Assign
Command line: SPECASSIGN
Assigns the specification, set using Spec Set , to an existing component. This is useful
when components are placed on a new drawing before a specification is set. When components
already have a specification, Spec Assign can reassign them to a new one.
Assign a specification
1. Click Spec Assign .
2. Select one or more components.
3. Right-click, or press ENTER.
Components are changed to the defined specification.
Editor
CADWorxP&ID tab: Size_Spec > Editor
Size / Spec toolbar: Editor
P&ID menu: Accessory > Specification > Editor
Command line: SPECEDIT
Modifies the delivered specifications and creates new specifications. After a specification is
selected, this command opens the Spec Editor.
Size_Spec Panel
CADWorx P&ID User's Guide 123
Spec Editor
Info - Defines general specification information, such as materials. For more information, see
Spec Information Edit Dialog Box (on page 126).
Components - Displays component categories in the specification. For a selected component
category, displays the individual components with values for size range (Start and End) and
Description in the right list.
Search Spec
The following options open the Find and Replace dialog box.
Find - Searches for a text string in Description. Search values are case-sensitive.
Find Next - Finds the next occurrence of the value defined in Find.
Replace - Searches for a text string in Description and replaces all occurrences with a new text
string. A message box displays the number of replacements made.
Modify Spec
Move Up - Moves the selected component up the right list.
Move Down - Moves the selected component down the right list.
Add - In the right list, adds a component to the selected Component category. Opens the Add
Component dialog box, which displays the applicable components for the selected component
category. After selecting a component, you must specify parameter values for the component.
For more information, see Edit Component Dialog Box (on page 126).
Double-click a value in Component to open the Optional component dialog box. For
more information, see Optional Component Dialog Box (on page 131).
Size_Spec Panel
124 CADWorx P&ID User's Guide
Delete - Deletes the selected component in the right list.
Edit - Modifies the parameters for the selected component in the right list. For more information,
see Edit Component Dialog Box (on page 126).
Copy - Copies the selected component in the right list to a new component in the same
category. This is useful when creating new components that are similar to an existing
component.
Save - Saves modifications to the current specification file.
Save As - Saves modifications to a new specification file.
Export - Exports the current specification file to a text or Excel file.
An exported specification cannot be imported back into the software.
OK - Saves modifications to the current specification file, and closes the dialog box.
Cancel - Cancels the operation without saving modifications, and closes the dialog box.
Editor can also be used as standalone software and can be copied to any computer.
It does not require a hardware lock (ESL) or a license manager. SpecEdit.exe is located in the
[Program Folder]\P&ID\Spec folder.
A .spc specification file is a rigidly formatted text file. If you modify the file with a text
editor such as Notepad, do not change the structure of the file. Components using an improperly
formatted specification file cannot be placed on a drawing.
What do you want to do?
Add a new component to a specification (on page 124)
Add an existing component to a specification (on page 125)
Add a new component to a specification
1. Click Editor .
The Specification File to Open dialog box appears.
2. Select the needed specification file, and then click Open.
Spec Editor opens, displaying data for the selected specification.
3. Select the needed component category from Components.
4. Click Add.
The Add Component dialog box appears, displaying the component types applicable for
the component category.
5. Select the needed component type, and then click OK.
The Edit Component dialog box appears.
6. Click Template.
The Create New Component Data File dialog box appears.
7. Click Select Directory, select a folder for the new data component data file, and click OK.
8. In Data File Name, type a name for the component data file.
9. Click OK.
Size_Spec Panel
CADWorx P&ID User's Guide 125
The new component data file opens in Notepad, as shown in this example:
10. Type the needed component sizes in the file.
11. Click File > Save and then File > Exit to close Notepad.
12. In the Edit Component dialog box, click on OK.
The new component type and sizes are added to the specification.
Add an existing component to a specification
1. Click Editor .
The Specification File to Open dialog box appears.
2. Select the needed specification file, and then click Open.
Spec Editor opens, displaying data for the selected specification.
3. Select the needed component category from Components.
4. Click Add.
The Add Component dialog box appears, displaying the component types applicable for
the component category.
5. Select the needed component type, and then click OK.
The Edit Component dialog box appears.
6. Click Select.
The Select Data File dialog box appears.
7. Select the needed component data file and click Select.
8. In the Edit Component dialog box, click on OK.
The component is added to the specification.
Size_Spec Panel
126 CADWorx P&ID User's Guide
Spec Information Edit Dialog Box
Defines general specification information.
Weight Factor - Adds margins to component weights to account for factors such as paint and
weld material. For example, a value of 1.03 can be used when paint is applied to the
component.
Measure-Bore - Specifies the length (measure) and nominal pipe size (bore) measurement
standards used by the specification. Select Imperial-Inch, Metric-Inch, or Metric-Metric.
Imperial and Inch standards are in inches. Metric standards are in millimeters.
Library sub directory - Defines the library folder that the specification uses. This folder can be
anywhere on the network. The delivered libraries are LIB_I, LIB_M, and LIG_MM in [Product
Folder]\Plant.
Nominal rating, Temperature, Pressure, and Flange face - Specifies values used as
reference when populating information in the symbol. This value is used in CADWorx P&ID with
the SpecControl (on page 29) startup variable.
Piping material, Forging material, Fitting material, Gasket material, Stud material, and Bolt
material - Specifies the materials used when transferring information to CAESAR II. This value
is used in CADWorx Plant.
Database codes - Specifies a user-defined database code file. Used with the DataBaseCodes
(on page 26) startup variable. For more information, see Edit Component Dialog Box (on page
126).
Color - Specifies the default color for the specification. Select Color opens the AutoCAD Select
Color dialog box.
Color is only available when running Editor within AutoCAD.
Edit Component Dialog Box
Defines component parameters.
Size_Spec Panel
CADWorx P&ID User's Guide 127
A component must be associated with a CADWorx data file only when using CADWorx
Plant. A component does not require a data file when using CADWorx P&ID. Plant and P&ID
use the same specifications.
Type - Displays the type of component.
Data file - Displays the selected .spc specification file.
Select - Selects the .spc specification data file. The selected file must be appropriate for the
component type.
To check a selected specification file, create a new file using Template and compare the
formatting of the files.
Open - Opens the selected .spc specification file. The data file opens with the associated text
editor. Open is not available when adding a new component.
Template - Builds a new component data file. The software uses the appropriate template for
the selected component type. This option displays the Create New Component Data File
dialog box, where you select the folder and file name. The new data file is opened in the
associated text editor and contains the formatting and sample data required for the component
type. Template is inactive when editing an existing component.
Size_Spec Panel
128 CADWorx P&ID User's Guide
Data File Update Path Only - Uses the selected specification file but not the description within
the file. When selected, the software used the values of Short description and Long
description and automatically places the start and ending sizes based on the contents of the
file. This option is not available when adding a new component.
Top Works - Display the selected .top data file for valve top works.
Select - Selects the .top data file for valve top works. The file must be located in the folder set
by the TopWorksDirectory startup variable in CADWorx Plant. Sample data files are located in
[Product Folder]\Plant\TopWorks. A .top file contains parametric data to draw the top works for a
valve (such as gear, level. gate, or globe). Each type of top works also has a .dwg file that
shows how the parameters are used to draw the top works shape. For custom .dwg top works, a
drawing file is created for each size.
Open - Opens the selected .top file. The data file opens with the associated text editor.
When a top works data file is set for a valve, you must orient the top works when the valve is
inserted into the model. The top works (spindle) direction selected during the valve insertion
is also set into ISOGEN data. The top works is only drawn when working in 3D drawing
mode.
You can use the command TOPWORKSADD to add top works to a valve already drawn in
the model. Use TOPWORKSCHANGE to change the orientation of or delete top works
already associated with a valve.
Details
Optional component - Defines the component as optional in the specification. For more
information, see Optional Items (on page 130).
Size Selection - Defines a reducer by the main size when the component is drawn. For
example, a 10 in, x 2 in. reducer uses the specification description of the 10 in. component.
When this option is cleared, the specification description of the 2in. component is used. This
option is only available for reducing components.
Start size - Specifies the beginning size of a component. For example, if the range of sizes is
1/2 in. to 1-1/2, in., type 0.5. Enter values as the nominal size, not the actual size.
End size - Specifies the ending size of a component. For example, if the range of sizes is 1/2 in.
to 1-1/2, in., type 1.5. Enter values as the nominal size, not the actual size.
When the component is placed on a drawing, and the size is outside of the size range,
the Optional component dialog box appears. For more information, see Optional Items (on
page 130).
Tag - Specifies an optional tag description for the component.
Short description - Specifies the abbreviated description for the component. This description is
used by Component in CADWorx Plant.
Long description - Describes the component. This description is used in the bill of materials
schedule and Component in CADWorx Plant.
Sort sequence - Locates a component item in the bill of material schedule. Type the needed
value. Type 0 to place the item first in the schedule. Type 999 to place the item last. If the same
sort numbers are used for different components, they are placed in alphabetical order.
Index code - Specifies the index, or pointer, for generation of database codes placed within
components. Type a value, or click Edit Codes to select a value. Index code values are found in
the file defined by the DataBaseCodes (on page 26) startup variable.
Edit Codes - Edits index code values. For more information, see Database Codes Editor Dialog
Box (on page 129).
Notes - Specifies notes for components. Type a value, or click Edit Notes to select a value.
Size_Spec Panel
CADWorx P&ID User's Guide 129
Edit Notes - Edits component notes. For more information, see Edit Specification Notes Dialog
Box (on page 130).
BOM Item Type - Specifies the type of bill of material item. Select Fabrication, Erection,
Offshore, or Misc.
ISOGEN Symbol Information
Identifier - Specifies the identifier used by ISOGEN for an isometric drawing. For more
information, see SKEY Information in the CADWorx Plant User's Guide.
Overwrite - Overwrites the default value of ISOGEN Identifier used by CADWorx and uses the
value specified in Identifier.
Skey - Specifies the SKEY used by ISOGEN for an isometric drawing. For more information,
see SKEY Information in the CADWorx Plant User's Guide.
Overwrite - Overwrites the default value of ISOGEN SKEY used by CADWorx and uses the
value specified in Skey.
CADWorx P&ID does not process ISOGEN keywords.
Database Codes Editor Dialog Box
Edits the index, or pointer, for generation of database codes placed within components. Index
code values are found in the file defined by the DataBaseCodes (on page 26) startup variable.
Index and Description - Displays values in the database codes file.
Edit Index and Description - Specifies the values for Index and Description for the database
code selected in the left list.
Update - Updates the selected database code with the values of Edit Index and Description.
Add - Adds a new index code. The values for Index and Description can be changed.
Delete - Deletes the selected index code.
Size_Spec Panel
130 CADWorx P&ID User's Guide
Main Size, Red Size, and Code - Displays the allowed item main sizes, reduction sizes, and
codes for the selected index code.
Edit Sizes and Codes - Specifies the values for Main Size, Red Size, and Code for the
selected item size selected in the right list.
Add - Adds a new item size. The values for Main Size, Red Size, and Code can be changed.
Delete - Deletes the selected new item size.
Update - Updates the selected item with the values of Edit Sizes and Codes.
Sizes should be set within allowable ranges. For more information, see Size Set (on page
118).
Separate database code files are not required when creating index, size and code
combinations. Different specifications can use index codes in the same file. For example, a
carbon steel 150-pound flange might have the same order number or database code across
several specifications.
Edit Specification Notes Dialog Box
Specifies notes for a component.
Note Number: Description - Displays all the notes for the component.
Notes
Number - Specifies the note number for the selected note.
Description - Specifies the description for the selected note.
Update - Updates the selected note with the values of Number and Description.
Add - Adds a new note. The values for Number and Description can be changed.
Delete - Deletes the selected note.
Multiple notes can be added to a single component. When the component is associated with
a symbol in CADWorx P&ID, the notes are separated by semicolons.
Component notes can also be added using Column Setup in the Database Table Setup
dialog box. For more information, see Table Setup (on page 48).
Optional Items
CADWorxP&ID tab: Size_Spec > Optional Items
Size / Spec toolbar: Optional Items
P&ID menu: Accessory > Specification > Optional Items
Command line: SPECOPTION
Places a component on the drawing when the component type in the specification has an
optional component (such as when a 300 lb. orifice flange is in the 150 lb. specification).
Click the command to toggle between two methods:
1. The command line message is:
All components will be dialoged...
When a component type is selected, all components of that component type appear in the
Optional component dialog box. For more information, see Optional Component Dialog
Box (on page 131).
2. The command line message is:
Size_Spec Panel
CADWorx P&ID User's Guide 131
Specification dialog turned off...
When a component type is selected, the default component is selected for placement on the
drawing. The Optional component dialog box does not appear unless the component size
is out of the specification range or the component is not allowed by the specification. You
can then select a component in the range. For more information, see Optional Component
Dialog Box (on page 131).
Optional Component Dialog Box
Specifies components for placement. Status, start size, end size, tag, long description, and short
description are displayed for each component.
OK - Places the selected component on the drawing.
Default - Changes the selected component to the default component.
Using SpecSizeOverride
When the SpecSizeOverride (on page 30) variable is off, sizes are restricted to the specification
range. If the selected size is not within the range, OK and Default are not available.
If SpecSizeOverride is on, the dialog box appears if the component size is not in the range. You
can then select the needed component even when it is out of range.
The following table summarizes the dialog box behavior.
Component in
specification?
Size in
specification?
Dialog box
appears?
SpecSizeOverride
variable status
Dialog box
behavior
Yes Yes No Off = 0
Normal operation.
Yes No No Off = 0
Error message.
Yes No No On = 1
Error message, but you can
override.
Yes Yes Yes Off = 0
Dialog box shows all components
including optional components, but
does not allow override.
Yes No Yes Off = 0
Dialog box shows all components
but OK is not available for
components not in size range.
Yes No Yes On = 1
Dialog box shows all components
and allows override.
No n/a No Off = 0
Error message.
Move Up and Move Down in Editor allow you to reorder components. This is
useful when working with a large number of optional components in Optional Items . The
order that the components are listed in the specification file is the order that the components
appear in the Optional component dialog box. For more information, see Editor (on page 122).
Size_Spec Panel
132 CADWorx P&ID User's Guide
Current Settings
CADWorxP&ID tab: Size_Spec > Current Settings
Size / Spec toolbar: Current Settings
P&ID menu: Accessory > Utility > Settings
Command line: CURRENT
Displays the current drawing settings for main and reduction size, text size, arrow size, line
thickness, specifications, database, annotations, numbering, and tags. This command displays
the Current Settings dialog box.
Most of these settings are changed using Setup . For more information, see Setup (on
page 18).
CADWorx P&ID User's Guide 133
S E C T I O N 1 0
CADWorxP&ID tab: Modify
Command Name Command Line
Edit - Modifies an existing component on the drawing. For
more information, see Edit (on page 134).
CEDIT
Multiple Edit - Modifies multiple components. For more
information, see Multiple Edit (on page 145).
PIDMEDIT
Audit - Performs maintenance functions. For more
information, see Audit (on page 147).
DBAUDIT
Synchronize - Checks all components in the drawing and
updates their attributes to the current values in the
database. For more information, see Synchronize (on
page 147).
SYNC
Rename Drawing - Renames the current drawing. For
more information, see Rename Drawing (on page 148).
RENAMEDWG
Delete Drawing - Deletes a drawing from the project. For
more information, see Delete Drawing (on page 148).
DELETEDWG
Check In / Out Manager - Checks in drawings from a
source project folder to a destination project folder. For
more information, see Check In / Check Out Manager (on
page 149).
PIDCHECKINOUT
Title Block Manager - Updates the title blocks of drawing
files in the project. For more information, see Title Block
Manager (on page 150).
PIDTITLEBLOCKMANAGER
Block Manager - Changes the block or layer name of a
component. For more information, see Block Manager (on
page 151).
PIDUPDATEDBDWG
Modify Panel
Modify Panel
134 CADWorx P&ID User's Guide
Edit
CADWorxP&ID tab: Modify > Edit
Modify toolbar: Edit
Setting toolbar: Component Edit
P&ID menu: Utility > Edit
Command line: CEDIT
Modifies the properties of an existing component on the drawing. Every component block
(symbol) placed on the drawing can be edited with this command. Changes to a component are
made to the appropriate database table, and attributes within the block are updated to match the
database table column name. This command displays a dialog box that is dependent on the
type of the selected component.
Editing Line Component Dialog Box (on page 135)
Editing Instrument Component Dialog Box (on page 138)
Editing Valve Component Dialog Box (on page 139)
Editing Vessel Component Dialog Box (on page 140)
Editing Mechanical Component Dialog Box (on page 141)
Editing Drawing Links Dialog Box (on page 142)
Editing Nozzle Component Dialog Box (on page 142)
Editing Reducer Dialog Box (on page 143)
Editing Misc Component Dialog Box (on page 144)
You can also double-click a symbol to open the needed dialog box.
For some components, you can override automatic naming and manually add a name.
If Edit cannot find a row in the database for the selected symbol, click Audit to
correct the database.
Modify a component
1. Click Edit .
2. In the drawing, select any graphic or text element of a component symbol.
The Editing <component type> Component dialog box appears.
3. Modify properties as needed.
4. Click OK.
Modify Panel
CADWorx P&ID User's Guide 135
Editing Line Component Dialog Box
Specifies properties for a process line.
(Database ID code) - Displays, in the dialog box title bar, a unique identifier for the component.
This code can be used to find the component in the database tables. Each drawing in a project
has a different numbered series. For example, drawing 1 uses the 100000 numbered series and
drawing 2 uses 200000.
Size - Specifies the size of the process line. Type an alphanumeric value.
Spec - Defines a specification name. Type an alphanumeric value.
Tag - Specifies the component tag. Type an alphanumeric value. Multiple components in the
database can have the same tag, but if a tag duplicates the tag of another object, a warning
message appears.
Manual Update Tag - Overrides the automatic tag naming in the software. You can then type a
tag name. You can also click to select a tag using the View Line Numbers dialog box. For
more information, see View Line Numbers (on page 69).
Documentation - Specifies files to associate with the component. For more information, see
Documentation Dialog Box (on page 137).
Additional Data - Specifies additional data for the component. For more information, see
Additional Data Dialog Box (on page 138).
Process Data - Specifies the components connected to the process line. For more information,
see Process Data Dialog Box (on page 136).
Modify Panel
136 CADWorx P&ID User's Guide
Process Data Dialog Box
Specifies the components connected to the process line and the process direction.
There are several ways that the process direction and connected components are defined by
the software:
During initial creation of the process line.
Using Combine Lines .
Using Update Process .
Values in the Process Data dialog box are updated automatically by these commands. For
more information, see Process Lines Panel (on page 61), Combine Lines (on page 65), and
Update Process (on page 68),
Process From - Displays the vessel or mechanical equipment starting location of the complete
process. The complete process can include multiple process lines and equipment.
Process To - Displays the vessel or mechanical equipment ending location of the complete
process.
Actual From - Displays the vessel or mechanical equipment starting location of the process
line. For a process with multiple process lines, this value can be different from Process From.
Actual To - Displays the vessel or mechanical equipment ending location of the process line.
For a process with multiple process lines, this value can be different from Process To.
Manual Update - Allows you to override the automatic process assignment of the software.
Select to edit the values of Process From, Process To, Actual From, and Actual To. For each
value, you can click to select a vessel or mechanical equipment component.
Process direction only affects process lines (type 301).
Modify Panel
CADWorx P&ID User's Guide 137
Documentation Dialog Box
Specifies files to associate with the component. You can attach any type of file to a component.
Document Opens With - Displays the name of the external application that is required to open
the selected file. For example, a .doc requires Microsoft Word. The full path of the application is
displayed. When you open the file, CADWorx uses the specified application.
Open - Opens the selected file using the external application displayed in Document Opens
With. You can also double click the file.
Add Document - Defines a file to associate with the component. This command opens a
standard Windows file selection dialog box. When a file is added, the software automatically
checks Windows for the default application associated with the file type and adds it to
Document Opens With, or prompts you to select the application if it cannot find one.
Delete Document - Deletes the selected document.
Additional Data - Specifies parameters for the selected file. This command opens the
Additional Data: <file name>dialog box. Parameters are defined in the Document table in the
P&ID database. The default parameters are Document Type, Date Submitted, Date
Approved, Created By, and Approved By.
Modify Panel
138 CADWorx P&ID User's Guide
Additional Data Dialog Box
Specifies additional parameters for the component.
The parameters displayed are defined using Table Setup when a project is created.
The parameters reflect the values in the Column Setup list for the component type selected in
the Table Setup list. For more information, see Table Setup (on page 48).
Next - Advances the dialog box to the next page of parameters. This option is unavailable if
there are no additional pages.
Previous - Returns the dialog box to the previous page of parameters. This option is
unavailable if the dialog box is on the first page.
Editing Instrument Component Dialog Box
Specifies properties for an instrument component symbol.
(Database ID code) - Displays, in the dialog box title bar, a unique identifier for the component.
This code can be used to find the component in the database tables. Each drawing in a project
has a different numbered series. For example, drawing 1 uses the 100000 numbered series and
drawing 2 uses 200000.
Function - Specifies the function type of the instrument component. Type an alphanumeric
value. A FUNCTION attribute on the block symbol name is automatically updated with this
value.
Loop - Specifies the loop number. Type an alphanumeric value. A LOOP attribute on the block
symbol name is automatically updated with this value.
Tag - Specifies the component tag. Type an alphanumeric value. Multiple components in the
database can have the same tag, but if a tag duplicates the tag of another object, a warning
message appears.
Manual Update Loop - Overrides the automatic loop naming in the software. You can then type
a name.
Display Attributes - Displays the values of Function and Tag on the drawing with the symbol.
If this option is cleared, the values are not shown on the drawing.
Documentation - Specifies files to associate with the component. For more information, see
Documentation Dialog Box (on page 137).
Additional Data - Specifies additional data for the component. For more information, see
Additional Data Dialog Box (on page 138).
Modify Panel
CADWorx P&ID User's Guide 139
Embedded - Specifies instruments attached to the instrument component. For more
information, see Embedded Instruments Dialog Box (on page 139).
Embedded Instruments Dialog Box
Specifies instruments attached to the instrument component. An embedded instrument does not
have a symbol in the drawing but does have an entry in the database, including all fields of the
host instrument.
An embedded instrument appears in the list with the next sequential code value for Database
ID.
Add - Adds a new embedded instrument.
Edit - Specifies properties for the selected embedded instrument. This command displays the
Editing Embedded Instrument Component dialog box. Properties are similar to those in
Editing Instrument Component Dialog Box (on page 138).
Delete - Deletes the selected embedded instrument.
Embedded instruments are handled with their parent instruments when AutoCAD
commands such as COPY or ERASE are used on the parent instrument.
Editing Valve Component Dialog Box
Specifies properties for a valve component symbol.
(Database ID code) - Displays, in the dialog box title bar, a unique identifier for the component.
This code can be used to find the component in the database tables. Each drawing in a project
has a different numbered series. For example, drawing 1 uses the 100000 numbered series and
drawing 2 uses 200000.
Size - Displays the size of the process line. This value is inherited from the process line.
Spec - Displays the specification name of the process line. This value is inherited from the
process line.
Tag - Specifies the component tag. Type an alphanumeric value. Multiple components in the
database can have the same tag, but if a tag duplicates the tag of another object, a warning
message appears. This is applicable when CheckDuplicateValveTag (on page 26) is used.
Manual Update Size/Spec - Overrides inheritance of Size and Spec values from the process
line. You can then type different values.
Modify Panel
140 CADWorx P&ID User's Guide
Display Attributes - Displays the values of Size and Tag on the drawing with the symbol. If this
option is cleared, the values are not shown on the drawing.
Documentation - Specifies files to associate with the component. For more information, see
Documentation Dialog Box (on page 137).
Additional Data - Specifies additional data for the component. For more information, see
Additional Data Dialog Box (on page 138).
Editing Vessel Component Dialog Box
Specifies properties for a vessel, tank, or exchanger component symbol.
(Database ID code) - Displays, in the dialog box title bar, a unique identifier for the component.
This code can be used to find the component in the database tables. Each drawing in a project
has a different numbered series. For example, drawing 1 uses the 100000 numbered series and
drawing 2 uses 200000.
Length - Specifies the length of the vessel. Type an alphanumeric value. A LENGTH attribute
on the block symbol name is automatically updated with this value.
OD - Specifies the outside diameter of the vessel. An OD attribute on the block symbol name is
automatically updated with this value.
Tag - Specifies the component tag. Type an alphanumeric value. Multiple components in the
database can have the same tag, but if a tag duplicates the tag of another object, a warning
message appears.
Display Attributes - Displays the values of Length, OD, and Tag on the drawing with the
symbol. If this option is cleared, the values are not shown on the drawing..
Underline Tag - Underlines the Tag value in the drawing (using the AutoCAD %%U method).
Documentation - Specifies files to associate with the component. For more information, see
Documentation Dialog Box (on page 137).
Additional Data - Specifies additional data for the component. For more information, see
Additional Data Dialog Box (on page 138).
Nozzle Data - Specifies nozzles attached to (that is, grouped to) the vessel. For more
information, see Attached Nozzles Dialog Box (on page 141).
Attributes are not part of a vessel group created using Make Group , but groups can
have blocks that contain attributes. These groups normally consist of plines that form the
graphics and individual blocks. One block is used for the label at the top of the drawing and the
other is the vessel tag. When Vessels incorporates these components into the drawing,
they are all grouped. For more information, see Vessels (on page 104) and Make Group (on
page 156).
Modify Panel
CADWorx P&ID User's Guide 141
Attached Nozzles Dialog Box
Specifies nozzles attached to (that is, grouped to) the vessel. An attached nozzle appears in the
list with a code value for Database ID.
Edit - Specifies properties for the selected nozzle. For more information, see Editing Nozzle
Component Dialog Box (on page 142).
Editing Mechanical Component Dialog Box
Specifies properties for a mechanical component symbol, such as a pump.
(Database ID code) - Displays, in the dialog box title bar, a unique identifier for the component.
This code can be used to find the component in the database tables. Each drawing in a project
has a different numbered series. For example, drawing 1 uses the 100000 numbered series and
drawing 2 uses 200000.
Size - Specifies the size of the component. Type an alphanumeric value. The value can have
spaces and characters, such as 6 x 4.
Spec - Defines a specification name. Type an alphanumeric value.
Tag - Specifies the component tag. Type an alphanumeric value. Multiple components in the
database can have the same tag, but if a tag duplicates the tag of another object, a warning
message appears.
Display Attributes - Displays the value of Tag on the drawing with the symbol. If this option is
cleared, the value is not shown on the drawing.
Underline Tag - Underlines the Tag value in the drawing (using the AutoCAD %%U method).
Documentation - Specifies files to associate with the component. For more information, see
Documentation Dialog Box (on page 137).
Additional Data - Specifies additional data for the component. For more information, see
Additional Data Dialog Box (on page 138).
Modify Panel
142 CADWorx P&ID User's Guide
Editing Drawing Links Dialog Box
Specifies properties for drawing link symbols, such as To and From arrows, for a process line
that extends across drawings. A link symbol must be combined with a process line before it can
be edited.
Drawing From - Displays the name of the predecessor drawing for the process line attached to
the link symbol. Used when a process line enters a drawing.
Drawing To - Displays the name of the successor drawing for the process line attached to the
link symbol. Used when a process line exits a drawing.
Drawing From and Drawing To determine process flow direction.
Tag - Displays the tag name of the process line attached to the link symbol.
Make Link - Links the opposing link symbol to the current link symbol. Select a drawing
containing the opposing link symbol. The current symbol and the opposing link symbol must
share the same process line tag. For example, if the current symbol is a To symbol for process
line A, the opposing symbol must be a From symbol for process line A and must be on a
different drawing.
Remove Link - Deletes an existing link.
View Line Numbers - Displays drawings and their line numbers in the View Line Numbers
dialog box. For more information, see View Line Numbers (on page 69).
Editing Nozzle Component Dialog Box
Specifies properties for a nozzle component symbol.
(Database ID code) - Displays, in the dialog box title bar, a unique identifier for the component.
This code can be used to find the component in the database tables. Each drawing in a project
has a different numbered series. For example, drawing 1 uses the 100000 numbered series and
drawing 2 uses 200000.
Size - Specifies the size of the nozzle. Type an alphanumeric value.
Spec - Defines a specification name. Type an alphanumeric value.
Tag - Specifies the component tag. Type an alphanumeric value. Multiple components in the
database can have the same tag, but if a tag duplicates the tag of another object, a warning
message appears.
Modify Panel
CADWorx P&ID User's Guide 143
Display Attributes - Displays the values of Size and Tag on the drawing with the symbol. If this
option is cleared, the values are not shown on the drawing.
Documentation - Specifies files to associate with the component. For more information, see
Documentation Dialog Box (on page 137).
Additional Data - Specifies additional data for the component. For more information, see
Additional Data Dialog Box (on page 138).
Editing Reducer Dialog Box
Specifies properties for a nozzle component symbol.
(Database ID code) - Displays, in the dialog box title bar, a unique identifier for the component.
This code can be used to find the component in the database tables. Each drawing in a project
has a different numbered series. For example, drawing 1 uses the 100000 numbered series and
drawing 2 uses 200000.
Size - Specifies the size of the reducer. Type an alphanumeric value.
Spec - Defines a specification name. Type an alphanumeric value.
Tag - Specifies the component tag. Type an alphanumeric value. Multiple components in the
database can have the same tag, but if a tag duplicates the tag of another object, a warning
message appears.
Display Attributes - Displays the values of Size and Tag on the drawing with the symbol. If this
option is cleared, the values are not shown on the drawing.
Documentation - Specifies files to associate with the component. For more information, see
Documentation Dialog Box (on page 137).
Additional Data - Specifies additional data for the component. For more information, see
Additional Data Dialog Box (on page 138).
Modify Panel
144 CADWorx P&ID User's Guide
Editing Misc Component Dialog Box
Specifies properties for a miscellaneous component symbol, such as a tie-in connection, flexible
hose, fan, or conveyor.
(Database ID code) - Displays, in the dialog box title bar, a unique identifier for the component.
This code can be used to find the component in the database tables. Each drawing in a project
has a different numbered series. For example, drawing 1 uses the 100000 numbered series and
drawing 2 uses 200000.
Size - Specifies the size of the component. Type an alphanumeric value. The value can have
spaces and characters, such as 6 x 4.
Spec - Defines a specification name. Type an alphanumeric value.
Tag - Specifies the component tag. Type an alphanumeric value. Multiple components in the
database can have the same tag, but if a tag duplicates the tag of another object, a warning
message appears.
Display Attributes - Displays the value of Tag on the drawing with the symbol. If this option is
cleared, the value is not shown on the drawing.
Underline Tag - Underlines the Tag value in the drawing (using the AutoCAD %%U method).
Documentation - Specifies files to associate with the component. For more information, see
Documentation Dialog Box (on page 137).
Additional Data - Specifies additional data for the component. For more information, see
Additional Data Dialog Box (on page 138).
Modify Panel
CADWorx P&ID User's Guide 145
Multiple Edit
CADWorxP&ID tab: Modify > Multiple Edit
Modify toolbar: Multiple Edit
P&ID menu: Accessory > Database > Multiple Edit
Command line: PIDMEDIT
Modifies multiple components in the following ways:
Multiple Edit - Modifies individual attributes for multiple components.
Global Edit - Modifies common attributes for multiple components.
Process Line Tag - Specifies one or more process line tags. CTRL-click to select two or more
tags. Database IDs for related components are also selected in Process Line ID Count.
Modify Panel
146 CADWorx P&ID User's Guide
Process Line ID Count - Specifies one or more component database IDs. CTRL-click to select
two or more IDs. Related process lines are also selected in Process Line Tag.
Components Category - Specifies one or more component categories. CTRL-click to select
two or more categories. Only categories related to the selection in Process Line Tag and
Process Line ID Count are displayed.
Components Category - Specifies one or more components. CTRL-click to select two or more
components. Only components related to the selection in Components Category are
displayed.
Preview - Displays a preview of the selected component.
Database list - Displays components and attributes:
When Multiple Edit is selected, displays each selected component in a separate row and
displays attributes (that is, database columns) for the components. The attribute values for
each component are modified individually.
When Global Edit is selected, displays common attributes for the selected components on
a single row. The attributes values are modified once and applied to all selected
components.
Associate Valves with Process Line
Current Drawing - For the current drawing, associates all valves within tolerance to a process
line.
All Drawings - For each drawing file in the project, associates all valves within tolerance to a
process line.
Tolerance - Specifies the tolerance used to determine if a valve is on a process line.
Add Components - Adds components to the existing components shown in the database list.
Select components in the drawing, and press ENTER or right click to return to the dialog box.
Select Components - Replaces existing components in the database list with newly-selected
components. Select components in the drawing, and press ENTER or right click to return to the
dialog box.
Update DB and DWG - Updates the drawing and database with attribute changes.
Multiple Edit - Allows modification of individual attributes for multiple components.
Global Edit - Allows modification of common attributes for multiple components.
One or more red arrows appear on the drawing for the most recent selection in Process
Line Tag, Process Line ID Count, Components Category, or Components Category.
Modify Panel
CADWorx P&ID User's Guide 147
Audit
CADWorxP&ID tab: Modify > Audit
Modify toolbar: Audit
Misc toolbar: Database Audit
P&ID menu: Accessory > Database > Audit
Command line: DBAUDIT
Performs maintenance functions:
Verifies that each symbol on a drawing has an entry in the database.
Corrects problems found between the drawing and the database.
This command displays the Database audit dialog box.
Use this command when the drawing or database has a problem.
Audit a database
1. Click Audit .
The Database audit dialog box appears.
2. Click Yes.
"Checking drawing" appears in the command line.
3. When a drawing component is not in the database, the following message appears in the
command line:
Type <number> (ID_Count <number>) located in the drawing is not in the database
Add row to database? Yes/<No>: enter Y or N
4. To correct the error, type Y in the command line. To ignore the error, type N in the command
line.
5. When a database component is not in the drawing, the following message appears in the
command line:
Type <number> (ID_Count <number>) located in database is not in drawing
Delete row from database? Yes/<No>: enter Y or N
6. To correct the error, type Y in the command line. To ignore the error, type N in the command
line.
Synchronize
CADWorxP&ID tab: Modify > Synchronize
Modify toolbar: Synchronize
Misc toolbar: Database Sync
P&ID menu: Accessory > Database > Synchronize
Command line: SYNC
Checks all components in the drawing and updates their attributes to the current values in the
database. this command displays the Synchronize dialog box.
Modify Panel
148 CADWorx P&ID User's Guide
Use this command when more than one person is working in the project database. For example,
if a value (such as a valve specification) is deleted in the database by another user and that
value is visible in your drawing, the field displays <> as the value after Synchronize is
clicked.
P&ID can automatically synchronize the drawing with the database whenever it is opened.
The SyncOnStartUp (on page 30) variable controls this option.
When a component is deleted from a drawing, it is marked for deletion in the database.
When the drawing is saved and closed, the deletion takes place in the database. If the
drawing is not saved, the item is not deleted.
Rename Drawing
CADWorxP&ID tab: Modify > Rename Drawing
Modify toolbar: Rename Drawing
P&ID menu: Accessory > Database > Rename Drawing
Command line: RENAMEDWG
Renames the current drawing. This command displays the Rename Drawing in Project
Database dialog box.
Project Path - Displays the path of the project folder.
Current Name - Displays the current name of the drawing.
New Name - Displays the new name of the drawing after it is defined using Browse.
Browse - Specifies the new name of the drawing. Opens the Drawing to Rename dialog box.
Type the new name in the File name box.
Delete Drawing
CADWorxP&ID tab: Modify > Delete Drawing
Modify toolbar: Delete Drawing
P&ID menu: Accessory > Database > Delete Drawing
Command line: DELETEDWG
Deletes a drawing from the project. This command displays the Delete Drawing from Project
Database dialog box.
Delete Dwg - Deletes the selected drawing from the project.
Drawing deletion is permanent.
Modify Panel
CADWorx P&ID User's Guide 149
Check In / Check Out Manager
CADWorxP&ID tab: Modify > Check In / Check Out Manager
Modify toolbar: Check In / Check Out Manager
P&ID menu: Accessory > Database > Check In / Check Out Manager
Command line: PIDCHECKINOUT
Checks in drawings from a source project folder to a destination project folder. If the source
project is already linked to a database, a new destination project database is created. All tables
of the database in the source and destination project folders are updated according to the
checked-in drawings.
Also checks out drawings from a source project folder to a destination project folder. If the
destination project is already linked to a database, all tables are updated.
This command displays the Check In/Out Manager dialog box.
Source - Specifies the source project folder. Click to open the Browse for Folder dialog
box and select a source folder.
Source drawing list - Displays drawings in the selected source folder. Drawings that are moved
from the source folder into a destination folder display in red.
Linked line number - Displays all line numbers that are linked to selected drawings in the
source drawing list.
DWGs linked line number - Displays drawings according to one of the following selected
options:
Include direct links - Displays drawing files linked directly to selected values in Linked line
number.
Include direct and indirect links - Displays drawing files linked directly or indirectly to
selected values in Linked line number.
Exclude any kinds of links - Does not display linked drawing files.
Modify Panel
150 CADWorx P&ID User's Guide
Do not remove data from source - Keeps a copy of checked-out drawings in the source folder.
- Moves (checks in) one or more drawing files selected in the source drawing list or in
DWGs linked line number from the source folder to the destination folder. Drawings that are
moved from the source folder into a destination folder display in red in the source drawing list.
- Moves (checks out) one or more drawing files selected in the destination drawing list from
the destination folder to the source folder.
Destination - Specifies the destination project folder. Click to open the Browse for Folder
dialog box and select a source folder.
Destination drawing list - Displays drawings moved from the source folder into the selected
destination folder.
Check In/Out - Saves moved drawing files to their new locations. If the destination project does
not have a database then new database files are created in the destination folder. Database
records are added to the appropriate tables for the moved drawing file names. Database records
are deleted from the appropriate tables for the moved drawing file names in the source directory
unless Do not remove data from source is selected.
Close - Closes the dialog box. If Check In/Out is not clicked first, moved drawing files are not
saved to their new locations.
Title Block Manager
CADWorxP&ID tab: Modify > Title Block Manager
Modify toolbar: Title Block Manager
P&ID menu: Accessory > Database > Title Block Manager
Command line: PIDTITLEBLOCKMANAGER
Updates the title blocks of drawing files in the project. This command displays the Title Block
Manager dialog box.
Select Block - Selects a symbol block in the current drawing. P&ID adds attributes from the
symbol to the title block.
Add Columns - Adds columns for each attribute in the symbol selected using Select Block if
no columns exist in the Project Drawings database table. Click to add a column for each
attribute. This option is only available when attributes are available to add.
Data from DWG - Adds all attributes for the selected symbol to the title block.
Data from DB - Adds rows and columns from the database to the title block.
Update DB - Updates the database table of the project with the title block values.
Update DWG - Updates drawing files title block attributes with the title block values.
Modify Panel
CADWorx P&ID User's Guide 151
Block Manager
CADWorxP&ID tab: Modify > Block Manager
Modify toolbar: Block Manager
P&ID menu: Accessory > Database > Block Manager
Command line: PIDUPDATEDBDWG
Changes the block or layer name of a component. This command displays the Block and Layer
Manager dialog box.
Component Category - Specifies a component category.
Component Type - Specifies a component type from the selected category.
Component list - Displays components in the drawing for the selected component category and
component type. Select the component to move to a new block or layer.
Modify Panel
152 CADWorx P&ID User's Guide
Database view list - Displays all rows from database for the selected values of Component
Category and Component Type. Select one or more rows to view the components in the
drawing view. The drawing zooms to the components and red arrows appear.
New Component Category - Displays the new component category, matching the selected
value of Component Category.
New Component Type - Specifies a new component type from the selected category.
New component list - Displays components for the selected component category and
component type. Select one component.
New Layer Name - Specifies a new layer name. Type the needed name.
Show Selected - Highlights a component in the database view list when it is selected in the
drawing view.
Update DB from DWG - Adds the block name, layer name and coordinates of each component
of the current drawing into the columns of corresponding database tables.
Change Layer - Modifies the layer name of rows selected in the database view list to the value
selected for New Layer Name.
Change Block - Modifies the block name of rows selected in the database view list to the
component selected in the new component list.
Apply Change in DWG - Adds changes made using Change Layer and Change Block to the
current drawing.
Batch Mode Commands
The following command-line-only commands perform block and layer operations to all
appropriate database tables and all drawings in the project:
PIDWRITELAYERTODB - Writes layer names of the components into the database for each
drawing in the current project. The database column CW_LAYER_ is used to store the layer
information.
PIDWRITEBLOCKTODB - Writes block names of the components into the database for each
drawing in the current project. The database column CW_BLOCK_ is used to store the block
information.
Modify Panel
CADWorx P&ID User's Guide 153
PIDWRITECOORDINATESTODB - Writes coordinates of the components into the database for
each drawing in the current project. The database columns CW_RES_01_ and CW_RES_02_
are used to store the coordinate information.
PIDUPDATELAYERFROMDB - Updates all drawing files in the current project folder with layer
names from the database if they are different.
PIDUPDATEBLOCKFROMDB - Updates all drawing files in the current project folder with block
names from the database if they are different.
Modify Panel
154 CADWorx P&ID User's Guide
CADWorx P&ID User's Guide 155
S E C T I O N 1 1
CADWorxP&ID tab: Utilities
Command Name Command Line
Make Group - Creates a new component by grouping other
components. For more information, see Make Group (on
page 156).
MAKEGROUP
Add to Group - Adds one or more component symbols to an
existing group. For more information, see Add to Group (on
page 157).
GROUPADD
Remove from Group - Removes one or more component
symbols from an existing group. For more information, see
Remove from Group (on page 157).
GROUPREMOVE
Export - Exports component data for one or more drawings
to an .xls file. For more information, see Export (on page
158).
PIDEXPORT
Add Xdata - Imports existing P&ID drawings, symbols, and
geometry. For more information, see Add Xdata (on page
158).
XDATAADD
Remove Xdata - Removes external database attributes from
a component. For more information, see Remove Xdata (on
page 159).
XDATAREMOVE
Replace Block - Replaces a block (symbol) with a new one.
For more information, see Replace Block (on page 160).
PIDREPLACEBLOCK
Set Visibility - Controls visibility of symbols. For more
information, see Set Visibility (on page 160).
SETVISIBILITY
Match Properties - Copies the properties of one component
to another component. For more information, see Match
Properties (on page 161).
PIDMATCHPROP
Match Prop With Tag - Copies the properties and tag of one
component to another component. For more information, see
Match Prop with Tag (on page 161).
PIDMATCHPROPWITHTAG
Transport Documents - Copies files associated with
components to a folder in the project folder. For more
information, see Transport Documents (on page 161).
TRANSDOC
Utility
Utility
156 CADWorx P&ID User's Guide
Make Group
CADWorxP&ID tab: Utilities > Make Group
Utilities toolbar: Make Group
P&ID menu: Accessory > Make Group
Command line: MAKEGROUP
Creates a new component by grouping other components. Select any object to include it in the
group. When an external database is used, a new record is added to the appropriate table.
You must also select the component type for the group in the command line:
I - Instrument
VA - Valve
ME - Mechanical
N - Nozzle
R - Reducer
MI - Miscellaneous
VE - Vessel
U - User
A typical group is made from individual components created using Components . For
example, a cylinder and two head components are grouped to create a new vessel. For more
information, see Components (on page 109).
A new group cannot be made from an existing group or components in an existing group. To
add components to an existing group. use Add to Group .
When a group is selected using Edit , it behaves according to the component type of the
group.
Create a new group
1. Click Make Group .
2. In the command line, type a command for the needed component type, such as VE for
vessel.
3. Press ENTER.
4. Select components to include in the group. Components must not be in an existing group.
5. Press ENTER.
Utility
CADWorx P&ID User's Guide 157
Add to Group
CADWorxP&ID tab: Utilities > Add to Group
Utilities toolbar: Add to Group
P&ID menu: Accessory > Add to Group
Command line: GROUPADD
Adds one or more component symbols to an existing group created using Make Group .
When an external database is used, the added symbol is appended to the existing row in the
table for the group.
Avoid adding objects to a component type already existing in the database, such as
to an existing vessel type. Instead, create a new group using Make Group .
Add components to an existing group
1. Click Add to Group .
2. Select an existing group.
3. Select components to add to the group. Components must not be in an existing group.
4. Press ENTER.
Remove from Group
CADWorxP&ID tab: Utilities > Remove from Group
Utilities toolbar: Remove from Group
P&ID menu: Accessory > Remove from Group
Command line: GROUPREMOVE
Removes one or more component symbols from an existing group created using Make Group
, or removes components added to any component type using Add to Group . When an
external database is used, the deleted symbol is removed from the existing row in the table for
the group.
Remove components from a group
1. Click Remove from Group .
2. Select an existing group.
3. Select components to remove from the group.
4. Press ENTER.
Utility
158 CADWorx P&ID User's Guide
Export
CADWorxP&ID tab: Utilities > Export
Utilities toolbar: Export
Command line: PIDEXPORT
Exports component data for one or more drawings to an .xls Excel workbook file. This command
displays the Select Dwg Files dialog box. Select the needed drawings, and then specify the .xls
file to create.
The workbook contains a worksheet for each component type with the following columns:
Common to all worksheets: DWG_NAME, ID_COUNT, BLOCK_NAME, and LAYER NAME
Process Line - TAG_XDATA, SIZE_XDATA, and SPEC_XDATA
Instrument - TAG_XDATA, FUNCTION_XDATA, and LOOP_XDATA
Vessel - TAG_XDATA, LENGTH_XDATA, and OD_XDATA
Link - TAG_XDATA, LINK_ID_1_XDATA, and LINK_ID_2_XDATA
All other component types - TAG_XDATA, SIZE_XDATA, and SPEC_XDATA
Add Xdata
CADWorxP&ID tab: Utilities > Add Xdata
Utilities toolbar: Add Xdata
P&ID menu: Accessory > Add Xdata
Command line: XDATAADD
Imports symbols and geometry created with generic AutoCad commands, adding them to the
database as components. Also imports process and instrumentation drawings created in a
different database or with different AutoCAD-based software.
Adding Generic Geometry
Draw the needed geometry, block it where appropriate, and then use Add Xdata to add the
geometry to the database. Select the table in the command line:
G - Group
L - Line
I - Instrument
VA - Valve
ME - Mechanical
N - Nozzle
R - Reducer
MI - Miscellaneous
VE - Vessel
U - User
Add Xdata is best used with proper management of drawing layers (For example, when
valves are on the VALVE layer, and equipment is on the EQUIP layer). Generic geometry
should also be on the layer appropriate for its component type after import.
Do not use Table Setup to modify any tables in the database. Table Setup
is only used when setting up a new project.
Utility
CADWorx P&ID User's Guide 159
Editing Mapped Attributes with Add Xdata
When importing P&ID drawings, the Edit Mapped Attributes dialog box of Map Edit Setup
is used. Add Xdata analyzes a block for attributes that have not been associated with table
column names in the external database. If an attribute is found where a match does not exist,
the Edit Mapped Attributes dialog box allows the attribute to be mapped to a column name in
an existing table. For more information, see Map Edit Setup (on page 55).
The dialog box does not appear when an attribute has either the same name or is mapped to an
appropriate table column name. This allows the fixed and dynamic portion of the database
tables to be mapped to any other P&ID AutoCAD drafting system. Match the dynamic portion of
the database table names to the attribute names or map attribute names to either the fixed or
dynamic portion of the database table names.
Add external data to geometry
1. Click Add Xdata .
2. In the command line, type a command for the needed table, such as VE for vessel.
3. Press ENTER.
4. Select the needed geometry or blocks.
5. Press ENTER.
Remove Xdata
CADWorxP&ID tab: Utilities > Remove Xdata
Utilities toolbar: Remove Xdata
P&ID menu: Accessory > Remove Xdata
Command line: XDATAREMOVE
Removes external CADWorx database attributes from a component, converting it to generic
AutoCAD geometry.
Remove external data from a component
1. Click Remove Xdata .
2. Select a component
3. Press ENTER.
4. If an external database is used for the project, click Audit to update the database. For
more information, see Audit a database (on page 147).
Utility
160 CADWorx P&ID User's Guide
Replace Block
CADWorxP&ID tab: Utilities > Replace Block
Utilities toolbar: Replace Block
P&ID menu: Accessory > Database > Replace Block
Command line: PIDREPLACEBLOCK
Replaces a block (symbol) with a new one. P&ID data is transferred from the old block to the
new block. This command displays the Select Block (or Drawing) dialog box where you select
a .dwg file containing the new block symbol.
Replace a block
1. Click Replace Block .
2. Select one or more component symbols.
3. Press ENTER, or right-click.
The Select Block (or Drawing) dialog box appears.
4. Select the .dwg file containing the new block.
5. Click Open.
The message "Updated <n> object(s) in drawing..." appears in the command line.
Set Visibility
CADWorxP&ID tab: Utilities > Set Visibility
Utilities toolbar: Set Visibility
Misc toolbar: Set Visibility
P&ID menu: Accessory > Utility > Set Visibility
Command line: SETVISIBILITY
Controls visibility of symbols, based on the following options:
Hide database objects - Hides all P&ID database objects. Objects that are not in the database
are still visible. Type D in the command line.
Highlight - Highlights an object and other objects grouped with it. Type GH in the command
line.
Isolate ID - Hides all objects except the component with the specified database ID code. Type I
in the command line.
Hide all - Hides all objects. This option is useful in improving processing speed when importing
large existing drawings. For more information, see Import external process and instrumentation
drawings (on page 169). Type H in the command line.
Manual update - Shows all objects that are set to manual update and hide other objects. For
more information on manual updating, see Edit (on page 134). Type M in the command line.
Show all - Shows all objects. Type S in the command line.
Utility
CADWorx P&ID User's Guide 161
Match Properties
CADWorxP&ID tab: Utilities > Match Properties
Utilities toolbar: Match Properties
Command line: PIDMATCHPROP
Copies the properties of a source component to a destination component. The tag for the
destination component is not changed.
Match Prop with Tag
CADWorxP&ID tab: Utilities > Match Properties with Tag
Utilities toolbar: Match Properties with Tag
Command line: PIDMATCHPROPWITHTAG
Copies the properties and tag of a source component to a destination component.
Transport Documents
CADWorxP&ID tab: Utilities > Transport Documents
Utilities toolbar: Transport Documents
P&ID menu: Accessory > Database > Transport Documents
Command line: TRANSDOC
Copies files associated with components to a folder in the project folder. Otherwise, the
associated files can be located in many different folders or drives. This command allows you to
move a project and all associated documents to another computer. For more information on
associated files, see Edit (on page 134) and Documentation Dialog Box (on page 137).
The default location is [Project Folder]\Document. Within this folder, component-based folders
are created as needed: Line, Inst, Valve, Vessel, Mech, Nozzle, Reducer, and Misc.
Open, in the Documentation dialog box, searches for associated documents using the
original full path location first. If a file cannot be found at that location, the software then looks in
the folders created by Transport Documents . For more information, see Documentation
Dialog Box (on page 137).
Utility
162 CADWorx P&ID User's Guide
CADWorx P&ID User's Guide 163
S E C T I O N 1 2
Layer Control
> P&ID menu: Utility > Layer Control
Command Name Command Line
Change Layer - Changes an objects layer to the layer
associated with another object that you select. For more
information, see Change Layer (on page 164).
LAYERCHANGE
Set Layer - Sets the current layer to that of an object that
you select. For more information, see Set Layer (on page
164).
LAYERSET
Delete Layer - Removes all of the entities on the layer
associated with an entity that you select. For more
information, see Delete Layer (on page 165).
LAYERDELETE
Layer Off - Turns off the layer associated with an entity
that you select. For more information, see Layer Off (on
page 164).
LAYEROFF
On - Turns a layer back on that was turned off with the
Layer Off command. For more information, see Layer On
(on page 164).
LAYERON
Match Layer - Changes an objects properties to match
those of another object that you select. For more
information, see Match Layer (on page 164).
MATCH
Isolate Layer - Turns off all layers except for the layer
associated with an entity that you select. For more
information, see Isolate Layer (on page 164).
LAYERISOLATE
Un-isolate Layer - Turns all of the layers back on that
were turned off with the Isolate Layer command. For more
information, see Un-Isolate Layer (on page 165).
LAYERUNISO
Menus and Toolbars
Menus and Toolbars
164 CADWorx P&ID User's Guide
Change Layer
P&ID menu: Utility > Layer Control > Change
Command line: LAYERCHANGE
Changes an objects layer to the layer associated with another object that you select. You can
select the objects to change individually or with a fence.
Match Layer
P&ID menu: Utility > Layer Control > Match
Command line: MATCH
Changes an objects layer to match that of another object that you select.
Set Layer
P&ID menu: Utility > Layer Control > Set
Command line: LAYERSET
Sets the current layer to that of an object that you select. You must select an individual object.
Layer Off
P&ID menu: Utility > Layer Control > Off
Command line: LAYEROFF
Turns off the layer associated with an entity that you select. You must select an Individual entity.
Layer On
P&ID menu: Utility > Layer Control > On
Command line: LAYERON
Turns a layer back on that was turned off with the Layer Off command. For more information,
see Layer Off (on page 164). No selection is required.
Isolate Layer
P&ID menu: Utility > Layer Control > Isolate
Command line: LAYERISOLATE
Turns off all layers except for the layer associated with an entity that you select.
Menus and Toolbars
CADWorx P&ID User's Guide 165
Un-Isolate Layer
P&ID menu: Utility > Layer Control > Un-Isolate
Command line: LAYERUNISO
Turns all of the layers on. No selection is required.
Delete Layer
P&ID menu: Utility > Layer Control > Delete
Command line: LAYERDELETE
Removes all of the entities on the layer associated with an entity that you select. For example,
you can delete all the entities, such as lines, text, and so on, on layer 0. You must select an
individual entity.
If you select the VIEWL layer, the software displays a warning message. Deleting the VIEWL
layer deletes a block named CPM which the software inserts when beginning a new drawing.
This block contains information (sizes, specification, and so on) that are used when opening an
existing drawing. If you deletes this layer, this information will not be available for the next
drawing session. You can re-enter this information.
About
P&ID menu: About
Command line: CADWORXABOUT
Displays information about the software version, including:
CADWorx P&ID version and build date.
CADWorx installation directory
Windows version.
AutoCAD version.
License manager type.
Accessing and Docking Toolbars
Toolbars duplicate commands available on the CADWorxP&ID ribbon. You may find it useful to
open toolbars containing frequently-used commands when screen space for the ribbon is
limited.
To open a P&ID toolbar, click P&ID > Toolbars, and select the needed toolbar. You can also
open an alternate set of toolbars from View tab > Windows panel > Toolbars > FLOWALT,
FLOFLY, or FLOWRIB.
To dock a toolbar, drag it to any edge of the window. Press CTRL to drag a toolbar without
docking it. You can then drag a toolbar off of the window space.
The AutoCAD Toolbar command opens the Customize User Interface dialog box. You
can choose any needed toolbars for AutoCAD or CADWorx P&ID.
Menus and Toolbars
166 CADWorx P&ID User's Guide
Aliases and Command Names
Ribbon, toolbar, and menu commands have a command name that you can type in the
command line.
A command alias is an abbreviation that you type at the command line instead of typing the
entire command name. Command aliases created for P&ID are delivered in the [Product
Folder]\P&ID\Support\Flow_alt.pgp file.
You can change alias names but should avoid conflicts with aliases already defined in the .pgp
file for AutoCAD.
CADWorx P&ID User's Guide 167
A P P E N D I X A
CADWorx P&ID can be used with an external database linked to the components or symbols in
project drawings.
Without a Database
Any information extracted from the drawing requires the attribute extraction command (ATTEXT)
in AutoCAD. This is possible because P&ID uses AutoCAD blocks and attributes.
With a Database
An external relational database provides default tables that contain information about the
symbols or components used in the drawings:
Instrument
Mechanical
Miscellaneous
Nozzles
Process Lines
Reducers
Valves
Vessels
Up to ten custom tables containing component information can also be added. You can create
queries to use these tables for any type of requirement. All component tables can be modified.
The Project Documents table maintains the documents that can be associated with components.
This table can be modified. The Link Database and Project Drawings tables contain information
about the total number of drawings, internal links, and other information for maintaining the
integrity of the CADWorx drawings. Do not modify these tables.
CADWorx can operate with Microsoft Access, Oracle, and Microsoft SQL Server databases.
Choose the needed format when creating a new project. For more information, see File
Manager (on page 47).
Microsoft Access Setup
In Microsoft Access, the software maintains a database in a single .mdb file. All tables are in the
database. This database can be modified as needed.
During initial project setup, use Table Setup to add or remove columns from a default table,
or to create custom tables. For more information, see Table Setup (on page 48). Some tables
are required for the database to properly function. For more information, see Required Database
Tables and Columns (on page 170).
Columns can be added after a project is set up, but this is a manual process. For more
information, see Add a column to an existing database (on page 168).
The software automatically places an underscore after each column names to avoid
duplicating names or keywords used by SQL (Structured Query Language) commands.
As table data is updated using commands such as Edit and Synchronize , blocks or
symbols whose attribute definition tag names match column names in the table are also
Database Structure
Database Structure
168 CADWorx P&ID User's Guide
updated. For example, a drawing can contain a block, valve type 303, with attribute definition tag
names of SIZE, SPEC and TAG. In the external database, table values are changed. When you
use Edit on a symbol, these values are transferred into the drawing
CADWorx is only tested with Access 2003 and Access 2007, but can create databases in
Access 97, Access 2000 or Access 2002/XP/2003 formats:
To always create Access 97 databases by default, run the file [Product
Folder]\P&ID\System\Access1997.bat.
To always create Access 2000 databases by default, run the file [Product
Folder]\P&ID\System\Access2000.bat.
To always create Access 2002/XP or Access 2003 databases by default, run the file
[Product Folder]\P&ID\System\Access2002-2003.bat.
SQL Server Setup
See [Product Folder]\P&ID\System\SqlServer.txt for information on how to set up CADWorx with
a SQL Server database.
Oracle Setup
See [Product Folder]\P&ID\System\Oracle.txtf or information on how to set up CADWorx with an
Oracle database.
Database Errors
Database errors are displayed in the AutoCAD text window and appended to the log file
[Product Folder]\P&ID\System\Sql_Error_Log.txt.
Add a column to an existing database
You can manually add a column to an existing database.
1. Open [Project Folder]\Database.tbl using any text editor such as Notepad.
2. Add the needed columns to the needed component sections of the file. Keep text aligned
within COL1, COL2, and COL3 to maintain the proper formatting. Use spaces. Do not use
tabs.
3. Open the project database in the database software and add the needed columns. If you are
using Microsoft Access, use the Design View.
Edit the table file and database file carefully to avoid database corruption.
Database Structure
CADWorx P&ID User's Guide 169
Insert a drawing into the project
When a P&ID drawing is opened from the current project, P&ID attempts to insert it into the
project. The Insert Drawing into Project Database dialog box opens to confirm this action.
When Insert Into DB is clicked, rows are added to the appropriate tables within the database.
P&ID drawings created without a database have xdata attached to each component that allows
the software to automatically add rows into the appropriate tables.
Import external process and instrumentation
drawings
A P&ID drawing created with other AutoCAD-based software can be converted to a drawing
compatible with CADWorx P&ID. Blocks and block attributes in the drawing must be mapped to
the P&ID database.
Blocks must be mapped to existing tables. Tables in the database are fixed. The default tables
represent the component categories used in all P&ID drawings: documentation, instrument, line,
mechanical, misc, nozzle, reducer, valve, and vessel.
Block attributes must be mapped to table columns. Each table can have any number of
columns. New columns can be added at any time. Attributes and table columns are
interoperable when one changes, the other is updated.
Importing an external drawing does not automatically perform the mapping. Use Add Xdata
to associate blocks with tables and attributes with columns. For more information, see Add
Xdata (on page 158).
Database Structure
170 CADWorx P&ID User's Guide
Required Database Tables and Columns
The following tables and columns are required for proper operation of P&ID and are created
automatically when a new project and database are created. Do not delete or modify them from
the database.
The following columns are created in most tables for future use. Do not delete these
columns:
CW_LAYER_
CW_BLOCK_
CW_RES_01_
CW_RES_02_
CW_RES_03_
CW_RES_04_
CW_RES_05_
CW_RES_06_
CW_RES_07_
CW_RES_08_
CW_RES_09_
CW_RES_10_
CW_CNT_ID1_
CW_CNT_ID2_
CW_CNT_ID3_
CW_CNT_ID4_.
Topics
Components-Instruments Table .....................................................170
Components-Mechanical Table ......................................................171
Components-Miscellaneous Table .................................................172
Components-Nozzles Table ...........................................................172
Components-Process Lines Table .................................................173
Components-Reducers Table .........................................................174
Components-Valves Table .............................................................174
Components-Vessels Table ...........................................................175
Link Database Table .......................................................................176
Project Documents Table ...............................................................176
Project Drawings Table ..................................................................177
Components-Instruments Table
Contains instrument component data. You can add data columns to meet specific project
requirements. For more information, see Column Setup (Database Table Setup Dialog Box) (on
page 49).
Column
Length
Column Name
Edit (CEDIT)
Description
Stored in
XDATA
5 MODIFY_
40 DWG_NAME_
15 ID_COUNT_ Yes
5 STATUS_ Yes
17 CREATED_
12 DRAW_FUNC_ Yes
5 PRGM_CODE_ Yes
Database Structure
CADWorx P&ID User's Guide 171
Column
Length
Column Name
Edit (CEDIT)
Description
Stored in
XDATA
40 TAG_ Tag Yes
15 FUNCTION_ Function Yes
15 LOOP_ Loop Yes
40 SPARE_1_
40 SPARE_2_
40 SPARE_3_
40 SPARE_4_
Components-Mechanical Table
Contains mechanical component data. You can add data columns to meet specific project
requirements. For more information, see Column Setup (Database Table Setup Dialog Box) (on
page 49).
Column
Length
Column Name
Edit (CEDIT)
Description
Stored in
XDATA
5 MODIFY_
40 DWG_NAME_
15 ID_COUNT_ Yes
5 STATUS_ Yes
17 CREATED_
12 DRAW_FUNC_ Yes
5 PRGM_CODE_ Yes
40 TAG_ Tag Yes
15 SIZE_ Size Yes
15 SPEC_ Spec Yes
40 SPARE_1_
40 SPARE_2_
40 SPARE_3_
40 SPARE_4_
Database Structure
172 CADWorx P&ID User's Guide
Components-Miscellaneous Table
Contains miscellaneous component data. You can add data columns to meet specific project
requirements. For more information, see Column Setup (Database Table Setup Dialog Box) (on
page 49).
Column
Length
Column Name
Edit (CEDIT)
Description
Stored in
XDATA
5 MODIFY_
40 DWG_NAME_
15 ID_COUNT_ Yes
5 STATUS_ Yes
17 CREATED_
12 DRAW_FUNC_ Yes
5 PRGM_CODE_ Yes
40 TAG_ Tag Yes
15 SIZE_ Size Yes
15 SPEC_ Spec Yes
40 SPARE_1_
40 SPARE_2_
40 SPARE_3_
40 SPARE_4_
Components-Nozzles Table
Contains nozzle component data. You can add data columns to meet specific project
requirements. For more information, see Column Setup (Database Table Setup Dialog Box) (on
page 49).
Column
Length
Column Name
Edit (CEDIT)
Description
Stored in
XDATA
5 MODIFY_
40 DWG_NAME_
15 ID_COUNT_ Yes
5 STATUS_ Yes
17 CREATED_
12 DRAW_FUNC_ Yes
5 PRGM_CODE_ Yes
Database Structure
CADWorx P&ID User's Guide 173
Column
Length
Column Name
Edit (CEDIT)
Description
Stored in
XDATA
40 TAG_ Tag Yes
15 SIZE_ Size Yes
15 SPEC_ Spec Yes
40 SPARE_1_
40 SPARE_2_
40 SPARE_3_
40 SPARE_4_
Components-Process Lines Table
Contains process line data. You can add data columns to meet specific project requirements.
For more information, see Column Setup (Database Table Setup Dialog Box) (on page 49).
Column
Length
Column Name
Edit (CEDIT)
Description
Stored in
XDATA
5 MODIFY_
40 DWG_NAME_
15 ID_COUNT_ Yes
5 STATUS_ Yes
17 CREATED_
12 DRAW_FUNC_ Yes
5 PRGM_CODE_ Yes
40 TAG_ Tag Yes
15 SIZE_ Size Yes
15 SPEC_ Spec Yes
40 PROC_FROM_
40 PROC_TO_
40 ACT_FROM_
40 ACT_TO_
Database Structure
174 CADWorx P&ID User's Guide
Components-Reducers Table
Contains reducer component data. You can add data columns to meet specific project
requirements. For more information, see Column Setup (Database Table Setup Dialog Box) (on
page 49).
Column
Length
Column Name
Edit (CEDIT)
Description
Stored in
XDATA
5 MODIFY_
40 DWG_NAME_
15 ID_COUNT_ Yes
5 STATUS_ Yes
17 CREATED_
12 DRAW_FUNC_ Yes
5 PRGM_CODE_ Yes
40 TAG_ Tag Yes
15 SIZE_ Size Yes
15 SPEC_ Spec Yes
40 SPARE_1_
40 SPARE_2_
40 SPARE_3_
40 SPARE_4_
Components-Valves Table
Contains valve component data. You can add data columns to meet specific project
requirements. For more information, see Column Setup (Database Table Setup Dialog Box) (on
page 49).
Column
Length
Column Name
Edit (CEDIT)
Description
Stored in
XDATA
5 MODIFY_
40 DWG_NAME_
15 ID_COUNT_ Yes
5 STATUS_ Yes
17 CREATED_
12 DRAW_FUNC_ Yes
5 PRGM_CODE_ Yes
Database Structure
CADWorx P&ID User's Guide 175
Column
Length
Column Name
Edit (CEDIT)
Description
Stored in
XDATA
40 TAG_ Tag Yes
15 SIZE_ Size Yes
15 SPEC_ Spec Yes
40 LINE_ID_1_
40 LINE_ID_2_
40 LINE_ID_3_
40 LINE_ID_4_
Components-Vessels Table
Contains vessel component data. You can add data columns to meet specific project
requirements. For more information, see Column Setup (Database Table Setup Dialog Box) (on
page 49).
Column
Length
Column Name
Edit (CEDIT)
Description
Stored in
XDATA
5 MODIFY_
40 DWG_NAME_
15 ID_COUNT_ Yes
5 STATUS_ Yes
17 CREATED_
12 DRAW_FUNC_ Yes
5 PRGM_CODE_ Yes
40 TAG_ Tag Yes
15 LENGTH_ Length Yes
15 OD_ OD Yes
40 SPARE_1_
40 SPARE_2_
40 SPARE_3_
40 SPARE_4_
Database Structure
176 CADWorx P&ID User's Guide
Link Database Table
Contains link data. This table cannot be modified.
Column
Length
Column Name
Edit (CEDIT)
Description
Stored in
XDATA
5 MODIFY_
40 DWG_NAME_
15 ID_COUNT_ Yes
5 STATUS_ Yes
17 CREATED_
12 DRAW_FUNC_ Yes
5 PRGM_CODE_ Yes
40 TAG_ Tag Yes
15 LINK_ID_ Link Id Yes
15 LINE_ID_ Line Id Yes
15 ID_PRO_FR_
5 CT_PRO_FR_
15 ID_PRO_TO_
5 CT_PRO_TO_
15 ID_ACT_FR_
5 CT_ACT_FR_
15 ID_ACT_TO_
5 CT_ACT_TO_
Project Documents Table
Contains documentation data. You can add data columns to meet specific project requirements.
For more information, see Column Setup (Database Table Setup Dialog Box) (on page 49).
Column Length Column Name
5 MODIFY_
40 DWG_NAME_
15 ID_COUNT_
5 STATUS_
17 CREATED_
250 DOCUMENT_
Database Structure
CADWorx P&ID User's Guide 177
Column Length Column Name
5 PRGM_CODE_
40 TAG_
Project Drawings Table
Contains drawing data for the entire project. This table cannot be modified.
Column Length Column Name
5 MODIFY_
40 DWG_NAME_
15 ID_COUNT_
5 STATUS_
17 CREATED_
12 DB_VER_
Component Type Numbers
Component types are assigned the following identification numbers in drawings and in the
database:
Component Type Numbers
Line 301
Instrument 302
Valve 303
Vessel 304
Mechanical 305
Links 306
Nozzle 307
Reducer 308
Miscellaneous 309
User0 340
User1 341
User2 342
User3 343
User4 344
Database Structure
178 CADWorx P&ID User's Guide
Component Type Numbers
User5 345
User6 346
User7 347
User8 348
User9 349
CADWorx P&ID User's Guide 179
A P P E N D I X B
Modifying a User Profile
You can run CADWorx P&ID from any network or local folder by manually creating or modifying
a user profile and modifying the search paths in the profile.
CADWorx runs within AutoCAD by using the AutoCAD user profile command line switch, /P. A
user profile shortcut is created when P&ID is installed. For example, if AutoCAD is installed in
the C:\Program Files\Autodesk\AutoCAD folder, a shortcut is created for CADWorx P&ID. The
value of Target on the Shortcut tab of the Properties dialog box for the shortcut is:
"C:\Program Files\Autodesk\AutoCAD\acad.exe" /P "Profile Name"
Manually create a profile by modifying the support file search paths and the template file
location.
1. In P&ID, click Tools > Options.
The Options dialog box appears.
2. On the Files tab, expand Support File Search Path in the Search paths, file names, and
file locations list.
The [Product Folder]\P&ID\Support folder is listed first, as shown in the example below.
The acad.rx file is in the support folder. AutoCAD uses acad.rx to load the P&ID menus,
toolbars, and panels.
3. Select the folder name and type the new folder path.
4. Manually create the new support folder and copy the acad.rx file to this folder.
5. On the Files tab, expand Template Settings > Drawing Template File Location.
The [Product Folder]\P&ID\Support folder is listed first, as shown in the example below.
6. Select the folder name and type the new folder path.
7. Click OK.
To set up a profile for another user login on the same computer, run Start > All
Programs > CADWorx > P&ID > Setup Profile - P&ID.
AutoCAD Workflows Used With P&ID
AutoCAD Workflows Used With P&ID
180 CADWorx P&ID User's Guide
Creating a Base Profile
To create a base profile, you can copy the AutoCAD icon or CADWorx icon, and specify a
profile. This profile is based on the default AutoCAD profile.
1. Make a copy of the P&ID shortcut on the desktop.
2. Right-click the shortcut and select Properties.
The Properties dialog box appears.
3. On the Shortcut tab, replace the value after /P in Target with the new profile name. For
example:
"C:\Program Files\Autodesk\AutoCAD 2012 - English\acad.exe" /P UserBase
You can use any name that is not used on the Profile tab of the Options dialog box
(Tools > Options) in AutoCAD. Use quotes around the profile name if it contains spaces.
4. Click OK.
5. Double- click the shortcut to start the software.
AutoCAD creates a new profile based on the software defaults.
Creating Symbols from AutoCAD Blocks
You can add new component symbols created from AutoCAD geometry. First use the AutoCAD
Insert tab> Block Definition > Write Block (WBLOCK) command. Then use Menu
Symbols to add the block to P&ID. For more information. see Menu Symbols (on page 32).
Modifying Symbols using AutoCAD
You can modify an existing CADWorx component symbol by editing the geometry using
AutoCAD commands.
Make a backup of the symbol before modifying.
Using Multiple Drawing Folders with a Project
By default, P&ID stores Database.tbl, Project.cfg, and all .dwg drawing files in the project folder.
If you want to use multiple drawing folders with a project, use the following workflow to add the
project folder to the AutoCAD support file search path.
1. In P&ID, click Tools > Options.
The Options dialog box appears.
2. On the Profiles tab, select the needed CADWorx profile, and click Add to List.
The Add Profile dialog box appears.
3. Type a value in the Profile name box, and click Apply & Close.
AutoCAD Workflows Used With P&ID
CADWorx P&ID User's Guide 181
4. On the Profile tab, select the newly-created profile, and click Set Current.
5. On the Files tab, expand Support File Search Path.
6. Click Browse to select an existing project folder, or click Add to add a new project folder.
The folder appears under Support File Search Path on the Files tab of the Options dialog
box.
7. Click OK.
8. Exit CADWorx P&ID.
9. Make a copy of the P&ID shortcut on the desktop.
10. Rename the icon to the new project name.
11. Right-click the shortcut, and select Properties.
The Properties dialog box appears.
12. On the Shortcut tab, replace the value after /P in Target with the new project name. For
example:
"C:\Program Files\Autodesk\AutoCAD\acad.exe" /P "New Project"
13. Click OK.
When you open CADWorx P&ID from this shortcut, you can create or open drawings from any
folder. All drawings then read and write into the project folder.
Repeat this workflow to create another project.
AutoCAD Workflows Used With P&ID
182 CADWorx P&ID User's Guide
Commands Compatible With AutoCAD Undo
The following P&ID commands are compatible with the AutoCAD Undo command. These
commands have multiple interactions with AutoCAD that can only be undone in a single group.
Many of these commands do not affect any AutoCAD graphics or the AutoCAD drawing file.
SETUP
SIZEDLG
SPECDLG
FLIPSYMBOL
UPDATEPROCESS
COMBINELINE
TABLESETUP
MENUSYMBOL
RENAMEDWG
DELETEDWG
VIEWLINE
TRANSDOC
MAKEGROUP
GROUPADD
XDATAADD
XD
All routines that insert components into a drawing:
insert_1_pline
insert_2_pline
insert_3_pline
insert_4_pline
insert_normal
insert_x_axis
insert_y_axis
insert_rotate
insert_inst
insert_vessel
insert_tank
insert_component
insert_direction
insert_reducer
insert_link
pline_run
Commands Compatible With Undo Only Without a Database
The following P&ID commands are not compatible with the AutoCAD Undo command when
using an external database, because modifications to database cannot be undone. These
commands are compatible with Undo when not using an external database.
MAINASSIGN
REDASSIGN
AutoCAD Workflows Used With P&ID
CADWorx P&ID User's Guide 183
SPECASSIGN
Database Commands Not Compatible With Undo
The following P&ID database-specific commands are not compatible with the AutoCAD Undo
command, because modifications to database cannot be undone.
Edit (CEDIT)
Synchronize (SYNC)
Audit (DBAUDIT)
Process Assign (PROCESSASSIGN)
Type Assign (TYPEASSIGN)
AutoCAD Commands Synchronized With the Database
The following AutoCAD commands are monitored by P&ID for external database
synchronization. When any of the AutoCAD commands are used, P&ID automatically updates
the external database.
Copy Commands - Add new objects to the drawing and adds the objects to the database.
COPY
EXPLODE
ARRAY
GRIP_COPY
GRIP_MIRROR
GRIP_STRETCH
MIRROR
INSERT
PASTECLIP
PASTEORIG
DROPGEOM
Erase/Unerase Commands - Remove/un-remove objects from the drawings and mark rows in
the database for deletion/un-deletion. The rows are deleted from the database when drawing file
is closed.
ERASE
EXPLODE
U
UNDO
REDO
MREDO
OOPS
BLOCK
WBLOCK
GROUP
CUTCLIP
Read-Only Drawing Files
If a drawing connected to a database is opened as read-only, do not run any commands that
modify the database because the database may not be set to read-only.
AutoCAD Workflows Used With P&ID
184 CADWorx P&ID User's Guide
CADWorx P&ID User's Guide 185
A
About 165
Accessing and Docking Toolbars 165
Add a column to an existing database 168
Add a link symbol to an existing process
line 107
Add a new component to a specification
124
Add a new symbol category section 34
Add a new symbol item 35
Add a process line tag to a drawing 70
Add an existing component to a
specification 125
Add Combine Process 67
Add components to an existing group 157
Add external data to geometry 159
Add Section Dialog Box 33
Add to Group 157
Add Xdata 158
Adding Item Dialog Box 34
Additional Data Dialog Box 138
Aliases and Command Names 166
AlphaSizeControl 24
AnnotationType 24
ArrowLargeSize 25
ArrowMediumSize 24
ArrowSmallSize 24
Assign a component type 121
Assign a main size 120
Assign a reduction size 120
Assign a specification 122
Attached Nozzles Dialog Box 141
Audit 147
Audit a database 147
AutoCAD Workflows Used With P&ID 179
AutoRepeat 25
AutoSizeSpecUpdate 25
B
Binary Electric 88
Binary Pneumatic 88
Block Manager 151
Borders Dialog Box 20
Break Tab (Adding Item Dialog Box) 37
BreakLineDistance 25
BubbleSize 25
C
Capillary 86
Change a text attribute 114
Change Att Layer 115
Change Layer 164
Change multiple text attributes 114
Change the type of a process line 65
ChangeAttributeTextStyle 25
Check In / Check Out Manager 149
CheckDuplicateValveTag 26
Column Setup (Database Table Setup
Dialog Box) 49
Combine a process line to an existing link
symbol 107
Combine components into a group with a
process line 67
Combine Instrument Add 81
Combine instrument bubbles 81
Combine Instruments 80
Combine Lines 65
Combine Process 67
Combine process lines 66
Commands Compatible With AutoCAD
Undo 182
Component Tab (Adding Item Dialog Box)
43
Component Type Numbers 177
Components 109
Components-Instruments Table 170
Components-Mechanical Table 171
Components-Miscellaneous Table 172
Components-Nozzles Table 172
Components-Process Lines Table 173
Components-Reducers Table 174
Components-Valves Table 174
Components-Vessels Table 175
Computer 76
Computer-Auxiliary Back 77
Computer-Auxiliary Front 77
Computer-Local 77
Computer-Primary Back 77
Computer-Primary Front 77
Configuration File Dialog Box 22
Conventions 9
CopyControlFlag 26
Count 68
Create a loop diagram 84
Create a loop table 83
Index
Index
186 CADWorx P&ID User's Guide
Create a new group 156
Create specification-driven drawings 19
Create Table 81
Creating a Base Profile 180
Creating Symbols from AutoCAD Blocks
180
Current Settings 132
D
Database Codes Editor Dialog Box 129
Database Structure 167
DataBaseCodes 26
DBAuditControl 26
Decrement 68
Delete a mapped attribute 57
Delete Drawing 148
Delete Layer 165
Direction Tab (Adding Item Dialog Box) 44
Discrete 73
Discrete-Auxiliary Back 74
Discrete-Auxiliary Front 74
Discrete-Local 73
Discrete-Primary Back 74
Discrete-Primary Front 74
Documentation Dialog Box 137
Drop Down Setup 50
E
Edit 134
Edit Component Dialog Box 126
Edit Specification Notes Dialog Box 130
Editing Drawing Links Dialog Box 142
Editing Instrument Component Dialog Box
138
Editing Line Component Dialog Box 135
Editing Mechanical Component Dialog Box
141
Editing Misc Component Dialog Box 144
Editing Nozzle Component Dialog Box 142
Editing Reducer Dialog Box 143
Editing Valve Component Dialog Box 139
Editing Vessel Component Dialog Box 140
Editor 122
Electric 85
Embedded Instruments Dialog Box 139
Equip Panel 103
Equipment Tab (Adding Item Dialog Box)
42
Exchangers 106
Export 158
F
File Manager 47
Flange 96
Flip Symbol 114
G
Generate Loops 84
H
Heat Traced 87
Hydraulic 86
I
Import external process and instrumentation
drawings 169
Increment 68
Inheritance Setup 54
Inline 98
Insert a drawing into the project 169
Insert Tab (Adding Item Dialog Box) 38
Instrument 86
Instrument Lines Panel 85
Instrument Tab (Adding Item Dialog Box)
41
Instruments Panel 71
InternalSelectionDistance 27
Isolate Layer 164
L
LanguageFile 27
Large (Arrows) 113
Large (Text) 112
Layer Control 163
Layer Control Dialog Box 20
Layer Off 164
Layer On 164
LibraryDirectory 27
Line Number Setup 52
LineNumberSystem 27
Lines 63
Link Database Table 176
Link Tab (Adding Item Dialog Box) 46
LinkArrowTextControl 27
Links 106
Logic 78
Logic-Auxiliary Back 79
Logic-Auxiliary Front 79
Logic-Local 78
Logic-Primary Back 79
Logic-Primary Front 78
Index
CADWorx P&ID User's Guide 187
Loop Numbering 58
LoopNumberSystem 28
LoopOutputDirectory 28
LoopTemplateDirectory 28
M
Main Assign 120
Major Primary 63
Major Secondary 64
MajorPrimary 28
MajorSecondary 28
Make Group 156
Manually add a new symbol category
section 34
Manually add and modify symbol items 35
Manually mend a process or instrument line
65
Map a new attribute 56
Map Edit Setup 55
Match Identification 110
Match Layer 164
Match Prop with Tag 161
Match Properties 161
Mechanical 88
Medium (Arrows) 113
Medium (Text) 112
Mend Line 64
MendLineDistance 28
Menu Symbols 32
Menus and Toolbars 163
MenuSymbolFile 29
Minor Primary 64
Minor Secondary 64
MinorPrimary 29
MinorSecondary 29
Miscellaneous 108
Modify a component 134
Modify a mapped attribute 56
Modify Panel 133
Modifying a User Profile 179
Modifying Symbols using AutoCAD 180
Multiple Edit 145
N
Nozzles 108
O
Optional Component Dialog Box 131
Optional Items 130
P
Pilot 79
Pilot-Auxiliary Front 80
Pilot-Local 80
Pilot-Primary Front 80
Place the same identification on multiple
symbols 110
Pneumatic 86
Poly Line Tab (Adding Item Dialog Box) 40
Preface 9
Process Assign 65
Process Data Dialog Box 136
Process Lines Panel 61
Project Documents Table 176
Project Drawings Table 177
Pumps 105
R
Reducer Tab (Adding Item Dialog Box) 45
Reducing 97
Reduction Assign 120
Remove Combine Process 67
Remove components from a group 157
Remove external data from a component
159
Remove from Group 157
Remove Line Item 66
Remove Xdata 159
Rename Drawing 148
Replace a block 160
Replace Block 160
Required Database Tables and Columns
170
S
SaveLastProfileUsed 29
Select main and reduction sizes 118
Set Layer 164
Set Visibility 160
Setup 13, 18
Setup Panel 17
Shared 74
Shared-Auxiliary Back 76
Shared-Auxiliary Front 76
Shared-Local 75
Shared-Primary Back 75
Shared-Primary Front 75
Size Set 118
Size_Spec Panel 117
Small (Arrows) 112
Small (Text) 112
Index
188 CADWorx P&ID User's Guide
SnapSpacing 29
Sonic Guided 87
Sonic Un-guided 87
Sort 98
Spec Assign 122
Spec Information Edit Dialog Box 126
Spec Set 119
SpecControl 29
SpecificationDirectory 30
SpecSizeOverride 30
Startup Defaults 13
Startup Options 14
Startup Variables 23
Support Directory 15
Synchronize 147
SyncOnStartUp 30
System 87
SystemMeasure 30
T
Table Setup 48
Table Setup (Database Table Setup Dialog
Box) 48
Tag Line 70
Tagging 30
Tanks 104
Technical Support 9
Text Correction 113
Text Panel 111
TextLargeSize 31
TextMediumSize 31
TextSmallSize 31
Title Block Manager 150
ToolTipSetting 31
Transport Documents 161
Type Assign 121
U
Un-Combine Instruments 81
Un-Combine Lines 66
Undefined 86
Un-Isolate Layer 165
Update Process 68
UseFullFunctionName 31
Using Multiple Drawing Folders with a
Project 180
Utility 155
V
Valve-Control 92
Valve-Control Flanged 93
Valve-Control Socket Weld 94
Valve-Other 94
Valve-Other Flanged 95
Valve-Other Socket Weld 96
Valve-Regular 90
Valve-Regular Flanged 92
Valve-Regular Socket Weld 91
Valves Panel 89
Valves-Functions 100
Vessels 104
View Line Numbers 69
W
What's New in P&ID 12
Вам также может понравиться
- 11aa PDFДокумент242 страницы11aa PDFmahipalОценок пока нет
- PDS Ortho User's Guide PDFДокумент146 страницPDS Ortho User's Guide PDFtranhuy3110Оценок пока нет
- Cadworx: Plant TutorialДокумент69 страницCadworx: Plant Tutorialkemo10100% (2)
- CADWorx P&ID User GuideДокумент341 страницаCADWorx P&ID User Guidedk24991Оценок пока нет
- Intergraph Smart Licensing: Network Connectivity GuideДокумент14 страницIntergraph Smart Licensing: Network Connectivity GuideBilal BakkaliОценок пока нет
- Autodesk Navisworks Installation GuideДокумент120 страницAutodesk Navisworks Installation GuidemindwriterОценок пока нет
- SPIsoUsersGuide PDFДокумент233 страницыSPIsoUsersGuide PDFpbao_12Оценок пока нет
- RIS SQL User's GuideДокумент312 страницRIS SQL User's GuidemОценок пока нет
- 3D-08-13F1-601 - SP3D Pipe Support Setup Procedure - Rev4 PDFДокумент12 страниц3D-08-13F1-601 - SP3D Pipe Support Setup Procedure - Rev4 PDFsoedirboysОценок пока нет
- 02 - SP Instrumentation On Oracle PDFДокумент57 страниц02 - SP Instrumentation On Oracle PDFSd Weds DsОценок пока нет
- SmartPlant® P&ID Benefits For Owner Operators - A ResumeДокумент29 страницSmartPlant® P&ID Benefits For Owner Operators - A ResumeNoman Abu-FarhaОценок пока нет
- Smart3D AutomationToolkit PDFДокумент71 страницаSmart3D AutomationToolkit PDFsubashОценок пока нет
- SPP&ID Training - 02c Engineering Data Editor OverviewДокумент12 страницSPP&ID Training - 02c Engineering Data Editor OverviewANAND KALEPОценок пока нет
- Reference Changes v2011SP1 To 2011R1Документ127 страницReference Changes v2011SP1 To 2011R1Don de la CruzОценок пока нет
- Hvac Users GuideДокумент143 страницыHvac Users GuideIndra RosadiОценок пока нет
- Bestline Mining Supplies LTD - 2010 EditionДокумент50 страницBestline Mining Supplies LTD - 2010 EditionTalabarteria RaygozaОценок пока нет
- PDS Express Project CreationДокумент83 страницыPDS Express Project Creationnjtz55Оценок пока нет
- P&ID Part ListДокумент11 страницP&ID Part Listvijayns_250355172Оценок пока нет
- CADWorxInstallationGuide PDFДокумент51 страницаCADWorxInstallationGuide PDFLester Halsey GutierrezОценок пока нет
- SmartPlant PIDДокумент2 страницыSmartPlant PIDavailmeОценок пока нет
- AICPL Presentation PharmaДокумент19 страницAICPL Presentation Pharmaatul waghОценок пока нет
- PDS Pipe Supports Explorer HelpДокумент15 страницPDS Pipe Supports Explorer HelpbalajivangaruОценок пока нет
- SP 3 D Upgrade GuideДокумент51 страницаSP 3 D Upgrade GuideKannaphat WattanaphanОценок пока нет
- B-Jac UsДокумент8 страницB-Jac Uskay50Оценок пока нет
- Instructions OpenPlant Power PID and Modeler WorkshopДокумент52 страницыInstructions OpenPlant Power PID and Modeler Workshopcem2karaku2Оценок пока нет
- Steps of "Excel File Import To SPI"Документ4 страницыSteps of "Excel File Import To SPI"Bala MuruganОценок пока нет
- GF Piping Systems Contain-IT PLUSДокумент12 страницGF Piping Systems Contain-IT PLUSRon Don jrОценок пока нет
- Manual - 3D SymbolDesigner (En)Документ64 страницыManual - 3D SymbolDesigner (En)Álvaro Rodríguez BОценок пока нет
- AU09 Lab PD222-1LДокумент46 страницAU09 Lab PD222-1Lahbipn1Оценок пока нет
- SmartPlant PID Engineering Integrity Top 10 RulesДокумент6 страницSmartPlant PID Engineering Integrity Top 10 RulesDavidAcostaОценок пока нет
- Utilities GuideДокумент25 страницUtilities GuideDody SubaktiyoОценок пока нет
- MANUAL ASTEM A Collection of Fortran Subroutines To Evaluate 1967 ASME Equations of State PDFДокумент33 страницыMANUAL ASTEM A Collection of Fortran Subroutines To Evaluate 1967 ASME Equations of State PDFTony LewisОценок пока нет
- Instrumentation - Transmitters and Receivers: APRIL 1994 Page 1 of 6Документ6 страницInstrumentation - Transmitters and Receivers: APRIL 1994 Page 1 of 6Jhonny Rafael Blanco CauraОценок пока нет
- PDS Piping Eden InterfaceДокумент106 страницPDS Piping Eden InterfaceNima AriaОценок пока нет
- Making and Importance of Process P & ID (Piping & Instrumentation Diagram)Документ7 страницMaking and Importance of Process P & ID (Piping & Instrumentation Diagram)yasirОценок пока нет
- Planttools: Optimize Your Workflow For Autocad Plant 3DДокумент34 страницыPlanttools: Optimize Your Workflow For Autocad Plant 3DPhạm LinhОценок пока нет
- Cadworx PidДокумент341 страницаCadworx Pidghallky2011Оценок пока нет
- Process Piping Fundamentals, Codes and Standards: Course No: M05-023 Credit: 5 PDHДокумент5 страницProcess Piping Fundamentals, Codes and Standards: Course No: M05-023 Credit: 5 PDHRaakze Movi100% (1)
- August 2012 IssueДокумент56 страницAugust 2012 IssueGas, Oil & Mining Contractor Magazine100% (1)
- Basic PipingДокумент48 страницBasic Pipingmackoi BalaresОценок пока нет
- Spec PipingДокумент408 страницSpec Pipingvasantheng2709Оценок пока нет
- Drawingsand Reports Reference Data GuideДокумент2 095 страницDrawingsand Reports Reference Data GuideArgenisОценок пока нет
- PDS 3dtheory PDFДокумент300 страницPDS 3dtheory PDFSwarup Ghosh100% (2)
- Adskpid Gs PDFДокумент108 страницAdskpid Gs PDFArini RizalОценок пока нет
- TSPL1002 V2009 Course LabsДокумент182 страницыTSPL1002 V2009 Course Labsdharan kumar100% (1)
- Magnetic Level Indication and Bridle Measurements WEBДокумент12 страницMagnetic Level Indication and Bridle Measurements WEBMochamad Irvan MaulanaОценок пока нет
- MSJ Adminguide PDFДокумент494 страницыMSJ Adminguide PDFShahfaraz Ahmad100% (1)
- DSadm RefДокумент312 страницDSadm RefDan MatincaОценок пока нет
- Marine S3d Citrix GuideДокумент39 страницMarine S3d Citrix Guidesenthilsp3dОценок пока нет
- PasosДокумент1 страницаPasos14190373Оценок пока нет
- CADWorx Plant User GuideДокумент526 страницCADWorx Plant User Guideivanmatijevic100% (8)
- CADWorx Equipment User GuideДокумент68 страницCADWorx Equipment User Guidetoylovechom20130% (1)
- Cad Wor X Error NumbersДокумент67 страницCad Wor X Error NumbersRatnaОценок пока нет
- CADWorx TutorialsДокумент77 страницCADWorx Tutorialsyllen1826100% (1)
- Cad Wor X Data Sheets User GuideДокумент49 страницCad Wor X Data Sheets User GuideJose PeñaОценок пока нет
- PV Elite: User's GuideДокумент2 страницыPV Elite: User's GuideghostamirОценок пока нет
- Codecalc - 2013 ManualДокумент484 страницыCodecalc - 2013 ManualThiruppathi Rajan100% (1)
- CADWorx P&IDUsers GuideДокумент196 страницCADWorx P&IDUsers GuideJulian RojasОценок пока нет
- CADWorxEquipmentUserGuides PDFДокумент72 страницыCADWorxEquipmentUserGuides PDFAlex Joel RochaОценок пока нет
- RIS Installation GuideДокумент37 страницRIS Installation GuidebalajivangaruОценок пока нет
- Lecture Notes DBM SДокумент11 страницLecture Notes DBM SRomeo BalingaoОценок пока нет
- FireWarden 50Документ4 страницыFireWarden 50ArchTodayОценок пока нет
- FXCA - DocuCentre V - 50704070Документ8 страницFXCA - DocuCentre V - 50704070Canon ImageОценок пока нет
- HSF AdminДокумент116 страницHSF Adminarnoarno55Оценок пока нет
- How To Customize Odoo Erp To Meet Your Business NeedsДокумент1 страницаHow To Customize Odoo Erp To Meet Your Business NeedsSravanОценок пока нет
- AcumaticaERP ReportingToolsДокумент434 страницыAcumaticaERP ReportingToolscrudbug100% (1)
- SerializationДокумент27 страницSerializationVincenzo AquafrescaОценок пока нет
- Multiplex Database: Created By: Aashish Ramakrishnan Aravind Sharma K R Anand Shantha Raju NДокумент16 страницMultiplex Database: Created By: Aashish Ramakrishnan Aravind Sharma K R Anand Shantha Raju NanandyelwalОценок пока нет
- Cisco TAC Entry Training - 11 - Enhanced Interior Gateway Protocol (EIGRP)Документ53 страницыCisco TAC Entry Training - 11 - Enhanced Interior Gateway Protocol (EIGRP)FerasHamdanОценок пока нет
- CST423 M2 Ktunotes - inДокумент15 страницCST423 M2 Ktunotes - inRRОценок пока нет
- LabVIEW Lab ManualДокумент20 страницLabVIEW Lab ManualBhawani Singh0% (1)
- ECE 5570 - Lab 2 PID Control of A Brush DC Motor ObjectivesДокумент5 страницECE 5570 - Lab 2 PID Control of A Brush DC Motor ObjectivesAnimesh GhoshОценок пока нет
- JM01 Command ListДокумент5 страницJM01 Command ListJorge MartinsОценок пока нет
- Cs6712 Grid and Cloud LabДокумент94 страницыCs6712 Grid and Cloud Labsubramanyam620% (1)
- Advanced Formulas and Functions 1. VlookupДокумент12 страницAdvanced Formulas and Functions 1. VlookupVasanthKumar BudarpuОценок пока нет
- Cheat Sheet For Protractor API TestingДокумент3 страницыCheat Sheet For Protractor API Testingvio gbyОценок пока нет
- Information Security Governance and Risk ManagementДокумент6 страницInformation Security Governance and Risk Managementjbrackett239Оценок пока нет
- Gartner Market Guide For PIM - 2016Документ23 страницыGartner Market Guide For PIM - 2016Prasad KshirsagarОценок пока нет
- Fall 2023 - CS604P - 1Документ3 страницыFall 2023 - CS604P - 1farhanahmadani008Оценок пока нет
- Sheet 2 2020Документ2 страницыSheet 2 2020Rago RagoОценок пока нет
- Introduction To LTE and 4G WirelessModule 1 MCQ AnswersДокумент38 страницIntroduction To LTE and 4G WirelessModule 1 MCQ AnswersFawad Hasan100% (2)
- FДокумент13 страницFWascosa LuzernОценок пока нет
- CDI 9 - Quiz #1 - ReviewerДокумент20 страницCDI 9 - Quiz #1 - ReviewerJeremie RelampagoОценок пока нет
- WEMOVV - High Level DocumentationДокумент21 страницаWEMOVV - High Level DocumentationpranceОценок пока нет
- ONTAP 90 SVM Disaster Recovery Express GuideДокумент24 страницыONTAP 90 SVM Disaster Recovery Express GuidemukiveОценок пока нет
- BVMS 9.0 - Release NotesДокумент70 страницBVMS 9.0 - Release NotesilmaОценок пока нет
- TUTOR Implementation GuideДокумент160 страницTUTOR Implementation GuideNidhi SaxenaОценок пока нет
- Frappauchino Stories SoftДокумент3 страницыFrappauchino Stories SoftJamaica AndresОценок пока нет
- Update Instructions For MMI 3GP v1.5Документ34 страницыUpdate Instructions For MMI 3GP v1.5JOHNNY5377Оценок пока нет
- G31MX&46GMX Series Manual Multi V1.2Документ47 страницG31MX&46GMX Series Manual Multi V1.2Юрий ИзобретательОценок пока нет