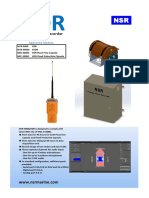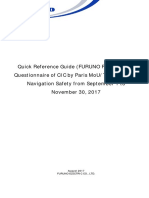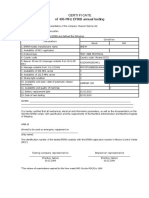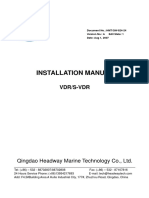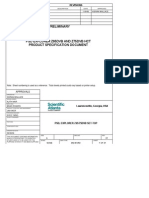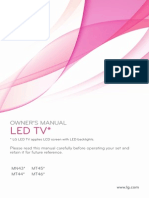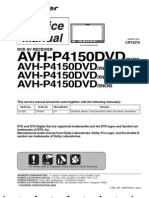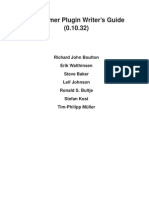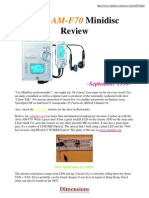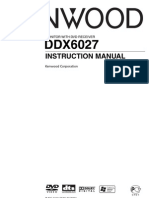Академический Документы
Профессиональный Документы
Культура Документы
LG 42LS4600 User Guide
Загружено:
Mahfooz Ali0 оценок0% нашли этот документ полезным (0 голосов)
477 просмотров83 страницыGP2 kor to set favourite programmes SETTINGS SETUP Programme Edit 1 Press the Q.MENU button on the Programme Edit screen and select the desired programme. To use Favourite Press the FAV button. The favourite list will appear.
Исходное описание:
Авторское право
© © All Rights Reserved
Доступные форматы
PDF, TXT или читайте онлайн в Scribd
Поделиться этим документом
Поделиться или встроить документ
Этот документ был вам полезен?
Это неприемлемый материал?
Пожаловаться на этот документGP2 kor to set favourite programmes SETTINGS SETUP Programme Edit 1 Press the Q.MENU button on the Programme Edit screen and select the desired programme. To use Favourite Press the FAV button. The favourite list will appear.
Авторское право:
© All Rights Reserved
Доступные форматы
Скачайте в формате PDF, TXT или читайте онлайн в Scribd
0 оценок0% нашли этот документ полезным (0 голосов)
477 просмотров83 страницыLG 42LS4600 User Guide
Загружено:
Mahfooz AliGP2 kor to set favourite programmes SETTINGS SETUP Programme Edit 1 Press the Q.MENU button on the Programme Edit screen and select the desired programme. To use Favourite Press the FAV button. The favourite list will appear.
Авторское право:
© All Rights Reserved
Доступные форматы
Скачайте в формате PDF, TXT или читайте онлайн в Scribd
Вы находитесь на странице: 1из 83
User Guide
This is a User Guide installed on TV.
The contents of this guide are subject to change without prior notice for quality
improvement.
GP2
eng
To set favourite programmes
SETTINGS SETUP Programme Edit
1 Press the Q.MENU button on the Programme Edit screen and select
Favourite Group.
2 Select the desired programme.
3 Press the FAV button. The selected programme will be saved to your
favourite.
To use Favourite
Press the FAV button.
The favourite list will appear. Select the desired preset favourite programme
from Favourite List A-D.
GP2
kor
Automatically Setting Up Programme
SETTINGS SETUP Auto Tuning
Automatically tunes the programmes.
1 Select Country where the TV is used. Programme settings change depending
on the country you choose.
2 Initiate Auto Tuning.
3 Select Input Source of your choice.
4 Set Auto Tuning following screen instructions.
If Input Source is not connected properly, programme registration may not
work.
Auto Tuning only finds programmes that are currently broadcasting.
If Lock System is turned on, a pop-up window will appear asking for
password.
GP2
kor
To use Manual Tuning
SETTINGS SETUP Manual Tuning
Adjusts programmes manually and saves the results.
For digital broadcasting, signal strength and signal quality can be checked.
GP2
kor
To edit programmes
SETTINGS SETUP Programme Edit
Edits the saved programmes.
Set as favourite programme, block/unblock programme, skip programme etc. of
the selected programme.
GP2
eng
Press TEXT button.
[depending on the country]
Teletext is a free service provided by the TV station that offers text-based
information about TV programmes, news and weather.
The teletext decoder of this TV can support the SIMPLE, TOP and FASTEXT
systems.
Colour button: To select the preceding or following page.
Number button: Enters the desired page number.
: To select the preceding or following page.
GP2
eng
Special Teletext Function
Press T. OPT button.
Select the Text Option menu.
Index : Select each index page.
Time : When viewing a TV programme, select this menu to display the
time at the top right hand corner of the screen.
Hold : Stops the automatic page change which will occur if a teletext
page consists of 2 or more sub pages.
GP2
eng
Reveal : Select this menu to display concealed information, such as
solutions to riddles or puzzles.
Update : Displays the TV picture on the screen while waiting for a new
teletext page.
Language [In Digital Mode Only] : Sets Teletext language.
GP2
eng
Press the GUIDE button.
[Depending on Country] [In Digital mode Only]
This system has an MHEG (Multimedia and hypermedia information coding expert
group) to help your navigation through all the possible viewing options.
GP2
eng
SETTINGS OPTION Data Service
[Depending on country]
This function allows users to choose between MHEG (Digital Teletext) and Teletext
if both exist at the same time.
If only one of them exists, either MHEG or Teletext is enabled regardless of
which option you selected.
GP2
eng
SETTINGS PICTURE Aspect Ratio
Selects the screen aspect ratio.
16:9: Resizes images to fit the screen width.
Just Scan: Displays video images in the original size without removing parts
of the edge of the image.
In DTV, Component, HDMI, and DVI (over 720p) mode, Just Scan is
available.
Original: When your TV receives a wide screen signal it will automatically
change to the picture format broadcasted.
GP2
eng
Full Wide: When TV receives the wide screen signal, it will let you adjust
the picture horizontally or vertically, in a linear proportion,to fill the entire
screen fully. 4:3 and 14:9 video is supported in full screen without any video
distortion through DTV input.
In DTV mode, Full Wide is available.
4:3: Resizes images to the previous standard 4:3.
14:9: You can view a picture format of 14:9 or a general TV programme in the
14:9 mode. The 14:9 screen is viewed in the same way as in 4:3, but is moved
up or down.
Zoom: Resizes images to fit the screen width. The top and bottom parts of the
image may be cut off.
GP2
eng
Cinema Zoom: Choose Cinema Zoom when you want to enlarge the picture in
correct proportion.
While viewing an external device, these cases may result in image burn:
- a video with stationary caption (such as network name)
- 4 : 3 aspect ratio mode for an extended period
Take caution when using these functions.
Available picture size may differ depending on the input signal.
The screen aspect ratios on HDMI/RGB-PC input are available in 4:3 and 16:9
only. (Only for models supporting PC connection)
GP2
eng
To adjust picture in PC input mode
SETTINGS PICTURE Screen
Adjusts picture in RGB-PC mode.
Resolution: Sets the desired resolution.
Resolution may only be selected when the PC resolution is set to 1024 x
768, 1280 x 768, or 1360 x 768.
Auto Confg.: Optimizes picture.
Position / Size / Phase: If screen size or location is distorted, user can
directly adjust the screen size and position.
Reset: Resets all changes on picture settings on PC input mode.
GP2
eng
To set PC resolution
1 Right-click on the desktop of your PC and select Properties.
2 Click on Settings and refer to supported formats to set the resolution.
3 Select Advanced Monitor Monitor Settings on the setting window.
Refer to supported formats to select the optimal vertical frequency.
On PC mode, 1920x1080 resolution delivers the optimum picture quality.
Resolution settings difer depending on the type of PC.
GP2
eng
Formats Supported
PC Input Mode
Resolution
Horizontal Frequency
(KHz)
Vertical Frequency
(Hz)
HDMI-PC/ RGB-PC 640x350 31.468 70.09
720x400 31.469 70.08
640x480 31.469 59.94
800x600 37.879 60.31
1024x768 48.363 60.00
1152x864 54.348 60.053
1360x768 47.712 60.015
1920x1080 67.5 60.00
HDMI-PC 1280x1024 63.981 60.020
GP2
kor
[Depending on model]
Press the AV MODE button.
Sets the best PICTURE / AUDIO optimized for different AV modes.
Off: Operates with the value set in the PICTURE / AUDIO Menu.
Cinema: Optimizes picture and audio settings for movies.
Sport: Optimizes picture and audio settings for sports.
Game: Optimizes picture and audio settings for games.
GP2
kor
To adjust picture with Picture Wizard
SETTINGS PICTURE Picture Wizard
Calibrates and adjusts for optimum picture quality using the remote control and
the Picture Wizard without expensive pattern devices or help from a specialist.
Follow the instructions on screen to obtain optimum picture quality.
GP2
kor
To select Picture Mode
SETTINGS PICTURE Picture Mode
Selects the picture mode optimized for the viewing environment or the
programme.
Intelligent Sensor: Detects the ambient illumination and automatically adjusts
the TVs brightness level to reduce energy consumption. Automatically
adjusts the brightness, sharpness, colour or tint for optimum picture quality.
GP2
kor
Expert: Menu for adjusting picture quality that allows experts and
amateurs to enjoy the best TV viewing. This is the adjustment menu provided
for ISF-certified picture tuning professionals. (ISF logo can only be used on
ISF-certified TVs.)
ISFccc: Imaging Science Foundation Certified Calibration Control
Depending on input signal, available range of picture modes may differ.
Expert mode is for picture tuning professionals to control and fine-tune
using a specific image. For normal images, the effects may not be dramatic
GP2
kor
To fine-tune picture mode
SETTINGS PICTURE Picture Mode Backlight / Contrast /
Brightness / Sharpness / Colour / Tint / Colour Temp.
First select a Picture Mode of your choice.
Backlight: Adjusts the display brightness by varying the brightness of the LCD
panel.
Depending on the input signal or other picture settings, the range of detailed
items for adjustment may differ.
GP2
kor
To set advanced control
SETTINGS PICTURE Picture Mode Advanced Control / Expert
Control
Calibrates the screen for each picture mode; or adjusts picture settings for a
special screen. First select a Picture Mode of your choice.
Dynamic Contrast: Adjusts the contrast to the optimal level according to the
brightness of the image.
Dynamic Colour: Adjusts colours to make the image appear in more natural
colours.
Clear White: Enhances whites on screen to make the image brighter and
sharper.
GP2
kor
Skin Colour: Sets Skin colour spectrum separately to implement the skin
colour as defined by the user.
Noise Reduction: Eliminates noise in the picture.
Digital Noise Reduction: Eliminates noise generated while creating digital
picture signals.
Gamma: Sets the gradation curve according to the output of picture signal in
relation to the input signal.
Black Level: Adjusts the brightness and contrast of the screen to suit the
black level of the input picture by using the blackness (black level) of the
screen.
GP2
kor
Eye Care / Motion Eye Care: Protects you from eye glare by adjusting the
brightness of the screen.
Motion Eye Care: Depending on model
Real Cinema: Helps keep the screen in optimal condition.
Colour Gamut: Selects the range of colours that can be expressed.
Edge Enhancer: Shows clearer and distinctive yet natural edges of the video.
Expert Pattern: Patterns used for expert adjustment
Colour Filter: Filters a specific colour spectrum in RGB colours to fine-tune
colour saturation and hue accurately.
GP2
kor
Colour Temperature: Adjusts the overall tone of the screen as desired. In
Expert mode, detailed fine-tuning can be set via Gamma method, etc.
Colour Management System: This is a system that experts use when they
adjust colour with a test pattern. They can select from six colour areas (Red /
Green / Blue / Cyan / Magenta / Yellow) without affecting other colours. For
normal images, adjustments may not result in noticeable colour changes.
Depending on input signal or other picture settings, the range of detailed
items for adjustment may differ.
GP2
kor
To reset picture settings
SETTINGS PICTURE Picture Mode Picture Reset
Resets picture settings that the user customizes.
Each picture mode is reset. Select the picture mode you wish to reset.
GP2
eng
To use Sound Mode
SETTINGS AUDIO Sound Mode
Adjusts TV audio to an optimal level according to a selected sound mode.
GP2
eng
To manually adjust Sound Mode
SETTINGS AUDIO Sound Mode Infinite Surround / Treble /
Bass / Reset
You can set minute options for each sound mode.
First select a Sound Mode of your choice.
Infnite Surround: LGs proprietary audio processing technology allows
5-channel-like surround sound from two speakers.
If Clear Voice II is set to On, Infnite Surround will not be selected.
Treble/Bass: Adjusts treble and bass in Sound.
Reset: Resets voice options that the user has changed. Resets each voice
mode. Select the sound mode you wish to reset.
GP2
eng
To set Auto Volume
SETTINGS AUDIO Auto Volume
Auto Volume to On. Varying volume output from channel to channel is
automatically adjusted for convenient TV watching when clicking through
different programme.
To adjust Clear Voice ll function
SETTINGS AUDIO Clear Voice ll
Boosts audio clarity from the TV.
To adjust audio balance
SETTINGS AUDIO Balance
Adjusts left/right audio balance.
GP2
eng
To use TV speakers
SETTINGS AUDIO TV Speaker
[Depending on model]
When listening to speakers on external audio devices such as home theatre
equipment, the TV speaker may be turned off. When there are SIMPLINK-
connected home theatre devices, setting the TV speaker to OFF will
automatically turn on the home theatre equipment.
Off: TV speakers do not play sound. TV sounds can be played through
external audio device speakers.
In this mode, volume is adjusted on the external audio device connected
to the TV.
On: The TVs internal speakers play TV sound.
GP2
eng
To use Digital Audio Out
SETTINGS AUDIO Digital Audio Out
[Depending on model]
Sets up Digital Audio Out.
Item
Audio Input
Digital Audio output
MPEG PCM
Auto
Dolby Digital Dolby Digital
Dolby Digital Plus Dolby Digital
HE-AAC Dolby Digital
PCM All PCM
GP2
eng
DTV Audio Setting
SETTINGS AUDIO DTV Audio Setting
[Depending on model]
When an input signal comprises different audio signals, this function allows you
to select the audio type you want.
If set to AUTO, the search order is HE-AAC Dolby Digital+ Dolby Digital
MPEG and output is produced in the first Audio Format found.
In Italy only, the search order is HE-AAC Dolby Digital+ MPEG Dolby
Digital.
If the selected Audio Format is not supported, another Audio Format may be
used for output.
GP2
eng
To select external input
Press INPUT button.
Selects external input.
Edit the device name: You can edit the name of the external device
connected to the external input port.
GP2
eng
To use SIMPLINK
SIMPLINK is a feature that enables you to control and manage various
multimedia devices conveniently using only the TV remote control via the
SIMPLINK menu.
1 Connect the TV's HDMI IN terminal and the SIMPLINK device's HDMI output
terminal using an HDMI cable.
[Depending on model] For home theatre units with a SIMPLINK function,
connect HDMI terminals as above, and use an optical cable to connect
Optical Digital Audio Out from the TV to Optical Digital Audio In of the
SIMPLINK device.
2 Select INPUT SimpLink. SIMPLINK menu window appears.
3 In SIMPLINK Setting window, sets SIMPLINK function to ON.
4 In SIMPLINK menu window, selects the device you want to control.
GP2
eng
This function is only compatible with devices with the SIMPLINK logo.
To use the SIMPLINK function, you need to use a high-speed HDMI cable
(with CEC (Consumer Electronics Control) feature added). High-speed HDMI
cables have the No. 13 pin connected for information exchange between
devices.
If you switch to another input, the SIMPLINK device will stop.
If a third-party device with the HDMI-CEC function is also used, the SIMPLINK
device may not work normally.
[Depending on model] If you select or play media from a the device with a
home theatre function, the HT Speaker is automatically connected.
Be sure to connect with an optical cable (sold separately) to use the HT
Speaker function.
GP2
eng
SIMPLINK function description
Direct Play: Plays the multimedia device on the TV instantly.
Select multimedia device: Selects the desired device via the SIMPLINK menu
to control it from the TV screen instantly.
Disc playback: Manages the multimedia device with the TV remote control.
Power off all devices: When you power off the TV, all connected devices are
turned off.
Sync Power on: When the equipment with SIMPLINK function connected
HDMI terminal starts to play, the TV will automatically turn on.
Speaker: [Depending on model] Select speaker either on the home theatre
unit or the TV.
GP4
eng
SETTINGS PICTURE Energy Saving
Reduces power consumption by adjusting screen brightness.
Auto : TV sensor detects the ambient lighting and automatically adjusts
the screen brightness.
Of : Turns of Energy Saving mode.
Minimum / Medium / Maximum : Applies the pre-set Energy Saving mode.
Screen Of : Screen is turned of and only sound is played. Press any button
on the remote control to turn the screen back on.
GP2
eng
To use Sleep Timer
SETTINGS TIME Sleep Timer
Turns of the TV after a preset number of minutes.
To cancel the Sleep Timer, select Of.
GP2
eng
To set current time
SETTINGS TIME Clock
Checks or changes the time while watching TV.
Auto : Synchronizes the TV clock to the digital time information sent by the
TV station.
Manual : Sets the time and date manually if the auto setup does not
correspond to the current time.
GP2
eng
To set the TV to turn on and of automatically
SETTINGS TIME On Time / Off Time
Sets On / Of time.
Select Of on Repeat to discontinue On Time / Of Time.
To use On Time / Of Time, set the current time correctly.
Even when the On Time function is on, the TV will turn of automatically in
120 minutes when no button is pressed within that time.
GP2
kor
To set password
SETTINGS LOCK Set Password
Sets or changes TV password.
The initial password is set to 0000.
When France is selected for Country, password is not 0000 but 1234.
When France is selected for Country, password cannot be set to 0000.
GP2
kor
To lock system
SETTINGS LOCK Lock System
Locks the selected channel or external input.
First set Lock System to On.
Block Programme : Blocks programmes with content inappropriate for children.
Programmes can be selected but the screen is blank and the audio is muted. To
watch a locked programme, enter the password.
GP2
kor
Parental Guidance : This function operates according to information from
the broadcaster. Therefore if the signal has incorrect information, this
function does not operate. Prevents children from watching certain adult TV
programmes according to the ratings limit set. Enter a password to watch a
blocked programme. Ratings difer by country.
Input Block : Block the input sources.
GP2
kor
To use Key Lock
SETTINGS LOCK Key Lock
Locks control buttons on TV.
Key Lock function remains intact even in case of power outage or when the
power cord is removed from the wall socket.
Key Lock function can only be set by remote control, and not by the button
on the TV.
Even though Key Lock is set to ON, TVs buttons can turn on the power.
GP2
kor
SETTINGS OPTION Language
You can select the language of the menu displayed on the screen and the
digital sound broadcasting.
Menu Language : Selects a language for the display text.
Audio Language [In Digital mode Only] : Selects the desired language when
watching digital broadcasting containing several voice languages.
Subtitle Language [In Digital mode Only] : Use the Subtitle function when
two or more subtitle languages are broadcast.
If subtitle data in a selected language is not broadcast, the default
language subtitle will be displayed.
GP2
kor
Text Language [In Digital mode Only] : Use the Text language function
when two or more Text languages are broadcast.
If teletext data in a selected language is not broadcast, the default Text
language will be displayed.
If you select the wrong local country, teletext may not appear correctly
on the screen and some problems may occur during teletext operation.
GP2
eng
SETTINGS OPTION Country
Sets the country that the TV uses.
TV settings are changed according to the broadcast environment of the selected
country.
If the country setting is changed, the Auto Tuning information screen may
appear.
In a country that Digital broadcasting regulation isnt fixed, some DTV
functions may not work depending on digital broadcasting circumstances.
If the country setting is set to --, only the analog channels can set.
GP4
kor
To set Hard of Hearing
SETTINGS OPTION Hard of Hearing
This function is used for the hearing impaired.
If it is set to on, the subtitle is displayed by default.
GP2
eng
SETTINGS OPTION Additional Audio Selection
Audio commentary or subtitles are provided for those who are hard of hearing or
visually impaired.
None : Selects default Audio.
Audio Description : [For the visually impaired] Selects the preferred default
Audio combined with Visual Impaired Audio.
Clean Audio : [For the hearing-impaired] Selects the preferred Clean Efect and
Hearing Impaired Audio.
Spoken Subtitles : [For the visually impaired] Selects the preferred Visual
Impaired Audio only.
GP2
kor
To set Power Indicator
SETTINGS OPTION Standby Light
Turns the standby light in the front panel of the TV on/of.
GP2
kor
To change TV mode
SETTINGS OPTION Mode Setting
Selects Home Use or Store Demo.
When in use in home, please select Home Use.
Store Demo mode is for store display.
GP2
kor
To specify Factory Reset
SETTINGS OPTION Factory Reset
All stored information is deleted and TV settings are reset.
TV turns itself of and back on, and all settings are reset.
When Lock System is in place, a pop-up window appears and asks for
password.
Do not turn of the power during initialization.
To connect to the network
1 Select SETTINGS NETWORK Network Setting.
2 Set IP Mode to IP Auto Setting or IP Manual Setting.
IP Auto Setting : Select this mode if your Internet service is broadband.
IP Manual Setting : Select this mode if you are using the Internet in an office
(for example, fixed IP).
3 If you select IP Manual Setting, type in the IP address.
4 Select Enter to connect to the network.
Setting a network - warning
Use a standard LAN cable (Cat5 or higher with RJ45 connector, 10 Base-T or
100 Base TX LAN port).
Resetting your modem can cause network connection problems. To resolve
the problem, turn the power off, disconnect and reconnect, and then turn the
power back on.
LG Electronics is not responsible for any Internet connection problems or any
faults, malfunctions and errors caused by an Internet connection.
A network connection may not work properly depending on the Internet
service provider.
A DSL modem is required for a DSL service; a cable modem is required
for a cable service. Only a limited number of Internet connections may be
available, and TV network setting may not be available depending on your
contract with your Internet Service Provider (ISP). (If only one device is
allowed per line and the PC is already connected, other devices cannot be
used.)
If you do not turn off the entire local home network, network traffic may
occur on some devices.
Invalid settings on network devices can cause the TV to run slowly or not
operate properly. Install the devices correctly according to the appropriate
manual and set the network.
To connect DLNA DMP (Digital Media Player)
With a PC having Nero MediaHome 4 Essentials, music / video / photo files may
be replayed on the TV by linking them via home networking.
1 Configure TV and PC on the same network. The TV and each device should
be connected through a single access point to enable DLNA and Media Link
service.
2 Install Nero MediaHome 4 on the PC from the website (http://www.lg.com).
Before installation, close all running programs including firewall and anti-virus
programs.
3 Indicate the files/folders to be shared through Nero MediaHome 4 Essentials
installed on the PC.
1. Run Nero MediaHome 4 Essentials installed on the PC.
2. Select folder items to share.
3. Configure the shared folder and click "Start Server". Server starts.
If the shared folder does not appear on TV, click the Local Folder tab and
search again.
For more information and software-related information, refer to the website
http://www.nero.com.
PC requirements for installing Nero MediaHome 4 Essentials
Windows
XP (Service pack 2 or later), Windows Vista
, Windows
XP
Media Center Edition 2005 (Service pack 2 or later), Windows Server
2003
(Service pack 1 or later)
Windows
7 Home Premium, Professional, Enterprise or Ultimate (32- and
64-bit)
Windows Vista
64-bit version (application runs in 32-bit mode)
Windows
7 64-bit version (application runs in 32-bit mode)
Hard drive space : over 200 MB
CPU : 1.2 GHz Intel
Pentium
III or AMD Sempron 2200+ processor
Memory : over 256 MB RAM
Graphics card : above 32 MB, must support resolution of at least 800 x 600
pixels and at least 16-bit colour settings
Windows
Internet Explorer
6.0 or later
DirectX
9.0c revision 30 (August 2006) or later
Network environment : 100 MB Ethernet, Wireless LAN WLAN (IEEE 802.11g)
or later
In case of a DLNA malfunction
If the DLNA feature does not work properly, check your network settings.
If you want to view 1080p pictures via DLNA, you will need a 5 GHz access
point and may experience broken images or other problems if you use a 2.4-
GHz access point.
When playing video in DLNA mode, Multi Audio and internal subtitles are not
supported.
If more than one TV is connected to a single server in DLNA mode, the
content may not play depending on server performance.
Subtitles may not be supported depending on the DLNA device.
DLNA feature may not work properly depending on the network
environment.
DLNA feature cannot be used with some access points that do not support
multicasting. For more information, refer to the access point manual or
consult the manufacturer.
Supported file types may differ depending on DLNA server environment, even
for file types supported by the TV.
Too many sub-folders and files in one folder may cause malfunction.
The information about the file from the DLNA server may not be displayed
correctly.
When viewing video subtitles on a DLNA server, we recommend that you use
Nero MediaHome 4 Essentials.
If subtitle file is added later, turn off the shared folder and reset.
DRM file / *.tp file / *trp file / *.mpo file located on a Nero MediaHome 4
Essentials server cannot be played.
DRM file located on a Nero MediaHome server cannot be played.
GP2
kor
Plays content stored on a USB device (external HDD, USB memory stick)
directly on the TV, easily and conveniently.
To connect a USB device
Connect the USB storage device to the TV's USB IN terminal.
The connected USB storage device can be used immediately.
To remove the USB device
Q.MENU USB Device
Select a USB storage device that you want to remove.
When you see a message that the USB device has been removed, separate
the device from the TV.
Once a USB device has been selected for removal, it can no longer be
read. Remove the USB storage device and then re-connect it.
GP2
kor
Using a USB storage device - warning
If the USB storage device has a built-in auto recognition program or uses
its own driver, it may not work.
Some USB storage devices may not work or may work incorrectly.
Use only USB storage devices formatted with the Windows FAT32 or NTFS
File System.
For external USB HDDs, it is recommended that you use devices with a
rated voltage of less than 5 V and a rated current of less than 500 mA.
GP2
kor
It is recommended that you use USB memory sticks of 32 GB or less and
USB HDDs of 1 TB or less.
If a USB HDD with power-saving function does not work properly, turn the
power of and on. For more information, refer to the user manual of the
USB HDD.
Data in the USB storage device can be damaged, so be sure to back
up important fles to other devices. Data maintenance is the user's
responsibility and the manufacturer is not responsible for data loss.
GP2
kor
To use My Media
SETTINGS MY MEDIA All Media / Movie List / Photo List / Music
List
Selects a file from the list. Displays the file that you choose.
Sets play related settings by checking option during disk playback.
GP2
kor
To set up My Media
SETTINGS OPTION My Media Setting
DivX VOD Registration : Checks DivX Reg. Code for replaying DivX protected
videos. Register at http://vod.divx.com. Use Reg. Code to rent or purchase
movies at www.divx.com/vod.
Rented/purchased DivX files cannot be played if the DivX Registration
Code of a different device is used. Use only the DivX Registration Code
granted to this specific device.
Converted files not conforming to the DivX Codec Standard may not play
or may produce abnormal sound.
DivX Deregistration : Deregisters DivX.
GP2
kor
My Media supporting file
Maximum data transfer rate:
20 Mbps (megabits per second)
External subtitle formats supported:
*.smi, *.srt, *.sub (MicroDVD, SubViewer 1.0/2.0), *.ass, *.ssa, *.txt (TMPlayer), *.psb
(PowerDivX)
Internal subtitle formats supported:
XSUB (supports internal subtitles generated from DivX6)
GP2
kor
Available video file
Maximum: 1920 x 1080 @30p (only Motion JPEG 640x480 @30p)
.asf, .wmv
[Video] VC-1 Advanced Profile, VC-1 Simple and Main Profiles
[Audio] WMA Standard
.divx, .avi
[Video] DivX3.11, DivX4, DivX5, DivX6, XViD, H.264/AVC, Motion JPEG
[Audio] MPEG-1 Layer I, II, Dolby Digital, MPEG-1 Layer III (MP3)
.mp4, .m4v, .mov
[Video] H.264/AVC, MPEG-4 Part 2, XViD
[Audio] AAC, MPEG-1 Layer III (MP3)
GP2
kor
.mkv
[Video] H.264/AVC, XViD, MPEG-4 Part2
[Audio] HE-AAC, Dolby Digital, MPEG-1 Layer III (MP3)
.ts, .trp, .tp
[Video] H.264/AVC, MPEG-2
[Audio] MPEG-1 Layer I, II, MPEG-1 Layer III (MP3), Dolby Digital,
Dolby Digital Plus, AAC
.vob
[Video] MPEG-1, MPEG-2
[Audio] Dolby Digital, MPEG-1 Layer I, II, DVD-LPCM
.mpg, .mpeg, .mpe
[Video] MPEG-1
[Audio] MPEG-1 Layer I, II
GP2
kor
Available music file
File type : mp3
[Bit rate] 32 Kbps - 320 Kbps
[Sample freq.] 16 kHz - 48 kHz
[Support] MPEG1, MPEG2, Layer2, Layer3
GP2
kor
Available photo file
Category : 2D(jpeg, jpg, jpe)
[Available file type] SOF0: baseline,
SOF1: Extend Sequential,
SOF2: Progressive
[Photo size] Minimum: 64 x 64
Maximum: Normal Type: 15360 (W) x 8640 (H)
Progressive Type: 1920 (W) x 1440 (H)
GP2
kor
Items to note when playing videos
Some subtitles created by users may not work properly.
The video and subtitle files should be placed in the same folder. For subtitles
to display correctly, the video and subtitle files must have the same name.
We do not support any stream that contains GMC (Global Motion
Compensation) or Qpel (Quarterpel Motion Estimation).
Only H.264/AVC profile level 4.1 and lower is supported.
Video files that exceed 50 GB (gigabyte) are not supported for playback. The
file size limit is dependent on the encoding environment.
GP2
kor
If the following symptoms occur, please carry out the checks and adjustments
described below. There may be no malfunction.
Operational problems
Cannot view certain programmes.
Adjust the location or orientation of the antenna.
Save the programmes you wish to view using Auto Tuning or Programme Edit.
There is a delay after the TV is switched on before the image is fully visible.
This is normal. Any delay is due to an image deletion process which cleans up image
noise that may occur when the TV is first switched on.
GP2
kor
Image problems
SETTINGS Customer Support Picture Test
Run an Picture Test first to verify that the image signal output is normal.
If there is no problem with the test image, check connected external devices and
the broadcast signal.
Images from previous programme or other programmes linger or the screen
displays annoying lines.
Adjusts the orientation of the antenna to the TV transmitter, or refer to the manual
for instructions on connecting the antenna.
GP2
kor
Vibrating horizontal /vertical lines and fishnet patterns appear momentarily.
Such a problem may happen when there is strong electronic interference. Turn
off other electronic devices such as mobile phones, power tools and other small
electrical appliances.
The screen display freezes or does not work properly during a digital
broadcast.
This may occur in case of a weak signal or unstable reception. Adjust the antenna
orientation and cable connections.
If the signal strength or quality is low on Manual Tuning, check with the TV station or
administration office.
GP2
kor
Digital broadcasting is not available even though the cable is connected.
Check with the cable operator providing your subscription and/or signal. (Depending
on your subscription, digital broadcasting may not be supported.)
The display is inactive or unclear when connected to an HDMI source.
Check the HDMI cable specifications. If your HDMI cable is not genuine, images
may fade in and out or not be displayed properly.
Ensure that all cables are securely connected. When connections are not secure,
images may not be properly displayed.
Does not work with a USB storage device.
Verify that the USB device and cable is version 2.0 or higher.
GP2
kor
Sound problems
SETTINGS Customer Support Sound Test
Run a Sound Test first to verify that the sound signal output is normal.
If there is no problem with the test sound, check connected external devices and
the broadcast signal.
Screen display is on but there is no sound.
Check other TV programmes.
[Depending on model] Ensure the TV Speaker is set to On.
GP2
kor
For an analogue broadcast, stereo is not clear or sound comes from one
speaker only.
In a poor reception area (areas with weak or unstable signals) or if Multi Audio is not
stable, select Mono on Multi Audio.
Adjust the Balance using the Navigation Button.
TV sound is not in sync with the image or the sound breaks up occasionally.
If the issue affects a specific TV programme only, it may be caused by problems
with the broadcast signal for the individual station. Check with the TV station or your
cable operator.
GP2
kor
The volume changes when I change programme.
Volume can vary from programme to programme.
Set Auto Volume to On.
On certain programmes, there is no sound at all, or only the background
music can be heard (in case of a programme created for overseas viewers).
In Language, set Language Audio Language to the language of your choice. Even
if you change the language on Multi Audio, you can go back to the default setup
once you turn off the power or change the programme.
GP2
kor
There is no sound when connected to an HDMI / USB source.
Make sure that the HDMI cable is high speed.
Check that the USB device and cable is version 2.0 or higher.
Use only regular music (*mp3) files.
GP2
kor
PC connection problem (Only for models supporting PC
connection)
The screen display does not come on after connecting to the computer.
Make sure that the computer and the TV are securely connected.
Check whether the resolution is correctly set for PC input.
To use the TV as a secondary monitor, check if the connected desktop or laptop
supports dual monitor display.
There is no sound after connecting the computer with the HDMI cable.
Check with manufacturer of your video card to ensure it supports HDMI voice output.
(Video cards in DVI format require connection of a separate sound cable.)
GP2
kor
When connected to the computer, the display is partially cut off or shifts to
one side.
Set the resolution to support PC input.
(If this does not work, reboot the computer.)
Select Screen and adjust Position/Size/Phase.
GP2
kor
Problems replaying movies in My Media
I cannot view the files on the Movie List.
Check whether the file on the USB storage device can be read on a computer.
Check whether the file extension is supported.
The file is invalid. The above error message appears. Sound, video or
subtitles is not normal.
Make sure that the file replays normally on the computers video player. (Check for
damaged files.)
Check if My Media can support the selected file.
For information on requesting service, refer to the following menu.
SETTINGS Customer Support Product/Service Info.
Вам также может понравиться
- NVR-9000 Service Manual 20181227 - V6.0Документ70 страницNVR-9000 Service Manual 20181227 - V6.0Mahfooz Ali100% (2)
- NVR-9000 NSR VDR BrochureДокумент4 страницыNVR-9000 NSR VDR BrochureMahfooz AliОценок пока нет
- Installation Manual: Halo® Pulse Compression RadarДокумент48 страницInstallation Manual: Halo® Pulse Compression RadarMahfooz AliОценок пока нет
- Net-200 User ManualДокумент28 страницNet-200 User ManualMahfooz AliОценок пока нет
- NVR-9000 Investigation Authority Manual 20181227 - V4.0Документ21 страницаNVR-9000 Investigation Authority Manual 20181227 - V4.0Mahfooz AliОценок пока нет
- Test Report Form No VTR1706FilledДокумент7 страницTest Report Form No VTR1706FilledMahfooz Ali100% (1)
- NVR-9000 Installation Manual 20181227 - V7.0Документ93 страницыNVR-9000 Installation Manual 20181227 - V7.0Mahfooz Ali100% (1)
- MGN 555 (M)Документ3 страницыMGN 555 (M)Mahfooz AliОценок пока нет
- Quick Reference Guide For Furuno ProductsДокумент25 страницQuick Reference Guide For Furuno ProductsMahfooz AliОценок пока нет
- SAILOR 403606 Message Terminal - Installation Manual - Technical ManualsДокумент40 страницSAILOR 403606 Message Terminal - Installation Manual - Technical ManualsMahfooz AliОценок пока нет
- Price Lists For Gmdss VHF& Sart& Epirb& Beacon& Vdr-Magnetron-2019Документ8 страницPrice Lists For Gmdss VHF& Sart& Epirb& Beacon& Vdr-Magnetron-2019Mahfooz AliОценок пока нет
- Users Manual FAR 3210Документ58 страницUsers Manual FAR 3210Mahfooz AliОценок пока нет
- Installation Manuals,-S-,fs1570 fs2570 Installation Manual PDFДокумент82 страницыInstallation Manuals,-S-,fs1570 fs2570 Installation Manual PDFMahfooz AliОценок пока нет
- 406MHz Sarsat Beacon Tester ReportsДокумент4 страницы406MHz Sarsat Beacon Tester ReportsMahfooz AliОценок пока нет
- Headway VDRДокумент68 страницHeadway VDRMahfooz AliОценок пока нет
- FELCOM18-19 - Services Manual PDFДокумент144 страницыFELCOM18-19 - Services Manual PDFMahfooz AliОценок пока нет
- JMA-900B Instruction Manual Radar Mode PDFДокумент486 страницJMA-900B Instruction Manual Radar Mode PDFMahfooz AliОценок пока нет
- Marine VHF Radio Telephone Operation Manual STR-6000D: Samyungenc Co.,LtdДокумент64 страницыMarine VHF Radio Telephone Operation Manual STR-6000D: Samyungenc Co.,LtdMahfooz AliОценок пока нет
- NavNet vx2 Model 1724 Owners Manual UK PDFДокумент241 страницаNavNet vx2 Model 1724 Owners Manual UK PDFMahfooz AliОценок пока нет
- Class Class Class Class A A A A AIS Transponder AIS Transponder AIS Transponder AIS TransponderДокумент80 страницClass Class Class Class A A A A AIS Transponder AIS Transponder AIS Transponder AIS TransponderMahfooz AliОценок пока нет
- Si 30Документ61 страницаSi 30jaliltaghdarehОценок пока нет
- FA170 Operators Manual AДокумент98 страницFA170 Operators Manual AMahfooz AliОценок пока нет
- Hidden Figures: The American Dream and the Untold Story of the Black Women Mathematicians Who Helped Win the Space RaceОт EverandHidden Figures: The American Dream and the Untold Story of the Black Women Mathematicians Who Helped Win the Space RaceРейтинг: 4 из 5 звезд4/5 (895)
- The Subtle Art of Not Giving a F*ck: A Counterintuitive Approach to Living a Good LifeОт EverandThe Subtle Art of Not Giving a F*ck: A Counterintuitive Approach to Living a Good LifeРейтинг: 4 из 5 звезд4/5 (5794)
- The Yellow House: A Memoir (2019 National Book Award Winner)От EverandThe Yellow House: A Memoir (2019 National Book Award Winner)Рейтинг: 4 из 5 звезд4/5 (98)
- The Little Book of Hygge: Danish Secrets to Happy LivingОт EverandThe Little Book of Hygge: Danish Secrets to Happy LivingРейтинг: 3.5 из 5 звезд3.5/5 (400)
- Never Split the Difference: Negotiating As If Your Life Depended On ItОт EverandNever Split the Difference: Negotiating As If Your Life Depended On ItРейтинг: 4.5 из 5 звезд4.5/5 (838)
- Elon Musk: Tesla, SpaceX, and the Quest for a Fantastic FutureОт EverandElon Musk: Tesla, SpaceX, and the Quest for a Fantastic FutureРейтинг: 4.5 из 5 звезд4.5/5 (474)
- A Heartbreaking Work Of Staggering Genius: A Memoir Based on a True StoryОт EverandA Heartbreaking Work Of Staggering Genius: A Memoir Based on a True StoryРейтинг: 3.5 из 5 звезд3.5/5 (231)
- The Emperor of All Maladies: A Biography of CancerОт EverandThe Emperor of All Maladies: A Biography of CancerРейтинг: 4.5 из 5 звезд4.5/5 (271)
- Devil in the Grove: Thurgood Marshall, the Groveland Boys, and the Dawn of a New AmericaОт EverandDevil in the Grove: Thurgood Marshall, the Groveland Boys, and the Dawn of a New AmericaРейтинг: 4.5 из 5 звезд4.5/5 (266)
- The Hard Thing About Hard Things: Building a Business When There Are No Easy AnswersОт EverandThe Hard Thing About Hard Things: Building a Business When There Are No Easy AnswersРейтинг: 4.5 из 5 звезд4.5/5 (345)
- The World Is Flat 3.0: A Brief History of the Twenty-first CenturyОт EverandThe World Is Flat 3.0: A Brief History of the Twenty-first CenturyРейтинг: 3.5 из 5 звезд3.5/5 (2259)
- Team of Rivals: The Political Genius of Abraham LincolnОт EverandTeam of Rivals: The Political Genius of Abraham LincolnРейтинг: 4.5 из 5 звезд4.5/5 (234)
- The Unwinding: An Inner History of the New AmericaОт EverandThe Unwinding: An Inner History of the New AmericaРейтинг: 4 из 5 звезд4/5 (45)
- The Gifts of Imperfection: Let Go of Who You Think You're Supposed to Be and Embrace Who You AreОт EverandThe Gifts of Imperfection: Let Go of Who You Think You're Supposed to Be and Embrace Who You AreРейтинг: 4 из 5 звезд4/5 (1090)
- The Sympathizer: A Novel (Pulitzer Prize for Fiction)От EverandThe Sympathizer: A Novel (Pulitzer Prize for Fiction)Рейтинг: 4.5 из 5 звезд4.5/5 (121)
- Case Study On Mp3 FormatДокумент26 страницCase Study On Mp3 FormatKrishna KanthОценок пока нет
- Unit 2 - Audio and Video CompressionДокумент59 страницUnit 2 - Audio and Video Compressionvanithapremkumar100% (1)
- Implementation of MPEG-2 Trick Modes: AbstractДокумент6 страницImplementation of MPEG-2 Trick Modes: AbstractSonal Wadhera JasraОценок пока нет
- Pe-Mpeg Editing CuttermaranДокумент13 страницPe-Mpeg Editing Cuttermaranvitw1844Оценок пока нет
- JVC Kd-A605 r600 r601 r604 r605 r606 s36 Ma442 SMДокумент85 страницJVC Kd-A605 r600 r601 r604 r605 r606 s36 Ma442 SMRaju AcharjeeОценок пока нет
- DX DiagДокумент13 страницDX DiagPaolo SamayoaОценок пока нет
- Pioneer Avh-X5500 Avh-X5550 Avh-X5590 SM PDFДокумент190 страницPioneer Avh-X5500 Avh-X5550 Avh-X5590 SM PDFCarlos Alonso Gonzalez VazquesОценок пока нет
- Mr9200 Mr9400 User ManualДокумент54 страницыMr9200 Mr9400 User ManualaleОценок пока нет
- Seminar Report On DTHДокумент30 страницSeminar Report On DTHDevesh Tiwari67% (3)
- TotalCode Studio User GuideДокумент149 страницTotalCode Studio User Guideekc1971100% (1)
- Explorer Z65DVB-Z75DVB Prod Spec Rev 1.0 Version 03Документ35 страницExplorer Z65DVB-Z75DVB Prod Spec Rev 1.0 Version 03Ady AndyyОценок пока нет
- Manual LG 24mt46dДокумент37 страницManual LG 24mt46dmg_catanaОценок пока нет
- Avh-P4150dvd Avh-P4150dvd Avh-P4150dvdДокумент200 страницAvh-P4150dvd Avh-P4150dvd Avh-P4150dvdmarcos_zanelli_1Оценок пока нет
- PWGДокумент121 страницаPWGsanjeetkumaroyОценок пока нет
- Chad Fogg - Didier J. LeGall - Joan L. Mitchell - William B. Pennebaker-MPEG Video Compression Standard (Digital Multimedia Standards Series) (Digital Multimedia Standards Series) - Springer (1996)Документ509 страницChad Fogg - Didier J. LeGall - Joan L. Mitchell - William B. Pennebaker-MPEG Video Compression Standard (Digital Multimedia Standards Series) (Digital Multimedia Standards Series) - Springer (1996)2622799308iОценок пока нет
- Digital Audio PrimerДокумент90 страницDigital Audio PrimerJumper KingОценок пока нет
- Aiwa AM-F70Документ10 страницAiwa AM-F70Valerio IncertoОценок пока нет
- Service Manual: DDX6016BT, DDX6016BTM, DDX6016BTR, DDX773BH, DDX793Документ126 страницService Manual: DDX6016BT, DDX6016BTM, DDX6016BTR, DDX773BH, DDX793Dumur SaileshОценок пока нет
- User Manual DVD Kenwood DDX-6027Документ84 страницыUser Manual DVD Kenwood DDX-6027vasilesicoe100% (1)
- Itc Unit-IiiДокумент58 страницItc Unit-IiiAbhishek BoseОценок пока нет
- Mpeg 2VideoCompressionДокумент138 страницMpeg 2VideoCompressionSreejith Sl100% (1)
- Acquisition Guide V4 BentleyДокумент20 страницAcquisition Guide V4 BentleyranggarangОценок пока нет
- DX DiagДокумент12 страницDX DiagWouter FlipОценок пока нет
- CLARIONДокумент22 страницыCLARIONRoger Martínez Bermúdez0% (1)
- JVC SP Uxg68Документ48 страницJVC SP Uxg68euioanОценок пока нет
- LM2SA Service ManualДокумент40 страницLM2SA Service Manualraipedri100% (5)
- Video ProcessingДокумент3 страницыVideo ProcessingBanafsheh RezaeianОценок пока нет
- VR 3000 Owners ManualДокумент22 страницыVR 3000 Owners ManualAdrian A AlvarezОценок пока нет
- Motion Compensation Based Video CoderДокумент72 страницыMotion Compensation Based Video CoderMohamed IsmailОценок пока нет