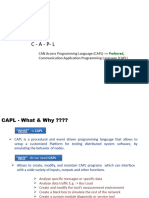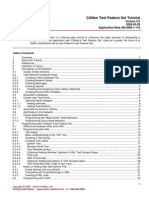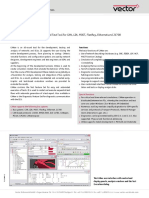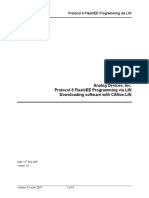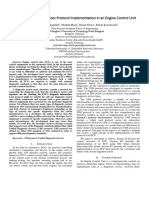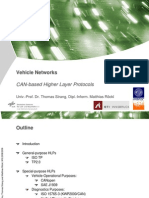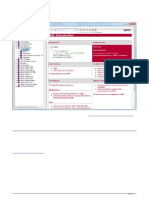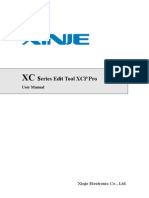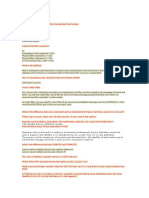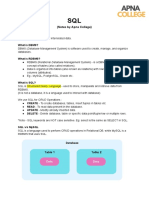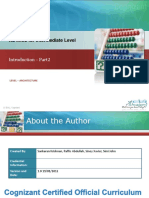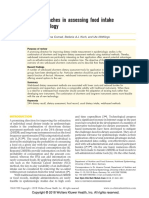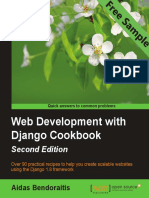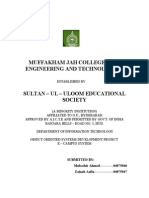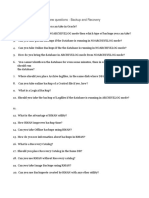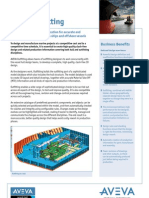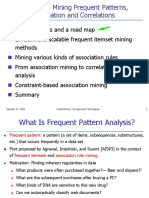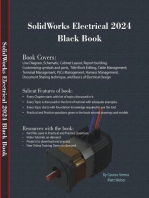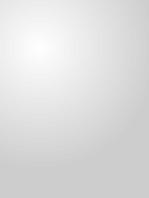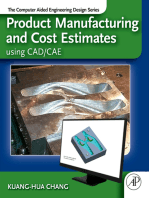Академический Документы
Профессиональный Документы
Культура Документы
CAN Canalyser Manual
Загружено:
Alison FosterИсходное описание:
Авторское право
Доступные форматы
Поделиться этим документом
Поделиться или встроить документ
Этот документ был вам полезен?
Это неприемлемый материал?
Пожаловаться на этот документАвторское право:
Доступные форматы
CAN Canalyser Manual
Загружено:
Alison FosterАвторское право:
Доступные форматы
CANalyzer
DENalyzer
.CAN.LIN.MOST.FlexRay
Manual
Version 5.1
Vector Informatik GmbH, Ingersheimer Str. 24, D-70499 Stuttgart
Tel. +49 711 80670-0, Fax +49 711 80670 111
Email can@vector-informatik.de, Internet http://www.vector-informatik.de
80090
III
Subsidiaries
France
Vector France SAS
168, Boulevard Camlinat
F-92240 Malakoff
Tel.: +33 1 4231 4000
Fax: +33 1 4231 4009
information@vector-france.com
http://www.vector-france.com
Japan
Vector Japan Co., Ltd.
Seafort Square Center Bld. 18F
2-3-12, Higashi-shinagawa, Shinagawa-ku
J-140-0002 Tokyo
Tel.: +81 3 5769 6970
Fax: +81 3 5769 6975
info@vector-japan.co.jp
http://www.vector-japan.co.jp
Sweden
VecScan AB
Lindholmspiren 5
SE-41756 Gteborg
Tel.: +46 31 76476 00
Fax: +46 31 76476 19
info@vecscan.com
http://www.vecscan.com/
USA
Vector CANtech, Inc.
Suite 550
39500 Orchard Hill Place
USA-Novi, Mi 48375
Tel.: +1 248 449 9290
Fax: +1 248 449 9704
info@vector-cantech.com
http://www.vector-cantech.com
For Distributor Addresses please have a look on our website:
www.vector-informatik.com
Vector Informatik GmbH CANalyzer Manual Version 5.1.1
IV
International Quality Standard Certificate
The Quality/Process Management of Vector Informatik GmbH is being certified ac-
cording to DIN EN ISO 9001:2000-12 (formerly DIN EN ISO 9001:1994-08) through-
out since 1998-08-19.
Typographic Conventions
Note:
Identifies important notes
Identifies enumerations (bullet items)
'1.0 Introduction' Identifies references to further chapters of this manual
[OK] Notation for buttons in dialogs
<TAB> Notation for keys on the computer keyboard
<Ctrl>+<Z> Notation for keys of the computer keyboard which should be
pressed simultaneously
Add
FileFile open
Notation for menu, command and dialog names
on message 0x100
Notation for MS-DOS syntax or program code
Vector Informatik GmbH CANalyzer Manual Version 5.1.1
V
Notes on the naming convention
The multi-bus functionality and die modular configuration concept of the program va-
riants require a new naming convention of several Vector products.
Included bus options are now indicated with a "." (DOT) followed by the name of the
bus system.
Examples:
for the LIN option: .LIN
for the MOST option: .MOST
The products CANoe resp. CANalyzer always contain the CAN option; therefore
".CAN" is never listed as a bus option. All further contained options are specified as
shown above.
The products DENoe resp. DENalyzer aim at users that exclusively use one or some
of the bus systems LIN, MOST or FlexRay; here the CAN option is not included.
Examples for CANoe:
CANoe (tool for CAN users)
CANoe.LIN (tool for CAN and LIN users)
CANoe.LIN.MOST (tool for CAN, LIN and MOST users)
Examples for DENoe: (DEN: Distributed Embedded Network)
DENoe.LIN (tool for LIN users)
DENoe.LIN.MOST (tool for LIN and MOST users)
DENoe.LIN.MOST.FlexRay (tool for LIN, MOST and FlexRay users)
Additional Notes
Practice parts (CANoe tour / CANalyzer tour) are currently only available for
CANoe resp. CANalyzer (not for the bus options LIN, MOST, FlexRay).
In the manual and online help basically the terms CANoe and CANalyzer are
used.
The terms DENoe resp. DENalyzer are used in manual and online help to show
differences to CANoe resp. CANalyzer.
Vector Informatik GmbH CANalyzer Manual Version 5.1.1
VI
Contents
1 Introduction..........................................................................................................1
1.1 Overview.......................................................................................................1
1.2 Tips for Using CANalyzer ..............................................................................3
1.2.1 Menus .............................................................................................3
1.2.2 Dialogs .............................................................................................3
1.2.3 Control of the Measurement Setup ....................................................5
1.2.4 The Help System................................................................................6
1.3 CANalyzer Tour .............................................................................................6
1.3.1 Preparations.......................................................................................7
1.3.2 Setting Up the CAN Bus.....................................................................8
1.3.3 Transmitting Data.............................................................................10
1.3.4 Evaluation Windows.........................................................................13
1.3.5 Working with Symbolic Data.............................................................15
1.3.6 Analysis of Signal Values in the Data Window .................................17
1.3.7 Analysis of Signal Responses in the Graphics Window ...................19
1.3.8 Use of the Database in Transmitting Messages ...............................20
1.3.9 Analysis of an Engine Area Simulation.............................................20
1.3.10 Logging a Measurement...................................................................21
1.3.11 Evaluating a Log File........................................................................23
1.3.12 Tips for Solving Your Own Tasks ......................................................23
1.4 Overview of the Programs...........................................................................24
1.5 CANalyzer Architecture ...............................................................................25
1.6 Particularities of the Demo Version .............................................................25
2 Applications.......................................................................................................27
2.1 Measurement/Measurement Setup.............................................................30
2.1.1 Measurement Start ...........................................................................30
2.1.2 Working with Configurations.............................................................31
2.1.3 Representation Formats...................................................................32
2.2 Transmitting and Receiving of Data ............................................................33
2.2.1 The Transmit Branch........................................................................33
2.2.2 The Evaluation Branches .................................................................34
2.2.3 Message Attributes...........................................................................35
2.3 Use of Databases........................................................................................36
Vector Informatik GmbH CANalyzer Manual Version 5.1.1
VII
2.3.1 Creating and Modifying Databases ..................................................37
2.3.2 Access to Database Information.......................................................38
2.3.3 Associating the Database.................................................................38
2.3.4 Use of Multiple Databases ...............................................................40
2.3.5 Resolving Ambiguities......................................................................40
2.3.6 Checking for Consistency of Symbolic Data.....................................41
2.4 Working with Multiple Channels ..................................................................41
2.4.1 Channel Definition............................................................................41
2.4.2 Channels in Online Mode.................................................................42
2.4.3 Channels in Offline Mode.................................................................42
2.5 CANalyzer in Load and Overload Operation ...............................................43
2.5.1 Behavior in Load Situations..............................................................43
2.5.2 Behavior with Data Loss...................................................................43
2.5.3 Fill Level Indicator ............................................................................44
2.5.4 Optimizing Performance...................................................................44
2.5.5 Configuration Options at High Bus Load ..........................................45
2.6 Logging and Evaluation of Measurement Files ...........................................46
2.6.1 Logging Trigger ................................................................................46
2.6.1.1 Trigger Mode......................................................................47
2.6.1.2 Trigger Condition................................................................48
2.6.1.3 Set of user defined conditions............................................48
2.6.1.4 Trigger Events....................................................................50
2.6.1.5 Time Window.....................................................................51
2.6.1.6 Configuration of the Logging Buffer ...................................51
2.6.2 Log Files...........................................................................................52
2.6.3 Event Types in Log Files ..................................................................54
2.6.4 Data Analysis in Offline Mode...........................................................55
2.6.4.1 Flow Control in Offline Mode..............................................56
2.6.4.2 Configuration of Online and Offline Modes ........................57
2.6.5 Exporting and Converting Log Files .................................................58
2.6.5.1 Export ................................................................................58
2.6.5.2 Conversion.........................................................................58
2.6.6 CANlog support ................................................................................58
2.7 COM-Server ................................................................................................58
2.8 Troubleshooting...........................................................................................59
2.9 List of Error Messages to the CAN Interface...............................................60
2.10 Interface to the Hardware............................................................................63
2.10.1 Configuring the Hardware ................................................................64
Vector Informatik GmbH CANalyzer Manual Version 5.1.1
VIII
2.10.2 Programming the Bus Parameters ...................................................65
2.10.3 Acceptance Filtering.........................................................................68
2.10.4 Card and Driver Options...................................................................69
3 Windows.............................................................................................................70
3.1 Desktop Concept.........................................................................................70
3.2 Window Management..................................................................................70
3.2.1 MDI window......................................................................................71
3.2.2 Docking window ...............................................................................71
3.2.3 Floating window................................................................................71
3.3 Measurement Setup Window......................................................................71
3.3.1 Data Flow in the Measurement Setup ..............................................71
3.3.2 Configuration of the Measurement Setup.........................................72
3.3.3 Working with Evaluation Blocks in the Measurement Setup.............73
3.4 Trace Window.............................................................................................74
3.4.1 Standard Configuration of the Trace Window...................................75
3.4.2 Configuration of the Columns in the Trace Window..........................77
3.4.3 Trace Window Options from the Toolbar ..........................................78
3.4.4 Trace Watch Functionality and Trace Watch Window......................79
3.4.5 Optimizing the Trace Window ..........................................................79
3.5 Graphic Window..........................................................................................79
3.5.1 Selecting Signals..............................................................................80
3.5.2 Arrangement of Signals....................................................................81
3.5.3 Signal Layout ...................................................................................81
3.5.3.1 Line Types..........................................................................82
3.5.3.2 Display Modes ...................................................................83
3.5.4 Configuration of the Measurement ...................................................83
3.5.5 Measurement and Display Functions ...............................................84
3.5.6 Signal Modes ...................................................................................84
3.5.7 Measurement Modes........................................................................84
3.5.8 Display Modes..................................................................................85
3.5.9 Layout Functions..............................................................................85
3.5.10 Export of Signals ..............................................................................87
3.5.11 Toolbar of the Graphics Window ......................................................88
3.5.12 Optimization of the Graphics Window ..............................................88
3.6 Write Window..............................................................................................90
3.7 The Data Window........................................................................................90
3.7.1 Configuration of Signals ...................................................................91
Vector Informatik GmbH CANalyzer Manual Version 5.1.1
IX
3.7.2 Display Types...................................................................................92
3.7.3 Activity Indicator ...............................................................................94
3.7.4 Peak Indicator ..................................................................................94
3.7.5 Optimization of Data Display ............................................................94
3.8 Statistics Window ........................................................................................95
3.8.1 Direct Display in the Statistics Window.............................................95
3.8.2 Statistics Report ...............................................................................96
3.8.3 Choosing a Histogram......................................................................97
3.9 Bus Statistics Window.................................................................................98
4 Blocks and Filter..............................................................................................100
4.1 Generator Block ........................................................................................101
4.1.1 Configuration of Triggering.............................................................102
4.1.2 Configuration of Transmit List.........................................................102
4.1.3 Entry of Signal Values ....................................................................103
4.1.4 Entry of Mode-Dependent Signals..................................................103
4.1.5 Function Generator for the Transmit List ........................................104
4.2 Interactive Generator Block (IG)................................................................106
4.2.1 Configuring the Interactive Generator Block...................................106
4.2.1.1 Transmit List ....................................................................107
4.2.1.2 Value Generator...............................................................107
4.2.1.3 Trigger Condition..............................................................108
4.2.1.4 Generating a High-Load Situation....................................108
4.2.1.5 Entering Signal Values.....................................................108
4.2.1.6 Entering Mode-Dependent Signals ..................................109
4.2.1.7 Keyboard Control .............................................................109
4.2.2 The Interactive Generator Block as a Gateway.............................. 110
4.3 Replay Block ............................................................................................. 110
4.4 Trigger block.............................................................................................. 111
4.5 Filter block................................................................................................. 111
4.6 Channel Filter ............................................................................................ 112
4.7 CAPL Nodes in the Measurement Setup................................................... 113
4.8 Break......................................................................................................... 115
5 CAPL Programming......................................................................................... 116
5.1 Overview................................................................................................... 116
5.1.1 Potential Applications of CAPL Programs....................................... 116
Vector Informatik GmbH CANalyzer Manual Version 5.1.1
X
5.1.2 Integration of CAPL Programs........................................................ 117
5.1.3 Use of the Symbolic Database in CAPL......................................... 118
5.1.4 Introduction to CAPL ...................................................................... 118
5.2 CAPL Browser........................................................................................... 119
5.2.1 Opening Browser............................................................................120
5.2.2 Browser Window ............................................................................121
5.2.3 Compiling CAPL Programs.............................................................121
5.2.4 Searching for Run-Time Errors.......................................................121
5.2.5 Access to the Database .................................................................122
5.2.6 Importing and Exporting ASCII Files...............................................122
5.2.7 Browser Options.............................................................................123
6 .CAN option......................................................................................................124
6.1 The Trace Window of the .CAN option ......................................................124
6.2 The Bus Statistics Window of the .CAN option..........................................125
7 .LIN option........................................................................................................126
7.1 Configuration of a LIN Test Environment ...................................................126
7.2 LIN Scheduler ...........................................................................................126
7.3 LIN Specifications......................................................................................126
7.4 The Converter Tool LDF to DBC................................................................127
7.5 Trace Window of the .LIN option ...............................................................127
7.6 The Bus Statistics Window of the .LIN option............................................128
8 .MOST option ...................................................................................................129
8.1 Installation Procedure................................................................................129
8.1.1 Optolyzer........................................................................................129
8.1.2 Tool4M-XL Installation Section .......................................................130
8.2 Configuration settings................................................................................130
8.3 Timestamps...............................................................................................131
8.3.1 Synchronized timestamp................................................................131
8.3.2 Original timestamp .........................................................................131
8.4 Time Synchronization Accuracy ................................................................131
8.5 Database Support .....................................................................................132
8.6 Interactive Generator Block MOST ...........................................................132
8.7 Trace Window ...........................................................................................133
Vector Informatik GmbH CANalyzer Manual Version 5.1.1
XI
8.8 Bus Statistic Window.................................................................................134
8.9 Graphic- & Data Window...........................................................................135
8.10 CAPL.........................................................................................................135
8.11 Demo Configurations CANalyzer/DENalyzer ............................................135
8.12 XML Engine...............................................................................................135
9 .FlexRay option................................................................................................137
9.1 Trace Window for the .FlexRay option ......................................................137
9.2 The Bus Statistics Window for the .FlexRay option ...................................138
10 Index .................................................................................................................139
Vector Informatik GmbH CANalyzer Manual Version 5.1.1
1
1 Introduction
In this chapter you get an overview about the purpose and functionality of CANalyzer.
A short tutorial leads you through the essential components of CANalyzer and rough-
ly acquaints you with the individual functions.
1.1 Overview
CANalyzer is a universal development tool for CAN bus systems, which can assist in
observing, analyzing and supplementing data traffic on the bus line. Based on its
powerful functions and user-programmability, all needs are covered - from initial trial
runs with CAN to selective error localization in complex problems.
You can choose to work with CANalyzer on the byte level with bus-like raw data for-
mat, or on the application level with logical/physical data representation. A CAN data-
base is used to convert raw data. This database has become a de facto standard in
the motor vehicle industry. The user-friendly database management program
CANdb++ is included with CANalyzer.
Even the basic built-in functions - which can be used without any programming know-
ledge - provide for an abundance of possible applications. These include listing bus
data traffic (Tracing), displaying data segments of specific messages, transmitting
predefined messages and replaying recorded messages, statistically evaluating mes-
sages, and acquiring statistics on bus loading and bus disturbances, as well as re-
cording messages for replay or offline evaluation.
Furthermore, the user can expand CANalyzer's functionality as desired by means of
user-programming. Program blocks can be inserted at any point in the data flow dia-
gram. The application-oriented, C-like language CAPL (CAN Access Programming
Language) serves as the programming language. A special event procedure concept
and CAN-adapted language tools enable the user to develop quick solutions to spe-
cific problems. CANalyzer contains an interactive development environment that ma-
kes it easy to create, modify and compile CAPL programs.
Programmability results in numerous potential applications:
Vector Informatik GmbH CANalyzer Manual Version 5.1.1
2
Emulation of a bus station:
CANalyzer can emulate those func-
tions of a bus station which are rele-
vant for data traffic, e.g. transmitting
messages in response to certain
events.
Emulation of system environment for
testing a bus station:
In development equipment with bus connec-
tions the problem arises that the remaining
bus participants not available yet for testing
purposes. The data traffic of all remaining
stations can be emulated with the help of
CANalyzer to emulate the system environ-
ment.
Link between two buses:
This provides for exchange of data be-
tween CAN buses which may have
different speeds. Another target appli-
cation is to interpose CANalyzer be-
tween a bus station to be tested and
the actual bus, in order to observe and
manipulate the data transfer in a test
environment.
Test generator for studying the physical
layer:
It is possible to distribute messages inten-
tionally between CANalyzer's two bus con-
nections and to connect a real (i.e. long) bus
line. This makes it possible to conduct very
simple experiments involving arbitration or
line reflections.
CANalyzer is controlled and configured from the data flow diagram in the measure-
ment setup window. For further information on this please refer to section 3.3.2.
Vector Informatik GmbH CANalyzer Manual Version 5.1.1
3
1.2 Tips for Using CANalyzer
The basic operating procedures for using CANalyzer are explained in this section. If
you are working with Windows for the first time, you should first become familiar with
the basics of operating Windows applications. To do this, select the Windows tutorial
program under the Help menu in the Windows Program Manager.
Essentially, CANalyzer can be operated by both mouse and keyboard. For example,
you can select a main menu by clicking it with the left mouse button. Then you can
click again on an item in the submenu which appears, and the associated action is
executed.
As an alternative, the main menu can be activated by pressing the <Alt> key. You can
now select an item with the cursor keys (<Arrow right>, <Arrow left>, <Arrow up> and
<Arrow down> and execute the associated action by pressing the Enter key.
You can deactivate a selected menu entry again by pressing <ESC> or by clicking
outside of the menu area with the mouse button.
All of the windows described above can be moved, enlarged, reduced, opened and
closed again at any time, i.e. also during the measurement. To move the window
simply drag (= press the left mouse key and hold it down while the mouse is moved)
the title bar of the particular window to the new position. To change the window size,
drag on the sides or corners of the window.
As an alternative you can also perform these actions with the keyboard after calling
the system menu (pressing <Alt>-<SPACE> or <Alt>-<->). See the Windows manuals
or Windows online Help for further details.
1.2.1 Menus
CANalyzer is operated using the main menu. The individual menu commands are
described in detail in online Help
Additionally, there are other context-sensitive menus in the evaluation windows de-
scribed above and in the data flow plans in the simulation and measurement setup
windows. These menus allow the user to specifically configure certain objects. These
menus can be opened by clicking the active block in the active window or in the mea-
surement setup window with the right mouse button. Using the keyboard this is done
by pressing <F10>.
Most blocks in the measurement and simulation setups can be parameterized by se-
lecting the first item in the context menu Configuration. The block's configuration
dialog is opened for this purpose. You can also start this dialog directly, without going
through the context menu, by double clicking on the active block or pressing the En-
ter key.
1.2.2 Dialogs
In addition to command inputs, which are usually made using menus, there are also
parameter inputs. As a rule, parameters are entered in dialog boxes. A dialog box
generally consists of six types of fields, each of which can occur more than once:
Vector Informatik GmbH CANalyzer Manual Version 5.1.1
4
Test input box (type-bound)
Options button/Radio button Button
Control box/Check box
Comment box
Figure 1: Box Types in Dialogs
Comment box This tells the user what is to be input. The boxes behave passively
when clicking on them with the mouse. They cannot be accessed
by keyboard either.
Text input box
(type-bound)
Alphanumeric boxfield, e.g. for entering file names. Numeric box-
field, e.g. for entering integer or floating point numbers.
Drop-down list After clicking on the arrow along the right border of the box, a list
drops down, from which you can select a value from a prescribed
set of values.
Options but-
ton/Radio button
These buttons represent mutually exclusive options. You can only
select one option at a time. If you select another option, the previ-
ous selection becomes inactive. The currently selected option but-
ton is identified by a black dot.
Control
box/Check box
A check box next to an option indicates that this option can be acti-
vated or deactivated. In this case you can activate as many check
boxes as desired. Activated check boxes are identified by an "x" or
.
Button Buttons serve to execute certain actions, e.g. to exit the dialog box
or to open a subordinate dialog box.
All dialogs have action buttons labeled [OK], [Cancel] and [Help]. If you press [OK],
the settings you have made in the dialog are accepted into the configuration of the
particular block. If you press [Cancel], all settings made since the dialog box was last
opened will be lost. With the [Help]button you can obtain a help text about the dialog
box you are currently working with. After the Help window has been closed you can
continue with the dialog. All settings are preserved.
Most CANalyzer dialogs also have an [Options ] button. When this button is acti-
vated another dialog appears with which you can modify the CANalyzer global op-
tions (decimal/hexadecimal number representation, symbolic/numeric mode).
Vector Informatik GmbH CANalyzer Manual Version 5.1.1
5
Note: Modification of the global options from a configuration dialog affects data
representation in all system windows and dialogs.
Where there are multiple input and action boxes in a dialog box, first the desired box
must be selected. Using the mouse this is done by clicking on the appropriate box.
For input boxes this causes the text cursor to be placed at the mouse pointer position
in the box. Check boxes change their state, and for action boxes the action is exe-
cuted. With keyboard operation the particular box is selected with <Tab> or <Shift-
Tab>. Check boxes can be then be toggled using the spacebar. The <Enter> key
closes the dialog box and executes any actions selected in action boxes.
1.2.3 Control of the Measurement Setup
Measurements and evaluations are primarily configured in the measurement setup
window which shows CANalyzer's data flow plan for the particular operating mode.
Figure 2: CANalyzer Measurement Setup
Mouse Operation
All blocks and some images in the active measurement setup window are mou-
se sensitive. When selected by clicking the left mouse button, the element pre-
selected in this manner is identified by a frame as the Active Element. When the
right mouse button is then clicked, a popup menu appears in which the object is
Vector Informatik GmbH CANalyzer Manual Version 5.1.1
6
configured by the methods described above. As an alternative, the configuration
dialog for the active block can be called directly by double clicking with the left
mouse button.
Keyboard Operation
When the measurement setup window is active, if <Tab>, <Shift-Tab> or one of
the cursor keys is activated, the preselect frame around the currently active e-
lement is indexed forward. <Tab> results in forward indexing (<Shift-Tab>: Re-
verse indexing) of the internal processing sequence. The cursor keys index for-
ward to the next closest element geometrically in the direction of the arrow.
When <F10> is activated the popup menu of the active element appears. As an
alternative, the Enter key can be used to call the configuration dialog of the ac-
tive block directly.
The spacebar can be used to deactivate the preselected function block in the
measurement setup; it can be reactivated by pressing the spacebar again.
With <Ctrl-F6> and <Ctrl-Shift-F6> you can bring any opened CANalyzer win-
dow to the foreground and activate it.
1.2.4 The Help System
Selecting the main menu item Help opens a Help contents window, which contains
basic information and references to other Help pages. You can select references by
clicking with the mouse or indexing through them with <TAB> and then pressing the
Enter key.
The CAPL Browser and CANdb++ Editor each have their own Help system with an-
other main Help menu. Activate this from the particular program.
Activating the <F1> key causes a Help topic to appear for the element that is active
or preselected at the time the key is pressed. This context-sensitive Help function is
provided for all dialogs, all program window panes and for all menu items, both in the
main menu and in popup menus.
1.3 CANalyzer Tour
If you are starting up CANalyzer for the first time, and its functionality and controls
are still completely new to you, the following tour will help you to become familiar with
its operating concept and its most important features.
For this tour you will first set up a very simple CAN bus where CANalyzer assumes
the roles of both sender and receiver. In the first step CANalyzer is configured as a
data source, i.e. as a transmitting station. You will then learn about CANalyzer's ana-
lysis options by studying the generated data in the measurement windows after-
wards.
In complex real systems CANalyzer typically also assumes both roles. You can utilize
the program as a data source to transmit data to other controllers, but you can simul-
taneously use it to observe, log and evaluate the data traffic on the CAN bus.
In the last part of the tour you will become familiar with the CAPL programming lan-
guage and expand CANalyzer functionality by adding a simple CAPL program.
Vector Informatik GmbH CANalyzer Manual Version 5.1.1
7
1.3.1 Preparations
To start CANalyzer, call CANW32.EXE by double clicking the appropriate icon in the
CANalyzer program group.
CANalyzer has various evaluation windows (Trace, Data, Graphics, Statistics and
Bus Statistics windows) as well as a measurement setup window that shows you the
data flow in CANalyzer and simultaneously allows you to configure CANalyzer.
You can access all program windows from the View menu on the main menu bar.
Figure 3: View Menu on Main Menu Bar
The data flow diagram of the CANalyzer measurement setup contains the data sour-
ce on the left - symbolized by the symbol of a PC-card - and various evaluation
blocks on the right serving as data sinks. That is, the data flow is from right to left.
Connection lines and branches are drawn between the individual elements to clarify
the data flow.
The information arriving at each evaluation block are displayed in the block's evalua-
tion window. For example, the Trace window displays all information arriving at the
trace block, while the Graphics window shows you information arriving at the graph-
ics block.
The only exception is the logging block, which is not assigned a window but rather a
file in which the data arriving at the block are logged.
On the left side of the measurement setup, CANalyzer's transmit branch branches off
after the card icon. Data can be sent onto the bus from here. The data flow in the
transmit branch always runs from top to bottom.
In the data flow diagram you will also recognize small black rectangles: . At these
insertion points (Hotspots) you can insert additional function blocks for manipulating
the data flow (Filter, replay and generator blocks, or CAPL program blocks with user-
definable functions).
Vector Informatik GmbH CANalyzer Manual Version 5.1.1
8
Make sure that you begin this tour with a new configuration by selecting the menu
item FileNew configuration.
Figure 4: Menu Item FileNew configuration
1.3.2 Setting Up the CAN Bus
To start up CANalyzers it is advisable to use a test setup with only two network nodes
that is independent of existing CAN bus systems. The two CAN controllers on the
supplied PC-card can serve as the network nodes.
First, connect the two D-Sub-9 connectors of your CAN card to one another. A con-
nection cable with two bus termination resistors of 120 each for the high-speed bus
interface is provided with the CANalyzer product. For a low-speed interface you will
simply need a 3-conductor cable to interconnect the pins of the two controllers that
are assigned to the bus lines CAN-High, CAN-Low and Ground.
PC-Board
CAN bus
cable
Figure 5: PC-Card with Connection Cable
Consequently, the CAN bus that you use during this tour will consist of a short 2-
conductor or 3-conductor cable that connects the two CAN controllers of the CAN
card to one another. This is necessary as a minimal configuration, since the CAN pro-
Vector Informatik GmbH CANalyzer Manual Version 5.1.1
9
tocol requires - in addition to a sender - at least one receiver that confirms the correct
receipt of messages with an acknowledge.
Up to this point we have not considered definitions of bus parameters (Transmission
speed, sampling point, etc.) which must be set for each of the two participating con-
trollers. To do this, from the View menu bring the measurement setup to the fore-
ground and click the right mouse button on the PC-card icon at the left of this window.
Figure 6: Popup Menu of the PC-Card Icon
In the popup menu you initially select bus parameters for the first controller CAN 1
and first set the baud rate in the configuration dialog. The Baud rate selection button
takes you to the baud rate direct selection dialog, where you enter the value 100
kBaud.
Figure 7: Configuration of Bus Parameters and Direct Baud Rate Selection
This makes sense for both high-speed and low-speed buses. The CANalyzer rec-
ommends default values for the controller registers. When you do this - besides the
Vector Informatik GmbH CANalyzer Manual Version 5.1.1
10
transmission speed of 100 kBaud - you also implicitly define other controller parame-
ters (Sampling point, BTL cycles, and synchronization jump width). For the overall
system to function properly, the same exact values must be assumed for the second
controller CAN2. Accep the parameters with [OK]..
1.3.3 Transmitting Data
Since your current test setup still does not have a data source, your first task is to set
up a data source in CANalyzer which places information on the bus cyclically.
Unit 1: Configure CANalyzer so that - after the measurement start - a CAN mes-
sage with identifier 64 (hex) is placed on the bus every 100 milliseconds.
In this case the message should contain exactly four data bytes with the
values D8 (hex), D6 (hex), 37 (hex) and 0.
You can solve this task by inserting a generator block in the CANalyzer transmit
branch which generates the message to be transmitted. This is done by clicking with
the right mouse button on the hotspot in the transmit branch directly above the block
labeled Transmit and - from the hotspot's popup menu - inserting a generator block
in the transmit branch.
Figure 8: Hotspot in the Transmit Branch with Popup Menu
Afterwards, this appears as a rectangular block with the label G. You can then con-
figure this block from its popup menu, which you access by pressing the right mouse
button.
Afterwards, this appears as a rectangular block that is connected to the simulated
bus (red line). You can then configure this block from its popup menu, which you ac-
cess by pressing the right mouse button.
Vector Informatik GmbH CANalyzer Manual Version 5.1.1
11
First, fill out the transmit list. You enter 64 as the identifier. (Check to see whether the
numbering format is set to Hex using the [Options] button.) Then enter the value 4 in
the DLC box as the data length entry. Finally, set the values of the data bytes in the
four data boxes that follow by entering the values D8, D6, 37 and 0 there.
Figure 9: Transmit List of Generator Block
Exit the transmit list with [OK] to accept the values in the configuration. In the gen-
erator block's popup menu, you must now still configure triggering for the transmit
action. On the second line check the box With Period and then enter the value 100
in the input box to the right of this.
Figure 10:Triggering of Generator Block
These values are assumed into the configuration with [OK].
Before you start the measurement you should save the configuration that you have
prepared to this point with the menu command FileSave configuration. You can
then reload this configuration at any time and resume your work precisely at this
point.
Start the measurement by pressing the start button on the toolbar. CANalyzer
immediately begins to cyclically transmit the message you have configured in the ge-
nerator block. You can recognize this in the Trace window, which automatically jumps
to the foreground after the start of measurement and can now be seen at the lower
right of the main program window: In the first line you see the message that is sent
by the generator block, whereby the first column shows the transmit time relative to
the measurement start.
Figure 11: Trace Window
Vector Informatik GmbH CANalyzer Manual Version 5.1.1
12
The next column shows you which of the two CAN controllers was used to transmit.
This value (CAN 1) agrees with the default value assigned in the generator block's
transmit list of messages to be transmitted.
Afterwards, this message is also received by the second CAN controller over the bus.
The question arises: Why is this not also displayed in the Trace window? You will find
the answer in the configuration dialog for the acceptance filter for the second control-
ler. In turn, you can open this dialog from the PC-card icon's popup menu under the
entry CAN Bus parametersCAN2Acceptance.
Figure 12: Popup Menu of the PC-Card Icon
The acceptance filter options support hardware-side filtering of messages. The de-
fault options block most message receiving. You can open the filter by entering the
value X in the upper line.
After a new measurement start you can now also see that the message transmitted
via channel 1 (Transmit attribute Tx [= Transmit] in the Trace window) was received
by the second controller (Receive attribute Rx [= Receive] in the Trace window).
We will now expand the task and additionally transmit a message with modified data:
Unit 2: Expand the configuration of the last task such that, additionally, a message
with identifier 3FC (hex) is transmitted every 200 milliseconds. The value
of the first data byte of this message should cyclically assume values from
1 to 5.
You can solve this task by inserting another generator block in the transmit branch.
For this task it does not matter whether you insert this generator block before or after
the first one. Select 200 ms as the value for cyclic triggering. The transmit list should
appear as shown below:
Figure 13: Transmit List for Generator Block
Vector Informatik GmbH CANalyzer Manual Version 5.1.1
13
Do not forget to stop the measurement before you reconfigure the measurement se-
tup. During a running measurement it is not possible to make changes to the configu-
ration of the data flow. The menu items of the relevant popup menus appear in gray
shading.
Besides the generator block, CANalyzer also offers two additional block types as
data sources. With a replay block you can play back data on the bus that were log-
ged with CANalyzer's logging function. A program block allows you to integrate your
own transmit functionalities - which may be quite complex - into CANalyzer with the
CAPL programming language (cf. chapter 5).
1.3.4 Evaluation Windows
Evaluation windows are used to analyze data generated by the generator blocks in
the transmit branch.
You have already learned about the Trace window. Data that reach the trace block of
the measurement setup are displayed here as CAN messages in bus-oriented for-
mat. Besides the time stamp, this includes the number of the CAN controller, the i-
dentifier, an attribute for differentiating transmitted and received messages, and the
data bytes of the CAN message. You can configure the Trace window - like all other
analysis windows - from the popup menu that is accessed by clicking the right mouse
button on the window or on the appropriate block.
Furthermore, the four buttons on the right of the toolbar can be used to configure the
Trace window. For example, with you can toggle from stationary mode to the
scroll mode, in which each message arriving at the trace block is written to a new
line.
With you can toggle between absolute and relative time representation. In rela-
tive time representation, the time difference between two successive messages
("transmit interval") is shown in the first column. Of course, in this display format it is
also easy to find the transmit interval that you entered previously in the generator
block: 100 milliseconds.
The Statistics window also offers you bus-related information. Here you can observe
the transmit frequencies for messages, coded by identifiers. If you have configured
the transmit branch as in the two last tasks, then you should see two vertical lines in
the Statistics window after the measurement start, which show the transmit frequen-
cies of the two generated messages 64 (hex) and 3FC (hex).
Figure 14: Statistics Window
Vector Informatik GmbH CANalyzer Manual Version 5.1.1
14
10 messages per second were recorded for identifier 64, and half as many were re-
corded for identifier 3FC. This result corresponds to the cyclic periods of 100 and 200
milliseconds set in the generator blocks.
If the Graphics window display is too imprecise, the statistics block offers you a sta-
tistical report that gives you more precise information on the transmit interval for each
message. Stop the measurement and activate the statistical report in the popup me-
nu of the Statistics block (Statistic report... Activate).
If you now restart the measurement, statistical information is gathered in background,
which you can output to the Write window after the next measurement stop using the
popup menu command Display statistics report.
Figure 15: Statistics Report
Besides showing the total number of messages for each identifier, the statistics report
also shows the mean value, standard deviation, and minimum and maximum for the
recorded transmit interval.
Another bus-related window, the Bus Statistics window, provides an overview of bus
data traffic. Displayed here are the total frequencies of data, remote, error and over-
load frames, bus loading and CAN controller status. Since in our case one message
is sent every 100 ms and the second message every 200ms, the total frequency of all
messages is 15 frames per second. With an average data length of about 70 bits per
frame, approx. 15 * 70 1000 bits are placed on the bus in one second. At a baud
rate of 100 kBit/sec the bus load in our example would be on the order of magnitude
of one percent.
Vector Informatik GmbH CANalyzer Manual Version 5.1.1
15
Figure 16: Bus Statistics Window
1.3.5 Working with Symbolic Data
Before we discuss the remaining windows in detail, let us have a look at the capabili-
ties offered by CANalyzer for the symbolic description of data. Of primary interest in
the analysis of CAN systems - besides bus-related information such as messages,
error frames and message frequencies - is information on useful data, i.e. signals
such as RPM, temperature and engine load, which are provided by individual control-
lers, and are sent on the bus with the help of CAN messages.
To describe this information symbolically, CANalyzer provides you with the database
format DBC and a database editor with which you can read, create and modify CAN
databases. Please refer to the CANdb++ manual and the CANdb++ online help in-
cluded with the CANalyzer product for more information on the CANdb++ editor.
At this point we would like to associate a prescribed database to the active CANa-
lyzer configuration. This database will be used to interpret the data bytes of the mes-
sages generated by the generator blocks in the transmit branch. The database
MOTBUS.DBC is located in CANalyzer's demo directory DEMO_CAN_CL which was
created parallel to the system directory EXEC32, provided that you installed the demo
configurations. You associate this database to the active CANalyzer configuration by
choosing the menu command FileAssociate database. You can now open the da-
tabase using the button on the toolbar. The CANdb++ Editor is opened, and the
contents of the database MOTBUS.DBC are shown in the Overall View window of the
CANdb++ Editor.
Vector Informatik GmbH CANalyzer Manual Version 5.1.1
16
Figure 17: Overall View Window of the CANdb++ Editor
Double click the Messages object type in the area on the left side of the Overall View
window. The subordinate structural level is then shown in this area. In the area on the
right the available messages are shown with their system parameters (e.g. symbolic
name, identifier, etc.). First, toggle the numbering format from decimal to hexadeci-
mal in the OptionsSettings menu item. We can deduce from the symbolic names
of the messages that the system under consideration involves a description of com-
munications in a rudimentary engine area system.
Click the message EngineData in the left area of the overall view window. The sys-
tem parameters of signals transmitted in this message are shown in the area on the
right side of the Overall View window.
The temperature EngTemp for example is a 7 bit signal. To obtain the physical value
in degrees Celsius, the bit value must be multiplied by the factor 2, and the offset 50
must be subtracted from the result. The idle switch signal Idle Running in the last bit
of the third data byte is a binary signal (one bit), which can assume the value 0 or 1.
With the help of this symbolic information the data contents of messages can now be
interpreted in CANalyzer. Please note that this only makes sense if the database in-
formation describes the system that you are currently observing. Of course, you can
also associate a different database to CANalyzer. The observed CAN data traffic is
then interpreted according to the information in that database, even if it does not
make any sense. You yourself are responsible for ensuring that the database associ-
ated to the configuration matches the real CAN network.
Messages that you generate in the two generator blocks can be interpreted with the
database MOTBUS.DBC. Please note that the message you generated in the first task
has the identifier 64 (hex). This agrees with the identifier of the message EngineData
that we just examined in the database editor. If you now start the measurement, you
can toggle the program to symbolic mode by activating the button.
In the Trace window you will now see the symbolic message name in addition to the
identifier.
Vector Informatik GmbH CANalyzer Manual Version 5.1.1
17
Figure 18: Trace Window
1.3.6 Analysis of Signal Values in the Data Window
Besides the use of symbolic message names, the associated database can also be
used to analyze signal values. The purpose of the Data window is to assist in the
study of momentary signal values.
This explains why the Data window is initially empty in a new configuration. The sig-
nal vlaues to be displayed are exclusively dependent upon information from the data-
base. You as the user must decide which signal values should be displayed.
Unit 3: Configure the Data window to display the signal values of the message
EngineData (ID 64 hex) that is generated in the transmit branch.
To solve this task, first open the Data window's popup menu and then start the con-
figuration dialog. Initially, the signal list in this dialog is still empty. With the [New
Signal] button you start the Signal Explorer, which makes it possible for you to select
a signal from the database. The object hierarchy on the left side of the dialog allows
you to search for a specific signal. On the right side are the signals of the selected
object.
To configure the Data window, first select EngineData from the list of all messages.
Vector Informatik GmbH CANalyzer Manual Version 5.1.1
18
Figure 19: Selecting Signals with the Signal Explorer
Afterwards, select and accept all signals of this message from the dialog list on the
right.
When you close the Data window's configuration dialog you will see that the signal
names are now entered in the window. After the measurement start the generator
block begins to cyclically send the message EngineData with data bytes D8, D6, 37
and 0 onto the bus. According to the message description in the database, the data
block in the measurement setup now interprets these byte values as engine speed,
temperature and idle switch and displays the appropriate signal values in the Data
window in physical units.
Figure 20: Data Window
With the help of the conversion formula in the database, engine speed is shown in
RPM, while temperature is shown in degrees Celsius. The values of all three signals
Vector Informatik GmbH CANalyzer Manual Version 5.1.1
19
remain constant over time, since the message is constantly transmitted with the sa-
me data bytes D8, D6, 37 and 0.
1.3.7 Analysis of Signal Responses in the Graphics Window
While the Data window displays momentary signal values, you can have the time re-
sponses of signal values displayed in the Graphics window. After the end of meas-
urement the signal responses are available for study by user-friendly analysis func-
tions.
Unit 4: Configure the Graphics window so that signal values are displayed for
message 3FC (hex) that is generated in the transmit branch.
The second message generated in the transmit branch is also described in the asso-
ciated database. In the database it will be apparent to you that the identifier 3FC is
associated with the symbolic message name GearBoxInfo containing the signals
Gear, ShiftRequest and EcoMode.
You can now observe the time responses of these signals in the Graphics window.
The Graphics window can be configured exactly like the Data window. Here too you
open the configuration dialog for signals from the window's popup menu. In the signal
selection dialog you select the 3 signals of the message GearBoxInfo. In the Graph-
ics window you see that the signals are now entered in the legend on the left side of
the window. After the measurement start you observe that the signal Gear cyclically
assumes values from 1 to 5, while the other two signals remain constant over time.
Figure 21: Graphics Window
This corresponds to the five values that you entered in the generator block as part of
task 2. The values remain in the Graphics window after the end of the measurement.
The measurement functions that the window provides for post-analysis are described
in section 3.5.5.
Vector Informatik GmbH CANalyzer Manual Version 5.1.1
20
1.3.8 Use of the Database in Transmitting Messages
Until now you have only used the symbolic database to observe signal values. How-
ever, the application capabilities reach well beyond this. For example, double click
the generator block of task 1 to open the transmit list. Instead of the identifier that you
previously entered in the transmit list, you will now recognize the associated symbolic
name in the first column. In fact, you can now enter a message directly from the da-
tabase using the [Symbol...] button, without having to work with the identifier.
Signal values can also be edited directly in the transmit list now. Select the first line of
the transmit list and then activate the [Signal...] button. In the values dialog you can
now enter the signal values directly. It will also be apparent to you, once again, that
the byte values D8, D6, 37 and 0 from the first line correspond to the signal values
EngSpeed = 5500 rpm, EngTemp = 60 degrees Celsius and IdleRunnning = 0.
Figure 22: Values Dialog in the Generator Block
If you now set - for example - the value of EngSpeed to 1000 rpm, the generator
block automatically uses the database information to compute the corresponding da-
ta bytes (10, 27, 37 and 0).
1.3.9 Analysis of an Engine Area Simulation
Included with the CANalyzer product are several sample configurations, which are
provided to assist you in startup. In the directory DEMO_CAN_CL you will find a CAPL
program block which simulates a portion of the data communication on the engine
area bus of a motor vehicle. You have already added the database underlying the
model, MOTBUS.DBC , to your configuration in Task 3.
Unit 5: The CAPL program MOTBUS.CAN simulates the RPM, vehicle speed, and
engine temperature for a motor vehicle. Study these signals in the Data
and Graphics windows while you shift the vehicle's gears during the mea-
surement run with the '+'- and '-' keys.
To solve this task, first delete both generator blocks from CANalyzer's transmit
branch and insert - in the transmit branch in their place - the CAPL program
MOTBUS.CAN from your demo directory DEMO_CAN_CL: To do this, choose Insert
CAPL program from the popup menu of the hotspot in the transmit branch. After-
wards, in the configuration dialog for the inserted program block, you would press the
[File...] button to assign the program file DEMO_CAN_CL\MOTBUS.CAN. Finally, you
must still compile the program (Menu command: ConfigurationCompile all no-
des). The transmit branch is now prepared.
Vector Informatik GmbH CANalyzer Manual Version 5.1.1
21
Now, in the Data and Graphics windows you configure the signals for engine speed
(EngSpeed) and temperature (EngTemp) to the message EngineData, the vehicle
speed signal (CarSpeed) to the message ABSData and the gear signal (Gear) to the
message GearBoxInfo.
Once you have started the measurement, you can view the bus traffic directly in the
Trace window. The messages EngSpeed and ABSData are transmitted cyclically,
while the message GearBoxInfo is only transmitted spontaneously and is transmitted
only once at the measurement start and with each gear shifting action, i.e. when the
'+'- or '-' key is activated.
You can observe the signal values in the Data and Graphics windows. After the mea-
surement start the temperature rises slowly to a maximum value, while the vehicle
speed and engine speed vary between two values. The ratio of the two signal values
is determined by the selected gear.
You will find an introduction to CAPL programming and a detailed presentation of the
programming language in chapter 5.
1.3.10 Logging a Measurement
CANalyzer has extensive logging functions for data logging. In the standard meas-
urement setup the logging branch is shown at the very bottom of the screen. You can
easily recognize it by the file icon that symbolizes the log file. The log file is filled
with CAN data during the measurement.
Unit 6: Log - in ASCII format - all CAN data traffic that is generated in a short
measurement (approx. 20 sec.) by the generator blocks in the transmit
branch.
To log the data that arrive in CANalyzer's measurement setup to a file, first activate
the logging branch. Also remove the break that separates the logging block of a new
configuration from the data source. From the popup menu of the file icon located at
the far right of the logging branch, open the configuration dialog. Here you can enter
the file name for the measurement log as well as its format. Select ASCII format here.
Vector Informatik GmbH CANalyzer Manual Version 5.1.1
22
Figure 23: Configuration Dialog in the Logging Branch
Logs in binary format take up less space on your hard drive, but they cannot be read
by normal text editors. The program's Offline mode offers you the same evaluation
options for logs in both formats.
Besides the file icon, you can also specify trigger conditions for file logging in the log-
ging block. This is often advisable, since frequently it is not the data traffic on the can
bus over the entire measurement period that is of interest, but rather only certain time
intervals, e.g. when there are implausible signal values or when error frames occur.
A description of how to define trigger conditions and time windows around these con-
ditions is presented in section 2.6. To log the entire measurement it is sufficient to
change the mode from Single Trigger to Entire Measurement in the trigger configu-
ration dialog.
Exit the dialog with [OK] and then start the measurement, which you stop again after
20 seconds. Now with a double click on the log file icon you can open the logged
ASCII file. Besides the logged messages you can see that statistical information was
Vector Informatik GmbH CANalyzer Manual Version 5.1.1
23
also logged. These lines correspond exactly to the information that is displayed in the
Bus Statistics window during a measurement.
1.3.11 Evaluating a Log File
Log files in ASCII format can indeed be viewed with text editors, but often it is more
sensible to utilize the capabilities that CANalyzer provides for offline analysis of log
files.
Unit 7: Play back the log file recorded for the last task in Offline mode, and ob-
serve the signal response in the Graphics window.
To solve this task, first switch CANalyzerto Offline mode. In the main Mode menu you
will find two entries for this: To Offline and To Offline (Copy). Since you can use the
Graphics window configuration you prepared in Online mode here too, it is advisable
to copy all configuration options of the analysis branch to Offline mode with To
Offline (Copy).
Now shown as the data source in the measurement setup - instead of the PC-card
icon - is a file icon. Of course, the transmit branch is omitted here. Otherwise, all of
measurement setup options of Online mode have been assumed. You can configure
the data source by double clicking the file icon at the left of the measurement setup
and entering the name of the log file selected in the last task.
You can now play back the measurement with the <F9 key>. In contrast to Online
mode, here CANalyzer also offers you the option of replaying the measurement in
slow motion (StartAnimate menu item or <F8> key) or in Single-Step mode
(StartStep menu item or <F7> key).
The same analysis functions are available to you in Offline mode as in Online mode.
That is, the logged data are displayed in bus-related format in the Trace window, whi-
le you can observe the log's signal responses in the Graphics window.
Of course, you can also insert filters or CAPL programs in the measurement setup to
further reduce the data or introduce additional user-defined analysis functions.
1.3.12 Tips for Solving Your Own Tasks
This small tour should make you aware of the fundamental control concepts and
most important features of CANalyzer.
Remember that CANalyzer's measurement setup window represents the data flow
plan for your actual measurement task. Besides associating a database, you can
configure all other options directly in this window: From the data source on the left
side, to the transmit branch, to the evaluation blocks on the right side of the window.
You can always access the popup menus of all measurement setup objects by press-
ing the right mouse button.
All data arriving at an evaluation block are - with the exception of the logging block -
displayed in the corresponding window. The evaluation windows can also be config-
ured by pressing the right mouse button. You can save all configuration settings in a
configuration file. Simply load such a prepared configuration file to prepare CANa-
lyzer for another measurement task.
Vector Informatik GmbH CANalyzer Manual Version 5.1.1
24
If you are using CAPL for the first time, perhaps to write your own analysis functions
or to study the bus behaviour of a controller, you will find a brief introduction to CAPL
in section 5.1.4.
In the CAPL manual you will find detailed explanations of the program's transmit and
analysis functions, which are only discussed briefly here, and explanations of CAPL
programming. The context-sensitive Help function (F1 key) describes all menu items
and explains the displays and controls of all dialogs.
1.4 Overview of the Programs
The following executable programs are part of CANalyzer:
With the CANdb++ Editor you create or modify databases (*.DBC) which con-
tain the symbolic information for CANalyzer. This includes network nodes and
symbolic names for messages and signals.
In the CAPL Browser you create CAPL programs for the transmit and analysis
branches of the measurement setup. Instead of using message identifiers and
data bytes, with the help of the database you can also work with message and
signal names.
The CANalyzer main program is used to measure and simulate CAN systems.
You can associate one or more databases to any configuration from
FileDatabase.
Database
*.dbc
CAPL-Browser
canbr32.exe
CAPL Node
*.can
Configuration
*.cfg
can.ini
canbrow.ini
CANalyzer
canw32.exe
parbrow.ini
CANdb-Editor
candb32.exe
Figure 24: CANalyzer system overview
Start options for CANalyzer and Browser are provided in the linked INI files. If you are
starting Browser from CANalyzer's measurement setup, a temporary file
PARBROW.INI is automatically generated with the proper start options and is passed
to Browser.
Vector Informatik GmbH CANalyzer Manual Version 5.1.1
25
1.5 CANalyzer Architecture
In the course of a measurement the PC-card registers CAN messages on the bus
and passes them to the measurement setup, and from there to the specified paths in
the data flow plan and on to the evaluation and analysis blocks at the far right of the
plan. During a measurement two program modules work closely together to this pur-
pose: First the CANalyzer real-time library (CANRT.DLL) retrieves the information
arriving at the card, provides them with a time stamp and shifts them to a ring buffer.
In a second step these data are read out by the actual main program (CANW32.EXE)
and are evaluated in the function blocks on the right-hand side of the data flow plan.
P C B o a r d
Fil e
Real Time Library Windows
ca. 1500 Msg (16 bit)
Main Buffer
DPRAM
Rx Tx (ca. 100 Msg)
Interrupt
CAN
CAN
CAPL
ca. 15000 Msg (32 bit)
Measurement
Transmit
Branch
Figure 25: Internal structure of CANalyzer
You can influence the data flow in both program modules by inserting function blocks
in the measurement setup. In this context the real-time module is comprised of the
PC-card block, all function blocks between the card block and the transmit branch,
and all blocks in the transmit branch itself. All other function blocks are used to con-
figure the data flow in the evaluation branch.
If you insert blocks in the real-time library, i.e. CANalyzer's transmit branch/, you
should be make sure that they do not demand too much computing time, so that sys-
tem reaction times are not lengthened. Moreover, in CAPL programs you may only
access files from here using special precautionary measures.
1.6 Particularities of the Demo Version
In the demo version of CANalyzer a demo driver which does not require a PC-card is
connected to the PC instead of a regular PC-card driver. However, the functions of
this driver are very limited. Primarily, it ensures that all messages which are transmit-
ted are returned as received messages with a accurate time stamps.
Vector Informatik GmbH CANalyzer Manual Version 5.1.1
26
Therefore, to be able to work with the demo version, a generator or program block
which generates transmit messages must be inserted in the transmit branch. Mes-
sages generated in this way can then be captured, evaluated and saved.
The bus parameter options and message setup which are selected by clicking on the
PC card icon in the measurement setup are irrelevant for the demo version and can
be disregarded.
Aside from the PC card and the associated card driver, the demo version is a com-
plete version. In particular, evaluation and memory storage of messages and CAPL
programming can be tested without limitations.
Vector Informatik GmbH CANalyzer Manual Version 5.1.1
27
2 Applications
CANalyzer provides you a set of significant basic functions for the work on various
bus systems. Functions as loading and saving configurations, assigning databases
and configuring panels, you call directly from items in the main menu. Particularly the
data flow diagram and the function blocks in the measurement setup window are di-
rectly configured with context sensitive menus. Therefore you have to choose a block
in the data flow diagram and click on it with the right mouse button to open the corre-
sponding context menu. For example you can insert new function blocks such as fil-
ters or generator blocks at the black rectangular insertion points (hotspots) in the data
flow or configure the PC card with the bus icon on the right of the simulation setup.
A brief look at the data flow in the measurement setup gives you an overview of the
configuration options provided by CANalyzer and shows how your actual measure-
ment configuration appears. Measurements and analysis are configured in the meas-
urement setup window.
Program Start
At the program start of CANalyzer the program CANW32.EXE.EXE is called by dou-
ble clicking the appropriate icon in the CANalyzer program group. CANalyzer can
only operate trouble free if the system directory contains all necessary files and the
hardware has been installed properly (compare enclosed instructions on hardware
installation).
Figure 26: CANalyzer during a measurement run
Vector Informatik GmbH CANalyzer Manual Version 5.1.1
28
At the program start CANalyzer first reads information on hardware settings, start
paths, editors used, etc. from the project file CAN.INI. in the system directory. After-
wards, a configuration file *.CFG is read in. This file, which contains all information
on the currently active configuration of CANalyzer, is updated automatically after a
prompt at each program stop.
You can specify a working directory in the program icon. To have this file loaded au-
tomatically at the start you can also enter the name of a configuration file in the
command line for program names. This method can be used to configure CANalyzer
differently at the start by using multiple icons. If no entries were made in the com-
mand line, the last opened configuration is automatically loaded.
Figure 27: Automatic loading of the configuration MOTBUS.CFG at program start
The CANalyzer Screen
The CANalyzer screen consists of the main menu bar and the toolbar in the upper
portion of the screen, the status bar at the bottom of the screen, and the data flow
window and various measurement windows. You can gain access to all CANalyzer
windows by double clicking the specific evaluation block in the measurement setup or
by selecting the window from the View menu.
Vector Informatik GmbH CANalyzer Manual Version 5.1.1
29
Main menu bar
Toolbar
Data window
Graphics
window
Trace window Bus Statistics
window
Statistics
window
Write window
Measurement
setup
Figure 28: The CANalyzer screen
After selecting an entry the relevant window is activated and is displayed in the fore-
ground.
Menu line Used to select basic functions
Toolbar Used for quick selection of important commands and also
contains status indicators for the number system being used
(decimal or hexadecimal) and to display of keyboard entries
made during the ongoing measurement.
Measurement setup The measurement setup displays the programs data flow. All
options are set in this window for parameterizing a meas-
urement or evaluation.
Trace window Bus activities are recorded here. The user can scroll in this
window after a measurement has been completed.
Statistics window The mean transmit frequencies of messages are displayed
as line spectra above the identifier axis in this window. As an
option, the user can toggle over to mean transmit spacing.
The window can be zoomed for detailed evaluations.
Data window Preselected data segments of messages can be displayed
here.
Graphics window Graphic representation of signal time responses, which are
displayed in a X-Y diagram above the time axis. After the end
of measurement a measurement cursor and a difference cur-
sor are provided, with which you can examine the coordi-
nates of all measurement points or differences between two
measurement points precisely.
Vector Informatik GmbH CANalyzer Manual Version 5.1.1
30
Write window Important information on the progress of the measurement
can be output here (e.g. triggering of logging function). Fur-
thermore, all outputs that the user places with the Write
command in CAPL programs are written to this window.
Hardware-related information such as number of data and
remote frames, error frames and bus load are displayed he-
re. Availability of this information depends the CAN PC-card
being used.
The names of the active configuration file and the database
being used are displayed here.
Bus statistics window
Status bar
2.1 Measurement/Measurement Setup
2.1.1 Measurement Start
The measurement is started by pressing the F9 key, by choosing StartStart in the
main menu or by activating the start button on the toolbar. In Online mode data
can now be received and evaluated from the bus or can be sent out onto the bus.
The data flow diagram shows you which analysis and transmit blocks are active dur-
ing the particular measurement.
At the start of an Online measurement, first the CAN board is initialized. If this cannot
be done, an error message is output and the measurement is terminated.
During the measurement the user can configure the Trace block, Data block and the
scaling of the Statistics window and Data window. However, the menu items in the
popup menus of the remaining blocks are masked out for the duration of a measure-
ment. You cannot parameterize these blocks until after the measurement run has en-
ded. All keyboard inputs during the measurement are passed through directly to the
function blocks (CAPL programs, generator block, etc.). They are shown in the rele-
vant status window on the toolbar. The only available program controls are the <Esc>
key (terminate measurement) and all of the key combinations with the <Alt> key
(Window control under Windows).
You can stop the measurement by pressing the <ESC> key, selecting the main menu
item StartStop or activating the button on the toolbar.
Internally, the measurement can be terminated by the elapse of the post-trigger time
after triggering has occurred, or by the call of the stop() function from a CAPL pro-
gram.
Note: During high system loads the stopping process may take a certain amount
of time, since the system's message buffer must be emptied. A repeated
stop command (double click) causes the buffered data to be ignored, and
the measurement is terminated immediately, even under high system load-
ing.
Vector Informatik GmbH CANalyzer Manual Version 5.1.1
31
2.1.2 Working with Configurations
All options that you configure (configuration of the measurement windows, transmit
branch, PC card, etc.) while working with CANalyzer can be saved to a configuration
file with the extension CFG. Thus, you can work with different configurations to per-
form specific measurements and tests with CANalyzer.
To save changes of a specific configuration to a new configuration file choose the
menu bar item FileSave configuration as. With the menu item FileLoad
configuration you can reload configuration files which you previously saved in CA-
Nalyzer. In the demo directory DEMO_CAN_CL you will find some prepared demo con-
figurations that can serve as models when you start up CANalyzer and during the
learning phase.
To obtain an overview of the files belonging to your project (configuration files, log
files, CAPL programs, databases, , etc.) and to allow you to run them on another
computer if necessary, it is advisable to create a separate project directory for each
project (also called a working directory in Windows). Be sure to save all files resulting
from your work in this directory. If you are working on several different CAN projects,
multiple project directories are also advisable. With large projects it might even be
easier to distribute the databases and configuration files of a project to different sub-
directories.
c:\...\myproject
.\capl
.\dbc
.\log
ecu1.can, ecu2.can, test.can, sqr.gen
myproj.dbc, addon.dbc
test.asc, test.log
myproj1.cfg, myproj2.cfg
Figure 29: Example of a Directory Tree for a CANalyzer Project
References to other project files (e.g. to database files *.DBC or to CAPL programs
*.CAN) are also saved in the configuration files. CANalyzer works internally with
relative paths. That is, referenced files are searched and read-in relative to the con-
figuration file during loading. Consequently, if you move your project directory with all
associated files to another location in the directory tree or to another drive, the data-
bases and CAPL programs referenced by the configuration file are found and cor-
rectly read-in at the next loading.
Note: To document or archive configurations, from the menu item FileFiles
used you can have a list generated of all files belonging to the active con-
figuration (databases, CAPL programs, etc.) or have a ZIP archive gener-
ated.
Vector Informatik GmbH CANalyzer Manual Version 5.1.1
32
The last configurations you worked with are saved in the [LastCANalyzerCon-
figurations] section of the CAN.INI file. The list of last opened configurations in
the File menu allows you to access these configurations. If you do not specify a start
configuration on the command line, the last edited configuration of this list is used at
the program start.
Saving Configuration in Older Formats
Older CANalyzer versions cannot read the current configuration file format. However,
if you still want to work with older CANalyzer versions you can save the configura-
tions in formats compatible with those versions.
Select the desired version in the File Type list. However, please note that the older
the selected format, the more configuration information that will be lost. Of course,
the active loaded configuration remains unaffected by this.
Please refer to online Help to learn the most important differences between the ver-
sions.
Importing Configuration Descriptions
As an alternative to loading configuration files (*.CFG), CANalyzer offers you the op-
tion, via the menu item FileImport, of importing configuration descriptions (*.CIF).
For the most part, the format of configuration descriptions corresponds to the format
of INI files.
Configuration descriptions allow you to specify configurations directly in a configura-
tion description file, and to make adaptations there, e.g. to add more Trace windows
or change the paths of CAPL program files.
In Help you will find an example of the structure of a configuration description.
2.1.3 Representation Formats
The main menu item ConfigurationOptions opens a dialog for entering the rep-
resentation formats: Here you can select the numbering system (hex/dec) and decide
whether you wish to have CAN messages displayed as identifiers or - provided that
you have associated a database (cf. section 2.3) - whether you wish to have them
displayed symbolically.
Vector Informatik GmbH CANalyzer Manual Version 5.1.1
33
Figure 30: Dialog for configuring representation formats
These options affect the representation formats throughout the entire program.
Note: Please note that the numbering system in CAPL programs remains unaf-
fected by these options. Identifiers with the prefix 0x are interpreted as
hexadecimal values, analogous to the C programming language. Other-
wise the CAPL compiler always assumes that they are decimal numbers.
2.2 Transmitting and Receiving of Data
2.2.1 The Transmit Branch
On the left side of the measurement setup, CANalyzer's transmit branch branches off
after the card icon. Here you can insert function blocks to feed data onto the bus. The
data flow in the transmit branch always runs from top to bottom. The small arrows in
the measurement setup indicate the direction of data flow.
The transmit branch is only accessible in Online mode, and there is has the task of
forwarding messages that arrive at its input to the card driver as transmit tasks. The
transmit block itself cannot be parameterized. When an attempt is made to select the
block by mouse click or by keyboard, neither a menu nor a dialog box appears.
Vector Informatik GmbH CANalyzer Manual Version 5.1.1
34
Figure 31: Inserting a generator block in the transmit branch
For typical applications, a program block, generator block or replay block is inserted
at the hotspot before the transmit block. You can use this to specify what should be
transmitted.
Note: When transmitting from CAPL programs, generator blocks and replay
blocks, you can explicitly specify which of the two CAN controllers (bus
connections) should be used to transmit the message. This is observed
accordingly by the card driver.
2.2.2 The Evaluation Branches
In the evaluation branches of the measurement setup, data are passed from left to
right to the measurement setup's evaluation blocks, where they can be visualized
and analyzed with various functions.
Filters or user-defined analysis programs can be inserted in the data flow diagram
before the evaluation blocks. As a result, the data flow can be configured in many
ways to suit the particular task.
Each evaluation block has a measurement window in which the data arriving in the
block are displayed. The functions of all measurement windows are described in de-
tail in the sections below. Only the logging block is not assigned its own window. In-
Vector Informatik GmbH CANalyzer Manual Version 5.1.1
35
stead, a log file is assigned to it for the purpose of logging bus data traffic and then
studying it "offline" (cf. section 2.6.1).
2.2.3 Message Attributes
Messages that were not transmitted by CANalyzer's CAN PC-card (Receive mes-
sages), get the attribute Rx and a time stamp from the card's clock when they are
received. Afterwards they are passed to CANalyzer via the card driver and, finally,
they are shown in the evaluation windows. The time stamp and Rx message attribute
can be seen in the Trace window.
Rx
3.2000 1 3FC d 3 29 10 98
trace window
RX buffer of
the controller
time stamp
3.2000 sec
CAN-Bus
Figure 32: Receiving messages
The messages to be transmitted are passed from the transmit block via the card
driver to the CAN PC-card. If your hardware supports the card and driver option
Activate TxRq in the Options item of the PC-card icon's popup menu, and you have
activated this, the driver returns the time of the transmit request assigned to the CAN
microcontroller to you. In the Trace window, for example, you would see the message
to be transmitted with the attribute TxRq.
After successful transmission the message is returned with the actual time of trans-
mission and the attribute Tx, so that the transmit messages can be displayed and/or
logged in the Trace window. If these messages reach the transmit block directly
again, they are not retransmitted. This prevents unintentionally forming infinite loops
which might severely load the bus under certain conditions. If an infinite loop is to be
programmed intentionally (e.g. as a base load) this can be done by recopying the
message in a program block.
Vector Informatik GmbH CANalyzer Manual Version 5.1.1
36
CANalyzer transmit
branch
Tx buffer of
the controller
time stamp
2.7000 sec
2.7400 sec
CAN-Bus
TxRq
2.7000 1 3FC d 3 29 10 98
Tx
2.7400 1 3FC d 3 29 10 98
trace window
trace window
Figure 33: Transmission of messages
The TxRq display permits measurements of the difference between the time of
transmit request and time of transmission. The time between the message with Tx
attribute and TxRq attribute is essentially the transmission time of a message, i.e. the
time that the CAN controller needs to place a message completely on the bus. It is a
function of baud rate and message length. The transmission time also grows as a
result of lost arbitration events, which can be observed more for low-priority mes-
sages at high bus loads.
Since the (very small) latency time of the card driver interrupt must be added to the
transmission time, the following general formula applies:
t
Tx
- t
TxRq
= Transmission time + Latency time
Note: Under high load conditions the display of messages might be delayed in
the evaluation windows under some circumstances. However, the time
stamps for the messages remain unaffected by this, since they are already
assigned to the messages when they are received on the card.
2.3 Use of Databases
When performing large-scale studies on the CAN bus, it is a great help to the user if -
in addition to the bus-oriented raw data format with numerical identifiers and data
contents - a symbolic interpretation of the message event is also provided.
CANalyzer supports the use of symbolic databases. You can make this information
available by associating one or more databases to the active configuration (Menu
item FileAssociate database). Afterwards you can access the information in mea-
surement windows, insertable function blocks and CAPL programs.
Vector Informatik GmbH CANalyzer Manual Version 5.1.1
37
2.3.1 Creating and Modifying Databases
The database management program CANdb++ is available to you for inputting and
modifying databases. It is included with the standard CANalyzer product.
In a database, names are assigned to CAN messages. In CANalyzer you can then
address the messages using these names. For example, the clear text EngineData is
shown in the Trace window instead of the identifier 100.
Figure 34: Symbolic description of the message EngineData in CANdb++
Moreover, so-called signals are defined in the database. A signal is a symbolic de-
scription of a data segment within a message. Besides identifying the data segment,
the signal definition also incorporates characteristics such as machine format (Mo-
torola/Intel), sign handling, a conversion formula and physical unit of measurement.
This permits direct display of physical dimensions in the data window, such as:
"Speed = 810.4 rpm".
Please refer to CANdb++ Editor documentation or CANdb++ Editor online Help for
further details on creating and modifying a database.
Vector Informatik GmbH CANalyzer Manual Version 5.1.1
38
2.3.2 Access to Database Information
Besides the individual text input boxes, in general there are also small buttons for the
purpose of entering symbolic message or signal names in function blocks. When you
press one of these buttons you start the Message Explorer with all symbols defined in
the database. You can choose one or (in the case of the filter configuration dialog)
multiple names from the Message Explorer.
Figure 35: Message and Signal Explorer
If the database has been filled out completely, you can search in this Explorer for e.g.
a node, a message or even a list of all signals in the database.
Please refer to online Help for further instructions on using the Message Explorer and
Signal Explorer.
2.3.3 Associating the Database
In the database selection dialog opened by the menu command FileAssociate
database, you define the databases with which you want to work.
Vector Informatik GmbH CANalyzer Manual Version 5.1.1
39
Figure 36: Database selection dialog
Under [Add] you can associate new databases in a file selection dialog. If no line
is highlighted in the list of databases, the new database is added at the end. Other-
wise it is added above the highlighted line. You can also highlight the empty last line
to have the new database inserted at the end of the list.
In the database list, the first column shows the database name which, for example,
might be used to resolve ambiguities as a name qualifier. In the second column are
the CAN chips assigned to the database. In the last column you will find the complete
file name for the database. The sequence of databases in the list is utilized to resolve
ambiguities of symbolic names and message identifiers.
By activating the [Edit...] button you arrive at the Edit Database dialog. Here you
can define the database name as well as the assignment of the database to a CAN
chip.
The name of the database is determined as follows. If the database includes the at-
tribute DBName, then its value is used as the name. If the attribute does not exist,
the name is derived from the file name. The user can overwrite the name. Database
names must begin with a character and may not contain any blank or special charac-
ters.
The database name must be unique. If a name that is automatically determined al-
ready exists, it is assigned a unique name according to the sequence of names
CANdb1, CANdb2, etc.
You can assign both CAN controllers (CAN1 and CAN2) to exactly one database. All
other databases are assigned to the two controllers jointly. This assignment defines
the default selector for message definitions in CAPL.
Vector Informatik GmbH CANalyzer Manual Version 5.1.1
40
2.3.4 Use of Multiple Databases
For large systems it may be sensible to distribute the descriptions of messages and
signals to several partial databases. When operating CANalyzer on two buses it also
makes sense to describe each system by its own database.
CANalyzer supports the simultaneous use of multiple databases. You can configure
the databases that you would like to associate with CANalyzer using the menu com-
mand FileAssociate database. Afterwards you can use the symbolic names for
messages and signals from all databases in all function blocks and in CAPL. To do
this, you would simply enter the symbolic name in the appropriate input box. There is
a list of all symbolic names in the signal selection dialogs which you can open by ac-
tivating the small buttons next to the individual input boxes. You would select the de-
sired symbolic names there.
If you are using more than one database, the messages in the databases that follow
the first database are qualified with the database name, i.e. the message name is
preceded by the database name followed by two colons. However, you will only need
to use these qualified names to resolve ambiguities. As long as the symbolic names
are unique among all databases, you can forego qualification of symbolic names in
all function blocks and when editing CAPL programs.
2.3.5 Resolving Ambiguities
When multiple databases are used, it is essentially possible to have ambiguities in
the use of symbolic names. These ambiguities must then be resolved by the pro-
gram. On the one hand, messages arriving from the bus via one of the two CAN con-
trollers and logged by the program can have different symbolic names in two data-
bases. On the other hand, the user may wish to configure function blocks or meas-
urement windows with different messages that have the same name in different da-
tabases.
Ambiguities of the first type are resolved by the sequence in which you have entered
the databases in the list of the database selection dialog. Furthermore, you have the
option of associating a prioritized database to each of the two CAN controllers. For
messages received by this controller, this database then has highest priority in the
symbolic association. Only if the symbolic name is not found there, does the program
search all other databases indicated in the database selection dialog, and this is do-
ne in the sequence defined there.
The search sequence in the database list in the database selection dialog is also
used to resolve name conflicts when configuring measurement windows and function
blocks. In such a case, the name is associated with the message in the database that
is highest in the list. However, you can also resolve ambiguities of this type by quali-
fying symbolic names.
See CANalyzer's online Help function for examples of resolving ambiguities.
Vector Informatik GmbH CANalyzer Manual Version 5.1.1
41
2.3.6 Checking for Consistency of Symbolic Data
In CANalyzer's symbolic mode the CAN messages are addressed using symbolic
names from an associated database. Therefore, CANalyzer checks the consistency
of the database and the active configuration in the following situations:
At the program start,
When a new database is associated,
When CANalyzer is restarted after a change to the database.
In this consistency check, the symbolic names of all CAN messages used in the
measurement and simulation setups are compared to names in the database. If the
message name has been changed in the database, an automatic adaptation is made
to this name, and an appropriate message appears on the screen. If CANalyzer
could find neither the name nor the message ID in the database, the user receives an
error message. In this case the measurement cannot be started until the particular
message is removed from the configuration.
2.4 Working with Multiple Channels
CANalyzer supports up to 32 (virtual and real) CAN channels. Consequently, you can
also use multiple CAN cards to transmit and receive messages. This section de-
scribes what must be taken into consideration when working with multiple channels.
2.4.1 Channel Definition
The number of CAN channels you wish to use is configured in the Channel Definition
Dialog.
You can access this dialog from the main menu item ConfigureCAN channels... on
the menu bar or from the PC card icon in the measurement setup. In addition to af-
fecting the measurement itself, the channel definition also affects the inputs that are
possible in the various configuration dialogs. Only defined channels are offered for
selection.
The channels are allocated to the CAN chips registered in the CAN hardware con-
figuration of your computer's Control Panel. Chip allocation is only meaningful in
Online mode. In Offline mode, in which messages are replayed from a file, it is irrele-
vant.
To change the default chip allocation, open the CAN Hardware component of your
computer's Control Panel. The CAN Hardware Configuration Dialog appears, in
which you can modify the chip allocations of the channels.
The chip allocation is also shown in the Hardware Configuration Dialog (cf. section
2.10.1).
Note: The number of channels is configuration-specific. It is saved in the configu-
ration file and is restored when loading the configuration.
Vector Informatik GmbH CANalyzer Manual Version 5.1.1
42
2.4.2 Channels in Online Mode
In Online mode messages from the transmit branch are transmitted on one or more
real buses, and in the measurement setup they are received by one or more real bu-
ses. The defined channels correspond to these real buses with their controllers.
If you specify more than 2 CAN channels the following conditions must be satisfied to
be able to start a measurement:
Your active CAN driver must support more than 2 CAN channels. If this is not
the case, you will receive a warning if you specify more than 2 CAN channels.
A real or virtual CAN controller must be assigned to each channel. If this is not
the case, you will be requested to make such an assignment.
In the Channel Definition Dialog you can choose whether or not a consistency check
should be performed after configuration. The consistency check covers database as-
signments and the configuration of all function blocks with the exception of CAPL
blocks. The check monitors whether invalid channels are referenced. If this is the ca-
se an inconsistency is reported. These reports can be output to the Write window if
desired.
With CAPL blocks a determination of whether all referenced channels are valid is not
made until compilation. A warning is output if any channels are invalid. Therefore, it is
advisable to recompile all nodes after each new definition of channels.
If you use undefined channels, CANalyzer behaves as follows in Online mode:
Channel configuration does not cause any filtering of messages in the data flow
plan.
When receiving on controllers not assigned to a defined channel, the received
messages are passed through the measurement setup.
When transmitting from a Generator block or Replay block on the right of the
transmit branch to an undefined channel, the transmit request is similarly pas-
sed through.
An error is reported in the Write window for a sender in the transmit branch as
soon as the transmit request is given to an undefined channel. The message is
not transmitted.
CAPL blocks do not transmit messages to which an undefined channel is as-
signed.
2.4.3 Channels in Offline Mode
In Offline mode the channels correspond to those channels on which the played-in
messages were logged.
Consequently, each message is played-in on the channel on which it was logged.
The channels in Offline mode correspond to the channels used during logging to the
log file. Therefore, you should define the number of channels such that it corresponds
to the number of channels that were configured for logging to the log file.
If you use undefined channels CANalyzer behaves as follows in Offline mode:
The channel configuration does not cause any filtering of messages in the data
flow plan.
Vector Informatik GmbH CANalyzer Manual Version 5.1.1
43
If messages are played-in which are assigned to an undefined channel, these
messages are passed through the measurement setup.
When transmitting from a Generator block or Replay block on the right of the
transmit branch to an undefined channel, the transmit request is passed
through.
CAPL blocks do not send out messages to which no defined channel is allocated.
2.5 CANalyzer in Load and Overload Operation
2.5.1 Behavior in Load Situations
At high bus loading the computing power of your PC may be insufficient - under some
circumstances - to simultaneously operate the more complex evaluation and display
functions (Statistics window with statistical report, Data and Graphic window with
many signals, Trace window in the chronological output mode, etc.). To prevent an
impending data loss the program therefore has mechanisms for detecting and han-
dling load situations.
If the rate of messages registered by the card is so high that CANalyzer cannot follow
along with processing any longer, the ring buffer between the real-time library and the
CANalyzer- application runs full. CANalyzer detects this when a High water mark
limit is exceeded (cf. Figure 37), and it automatically switches over to a load mode in
which display functions are reduced to provide more computing time for internal data
processing.
When the high-load limit of the ring buffer is exceeded, the display of messages in
the Trace window is interrupted briefly under load operation to provide other analysis
blocks with more computing power. However, it is possible that not all messages will
be displayed in the window any longer during the measurement. You can recognize
this load situation during the measurement by an exclamation point (!) in the first col-
umn of the window. Although not all messages are shown, no data are lost. After you
stop the measurement, the entire set of information is available to you in the Trace
window, Graphic window and in logging.
2.5.2 Behavior with Data Loss
If the ring buffer overruns in spite of these measures, as a user you are immediately
informed of this data loss:
An occurring data loss is registered in ASCII logging. The * symbol appears in the
line after which the data loss occurred. In the configuration dialog for the Log file the
Lost Data Message Box option also allows you to have a data loss shown in a sepa-
rate message window at the end of measurement.
The Bus Statistics window also indicates to you a data loss during an overload situa-
tion with the @ symbol. However, please note that the display of bus load and re-
ceived messages continue to function properly, since this information is provided by
the interface card and does not need to be computed by the main program first. Con-
sequently, the Bus Statistics display allows you to estimate the extent of the data
loss.
Vector Informatik GmbH CANalyzer Manual Version 5.1.1
44
2.5.3 Fill Level Indicator
To allow you to observe the ring buffer between the real-time library and the main
Windows program more precisely, the program has a fill level indicator.
You can view the fill level during the measurement in the left corner of the status bar.
If the ratio between arriving and processed events is balanced, the indicator has a
green color. However, if it appears in red, significantly more events are arriving than
can be processed at the given time. This is a clear indication that the system is over-
loaded. If the queue fill level reaches an alarming limit, the system attempts to relieve
the load by selectively deactivating individual evaluation windows. If desired, you can
have the queue's state displayed with the help of the entry ShowMainQueue=0 in the
[System] section of the CAN.INI file.
You can also have the fill level displayed in the Write window. To do this, set a mini-
mum value of WriteLevel = 3 in the [Environment] section of the CAN.INI
file. Then, when the ring buffer overflows the Write window shows the report "Load
transition: NORMAL->DATA LOST" and informs you of the data loss. After the
overload situation has ended (e.g. after a brief burst on the bus) you are similarly
informed as soon as a normal situation has been restored. You can recognize this in
the Write window by the report "Load transition: QUEUE HIGH -> NORMAL".
High water mark
Normal Oper. Load Oper. Overload
Figure 37: Fill Level of the Ring Buffer
For testing purposes you can provoke overload situations yourself by taking hold of
the title bar of the main window with the mouse or by moving the window on the
screen. This will interrupt the main program's data display until you release the title
bar again. The work of the real-time library, however, remains unaffected by these
actions. If messages are being registered on the bus, the ring buffer will be filled
without the data being able to be processed by the main program, and as a result the
queue will overrun. As soon as you release the title bar you can observe the effects
of this overrun in the individual windows.
2.5.4 Optimizing Performance
To make it easier for you to configure CANalyzer for high bus loads, a performance
wizard is provided under the menu item HelpPerformanceOptimization. This
wizard performs a two-stage performance optimization. A report is generated in the
Write window listing the configuration options utilized in the optimization as well as
their previous and new values. You can undo the changes made at any time.
The wizard optimizes the following options:
Output mode and update cycle for the Trace window
Vector Informatik GmbH CANalyzer Manual Version 5.1.1
45
Update cycle for bus statistics
Trigger option Write full buffer to file (Logging)
Buffer size for the logging trigger
Update mode and update cycle for the Data window
Buffer size and drawing mode for the Graphic window.
The wizard function HelpPerformanceUndo cancels the changes of a previous
optimization of configuration options. The operations required for this are also sum-
marized in a report.
Please note that only those values can be restored which have not been changed in
the configuration dialogs since the optimization.
2.5.5 Configuration Options at High Bus Load
Besides the automatic deactivation function, which CANalyzer initiates in load situa-
tions, you can manually switch the following analysis blocks to less computing-
intensive modes:
Trace Window
In the Trace window choose the output mode Fixed position for cyclic update.
As a result, the window contents are no longer updated with each new arriving
message, rather they are only updated cyclically. If necessary select a longer
update time.
Data Window
If you have configured many signals in the Data window, you should choose the
cyclic refresh mode here (Configure Timer entry in the Data window's popup
menu) and enter a cycle time of maximum 500 milliseconds. The window is then
only updated cyclically which saves on computing resources.
Graphic Window
If you have configured many signals in the Graphic window, you should choose
a relatively large user-defined refresh (200 ms to 2 s) in the Measurement Se-
tup Dialog (Options item in the popup menu) . This defines how often the
graphic window display should be updated. Small values result in a fluid repre-
sentation of the signal response, but they place high demands on computer re-
sources, and with slower computers this might lead to performance problems.
High values, on the other hand, reduce computing demands but lead to a more
disturbed and delayed display of the signal response.
Statistics Window
Deactivate the statistics report in the Statistics window's popup menu to save on
computing power. Furthermore, the averaging time can be selected in the con-
figuration dialog of the Statistics block. Short time intervals place high demands
on computer resources and might result in severely oscillating lines in the win-
dow. Very long averaging times make the display slower, but also less comput-
ing intensive.
Vector Informatik GmbH CANalyzer Manual Version 5.1.1
46
If you insert blocks in the real-time library, i.e. in CANalyzer's transmit branch, you
should ensure that they do not demand too much computing time, so that they do not
increase system reaction times. Furthermore, you may only access files in CAPL
programs if you observe special preventive measures.
On the other hand, it may be advisable at high bus loading to perform a data reduc-
tion as early as in the real-time library to relieve loading in the evaluation branches of
CANalyzer.
It is not possible to predict an optimal configuration of the measurement setup for all
situations. Cyclic updating indeed saves computing time, but also leads to poorer
representation of the information. Under some circumstances it may be advisable to
completely disconnect analysis branches that are not needed in the measurement
setup (Insert Break item in the hot-spot's popup menu) or reduce the volume of data
at the input to the measurement setup using filter functions. Moreover, you might also
try to insert individual CAPL programs between the real-time library and the evalua-
tion branches and observe the behavior of the program during another measurement
run.
To filter out certain messages from the measurement setup, pass filters and blocking
filters are provided as insertable function blocks. Furthermore, the supported PC
cards with acceptance filtering (Messages item in the popup menu of the card icon in
the measurement setup) also offer you the option of filtering out certain messages in
hardware, thereby relieving both the real-time library and the main Windows program
of the need to evaluate unnecessary information.
2.6 Logging and Evaluation of Measurement Files
CANalyzer offers you the option of saving the CAN data traffic in a log file, so that
you can evaluate it later in Offline mode.
Logging blocks are provided to you for this purpose. The task of a logging block is to
store data arriving at its input to a file. You can configure the log file in the measure-
ment setup by the file symbol icon at the far right in the logging branch.
Each logging block is equipped with user-friendly triggering to reduce the amount of
data as much as possible even before acquisition. This permits the formulation of a
trigger condition, and data are only saved near the time of the trigger. During each
measurement multiple triggers can be initiated for various events, whereby the user
can prescribe pre-trigger and post-trigger times. The trigger condition is user-
programmable. You can configure triggering in the measurement setup via the
Logging function block.
CANalyzer has an Offline mode for analyzing log files. In contrast to Online mode the
data source here is a file, e.g. a file created by logging in Online mode. All measure-
ment and evaluation functions of Online mode are also available to you in Offline
mode.
2.6.1 Logging Trigger
You can open the configuration dialog for the logging trigger by clicking the logging
block in the data flow plan or by selecting Configuration in the context menu.
Vector Informatik GmbH CANalyzer Manual Version 5.1.1
47
Conditions can be formulated for triggering logging and for interrupting an Offline
measurement. These conditions are always input in the same dialog.
Whenever you activate the logging function the trigger block is activated as well,
automatically. Additionally you can place the trigger block anywhere (hot spot) in the
analysis branch of the measurement window.
Figure 38: Trigger Configuration Dialog
2.6.1.1 Trigger Mode
The trigger mode defines the general conditions for a logging (Start point, end point,
logging time period). You can select from three trigger modes:
Single Trigger
a certain event triggers logging
Vector Informatik GmbH CANalyzer Manual Version 5.1.1
48
Toggle Trigger
certain events define the start and stop of logging
Entire Measurement
the entire measurement is logged
2.6.1.2 Trigger Condition
If you have selected Single Trigger or Toggle Trigger as the trigger mode, you can
now select from the following trigger conditions:
Start
triggering occurs at the start of measurement
Stop
triggering occurs at the measurement stop
CAPL
triggering is by a CAPL program
User defined
the occurrence of a user defined condition initiates triggering
You can select none, one or several of these trigger types.
The [Define] button does not become active unless the user defined trigger con-
dition is selected.
When you have chosen Toggle Trigger you can additionally chose whether to use
the same trigger condition for block start and block end trigger or not. If you want to
have the same trigger condition for both, activate the checkbox Use combined tog-
gle mode.
2.6.1.3 Set of user defined conditions
Here you can input the set of conditions used to search or trigger. This set can also
be used as a global breakpoint in Offline mode.
The set is organized in a tree form. Its node items are Groups and leaf items are
Conditions.
Groups are represented by their logical operators (AND/OR)
Conditions are represented by a short textual description of the configured
data.
The root of the tree is a predefined Group that cannot be removed.
Groups
Each group specifies a logical operator, which is applied to its immediate children
items. The available operators are AND and OR.
Conditions
Each user-defined condition allows specifying
Vector Informatik GmbH CANalyzer Manual Version 5.1.1
49
a required run-time event (e.g. message, signal, environment variable),
its timing (optional) and
its required data (if applicable).
The conditions are classified by a category of the required run-time event and by a
way the event can be specified (symbolic or raw form).
The available types of conditions are:
Symbolic message condition
Specifies a message from any of the associated databases.
Symbolic signal condition
Specifies a value of a signal. The signal should be chosen from one of the as-
sociated databases. Only signals assigned to a message (mapped signals) are
allowed.
Symbolic predefined signal condition
Specifies a value of a predefined signal. The signal should be chosen from
messages that are defined in one of the associated databases.
Predefined bus event condition
Specifies a predefined bus event (e.g. CAN Error frame)
Bus statistic signal condition
Specifies a value of a bus statistic signal. The list of available statistic signals is
the same as in the bus statistics window.
Raw message condition
Specifies a message and its data bytes. The definition should be entered manu-
ally. As a first step the Raw condition pre-selection dialog is opened. There you
can select a desired symbolic data or enter some basic data in the case of raw
messages.
Log file
Trigger
Pretrig. Post-Trig.
Time axis
Log file
Trigger n
Pretrig. Post-Trig.
Time axis
Trigger n+1
Figure 39: Time Window for the Trigger in Single Trigger Mode (top) and in Toggle
Trigger Mode (Bottom)
Vector Informatik GmbH CANalyzer Manual Version 5.1.1
50
In the Single Trigger trigger mode all those data occurring before and after a specific
trigger is logged. You can enter the necessary settings for pretrigger and post-trigger
times, and the number of triggers you wish to log, in the Time area.
In Toggle Trigger trigger mode the time window is described by two successive trig-
gers (start-of-block and end-of-block triggers). The first trigger activated during mea-
surement is the start-of-block trigger, and the second is the end-of-block trigger. Af-
terwards, another start-of-block trigger follows, etc. The pre-trigger time in toggle trig-
ger mode is referenced to the start-of-block trigger, and the post-trigger time is refer-
enced to the end-of-block trigger. With the check box Use combined toggle mode
you define, that for start-of-block and end-of-block trigger the same trigger conditions
are valid.
date Tue Oct 27 13:14:46 1998
base hex
internal events logged
Begin Triggerblock Tue Oct 27 13:14:52 1998
6.0004 1 WheelInfo Tx d 8 69 0F 00 00 00 00 1
6.0151 1 ABSdata Tx d 3 A1 00 00
6.0501 1 GearBoxInfo Tx d 1 04
6.0501 log trigger event
6.0651 1 ABSdata Tx d 3 4E 00 00
6.1004 1 WheelInfo Tx d 8 EF 04 00 00 00 00 0
6.1151 1 ABSdata Tx d 3 4E 00 00
6.1181 1 EngineData Tx d 4 68 5B A3 00
End Triggerblock
Begin Triggerblock Tue Oct 27 13:14:55 1998
9.1004 1 WheelInfo Tx d 8 B5 06 00 00 00 00 3
9.1151 1 ABSdata Tx d 3 62 00 00
9.1300 1 ErrorFrame
9.1300 log trigger event
9.1651 1 ABSdata Tx d 3 65 00 00
9.1771 1 EngineData Tx d 4 98 76 28 00
9.2004 1 WheelInfo Tx d 8 73 09 00 00 00 00 7
9.2151 1 ABSdata Tx d 3 68 00 00
End Triggerblock
Logging
Header
First
Trigger block
Second
Trigger block
Figure 40: Log file with 2 trigger blocks. Pre-trigger: 50ms, post-trigger: 100ms,
Trigger types: Message GearBoxInfo and Error Frames
For example, the entire measurement can be recorded in Toggle-Trigger mode by
selecting Start and Stop as the trigger conditions. In this case, a start-of-block trigger
is activated at the start of measurement, and the measurement is logged until the
end-of-block trigger occurs when the measurement is stopped. Pre-trigger and post-
trigger times are ignored when this option is set.
You can determine whether the trigger action should be executed once or multiple
times. If the option Measurement stop after n triggers is selected in the trigger's
configuration dialog, the measurement process is stopped after the post-trigger time
of the nth trigger has elapsed.
2.6.1.4 Trigger Events
You can define trigger events using the five check boxes in the configuration dialog.
The following types are available to you:
The following types are available:
Vector Informatik GmbH CANalyzer Manual Version 5.1.1
51
Trigger on Start. Triggering occurs unconditionally and immediately at the start
of measurement. The logging time period is defined exclusively by the post-
trigger time in this case.
Trigger on Stop. Triggering is executed at the end of the measurement. Trigger-
ing can be activated by the CAPL function stop() or by the <Esc> key. The
logging time period is defined exclusively by the pre-trigger time in this case.
Trigger by a CAPL program: Using CAPL programming methods arbitrarily
complex conditions can be formulated, which can depend on the occurrence of
various events. Triggering is activated when the intrinsic function trigger() is
called by a procedure. The configured pretrigger and post-trigger times define
the logging time period for this trigger.
Trigger when certain messages occur. With the Event trigger type, triggering
occurs when specific messages with specific attributes occur. To define these
attributes press the [Condition] button. You can find a description of the trigger
conditions in chapter 2.7.5. The configured pretrigger and post-trigger times de-
fine the logging time period for this trigger.
Trigger on Error frames. Triggering is executed whenever an error frame oc-
curs. The configured pretrigger and post-trigger times define the logging time
period for this trigger.
2.6.1.5 Time Window
In the configuration dialog you also define the time window (the pre-trigger and post-
trigger times in milliseconds) around each trigger.
The pre-trigger time defines the time interval before activation of the trigger condition
which is to be saved. If the trigger condition occurs so early that the pre-trigger time
is greater than the time since the start of the measurement, only those data occurring
prior to the trigger can be saved. Valid pre-trigger times must lie in the range of 0 to
180000 ms.
The post-trigger time indicates how long data continue to be acquired and saved after
the trigger condition occurs. The measurement is terminated automatically after the
post-trigger time has elapsed. Valid post-trigger times must lie in the range of 0 to
180000 ms.
2.6.1.6 Configuration of the Logging Buffer
CANalyzer initially saves the data arriving in the logging branch to a ring buffer in the
PC's main memory.
Under Buffer size you can define the size of the buffer in which events are saved
intermediately during a measurement. Approximately 50 bytes of memory is taken
per message; however, this memory is only reserved as needed during the meas-
urement. Consequently, for very large buffer sizes Windows may swap-out portions
of the main memory to the hard drive during the measurement, and this may lead to
significantly delayed program execution.
After the trigger condition occurs the ring buffer is filled with raw data until the post-
trigger time has elapsed. The user can define whether the triggering process should
be run once or multiple times. If the option "Measurement stop after n trigger blocks"
is chosen, then the measurement process is stopped by the logging block after the
Vector Informatik GmbH CANalyzer Manual Version 5.1.1
52
post-trigger time of the nth trigger has elapsed. At that time it transfers data from the
ring buffer to the actual log file. Depending on the quantity of data, this memory trans-
fer process may involve substantial waiting times.
Since the ring buffer is limited in size, data can be lost if the pre-trigger and/or post-
trigger times are too long. Then only the last data are recorded up to the point where
the post-trigger time elapsed, and an error message is output. If necessary the mea-
surement can be repeated with a data reduction filter inserted upstream.
Note: If you wish to write all data to file for a long-duration measurement you
should select the option Write full buffer to file. This option causes the
buffer contents to be written to the log file during the measurement as
soon as the prescribed (maximum) buffer size is reached. The buffer size
is of decisive importance with this option. To prevent excessive system
loading during saves to the buffer, and to prevent data losses, the buffer
should not be configured to be very large. Buffers of approx. 1000 mes-
sages have proven effective in practice. This option is only accessible in
Entire Measurement mode or in Single Trigger mode with the trigger ty-
pe Start.
To prevent data losses, especially at high system loading, you should observe the
following points:
Close all applications that run in background and demand system time;
Switch all blocks in the measurement setup over to Cyclic Update or disable
them entirely.
Utilize filters for data reduction.
Do not execute any unnecessary user actions during the measurement, such as
moving windows.
If a data loss occurs in spite of these measures, you have the program inform you of
this by a message. To do this, activate the Data lost message box check box in the
Logging dialog. After the end of measurement a dialog box is then displayed.
Lines in the log file marked with a * as a special symbol have corrupted lines around
them.
The symbol for the data loss disappears when the overload situation has ended.
2.6.2 Log Files
The icon for the log file (file symbol) indicates that the data flow ends in a file.
Choosing the menu item Log file in the popup menu of the File icon to the right of
the Logging block opens the configuration dialog for the log file.
Vector Informatik GmbH CANalyzer Manual Version 5.1.1
53
Figure 41: Configuration of the Log File
The format of the log file is defined by the File format combination box. The user can
choose between binary and ASCII format. The binary format is recommended for
online measurements, since this format is faster in offline evaluation and also gener-
ates smaller log files. When ASCII format is chosen, the data are saved as readable
text. The setting of the global switch determines whether decimal or hexadecimal rep-
resentation is used. Among other things, ASCII format can be used for data exchange
with external programs or for incorporating trace data into documents.
The Offline mode data source can be configured to be either binary or ASCII files.
The automatically preset extension of the file name is .LOG for a binary log file or
.ASC for an ASCII file. The recommended default name is CANWIN.LOG or
CANWIN.ASC.
Vector Informatik GmbH CANalyzer Manual Version 5.1.1
54
To view or edit an ASCII file, double click the file icon or press the [Edit file] button in
the configuration dialog for the log file. You can use your own text editor for this. To
do this, enter the following line in section [Environment] of the file CAN.INI:
LogEditor=MYEDITOR.EXE
whereby you must enter the name of your own editor for MYEDITOR.EXE.
With the check box Increment logging file you can indicate, that the name of the
logging file is automatically incremented at start of measurement or after each trigger
block, after reaching a defined file size or after reaching a defined duration. This pre-
vents overwriting files that already exist.
In the configuration dialog you can indicate whether data losses in overload situations
should be reported to you. In the log file, the faulty lines are marked with a * as a
special symbol.
Note: Analogous to output in the Write window with the CAPL function write(),
you can output text lines from CAPL programs to ASCII log files using the
functions writeToLog() and writeToLogEx().
2.6.3 Event Types in Log Files
In the following table you will find an overview of all events that are recorded in the
log file. When the function Log internal events is active in the data icon's configura-
tion dialog the internal events generated by the program (e.g. bus statistics informa-
tion, triggers, etc.) are also logged. To have bus statistics information generated the
relevant option must be activated in the Card and Driver Options dialog. There you
also set how frequently these events should be generated.
In the first column you will find all event types that are recorded by logging. In the sec-
ond column is the format of the particular event in ASCII logging. The third column pro-
vides information on whether the event can also be recorded in binary MDF log files.
You can determine from the last column whether the function Log internal event must
be activated to log the event.
Event type Format in ASCII Logging Binary Comments
CAN message <Time> <CAN> <Name or ID> <Attrib-
utes> <DLC> <Data>
Yes
Error Frame <Time> <CAN> ErrorFrame Yes
Overload-Frame <Time> <CAN> Overloadframe Yes
CAN error <Time> CAN <CAN> Error: <Error
message>
Yes Internal event
Bus statistics <Time> <CAN> Statistic: <Data> Yes Internal event
Measurement
start
<Time> Start of Measurement No
Logging Trigger Statistic: <Time> log trigger
event
Yes Internal event
Vector Informatik GmbH CANalyzer Manual Version 5.1.1
55
Event type Format in ASCII Logging Binary Comments
Trigger block
Start
Begin trigger block <Time and
date>
No
Trigger block End End trigger block <Time and
date>
No
Overload symbol * at beginning of line after the data loss
occurred.
No Internal event,
2.6.4 Data Analysis in Offline Mode
To study recorded log files switch CANalyzer to Offline mode with the main menu
item ModeTo Offline. Figure 42 shows the corresponding data flow diagram.
Figure 42: Data flow diagram for the Offline Mode
The data source in Offline mode is a file, e.g. generated by logging in Online mode.
Analogous to Online mode, all measurement and evaluation windows are also avail-
able to you in Offline mode. The only option omitted is the possibility of sending data
over the bus. Furthermore, Offline mode provides a powerful search and break func-
Vector Informatik GmbH CANalyzer Manual Version 5.1.1
56
tion, with which you can intentionally stop the replay of the log file. This is described
in section 2.6. In the logging block, which is also available in Offline mode, data can
be resaved to a new file, whereby targeted data reduction can be achieved by means
of insertable data manipulation blocks.
You can enter the name for this file under the Configuration... item in the data icon's
popup menu on the left side of the offline measurement setup. CANalyzer supports
both binary and ASCII logging formats for this.
The menu item below this, Break conditions... , opens a dialog in which you can set
an interruption point a breakpoint. When the condition you have specified occurs,
the offline replay is interrupted until you resume replay of the file with the function
Run (F9), Animate (F8) or Step (F7).
You can configure the break condition with the [Conditions...] button, which is de-
scribed in more detail in section Fehler! Verweisquelle konnte nicht gefunden
werden.. If the tools provided in the configuration dialog are inadequate, the CAPL
language with the function stop() allows you to program a breakpoint yourself.
2.6.4.1 Flow Control in Offline Mode
The following functions of the main Start menu are available to you in Offline mode to
track the recorded bus proceedings on the screen in slow motion:
Start
The individual messages of the data source are read-out and are sent as
quickly as possible through the components of the measurement setup. In Off-
line mode the measurement can be resumed after a break. Reset must be cal-
led for a new start.
Reset
After a measurement has been run through either partially or completely in Off-
line mode, it can be reset to the beginning again with Reset and can thereby be
studied from the beginning again.
Animate
Instead of reading data from the source file as quickly as possible, in Animate
mode only about 3 entries per second are read from the source file. This results
in a slow-motion representation of the processes. All of the display windows
may be active during this process, e.g. so that the user can easily observe the
sequence of messages in the Trace window. The Animate run can be inter-
rupted by the <Esc> key or the menu command StartBreak. The speed of the
Animate mode can be set with the following line in section [Offline] of the
file CAN.INI:
AnimationDelay=nnn
where nnn describes the time between the replay of two successive events in
milliseconds. (The default value is 300 [ms])
Vector Informatik GmbH CANalyzer Manual Version 5.1.1
57
Break
In Offline mode this menu item interrupts the replay of data from the source file
(Animate run). The same can be achieved by the <Esc> key. A restart resumes
the replay at the point where it was interrupted by Break.
Step
This menu item (or the <F7> key) causes a single step of the measurement to
be run. Each time this is activated only one additional message is read from the
log file and processed in the data flow plan.
Within a measurement the user can switch back and forth whenever desired between
Start, Animate and Step.
2.6.4.2 Configuration of Online and Offline Modes
In principle, there are different measurement setups and completely separate pa-
rameter sets for Online and Offline modes, so that the two modes - including their
window layouts - can be configured differently.
Nevertheless, it is often the case when switching between Online and Offline modes
that the user would like to assume the configuration settings made in one mode in
the other mode. Therefore CANalyzer provides the functions Online(Copy) and
Offline(Copy) in the main Mode menu.
Online
Toggles to Online mode. In Online mode a data flow plan is shown in the meas-
urement setup window, whereby the CAN PC-card serves as the data source.
Moreover, there is also a transmit block. The time basis in Online mode is real
time, and clocks in CANalyzer and on the CAN board are synchronized at the
start. All time data are referenced to the start of measurement. Data acquisition
cannot be resumed after a break in Online mode, rather it may only be re-
started. The Animate mode is not possible.
Online (Copy)
Toggles from Offline mode to Online mode, whereby the data flow plan of Offline
mode is assumed with all of its function blocks. The corresponding portion of the
last Online configuration is lost in the process. Since the Offline mode does not
have any transmit branch, that section remains unchanged.
Offline
Toggles to Offline mode. In Offline mode a data flow plan is shown in the meas-
urement setup window, in which a data icon serves as the data source. Evalua-
tion of this file is begun by Start, and the evaluation can be resumed after a
break with <ESC>. Animate mode and Single-Step mode are also possible. The
time basis in Offline mode is based on the times recorded for the data in the file.
Vector Informatik GmbH CANalyzer Manual Version 5.1.1
58
Offline (Copy)
Toggles from Online mode to Offline mode, whereby the portion of the data flow
plan of Online mode located after the branch to the transmit block is assumed.
This affects all window configurations and function blocks. The last Offline con-
figuration is lost in the process.
The mode switchover functions with copy represent a user-friendly method for as-
suming elaborate options such as trigger conditions, data display configurations or
CAPL programs, and it allows the user to begin immediately with analysis or a new
recording.
2.6.5 Exporting and Converting Log Files
The contents of log files can be exported or converted to other file formats with the
help of signal-based Logging Export. The configuration dialog for Logging Export can
be opened by the Export menu item in the popup menu of the File icon to the right of
the Logging block.
2.6.5.1 Export
The user can limit the export to specific signals. This involves selecting the desired
signals in the Signals selection list.
In the Expanded options dialog that is opened by pressing the [Expanded] button in
the Logging Export Configuration dialog, the user can define in the Actions box tho-
se programs that can be started after an export.
2.6.5.2 Conversion
Conversion of log files is supported in both directions, i.e. ASCII->Binary and Bi-
nary->ASCII.
2.6.6 CANlog support
CANlog is a programmable data logger for CAN systems. CAN messages of different
CAN devices can be received and stored. Also trigger conditions created in CANa-
lyzer can be exported directly to CANlog.
Choose in the context menu Export to CANlog
Export to file, to create a CANlog configuration file
Export to device, to configure the CANlog hardware directly with the trigger
conditions created in CANalyzer
More information about CANlog support you can find in the CANalyzer online help.
2.7 COM-Server
A COM-Server is implemented and helps the program to be gated or controlled by
other applications. Besides accessing configuration-specific data it is also possible to
control the measurement. You can also call CAPL functions, read signal values, and
both read and write access environment variables.
Vector Informatik GmbH CANalyzer Manual Version 5.1.1
59
Control can either be realized by COM-ready script environments (ActiveX Scripting:
VBScript, JScript, Perl, ...) or by stand-alone applications, which can be written with
RAD development environments (Visual Basic, Delphi, ...) or in C/C++.
Please see the Online-Help for a more detailed description of the COM-Server.
2.8 Troubleshooting
CANalyzer will not start
CFG file destroyed? Often it is helpful to delete the active configuration file
MYCONFIG.CFG. First, the file should be backed up under a different name so
that its contents are not lost. After the problem has been cleared up it can be
renamed back to MYCONFIG.CFG.
CANalyzer runs too slowly
Power managers, which are particularly common on notebook computers, may
not be installed for CANalyzer/ operation. Among other things, the power man-
ager deprives the application of CPU for long periods of time. Therefore, trans-
mit times are incorrect and messages can be lost when a power manager is in-
stalled. To remove the power manager from your system, please compare the
instructions in the hardware installation guide.
For less powerful computers it may also be advisable to reduce the resolution of
the system clock. The time stamps for messages may then be less accurate,
but fewer demands are placed on computer CPU. To do this, enter the following
line in section [PCBOARD] of the CAN.INI file:
Timerrate = 200
or under some circumstances even the value:
Timerrate = 400
These correspond to time resolutions of 2 or 4 milliseconds, respectively.
Card cannot be initialized
Timeout ...
With error messages of this type, CANalyzer cannot establish a connection to
the CAN hardware. Check the installation of the CAN card. You will find hints for
troubleshooting in the hardware installation guide.
Above all, notebook PCs frequently use a power manager. This must be deac-
tivated!
Error message: "Error in transmission"
Immediate state change of CAN controller to ERROR PASSIVE
Bus not connected? The bus connection should be checked, and possibly also
the pinout of the connector being used.
Vector Informatik GmbH CANalyzer Manual Version 5.1.1
60
Terminating resistor present? In particular, the CAN AC2 version with 82527
controllers reacts sensitively to a missing bus termination.
No partner on the bus? If the bus is only connected to one of the two CAN con-
trollers, and there are no other bus nodes, the controller does not receive any
acknowledge for transmission attempts.
Baud rate and output control set? The controller register can be programmed by
the popup menu of the CAN-card icon. See section 2.10 for a more detailed ex-
planation.
Error message:
An error has occurred in ...
For further information please report the
LINE and FILE to our Hotline
At the current level of technology it is impossible to develop completely error-
free programs that are non-trivial. Unfortunately, this is also true of CANalyzer.
To better localize and correct system errors that occur very seldom, CANalyzer
has diagnostic mechanisms that report these errors. Please be sure to write
down the exact text of the error message. With this information our telephone
Customer Support can then help you to correct the problem more quickly.
2.9 List of Error Messages to the CAN Interface
Error messages related to communication between CANalyzer and the CAN PC-card
as well as errors on the CAN bus or in the CAN card firmware appear in this list. In
each case, a clear text and an assigned error number are given. Some of these mes-
sages are hardware-specific and therefore do not occur with all card types.
Message was not transmitted (14)
The last transmit request was not executed by the CAN controller. This may be
due to the error status of the controller, or due to the accumulation of too many
higher priority messages.
DLC error (1128, 111, 112)
With the CANIB card a smaller DLC is specified in the DPRAM setup than
should be transmitted. This size must be adjusted in the CAPL generator block
or replay block.
This error can trigger other consequential errors. When problems are encoun-
tered the computer should be rebooted with a cold start!
Due to a firmware error in CANIB, a DLC equal to 0 cannot be processed. The-
refore, it is set to at least 1 in the driver. However, an adjustment for calculating
the size of the available DPRAM will not be implemented until Version 2.0.
DPRAM Overflow (5) DPRAM
In the message setup more messages are defined than the DPRAM can re-
ceive. Due to the fact that CANalyzer checks the number of messages, this re-
port doesn't appear.
Vector Informatik GmbH CANalyzer Manual Version 5.1.1
61
Incorrect controller no. (3,10,113)
An attempt was made to access a nonexistent CAN controller. Most CAN cards
supported by CANalyzer have two controllers. But there are also cards with just
one controller.
Remedy: Look for a message CANn... in the CAPL programs, where n is
greater than the number of existing controllers. This must be replaced by a cor-
rect number.
Incorrect module number (109)
No CANIB was found at the address given. If the port address has been jumpe-
red over on the card, this must be communicated to CANalyzer See the manual.
Incorrect checksum (1368)
The CAN controller detected a faulty CRC checksum.
Incorrect terminating code (1432)
For CANIB cards this is the error code for general firmware problems. These
occur primarily in BUSOFF and ERROR_PASSIVE states.
Incorrect card type (8)
CANalyzer card driver and hardware are not compatible.
Remedy: The correct CANalyzer version should be started, or another CAN
card should be installed.
Error in statistics request ()
The CAN card or its firmware does not support bus statistics.
FIFO entry>16 (114)
CANIB has reported invalid data to CANalyzer. A potential cause for this is a RX
buffer overrun. This cannot be detected directly if the CANIB was not initialized
correctly. If its jumpers are transposed the user should follow the instructions in
the CANalyzer manual.
Interrupt not found (108,2016)
Proper communication could not be established with the CANIB card. A check
should be made to determine which interrupt is jumpered on the CANIB card,
and whether there could be collisions with other hardware. It is often the case
that there is an overlap conflict with the mouse interrupt. The CANIB driver itself
can determine the interrupt allocated to CANIB. If this is unsuccessful the IRQ
number can be entered explicitly starting with Version 2.0 (see
BOARDCFG.INI).
Vector Informatik GmbH CANalyzer Manual Version 5.1.1
62
No final code received (1384)
Can neither appear at CANalyzer nor at CANoe.
No access to IMP (12)
The firmware hasn't received access to the interface management processor of
the Full CAN Chips 82526.
No reply from CAN controller (106)
The firmware could not establish a connection to the CAN controller. This is an
indication of a defective CAN card.
No messages in RX buffer (1)
No message received (7)
No data are currently being received by the card.
Command from driver not supported (6,11,1528)
CANalyzer has sent a command to the card driver which it or the firmware does
not recognize. Example: A bus statistics request to a card without the appropri-
ate logic.
RX buffer overrun (101)
The receive buffer could not accept any more received messages.
There are several methods for remedying this situation:
Insert breaks in branches of the data flow plan which are not needed. In an ex-
treme case the statistics block, data block and trace block can be disconnected
by breaks. The measurement is recorded with the logging block and afterwards
is evaluated offline.
For Basic-CAN controllers a reduction in the data stream can be achieved by
acceptance filtering. Except in special applications the second controller in par-
ticular may be completely disconnected by this method.
For Full-CAN controllers data reduction can be accomplished by striking mes-
sages in the message setup in conjunction with filter blocks.
Switching-off the statistics report or other unnecessary options.
RX register overrun (105)
The Basic-CAN 82C200 controller has only two internal registers for accepting
messages. At higher bus frequencies and higher message rates, newly arriving
messages overwrite this buffer before the firmware can read out the register.
Correction: Use acceptance filtering.
Vector Informatik GmbH CANalyzer Manual Version 5.1.1
63
Timeout while accessing card (4,232)
Communication problems with the firmware occur during a measurement.
Remedy: Terminate measurement and restart. If this does not help, the reset
button can be pressed for some cards. Otherwise, the PC should be rebooted.
Timeout during card initialization (0)
No reply from the card (1400)
No connection could be established with the firmware when the CAN card was
initialized.
TX buffer full, TX-REQUEST rejected (2)
The transmit buffer is still full. The new transmit request cannot be processed.
There are three possible reasons for this:
CANalyzer is transmitting data faster than the firmware can receive them and
pass them to the CAN controller. This may occur, for example, if higher priority
messages are being transmitted on the CAN bus.
The number of messages transmitted one directly after another in a CAPL pro-
gram is larger than the transmit buffer. This problem occurs primarily when
transmission is executed in a loop in CAPL programs:
for (i=0;i<50;i=i+1) output(Msg);
Remedy: Fast transmission by setting msTimers and in reaction to the timer
event.
The CAN controller being addressed is in the BUSOFF state and therefore can-
not accept transmit requests any longer. This can be detected in the bus statis-
tics window.
Transmission Error (1352)
Can neither appear at CANalyzer nor at CANoe.
Unknown transmit identifier (100,1496)
A message which is to be transmitted is not entered in the message setup of the
Full-CAN controller.
Invalid DPRAM address (107)
When the CAN card was initialized, an illegal identifier was entered for the
DPRAM address. See card documentation.
2.10 Interface to the Hardware
In Online mode
1
the data source of CANalyzer is the CAN PC-card. It provides mes-
sages received from the CAN bus with the time of reception. Furthermore, if desired
1
The Offline mode for the analysis of log files is described in section 2.6.4.
Vector Informatik GmbH CANalyzer Manual Version 5.1.1
64
it can also acknowledge transmit requests with the exact time of the request and pro-
vide transmitted messages with the exact time of transmission.
Depending on the hardware used, other events might be provided by the board. The-
se may include, e.g. detection of Error or Overload frames, measurements of bus
load or the arrival of external trigger signals.
CANalyzer supports a maximum of 32 (virtual and real) channels. Consequently, you
can also use multiple CAN cards to transmit and receive messages. The number of
CAN channels to be used is set in the channel definition (cf. section 2.4.1).
The hardware is initialized at the start of a measurement. You must communicate the
parameters required for this to CANalyzer before the measurement start. Parameters
are configured from the menu bar with ConfigureHardware or from the popup me-
nu of the card icon on the right side of the data flow plan, which you can obtain with
the right mouse button or by <F10> on the keyboard (cf. section 1.2.1). Parameteri-
zation is hardware-dependent. It is described below for CANcardX, which contains
two SJA 1000 CAN controllers. For other cards (CAN-AC2, CANcard, etc.) the de-
scription is supplied with the card. Operation of the various dialogs and the meanings
of input boxes are explained in online Help.
Each channel can be parameterized independently. Consequently, applications can
be supported which have independent bus systems with differing speeds.
When creating a new measurement setup, default values are configured automati-
cally for the particular controller type.
2.10.1 Configuring the Hardware
You can obtain the dialog for hardware configuration from ConfigureCAN bus pa-
rameters... on the menu bar.
On the left side of the dialog is an overview of the channels defined in the active con-
figuration. The number of channels can be set in the Channel Definition Dialog (cf.
section 2.4.1).
When you click on a channel symbol with the left mouse button, you will see the chip
allocation for this channel on the right side of the dialog. The chip allocation is the
allocation of the application channels to the CAN chips registered in the system. This
can be configured in the CAN hardware configuration section of your computer's
Control Panel.
After the sub-icons drop down in response to double clicking on the channel icon or
clicking once on the [+] symbol, the chip icon appears beneath the channel symbol
with the label Setup and two items with the labels Acceptance filter and Options.
Vector Informatik GmbH CANalyzer Manual Version 5.1.1
65
Figure 43: Configuration of Hardware
When you click the Setup chip icon the sub-dialog for bus parameterization appears
on the right side, with which you can configure the chip's baudrate and bus registers
(cf. section 2.10.2). When you click the Acceptance Filter item, on the right side you
see the sub-dialog for configuring the chip's message acceptance filtering (cf. section
2.10.3). Finally, with the Options item you obtain a sub-dialog for configuring driver
and card options (cf. section 2.10.4).
You can confirm all entries with the [OK] button or reject them with [Cancel]. If you
only wish to undo the entries of one of the sub-dialogs mentioned above, press the
[Undo Page] button in the particular sub-dialog. If a channel icon is selected [Undo]
will cancel all changes (Setup / Mask / Options) made to this channel.
2.10.2 Programming the Bus Parameters
In the Setup sub-dialog you can directly configure the desired Baudrate for the CAN
chip in the relevant input box.
As soon as you leave the input box (by <TAB> or mouse click in another option box)
the associated register values are calculated and all relevant option boxes are up-
dated automatically.
There may be additional input boxes - depending on the particular type of chip - for
directly programming the CAN chip registers:
Vector Informatik GmbH CANalyzer Manual Version 5.1.1
66
Figure 44: Bus Parameters Dialog
Above the list you see the input boxes for clock frequency and number of samples.
Shown after the list is the prescaler resulting from the register values.
The CAN controllers are provided with 16 MHz clocks when delivered, and as a rule
16000 (kHz) should be entered in this box. However, it may be necessary to change
out the clocks for special applications. Then the appropriate frequency must be en-
tered here.
In the Samples input box you set the number of bus samples per bit time. Possible
values are:
1 Sample.
This setting is recommended for High Speed Buses (SAE Class C).
3 Samples.
This setting is recommended for Low/Medium Speed Buses (Classes A and B)
to filter out level peaks on the bus.
The two Bus Timing Registers define how an individual bit of the serial bit stream is
assembled on the bus. Please refer to the data sheet for the CAN controller (SJA
1000/82C200/82527/72005) for the values that should be entered here. Input the
values as hexadecimal numbers. On the right side of the dialog box you can deter-
mine whether the entered values are plausible (e.g. whether the desired baudrate
has been achieved).
There are multiple Bit Timing Register pairs for a given baudrate which determine the
timing of the CAN controller with regard to the sampling time point, number of BTL
cycles and synchronization jump width (SJW). You can view a selection of allowable
register pairs in the list of sampling options.
Vector Informatik GmbH CANalyzer Manual Version 5.1.1
67
Displayed in this list are all Bus Timing Register values for the configured baudrate
and sample count. Shown next to the register values are associated values such as
the sampling time point (Sample) in percent of bit time after the beginning of the bit,
number of BTL cycles (BTL cycles) and the synchronization jumpwidth (SJW).
Once you have changed the baudrate or sample count, click on the list box to update
the list. Afterwards you can select the desired sampling option.
Representation of Bit Timing
The figure in the upper right area of the sub-dialog sketches the timing of the CAN
controller resulting from the configured register values. It depicts the bit time sche-
matically, subdivided into three regions Sync (orange), Tseg1 (blue) and Tseg2
(green).
The number of subdivisions corresponds to the value that is set for BTL cycles. The
sampling time point (border between Tseg1 and Tseg2) is identified by one or three
small red triangle(s) according to the setting for sample count. The ratio between the
bit length up to the sampling point and the overall length of the represented bit time
corresponds to the percent value of the actively selected list entry.
Above the figure you see the Preview Synchronization Edge selection box which is
deactivated by default, whereby the slider beneath it is also deactivated. Please note
that this slider does not have any functionality as a control; it is only used for preview-
ing purposes.
Click on the Preview Synchronization Edge selection box to activate previewing.
With the help of the slider above the figure you can examine the effects of the syn-
chronization edge and synchronization jump width on CAN controller timing. The
slider is intended to represent the time point of a synchronization edge on the bus,
i.e. the beginning of a bit with recessive-dominant edge. The upper area of the figure
shows the nominal bit timing, i.e. a bit on the bus is depicted as it is expected by the
controller. The lower area of the figure shows the internal controller timing, i.e. the bit
time interval from the controller's perspective. The length of this bit interval depends
on the time point of the arriving synchronization edge:
If the edge falls within the Sync region of nominal timing, then the chip is running
synchronously. If the edge falls within the Tseg1 region of nominal timing, then resyn-
chronization must be performed. In this case the Tseg1 region is lengthened by up to
SJW (Synchronization Jump Width) BTL cycles. If the edge falls within the Tseg2 re-
gion of nominal timing, then resynchronization must be performed. In this case the
Tseg2 region is shortened by up to SJW (Synchronization Jump Width) BTL cycles. If
no edge falls within nominal timing, this bit time is not utilized for resynchronization.
Disconnecting the Transmit Branch
Since the CAN controller on the PC card represents the interface between the analy-
sis software and the CAN bus, the bus is influenced by the measurement process. In
particular, the CAN controller gives its acknowledge for correctly recognized mes-
sages by placing a dominant level on the bus at the relevant slot in the CAN mes-
sage. To reduce the influence on the system, this functionality can be explicitly deac-
tivated on the SJA 1000 controller. However, please note that when the acknowledge
is deactivated communication can only occur over the bus if at least one other bus
node sends an acknowledge.
Vector Informatik GmbH CANalyzer Manual Version 5.1.1
68
Note: The acknowledge on the CAN-AC2 card can be deactivated as follows:
with 82C200 controller, set the outputcontrolregister on 0x02 (default is
FA)
with 82527 controller, interrupt the TX line (jumper 9 must be removed on
PB1 resp. PB2)
2.10.3 Acceptance Filtering
With all Basic-CAN controllers on the PC card (SJA 1000/82C200/82527/72005) a
mask controls which messages can be transmitted and which can be received.
For example, the SJA 1000 has one acceptance filter for standard identifiers and one
for extended identifiers, and it expects separate acceptance mask and acceptance
code. The acceptance mask indicates which bit of the ID should be compared with
the acceptance code. If the bit is 1 in the mask, then that particular bit is irrelevant for
the comparison. If it is 0, that bit of the ID is compared with the corresponding bit of
the acceptance code. If these two bits are identical, the message is received; other-
wise it is filtered out. Both the mask and code are entered as hexadecimal numbers.
Figure 45: Acceptance Filtering with the SJA1000 Controller
Instead of entering the mask and code directly, you may program acceptance filtering
in CANalyzer using a logical mask (Acceptance filter for standard indentifiers or
Acceptance filter for extended identifiers). You can enter one of the values 0, 1 or X
for each bit in this mask. A message occurring on the bus is only be received if all
mask bits given as 0 or 1 agree with the corresponding message bits. Bits shown as
Vector Informatik GmbH CANalyzer Manual Version 5.1.1
69
X are not utilized in the comparison ("don't care"). The values of the acceptance
mask and acceptance code are automatically calculated and displayed after inputting
the logical mask.
You will find a detailed explanation of acceptance filtering for all supported CAN con-
trollers, with examples, in online Help.
2.10.4 Card and Driver Options
Figure 46: Card and Driver Options Dialog
Depending on the CAN PC card used, various options may be configured in this dia-
log. These include:
Reporting the time point of a transmit request (TxRq) to measure delay times
(cf. section 2.2).
Choosing whether bus statistics should be displayed, as well as their
Display refresh rate (cf. section 3.8.3).
The context-sensitive Help function offers more detailed descriptions for your particu-
lar hardware platform.
The actual display of statistical data can be deactivated separately by disconnecting
the Bus Statistics window from the data flow. This will enhance performance. In con-
trast to a complete disabling of bus statistics support, data can still be logged and
evaluated later in Offline mode.
Vector Informatik GmbH CANalyzer Manual Version 5.1.1
70
3 Windows
It is usually the case that CANalyzer-users have a large number of windows opened,
and until now these windows have been organized on a single desktop. A new desk-
top concept is being introduced with CANalyzer Version 5.0. Multiple virtual CANa-
lyzer desktops provide the space to organize windows more effectively.
Under the previous window management concept opened windows were organized
within the CANalyzer program window.
3.1 Desktop Concept
The purpose of desktops is to organize windows for better clarity and comprehen-
sion. You can distribute your opened windows to any desired number of desktops and
sort information for work processes and other information by topic.
Each desktop may provide any desired amount of information for viewing.
It is possible to display identical information (identical windows) on different
desktops simultaneously.
To achieve a better understanding of desktops, window management and their appli-
cations it is necessary to define certain concepts.
There are windows that are represented in the form of blocks in the Measure-
ment Setup. Each block defines the properties of its associated window with re-
gard to configuration, position, size, and the desktop on which it is opened.
Double clicking on a block opens its associated window.
Each window (block) existing in the Measurement Setup may be opened on any
existing desktop. If the user is utilizing n desktops, a window in the Measure-
ment Setup may be opened n times. Each of these n windows of a block has an
customized position on the n desktops.
Both of these concepts are described by the same term, window, and are referred to
by that same term below.
The windows opened on different desktops may be placed inside or outside of the
program window, or they may be docked in the program window.
The behavior of windows is determined by their types. A window may be switched
from one type to another in order to assign a desired behavior to the window.
A window of the Floating type is positioned outside of the program window.
A window of the Docked type is permanently anchored in the program window.
3.2 Window Management
Also integrated in the window management conception are modal plug-in windows.
Modal plug-in windows are only available for the measurement setup.
The View menu is expanded by several options if more than one window of the type
(Trace, Graphic,) exists.
There are different types of windows available that assign a specific behavior win-
dow. The following window types exist:
Vector Informatik GmbH CANalyzer Manual Version 5.1.1
71
3.2.1 MDI window
Windows of the MDI type are located within the program window and may be
minimized.
3.2.2 Docking window
Windows of the Docking window type may be anchored anywhere on the frame
of the program window.
They are always in the foreground.
3.2.3 Floating window
Floating windows are created by the the Docking window type:
When you drag a Docking window from the program window to the Windows
Desktop the window automatically becomes a Floating window.
If you drag a Floating window to the program window it is automatically con-
verted to a Docking window.
You can avoid this behavior by keeping the <Shift> button pressed while drag-
ging the window.
Windows of the Floating window type may be moved by mouse anywhere on
the Windows-Desktop independent of the program window, and they always
appear in the foreground.
They cannot be overlapped by the program window.
These windows do not appear on the Task bar.
When the program window is minimized the associated Floating windows of
the application are also minimized.
Floating windows cannot be addressed by the <Alt>+<Tab> key combination.
3.3 Measurement Setup Window
3.3.1 Data Flow in the Measurement Setup
The data flow diagram of the measurement setup contains data sources, basic func-
tion blocks, hotspots, inserted function blocks and data sinks. Connection lines and
branches are drawn in between the individual elements to clarify the data flow.
Vector Informatik GmbH CANalyzer Manual Version 5.1.1
72
Figure 47: CANalyzer Measurement Setup
In Online mode the PC-card serves as the data source. It registers CAN messages
on the bus and passes them on to CANalyzer.
Moreover, some of the supported PC-cards also provide additional information such
as the detection of Error and Overload flags, the values of error counters, the bus
load and external trigger signals.
3.3.2 Configuration of the Measurement Setup
Besides such functions as loading and saving configurations or associating CAN da-
tabases, which you call directly from items in the main menu, the data flow diagram
and the function blocks in the measurement setup window are used primarily in the
configuration of CANalyzers
You configure the measurement setup by activating a block in the data flow diagram
(clicking it with the left mouse button or moving the selection frame with the <TAB> or
arrow keys). Clicking on the selected hotspot with the right mouse button or pressing
<F10> opens a popup menu with all configuration options.
For example, new function blocks such as filters or generator blocks can be inserted
at the black rectangular insertion points (hotspots) in the data flow, and the PC-card's
Vector Informatik GmbH CANalyzer Manual Version 5.1.1
73
CAN controller can be configured from the PC-card icon at the far left in the meas-
urement setup.
To copy and move blocks there are the functions Copy and Cut in each block's po-
pup menu, as well as Paste in the popup menu for a hotspot.
If you wish to exclude a function block from the measurement, you can deactivate it
before the measurement with the spacebar or with the Node active line in the popup
menu. This is especially helpful if you have already configured a block and only want
to disable it for certain measurements without deleting it. Deactivated blocks are
shown as a different shape to differentiate them from active blocks. A node can be
reactivated by pressing the spacebar again or by selecting the same popup menu
line again.
A brief look at the measurement setup window gives an overview of the configuration
options provided by CANalyzer and shows you how your actual measurement con-
figuration appears ("Graphic menu").
The measurement setup can be displayed in two different modes:
Automatically fitted to the window size.
Fixed magnification with scroll bars if necessary.
You can select these modes from the measurement setup's popup menu. In fixed
magnification mode the dimensions of the measurement setup are preserved. If the
window is too small to show the entire measurement setup, you can scroll to the hid-
den area with the help of the scroll bars.
3.3.3 Working with Evaluation Blocks in the Measurement Setup
All evaluation blocks on the right side of the measurement setup are displayed above
one another. The standard evaluation blocks, Statistics and Bus Statistics, always
appear exactly once each. Other evaluation blocks (Trace, Data, Graphics and Log-
ging) appear at least once each.
To insert new evaluation blocks in the measurement setup, click the branch with the
right mouse button and select the new window from the popup menu. This places the
new block after the last block of the same type. It gets the standard name with a se-
rial number. The first Trace window is called Trace, the second gets the name Trace
2, etc.
As an alternative, you can insert evaluation blocks by opening the popup menu for
one of the evaluation blocks and selecting a new block there.
You can also delete the block from the measurement setup via its popup menu, pro-
vided that there is more than one evaluation block of that basic type in the measure-
ment setup. When the block is deleted, the entire branch is always deleted, including
all of the insertable evaluation blocks there.
To open the window assigned to the evaluation block, double click the block with the
left mouse button or choose Show Window in the block's popup menu. Multiple win-
dows of the same type are shown cascaded in the standard layout.
Vector Informatik GmbH CANalyzer Manual Version 5.1.1
74
3.4 Trace Window
All messages arriving at the input of the Trace block are displayed as text lines in the
Trace window.
Figure 48: Trace Window
The figure shows an example of a Trace window of CAN. Depending on the specific
CANalyzer option used, different columns are shown. The most important of these
are described in the following table.
If you have installed one of the following options, you can find more information in the
corresponding options manual or in the online help:
CANalyzer.LIN resp. DENalyzer.LIN
CANalyzer.FlexRay resp. DENalyzer.FlexRay
CANalyzer.J1939
Exemplary definitions of the CAN bus columns:
Time Point in time when the information arrived at the CAN card (Receive, trans-
mit or transmit request). If the message was generated by a CAPL program,
the time set in the program is displayed. Output is in seconds from the start
of measurement.
Chn Number of the CAN controller chip which provided the message. Generally
the number 1 or 2 is output in this column. If the message was generated by
a CAPL program block, whereby the CAN number was not declared explicity,
the character * is output.
ID Identifier for the message. Representation is decimal or hexadecimal ac-
cording to the preselection. An X is appended to an extended identifier.
Name If a symbolic database is used the message names appear. The columns
Vector Informatik GmbH CANalyzer Manual Version 5.1.1
75
"ID" and "Name" can also be shown as a combined column.
Dir Possible values here are:
RX = Receive, TX = Transmit or TXRQ = Transmit request
Attr Special messages are described by add-on attributes:
WU = Wake up or TE = Transceiver error
DLC The DLC (Data length code) specifies the length of the CAN-data field in
bytes.
Data Listing of the message data bytes. Representation is decimal or hexadeci-
mal according to the preselection. If a Remote message is involved, the text
"Remote Frame" appears at this point.
A number of other events are output in the Trace window:
Error frames:
When error frames occur a message will appear in the Trace window.
Environment variables:
If the value of an environment variable changes, the time, name of the environ-
ment variable and new value are displayed. You can activate or deactivate the
display of environment variables in the configuration dialog for the Trace win-
dow.
The Trace Window offers several views which can either be placed freely together
as one separate window or be shown within the Trace Window (docked). There are
tabs to switch between the following different views:
Detail view
(replaces the Trace-Watch-Window)
Difference view
(for direct comparison of different events)
Statistic view (on signal values)
(several events can be selected and examined statistically)
The offline filter provides supplementary filtering of the recorded messages in the
Trace Window. You can start this function with the Event filtered command in the
context menu of the Trace Window.
3.4.1 Standard Configuration of the Trace Window
To configure the Trace window, select the Trace block in the data flow diagram by
mouse or keyboard. Then choose the menu item Window configuration that ap-
pears, which opens a dialog box for configuring the window. Different display modes
are available.
Vector Informatik GmbH CANalyzer Manual Version 5.1.1
76
Figure 49: Configuring the Trace window
chronological output mode
The arriving messages are shown sorted by time. When the list reaches the
window border it is scrolled, which can make it difficult to observe during fast
bus traffic.
chronological, cyclic update output mode
Here, the arriving messages are shown sorted by time, as in the chronological
mode. However, the Trace window is not updated with each message any lon-
ger, but rather only cyclically with a time constant. This saves on computing time
during high bus loading, making bus observations possible on computers with
weaker performance in this mode.
fixed position output mode
Here messages are assigned to fixed lines. As they arrive, new messages o-
verwrite older messages of the same type on these lines. This mode has the
advantage that even fast bus traffic can be tracked in a user-friendly manner.
Furthermore, less computing time is required.
Vector Informatik GmbH CANalyzer Manual Version 5.1.1
77
fixed position, cyclic update output mode
Here fixed lines are assigned to the messages, as in the Fixed Position mode.
However, the Trace window is not updated with each message any longer, but
rather only cyclically with a time constant. This saves on computing time during
high bus loading, making bus observations possible on computers with weaker
performance in this mode.
At any time you can switch back and forth between the two representations, even
during a measurement. Thus, the user can switch over to chronological output mode
after the measurement to page forward and backward through the received mes-
sages in the Trace window.
Note: The Trace window can be stopped by the toolbar icon during a meas-
urement run, so that you can analyze its contents in a user-friendly man-
ner without terminating the measurement.
Furthermore, the Trace window offers you two different time formats. You can select
whether the time stamp for messages should be displayed as absolute, i.e. in sec-
onds since the start of measurement, or relative to the message preceding it. In the
latter case, in fixed mode the time differences always refer to the same line. As a re-
sult, in this mode you can read off the transmission intervals between messages with
the same identifiers. In Chronological mode the time differences are always shown
referenced to the last message displayed in the window.
3.4.2 Configuration of the Columns in the Trace Window
Depending on the CANalyzer option or the purpose of the Trace window it may be
advisable to show more or fewer columns. Therefore the Trace window offers a set of
possible columns that can be layed out in any desired way.
Vector Informatik GmbH CANalyzer Manual Version 5.1.1
78
Figure 50: Columns Configuration in the Trace Window
A user-defined columns configuration is also possible as the standard. This means
that all new Trace windows you create with this CANalyzer version are created with
these same settings. Please refer to online Help for the exact procedure for configur-
ing columns and selecting the individual configuration sets.
Note: Not all messages or events (e.g. Error frames) occurring in your system
will fill the same columns or all columns. For example, the "Destination"
column is not filled out for a CAN message. However, a J1939 message
will show its "Destination address" in this column.
3.4.3 Trace Window Options from the Toolbar
The toolbar contains five buttons with which you can directly configure the Trace win-
dow
2
:
Delete Trace window
Update/Stop Trace window
Toggle Trace window mode: Chronological/Fixed position
Toggle Trace window mode for time representation: Absolute/relative
2
The buttons for numbering format (hex/dec) and message format (numeric/symbolic) change the
associated options globally for the entire program.
Vector Informatik GmbH CANalyzer Manual Version 5.1.1
79
If you are working with multiple windows, the actions always act only on the active
Trace window. If another measurement window is active, when one of these buttons
is activated the window of the first Trace block is activated, and the function is exe-
cuted in this window. If you are only working with one Trace block, the action is exe-
cuted there directly without the window being activated.
3.4.4 Trace Watch Functionality and Trace Watch Window
The Detail View replaces the former Trace Watch window and offers user-friendly
methods to further examine the contents of the Trace window after the end of a mea-
surement or in Pause mode.
3.4.5 Optimizing the Trace Window
Since the Trace display requires a lot of computing time, at high bus loading the data
might be displayed in a delayed manner. However, the messages will still have a cor-
rect time stamp that is already assigned to it by the PC-card. At high base load the
message buffer might overflow and messages could be lost. A warning is output in
the Write window. To prevent a buffer overflow when "Tracing along", it is recom-
mended that all unnecessary branches (Logging, Statistics window, etc.) be discon-
nected. At high bus load, switch the Trace window to the fixed mode to economize on
computing time.
In offline mode computer power plays a subordinate role. Here the trace branch can
always be active. An animate function is also available, with which the entire meas-
urement can be repeated in slow motion, and the entries can be tracked in the Trace
window.
3.5 Graphic Window
The Graphics windows serve to display signal responses over time. As was the case
for the Data block, if a symbolic database is used you can have the values of signals
specified there displayed directly as physical variables. For example, the engine
speed response could be viewed in units of RPM or the temperature pattern over
time could be viewed in degrees Celsius.
Figure 51: Graphics window
Vector Informatik GmbH CANalyzer Manual Version 5.1.1
80
Signal-time responses are displayed graphically in the Graphics window. They are
displayed in a X-Y diagram above the time axis. The measurement data remain in the
Graphics window after a measurement stop and can be examined using special
measurement cursors.
The Graphics window has a legend in which the selected signals are shown with their
value ranges and colors. It also has a toolbar from which you can easily call the most
important measurement functions. Both the legend and toolbar can be configured in
the window's popup menu and can be enabled or disabled from there.
In the Graphics window there is exactly one active signal identified by inverted font in
the legend. You can make a signal the active signal using the Tab key, by Page
Up/Down or by clicking the signal name with the mouse.
If Single-signal mode is enabled, all commands - such as Measure, Zoom and
Scroll - refer to the active signal.
In Multisignal mode the commands refer to all signals of the Graphics window.
3.5.1 Selecting Signals
In the Graphics window's signal selection dialog you can - just like in the dialog for
the Data window - add signals, delete signals and enter display parameters for them.
Open the dialog from the popup menu of the Data/Graphics block in the measure-
ment setup, from the popup menu of the Graphics window, or by double clicking the
legend at the right of the window with the mouse.
Figure 52: Signal selection dialog in the Graphics window
Vector Informatik GmbH CANalyzer Manual Version 5.1.1
81
All Graphics window signals are displayed in the list box at the upper left of the dia-
log. With the [New Signal ...] button you first open a list for selecting CAN mes-
sages. In a second list you can then import the signals from the message you initially
selected into the Graphics window.
Pressing the [Delete] button removes the highlighted signals from the list. With
[Define...] you can define a signal, if you wish to display it without using the data-
base. The [Edit...] button allows you to modify an existing signal description.
In the text input box Short name you enter a short, descriptive name for the signal,
which is then output as the signal name in the Graphics window legend.
The display modes physical and decimal are available to you. In the physical display
mode the raw data are extracted from the CAN message, scaled with the (linear)
conversion formula, and displayed as physical values in the Graphics window. The
necessary signal data are obtained from the database. In the decimal display mode,
on the other hand, the raw data are only extracted from the CAN message and dis-
played as decimal numbers. There is no scaling by a conversion formula.
3.5.2 Arrangement of Signals
To exclude certain configured signals from the next measurement, you can deactivate
them before the measurement. To do this, select the desired signal from the legend.
Then in its popup menu choose the function Deactivate. You can also reactivate any
deactivated signal from the same place.
Moreover, you can also change the sequence of signal entries in the legend of the
Graphics window. This is useful if you have configured a rather large number of sig-
nals, but the window is too small to show them all in the legend. Additionally, you can
move the deactivated signals to the lower border so that you can still see as many of
the active signals in the legend as possible, even with relatively small window dimen-
sions.
To move a signal entry you would select it with the mouse and choose the desired
direction from the popup menu or by the key combination <Alt+Arrow up> or
<Alt+Arrow down>.
3.5.3 Signal Layout
The signal layout for signals shown in the Graphics window can be controlled by a
number of functions. You can set basic options in the Graphics Window Options
dialog, which is opened from the window's popup menu or by double clicking the win-
dow with the right mouse button. All functions used to arrange the signals in the win-
dow or to study them after the end of the measurement are opened from the Graph-
ics window's popup menu or the toolbar and are described in the next section.
Vector Informatik GmbH CANalyzer Manual Version 5.1.1
82
Figure 53: Configuring the axes in the Graphics window
For all signals you have entered in the Graphics window's signal configuration dialog,
values are automatically assigned for Y-scaling, signal color and time axis, as well as
the lines type. The values for Y-scaling and lines type are assumed from the data-
base. In the Graphics window's Options dialog you can configure all of the options to
satisfy your work requirements. The dialog consists of two parts, the axes options
and the measurement options. You can toggle between the two parts with the action
buttons Measurement > and < Axes.
Listed in the dialog's signal list are all those signals which were entered in the signal
selection dialog.
3.5.3.1 Line Types
The line type in the last column identifies the display type for the display of a signal
curve.
With Line the measurement points are connected by a line. This representation re-
sults in a continuous curve. It is the default option for displaying physical signals that
are at least one byte in length.
With the Steps option, after a measurement point a horizontal line is output to the
time of the next measurement point and from there a vertical line to the measurement
point. This display type is especially suitable for digital signals. Steps is the default
option for signals that are less than 8 bits in length.
With the Horizontal option, after a measurement point a horizontal line is output up
to the time of the next measurement point. With Dots only the measurement points
are marked.
Vector Informatik GmbH CANalyzer Manual Version 5.1.1
83
3.5.3.2 Display Modes
Beneath the signal list you will find four input boxes for configuring the time axis. With
Output you can define the display mode.
If multiple measurement points fall together within the time range of a single screen
pixel, then in Pixel mode only measurement points at the borders of this range are
displayed. This leads to faster output if there are many measurement points in a
small space. Under some circumstances, however, individual peaks might not be
shown in the signal response, if the measurement point with the extreme value lies
within this range. In Full mode, all measurement points are output even if they lie
within the time range of the same screen pixel at the active scaling. When there are
many measurement points in a small space, this will lead to a lower output speed, but
all extreme values of the signal response will be displayed.
The output mode setting has no influence whatsoever on measurement value acqui-
sition.
3.5.4 Configuration of the Measurement
You can access the Graphics Window Options dialog by activating the
[Measurement] button from the window layout dialog. Here you can configure the
behavior of the Graphics window during the measurement.
Figure 54: Measurement Options in the Graphics Window
If you select the option Do not change axis options under Actions at measure-
ment start, then the last configured Graphics window setup is assumed at the start
of the measurement. Set with time axis sets the Graphics window - at the meas-
urement start - to a time range selected by you. Also, with Set time axis and home
Vector Informatik GmbH CANalyzer Manual Version 5.1.1
84
configuration at the measurement start you can set the Y-axis range you had previ-
ously defined in the popup menu with Save home configuration.
If you check the option Fit time axis under Actions at end of measurement, the
signal responses over the entire measurement duration are displayed at the end of
the measurement. Otherwise, the displayed time interval remains on the screen at
the end of the measurement.
3.5.5 Measurement and Display Functions
You can call measurement and display functions of the Graphics window, either from
the popup menu or by activating the appropriate toolbar button. From the popup me-
nu you can decide whether you wish to have the toolbar shown in the Graphics win-
dow or in the main window.
3.5.6 Signal Modes
You can activate single-signal mode from the popup menu with the Single function.
In single-signal mode, functions such as Zoom-in, Zoom-out, Home configuration
and Fit only act on the active signal of the Graphics window, which you select by
clicking in the legend with the mouse. In multisignal mode (All function) the same
functions act on all signals of the active Graphics window. Inverted output of the
name of the active signal in the legend is disabled.
Note: It is always the case that either single-signal mode or multisignal mode is
active. The operations that change time axis scaling are always executed
for all signals - regardless of the setting single-signal / multisignal mode -
since there is only one time axis for all signals in the Graphics window.
3.5.7 Measurement Modes
Point Measurement Mode
You can activate point measurement mode in the Graphics window with the func-
tion Measurement marker from the popup menu or by the appropriate toolbar but-
ton. If this mode is already active, it is deactivated by selecting the function again.
A measurement cursor (vertical line in the window) is displayed, which you can posi-
tion by clicking and holding down the left mouse button. If the mouse pointer is lo-
cated above the measurement cursor, it changes its form to a horizontal double ar-
row. If the mouse button is pressed at a point not located above the measurement
cursor, a rectangle is dragged open when the mouse is dragged. The contents of this
rectangle is then displayed magnified when the mouse button is released (Zoom
function). You can also move the measurement cursor by keyboard with the key
combinations <Shift-Arrow left> and <Shift-Arrow right>.
While the mouse button is held down a small square is visible which highlights the
next closest measurement value. The measurement time, signal name and value are
shown in the upper legend for this measurement point. In the legend with signal na-
mes, the signal values of all signals are displayed for this particular time point. The
measurement cursor considers Single-Signal or Multisignal mode. In Single-Signal
Vector Informatik GmbH CANalyzer Manual Version 5.1.1
85
mode the small box only jumps to measurement points of the active signal; in Mul-
tisignal mode the box jumps to the next closest measurement point of all signals.
Difference Measurement Mode
To evaluate the in measurement value differences between two points in time, you
use the difference measurement mode, which you activate by the Difference
markers item from the popup menu or by the appropriate toolbar button.
The measurement cursor and a difference cursor (vertical lines in the window) are
displayed. If Difference mode is enabled, the cursors are shown at their active posi-
tions if they lie within the visible screen area. Otherwise they are moved to the view-
ing area. By clicking and holding the left mouse button you can position the cursors. If
the mouse pointer is located above a cursor, it changes its form to a horizontal dou-
ble arrow. If the mouse button is pressed at a point not located above the cursors, a
rectangle is dragged open when the mouse is dragged. The contents of the rectangle
are then displayed magnified when the mouse button is released (Zoom function).
The cursors can only be positioned within the viewing area. However, the viewing
area can be shifted by the arrow keys.
You can also move the measurement cursors by keyboard with the key combinations
<Ctrl-Arrow left> and <Ctrl-Arrow right>.
While the key is pressed a small square is visible, which highlights the next closest
measurement value. The measurement time, signal name and absolute value (not
the difference) of this measurement point are shown in the upper legend. In the leg-
end with signal names, the differences in signal values for all signals are shown for
the time points that have been set. The two time points and the time difference are
also displayed. The measurement cursor considers the option Single-Signal or Mul-
tisignal mode. In Single-Signal mode the small box only jumps to measurement
points of the active signal; in Multisignal mode the box jumps to the next closest
measurement point of all signals.
3.5.8 Display Modes
Three different display modes are available to you for layout functions such as
Zoom-in, Zoom-out, Home configuration or Fit:
In X-mode the functions Zoom-in, Zoom-out, Home configuration and Fit only act
on the time axis (X-axis) of the signals. In Y-mode the same functions act only on the
values axis (Y-axis), while in XY-mode they act simultaneously on both axes.
3.5.9 Layout Functions
The Graphics window provides you with a number of functions for changing the win-
dow layout. Some of the functions available to you via the popup menu include:
Fit all
Independent of the preset mode, the signals are scaled such that they are com-
pletely visible. To do this, the program determines the actual minimum and ma-
ximum values for each signal and the time range of all signals, and scaling is
adjusted accordingly.
Vector Informatik GmbH CANalyzer Manual Version 5.1.1
86
Zoom-in/Zoom-out
This command magnifies or reduces, by a factor of 2, either the active signal (in
Single-Signal mode) or all signals (in Multisignal mode). The size is changed
according to the preselected axis mode, either for only one axis (in X-mode or
Y-mode) or for both axes simultaneously (in X/Y-mode).
Operations that change the scaling of the time axis are always executed for all
signals (independent of the option Single-Signal/Multisignal mode), since there
is only one time axis for all signals in the Graphics window. Axes can also be
scaled individually for each signal in the Graphics window's options dialog.
Fit
The signals are scaled such that they are completely visible. This involves de-
termining the actual minimum and maximum values of each signal as well as
the time range for all signals, and the scaling is set accordingly. The active mo-
des (X-mode, Y-mode or X/Y-mode, and Single-Signal or Multisignal mode) are
taken into consideration. This fits the entire graphic optimally in the window.
Round
Scaling of the displayed value range for all signals is rounded-off. This involves
rounding-off the active Division value to a valid whole number (Division = n *
10x , n = [1 to 9], x = whole number). The lower and upper range limits are
rounded-off to the precision of the Division value.
Rounding always affects all signals of the Graphics window. The active mode
(X-mode, Y-mode or XY-mode) is considered. Scaling of the signals is rounded-
off to a whole number value.
Get scalings/Store scalings
You can save the scaling configuration of the Graphics window (i.e. the time
range displayed for all signals and the value ranges of each individual signal) as
a home configuration. The default home configuration has a time range from 0
to 5 seconds and the Min/Max value range of each signal taken from the data-
base.
With the function Store scalings the current scaling of the active Graphics win-
dow is saved. In doing so, the active modes are considered (X-mode, Y-mode
or XY-mode, and Single-Signal or Multisignal mode). Afterwards, you can reset
all scalings in the Graphics window to this stored configuration at any time with
the function Get Scalings.
Marker
This command activates or deactivates measurement point marking. The colour
of the measurement points matches the preset signal colour.
Vector Informatik GmbH CANalyzer Manual Version 5.1.1
87
Grid
This command enables/disables grid lines in the Graphics window. The grid li-
nes match the subdivisions of the Y-axis. You can set the colour of the grid lines
in the Color Options dialog.
Y-Axis
This command enables/disables labeling of the Y-axis in the active Graphics
window.
When labeling is disabled, a Y-axis with 10 subdivisions is displayed for all sig-
nals. In the legend the following are shown for each signal: Lower and upper
values of the viewing area, and the value amount between any two subdivision
tick marks.
If labeling is enabled, the subdivision of the Y-axis is calculated automatically for
the active signal and is displayed in the colour of the signal.
The tick marks are set to whole number values. If a signal is shown as decimal
(i.e. raw signal values without conversion), then only whole numbers are dis-
played. In this case, if an area between two adjacent numbers is shown magni-
fied, no subdivision tick marks will be seen any longer along the Y-axis. For the
physical display type subdivisions less than 1 are also shown.
When labeling is enabled the legend also shows the following for each signal:
Lower and upper values of the viewing area (i.e. not necessarily the values of
the lowermost and uppermost Y-axis tick marks) and the value amount between
any two tick marks.
The grid lines in the graphics display always match the tick marks on the Y-axis.
Grid lines are enabled or disabled by the Grid command in the window's popup
menu.
Colors
Here you select the background colour for the window (white or black). Fur-
thermore, you can open the Options dialog for configuring signal colours.
Signal Legend
With this function you choose whether the legend for signals should be dis-
played on the left side of the Graphics window or not.
3.5.10 Export of Signals
With the help of this function you can save the data of one or all signals of the Graph-
ics window to a file. Depending on the activated signal mode (i.e. single-signal or
multisignal mode) the Export either applies to the currently active signal or to all sig-
nals. This function is only available if data exist for the active signal.
CSV format (Comma Separated Values Format) is supported for export. Possible
delimiter symbols are comma, semicolon, tab <TAB> and space <[SPACE>.
Vector Informatik GmbH CANalyzer Manual Version 5.1.1
88
3.5.11 Toolbar of the Graphics Window
The graphics popup menu offers you the option of showing the graphics toolbar ei-
ther in the main window or in the graphics windows. If you have the graphics toolbar
shown in the main window, the functions act on the active graphics window. If no
Graphics window is active, the graphics toolbar is deactivated. Click a graphics win-
dow with the mouse to activate it.
3.5.12 Optimization of the Graphics Window
The Graphics window is a very powerful but equally complex window in the meas-
urement setup. Its performance capabilities are closely interrelated to the graphics
card of your computer and the graphics driver installed. Under certain conditions ef-
fects may occur that disturb the graphics display when working with the window. Ge-
nerally these unpleasant effects in the display can be eliminated if you have Windows
redraw the window, for example by modifying the size of the window.
Note: Please make sure that the Graphics window is not covered up by other
measurement windows, menus or dialogs during the measurement. Under
some circumstances the performance capabilities of the output may be
impaired severely by such overlapping.
Depending on the configuration and bus load the powerful symbol algorithms used in
the Graphics window may place a relatively high demand on computer resources.
Since individual requirements vary widely, the Graphics window provides special con-
figuration options for optimizing the display.
To optimize the Graphics window, open the Options configuration dialog from the
popup menu or the window's toolbar. After pressing the [Measurement] button you
will be presented with the measurement options, where you can optimize the follow-
ing Parameters of the Graphics window:
Buffer size
Here you set the time interval that is to be saved (in seconds) for the signal re-
sponses of all signals configured in the Graphics window. For example, if you
enter the value 10 here, the last 10 seconds of your measurement in the Graph-
ics window are always saved and will be available to you after the end of meas-
urement for further evaluation. Consequently, high values for this parameter will
- particularly when displaying many signals - result in a large memory require-
ment, but will allow you to track and evaluate the signal response over a corre-
spondingly large time period after the end of measurement.
After the measurement stop, with large signal buffers some functions may be-
come lethargic, such as moving or fitting signals, since in this case large quanti-
ties of data must be redrawn. Therefore, you should select a value for the buffer
size that is as small as possible.
Buffer limit
In addition to buffer size, you can also specify a buffer limit in kB. This defines
the maximum memory usage by the Graphics window during the measurement.
Vector Informatik GmbH CANalyzer Manual Version 5.1.1
89
Above all, this is advisable if you have specified a relatively large time span as
the buffer size. Without this maximum limit, more and more memory is de-
manded by the operating system over the course of the measurement. This can
lead to severe loading of the overall system due to swapping out of storage.
Please refer to online Help for further details.
User-defined refresh
Here you define how often the Graphics window display should be updated.
Small values result in continuous display of the signal response, but on the o-
ther hand they place a high demand on computing resources and may lead to
performance problems with slower computers. High refresh values lessen the
demand on computing resources, particular when many signals are being dis-
played, but they lead to more erratic display of signal responses. You should
only input a refresh value if your measurement setup places special demands
(high bus load, simultaneous display of many signals, etc.) on the Graphics
window. If the Refresh check box is not checked, the Graphics window auto-
matically determines a favourable default value. As long as no load problems
are occurring during the measurement you should not modify these options.
Scrolling
If the signal curves run into the right border of the Graphics window after the
start of measurement, this command will result in automatic tracking of the cur-
ves. This involves shifting the time axis to the left, to make room for the meas-
urement signal on the right side. You can configure this behavior, referred to as
scrolling, in the Graphics window. Continuous scrolling is activated as a de-
fault, whereby the time axis is only shifted minimally to the left to give the im-
pression of continuously flowing signal curves.
To shift the time axis in jumps, thus maintaining the graphic diagram at a fixed
location between these jumps, you would deactivate the autoscroll mode in the
Graphics Window Settings dialog. In the line below this you can set the per-
centage of the displayed time interval by which the time axis should be shifted.
The smaller the value, the more evenly the view is scrolled, but it is shifted more
frequently. If the time interval displayed in the Graphics window is smaller than
the value you specified, the entire Graphics window is reconstructed, i.e. the
image is shifted by 100%. This prevents the Graphics window from demanding
too much computing power due to frequent scrolling for very short time inter-
vals.
The scrolling procedure always demands more computer resources for smaller
time intervals, since scrolling must be done more quickly. Therefore, there is a
minimum refresh rate for updating the window contents. If the displayed time in-
terval is of the same order of magnitude as this rate, the signal curves are dis-
played again in an increasingly jumpy manner, since the window contents are
not always updated. You can set the minimum refresh rate in the project file
CAN.INI. This involves setting the following value in the [System] section:
GraphicWindowMinAutoRefreshrate= <Cycle time in ms>
However, please note that the smaller the value you select, the more system
loading will increase. Before modifying the automatic refresh rate, it is therefore
Vector Informatik GmbH CANalyzer Manual Version 5.1.1
90
essential that you determine an optimal refresh rate with the help of the User-
Defined Refresh function.
Note: Some driver-specific problems in displaying the measurement cursors and
dotted lines, such as those used to draw extrapolated signals and window
grid lines, can be resolved by special options in the file CAN.INI. Refer to
documentation in section [Debug] of the project file regarding this.
3.6 Write Window
The Write window has two functions in CANalyzer: First, important system messages
on the progress of the measurement are output here (e.g. start and stop times of the
measurement, preset baud rate, triggering of the logging function, statistics report
after the conclusion of measurement). Secondly, all messages which you, as the u-
ser, place in CAPL programs with the function write() are output here.
The Write window offers several Views which can either be placed freely together
as one separate window or be shown within the Write window (docked). There are
tabs to switch between the following different views:
All (shows all messages)
System
CAPL
The popup menu command Copy contents to Clipboard accepts the contents of the
Write window in the clipboard. Write window messages serve as both a supplemental
report for your measurements and should problems occur as a basis for error a-
nalysis by our customer service.
For a description of the most important CANalyzer system messages that are output
to the Write window, please refer to the online help.
3.7 The Data Window
Data windows serve to display signal values. Signals are understood to be data seg-
ments of a message which carry specific information (e.g. engine RPM for CAN bu-
ses in motor vehicles). In the Data window you can view signals in a user-friendly
manner. When a symbolic database is used the values of the signals specified there
can even be displayed as physical variables. For example, engine RPM can be vie-
wed in revolutions per minute, or temperature in degrees Celsius.
Vector Informatik GmbH CANalyzer Manual Version 5.1.1
91
Figure 55: Data Window
Always displayed are the signal name - which can be set in the configuration dialog -
and its associated value. You can also decide whether the value should be displayed
as a raw datum (hexadecimal or decimal), as a physical value with accompanying
unit of measurement, or as a bar chart.
The signal names and values displayed in the window are context-sensitive. When
the mouse pointer is moved over them, the element below the pointer is identified by
a frame. This element can be dragged to any window location with the mouse, allow-
ing you to group signals and values according to your needs.
3.7.1 Configuration of Signals
From the popup menu of any data block or window, a configuration dialog can be o-
pened in which you can enter the signals that should be displayed in the particular
window, add or delete signals, or set their representation parameters.
Vector Informatik GmbH CANalyzer Manual Version 5.1.1
92
Figure 56: Data Window Configuration
All signals of the signal list are shown in the list box at the upper left of the dialog.
Here you can accept new signals from the associated database. When copying, the
abbreviated signal name is modified such that no ambiguities result. The abbreviated
name appears during the measurement as the signal identifier in addition to the ac-
tual signal value.
With the [Define] and [Edit] buttons you can enter a new signal description - inde-
pendent of the database - in the Data window or modify an existing signal descrip-
tion.
3.7.2 Display Types
Signal values can be displayed in the Data window in the modes shown below. The
output width of the signal value is automatically calculated from the bit length and
conversion formula. CANalyzer takes the necessary signal data from the database:
Physical
The raw data are extracted from the CAN message, scaled by the (linear) con-
version formula, and displayed as decimal fixed point numbers.
Example: Signal T consists of 5 bits, is unsigned, has a factor of 10 and an off-
set of 0. Then the possible raw value range is 0-31, and the physical value ran-
ge is 0-310. Therefore, the necessary output width is 3 characters.
Vector Informatik GmbH CANalyzer Manual Version 5.1.1
93
Display type: Decimal
The raw data are extracted from the CAN message and displayed as decimal
numbers.
Example: Signal T consists of 5 bits and is unsigned. Consequently, the possi-
ble raw value range is 0-31, and the necessary output width is 2 characters.
Display type: Hexadecimal
The raw data are extracted from the CAN message and are displayed as hexa-
decimal numbers.
Example: Signal T consists of 8 bits. The possible raw value range is then 0-
255, or in hexadecimal representation 0-FF. The necessary output width is the-
refore 2 characters.
Display type: Bit
The raw data are extracted from the CAN message and displayed as binary
numbers.
Example: Signal T consists of 8 bits. The necessary output width is also 8, since
all bits are shown individually.
Display type: Bars
The physical signal value is displayed in the form of an analog bar. The follow-
ing parameters must be configured for the display:
Min, Max: Minimum and maximum signal values to be displayed by the bars.
Width: Size of the bar that is displayed. The unit corresponds to the width of one
character in the Data window.
Center: This defines the zero position of the bar.
With the help of parameters Min, Max and Center, it is possible to display just a
section of the signal's value range. For example, this could be the working point
of a signal to be monitored.
Display type: C-Style
You should only select this option if you are familiar with the programming lan-
guage C or C++. In the dialog's format input box you would enter a format string
that is used to display signal values in the Data window.
The signal's raw data (without conversion formula) are extracted from the CAN
message, converted to a 32 bit value, and output with the help of the
sprintf() C function:
sprintf(buffer, FORMATSTRING, (unsigned long)SIGNALVALUE)
The format string is compatible with the printf() format string of C. Due to
the transformation to unsigned long an L-modifier must always be entered.
Legal interpretations are "lx", "lX", "ld", "f" and "F". You can also use width and
precision modifiers.
Vector Informatik GmbH CANalyzer Manual Version 5.1.1
94
Examples of format strings: %5.2f, %8lx, %-3ld
The Data block attempts to recognize width specifiers in the format string to de-
termine the output width for the screen. If this is not possible, the maximum
width is assumed. This does not influence the output in the Data window.
Please note that invalid format strings can lead to unpredictable results as seri-
ous as system crashes. As a user you are fully responsible for the validity of the
format string!
3.7.3 Activity Indicator
The signal values of the last message received in the Data block remain visible in the
Data window until they are overwritten by new values. With signal values that change
slowly, the user can determine whether the signal was updated with the same value
or whether the particular message was not transmitted any longer and consequently
an older signal value is being displayed in the Data window. This information is pro-
vided by the Data window's activity indicator: If a message is received and recorded
with an unchanged signal value an alternating slash (/ or \) appears after the value.
If the slash is not displayed, this means that the displayed constant signal value is not
current, since the particular message was not received.
3.7.4 Peak Indicator
With signal values that change very quickly over time, transient minima and maxima
can easily be overlooked. To make these transient peaks visible, the Data window
therefore has a peak display. This allows you to recognize very short signal fluctua-
tions as "afterglows" in the bar-type display. You configure the "afterglow duration" in
the Configure Timers dialog, which is called from the Data window's popup menu.
With the Peaks option box you can configure - in the Data window - whether mini-
mum and maximum values should be displayed in addition to the active value. If the
active signal value is greater than the previous maximum, the maximum is updated
immediately to the new value. It is not reset to the active value until after a specific
time interval. The same principle applies to the minimum.
The minimum and maximum values are only shown in bar-type displays. With all o-
ther display types only the screen color changes when the minimum or maximum
value deviates from the active value.
3.7.5 Optimization of Data Display
From the Data window's popup menu you can open a dialog for configuring the dis-
play's time behavior during the measurement.
In the lower area of the dialog are option buttons used to enhance the performance
of the Data window for large quantities of data. In the normal case you should have
the default option Refresh Immediately activated. In this case the Data window out-
put is updated after a message is received. Additionally, the window is redrawn cycli-
cally every 2 seconds.
To permit the processing of large quantities of data you should activate the option
Only Refresh Cyclically. This results in the window only being updated cyclically. If
there are high message rates, this can lead to a significant reduction of system load-
Vector Informatik GmbH CANalyzer Manual Version 5.1.1
95
ing. However, to obtain reasonable outputs in the Data window you should not select
a cycle time greater than 500 ms.
3.8 Statistics Window
The Statistics block fulfills three different functions. One of these is to display the
average time between the sending of messages (secs/msg) during a measurement.
It can also display the messages per second. These are done by constructing a con-
tinuously updated line histogram above a message identifiers axis. A sliding scale
averaging method with an adjustable averaging time is used. The other function
keeps statistics on all bus activities in the background; these results can be reported
either as a statistical report in the Write window or stored via a histogram function
and then processed further.
Figure 57: Statistics Window
The Statistics window displays (see Figure 57) the mean message rates existing at
the end of the measurement. The Write window contains the statistics report (see
Figure 59).
3.8.1 Direct Display in the Statistics Window
During the measurement either the mean transmit interval or the mean message rate
is displayed in the Statistics window. Smoothed averaging is used with adjustable
averaging time. The message identifiers are output on the horizontal axis, and the
corresponding rates on the vertical axis. The IDs are distributed according to whether
they originated from controller CAN1 or CAN2, and by message attributes Rx and Tx:
Rx Tx
CAN1 RED BLUE
CAN2 RED BLUE
In the statistics configuration dialog you can define whether the window diagram
should show the mean transmit interval (sec/msg) or its inverse, the mean message
rate (msg/sec). Also configurable is the averaging time which defines the time inter-
Vector Informatik GmbH CANalyzer Manual Version 5.1.1
96
val at which the display is refreshed. Averaging is most precise with a low value, but
this demands a lot of computing time. With high values the statistics display lags be-
hind. An averaging time of approx. 1000 ms gives satisfactory results for standard
applications.
Figure 58: Configuration of the Statistics Block
In standard mode the messages of the channels are displayed side by side. In tab
view mode the window is split. In the left part (standard view) the messages are
shown. In the right part (special view) special events are shown, e.g. error frames.
With the tabs on the bottom of the window you can switch between the buses. You
can have up to 3 standard views but only one special view for each bus channel.
You can scale the Statistics window from the popup menu. The functions available for
this, such as Zoom, Fit, Basic Image and Manual Scaling are described in detail in
online Help.
Note: If the CAN card used supports extended identifiers, the function Basic
Image is split. The user can choose whether scaling will be over the range
of standard identifiers or over the entire range.
3.8.2 Statistics Report
In background, statistics are kept on all bus actions, and the results can be reported
to the Write window after conclusion of the measurement. A list is constructed (sorted
by message identifiers) which contains information organized separately for receive
messages, transmit messages, transmit requests and transmit delays: Number of
messages, mean time spacing, standard deviation, minimum spacing, maximum spa-
cing.
When you select the option Activate under Expanded statistical functions in the
statistics configuration dialog all data will be accumulated for the report. However,
this of course requires computer resources and can slow down very fast bus traffic.
You can output the statistics report to the Write window either automatically or via the
menu entry Display statistics report after the end of a measurement.
Vector Informatik GmbH CANalyzer Manual Version 5.1.1
97
Figure 59: Statistical evaluation of a measurement in the statistics report
Afterwards, the Write window shows - for each occurring ID coded by attributes - the
total number of messages, the mean transmit interval, its standard deviation, mini-
mum and maximum.
Note: The function Display statistics report can only be selected if the Statistic
report... Activate option was selected during the measurement.
3.8.3 Choosing a Histogram
When the upgraded statistics functions are activated, data is collected for interpreta-
tion during measurement runtime. Several time periods for collecting data can be re-
corded via the histogram function. The beginning and end of these time periods can
be determined from New evaluation and Stop evaluation in the popup menu of the
Statistics block or with appropriate CAPL functions.
Note: Stopping the measurement also ends data gathering for the the time range
being measured at the time. Evaluations can be recorded from several
measurements started one after the other in the same configuration.
The data obtained can be further evaluated with the histogram dialog box (menu item
Evaluation output) by choosing regions of interest from the data included in the time
range.
Vector Informatik GmbH CANalyzer Manual Version 5.1.1
98
Figure 60: Histogram Selection
The appropriate data selected can be stored as a CSV file (values separated by
commas) or transferred to Excel with the script toExcel.js. The data can also be ma-
nipulated with the users own Java or Visual Basic script.
The collected data can be reset in the configuration dialog box of the statistics block.
Note: Changing the configuration deletes all recorded ranges of coverage.
3.9 Bus Statistics Window
CANalyzer acquires statistical data over all CAN channels used. The data acquired
depend on the hardware used. The results are displayed in the Bus Statistics window.
The statistical functions include the rates and number of Data and Remote frames
(11 and 29 bit), Error frames and Overload frames. Also displayed are the values for
momentary and maximum bus load. The state of the CAN controller is shown as
ACTIVE, ERROR PASSIVE or BUS OFF. Also displayed for certain hardware plat-
forms are the value of the CAN controller's Tx error counter and Rx error counter.
Vector Informatik GmbH CANalyzer Manual Version 5.1.1
99
Figure 61: Bus Statistics Window
Under Options in the card icon's popup menu in the measurement setup window, the
user can configure the time interval at which the card passes bus statistics
information to CANalyzer. This interval defines the frequency of the bus load meas-
urement and thereby also the averaging time. The default value is one second. For
measurements with extreme data throughput bus statistics may be deactivated to
increase performance. Above all, this affects the FIFO buffer between CANalyzer
and the CAN card. The error message "Rx buffer overrun" could possibly be pre-
vented by doing this.
Bus statistics information is also recorded in logging (cf. section 2.6). To include this
information in logging activate the Log internal events check box in the configura-
tion dialog for the log file. When the file is played back in Offline mode this informa-
tion is then displayed again in the Bus Statistics window. The Bus Statistics window
remains empty in Offline mode if the data source does not contain any bus statistics
information.
Vector Informatik GmbH CANalyzer Manual Version 5.1.1
100
4 Blocks and Filter
In the measurement setup there are square points (hotspots) between the basic func-
tion blocks, at which additional function blocks can be inserted or the data flow can
be blocked. The hotspots themselves allow all data to pass unhindered.
When a hotspot is clicked on with the right mouse button (or selected with the cursor
keys and then activated with <F10>), a popup menu appears with the following menu
commands:
If one of the first five menu commands is clicked on, a block is inserted in the data
flow plan which satisfies the particular function. New hotspots appear before and after
this block, so that additional blocks can be inserted. The last menu item is a special
case. If it is activated a broken hotspot appears, which is intended to show that the
flow of information is blocked at this point.
Function blocks can be recognized by their appearance or by their labels in the data
flow chart. A P stands for a CAPL node (Program block), PF and SF designate the
Pass and Stop Filters, PE and SE are the corresponding filters for environment vari-
ables, a G refers to a Generator block, an IG to the Interactive Generator block and R
stands for a Replay block. The channel filter is represented with a special icon.
All blocks have popup menus which the user can open by either clicking with the right
mouse button or by selecting the block in the data flow plan and then pressing <F10>
. The first menu item opens a configuration dialog for the particular block, which only
serves to parameterize the block (there are two configuration dialogs for the genera-
tor block, which can be opened by the first two menu items). By selecting the last
item in the popup menu Delete this node, you can remove the block from the data
flow plan. All configuration information is lost in the process. However, the CAPL
source files of the CAPL node and the log file of the replay block are not deleted.
From the popup menu you can assign a comment to each function block and analysis
block. The comment is displayed by default. With the function Show comment in the
popup menu you can enable and disable the display separately for each block.
Vector Informatik GmbH CANalyzer Manual Version 5.1.1
101
Please note that the size of the displayed comment depends on the actual position of
the function block and the space available for the display. Independent of this, it is
always the case that only the first two lines of the comments are displayed. It is ad-
visable to use only short key words in the first two lines and to enter more elaborate
information further below in the text.
If you have not entered any comment, but the display is nevertheless activated, the
predefined comment is displayed.
4.1 Generator Block
The purpose of the generator block is to create messages for transmission. Trigger
conditions and a transmit list are defined for this purpose. A received message, a key
press or a time period can be entered as a trigger condition. The trigger conditions
can also be used in combination. In the transmit list, messages (and error frames)
are entered in the sequence in which they are to be transmitted.
Whenever a trigger condition occurs the next message is transmitted. When the end
of the list is reached, transmission may resume at the start of the list, depending on
the configuration.
Since generator blocks can be configured to be very elaborate, the popup menu of-
fers you the option of saving a generator block as a file and later reloading it, possibly
from a different configuration. As a result, you can easily exchange generator blocks
between different configurations.
Generator blocks appear in the data flow plan as small blocks with the label GB.
Figure 62: Generator Block Configuration - Triggering
Vector Informatik GmbH CANalyzer Manual Version 5.1.1
102
Note: To have a generator block send data onto the bus, you must insert it in
CANalyzer's transmit branch. If you insert it in the evaluation branch the
data will indeed be sent to the evaluation blocks to the right and be dis-
played in the appropriate windows. However, they will not reach the bus
due to the left-to-right directional data flow.
4.1.1 Configuration of Triggering
In the popup menu select the item Triggering to define a trigger condition for trans-
mission of messages.
You can select one or more of the three possible conditions by marking the appropri-
ate check box(es):
with On Message you indicate which identifier should trigger transmission, and
the delay that should occur.
with On Key you indicate the key that should trigger
with On Period you enter the period in milliseconds.
In the line Flow you define whether the transmit list should be run through exactly
once or cyclically.
4.1.2 Configuration of Transmit List
In the popup menu select the item Transmit list or double click the generator block
to create the list of messages to be transmitted:
Figure 63: Generator block Configuration of Transmit list
Vector Informatik GmbH CANalyzer Manual Version 5.1.1
103
When one of the trigger conditions occurs, the next element of this list is transmitted.
When the end of the list is reached the program resumes with the first element if the
run mode has been set to cyclic. The list may also consist of only one element.
Nine lines are displayed in the dialog box. The active line - to which the dialog but-
tons refer - is identified by the " " symbol at the beginning of the line. The active line
is shifted automatically by activating the <TAB> key or by clicking the dialog entry
boxes with the mouse.
Each line of the list consists of 11 columns. In the first column you enter the desired
identifier. The DLC field defines the number of data bytes in the message. After that
come the fields for data bytes. Only the number of bytes specified by the DLC are
accepted. The rest are ignored. The last column is a combination box for selecting
the controller by which the message is to be transmitted.
4.1.3 Entry of Signal Values
You can configure the generator block symbolically, provided that you are working
with a database. Use the option button [Symbol...] to select a message from the da-
tabase which is to be transmitted from the generator block.
Then the physical signal values of the message can be defined with the [Signal...]
button.
Displayed in the signal value input dialog are the individual signals of the message
that was on the active line of the transmit list. If the message only contains standard
signals, the signal list consists of three columns. The individual signals are listed in
the lines. In the last column you can prescribe a signal value. If you have assigned a
value table to the signal in the database, you can use the relevant symbolic descrip-
tor instead of a numeric value. You can select this from the signal value table in the
middle column.
Physical dimensions are stored in discrete form in the CAN messages. However, it
may not always be possible to represent the numeric value entered in the Value box
as a discrete value. In such cases, when exiting the line or activating the [OK] button,
the two next possible physical values are displayed in a dialog. Then the entered va-
lue is rounded to the next possible closest value.
Example:
The signal EngineData.RPM is defined as a 16 bit unsigned with an offset of 0
and a factor of 10. If the value to be compared is entered as 1015, the raw va-
lue would have to be 1015/10 = 101.5. Since only discrete values may occur, ei-
ther 101 or 102 must be used, which correspond to the physical values 1010 or
1020. It is these two numbers which appear in the dialog.
In spite of discrete memory storage, quantities which have digits after the decimal
point can be valid. In the example above, if a factor of 10.5 is used for calculation
1008 and 1018.5 are recommended as possible values.
4.1.4 Entry of Mode-Dependent Signals
Generally there is a direct, fixed assignment of a message's data segment to a sig-
nal. However, for multiplex messages different signals are transmitted in the data
segments, depending on a mode signal. Only a subset of all possible signals of the
Vector Informatik GmbH CANalyzer Manual Version 5.1.1
104
message is defined for a mode value. In the dialog for inputting signal values, the
standard signals and mode-dependent signals are shown in two separate list boxes
for ease of input. Additionally, all those signals not defined in the active mode are fil-
tered out in the mode-dependent list box.
The Mode signal and the Mode are displayed in the associated Edit boxes. If the
mode value is changed, the list with mode-dependent signals is reconstructed. The
mode signal itself cannot be changed here.
4.1.5 Function Generator for the Transmit List
It is often the case that the user wishes not only to place certain signal values on the
bus, but rather entire signal responses. The generator block has a signal response
generator for this purpose, which you configure with the [Response...] button.
Figure 64: Signal Response Generator
The configuration dialog allows you to parameterize a trapezoidal function. When the
dialog is exited with OK the corresponding lines are automatically generated in the
generator block transmit list. The following signal responses can be generated with
certain parameters:
Signal response Parameter
Square ta = tf = 0
Triangular th = tv = 0
th = tf = tv = 0 or
ta = th = tv = 0
Constant n1 = n2
Saw-tooth
Vector Informatik GmbH CANalyzer Manual Version 5.1.1
105
Displayed in the upper part of the dialog box are the message and the signal. Shown
below this, in the preview box, are a trapezoid and the meanings of its parameters.
By setting individual parameters to zero, the following responses can be generated:
The levels n1 and n2 must be entered physically. The relevant limitations apply here
(see for example generator block signal values).
The entry for transmit interval identifies the interval between any two messages, and
this corresponds to the entry in the generator block dialog Trigger initiation period.
Since CAN is message-based and not signal-based, all signals of a message get the
same transmit interval!
Since this signal characteristic generator is only a tool for the generator block and is
not a block itself, the following must be observed when using different period lengths
for several signals within one message:
The generator creates a list of messages with:
No. of messages = Period / Transmit spacing
This is exactly one period. If the transmit list contains more they are rejected. Using
the combination box Remainder of the user can define how remaining signals are to
be handled for supplementally generated messages:
All bytes to 0:
All signals are set to the raw value 0.
Continue cyclically:
During generation the previous messages are copied as often as necessary un-
til the new period length is reached.
Example:
The original list contains 3 messages, and the new period length requires 9
messages. The new signal (byte 1) is a saw tooth.
Original Transmit List: New Transmit List:
0 0 0 4 0 1 0 0 4 0
0 1 0 2 0 2 1 0 2 0
0 2 0 4 0 3 2 0 4 0
4 0 0 4 0
5 1 0 2 0
6 2 0 4 0
7 0 0 4 0
8 1 0 2 0
9 2 0 4 0
The recommended procedure for generating multiple signals is therefore as follows:
The signals are defined beginning with the shortest period length. Then only integer
multiples of this period length are used.
Vector Informatik GmbH CANalyzer Manual Version 5.1.1
106
4.2 Interactive Generator Block (IG)
The purpose of the interactive generator block is to generate and transmit messages.
Messages can also be configured and interactively transmitted during a measure-
ment (Online). This makes the interactive generator block especially well suited for
influencing a measurement in a quick and improvised way. In many cases, with the
interactive generator block you can achieve your goal without the use of traditional
generator blocks and without CAPL blocks.
Interactive generator blocks appear in the data flow plan of the measurement setup
as small blocks with the label IG. Just like traditional generator blocks they are per-
meable to all data in the data flow diagram. That is, they do not filter the data flow like
filter blocks or CAPL blocks do, rather they act in a purely additive manner.
Tip: In each of your CANalyzer configurations, insert an interactive generator
block in the transmit branch of the measurement setup. This provides you
with a flexible tool, even during a measurement, with which you can spon-
taneously influence the message traffic on the bus.
For examples of interactive generator block implementation please refer to the
CANalyzer Help function.
4.2.1 Configuring the Interactive Generator Block
The configuration dialog of the is subdivided into a Transmit List (upper half of
window) and a Signal List (lower half of window). In the Transmit List you can select
individual messages and configure them. Assigned to each message is a Signal List
in which signal values can be configured.
Figure 65: Configuration of the Interactive Generator Block
All input boxes are explained in the status bar at the lower border of the dialog. The
explanation is always shown for the currently selected box entry. There are also key-
board shortcuts for use without the mouse; these are described in section 4.2.1.7.
Vector Informatik GmbH CANalyzer Manual Version 5.1.1
107
4.2.1.1 Transmit List
The list of messages to be sent (Transmit list) is available in two views: Rows and All
Columns. In the Rows view the most important columns of the transmit list are sum-
marized in an easy-to-read format, while in the All Columns view even seldomly used
message parameters and trigger conditions appear. The widths of the columns can
be adjusted from their borders. The [Layout] button is used to have the columns au-
tomatically configured to the most easy-to-read layout.
The [New] button is used to input messages in the transmit list. The procedure differs
depending on whether or not a database is associated to the CANalyzer configura-
tion:
If there is a database, messages from the database can be added to the transmit list.
Clicking the [New] button opens the Message Explorer with which messages can be
selected symbolically. They are then assumed in the transmit list. Afterwards the sig-
nals of the messages can be configured individually in their signal lists. An alternative
to activating the [New] button is to double click with the left mouse button in the first
empty line of the message name column of the Message Explorer.
Without a database you can transmit any desired messages by manually entering the
CAN identifier of the desired message in the transmit list (Identifier column). To gen-
erate a new message click in the first empty cell of Identifier column with the left mou-
se button or press the New button. After selecting the desired number of data bytes
for the message (DLC column) you can then input the data bytes (Data field col-
umns). The signal list remains empty.
Note: The [ErrorFrame] button can be used to enter an Error frame in the
transmit list. This allows Error frames to be transmitted on the bus. Re-
mote frames can be created from normal messages in the transmit list,
except that in the Frame message parameter column the description
Remote is selected instead of Data.
4.2.1.2 Value Generator
In addition to already existing messages/signals new generated signals can be
transmitted too.
The following generator types are available:
Toggle switch
Range of values
Ramps and pulses
Random
Sine
User defined
You can find details for using the different types in the online help.
Vector Informatik GmbH CANalyzer Manual Version 5.1.1
108
4.2.1.3 Trigger Condition
The trigger condition (Triggering columns) is, in contrast to the traditional generator
block, entered separately for each message.
You can choose between manual interactive triggering ([Send] button), key press
(Key column) and interval-driven repetition (Timer; Cycle time column [ms]). Addi-
tionally, the user can configure the number of messages to be sent at the time of trig-
gering (Burst column). The default value for Burst is 1, i.e. exactly one message is
sent per triggering.
4.2.1.4 Generating a High-Load Situation
With the High load trigger condition you can induce a high load situation.
A high bus load is reached when messages follow right after one another on the bus.
To achieve this, after successful transmission of one message the next transmit re-
quest of the same message must follow immediately. The number set in Burst indi-
cates the current number of messages in the transmit queue.
Note: When high load is configured no other simultaneous triggering of the same
message should be performed manually by keyboard or by timer, since the
transmit queue might overflow. Furthermore, the associated receive ac-
knowledgments (Tx or TxRq events) in front of the interactive generator
block in the data flow plan must not be filtered out; otherwise the transmit
queue will not be refilled.
4.2.1.5 Entering Signal Values
The list of message signals is taken from the database from which the particular
message originates. If no database is associated, the list remains empty.
The list contains - for each signal - the signal name, raw value, physical value and
units. The signal name and units are taken from the database. The raw value and
physical value are adjustable. Possible value ranges are shown in the status bar at
the bottom of the dialog.
You only need to enter the raw value or physical value, since the corresponding value
is always also calculated by the signal's conversion formula. If a physical signal value
is entered whose raw value equivalent lies between two raw values and therefore
cannot be represented, it is automatically rounded up or down to the next closest
value.
If the signal is of the type Enumeration (Enum), the defined value descriptions are
presented to you in a selection list in the input box for selection. This permits sym-
bolic selection of the signal value. For bit signals a check box is provided, which
makes it easy to toggle the bit value.
The three columns on the right represent a decrementer and incrementer , with which
the physical signal value can be easily changed by an amount that is set in the Phys.
Step column. Shown at the far left is the start bit SB of the signal within the message.
Vector Informatik GmbH CANalyzer Manual Version 5.1.1
109
4.2.1.6 Entering Mode-Dependent Signals
As a rule, a message's data segment has a direct, fixed assignment to a signal. With
multiplex messages a mode signal is used to assign different signals to a data seg-
ment, so-called mode-dependent signals. The mode value indicates those signals
that are currently valid from the set of all possible message signals. That is, only a
portion of all possible signals of the message are defined for a given mode value.
In the configuration dialog for the interactive generator block mode signals and mode-
dependent signals of a message appear highlighted in color in the signal list. Mode
signals are light green, and mode-dependent signals are shown in dark green. When
the mode is changed in the mode signal, its associated signals are shown. All signals
not defined in the currently set mode are filtered out.
4.2.1.7 Keyboard Control
The following keyboard shortcuts apply to work in the interactive generator block:
Spacebar Toggles the states of check boxes and activates the Send buttons.
Opens the Message Explorer to the message name fields
Arrow keys
(,,,)
Switches between the various buttons and input boxes. The box
entries are explained in the status bar at the dialog's lower border.
<Ctrl><>
<Ctrl><>
Increments or decrements the value of the active box (by 1 for tim-
ers and data bytes of a message, and by the lowest possible raw
value difference for signal values on a signal line)
<Ctrl><>
<Ctrl><>
Logarithmic calibration of the slider in the timer columns of the
transmit list
<Page >
<Page >
Increments or decrements a signal value on a signal line by the
configured step width (Phys. Step).
<Esc> Exits the editing box, whereby any change is canceled and the pre-
viously set value is restored.
Attention: <Esc> during a running measurement will termi-
nate the measurement!
<F9> Starts the measurement
Note: As long as the configuration dialog for the Interactive Generator block is
opened and active, all keyboard entries except <F9> and <Escape> are
used to edit the dialog. Therefore the defined key can only initiate trans-
mission by the generator blocks or activation of CAPL program nodes pro-
vided that the CANalyzer main window is activated, or test mode is explic-
itly activated in the configuration dialog.
Vector Informatik GmbH CANalyzer Manual Version 5.1.1
110
4.2.2 The Interactive Generator Block as a Gateway
The IG additionally offers a gateway function. With this function, you can transfer in-
formation from one bus to another. Necessary inputs you have to do in the IG con-
figuration dialog.
Therefore CANalyzer offers two modes:
Transfer of chosen signals
Activate first the register "All columns" of the dialog's upper list. Choose the de-
sired signal with the [New] button afterwards.
Transfer of the whole bus communication
If you choose the * sign as identifier, the whole bus communication will be trans-
ferred from one bus to the other.
If you transfer the whole bus communication, you also can build additional rules for
signals. These rules have priority for the relevant signals.
You can find a detailed description in the online help.
4.3 Replay Block
The replay block makes it possible to replay measurement sequences which have
already been recorded. To do this, the user specifies a log file. Messages contained
in it are introduced into the data flow. The most important application is replaying a
recorded data stream onto the CAN bus. To do this, the replay block must be inserted
in the transmit branch.
Replay blocks appear in the data flow plan as small blocks with the label R. Double
clicking these blocks causes a dialog box to appear, in which the replay block can be
configured.
The user can specify whether RX messages or TX messages are to be transmitted or
not. The user can also choose whether messages originating from CAN controller 1
should be transmitted on CAN 1 or CAN 2, or should not be transmitted at all, and
similarly for messages originating from CAN 2.
The file can be transmitted once or cyclically. For cyclic transmission, transmission
resumes with the first message after the end of the file is reached.
There are three possibilities to define the start of transmission of the first message
of the file.
Immediate
The first message is transmitted at the start of measurement.
Original
The time of transmission is defined by the time saved with the message in the
file.
Specified
The user sets the time explicitly in milliseconds since the start of measurement.
In all three cases the time spacing between messages within the file is preserved. If it
is less than one millisecond, transmission is delayed accordingly.
Vector Informatik GmbH CANalyzer Manual Version 5.1.1
111
The configuration is lost when a replay block is removed from the measurement se-
tup (by selecting the command Delete configuration in the popup menu). This only
affects the options set in the dialog box. The replay file itself is not deleted.
Note: To make a replay block capable of sending data onto the bus, you must
insert it in CANalyzer's transmit branch. If you insert it in the evaluation
branch, the data are indeed sent to the evaluation blocks to the right of the
replay block and are displayed in the associated windows. However, the
data do not reach the bus, due to the left-to-right directional flow of data.
4.4 Trigger block
The trigger block is the same as the trigger for the logging (block) configuration. You
can place this trigger not only in front of the logging block but also everywhere (Hot-
Spot) in the measurement setup.
You can find more about the trigger configuration in chapter 2.6.1 (page 46) and in
the online help.
4.5 Filter block
The volume of data can be selectively reduced by using the filter block. Toggling be-
tween a pass filter and a stop filter will pass or block those identifiers and/or identi-
fier ranges that are specified. This is done with the button Filter type. All messages
of a network node can be filtered as well.
In addition, the message type affected by the filtering function can be set for the iden-
tifier, as well as whether filtering should also apply to error frames.
Note: If you have installed CANalyzer Option LIN you can find more information
in the manual's chapter Option LIN or in the online help.
Filter blocks are entered in the data flow plan by right clicking a hotspot, and appear
as small blocks with the label PF (Pass Filter) or SF (Stop Filter). When these blocks
are double clicked a configuration dialog appears in which the filter can be param-
eterized or selectively deleted by specifying messages (ranges), error frames, net-
work nodes and attributes.
Vector Informatik GmbH CANalyzer Manual Version 5.1.1
112
Figure 66: Filter Configuration Dialog
The filter configuration is lost when a filter block is removed from the measurement
setup (by choosing the command Delete this node in the popup menu or Del).
Note: In keeping with its function, a pass filter which is not configured (empty)
does not pass any messages and so blocks all message traffic. If older
configurations are opened with Version 3.1, their old pass and stop filters
will reappear.
4.6 Channel Filter
It is possible to completely block all messages on a channel or to let them pass with a
channel filter.
The channel filter can be seen in the data flow plan as a small block in which the ac-
tual setting is graphically shown. Blocked channels are represented by broken red
lines; those which are not blocked appear as green lines.
Vector Informatik GmbH CANalyzer Manual Version 5.1.1
113
Figure 67: A Channel Filter in the Data Flow Plan
Double clicking on the filter symbol opens a configuration dialog in which the avail-
able channels are seen and can be set.
Figure 68: Configuration Dialog For Channel Filter
The filter configuration is lost when a channel filter is removed from the measurement
setup (by choosing the command Delete this node in the popup menu Del)
Note: A channel filter which has not been configured can be used in the data
flow plan to simply show the number of channels being used.
4.7 CAPL Nodes in the Measurement Setup
A CAPL node is a universal function block whose characteristics the user defines by
writing a CAPL program. See section 5 for a detailed description of CAPL program
blocks and instructions on creating CAPL programs.
Vector Informatik GmbH CANalyzer Manual Version 5.1.1
114
Figure 69: Configuration dialog for CAPL programs
An important use of program blocks is e.g. to preset transmit messages in the trans-
mit branch. However, even very simple program blocks can be written for data reduc-
tion (Example: Only pass every tenth message) or for monitoring.
Note: A CAPL node in a data flow branch blocks all messages that are not ex-
plicitly output in the program with output(). A program that is transparent
for all messages must therefore contain the following message procedure:
on message * {
output(this); /* Pass all messages */
}
Consequently, the intentional use of output(this) also permits the pro-
gramming of evaluation branch filters using CAPL programs whose func-
tionality can be much more complex than that of normal pass or blocking
filters.
Program blocks appear in the data flow plan as small blocks with the label P.
In the configuration dialog, first assign a CAPL file name (Extension *.CAN) to the
program block.
Press [Edit] to open the CAPL Browser. Browser is an easy-to-use tool for creating,
modifying and compiling CAPL programs and is described in detail in section 5.2.
Before you start the measurement you must compile the CAPL file. To do this, press
the [Compile] button or choose ConfigurationCompile all nodes in the main me-
nu to compile all CAPL programs at once.
Note: It is permissible to reference the same CAPL programs in different pro-
gram blocks. For example, this may be of interest if the identical data ma-
nipulations are to be performed in two different data flow branches (e.g.
data reduction operations).
You can deactivate the node by pressing the spacebar or by selecting the line Node
active in the CAPL node's popup menu. The node can be reactivated by repeating
Vector Informatik GmbH CANalyzer Manual Version 5.1.1
115
the same action. The menu command Delete this node removes the CAPL node
from the measurement setup.
Note: When a CAPL node is removed from the measurement setup, the CAPL
source file is not deleted.
4.8 Break
If certain branches of the data flow in the measurement setup should not be run
through, then a hotspot can be converted to a breakpoint. This is advisable, e.g. in
online mode, if all functions (above all in the Trace window) cannot be serviced any
longer without loss of data due to a high data rate.
When a break is created the configuration after the break is fully preserved, so that
the old state can be reinstated after the break is deleted. Therefore, the break pro-
vides a very quick means for temporarily disconnecting certain data paths and
thereby saving computer time.
At the start of a measurement the currently valid data flow plan is converted to an
internal tree structure. In this conversion process breaks which are encountered in a
path are propagated forward to the next branching point. Therefore, it is irrelevant to
processor loading whether a break is placed at the front or back of a path. The same
path is always masked out.
Vector Informatik GmbH CANalyzer Manual Version 5.1.1
116
5 CAPL Programming
This chapter offers you a basic introduction in working with the programming lan-
guage CAPL. Examples and a reference of all commands you can find in the online
help.
5.1 Overview
The universal applicability of CANalyzer resp. DENalyzer results in large measure
from its user programmability.
The Communication Access Programming Language CAPL is a C-like programming
language, which allows you to program CANalyzer/DENalyzer for individual applica-
tions. In the development of network nodes, for example, the problem arises that the
remaining bus nodes are not yet available for tests. To emulate the system environ-
ment, the data traffic of all remaining stations can be simulated with the help of
CAPL.
All CANalyzer program variations/ options support the CAPL functions. The following
program variations offer additional CAPL functions:
CANalyzer.LIN resp. DENalyzer.LIN
CANalyzer.MOST resp. DENalyzer.MOST
CANalyzer.J1939
You can also write programs for problem-specific analysis of data traffic with CAPL,
or you can program a gateway a connecting element between two buses to ex-
change data between different CAN buses.
CAPL nodes are inserted in the data flow plan as function blocks. Event procedures
serve as inputs in CAPL. These procedures can react to external events (e.g. the
occurrence of specific messages). You send messages by calling the function
output(). These language tools and symbolic access to the various variables in the
database make it possible to create simple prototypical models of nodes. The event
procedures can be edited in the user-friendly Browser.
Note: You can find a detailed description of all CAPL functions in the online help.
5.1.1 Potential Applications of CAPL Programs
CAPL programs have an input through which messages pass as events into the
block. Appearing at the output are all messages that either pass through the program
or are generated by it. Furthermore, the program block can react to keyboard inputs
(Key), time events (Timer) and with CANoe to changes in environment variables
such as switches or slider positions.
Vector Informatik GmbH CANalyzer Manual Version 5.1.1
117
Therefore, you can utilize a CAPL program to develop monitoring and testing for your
special problem task. The CAPL program reacts to messages that CANalyzer regis-
ters on the CAN bus, and afterwards you can call your own analysis and test func-
tions.
You can also use a CAPL program to emulate the system environment for a control-
ler. The CAPL program reacts to both messages on the CAN bus and to your key-
board inputs, responding with certain CAN messages according to the event regis-
tered. It is entirely up to you to determine which actions are performed in response to
which events.
Another possible application of CAPL is to program a gateway - that is a connecting
element between two buses - to exchange data between different CAN buses and
moreover to correct erroneous data occurring in this exchange.
Last but not least, the logging block can also be triggered by a CAPL program. Con-
ditions of any desired complexity can be formulated for triggering. Triggering is initi-
ated by a call of the intrinsic function trigger().
5.1.2 Integration of CAPL Programs
A CAPL program can be inserted in the measurement setup at all hotspots . To do
this, select the menu command Insert CAPL node from the hotspot's popup menu,
and enter the name of the CAPL program file you wish to assign to this node in the
configuration dialog. If you want to create a new CAPL program you can enter the
name of a file that does not exist here yet. This file is then automatically created
when editing.
You open the CAPL Browser by pressing the [Edit...] button in the configuration dia-
log or by double clicking the CAPL node. You can create and modify CAPL programs
with this Browser.
Note: If you prefer to use your own editor to edit CAPL programs, enter it in the
[Environment] section of the CAN.INI file.
Before you start the measurement you must compile all CAPL programs of the con-
figuration. You can start the CAPL compiler from the CAPL Browser or from the con-
figuration dialog. To compile all nodes at once, simply choose the main menu item
ConfigurationCompile all nodes.
Please note that a CAPL program may react completely differently, depending on the
point at which you place it in the measurement setup. For example, a CAPL program
located to the right of CANalyzer's transmit branch can indeed generate messages,
Vector Informatik GmbH CANalyzer Manual Version 5.1.1
118
but it cannot send them on the bus. Since the data flow is directed from left to right,
these messages are only passed to the function blocks to the right of the CAPL pro-
gram. Only messages generated by CAPL programs located in CANalyzer's transmit
branch3 can be sent out on the bus. This completely logical behavior - which may at
first seem surprising - applies equally to the generator block, which - when it is lo-
cated on the right side of the measurement setup - similarly generates messages
without affecting the bus.
Therefore, in general those CAPL program blocks that exclusively serve analysis
purposes should be inserted on the right side of the measurement setup, while pro-
gram blocks for transmitting CAN messages should be inserted in CANalyzer's
transmit branch.
5.1.3 Use of the Symbolic Database in CAPL
Just like other function blocks in the measurement setup, from CAPL you also have
access to the symbolic information in the database. For example, instead of using the
identifier 100 in your CAPL program you could use the symbolic name EngineData at
all locations, provided that you have assigned this name to the identifier 100 in your
database.
Use of the symbolic database makes your programs essentially independent of in-
formation that only relates to the CAN protocol, but has no meaning for the applica-
tions. Let us assume, for example, that during the development phase you determine
that certain CAN identifiers in your system should be reassigned to change message
priorities, and that in your system the message EngineData should now get the hig-
her priority identifier 10 instead of the identifier 100.
In this case, let us assume that you have already developed test configurations and
CAPL programs for your system which are exclusively based on the symbolic infor-
mation (which do not use the identifier 100 anywhere, but rather always refer to the
name EngineData). After modifying the identifiers in the database, you can incorpo-
rate the new information in the configuration by recompiling the CAPL programs. It is
not necessary to adapt the CAPL programs to the new identifiers, since you only u-
sed symbolic names (e.g. EngineData), and not CAN identifiers (previously ID 100,
now ID 10).
Therefore, it is advisable to manage all information relating only to the CAN bus in
the database, and to use application-relevant symbolic information in CANalyzer ex-
clusively.
5.1.4 Introduction to CAPL
CAPL is a procedural language whereby the execution of program blocks is con-
trolled by events. These program blocks are known as event procedures.
The program code that you define in event procedures is executed when the event
occurs. For example, you can send a message on the bus in response to a key press
(on key), track the occurrence of messages on the bus (on message), or execute
certain actions cyclically (on timer).
3
CAPL programs which are inserted at hotspots to the left of CANalyzer's transmit branch can also
send messages on the bus. The part of the data flow between the card icon and the branch to the
transmit block must, in strict terms, therefore also be included as part of the transmit branch.
Vector Informatik GmbH CANalyzer Manual Version 5.1.1
119
on timer Uhr_1 {
write("Clock elapsed");
}
ID 100
on message 100 {
write("Message 100");
}
Bus event:
Keyboard event:
Time event:
on key 'a' {
write("'a' pressed");
}
Figure 70: Examples of CAPL Event Procedures
4
A CAPL program consists of two parts:
1. Declare and define global variables
2. Declare and define user-defined functions and event procedures
Variables in CAPL and the event procedure concept are described in further detail in
the sections below.
5.2 CAPL Browser
A special Browser is integrated in CANalyzer as a user-friendly means to create, mo-
dify, and compile CAPL programs. Browser in this context is meant to signify a pro-
gram for fast and targeted editing of CAPL programs.
4
Besides keyboard events, in CANoe you can - with event procedures of the type on envvar also
react to actions that you perform yourself on user-defined control panels.
Vector Informatik GmbH CANalyzer Manual Version 5.1.1
120
Figure 71: The Browser screen
A special Browser is integrated in CANalyzer for the user-friendly creation and modi-
fication of CAPL programs. This Browser shows you the variables, event procedures
and functions of a CAPL program in structured form.
Multiple Browser windows with different CAPL programs can be opened simultane-
ously.
The CAPL compiler is started from Browser's main menu or toolbar. Compilation time
is very short, even for larger programs. When an error is detected, the faulty program
section is shown, and the cursor is positioned at the location of the error. This makes
it very easy to make corrections.
5.2.1 Opening Browser
Browser is located in the system directory (canbr32.exe) and can be started as a
stand-alone application like any other Windows program. However, it is recom-
mended that you always start Browser from CANalyzer, since a number of important
parameters for the program start (database name, compiler options, hardware pa-
rameters, CAPL-DLLs, etc.) must be passed.
When you start Browser by double clicking a CAPL node in the measurement setup ,
the file PARBROW.INI with all start parameters is automatically generated and made
available to Browser. Therefore, always start Browser from CANalyzer, and further-
more make sure that the file PARBROW.INI is never given write protection, or else it
might be impossible to pass important start parameters properly the next time Brow-
ser is started.
Note: A CAPL program file can be dragged from the File Manager on a CAPL
Browser that has already been started ("Drop and drag"). The file is then
displayed in a new window.
Vector Informatik GmbH CANalyzer Manual Version 5.1.1
121
5.2.2 Browser Window
A Browser window is subdivided into up to four sub-windows, so-called "Panes".
At the upper left is the Browser Tree, which contains the CAN event types as drop-
down nodes. In turn, each of these nodes contains the procedures that can be as-
signed to the CAN event types. The upper part of the text editor to the right of the
Browser tree shows the global variables for the CAPL program; the lower part shows
the procedure text for the procedure selected in the Procedures List. The text editor
can also be configured so that global variables and procedures can be edited in a
common editing window. Along the lower border is the Messages window that is used
to display compiler messages for the CAPL program.
You can access the most important functions for each of the panes from the popup
menu by pressing the right mouse button. In the editor panes you have access, via
the popup menu, to the intrinsic CAPL functions and to the objects defined in the da-
tabase. Furthermore, you can copy text to the Clipboard from the popup menu, and
from there you can paste it in your program.
CAPL programs which are not available in Browser-specific file format are displayed
in unstructured format in a normal text window and can be edited there. As in the edi-
tors of the Browser window, the program text can be edited via the menu command
Edit or from the popup menu. In section 5.2.6 you will learn how to import such CAPL
programs in Browser format.
5.2.3 Compiling CAPL Programs
To generate an executable program file in CBF format (CAPL Binary Format, file ex-
tension *.CBF) from a CAPL program, you must compile the program with the CAPL
compiler.
Compilation of the program is started by the command Compile from the compiler
menu, or by pressing the Compile icon ( ) on the toolbar or by pressing the F9
key. If the CAPL program still does not have a file name, you are prompted to enter a
name for the CBF file. If the program already has a name, the name of the CBF file is
composed of the program name and the extension CBF.
All messages during the compilation process are output in the Message window.
If errors or warnings occur during the compilation process, the Message window au-
tomatically jumps to the foreground with the relevant error message. Double click the
message or select the line and execute the command Go to from the Messages
window to position the cursor at the location where the error occurred. After you have
corrected it and saved the program file again, you recompile the program. If the pro-
gram compiles without errors, the status Compiled appears in the status bar at the
bottom of Browser's main window.
5.2.4 Searching for Run-Time Errors
Usually more difficult than the search for syntax errors that can already be found at
compile time is the search for run-time errors. Nevertheless, CAPL offers you support
here in two ways.
On the one hand, a number of possible run-time errors are automatically monitored in
CAPL programs. These include:
Vector Informatik GmbH CANalyzer Manual Version 5.1.1
122
Division by zero
Exceeding upper or lower array limits
Exceeding upper or lower offsets in the data fields of messages
Stack overflow in the call of CAPL subroutines
If such a run-time error is discovered, the measurement is terminated in a controlled
manner. You get a message in the Write window containing the name of the CAPL
program, the error type and an error index. With the help of this error index you can
easily find the location in the CAPL source text that caused the error: Enter the index
under the menu item CompilerFind run-time errors.
On the other hand, as a user you have the option of generating run-time errors your-
self with the CAPL function runError(), thereby making specific critical program
sections fault-tolerant. In doing so, you can also give the function an error index
which is then output to the Write window upon completion of the measurement.
5.2.5 Access to the Database
Provided that you open Browser directly from the measurement setup , Browser gets
information regarding the databases associated to the configuration via the tempo-
rary file PARBROW.INI. But you can also associate one or more databases to the
CAPL program directly in Browser from the File menu.
In Browser you have access to the database's messages and signals via the Mes-
sage Explorer and Signal Explorer. You can open the selection dialog from the popup
menu item CANdb Message or CANdb Signal in the editor panes on the right side.
The selected object is assumed directly into the CAPL program text after exiting the
dialog with [OK]. Of course you may also enter the signal and message names di-
rectly as clear text in the editor panes instead of using the symbolic selection dialog.
If you are using more than one database, the objects in the databases following the
first database are qualified by including the database name in the symbolic selection
dialogs. But you only need these qualified names to resolve ambiguities. As long as
the symbolic names are unique in all databases, you can refrain from qualifying sym-
bolic names when editing CAPL programs.
You can read about special considerations when using multiple databases in section
2.3.4.
5.2.6 Importing and Exporting ASCII Files
Browser offers an import function and an export function in the File menu to permit
editing of your CAPL programs with text editors other than Browser.
The structural information that Browser uses to display CAPL programs to you in
Browser format is contained in special comment lines. Browser automatically gener-
ates this information during compilation.
With FileImport a CAPL program that only exists in ASCII format can be loaded in
the CAPL Browser. The procedures defined in the program are assigned to the CAPL
procedure groups (e.g. Message, Timer, CAPL function, etc.). The command opens a
file selection dialog in which you select the file to be imported. When importing pro-
grams make sure that the programs can be compiled error-free, since otherwise it
Vector Informatik GmbH CANalyzer Manual Version 5.1.1
123
might not be possible to recognize function names or procedure names unambigu-
ously.
With FileExport you can save CAPL programs in ASCII format. The generated file
does not contain any structural information of the CAPL Browser and can only be
displayed in a Browser window by importing it later.
5.2.7 Browser Options
In the menu [OptionsEditor...] you will find commands for individual configuration
of the editors in the Browser panes.
The menu item OptionsCompiler... opens a dialog in which compiler options for
the active CAPL program can be changed. These options are automatically config-
ured for you, provided that you have opened Browser from the measurement setup .
That is, normally you should not change the option settings here.
Vector Informatik GmbH CANalyzer Manual Version 5.1.1
124
6 .CAN option
In this chapter you get a short introduction in CAN specific features of CANalyzer.
For the CANalyzer Tour and various examples the bus system CAN is underlied.
In this chapter, you get some additional information about the specific features of
.CAN option.
Note: Please refer to the online help for further details.
6.1 The Trace Window of the .CAN option
Configuring the Trace window you can (also) choose CAN specific fields to be dis-
played.
For .CAN the following columns are available in the trace window:
Field Title Function
Time Time Absolute time from the measurement start, or relative
time from the previous event
Channel Chn LIN channel. Number of the channel on which the
message was sent/received
Identifier ID Identifier of the message
Name Name Symbolic name of the message
ID/Name ID/Name Depending on the global setting, either the symbolic
name or the identifier of the message
Dir Dir TX = Transmit message,
RX = Receive message,
TXRQ = Transmit request
DLC DLC Length of the data field
Data Data The data in decimal or hexadecimal representation.
For Remote Frames Remote Frame is shown here.
Attribute Attr Supplemental attributes.
WU = WakeUp, NERR = Transceiver Error.
HH:MM:SS HH:MM:SS Absolute time from the measurement start in
hh:mm:ss.000-format (24h)
Diff time Diff time Relative time to the previous event
Bustype Bustype Specification of the bustype (CAN, LIN etc).
J1939-messages are specified as bustype "CAN", be-
cause J1939 is a protocol, not a bus
Send node Send node Specification of the send node, which is defined in the
database for the corresponding message. For J1939
this column is without any content!
Vector Informatik GmbH CANalyzer Manual Version 5.1.1
125
Bus Bus bus name
Database Database Database in which the corresponding message is de-
fined
6.2 The Bus Statistics Window of the .CAN option
The Bus Statistics Window (also) displays CAN specific data and values.
For .CAN the following information are available in the bus statistics window:
Peakload [%]
Std. Data [fr/s]
Std. Data [total]
Ext. Data [total]
Std. Remote [fr/s]
Std. Remote [total]
Ext. Remote [total]
Errorframe [fr/s]
Errorframes [total]
Busload [%]
Ext. Data [fr/s]
Ext. Remote [fr/s]
Chip State
Vector Informatik GmbH CANalyzer Manual Version 5.1.1
126
7 .LIN option
In this chapter you get a short introduction in CANalyzer.LIN/DENalyzer.LIN.
The most important and most used functions, features and applications are intro-
duced here.
Note: Please refer to the online help for further details.
7.1 Configuration of a LIN Test Environment
It is possible to configure a LIN test environment in various ways:
Configuration by a LIN database
It is possible to configure LIN Slaves entirely from a LIN database, including
reasonable initial values for their transmit messages.
Configuration by simpler CAPL functions
If the transmitted data are to be changed during the measurement, there are
simple CAPL functions for doing this. They also permit configuration of the LIN
Master.
Configuration by more complex CAPL functions
Full LINda functionality can be achieved by the more complex functions of
CAPL API.
7.2 LIN Scheduler
At the beginning of the measurement, the scheduler is automatically configured with
data from the CANdb database. To do this, a master node must be defined in the
simulation structure. At measurement start the scheduler begins to send automati-
cally.
In addition to transmission requests of scheduling tables, transmission requests can
also be sent directly with output.
Using the LDFtoDBC converter, included with delivery, "LIN Description Files" (LDF)
can be converted directly into a CANdb database file.
To import a scheduler, follow the steps below:
Generate a CANdb database with the LDFtoDBC converter.
Assign the database
Define a master node in the CANoe simulation structure or select the master
node as a LIN node in the CANalyzer.
The master node must be defined in the database that is generated.
7.3 LIN Specifications
CANalyzer.LIN resp. DENalyzer.LIN supports the LIN specifications since v1.1.
With the new database attribute "LinProtocolVersion" you can switch between the LIN
specifications.
Vector Informatik GmbH CANalyzer Manual Version 5.1.1
127
7.4 The Converter Tool LDF to DBC
With the included LDF to DBC Converter the LIN Description Files (*.LDF) can be
directly converted into CANdb database files (*.DBC).
Typ
Important features of the converter are:
Typ
The converter accepts files in conformity with LDF specifications since v1.1.
Type of event, e.g. transmission error
The converter performs a strict test of syntax, but does allow for a few addi-
tions/deviations, which nevertheless will generate warnings.
The converter performs a partial semantic test as well.
Thus, references to undefined identifiers (nodes, signals, etc.) will generate an
error, for example.
Scheduler tables are stored in attributes.
7.5 Trace Window of the .LIN option
Configuring the Trace window you can (also) choose LIN specific fields to be dis-
played.
For .LIN the following columns are available in the trace window:
Field Title Function
Time Time Absolute time from the measurement start, or relative
time from the previous event
Channel Chn LIN channel. Number of the channel on which the
message was sent/received
Identifier ID Identifier of the message
Name Name Symbolic name of the message
ID/Name ID/Name Depending on the global setting, either the symbolic
name or the identifier of the message
Dir Dir TX = Transmit message,
RX = Receive message
DLC DLC Length of the data field
Data Data The data in decimal or hexadecimal representation
Protocol
time
Full time Duration of the entire bus event (for example mes-
sage, transmission error, reception error) in bit times
HH:MM:SS HH:MM:SS Absolute time from the measurement start in
hh:mm:ss.000-format (24h)
Diff time Diff time Relative time to the previous event
Bustype Bustype Specification of the bustype (CAN, LIN etc).
Send node Send node Specification of the send node, which is defined in the
database for the corresponding message. For J1939
this column is without any content!
Vector Informatik GmbH CANalyzer Manual Version 5.1.1
128
Specific 0 Checksum Checksum over the data field
Specific 1 FSM ID Number of the relevant finite state machine in the LIN-
da hardware
State State of the finite state machine
Followup
state
Follow up state of the finite state machine
Offending
byte
Any corrupt byte (depending on the event type)
Header time Duration of the message header in bit times
Bus bus name
Database Database in which the corresponding message is de-
fined
The Bus Statistics Window (also) displays LIN specific data and values.
For Option .LIN the following information are available in the bus statistics window:
Busload [%]
Data [fr/s]
Data [total]
TransmErr [err/s]
CSErr [err/s]
CSErr [total]
RcvErr [err/s]
SyncErr [err/s]
SyncErr [total]
Wakeups [fr/s]
Chip State
Specific 2
Specific 3
Specific 4
Specific 5
Bus
Database
7.6 The Bus Statistics Window of the .LIN option
Peakload [%]
TransmErr [total]
RcvErr [total]
Wakeups [total]
Vector Informatik GmbH CANalyzer Manual Version 5.1.1
129
8 .MOST option
In this chapter you get a short introduction in CANalyzer.MOST/DENalyzer.MOST.
8.1 Installation Procedure
You can configure the MOST hardware in the Configuration | Hardware Configura-
tion dialog.
There is a main page for each channel and a sub-page called Setup. The main page
for the .MOST option is labeled MOST X (X is the number of the channel).
The .MOST Option establishes a connection to the Optolyzer Box from Oasis by
means of an ActiveX (single station) control named the Optolyzer ActiveX control. No
license is needed for the Optolyzer Professional software.
Requirements
Optolyzer Box (Firmware Version 2.50 or higher)
License number for operating Optolyzer with the Optolyzer ActiveX Control
Available COM port
Procedure
From the Windows control panel set the COM port options for all COM ports
used with an Optolyzer box as follows:
Baudrate: 115200
Data bits: 8
Parity: none
1
Flow control:
Enter the license code for the Optolyzer ActiveX Control in the Hardware Con-
figuration Dialog.
The most important and most used functions, features and applications are intro-
duced here.
8.1.1 Optolyzer
Optolyzer ActiveX Control
Install the Optolyzer ActiveX Control on your PC.
You will find the installation program suitable for your operating system in the
\Drivers\Optolyzer\OptoControl folder on the CD. Since CANoe was
developed and tested with the OptoControl versions on the CD we highly rec-
ommend that you install these driver versions.
Stop bits:
Hardware
For users of CANoe/CANaylzer: Activate Synchronize CAN Hardware in the
Global settings section of the CAN Driver Configuration dialog.
Vector Informatik GmbH CANalyzer Manual Version 5.1.1
130
If Optolyzer Professional is installed the license number for the ActiveX Control can
be input using this tool. It is then saved in the Windows Registry. This is how you can
save multiple license numbers. They are all checked when the connection is made to
the Optolyzer box.
8.1.2 Tool4M-XL Installation Section
The .MOST option supports the Tool4M-XL from Optitas as the hardware interface.
Tool4M-XL
Available COM port
Ethernet connection
Procedure
Connect the Tool4M-XL to the PC over the COM port.
This connection is only needed once for configuration purposes.
Requirements
In the network: A fixed IP address must be permitted for the Tool4M-XL.
Connect the Tool4M-XL to the PC over the Ethernet.
Configure the Tool4M-XL in the Hardware Configuration Dialog.
8.2 Configuration settings
There are some configuration parameters for the Optolyzer in the configuration file
CAN.INI in the executable directory of CANalyzer/DENalyzer.
For each channel enter a section [OptolyzerX] in CAN.INI, where X stands for the
channel which should be configured by this section.
The selection of the COM port and the license key can comfortably be entered
through the MOST Hardware Configuration dialog. However, the values will still be
stored in CAN.INI because these are PC related settings which should not be moved
to other PCs by using the configuration file on other PCs.
[Optolyzer1]
// Interface
// 1=COM1, 2=COM2
ComPort = 1
// Licence number for operation without OptolyzerPro
// (If Optolyzer Pro is installed with a licence for using
// the OptoControl with the connected Optolyzer Box no en-
try is needed)
Licence=89AB0123CDEF4567
Vector Informatik GmbH CANalyzer Manual Version 5.1.1
131
8.3 Timestamps
CANalyzer uses a resolution of 10 s for the timestamps of events. The Optolyzer
box generates only timestamps with a resolution of 1 ms, thus all shown timestamps
related to MOST events have at maximum this resolution, even if shown in a higher
resolution.
All events received before the time synchronization could calculate a valid offset be-
tween CAN bus and MOST ring are suppressed. Therefore the first MOST frames
shown in a trace window may have a timestamp several seconds after measurement
start.
8.3.1 Synchronized timestamp
The unit of this timestamp is 10 s, with 0 at the start of measurement.
This timestamp is synchronized with the timestamps on the CAN bus by a software
algorithm.
Due to the algorithm, the accuracy of this timestamp might vary slightly, but the time-
stamps can be used for calculations across more than one bus system or across mul-
tiple MOST channels.
Technical reasons let this algorithm work better with the spy mode of the Optolyzer
box.
In node mode time synchronization may be impaired by sending MOST frames from
CAPL nodes.
8.3.2 Original timestamp
This is the original timestamp generated by the MOST hardware. Only the unit is
changed to 10 s and an offset is subtracted, so that the measurement start again
has approximately a timestamp of 0.
For higher precision use this timestamp for calculations concerning periods of time
only in the MOST system on one channel. The offset between original timestamps
from different MOST channels may vary with each measurement start. But provided
that the MOST channels are derived from a single MOST ring, the offset stays con-
stant during the measurement, due to the synchronization of the MOST devices to
the timing master in the ring.
If different MOST channels of CANalyzer are connected to different MOST rings (with
different timing masters) each MOST channel has its own time base. The original
timestamps will diverge in this case. Therefore the MOST channels are also synchro-
nized which will affect only the synchronized timestamp.
8.4 Time Synchronization Accuracy
The accuracy of the synchronization between MOST channels is typically +/- 1 ms,
between a MOST and a CAN channel is around +/- 2 ms.
These statements are based on measurements with a desktop PC with a Pentium III
450 MHz, Windows NT 4.0 (SP6) and a CANcardX with driver version 3.0. The Op-
tolyzer boxes were operated in spy mode with a continuous bus load of up to
166 frames/s. (With more than 166 frames/s the buffer of the Optolyzer box starts to
Vector Informatik GmbH CANalyzer Manual Version 5.1.1
132
fill up). The CAN bus was operated with two active channels at 1 MBit/s and a bus-
load of 30 % on each channel.
Due to adaptive algorithms the full accuracy of the synchronization is achieved only
after a few seconds after measurement start. If synchronization is a critical point
within the measurement application, start the measurement a couple of seconds be-
fore the condition which shall be analyzed occurs.
If CANalyzer is used to trigger the interesting condition on the bus, use interactive
triggering e.g. by operating a panel or an interactive generator block or use a CAPL
timer started at measurement start to allow a delayed trigger condition.
8.5 Database Support
CANalyzer.MOST offers two ways of describing the data structure on the MOST fra-
mes. Known from version 0.95 is the description of messages in a CANdb++ data-
base. This is still the only way to have database support for MOST in CAPL. In CAPL,
messages can be identified and parameters can be accessed by names defined in
the CANdb++ database. Additionally this way is used to show parameter values in
the Data and Graphics Windows and to statically translate physical addresses into
device names.
Unfortunately the CANdb++ database does not allow the description of all data for-
mats used in MOST systems.
Therefore CANalyzer.MOST allows the import of an XML description of the function
catalog. This feature is used to
display a disassembled view of the messages in the Trace Window, to
configure Filter Blocks or to
assemble frames with the Interactive Generator for MOST.
8.6 Interactive Generator Block MOST
The interactive generator block MOST (IG MOST) can be used to configure and send
messages while the measurement is running.
Advantages:
quick, improvisational manipulation of the measurement
no CAPL programming necessary
MOST messages will be included in the send list of the configuration dialog of the IG
MOST. Within this dialog the messages can be configured, filled with data, and as-
signed to a MOST channel. By one button click a message can be send.
Within the IG MOST all informations about messages and their parameters are taken
from the assigned XML function catalogs. Therefore the MOST messages can be
selected from a tree representation of the function catalogs.
To send MOST messages to the MOST bus insert an IG MOST block
in the measurement setup/send branch using the context menu of the hot spots
(CANalyzer)
Vector Informatik GmbH CANalyzer Manual Version 5.1.1
133
in the simulation setup using the context menu of the simulated busses (CA-
Noe)
To manipulate the analysis without sending MOST messages to the bus insert an IG
MOST block in the measurement setup before the appropriate analyze block (CANa-
lyzer and CANoe).
Please see the online help to learn more about the IG MOST.
8.7 Trace Window
For MOST frames the trace windows offers the following display options:
Nam Description
Timestamp Synchronized timestamp
Channel Channel information with the prefix M
Identifier Lookup key as described in chapter 8.5
Name Name of the frame provided by the database
ID/Name Depending on the general display option:
Symbolic mode: Name
Numeric mode: Display of lookup key (see chapter 8.5)
Dir Received frame (Rx), transmitted frame (Tx) or requested transmission (TxRequest)
Data Transported data of the event
RType Subtyp of the MOST Control Frame:
RemoteRead, RemoteWrite, Alloc, Dealloc, GetSource
Source
Symbolic Mode: Device name, if available
Numeric Mode: Source Address
Destination
Symbolic Mode: Device name, if available
Numeric Mode: Destination Address
Original Time Original timestamp generated by the hardware interface, with an offset of 0 at meas-
urement start (see also chapter 8.3)
Type Type of MOST event
(CtrlFrame, AMSMsg, AMSSegErr, Packet, LightLock, Register, RegData, HWMode,
Trigger, NetState
Disassembly Symbolic interpretation of the event.
For Control Frames and AMS messages the data bytes are interpretted from FBlock
to OpType based on the available databases (CANdb or XML).
The remaining bytes are displayed numerically.
State State information of the received or transmitted message.
Acknowledgement information of the received or transmitted message.
CRC Cyclic block check code of the Control Frame or packet.
ASCII ASCII representation of the data bytes.
DbType Type of database the MOST frame is disassembled with.
This is DBC for CANdb++ database or XML if the disassembly is based on the XML
description of the MOST Function Catalog.
FBlock.InstID Symbolic or numeric display of the functional address of messages satisfying re-
quirements ranging from function catalog format to OpType (Control and AMS mes-
sages).
AckNack
Vector Informatik GmbH CANalyzer Manual Version 5.1.1
134
Function Symbolic or numeric display of the function name for messages satisfying require-
ments ranging from function catalog format to OpType (Control and AMS messages).
OpType Symbolic or numeric display of the OpType for messages satisfying requirements
ranging from function catalog format to OpType (Control and AMS messages).
The Trace Window shows a tree view in overwriting mode or when paused. Lines
with MOST frames corresponding to database messages to which signals are map-
ped, show a small + at the beginning. This indicates that this part of the tree view
can be extended and the sub-tree shows the names and values of the parameters
mapped to the MOST frame.
Parameters are only interpreted, when the high nibble of byte 4, containing the TelId,
equals to 0 or 1. Only then the concerned frame contains the bytes corresponding to
the signal description in the database. In other cases the MOST frame belongs to a
segmented message, for which a disassembly is not implemented yet.
8.8 Bus Statistic Window
The Bus Statistic Window can display MOST-specific data and values.
The following subjects are available in the bus statistic window of the .MOST option:
Frames [fr/s]
Frames received per second over the control channel.
Frames [total]
Total number of frames received over the control channel.
Lgt&Lck [L&L/s]
Light-and-Lock errors per second.
L&L errors are reported by the Optolyzer, whenever it recognizes that there is
no light at the input or the synchronous timing device fails. The error is only rec-
ognized and reported once, e.g. when the light is turned off. As a result, the Op-
tolyzer cannot receive any fames but it doesn't send L&L errors continuosly.
Lgt&Lck [total]
Total number of Light-and-Lock errors.
L&L errors are reported by the Optolyzer, whenever it recognizes that there is
no light at the input or the synchronous timing device fails. The error is only rec-
ognized and reported once, e.g. when the light is turned off. As a result, the Op-
tolyzer cannot receive any fames but it doesn't send L&L errors continuosly.
Buffer Lvl. [%]
Working load of the input buffer of the Optolyzer.
Packets [pkt/s]
Packets received per second over the asynchronous channel.
Packets [total]
Total number of packets received.
State
Light & Lock Status at the Rx pin of the MOST hardware.
Vector Informatik GmbH CANalyzer Manual Version 5.1.1
135
AMSMessages [msg/s]
AMS messages received per second.
AMSMessages [total]
Total number of AMS messages received.
AMSTelegrams [tel/msg]
Mean number of frames (Control frames) per received AMS message.
AMSDuration [ms/msg]
Mean transmission time for received AMS messages.
AMSRxError [total]
Total number of receiving transmission errors in the Application Message Ser-
vice.
AMSTxError [total]
Total number of sending transmission errors in the Application Message Ser-
vice.
8.9 Graphic- & Data Window
The database support by CANdb++ allows the display of parameters defined in the
database in the graphic- respectively in the data window. By calling the configuration
dialog of either of these windows and selecting New Signal a signal selection dialog
will popup. This dialog shows all associated databases with the defined messages
and the signals/parameters mapped onto the messages.
After the selection of a message by name (see chapter 8.5), a signal can be added to
the window. The value of the signal will be shown during measurement either as
graph or as numerical value. The value will be updated whenever a MOST frame with
the same lookup key is received.
No XML support is implemented for these Windows so far.
8.10 CAPL
For easy use, the MOST commands are integrated in CAPL.
8.11 Demo Configurations CANalyzer/DENalyzer
Demo configurations demonstrating MOST features can be found in the De-
mo_MOST_CL folder of your CANalyzer/DENalyzer installation. Detailed de-scriptions
of the demos are provided within the configuration comments (FileConfiguration
comment menu).
8.12 XML Engine
CANoe/DENoe/CANalyzer/DENalyzer uses Xerces-C++ for parsing XML files. Please
notice the following license of Xerces:
Vector Informatik GmbH CANalyzer Manual Version 5.1.1
136
"This product includes software developed by the Apache Software Foundation
(http://www.apache.org/)."
Copyright (c) 2000 The Apache Software Foundation. All rights reserved.
Redistribution and use in source and binary forms, with or without modification, are
permitted provided that the following conditions are met:
Redistributions of source code must retain the above copyright notice, this list of
conditions and the following disclaimer.
Redistributions in binary form must reproduce the above copyright notice, this
list of conditions and the following disclaimer in the documentation and/or other
materials provided with the distribution.
The end-user documentation included with the redistribution, if any, must in-
clude the following acknowledgment: "This product includes software developed
by the Apache Software Foundation (http://www.apache.org/)." Alternately, this
acknowledgment may appear in the software itself, if and wherever such third-
party acknowledgments normally appear.
The names "Xerces" and "Apache Software Foundation" must not be used to
endorse or promote products derived from this software without prior written
permission. For written permission, please contact apache@apache.org.
Products derived from this software may not be called "Apache", nor may "Apa-
che" appear in their name, without prior written permission of the Apache Soft-
ware Foundation.
THIS SOFTWARE IS PROVIDED "AS IS'' AND ANY EXPRESSED OR IMPLIED
WARRANTIES, INCLUDING, BUT NOT LIMITED TO, THE IMPLIED WARRANTIES
OF MERCHANTABILITY AND FITNESS FOR A PARTICULAR PURPOSE ARE
DISCLAIMED. IN NO EVENT SHALL THE APACHE SOFTWARE FOUNDATION OR
ITS CONTRIBUTORS BE LIABLE FOR ANY DIRECT, INDIRECT, INCIDENTAL,
SPECIAL, EXEMPLARY, OR CONSEQUENTIAL DAMAGES (INCLUDING, BUT NOT
LIMITED TO, PROCUREMENT OF SUBSTITUTE GOODS OR SERVICES; LOSS
OF USE, DATA, OR PROFITS; OR BUSINESS INTERRUPTION) HOWEVER
CAUSED AND ON ANY THEORY OF LIABILITY, WHETHER IN CONTRACT,
STRICT LIABILITY, OR TORT (INCLUDING NEGLIGENCE OR OTHERWISE)
ARISING IN ANY WAY OUT OF THE USE OF THIS SOFTWARE, EVEN IF
ADVISED OF THE POSSIBILITY OF SUCH DAMAGE.
This software consists of voluntary contributions made by many individuals on behalf
of the Apache Software Foundation, and was originally based on software copyright
(c) 1999, International Business Machines, Inc., http://www.ibm.com. For more infor-
mation on the Apache Software Foundation, please see <http://www.apache.org/>.
Vector Informatik GmbH CANalyzer Manual Version 5.1.1
137
9 .FlexRay option
In this chapter you get a short introduction in CANoe.FlexRay bzw. DENoe.Flexray.
The most important and most used functions, features and applications are intro-
duced here.
Note: Please refer to the online help for further details.
The FlexRay option offers extensive capabilities for analyzing distributed real-time
control systems with FlexRay. The service module is available for the connection to
FlexRay networks.
With the FlexRay option, you are able to
receive,
display,
analyze and
send Flexray frames.
9.1 Trace Window for the .FlexRay option
Configuring the Trace window you can (also) choose FlexRay specific fields to be
displayed.
For .FlexRay the following columns are available in the trace window:
Field Title Function
Time Time This time stamp is transmitted directly by the Service
Module. Currently there is still no time synchronization
with other bus systems.
In operation with a CAN system the time stamps of the
individual bus systems run on different time refer-
ences.
Channel Chn Defines the transmitting source.
"Fr" means that the frame was received in a FlexRay
network. The number indicates the channel number.
Identifier ID Identifier of received frame
Name Name Symbolic name of the message
DLC DLC Length of the data field
Data Data The data in decimal or hexadecimal representation
Typ Typ Type of event, e.g. transmission error
Error Error Symbolic representation of the FlexRay status
Specific 0 Mux Multiplex bit
Frame Sate State flag of Flexray message Specific 1
Vector Informatik GmbH CANalyzer Manual Version 5.1.1
138
Specific 2 Schedule Assignment of the frame to the static or dynamic part
of the communication cycle
Specific 3 Low Time Addition to the time display HH:MM:SS in simulated
mode
HH:MM:SS HH:MM:SS Absolute time from the measurement start in
hh:mm:ss.000-format (24h)
Diff time Diff time Relative time to the previous event
Bustype Bustype Specification of the bus type (CAN, LIN etc).
J1939-messages are specified as bus type "CAN",
because J1939 is a protocol, not a bus
Send node Send node Specification of the send node, which is defined in the
database for the corresponding message. For J1939
this column is without any content!
Bus Bus bus name
Database Database Database in which the corresponding message is de-
fined
9.2 The Bus Statistics Window for the .FlexRay option
The Bus Statistics Window (also) displays FlexRay specific data and values.
For .FlexRay the following information are available in the bus statistics window:
Frames [fr/s]
Frames [total]
Data [fr/s]
Data [total]
Sync [fr/s]
Sync [total]
Nullframes [fr/s]
Nullframes [total]
Errors [[fr/s]
Errors [total]
Vector Informatik GmbH CANalyzer Manual Version 5.1.1
139
10 Index
Bit time 67
!
Bit timimg 67
Bit timing 67
! Load symbol 43
Blocking filter 46
Branches 7, 71
< Break 55, 56, 57
Break condition 56
<F10> key 3
Breakpoint 56
Browser tree 121
7
BTL cycles 65, 67
Burst 108
72005 66, 68
Bus load 43, 64, 72, 88, 98
Bus load measurement 99
8
Bus loading 43, 46
82527 66, 68
Bus parameters 65
82C200 66, 68
Bus registers 65
Bus statistics 54, 69, 98, 99
A
Acceptance code 68
Bus statistics display 43
Bus statistics information 54, 99
Bus Statistics Window 125
Acceptance filtering 46, 68, 69
Acceptance filters 65
Bus Timing Register 66
Busstatistik Fenster 128, 138
Acceptance mask 68, 69
Button 4
Acknowledge 67
Activity indicator 94
C
Ambiguities 92, 122
Analysis blocks 45
CAN card 64
Analysis branch 46
CAN channel 41
Animate 56, 57, 79
CAN.INI 32, 44, 54, 56, 117
Animation factor 36
CANalyzer without card 36
Array 122
CANcard 64
ASCII 53
CANcardX 64
Averaging time 45, 95, 99
CANdb++ 6, 24, 37
Axis options 82, 83
CAPL 30, 51, 60, 61, 63, 119
CAPL Browser 24
B CAPL node 114
CAPL program 117
Bar-type display 94
CAPL Program 113
Basic image 96
Card clock 35
Basic-CAN controller 64
Card driver 33, 34, 35
Baud rate 90
Channel 64
Baudrate 65, 66
Channel definition 41, 42, 64
binary 53
Check box 4
Binary 53
Vector Informatik GmbH CANalyzer Manual Version 5.1.1
140
Chip allocation 41, 64
CIF files 32
Difference measurement mode 85
Docking window 71
Clipboard 90, 121 DPRAM 60, 63
Colors in the Graphics window 87 Driver options 54, 69
Comment 100, 122 Drop and drag 120
Comment box 4 Drop down list 4
Compilation time 120
Compile time 121
E
Compiler 33, 117, 120, 121, 122, 123
End of measurement 50, 81, 84
Configuration 3, 4, 36, 41, 71, 101, 111, 115
Environment variable 75
Configuration descriptions 32
ERROR 98
Configuration file 28, 31
Error frame 30, 51, 75, 98, 101, 107
Configuration file formats 32
Error message 41, 59, 60
Configuration management 31
Error messsage 52
Configuration options 27, 72, 73, 88
Error Passive 59
Context menus 3
Error-Frame 98
Control 60
Evaluation branch 46
Control box 4
Evaluation functions 46
Conversion
Export
Log files 58
Logging files 58
Converter
Extended identifier 74
LDF to DBC 127
Extended Identifier 96
Copying blocks 73
Cycle time 45, 95, 108
F
Cyclic update 45, 52
Fenster
D
Busstatistik Fenster 128, 138
File format 121
Data flow 7, 25, 27, 33, 34, 62, 71, 72, 100,
101, 110, 115, 118 File icon of the log file 21
Fill level indicator 44 Data flow diagram 7, 27, 30, 34, 55, 71, 72
Filter 7, 27, 34, 38, 72 Data loss 43, 44
Fit 96
Data reduction 46, 56
Floating window 71
Data source 46, 53, 55, 57, 63, 72, 99
Data throughput 99
Formats of configurations 32
Function block 73
Database 30, 37, 41
Database Editor 24
Function generator 104
DBC
LDF to DBC Converter 127
G
Deactivation function 45
Gateway 116, 117
Decrementer 108
Generator block 7, 30, 34, 101, 102, 103,
104, 105, 118
Delay times 69
Demo version 25, 26
Global options 32
Desktop Concept 70
Grid 87
Dialog box 3
Difference markers 85
Vector Informatik GmbH CANalyzer Manual Version 5.1.1
141
Measurement configuration 3
H
Measurement marker 84, 85
Hardware configuration 41
Measurement point 83
Help 6, 69
Measurement setup 25, 33, 71, 100, 110,
111, 115 hexadecimal 68
Measurement start 30, 54, 64, 83 High-load operation 43
Measurement value acquisition 83 Hotspots 7
Menu operation 3
I
Message attribute 35
Message display 43
Import of configuration descriptions 32
Message Explorer 38, 122
Incrementer 108
Message rate 95
Infinite loop 35
Messages window 121
INI file 32, 44, 54, 56, 59
Mode signal 104
INI-Datei 117
Mode-dependent signal 104
Input box 4
Moving blocks 73
Interactive generator block 106
Multiplex message 103
Interrupt 61
K
Multisignal mode 80, 84
N
Keyboard control 109
Konfiguration
Network nodes 71
Nodes 71
LIN Testumgebung 126
Notebook 59
Numbering system 32
L
O Layout 71
LDF
Offline mode 55, 56, 57, 58
LDF to DBC Converter 127
Online mode 30, 33, 46, 57, 63, 72
Line type 82
Operating instructions 3
Load operation 43, 44
Operating mode 5, 36
Load situation 43
Optimization 44, 88, 94
Load transition 44
Trace window 79
Log file 110
Options button 4
converting 58
Output mode 43, 45, 83
exporting 58
output() 114, 116
file icon 21
output(this) 114
Logging
Overflow 60
time period of 51
Overload situation 43, 44
Logging export 58
Overload symbol 55
Long-duration measurement 52
P
M
Panes 121, 122, 123
Main memory 51
PARBROW.INI 120
MDI window 71
Vector Informatik GmbH CANalyzer Manual Version 5.1.1
142
Sampling time point 67 PC card 25, 31, 63, 67, 68
Scaling 96 PC-card 57, 73
scalings 86 Peak display 94
Performance 94, 99 Search condition 47
Set of user defined conditions 48 Performance optimization 44
Performance wizard 44 Shortcuts 109
Signal 37 Phase model 36, 71
Signal curve 82 Point measurement mode 84
Signal Explorer 17, 18, 38, 122 Post-trigger time 30, 51
Signal identifier 92 Power manager 59
Signal response generator 104 Prescaler 65
Signal selection dialog 82 Pre-trigger time 51
Signal value 103 Procedures list 121
Signal-based logging export 58 Program block 34, 116
Simulation 36, 71 Program start 7, 27
Simulation setup 3, 25, 36, 41, 71 Project directory 31
Simulation setup window 71 Project file 31
Single-signal mode 80, 84
R
Single-step mode 57
SJA 1000 64, 66, 67, 68
Radio button 4
SJW 66
Raw value 108
Slow motion 56
Reaction times 25, 46
Stack overflow 122
Real channel 41, 64
Standard deviation 97
Real-time library 25, 43, 44, 46
Start 56
Receive messages 35
Start bit 108
Receive time point 63
Start options 24
Statistical report 43
Refresh 45
Remote frame 107
Statistics report 45, 90, 95
Statistics window 95
Replay block 110
Representation formats 32, 33
Step 57
Representation parameters 91
Stop 51
Reset 56
stop() 30, 56
Right mouse button 3
Symbol selection dialog 122
Ring buffer 25, 43, 44, 51, 52
Symbolic databases 36
runError() 122
Synchronization edge 67
Run-time error 122
Synchronization jump width 66, 67
Rx attribute 35, 95
System directory 28
Rx buffer overrun 99
System loading 95
Rx error counter 98
System messages 90
S
T
Samples 66
Testumgebung
Sampling point 65
Konfiguration 126
Vector Informatik GmbH CANalyzer Manual Version 5.1.1
143
Text editor 121
Time base 57
Time basis 57
Time resolution 59
Time stamp 35, 77
Time window 50, 51
Timeout 59, 63
Timer 116
Toolbar 81, 120, 121
Trace window 74, 124
Configuration of columns 77
Optimization 79
Transmission of messages 106
Transmission time 36
Transmit block 33
Transmit branch 33
Transmit list 107
Trapezoidal function 104
trigger 117
Trigger 46, 47, 49, 50, 51, 54
Trigger block 55
Trigger condition 46, 47, 51, 101, 102, 103,
107, 108
Trigger Condition 48
Trigger Mode 47
Trigger time point 108
Trigger type 50
trigger() 117
Triggerblock 55
Triggering 51, 117
Tx attribute 35, 95
Tx error counter 98
TXREQUEST 69
TxRq attribute 35
U
Undo function 65
V
Value table 103
Virtual channel 41, 64
W
Window
Bus Statistics Window 125
Trace window 124
Window control 30
Window Management 70
Working directory 31
write() 90
Z
Zoom 96
Zoom mode 73
Vector Informatik GmbH CANalyzer Manual Version 5.1.1
Вам также может понравиться
- Thomson Electrac HD Linear Actuator Motion Control per CAN BusОт EverandThomson Electrac HD Linear Actuator Motion Control per CAN BusОценок пока нет
- CANoe Matlab enДокумент57 страницCANoe Matlab envlsishekarОценок пока нет
- CANoe Manual enДокумент209 страницCANoe Manual envtechvishnuОценок пока нет
- Diagnostic Communication with Road-Vehicles and Non-Road Mobile MachineryОт EverandDiagnostic Communication with Road-Vehicles and Non-Road Mobile MachineryРейтинг: 1 из 5 звезд1/5 (1)
- CANalyzer User Guide V3 - 1 PDFДокумент213 страницCANalyzer User Guide V3 - 1 PDFArkidОценок пока нет
- Canoe Matlab 001Документ58 страницCanoe Matlab 001Coolboy RoadsterОценок пока нет
- CANoe Basic TrainingДокумент33 страницыCANoe Basic Trainingudaykiran patnaikОценок пока нет
- CANape ProductInformation enДокумент25 страницCANape ProductInformation enPaulo CesarОценок пока нет
- CAPLQuickstart Generic 2018 FinalДокумент30 страницCAPLQuickstart Generic 2018 FinalManya SundarОценок пока нет
- CAPLДокумент33 страницыCAPLtarakram2809Оценок пока нет
- CAN Signal Analysis With Spreadsheets and Kvasers CanKing BH 200520Документ12 страницCAN Signal Analysis With Spreadsheets and Kvasers CanKing BH 200520Edmundo FrazãoОценок пока нет
- CANoe ProductInformation enДокумент43 страницыCANoe ProductInformation enMuresan75% (4)
- CAPLQuickstart 2019Документ31 страницаCAPLQuickstart 2019mahamd saiedОценок пока нет
- What Is UDS Protocol - Unified Diagnostic Service in Automotive - EmbitelДокумент5 страницWhat Is UDS Protocol - Unified Diagnostic Service in Automotive - EmbitelkrishaОценок пока нет
- Data Sheet ECU-TESTДокумент2 страницыData Sheet ECU-TESTmeetbalakumarОценок пока нет
- An-Ind-1-007 Using Matlab With CanoeДокумент15 страницAn-Ind-1-007 Using Matlab With CanoeCoolboy RoadsterОценок пока нет
- An and 1 118 Canoe Tfs TutorialДокумент47 страницAn and 1 118 Canoe Tfs TutorialAndra Groza-Radu100% (1)
- Vector CANoeДокумент7 страницVector CANoeZaferОценок пока нет
- Diagnostics in CanoeДокумент13 страницDiagnostics in CanoeWolfgang StarkmannОценок пока нет
- Canalyzer: Product InformationДокумент31 страницаCanalyzer: Product InformationSashank100% (1)
- Analog Devices, Inc. Protocol 6 Flash/Ee Programming Via Lin Downloading Software With Canoe - LinДокумент16 страницAnalog Devices, Inc. Protocol 6 Flash/Ee Programming Via Lin Downloading Software With Canoe - LinUpendra VaddeОценок пока нет
- CANalyzer - Canopen DataSheet enДокумент4 страницыCANalyzer - Canopen DataSheet enFerdinand VelokurckiОценок пока нет
- An-InD-1-001 CANoe CANalyzer As Diagnostic ToolsДокумент31 страницаAn-InD-1-001 CANoe CANalyzer As Diagnostic ToolsAnoopОценок пока нет
- MATLAB dSPACEДокумент134 страницыMATLAB dSPACEemanuelg902Оценок пока нет
- UDS Protocol Implementation in Automotiv PDFДокумент6 страницUDS Protocol Implementation in Automotiv PDFMinhaj NaimОценок пока нет
- Name: Prajakta Chetan PatilДокумент4 страницыName: Prajakta Chetan PatilSweetiОценок пока нет
- Diagnostics 2 Raetz LectureДокумент28 страницDiagnostics 2 Raetz LectureSajan Jose100% (1)
- CAPL FunctionsДокумент2 страницыCAPL FunctionsAhmedJbeli100% (1)
- Chap4 - Autmomotive Communication ProtocolsДокумент148 страницChap4 - Autmomotive Communication ProtocolsKomal KalkutkarОценок пока нет
- CANalyzer75 Manual enДокумент148 страницCANalyzer75 Manual enAlfredoОценок пока нет
- Matlab Simulink DLL in CANapeДокумент78 страницMatlab Simulink DLL in CANapeMarian PopaОценок пока нет
- Vector XCP Basics enДокумент3 страницыVector XCP Basics enthoroftedalОценок пока нет
- Vehicle Networks: CAN-based Higher Layer ProtocolsДокумент46 страницVehicle Networks: CAN-based Higher Layer ProtocolsSunil Kumar Singh100% (4)
- CANape Basics WhitePaper enДокумент15 страницCANape Basics WhitePaper enwlidhaaa0% (1)
- Diagnosis For in Vehicle NetworksДокумент26 страницDiagnosis For in Vehicle NetworksSayyedОценок пока нет
- LIN-Spec Pac2 1 PDFДокумент191 страницаLIN-Spec Pac2 1 PDFveereshascribdОценок пока нет
- CAPL Documentation: The Full and Up-To-Date CAPL Reference Is Contained in The Help Function of Your Vector ToolДокумент1 страницаCAPL Documentation: The Full and Up-To-Date CAPL Reference Is Contained in The Help Function of Your Vector ToolCristian DabuОценок пока нет
- Ecu TestДокумент3 страницыEcu TestmeetbalakumarОценок пока нет
- Capl BasicsДокумент10 страницCapl BasicsSaikiran Bolla0% (1)
- Canalyzer: Installation & Quick Start GuideДокумент84 страницыCanalyzer: Installation & Quick Start GuideNitish Chiniwar100% (2)
- Autosar Practical ApplicationДокумент135 страницAutosar Practical ApplicationohmprakashОценок пока нет
- An-IDG-1-010 How To Create UDS Protocol ServicesДокумент8 страницAn-IDG-1-010 How To Create UDS Protocol Servicestotor42Оценок пока нет
- Ap3213610 TriCore AUDO NG BootloaderДокумент38 страницAp3213610 TriCore AUDO NG BootloaderlndyaBhaiОценок пока нет
- XCP Pro User ManualДокумент64 страницыXCP Pro User ManualdataromaОценок пока нет
- CAN QuestionsДокумент4 страницыCAN QuestionsSaikiran Bolla100% (1)
- CAN Basic TraininigДокумент56 страницCAN Basic TraininigCami RoșcaОценок пока нет
- SCALEXIOДокумент32 страницыSCALEXIOjunk062Оценок пока нет
- VW Transport Protocol 2.0 (TP 2.0) For CAN BusДокумент8 страницVW Transport Protocol 2.0 (TP 2.0) For CAN Busulisse_Оценок пока нет
- A Brief Introduction To Controller Area Network PDFДокумент6 страницA Brief Introduction To Controller Area Network PDFSiva100% (1)
- Job Opportunity Bootloader Specialist at Elektrobit Automotive GMBH Jobportal1Документ3 страницыJob Opportunity Bootloader Specialist at Elektrobit Automotive GMBH Jobportal1krishaОценок пока нет
- Remote Diagnostic SystemДокумент14 страницRemote Diagnostic SystemBoopathirajaОценок пока нет
- Simulink-Targetlink Datatypes Defnt ProblemДокумент16 страницSimulink-Targetlink Datatypes Defnt ProblemmonisivaОценок пока нет
- 4-14 - p18 - Tips-And-Tricks-For-The-Use-Of-Capl-Part 3 - Lobmeyer - MarktlДокумент4 страницы4-14 - p18 - Tips-And-Tricks-For-The-Use-Of-Capl-Part 3 - Lobmeyer - MarktlMohammad FaizanОценок пока нет
- Can Node Emulator Using The Vector Can-Tech CanalyzerДокумент17 страницCan Node Emulator Using The Vector Can-Tech Canalyzerranamana100% (1)
- UDS Protocol Implementation in An ECUДокумент6 страницUDS Protocol Implementation in An ECULayon Bruno100% (4)
- AUTOSAR SWS DiagnosticCommunicationManager PDFДокумент553 страницыAUTOSAR SWS DiagnosticCommunicationManager PDFyuvarajnarayanasamyОценок пока нет
- BootLoader I2C MSP430Документ37 страницBootLoader I2C MSP430Hernan Düssan50% (2)
- LIN TrainingДокумент46 страницLIN TrainingThiago DomingosОценок пока нет
- GISДокумент112 страницGISA K SubramaniОценок пока нет
- Smart3D DataReuse and Move Best Practice Guide v2016Документ10 страницSmart3D DataReuse and Move Best Practice Guide v2016Obelix23Оценок пока нет
- E-Competence Framework: The SME Way Through The European Standard On Digital CompetencesДокумент8 страницE-Competence Framework: The SME Way Through The European Standard On Digital Competencesjorgegutierrez81100% (1)
- Steps To Follow Type-3 JDBC ProgramДокумент2 страницыSteps To Follow Type-3 JDBC ProgramPraneeth NeelisettyОценок пока нет
- Vxflex Data SheetДокумент5 страницVxflex Data SheetJesus SantiagoОценок пока нет
- SQL Notes by Apna CollegeДокумент29 страницSQL Notes by Apna CollegeSiddhant Kumar100% (2)
- Abinitio Practitioner V 1 0 Day1 PDFДокумент129 страницAbinitio Practitioner V 1 0 Day1 PDFVeerendra Boddu100% (1)
- DIST-CMD-SOP-027-03 (Customer Master Database Management)Документ13 страницDIST-CMD-SOP-027-03 (Customer Master Database Management)Imran Karim100% (1)
- Most Used Computer & Internet Related Terms, AbbreviationsДокумент33 страницыMost Used Computer & Internet Related Terms, Abbreviationsyash patilОценок пока нет
- SCID (Source Code in Database)Документ15 страницSCID (Source Code in Database)Charles AlstonОценок пока нет
- ODI - TopologyДокумент30 страницODI - Topologyfreekey2Оценок пока нет
- New Approaches in Assessing Food Intake in Epidemiology: ReviewДокумент9 страницNew Approaches in Assessing Food Intake in Epidemiology: ReviewMaría Camila Ferreira ZambranoОценок пока нет
- Australian Standard: Particleboard Flooring Part 2: InstallationДокумент7 страницAustralian Standard: Particleboard Flooring Part 2: InstallationJuan Francisco Guzmán Zabala0% (2)
- Pega Study Tutorial&Interview QuestionsДокумент276 страницPega Study Tutorial&Interview QuestionsTraining Tutorial91% (11)
- MS Access-Creating TableДокумент52 страницыMS Access-Creating TableMuhammad AliОценок пока нет
- EPO 5 3 Best Practices En-UsДокумент240 страницEPO 5 3 Best Practices En-Usgaddameedi_ajayОценок пока нет
- U Center UserGuide (UBX 13005250)Документ94 страницыU Center UserGuide (UBX 13005250)Phi Ra Uch100% (1)
- Er ModelingДокумент92 страницыEr ModelingRuchika MahajanОценок пока нет
- AMIETE CSmainДокумент97 страницAMIETE CSmainShyju O SivanandanОценок пока нет
- Sfswmso13 Part 03Документ156 страницSfswmso13 Part 03Gustavo Tromper Trimpis100% (1)
- Web Development With Django Cookbook - Second Edition - Sample ChapterДокумент40 страницWeb Development With Django Cookbook - Second Edition - Sample ChapterPackt Publishing100% (1)
- E - CampusДокумент38 страницE - CampusZainab AafiaОценок пока нет
- Oracle Core DBA Interview QuestionsДокумент8 страницOracle Core DBA Interview QuestionskarthikОценок пока нет
- About Azure Migrate PDFДокумент321 страницаAbout Azure Migrate PDFVetrivel SОценок пока нет
- AVEVA OutfittingДокумент8 страницAVEVA OutfittingrevelacionesОценок пока нет
- DSS Pro V7.02.005 DatasheetДокумент9 страницDSS Pro V7.02.005 DatasheetpepeОценок пока нет
- BS Debar List For Final Examination, Spring-2022 (School of Computing)Документ21 страницаBS Debar List For Final Examination, Spring-2022 (School of Computing)Asim AltafОценок пока нет
- OIG Investigation 2018-0005: Palm Tran - Contractor Maruti Fleet & Management, LLCДокумент111 страницOIG Investigation 2018-0005: Palm Tran - Contractor Maruti Fleet & Management, LLCSabrina LoloОценок пока нет
- Frequent PatternsДокумент80 страницFrequent PatternsPINKIОценок пока нет
- NetWorker Installation Guide Version 8.2Документ148 страницNetWorker Installation Guide Version 8.2eduardo arturo zaldivarОценок пока нет
- CATIA V5-6R2015 Basics - Part I : Getting Started and Sketcher WorkbenchОт EverandCATIA V5-6R2015 Basics - Part I : Getting Started and Sketcher WorkbenchРейтинг: 4 из 5 звезд4/5 (10)
- Certified Solidworks Professional Advanced Weldments Exam PreparationОт EverandCertified Solidworks Professional Advanced Weldments Exam PreparationРейтинг: 5 из 5 звезд5/5 (1)
- Autodesk Fusion 360: A Power Guide for Beginners and Intermediate Users (3rd Edition)От EverandAutodesk Fusion 360: A Power Guide for Beginners and Intermediate Users (3rd Edition)Рейтинг: 5 из 5 звезд5/5 (2)
- Product Manufacturing and Cost Estimating using CAD/CAE: The Computer Aided Engineering Design SeriesОт EverandProduct Manufacturing and Cost Estimating using CAD/CAE: The Computer Aided Engineering Design SeriesРейтинг: 4 из 5 звезд4/5 (4)