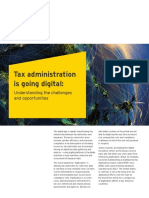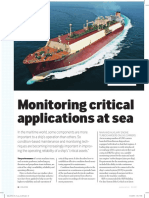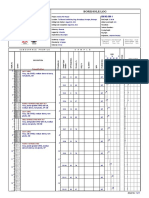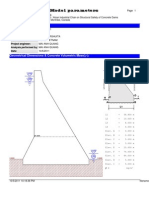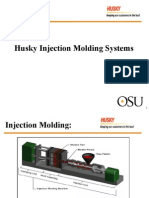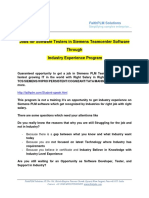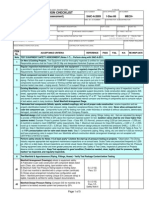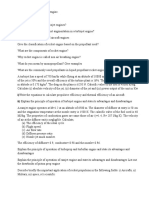Академический Документы
Профессиональный Документы
Культура Документы
(Eng) Basic Training - Scia Engineer 2011.0 v1
Загружено:
Juan Luis López Moreno0 оценок0% нашли этот документ полезным (0 голосов)
224 просмотров72 страницыscia
Оригинальное название
[Eng]Basic Training - Scia Engineer 2011.0 v1
Авторское право
© © All Rights Reserved
Доступные форматы
PDF, TXT или читайте онлайн в Scribd
Поделиться этим документом
Поделиться или встроить документ
Этот документ был вам полезен?
Это неприемлемый материал?
Пожаловаться на этот документscia
Авторское право:
© All Rights Reserved
Доступные форматы
Скачайте в формате PDF, TXT или читайте онлайн в Scribd
0 оценок0% нашли этот документ полезным (0 голосов)
224 просмотров72 страницы(Eng) Basic Training - Scia Engineer 2011.0 v1
Загружено:
Juan Luis López Morenoscia
Авторское право:
© All Rights Reserved
Доступные форматы
Скачайте в формате PDF, TXT или читайте онлайн в Scribd
Вы находитесь на странице: 1из 72
Basic Concept Training
Scia Engineer 2011.0
Basic Concept Training Scia Engineer 2011.0
2
All information in this document is subject to modification without prior notice. No part of this manual
may be reproduced, stored in a database or retrieval system or published, in any form or in any way,
electronically, mechanically, by print, photo print, microfilm or any other means without prior written
permission from the publisher. Scia is not responsible for any direct or indirect damage because of
imperfections in the documentation and/or the software.
Copyright 2011 Nemetschek Scia nv. All rights reserved.
Table of contents
3
Table of contents
Table of contents ............................................................................................................................... 3
General Information ..................................................................................................................... 5
Modules .............................................................................................................................................. 5
Scia Engineer Support service ........................................................................................................ 5
Website ............................................................................................................................................... 5
Scia Engineer General environment ............................................................................................ 5
Part 1 Input of Structural entities ............................................................................................. 8
Example 1: Frame .............................................................................................................................. 8
Example 2: Frame ............................................................................................................................ 10
Example 3: Steel hall ....................................................................................................................... 11
Example 4: Purlins .......................................................................................................................... 14
Example 5: Bridge ........................................................................................................................... 16
Example 6: Carrousel ...................................................................................................................... 17
Part 2 Loads, Load combinations, Calculation and Results ............................................... 20
Example 7: Beam with 3 spans ...................................................................................................... 20
Example 8: Concrete frame ............................................................................................................ 22
Example 9a: Beam on 2 supports .................................................................................................. 24
Part 3 Document and Images ................................................................................................. 26
Example 9b: Beam on 2 supports ................................................................................................. 26
Example 10: Bearing frame ............................................................................................................ 27
Part 4 Introduction to Steel and Concrete code checks ..................................................... 30
Example 11: Steel hall ..................................................................................................................... 30
Example 12: Concrete frame .......................................................................................................... 33
Part 5 Plates, Walls and Shells .............................................................................................. 37
Example 13: Rectangular plate ...................................................................................................... 37
Example 14: Slab on elastic foundation (subsoil) ....................................................................... 39
Example 15: Slab with ribs ............................................................................................................. 42
Example 16: Prefab wall ................................................................................................................. 44
Example 17: Balcony ...................................................................................................................... 45
Example 18: Tank ............................................................................................................................ 46
Example 19: Swimming pool .......................................................................................................... 48
Example 20: Cooling tower ............................................................................................................ 50
Example 21: Steel hall with concrete plate ................................................................................... 53
Example 22: Detailed study of a column base ............................................................................. 55
Annexes ....................................................................................................................................... 59
Annex 1: Connection of entities .................................................................................................... 59
Annex 2: Conventions for the results on 2D members ............................................................... 60
Annex 3: Results in mesh elements and mesh nodes 4 Locations ...................................... 62
Annex 4: Free loads ........................................................................................................................ 64
Annex 5: Overview of the icons in windows & toolbars ............................................................. 66
Basic Concept Training Scia Engineer 2011.0
4
General Information
Modules
Most of the functionalities presented in this course are available in Scia Engineer Concept Edition.
Other functionalities are not included in this edition and require specific modules. When a section of
this course deals with one of these modules, additi
Scia Engineer Support service
You can contact the Scia Engineer support service
- by e-mail
Send an e-mail to support@scia.be
and mention the number of the
- by telephone
From Belgium : +32 13 350310
From the Netherlands : +31 26 3201230
- via the Scia Support website
http://www.scia-online.com/en/online
Website
www.scia-online.com
- Link to eLearning
http://elearning.scia-online.com
- Link to manuals & tutorials
http://www.scia-online.com > Support & Downloads > Free Downloads > input
Scia Engineer > Scia Engineer Manuals & Tutorials
- Link to the latest Scia Engineer patch
http://www.scia-online.com/update/
Scia Engineer General environment
Setup > Options
Help > Contents > Reference guide
File > New > Project data
Most of the functionalities presented in this course are available in Scia Engineer Concept Edition.
Other functionalities are not included in this edition and require specific modules. When a section of
this course deals with one of these modules, additional information is given.
service
You can contact the Scia Engineer support service
support@scia.be with a description of the problem and the concerning *.esa file
and mention the number of the Scia Engineer version you are currently working with.
From Belgium : +32 13 350310
From the Netherlands : +31 26 3201230
online.com/en/online-support.html
online.com
> Support & Downloads > Free Downloads > input
Scia Engineer > Scia Engineer Manuals & Tutorials
latest Scia Engineer patch
online.com/update/
General environment
Help > Contents > Reference guide
General Information
5
Most of the functionalities presented in this course are available in Scia Engineer Concept Edition.
Other functionalities are not included in this edition and require specific modules. When a section of
with a description of the problem and the concerning *.esa file,
version you are currently working with.
> Support & Downloads > Free Downloads > input your e-mail address >
Basic Concept Training Scia Engineer 2011.0
6
General Information
7
Overview of the menus
Main menu & Properties menu + Actions
Overview of the toolbars
Command line
REMARK: If a menu or toolbar has been (accidentally) removed from the project, it can be re-activated
via the View menu > Toolbars.
Basic Concept Training Scia Engineer 2011.0
8
Part 1 Input of Structural entities
Example 1: Frame
1_Input of geometry
*Project data: Frame XZ Steel S235
*Adding cross sections which will be used in the project
Libraries > Cross sections > New cross section, or Project toolbar
Adding materials which will be used in the project
Libraries > Materials, or Project toolbar
*Input of members: Structure menu > 1D Member
Define nodes via
-Command line Absolute co-ordinates 0 0 of 0;0
Relative co-ordinates @
-Raster points Dot grid, on Tools toolbar
Line grid, on Tools toolbar
Snap to the raster points by means of Cursor snap settings, on Command line toolbar
After input, you can adapt the geometry of a selected entity via Actions > Table edit geometry
& adapt the properties via Properties menu
*Input of supports: Structure menu > Model data > Support
Select one or more existing nodes
REMARK: Instructions are being shown on the Command line!
2_Display on screen
*Manipulations
-View toolbar
-Scroll bars, at the right bottom of the work area
-Hotkeys SHIFT + right mouse button > Move
CTRL + right mouse button > Rotate
SHIFT + CTRL + right mouse button > Zoom
*Selection of entities
-Selection of object toolbar
-Left mouse button Frame from left to right > All entities which are located entirely in the frame,
are
Frame from right to left > All entities which are located entirely in the frame
or are intersected by the frame, are selected
-At the top of the Properties window
Select elements by property
Select elements by more properties
-Command line > type SEL commando + name of entity (e.g. SEL K1)
*Deselection of entities
-Deselect all, using ESC key
-Deselect one entity at a time, via CTRL key + click on entity with left mouse button
*Display of structure
-Limited, via Command line toolbar: Rendering of structure
of names of nodes & beams
-Detailed, via Command line toolbar: Set view parameters for all/for selection
mouse click in screen
3_Actions AFTER input of geometry
Two actions always have to be performed after input of the geometry, to avoid problems during
calculation:
*Structure menu > Check structure data
Duplicate nodes and beams, and incorrect entities are detected and
are being checked.
*Structure menu > Model data >
Nodes which coincide with beams, and edges (of 2D members) which intersect with beams, are
connected to the concerned beams. See also Annex 1.
Attention: Previous to this action everything has to be deselected, only then the entire structure is
connected. In the other case, Scia Engineer looks for connections only in the selection.
In this example the end nodes o
around the connecting nodes. To show/hide these lines on the screen, see Command line toolbar
*OR: It is possible to execute both actions at the same time > In the window Connection of st
entities, select the option Check structure data
Part 1 Input of Structural entities
Frame from left to right > All entities which are located entirely in the frame,
selected
Frame from right to left > All entities which are located entirely in the frame
or are intersected by the frame, are selected
At the top of the Properties window
Select elements by property
Select elements by more properties
type SEL commando + name of entity (e.g. SEL K1)
Deselect one entity at a time, via CTRL key + click on entity with left mouse button
Limited, via Command line toolbar: Rendering of structure , Display of supports
Detailed, via Command line toolbar: Set view parameters for all/for selection
input of geometry
Two actions always have to be performed after input of the geometry, to avoid problems during
Check structure data, or Project toolbar
Duplicate nodes and beams, and incorrect entities are detected and removed. Also the additional data
*Structure menu > Model data > Connect members/nodes, or Geometry manipulations toolbar
Nodes which coincide with beams, and edges (of 2D members) which intersect with beams, are
ncerned beams. See also Annex 1.
Attention: Previous to this action everything has to be deselected, only then the entire structure is
connected. In the other case, Scia Engineer looks for connections only in the selection.
In this example the end nodes of the columns are connected to the beam, see the double red lines
around the connecting nodes. To show/hide these lines on the screen, see Command line toolbar
*OR: It is possible to execute both actions at the same time > In the window Connection of st
entities, select the option Check structure data
Input of Structural entities
9
Frame from left to right > All entities which are located entirely in the frame,
Frame from right to left > All entities which are located entirely in the frame
Deselect one entity at a time, via CTRL key + click on entity with left mouse button
, Display of supports , Display
, or via right
Two actions always have to be performed after input of the geometry, to avoid problems during
removed. Also the additional data
, or Geometry manipulations toolbar
Nodes which coincide with beams, and edges (of 2D members) which intersect with beams, are
Attention: Previous to this action everything has to be deselected, only then the entire structure is
connected. In the other case, Scia Engineer looks for connections only in the selection.
f the columns are connected to the beam, see the double red lines
around the connecting nodes. To show/hide these lines on the screen, see Command line toolbar
*OR: It is possible to execute both actions at the same time > In the window Connection of structural
Basic Concept Training Scia Engineer 2011.0
10
Example 2: Frame
1_Input of geometry
*Project data: Frame XZ Steel S235
*Input of members
-Left part of frame, via Structure menu > 1D Member; afterwards Mirror option via Geometry
manipulations toolbar
-Complete frame, via Structure menu > Advanced Input > Catalogue blocks; choose for Frame 2D
*Input of supports
-Structure menu > Model data > Support
-Fast input of supports (and hinges) via Command line toolbar
2_Manipulations
To move nodes:
First select node, afterwards
-Drag node with left mouse button
-Change co-ordinates of the node in the Properties menu
-Move node, via Geometry manipulations toolbar , or via right mouse click in the screen
3_Actions after input
*Check structure data
*Connect members/nodes (Attention: connect the entire structure!)
Example 3: Steel hall
1_Input of geometry
*Input of first frame: analogous to Example 2
*Copy the first frame: via Geometry manipulations toolbar
-Copy ; input afterwards manually the connecting beams
-Multicopy ; generate the connecting beams automatically
Attention: connecting beams are generated from all of the
Part 1 Input of Structural entities
*Input of first frame: analogous to Example 2
*Copy the first frame: via Geometry manipulations toolbar
terwards manually the connecting beams
; generate the connecting beams automatically
Attention: connecting beams are generated from all of the selected nodes.
Input of Structural entities
11
Basic Concept Training Scia Engineer 2011.0
12
*Input of supports
Select first the nodes at the bottom of the columns,
-Filter Properties window > Selection of all nodes with co
-Select by working plane, see Selection of object toolbar
exactly in the Active working plane, see
2_Actions after input
*Check structure data
*Connect members/nodes
3_Structural model
*Main menu > Project > Functionality: Structural model
-Activate Rendering, see Command line toolbar
-Generate structural model, see View toolbar
-Alter priorities via Setup > Beam types (structural)
*Alternating between Structural model and Analysis model via Select view parameters for all
Structure > Model type, or via View > Set view parameters
Structural model = Presentation model, but also necessary for the input of steel connections, anchoring
of reinforcement,
Attention: modifications in the Structural model (e.g. eccentricities) are not taken into account for the
calculation!
4_Display of screen
-Set view parameters for all/for selection, via right mouse click in screen
-Fast adjustment of view parameters, see Command line toolbar
For example: Check if the correct cross
Set view parameters for all > Structure > Styl
-Alter colours, fonts, background colour etc.
via Setup > Colours/Lines > Palette settings; the settings for Screen, Document and Graphic output are
done via separate tabs
5_Activity & Visibility
*Define layers, via Project toolbar
-Current used activity: defines if the layer is visible or not
-Structural model only: when set to yes the layer is NOT taken into account for the calculation
*Activity toolbar
calculation, but only part of it may be visible
6_Saving a file
Select the option Clean mesh, results of calculation if you want to remove these parts from the saved
file. The size of the file is in this way considerably reduced, but when the file is reopened in Scia
Engineer it is necessary to calculate again to view the results.
Scia Engineer 2011.0
Select first the nodes at the bottom of the columns, afterwards
> Selection of all nodes with co-ordinates Z = 0
Select by working plane, see Selection of object toolbar > Selection of all elements which lie
exactly in the Active working plane, see at the bottom of the Command line
(Attention: connect the entire structure!)
*Main menu > Project > Functionality: Structural model
Activate Rendering, see Command line toolbar
structural model, see View toolbar
Alter priorities via Setup > Beam types (structural)
*Alternating between Structural model and Analysis model via Select view parameters for all
Structure > Model type, or via View > Set view parameters
ral model = Presentation model, but also necessary for the input of steel connections, anchoring
Attention: modifications in the Structural model (e.g. eccentricities) are not taken into account for the
Set view parameters for all/for selection, via right mouse click in screen
Fast adjustment of view parameters, see Command line toolbar
For example: Check if the correct cross-sections have been inputted
Set view parameters for all > Structure > Style & colour = Colour by cross-section
Alter colours, fonts, background colour etc.
via Setup > Colours/Lines > Palette settings; the settings for Screen, Document and Graphic output are
roject toolbar
Current used activity: defines if the layer is visible or not
Structural model only: when set to yes the layer is NOT taken into account for the calculation
> The entire Analysis model is taken into account for the
calculation, but only part of it may be visible
Select the option Clean mesh, results of calculation if you want to remove these parts from the saved
is way considerably reduced, but when the file is reopened in Scia
Engineer it is necessary to calculate again to view the results.
> Selection of all elements which lie
and line
*Alternating between Structural model and Analysis model via Select view parameters for all >
ral model = Presentation model, but also necessary for the input of steel connections, anchoring
Attention: modifications in the Structural model (e.g. eccentricities) are not taken into account for the
section
via Setup > Colours/Lines > Palette settings; the settings for Screen, Document and Graphic output are
Structural model only: when set to yes the layer is NOT taken into account for the calculation
entire Analysis model is taken into account for the
Select the option Clean mesh, results of calculation if you want to remove these parts from the saved
is way considerably reduced, but when the file is reopened in Scia
Part 1 Input of Structural entities
Input of Structural entities
13
Basic Concept Training Scia Engineer 2011.0
14
Example 4: Purlins
1_Input of geometry
*Project data: Frame XYZ Steel S235 Purlins IPE 100 H2 = 1m
*Input of purlins_Method 1
-Input of purlins at the left side
by means of Cursor snap settings > Select option h: divide into 4 parts
-Rotate the purlins, to get them perpendicular to the roof plane
This means: local z-axis of purlins = local z-axis of main girder
Relocation of UCS to roof plane, via Tools toolbar
Select the purlins > Properties menu: LCS = z from UCS
-Input of eccentricity
Select the purlins > Properties menu:
Member system line at: relative eccentricity, move member with regard to system line
ey, ez: absolute eccentricity
-Copy the purlins to the right side
Copy and Rotate , via Geometry manipulations toolbar
Or use Mirror , via Geometry manipulations toolbar
> Plane of symmetry: 1
st
direction of plane = Z from UCS; 2
nd
direction = to define by user
*Input of purlins_Method 2
Structure menu > Panel Load to beams
Result: model of a fictive 2D member and real 1D members
2_Activate Structural model
Main menu > Project > Functionality: Structural model
Generate structural model, see View toolbar
Attention: Eccentricities in Analysis model and Structural model have to be inputted seperately in the
Properties menu.
REMARK: It might be necessary to generate the Structural model again after certain actions or
adjustments to the model.
Part 1 Input of Structural entities
15
3_Input of Haunch
Structure menu > 1D Member > 1D member components > Haunch
Add new cross-section first, type I + Ivar
Afterwards define the haunch as follows:
Haunch = additional data to an entity (just like supports, charges, )
It is possible to copy additional data
-via Geometry manipulations toolbar
-via right mouse click in screen, choose option Copy add data
Extra possibility: Input of Arbitrary profile
Structure menu > 1D Member > 1D member components > Arbitrary profile
Divide member into a number of sections with different cross-sections / different geometrical properties
e.g. Haunch with different dimensions at the beginning and the end of the beam
4_Actions after input
*Check structure data
*Connect members/nodes (Attention: connect the entire structure!)
Basic Concept Training Scia Engineer 2011.0
16
Example 5: Bridge
1_Input of geometry
*Project data: Frame XZ Concrete & Steel
*Input of curved beam
Structure menu > 1D Member > Member
New circular arc, via Command line toolbar
*Input of steel tension only members
-Cursor snap settings > Select option h
In this way it is possible to snap to each 10
th
part of a member.
-Structure > 1D Member > Column; length of all columns = 3m
-Cut columns at the height of the arc > Trim, see Geometry manipulations toolbar
2_From 2D to 3D
Main menu > Project > Project data: change Structure type
*Frame XYZ
Copy arc: Copy ; spacing is 4m in Y direction (@0;4;0)
Say yes to Copy additional data (only the supports in this case)
*General XYZ
Add concrete roadway: Structure > 2D Member > Plate
New rectangle, via Command line toolbar
REMARK: It is only possible to switch to a higher Structure type!
3_Actions after input
*Check structure data
*Connect members/nodes (Attention: connect the entire structure!)
Part 1 Input of Structural entities
17
Example 6: Carrousel
1_Input of geometry
*Project data: Frame XYZ Steel S235
Basic Concept Training Scia Engineer 2011.0
18
*Input of one frame
Structure menu > 1D Member > Column
Structure menu > Advanced Input > Catalogue blocks: Frame 2D
Move the frame so the bottom node of the left column coincides with co-ordinate 1;0;0
Or move UCS, see Tools toolbar
*Multicopy, via Geometry manipulations toolbar
Copy + Rotation at same time: around current UCS
-Let generate connecting beams automatically
Attention: connecting beams are being generated from all of the selected nodes.
-Copy additional data
In this case only supports; if loads, hinges etc. are added to the original frame, those are copied to the
new frames as well.
Attention: supports are additional data to nodes, not to members.
2_Actions after input
*Check structure data
*Connect members/nodes (Attention: connect the entire structure!)
Part 1 Input of Structural entities
19
Basic Concept Training Scia Engineer 2011.0
20
Part 2 Loads, Load combinations, Calculation and Results
Example 7: Beam with 3 spans
1_Input of geometry
2_Loads
*Definition of load cases
Main menu > Load cases, Combinations > Load cases
LC 1: Self weight
LC 2: Distributed load (Perm.)
*Input of loads
Main menu > Loads
LC 1: Self weight > Calculated by Scia Engineer
LC 2: Distributed load (Perm.) > Line force on beam 10 kN/m
3_Calculation
Main menu > Calculation, mesh > Calculation or Hidden calculation , see also Project toolbar
Difference: When performing a Hidden calculation the windows with the status of the calculation are
suppressed, as a result of which the calculation cannot be interrupted prematurely.
4_Results
After calculation: Main menu > Results
*Graphical display of results
Results > Supports > Reactions
Results > Beams > Internal forces on beam
Results > Beams > Deformations on beam
Specify the desired result in the Properties menu
-Selection: All > result on ll of the members; Current > result on the selected members
-Extreme: Place(s) where the result values are displayed numerically
-Drawing setup: click on > Change the display of the diagrams, display the units,
After any modification, choose for Actions > Refresh
To change unities and number of decimals: go to Setup > Units, or Projec
*Numerical display of results
At the bottom of the Properties menu: Actions > Preview
The exact values are calculated in (by default) 10 sections per beam,
see Setup > Solver > Number of sections on average member
*Result on a specific location
Structure > Model data > Section on beam; afterwards it is necessary to calculate again
*Extra information
-Main > Results > Bill of material
Ask for the Mass and Surface of a specific Cross
-Main > Results > Calculation
Consult the Data of calculation, and Sum of loads and reactions
Part 2 Loads, Load combinations,
To change unities and number of decimals: go to Setup > Units, or Project toolbar
At the bottom of the Properties menu: Actions > Preview
The exact values are calculated in (by default) 10 sections per beam,
see Setup > Solver > Number of sections on average member
Structure > Model data > Section on beam; afterwards it is necessary to calculate again
Main > Results > Bill of material
Ask for the Mass and Surface of a specific Cross-section or Material type
Main > Results > Calculation protocol
Consult the Data of calculation, and Sum of loads and reactions
Loads, Load combinations, Calculation and Results
21
t toolbar
Structure > Model data > Section on beam; afterwards it is necessary to calculate again
Basic Concept Training Scia Engineer 2011.0
22
Example 8: Concrete frame
1_Input of geometry
2_Loads
*Load cases
Main menu > Load cases, Combinations > Load cases
LC 1: Self weight
LC 2: Wind in direction X (Var.) > Line force on beam 5 kN/m
*Load groups
Main menu > Load cases, Combinations > Load groups
LC 1 > LG 1: Permanent
LC 2 > LG 2: Variable EC1 load type = Wind
*Input of loads
Main menu > Load
Fast input of loads via Command line toolbar ; modification of properties via
Properties menu
*Load combinations
Main menu > Load cases, Combinations > Combinations
Linear combination: 1,00.LC 1 + 1,00.LC 2
Part 2 Loads, Load combinations, Calculation and Results
23
*Graphical display of results
-Loads, via Command line toolbar and
-Values of loads, via Command line toolbar > Loads/Masses > Labels of loads
3_Results
*Ask for Results
Main menu > Results
Fast displaying of results via Command line toolbar ; automatic adaptation
in the Properties menu
*Scaling of Results
Via Tools toolbar and
Basic Concept Training Scia Engineer 2011.0
24
Example 9a: Beam on 2 supports
1_Input of geometry
*Configuration of the example
Suppose this is the section of a narrow roadway, with a footpath and a traffic lane over which only one
car at a time can drive.
2_Loads
*Load cases & Load groups
By placing Car Left and Car Right in the same load group with type exclusive, we define that both load
cases can never appear together in a load combination.
*Input of loads
Input all loads as point loads of 1kN. Only the Self Weight is not taken into account for this example.
3_Load combinations
Suppose a combination with content & coefficients as follows:
LC 1 1,35
LC 2 1,20
LC 3 0,50
LC 4 1,50
*Type = Linear combination:
Only one combination is generated
Relationships of the load groups are NOT taken into account + Coefficients as inputted by the user
1,35.LC 1 + 1,20.LC 2 + 0,50.LC 3 + 1,50.LC 4
*Type = Eurocode combination at ULS or SLS:
All possible linear combinations according to the relationships of the load groups are generated
Safety factors according to the Eurocode + Psi-factors according to the Eurocode (see content of the
load groups) + Coefficients as inputted by the user
1,35.1,35.LC 1
1,35.1,35.LC 1 + 1,50.1,20.LC 2
1,35.1,35.LC 1 + 1,50.1,20.LC 2 + 1,05.0,50.LC 3
1,35.1,35.LC 1 + 1,50.1,20.LC 2 + 1,05.1,50.LC 4
Part 2 Loads, Load combinations, Calculation and Results
25
*Type = Envelope combination:
All possible linear combinations according to the relationships of the load groups are generated
Coefficients as inputted by the user
1,35.LC 1
1,35.LC 1 + 1,20.LC 2
1,35.LC 1 + 1,20.LC 2 + 0,50.LC3
1,35.LC 1 + 1,20.LC 2 + 1,50.LC4
Black Box: As well for combinations according to the Eurocode as for Envelope combinations, the
generated linear combinations are not shown.
If the user wants to know the content of such combinations, the Action Explode to linear has to be
executed.
4_Result classes
Main menu > Load cases, Combinations > Result classes
A Result class makes it possible to make an Envelope combination of an arbitrary amount of
Combinations and/or Load cases.
RC 1: ULS + SLS
5_Results
*Results of EN-ULS / EN-SLS / Envelope combination
Only the envelope of the results is shown On every section of the structure you will find the most
positive & most negative result.
It is only possible to ask the results of the (in the background generated) linear combinations
separately, if the Action Explode to linear has been executed.
*Governing linear combinations
See Actions > Print preview: ULS/1, ULS/2, et cetera
The numbers after the combination name refer to the Combination key, where the governing linear
combinations are fully displayed. This Combination key can only be asked for in the Document.
Basic Concept Training Scia Engineer 2011.0
26
Part 3 Document and Images
Example 9b: Beam on 2 supports
1_Input of geometry
See Example 9a
2_Document
Main menu > Document, or Project toolbar
*Content of document
Via button New at the bottom of the Document menu > New document item
*Refresh of document
After adaptations to data or (content of) tables: grey background > this means the document has to be
refreshed
-Refresh of document, see Document Toolbar
-Refresh of pictures, see Document Toolbar
*Properties of the different components
After selection of a component in the Document menu, its properties can be consulted and adapted in
the Properties menu.
*Combination key: display of governing linear combinations
New document item > Sets > Combination key
Example: Take a look at Internal forces on beam, according to Combinations = ULS; Deformations on
beam, according to Combinations = SLS. In these tables with results is referred to ULS/1 etc., and
SLS/2 etc. The numbers after the combination names refer to the Combination key, where the
governing linear combinations are written out.
Example 10: Bearing frame
1_Input of geometry
*Project data: General XYZ Steel S235
*Building up a Line grid, see Tools toolbar
-As a help to input the structure
-Necessary to generate Overview drawings
*Actions after input!
2_Loads
LC 1: Self weight
LC 2: Vertical load (Var.) > Point force 50 kN
LC 3: Horizontal load (Var.) > Point force 20 kN
3_Pictures
Following actions are accessible via Main menu >
click in screen
-Print data
Claim the Preview of a certain table, or send Table to document
-Print picture
Print the picture on the display, after choice of printer, choice of template file and possi
-Picture to document
Send the picture on the display directly to the document
-Picture to gallery
Part 3
Example 10: Bearing frame
Steel S235
*Building up a Line grid, see Tools toolbar
structure
Necessary to generate Overview drawings
LC 2: Vertical load (Var.) > Point force 50 kN
LC 3: Horizontal load (Var.) > Point force 20 kN
Following actions are accessible via Main menu > Drawing tools, or Project toolbar, or right mouse
Claim the Preview of a certain table, or send Table to document
Print the picture on the display, after choice of printer, choice of template file and possi
Send the picture on the display directly to the document
Document and Images
27
Drawing tools, or Project toolbar, or right mouse
Print the picture on the display, after choice of printer, choice of template file and possible editing
Basic Concept Training Scia Engineer 2011.0
28
Send the picture on the display to the Picture gallery, where it can be edited before saving it or adding
it to the document
-Picture gallery
Edit pictures by means of the Gallery editor; e.g. text and dimension lines can be added
-Paperspace gallery
Choose/make a template file for printing + input and arrange the picture(s) to be printed
4_Overview drawings
Main menu > Project > Functionality: Overview drawings
Picture wizard, via Picture gallery > New by wizard , or right mouse click in screen ; choose
Sections by planes of line grid
5_Document
Main menu > Document, or Project toolbar
*Compose content of document
Via button New at the bottom of the Document menu > New document item
*Add picture to document
Directly via Picture to document, or after editing via Picture to gallery
*Chapter Maker
Indented tables: Each 2 tables which have a logical relationship, can be linked to each other, e.g. the
tables Nodes and Displacement of nodes. Choose the option Indent, after right mouse click on the item
in the Document menu.
Indented pictures: Also a picture can be linked to a table, e.g. picture of the structure with a particular
load displayed, and table Load cases. Choose the option Indent, after right mouse click on the item in
the Document menu.
*Adapt header template
Simplified table composer, via right mouse click in header
Logo and displayed project properties can be adapted
*Adapt layout of document
Via Document settings, see Document Toolbar > window Visual style is opened
*Save document template/settings
-Actions > Save settings: The settings from the window Visual style are saved as a *.SDS file
-Actions > Save template: The composition (content) of the document is saved as a*.TDO file. If the
option Embed document templates has been selected in the Properties menu, then also the settings
from the window Visual style are saved in the *.TDO file.
Part 3 Document and Images
29
Basic Concept Training Scia Engineer 2011.0
30
Part 4 Introduction to Steel and Concrete code checks
Example 11: Steel hall
1_Input of geometry
*See Example 3
*Modification of the geometry: see picture above
*Actions after input! These are necessary to connect the newly added beams.
2_Loads
LC 1: Self weight
LC 2: Roof load (Perm.) > Line force 5 kN/m
LC 3: Wind load X direction (Var., Exclusive)> Line force 2 kN/m
LC 4: Wind load X direction (Var., Exclusive) > Line force 2 kN/m
3_Load Combinations
CO1: EN-ULS (STR/GEO) Set B
CO2: EN-SLS Characteristic
4_Steel Setup
Main menu > Steel
a) General settings
All of the input in the section Steel > Beams > Setup is valid for the whole project.
-Setup > Member check
A steel structure is by default sway for buckling around the Y-Y axis, and non-sway for buckling around
the Z-Z axis.
-Setup > Relative deformation
The user can per beam type impose a limit for permissible relative deformation.
Part 4 Introduction to Steel and Concrete code checks
31
-Setup > Buckling defaults
The ky and kz factors are by default calculated by Scia Engineer. Attention, this is only valid for simple
structures! In other cases: input buckling factor or buckling length yourself.
b) Specific settings
-It is possible to overwrite a number of general settings per member, by means of the option Steel >
Beams > Steel member data.
-To overwrite buckling data: Select a beam, and click on behind Buckling and relative lengths in the
Properties menu. Buckling data BC1 are created and can be edited.
5_Steel Checks
a) ULS check
Steel > Beams > Check
Combinations = ULS; Values = Section check, Stability check, Unity check (=maximum of both
previous checks); Extreme = Member
Actions > Preview: Summarizing overview
Selection = Current: select 1 column; Output = Detailed
Actions > Single Check: Detailed information per member
Actions > Autodesign: Optimize one cross-section group at a time, to obtain 1 as maximal value for
the unity check
Attention: After optimization the structure has to be recalculated!
b) SLS check
Steel > Relative deformation
Combinations = SLS; Values = Check uz (= unity check with regard to the inputted values in Steel >
Beams > Setup > Relative deformation)
6_Steel Connections
*Input of steel connection
This option is not included in the Concept Edition. You need the module esa.18 that is also
available with Professional or Expert Editions
Main menu > Project > Functionality: Steel Frame rigid connections
The functionality Structural model is automatically activated.
-Generate structural model, see View toolbar
-Main menu > Steel > Connections > Frame bolted/welded strong axis; select connecting node and
beams
-Input properties of the connection in the Properties menu
-Display label of steel connection, via Set view parameters for all > Connections > Steel connections
label > Display label + Name
*Check of steel connection
This option is not included in the Concept Edition. You need the module esasd.02 that is
also available with Professional or Expert Editions
Actions > Results; verify if the unity checks satisfy
*Transfer stiffness of connection to analysis model
-In the Properties menu of the steel connection, select the option Update stiffness
-Recalculate the structure
-Display analysis model, via Set view parameters for all > Structure > Model type; Show model data,
via Command line toolbar : Hinge with adapted stiffness has been added to the connecting node
Basic Concept Training Scia Engineer 2011.0
32
Since connections and hinges are additional data, it is possible to copy these, via Geometry
manipulations toolbar or via right mouse click in screen.
7_Steel connection monodrawings
This option is not included in the Concept Edition. You need the module esadt.02 that is also
available with Professional or Expert Editions
Main menu > Project > Functionality: Steel Connection monodrawings
Picture wizard, via Picture gallery > New by wizard , or right mouse click in screen
Part 4 Introduction to Steel and Concrete code checks
33
Example 12: Concrete frame
1_Input of geometry
*Project data: Frame XZ Concrete C30/37 Reinforcement steel B500A
2_Actions after input
*Check structure data
*Connect members/nodes (Attention: connect the entire structure!)
3_Loads
*Load cases
LC 1: Self weight
LC 2: Roof load (Perm.) > Line force 33 kN/m
*Load combinations
CO 1: EN-ULS (STR/GEO) Set B
CO 2: EN-SLS Quasi-Permanent
4_Concrete Settings
Main menu > Concrete
a) General settings
All of the input in the section Concrete > 1D member > Setup is valid for the whole project.
-Setup > Design defaults
Concrete beams and columns are by default sway for buckling around both the Y-Y and Z-Z axis.
-Setup > Design defaults > Tab Beams
Choose for upper and lower reinforcement: diameter 16mm
b) Specific settings
It is possible to overwrite a number of general settings per member, by means of the option Concrete >
1D member > Member data.
A label is displayed on each member with Member data, e.g. DC1. This label can be selected to view
or edit the settings in the Properties menu. Since Member data are additional data, it is possible to
copy these to other beams, via Geometry manipulations toolbar or via right mouse click in screen.
Basic Concept Training Scia Engineer 2011.0
34
5_Reinforcement design of beam
a) Theoretical reinforcement
Internal forces
Concrete > 1D member > Internal forces
*1D member > Setup > General > Calculation > Tab Beams; select the options Moment capping &
Shear force capping at supports
*1D member > Internal forces; view for Class = All ULS (created by Scia Engineer) the Values = My
and My,recalc
Theoretically required reinforcement
Concrete > 1D member > Member design - Design; select the beam and view for Class = All ULS the
Value = As,total req
Actions > Preview: Summarizing overview
-As,req = theoretically needed reinforcement
-Reinf. (no.) = suggested by Scia Engineer as practical reinforcement, taking into account the diameter
inputted in Concrete > 1D member > Setup > Design defaults > Tab Beams (upper and lower
reinforcement: diameter 16mm)
Actions > Calculation info: Description of errors and warnings
When asking results for Member design Design, the option Print explanation of errors and warnings
can be selected in the Properties menu. In that case the explanation is shown when opening the
Preview.
Actions > Single check: Detailed information per member; select a member and then the Single cross-
section window is opened. Choose an extreme internal force and click on the Calculation button at the
left.
Adding basic reinforcement = along the length of the beam
*1D member > Member data; select the beam and set Upper reinforcement to 2x diameter 14mm,
Lower reinforcement to 2x diameter 12mm. Scia Engineer is then forced to use at least this amount of
reinforcement.
*1D member > Member design - Design; Class = All ULS
Actions > Preview
-As,user = specified basic reinforcement in the Member data
-As,req = As,additional req = what is needed supplementary (on top of As,user) to obtain the
theoretically needed reinforcement
In this case: extra reinforcement is needed above the middle column
-Reinf. (no.) = what is specified in the Member data as basic reinforcement + what Scia Engineer
proposes as supplementary reinforcement to obtain the theoretically needed reinforcement
b) Practical reinforcement
Adding additional reinforcement = on specific location(s) on the beam
*1D member > Redes (without As) > New reinforcement: add supplementary reinforcement where
necessary (both stirrups and longitudinal reinforcement)
In this case: select the span over the middle column, where extra reinforcement is needed.
*Adopt the user basic reinforcement: Yes > The basic (theoretical) reinforcement of 2x 14mm (Upper
reinforcement) and 2x 12mm (Lower reinforcement) is now transferred to practical reinforcement.
Part 4 Introduction to Steel and Concrete code checks
35
*Stirrup shape manager: choose predefined stirrup shape
*Longitudinal reinforcement window:
-In the upper right corner: already defined layers, sc. L1 and L2. This is the transferred basic
reinforcement, respectively at the top and bottom of the beam.
-Add additional reinforcement: via New reinforcement parameters; set Number of bars to 1, Profile to
14mm, Stirrup name to S1, Edge index to 2. After a click on [New layer], layer L3 is added.
*1D member > Member design - Design; select the beam and view for Class = All ULS the Value =
As,add req
c) Checks
Concrete > 1D member > Member check Check of non-prestressed concrete
*Crack control: for Class = All SLS
Possible for both theoretical and practical reinforcement, see Concrete > 1D member > Setup >
General > Calculation > For stiffness, allowable stress, punching and crack-proof calculation use
reinforcement
*Check response: for Class = All ULS
Only possible for practical reinforcement, because for this check the exact location and diameter of
each reinforcement bar has to be known
*Check capacity: for Class = All ULS
Only possible for practical reinforcement, because for this check the exact location and diameter of
each reinforcement bar has to be known
Basic Concept Training Scia Engineer 2011.0
36
Part 5 Plates, Walls and Shells
37
Part 5 Plates, Walls and Shells
Example 13: Rectangular plate
1_Input of geometry
*Project data: Plate XY Project level Advanced
*Input plate: Structure menu > 2D Member > Plate
New rectangle, via Command line toolbar ; define the 2 nodes on a
diagonal of the rectangle
After input, you can adapt the geometry of a selected entity via Actions > Table edit geometry
& adapt the properties via Properties menu
*Input supports: Structure menu > Model data > Support > Line on 2D member edge
2_Load cases
LC 1: Self weight
LC 2: Walls on long edges (Perm.)> Line force 10 kN/m
LC 3: Service load (Var.) > Surface load 2 kN/m
3_Finite elements mesh
*Mesh generation
Main menu > Calculation, Mesh > Mesh generation, or Project toolbar
*Graphical display of mesh
Set view parameters for all, via right mouse click or Command line toolbar
> Structure > Mesh > Draw mesh
> Labels > Mesh > Display label
*Mesh refinement
Main menu > Calculation, Mesh > Mesh setup, or Setup > Mesh
Average size of 2D elements, by default = 1m
Basic Concept Training Scia Engineer 2011.0
38
4_Check of input data
*Main menu > Calculation, Mesh > Calculation; option Test of input data is sufficient. With this function,
the applied loads are redistributed to the mesh elements and mesh nodes.
*Main menu > Calculation, Mesh > 2D data viewer
Surface loads: Values = qz, System = Global
LC 1 & 3: Uniform distribution over the mesh elements
LC 2: Line forces are redistributed to point forces in the mesh nodes
5_Results
*Results on the plate
Main menu > Results > 2D Members > Displacement of nodes
Main menu > Results > 2D Members > Internal forces
Main menu > Results > 2D Members > Stresses
Specify the desired results in the Properties menu
-System
Local: according to the local axes of the mesh elements
LCS Member 2D: according to the axes of the LCS of the 2D member
Attention when using curved shell elements!
-Location: 4 ways to ask for the results, see Annex 3
-Type forces: Basic, Principal or Dimensional magnitudes, see Annex 2
-Drawing setup: Click on > Adapt display of 2D results, Minimum and maximum settings,
After adaptations, always perform Actions > Refresh
*Accuracy of the results
If the results at the 4 locations differ a lot, then the results are inaccurate and the mesh has to be
refined.
Basic rule for size of mesh elements = 1 to 2 times the thickness of the plate
*Reactions in the line support
Results > Supports > Intensity
Example 14: Slab on elastic foundation (subsoil)
1_Input of geometry
*Project data: Concrete C20/25
*Input plate
Input by means of a Line grid, see Tools toolbar
Snap to the points of the line grid by means of the Cursor snap settings, see Command line toolbar
Structure > 2D Member > Plate
New polygon, via Command line toolbar
straight line & New circular arc
*Input extra parts
Structure > 2D Member > 2D m
New rectangle
Structure > 2D Member > 2D m
New circle (centre - radius) with radius = 1m; define centre point + point on circle @1;0;0
REMARK: Instructions are being shown on the Comm
*Input supports
Main menu > Project > Functionality: Subsoil
Structure > Model data > Support > Surface (elas. foundation)
2_Loads
*Load cases
LC 1: Self weight
LC 2: Walls on the outer edges (Perm.) > Line force 10 kN/m
LC 3: Freestanding walls (Perm.) > Line force 6,5 kN/m
Part 5
Example 14: Slab on elastic foundation (subsoil)
*Project data: Concrete C20/25 Plate thickness 200mm
Input by means of a Line grid, see Tools toolbar
Snap to the points of the line grid by means of the Cursor snap settings, see Command line toolbar
Structure > 2D Member > Plate
New polygon, via Command line toolbar ; choose options New
straight line & New circular arc
member components > Opening
member components > Subregion
radius) with radius = 1m; define centre point + point on circle @1;0;0
Instructions are being shown on the Command line!
Main menu > Project > Functionality: Subsoil
Structure > Model data > Support > Surface (elas. foundation)
LC 2: Walls on the outer edges (Perm.) > Line force 10 kN/m
(Perm.) > Line force 6,5 kN/m
Plates, Walls and Shells
39
Snap to the points of the line grid by means of the Cursor snap settings, see Command line toolbar
; choose options New
radius) with radius = 1m; define centre point + point on circle @1;0;0
Basic Concept Training Scia Engineer 2011.0
40
LC 4: Service load (Var.) > Surface load 2 kN/m
LC 5: Service load on subregion (Var.) > Surface load 1,5 kN/m
*Load combinations
CO 1: EN-ULS (STR/GEO) Set B
CO 2: EN-SLS Quasi-Permanent
3_Finite elements mesh
*Mesh generation
Main menu > Calculation, Mesh > Mesh generation, or Project toolbar
*Mesh refinement
Main menu > Calculation, Mesh > Mesh setup;
Average size of 2D elements = 1 to 2 times the thickness of the plate
4_Check of input data
*Main menu > Calculation, Mesh > Calculation; option Test of input data
*Main menu > Calculation, Mesh > 2D data viewer
5_Results
*Results on the plate
Results > 2D Members > Internal forces
*Result on specific place
Results > 2D Members > Section on 2D member; it is not necessary to calculate again
Attention: Properties of a section
-Draw = direction for the graphical display of the results on the section
-Direction of cut = 2
nd
co-ordinate of a direction vector which defines the direction of the section (1
st
co-
ordinate is the origin)
*Elastic foundation
Results > 2D Members > Contact stresses
REMARK: Convention for soil stresses: positive value = compressive stress, negative value = tensile
stress.
6_Eliminate tension in subsoil
This option is not included in the Concept Edition. This is the module esas.44 that is
available with Professional or Expert Editions
*Main menu > Project > Functionality: Nonlinearity + Support nonlinearity/Soil spring
*Main menu > Load cases, Combinations > Nonlinear combinations
*Main menu > Calculation, Mesh > Calculation; option Nonlinear calculation
*Take a look at the new results > Contact stresses: tension has been eliminated
7_Concrete Settings
Main menu > Concrete
a) General settings
All of the input in the section Concrete > 2D member > Setup is valid for the whole project.
2D member > Setup > Design defaults > 2D structures and slabs
Choose for upper and lower reinforcement: diameter 10mm
Part 5 Plates, Walls and Shells
41
b) Specific settings
It is possible to overwrite a number of general settings per 2D member, by means of the option
Concrete > 2D member > Member data.
A label is displayed on each 2D member with Member data, e.g. DSC1. This label can be selected to
view or edit the settings in the Properties menu. Since Member data are additional data, it is possible to
copy these to other 2D members, via Geometry manipulations toolbar or via right mouse click in
screen.
8_ Reinforcement design of plate
a) Theoretical reinforcement
Internal forces
see Main menu > Results
Theoretically required reinforcement
Concrete > 2D member > Member design Design ULS; view for Class = All ULS the Reinforcement
= Required reinforcement, with Value = As
Actions > Preview: Summarizing overview
-As_up = theoretically needed upper reinforcement, As_lo = theoretically needed lower reinforcement
-direction 1 is by default = x direction of LCS of the plate, direction 2 is by default = y direction of LCS
of the plate
Adding basic reinforcement = on the whole plate
*2D member > Member data; select the plate, choose under Basic data for the option User
reinforcement, and fill in diameter and basic distance for directions 1 and 2
*2D member > Member design Design ULS; view for Class = All ULS the Reinforcement = User
reinforcement/Additional reinforcement, with Value = As
b) Practical reinforcement
*2D member > Reinforcement 2D: Adopt the user basic reinforcement as practical reinforcement: Yes
Adding additional reinforcement = on specific location(s) on the plate
*2D member > Reinforcement 2D: Where necessary, add extra reinforcement layers the layout of the
geometry can be chosen by the user
*2D member > Member design Design ULS; view for Class = All ULS the Reinforcement = User
reinforcement/Additional reinforcement, with Value = As
c) Checks
*Concrete > 2D member > Member check Design Crack width: for Class = All ULS+SLS, Type
values = Required areas/Maximal diameters/Maximal distances/Shear stresses
Possible for both theoretical and practical reinforcement, see Concrete > 2D member > Setup >
General > Calculation > For stiffness, allowable stress, punching and crack-proof calculation, use
reinforcement
*Concrete > Punching > Punching check: for Class = All ULS
Possible for both theoretical and practical reinforcement, see Concrete > 2D member > Setup >
General > Calculation > For stiffness, allowable stress, punching and crack-proof calculation, use
reinforcement
Basic Concept Training Scia Engineer 2011.0
42
Example 15: Slab with ribs
1_Input of geometry
*Project data: General XYZ > necessary because of eccentricity of the ribs
Concrete C20/25 Plate thickness 200mm Ribs R 200mm x 400mm
*Input plate + ribs (Method 1):
Structure > 2D Member > Plate
New rectangle, via Command line toolbar
Structure > 2D Member > 2D member components > Rib
Effective width = Default, Number of plate thickness, or Width in mm
Default: see Setup > Solver > Number of thicknesses of plate rib
Graphical display of effective width (T-section ribs)
via Set view parameters for all > Structure > Draw cross-section
Part 5 Plates, Walls and Shells
43
* Input plate + ribs (Method 2):
Structure > 2D Member > Ribbed slab
*Input supports: hinged
Structure > Model data > Support > Line on 2D member edge
2_Load cases
LC 1: Self weight
LC 2: Service load (Var.) > Surface load 5 kN/m
3_Finite elements mesh
Refine mesh via Main menu > Calculation, Mesh > Mesh setup; size of 2D mesh elements = 0,25m
4_Results
*Results > Beams > Internal forces on beam; Values = N
Option Rib off: Results on the rectangular sections
Option Rib on: Results on the T-sections
*Results > 2D members > Internal forces; Values = nx
Option Rib off: Results on the entire plate
Option Rib on: Results on the pieces of plate between the T-sections
5_Reinforcement in T-sections
The effective width is an approximation from the norm, where the connection beam-plate is replaced by
a T-beam for the design of the reinforcement. By selecting the option Rib, the internal forces in the
beam are adapted. These adapted forces represent the forces in the T-section, so they can be used to
design the reinforcement in the T-beam.
Suppose: effective width = distance between the ribs
Define reinforcement:
Main menu > Concrete > 1D Member > Redes (without As) > New reinforcement
Basic Concept Training Scia Engineer 2011.0
44
Example 16: Prefab wall
1_Input of geometry
*Project data: Wall XY Project level Advanced
*Input wall
Structure > 2D Member > Plate
Structure > 2D Member > 2D member components > Opening
2_Load cases
LC 1: Self weight
LC 2: Prefab plates (Perm.) > Line force 13,2 kN/m
3_Finite Elements Mesh
*Global mesh = 0,3m
Set view parameters for all > Structure > Mesh > Draw mesh
*Mesh refinement around the openings
Main menu > Calculation, Mesh > Local mesh refinement > 2D member edge mesh refinement; Size =
0,1m
4_Results
Display the direction of the principal stresses as follows:
Results > 2D Members > Stresses
For LC 2: Type forces = Principal magnitudes, Values = sig1 or sig2, Drawing = Trajectories
Part 5 Plates, Walls and Shells
45
Example 17: Balcony
1_Input of geometry
* Project data: General XYZ Project level Advanced
*Input balcony
Structure > 2D Member > Wall
Structure > 2D Member > Plate; Thickness type = Variable, Member system plane at = Top
2_Actions after input
*Check structure data
*Connect members/nodes (Attention: connect the entire structure!)
This action is necessary to connect 2D members to each other, see Annex 1
3_Load cases
LC 1: Balustrade (Perm.) > Line force 10 kN/m
4_Results
Check as follows if the structure is completely connected:
Results > 2D Members > Displacement of nodes
For LC 1: Structure = Initial, Values = Deformed mesh
Basic Concept Training Scia Engineer 2011.0
46
Example 18: Tank
1_Input of geometry
*Project data: General XYZ Project level Advanced
*Input tank
Base plate: Structure > 2D Member > Plate
New circle (centre radius)
Wall: Structure > 2D Member > Wall
Select line
Display local axes of the 2D members,
Members 2D
*Input supports
Main menu > Project > Functionality: Subsoil
Structure > Model data > Support > Surface (elast. foundation)
2_Loads
*Load cases
LC 1: Self weight
LC 2: Varied pressure (Var.) >
*Free surface load
Input of varied pressure as a free surface load
a)The geometry of a free load always has to be inputted in the XY plane of the current UCS > Define
UCS at first, via Tools toolbar
Set Plane XY = Active working plane, see
b)Surface load > Free
-Surface load acts in the direction of the local z axis of the 2D members
Direction = Z, System = Membe
Scia Engineer 2011.0
Project level Advanced
Base plate: Structure > 2D Member > Plate
Wall: Structure > 2D Member > Wall
; select edge of base plate
Display local axes of the 2D members, via Set view parameters for all > Structure > Local axes >
Main menu > Project > Functionality: Subsoil
Structure > Model data > Support > Surface (elast. foundation)
Var.) > Surface load 0 to 50 kN/m
Input of varied pressure as a free surface load
a)The geometry of a free load always has to be inputted in the XY plane of the current UCS > Define
UCS at first, via Tools toolbar , so the XY plane is vertical and e.g. the Y axis is pointing upwards
Set Plane XY = Active working plane, see at the bottom of the Command line
Surface load acts in the direction of the local z axis of the 2D members
Direction = Z, System = Member LCS
via Set view parameters for all > Structure > Local axes >
a)The geometry of a free load always has to be inputted in the XY plane of the current UCS > Define
the Y axis is pointing upwards
at the bottom of the Command line
Part 5 Plates, Walls and Shells
47
-Linear variation of the load over the height
Distribution = Direction Y
Input the geometry of the free load as a New rectangle in the XY plane
After input: change positions P1 and P2 in the Properties menu if necessary; since these are
dependent of the way of inputting the geometry
- Select yourself the members on which the free load has to act
Select = Select
Actions > Update 2D members selection > Select 2D members
See also Annex 4: Free loads
3_Finite Elements Mesh
Refine mesh; size of mesh elements = 0,2m
4_Check of input data
*Main menu > Calculation, Mesh > Calculation; Test of input data
*Main menu > Calculation, Mesh > 2D data viewer > Surface loads
LC 1: Values = qz, System = Global
LC 2: Values = qz, System = Local
Basic Concept Training Scia Engineer 2011.0
48
Example 19: Swimming pool
1_Input of geometry
*Project data: General XYZ Project level Advanced
*Input swimming pool
Structure > 2D Member > Plate
Structure > 2D Member > Wall; Select line
*Input supports
Main menu > Project > Functionality: Subsoil
Structure > Model data > Support > Surface (elast. foundation); select plate and walls
Structure > Model data > Support > Line on 2D member edge; select edges of ground plate
Select 2D members
-All members at once: via Selection of object toolbar
-Specific element: Simple (single) selection of member, via Selection of object toolbar
A subsoil is always added at the negative side of the local z axis of the 2D member.
-Check orientation of the local z axes, via Set view parameters for all
Members 2D
-Select the elements for which the local z axis is not pointed at the middle of the swimming pool > in
Properties menu: select option Swap orientation
2_Loads
*Load cases
LC 1: Self weight
LC 2: Water pressure (Var.) >
*Free surface load
Input of water pressure as a free surface load
Scia Engineer 2011.0
Swimming pool
Project level Advanced
Structure > 2D Member > Plate
Structure > 2D Member > Wall; Select line
Main menu > Project > Functionality: Subsoil
> Model data > Support > Surface (elast. foundation); select plate and walls
Structure > Model data > Support > Line on 2D member edge; select edges of ground plate
All members at once: via Selection of object toolbar
ment: Simple (single) selection of member, via Selection of object toolbar
A subsoil is always added at the negative side of the local z axis of the 2D member.
Check orientation of the local z axes, via Set view parameters for all > Structure > Loc
Select the elements for which the local z axis is not pointed at the middle of the swimming pool > in
Properties menu: select option Swap orientation
Surface load 0 to 25 kN/m
Input of water pressure as a free surface load
> Model data > Support > Surface (elast. foundation); select plate and walls
Structure > Model data > Support > Line on 2D member edge; select edges of ground plate
ment: Simple (single) selection of member, via Selection of object toolbar
A subsoil is always added at the negative side of the local z axis of the 2D member.
> Structure > Local axes >
Select the elements for which the local z axis is not pointed at the middle of the swimming pool > in
a)The geometry of a free load always has to be inputted in the XY plane > Define UCS at first, via
Tools toolbar , so the XY plane is vertical and for instan
Set Plane XY = Active working plane, see
b)Surface load > Free
-Surface load acts in the direction of the local z axis of the 2D members
Direction = Z, System = Member LCS
-Linear variation of the load over the height
Distribution = Direction Y
Input the geometry of the free load as a New rectangle in the XY plane
After input: change positions P1 and P2 in the Properties menu if necessary; since these are
dependent of the way of inputting the geometry
-Select yourself the members on which the free load has to act
Select = Select
Actions > Update 2D members selection > Select 2D members
3_Finite elements mesh
Refine mesh; size of mesh elements = 0,3m
4_Check of input data
*Main menu > Calculation, Mesh > Calculation; Test of input data
*Main menu > Calculation, Mesh > 2D data viewer > Surface loads
LC 1: Values = qz, System = Global
LC 2: Values = qz, System = Local
5_Results
Section on wall: Results > 2D Members > Section on 2D
Direction of cut = 1;0;0 (for section in X direction) or 0;1;0 (for section in Y direction) = 2
of a direction vector which defines the direction of the section (1
Part 5
a)The geometry of a free load always has to be inputted in the XY plane > Define UCS at first, via
, so the XY plane is vertical and for instance the Y axis is pointing upwards
Set Plane XY = Active working plane, see at the bottom of the Command line
Surface load acts in the direction of the local z axis of the 2D members
Direction = Z, System = Member LCS
ation of the load over the height
Input the geometry of the free load as a New rectangle in the XY plane
After input: change positions P1 and P2 in the Properties menu if necessary; since these are
f inputting the geometry
Select yourself the members on which the free load has to act
Actions > Update 2D members selection > Select 2D members
Refine mesh; size of mesh elements = 0,3m
menu > Calculation, Mesh > Calculation; Test of input data
*Main menu > Calculation, Mesh > 2D data viewer > Surface loads
LC 1: Values = qz, System = Global
LC 2: Values = qz, System = Local
Section on wall: Results > 2D Members > Section on 2D member
Direction of cut = 1;0;0 (for section in X direction) or 0;1;0 (for section in Y direction) = 2
of a direction vector which defines the direction of the section (1
st
co-ordinate is the origin)
Plates, Walls and Shells
49
a)The geometry of a free load always has to be inputted in the XY plane > Define UCS at first, via
ce the Y axis is pointing upwards
at the bottom of the Command line
After input: change positions P1 and P2 in the Properties menu if necessary; since these are
Direction of cut = 1;0;0 (for section in X direction) or 0;1;0 (for section in Y direction) = 2
nd
co-ordinate
ordinate is the origin)
Basic Concept Training Scia Engineer 2011.0
50
Example 20: Cooling tower
1_Input of geometry
*Project data: General XYZ Project level Advanced
Concrete C30/37 Shell thickness 200mm Height of pillars 5m Height of tower 35m
Radius base plate 15m Radius tower Bottom 13,5m / Top 9m V-pillars CIRC (500)
*Input of base plate
Structure > 2D Member > Plate; New circle with radius 15m
*Input of tower
Structure > 2D Member > Shell surface of revolution
Define line of revolution:
New parabolic arc,
see Command line toolbar
Start point 13,5;0;5
Intermediate point 8;0;25
End point 9;0;40
*Input of 20 V-pillars
Cursor snap settings > Select option h
Structure > 1D Member > Beam; input 2 bars to form a V-shape
Multicopy, via Geometry manipulations toolbar
*Input of support
Structure > Model data > Support > Line on 2D member edge
2_Actions after input
*Check structure data
*Connect members/nodes
3_Loads
*Load cases
LC 1: Self weight
LC 2: Temperature load (Var.) > Thermal on 2D member, Delta = 40 K
LC 3: Wind load (Var.) > Surface load 0 to 1,4 kN/m
*Load groups
LG 1: Permanent
LG 2: Variable, EC1 Load type = Temperature
LG 3: Variable, EC1 Load type = Wind
*Free surface load
Input of wind load as a free surface load
a)The geometry of a free load alway
Tools toolbar , so the XY plane is vertical and for instance the Y axis is pointing upwards
Set Plane XY = Active working plane, see
b)Surface load > Free
-Surface load acts in the direction of the Y axis of the GCS
Direction = Y, System = GCS
-Linear variation of the load over the height
Distribution = Direction Y
Part 5
pport > Line on 2D member edge
(Attention: connect the entire structure!)
LC 2: Temperature load (Var.) > Thermal on 2D member, Delta = 40 K
Wind load (Var.) > Surface load 0 to 1,4 kN/m
LG 2: Variable, EC1 Load type = Temperature
LG 3: Variable, EC1 Load type = Wind
Input of wind load as a free surface load
a)The geometry of a free load always has to be inputted in the XY plane > Define UCS at first, via
, so the XY plane is vertical and for instance the Y axis is pointing upwards
Set Plane XY = Active working plane, see at the bottom of the Command line
Surface load acts in the direction of the Y axis of the GCS
Direction = Y, System = GCS
Linear variation of the load over the height
Plates, Walls and Shells
51
s has to be inputted in the XY plane > Define UCS at first, via
, so the XY plane is vertical and for instance the Y axis is pointing upwards
at the bottom of the Command line
Basic Concept Training Scia Engineer 2011.0
52
Input the geometry of the free load as a New polygon in the XY plane
-Select yourself the members on which the free load has to act
Select = Select
Actions > Update 2D members selection > Select 2D members
-Only one side of the cooling tower is loaded by the wind
Validity = +Z
-Location = Projection
4_Check of applied loads
*Main menu > Calculation, Mesh > Calculation; Test of input data
Main menu > Calculation, Mesh > 2D data viewer > Surface loads
LC 1: Values = qz, System = Global
LC 3: Values = qy, System = Global
*Main menu > Calculation, Mesh > Calculation; Linear calculation
Main menu > Calculation, Mesh > 2D data viewer > Temperature load
LC 2: Values = epsilon
Part 5 Plates, Walls and Shells
53
Example 21: Steel hall with concrete plate
1_Input of geometry
*Project data: General XYZ Project level Advanced Concrete & Steel
*Input hall
-First frame, via Structure > Advanced input > Catalogue blocks; choose Frame 2D
-Multicopy, via Geometry manipulations toolbar > Automatic generation of connecting bars from
the selected nodes
*Input slab
Structure > 2D Member > Plate
-New rectangle: only possible to input this geometry in the Active working plane
Move GCS at first to the first story, via Tools toolbar + Set Plane XY = Active working plane
-New polygon: input of this geometry is independent of the Active working plane
Input of the geometry line by line
2_Connections between entities
*Connection of the whole structure
Connect members/nodes, via Geometry manipulations toolbar
+ Select option Check structure data
Basic Concept Training Scia Engineer 2011.0
54
*Connection beam plate
Concerning a beam which does not coincide with the edge of a plate, the connection beam plate has
to be created manually by means of an internal edge. See also Annex 1
Structure > 2D Member > 2D Member components > Internal edge
REMARK: When a beam has been inputted as a plate rib, it is by default connected rigidly to the plate.
The use of an internal edge is in that case superfluous, see also Ex. 15
3_Load cases
LC 1: Self weight
LC 2: Service load (Var.) > Surface load 2 kN/m
4_Check connections
After calculation, check as follows if the construction has been completely connected:
*Compare deformation Uz of beams & plate
-Results > Beams > Deformations on beam
-Results > 2D Members > Displacement of nodes
Make sections on the plate at the connections with the beams: Results > 2D Members > Section on 2D
member
*Check the deformed mesh
Results > 2D Members > Displacement of nodes
Choose a Load case: Structure = Initial, Values = Deformed mesh
The beams are displayed in red, check if they deform along with the mesh of the plate.
Part 5 Plates, Walls and Shells
55
Example 22: Detailed study of a column base
1_Input of geometry
*Project data: General XYZ Project level Advanced
Basic Concept Training Scia Engineer 2011.0
56
*Input column base
Base plate: Structure > 2D Member > Plate
Column: Structure > 2D Member > Wall; New circle (centre radius) with midpoint (0,5;0,5) and point
at circle (@0,3;0)
Connect members/nodes > Intersection column base plate is generated automatically, an
internal edge is superfluous
*Input bolt holes
Margin is neglected > diameter of the bolt holes = 32mm
-Input by means of a Line grid, see Tools toolbar
Snap to the dots of the Line grid by means of Cursor snap settings, see Command line toolbar or
via right mouse click in screen
-First bolt hole, via Structure > 2D Member > 2D member components > Opening; New circle (centre
radius) with point at circle (@0,016;0)
-Copy bolt holes, via Geometry manipulations toolbar
*Input stiffeners
-First fin: Structure > 2D Member > Wall; input of fin on line grid or at random position
-Move fin, via Geometry manipulations toolbar ; Start point = midpoint of bottom side of fin, End
point = midpoint of column
-Multicopy, via Geometry manipulations toolbar
Attention: Rotation around current UCS > Move UCS beforehand to the midpoint of the circle, via
Tools toolbar
Connect members/nodes > Intersections are generated automatically, an internal edge is
superfluous
-Remove the part of the stiffeners at the inside of the column
Structure > 2D Member > 2D Member components > Cut-out
*Input supports
Main menu > Project > Functionality: Subsoil
Part 5 Plates, Walls and Shells
57
Structure > Model data > Support
Base plate: Surface (elas. foundation); Default subsoil Subsoil 1
Bolt holes: Line on 2D member edge; all translations fixed
2_Actions after input
*Check structure data
*Connect members/nodes (Attention: connect the entire structure!)
3_Loads
*Load cases
LC 1: Self weight
LC 2: Normal force: 60 kN/m at the top edge of the column
LC 3: Moment: 20 kNm/m at the top edge of the column in the Y direction (lever arm = height of column
= 1m)
*Load combinations
Linear ULS: 1,00.LC 1 + 1,00.LC 2 + 1,00.LC 3
3_Finite elements mesh
*Global mesh refinement
Main menu > Calculation, Mesh > Mesh setup; size of the mesh elements = 0,025m
*Local mesh refinement around the bolt holes
Main menu > Calculation, Mesh > Local mesh refinement > Node mesh refinement; around midpoint of
bolt holes, Radius = 0,050m en Ratio = 0,01
*Mesh generation
Main menu > Calculation, Mesh > Mesh generation, or Project toolbar
Graphical display: Set view parameters for all > Structure > Mesh > Draw mesh
Verify that the inner parts of the stiffeners will not be taken into account for the calculation: no mesh is
being generated on these parts
4_Results
Results > 2D Members > Displacement of nodes
Choose a Load case: Structure = Initial, Values = Deformed mesh
Check if the structure is entirely connected
Results > 2D Members > Stresses
Look at the concentration of stresses around bolt holes and stiffeners
5_Link 2D (detail column base) 1D (entire structure)
*Structure > 1D Member > Column; Add a 1D column with the same properties as the 2D column,
insertion point = 0,5;0,5;1
*Transfer of the internal forces from the 1D structure to the 2D column base:
Structure > Model data > Line rigid arms; master node = insertion point of 1D column, slave edge = top
edge of 2D column
A rigid arm is a very stiff 1D member which transfers all displacements from 1 master node to one or
more other nodes, or to a (2D member) edge, without any change in the values of the displacements.
Basic Concept Training Scia Engineer 2011.0
58
6_Extra
For advanced calculations, this analysis model can be expanded further on by means of e.g.
-Horizontal pressure only supports at the bolt holes
-Taking into account the tolerance of the bolt holes
-Stiffness parameters subsoil
-Pressure only subsoil
-Bevelling the stiffeners
-
Annexes
59
Annexes
Annex 1: Connection of entities
Basic Concept Training Scia Engineer 2011.0
60
Annex 2: Conventions for the results on 2D members
1_ Basic magnitudes = Characteristic values
Bending (plates, shells)
*Bending moments mx, my
*Torsion moment mxy
*Shear forces qx, qy (=vx, vy)
Annexes
61
Membrane effects (walls, shells)
*Membrane forces nx, ny
*Shear force qxy (=nxy)
2_Principal magnitudes
The principal magnitudes give the results according to the axes of the directions of the largest stresses
(principal directions). These directions are defined with the help of the Mohrs circle.
3_Dimensional magnitudes = Design values
To derive the dimensional magnitudes from the basic magnitudes, formulas from the Eurocode are
used.
See also Help > Contents > Reference guide for these formulas.
Basic Concept Training Scia Engineer 2011.0
62
Annex 3: Results in mesh elements and
During a calculation in Scia Engineer, the node deformations and the reactions are calculated exactly
(by means of the displacement method). The stresses and internal forces are derived from these
magnitudes by means of the assumed basic functions, and are
always less accurate.
The Finite Elements Mesh in Scia
element 3 or 4 results are calculated, one in each node. When asking the results on 2D members, the
option Location in the Properties window gives the possibility to display these results
1_ In nodes, no average
All of the values of the results are taken into account, there is no averaging. In each node are therefore
the 4 values of the adjacent mesh elements
an indication that the chosen mesh size is too large.
This display of results therefore gives a good idea of the discretisation error in the calculation model.
2_ In centres
Per finite element, the mean value of the results in the nodes of that element is
is only 1 result per element, the display of isobands becomes a mosaic
curve with a constant step per mesh element.
3_ In nodes, average
The values of the results of adjacent finite elements a
this, the graphical display is a smooth course of isobands.
In certain cases, it is not permissible to average the values of the results in the common node:
Scia Engineer 2011.0
esh elements and mesh nodes 4 Locations
During a calculation in Scia Engineer, the node deformations and the reactions are calculated exactly
(by means of the displacement method). The stresses and internal forces are derived from these
magnitudes by means of the assumed basic functions, and are therefore in the Finite Elements Method
The Finite Elements Mesh in Scia Engineer exists of linear 3- and/or 4-angular elements. Per mesh
element 3 or 4 results are calculated, one in each node. When asking the results on 2D members, the
option Location in the Properties window gives the possibility to display these results
All of the values of the results are taken into account, there is no averaging. In each node are therefore
the 4 values of the adjacent mesh elements shown. If these 4 results differ a lot from each other, it is
ation that the chosen mesh size is too large.
This display of results therefore gives a good idea of the discretisation error in the calculation model.
ment, the mean value of the results in the nodes of that element is
is only 1 result per element, the display of isobands becomes a mosaic. The course over a section is a
curve with a constant step per mesh element.
The values of the results of adjacent finite elements are averaged in the common node. Because of
this, the graphical display is a smooth course of isobands.
In certain cases, it is not permissible to average the values of the results in the common node:
4 Locations
During a calculation in Scia Engineer, the node deformations and the reactions are calculated exactly
(by means of the displacement method). The stresses and internal forces are derived from these
therefore in the Finite Elements Method
angular elements. Per mesh
element 3 or 4 results are calculated, one in each node. When asking the results on 2D members, the
option Location in the Properties window gives the possibility to display these results in 4 ways.
All of the values of the results are taken into account, there is no averaging. In each node are therefore
shown. If these 4 results differ a lot from each other, it is
This display of results therefore gives a good idea of the discretisation error in the calculation model.
ment, the mean value of the results in the nodes of that element is calculated. Since there
. The course over a section is a
re averaged in the common node. Because of
In certain cases, it is not permissible to average the values of the results in the common node:
Annexes
63
- At the transition between 2D members (plates, walls, shells) with different local axes.
- If a result is really discontinuous, like the shear force at the place of a line support in a plate. The
peaks will disappear completely by the averaging of positive and negative shear forces.
4_ In nodes, average on macro
The values of the results are averaged per node only over mesh elements which belong to the same
2D member nd which have the same directions of their local axes. This resolves the problems
mentioned at the option In nodes, average.
Accuracy of the results
If the results according to the 4 locations differ a lot, then the results are inaccurate and the mesh has
to be refined. A basic rule for a good size of the mesh elements, is to take 1 to 2 times the thickness of
the plate.
Basic Concept Training Scia Engineer 2011.0
64
Annex 4: Free loads
Definition
A free load differs from a regular load by the fact that it is NOT attributed as an additional data to a
specific 2D member. A free load can be created at an arbitrary position in space, and afterwards the
user can specify to which element(s) the projection of this load is attributed to.
Attention: The geometry of a free load always has to be inputted in the XY plane of the current UCS. It
is thus necessary to adapt the UCS in advance, and to assign the XY plane as the Active working
plane.
A free load can load all elements which are cut by the projection of the free load. Which elements will
be actually loaded by the free load, depends on the parameters Select: Auto(matically), Select; and
Validity: All, -Z, Z=0, +Z, From-to.
Validity = -Z means: Only the elements situated under the free load (situated in the half-space
defined by the negative Z direction of the UCS at input), can be loaded.
Validity = +Z means: Only the elements situated above the free load (situated in the half-space
defined by the positive Z direction of the UCS at input), can be loaded.
Example
An apartment building, where it is likely that the same load configuration acts on more than one storey
floor.
Lets suppose: Four plates situated right above each other, and a free surface load inputted exactly IN
the plane of the 3
rd
plate.
Main menu > Calculation, Mesh > Calculation; choose Test of input data
Main menu > Calculation, Mesh > 2D data viewer > Surface loads
1) Select = Auto, Validity = All
Annexes
65
2) Select = Auto, Validity = +Z Validity = Z
(Attention: The free surface load is placed exactly IN the plane of the 3
rd
plate.)
3) Select = Auto, Validity = Z=0
(Attention: The free surface load is placed exactly IN the plane of the 3
rd
plate.)
4) Select = Select, Validity = All
Actions > Update 2D members selection > Select the 1
st
and 3
rd
plate
Result: The load only acts on the manually selected plates.
Attention when Select is put to Select, and Validity to e.g. +Z or -Z !
Basic Concept Training Scia Engineer 2011.0
66
Annex 5: Overview of the i
1_Main window
In the Main window one can find the links to the most used menus and actions. Some of those links are
only activated when they can be effectively used in the project: e.g. the link to the Results menu
shown after a calculation has been performed, and the Steel and/or Concrete menus are visible
depending on the materials applied in the project.
2_Properties window
The Properties window gives information about selected objects and/or actions.
to adjust the properties of each object directly via this menu. When several kinds of objects or actions
are selected at the same time, it is possible to switch between their properties by means of the little
arrow behind the object name. The number between brackets behind the object name represents the
number of objects of this kind that is selected at this moment. If the number is larger than 1, only the
corresponding properties are shown.
Select elements by more properties
Scia Engineer 2011.0
view of the icons in windows & toolbars
In the Main window one can find the links to the most used menus and actions. Some of those links are
only activated when they can be effectively used in the project: e.g. the link to the Results menu
shown after a calculation has been performed, and the Steel and/or Concrete menus are visible
depending on the materials applied in the project.
The Properties window gives information about selected objects and/or actions.
to adjust the properties of each object directly via this menu. When several kinds of objects or actions
are selected at the same time, it is possible to switch between their properties by means of the little
name. The number between brackets behind the object name represents the
number of objects of this kind that is selected at this moment. If the number is larger than 1, only the
corresponding properties are shown.
Select elements by more properties
In the Main window one can find the links to the most used menus and actions. Some of those links are
only activated when they can be effectively used in the project: e.g. the link to the Results menu is only
shown after a calculation has been performed, and the Steel and/or Concrete menus are visible
The Properties window gives information about selected objects and/or actions. Moreover it is possible
to adjust the properties of each object directly via this menu. When several kinds of objects or actions
are selected at the same time, it is possible to switch between their properties by means of the little
name. The number between brackets behind the object name represents the
number of objects of this kind that is selected at this moment. If the number is larger than 1, only the
Select elements by property
3_Menu bar
These written menus group all actions by subject. A large number of these actions is also available in
the Main menu and/or as icon in the toolbars.
4_Standard toolbars
The Activity toolbar provides options
which increase the ease of working and the readability of the project.
Activity toggle
Activity by layers
Activity by selection (Selected members On)
Activity by selection (Selected members Off)
Activity by working plane
Activity by clipping box
Invert current activity
Draw inactive members
The Basic toolbar contains a number of primary actions with regard to the current project and allows
to modify the basic settings of the program (Setup Options).
New (Ctrl+N)
Open (Ctrl+O)
Save (Ctrl+S)
Undo
Redo
Setup
About Scia Engineer
Name of the opened *.esa file
The View toolbar allows for the execution of a whole lot of simple view manipulations.
View in direction X
View in direction Y
View in direction Z
Select elements by property
These written menus group all actions by subject. A large number of these actions is also available in
the Main menu and/or as icon in the toolbars.
The Activity toolbar provides options for the visibility / invisibility of specific parts of the structure,
which increase the ease of working and the readability of the project.
Activity by selection (Selected members On)
cted members Off)
The Basic toolbar contains a number of primary actions with regard to the current project and allows
gs of the program (Setup Options).
Name of the opened *.esa file
The View toolbar allows for the execution of a whole lot of simple view manipulations.
Annexes
67
These written menus group all actions by subject. A large number of these actions is also available in
for the visibility / invisibility of specific parts of the structure,
The Basic toolbar contains a number of primary actions with regard to the current project and allows
The View toolbar allows for the execution of a whole lot of simple view manipulations.
Basic Concept Training Scia Engineer 2011.0
68
View in direction AXO
View perpendicular to working plane
Zoom in
Zoom out
Zoom by cut out
Zoom all
Zoom selection
Perspective view
Undo view change
Redo view change
Generate structural model
Regenerate view
In the Geometry manipulations toolbar one can find manipulations with basic entities (nodes, 1D
members, 2D members), as well as with additional data.
Move
Copy
Multicopy
Rotate
Scale
Stretch
Mirror
Trim
Extend
Enlarge by defined length
Break in defined points
Join
Break in intersections
Reverse orientation
Polyline edit
Curves edit
Calculate member end-cuts
Connect members/nodes
Disconnect linked nodes
Copy additional data
Move additional data
The Modelling tools toolbar provides for manipulations with general solids.
Union of solids
Subtraction of solids
Intersection of solids
Division of solids
Generate vertexes
Clash check of solids
Move vertexes/points
The Project toolbar collects various actions, from the definition of databases (layers, materials, cross
sections) for the project, to several options for the output.
Units
Layers
Materials
Cross-sections
Check structure data
Mesh generation
Calculation
Hidden calculation
Print data
Print picture
Document
Picture gallery
Paperspace gallery
The Selection of object toolbar contains different possibilities to select a specific part of th
A selection can also be saved and loaded again later on.
Selection by mouse
Selection by cut out
Selection by intersecting line
Selection by polygonal cut out
Select all
Selection by working plane
The Modelling tools toolbar provides for manipulations with general solids.
The Project toolbar collects various actions, from the definition of databases (layers, materials, cross
sections) for the project, to several options for the output.
The Selection of object toolbar contains different possibilities to select a specific part of th
A selection can also be saved and loaded again later on.
Selection by intersecting line
Selection by polygonal cut out
Selection by working plane
Annexes
69
The Project toolbar collects various actions, from the definition of databases (layers, materials, cross-
The Selection of object toolbar contains different possibilities to select a specific part of the structure.
Basic Concept Training Scia Engineer 2011.0
70
Previous selection
Cancel selection
Selection mode toggle (Select or Deselect)
Single selection mode toggle (All found or First found)
Save selection
Load selection
Filter for selection on/off
Filter by service tree on/off
In the Tools toolbar a number of
structure.
Setup UCS
Clipping box
Dot grid setting
Line grid
Scale factor
Scale manager
Coordinates info
5_Command line toolbars
On the Command line itself, a number of
Also, during running actions, instructions on the next steps are shown.
Apart from that, quite a number of toolbars can be found here; some of them are only available during
a certain action or in a specific menu.
Show/Hide surfaces
Render geometry
Show/Hide supports
Show/Hide loads
Show/Hide other model data
Show/Hide labels of nodes
Show/Hide labels of members
Show/Hide dot grid
Set load case for display
Fast adjustment of view parameters on whole model
Scia Engineer 2011.0
Selection mode toggle (Select or Deselect)
Single selection mode toggle (All found or First found)
Filter by service tree on/off
In the Tools toolbar a number of clever means can be found for the input and graphical display of a
On the Command line itself, a number of commands for the operation of the program can be inputted.
Also, during running actions, instructions on the next steps are shown.
Apart from that, quite a number of toolbars can be found here; some of them are only available during
a specific menu.
Show/Hide other model data
Show/Hide labels of nodes
Show/Hide labels of members
Fast adjustment of view parameters on whole model
clever means can be found for the input and graphical display of a
commands for the operation of the program can be inputted.
Apart from that, quite a number of toolbars can be found here; some of them are only available during
Fast adjustment of view parameters on selection
Cursor snap settings
Fast input of supports & hinges, available in Structure menu
Fast input of loads, available in Load menu
Fast display of results, available in Results menu
Adjust Units of length
Change Active working plane
Adjust Cursor snap settings
Adjust UCS (=User Co
Change Active code
6_Document window
The Document window gives an overview of the content of the document. The places of the added
items can be switched by dragging their names. Clicking on the name of an item makes appear the
properties of the concerned table or image in the Properties window. Via the [New] button a New
document item can be added.
Fast adjustment of view parameters on selection
Fast adjustment of cursor snap settings
Change insertion point, available during input of geometry
Definition of new form, available during input of geometry
Fast input of supports & hinges, available in Structure menu
Fast input of loads, available in Load menu
Fast display of results, available in Results menu
Change Active working plane
Adjust Cursor snap settings
Adjust UCS (=User Co-ordinates System)
The Document window gives an overview of the content of the document. The places of the added
by dragging their names. Clicking on the name of an item makes appear the
properties of the concerned table or image in the Properties window. Via the [New] button a New
Annexes
71
Change insertion point, available during input of geometry
available during input of geometry
Fast input of supports & hinges, available in Structure menu
The Document window gives an overview of the content of the document. The places of the added
by dragging their names. Clicking on the name of an item makes appear the
properties of the concerned table or image in the Properties window. Via the [New] button a New
Basic Concept Training Scia Engineer 2011.0
72
7_Document toolbar
The Document Toolbar is only available in the document working area and contains specific actions for
putting together, styling and exporting the document.
Export
Document settings
Printer setup
Pagination options
Refresh of document
Refresh of pictures
Combo box Visual styles
Visual style manager
Combo box Table styles
Table composer
Table manager
Вам также может понравиться
- The Subtle Art of Not Giving a F*ck: A Counterintuitive Approach to Living a Good LifeОт EverandThe Subtle Art of Not Giving a F*ck: A Counterintuitive Approach to Living a Good LifeРейтинг: 4 из 5 звезд4/5 (5783)
- The Yellow House: A Memoir (2019 National Book Award Winner)От EverandThe Yellow House: A Memoir (2019 National Book Award Winner)Рейтинг: 4 из 5 звезд4/5 (98)
- Never Split the Difference: Negotiating As If Your Life Depended On ItОт EverandNever Split the Difference: Negotiating As If Your Life Depended On ItРейтинг: 4.5 из 5 звезд4.5/5 (838)
- The Emperor of All Maladies: A Biography of CancerОт EverandThe Emperor of All Maladies: A Biography of CancerРейтинг: 4.5 из 5 звезд4.5/5 (271)
- Hidden Figures: The American Dream and the Untold Story of the Black Women Mathematicians Who Helped Win the Space RaceОт EverandHidden Figures: The American Dream and the Untold Story of the Black Women Mathematicians Who Helped Win the Space RaceРейтинг: 4 из 5 звезд4/5 (890)
- The Little Book of Hygge: Danish Secrets to Happy LivingОт EverandThe Little Book of Hygge: Danish Secrets to Happy LivingРейтинг: 3.5 из 5 звезд3.5/5 (399)
- Team of Rivals: The Political Genius of Abraham LincolnОт EverandTeam of Rivals: The Political Genius of Abraham LincolnРейтинг: 4.5 из 5 звезд4.5/5 (234)
- Devil in the Grove: Thurgood Marshall, the Groveland Boys, and the Dawn of a New AmericaОт EverandDevil in the Grove: Thurgood Marshall, the Groveland Boys, and the Dawn of a New AmericaРейтинг: 4.5 из 5 звезд4.5/5 (265)
- A Heartbreaking Work Of Staggering Genius: A Memoir Based on a True StoryОт EverandA Heartbreaking Work Of Staggering Genius: A Memoir Based on a True StoryРейтинг: 3.5 из 5 звезд3.5/5 (231)
- Elon Musk: Tesla, SpaceX, and the Quest for a Fantastic FutureОт EverandElon Musk: Tesla, SpaceX, and the Quest for a Fantastic FutureРейтинг: 4.5 из 5 звезд4.5/5 (474)
- The Hard Thing About Hard Things: Building a Business When There Are No Easy AnswersОт EverandThe Hard Thing About Hard Things: Building a Business When There Are No Easy AnswersРейтинг: 4.5 из 5 звезд4.5/5 (344)
- The Unwinding: An Inner History of the New AmericaОт EverandThe Unwinding: An Inner History of the New AmericaРейтинг: 4 из 5 звезд4/5 (45)
- The World Is Flat 3.0: A Brief History of the Twenty-first CenturyОт EverandThe World Is Flat 3.0: A Brief History of the Twenty-first CenturyРейтинг: 3.5 из 5 звезд3.5/5 (2219)
- The Gifts of Imperfection: Let Go of Who You Think You're Supposed to Be and Embrace Who You AreОт EverandThe Gifts of Imperfection: Let Go of Who You Think You're Supposed to Be and Embrace Who You AreРейтинг: 4 из 5 звезд4/5 (1090)
- The Sympathizer: A Novel (Pulitzer Prize for Fiction)От EverandThe Sympathizer: A Novel (Pulitzer Prize for Fiction)Рейтинг: 4.5 из 5 звезд4.5/5 (119)
- EY Tax Administration Is Going DigitalДокумент12 страницEY Tax Administration Is Going DigitalVahidin QerimiОценок пока нет
- Monitoring Critical Applications at SeaДокумент3 страницыMonitoring Critical Applications at SeaMohamed AliОценок пока нет
- GLARE - History of The Development of A New Aircraft MaterialДокумент229 страницGLARE - History of The Development of A New Aircraft MaterialklausoshoОценок пока нет
- Marina Pier Repair Nasugbu BatangasДокумент28 страницMarina Pier Repair Nasugbu BatangasDennis SagaoОценок пока нет
- CADAM 2000 - Model ParametersДокумент3 страницыCADAM 2000 - Model ParametersAqua MaОценок пока нет
- PLSQL 4 2 Practice RodrigoДокумент6 страницPLSQL 4 2 Practice RodrigoRodrigoRojasHuerta100% (1)
- NV 24 Globe ActuatorДокумент12 страницNV 24 Globe ActuatorRodrigo AlvesОценок пока нет
- HazMat DOTДокумент48 страницHazMat DOTRenalyn TorioОценок пока нет
- Call of Duty MG08/15 LMG Weapon WikiДокумент1 страницаCall of Duty MG08/15 LMG Weapon WikiSelin HОценок пока нет
- HuskyДокумент10 страницHuskypreetimurali100% (1)
- Min. Requirements For Retaining Wall/Sloping BackfillДокумент6 страницMin. Requirements For Retaining Wall/Sloping Backfillfostbarr0% (1)
- Cisco Catalyst Switching Portfolio (Important)Документ1 страницаCisco Catalyst Switching Portfolio (Important)RoyalMohammadkhaniОценок пока нет
- Your One Source In Water Systems Product Catalog 2008Документ44 страницыYour One Source In Water Systems Product Catalog 2008Gerry Dan ChanliongcoОценок пока нет
- Jobs For Software Testers in Siemens Teamcenter Software Through Industry Experience ProgramДокумент4 страницыJobs For Software Testers in Siemens Teamcenter Software Through Industry Experience ProgramKumar SОценок пока нет
- Tensile TestДокумент15 страницTensile Testdwimukh360Оценок пока нет
- Barangay Profile: (BP DCF No. 1 S. 2022)Документ4 страницыBarangay Profile: (BP DCF No. 1 S. 2022)AiMae BaobaoenОценок пока нет
- F Pv28T: PR EN 2714-013A/B/C/DДокумент2 страницыF Pv28T: PR EN 2714-013A/B/C/DFredОценок пока нет
- SAIC-A-2009 Rev 2Документ5 страницSAIC-A-2009 Rev 2ரமேஷ் பாலக்காடுОценок пока нет
- Matriks Compressor 2023Документ27 страницMatriks Compressor 2023Puji RustantoОценок пока нет
- AbaqusCAE FSI Module Users GuideДокумент21 страницаAbaqusCAE FSI Module Users GuideZenghu Han100% (1)
- BIT3251 BIT3251 BIT3251 BIT3251 應用指南 應用指南 應用指南 應用指南: Beyond Innovation TechnologyДокумент10 страницBIT3251 BIT3251 BIT3251 BIT3251 應用指南 應用指南 應用指南 應用指南: Beyond Innovation TechnologyHamza AbbasiОценок пока нет
- MASTERSEAL 755 SPF v1 PDFДокумент2 страницыMASTERSEAL 755 SPF v1 PDFJaga Nath100% (1)
- Sni+03 6868 2002Документ3 страницыSni+03 6868 2002abanghasanОценок пока нет
- Question BankДокумент3 страницыQuestion BankArshath AbdullahОценок пока нет
- PGCB ReportДокумент36 страницPGCB ReportNayemul Hasan NayemОценок пока нет
- Al Washali2016Документ17 страницAl Washali2016tomi wirawanОценок пока нет
- Badger Range Guard Wet Chemical Cylinder Assemblies: FeaturesДокумент4 страницыBadger Range Guard Wet Chemical Cylinder Assemblies: FeaturesLee WenjianОценок пока нет
- ALFA 4000 - Peru 2 PDFДокумент2 страницыALFA 4000 - Peru 2 PDFErick MaderoОценок пока нет
- EXCEL Formula DictionaryДокумент1 страницаEXCEL Formula Dictionarysprk4uОценок пока нет
- Host 1Документ6 страницHost 1Lukman FafaОценок пока нет