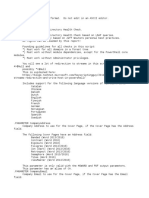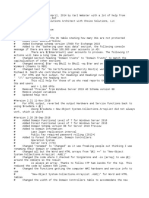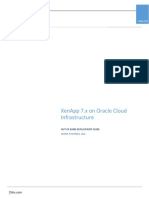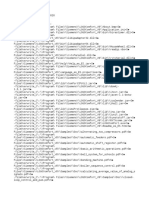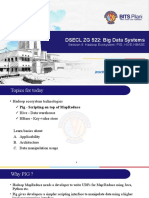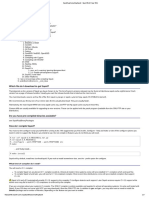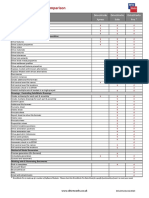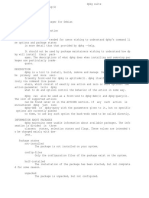Академический Документы
Профессиональный Документы
Культура Документы
Microsoft Exchange 2003 Module
Загружено:
Sri KanthАвторское право
Доступные форматы
Поделиться этим документом
Поделиться или встроить документ
Этот документ был вам полезен?
Это неприемлемый материал?
Пожаловаться на этот документАвторское право:
Доступные форматы
Microsoft Exchange 2003 Module
Загружено:
Sri KanthАвторское право:
Доступные форматы
Captaris
Training:
Microsoft Exchange 2003 Module
Captaris
Training
ii
Captaris, Inc. all rights reserved. No part of this publication may be reproduced,
transmitted, transcribed, stored in a retrieval system or translated into any language in
any format, or by any means without the written permission of Captaris.
Companies, names and data used in examples and exercises herein are fictitious unless
otherwise noted. The information contained herein is subject to change without notice.
Revisions will be issued in the case of changes and/or additions.
Correspondence regarding this publication should be forwarded to Captaris Learning,
CaptarisLearning@Captaris.com.
Captaris Course Name Here
iii
Table of Contents
Microsoft Exchange 2003 Module ................................................................................. 1
Module Objectives ...................................................................................................... 1
The Exchange Gateway Service ........................................................................... 3
The RightFax Connector Service .......................................................................... 3
Pulse.TXT .............................................................................................................. 3
Outbound Process - Sending a Fax from E-Mail ................................................... 4
Inbound Process - Receiving a Fax in E-Mail ........................................................ 5
Requirements ............................................................................................................. 6
Schema Modifications ........................................................................................... 6
Adding and Configuring the RightFax Microsoft Exchange Gateway ........................ 7
Installing the Connector ........................................................................................... 11
Configure and Start the E-mail Gateway .................................................................. 15
Connector Options ................................................................................................... 16
General ................................................................................................................ 17
Fax Server ........................................................................................................... 18
Address Space .................................................................................................... 19
Delivery Restrictions ............................................................................................ 20
By default, messages from everyone are: ........................................................... 20
Details ................................................................................................................. 21
Lab 1: Install the RightFax Microsoft Exchange Module ..................................... 22
Sending a Fax from Outlook .................................................................................... 23
Manually Addressing a Fax in Outlook ................................................................ 23
Installing the Advanced Outlook Form................................................................. 24
Sending Faxes using an Advanced Form............................................................ 24
Sending Faxes using an Outlook Contact ........................................................... 26
Configure connection to RF Server ..................................................................... 27
Add a Library Document ...................................................................................... 28
Billing Code Lookup ............................................................................................ 29
Show Document Conversion Options .................................................................. 30
Secure Docs Options .......................................................................................... 31
Receiving Faxes using the Advanced Form ........................................................ 32
Monitoring the Status of a Sent Fax .................................................................... 33
Troubleshooting Exchange ...................................................................................... 35
Review Questions .................................................................................................... 36
1
Microsoft Exchange 2003 Module
Module Objectives
Upon completion of this module, you should be able to:
Explain how the RightFax Microsoft Exchange 2003 Module works
Install the RightFax Microsoft Exchange 2003 Module
Install the RightFax Form for Outlook
Send a fax from Outlook
Captaris
Training
2
Module Revision Control Page
Revision
Number
Date Issued
Revision Description
0.1 12/3/08 First edition covering RightFax 9.4.
Captaris, Inc. all rights reserved. No part of this publication may be reproduced,
transmitted, transcribed, stored in a retrieval system or translated into any language in
any format, or by any means without the written permission of Captaris.
Companies, names and data used in examples and exercises herein are fictitious unless
otherwise noted. The information contained herein is subject to change without notice.
Revisions will be issued in the case of changes and/or additions.
Correspondence regarding this publication should be forwarded to Captaris Learning,
CaptarisLearning@Captaris.com.
Microsoft Exchange 2003 Module
3
Overview
RightFax provides the ability to send and receive faxes from directly within Microsoft
Outlook.
The RightFax Server communicates with the Exchange Server via a Gateway service
installed on the RightFax Server and a Connector service installed on the Exchange
Server (collectively known as the Exchange Module). These services use a polling file
named Pulse.TXT to monitor the status of the inbound and outbound queues. The
queues are subdirectories of the RFaxGate folder that is installed with the Connector
Service in an Exchange 2003 implementation.
The Exchange Gateway Service
The gateway service is installed on the RightFax server. The gateway accesses the
RFaxGate\In and RFaxGate\Out directories for inbound and outbound faxes. These
directories are created on the Exchange server by the RightFax Connector.
The RightFax Connector Service
The RightFax connector service is installed on the Exchange server and is associated
with a system account. It accesses the RFaxGate\Out and the RFaxGate\In directory.
Pulse.TXT
Both the RFaxGate\In and RFaxGate\Out contain a Pulse.TXT file. The Connector
Service writes this file to the RFaxGate\In directory and the Gateway Service writes this
file to the RFaxGate\Out directory. The Connector service verifies that the Pulse.TXT file
has been updated in the RFaxGate\Out directory within the defined polling interval to
insure the Gateway service is running. The Gateway service verifies that the Pulse.TXT
file in the RFaxGate\In directory has been updated within the specified time interval to
insure the Connector service is running.
Captaris
Training
4
Outbound Process - Sending a Fax from E-Mail
The steps that occur when sending a fax from Outlook are:
1. A user creates an e-mail that is addressed using a format that is recognizable to
the RightFax connector.
[rfax:name@/fn=faxnumber] or [fax:name@/fn=faxnumber]
The subject of the email becomes notes on the coversheet.
The body of the email becomes the first page of the fax.
Any attachments will become the additional pages of the fax.
2. The connector recognizes the message as a fax and creates temporary files that
are placed in the rfaxgate\out directory.
HXXXXXXX.tmp. This file includes header information on the fax.
MXXXXXXX.tmp. This file is the body of the email that will become the first page
of the fax.
AXXXXXXX.tmp. These files are any attachments to the e-mail that becomes
additional pages of the fax.
3. The gateway service on the RightFax server reads the files from the rfaxgate\out
directory in the time specified by the interval set in configuration.
4. The gateway service notifies the server service of a new outbound fax document.
Microsoft Exchange 2003 Module
5
Inbound Process - Receiving a Fax in E-Mail
The steps that occur when receiving a fax intended for outlook are:
1. A fax is processed in the RightFax system and matched with an intended
recipient in the database.
2. If the user record in the database is associated with a routing type of Exchange
the system creates three temporary files:
HXXXXXXX.tmp. This file includes header information on the intended recipient
of the email.
MXXXXXXX.tmp. This file includes the history information of the fax and
becomes the body of the e-mail.
AXXXXXXX.tmp. This file is the attachment of the file type specified in the
database for the user.
3. The three files are moved into the rfaxgate\in directory on the Exchange server
by the gateway service in the time interval specified.
4. The RightFax connector moves the files into Exchange for processing.
Captaris
Training
6
Requirements
Microsoft Exchange 2003 SP1 or later
Microsoft .NET Framework 2.0*
Microsoft Visual C++ 2005 runtime components*
Microsoft Windows Installer 3.1*
*Installed during RightFax setup
Important Net Framework 2.0 or later must be installed on the Exchange server you will
be installing the Connector to. If not, the Connector setup will install .Net Framework that
will require a reboot.
Schema Modifications
During setup, RightFax design elements are inserted into the Active Directory schema.
These changes are minor and can be viewed before you run setup at
http://www.captaris.com/schemas . Because setup writes to Active Directory, the
Windows account used to install the connector must belong to the following groups:
Domain Admins
Enterprise Admins
Schema Admins
Microsoft Exchange 2003 Module
7
Adding and Configuring the RightFax Microsoft
Exchange Gateway
1. Log on to the RightFax server computer as a local administrator.
2. Open the Windows Control Panel and double-click the RightFax E-mail
Gateway Module. The E-mail Configuration opens.
3. Click Add Gateway. The E-mail Gateway Selection window opens.
Captaris
Training
8
4. Click Microsoft Exchange followed by Select. The email configuration opens.
The options available in the email gateway configuration are:
Location of mail files. The location of the gateway directory for inbound and
outbound faxes. This location will be a UNC path to the Exchange server where
the connector is installed.
From message. Specifies the information placed in the from field of the inbound
e-mail.
Default form. This global setting allows the administrator to specify the Outlook
form that will be used when sending and receiving faxes from Outlook. The form
type set here can be overridden by settings in the individual accounts.
Event Log level. Information can be written to the Application Event Log.
Remote E-mail gateway service. Check this option if you are running the
gateway remote to the RightFax server.
Frequency. This is the time in seconds that the Gateway will check the IN and
OUT subdirectories for work (Such as received faxes to route). Decreasing this
value is not recommended as it may increase the workload on the RightFax
server.
Microsoft Exchange 2003 Module
9
Use PCL converter for text files. RightFax has a PCL conversion engine for e-
mail to fax. Enable this to produce more accurate Fax images of ASCII text
rather than RightFax native conversion engine.
Captaris
Training
10
Top margin of message header. Formats a mail message header. The value
set here will move the message down a number of lines. Without this top margin,
some plain paper fax machines may cut off the top of the message header.
Disable outbound faxing. RightFax will not send mail messages as faxes out
via the gateway when checked. The gateway will continue to route incoming
faxes.
Send through Default user when e-mail sender is unknown. The Default
User ID will be assigned as the owner of any faxes sent when a Fax has been
sent from an Outlook client, who does not have an account on RightFax.
Note If this option is not checked, faxes sent from Outlook that do not match a RightFax
User ID will fail.
Process outbound email for this server only This option should only be
considered in organizations that use multiple Exchange Gateways. In a multiple
gateway environment, each gateway can process faxes. If enabled, this option
will restrict all other gateways from processing faxes sent from Outlook clients
using the RightFax form. Disabling this option allows all Exchange Gateways
within your organization to process RightFax email.
Include fax with notifications Include fax with notifications is available for all
gateway types. If checked, notifications of successfully sent faxes or notifications
of faxes that failed to send will include a viewable copy of the fax. Once enabled,
select TIF or PDF format. Choose First Page if you want only the first page of the
fax to be included with the notification. Choose All Pages if you want the full fax
to be included. When finished, click OK.
Select Service Account. Specifies the Windows account that will be associated
with the gateway service. This account must have permission to read and write
to the gateway share, which will be created, on the Exchange server after the
installation of the connector.
Custom Messages. Allow you to specify how the email header is populated
when the fax is received in Outlook.
5. Click OK to complete the Gateway installation. It may take 2 to 3 minutes for the
gateway configuration to be saved.
Microsoft Exchange 2003 Module
11
Installing the Connector
Once the gateway has been added and configured on the RightFax server, you must
install the connector on the Exchange server.
Although this demonstration will show the setup of the RightFax Connector for Exchange
on an existing RightFax server, this is not a recommended practice and is shown here
only because of the limitations associated with a classroom environment. If possible,
install all RightFax Web Applications on a dedicated Exchange server.
Note If the Exchange server you are using is the instructors machine you will not need to
perform the connector install. The install will be demonstrated for you.
To install the connector
1. Log on to the Exchange 2003 server using a Windows account that is a member
of the Domain, Schema, and Enterprise Admins groups.
2. Insert the RightFax Product Suite DVD. Double-click Setup.exe. The RightFax
Product Suite Setup wizard opens.
3. Choose the option to Add or remove features and click Next.
4. At the Select features step, click the plus (+) sign next to Exchange Connectors.
Click the box next to Exchange Connector and click Next:
Captaris
Training
12
5. The Preview Requirements step lists third-party software required by the
Exchange Connector and lists the status of setup operations. Software that must
be installed will have a status of Not Installed. To continue, click Next.
Microsoft Exchange 2003 Module
13
6. At step 5, the warning shown below will appear. This step and warning will only
occur when modifying an existing RightFax installation. New installations will not
encounter this message. Check the box next to I have shutdown all remote
RightFax services, and click Next.
Also, click Next at the Applications and Services step that also appears
because we are modifying an existing RightFax installation.
Captaris
Training
14
7. To apply your settings and install required third-party software, click Apply. This
may take several minutes. When finished, click Next.
8. To begin installing RightFax software, click Apply. This may take several
minutes.
9. To update the Active Directory schema, click Yes. A message may appear
indicating that the install is unable to add the connector object. Click Retry to
check the progress of the update. If the update is still in progress, the message
will reappear. If the update is complete, the message will close and the install will
continue.
Note In a production environment, the schema update may take a few minutes or as long
as several hours, depending on the size of your Active Directory.
10. To begin the final configuration, click Next followed by Apply. This may take a
few minutes.
11. To complete Setup, click Close.
Microsoft Exchange 2003 Module
15
Configure and Start the E-mail Gateway
1. On the Exchange server, share the Rfaxgate directory to enable the RightFax
Gateway to communicate with the connector.
2. On the RightFax Server open the e-mail gateway service in Enterprise Fax
Manager and change the location of mail files to the share you created on the
Exchange server.
Captaris
Training
16
Connector Options
To change settings on the connector:
1. Open the Exchange System Manager console on the Exchange server.
2. Expand the Connectors folder and right-click Connector for Captaris RightFax.
Chose Properties. The Connector properties window opens.
Microsoft Exchange 2003 Module
17
General
Message size
Select No limit to accept all messages from the fax server regardless of the file size of
the message. Select Maximum (KB) to specify the maximum file size of messages that
the Exchange server will pass to the fax server. Enter the maximum file size in kilobytes.
Messages that exceed this file size will not be forwarded to the fax server.
Delivery order
Select the sequence that the Exchange Message Transfer Agent (MTA) will use when
delivering mail to the connector:
FIFO. The MTA delivers messages to the connector on a first-in first-out (FIFO)
basis.
Priority. The MTA delivers messages marked with a high priority first.
Size. The MTA delivers messages that are smallest first.
Captaris
Training
18
Logging level
Select the level of information that will be logged in the Application Event Log under the
service name is RightFax E-mail Gateway Module.
Normal. Records critical errors only.
Debug. Records all significant events and is most useful for tracking and
resolving problems.
Fax Server
Message transfer directories
Message transfer directories store the mail messages that are being routed to the fax
server and the fax images that are being routed to the Exchange server. You must
specify one message transfer directory for each fax server that the Exchange connector
will communicate with. The message transfer directory must be a local folder on the
Exchange server, and it must be specified as a standard path (for example, C:\Program
Files\RightFax\RFaxGate).The RightFax Exchange gateway must be configured to
communicate with a message transfer directory.
Each message transfer directory is assigned a priority. The RightFax connector will
always use the message transfer directory with the lowest priority setting. If a directory
Microsoft Exchange 2003 Module
19
cannot be found, it will use the next lowest. If two directories have the same priority, the
connector will alternate directories.
Administrator
Select an Exchange Admin account that will receive undeliverable inbound fax
messages and notification of synchronization events.
Address Space
Add, modify, or remove an address space
This is a list of the Exchange address spaces that will be routed to the fax server. All
messages within the address spaces specified here will be routed to the fax server. By
default, messages with the FAX and RFAX address types will be routed to the fax server
by the connector.
Connector scope
Select Entire organization to enable the connector for all servers on your network. Select
Routing group to enable the connector only for servers in the local routing group.
Captaris
Training
20
Delivery Restrictions
By default, messages from everyone are:
Select Accepted to accept fax-bound messages from all sources. If you select this
option, you will still be able to reject messages from specified sources. You should select
this option if you intend to accept messages from all but a few sources. Specify the
exceptions in the Reject messages from field.
Select Rejected to reject fax-bound messages from all sources. If you select this option,
you can still accept messages from specified sources. You should select this option if
you intend to accept messages from only a few sources. Specify the exceptions in the
Accept messages from box.
Accept messages from. This is a list of senders from whom messages will be
accepted. You may want to add Exchange users to this list if you select Rejected
as the default for all users. If so, the connector will only accept messages from
users listed here.
Reject messages from. This is a list of senders from whom messages will be
rejected. You may want to add Exchange users to this list if you select Accepted
as the default for all users. If so, the connector will accept messages from all
users except those listed here.
Microsoft Exchange 2003 Module
21
Details
Administrative note. Add an optional note, up to 1024 characters.
Captaris
Training
22
Lab 1: Install the RightFax Microsoft Exchange Module
In this exercise, install the RightFax Connector for Exchange 2003 and the RightFax
Exchange E-Mail Gateway.
On the VPC named New York:
1. Run the RightFax Product Suite DVD and install the Connector for Exchange
2003.
2. Accept the defaults for the Advanced Options and click Next
3. Accept the defaults for Advanced Options-Page 2 (Note the Path for the In/Out
Directories). Click Next.
4. Click Install and Update the Schema when prompted.
Note Do not restart the server
5. When finished, configure the RFaxGate share permissions for use with the
RightFax Exchange Module.
On the VPC named Seattle:
6. In Control Panel, open RightFax E-Mail Gateway.
7. Add the gateway for Exchange.
8. The Mail Files are located in the shared RFaxGate folder that was created during
the Exchange Connector Installation.
9. Retain all of the other default settings and click OK to complete the configuration.
10. Open EFM.
11. On the lower right pane, scroll through the list of services to E-mail Gateway
Module.
12. Right-click the module and select Start Service.
Microsoft Exchange 2003 Module
23
Sending a Fax from Outlook
Sending a mail message as a fax from Outlook is very similar to sending an e-mail
except the addressing format is different.
Text that is entered in the subject line will appear on the cover sheet as notes and the
body of the message will appear as the second page of the fax, any attachments seen in
the e-mail are sent as additional pages.
Manually Addressing a Fax in Outlook
Create a new mail message and address the e-mail as follows:
[RFAX:Recipient Name@/FN=Fax Number]
e.g. [RFAX:Lesley Bamford@/FN=15203207000]
Other switches that can be added to the address after the /FN are:
/VN. Voice Number
/CO. Company
/CI. City
/AN. Billing Code1
/MN. Billing Code 2
/CS. Include Cover Sheet
/CF. Cover Sheet Name to be used.
Captaris
Training
24
Installing the Advanced Outlook Form
The RightFax Advanced form for Outlook adds additional functionality when sending and
receiving fax within Outlook. The form must be installed on each Outlook Client. The
form can be installed manually or silently.
Sending Faxes using an Advanced Form
To send a fax using the advanced form:
1. Click the Fax button on the toolbar. An addressing dialog opens.
2. Once the user completes the addressing dialog box, the mail message will is
automatically formatted using the RFAX addressing syntax.
3. The user can enter information into the subject line and this will appear as notes
on the Cover Page. Text in the body of the message and any attachments will
appear on subsequent pages of the fax.
Microsoft Exchange 2003 Module
25
4. By clicking on the Advanced Faxing Options, users can add billing codes,
change cover sheets and use smart resume. The settings for the user can be
reconfigured, the billing codes can be looked up and library documents can be
added by using the configuration buttons.
Captaris
Training
26
Sending Faxes using an Outlook Contact
A client can also send faxes using Microsoft Outlook Contacts. The user selects a
contact or multiple contacts that has a fax number then selects the FAX button on the
tool bar. This will automatically address the fax to the recipient(s).
1. Select Contact. 2. Click the Fax button.
Note the addressing scheme.
Microsoft Exchange 2003 Module
27
Configure connection to RF Server
You may specify the name of the Fax server that connects to the RightFax database
where your user account information is stored and which protocol and authentication
method should be used to access your account info.
Captaris
Training
28
Add a Library Document
Select the Library Document(s) in the upper frame of the dialog box, and click the
paper clip button to add them to the Selected Attachments list. When you are finished,
click OK.
Microsoft Exchange 2003 Module
29
Billing Code Lookup
If you are using Billing Codes in your RightFax implementation, you may search for a
valid code by typing a search value in any one of the Billing Code fields. Click Search to
perform the lookup. Select the appropriate code from the Results pane and click OK.
Captaris
Training
30
Show Document Conversion Options
If you are submitting a password-protected file attachment, specify the password for it.
You may also configure how the Fax server will handle PowerPoint, Excel and Visio
attachments.
Microsoft Exchange 2003 Module
31
Secure Docs Options
If you have installed the Secure Docs/Certified Delivery Module for RightFax, you may
choose to create a password-protected PDF of the Fax job that you submit. You may
also specify the options the recipient will have in regard to the PDF file they receive via
the Secure Docs service. Click the Use Certified Delivery checkbox to deliver receipt
status update back to the RightFax Secure Docs Database. See the Captaris
Knowledge Base for more information on this topic.
Captaris
Training
32
Receiving Faxes using the Advanced Form
If the advanced form has been installed, the fax viewer is built into the Outlook Form.
The RightFax tab allows for fax configuration, save, print, select area, zoom,
rotate, move up and down faxes and annotations. Annotations can be added to
the fax, such as a received stamp, draft, or approved. Text can also be added to
the fax.
The Message tab displays transmission history information, including date, time
and routing information. It also contains a file attachment representative of the
received fax. The file type of this attachment may be configured on a per user
basis. TIF is the default attachment type, and is the only type that will display
using the Outlook Advanced Form.
Microsoft Exchange 2003 Module
33
Monitoring the Status of a Sent Fax
The Outlook Fax extension adds an option to view real time status of all faxes stored in
RightFax. To view the real time status of the faxes:
1. In Outlook click Action and then click Real Time Fax Status.
This details the status of all incoming and outgoing faxes.
Captaris
Training
34
Lab 1: Use the Advanced Outlook Form
In this exercise, send a fax using the advanced form for Outlook.
On the VPC named Tucson:
1. Send a fax using the Fax button on the Outlook toolbar.
2. Create a contact the BJacoby account. Specify a fax number and send a fax to
that contact.
3. Specify a different cover sheet to use with a fax you send via the Outlook client.
4. Send a fax with an attached RightFax Library Document.
Microsoft Exchange 2003 Module
35
Troubleshooting Exchange
When troubleshooting the Exchange gateway you might want to put the gateway
program into debug mode. Follow these steps to run this service in debug mode:
1. Stop the E-Mail Gateway service if it is not already stopped.
2. Open a command prompt and change to the \RIGHTFAX\GATEWAY directory.
3. Type EXCHGATEWAY d 1
If the Exchange Gateway is not the first or only gateway installed, then you must
specify the -s switch along with the number of the Gateway service you wish to
run in debug mode.
Example. If the Exchange Gateway is the second gateway installed on your
RightFax server, then it will be assigned the service number 1. Thus, the syntax
for debug would be as displayed below:
EXCHGATEWAY d 1 sGateway1
You can also run the RightFax connector for Exchange in debug mode. To have the
connector run in debug mode you must first download a debug utility from the web. The
URL to download the utility is http://www.sysinternals.com/dbgvnt.zip
Once the utility is downloaded and installed:
1. Run the Debug View Utility.
2. Open a command window and change the directory to RFAXGATE where the
connector is installed.
3. In the command window type:
RFAXGATE NOTSERV RFAXGATE DEBUG
This will allow you to see debug information while the connector is running.
Captaris
Training
36
Review Questions
1. Select the addressing format to use when sending faxes via the Exchange
Module.
a. [rfax@/fn=faxnumber]
b. faxnumber@domain.com
c. [name@/fn=faxnumber]
d. [rfax:name@/fn=faxnumber]
2. The RightFax Connector for Exchange 2003 requires what version of Microsoft
.Net Framework?
a. 1.1 or later.
b. 2.0 or later.
c. 3.0 or later.
d. 3.5 or later.
3. To install the RightFax Connector for Exchange 2003, you must logon to your
Exchange server with an account that is a member of what groups?
a. Domain Admins, Enterprise Admins, and Schema Admins
b. Domain Admins, Enterprise Admins, and Exchange Admins
c. Domain Admins and Enterprise Admins
d. Enterprise Admins and Schema Admins
4. In the Exchange Email Gateway configuration, what is the Location of Mail Files
box used for?
a. To specify the location of the Exchange mail transfer agent.
b. To specify the Exchange routing group where the connector is installed.
c. To specify the DNS name or IP address of the Exchange server where
the connector is installed.
d. To specify the location of the gateway directory for inbound and outbound
faxes. This location will be a UNC path to the Exchange server where the
connector is installed.
Microsoft Exchange 2003 Module
37
5. To install the Connector for Exchange 2003, the Active Directory schema must
be modified?
a. True.
b. False.
6. Where is the RightFax Email Gateway for Exchange installed?
a. On the Exchange server during the Connector for Exchange installation.
b. On the RightFax server.
c. The Exchange gateway is not installed. Rather, it is a RightFax service
that is added to the RightFax server via the Email Gateway Control Panel
applet..
7. After installing the RightFax Connector for Exchange 2003, you must share the
RightFax message transfer directory. What account must be granted read and
write access to this folder?
a. The Connector for Exchange service account.
b. The local system account.
c. The Exchange email gateway service account.
d. Any local admin account.
Вам также может понравиться
- ADDS Inventory V2Документ319 страницADDS Inventory V2Sri KanthОценок пока нет
- ADHealthCheck v2Документ80 страницADHealthCheck v2Sri KanthОценок пока нет
- ADDS Script ChangeLogДокумент7 страницADDS Script ChangeLogSri KanthОценок пока нет
- System Hardening For Xenapp and XendesktopДокумент26 страницSystem Hardening For Xenapp and XendesktopSri Kanth100% (1)
- ADDS Inventory V2Документ319 страницADDS Inventory V2Sri KanthОценок пока нет
- Xenapp On Oracle Cloud InfrastructureДокумент24 страницыXenapp On Oracle Cloud InfrastructureSri KanthОценок пока нет
- ADHealthCheck Script ChangeLogДокумент1 страницаADHealthCheck Script ChangeLogSri KanthОценок пока нет
- Kommunikation TCP UDPДокумент1 страницаKommunikation TCP UDPSri KanthОценок пока нет
- Cns 207 3i en Studentexercsieworkbook Softlayer v02Документ160 страницCns 207 3i en Studentexercsieworkbook Softlayer v02Nicolas le VannaisОценок пока нет
- Cns 207 3i en Studentexercsieworkbook Softlayer v02Документ160 страницCns 207 3i en Studentexercsieworkbook Softlayer v02Nicolas le VannaisОценок пока нет
- Xa 6.5Документ8 страницXa 6.5Sri KanthОценок пока нет
- The Subtle Art of Not Giving a F*ck: A Counterintuitive Approach to Living a Good LifeОт EverandThe Subtle Art of Not Giving a F*ck: A Counterintuitive Approach to Living a Good LifeРейтинг: 4 из 5 звезд4/5 (5794)
- The Little Book of Hygge: Danish Secrets to Happy LivingОт EverandThe Little Book of Hygge: Danish Secrets to Happy LivingРейтинг: 3.5 из 5 звезд3.5/5 (399)
- A Heartbreaking Work Of Staggering Genius: A Memoir Based on a True StoryОт EverandA Heartbreaking Work Of Staggering Genius: A Memoir Based on a True StoryРейтинг: 3.5 из 5 звезд3.5/5 (231)
- Hidden Figures: The American Dream and the Untold Story of the Black Women Mathematicians Who Helped Win the Space RaceОт EverandHidden Figures: The American Dream and the Untold Story of the Black Women Mathematicians Who Helped Win the Space RaceРейтинг: 4 из 5 звезд4/5 (894)
- The Yellow House: A Memoir (2019 National Book Award Winner)От EverandThe Yellow House: A Memoir (2019 National Book Award Winner)Рейтинг: 4 из 5 звезд4/5 (98)
- Elon Musk: Tesla, SpaceX, and the Quest for a Fantastic FutureОт EverandElon Musk: Tesla, SpaceX, and the Quest for a Fantastic FutureРейтинг: 4.5 из 5 звезд4.5/5 (474)
- Never Split the Difference: Negotiating As If Your Life Depended On ItОт EverandNever Split the Difference: Negotiating As If Your Life Depended On ItРейтинг: 4.5 из 5 звезд4.5/5 (838)
- Devil in the Grove: Thurgood Marshall, the Groveland Boys, and the Dawn of a New AmericaОт EverandDevil in the Grove: Thurgood Marshall, the Groveland Boys, and the Dawn of a New AmericaРейтинг: 4.5 из 5 звезд4.5/5 (265)
- The Emperor of All Maladies: A Biography of CancerОт EverandThe Emperor of All Maladies: A Biography of CancerРейтинг: 4.5 из 5 звезд4.5/5 (271)
- The Hard Thing About Hard Things: Building a Business When There Are No Easy AnswersОт EverandThe Hard Thing About Hard Things: Building a Business When There Are No Easy AnswersРейтинг: 4.5 из 5 звезд4.5/5 (344)
- Team of Rivals: The Political Genius of Abraham LincolnОт EverandTeam of Rivals: The Political Genius of Abraham LincolnРейтинг: 4.5 из 5 звезд4.5/5 (234)
- The Unwinding: An Inner History of the New AmericaОт EverandThe Unwinding: An Inner History of the New AmericaРейтинг: 4 из 5 звезд4/5 (45)
- The World Is Flat 3.0: A Brief History of the Twenty-first CenturyОт EverandThe World Is Flat 3.0: A Brief History of the Twenty-first CenturyРейтинг: 3.5 из 5 звезд3.5/5 (2219)
- The Gifts of Imperfection: Let Go of Who You Think You're Supposed to Be and Embrace Who You AreОт EverandThe Gifts of Imperfection: Let Go of Who You Think You're Supposed to Be and Embrace Who You AreРейтинг: 4 из 5 звезд4/5 (1090)
- The Sympathizer: A Novel (Pulitzer Prize for Fiction)От EverandThe Sympathizer: A Novel (Pulitzer Prize for Fiction)Рейтинг: 4.5 из 5 звезд4.5/5 (119)
- Iict - Database SQLДокумент56 страницIict - Database SQLUsman Mohyud Din ChaudharyОценок пока нет
- InstallAnywhere Variables Log FileДокумент13 страницInstallAnywhere Variables Log FileJoelA.VasquezCorreaОценок пока нет
- Unix Risc and Mainframe Migration PaperДокумент16 страницUnix Risc and Mainframe Migration PapervijaymutteviОценок пока нет
- Manual Lab World SoftДокумент158 страницManual Lab World SoftValery BaruОценок пока нет
- Mis All TopicsДокумент28 страницMis All TopicsfaisalОценок пока нет
- Connector J 8.0 En.a4Документ158 страницConnector J 8.0 En.a4AbdullahiОценок пока нет
- BDS Session 8Документ49 страницBDS Session 8R KrishОценок пока нет
- Smart Plant 3 D Installation Guide 409Документ181 страницаSmart Plant 3 D Installation Guide 409Kannaphat WattanaphanОценок пока нет
- Managing Console I/O Operations: Unit - IvДокумент31 страницаManaging Console I/O Operations: Unit - IvKarthik100% (2)
- Resume Saravanan EditedДокумент2 страницыResume Saravanan EditedSaravanan SaravananОценок пока нет
- Bikaner Technical University, Bikaner: Web DevelopmentДокумент16 страницBikaner Technical University, Bikaner: Web DevelopmentMukul PurohitОценок пока нет
- Acknowledgment 5340454: 534 Vidyalankar Instt of Tech 7 (Regular) - Jawale Saurabh Ramesh NilimaДокумент2 страницыAcknowledgment 5340454: 534 Vidyalankar Instt of Tech 7 (Regular) - Jawale Saurabh Ramesh NilimaArpit VaishyaОценок пока нет
- Friendship Tamil Kavithaigal Images 2018 - Tamil KavithaigalДокумент3 страницыFriendship Tamil Kavithaigal Images 2018 - Tamil KavithaigalAnonymous rnZZmtОценок пока нет
- 301 Dock Appointment SchedulingДокумент35 страниц301 Dock Appointment SchedulingraviОценок пока нет
- Delimited Report Output Using Report BuilderДокумент20 страницDelimited Report Output Using Report BuilderPritesh Mogane0% (1)
- BitLocker Design GuideДокумент47 страницBitLocker Design GuideNasir AzizОценок пока нет
- 2015 BCT Technologietage XPLM Integrationen Migrationen PDFДокумент41 страница2015 BCT Technologietage XPLM Integrationen Migrationen PDFMikeОценок пока нет
- Lab 3Документ3 страницыLab 3Tâm LêОценок пока нет
- How to Compile and Build Squid ProxyДокумент7 страницHow to Compile and Build Squid ProxyJavierОценок пока нет
- Solid Principles SuccinctlyДокумент78 страницSolid Principles Succinctlyjeidison fariasОценок пока нет
- 2 20201tt202 215944Документ28 страниц2 20201tt202 215944Evan JusephcaОценок пока нет
- Driveworks Feature Comparison PDFДокумент2 страницыDriveworks Feature Comparison PDFKoen BidlotОценок пока нет
- DPKGДокумент16 страницDPKGeldanidanОценок пока нет
- FTF Ind F0010Документ85 страницFTF Ind F0010Pasha ZubkovОценок пока нет
- MikroTik AP SetupДокумент23 страницыMikroTik AP SetupuntungpriyantoОценок пока нет
- Dream WeaverДокумент7 страницDream Weaverbobby_bharajОценок пока нет
- Ccure-9000-Virtual-Machine-Rec v5 WP LT enДокумент7 страницCcure-9000-Virtual-Machine-Rec v5 WP LT enMoisesManuelBravoLeonОценок пока нет
- About Trail and Training FilesДокумент15 страницAbout Trail and Training FilesAziz Abbas0% (1)
- Fine Grained Auditing: Shahul IsmailДокумент9 страницFine Grained Auditing: Shahul IsmailranusofiОценок пока нет
- Active Directory Network Protocols and TrafficДокумент47 страницActive Directory Network Protocols and TrafficDaniel OlsonОценок пока нет