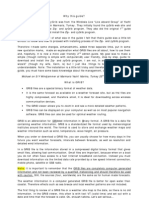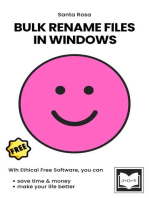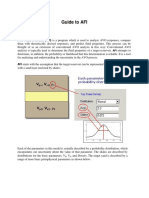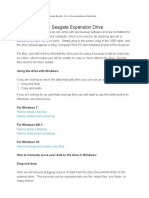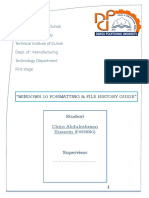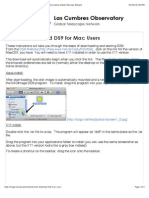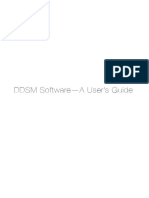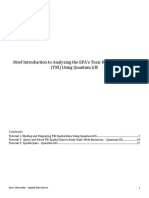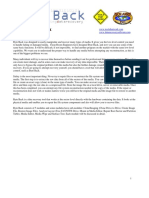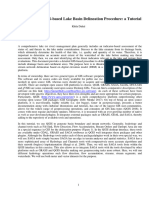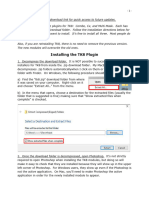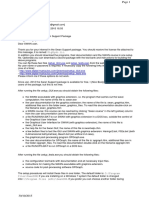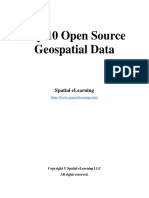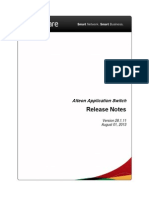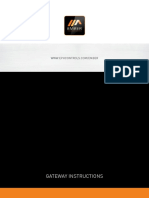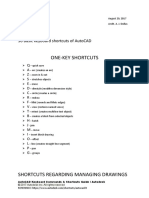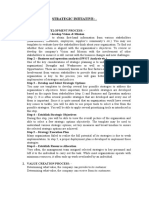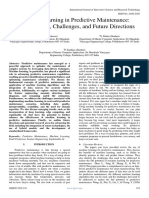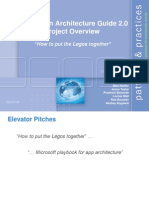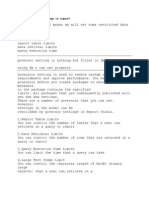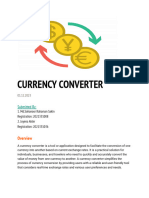Академический Документы
Профессиональный Документы
Культура Документы
How To Download On GloVis - Usgs.gov
Загружено:
Regi Ramdhani0 оценок0% нашли этот документ полезным (0 голосов)
112 просмотров8 страницusgs
Оригинальное название
How to Download on GloVis.usgs.Gov
Авторское право
© © All Rights Reserved
Доступные форматы
PDF, TXT или читайте онлайн в Scribd
Поделиться этим документом
Поделиться или встроить документ
Этот документ был вам полезен?
Это неприемлемый материал?
Пожаловаться на этот документusgs
Авторское право:
© All Rights Reserved
Доступные форматы
Скачайте в формате PDF, TXT или читайте онлайн в Scribd
0 оценок0% нашли этот документ полезным (0 голосов)
112 просмотров8 страницHow To Download On GloVis - Usgs.gov
Загружено:
Regi Ramdhaniusgs
Авторское право:
© All Rights Reserved
Доступные форматы
Скачайте в формате PDF, TXT или читайте онлайн в Scribd
Вы находитесь на странице: 1из 8
Created By: Lane Carter
Advisors: Paul Evangelista, Jim Graham
Date: October 2010
Software: Internet Explorer, Windows Explorer, WinZip
Lesson 1: How to Download and Decompress USGS GloVis Landsat Data
Background
The purpose of this tutorial is to explain the process one must go through in order to
download data from the Landsat 7 satellite via the USGS Global Visualization server (GloVis).
Throughout this tutorial, I will be using Colorado as the area of interest. This process can be
utilized for any data available from the USGS Global Visualization Viewer.
In this example Landsat 7 data from 2003 will be used mainly due to the fact it is prior to
the SLC malfunction on the satellite. The Scan Line Corrector (SLC) malfunction on the Landsat
7 satellite occurred in May of 2003. All data retrieved since this malfunction has bands of scan
lines across most of the image. Only about 20% of the image is free of these scan lines, which
makes data analysis more difficult. In consideration of a more complete appearance, no data
from these recent dates will be used.
GloVis basics
1. Navigate your internet browser to the USGS GloVis website: http://glovis.usgs.gov/
2. The page should be similar to this:
3. Next, click on the area of interest. This will bring up a window concentrated on the area
of your choice. In this case I will be clicking near the middle of the state of Colorado.
(If the window does not open, or you receive a pop-up notice, you can either temporarily
allow pop-ups or navigate to your browser options and change the pop-up settings there)
4. The window should resemble this in some way:
5. Notice, on the left hand side is a larger extent map showing what area you are zoomed in
on. Underneath this are tools to be used while navigating downloadable data. On the right
side, GloVis is showing a compilation of the Landsat 7 satellite images. The yellow
square is outlining what represents one scene. These scenes are laid out in the direction
the satellite travels and can be downloaded individually.
6. Useful tools within the GloVis viewer:
a. Navigational arrows: middle/left hand side of window. One can also navigate the
scenes being seen by left-clicking and dragging the cursor.
b. WRS-2 Path/Row: This is directly below the large extent map and tells the user
which scene is highlighted on a grid format. The path numbers decrease from left
to right and the row references increase from top to bottom.
c. Scene Information: This section allows the user to see the date the satellite image
was taken and allows for navigation by month and year as well as providing an ID
for each data scene (e.g. LE70330342003106EDC00).
d. The bottom left window is what will be used when downloading individual scenes
of data. This includes tabs: Add, Del, Submit, and Download.
e. Finally, the options at the top allow you to choose specific data being viewed,
change resolution, and add various layers. For this example I use the Admin
Boundaries in order to see which scenes I will need to encompass the state of
Colorado.
Downloading the Data
Before downloading the data, it is helpful to create the folder(s) in which you intend to store
your data. Also noteworthy: the data will be downloaded in a packaged format of a .tar.gz
file (Information on how to decompress this file will be covered in another step).
1. In order to download the data, a username and password are required for a USGS
account. Setting up an account is free. Simply follow the registration process provided by
the link when you attempt to download data for the first time.
2. Within the GloVis viewer navigate to the scene you are interested in (when it is
highlighted in yellow). This can be done using the arrows, or by the click of the mouse.
Once the scene of interest is selected, notice its Path/Row numbers. These will be visible
within the file name downloaded.
3. Next, in the bottom left hand corner, click the Add tab. It should be the only tab
available to click. This will add the scene you chose to the window just above the tabs.
The download tab will activate if the scene is available for download. It should look
something like this (also notice the green box around the scene once it has been added):
4. A person can add several scenes to this download list, but each scene must be
downloaded separately. If a scene is added to the list and the Download tab is not
illuminated and/or the icon to the right of the file name is not present, the scene is not
available. If this happens, perhaps you can navigate to a similar scene on a different date
that is downloadable.
5. Click the Download tab.
6. This will bring up a prompt asking if you are sure you would like to continue to
download the data. It should look something like this:
(Notice: the large time estimates are most likely not accurate. Depending on the
processing power of your computer, download time could actually be as short as 3
minutes for each scene)
7. Click yes- this will bring up another warning window:
8. Click Start Download and then the download should begin (If a security notice appears
at the top of the window, right click and select download file. An open/save prompt
will appear. Save the file to the folder you designated earlier.
Note: The file will appear with a name something similar to
LE70330342003106EDC00.tar.gz. Notice there should be familiar numbers embedded in the
file name. In this case the Path, Row, and Date taken can be seen. For this example the Path
is 33, the Row is 34, and the satellite image was taken in 2003.
Decompressing the data
This step may be done a number of different ways with numerous compatible programs.
Usually the file format with which we are dealing with (.tar.gz) will require some type of
decompressing software package, most of which can be found online for a free download. If
you know you have a program specific to un-packaging/decompressing this file type, feel
free to use the process you are familiar with in organizing the files. This section of the
tutorial is designed for those not familiar with .tar.gz files, and learning the process to un-
package/decompress them with a program known to work.
1. Download the program needed to decompress the files. Again, feel free to use what you
are comfortable with, but if it is not able to manage .tar.gz files, WinZip is known to
work and will be used for the rest of this tutorial.
a. To download WinZip, navigate your internet browser to the website
(http://www.winzip.com/downwz.htm) and scroll down to the green Download
WinZip Now button.
b. Click the Download button and click save on the prompt shown.
c. Navigate to where you would like to save the program for current and future use.
d. Now, any file downloaded in a .tar.gz format will appear in your folder as a
WinZip file and have an icon like the one selected below:
2. Extracting .tar.gz files is fairly simple once WinZip is downloaded.
Note: if at any time you are prompted with a WinZip window like the one below, click
on the Use Evaluation Version instead of Buy Now. Clicking the evaluation version
will allow you to use the functions of WinZip for free instead of paying for the software.
a. Locate the downloaded Landsat data file (which should now be seen as a WinZip file
with the WinZip icon next to it) within the data folder created previously.
b. Highlight the file you want to extract and right click. Scroll down to the Winzip tab
and select your extraction method. In my organizing, I like to separate each Landsat
scene (single pair of Path and Row references) into individual folders so I choose the
tab labeled Extract to folder C:\ Doc\ LE70320332007094EDC00.tar.gz, and then I
rename it later. If you did choose this option a prompt like this will appear:
Click Yes and the extraction will begin. The Extraction window may look similar
to this:
c. This will not necessarily apply to all, but if you chose the extraction method shown
above, WinZip will go through two separate extractions, one immediately following
the other.
d. At the end of this extraction, you will have your original WinZip file directly next to
a folder with the same name (If you used a different extraction method, you may need
to navigate your workspace in order to locate it). This folder contains all of the
extracted files from the original.
e. It may be in your best interest to group the original with the extracted data in the new
folder, or you may want to keep it in a different location. Either way, simply click and
hold the original file, then drag it to its new location.
f. Finally, you can rename the newly acquired folder something more simplistic. For
example, I would rename the folder LE70320332007094EDC00.tar to 32-33. This
way I know which Path and Row the data within this folder belongs to. Organization
like this is especially important when dealing with many different Landsat scenes
from numerous time periods. Below is the organization of folders I use:
Вам также может понравиться
- Download and Prepare GLoVis Data for AnalysisДокумент7 страницDownload and Prepare GLoVis Data for AnalysisWhisNuParkourSmdОценок пока нет
- Sidescan_Processing_QuickStartGuideДокумент18 страницSidescan_Processing_QuickStartGuidedhruva242424Оценок пока нет
- Using Radio Mobile DTED DTM DataДокумент25 страницUsing Radio Mobile DTED DTM DataArjun AslekarОценок пока нет
- Heightmap TutorialДокумент15 страницHeightmap TutorialMuer TeОценок пока нет
- Zygrib Download and InstalДокумент2 страницыZygrib Download and Instalsiebert998594Оценок пока нет
- GettingStarted PDFДокумент21 страницаGettingStarted PDFCristhian MendozaОценок пока нет
- DOL Installation GuideДокумент21 страницаDOL Installation GuideasffaasgggasgasgasgasОценок пока нет
- Detailed Installation GuideДокумент27 страницDetailed Installation GuideguizzardОценок пока нет
- VIEW3D GUIDEДокумент47 страницVIEW3D GUIDEResky HidayatОценок пока нет
- Guide To AFI: AVO Fluid Inversion (AFI)Документ88 страницGuide To AFI: AVO Fluid Inversion (AFI)mehrdad sadeghiОценок пока нет
- Etsy Shop User GuideДокумент11 страницEtsy Shop User GuideMarcelОценок пока нет
- Easily Recover Lost Data with EaseUS Data Recovery Wizard GuideДокумент8 страницEasily Recover Lost Data with EaseUS Data Recovery Wizard GuideFrancisco MayaОценок пока нет
- Index For My PDF NotesДокумент20 страницIndex For My PDF NotesHarry OrwellОценок пока нет
- Georeferencing ArcMap10 PDFДокумент17 страницGeoreferencing ArcMap10 PDFShantowils07Оценок пока нет
- SRTM Elevation DataДокумент7 страницSRTM Elevation DataShobharam AhirwarОценок пока нет
- Lands at Data ImportДокумент4 страницыLands at Data Importagam_rejangОценок пока нет
- Make Your PC Stable and Fast: What Microsoft Forgot to Tell YouОт EverandMake Your PC Stable and Fast: What Microsoft Forgot to Tell YouРейтинг: 4 из 5 звезд4/5 (1)
- SpaceSniffer User ManualДокумент30 страницSpaceSniffer User ManualTudor GoulagОценок пока нет
- Lab 7Документ6 страницLab 7altaf_siyalОценок пока нет
- Nvo Demonstration: 1. Go To The NVO Website atДокумент13 страницNvo Demonstration: 1. Go To The NVO Website attransgresivacОценок пока нет
- Mitres Str001iap22 Level1 Qgis TakehomeДокумент14 страницMitres Str001iap22 Level1 Qgis TakehomeandenetОценок пока нет
- INSTRUCTIONSДокумент6 страницINSTRUCTIONSAlexandria FletcherОценок пока нет
- BLT 3012 Hydraulics InfoWorks TutorialДокумент13 страницBLT 3012 Hydraulics InfoWorks TutorialdobridorinОценок пока нет
- How to backup or move files to your Seagate Expansion DriveДокумент5 страницHow to backup or move files to your Seagate Expansion DriveSK KashyapОценок пока нет
- View3D guide for analyzing 3D seismic dataДокумент49 страницView3D guide for analyzing 3D seismic dataChijioke Zion OkabieОценок пока нет
- PhotoДокумент28 страницPhotoRabi'atul Adawiyah IsmailОценок пока нет
- GeoVision Repair DataBase ToolДокумент6 страницGeoVision Repair DataBase ToolGalip KuyukОценок пока нет
- Windows 10 Formatting-GuideДокумент13 страницWindows 10 Formatting-Guideanormal personОценок пока нет
- How To Download DS9 For Mac Users - Las Cumbres Observatory Global Telescope NetworkДокумент3 страницыHow To Download DS9 For Mac Users - Las Cumbres Observatory Global Telescope NetworkParag MahajaniОценок пока нет
- DDSM User ManualДокумент10 страницDDSM User ManualLilia RadjefОценок пока нет
- Using 7-Zip Software To Install ISO FilesДокумент7 страницUsing 7-Zip Software To Install ISO FilesAbdullah FazalОценок пока нет
- Backing Up and Restoring Progeny DatabasesДокумент19 страницBacking Up and Restoring Progeny DatabasesvictordrazonОценок пока нет
- 50 Tips and Tricks ApprovalДокумент20 страниц50 Tips and Tricks ApprovalArvind YadavОценок пока нет
- SP0725-C - Update OITS SoftwareДокумент7 страницSP0725-C - Update OITS SoftwareEmerson PenaforteОценок пока нет
- Tutorials For TRI and QGISДокумент24 страницыTutorials For TRI and QGISDoddy Pratama PОценок пока нет
- Exercise 03 - Siting A Fire Tower in NebraskaДокумент48 страницExercise 03 - Siting A Fire Tower in NebraskaJill Clark100% (1)
- Tip - How To Shrink A Volume Using DiskPart - vGOODДокумент16 страницTip - How To Shrink A Volume Using DiskPart - vGOODjs9999Оценок пока нет
- ByteBack ManualДокумент70 страницByteBack Manualalextrek01Оценок пока нет
- TutorialOnOpenSourceGIS-basedLakeBasinDelineation 01 Text 2020.12.24Документ16 страницTutorialOnOpenSourceGIS-basedLakeBasinDelineation 01 Text 2020.12.24ksoha2850Оценок пока нет
- gEDA Gschem Users Guide: Ales Hvezda This Document Is Released Under GFDL September 21st, 2003Документ25 страницgEDA Gschem Users Guide: Ales Hvezda This Document Is Released Under GFDL September 21st, 2003puppetmarkОценок пока нет
- ProAZ GuideДокумент72 страницыProAZ GuidetimeОценок пока нет
- Wardrobe Wrangler ManualДокумент29 страницWardrobe Wrangler ManualnavnoОценок пока нет
- Capture DDDL Data Screens Using Print ScreenДокумент4 страницыCapture DDDL Data Screens Using Print ScreendinhvuОценок пока нет
- Powerful File Management: Put Your Windows To Work!Документ7 страницPowerful File Management: Put Your Windows To Work!tam_buiОценок пока нет
- Instrucciones de Instalación TK 8 (Panel de Tony Kuyper)Документ8 страницInstrucciones de Instalación TK 8 (Panel de Tony Kuyper)Alfonso EscobarОценок пока нет
- Geodetic Engineering Department: Michael - Cobilla@bicol-U.edu - PHДокумент3 страницыGeodetic Engineering Department: Michael - Cobilla@bicol-U.edu - PHKim BrondialОценок пока нет
- Startup Applications - Do You Really Need All of ThemДокумент13 страницStartup Applications - Do You Really Need All of ThemPauloОценок пока нет
- Lab4 2Документ19 страницLab4 2Enoch ArdenОценок пока нет
- Discover Pro April - 2018 - EN PDFДокумент5 страницDiscover Pro April - 2018 - EN PDFmiguel2alОценок пока нет
- ReadmeДокумент2 страницыReadmeeОценок пока нет
- Free Ebook Opensource Geospatial DataДокумент58 страницFree Ebook Opensource Geospatial DataHazrat Amin Lecturer Civil Jalozai CampusОценок пока нет
- Leoworks 4 - Quick Start: Open Files and Display Image DataДокумент10 страницLeoworks 4 - Quick Start: Open Files and Display Image DataodcardozoОценок пока нет
- Pre-Stack Inversion Guide PDFДокумент57 страницPre-Stack Inversion Guide PDFmehrdad sadeghiОценок пока нет
- RSMДокумент13 страницRSMPeter De La MchengahОценок пока нет
- DragStrip User's GuideДокумент19 страницDragStrip User's GuideRolf BarbadilloОценок пока нет
- SeisImager InstДокумент4 страницыSeisImager InstRoland Rawlins IgaborОценок пока нет
- Simple CPU DesignДокумент31 страницаSimple CPU Designanshulchauhan007Оценок пока нет
- PLSQL 9 1 PracticeДокумент7 страницPLSQL 9 1 PracticePaola Valdez0% (3)
- Street Light Automation Using IoTДокумент43 страницыStreet Light Automation Using IoTAshwin100% (1)
- Getting Started With Python GUI DevelopmentДокумент50 страницGetting Started With Python GUI DevelopmentdevshwadileОценок пока нет
- Aas-28 1 11 0-RNДокумент56 страницAas-28 1 11 0-RNGeorge JR BagsaoОценок пока нет
- 0000 Data Management and Data Life Cycle UNHCRДокумент14 страниц0000 Data Management and Data Life Cycle UNHCRLeila AbotiraОценок пока нет
- Customize Guide For NE80E V600R003C00 Version UpgradeДокумент24 страницыCustomize Guide For NE80E V600R003C00 Version UpgradeIslam AtiaОценок пока нет
- EMBER ManualДокумент20 страницEMBER ManualCharlie WaitesОценок пока нет
- Fire WeaverДокумент2 страницыFire WeaverVictor Pileggi100% (1)
- Moxa Mgate 5103 Series Tech Note v1.0Документ27 страницMoxa Mgate 5103 Series Tech Note v1.0Bejo SudobolОценок пока нет
- Configure and Troubleshoot PTP in NexusДокумент4 страницыConfigure and Troubleshoot PTP in Nexusabbyy36Оценок пока нет
- Blank DRP TemplateДокумент44 страницыBlank DRP Templatenigger boyОценок пока нет
- ACU-2000 IP: IP-Centric Interoperability GatewayДокумент2 страницыACU-2000 IP: IP-Centric Interoperability GatewayinsinyurОценок пока нет
- Sac CadДокумент5 страницSac CadJAyr FelipeОценок пока нет
- Lebe0007-07 1Документ550 страницLebe0007-07 1Manu100% (1)
- Excel FunctionsДокумент13 страницExcel Functionsخالد مطيرОценок пока нет
- Open Edge Chassis OCP Contribution v1.4 PDFДокумент37 страницOpen Edge Chassis OCP Contribution v1.4 PDFVasanth SОценок пока нет
- Language Acquisition Requirements For Listening ComprehensionДокумент14 страницLanguage Acquisition Requirements For Listening ComprehensionCecilia Morales Pérez100% (2)
- Smartphone Buying Guide - How To Buy The Best Mobile Phone - DigitДокумент5 страницSmartphone Buying Guide - How To Buy The Best Mobile Phone - Digitkumarvicky87Оценок пока нет
- Cyber Abcs PosterДокумент1 страницаCyber Abcs PosterFendy AriwinandaОценок пока нет
- Strategic InitiativeДокумент3 страницыStrategic InitiativeGovind NairОценок пока нет
- Unix 100 Scripts SampleДокумент16 страницUnix 100 Scripts SampleSapan KumarОценок пока нет
- Ordercoe - Reu 611 59NVDДокумент2 страницыOrdercoe - Reu 611 59NVDThor OdinОценок пока нет
- Commissioning ASHRAE Guideline 36 Sequences for VAV Air HandlersДокумент30 страницCommissioning ASHRAE Guideline 36 Sequences for VAV Air HandlersAouina ChokriОценок пока нет
- Machine Learning in Predictive Maintenance: Advancements, Challenges, and Future DirectionsДокумент7 страницMachine Learning in Predictive Maintenance: Advancements, Challenges, and Future DirectionsInternational Journal of Innovative Science and Research Technology100% (1)
- App Arch Guide 2.0 OverviewДокумент38 страницApp Arch Guide 2.0 OverviewkharpohОценок пока нет
- Governor in Framework MGRДокумент13 страницGovernor in Framework MGRabdul87sОценок пока нет
- Project Proposal - Google DriveДокумент3 страницыProject Proposal - Google Drivewww.mdsrsakin2001Оценок пока нет
- Python Quant Platform: Web-Based Financial Analytics and Rapid Financial Engineering With PythonДокумент20 страницPython Quant Platform: Web-Based Financial Analytics and Rapid Financial Engineering With Pythonkhprash100% (1)
- Hardware User'S Guide: Low-Power HDMI 1.4a TransmitterДокумент46 страницHardware User'S Guide: Low-Power HDMI 1.4a Transmitterรัศมีเจริญชัย ธีรเมธОценок пока нет