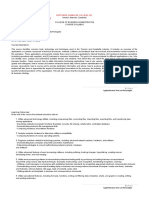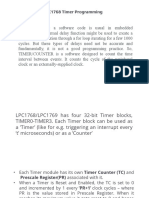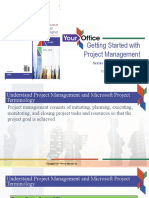Академический Документы
Профессиональный Документы
Культура Документы
MI600 Manual (Tangente Delta)
Загружено:
Mardola5670%(1)0% нашли этот документ полезным (1 голос)
392 просмотров29 страницMtronix Precision Measuring Instruments reserves the right to, without notice, make changes to this manual and to the software and equipment to which this manual refers. Great care has been taken to ensure that this manual is free of errors and inaccuracies.
Исходное описание:
Авторское право
© © All Rights Reserved
Доступные форматы
PDF, TXT или читайте онлайн в Scribd
Поделиться этим документом
Поделиться или встроить документ
Этот документ был вам полезен?
Это неприемлемый материал?
Пожаловаться на этот документMtronix Precision Measuring Instruments reserves the right to, without notice, make changes to this manual and to the software and equipment to which this manual refers. Great care has been taken to ensure that this manual is free of errors and inaccuracies.
Авторское право:
© All Rights Reserved
Доступные форматы
Скачайте в формате PDF, TXT или читайте онлайн в Scribd
0%(1)0% нашли этот документ полезным (1 голос)
392 просмотров29 страницMI600 Manual (Tangente Delta)
Загружено:
Mardola567Mtronix Precision Measuring Instruments reserves the right to, without notice, make changes to this manual and to the software and equipment to which this manual refers. Great care has been taken to ensure that this manual is free of errors and inaccuracies.
Авторское право:
© All Rights Reserved
Доступные форматы
Скачайте в формате PDF, TXT или читайте онлайн в Scribd
Вы находитесь на странице: 1из 29
Universal Current
Measuring System MI 600
User's Manual
Version: March 14, 2008
Copyright 2004 - 2008 by mtronix Precision Measuring Instruments.
All rights reserved. This document may not be reproduced in any form, or transferred to any
other media, without prior written permission by mtronix Precision Measuring Instruments.
mtronix Precision Measuring Instruments reserves the right to, without notice, make changes to
this manual and to the software and equipment to which this manual refers.
Disclaimer
Great care has been taken to ensure that this manual is free of errors and inaccuracies.
However, mtronix Precision Measuring Instruments disclaims all responsibility and liability for
errors or omissions of any kind, including, but not limited to, any implied warranties of
merchantability or fitness for a particular purpose of this manual and the equipment and
software described therein. mtronix Precision Measuring Instruments shall not be held
responsible for any incidental or consequential damage resulting from the use of this manual,
or the equipment and software to which this manual refers.
mtronix Precision Measuring Instruments is a member of the OMICRON group.
Technical Service and Main Distributor
OMICRON electronics GmbH +43 (0)5523 507-0
Oberes Ried 1 +43 (0)5523 507 999
6833 Klaus lwww.omicron.at
Austria info@omicron.at
mtronix Precision Measuring Instruments
+49-(0)30-39889590
Lehrter Str. 16-17 +49-(0)30-39889594
D-10557 Berlin linfo@mtronix.de
Germany www.mtronix.de
Universal Current Measuring System MI 600
Users Manual
CONTENTS
1 GETTING TO KNOW YOUR MEASUREMENT SYSTEM........................................................................5
1.1 MI 600 Sensor Unit.............................................................................................................................6
1.2 MCU 502 Fiber Optics Controller and Control Station PC.....................................................7
1.3 mtronix Software..................................................................................................................................7
1.4 Setting up the Measurement System For Use.............................................................................8
2 THE SOFTWARE WORKSPACE...................................................................................................................9
2.1 Status Displays..................................................................................................................................11
2.2 The Sensor Display...........................................................................................................................12
2.3 The Visualization Display.................................................................................................................13
2.3.1 The System View......................................................................................................................13
2.3.2 The Scope View........................................................................................................................15
2.3.3 The Trend View.........................................................................................................................16
2.4 The Control Panel.............................................................................................................................17
2.4.1 The General Tab.......................................................................................................................17
2.4.2 The Trend Tab...........................................................................................................................21
2.4.3 The Calibrate Tab.....................................................................................................................23
APPENDIX A - KEYBOARD SHORTCUTS.................................................................................................26
Gain-Settings...........................................................................................................................................26
Display-Settings......................................................................................................................................26
APPENDIX B - TECHNICAL SPECIFICATIONS........................................................................................27
Sensor Units.............................................................................................................................................27
Hardware/Software Requirements.....................................................................................................27
System Data.............................................................................................................................................28
3 APPENDIX C - ADVANCED MEASUREMENT INSTALLATION..........................................................29
3
Universal Current Measuring System MI 600
Users Manual
LIST OF FIGURES
Figure 1 - Measurement System consisting of a laptop, an mtronix MCU 502 fiber optics
controller and two mtronix MI 600 sensor units with batteries.............................................................5
Figure 2 Front and back panel of the MI 600 Sensor Unit................................................................6
Figure 3 Front panel of the MCU 502 Fiber Optics Controller.......................................................7
Figure 4 Measurement Setup...................................................................................................................9
Figure 5 - Software Workspace................................................................................................................10
Figure 6 - Sensor Display...........................................................................................................................12
Figure 7 - Sensor Display with sensor information window and warning message.....................12
Figure 8 - System View...............................................................................................................................15
Figure 9 - Scope View.................................................................................................................................15
Figure 11 - The measured quantities display.........................................................................................16
Figure 10 - Trend View................................................................................................................................17
Figure 12 - Control Panel, General Tab..................................................................................................19
Figure 13 - Control Panel, Trend Tab .....................................................................................................23
Figure 14 - Control Panel, Calibrate Tab................................................................................................25
4
Universal Current Measuring System MI 600
Users Manual
1 GETTING TO KNOW YOUR MEASUREMENT SYSTEM
The MI 600 universal current measuring system is a high-precision, modular acquisition and
analysis system for gauging current and key characteristics of electrical equipment, including
dissipation factor and capacitance. Complete electrical insulation between acquisition units
and the control station provide superior safety in high-voltage setups. High-resolution digital
processing enables exceptional measurement precision. The easy-to-use mtronix software
features various real-time visualization and monitoring options, and integrates with multiple
mtronix products.
The MI 600 Universal Current Measuring System (see Figure 1) consists of the following
components:
Two MI 600 sensor units (the reference sensor and the test object sensor),
an MCU 502 or USB 502 fiber optics controller, and
a PC running the mtronix software.
Getting To Know Your Measurement System 5
Figure 1 - Measurement System consisting of a laptop, an mtronix MCU 502 fiber optics
controller and two mtronix MI 600 sensor units with batteries.
Universal Current Measuring System MI 600
Users Manual
1.1 MI 600 SENSOR UNIT
The MI 600 sensor units (SUs) are connected to the control station PC by means of a high-
speed fiber optical network. This FO network provides complete insulation from the high-
voltage conditions to which measurement units may be subjected, and establishes a highly
accurate absolute time reference amongst the sensor units.
The MCU 502 fiber optics controller drives the FO network and connects it to the control
station PC. Each sensor is connected to the MCU 502 fiber optics controller on its own fiber
optical strand.
In general, the FO network is organized as a ring, i.e. a single optical fiber connects two
neighboring measurement units. To support this ring architecture, each measurement unit has
two optical connectors:
a receive port (red color coded and
a transmit port (black color coded).
A unit sends data through its transmit port to the next unit in line, which receives it on its
receive port. The first unit receives data from the MCU 502 fiber optics controller on its
receive port, and the last unit sends its data to the fiber optics controller through its transmit
port, which completes the ring structure.
In the most common setup, there will be two MI 600 sensor units (the reference and the test
object sensor, respectively), one per ring. Optionally, an additional PD unit (MPD 600 or
MPD402) for PD measurements may be connected to one of the rings.
In addition to the FO connectors, each sensor unit has one TNC input, which receives the
current signal.
6 MI 600 Sensor Unit
Figure 2 Front and back panel of the MI 600 Sensor Unit.
Universal Current Measuring System MI 600
Users Manual
1.2 MCU 502 FIBER OPTICS CONTROLLER AND CONTROL STATION PC
The MCU 502 fiber optics controller connects the control station PC to the fiber optics
network. A single MCU 502 controller supports two ring networks, and consequently has four
optical connectors. A transmit and receive port for ring 1and a transmit and receive port for
ring 2.
The MCU 502 features a USB 2.0 port, which is used to connect the MCU 502 fiber optics
controller to the control station PC. Note that the control station PC must be compatible with
USB 2.0, PCs that support USB 1.1 only will not work with the MCU502.
Two status LEDs (one green and one red) provide information on the system status.
The green LED reflects the status of the FO network(s) connected to the controller. If
at least one ring is connected and working properly, the green LED illuminates.
The red LED is lit when the software is not using the fiber optics bus, and is switched
off when communication between the software and the units is up and running.
Figure 3 Front panel of the MCU 502 Fiber Optics Controller.
1.3 MTRONIX SOFTWARE
The mtronix software running on the PC receives measurement data from each unit via the FO
network for analysis, display, and storage. The software is also responsible for controlling and
configuring the sensor units
Getting To Know Your Measurement System 7
Universal Current Measuring System MI 600
Users Manual
1.4 SETTING UP THE MEASUREMENT SYSTEM FOR USE
Before measurements can be performed using the mtronix Software, the measurement
environment must first be set up. To prepare the system for use, follow these steps:
1. Install the sensors in your measurement setup (see ). The reference sensor is installed
in the branch with the reference capacitor (the reference branch). Conversely, the test
object sensor is installed in the branch with the object whose dissipation factor is to be
determined (the test object in the test object branch).
2. Connect the MCU 502 fiber optics controller to a USB port on the computer. (The
USB port must be compatible with USB 2.0.)
3. Connect the reference sensor to fiber optics bus 1 on the MCU 502 fiber optics
controller. The red color coded connector of the sensor must be connected to the red
color coded plug at the fiber optics controller.
4. Connect the test object sensor to fiber optics bus 2 on the USB fiber optics controller
in the same manner as the reference sensor.
5. Start the mtronix Software by double-clicking the icon on the desktop.
IMPORTANT:
The sensors have to be placed isolated to the ground to prevent device
damages and avoid ground loops and stray capacitances which are influencing
the measurement results.
The fiber optical cables for both sensors must be of same length.
The measurement cables (TNC cables) must be as short as possible and of
same length as well.
The software will now detect and initialize the two sensors. Each sensor is equipped with a red
and a green LED. As soon as the sensor has power, the red LED will begin to flash. During the
initialization phase, the LEDs on the sensors will progress through various stages:
First the red LED will change from flashing to steadily lit.
When the software has detected the sensor the green LED will illuminate in addition to
the red LED, and the software will begin configuring the sensor.
Once the configuration process is complete, the red LED will turn off and only the
green LED will remain on to indicate that the sensor has been successfully configured.
8 Setting up the Measurement System For Use
Universal Current Measuring System MI 600
Users Manual
Once both sensors are shown and sensor initialization is complete, the system is ready for use.
Getting To Know Your Measurement System 9
Figure 4 Measurement Setup
Universal Current Measuring System MI 600
Users Manual
2 THE SOFTWARE WORKSPACE
The mtronix Software workspace is divided into four major parts:
1. The sensor display on top C,
2. the visualization display on the left C,
3. the control panel on the right C, and
4. the status displays at the bottom (log area C, system status bar , progress bar ,
and fiber optics status indicator 1) which indicate the current condition of the
software (Refer to Figure 5).
10 The Software Workspace
Figure 5 - Software Workspace
Universal Current Measuring System MI 600
Users Manual
2.1 STATUS DISPLAYS
The following status indicators provide information about the current system status:
The log area C displays status and warning messages in user-readable form.
The system status bar shows the initialization status of the software by means of
5 LEDs. During startup of the software, the LEDs in the system status bar will be
illuminated in succession until all five LEDs are lit.
The progress bar visualizes the progress of a certain operation. This is used, for
example, to show the initialization progress of newly connected sensors. A message to
the left of the progress bar shows what specific operation is being performed (or
ready. if no operation is pending).
The fiber optics status indicator 1 shows which fiber optics channels are properly
connected. Each fiber optics channel corresponds to one sensor. During normal
operation, both LEDs must be green. If one of the sensors is off line, or the connection
between the sensor and the USB controller is disturbed, the corresponding LED will
turn red. Temporary errors on the fiber optics link will cause the LED to turn yellow for
the duration of the error.
The Software Workspace 11
Universal Current Measuring System MI 600
Users Manual
2.2 THE SENSOR DISPLAY
The sensor display shows which sensors have been detected by the software. Each detected
sensor is represented by a colored rectangle. The color of the rectangle represents the status
of the battery or wall-plug power supply to which the sensor is connected. A green rectangle
indicates that the power supply voltage is good, while a red rectangle signifies that the voltage
is too low, and the battery should be replaced or recharged to avoid deep discharge.
Figure 6 - Sensor Display
A sensor can be selected in the sensor display by clicking on the corresponding colored
rectangle; the selected sensor then shows a dashed selection frame around its box. Selecting
a sensor prompts the software to show the rest of the workspace, which is not visible if no
sensor is selected. To perform measurements, both the reference sensor and the test object
sensor must be present. Additionally, a sensor must be selected in the sensor view, although it
is irrelevant which one. The mtronix Software will automatically select the reference sensor as
soon as both the reference sensor and the test object sensor have been detected.
To hide the visualization and control panel views, click anywhere on the empty space next to
the sensors. Hovering the mouse over a selected sensor rectangle will pop up a sensor
information window, which shows the serial number of the sensor, its current supply voltage,
and, if the voltage is too low, a warning message (see Figure 7).
12 The Sensor Display
Figure 7 - Sensor Display with sensor information window and warning message
Universal Current Measuring System MI 600
Users Manual
2.3 THE VISUALIZATION DISPLAY
The visualization display is only visible if a sensor is selected in the sensor display. It takes up
most of the left side of the workspace. The visualization display is further subdivided in the
Scope/System View section C,
the Trend View section C, and
the Measured Quantities Display (refer to Figure 5).
You can switch between the Scope and System views by clicking on the corresponding tab
on the right of the Scope/System View area.
2.3.1 The System View
The system view visualizes the wiring of the measurement setup in an interactive circuit
diagram. The two sensors are each shown as a box with a level indicator and a gain
slider. The level indicator shows the input level at the corresponding sensors TNC connector.
It consists of 16 LEDs, which illuminate according to the input level. The lower 14 LEDs are
green when illuminated, the 15
th
LED is yellow, and the 16
th
LED is red. If the 16
th
(red) LED
illuminates, the input is overdriven. Each illuminated LED represents an input level difference of
3.7 dB.
The gain slider allows the user to select the gain level that is applied to each sensors input.
Moving the slider upwards increases the gain, and hence increases the sensors sensitivity.
When a sensor is connected or disconnected, and when the software starts up or shuts down,
the gain is automatically set to 0.
Note that while the gain slider allows 11 different settings, only the lower 8 can be selected by
the user unless a shunt is installed or high-sensitivity mode is selected (see Configuration
Panel section below for more information).There are some keyboard shortcuts for often-used
gain settings.
Pressing the F9 key resets the gain on both sensors to the lowest (safest) setting,
while
pressing F8 automatically chooses a gain setting that is optimal with respect to the
input level on both sensors.
Additionally, you can use F2 and CTRL-F2 to manually increase the gain on the
reference and test object sensors, respectively.
Likewise, pressing F3 and CTRL-F3 will reduce the gain on the corresponding sensor.
The Software Workspace 13
Universal Current Measuring System MI 600
Users Manual
To change between the system view and the scope view, you can either click on the
corresponding tab or press the F4 key.
Users may install a shunt in either branch to enable measurements in high-voltage scenarios. If
a shunt is present in the measurement setup, it must be enabled in the software by choosing
the corresponding shunt option from the drop-down box next to the sensor. Doing so will
update the wiring diagram to reflect the presence of the shunt, and the shunts characteristics
will be shown in the diagram. Users can add, remove, and edit shunt options from the
Calibrate panel (see below).
As all calculations in the software are based on the wiring depicted in the system view, it is
important to ensure that the actual setup matches the wiring diagram.
14 The Visualization Display
Figure 8 - System View
Universal Current Measuring System MI 600
Users Manual
2.3.2 The Scope View
The scope view displays the current in both branches as a curve over time. The time base (i.e.
the time corresponding to one horizontal division), the color of each curve, the vertical scale of
each curve (i.e. the current corresponding to one vertical division), the vertical offset of each
curve, and the horizontal position (i.e. the time corresponding to the left border) can be
adjusted through the control panel.
A small colored triangle on the left border of the view shows that vertical position which
corresponds to 0 A. In addition, a thick gray line is drawn at each curves zero level.
Both the horizontal and the vertical axes are labeled. The time values shown on the horizontal
axis are with reference to the zero point of the current curve. Vertical axis labels are shown for
both curves; labels for the reference sensors current curve are shown on the left-hand side,
while the test object sensors curve is labeled on the right.
Alternatively, the user can choose to show the reference voltage rather than the reference
branch current in the scope view. Press F6 to toggle between the voltage and current view.
The Software Workspace 15
Figure 9 - Scope View
Universal Current Measuring System MI 600
Users Manual
2.3.3 The Trend View
Figure 10 - Trend View
Several measured quantities can be recorded into trend curves. These curves plot the
respective quantity over time, and are visible in the trend view. Users can
choose which trend quantities to show and can set display properties of
each trend curve (including color, vertical scale, vertical offset, and time
base). Vertical axis labels can be enabled for a single trend quantity only,
but users can choose the quantity for which axis labels should be shown.
The horizontal axis plots the actual date and time at which the quantities
were measured. Note that the time is given in Universal Coordinated Time
(UTC, also known as GMT, or Greenwich Mean Time).
The Measured Quantities Display
This display area shows the current values of the measured quantities. The
following quantities are shown:
1. The current dissipation factor (tan ),
2. The RMS value of the voltage,
3. The RMS value of the current through the test object,
4. The measured frequency of the voltage,
5. The measured capacitance of the test object.
If a reliable measurement cannot be performed, the frequency value will be
shaded red, as shown in . The following reasons can lead to a measurement
not being reliable:
16 The Visualization Display
Figure 11 -
The
measured
quantities
display
Universal Current Measuring System MI 600
Users Manual
The input level is too low,
The frequency of the voltage changes too quickly (i.e. the frequency drift is too large),
One of the sensors is not connected to the USB fiber optics controller, or
One of the sensors is not correctly installed in the appropriate branch.
The measured quantities display is updated every 0.3 seconds.
2.4 THE CONTROL PANEL
The behavior of the software is controlled through the control panel. Like the visualization
display, it is only visible if a sensor has been selected in the sensor display. The control panel
is divided into three tabs:
Settings that affect the measurement itself and the scope view are contained in the
General tab,
trend view settings are controlled via the Trend tab, and
the Calibrate tab allows users to calibrate certain system parameters.
2.4.1 The General Tab
The General tab contains display settings for the scope view and general measurement
settings.
Display settings
Display settings can be individually configured for the two sensors. In general, there are two
display modes for the scope view:
In auto-scale mode, the scale of the current curve will be automatically chosen by
the software in such a way that the diagram matches the available dynamics of the
sensors input at the selected input sensitivity. This means that the top border of the
diagram corresponds to full gain (for the selected input sensitivity). When showing the
reference voltage rather than the reference branch current, the auto-scale setting has a
different effect: The curve is scaled such that it neatly fits into the diagram, and that the
Volts per divisions (V/div) setting is not a rational value.
In manual mode, users specify the scale at which the curve is shown. The scale is
specified in Amperes per divisions (A/div) when the reference current is shown and in
Volts per divisions (V/div) if the reference voltage curve is visible. In manual mode
users may additionally specify an offset by which the current curve is displaced from its
The Software Workspace 17
Universal Current Measuring System MI 600
Users Manual
natural zero point. This is useful for zooming in on a portion of the curve and examining
a specific point in time.
The Auto scale checkbox determines whether auto-scale mode is active or not. If the box
is checked, auto-scale mode is in effect and both the scale and offset fields are unavailable
for the corresponding sensor. You can also press F5 to toggle between auto-scale and
manual mode for the reference sensor; CTRL-F5 has the same effect for the test object
sensor.
18 The Control Panel
Figure 12 - Control Panel, General Tab
Universal Current Measuring System MI 600
Users Manual
A color button provides access to a dialog which allows users to specify the color of each
curve.
The general tab also allows users to choose whether they want to see the reference current or
the reference voltage, which is obtained by numerically integrating the current signal on the
reference sensors input. Pressing F6 toggles between the two possibilities.
Additionally, the user can choose whether the peak-to-peak voltage or the rms voltage is to be
shown in the Measured Quantities display. The shortcut CTRL-F6 toggles this setting.
The Timebase field is used to specify the horizontal resolution of the diagram, given in time
per horizontal division. Time specifications can be anything from 1 as (atosecond) to several
days. While the software understands days (d), hours (h), minutes (m), seconds (s),
milliseconds (ms), microseconds (s or us), nanoseconds (ns), picoseconds (ps),
femtoseconds (fs), and atoseconds (as), useful timebases will usually be in the range of a few
milliseconds to a number of seconds.
The horizontal position field allows users to specify the time value corresponding to the
left border. Times are based on the curves zero point on a rising slope, so a horizontal position
of 0 s means that the zero point of the curve coincides with the left border.
The Fit to period checkbox enables automatic horizontal scaling. If checked, the software
will automatically choose the scaling such that exactly one full period of the curve is visible,
with the horizontal position set to 0.
The software features a visual aid for moving the horizontal position of the diagram in the form
of a cursor. It consists of a thin vertical line connecting two small handles. Users enable the
cursor via the Show cursor checkbox. Once enabled, the cursor (and through it the
horizontal position of the diagrams left border) can be moved by dragging the top handle with
the mouse.
The Anchor to cursor setting specifies how changes to the timebase field affect the
horizontal position field.
If the Anchor to cursor setting is disabled, the horizontal position will not change when the
timebase is adjusted. Enabling the setting causes the software to recalculate the horizontal
position every time the timebase is changed. The recalculation is performed such that the zero
point of the curve always remains at the same screen position. This is very useful for zooming
in on the vicinity of the curves zero point.
The Software Workspace 19
Universal Current Measuring System MI 600
Users Manual
Measurement Settings
The Measurement interval field determines how much data from the sensors input is
considered for the calculation of the measured quantities. The longer the time is, the more data
is evaluated during dissipation factor calculation, and the less noisy the calculated data will be.
Valid values for the measurement interval range from 300 ms to 100 s (1 m 40 s).
The Invert test object checkbox allows users to specify that the test object sensor is
connected to the high-voltage side of the test object instead of the ground side. Checking the
box in such a case causes the software to take the changed wiring into account during
capacitance and dissipation factor calculation.
The Ranging section allows users to specify the ranging mode of the software. The ranging
mode determines if and how the software automatically switches between different input gain
levels. The following options exist:
Manual mode: No automatic switching between input gains takes place. Users must
monitor the input level and set an appropriate gain manually.
Semi-automatic mode: The software will automatically set a lower gain if the input is
overdriven. No automatic gain adjustment will be performed if the input level is too low.
Automatic mode: The software will automatically select the most appropriate input
gain for the actual input level.
Users should note that during input gain switching, the software will be unable to measure the
current dissipation factor for a small amount of time (about 300 ms). If uninterrupted
measurement is required, the ranging mode should be set to manual. By pressing F7, the user
can cycle through the available ranging options.
The High sensitivity setting reconfigures the sensors such that a much higher input
sensitivity can be achieved. This enables users to work with small measurement currents and
still get accurate measurements. However, enabling high-sensitivity mode will make the
sensors much more susceptible to damage from overcurrents and surges. It is advised that
users only employ high-sensitivity mode if the measurement currents are too low otherwise.
The software automatically turns off high-sensitivity mode upon startup and shutdown to
protect the sensors. Pressing CTRL-F7 toggles the high sensitivity option.
Note that all of the ranging settings apply to both sensors.
The Frequency detection section allows users to specify how the frequency of the input
current is to be determined. If the Automatic checkbox is enabled, the software will
automatically try to determine the input frequency. This is the preferred mode of operation.
20 The Control Panel
Universal Current Measuring System MI 600
Users Manual
However, in extreme situations it may be necessary to manually preset the input frequency.
This is required only if the input levels of the sensors are extremely low and cannot be
increased or if the shape of the current curve significantly varies and cannot be approximated
by a sinusoid of a fixed frequency. In those cases, users may specify the input frequency in the
supplied field and turn off automatic frequency detection.
2.4.2 The Trend Tab
The trend tab provides access to display and recording settings for the trend view.
The Display settings section lists all quantities whose trends are recorded by the
software. The checkbox on the left of each quantity enables the display of that quantity in the
trend view, using the color determined by the color button (located to the right of the quantity
name). Users can change the color by clicking on the color button and choosing a different
color. The vertical scale of the quantitys curve shown in the trend view can be specified in the
Scale field. The scale is given in quantity units per vertical division. For example, the
frequency is given in Hertz pr division (Hz/div). The tan delta value does not have a unit, so its
scale is given in 1 per division (1/div). In addition to the scale, a vertical offset can be applied
to the curve. This is very useful for zooming in on a quantity that lies around a certain level. The
Offset field provides access to that vertical offset, which is given in the quantitys units.
The radio box to the right of the offset field determines for which trend quantity axis labels are
drawn in the trend view. Only one quantity can have its vertical axis labeled at any time; this
radio button selects which one does.
The Timebase field specifies the horizontal resolution of the trend display, in time per
horizontal division. The time specification can be anything from 1 atosecond to several days.
The horizontal position setting determines which time value corresponds to the left
border of the trend display. Since trend data is associated with a specific time and day, this
value is relative to the first data point for which a trend was recorded (the so-called trend
reference). This reference is shown below the horizontal position field. For example, if the
trend reference is 15:05:06 (UTC), April 30, 2004, then a value of -10 s for the horizontal
position means that the left border of the trend view corresponds to 15:04:56 (UTC), April
30, 2004.
The Auto rescale setting causes the software to automatically rescale the trend view to
show all of the available trend data as soon as the right border is reached. During rescaling,
the horizontal position is set to 0, and the timebase is adjusted so that all of the available trend
data fits in the first half of the display.
The Software Workspace 21
Universal Current Measuring System MI 600
Users Manual
The interval setting specifies at what rate the measured quantities are to be recorded into
the trend. This option can be used to limit the amount of trend data that is generated during
measurement. The minimum interval is 300 ms, because that is the rate at which the measured
quantities are updated. Users can specify any interval, but note that the entered value will be
rounded to a multiple of 300 ms.
The Record settings section contains the settings pertinent to recording the trend data.
Checking the Create log file box causes the software to store the recorded trend data into
a CSV (Comma-Separated Values) file which is compatible with most spreadsheet
applications, including Microsoft Excel. Users can specify the file name for the CSV file in
the field to the right of the Create log file box, and may browse for a file using the Browse
22 The Control Panel
Figure 13 - Control Panel, Trend Tab
Universal Current Measuring System MI 600
Users Manual
button. Checking the Create log file setting with a file that is already present will load that file
into the display. Users can then zoom into the data contained within the file in exactly the same
manner as if the data had been directly recorded during the same session. If trend data is
available when a user selects the Create log file option with a new file, that trend data is
saved into the new file.
Note that trend files should never be directly recorded to floppy disks. Doing so may interrupt
the measuring process and thus corrupt the calculated values. If trend files are to be saved to
a floppy disk, they should be recorded to a hard disk or other fast media first, and be copied to
the floppy disk later using the Windows Explorer.
Pressing the record button (the button with the red circle) starts acquisition of trend data. To
stop trend acquisition, press the record button again. During acquisition the trend view will
show the newly acquired data in real-time. To record single values, use the Record now
button (or press F11); this will record a single set of trend quantities. Clicking the Reset
Trend button clears the trend data, the trend view, and if Create log file is checked the
trend file.
2.4.3 The Calibrate Tab
The Calibrate Tab contains settings that calibrate the MI 600 system as part of a user setup.
The system delay field represents a time delay inherent in the measurement setup. Such
delays can be caused by parasitical elements in the setup, or by using optical fibers with
different lengths in the reference and test object branches. Specifying the correct value here
enables the software to compensate for the system delay in the dissipation factor calculation.
To determine the system delay, install a capacitor with an extremely small dissipation factor in
the test object branch. A dissipation factor shown in such a setup will be exclusively caused by
system delays. Clicking on Calibrate system delay instructs the software to compensate for
that delay in its calculation, and the dissipation factor should consequently be shown as zero.
The tan delta offset field allows users to specify a dissipation factor offset that is to be
applied to all calculations. This is useful if one element in the setup has a known dissipation
factor, and only the aggregate dissipation factor of any unknown elements is to be computed.
The offset specified here will be added to any dissipation factor value computed by the
software before being shown (and before being plotted in the trend diagram).
The Software Workspace 23
Universal Current Measuring System MI 600
Users Manual
Finally, the calibrate tab also includes the power supply warning threshold fields for both
sensors. The values specified in these fields determine when a power supply warning is
generated. As soon as the power supply voltage drops to or below the specified level, the
sensor display will shade the sensors rectangle red (rather than green) and the sensor
information window will show a power supply warning message. When operating a sensor
with a battery, specify a suitable value here to prevent deep discharge of the battery. If a wall-
plug power supply is used, specify 7 V here; this is the minimum voltage with which the sensor
will function reliably.
24 The Control Panel
Figure 14 - Control Panel, Calibrate Tab
Universal Current Measuring System MI 600
Users Manual
The Calibrate panel is also the place where external shunt options can be added, removed,
or edited. Each shunt option is stored in a file which is located in the mtronix Software
application folder. Upon start of the mtronix Software all shunt option files are loaded and are
consequently available to the user.
To edit an existing shunt option, choose one from the Shunt option drop-down box. Doing
so will enable the edit fields for R
Shunt
, R
Serial
, and tau. These values correspond to the
shunts characteristics. To save your changes, click on Save.
To add a new shunt option, click Add. A window will open prompting you to enter the shunt
options name. Once you have entered a name and clicked on Ok, you can proceed by
editing the shunts characteristics in the corresponding edit fields. It is important to note that
the shunt option will not be saved to a file until you press Save.
Removing a shunt option works by selecting the corresponding entry from the drop-down box
and clicking Remove. Once removed, the shunt option is no longer available for the present
measurement session. The actual shunt option file will not be removed. Thus, the shunt option
will again be available on the next start of the mtronix Software. In order to completely remove
the shunt option you must manually remove the corresponding shunt option file.
The Software Workspace 25
Universal Current Measuring System MI 600
Users Manual
APPENDIX A - KEYBOARD SHORTCUTS
GAIN-SETTINGS
F2 / CTRL + F2 Manually increase the gain on the reference and test object sensors
F3 / CTRL + F3 Manually reduce the gain on the reference and test object sensors
F8 Automatically choose a gain setting that is optimal with respect to the input
level on both sensors
F9 Reset the gain on both sensors to the lowest (safest) setting
DISPLAY-SETTINGS
F4 Toggle between the system view and the scope view
F5 / CTRL + F5 Toggle between auto-scale and manual mode for the reference and the test
object sensor
F6 Toggle between the reference current and the reference voltage
CTRL + F6 Toggle between the peak-to-peak voltage and the rms voltage
F7 Cycle through the available ranging options
CTRL + F7 Toggle the high sensitivity option
Annotation: A + means pressing both keys simultaneously.
26 Appendix A - Keyboard Shortcuts
Universal Current Measuring System MI 600
Users Manual
APPENDIX B - TECHNICAL SPECIFICATIONS
SENSOR UNITS
Material Extruded aluminum
Dimensions 110 mm (W) x 190 mm (D) x 44 mm (H)
Power Supply
9 12 V DC, max. power dissipation: 4 W
(standby < 10 mW), external plug-in power supply included (input
range 100 240 V, 50 60 Hz)
Controls None, all functions fully remote-controlled
Indicators 2 x LED: stand-by/power, optical fiber data integrity
Fiber optic connectors
2 x ST, using multi-mode fiber 50 / 125 ?m
up to 2 km in length
Input connector 1 x TNC
Temperature 0 C 45 C (operating), -10 C 60 C (storage)
Humidity 5 % ~ 80 % non-condensing
Input frequency range 5 Hz 50 kHz
Input impedance 50 Ohms
Input current range
20 A 100 mA rms (without external shunt);
external shunts for 4A, 15A and 28A available
HARDWARE/SOFTWARE REQUIREMENTS
CPU
Intel Pentium 4 (?2.5 GHz), Pentium M (?1.5 GHz), Core or
Core 2 processor; or AMD Athlon 64 or Turion 64 processor;
RAM 512 MB, (1GByte recommended)
Hard disk 30 GB, min. UDMA-66
Graphics controller
2D-accelerated XGA with dedicated memory (min. 8 MB, no
shared memory controllers),
1024 x 768 pixels resolution
Connectivity 1 x USB 2.0 port
Operating System Microsoft Windows 2000 Professional, XP or Vista
Appendix B - Technical Specifications 27
Universal Current Measuring System MI 600
Users Manual
SYSTEM DATA
USB fiber optics
controller
1 x USB 2, bus-powered
2 x FO Transmit (ST, using multi-mode fiber 50 / 125 m)
2 x FO Receive (ST, using multi-mode fiber 50 / 125 m)
Dissipation factor
display range
0.001E-5 (absolute)
Dissipation factor error (2E-5 + 2% of display value) at 50 Hz
Test object
capacitance error
0.25 % of display value
Frequency error 0.0025 % of display value
Voltage error 0.5 % of display value
Measurement interval 300 ms
28 Appendix B - Technical Specifications
Universal Current Measuring System MI 600
Users Manual
3 APPENDIX C - ADVANCED MEASUREMENT INSTALLATION
The following illustration shows how the MI 600 system can be extended to simultaneously
measure dissipation factor and partial discharges using the MPD 600 Advanced Partial
Discharge Analysis System.
Figure 15 Setup for simultaneously measuring dissipation factor and partial discharge
Appendix C - Advanced measurement installation 29
Вам также может понравиться
- Hidden Figures: The American Dream and the Untold Story of the Black Women Mathematicians Who Helped Win the Space RaceОт EverandHidden Figures: The American Dream and the Untold Story of the Black Women Mathematicians Who Helped Win the Space RaceРейтинг: 4 из 5 звезд4/5 (895)
- Never Split the Difference: Negotiating As If Your Life Depended On ItОт EverandNever Split the Difference: Negotiating As If Your Life Depended On ItРейтинг: 4.5 из 5 звезд4.5/5 (838)
- The Yellow House: A Memoir (2019 National Book Award Winner)От EverandThe Yellow House: A Memoir (2019 National Book Award Winner)Рейтинг: 4 из 5 звезд4/5 (98)
- The Subtle Art of Not Giving a F*ck: A Counterintuitive Approach to Living a Good LifeОт EverandThe Subtle Art of Not Giving a F*ck: A Counterintuitive Approach to Living a Good LifeРейтинг: 4 из 5 звезд4/5 (5794)
- Devil in the Grove: Thurgood Marshall, the Groveland Boys, and the Dawn of a New AmericaОт EverandDevil in the Grove: Thurgood Marshall, the Groveland Boys, and the Dawn of a New AmericaРейтинг: 4.5 из 5 звезд4.5/5 (266)
- The Little Book of Hygge: Danish Secrets to Happy LivingОт EverandThe Little Book of Hygge: Danish Secrets to Happy LivingРейтинг: 3.5 из 5 звезд3.5/5 (400)
- Elon Musk: Tesla, SpaceX, and the Quest for a Fantastic FutureОт EverandElon Musk: Tesla, SpaceX, and the Quest for a Fantastic FutureРейтинг: 4.5 из 5 звезд4.5/5 (474)
- A Heartbreaking Work Of Staggering Genius: A Memoir Based on a True StoryОт EverandA Heartbreaking Work Of Staggering Genius: A Memoir Based on a True StoryРейтинг: 3.5 из 5 звезд3.5/5 (231)
- The Emperor of All Maladies: A Biography of CancerОт EverandThe Emperor of All Maladies: A Biography of CancerРейтинг: 4.5 из 5 звезд4.5/5 (271)
- The Unwinding: An Inner History of the New AmericaОт EverandThe Unwinding: An Inner History of the New AmericaРейтинг: 4 из 5 звезд4/5 (45)
- The Hard Thing About Hard Things: Building a Business When There Are No Easy AnswersОт EverandThe Hard Thing About Hard Things: Building a Business When There Are No Easy AnswersРейтинг: 4.5 из 5 звезд4.5/5 (345)
- Team of Rivals: The Political Genius of Abraham LincolnОт EverandTeam of Rivals: The Political Genius of Abraham LincolnРейтинг: 4.5 из 5 звезд4.5/5 (234)
- The Gifts of Imperfection: Let Go of Who You Think You're Supposed to Be and Embrace Who You AreОт EverandThe Gifts of Imperfection: Let Go of Who You Think You're Supposed to Be and Embrace Who You AreРейтинг: 4 из 5 звезд4/5 (1090)
- The World Is Flat 3.0: A Brief History of the Twenty-first CenturyОт EverandThe World Is Flat 3.0: A Brief History of the Twenty-first CenturyРейтинг: 3.5 из 5 звезд3.5/5 (2259)
- The Sympathizer: A Novel (Pulitzer Prize for Fiction)От EverandThe Sympathizer: A Novel (Pulitzer Prize for Fiction)Рейтинг: 4.5 из 5 звезд4.5/5 (121)
- 202331127693DF OsuagwuДокумент1 страница202331127693DF OsuagwuJoseph OsuagwuОценок пока нет
- FTK dc3ddДокумент25 страницFTK dc3ddramdevОценок пока нет
- Afaria 7: Installation GuideДокумент130 страницAfaria 7: Installation GuideRodrigo PassosОценок пока нет
- Applied Business Tools and Technologies SyllabusДокумент15 страницApplied Business Tools and Technologies SyllabusAngkul PaitОценок пока нет
- Computer NetworkДокумент10 страницComputer NetworksamiaОценок пока нет
- Group by - Having Clause - Stored ProceduresДокумент30 страницGroup by - Having Clause - Stored ProceduresDeepanshu KatariaОценок пока нет
- IE03 Display EquipmentДокумент8 страницIE03 Display EquipmentYashashree MuduliОценок пока нет
- Accounting Information Systems - Ethics Fraudulent Behavior andДокумент18 страницAccounting Information Systems - Ethics Fraudulent Behavior andaryantiyessyОценок пока нет
- Autodesk 2019 Product Keys - Civil Engineering CommunityДокумент5 страницAutodesk 2019 Product Keys - Civil Engineering CommunityTech CS RADISSONОценок пока нет
- Forrester 2020 B2B & B2C Commerce WavesДокумент7 страницForrester 2020 B2B & B2C Commerce WavesAxel KruseОценок пока нет
- Ibm Infosphere Datastage On The Aws CloudДокумент33 страницыIbm Infosphere Datastage On The Aws CloudRaja Balabhadruni50% (2)
- Siddhant BansalДокумент1 страницаSiddhant BansalSiddhant BansalОценок пока нет
- FG Short RefДокумент1 страницаFG Short RefDiego_ScribdОценок пока нет
- Module 5Документ18 страницModule 5Mohit VermaОценок пока нет
- VMS-3000 User ManualДокумент110 страницVMS-3000 User ManualLeisber CastroОценок пока нет
- Mod Menu Crash 2024 03 17-23 07 36Документ2 страницыMod Menu Crash 2024 03 17-23 07 36alexfavato357Оценок пока нет
- BI Security Activities in SAPДокумент11 страницBI Security Activities in SAPSrikanth InjaОценок пока нет
- AutomatingGPMgmt PDFДокумент16 страницAutomatingGPMgmt PDFvarinder singhОценок пока нет
- Chatbots in Business. Olha Parasina. ZMA-61Документ22 страницыChatbots in Business. Olha Parasina. ZMA-61Olia ParasinaОценок пока нет
- PYTHON PANDAS-Module1Документ4 страницыPYTHON PANDAS-Module1Rishabh RoyОценок пока нет
- COMP1115 Week 1 Microsoft Project S20Документ31 страницаCOMP1115 Week 1 Microsoft Project S20Raquel Stroher ManoОценок пока нет
- Readme - 7XV5673 - IO-Unit - Mapping-Tool PDFДокумент6 страницReadme - 7XV5673 - IO-Unit - Mapping-Tool PDFErick CostaОценок пока нет
- Restful Resources Help PDFДокумент1 страницаRestful Resources Help PDFVishal DusaneОценок пока нет
- Oracle Hyperion DRM (Data Relationship Management) Online TrainingДокумент5 страницOracle Hyperion DRM (Data Relationship Management) Online TrainingMindMajix TechnologiesОценок пока нет
- Energy Efficiency in Cloud Data Centers Using Load BalancingДокумент8 страницEnergy Efficiency in Cloud Data Centers Using Load BalancingseventhsensegroupОценок пока нет
- MT6572 Android Scatter 1Документ5 страницMT6572 Android Scatter 1Justin Reynolds33% (3)
- Hardik Garg 8045 PDFДокумент46 страницHardik Garg 8045 PDFHardik GargОценок пока нет
- Web Development (Type, Front End Back End Application, Database, Layers, Languages Involved)Документ12 страницWeb Development (Type, Front End Back End Application, Database, Layers, Languages Involved)Akash JenaОценок пока нет
- CYBER LAW NotesДокумент20 страницCYBER LAW NotesAlivia DuttaОценок пока нет
- Datasheet AMSДокумент4 страницыDatasheet AMSKapil KakarОценок пока нет