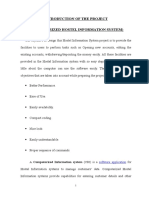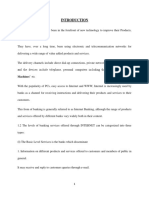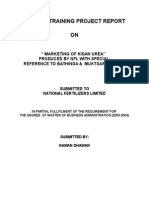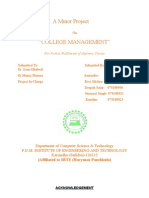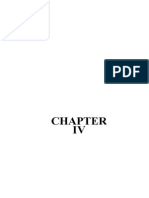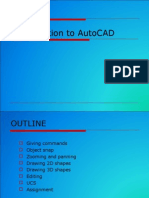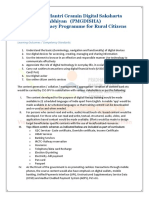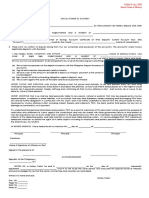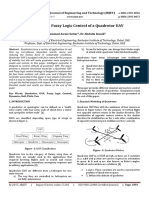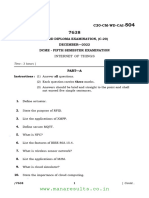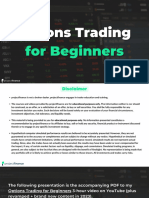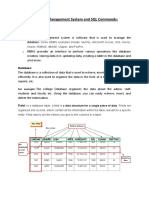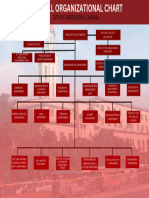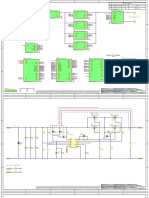Академический Документы
Профессиональный Документы
Культура Документы
CAD Training File
Загружено:
Andrew Meyer0 оценок0% нашли этот документ полезным (0 голосов)
39 просмотров81 страницаАвторское право
© © All Rights Reserved
Доступные форматы
DOCX, PDF, TXT или читайте онлайн в Scribd
Поделиться этим документом
Поделиться или встроить документ
Этот документ был вам полезен?
Это неприемлемый материал?
Пожаловаться на этот документАвторское право:
© All Rights Reserved
Доступные форматы
Скачайте в формате DOCX, PDF, TXT или читайте онлайн в Scribd
0 оценок0% нашли этот документ полезным (0 голосов)
39 просмотров81 страницаCAD Training File
Загружено:
Andrew MeyerАвторское право:
© All Rights Reserved
Доступные форматы
Скачайте в формате DOCX, PDF, TXT или читайте онлайн в Scribd
Вы находитесь на странице: 1из 81
DBFGI/ME/2K11/1182754
DESH BHAGAT FOUNDATION GROUP OF INSTITUTIONs, MOGA (PUNJAB)
1
INDUSTRIAL TRAINING REPORT
ON
AUTOCAD, SOLID WORKS, PRO/E
AT
SOFTBRAIN INFORMATIC TECHNOLOGY PVT. LTD.
SUBMITTED IN PARTIAL FULFILLMENT OF THE
REQUIREMENTS FOR THE AWARD OF
DEGREE OF BACHELOR OF TECHNOLOGY IN MECHANICAL ENGINEERING
Submitted By
GURMEET SINGH
University Roll No: - 1182754
SUBMITTED TO:
DEPARTMENT OF MECHANICAL ENGINEERING
DESH BHAGAT FOUNDATION GROUP OF INSTITUTIONS
MOGA (PUNJAB)
DBFGI/ME/2K11/1182754
DESH BHAGAT FOUNDATION GROUP OF INSTITUTIONs, MOGA (PUNJAB)
2
ACKNOWLEDGEMENT
I am highly thankful to Mr. S.K.Aggarwal (Managing Director), M for permitting me to join the
industry & to get useful in information about the plant. For full completion of my Industrial Training,
Training Report and the help during the Training Period.. It is also my pleasure to express
my gratitude towards the staff of SoftBrain Department for their full Co-operation and giving
me the knowledge of instrument and project to their best.
First of all I would like to convey thanks to Mr. Dipender Kumar Dev (H.O.D. Mech. Dept.)
for giving me a motivation to join the industry for six months.
To sum up a heavy thanks to all those who through formal and informal way guided me throughout my
project work, I will cherish their support for the years to come. Finally I would like to convey thanks
to all the workers.
GURMEET SINGH
DBFGI/ME/2K11/1182754
DESH BHAGAT FOUNDATION GROUP OF INSTITUTIONs, MOGA (PUNJAB)
3
DECLARATION
I hereby declare that the Industrial Training report entitled Auto Cad, Solid Works,
Pro E, is an authentic record of my own work as requirements of 6-month Industrial
Training during the period from Dec.2013 to May.2014 for the degree of B.Tech (Mechanical
Engineering). Desh Bhagt Foundation Group of Institutions (Moga), under the guidance of
Joginder Singh.
Gurmeet Singh
Roll.No.1182754
Date.
Certified that above statement made by the student is correct to the best of our knowledge and
belief.
Signatures
Examined by:
1. 2. 3. 4. 5.
Head of Department
DBFGI/ME/2K11/1182754
DESH BHAGAT FOUNDATION GROUP OF INSTITUTIONs, MOGA (PUNJAB)
4
INTRODUCTION
Design and construction of a ship is too often composed of a larger number of
disjointed and disconnected processes with far too little re-use of information or design intent
being captured and moved to the next stage. One of the most significant examples of this is
the gulf between basic and detailed design. While it is certainly true that almost every
commercially available shipbuilding software package has the ability to import the surface
model representing the initial design as well as other geometry, much of the design intent that
is painstakingly represented in 2D approval drawings created for classification purposes must
be manually re-captured in the detailed design.
In the most traditional approach, initial design software is used to create the surface
model of the hull which is utilized, among other things, to perform a range of hydrostatic and
hydrodynamic analysis. Towards the end of that process, 2D approval drawings are being
created for inclusion in the package of drawings sent to the appropriate classification society.
One of the most typical examples of approval drawings are those that detail the layout of
typical planar sections (frames, decks, and longitudinals). In many scenarios today, these
drawings are still created manually using conventional drafting tools.
Requirement for 2D Approval Drawings
Virtually all areas of the ship design and construction process have moved to 3D. The ability
to design, visualise, analyse, simulate and check the design in 3D has led to many
improvements in the industry.
Transition to 3D Detailed Design
Once the classification society has approved the structural drawings, the detailed design
process can begin in earnest. In the more traditional approach, the 2D drawings along with
scantlings, a lines plan and other resources, are referenced to manually build a detailed 3D
model of the ships structure. The majority of this work is performed by an experienced
designer or draftsman who interprets the design intent of the 2D drawings and translates them
into a 3D model.
An Integrated Workflow
The result of the challenges with traditional approaches mentioned earlier, and new
capabilities in many of the shipbuilding specific software packages in use, has led to the
creation of software based approaches that in theory allow these drawbacks to be overcome.
DBFGI/ME/2K11/1182754
DESH BHAGAT FOUNDATION GROUP OF INSTITUTIONs, MOGA (PUNJAB)
5
The common threads in implementations of this newer approach are: the creation of a basic
3D model that will evolve within the same toolset to be used for the detailed design, and
capabilities that allow 2D approval drawings to be automatically generated from the 3D
model based on a knowledge base of predefined standards. In the most robust
implementations, the generated drawings remain associatively linked to the 3D model and
can therefore be updated as changes happen.
AutoCAD Platform
AutoCAD would be an obvious platform of choice for any product that generates and
manipulates 2D drawings. As the most commonly used 2D software with millions of users of
AutoCAD worldwide, and with a recent focus on improved 3D capabilities, the skills
required to use any AutoCAD-based product are everywhere. Additionally, the 2D drafting
capabilities of the product are extensive and allow the software to handle almost any
requirement in this area.
Configuration and Standardization
The Ship Constructor Marine Drafting application provides a significant degree of
configurability to shipbuilding customers by utilizing a range of AutoCADs built-in features
that are targeted at allowing drafting standards to be controlled and managed across any
organization. Configurable AutoCAD templates have been setup in Ship Constructors
Marine Drafting application that can be used as standards for various items such as:
Drawing settings
Drawing measurements (imperial/metric)
Views
Layouts
Layers
Linestyles
Textstyles
Dimensionstyles
Title blocks
Snap rules
Grid ortho settings
Annotation styles
DBFGI/ME/2K11/1182754
DESH BHAGAT FOUNDATION GROUP OF INSTITUTIONs, MOGA (PUNJAB)
6
The Technology Today
All of the features described in this paper so far have been incorporated into a working pre-
release version of the ShipConstructor MarineDrafting product that is being used and
analyzed by both shipyards and designers in the industry. SSI is engaged with the industry to
determine how to improve the functionalities of this program going forward.
Conclusion
In an industry that has adopted 3D technologies in almost every aspect of the shipbuilding
process, 2D approval and workshop drawings still play a critical role. These drawings convey
shipbuilding specific information in a predictable, manageable way, provided the required
skills, training and experience are in place. Traditional methods, where approval drawings are
drawn entirely in 2D, are becoming less effective in the 3D world, and dont align well with
basic and detailed design processes that are slowly becoming more integrated.
Newer approaches that use the same 3D model for basic and detail design, and allow 2D
drawings to be generated automatically from that 3D model, are available but have a few
shortcomings related to the drafting toolsets available and the skills (and desires) of those
who traditionally create approval drawings.
SSI has identified and created a MarineDrafting, system that implements these newer
approaches, and includes what the industry has learned from earlier attempts.
DBFGI/ME/2K11/1182754
DESH BHAGAT FOUNDATION GROUP OF INSTITUTIONs, MOGA (PUNJAB)
7
AUTOCAD BASIC TUTORIAL
Useful Commands
Running Object Snaps
1. Choose Tools, Drafting Settings...
or
2. Type DDOSNAP at the command prompt
Command: DDOSNAP
or
3. Click OSNAP on the Status Bar.
4. Right Click the Object Snap TAB.
5. Choose an object snap to turn ON/OFF from the dialog box.
DBFGI/ME/2K11/1182754
DESH BHAGAT FOUNDATION GROUP OF INSTITUTIONs, MOGA (PUNJAB)
8
UNITS Command
1. Choose Format, Units...
or
2. Type DDUNITS at the command prompt.
Command: DDUNITS or UN
3. Choose a units and angle setting.
4. Choose a precision setting.
DBFGI/ME/2K11/1182754
DESH BHAGAT FOUNDATION GROUP OF INSTITUTIONs, MOGA (PUNJAB)
9
Line Command
Creates single straight line segments
1. Choose Draw, Line.
or
2. Click the Line icon.
or
3. Type LINE from the command prompt
Command: LINE or L
4. Press ENTER
5. Pick From point: (point)
6. Pick Specify next point or [Close/Undo]:(point)
7. Pick Specify next point or [Close/Undo]:(point)
8. Press ENTER to end line sequence
or
9. Type U to undo the last segment
To point: U (undo)
or
10. Type C to create a closed polygon
To point : C (close)
Pline Command
A polyline is a connected sequence of line segments created as a single object. You can
create straight line segments, arc segments, or a combination of the two.
1. Choose Draw,Polyline.
or
2. Pick the Pline icon.
3. Type PLINE at the command prompt
Command : PLINE or PL
4. Pick A point on the drawing to start the polyline From point:(select)
5. Type One of the following options
Arc/Close/Halfwidth/Length/Undo/Width/<endpoint of line>:
or
DBFGI/ME/2K11/1182754
DESH BHAGAT FOUNDATION GROUP OF INSTITUTIONs, MOGA (PUNJAB)
10
6. Pick A point to continue drawing
Arc/Close/Halfwidth/Length/Undo/Width/<endpoint of
line>: (pick point)
Polyline as one segment
Orthogonal Lines
Controls lines from being drawn at various angles to straight lines. When the snap grid is
rotated, ortho mode rotates accordingly.
1. Press Function Key F8.
or
2. Double Click ORTHO from the Status Bar.
or
3. Press CTRL + L.
Rectangle
1. Choose Draw, Rectangle.
or
2. Click the Rectangle icon.
or
3. Type Rectang at the command prompt Command:
RECTANG Chamfer/Elevation/Fillet/Thickness/Width/
<First corner>:
4. Pick first corner.
5. Pick other corner or type coordinates.
DBFGI/ME/2K11/1182754
DESH BHAGAT FOUNDATION GROUP OF INSTITUTIONs, MOGA (PUNJAB)
11
Circles
1. Choose Draw, Circle.
or
2. Click the Circle icon.
or
3. Type CIRCLE at the command prompt.
Command: CIRCLE
4. Type One of the following options:
3P/2P/TTR/<<center point>>:
or
5. Pick A center point.
6. Type A radius or diameter.
or
7. Pick A radius or diameter
Diameter/<<radius>>:
Arc Command
1. Choose Draw, Arc.
or
2. Click the Arc icon.
or
3. Type ARC at the command prompt
Command: ARC
4. Draw One of the arcs.
Spline
The SPLINE command creates a particular type of spline known as a nonuniform rational B-
spline (NURBS) curve. A NURBS curve produces a smooth curve between control points.
DBFGI/ME/2K11/1182754
DESH BHAGAT FOUNDATION GROUP OF INSTITUTIONs, MOGA (PUNJAB)
12
1. Choose Draw, Spline.
or
2. Click the Spline icon.
or
3. Type SPLINE at the command prompt
Command: SPLINE
4. Pick A start point for the spline
Object / <Enter first point>: (pick point)
5. Pick Points until youare done drawing splines
Enter point:(pick points)
6. Press Enter or close to complete the spline
7. Pick Starting tangent point for the spline
Enter start tangent (pick point)
8. Pick Ending tangent point for the spline
Enter end tangent: (pick point)
Editing
Editing Polylines
1. Choose Modify, Polyline.
or
2. Pick the Pedit icon from the Modify II toolbar.
3. Type PEDIT at the comma nd prompt
DBFGI/ME/2K11/1182754
DESH BHAGAT FOUNDATION GROUP OF INSTITUTIONs, MOGA (PUNJAB)
13
Command: PEDIT
4. Pick Pick a polyline to edit
Select Polyline:(pick)
5. Type One of the following options:Close/Join/ Width/Edit
vertex/FitCurve/Spline/Curve/
Decurve/Undo/eXit
Move Command
1. Choose Modify, Move.
or
2. Click the Move icon.
or
3. Type MOVE at the command prompt
Command: MOVE or M
4. Pick Objects to move
Select objects: (select)
5. Pick A point to move from
Base point or displacement: (pick point)
6. Pick A point to move to
Second point of displacement: (pick point)
Circle before move Circle after move
DBFGI/ME/2K11/1182754
DESH BHAGAT FOUNDATION GROUP OF INSTITUTIONs, MOGA (PUNJAB)
14
Copy Command
1. Choose Modify, Copy.
or
2. Click the Copy icon.
or
3. Type COPY at the command prompt.
Command: COPY or CP
4. Pick Objects to copy.
Select objects: (select)
5. Pick A point to move from.
Base point or displacement/Multiple: (pick point).
6. Pick A point to copy to.
Second point of displacement: (pick point)
or
7. Type A point to copy to.
Second point of displacement:
Duplicate objects copied Multiple objects copied
Offset Command
Offset Distance
To offset a specified distance:
1. Choose Modify, Offset.
or
2. Choose the Offset icon.
DBFGI/ME/2K11/1182754
DESH BHAGAT FOUNDATION GROUP OF INSTITUTIONs, MOGA (PUNJAB)
15
or
3. Type OFFSET at the command prompt.
Command: OFFSET or O
4. Type The distance to offset.
Offset distance or <Through point>: (number)
5. Pick The object to offset.
Select object to offset: (select object)
6. Pick A side to offset object to.
Side to offset: (pick side)
7. Pick Another object to offset
Select object to offset: (pick side)
or
8. Press Enter to end the command.
Explode Command
1. Choose Modify ,Explode.
or
2. Pick the Explode icon.
3. Type EXPLODE at the command prompt.
Command: EXPLODE
or
4. Pick The object toexplode. Select objects: (pick)
DBFGI/ME/2K11/1182754
DESH BHAGAT FOUNDATION GROUP OF INSTITUTIONs, MOGA (PUNJAB)
16
Extend
1. Choose Modify, Extend.
or
2. Click the Extend icon.
or
3. Type EXTEND at the command prompt
Command: EXTEND
Select boundary edge(s)...
4. Pick The BOUNDARY edge to extend to
Select objects: (select)
5. Press ENTER to accept the boundary edge
Select objects: (press enter)
6. Pick The objects to extend
<Select object to extend> / Project /
Edge / Undo: Select an object, enter
an option, or press enter : (select)
7. Press ENTER when you are done choosing objects
Stretch
1. Choose Modify, Stretch.
or
2. Click the Stretch icon.
3. Type STRETCHat the command prompt.
Command : STRETCH Select objects to stretchby window...
4. Type C to choose CROSSING window Select objects: C
5. Pick A first corner to stretch. First corner: (point)
6. Pick The opposite corner to window the objects to stretch.
Other corner: (point)
7. Press ENTERto acceptobjects to stretch.
8. Pick A base point to stretch from Base point:
(point)
DBFGI/ME/2K11/1182754
DESH BHAGAT FOUNDATION GROUP OF INSTITUTIONs, MOGA (PUNJAB)
17
9. Pick A point tostretch to Newpoint: (point)
or
10. Type A distance to stretch. Newpoint:
Trim
The TRIM command allows you to trim objects in a drawing so they end precisely at a
cutting edge defined by one or more other objects in the drawing.
1. Choose Modify, Trim.
or
2. Click the Trim icon.
3. Type TRIM at the command prompt
Command: TRIM
Select cutting edge(s)...
4. Pick The CUTTING edge to extend to
Select objects: (select)
5. Press ENTER to accept the cutting edge
Select objects: (press enter)
6. Pick Objects to trim
<Select object to trim> / Project / Edge / Undo:
DBFGI/ME/2K11/1182754
DESH BHAGAT FOUNDATION GROUP OF INSTITUTIONs, MOGA (PUNJAB)
18
Select an object, enter an option, or press enter
7. Press ENTER when you are done choosing objects
Select object to trim/Undo: (press enter)
Lines Trimmed to an Arc (Arc is cutting edge)
Break
1. Choose Modify, Break.
or
2. Click the Break icon.
or
3. Type BREAK at the command prompt. Command: BREAK
4. Pick Object to break.
Select object: (select one object)
5. Pick A second break point.
Enter second point : (point)
or
6. Type F to choose a different break point
Entersecond point (or F for first point):(F)
DBFGI/ME/2K11/1182754
DESH BHAGAT FOUNDATION GROUP OF INSTITUTIONs, MOGA (PUNJAB)
19
Mirror
1. Choose Modify, Mirror.
or
2. Click the Mirror icon.
or
3. Type MIRROR at the command prompt.
Command: MIRROR
4. Pick Objects to mirror.
Select objects:(select)
5. Pick First point of mirror line: (point)
6. Pick Second point: (point)
7. Type Yes to delete the original objects and
No to keep them.
Delete old objects?Y or N
DBFGI/ME/2K11/1182754
DESH BHAGAT FOUNDATION GROUP OF INSTITUTIONs, MOGA (PUNJAB)
20
Rotate
1. Choose Modify, Rotate.
or
2. Click the Modify icon.
or
3. Type ROTATE at the command prompt
Command : ROTATE
4. Pick Objects to rotate:
Select objects:(select)
5. Pick A pivot point to rotate around
Base point: (point)
6. Type A rotation angle<Rotation angle>/Reference:
(number)
or
7. Pick A rotation angle<Rotation angle>/Reference: (point)
DBFGI/ME/2K11/1182754
DESH BHAGAT FOUNDATION GROUP OF INSTITUTIONs, MOGA (PUNJAB)
21
Scale
1. Choose Modify, Scale.
or
2. Click the Scale icon.
or
3. Type SCALE at the command prompt
Command: SCALE
Select objects: (select objects)
4. Pick A pivot point to scale about Base point: (point)
5. Type A rotation angle<Scale factor>/Reference:(number)
or
6. Pick A scale factor<Scale factor>/Reference:
(point)
Scale factor/Reference: (points)
DBFGI/ME/2K11/1182754
DESH BHAGAT FOUNDATION GROUP OF INSTITUTIONs, MOGA (PUNJAB)
22
Layers
Introduction to Layers and Layer Dialog
1. Choose Format, Layer.
or
2. Type LAYER at the command prompt.
Command: LAYER (or LA)
or
3. Pick the layers icon from the Layer Control box
on the object properties toolbar
AutoCAD 2005
Layer Properties
DBFGI/ME/2K11/1182754
DESH BHAGAT FOUNDATION GROUP OF INSTITUTIONs, MOGA (PUNJAB)
23
Layer Shortcuts
Changing the Layer of an Object
1. Click Once on the object to change.
2. Select the desired layer from the Layer Control Box
dropdown.
AutoCAD will move the object to the new layer.
DBFGI/ME/2K11/1182754
DESH BHAGAT FOUNDATION GROUP OF INSTITUTIONs, MOGA (PUNJAB)
24
Colours & Line Weights
Colour Command
1. Choose Format, Color.
or
2. Type DDCOLOR at the command prompt.
Command: DDCOLOR or COL
or
3. Choose Color on the Object Properties toolbar and then
select a color from the list or select Other to display
the Select Color dialog box.
DBFGI/ME/2K11/1182754
DESH BHAGAT FOUNDATION GROUP OF INSTITUTIONs, MOGA (PUNJAB)
25
Linetypes
Loading and Changing Linetypes
1. Choose Format, Linetype...
or
2. Type DDLTYPE at the command prompt.
Command:DDLTYPE or LT
3. Choose Load... to see a list of available linetypes.
4. Choose the desired linetype to assign.
DBFGI/ME/2K11/1182754
DESH BHAGAT FOUNDATION GROUP OF INSTITUTIONs, MOGA (PUNJAB)
26
5. Click OK.
Lineweights
Loading and Changing Lineweights
1. Choose Format, Lineweight...
or
2. Type LINEWEIGHT at the command prompt.
Command: LINEWEIGHT or LWEIGHT
or
4. Pick a lineweight to make current from the Object
Properties menu.
DBFGI/ME/2K11/1182754
DESH BHAGAT FOUNDATION GROUP OF INSTITUTIONs, MOGA (PUNJAB)
27
Other Useful Functions:-
BHATCH Command
1. Choose Draw,Hatch...
or
2. Click the Hatchicon.
or
3. Type BHATCH at the command prompt
Command: BHATCH
DBFGI/ME/2K11/1182754
DESH BHAGAT FOUNDATION GROUP OF INSTITUTIONs, MOGA (PUNJAB)
28
Measuring Distances
1. Choose Tools, Inquiry, Distance.
or
2. Click the Distance icon from the Inquiry Toolbar.
or
3. Type DIST at the command prompt
Command: DIST
4. Pick The first point to measure from
First point: pick point
5. Pick The second point to measure to
Second point: pick point
Distance Between Circle Centers.
Plot Settings
1. Choose the Plot Settings tab.
2. Choose the appropriate paper size based on the
chosen plotter.
3. Choose the paper units (inches or mm).
4. Choose the drawing orientation (Portrait, Landscape,
Upside down).
DBFGI/ME/2K11/1182754
DESH BHAGAT FOUNDATION GROUP OF INSTITUTIONs, MOGA (PUNJAB)
29
5. Choose the plotting area.
6. Choose the plot scale.
7. Choose plot to center or specify an x or y offset.
8. Click OK.
DBFGI/ME/2K11/1182754
DESH BHAGAT FOUNDATION GROUP OF INSTITUTIONs, MOGA (PUNJAB)
30
AutoCAD 2014 Tutorial
Second Level: 3D Modelling
Introduction
The first true 3D computer model created on CAD systems in the late 1970s was the 3D
wireframe model. Computer generated 3D wireframe models contain information about the
locations of all the corners and edges in space coordinates. The 3D wireframe models can be
viewed from any direction as needed and are in general reasonably good representations of
3D design. But because surface definition is not part of a wireframe model, all wireframe
images have the inherent problem of ambiguity. For example, in the figure displayed below,
which corner is in front, corner A or corner B? The ambiguity problem becomes much more
serious with complex designs that have many edges and corners.
The main advantage of using a 3D wireframe modeler to create 3D models is its simplicity.
The computer hardware requirements for wireframe modelers are typically much lower than
the requirements for surface and solid modelers. A 3D wireframe model, also known as a
stick-figure model or a skeleton model, contains only information about the locations of all
the corners and edges of the design in space coordinates. You should also realize that, in
some cases, it could be quite difficult to locate some of the corner locations while creating a
3D wireframe model.
DBFGI/ME/2K11/1182754
DESH BHAGAT FOUNDATION GROUP OF INSTITUTIONs, MOGA (PUNJAB)
31
The Locator Design
Starting Up AutoCAD 2014
1. Select the AutoCAD 2014 option on the Program menu or select the AutoCAD 2014
icon on the Desktop. Once the program is loaded into the memory, the AutoCAD
2014 drawing screen will appear on the screen.
DBFGI/ME/2K11/1182754
DESH BHAGAT FOUNDATION GROUP OF INSTITUTIONs, MOGA (PUNJAB)
32
Activate the Start-up Option
1. In the command prompt area, enter the system variable name:
STARTUP [ENTER]
2. Enter 1 as the new value for the STARTUP system variable:
3. To show the effect of the Startup option, exit AutoCAD by clicking on the Close icon as
shown.
4. Restart AutoCAD by selecting the AutoCAD 2014 option through the Start menu.
DBFGI/ME/2K11/1182754
DESH BHAGAT FOUNDATION GROUP OF INSTITUTIONs, MOGA (PUNJAB)
33
5. The Startup dialog box appears on the screen with different options to assist the creation of
drawings. Move the cursor on top of the four icons and notice the four options available:
(1) Open a Drawing
(2) Start from Scratch
(3) Use a Template and
(4) Use a Setup Wizard.
6. In the Startup dialog box, select the Start from
Scratch option as shown in the figure.
DBFGI/ME/2K11/1182754
DESH BHAGAT FOUNDATION GROUP OF INSTITUTIONs, MOGA (PUNJAB)
34
7. Choose Imperial to use the Standard English units setting.
8. Click OK to accept the setting.
Create the Rectangular Base of the Design
1. Select the Rectangle icon in the Draw toolbar.
2. Place the first corner-point of the rectangle at the origin of the world coordinate system.
Command: _line Specify first point:
0,0 [ENTER]
(Type 0,0 and press the [ENTER] key once.)
3. We will create a 4.5 3.0 rectangle by entering the absolute coordinates of the second
corner.
DBFGI/ME/2K11/1182754
DESH BHAGAT FOUNDATION GROUP OF INSTITUTIONs, MOGA (PUNJAB)
35
5. In the Menu Bar, select:
[View]-> [3D Views]->[SE Isometric]
Object Snap Toolbar
1. In the Menu Bar select [Tools]->[Toolbars]->[AutoCAD]
2. Select Object Snap, with the left-mouse-button, to display the Object Snap toolbar on the
screen to assist the construction of the floor plan.
DBFGI/ME/2K11/1182754
DESH BHAGAT FOUNDATION GROUP OF INSTITUTIONs, MOGA (PUNJAB)
36
Use the Snap Options to Locate the Top Corners
We will use the Object Snap options to identify the locations of the top corners of the model.
Use the Copy Option to Create Additional Edges
The Copy option can also be used to create additional edges of the wireframe model.
DBFGI/ME/2K11/1182754
DESH BHAGAT FOUNDATION GROUP OF INSTITUTIONs, MOGA (PUNJAB)
37
1. Click on the Copy Object icon in the Modify toolbar.
2. In the command prompt area, the message Select objects: is displayed.Pick any edge of
the bottom rectangle.
3. Inside the graphics window, right-mouse-click once to accept the selection.
4. In the command prompt area, the message Specify base point or displacement, or
[Multiple]: is displayed. Pick any corner of the base rectangle to be used as a base point to
create the copy.
5. In the command prompt area, the message Specify second point of displacement or <use
first point as displacement>: is displayed.
Enter: @0,0,0.75 [ENTER]
6. Inside the graphics window, right-mouse-click to bring up the popup option menu.
7. Pick Repeat Copy Object with the left-mouse-button in the popup menu to repeat the last
command.
8. Pick the two vertical lines on the right side of the 3D box as shown.
9. Inside the graphics window, right-mouseclick once to accept the selection.
DBFGI/ME/2K11/1182754
DESH BHAGAT FOUNDATION GROUP OF INSTITUTIONs, MOGA (PUNJAB)
38
Use the Trim Command
The Trim command can be used to shorten objects so that they end precisely at selected
boundaries.
1. Select the Trim command icon in the Modify toolbar.In the command prompt area, the
message Select boundary edges... Select objects: is displayed.
2. Pick the highlighted edges as shown in the figure; these edges are the boundary edges.
3. Inside the graphics window, rightmouse-click once to accept the selection of boundary
edges and proceeds with the Trim command.
DBFGI/ME/2K11/1182754
DESH BHAGAT FOUNDATION GROUP OF INSTITUTIONs, MOGA (PUNJAB)
39
Use the View Toolbar
1. In the Menu Bar select [Tools]->[Toolbars]->[AutoCAD]
2. Select View, with the left-mouse-button, to display the View toolbar on the screen.
Dynamic Rotation Free Orbit
1. Select Free Orbit in the View pull-down menu:
[Orbit]->[Free Orbit]
DBFGI/ME/2K11/1182754
DESH BHAGAT FOUNDATION GROUP OF INSTITUTIONs, MOGA (PUNJAB)
40
The Free Orbit view displays an arcball, which enables us to manipulate the view of 3D
objects by clicking and dragging with the left-mouse-button.
2. Inside the arcball, press down the leftmouse-button and drag it up and down torotate about
the screen X-axis. Dragging the mouse left and right will rotate aboutthe screen Y-axis.
3. Move the cursor to different locations onthe screen, outside the arcball or on one of the
four small circles, and experiment with the real-time dynamic rotation feature of the Free
Orbit command
Use the Offset Command to Create Parallel Edges
The AutoCAD Offset option can also be used to create edges that are at specific distances to
existing 3D wireframe edges. Prior to creating the parallel edges, we will first convert one of
the polylines to individual line segments
DBFGI/ME/2K11/1182754
DESH BHAGAT FOUNDATION GROUP OF INSTITUTIONs, MOGA (PUNJAB)
41
1. Pick the top right edge of the wireframe model.
2. Select the Explode command in the Modify pull-down menu as shown.
3. Pick Offset in the Modify toolbar as shown.
4. In the command prompt area, the message
Specify offset distance or [Through]
<Through>: is displayed.
Enter: 0.5 [ENTER]
DBFGI/ME/2K11/1182754
DESH BHAGAT FOUNDATION GROUP OF INSTITUTIONs, MOGA (PUNJAB)
42
5. Select the front line segment of the polyline we just exploded.
6. In the command prompt area, the messag Specify point on side to offset: is displayed.
Pick a location that is above the line to create the first parallel line.
7. Select the back line segment of the polyline we exploded and create anothe parallel line as
shown.
8. On your own, repeat the above steps and create another parallel line
DBFGI/ME/2K11/1182754
DESH BHAGAT FOUNDATION GROUP OF INSTITUTIONs, MOGA (PUNJAB)
43
Create a Circle above the UCS Sketch Plane
1. Select the Circle command icon in the Draw toolbar.
2. In the command prompt area, the message _circle Specify center point for circle
or[3P/2P/Ttr (tan tan radius)]: is displayed. Select Snap From in the Object Snap toolbar.
3. Select the top right corner as the reference point as shown.
DBFGI/ME/2K11/1182754
DESH BHAGAT FOUNDATION GROUP OF INSTITUTIONs, MOGA (PUNJAB)
44
4. In the command prompt area, the message Specify next point or[Close/Undo]:_from Base
point<Offset>: is displayed.
Complete the Wireframe Model
1. Click on the Copy Object icon in the Modify toolbar.
2. In the command prompt area, the message Select objects: is displayed. Pick the edges
and the circle as shown in the figure.
DBFGI/ME/2K11/1182754
DESH BHAGAT FOUNDATION GROUP OF INSTITUTIONs, MOGA (PUNJAB)
45
Drawing Setup in AutoCAD 2011
Use a Drawing Template
When you use a template file, new drawings created from the template automatically use the
settings defined in the template. This saves you setup time and helps to make sure each
drawing you create follows your companys CAD standards. Drawing template files have a
.dwt file extension
Some of the settings stored in drawing template files include
Unit type and scale (precision)
Title blocks/borders, blocks, and logos
Layer names
Snap, grid, and ortho settings
Grid limits
Annotation styles
Linetypes
To start a drawing with a template
1 Click Start menu (Windows) (All) Programs Autodesk AutoCAD
2011 AutoCAD 2011 - English.
DBFGI/ME/2K11/1182754
DESH BHAGAT FOUNDATION GROUP OF INSTITUTIONs, MOGA (PUNJAB)
46
2.In the Select Template dialog box, select Tutorial-iArch.dwt.
3.Click Open to open the Tutorial-iArch.dwt template.
DBFGI/ME/2K11/1182754
DESH BHAGAT FOUNDATION GROUP OF INSTITUTIONs, MOGA (PUNJAB)
47
Switch Workspaces
The workspace is the AutoCAD window layout of dockable windows, menus, toolbars, and
other user interface features. You can select a predefined workspace or define your own. In
this lesson, you learn how to select the predefined workspaces, including the workspace for
creating a 3D model. When you use a workspace, only the menus, toolbars, ribbon tabs, and
palettes relevant to a task are displayed.
To switch workspaces
1.The status bar is located at the bottom of the window. The Workspaces icon on the status
bar is shown below.
2. Click the down arrow to display the menu of predefined workspaces.
3. On the Workspace menu, click 3D Modeling.
4. The 3D Modeling workspace is displayed. The Workspaces icon in the status bar indicates
that you are now in the 3D Modeling workspace. In this workspace, you can access the
various commands and tools needed for creating 3D drawings. For example, notice the 3D
modeling commands available in the ribbon.
DBFGI/ME/2K11/1182754
DESH BHAGAT FOUNDATION GROUP OF INSTITUTIONs, MOGA (PUNJAB)
48
5. To access help information for the Ribbon commands, place the mouse cursor over one of
the commands and keep the cursor there for a second.Help information for the Smooth Object
command is shown below.
6. Use the Workspaces icon on the status bar to switch back to the 2D Drafting & Annotation
workspace.
Select the Drawing Units
In this lesson, you learn how to set the drawing unit and the scale for a drawing. Before you
start a drawing, you must first decide what drawing units to use. In AutoCAD, distances are
measured in drawing units. In a drawing, one
drawing unit may equal one inch, one millimeter, one meter, or one mile. Before you begin
drawing, you decide what one drawing unit will represent. AutoCAD does not include a
setting that determines the length of a drawing unit. After you decide what drawing units to
use, you can set the format of the
drawing units. The format settings available for linear units include
Architectural. A length of 15.5 units displays as 1-3 1/2
Decimal. A length of 15.5 units displays as 15.5000
Engineering. A length of 15.5 units displays as 1-3.5
Fractional. A length of 15.5 units displays as 15 1/2
DBFGI/ME/2K11/1182754
DESH BHAGAT FOUNDATION GROUP OF INSTITUTIONs, MOGA (PUNJAB)
49
Scientific. A length of 15.5 units displays as 1.5500E+01
For example, a mechanical engineer who works in millimeters would set the format for linear
units to decimal. An architect who works in feet and inches, would set the format to
architectural. The drawing unit format controls only the display style of the drawing units on-
screen, such as in the display of coordinates and values in the dialog boxes and prompts.
1. Click Drawing Utilities Units.
2. In the Drawing Units dialog box, under Length, select the following
values:
Type: Architectural
Precision: 0-0 1/8
DBFGI/ME/2K11/1182754
DESH BHAGAT FOUNDATION GROUP OF INSTITUTIONs, MOGA (PUNJAB)
50
Quick Start Guide for Pro/ENGINEER
Wildfire 3.0 & 4.0
Introduction
This is a quick start guide for the Pro/ENGINEER CAD application. It was inspired by the
Beginners Guide to Pro/ENGINEER written by Professor Tom Chase, Department of
Mechanical Engineering, University of Minnesota, that covered Pro/E version 2000i2. Pro/E
Wildfire was released in February, 2003, Wildfire 2.0 in 2004, Wildfire 3.0 in 2006and
additional versions since. The Quick Start Guide is for Wildfire 3.0 and 4.0, and waswritten
for students in course ME 2011 Introduction to Engineering at the University of Minnesota.
Others may find it useful as a means for getting going with Pro/E.
The Quick Start Guide takes you through the creation of a rectangular block with a hole
(cubic part), a pin that fits in the hole (pin part), an assembly of the pin fitted into the hole,
and an engineering drawing for the cubic part. The assembly looks like this, although your
colors may and should be different.
Suggested strategy for completing the Quick Start Guide
DBFGI/ME/2K11/1182754
DESH BHAGAT FOUNDATION GROUP OF INSTITUTIONs, MOGA (PUNJAB)
51
Before firing up the computer, read quickly through this document to get a sense of what you
have to do. Then fire up Pro/E and have it and this document side-by-side on your screen as
you progress through the tutorial.
Accessing Pro/E
At the University of Minnesota, Pro/E runs on all ITLabs computers. University of Minnesota
students can also download for free the Schools edition of Wildfire (essentially the same as
the professional edition). The Pro/E section of the ME 2011 web site has information how to
run Pro/E in ITLabs and how to download the free version. If you are a student at a school
without the free access, you can purchase the student version of Pro/E. See
www.journeyed.com for purchasing information. Any version of Wildfire is fine as they have
only minor differences. This guide follows Wildfire 3.0.
Notation
1. L-click means click with the left mouse button, C-click and R-click mean center and right
button clicks.
2. Mouse over means move the pointer over the object without clicking
3. dddd > eeee > ffff > ... means action dddd followed by eeee and so on. Typically this is a
sequence of menu selections or options in a dialog box.
4. Select means left-click. Items selected in the graphics window will turn red. You will have
to un-train yourself from double-clicking as Pro/E is a single click application.
Startup
To start Pro/E, select from the Windows Start button. Depending on your computer
configuration, it can take up to one minute to load. The Pro/E startup screen is shown below,
although you may have some variation in the embedded browser window.
Create the cubic part
To start a new part, File > New. Youll get the dialog box shown at the right. Select Part, then
in the name box enter cubic. Keep the Use default template option checked. Hit OK.
A set of default datum planes will appear, marked FRONT, TOP, and RIGHT as shown in the
next figure.
Note that as you mouse over the planes without clicking, they will turn blue to indicate they
are highlighted and ready to select. Depending on the speed of your computer, you may have
to hold the mouse over the feature before it turns blue. When a feature is selected with a left
mouse click, it will turn red. Get in the habit of whenever you are about to click on something
DBFGI/ME/2K11/1182754
DESH BHAGAT FOUNDATION GROUP OF INSTITUTIONs, MOGA (PUNJAB)
52
in the drawing window to select that it has turned blue, otherwise it is easy to select the
wrong item.
The Extrusion dashboard will appear across the bottom of the screen Select the Placement
button (over on the left) from the Extrusion dashboard, then Define.The Sketch dialog box
will pop up at the top right.
Tips
In the sketcher, you can change dimensions by choosing the select tool (the arrow at the top
of the right toolbar) simply by double-clicking on the number. You can also move
dimensions around by dragging.
Another way to change dimensions is with the Modify Dimensions tool This is handy if you
have to change a number of dimensions. Select the tool then click on all the dimensions you
want to modify. Uncheck Regenerate so that you can make all the dimension changes before
DBFGI/ME/2K11/1182754
DESH BHAGAT FOUNDATION GROUP OF INSTITUTIONs, MOGA (PUNJAB)
53
the part regenerates. Click the check mark in the Modify Dimensions dialog box to finish the
changes and regenerate the part.
The sketcher has an undo command. Edit > undo, or use the Undo button along the top
toolbar.
Viewing the part
Turn off the display of datum planes, datum axes, datum points, and coordinate systems by
clicking on their buttons along the top toolbar . Spin by holding down the center button and
moving the mouse.
Zoom in and out by holding down the CTRL key and the center button and moving the
mouse up and down. Or, if you have a scroll wheel on your mouse, use that to zoom. Pan by
holding down the SHIFT key and the middle button while moving the mouse. Try out
wireframe, hidden line, no hidden line, and shaded views by clicking their their buttons along
the top toolbar. Understand what each does.
DBFGI/ME/2K11/1182754
DESH BHAGAT FOUNDATION GROUP OF INSTITUTIONs, MOGA (PUNJAB)
54
Selection basics
With your completed cubic part on the screen, place in the default view. Hover the mouse
over the part and notice how it gets highlighted. Click to select and the part outline will turn
red. Now take a look at the model tree over on the left. The model tree lists all of the features
of your part. Notice how the protrusion feature is highlighted indicating you have selected the
base part. You can also select a feature by clicking directly on the model tree. This is very
handy for complex parts with many overlapping features.
DBFGI/ME/2K11/1182754
DESH BHAGAT FOUNDATION GROUP OF INSTITUTIONs, MOGA (PUNJAB)
55
Modifying part dimensions
Select the part by left clicking. You know you have the whole part selected when its outline
turns red.
Units
The units should default to inches. If you are not in inches or if you wantanother set of units,
from the menu bar select Edit > Setup From the Part Setup menu that appears, select Units.
Select Inch lbm Second (or your choice) for units.
Advanced modifications (you can skip this section)
Sometimes the things you need to modify require going back into sketcher. For this, select
the feature you need to modify (either by selecting on the part, or by selecting from the model
tree). Right click > Edit Definition. From the dashboard at the bottom, select Placement >
Edit > Sketch which will take you back into the sketcher where you were before. When done,
select OK from the Section dialog box.
Creating the pin
Now make the second part, a pin, which will look like this.
Like most parts with circular symmetry, it is made most easily using a revolve. A revolve
takes a half cross-section drawn in the sketcher and sweeps it around a 360 deg. circle to form
a solid. Here is how to make the pin.
File > New > Part > Name = pin > OK
The default datum planes will appear. If not, turn them on from the top toolbar.
Using the centreline tool, left click on the horizontal reference line once towards the left of
the screen and once towards the right. Notice how the centreline snaps to the reference line
and is coincident with the line defining the TOP datum plane.
DBFGI/ME/2K11/1182754
DESH BHAGAT FOUNDATION GROUP OF INSTITUTIONs, MOGA (PUNJAB)
56
Now go back to the line tool. Using the line tool, create four line segments that look
something like this.
Next, create a tangent arc on the right side of the profile using the Arc tool . Click on the end
of the open line you created in the last step. Then move the mouse down to the center line.
When you get it right, the Intent Manager will snap the arc to the center line and it will be an
exact quarter-circle. Click to finish the arc. The result will look something like this.
DBFGI/ME/2K11/1182754
DESH BHAGAT FOUNDATION GROUP OF INSTITUTIONs, MOGA (PUNJAB)
57
Finally, select and use the line tool to close the bottom by drawing line segment along the
centre line from the left side to the end of the arc. It will look like this.
Use the same procedure to create the dimension that defines the diameter of the shaft. Left
click on the outer diameter of the shaft, left click on the center line, left click on the outer
diameter, center click to place the dimension.
DBFGI/ME/2K11/1182754
DESH BHAGAT FOUNDATION GROUP OF INSTITUTIONs, MOGA (PUNJAB)
58
Next create the dimension that defines the thickness of the head by left clicking on the
vertical line that defines the left of the head, left clicking the vertical line that defines the
right of the head, and center clicking to place the dimension. Again, click on lines rather than
on corners.
Finally, create the dimension that defines the overall length of the pin. Left click on the
vertical line at the far left, left click on the point that is at the end of the arc, center click to
place.
DBFGI/ME/2K11/1182754
DESH BHAGAT FOUNDATION GROUP OF INSTITUTIONs, MOGA (PUNJAB)
59
Now that the dimension set is complete, it is time to change the dimension values, this time
using the modify dimensions tool . Select the tool then click on all four dimension numbers,
which will show up in the Modify Dimensions dialog box
Uncheck Regenerate, then change the dimension to their proper values: diameter of head =
1.00, diameter of shaft = 0.75, thickness of head = 0.50, overall lengh = 5.00. When done,
click on the arrow in the dialog box and the part will regenerate with the correct dimensions.
You can also change the dimensions by double clicking the number.
DBFGI/ME/2K11/1182754
DESH BHAGAT FOUNDATION GROUP OF INSTITUTIONs, MOGA (PUNJAB)
60
Step 4: Constrain the pin to the block
The pin will be constraint to the block with two constraints, Align and Mate Offset.
Constraint #1: In the dashboard, select Align from the constraint type drop down menu Note
that the message area at the bottom of the screen is telling you to select an aligning surface or
axis on one part. Hover the mouse over the pin until one half of the surface of the shaft is
highlighted, then L-click to select. The surface will turn red with an Align callout.
The pin is now brought into alignment with the hole.
DBFGI/ME/2K11/1182754
DESH BHAGAT FOUNDATION GROUP OF INSTITUTIONs, MOGA (PUNJAB)
61
In fact, the pin may have moved right inside the block and perhaps you can't see it in shaded
view. Switch to hidden line view to locate the pin.
To get to the surface you want, rotate the assembly and zoom in for a clear view, perhaps
something like this.
DBFGI/ME/2K11/1182754
DESH BHAGAT FOUNDATION GROUP OF INSTITUTIONs, MOGA (PUNJAB)
62
Now adjust the distance between the head of the pin and the cube. Select the pin either by
directly double-clicking the pin or by R-clicking the pin in the menu tree and selecting Edit.
The offset dimension should appear. In the figure below, the offset is 1.98.
Double-click on the offset (the 1.98) and change to 0.25. Hit Ctrl+G to regenerate the
assembly. The result will be something like this.
Save your work.
Spin and zoom to admire your work.
DBFGI/ME/2K11/1182754
DESH BHAGAT FOUNDATION GROUP OF INSTITUTIONs, MOGA (PUNJAB)
63
SOLID WORKS
Axle Support, the Technical Drawing
In this tutorial we will make some technical drawings of the 3D model of the axle support
that we created in previous Tutorial. This tutorial is designed to continue with the files you
made in Tutorial 9. If you did not finish the previous tutorial or lost the files, ask your teacher
about them. Creating a 2D drawing is not very difficult. We will show you a number of
examples of single part and assembly drawings. Also, we will show you how to make an
exploded view.
1. Start SolidWorks and open the part pipe. SLDPRT. You created this file during the last
tutorial.
2. Click on New in the Standard Toolbar to open a new file.
3. Click on Advanced in the pop-up menu.
DBFGI/ME/2K11/1182754
DESH BHAGAT FOUNDATION GROUP OF INSTITUTIONs, MOGA (PUNJAB)
64
4. Select the file sw-tutorial to be your template and click on OK.If this file does not exist,
ask your teacher for it. In this file we have made a number of standard settings, so you can
start building a proper technical drawing. If you are working at home, you can simply
download the file swtutorial. DRWDOT and put it in the folder: C:\Program
Files\SolidWorks\data\temp lates.
DBFGI/ME/2K11/1182754
DESH BHAGAT FOUNDATION GROUP OF INSTITUTIONs, MOGA (PUNJAB)
65
5. The menu shown on the right might appear. If the menu appears, click on OK. We will get
back to this later.
6. An empty drawing sheet will appear. If the command Model View does not start
automatically, click on Model View in the CommandManager.
7 Set the first view now:
1. Click on the part Pipe.
DBFGI/ME/2K11/1182754
DESH BHAGAT FOUNDATION GROUP OF INSTITUTIONs, MOGA (PUNJAB)
66
2. Click on Next.
8 Make sure the settings in the PropertyManager match the ones on the right.
1. Select Front for the first view.
2. Put it somewhere on the sheet.
9 After you have positioned the first view, the Projected View command will start
automatically. Move your cursor around the front view that you put in first. Click three times
to set the three views as shown. Click on OK. If the Projected View command does not
autostart, click on Drawings in the CommandManager and after that on Projected View.
10. To change the main settings of the drawing, rightclick at a random point on the drawing
sheet (not on a view). Then, select Properties.
11. Make sure to check the following settings:
1. Name the drawing: Pipe.
2. Select a Scale of 1:2.
3. Paper size is a3- swtutorial. When this file is not available, ask your teacher for it.
4. Select Third Angle (or American Projection, mostly used in the Netherlands) or First
Angle (European Projection, mostly used in Belgium) at Type of projection.
DBFGI/ME/2K11/1182754
DESH BHAGAT FOUNDATION GROUP OF INSTITUTIONs, MOGA (PUNJAB)
67
12. The views intersect now. To change their positions, drag (click and hold your mouse
button and move your mouse) the dotted frame that is visible around the view by moving
your cursor over it.
13. Position the views as shown on the right.
14. Click on Annotate in the CommandManager, and then on Model Items.
15. Set the following features in the PropertyManager:
1. Select the option Entire model at Source/Destination.
2. Check the option Import items into all views.
3. Select the first option: Marked for drawing under Dimensions.
4. Check the option Eliminate duplicates.
5. Click on OK.
DBFGI/ME/2K11/1182754
DESH BHAGAT FOUNDATION GROUP OF INSTITUTIONs, MOGA (PUNJAB)
68
16. The dimensions will now be displayed in the drawing.
17. We will show the invisible lines (dotted lines) in the drawing now.
1. Click on the side view.
2. Select the second option Hidden lines visible under Display Style in the Property-
Manager.
3. Click on OK.
18. Do the same for the front view.
19. Next, we want to put a number of dimensions in one of the other views. For example: the
dimension between the holes in the tube (35mm) is now in the right-side view but we would
rather show it in the front view.
1. Drag the size from the right-side view holding the <Shift> key.
2. Release the size somewhere in the front view.
3. Then, release the <Shift> key on your keyboard.
20. Next, drag the size to the right position. Make sure the size is aligned with the size 52
which is above it. While dragging you can see (yellow) auxiliary lines that indicate if the
sizes are actually aligned.
DBFGI/ME/2K11/1182754
DESH BHAGAT FOUNDATION GROUP OF INSTITUTIONs, MOGA (PUNJAB)
69
21. To shift the arrows on both sides of the auxiliary lines, do the following:
1. First, select the size by clicking on it.
2. Click on the round dot you see besides the arrow. The arrows will now move to the inside
of the line.
22. Move a few more dimensions like you did in Step 19:
The tube diameter (6) and the thickness of the material (3) are moved to the top view. The
drawing must look like the illustration on the right.
23. The size 5 can be removed.
1. Click on the size.
2. Push the <Del> delete key on the keyboard.
24. We want to change the size 6 to M6, because it is a screw thread.
1. Select the size in the drawing.
2. Replace the text <MOD-DIAM> with the capital M under Dimension Text in the
PropertyManager. The field text will read: M<DIM>.
3. Click on OK.
25. Finally, we add a centreline to the right-side view.
1. Select the tube with a click.
2. Click on Centerline. Try to click on another view as well and push the <Esc>key to end
the Centerlinecommand.
DBFGI/ME/2K11/1182754
DESH BHAGAT FOUNDATION GROUP OF INSTITUTIONs, MOGA (PUNJAB)
70
26. The drawing is now finished. You have to fill in your name in the right bottom corner, in
the title block.
1. Right-click at a random position on the sheet (not on a view or a dimension).
2. Click on Edit Sheet Format in the menu. The drawing will disappear temporarily.
27. Zoom in on the right bottom corner. Double-click on the text field Name and fill in your
own name. Do the same with class. The other text fields such as Date, Description andFile
will be filled in automatically by SolidWorks.
28. Right-click somewhere on the page and select Edit Sheet again.
29 Save the file as: Axle_stand.SLDDRW.
30. Print the drawing. Important settings for the printer commands in Tutorial 6.
Ask your teacher for the right settings for the printer.
31. Add a new sheet to the file first:
1. Right-click on the tab at the bottom of then screen.
2. Select Add Sheet in the pop-up menu. You have two tab sheets now; you can toggle
between the drawings if you want to.
32. Right-click somewhere on the new drawing sheet and select Properties. Name the
sheet: Support. Make sure the settings match those of the first sheet (Step 10).
33. Click on View Layout in the CommandManager, and then on Model View.
34. When the part Support is opened, select it in the list in the PropertyManager. If not,
click on Browse and find the file on your hard disk or on your memory stick.
DBFGI/ME/2K11/1182754
DESH BHAGAT FOUNDATION GROUP OF INSTITUTIONs, MOGA (PUNJAB)
71
35. Click on the sheet to place the front view.
36.The command Projected View will start automatically now. Also set the top view and
the isometric view of the support block.
37. Lets make a cross-cut!
1. Click on Section View in the CommandManager. Draw a cross-cut line. Be careful. Do
this very accurately!
2. Set the cursor on top of the midpoint of the upper horizontal line, but do NOT click!
38. Move the cursor upward; you can see a blue dotted line. Click above the view.
39. Move the cursor downward now and click underneath the view.
40. Next, the cross-cut will appear and you can place it beside the view.
41. To get a better view of the countersink hole, we will open a part of the front view. Click
on Sketch and after that on Circle in the CommandManager. Set the circle just about the
same as in the illustration on the right.
42. 1. Make sure the circle is selected (it turns green).
2. Click on View Layout in the CommandManager.
3. Click on Broken-out Section.
43. 1. Check the option Preview in the Property- Manager.
2. Click on the edge of the hole in the top view. The cross-cut will run through here.
3. If the preview looks good, click on OK.
44. To put a centerline in the hole use the following steps:
1. Select the first edge from the hole.
2. Hold the <Ctrl> key and select the second edge from the hole.
DBFGI/ME/2K11/1182754
DESH BHAGAT FOUNDATION GROUP OF INSTITUTIONs, MOGA (PUNJAB)
72
3. Click on the tab Annotate in the Command- Manager.
4. Click on Centerline. The centerline is a bit short now, but you can drag the end to extend
it.
45. Add the other centrelines too, so the drawing will end up looking like the illustration on
the right.
46. Set the dimensions in the drawing now. Click on Annotate in the CommandManager
and then on Model Items. Use the same setting as in the last drawing (Step 14). Make sure
that the option Hole Wizard Profiles is also checked. Click on OK.
47. Shift the dimensions where necessary so your drawing looks orderly. Select the three
dimensions as shown on the right. Push the <Del> delete key on the keyboard to remove
them.
48. Next, set two new dimensions. Click on Smart Dimension in the Command- Manager
and set the dimensions of 60 and 100 like in the illustration. You have also used Smart
Dimension in sketches so you should be familiar with this command.
49. Replace the size R20 with R40 in the same way. Follow the next few steps to set a
symbol in front of the actual size:
1. Select the dimension.
DBFGI/ME/2K11/1182754
DESH BHAGAT FOUNDATION GROUP OF INSTITUTIONs, MOGA (PUNJAB)
73
2. Set the cursor at Dimension Text in front of the existing text <DIM> in the
PropertyManager.
3. Click on the diametersymbol. In the text field it reads: <MODDIAM>< DIM>.
4. Click on OK.
50. At some point you will see the auxiliary lines from the dimensions running through the
view. You can easily drag the endpoint of the lines to the outside of the view or cross-cut.
DBFGI/ME/2K11/1182754
DESH BHAGAT FOUNDATION GROUP OF INSTITUTIONs, MOGA (PUNJAB)
74
CREATING A PART IN SOLIDWORKS
DRAWING SETUP
1. CREATE A NEW FILE
Begin the tutorial by opening SolidWorks and selecting new from the file menu. Notice
that part designates a 3-D representation of a single design component.
2. PLANE/ORIGIN SELECTION
Click on the sketch icon and select a plane of reference as shown in figure 1. The box on the
left hand side of the drawing has selection options. For the purpose of this part select the front
plane. Notice in figure 2 that once the plane has been selected the origin remains visible, and
the screen appears blank.
Placement of the origin with respect to the sketch is very important. Thus, the best placement
for this part is bottom center.
DBFGI/ME/2K11/1182754
DESH BHAGAT FOUNDATION GROUP OF INSTITUTIONs, MOGA (PUNJAB)
75
3. CREATE AND DIMENSION CENTERLINE
Select centerline from the menu options then click the origin and draw a vertical line
upward. Select the smart dimension tool from the menu and click on both endpoints of the
centerline. Drag the dimension line away from the drawing as shown in figure 3. The smart
dimension tool allows the user to designate the exact length of the line required by double-
clicking the dimension associated to the line drawn and entering the necessary value in the
Modify box.
CREATE THE PART
The completed part will be circular. However, the sketch is that of () of the transverse
section of the entire component. Accordingly, select the line function to draw this section.
1. CREATE THE PROFILE
Begin at the origin and (WITHOUT DRAWING A LINE) move along the horizontal axis
asmall undefined distance as shown. Next draw a backward 7 or upside down L as shown
in figure
Now, by selecting any two references points established on the drawing, one can now easily
dimension the component to the desired specifications. Using smart dimension, you may now
complete the process by sizing the dimensions of the cross-section to the values shown in fig.
DBFGI/ME/2K11/1182754
DESH BHAGAT FOUNDATION GROUP OF INSTITUTIONs, MOGA (PUNJAB)
76
Remember to save the sketch periodically throughout the drawing process. Notice that each
dimension is given in millimeters. To enter values in inches, simply enter the numerical value
followed by in, the conversion is automatic.
2. CREATE THE 3-D PART
The centerline is the reference line that will be used to revolve the entire cross-sectional
sketch forming a 3-D part. From the Features menu, select the revolved boss/base option. Be
certain to click on selected contours, as this will determine whether the part is solid or
hollow. Since line 1, (center line) is the axis of revolution, no change is necessary under
revolve parameters. Verify the cut is 360 degrees, one direction, and then click enter or the
green check mark. Now by exploring the various viewing options contained in the toolbar,
one may view the component from any desired orientation.
DBFGI/ME/2K11/1182754
DESH BHAGAT FOUNDATION GROUP OF INSTITUTIONs, MOGA (PUNJAB)
77
Now by exploring the various viewing options contained in the toolbar, one may view the
component from any desired orientation.
RETAINING TABS
Tabs are required to hold the component firm during the milling process. These tabs must be
durable enough to support the weight of the part, as well as, resist the cutting forces applied
by the milling machine. However, once the milling process is finished these tabs must be
removed without damaging the part or obstructing its function. Begin by selecting the top
view from the upper tool bar. The various viewing options are shown as cubes with
highlighted faces to depict each surface.
DBFGI/ME/2K11/1182754
DESH BHAGAT FOUNDATION GROUP OF INSTITUTIONs, MOGA (PUNJAB)
78
1. CREATE THE TAB PROFILES
In the Features menu, locate the extruded boss/base option. Notice that the default extruded
distance is 0.01m = 10 mm. which works well for this particular part. This value may be
changed as necessary for other components. Under direction 1 in the Extrude menu, it is
necessary to push the button that changes the normal direction of the rectangular extrusion.
(This button has two arrows of different colors on it.) Otherwise the tabs will be located
above the part and not attached as required. Additionally, click on selected contours and then
highlight each of four sections to be extruded.
DBFGI/ME/2K11/1182754
DESH BHAGAT FOUNDATION GROUP OF INSTITUTIONs, MOGA (PUNJAB)
79
2. CREATE THE 3-D TABS
DBFGI/ME/2K11/1182754
DESH BHAGAT FOUNDATION GROUP OF INSTITUTIONs, MOGA (PUNJAB)
80
CREATE TOP RECESS
Again, select the top orientation from the tool bar. Next, click on the planar surface as before.
Select the circle option from menu. Begin at the origin and draw a circle that extends to any
intermediate diameter with respect to the top of the part.
illustrates this alteration. In the lower section of the parameters box, set the radius of the
circle drawn at 0.02m = 20mm.
Next, from the Features menu select extruded cut. Set the depth of the cut to 0.005m =
5mm. Additionally, choose selected contours and click on the region shown in figure. Click
the green check or press enter to view the completed component.
DBFGI/ME/2K11/1182754
DESH BHAGAT FOUNDATION GROUP OF INSTITUTIONs, MOGA (PUNJAB)
81
half section view of the part created.
Save the file as an (.igs) type for future compatibility with the MODELA Player 4 software
associated with the milling machine.
Вам также может понравиться
- The Yellow House: A Memoir (2019 National Book Award Winner)От EverandThe Yellow House: A Memoir (2019 National Book Award Winner)Рейтинг: 4 из 5 звезд4/5 (98)
- Hostel Information System Project in VBДокумент56 страницHostel Information System Project in VBSunny DhirОценок пока нет
- Hidden Figures: The American Dream and the Untold Story of the Black Women Mathematicians Who Helped Win the Space RaceОт EverandHidden Figures: The American Dream and the Untold Story of the Black Women Mathematicians Who Helped Win the Space RaceРейтинг: 4 из 5 звезд4/5 (895)
- Bus Reservation SystemДокумент98 страницBus Reservation SystemAndrew Meyer80% (5)
- The Subtle Art of Not Giving a F*ck: A Counterintuitive Approach to Living a Good LifeОт EverandThe Subtle Art of Not Giving a F*ck: A Counterintuitive Approach to Living a Good LifeРейтинг: 4 из 5 звезд4/5 (5794)
- English My HouseДокумент6 страницEnglish My HouseAndrew MeyerОценок пока нет
- The Little Book of Hygge: Danish Secrets to Happy LivingОт EverandThe Little Book of Hygge: Danish Secrets to Happy LivingРейтинг: 3.5 из 5 звезд3.5/5 (399)
- Introduction of ProjectДокумент38 страницIntroduction of ProjectAndrew MeyerОценок пока нет
- Devil in the Grove: Thurgood Marshall, the Groveland Boys, and the Dawn of a New AmericaОт EverandDevil in the Grove: Thurgood Marshall, the Groveland Boys, and the Dawn of a New AmericaРейтинг: 4.5 из 5 звезд4.5/5 (266)
- Bus Reservation SystemДокумент98 страницBus Reservation SystemAndrew Meyer80% (5)
- Verka Project For MbaДокумент76 страницVerka Project For Mbahardeepkumargarg74% (27)
- Elon Musk: Tesla, SpaceX, and the Quest for a Fantastic FutureОт EverandElon Musk: Tesla, SpaceX, and the Quest for a Fantastic FutureРейтинг: 4.5 из 5 звезд4.5/5 (474)
- Machines" EtcДокумент11 страницMachines" EtcAndrew MeyerОценок пока нет
- Never Split the Difference: Negotiating As If Your Life Depended On ItОт EverandNever Split the Difference: Negotiating As If Your Life Depended On ItРейтинг: 4.5 из 5 звезд4.5/5 (838)
- Diwali HindiДокумент7 страницDiwali HindiAndrew MeyerОценок пока нет
- Marketeing Kisan Urea NFL PROJECTДокумент62 страницыMarketeing Kisan Urea NFL PROJECTAndrew MeyerОценок пока нет
- A Heartbreaking Work Of Staggering Genius: A Memoir Based on a True StoryОт EverandA Heartbreaking Work Of Staggering Genius: A Memoir Based on a True StoryРейтинг: 3.5 из 5 звезд3.5/5 (231)
- HDFC Standard Life Insurance Company LimitedДокумент74 страницыHDFC Standard Life Insurance Company Limitedjoshiprashant00794% (31)
- Retail Sector Compare SpencerДокумент77 страницRetail Sector Compare SpencerAndrew MeyerОценок пока нет
- The Emperor of All Maladies: A Biography of CancerОт EverandThe Emperor of All Maladies: A Biography of CancerРейтинг: 4.5 из 5 звезд4.5/5 (271)
- Icici Life InsuranceДокумент25 страницIcici Life InsuranceAndrew MeyerОценок пока нет
- Icici Life InsuranceДокумент25 страницIcici Life InsuranceAndrew MeyerОценок пока нет
- The World Is Flat 3.0: A Brief History of the Twenty-first CenturyОт EverandThe World Is Flat 3.0: A Brief History of the Twenty-first CenturyРейтинг: 3.5 из 5 звезд3.5/5 (2259)
- Preface: HUMAN "So There Is Change For Some MistakesДокумент74 страницыPreface: HUMAN "So There Is Change For Some MistakesAndrew MeyerОценок пока нет
- Auto CADДокумент61 страницаAuto CADThiru MuruganОценок пока нет
- The Hard Thing About Hard Things: Building a Business When There Are No Easy AnswersОт EverandThe Hard Thing About Hard Things: Building a Business When There Are No Easy AnswersРейтинг: 4.5 из 5 звезд4.5/5 (344)
- Ludhiana Stock ExchangeДокумент79 страницLudhiana Stock ExchangeAndrew Meyer100% (1)
- NATURAL PHENOMENAaДокумент19 страницNATURAL PHENOMENAaAndrew MeyerОценок пока нет
- Team of Rivals: The Political Genius of Abraham LincolnОт EverandTeam of Rivals: The Political Genius of Abraham LincolnРейтинг: 4.5 из 5 звезд4.5/5 (234)
- Legy 105Документ14 страницLegy 105Andrew MeyerОценок пока нет
- Project Report Hotel Management NewДокумент110 страницProject Report Hotel Management NewHimanshu Saini100% (4)
- Training Report: Nestle India LTD - MogaДокумент105 страницTraining Report: Nestle India LTD - MogaAndrew MeyerОценок пока нет
- The Unwinding: An Inner History of the New AmericaОт EverandThe Unwinding: An Inner History of the New AmericaРейтинг: 4 из 5 звезд4/5 (45)
- Chapter IVДокумент16 страницChapter IVAndrew MeyerОценок пока нет
- The Gifts of Imperfection: Let Go of Who You Think You're Supposed to Be and Embrace Who You AreОт EverandThe Gifts of Imperfection: Let Go of Who You Think You're Supposed to Be and Embrace Who You AreРейтинг: 4 из 5 звезд4/5 (1090)
- Auto CADДокумент61 страницаAuto CADThiru MuruganОценок пока нет
- 102 Notes 3 BДокумент19 страниц102 Notes 3 BAndrew MeyerОценок пока нет
- Project Report Hotel Management NewДокумент110 страницProject Report Hotel Management NewHimanshu Saini100% (4)
- PRETTTTTTTTTTTTTTTTTTTTДокумент2 страницыPRETTTTTTTTTTTTTTTTTTTTAndrew MeyerОценок пока нет
- Final ReportДокумент56 страницFinal ReportAndrew MeyerОценок пока нет
- Mba Hosp Mgt-4 Sem-Mbahp 450-Hospital PlanningДокумент1 страницаMba Hosp Mgt-4 Sem-Mbahp 450-Hospital PlanningAndrew MeyerОценок пока нет
- The Sympathizer: A Novel (Pulitzer Prize for Fiction)От EverandThe Sympathizer: A Novel (Pulitzer Prize for Fiction)Рейтинг: 4.5 из 5 звезд4.5/5 (121)
- A Project Report On "Agriculture"Документ23 страницыA Project Report On "Agriculture"Andrew MeyerОценок пока нет
- Financial Analysis OF International Tractors Limited HoshiarpurДокумент20 страницFinancial Analysis OF International Tractors Limited HoshiarpurAndrew MeyerОценок пока нет
- Financial Statement of ITLДокумент27 страницFinancial Statement of ITLAndrew MeyerОценок пока нет
- Colibri - DEMSU P01 PDFДокумент15 страницColibri - DEMSU P01 PDFRahul Solanki100% (4)
- Computer Vision and Action Recognition A Guide For Image Processing and Computer Vision Community For Action UnderstandingДокумент228 страницComputer Vision and Action Recognition A Guide For Image Processing and Computer Vision Community For Action UnderstandingWilfredo MolinaОценок пока нет
- Mix Cases UploadДокумент4 страницыMix Cases UploadLu CasОценок пока нет
- Fammthya 000001Документ87 страницFammthya 000001Mohammad NorouzzadehОценок пока нет
- SWOT AnalysisДокумент6 страницSWOT AnalysisSSPK_92Оценок пока нет
- Coca-Cola Summer Intern ReportДокумент70 страницCoca-Cola Summer Intern ReportSourabh NagpalОценок пока нет
- CW February 2013Документ60 страницCW February 2013Clint FosterОценок пока нет
- Annisha Jain (Reporting Manager - Rudrakshi Kumar)Документ1 страницаAnnisha Jain (Reporting Manager - Rudrakshi Kumar)Ruchi AgarwallОценок пока нет
- 1 s2.0 S0304389421026054 MainДокумент24 страницы1 s2.0 S0304389421026054 MainFarah TalibОценок пока нет
- Fast Binary Counters and Compressors Generated by Sorting NetworkДокумент11 страницFast Binary Counters and Compressors Generated by Sorting Networkpsathishkumar1232544Оценок пока нет
- Pradhan Mantri Gramin Digital Saksharta Abhiyan (PMGDISHA) Digital Literacy Programme For Rural CitizensДокумент2 страницыPradhan Mantri Gramin Digital Saksharta Abhiyan (PMGDISHA) Digital Literacy Programme For Rural Citizenssairam namakkalОценок пока нет
- Spa ClaimsДокумент1 страницаSpa ClaimsJosephine Berces100% (1)
- Hoja Tecnica Item 2 DRC-9-04X12-D-H-D UV BK LSZH - F904804Q6B PDFДокумент2 страницыHoja Tecnica Item 2 DRC-9-04X12-D-H-D UV BK LSZH - F904804Q6B PDFMarco Antonio Gutierrez PulchaОценок пока нет
- Ril Competitive AdvantageДокумент7 страницRil Competitive AdvantageMohitОценок пока нет
- Certification DSWD Educational AssistanceДокумент3 страницыCertification DSWD Educational AssistancePatoc Stand Alone Senior High School (Region VIII - Leyte)Оценок пока нет
- Modeling and Fuzzy Logic Control of A Quadrotor UAVДокумент5 страницModeling and Fuzzy Logic Control of A Quadrotor UAVAnonymous kw8Yrp0R5rОценок пока нет
- Expected MCQs CompressedДокумент31 страницаExpected MCQs CompressedAdithya kesavОценок пока нет
- WWW - Manaresults.co - In: Internet of ThingsДокумент3 страницыWWW - Manaresults.co - In: Internet of Thingsbabudurga700Оценок пока нет
- AN610 - Using 24lc21Документ9 страницAN610 - Using 24lc21aurelioewane2022Оценок пока нет
- Revenue Management Session 1: Introduction To Pricing OptimizationДокумент55 страницRevenue Management Session 1: Introduction To Pricing OptimizationDuc NguyenОценок пока нет
- Comparative Analysis of Mutual Fund SchemesДокумент29 страницComparative Analysis of Mutual Fund SchemesAvinash JamiОценок пока нет
- TENDER DOSSIER - Odweyne Water PanДокумент15 страницTENDER DOSSIER - Odweyne Water PanMukhtar Case2022Оценок пока нет
- Carelink Connect: User GuideДокумент41 страницаCarelink Connect: User GuideMiha SoicaОценок пока нет
- Options Trading For Beginners Aug15 v1Документ187 страницOptions Trading For Beginners Aug15 v1Glo BerriОценок пока нет
- Database Management System and SQL CommandsДокумент3 страницыDatabase Management System and SQL Commandsdev guptaОценок пока нет
- Org ChartДокумент1 страницаOrg Chart2021-101781Оценок пока нет
- Sec2 8 PDFДокумент3 страницыSec2 8 PDFpolistaОценок пока нет
- Scheme Bidirectional DC-DC ConverterДокумент16 страницScheme Bidirectional DC-DC ConverterNguyễn Quang KhoaОценок пока нет
- RWJ Corp Ch19 Dividends and Other PayoutsДокумент28 страницRWJ Corp Ch19 Dividends and Other Payoutsmuhibbuddin noorОценок пока нет
- Divider Block Accessory LTR HowdenДокумент4 страницыDivider Block Accessory LTR HowdenjasonОценок пока нет