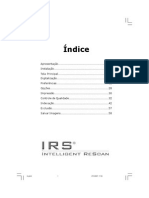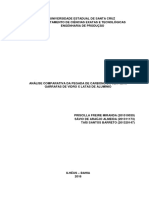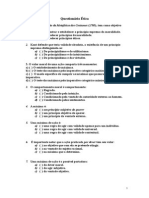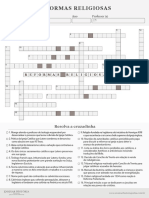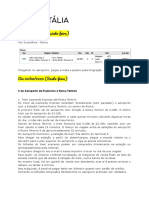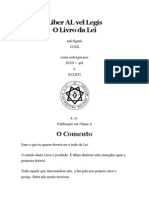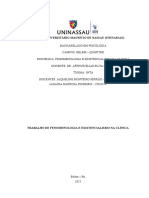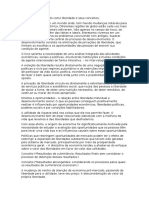Академический Документы
Профессиональный Документы
Культура Документы
Manual Scanner 2
Загружено:
cnetcontabilАвторское право
Доступные форматы
Поделиться этим документом
Поделиться или встроить документ
Этот документ был вам полезен?
Это неприемлемый материал?
Пожаловаться на этот документАвторское право:
Доступные форматы
Manual Scanner 2
Загружено:
cnetcontabilАвторское право:
Доступные форматы
Usando o Smart Touch
verso 1.6
A-61708_pt-br
A-61708_pt-br Maro de 2011 1
Usando a funo Smart Touch
Contedo Viso geral ......................................................................................... 2
Inicializando o Smart Touch............................................................... 2
Usando o Smart Touch com nmeros de funo
padronizados e tarefas predefinidas............................................. 3
Janela Configurao ......................................................................... 4
Configuraes de Digitalizar para ................................................ 4
Opes de digitalizao................................................................ 8
Configuraes de Digitalizar como............................................... 9
Personalizando tarefas .................................................................... 10
Aplicativos de terceiros.................................................................... 13
Aplicativos personalizados............................................................... 14
Configurando o Smart Touch para digitalizar para um
servidor SharePoint .................................................................... 16
Ferramenta Smart Touch SharePoint ......................................... 18
Condies de erro possveis ...................................................... 19
Configurando o Smart Touch para digitalizar para um
destino de Web Mail ................................................................... 20
Imprimindo um ndice de atalho do Smart Touch............................. 22
Definindo opes no Smart Touch................................................... 23
Janela Editar do Smart Touch.......................................................... 23
Removendo o cone do scanner da bandeja do sistema................. 25
Perguntas mais freqentes.............................................................. 26
Este documento deve ser usado com os scanners Kodak i2400, i2600
e i2800 e o scanner Kodak ScanMate i920.
Para a finalidade deste manual, todas as informaes so iguais para
todos os modelos de scanner, a menos que haja especificao em
contrrio. As imagens capturadas podem variar um pouco conforme
o modelo do scanner.
2 A-61708_pt-br Maro de 2011
Viso Geral
(Somente sistemas
operacionais Windows)
O Smart Touch permite que voc execute tarefas comuns de
digitalizao de forma rpida e fcil. Voc pode atribuir e executar nove
diferentes funes. As tarefas predefinidas so atribudas s funes
de forma que elas podem ser usadas imediatamente aps a instalao.
No entanto, voc pode facilmente configurar cada funo para lidar
com as tarefas que so mais importantes para voc.
Para obter uma funo mais avanada de captura em lote, inclusive
indexao avanada, processamento de imagem e recursos de
impresso, considere a aquisio do Kodak Capture Pro Software.
O KODAK Capture Pro Software um aplicativo de captura completo,
que oferece suporte aos scanners KODAK e a mais de 160 outros
modelos de scanners de diversos fabricantes. Com suas vrias
funes automatizadas, flexibilidade para aprimoramentos, sem
cobranas por clique e com uma alta versatilidade de opes para
gerao de trabalhos, o KODAK Capture Pro Software oferece um
grande retorno ao seu investimento. Para saber mais, visite
www.kodak.com/go/capturepro, ou entre em contato com um
revendedor Kodak.
Inicializando o Smart
Touch
O Smart Touch executado na bandeja do sistema. Aps a instalao
adequada dos drivers do software e do scanner, o Smart Touch
iniciado e um cone do scanner exibido na bandeja do sistema.
Inicializao no scanner:
Pressione o boto Rolar para navegar pelos nmeros de funo,
selecione a funo desejada e, depois, pressione o boto Iniciar.
A tarefa correspondente ao nmero de funo selecionado ser
executada.
Pronto
No est pronto
Iniciar
Rolar
Iniciar
Rolar
scanners Kodak i2400/i2600/i2800 scanner Kodak ScanMate i920
A-61708_pt-br Maro de 2011 3
Usando o Smart
Touch com nmeros
de funo padro
e tarefas predefinidas
A seguir est a lista dos nmeros de funo e tarefas padro. Eles
podem ser facilmente personalizados para se ajustar s suas
necessidades especficas. Para obter mais informaes, consulte
a seo Personalizando tarefas.
1. PDF em cores selecione essa opo para digitalizar um ou mais
documentos e salv-los como arquivo PDF.
2. PDF em preto-e-branco selecione essa opo para digitalizar
um ou mais documentos e salv-los como arquivo PDF em
preto-e-branco.
3. Preto-e-branco (RTF) selecione essa opo para digitalizar um
documento preto-e-branco que pode ser aberto usando uma
aplicativo de processamento de texto. O documento ser salvo
como um arquivo RTF.
4. JPEG colorido selecione essa opo para digitalizar uma ou
mais fotos coloridas e salv-las como arquivo JPG.
5. Preto-e-branco (TIFF de pgina nica) selecione essa opo
para digitalizar um documento preto-e-branco e salvar cada
imagem em arquivos TIFF de pgina nica individuais.
6. Preto-e-branco (TIFF de vrias pginas) selecione essa opo
para digitalizar um documento preto-e-branco e salvar todas as
imagens em um arquivo TIFF de vrias pginas.
7. Enviar e-mail de PDF em preto-e-branco selecione essa opo
para digitalizar um ou mais documentos em preto-e-branco
e envi-los em PDF para um destinatrio de e-mail.
8. Personalizar PDF colorido digitaliza o documento e inicia
a janela de edio do Smart Touch. Ao finalizar a edio de uma
imagem e clicar em Concluir, a imagem ser exibida como um
arquivo PDF.
9. Personalizar arquivo(s) selecione essa opo para definir as
configuraes do scanner antes de digitalizar o documento.
O documento ser salvo como um arquivo JPG em cores.
4 A-61708_pt-br Maro de 2011
Janela Configurao As descries a seguir referem-se s opes da janela Configurao.
Atalho da tarefa selecione a funo (de 1 a 9) que deseja modificar.
Renomear exibe a caixa de dilogo Renomear, que permite inserir
um novo nome para o atalho Tarefa.
OBSERVAO: Se voc tiver um scanner i2600 ou i2800, o novo
nome ser exibido na tela LCD. Por causa do limite
de espao na tela LCD, o nome inserido poder ser
exibido abreviado.
Configuraes de
Digitalizar para
Destino selecione uma das seguintes opes:
Arquivo: cria um arquivo eletrnico com base nos documentos
digitalizados, salvando-o no local especificado no caminho da pasta.
Aplicativo: cria um arquivo eletrnico com base nos documentos
digitalizados e inicia o aplicativo associado ao arquivo salvo.
Por exemplo, se seu sistema estiver configurado para usar o Adobe
Reader para leitura de arquivos PDF, o arquivo salvo ser aberto
com o Adobe Reader.
E-mail: cria um arquivo eletrnico com base nos documentos
digitalizados e inicia o seu programa de e-mail padro com o arquivo
salvo includo como anexo. Se o seu e-mail requer uma senha de
login, talvez voc precise efetuar login em seu programa de e-mail
antes de usar essa opo.
A-61708_pt-br Maro de 2011 5
Impressora/Impressora de fax: envia os documentos digitalizados
para a impressora comum ou a impressora do fax.
OBSERVAO: Se voc selecionar Impressora/Impressora de
fax, as opes de Digitalizar para sero alteradas.
- Configuraes: exibe a caixa de dilogo Imprimir, que permite
a seleo de outra impressora e de outras opes de impresso
para essa funo. Essas configuraes sero salvas e usadas
toda vez que a funo for executada. Esta opo no estar
disponvel se a opo Exibir configuraes antes de imprimir
estiver marcada.
- Exibir configuraes antes de imprimir: se essa opo for
selecionada, a caixa de dilogo Imprimir ser exibida aps
a digitalizao dos documentos, permitindo-lhe selecionar
a impressora e definir as opes de impresso. A caixa de dilogo
Imprimir ser exibida toda vez que a funo for executada.
- Ajuste de escala: fornece as seguintes opes
Automtico - a imagem pode ser reduzida para que possa ser
impressa na rea de impresso do papel ou ela pode ser do
mesmo tamanho do documento original.
Ajustar ao tamanho do papel - a imagem ser reduzida ou
aumentada para preencher a rea de impresso do papel
selecionado para a impresso.
Nenhum - a imagem ser do mesmo tamanho do documento
original.
- Centralizar: se marcada, a impresso ser centralizada no papel.
Se no for marcada, a impresso ser posicionada no canto
esquerdo superior do papel.
SharePoint: os destinos podem ser adicionados para criar um
arquivo eletrnico com base no documento digitalizado e enviado
para o site do SharePoint. o SharePoint permite que os grupos
gerenciem e colaborem com documentos. Consulte a seo
Configurando o Smart Touch para digitalizar para um servidor
SharePoint.
Aplicativos de terceiros: aplicativos includos nesse scanner que,
se forem instalados, tambm sero exibidos como opes de
Destino. Consulte a seo Aplicativos de terceiros.
Outros aplicativos: os destinos podem ser criados para iniciar
aplicativos instalados no computador. Consulte a seo Aplicativos
personalizados.
6 A-61708_pt-br Maro de 2011
cones de Destino os destinos podem ser adicionados ao
SharePoint, Web Mail e aplicativos de software instalados no
computador. Use estes cones para criar, modificar ou excluir destinos:
Tipo de arquivo selecione uma destas opes, a depender de como
deseja salvar ou enviar as imagens digitalizadas.
PDF (Portable Document Files): os arquivos PDF (Portable Document
File) Adobe so exatamente iguais aos documentos originais
e preservam as fontes, imagens, grficos e layout dos arquivos de
origem, independente do aplicativo e da plataforma usados para
cri-los.
PDF - pesquisvel: o mesmo que um arquivo PDF comum, s que
com recursos extras de pesquisa completa de texto para localizao
de palavras.
PDF - pgina nica: caso esteja digitalizando vrias pginas ou
ambos os lados de um documento, cada um deles salvo como um
arquivo PDF parte.
PDF - pgina nica pesquisvel: o mesmo que um arquivo PDF de
pgina nica, s que com recursos extras de pesquisa completa de
texto para localizao de palavras.
RTF (Rich Text Format): formato de arquivo de documento que
permite fcil transferncia entre computadores, independente do
sistema operacional em execuo em cada um deles.
JPEG/TIFF de pgina nica: caso esteja digitalizando documentos
com vrias pginas ou frente e verso, cada pgina, frente ou verso
ser salva em um arquivo JPEG ou TIFF parte. Arquivos JPEG so
criados se a compactao JPEG estiver ativada, caso contrrio,
sero criadas imagens TIFF.
Novo permite criar um novo destino Digitalizar para.
Quando voc clica em Novo, pode selecionar para
adicionar um novo SharePoint, Web Mail ou Aplicativo
personalizado.
Salvar como permite salvar um destino Digitalizar para
com um novo nome. Essa opo til caso voc queira
copiar um destino SharePoint ou Web Mail e alterar
somente algumas configuraes.
Modificar permite modificar um destino Digitalizar para
criado por voc.
Excluir permite excluir um destino Digitalizar para
criado por voc. Os destinos predefinidos no podem ser
excludos.
A-61708_pt-br Maro de 2011 7
TIFF de vrias pginas: rene todas as imagens digitalizadas em
um nico arquivo TIFF.
BMP: caso esteja digitalizando vrias pginas ou ambos os lados de
um documento, cada um deles salvo como um arquivo bitmap
separado.
Boto Configuraes caso voc selecione um PDF pesquisvel,
um PDF de pgina nica pesquisvel ou um RTF como Tipo de
arquivo, a caixa de dilogo Configurao de OCR ser exibida,
permitindo a seleo do idioma do documento digitalizado. Por exemplo,
para digitalizar um documento em italiano, selecione Italiano como
idioma a ser utilizado na digitalizao do documento e clique em OK.
Pasta: digite o nome da pasta em que deseja salvar as imagens
digitalizadas ou clique em Procurar para localiz-la. A Caixa de
dilogo Procurar pasta ser exibida para que voc possa pesquisar por
uma pasta j existente ou clique em Criar nova pasta para criar uma
nova pasta.
Prefixo do nome do arquivo: quando so digitalizadas, as imagens
recebem automaticamente um nome de arquivo exclusivo. Por exemplo,
se voc digitalizar os documentos como arquivos PDF, o software
automaticamente atribuir data e nmero de seqncia a cada imagem:
2008-08-27(1).pdf (para o primeiro arquivo PDF criado), 2008-08-27(2).pdf
para o segundo arquivo PDF criado, etc. Se quiser adicionar um prefixo
ao nome do arquivo, ele ser includo no incio de cada nome de
arquivo. Esse prefixo, juntamente com a data, nmero de seqncia
e extenso de arquivo apropriada (por exemplo: pdf, .tif) sero
anexadas ao arquivo. Por exemplo, se quiser adicionar a palavra
Fatura ao incio do nome dos arquivos, digite Fatura no campo
Prefixo do nome do arquivo. Os arquivos se chamaro:
Fatura2008-08-27(1).pdf; Fatura2008-08-27(2).pdf, etc.
Atribua um nome ao arquivo antes de salv-lo/envi-lo: se essa
opo for selecionada, a caixa de dilogo Salvar como ser exibida
aps a digitalizao dos documentos, permitindo-lhe especificar
o nome do arquivo e o local onde ser armazenado. A caixa de dilogo
Salvar como ser exibida toda vez que a funo for executada.
8 A-61708_pt-br Maro de 2011
Opes de digitalizao As seguintes opes de digitalizao esto disponveis:
Editar imagens antes de enviar se selecionada, as imagens
digitalizadas sero exibidas em uma janela que permite sua edio.
Consulte a seo Janela Editar do Smart Touch.
Aguarde por mais pginas quando o alimentador estiver vazio
se selecionada, o scanner interromper a digitalizao quando
o alimentador estiver vazio e solicitar que voc adicione mais folhas
para digitalizao.
Adicionar palavra-chave ao arquivo permite adicionar uma
palavra s propriedades do arquivo para ajudar na sua busca
posteriormente.
OBSERVAO: No possvel salvar as palavras-chave com
arquivos bitmap.
Separar aps folha em branco se selecionada, permite colocar
vrios documentos no alimentador com folhas em branco entre eles.
O Smart Touch ento cria arquivos separados para o conjunto de
imagens digitalizadas aps cada folha em branco.
Configurao exibe a caixa de dilogo Tamanho de imagem em
branco. Essa opo permite selecionar o tamanho mximo de imagem
que ser interpretado como em branco pelo scanner. Todas as
imagens de tamanho maior que esse valor sero consideradas no
em branco e sero salvas como parte do arquivo.
Ajuste o valor de Baixo a Alto para determinar as pginas em branco.
OBSERVAO: Para que o Smart Touch determine as pginas em
branco, as seguintes selees devem ser feitas:
o Tipo de arquivo no deve ser .bmp.
Nas configuraes da janela Digitalizar como: do
scanner:
Deteco de imagem em branco = nenhuma
Tipo de compactao = JPEG
Qualidade de compactao = Rascunho, Boa ou
Melhor
A-61708_pt-br Maro de 2011 9
Configuraes Digitalizar
como
Atalho Configuraes exibe o nome do grupo de configuraes de
scanner atualmente definido para o scanner Kodak. Esse grupo
especfico de configuraes de scanner chamado de atalho.
Configuraes: exibe a janela do scanner Kodak, permitindo
a seleo de outro atalho Configuraes de scanner. O novo atalho
Configuraes ser salvo e usado por padro toda vez que a funo for
executada.
OBSERVAO: Para obter mais informaes sobre a janela principal
do scanner Kodak e sobre a fonte de dados TWAIN,
consulte o Guia de processamento de imagens/Guia
de configurao de digitalizao disponvel no CD de
instalao.
Exibir configuraes antes de digitalizar: se essa opo for
selecionada, a janela do scanner Kodak ser exibida antes da
digitalizao dos documentos, permitindo-lhe selecionar o atalho
Configuraes do scanner. A janela do scanner Kodak ser exibida
toda vez que a funo for executada.
OK fecha a janela Configurao. Se voc tiver feito alteraes na
janela Configurao, mas no as tiver salvo, uma mensagem
perguntando se voc gostaria de salvar as alteraes ser exibida.
Cancelar fecha a janela Configurao sem salvar as alteraes.
Aplicar salva as alteraes.
10 A-61708_pt-br Maro de 2011
Personalizando
tarefas
Para personalizar suas tarefas e nmeros de funo, siga os
procedimentos a seguir. Para obter informaes detalhadas sobre as
opes da janela de configurao do Smart Touch, consulte a seo
janela Configurao.
1. Clique no cone do Scanner na bandeja do sistema.
2. Selecione Configurar.
A janela Configurao ser exibida.
A-61708_pt-br Maro de 2011 11
3. Selecione o atalho Tarefa que deseja configurar na lista suspensa
atalho Tarefa.
Para renomear o atalho Tarefa, clique em Renomear. Quando
a caixa de dilogo Renomear atalho for exibida, insira o novo
nome do atalho no campo Nome e clique em OK.
4. Selecione o destino desejado na lista suspensa Destino.
OBSERVAO: Se voc selecionar Impressora/Impressora de fax
como destino, as opes Digitalizar para: Tipo de
arquivo no estaro disponveis. Em vez disso, voc
poder selecionar um impressora padro diferente.
5. Selecione o tipo de arquivo desejado na lista suspensa Tipo de
arquivo. Isso determinar o tipo do arquivo eletrnico que ser criado.
6. Por padro, os documentos so armazenados na pasta Meus
Documentos. Se quiser mudar de local, digite o nome da pasta
desejada ou clique em Procurar para selecionar uma pasta diferente.
7. Se quiser adicionar um prefixo ao nome do arquivo, digite o texto no
campo prefixo do Nome do arquivo.
8. Se voc quiser renomear o arquivo, marque a caixa de seleo
Nomear arquivo antes de salvar na janela Configurao.
9. Selecione as Opes de digitalizao desejadas.
OBSERVAO: Se o destino for Impressora/Fax, as opes
Adicionar palavra-chave ao arquivo e Separar
aps folha em branco no estaro disponveis.
10. Para editar as imagens antes de salvar, enviar por e-mail ou
imprimir, marque a opo Editar imagens antes de enviar.
12 A-61708_pt-br Maro de 2011
11. Se desejar, selecione outro atalho de configuraes do scanner
com base no tipo do documento que est sendo digitalizado
selecionando Digitalizar como: boto Configuraes. Ao clicar em
Configuraes, a fonte de dados TWAIN inicializada e a janela
do scanner Kodak exibida.
OBSERVAO: Informaes detalhadas sobre a fonte de dados
TWAIN podem ser encontradas no Guia de
processamento de imagens/Guia de configurao
de digitalizao fornecido pelo CD de instalao.
12. Se quiser mudar o atalho de configuraes de scanner antes da
digitalizao, marque Exibir configuraes antes de digitalizar
na janela Configurao do Smart Touch.
13. Clique em Aplicar.
14. Para modificar outros nmeros de funo, repita as Etapas de 3 a 12.
15. Ao terminar, clique em OK.
A-61708_pt-br Maro de 2011 13
Aplicativos de
terceiros
Se instalados, os aplicativos PaperPort e OmniPage fornecidos com
o scanner podem ser selecionados como um destino para os
documentos digitalizados.
Para configurar um atalho de tarefa para um dos aplicativos,
selecione-o na caixa de listagem Destino.
Quando os documentos forem digitalizados, o aplicativo ser
inicializado e as imagens estaro disponveis. Voc pode usar esses
aplicativos para aprimorar, processar ou converter as imagens.
ScanSoft PaperPort use este software para digitalizar documentos
em arquivos organizados para que voc possa localiz-los, us-los
e compartilh-los rapidamente. O PaperPort fornece uma rea de
trabalho visual nica que exibe miniaturas de seus documentos para
que voc possa navegar e localizar informaes de forma rpida e fcil.
ScanSoft OmniPage esse aplicativo de produtividade
proporciona a converso precisa de documentos para transformar
papis e arquivos PDF em arquivos eletrnicos que voc pode editar,
pesquisar e compartilhar. Os mecanismos de OCR e formatao
precisa garantem que os seus documentos sejam exatamente iguais
aos originais, junto com texto, grficos, colunas e tabelas.
OBSERVAES:
Desinstale qualquer verso anterior de aplicativos de terceiros antes
de instalar os novos para garantir que a atualizao seja concluda
com xito. Use as verses fornecidas com o scanner, pois as
verses antigas no funcionaro com o Smart Touch.
Os arquivos criados pelo Smart Touch que no so mais necessrios
devem ser periodicamente excludos da pasta Sada. A pasta Sada
est indicada na configurao Pasta do atalho Tarefa.
Outros aplicativos de terceiros podem ser includos com o scanner.
14 A-61708_pt-br Maro de 2011
Aplicativos
personalizados
Para criar seu prprio aplicativo personalizado, siga estas etapas.
Na janela Configurao:
1. Clique no cone Novo e selecione Aplicativo personalizado.
A caixa de dilogo Aplicativo personalizado ser exibida.
2. Insira um nome no campo Nome do destino que voc quer que
aparea na lista suspensa Destino e, ento, clique em Procurar
para selecionar um aplicativo.
A-61708_pt-br Maro de 2011 15
A caixa de dilogo Abrir ser exibida.
3. Localize e selecione o aplicativo (por exemplo, um arquivo .exe)
e clique em Abrir. O programa selecionado ser adicionado caixa
de dilogo Aplicativo personalizado.
4. Clique em OK. O novo destino agora est disponvel na lista.
16 A-61708_pt-br Maro de 2011
Configurando
o Smart Touch para
digitalizar para
o Microsoft Office
SharePoint Server
2007
O SharePoint uma ferramenta de colaborao e de biblioteca de
documentos. Parecido com um servidor de arquivos de rede
convencional, o SharePoint oferece uma biblioteca central acessvel,
onde voc pode salvar e colaborar com documentos compartilhados
por outras pessoas. Melhor que um servidor de arquivos de rede,
o SharePoint tambm oferece a funo de gerenciamento avanado de
documentos internos, que pode ser acessada a qualquer momento por
todos os usurios autorizados a acessar os documentos digitalizados.
O servidor SharePoint configurado normalmente em um servidor
central de rede, separado do Smart Touch. O Smart Touch oferece uma
forma de digitalizar os documentos que voc deseja compartilhar
e enviar para o servidor SharePoint. Depois que o arquivo eletrnico
carregado no SharePoint, voc pode usar as funes do SharePoint
para gerenciar seus documentos digitalizados.
Talvez seja necessrio entrar em contato com o seu Administrador de
Sistema para obter o URL correto para o servidor SharePoint. Seu
Administrador de Sistema tambm far com que voc tenha acesso ao
site do SharePoint com um login do usurio e uma senha vlidos. Voc
deve ter acesso de nvel colaborador para carregar os arquivos
eletrnicos no SharePoint.
1. Selecione o cone Novo e SharePoint.
A caixa de dilogo Configurar Digitalizar para SharePoint ser exibida.
2. Insira um nome no campo Nome do destino que voc quer que
aparea na lista suspensa Destino.
A-61708_pt-br Maro de 2011 17
3. Selecione uma opo de login. Faa contato com o Administrador de
Sistema para obter autorizao para enviar documentos para o site.
Selecione Usar login do Windows para acessar o servidor
SharePoint com o mesmo login e senha utilizados no Windows
do computador.
Selecione Usar conta do SharePoint para acessar o servidor
SharePoint com um nico login e senha de usurio. Se marcar
essa opo, voc dever criar uma entrada nos campos Login do
usurio e Senha.
O nome do Login do usurio deve incluir um nome de domnio.
Se o nome do domnio estiver incluso, o formato exigido pelo
usurio deve ser: domnio\nomedousurio (nome do domnio
acompanhado por uma barra invertida e pelo nome de login do
usurio).
4. Insira um URL Nome de host. O formato do URL
http://nomedoseuhost/seusite. Ele consiste nas seguintes partes:
Esquema ou http ou https.
Nome do host o nome do servidor. Pode conter um nmero
de porta.
Site (opcional; tambm pode ser inserido no campo Nome do
site.)
5. Digite ou pesquise o Nome do site. A pesquisa talvez no seja
bem-sucedida se o usurio no possuir acesso ao site de nvel
superior (digitado em Nome de host).
6. Digite ou pesquise o Nome da biblioteca. Uma Biblioteca de
documentos ou de imagens pode ser inserida aqui. Para visualizar
somente uma lista de Bibliotecas de documentos ao navegar,
marque a caixa de seleo Mostrar somente bibliotecas de
documentos na janela Procurar.
OBSERVAES:
Todos os tipos de arquivo suportados pelo Smart Touch podem ser
digitalizados e carregados para um servidor SharePoint. Entretanto,
o tipo de arquivo BMP cria arquivos grandes, que levaro mais
tempo para carregar.
O Smart Touch gera automaticamente os nomes dos arquivos,
usando a data e um nmero seqencial. recomendvel que voc
marque a opo Nomear arquivo antes de salvar. Se esta opo
for marcada, voc ser solicitado a inserir um nome de arquivo,
o que facilitar encontrar o documento digitalizado no site do
SharePoint. Voc tambm pode usar o campo Prefixo do nome de
arquivo na janela Configurao para adicionar um prefixo aos seus
arquivos, identificando-os mais facilmente.
Se voc digitaliza para outros sites do SharePoint ou pastas com
freqncia, voc tambm pode configurar um atalho para cada
destino SharePoint.
Os padres do SharePoint para limite mximo de arquivo e limite
mximo do tamanho do nome de arquivo so aplicados a todos os
arquivos eletrnicos carregados para o SharePoint.
18 A-61708_pt-br Maro de 2011
Ferramenta Smart Touch
SharePoint
A ferramenta Smart Touch SharePoint permite que voc verifique
o status dos arquivos digitalizados que esto sendo carregados para
o servidor SharePoint pelo Smart Touch. O Smart Touch mantm um
arquivo de registro (.txt) com o status de todos os trabalhos do SharePoint.
A ferramenta Smart Touch SharePoint fica disponvel na bandeja do
sistema assim que voc inicia um trabalho no SharePoint. O cone da
ferramenta fica disponvel na Bandeja do Sistema at que voc saia da
ferramenta.
OBSERVAO: Se voc estiver digitalizando vrios arquivos para
o SharePoint, talvez voc queira deixar a janela
Status aberta para poder acompanhar o status dos
arquivos enquanto eles so carregados.
Clique no cone Ferramenta Smart Touch SharePoint para exibir
as opes.
Na ferramenta voc pode:
- Clicar em Status para exibir o progresso do trabalho de
digitalizao.
OBSERVAO: Fechar a janela Status, clicando em na janela.
- Clicar em Exibir registro para visualizar o arquivo de registro.
- Clicar em Limpar registro para remover todas as informaes
dos trabalhos de digitalizao anteriores do arquivo de registro.
- Clicar em Sobre para obter informaes sobre a ferramenta
Smart Touch SharePoint.
- Clicar em Sair para fechar a ferramenta Smart Touch SharePoint.
Se voc fechar a ferramenta enquanto um arquivo estiver
carregando, a mensagem Carregamento de arquivos em
processo. Tem certeza de que deseja interromper
o carregamento e sair do programa? ser exibida.
- Sair da ferramenta Smart Touch SharePoint durante o processo
de digitalizao de outros documentos para o SharePoint pode
impedir que os arquivos sejam carregados.
A-61708_pt-br Maro de 2011 19
Condies de erro
possveis
As condies a seguir podem ocorrer e ser inseridas no registro de
erros enquanto o Smart Touch estiver carregando um arquivo para
o site do SharePoint.
OBSERVAES:
Caso encontre problemas para carregar os arquivos, verifique se
voc pode acessar o site do SharePoint usando um navegador de
Internet. Caso o servidor do SharePoint no funcione ou se houver
um problema na conexo de rede entre o computador e o servidor
SharePoint, o Smart Touch no poder carregar os arquivos.
Mensagem de erro Descrio Possvel soluo
Formato do URL do site do
SharePoint invlido.
A entrada no campo Nome do host no foi
formatada corretamente.
Verifique se a sintaxe est correta
e se as partes exigidas do caminho
para o site do SharePoint foram
fornecidas.
Nome de site ou host
invlido.
O nome de host do servidor ou do site do
SharePoint ou subsite no foram encontrados.
Verifique se o nome de host, do site
e do subsite esto corretos.
Conta no autorizada ou
nome de site ou caminho
de pasta invlidos.
O login do usurio talvez no esteja autorizado
para acessar o site do SharePoint, o nome do
site no pde ser encontrado no host, ou
o nome da pasta est incorreto.
Verifique se o login do usurio
e a senha esto corretos. Talvez
voc queira entrar em contato
com o Administrador de sistema
para verificar se possui as
permisses para acessar o site do
SharePoint.
Verifique se o nome do site e da
pasta esto corretos.
Biblioteca ou caminho de
pasta invlido ou conflito de
nome de arquivo.
O nome da biblioteca ou da pasta no puderam
ser encontrados no servidor, ou um arquivo com
o mesmo nome foi marcado para o site do
SharePoint e o site foi configurado para solicitar
documentos para serem verificados antes de
serem editados.
Verifique se os nomes da
biblioteca e das pastas esto
corretos.
Altere o nome do arquivo usado
pelo Smart Touch para a imagem
digitalizada para um nome de
arquivo nico.
Conta no autorizada ou
Login de usurio ou Senha
invlidos.
O login do usurio pode no estar autorizado
para acessar o site do SharePoint ou a senha
inserida est incorreta.
Verifique se o login do usurio
e a senha esto corretos. Talvez
voc queira entrar em contato com
o Administrador de sistema para
verificar se possui as permisses
para acessar o site do SharePoint.
O carregamento no
SharePoint falhou por
causa do tempo de
expirao.
O arquivo digitalizado no pde ser carregado
para o servidor SharePoint antes de a conexo
expirar. Isto pode ocorrer durante
o carregamento de documentos muito grandes.
Altere as configuraes Digitalizar
para do scanner para que um
arquivo menor seja criado ou
separe-o em pginas para digitalizar
criando vrios documentos.
Erro desconhecido. Ocorreu uma falha no carregamento do
documento por motivo desconhecido.
Isso tambm pode ocorrer se o Smart Touch
no puder estabelecer conexo com o site do
SharePoint.
Verifique se todas as configuraes
do Smart Touch SharePoint esto
corretas.
20 A-61708_pt-br Maro de 2011
Caracteres especiais que aparecem no URL do SharePoint URL
durante o uso de um navegador de Internet devem ser substitudos
por caracteres correspondentes no campo URL do site do
SharePoint do Smart Touch. Por exemplo, %20 em um navegador
de URL deve ser substitudo por um espao em branco no campo
URL do site do SharePoint do Smart Touch.
Configurando o Smart
Touch para digitalizar
para um destino de Web
Mail
Para criar um destino de Web Mail:
1. Selecione o cone Novo e Web Mail.
A caixa de dilogo Web Mail ser exibida:
2. Insira um nome no campo Nome do destino que voc quer que
aparea na lista suspensa Destino.
3. Insira as seguintes Informaes do remetente:
Nome: o nome do remetente que aparecer no e-mail.
Endereo para resposta: o endereo de e-mail do remetente
que aparecer no e-mail.
A-61708_pt-br Maro de 2011 21
4. Insira as configuraes do servidor SMTP para o sistema de Web
Mail que ser utilizado. Em geral, essas informaes podem ser
encontradas na Ajuda on-line do sistema de Web Mail. O administrador
do sistema tambm pode fornecer essas informaes.
Endereo do servidor: o endereo do servidor SMTP para
e-mail de sada.
Porta: o nmero da porta do servidor SMTP.
Use o tipo de conexo criptografada a seguir: selecione essa
opo com base nos requisitos de conexo protegida do servidor
SMTP. Estas so as opes:
- Nenhum
- SSL essa opo usa o protocolo SSL (Secure Socket Layer).
- TSL essa opo usa o protocolo TSL (Transport Layer
Security), uma verso posterior do SSL.
Meu servidor requer autenticao: selecione essa opo
quando for necessrio inserir uma senha de acesso ao e-mail no
servidor SMTP.
- Nome da conta insira o nome de login do usurio da conta
da qual o e-mail ser enviado.
- Senha insira a senha correspondente para acessar a conta
de e-mail.
5. Defina o Tamanho mximo dos anexos com o tamanho mximo
de anexos permitido pelo Web Mail.
OBSERVAES:
Quando voc iniciar a digitalizao com um atalho de tarefa que
esteja configurado para Digitalizar para Web Mail, os documentos
sero digitalizados e um arquivo ser criado e anexado a um e-mail.
Voc ser solicitado a fornecer o(s) endereo(s) de e-mail aos quais
os anexos sero enviados, a linha de Assunto do e-mail e o texto do
corpo do e-mail.
O envio de arquivos .bmp usando o Web Mail pode levar muito
tempo. melhor usar outro tipo de arquivo ou enviar arquivos .bmp
pequenos.
O Web Mail funciona melhor quando o computador usado para
a digitalizao com o Smart Touch tem uma conexo direta com
a Internet.
22 A-61708_pt-br Maro de 2011
Imprimindo um
ndice de atalho do
Smart Touch
Depois de ter personalizado os nmeros de funo e as tarefas, voc
poder imprimir um ndice de atalho para a sua lista de tarefas
e coloc-lo na capa do scanner para acess-lo facilmente.
Para criar um ndice de atalho:
1. Clique com o boto direito do mouse no cone do Scanner na
bandeja do sistema para exibir a lista de funo e selecione
Imprimir. A caixa de dilogo Imprimir ndice de atalho do Smart
Touch ser exibida.
2. Caso deseje, clique no boto Configuraes para alterar
a impressora.
3. Marque Imprimir vrias etiquetas em uma folha caso queira
imprimir mais de uma etiqueta em uma folha de papel. Caso
marque essa opo, selecione o nmero de Colunas e Linhas
para que seja o mesmo nmero de etiquetas a serem impressas.
Voc pode imprimir mais de 6 etiquetas por pgina.
4. Se desejar, clique em Visualizar para ver como as etiquetas sero
impressas.
5. Clique em Imprimir.
A-61708_pt-br Maro de 2011 23
Configurando as
opes no Smart
Touch
Voc pode definir o nmero de botes que sero ativados selecionando
Opes no menu da bandeja do sistema.
Selecione o nmero de botes que sero atribudos e se tornaro
disponveis e clique em Ok.
Janela Editar do
Smart Touch
A janela Editar do Smart Touch permite visualizar as imagens
digitalizadas antes de envi-las ao destino final. medida que os
documentos forem sendo digitalizados, as imagens sero exibidas na
janela Editar.
Nessa janela voc poder executar tarefas comuns de edio, como
rotao, eliminao de pginas em branco etc. Quando terminar, clique
em Concludo para enviar as imagens ao destino final.
Para ativar a janela Editar, marque a caixa de seleo Editar imagens
antes de enviar na caixa de dilogo Configurao da funo que voc
est configurando.
Os cones a seguir esto disponveis na janela Editar. Para usar uma
ferramenta, clique no cone para selecionar a ferramenta e aplique-a
imagem desejada.
Iniciar permite digitalizar documentos adicionais e anex-los
s imagens atuais.
Interromper cancela a digitalizao de documentos.
Concludo clique neste cone quando acabar de visualizar ou
editar as imagens e quiser envi-las ao destino.
24 A-61708_pt-br Maro de 2011
Ferramentas
Ampliador amplia uma parte da imagem. Para ampliar uma
imagem, mantenha o boto esquerdo do mouse pressionado
dentro dela. Arraste a ferramenta ao longo da imagem para
ampliar as diferentes reas desejadas.
Pan permite mover a imagem livremente ao longo da janela.
Use esta ferramenta dentro de uma imagem quando a imagem
no estiver visvel na janela de exibio (aps aplicar mais
zoom, por exemplo).
Girar 90 gira a imagem 90 graus para a direita. Clique dentro
de uma imagem para gir-la.
Girar 180 gira a imagem 180 graus para a direita. Clique
dentro de uma imagem para gir-la.
Girar 270 gira a imagem 270 graus para a direita. Clique
dentro de uma imagem para gir-la.
Excluir exclui uma imagem. Clique dentro de uma imagem
para exclu-la. Antes da excluso, ser exibida uma caixa de
dilogo de confirmao.
Selecionar regio possibilita o desenho de uma regio
retangular na imagem. Use esta ferramenta em conjunto com as
ferramentas Cortar e Em branco. Clique no cone no canto
inferior esquerdo da imagem para remover a regio (desmarcar
a sua seleo).
Cortar corta a imagem, mantendo apenas a parte da imagem
que estiver contida na regio. Antes do corte, ser exibida uma
caixa de dilogo de confirmao.
Em branco substitui a parte da imagem que estiver contida na
regio por um fundo branco. Antes da modificao, ser exibida
uma caixa de dilogo de confirmao.
Mais ferramentas de edio ferramentas e atalhos (inclusive
mais zoom e menos zoom) que propiciam diferentes vistas das
imagens. Normalmente usam-se os atalhos (isto , teclas de
atalho) para essas ferramentas. Por exemplo, use as teclas
+ e - para aplicar mais zoom ou menos zoom a todas as imagens.
A-61708_pt-br Maro de 2011 25
Removendo o cone
do scanner da
bandeja do sistema
1. Clique no cone do scanner na bandeja do sistema.
2. Selecione Sair. A caixa de dilogo Sair do Smart Touch ser exibida.
Se voc clicar em Sim, fechar o Smart Touch e remover seu
cone da bandeja do sistema.
Se a caixa de seleo for marcada ao sair do programa, o Smart
Touch ser reinicializado automaticamente e aparecer na
bandeja do sistema no prximo login.
Se a caixa de seleo no estiver marcada, o Smart Touch no
ser ativado nos prximos logins. So necessrios direitos de
administrador para alterar essa configurao.
OBSERVAES:
- O Toque inteligente pode ser iniciado no grupo de programas
selecionando Iniciar>Programas>Kodak>Document
Imaging>i2400, i2600, i2800 (ou i920)>Toque inteligente.
O Smart Touch tambm ser iniciado automaticamente se
voc digitalizar documentos usando o boto Iniciar no
scanner.
26 A-61708_pt-br Maro de 2011
Perguntas mais
freqentes
Mapeando botes do scanner para um aplicativo
Se tanto o Kodak Capture Pro Software quanto o Smart Touch estiverem
instalados no computador, posso configurar o computador para que
o Smart Touch seja sempre usado quando pressionar o boto Scanner?
Sim. Para fazer isso:
1. Faa login como administrador.
2. Inicie o Smart Touch.
3. Clique com o boto direito do mouse no cone Scanner na bandeja
do sistema.
4. Selecione Sair.
5. Verifique se a caixa de seleo Inicializar o programa quando
o Windows for iniciado est marcada. Se no estiver, marque
a caixa de seleo e saia do Smart Touch. Reinicie-o em seguida.
6. Efetue logoff da conta de administrador.
7. Efetue login como no administrador.
OBSERVAES:
No sistema operacional Microsoft Vista, efetue login como
superadministrador para configurar o sistema para o aplicativo que
ser iniciado.
Se normalmente voc efetua login como administrador ao usar
o Kodak Capture Pro Software e o Smart Touch, ento o aplicativo
iniciado da ltima vez ser usado quando pressionar o boto Scanner.
Como posso restaurar as definies de atalho de tarefa para aquelas j
includas no Smart Touch?
O Smart Touch no oferece uma funo para restaurar aos padres.
No entanto, isso pode ser feito saindo do Smart Touch, indo at
o diretrio C:\Documents and Settings\[id do usurio]\Local Settings\
Application Data\Smart Touch\[modelo#] e excluindo a pasta
Configuraes e seu contedo. Em seguida, reinicie o Smart Touch no
menu Iniciar>Programas.
Web Mail
Quais aplicativos de Web Mail posso usar com o Smart Touch?
O Smart Touch foi projetado para funcionar com qualquer sistema de
Web Mail que use o protocolo SMTP (Simple Mail Transfer Protocol).
Por exemplo, Gmail, Hotmail, AOL e Yahoo Mail usam SMTP. Voc ter
que verificar a ajuda on-line dos fornecedores de Web Mail para
localizar as configuraes necessrias daquele determinado sistema
de Web Mail.
Qual a diferena entre os destinos de E-mail e Web Mail?
E-mail deve ser usado como destino quando digitalizar para um sistema
de e-mail compatvel com MAPI (Messaging Application Programming
Interface, interface de programao de aplicativos de mensagens),
como o Microsoft Outlook ou IBM Lotus Notes. O Web Mail deve ser
usado para servios baseados em SMTP, como Gmail e Yahoo Mail.
Eastman Kodak Company
Av. Doutor Chucri Zaidan, 940
Market Place Tower II 15 andar
Jd. So Luiz CEP 05804-970
So Paulo SP Brasil
Kodak, 2011. Todos os direitos reservados.
TM: Kodak
Вам также может понравиться
- Vendas Externas SEBRAEДокумент125 страницVendas Externas SEBRAEFred Oliveira0% (1)
- Manual PRODimage IRSДокумент64 страницыManual PRODimage IRScnetcontabilОценок пока нет
- Manual Fornecedor RegistroДокумент32 страницыManual Fornecedor RegistroricfokОценок пока нет
- Livro Grifos Do PassadoДокумент186 страницLivro Grifos Do PassadoGisele GenОценок пока нет
- Apostila de NEEДокумент23 страницыApostila de NEEÁlvaro António SortaneОценок пока нет
- Lei Orgânica Do Município de LagesДокумент78 страницLei Orgânica Do Município de Lagescarlos_enockОценок пока нет
- Algumas Ações No Processo de Musicalização JogosДокумент3 страницыAlgumas Ações No Processo de Musicalização JogosVinícius PonathОценок пока нет
- Pegada de Carbono - Cerveja (Lata X Garrafa) - FINALДокумент14 страницPegada de Carbono - Cerveja (Lata X Garrafa) - FINALSávio AraújoОценок пока нет
- Questionario EticaДокумент6 страницQuestionario EticaEAОценок пока нет
- RDC #36, de 25 de Julho de 2013 - Segurança Do Paciente em Serviços de SaúdeДокумент2 страницыRDC #36, de 25 de Julho de 2013 - Segurança Do Paciente em Serviços de SaúdeJu FelícioОценок пока нет
- A Filosofia Política Na HistóriaДокумент8 страницA Filosofia Política Na HistóriaArly maluleque MalulequeОценок пока нет
- Historia Da EletricidadeДокумент23 страницыHistoria Da EletricidadeItalo SilvaОценок пока нет
- Alunos Especiais Da Umef Profº Aylton de AlmeidaДокумент6 страницAlunos Especiais Da Umef Profº Aylton de AlmeidaEdmar Mateus FalcãoОценок пока нет
- Tema 5 - Estruturação Gabinete de Auditoria InternaДокумент30 страницTema 5 - Estruturação Gabinete de Auditoria InternaAngélica José Jr.Оценок пока нет
- Cruzadinha Reforma CatólicaДокумент2 страницыCruzadinha Reforma CatólicaIvania Almeida Almeida75% (4)
- Guia Da Viagem 2023Документ25 страницGuia Da Viagem 2023Bruna MachadoОценок пока нет
- 1 PBДокумент5 страниц1 PBVerónica MoyanoОценок пока нет
- Jogos Tradicionais - Ed Fisica - TextoДокумент12 страницJogos Tradicionais - Ed Fisica - TextoGustavo luisОценок пока нет
- Uso Do Tambor XamanicoДокумент11 страницUso Do Tambor XamanicoAdilaTrubat0% (1)
- ENEM 2017: FASCÍCULO 4 - Matemática e Suas TecnologiasДокумент8 страницENEM 2017: FASCÍCULO 4 - Matemática e Suas TecnologiasUniversitárioОценок пока нет
- LIVRO OS PILARES DA VOCAÇÃO - Pr. ThiagoДокумент49 страницLIVRO OS PILARES DA VOCAÇÃO - Pr. ThiagoPr. Thiago GonçalvesОценок пока нет
- A Cigarra e A Formiga EsopoДокумент4 страницыA Cigarra e A Formiga EsopoLeandro AndradeОценок пока нет
- Entre Letras 4 Teoria COMPLETO260421Документ114 страницEntre Letras 4 Teoria COMPLETO260421Maristella GalvãoОценок пока нет
- Inventario MoralДокумент6 страницInventario MoralGuilherme LeopoldoОценок пока нет
- AFETIVIDADEДокумент274 страницыAFETIVIDADECosme MassiОценок пока нет
- AULA 1 Texto, Contexto e Trabalho EditorialДокумент8 страницAULA 1 Texto, Contexto e Trabalho EditorialRaquel EhlersОценок пока нет
- Exercícios Fatec 2011 - QuímicaДокумент6 страницExercícios Fatec 2011 - QuímicapollyematneОценок пока нет
- Liber AL Vel LegisДокумент21 страницаLiber AL Vel LegisVESPERVSОценок пока нет
- ATOS PROCESSUAIS ResumoДокумент24 страницыATOS PROCESSUAIS Resumoamanda crippaОценок пока нет
- Godofredo Rangel Vida Ociosa A Filha Vol.1Документ250 страницGodofredo Rangel Vida Ociosa A Filha Vol.1José Paulo Couto Dos Santos MonteiroОценок пока нет
- Fdocumentos - Tips Terapia Shiatsu Postura Seizaposicao Do ArqueiroДокумент20 страницFdocumentos - Tips Terapia Shiatsu Postura Seizaposicao Do ArqueiroLuis E TâniaОценок пока нет
- Análise de Filme Ao Olhar Fenomenológico ExistencialДокумент5 страницAnálise de Filme Ao Olhar Fenomenológico ExistencialJaqueline SerraoОценок пока нет
- Desenvolvimento Como Liberdade ResumoДокумент3 страницыDesenvolvimento Como Liberdade ResumoluizaОценок пока нет
- A Técnica Da Pirâmide Invertida Na Produção de TextosДокумент5 страницA Técnica Da Pirâmide Invertida Na Produção de TextosIlidio SamboОценок пока нет