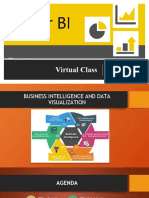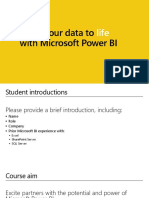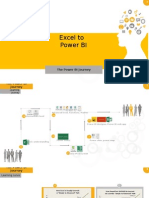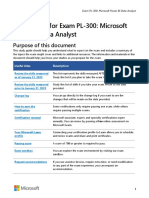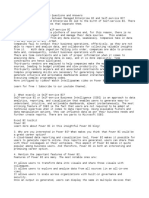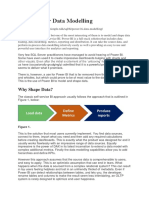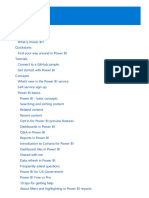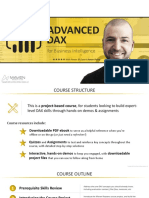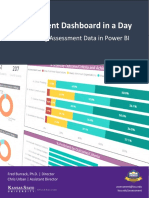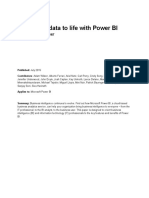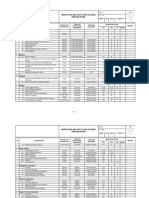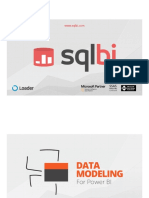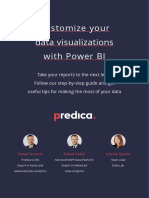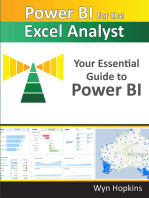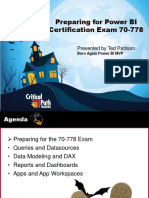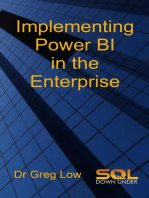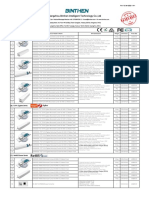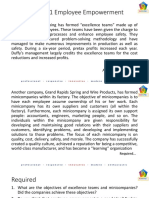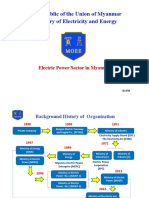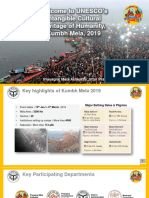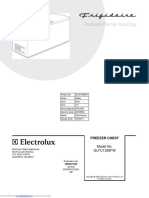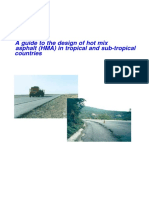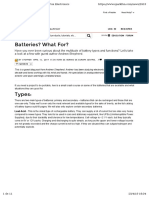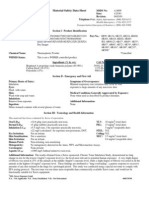Академический Документы
Профессиональный Документы
Культура Документы
Power BI - Getting Started Guide
Загружено:
Edmundo DiazИсходное описание:
Авторское право
Доступные форматы
Поделиться этим документом
Поделиться или встроить документ
Этот документ был вам полезен?
Это неприемлемый материал?
Пожаловаться на этот документАвторское право:
Доступные форматы
Power BI - Getting Started Guide
Загружено:
Edmundo DiazАвторское право:
Доступные форматы
Power BI: Getting Started Guide
This documentation is for preview only, and is subject to change in future releases.
2013 Microsoft Corp. All rights reserved.
Abstract: The growth of data increases each day, as does the need for self-service business intelligence
that can turn data into decision-ready insights. But too often, the tools necessary to extract those
insights are just as hard to handle as the data. Microsoft Power BI for Office 365 is a collection of new
features and services that, together, enable you to visualize data, share discoveries, and collaborate in
intuitive new ways. Familiar tools including Excel and SharePoint form the foundation of Power BI, with
deeper integration and powerful new capabilities. Power BI builds on your existing knowledge of Excel,
amplifying your understanding and ability to capitalize on the ever-expanding world of valuable, yet
sometimes unwieldy, data.
Introduction
Welcome to the Power BI Getting Started Guide. This guide is designed to walk through the collection
of self-service business intelligence (BI) features included in Power BI. While each new feature is
compelling in its own right, the value of Power BI is how its features and services work together, and
how the insights are securely, yet interactively shared.
To facilitate getting you started with Power BI, this guide has two main sections, plus an Introduction
and a Summary:
Introduction (the section youre reading right now)
Self-Service BI in Excel
Power BI for Office 365
Summary including additional links
Eager to get jump ahead? You can skip to the Self-Service BI in Excel section of this Getting Started
Guide, and get started right away.
In the Summary section of this Guide youll find all sorts of links, including each of the links in the
following bullets. But just in case you want them now, here are a few to get you going:
Register for the Power BI Preview
Download each of the Power BI features for Excel (or learn how to activate them)
Lastly, were constantly updating features and adding capabilities to Power BI. To provide you with the
latest information, the final section in this guide describes updates added since the initial Power BI
Preview release. Check back often to make sure youre in the know:
Updates to Power BI Preview
o Power BI Q&A ask your data questions, get answers
Okay, with those details out of the way, lets discuss how people in different roles can use Power BI,
then briefly look at each Power BI feature. We finish this section with a quick introduction to the
characters well follow through this guide, as they put its features and services to use.
Who will use Power BI?
Any Excel user, who has a need for self-service BI capabilities, will find Power BI very useful. With its
familiar Excel interface, Power BI is immediately accessible and intuitively connected to the software
and services already used by report creators and Excel power users alike.
While the focus of this guide is the user, or report creator, other people in different roles also benefit
from the features of Power BI. These roles tend to fall into three categories: report creator/user, data
stewards and IT professionals, and report consumers. Lets look at each in turn.
If youre a report creator such as a data analyst, data or BI consultant, or a mainstream Excel user
youll likely use Power BIs self-service BI features in Excel often, and extensively. Online services that
support collaboration, such as distributing interactive reports and sharing workbooks, are also an
important central workspace and information hub.
If youre a data steward such as a data scientist, a data administrator, or an IT professional the
online service features of Power BI enable you to provide specific and secure access to data resources.
Online service-related elements of certain self-service BI tools such as enabling the identification,
selection, and secure distribution of on-premise and public data feeds are also significant. If youre in
this category, check out the Power BI Provisioning Guide, which shows how to get Power BI running in
your organization.
And if youre a report consumer anyone from an aspiring students to a CEO you can collaborate,
share securely, and interact with reports using Power BI for smarter, insightful, and more nimble
decisions. This includes using an online hub, built right into Office 365, specifically tailored for
collaborative BI.
What Features are Included in Power BI?
Lets take a look at the features and services that are included in Power BI.
Self-Service BI in Excel
These features are part of the familiar Excel environment, and extend its functionality to all sorts of cool
data-specific capabilities. Some of these features have been available before, some are new, but each is
now integrated into Excel and into Power BI online services. These client tools are:
Power Query easily discover and connect to data from public and corporate data sources. This
includes new data search capabilities, as well as capabilities to easily transform and merge data
from multiple data sources so that you can continue to analyze it in Excel.
Power Pivot continue to create sophisticated data models with that data in Excel by creating
relationships, custom measures, hierarchies, and KPIs. Power Pivot models run in-memory so
that users can analyze 100s of millions of rows of data with lightning fast performance.
Power View easily create reports and analytical views through interactive charts and graphs
that help you explore and present your data visually in Excel.
Power Map explore and navigate geospatial data on a 3D map experience in Excel.
Power BI for Office 365
Insights and visualizations are better when shared. Power BI excels at making insights available to
everyone who should see them, securing those reports, and enabling them to be seen from anywhere in
the world:
Power BI Sites this is the heart of your collaborative Power BI experience. Quickly create
collaborative Power BI sites for your team to share and view reports. Larger workbook viewing is
also supported (up to 250MB) so that users can view and interact with larger workbooks
through the browser.
Data Management when you create a great query in Excel, you can share it with others,
manage its availability, and see how much it gets used. With the data management features of
Power BI, not only can you share your own query-creating genius, you can find other queries
easily, too. Youre collaborating from within Excel, and sharing your efforts online. Its powerful.
Power BI for Mobile See the latest reports posted to your Power BI site from a rich, immersive
app on your mobile device.
So Whats the Story?
When learning something new, a story often helps. It lets you project how you could use Power BI onto
your own business challenges and opportunities.
In this guide, we follow Anna (an analyst, or report creator) as she creates a report on stock
performance for the Online Contoso Network. The structure of this guide follows how a self-service BI
project often progresses it starts with data discovery, mash-ups, and report creation, then continues
to posting and highlighting, collaborating, and sharing.
During her adventure, Anna exercises the features of Power BI. She also learns something interesting
and unexpected about a certain subset of stocks during the economic downturn of 2009, by visualizing
the data in ways she hadnt before. So lets jump in, and see what Anna can do with Power BI.
Self-Service BI in Excel
Power BI features in Excel 2013 make discovering and visualizing data easy. These four features Power
Query, Power Pivot, Power View, and Power Map work seamlessly together.
With Power Query, you can search the entire cloud for data, both public and private. Using multiple data
sources, you can filter, shape, merge, and append that data using Power Query without bringing any of
it into Excel. You get a view into the data, shape it how you want, and can then send it directly to the
Data Model in Power Pivot. And even then, you can create new calculations and fields in Power Pivot to
get just the dataset you want.
Power View uses the Data Model to bring that data to life. Create reports, then let others interact and
drill into them, changing visualizations on the fly as they select report elements.
To show how all this comes together, from scratch, lets follow Anna as she creates her report.
Power Query
Anna starts with a blank Excel 2013 workbook, and goes to the Power Query tab. Power Query enables
users to search, combine, refine, shape, and download data from all sorts of different sources and types.
On the Power Query tab, Anna begins with a search.
The Online Search pane appears. She decides to start with a search for the S&P 500 which she thinks is
a good cross-section of the stock market. If she can find a list, and associated data, she believes she can
create reports thatll be interesting and representative.
To her surprise, all sorts of results show up in the Online Search pane. The first result from her online
search is a listing of the S&P 500 components from a web page on Wikipedia.
When she hovers over that first search result, information about that data source is presented.
That looks like itll work. She selects Add To Worksheet from the bottom of the pop-out information
pane, enabling her to download the data into Excel.
Now she needs data to mash-up against the S&P 500 list. She finds daily stock data from a few years
back during the downturn and wants to load it into Power Query to shape and view.
She points the query to the folder where the data resides.
Power Query then brings up the Query Editor window. The default name of the query is Query1, but she
renames it to fit the data: NYSE 2009 daily. Renaming it will come in handy when she want to use the
query with other data sources, or when she wants to share the query with others.
The data set from those two files is large almost 75 megabytes so she doesnt want to download it all
to her workbook. She just want to see the columns, decide how to filter and shape the data, and then
will only bring down the subset shes going to use.
She clicks Done in the bottom of the Query Editor window, and then slides Enable Download to Off.
Now that she has daily stock data, and the S&P 500 data, she can merge them. By merging the data,
Anna only brings in the data she needs. In this case, she only needs the daily stock ticker data for stock
symbols that are part of the S&P 500.
To do that, Anna uses Power Query to merge the data.
Power Query lets you chose the primary table, and which columns are matching columns, from available
queries in the workbook. In this case, the matching columns are the Ticker symbols.
She renames the query from Merge1 to SP500 NYSE merge. In the Query Editor window, Anna can
shape the data to meet her needs. For example, she doesnt need the column describing SEC report
filings, so she removes it.
The table with which the S&P 500 data was merged appears as expandable columns, displayed at the
end of the available columns. When she clicks on the icon that appears in NewColumn, all the columns
from the NYSE 2009 daily merge appear, available for her to choose to include.
She follows similar steps with the NASDAQ data file. At this point she has a query that merges the S&P
500 with NYSE data, and another query that merges the S&P 500 with NASDAQ data. But she wants
them all to be in the same dataset. She wants to append those two queries, so on the Query toolbar in
Table Tools, she chooses Append.
A window appears that lets her select the primary table, and the table to which she wants to append the
data. Fortunately she has been naming her queries all along, so its easy to determine which queries she
wants to append.
The Query Editor window appears, and she names this query too. The Query Editor is the consistent
interface for all Power Query queries, including query, merge, and append.
This is the end result of the data shes been looking for a set of NYSE and NASDAQ daily data, shaped
to take out columns she doesnt need, and filtered to include only data for symbols in the S&P 500. Shes
ready to download the data, so she sets the Enable download slider to On.
With the data brought into Excel, she checks to make sure the data type of each column is correct. For
example, Anna sets the Date column to the Date data type. She renames a few columns too, so theyre
easier to read.
When shes done, she selects Load to data model from the Query Settings pane, and her shaped,
filtered, and merged data gets loaded into the Data Model, which will bring her to next feature of Power
BI: Power Pivot.
Power Query summary: with Power Query, you can search for data across your organization and across
the Internet. Once you find the data you want, you can shape, filter, merge, and append different data
sets from various sources, all without having to bring the data into Excel. Once your query is shaped and
filtered how you want it, you can download it into a worksheet in Excel, into the Data Model, or both.
There are all sorts of compatible data sources, as the following images show. You can get external data
from databases:
You can get external data from various files, like the CSV files Anna is using.
And you can get external data from all sorts of other data sources as well.
When have just the dataset you need, shaped and formed and properly merged, you can save the query
that created that perfect dataset, and share it with others. Well see how Anna does that in the Power
BI for Office 365 section.
For more detailed information on Power Query, check out the following links.
Power Query Help Content
Power Query Search Public Data
Power Pivot
With Power Pivot, you create your own data model from various data sources, modeled and structured
precisely to fit your needs, that you can refresh from its original sources as often as you want. Anna now
has her data loaded into the Power Pivot, the powerful self-service data modeling feature of Power BI.
Power Pivot enables you to create and manage a collection of tables and relationships, right inside Excel.
Anna loaded the NYSE and NASDAQ daily data into the data model, but she also wants to load the base
S&P 500 table, too. Doing that is easy. She selects the Excel worksheet tab where she loaded the S&P
500 list, then from the Power Pivot tab on the toolbar, selects Add to Data Model.
When Anna adds the table to the Data Model, Power Pivot opens in a separate window, and displays the
table she added to the model. She can also open the Power Pivot window by selecting the Manage icon
from the Power Pivot toolbar.
In Power Pivot, tables in the Data Model appear in tabs, similar to how they appear in Excel. Anna
decides to rename the table she just added to SP 500, so she double-clicks on that tab and types in the
new name.
As Anna looks through the data in the model, she decides shes missing an important perspective
annual performance. She could take the first days data such as price and the last day, and simply
look at the difference. That would be pretty easy, and fast.
She already has a query that merges and appends all the daily data. She needs a version of that same
query that distills the data further to only the first day and last. She goes back to Excel, and finds her
query.
Switching between Power Pivot and Excel is as simple as selecting the Excel window. Theres no need to
close the Power Pivot window.
Back in Excel Anna finds the query, navigates to the Query tab in Table Tools, and selects Duplicate. This
enables Anna to start with the query she created to append the merged NYSE and NASDAQ data, then
filter it to only include the first and last trading days of the year.
The Query Window appears, and from there, she constrains the Date field to include only the first
trading day.
She starts to select the last trading day, too, but pauses. To get the calculations she wants, data from the
first and last trading day will need to be in one record, or row, in the model. No problem; shell just
create this query, get the first days data, duplicate the query to get the last days data, and merge the
data from both queries into one table. With the ability to duplicate a query, modify it, then merge the
data and bring it into the Power Pivot Data Model, she decides this is the quickest approach.
When shes done, she has a new table in the Data Model that contains the first and last days closing
price data. From Power Pivot, she renames the tab SP500 Annual Data, then changes the names of a
few of the columns for clarity, such as First Day Close for the first days price data, and Last Day Close
for the last days data. Renaming those columns will benefit her later on, when she creates reports from
the data.
Creating Calculations
Now that Anna has annual data in the Data Model, she can calculate the overall gain, in both dollars and
percent, for each stock. In Power Pivot, you can create new columns in any table, and use formulas in
those columns that perform many different functions. These calculations are commonly called
calculated fields.
In Power Pivot, calculated fields use Data Analysis Expressions (DAX) formulas. DAX formulas are very
similar to formulas in Excel, and work in Power Pivot and in PivotTables. If youre familiar with creating
formulas in Excel, youll be right at home with DAX.
The first formula Anna creates calculates the annual gain, or loss, in dollars. She begins by selecting a cell
in Add Column, then types her formula in the DAX formula bar. As she types, Power Pivot makes
suggestions based on available tables and fields in the Data Model.
When the formula is complete, the results are calculated for each row in the table. Anna adds some
other columns, including percentage gain for the year.
In addition to new columns, Anna wants to create some calculated fields that provide aggregate sums,
for one example. She does this by selecting a cell in the Calculation Area of Power Pivot, which is the
collection of cells between the table data and the tabs. Calculated fields can go in any cell in the
Calculation Area.
Creating Relationships
In Power Pivot, you can also define relationships between tables. Relationships establish a connection
between tables, based on one column in each table that has similar or identical data. Relationships let
you create reports that include data from related tables.
Anna creates a relationship between the SP 500 table and each of the other two tables she has in the
Data Model based on ticker symbol. She can do this by simple drag-and-drop, in the Diagram View in
Power Pivot. In Power Pivot, she selects Diagram View from the View section of the Home ribbon.
To create a relationship, she drags the field of the primary table to the corresponding field in the table
with which the relationship should be established. A line connects the tables, indicating the relationship.
She can select the line to highlight the fields in the relationship.
Creating Hierarches
In Power Pivot, hierarchies are groupings of data elements that share a logical upper-lower relationship.
For example, a geographic hierarchy might be state, county, and city; state is hierarchically above county
(and contains many counties), county is above city (and contains many cities).
Using hierarchies in Power Pivot enable the creation of reports that can drill-down into data.
Anna decides that looking at the Sector and Sub-Industry as a hierarchy would be interesting, especially
if she can create a report that would let people drill-down into a given Sector. There are multiple ways
to create hierarchies in Power BI; Anna decides to create a hierarchy in the Diagram View of Power
Pivot.
To create a hierarchy in the SP500 Annual Data table, Anna right-clicks the table in Diagram View, and
selects Hierarchy from the menu that appears.
She names the hierarchy Sector and Sub-Industries, and includes the Sector field and the Sub Industry
field from the SP 500 table. The order in which the fields are arranged establishes the hierarchy.
With the relationships established, and the hierarchy created, Anna is ready to start building reports.
She wants the reports to be dynamic and engaging, with lots of cool visuals. And she wants them to be
interactive, so when she posts them, her coworkers can review and analyze the data in ways that are
meaningful or most interesting to them. The self-service Power BI feature that gives her all that, and
more, is Power View.
Power Pivot summary: In Power Pivot, you can customize, extend with calculations and hierarchies, and
manage the powerful Data Model that is part of Excel. Power Pivot works seamlessly and automatically
with Power Query, and with other features of Power BI, so that you can manage and extend (with
calculations and hierarchies) your own custom database (the Data Model) in the familiar environment of
Excel. Power Pivot includes any data you include from Power Query, plus any other data you add to the
model. In addition, the entire Data Model in Power Pivot including tables, columns, calculations,
hierarchies, and any other customizations are exposed as report-ready elements in Power View.
To learn more about Power Pivot, and DAX, visit the following links:
PowerPivot: Powerful data analysis and data modeling in Excel
Tutorial: Import Data into Excel 2013, and Create a Data Model (first in a six-part tutorial series)
Calculations in Power Pivot
Data Analysis Expressions (DAX) Overview
Power View
In Power View, you can create engaging, interactive, and insightful visualizations with just a few clicks.
All sorts of visualizations are capable in Power View, and the reports created in Power View are easily
shared with others, and interactively analyzed by report consumers.
To create a new Power View report in Excel, Anna selects the Power View button, found in the Reports
section of the Insert ribbon in Excel. A new worksheet tab is created.
Note that the Power View tab in the ribbon only appears when a Power View report is the active tab.
With the new Power View report sheet created, the Power View tab appears in the ribbon and Anna is
ready to create a report.
In her first report, Anna wants to show individual sector performance, and how the sectors compared on
each exchange. She starts by going to the SP500_Annual_Data table in the Power View Fields pane, and
clicks the down arrow to view its available fields.
Whoa. Thats a lot of fields, many of which she doesnt need to create her reports. She may have gotten
a bit carried away with all the calculated fields she created in Power Pivot. Its a little bit confusing to
have all those available fields, and she doesnt want to hunt through them each time shes looking for a
field to add to a visualization.
She can address this by hiding certain columns, or fields, and thereby prevent them from showing up in
the table when shes creating reports in Power View. She selects the Manage button from the Power
Pivot ribbon to launch Power Pivot. She selects the table that contains the SP500 Annual Data, right-
clicks the column she wants to hide, and selects Hide from Client Tools.
The underlying data is still in the table and still in the Data Model but the field will be hidden from
client tools such as Power View. She hides a few more columns she wont need for creating reports.
When a column is hidden from client tools, it becomes grayed out in Power Pivot.
When Anna goes back to Excel, she sees a notification that the Data Model has changed. This
notification appears any time she makes modifications to the Data Model, whether shes hiding fields,
creating new calculations, or removing custom columns.
Anna smiles at this because it means she can continue to modify and customize her Data Model, even
after she thinks shes created the right set of data, and the best collection of calculated fields. She can
customize all she wants, while creating her reports, and Excel makes sure the Data Model and all her
reports are synchronized and current.
She selects OK, and reviews the list of available fields in the SP500_Annual_Data table. She decides the
fewer number of available fields is much more manageable.
If she needs a field shes hidden, she can go back to Power Pivot and unhide the field just as easily, using
the same steps. When a hidden column is selected in Power Pivot, the right-click menu option changes
to Unhide from Client Tools.
In each of the following reports, Anna learns something about Power View that makes creating her
reports easier to create, more effective, and more engaging for her report consumers.
The First Report - Sectors
To get started with her first report, Anna drags the Gain or Loss dollars field from the Power View
Fields pane onto the report canvas. A table is created. Then she drags the Sector field onto the table she
just created. Power View creates the following table.
Power View automatically creates a sum of the gains. Anna decides it would be more interesting to see
the average gain for each sector, at least in this report, so she adds that field instead. She wants to see
this as a bar chart, so she selects the table, then selects Design > Switch Visualization > Bar Chart >
Stacked Bar from the ribbon.
Now shes getting somewhere. But theyre all the same color, and she wants each sector to be its own
color.
She needs to change the legend for her Stacked Bar chart. She wants a different color for each sector, so
she selects her Bar Chart visualization, grabs the Sector field again, and this time places it into the
Legend section of Power View Fields. There, thats better.
She already has the sector name to the left of each bar, so she doesnt need to display the legend on the
visualization itself. To remove that legend, with her chart selected, she goes to Layout > Labels > Legend
and then selects None.
The coloring of the Bar Chart is still using Sector as a legend, but the legend itself isnt being displayed in
the visualization. Great thats just what she wanted.
Lets jump ahead a little bit. Anna is getting the hang of creating charts for this report; she creates a
handful on this report page to highlight each sector, and how it performed annually, and throughout the
year. Shes pretty happy with the report page now, and types in the title Sector Performance on the
report itself. She likes to keep the workbook tabs clean too, so she also renames the tab itself to Sector
Performance.
When the page is first displayed, all sectors are shown in each visualization. Thats a little bit busy, as the
following screen shows, but just wait.
When a Sector in the bar chart is clicked or tapped, the entire report is refined to show just that Sector,
and each visualization shows how that Sector performed. Heres the Consumer Staples sector.
Notice that the color of each line graph also reflects the color of the Sector selected in the Bar Chart.
Thats because Anna selected the same field Sector for the legend of each line chart.
Heres what the Information Technology sector looks like, when selected from the Bar Chart.
And one more sector - Energy. Notice that the chart in the upper right, which displays the daily dollar
volume of traded securities for the sector, no longer has a graph for NASDAQ. Why is that? With a little
investigation, Anna learns thats because there are no NASDAQ-traded securities in the Energy sector, so
Power View automatically removed that chart from the visualization. No Energy securities traded on
NASDAQ? Interesting.
Anna knows that anyone viewing this report will also be able to select a Sector, and the report will
display the filtered results, just like what shes seeing. That will be a great presentation tool, she thinks.
This report page is done, she decides. On to the next report, the next visualizations, and the next
insights.
The Second Report Consumer Staples
Now Anna wants to look deeper into one of the Sectors. This report follows a similar format, but goes
one layer deeper in the Sector hierarchy: Sub-Industry. Anna drags the Sub-Industry field from the
Sector hierarchy onto the report canvas. Its good to point out that when you create a hierarchy, each
level of the hierarchy is still available individually for creating reports.
For example, in this second report, Anna grabbed the Sub-Industry field and dragged it onto the canvas.
That worked to get started, but she has way too many Sub-Industries to display. And really, she only
wants the Consumer Staples sector.
Notice, in the following screen, that Power View provides a scroll bar in the table so Anna can view the
rest of the data in the table. Also notice the Filters pane in Power View. The Filters pane can be used to
filter the selected Table, or the entire View (the entire Power View report).
Anna wants the entire report to contain only data on the Consumer Staples sector, so she drags Sector
to the View section of the Filters pane. She then clicks the down arrow next to Sector, and selects
Consumer Staples.
Well jump ahead again. Anna creates a few more visualizations, and when shes done, has a report that
analyzes its Sub-Industry performance for the Consumer Staples Segment. She renames the Power View
tab in Excel to Consumer Staples. Similar to her first report, selecting one of the Sub-Industries in the
Bar Chart filters visualizations in the rest of the report.
She checks another Sub-Industry, to make sure the charts behave the way she wants. Sure enough, they
look just as she expected.
She decides this report looks good. On to the next report.
The Third Report Sub-Industry Performance
Anna feels pretty good about her Consumer Staples report, but shes not sure she wants to create a
different Power View report for each Sector. Shes guessing theres a way to get all Sectors, and each
associated Sub-Industry, onto one report.
This is a job for slicers. Slicers in Power View behave similarly to Slicers in Excel they filter all
visualizations at once. To create a Slicer, Anna drags the field by which she wants to slice the data in
this case, the Sector field in the SP 500 table onto the canvas. A Power View table is created based on
that field. Then, with the table selected, she selects Design > Slicer > Slicer from the ribbon.
She creates a few more visualizations, including a Bar Chart that will display each Sub-Industry, enabling
report consumers to select a Sector, then a Sub-Industry, to visualize its performance. When she finishes
the report, she names it Sub-Industry Performance, shown in the following screen.
When report viewers interact with the report, they can select a Sector from the slicer (upper left), and
then select a Sub-Industry from the Bar Chart (lower left), and the daily line charts will reflect the
performance of that Sub-Industry. For example, the following screen shows the Health Care Sector, and
its Health Care Distributors & Services Sub-Industry.
This report looks good to Anna. But she also thinks her coworkers will want to drill-down into a given
Sector, look at the numbers, and compare them to others. She also thinks theyll want to compare the
average dollar growth to the average percentage gain side-by-side. She creates another Power View
report, and gets started.
The Fourth Report Sector Comparisons
For this report, Anna makes use of the hierarchy she created in Power Pivot. She creates a new Power
View report this time by selecting Power Pivot > Insert > Report. She drags the Sectors hierarchy from
the SP500 Annual Data table onto the canvas.
She adds Sector to the Legend area of Power View Fields, and then Average Gain - dlr, then changes
the visualization to a Stacked Bar chart. The following image shows the result.
She makes a similar chart for Average Gain pct, and aligns them side-by-side. She names the Power
View tab and the report to Sector Comparisons, and titles the report Sector Comparisons w/Drill Down.
Anna decided the visualizations would be better if each bar also included a value. She goes to Layout >
Labels > Data Labels, and selects Show.
She adds Data Labels to both reports. The Power View report now looks like the following.
Like other reports, the charts stay synchronized when a sector is selected. And when hovering over a
data point, a banner appears that displays information about that data point, as shown here.
But the most interesting aspect of this chart is the ability to drill-down into the hierarchical data. Since
Anna created a hierarchy, and included it in the visualization, she (and anyone viewing this report) can
double-click any Sector and drill-down into the Sub-Industry details.
When she drills-down into the Financials sector, and looks at Retail REITs, she finds something: in the
middle of the global downturn, which was initiated by sub-prime mortgages and a dive in real estate
values, the real estate industry (at least the three Sub-Industries of the Financials Sector, below) were
growing better than most.
That struck her as interesting, and unexpected.
When shes ready to drill-up, or go back up a level in the hierarchy, Anna selects the drill-up icon, found
in the upper right corner of the visualization.
She likes this pair of visualizations. She decides to leave it at that, and go on to her last report.
The Last Report - Performers
One perspective missing from her reports is individual stock performance. She doesnt want to show
every stock in the S&P 500, but selected stocks based on performance in their sector would be
interesting.
This time well look at her finished report first, and review what she did. Here it is, with the Health Care
sector selected.
And here it is, with Financials selected.
And the following view, showing the Materials sector.
Anna uses the scatter chart, in the bottom left portion of the canvas, to visualize each Sectors average
gain in dollars, and average percentage gain, with each bubbles size based on average dollar gain. As
each sector is selected in the Bar Chart, other report visualizations display data that corresponds. In the
line charts on the right, selected companies that either performed well, or didnt, are displayed.
There are many other visualizations Anna could create, which would be interesting, but five reports are
a good start. Next she wants to share these reports with her colleagues, and see what they think. She
knows just the place to put her workbook, share her results, and collaborate: her teams Power BI site.
Power View summary: With Power View, you get self-service visualizations that are easy, interactive,
and cool. Power View brings the Data Model alive, turning queries into visual analysis and answers. The
collection of visualization tools and filtering abilities available in Power View make its possibilities
limited only by imagination and experimentation.
For more information about Power View, check out the following links.
Power View Start Page
Tutorial: Create Amazing Power View Reports - Part 1
Tutorial: Create a Power View report with Windows Azure Marketplace data
Video: Getting Started with Power View
Power Map
One of the newest additions to Excel is Power Map a geocentric and temporal mapping feature of
Power BI that brings location data into powerful, engaging 3D map visualizations. With Power Map, you
can create location-based reports, visualized over a time continuum, that visually tour the data and
provide insights like no other.
Anna has some basic location information in her stock and sectors dataset, but she doesnt think its
enough by itself to build the compelling kind of Power Map visualizations that she knows she could
create. She does a quick search on Bing, and sees what other people are doing with Power Map. Shes
amazed, with four visualizations in particular.
The first Power Map visualization she finds shows power stations across the United States, from 1900 to
2008.
The second visualization shows power consumption in an area near Dallas, Texas, over time.
The third Power Map visualization mapped Chicago narcotics arrests.
And the last visualization, well, Anna isnt quite sure what it displays, but its so cool that she just stares
at it for a good, long couple of minutes.
Looking at those Power Map visualizations gives Anna all sorts of ideas. What if she could mash-up
demographics, or economic data, or employment data, with her stock data? She can think of a handful
of interesting scenarios, but those will have to wait until next time.
For now, she needs to publish her workbook and get feedback on what she created.
Power Map summary: With the Power Map feature of Power BI, maps take on entirely new meaning.
With its 3D modeling capability and the interactive tours, Power Map can take viewers on a flight across
the data (its like a helicopter tour around the 3D data, with you at the controls), taking interactivity to
an entirely new level.
With its zoom, pan, and altitude controls, Power Map is an amazing data experience outside the
interactive tours, as well. Select data points, view the data from space or up-close, and select any data
point to get information. You can also create notes that highlight information right on the map, and
bring analysis and insights into a 3D visual world.
For more information about Power Map, see the following link.
Power Map Documentation
Summary: Excel 2013 Self-Service BI Features
With the collection of self-service BI features in Excel, Power BI provides the tools you need to find data,
shape and filter it how you want, model it, and visualize it. One of the greatest advantages of the Power
BI features in Excel is how easily they integrate once you have your base Data Model, you can go back
to Power Query and find more data to mash-up, or go into Power Pivot and add new calculations to
further your insight and analysis or to get the exact Power View visualization you want.
Power BI for Office 365
Reports are made to be shared so are great queries, and new insights. With Power BI, your Excel
workbooks have a home that keeps them safe, and enables you to share them with everyone who
should see them at the office, or on the go.
In this section, you learn how to use Power BI sites for sharing workbooks, how to share and manage
queries created using Power Query, the Data Management capabilities for monitoring and managing
query and data source usage and the Power BI app for accessing workbooks on the go.
Power BI Sites
With Power BI sites, you can quickly create a collaboration hub to share workbooks. Sites are easy to
create, and enable users to take full advantage of the Power BI for Office 365 collection of online
offerings.
Annas team has a Power BI site already. With her report complete, shes ready to post her workbook
onto the teams site.
A Visual Home for Workbooks
The Power BI site used by Annas team already has a collection of workbooks, which are displayed when
she visits the site. She navigates to the teams Power BI site by clicking on its link on her Office 365 page.
She then clicks on Power BI, in the left pane, to navigate to her teams Power BI site.
That brings her to the teams Power BI site, where many folders and files are already available for
viewing, sharing, or modifying.
She wants to upload her workbook into the Network Pitch Financial folder, so she selects that folder in
the Power BI site to navigate to the folder.
To upload her workbook, Anna clicks add and selects Upload file.
From Add a document, she uses Browse to specify the location of her workbook.
As the file is being added to the site, an image appears in the background to indicate the upload is in
process.
Once the document is uploaded, it appears on the site with a small picture called a thumbnail of the
sheet that was active when the workbook was last saved.
Anna decides the workbook should be in the top folder of her Team Site. She selects . . . from the
bottom of the workbook thumbnail, and selects Delete.
The returns to the Team Site by selecting Return to SharePoint.
Workbooks appear in a Power BI site whether theyre added from within the Power BI site, as Anna just
did, or added directly into SharePoint. Anna drags her workbook to the SharePoint team site, to add it to
Documents.
The workbook is added to the documents available on her Contoso Network Team Site.
When she returns to her Power BI site, the workbook is on the site, but it doesnt have a thumbnail
image showing. Thats because Anna added it through SharePoint, and now, she has to enable it for
Power BI. She selects . . . from her workbook and sees a new menu item: Enable.
When you Enable a workbook in Power BI, the thumbnail appears, the maximum workbook size
increases to reflect Power BIs large workbook feature, and the workbook can be viewed from the
Power BI site using Excel Web App.
Enabling the workbook takes about a minute, and when complete, the thumbnail is visible.
Now that her workbook is enabled on the Power BI site, she and other coworkers can work with it in
Excel, or she can open the workbook right in her Excel Web App.
With her workbook available on her teams Power BI site, shes ready to share and collaborate with
others. Her file isnt large, but some of her coworkers have very large Excel workbooks. With Power BI,
large workbooks are right at home on their Power BI site.
Large Workbooks up to 250 megabytes
Another benefit of using a Power BI site to store and share your workbooks is that workbooks on Power
BI sites can be up to 250 megabytes.
On sites that do not have Power BI, workbooks can be up to 10 megabytes. For more information about
the Power BI large workbook feature, take a look at the support page for viewing large workbooks.
Share Your Work
With Power BI sites, sharing is built in from the beginning. Any users with permission to access the site
can see workbooks as theyre displayed on the site, unless permissions are further restricted for a
particular workbook or folder.
Anna wants Derrick to take a look at her reports. No problem Anna goes to her workbook, selects . . .
from the lower corner, and selects Shared With.
The following page appears, allowing Anna to invite people to share the workbook. She can invite
individuals or groups. As she types Derricks name, suggestions appear. She makes sure the Send an
email invitation box is selected, adds a note, and selects Share.
Derrick receives an invitation to the workbook, with a link that takes him directly to the workbook on
their Power BI site.
Sharing Queries and Managing Data
Anna already learned that sharing a workbook using Power BI sites is easy. Sharing queries in Power BI is
just as easy.
Remember when Anna searched the web for her S&P 500 data? She went through steps to filter, shape,
and merge the collection of web and internal data. That collection of data discovery, mash-up, and
filtering resulted in customized and useful selection of data. With Power Query and Power BI for Office
365, Anna can simply share her queries and also find out how theyre being used.
Sharing a Power Query
Power Query has built-in sharing. In Excel, Anna opens the worksheet that contains the query she wants
to share in this case, the worksheet that contains her download of NASDAQ daily data for 2009.
On the ribbon, she navigates to Table Tools > Query and selects Share.
A window appears that allows her to name the query, enter a description, and provide a documentation
URL. She also can choose to include previews of the data the query provides. She changes the name of
the shared query a bit, to make it more descriptive, then enters a description.
She selects Share a copy and the query is published. She wants to make sure it got out there, so without
leaving Excel, she chooses Power Query > Get External Data > Online Search to bring up the Power
Query Online Search window.
She perform a quick search for NASDAQ, and there it is the recently shared query, with its new name,
the description, and a preview of the underlying data.
She can share the rest of her queries, too, using the same steps.
To see the queries she has shared, she selects Power Query > Enterprise > Shared from the ribbon.
A pane appears, showing all the queries she has shared.
Managing Queries and Data
Once a query from Power Query is shared, you can track who is accessing the query, how often, and
who should be able to do so. Managing queries, data sets, and other analytics is part of the Power BI for
Office 365 Data Management Experience.
To manage data, select Manage Data from any Power BI site.
The Data Management portal appears, as shown in the following screen, which contains individual
pages that detail analytics, queries, and data sources. To navigate to each page, select its link from the
left pane. Any user with a Power BI license has access to their own, personalized Data Management
portal.
Annas coworker Vivek has many shared queries that have been used frequently. His analytics page is a
bit more colorful.
The queries page displays any queries that have been created, and the description provided for each.
You can sort queries by clicking on any column, such as Name or Description. Selecting . . . beside the
name of a query provides additional information about the query.
When you select Analytics from the additional information window, an Analytics page appears that
provides detailed information about the query you selected. You can also scope the usage statistics
range, to either day or month.
On the data sources page, a list of data sources appears.
These data sources can be managed by the IT department as part of Power BI for Office 365. They can
manage access to data, make data sources available to search, and keep self-service BI data available,
searchable, and secure.
Go anywhere with the Power BI App
With Power BI, you can share workbooks with people who are on the go. The Power BI for Windows
mobile app makes interacting with Excel reports on mobile devices easy, and familiar. Using the Power
BI mobile app is similar to viewing and interacting with reports using Excel Web App.
Derrick receives the invitation from Anna to view the workbook she just posted. Hes at a conference,
and is using his tablet. He goes to the Windows Store, and searches for Power BI. He finds the Power BI
mobile app and installs it.
From the mobile app, Derrick navigates to their Team Site.
He taps the workbook and is presented with the first page the S&P 500 Annual Data worksheet. The
app bar along the top highlights the active sheet, and also shows thumbnails of other sheets available in
the workbook. In the lower app bar, Derrick has an option to add the active sheet to his Favorites.
He taps the sheet and the app bars recede.
But really, he wants to get at the reports Anna created. He can navigate to any report by tapping on its
image in the app bar. For example, he could just tap the second sheet in the app bar.
Or he can navigate to the next sheet by tapping the arrow on the right edge of the screen.
He decides to jump to the last sheet, which is the Performers report, and sees the following.
In the Power BI app, he can interact with the report, too. Tapping on a data element transforms the
report, just as it does from Power View in Excel. He selects the Sectors report, taps Consumer
Discretionary on the Bar Chart, and sees the following.
In her mail, Anna mentioned that, surprisingly, the Financials sector was doing just fine during the global
economic downturn. When he taps on Financials in the bar chart, the interactive visuals change, and
Power BI displays the following screen.
He can filter visualizations too, similar to his experience in Excel. He taps the filter icon in the upper right
corner of the screen.
He can also display the Filters pane by tapping the filter icon above any active visualization.
The Filter pane appears. He can tap any field to change the filter, and have that change update the
report.
Tapping on Average Price, for example, allows Derrick to adjust the upper limit and lower limit, and see
the report data in ways that in most interesting, useful, or compelling to him.
With the Power BI app, workbooks on a Power BI site are accessible from anywhere in the world.
Summary
With Power BI, you get a collection of features and services that make self-service BI intuitive,
collaborative, and holistic. Combining the power and familiarity of Excel, with the collaboration and
cloud-based infrastructure of Power BI for Office 365, extends your reach and amplifies the impact of
what you can find, analyze, and visualize. For you, and for your organization.
Summary of Features
With Power BI, services and features are fully integrated, and fall into two broad categories Self
Service BI in Excel, and Power BI for Office 365.
Self-Service BI in Excel find, shape, and filter the worlds data in Power Query; create your
custom data model in Power Pivot; visualize and interact with the data in Power View; then
show the world where it all originated, and what it all means, using Power Map.
Power BI for Office 365 gather your reports, and your team, with Power BI sites; let others
benefit from your perfectly formed data sets, and filters, by sharing queries created with Power
Query; see how often theyre being used (and by whom) with Data Management, and get your
reports to everyone, anywhere, while theyre on the go by using the Power BI for Windows
mobile app.
There are other features of Power BI that benefit IT departments. For example, the provisioning
experience (getting Power BI up and running on Office 365) is really easy. Your IT department can also
connect your on-premise data to the cloud, thereby making your data discovery and mash-up
experience seamless. They can also manage access to enterprise data sources (including granting you
access to that great data source you found using search), and make sure it all runs smoothly. Its self-
service BI, with a supporting infrastructure, and a collaborative sharing and dissemination experience.
To get more information about Power BI for IT departments, point them to the Power BI Provisioning
Guide.
Better Together
Each feature and service in Power BI is interesting on its own. But by putting these features together, in
an offering that incorporates and integrates them all, they become more than the sum of their parts.
The features of Self-Service BI in Excel 2013 work seamlessly together, amplifying your ability to find
data, mash it up, and create visually stunning and interactive insights.
The features of Power BI for Office 365 bring those insights into a collaborative environment, where
finding, sharing, and consuming reports is not only easy, its ubiquitous any available data, found and
shared anywhere in the world, on any device. Its the cloud, and all of its data, on your terms.
Whats Next?
Whats next for you? Give Power BI a try, and find out how it can work for you.
Register for Power BI sign up for the Power BI Preview
Enable Power BI features for Excel learn how
Really, thats it. Click one of the links above, and get started with Power BI.
Links to More Information, and More Engagement
Get more Information the following links take you to all sorts of information about Power BI.
Main Power BI Site visit the Power BI web site
Learn Technical Details visit the learning and support web page for Power BI
Visit Power BI forums find out what others are doing, saying, discovering
Get more involved learn how to become a technology adoption partner
Read our Power BI blog the Power BI blog has great articles about Power BI
Were moving fast toward our official public release of Power BI. When more information is available
about general availability for Power BI, including any new features that may be included, well post it
here for all to see. Visit frequently, since well update that site whenever new information becomes
available.
Thank You
We hope youve enjoyed this guide and found it useful. Want to give us feedback? Great were
listening. Our goal is to help you understand Power BI, how it works, how to get the most of its features,
and to provide the knowledge thatll make you more successful.
To send us a message, use this link.
To talk to us in the forums, go here (same link as above we want to hear from you).
Good luck to you! May your self-service BI efforts reveal new insights, make data more accessible, and
empower you and your organization like never before.
Sincerely,
The Power BI Team
Updates to Power BI Preview
Were constantly innovating. In this section, you learn about features and capabilities that have been
added to Power BI Preview since its initial release.
Check back frequently, and learn whats new with Power BI.
Power BI Q&A
With Q&A (Questions and Answers) you can type natural language questions about your data, and get
answers. Think of it as a conversation between you and your data, with answers provided in the form of
charts, graphs, maps, or other Power BI visualizations.
When you connect to Power BI for Office 365 online, and navigate to your Power BI site, you have an
opportunity to install sample data. Once sample data is installed you see the following screen, with a
link available for you to ask a question.
When you select ask, the following screen lets you type a question.
As soon as you start typing Q&A presents possible answers, and refine the selection of answers as you
continue. For example, if you type who won the most gold medals for swimming, Q&A presents the
following answer.
If youre interested in fencing, you may want to know who won the most medals in fencing during the
2008 Olympics. No problem. Type which country won the most medals in fencing in 2008, and Q&A
presents a chart with the answer. To see the answer as a bar chart, select SHOW MORE, then select bar
chart, as shown in the following screen.
In addition to the Olympics sample, theres also a retail sales sample included with Q&A.
Select Show other samples in the upper right corner, select the RETAIL sample from the main screen,
and Q&A is ready for your question.
Lets find out which employee accounted for the most sales. When you type which employees has the
highest liquor sales by type, Q&A creates the following visualization. Q&A provides suggestions as you
type you can simply click on any suggested question to select it.
Whew Jerome Chau is quite the salesman. Wait maybe hes just there all the time. Lets find out, by
typing which employee works the most hours.
Okay Jerome works quite a few hours, but not the most. Interesting.
Lets ask which types of drinks sell best in this establishment. Type which drink category sells best, then
select column chart, and Q&A comes up with the following visualization.
Notice that Q&A shows the query it performed to generate the visualization, in italics, below where you
typed your question.
Looks like liquor sales are the winner.
There are all sorts of questions you can ask Q&A, and all sorts of visualizations you can create. To see
what its like to have a conversation with your data and get answers give Q&A a try.
Вам также может понравиться
- Dax Language Quick ReferenceДокумент45 страницDax Language Quick Referencecdbaby123100% (5)
- Power BIДокумент32 страницыPower BIDeepak Arya100% (4)
- Data Visualization Using PowerBIДокумент32 страницыData Visualization Using PowerBIvishal yadav50% (2)
- POWER BI TutorialДокумент77 страницPOWER BI TutorialAashirtha S100% (3)
- POWER BI Virtual ClassДокумент16 страницPOWER BI Virtual Classdina kustiana100% (2)
- PowerBI PresentationДокумент155 страницPowerBI PresentationViniciusFagundes100% (3)
- DAX Refernce MicrosoftДокумент697 страницDAX Refernce MicrosoftMuhammad Azeem KhanОценок пока нет
- Hard Disk Formatting and CapacityДокумент3 страницыHard Disk Formatting and CapacityVinayak Odanavar0% (1)
- Excel To PowerBI - My ProjectДокумент22 страницыExcel To PowerBI - My ProjectZubair Ahmed Khan100% (4)
- Power Bi FundamentalsДокумент379 страницPower Bi FundamentalsShailja Sheetal100% (1)
- Super CatalogueДокумент8 страницSuper CatalogueITL200_UОценок пока нет
- Exam PL 300 Microsoft Power Bi Data Analyst Skills MeasuredДокумент10 страницExam PL 300 Microsoft Power Bi Data Analyst Skills MeasuredEase x Ad100% (1)
- Interview Question - Power BI-Part1Документ5 страницInterview Question - Power BI-Part1montoshОценок пока нет
- Power BI Microsoft IIДокумент10 страницPower BI Microsoft IIcristian79Оценок пока нет
- Power BiДокумент68 страницPower BiRamanath MaddaliОценок пока нет
- Introduction To MS Power BI Desktop - Exercise 01 - Understanding and Using Power BI - V23Документ20 страницIntroduction To MS Power BI Desktop - Exercise 01 - Understanding and Using Power BI - V23omargkdi1Оценок пока нет
- Power BI Interview Questions and AnswersДокумент6 страницPower BI Interview Questions and AnswersRahil50% (2)
- PowerBI Advanced Analytics With PowerBIДокумент18 страницPowerBI Advanced Analytics With PowerBIBruce Ge100% (6)
- Powe R Bi: Enhance Your Microsoft Power BI Experience With RДокумент13 страницPowe R Bi: Enhance Your Microsoft Power BI Experience With RsatyakosarajuОценок пока нет
- PowerBI 50 Interview QuestionsДокумент16 страницPowerBI 50 Interview Questionscskoch100% (1)
- Power BI For Data ModellingДокумент25 страницPower BI For Data ModellingJunior Leite100% (1)
- Power BI BookДокумент32 страницыPower BI BookOscar Zapata Jr88% (8)
- Power Bi PDFДокумент840 страницPower Bi PDFChan Aye100% (1)
- Guidance PowerBI Certification 70-778Документ36 страницGuidance PowerBI Certification 70-778shashank vishwakarma100% (2)
- Power BI NotesДокумент104 страницыPower BI NotesMuhamad Adam100% (6)
- Power BI - Basic Concepts For Power BI ServiceДокумент2 600 страницPower BI - Basic Concepts For Power BI ServiceVladimir Sadžaković86% (7)
- DAX ReferenceДокумент8 страницDAX ReferenceVaibhav GoelОценок пока нет
- CS467-textbook-Machine Learning-Ktustudents - in PDFДокумент226 страницCS467-textbook-Machine Learning-Ktustudents - in PDFAmmu MoleОценок пока нет
- 88 Numerical Series BASED TECHNOLOGY AWARENESS Grigory GRABOVOIJAДокумент5 страниц88 Numerical Series BASED TECHNOLOGY AWARENESS Grigory GRABOVOIJAStellaEstel93% (15)
- Power BI Interview QuestionsДокумент29 страницPower BI Interview QuestionsNarayana Reddy SannapureddyОценок пока нет
- Community Needs Assessments and Sample QuestionaireДокумент16 страницCommunity Needs Assessments and Sample QuestionaireLemuel C. Fernandez100% (2)
- Power Bi SuccinctlyДокумент146 страницPower Bi SuccinctlyddoruОценок пока нет
- PowerBI Interview Questions and AnswersДокумент8 страницPowerBI Interview Questions and AnswersexbisОценок пока нет
- Advanced DAX For Business IntelligenceДокумент178 страницAdvanced DAX For Business IntelligenceJosé Carlos Arrué0% (1)
- Power BI Assessment Dashboard WalkthroughДокумент35 страницPower BI Assessment Dashboard WalkthroughexbisОценок пока нет
- Power BiДокумент22 страницыPower BiCristian Omer50% (2)
- Implementing Common Business Calculations in DAX - Chris WebbДокумент34 страницыImplementing Common Business Calculations in DAX - Chris WebbWei Deng100% (1)
- Power BIДокумент73 страницыPower BIMateen Ahmed100% (1)
- Power Bi Overview White PaperДокумент20 страницPower Bi Overview White PaperczedrykОценок пока нет
- ITP For Pipeline (Sampel)Документ5 страницITP For Pipeline (Sampel)Reza RkndОценок пока нет
- Erik Svensen - Catman Solution A/S: Can Power Bi Replace Ssrs and Should You?Документ29 страницErik Svensen - Catman Solution A/S: Can Power Bi Replace Ssrs and Should You?zero oneОценок пока нет
- Power BI Workshop OverviewДокумент94 страницыPower BI Workshop OverviewViniciusFagundes100% (3)
- Book - Power BI From Rookie To Rock Star - Reza Rad - RADACADДокумент948 страницBook - Power BI From Rookie To Rock Star - Reza Rad - RADACADMarcelo Ferreira da Rosa100% (2)
- Power BI DAX FormulasДокумент2 страницыPower BI DAX FormulasLaurice VillarinoОценок пока нет
- PowerBI An OverviewzДокумент29 страницPowerBI An Overviewzssaurabh_ssОценок пока нет
- Power Bi DaxДокумент1 страницаPower Bi DaxAnubha VermaОценок пока нет
- Tableau Desktop Professional BookДокумент101 страницаTableau Desktop Professional Booksachin rawat100% (1)
- Data Modeling For Power BI - Color 1 Slide Per PageДокумент318 страницData Modeling For Power BI - Color 1 Slide Per Pagemike110*100% (1)
- Time Intelligence in DAX - Alberto FerrariДокумент8 страницTime Intelligence in DAX - Alberto Ferraridfrr2000Оценок пока нет
- Powerbi Interview QuestionsДокумент12 страницPowerbi Interview Questionsjhansi raniОценок пока нет
- Power Bi Moving Beyond The Basics of Power Bi and Learning About Dax LanguageДокумент137 страницPower Bi Moving Beyond The Basics of Power Bi and Learning About Dax LanguageMANJUNATH K BОценок пока нет
- Customize Your Data Visualizations With Power BIДокумент40 страницCustomize Your Data Visualizations With Power BIAngela BiroОценок пока нет
- Instant Creating Data Models with PowerPivot How-toОт EverandInstant Creating Data Models with PowerPivot How-toРейтинг: 1 из 5 звезд1/5 (1)
- Power BI for the Excel Analyst: Your Essential Guide to Power BIОт EverandPower BI for the Excel Analyst: Your Essential Guide to Power BIОценок пока нет
- Power BI Class LabsДокумент67 страницPower BI Class LabsAchamyeleh TamiruОценок пока нет
- Power BI Certification Prep Level 1Документ56 страницPower BI Certification Prep Level 1kavi_mt2008100% (6)
- Booklet ThrusterДокумент5 страницBooklet ThrusterNeo ZaoОценок пока нет
- PBI E-BookДокумент122 страницыPBI E-BookAshutosh ChauhanОценок пока нет
- High Performance HTP eДокумент14 страницHigh Performance HTP ejohnny_cashedОценок пока нет
- Mastering DAX ExercisesДокумент129 страницMastering DAX ExercisesR. René Rodríguez A.Оценок пока нет
- Power BI Session 1Документ34 страницыPower BI Session 1danthuri100% (2)
- 3.3 Up & Running With Power BI Desktop PDFДокумент109 страниц3.3 Up & Running With Power BI Desktop PDFJason Araos Fuentes100% (3)
- Binthen Motorized Curtain Price List Rev1.0 Jan 2022Документ4 страницыBinthen Motorized Curtain Price List Rev1.0 Jan 2022Emil EremiaОценок пока нет
- Self-Service AI with Power BI Desktop: Machine Learning Insights for BusinessОт EverandSelf-Service AI with Power BI Desktop: Machine Learning Insights for BusinessОценок пока нет
- Power BI DeckДокумент16 страницPower BI DeckDavid EscalierОценок пока нет
- CognosДокумент109 страницCognosAshwin SaxenaОценок пока нет
- DA 100T00A ENU TrainerPrepGuideДокумент8 страницDA 100T00A ENU TrainerPrepGuideDario AlvarezdОценок пока нет
- 1 Getting Started Power Bi m1 Slides PDFДокумент13 страниц1 Getting Started Power Bi m1 Slides PDFgary kraynak100% (1)
- Slide Akuntansi ManahemenДокумент10 страницSlide Akuntansi ManahemenHandaru Edit Sasongko0% (1)
- Mahindra08 Tractor 2Документ5 страницMahindra08 Tractor 2Pawan SinghОценок пока нет
- Experiment No.7 Study of Disc Pelletizer: ObjectivesДокумент4 страницыExperiment No.7 Study of Disc Pelletizer: ObjectivesPrafulla Subhash SarodeОценок пока нет
- Myanmar Power SystemДокумент4 страницыMyanmar Power Systemkayden.keitonОценок пока нет
- Whose Online Video Lectures Are Best For The IIT JEE?Документ6 страницWhose Online Video Lectures Are Best For The IIT JEE?Buzz PriyanshuОценок пока нет
- Kumbh Mela 2019 Presentation Mela AuthorityДокумент35 страницKumbh Mela 2019 Presentation Mela AuthorityBanibrataChoudhuryОценок пока нет
- Congelador - Frigidaire GLFC1326FW1 - Man - Eng - PartsДокумент7 страницCongelador - Frigidaire GLFC1326FW1 - Man - Eng - Partsfelix bazanОценок пока нет
- Family Surveyed 2017 - TimberДокумент26 страницFamily Surveyed 2017 - TimberAlibasher Macalnas0% (1)
- David Beard Composer CV ShortДокумент2 страницыDavid Beard Composer CV ShortEhsan KarimyОценок пока нет
- HMA Road Design NotesДокумент86 страницHMA Road Design NotesFarooq AhmadОценок пока нет
- MDLink User Manual PDFДокумент41 страницаMDLink User Manual PDFkulov1592Оценок пока нет
- مثال تطبيقي في النمذجة والمحاكاة باستخدام CSIMДокумент11 страницمثال تطبيقي في النمذجة والمحاكاة باستخدام CSIMأكبر مكتبة كتب عربيةОценок пока нет
- Alimentacion Baterias TiposДокумент11 страницAlimentacion Baterias TiposjulioclavijoОценок пока нет
- Euro Guard BrochureДокумент28 страницEuro Guard BrochureNazia SodawalaОценок пока нет
- Xerox Corporation - TonerДокумент2 страницыXerox Corporation - Tonerjaredf@jfelectric.com100% (3)
- Performance Impact Analysis With KPP Using Application Response Measurement in E-Government SystemsДокумент4 страницыPerformance Impact Analysis With KPP Using Application Response Measurement in E-Government SystemsFredrick IshengomaОценок пока нет
- Documents - The New Ostpolitik and German-German Relations: Permanent LegationsДокумент5 страницDocuments - The New Ostpolitik and German-German Relations: Permanent LegationsKhairun Nisa JОценок пока нет
- Reviewer NG Water UkinamДокумент3 страницыReviewer NG Water UkinamMl KrishaОценок пока нет
- Nessus 6.3 Installation GuideДокумент109 страницNessus 6.3 Installation GuideminardmiОценок пока нет
- LIVING IN THE IT ERA (Introduction)Документ9 страницLIVING IN THE IT ERA (Introduction)johnnyboy.galvanОценок пока нет
- Handheld YokogawaДокумент38 страницHandheld YokogawaArturo Gasperin BarrigaОценок пока нет