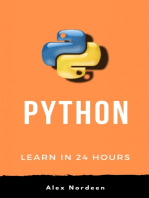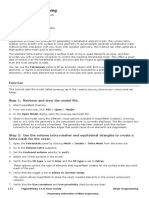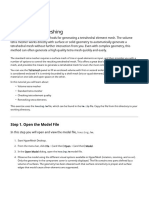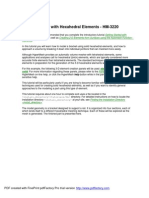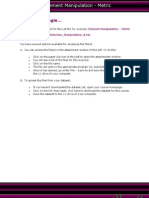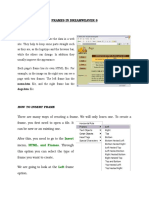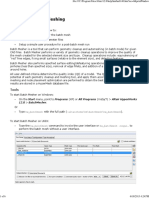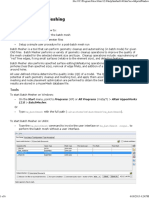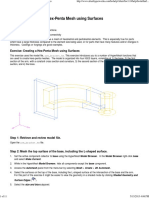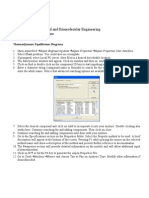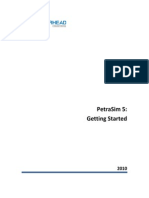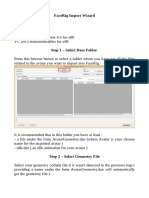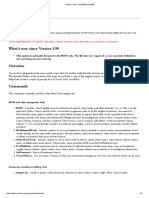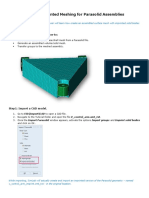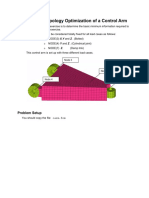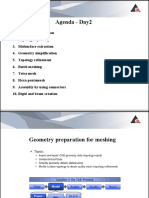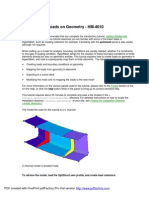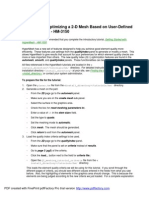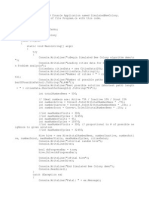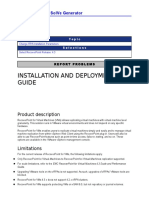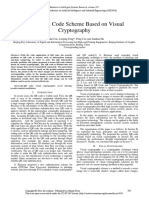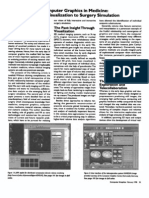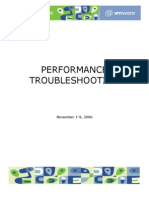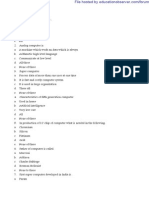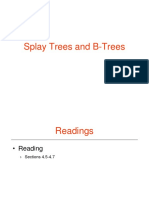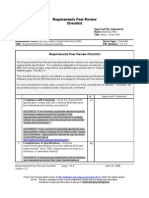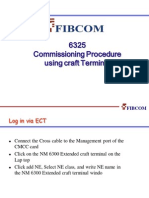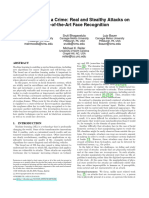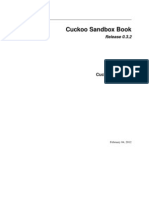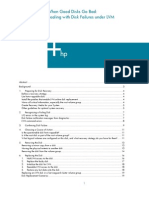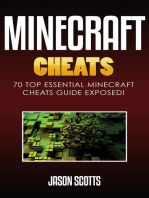Академический Документы
Профессиональный Документы
Культура Документы
Printing - Generating 3-D Tetrahedral Elements - HM-3210
Загружено:
api-19817003Исходное описание:
Оригинальное название
Авторское право
Доступные форматы
Поделиться этим документом
Поделиться или встроить документ
Этот документ был вам полезен?
Это неприемлемый материал?
Пожаловаться на этот документАвторское право:
Доступные форматы
Printing - Generating 3-D Tetrahedral Elements - HM-3210
Загружено:
api-19817003Авторское право:
Доступные форматы
Generating 3-D Tetrahedral Elements - HM-3210
For this tutorial it is recommended that you complete the introductory tutorial, Getting Started with
HyperMesh - HM-1000.
This tutorial demonstrates how to use the tetra mesh, tetra remesh and CFD mesh subpanels available
in the tetramesh panel.
The following exercises are included:
• Tetramesh a volume
• Tetra remesh a selected group of elements
• Tetramesh using the CFD algorithm
All files referenced in the HyperMesh tutorials are located in the <
install_directory>/tutorials/hm/ directory. For detailed instructions on how to locate the
installation directory <install_directory> at your site, see Finding the Installation Directory
<install_directory>, or contact your system administrator.
Tetramesh a Volume
The tetramesh panel allows you to fill an enclosed volume with first or second order tetrahedral
elements. A region is considered enclosed if it is entirely bounded by a mesh of tria elements where
each tria has material on one side and open space on the other.
You can specify trias as fixed and floatable. Under most circumstances, select only those trias that must
match up to another pre-existing mesh as fixed. You can also specify various growth options in order to
control the tradeoff between the number of tetras generated and the average and minimum element
qualities. Higher, more aggressive growth rates produce fewer elements, but they may be of poor quality.
To retrieve the file:
1. Retrieve the file tetmesh.hm file, located in the <install_directory>/tutorials/hm/
directory.
2. Click return to access the main menu.
PDF created with FinePrint pdfFactory Pro trial version http://www.pdffactory.com
tetmesh.hm model file.
To tetra mesh the enclosed volume:
1. Select the tetramesh panel on the 3-D page.
2. Select the tetra mesh subpanel.
3. Click the switch below floatable trias: and select comps from the pop-up menu.
4. Pick an element that belongs to the component.
or
Click the upper comps and select trias, then click select.
5. Click the upper right switch and select generate mesh normally from the pop-up menu.
6. Click the lower right switch and select the growth option standard from the pop-up menu.
PDF created with FinePrint pdfFactory Pro trial version http://www.pdffactory.com
7. Click tetmesh.
8. Click return to access the main menu.
Note: The header bar displays status messages as the elements are created.
Clicking and holding the right mouse button while in the graphics display area,
allows you to cancel the tetramesh operation.
Note: If the tetramesher fails, the last plate elements to be worked on are
highlighted and placed into a buffer for later retrieval.
Tetra Remesh Panel
The tetra remesh subpanel allows you to regenerate the mesh for a single volume of tetras. The tetras
you select form a single connected region. This command allows you to locally remesh an area where
poor quality tetras may exist. Look for a concentration of bad elements and use a combination of the
mask and find panels to locate a collection of neighboring tetras to remesh.
To retrieve the file:
1. Retrieve the file tetremesh.hm file, located in the <install_directory>/tutorials/hm/
directory.
2. Click return to access the main menu.
To identify tetra elements with poor quality:
1. Select the check elems panel on the Tool page.
2. Select the 3-D subpanel.
3. After tetra collapse, enter the value 0.10.
4. Click tetra collapse.
PDF created with FinePrint pdfFactory Pro trial version http://www.pdffactory.com
5. Once elements are highlighted, click save failed.
6. Click return to access the main menu.
NOTE The header bar relays the message that the minimum tetra collapse is 0.00, a
tetra element that does not occupy a volume. The save failed operation places
the bad elements that show a tetra collapse value less than what is specified
in a buffer, allowing the elements to be retrieved later.
tetremesh.hm model file.
To isolate the save failed elements:
1. Select the mask panel on the Tool page.
2. Select the mask subpanel.
3. Click the switch and select elems from the pop-up menu.
PDF created with FinePrint pdfFactory Pro trial version http://www.pdffactory.com
4. Click elems and select retrieve from the extended entity selection menu.
The save failed elements become highlighted.
5. Click elems and select reverse from the extended entity selection window.
All the elements excluding the save failed become highlighted.
6. Click mask.
Only the save failed elements should remain.
7. Click return to access the main menu.
To find elements attached to the displayed element:
1. Select the find panel on the Tool page.
2. Select the find attached subpanel.
3. Click the upper switch and select elems from the pop-up menu.
4. Click the lower switch and select elems from the pop-up menu.
5. Select the displayed element.
6. Click find.
7. Click return to access the main menu.
To tetra remesh the selected group of elements:
1. Select the tetramesh panel on the 3-D page.
2. Select the tetra remesh subpanel.
3. Click elems and select by window from the extended entity selection menu.
PDF created with FinePrint pdfFactory Pro trial version http://www.pdffactory.com
4. Draw a window around one of the three groups of elements, and click the select entities button.
The elements to be remeshed become highlighted.
5. Click remesh.
6. Repeat steps 3 through 5 for the two remaining element groups.
7. Click return to access the main menu.
To unmask previously masked elements:
1. Select the mask panel on the Tool page.
2. Select the mask subpanel.
3. Click unmask all.
4. Click return to access the main menu.
To review the newly created elements:
1. Select the check elems panel on the Tool page.
2. Select the 3-D subpanel.
3. Click tetra collapse.
The minimum tetra collapse is now 0.20.
4. Continue to tetra remesh until element quality is satisfactory.
5. Click return to access the main menu
CFD Mesh
The accuracy with which a solution is resolved is directly related to the number of elements in regions of
PDF created with FinePrint pdfFactory Pro trial version http://www.pdffactory.com
high solution gradient. In most CFD applications, this is near the surface of the flow and is called
boundary layer behavior. Consequently, the mesh is generated so that it clusters many elements near
the surface. The CFD mesh subpanel utilizes floatable trias which allow you to pack many layers of high
aspect ratio tetras against a surface in order to resolve boundary layer behavior in the solution.
Using the normal algorithm, if you pack many elements against the surface, many of the elements will
have some very obtuse face angles, which often cause problems for solvers. For the prism layer
algorithm, the tetra elements are generated in prism-shaped groups of three or more in such a way to
prevent large angles from appearing. Arbitrarily, many of these high aspect ratio tetras can be layered
against the surface as needed in order to resolve the boundary layer behavior. They are generated with
very thin initial layers, growing in thickness with an accelerating growth rate until the layer thickness is the
same as the width of the prism, at which point the tetramesher switches to its normal algorithm to
efficiently fill the remaining volume.
To retrieve the file:
1. Retrieve the file sphere.hm file, located in the <install_directory>/tutorials/hm/
directory.
2. Click return to access the main menu.
To switch to performance graphics and display a model in hidden line mode:
1. Select the options panel on the permanent menu.
2. Select the graphics subpanel.
3. Click the toggle after engine: and select performance.
4. Click return to access the main menu.
5. Select the vis panel on the permanent menu.
6. Click the hidden line with mesh lines icon, , the third icon from the left below the all button.
7. Click all.
PDF created with FinePrint pdfFactory Pro trial version http://www.pdffactory.com
8. Click mesh color and select Black from the pop-up menu.
9. Click return to access the main menu.
To create a new component for the tetra elements:
1. Select the collectors panel on any main menu page.
2. Select the create subpanel.
3. Click name = and enter tetras.
4. Click color and select a color for the new collector from the pop-up window.
5. Click create.
6. Select return to access the main menu.
NOTE For this exercise we have created a component collector that does not
reference a solver template. For more information on how to associate a
solver to a collector, see the HyperMesh on-line Help.
To tetramesh using the CFD meshing subpanel:
1. Select the tetramesh panel on the 3-D page.
2. Select the CFD mesh subpanel.
3. Click the switch below fixed prism trias/quads and select comps from the pop-up menu.
4. Pick an element that belongs to the sphere.
or
Click the upper comps, select trias from the list of components, and click select.
5. Click the toggle and select boundary layer prisms.
PDF created with FinePrint pdfFactory Pro trial version http://www.pdffactory.com
6. Click the lower right switch and select generate mesh normally from the pop-up menu.
7. Click init thickness = and enter the value 0.5.
8. Scroll through the other options using the TAB key and assign the following values:
init growth rate = 1.100
acceleration = 1.100
growth rate = 1.250
initial layers = 0.750
9. Click tetmesh.
10. Select return to access the main menu.
Volume enclosed tria mesh.
PDF created with FinePrint pdfFactory Pro trial version http://www.pdffactory.com
To use the mask panel to view the interior of the tetramesh model:
1. Select the view panel on the permanent menu.
2. Select top.
3. Select the mask panel on the Tool page.
4. Select the mask subpanel.
5. Click the switch and select elems from the pop-up menu.
6. Click elems and select by window from the extended entity selection menu.
7. Click interior.
8. Using the left mouse button to define the corners of your window, select elements from the right half
of the model.
9. Click select entities.
10. Click mask.
11. Select the vis panel on the permanent menu.
12. Click the hidden line with mesh lines icon, , the third icon from the left below the all button.
13. Click all.
14. Select the view panel on the permanent menu.
15. Select rear.
PDF created with FinePrint pdfFactory Pro trial version http://www.pdffactory.com
Section cut of tetra mesh volume using CFD mesh.
See HyperMesh Tutorials for a complete list of tutorials.
PDF created with FinePrint pdfFactory Pro trial version http://www.pdffactory.com
Вам также может понравиться
- Printing - Remeshing 2-D Elements - HM-3110Документ6 страницPrinting - Remeshing 2-D Elements - HM-3110api-19817003Оценок пока нет
- Printing - Exploring 2-D Mesh Parameter Options in The Automesh Function - HM-3130Документ6 страницPrinting - Exploring 2-D Mesh Parameter Options in The Automesh Function - HM-3130api-19817003Оценок пока нет
- Printing - Tetrameshing A Volume in A Single Step - HM-3230Документ7 страницPrinting - Tetrameshing A Volume in A Single Step - HM-3230api-19817003Оценок пока нет
- HM-3200: Tetrameshing: ExerciseДокумент6 страницHM-3200: Tetrameshing: ExerciseGRNAYAKОценок пока нет
- 4 Using The TetraMesh Process ManagerДокумент9 страниц4 Using The TetraMesh Process ManagerDhileeban NagarajanОценок пока нет
- Tetra MeshingДокумент8 страницTetra MeshingChandra Shekhar GundaОценок пока нет
- HM-3200 - TetrameshingДокумент10 страницHM-3200 - TetrameshingMinh Hoàng AnhОценок пока нет
- HyperMesh - HyperMesh Solver Interfaces Tutorials - Nastran - Setting Up Nastran Static Analysis in HyperMesh - HM-4200Документ7 страницHyperMesh - HyperMesh Solver Interfaces Tutorials - Nastran - Setting Up Nastran Static Analysis in HyperMesh - HM-4200swiftОценок пока нет
- Printing - Controlling The 2-D Mesh Concentration in Curved Areas - HM-3140Документ5 страницPrinting - Controlling The 2-D Mesh Concentration in Curved Areas - HM-3140api-19817003Оценок пока нет
- Printing - Meshing A Part With Hexahedral Elements - HM-3220Документ30 страницPrinting - Meshing A Part With Hexahedral Elements - HM-3220api-19817003Оценок пока нет
- Printing - Splitting and Combining 2-D Elements - HM-3180Документ10 страницPrinting - Splitting and Combining 2-D Elements - HM-3180api-19817003Оценок пока нет
- 1 TetrameshingДокумент7 страниц1 TetrameshingDhileeban NagarajanОценок пока нет
- Printing - Creating A Hexahedral Mesh Using The Solid Map Function - HM-3200Документ27 страницPrinting - Creating A Hexahedral Mesh Using The Solid Map Function - HM-3200api-19817003Оценок пока нет
- How To Insert Frame: Insert, HTML, and FramesДокумент4 страницыHow To Insert Frame: Insert, HTML, and FramesEvelyn MadridОценок пока нет
- Lecture 3 Element Manipulation MetricДокумент2 страницыLecture 3 Element Manipulation MetricRamaChandren SubramonianОценок пока нет
- HM-2015: Auto-Midsurfacing With Advanced Extraction OptionsДокумент6 страницHM-2015: Auto-Midsurfacing With Advanced Extraction OptionsmuhannedОценок пока нет
- Frames in Dreamweaver 8: Insert, HTML, and FramesДокумент5 страницFrames in Dreamweaver 8: Insert, HTML, and FramesEvelyn MadridОценок пока нет
- Batch Meshing PDFДокумент6 страницBatch Meshing PDFsrinivas murthyОценок пока нет
- HM-3140: Batch Meshing: ToolsДокумент6 страницHM-3140: Batch Meshing: Toolssrinivas murthyОценок пока нет
- Creating A Hex-Penta Mesh Using SurfacesДокумент12 страницCreating A Hex-Penta Mesh Using Surfacessrinivas murthyОценок пока нет
- Hm-3100: Automeshing: ExerciseДокумент11 страницHm-3100: Automeshing: ExercisemuhannedОценок пока нет
- Usecase DiagramДокумент4 страницыUsecase Diagramharibabu madaОценок пока нет
- HM Tut 1030Документ8 страницHM Tut 1030Shaheen S. RatnaniОценок пока нет
- Edem TutorialДокумент19 страницEdem Tutorialsanjibkrjana100% (4)
- Chapter 5: Tetra MeshingДокумент18 страницChapter 5: Tetra MeshingPrasadОценок пока нет
- Printing - Creating 1-D Elements - HM-3000Документ5 страницPrinting - Creating 1-D Elements - HM-3000api-19817003Оценок пока нет
- HM-3100 - AutoMesh PDFДокумент18 страницHM-3100 - AutoMesh PDFCae FreelanceОценок пока нет
- 12 - Tutorial Creating A Hex-Penta Mesh Using SurfacesДокумент10 страниц12 - Tutorial Creating A Hex-Penta Mesh Using SurfacesAbdel DaaОценок пока нет
- 2 Creating A Hex-Penta Mesh Using SurfacesДокумент11 страниц2 Creating A Hex-Penta Mesh Using SurfacesDhileeban NagarajanОценок пока нет
- Quick Start Guide To Shimadzu UVДокумент3 страницыQuick Start Guide To Shimadzu UVchemchemhaОценок пока нет
- HM-3210: Creating A Hex-Penta Mesh Using Surfaces: Model FilesДокумент15 страницHM-3210: Creating A Hex-Penta Mesh Using Surfaces: Model FilesmuhannedОценок пока нет
- In NX Their Are Four Files: 1. Master PartДокумент6 страницIn NX Their Are Four Files: 1. Master PartGoutham BurraОценок пока нет
- Rd-3150: Seat Model With Dummy Using HypercrashДокумент45 страницRd-3150: Seat Model With Dummy Using HypercrashSupriya Sanjay PadaleОценок пока нет
- Femap Tips and Tricks EbookДокумент82 страницыFemap Tips and Tricks EbookFabio TemporiniОценок пока нет
- Creating A MasterДокумент100 страницCreating A MasterFarhan AshrafОценок пока нет
- Separations Aspen TutorialДокумент5 страницSeparations Aspen Tutorialvsraochemical1979100% (1)
- HM-3220: Creating A Hexahedral Mesh Using The Solid Map FunctionДокумент8 страницHM-3220: Creating A Hexahedral Mesh Using The Solid Map FunctionmuhannedОценок пока нет
- Frame Analysis Results: Topics in This SectionДокумент10 страницFrame Analysis Results: Topics in This SectiontyannottiОценок пока нет
- Petrasim Getting StartedДокумент11 страницPetrasim Getting StartedLuca GuglielmettiОценок пока нет
- Highlights - TapRooT® Software V5.3.1Документ4 страницыHighlights - TapRooT® Software V5.3.1Rohit PrateekОценок пока нет
- Um LДокумент34 страницыUm L727821TUCS259 YUVARAJ T.Оценок пока нет
- How To Use Import WizardДокумент7 страницHow To Use Import WizardMatias MasterОценок пока нет
- The Code Behind The Tool: Building Your Own Bandwidth CalculatorДокумент19 страницThe Code Behind The Tool: Building Your Own Bandwidth CalculatorABCDОценок пока нет
- Exercise 1 - Running & Post-Processing An ExampleДокумент26 страницExercise 1 - Running & Post-Processing An ExampleCarlos L. OyuelaОценок пока нет
- Tutorial - 5-Bonded Particles Model SimulationДокумент14 страницTutorial - 5-Bonded Particles Model SimulationSamantha Powell100% (1)
- Peter's Tools 1Документ3 страницыPeter's Tools 1lmn_grssОценок пока нет
- Numerical Simulation ProcedureДокумент9 страницNumerical Simulation ProcedureEr HarshaОценок пока нет
- Printing - Creating 2-D Elements From Surfaces Using The Automesh Function - HM-3100Документ22 страницыPrinting - Creating 2-D Elements From Surfaces Using The Automesh Function - HM-3100api-19817003Оценок пока нет
- In This Exercise, You Will Learn How To:: Exercise: RADIOSS Linear Statics Setup For A Shell AssemblyДокумент7 страницIn This Exercise, You Will Learn How To:: Exercise: RADIOSS Linear Statics Setup For A Shell AssemblySaikiran SayabugariОценок пока нет
- ANSYS Meshing Thin Sweep Meshing of A Multibody Part PDFДокумент10 страницANSYS Meshing Thin Sweep Meshing of A Multibody Part PDFAndré LimaОценок пока нет
- SL-V210: Quick Imprinted Meshing For Parasolid Assemblies: in This Lesson You Will Learn How ToДокумент5 страницSL-V210: Quick Imprinted Meshing For Parasolid Assemblies: in This Lesson You Will Learn How Totruva_kissОценок пока нет
- Inventor HSM 2015 Help - To Rough Using Adaptive Clearing (Tutorial 4)Документ4 страницыInventor HSM 2015 Help - To Rough Using Adaptive Clearing (Tutorial 4)Miguel Angel Munguia FloresОценок пока нет
- Creating Area Connectors - 2Документ5 страницCreating Area Connectors - 2Vinoth BalasubramaniyanОценок пока нет
- Exercise 1a: Topology Optimization of A Control Arm: Problem SetupДокумент5 страницExercise 1a: Topology Optimization of A Control Arm: Problem SetupKALIDASS DОценок пока нет
- EDEM Tutorial Bonded Particles Model: May 2018 RevisionДокумент18 страницEDEM Tutorial Bonded Particles Model: May 2018 RevisionpeymanОценок пока нет
- Bonded Particles Model Tutorial 2019Документ18 страницBonded Particles Model Tutorial 2019Philip ArpiaОценок пока нет
- Analysis Results Summary:: Toyota Tundra 20% Front Seat FMVSS 207/210 - May-02-05Документ18 страницAnalysis Results Summary:: Toyota Tundra 20% Front Seat FMVSS 207/210 - May-02-05api-19817003Оценок пока нет
- Toyota Tundra 20% Front Seat FMVSS 207/210 - April-07-05: Analysis Results SummaryДокумент16 страницToyota Tundra 20% Front Seat FMVSS 207/210 - April-07-05: Analysis Results Summaryapi-19817003Оценок пока нет
- Hmday 2Документ33 страницыHmday 2api-19817003Оценок пока нет
- Toyota Tundra 20% Front Seat FMVSS 207/210 - April-06-05: Analysis Results SummaryДокумент36 страницToyota Tundra 20% Front Seat FMVSS 207/210 - April-06-05: Analysis Results Summaryapi-19817003Оценок пока нет
- Toyota Tundra 20% Front Seat FMVSS 207/210 - April-07-05: Analysis Results SummaryДокумент28 страницToyota Tundra 20% Front Seat FMVSS 207/210 - April-07-05: Analysis Results Summaryapi-19817003Оценок пока нет
- Analysis Results Summary:: Toyota Tundra 20% Front Seat FMVSS 207/210 - May-26-05Документ18 страницAnalysis Results Summary:: Toyota Tundra 20% Front Seat FMVSS 207/210 - May-26-05api-19817003Оценок пока нет
- 233 41800 001 G 207210 Setup Rev 0Документ2 страницы233 41800 001 G 207210 Setup Rev 0api-19817003Оценок пока нет
- HM Training Agenda - Day1: - Automeshing - Surface Less Meshing Techniques - Quality Checking and EditingДокумент40 страницHM Training Agenda - Day1: - Automeshing - Surface Less Meshing Techniques - Quality Checking and Editingapi-19817003Оценок пока нет
- Printing - Working With Loads On Geometry - HM-4010Документ11 страницPrinting - Working With Loads On Geometry - HM-4010api-19817003Оценок пока нет
- Printing - Creating A Macro - HM-8000Документ8 страницPrinting - Creating A Macro - HM-8000api-19817003Оценок пока нет
- Printing - Defining Composites - HM-4000Документ4 страницыPrinting - Defining Composites - HM-4000api-19817003Оценок пока нет
- Printing - Getting Started With HyperMesh - HM-1000Документ28 страницPrinting - Getting Started With HyperMesh - HM-1000api-19817003Оценок пока нет
- Printing - Creating A Hexahedral Mesh Using The Solid Map Function - HM-3200Документ27 страницPrinting - Creating A Hexahedral Mesh Using The Solid Map Function - HM-3200api-19817003Оценок пока нет
- Printing - Creating A 2-D Mesh Using Batch Mesher - HM-3160Документ25 страницPrinting - Creating A 2-D Mesh Using Batch Mesher - HM-3160api-19817003Оценок пока нет
- Printing - Meshing A Part With Hexahedral Elements - HM-3220Документ30 страницPrinting - Meshing A Part With Hexahedral Elements - HM-3220api-19817003Оценок пока нет
- Printing - Controlling The 2-D Mesh Concentration in Curved Areas - HM-3140Документ5 страницPrinting - Controlling The 2-D Mesh Concentration in Curved Areas - HM-3140api-19817003Оценок пока нет
- Printing - Splitting and Combining 2-D Elements - HM-3180Документ10 страницPrinting - Splitting and Combining 2-D Elements - HM-3180api-19817003Оценок пока нет
- Printing - Creating and Optimizing A 2-D Mesh Based On User-Defined Quality Criteria - HM-3150Документ4 страницыPrinting - Creating and Optimizing A 2-D Mesh Based On User-Defined Quality Criteria - HM-3150api-19817003Оценок пока нет
- Printing - Creating 2-D Elements Without Surfaces - HM-3170Документ13 страницPrinting - Creating 2-D Elements Without Surfaces - HM-3170api-19817003Оценок пока нет
- Printing - Creating A Tria Mesh For Tetrameshing - HM-3190Документ17 страницPrinting - Creating A Tria Mesh For Tetrameshing - HM-3190api-19817003Оценок пока нет
- Printing - Creating 2-D Elements From Surfaces Using The Automesh Function - HM-3100Документ22 страницыPrinting - Creating 2-D Elements From Surfaces Using The Automesh Function - HM-3100api-19817003Оценок пока нет
- Printing - Connecting Components With 1-D Elements - HM-3010Документ11 страницPrinting - Connecting Components With 1-D Elements - HM-3010api-19817003Оценок пока нет
- Printing - Creating 1-D Elements - HM-3000Документ5 страницPrinting - Creating 1-D Elements - HM-3000api-19817003Оценок пока нет
- Printing - Obtaining and Assigning Beam Cross-Section Properties Using HyperBeam - HM-3020Документ14 страницPrinting - Obtaining and Assigning Beam Cross-Section Properties Using HyperBeam - HM-3020api-19817003Оценок пока нет
- Printing - 2-D Meshing Around Fixed Points - HM-3120Документ4 страницыPrinting - 2-D Meshing Around Fixed Points - HM-3120api-19817003Оценок пока нет
- Matlab Notes Dundee UnivДокумент37 страницMatlab Notes Dundee Univaakash4380Оценок пока нет
- Configuración ICCPДокумент134 страницыConfiguración ICCPandreabautista1982Оценок пока нет
- Start KitДокумент123 страницыStart Kitmoner84Оценок пока нет
- Preliminary InvestigationДокумент48 страницPreliminary InvestigationJay ChauhanОценок пока нет
- Flowchart Vs Data Flow DiagramДокумент2 страницыFlowchart Vs Data Flow DiagramPrabha PanayalОценок пока нет
- TSP Con ABCДокумент9 страницTSP Con ABCMelissa Joyce Vargas AriasОценок пока нет
- download/computer Science PDFДокумент20 страницdownload/computer Science PDFSayan ChakrabortyОценок пока нет
- Ibm Aix Online Training - Ibm Aix Online Classes - Aix Online Certification in USA - India - HyderabadДокумент20 страницIbm Aix Online Training - Ibm Aix Online Classes - Aix Online Certification in USA - India - HyderabadsudeeptechnologiesОценок пока нет
- Select Feature, Section, Page From: NewspaperДокумент64 страницыSelect Feature, Section, Page From: NewspaperbabjeereddyОценок пока нет
- Odoo DevelopmentДокумент127 страницOdoo Developmentkikwete100% (1)
- Generalized Theory of Electrical Machines P S Bimbhra PDFДокумент4 страницыGeneralized Theory of Electrical Machines P S Bimbhra PDFSai Teja Chandupatla25% (12)
- IAPP Foundation Free Study Guide 2013Документ13 страницIAPP Foundation Free Study Guide 2013trap8zeОценок пока нет
- Accomation of Inter College Event (Repaired)Документ71 страницаAccomation of Inter College Event (Repaired)Tasleem ShaikhОценок пока нет
- Soc Linux CheatsheetДокумент2 страницыSoc Linux CheatsheetFestilaCatalinGeorgeОценок пока нет
- RecoverPoint - Virtual InstallationДокумент16 страницRecoverPoint - Virtual InstallationvikmobОценок пока нет
- Secure QR Code Scheme Based On Visual Cryptography: Xiaohe Cao, Liuping Feng, Peng Cao and Jianhua HuДокумент4 страницыSecure QR Code Scheme Based On Visual Cryptography: Xiaohe Cao, Liuping Feng, Peng Cao and Jianhua HuBach DonОценок пока нет
- Computer Graphics in Medicine: From Visualization To Surgery SimulationДокумент5 страницComputer Graphics in Medicine: From Visualization To Surgery SimulationRocking RidzОценок пока нет
- STQAДокумент5 страницSTQAakshay gawadeОценок пока нет
- Digital Forensics - Uio: About MeДокумент16 страницDigital Forensics - Uio: About Memohammed2015amineОценок пока нет
- Optisystem Vbscripting Ref GuideДокумент198 страницOptisystem Vbscripting Ref GuideThanh Lê100% (1)
- Performance TroubleshootingДокумент58 страницPerformance TroubleshootingCuoi Ngua Ban CungОценок пока нет
- IT Fundamentals Model Questions MCQ Question BankДокумент12 страницIT Fundamentals Model Questions MCQ Question BankMadhupriya RaiОценок пока нет
- Splay Trees and B-TreesДокумент27 страницSplay Trees and B-TreessudhanОценок пока нет
- NASA-Requirements Peer Review ChecklistДокумент4 страницыNASA-Requirements Peer Review Checklistorawan_jОценок пока нет
- FIBCOM D-Commissioning ProcedureДокумент30 страницFIBCOM D-Commissioning Proceduresiddhysony71% (7)
- Software Engineering Questions and Answers Set 6 - Questions & AnswersДокумент3 страницыSoftware Engineering Questions and Answers Set 6 - Questions & AnswersKripa SindhuОценок пока нет
- Face Rec ccs16 PDFДокумент13 страницFace Rec ccs16 PDFVivek DuttaОценок пока нет
- Cuckoo SandboxДокумент45 страницCuckoo Sandboxjoejoe21120100% (1)
- Chapter5-Pic Programming in CДокумент53 страницыChapter5-Pic Programming in Cadamwaiz93% (14)
- AUTOSAR Methodology OverviewДокумент10 страницAUTOSAR Methodology OverviewNandiniОценок пока нет
- When Good Disks Go BadДокумент33 страницыWhen Good Disks Go BadBob2345Оценок пока нет
- Blender 3D for Jobseekers: Learn professional 3D creation skills using Blender 3D (English Edition)От EverandBlender 3D for Jobseekers: Learn professional 3D creation skills using Blender 3D (English Edition)Оценок пока нет
- How to Create Cpn Numbers the Right way: A Step by Step Guide to Creating cpn Numbers LegallyОт EverandHow to Create Cpn Numbers the Right way: A Step by Step Guide to Creating cpn Numbers LegallyРейтинг: 4 из 5 звезд4/5 (27)
- NFT per Creators: La guida pratica per creare, investire e vendere token non fungibili ed arte digitale nella blockchain: Guide sul metaverso e l'arte digitale con le criptovaluteОт EverandNFT per Creators: La guida pratica per creare, investire e vendere token non fungibili ed arte digitale nella blockchain: Guide sul metaverso e l'arte digitale con le criptovaluteРейтинг: 5 из 5 звезд5/5 (15)
- Excel Essentials: A Step-by-Step Guide with Pictures for Absolute Beginners to Master the Basics and Start Using Excel with ConfidenceОт EverandExcel Essentials: A Step-by-Step Guide with Pictures for Absolute Beginners to Master the Basics and Start Using Excel with ConfidenceОценок пока нет
- The Designer’s Guide to Figma: Master Prototyping, Collaboration, Handoff, and WorkflowОт EverandThe Designer’s Guide to Figma: Master Prototyping, Collaboration, Handoff, and WorkflowОценок пока нет
- Linux For Beginners: The Comprehensive Guide To Learning Linux Operating System And Mastering Linux Command Line Like A ProОт EverandLinux For Beginners: The Comprehensive Guide To Learning Linux Operating System And Mastering Linux Command Line Like A ProОценок пока нет
- CATIA V5-6R2015 Basics - Part I : Getting Started and Sketcher WorkbenchОт EverandCATIA V5-6R2015 Basics - Part I : Getting Started and Sketcher WorkbenchРейтинг: 4 из 5 звезд4/5 (10)
- Architectural Design with SketchUp: 3D Modeling, Extensions, BIM, Rendering, Making, and ScriptingОт EverandArchitectural Design with SketchUp: 3D Modeling, Extensions, BIM, Rendering, Making, and ScriptingОценок пока нет
- Skulls & Anatomy: Copyright Free Vintage Illustrations for Artists & DesignersОт EverandSkulls & Anatomy: Copyright Free Vintage Illustrations for Artists & DesignersОценок пока нет
- Hacks for TikTok: 150 Tips and Tricks for Editing and Posting Videos, Getting Likes, Keeping Your Fans Happy, and Making MoneyОт EverandHacks for TikTok: 150 Tips and Tricks for Editing and Posting Videos, Getting Likes, Keeping Your Fans Happy, and Making MoneyРейтинг: 5 из 5 звезд5/5 (3)
- Learn Power BI: A beginner's guide to developing interactive business intelligence solutions using Microsoft Power BIОт EverandLearn Power BI: A beginner's guide to developing interactive business intelligence solutions using Microsoft Power BIРейтинг: 5 из 5 звезд5/5 (1)
- Minecraft Cheats : 70 Top Essential Minecraft Cheats Guide Exposed!От EverandMinecraft Cheats : 70 Top Essential Minecraft Cheats Guide Exposed!Рейтинг: 3.5 из 5 звезд3.5/5 (7)
- Tableau Your Data!: Fast and Easy Visual Analysis with Tableau SoftwareОт EverandTableau Your Data!: Fast and Easy Visual Analysis with Tableau SoftwareРейтинг: 4.5 из 5 звезд4.5/5 (4)
- Mastering YouTube Automation: The Ultimate Guide to Creating a Successful Faceless ChannelОт EverandMastering YouTube Automation: The Ultimate Guide to Creating a Successful Faceless ChannelОценок пока нет