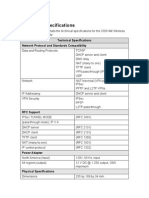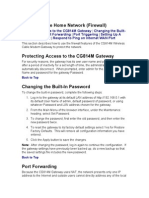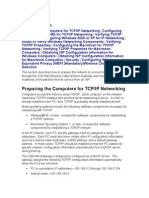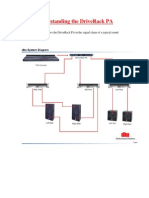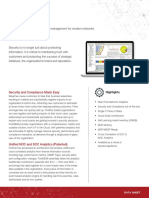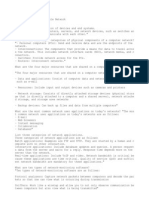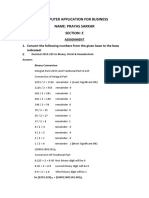Академический Документы
Профессиональный Документы
Культура Документы
Netgear - Connecting To The Internet
Загружено:
JoseGonzales0 оценок0% нашли этот документ полезным (0 голосов)
15 просмотров7 страницThe CG814M Gateway connects to the LAN using either its twisted-pair Ethernet, USB, or 802.11b wireless port. Each computer must have either an installed Ethernet NIC, USB Host port, or wireless adapter. If the computer will connect to the network at 100 Mbps, use a Category 5 (CAT5) cable such as the one provided with the gateway.
Исходное описание:
Оригинальное название
Netgear - Connecting to the Internet
Авторское право
© © All Rights Reserved
Доступные форматы
PDF, TXT или читайте онлайн в Scribd
Поделиться этим документом
Поделиться или встроить документ
Этот документ был вам полезен?
Это неприемлемый материал?
Пожаловаться на этот документThe CG814M Gateway connects to the LAN using either its twisted-pair Ethernet, USB, or 802.11b wireless port. Each computer must have either an installed Ethernet NIC, USB Host port, or wireless adapter. If the computer will connect to the network at 100 Mbps, use a Category 5 (CAT5) cable such as the one provided with the gateway.
Авторское право:
© All Rights Reserved
Доступные форматы
Скачайте в формате PDF, TXT или читайте онлайн в Scribd
0 оценок0% нашли этот документ полезным (0 голосов)
15 просмотров7 страницNetgear - Connecting To The Internet
Загружено:
JoseGonzalesThe CG814M Gateway connects to the LAN using either its twisted-pair Ethernet, USB, or 802.11b wireless port. Each computer must have either an installed Ethernet NIC, USB Host port, or wireless adapter. If the computer will connect to the network at 100 Mbps, use a Category 5 (CAT5) cable such as the one provided with the gateway.
Авторское право:
© All Rights Reserved
Доступные форматы
Скачайте в формате PDF, TXT или читайте онлайн в Scribd
Вы находитесь на странице: 1из 7
Connecting to the Internet
LAN Hardware Requirements | Computer Requirements | LAN
Configuration Requirements | Installation Performed by Time
Warner Cable Technician | Connecting via Ethernet | Connecting
via USB | Connecting via Wireless | Connecting to Time Warner
Cable | Connecting the Power Adapter | Logging in to the
Gateway | Connecting the CG814M Gateway to the Internet
This section describes how to set up the CG814M Gateway on the LAN.
Before connecting the gateway to the Internet the following must be prepared:
1. A computer properly connected to the gateway as explained below.
2. Active Data Over Cable Internet service provided by a cable modem
account.
3. The ISP configuration information for the cable modem account.
Back to Top
LAN Hardware Requirements
The following LAN hardware requirements must be met:
The CG814M Gateway connects to the LAN using either its twisted-pair
Ethernet, USB, or 802.11b wireless port.
Back to Top
Computer Requirements
The following computer requirements must be met:
To use the CG814M Gateway on the network, each computer must have
either an installed Ethernet NIC, USB Host port, or 802.11b wireless
adapter. If the computer will connect to the network at 100 Mbps, use a
Category 5 (CAT5) cable such as the one provided with the gateway.
Back to Top
LAN Configuration Requirements
The following LAN configuration requirements must be met:
For the initial connection to the Internet and configuration of the gateway,
connect a computer to the gateway that is set to automatically get its
TCP/IP configuration from the gateway via DHCP.
Note: Refer to Configuration.
Back to Top
Installation Performed by Time Warner Cable
Technician
Before using the modem, the following should be completed:
Connect to the computer using either Ethernet, USB, or Wireless.
Connect the cable line from Time Warner Cable to the cable port of the
gateway.
Connect the power adapter.
The following figure depicts a typical installation:
Back to Top
Connecting via Ethernet
To connect the computer to the modem via Ethernet, complete the following
steps:
1. Locate the Category 5 Ethernet cable that came with the modem.
2. Connect the computer to the modem using the Ethernet cable.
Note: The CG814M Gateway incorporates Auto UplinkTM technology.
Each LOCAL Ethernet port will automatically sense whether the cable plugged
into the port should have a 'normal' connection (e.g. connecting to a PC) or an
'uplink' connection (e.g. connecting to a switch or hub). That port will then
configure itself to the correct configuration. This feature also eliminates the need
to worry about crossover cables, as Auto Uplink will accommodate either type of
cable to make the right connection.
Back to Top
Connecting via USB
To connect the computer to the modem via USB, which involves installing the
USB driver, complete the following steps:
Note: The USB connection option is only available for Windows PCs. Also,
Windows 95 does not support USB without special operating system upgrades
and patches.
1. Install the USB driver.
2. Insert the CD that came with the modem into the CD drive of the
computer.
3. Connect the USB cable to the modem and plug in the AC power for the
modem.
4. Use the USB cable to connect the computer to the modem.
5. The Found New Hardware Windows installation wizard will prompt for the
drivers.
6. Browse to the CD and install the USB driver by clicking through the
Windows wizard prompts.
Back to Top
Connecting via Wireless
If a wireless network is functioning and a wireless PC to initially configure the
router is to be used, change the settings of that PC to match the default settings
of the router.
To connect the computer to the modem via Wireless, complete the following
steps:
1. The SSID should be Wireless (note the capitalization).
2. The Channel should be set to 6.
3. WEP encryption is enabled. (Use the division designated WEP
Passphrase).
Back to Top
Connecting to Time Warner Cable
To connect to Time Warner Cable, complete the following steps:
1. Using a coaxial cable provided by Time Warner Cable, connect the coaxial
cable jack on the wall to the cable connector on the gateway.
2. The Cable Link LED will be solid green when the gateway has
synchronized with Time Warner Cables headend.
Back to Top
Connecting the Power Adapter
To connect the power adapter to the gateway, complete the following steps:
1. Plug the connector of the power adapter into outlet on the rear panel of
the modem.
2. Plug the other end of the adapter into an AC power outlet.
3. Verify that the PWR LED on the modem is lit.
After applying power to the gateway, complete the following steps to verify that
power is correctly applied:
1. When power is first applied, verify that the Power LED comes on. All the
numbered LAN LEDs will be briefly tested.
2. After approximately 10 seconds, verify that the local Ethernet or USB port
LED is lit for the port that is connected to the computer.
3. If a ports LED is lit, a link has been established to the connected device.
If a local Ethernet port is connected to a 100 Mbps device, verify that the
ports LED is green. If the port is 10 Mbps, the LED should be yellow.
Back to Top
Logging in to the Gateway
Note: To connect to the gateway, the computer needs to be configured to obtain
an IP address automatically via DHCP. Refer to Configuration.
To log in to the gateway, complete the following steps:
1. Turn on the gateway.
2. Turn on the computer.
Note: If software is run to log in to the Internet connection, do not run that
software.
Now that the gateway and the computer are turned on, verify the following:
When power on the gateway was first turned on, the PWR light
went on and the numbered LAN LEDs turned on for a few seconds.
The gateways LOCAL LINK/ACT lights are lit for any computers
that are connected to it.
The gateways Cable Link LED is lit, indicating a link has been
established to Time Warner Cable.
3. Use a browser to log in to the gateway at its default address of
http://192.168.0.1.
4. A log in window opens. For security reasons, the gateway has its own
user name and password. When prompted, enter admin for the gateway
User Name and password for the gateway Password, both in lower case
letters.
Note: The user name and password are not the same as any user name or
password the customer may use to log in to their Internet connection.
5. Connect to the Internet.
6. Connection to the gateways Connection page is complete.. Configuring
the gateway to connect to the Internet is now ready to begin.
Note: If unable to connect to the gateway, refer to Troubleshooting.
Back to Top
Connecting the CG814M Gateway to the Internet
To connect the CG814M Gateway to the Internet, complete the following steps:
1. To continue installation, click on the Basic Settings menu, as depicted in
the following figure:
The following table details the components shown on the Basic Settings page:
Component Description
Network Configuration The current WAN IP address is shown.
If configuration for Dynamic IP has been set, then an IP
address shown here is an indication that an IP address from
the service provider has successfully been received.
Dynamic IP The Duration and time of Expiration of the IP address are
shown. The IP address is renewed automatically using
DHCP.
Select Dynamic
Address
If the service provider assigns the IP address automatically
through DHCP, select Dynamic IP.
Note: Static IP Addresses are not offered through Time
Warner Cables Residential Tier Service.
The Gateway is the ISPs router to which the gateway will
connect.
A DNS server is a host on the Internet that translates Internet
names (such as www.netgear.com) to numeric IP addresses.
Typically the ISP transfers the IP address of one or two DNS
servers to the customers gateway during login. If the ISP
does not transfer an address, obtain it from the ISP and enter
it manually here. If an address is entered here, reboot the
PCs after configuring the gateway.
Component Description
Device MAC Address This section indicates the Cable and Device MAC Address
settings of the gateway. If cable internet service exists and
the cable modem is being replaced, notify Time Warner Cable
of the Cable MAC Address and/or Device MAC Address of the
gateway in order to obtain service. The CG814M Gateway
appears to the service provider to be a cable modem with a
single PC connected to it.
Cloned MAC Address The Device Address is the equivalent of the PC behind the
cable modem, and can be cloned. Cloning allows the MAC
address of the packets the gateway sends to the internet to be
specified. If the MAC Address of the PC is cloned, registering
the Device Address of the gateway is not necessary.
To change the Device MAC Address that is used to send
traffic to the internet, enter the MAC address to use in the
Cloned MAC Address field and check the Enable box. The
MAC Address that is entered by default is the MAC Address
of the PC that is accessing the gateways web interface.
Firewall Protection Normally firewall protection should be enabled to protect the
network from attacks from the internet. Removing the check
from the Firewall Protection box disables the firewall.
2. Click the Apply button to save the settings.
Back to Top
Вам также может понравиться
- A Heartbreaking Work Of Staggering Genius: A Memoir Based on a True StoryОт EverandA Heartbreaking Work Of Staggering Genius: A Memoir Based on a True StoryРейтинг: 3.5 из 5 звезд3.5/5 (231)
- The Sympathizer: A Novel (Pulitzer Prize for Fiction)От EverandThe Sympathizer: A Novel (Pulitzer Prize for Fiction)Рейтинг: 4.5 из 5 звезд4.5/5 (119)
- Never Split the Difference: Negotiating As If Your Life Depended On ItОт EverandNever Split the Difference: Negotiating As If Your Life Depended On ItРейтинг: 4.5 из 5 звезд4.5/5 (838)
- Devil in the Grove: Thurgood Marshall, the Groveland Boys, and the Dawn of a New AmericaОт EverandDevil in the Grove: Thurgood Marshall, the Groveland Boys, and the Dawn of a New AmericaРейтинг: 4.5 из 5 звезд4.5/5 (265)
- The Little Book of Hygge: Danish Secrets to Happy LivingОт EverandThe Little Book of Hygge: Danish Secrets to Happy LivingРейтинг: 3.5 из 5 звезд3.5/5 (399)
- The World Is Flat 3.0: A Brief History of the Twenty-first CenturyОт EverandThe World Is Flat 3.0: A Brief History of the Twenty-first CenturyРейтинг: 3.5 из 5 звезд3.5/5 (2219)
- The Subtle Art of Not Giving a F*ck: A Counterintuitive Approach to Living a Good LifeОт EverandThe Subtle Art of Not Giving a F*ck: A Counterintuitive Approach to Living a Good LifeРейтинг: 4 из 5 звезд4/5 (5794)
- Team of Rivals: The Political Genius of Abraham LincolnОт EverandTeam of Rivals: The Political Genius of Abraham LincolnРейтинг: 4.5 из 5 звезд4.5/5 (234)
- The Emperor of All Maladies: A Biography of CancerОт EverandThe Emperor of All Maladies: A Biography of CancerРейтинг: 4.5 из 5 звезд4.5/5 (271)
- The Gifts of Imperfection: Let Go of Who You Think You're Supposed to Be and Embrace Who You AreОт EverandThe Gifts of Imperfection: Let Go of Who You Think You're Supposed to Be and Embrace Who You AreРейтинг: 4 из 5 звезд4/5 (1090)
- The Hard Thing About Hard Things: Building a Business When There Are No Easy AnswersОт EverandThe Hard Thing About Hard Things: Building a Business When There Are No Easy AnswersРейтинг: 4.5 из 5 звезд4.5/5 (344)
- Hidden Figures: The American Dream and the Untold Story of the Black Women Mathematicians Who Helped Win the Space RaceОт EverandHidden Figures: The American Dream and the Untold Story of the Black Women Mathematicians Who Helped Win the Space RaceРейтинг: 4 из 5 звезд4/5 (890)
- Elon Musk: Tesla, SpaceX, and the Quest for a Fantastic FutureОт EverandElon Musk: Tesla, SpaceX, and the Quest for a Fantastic FutureРейтинг: 4.5 из 5 звезд4.5/5 (474)
- The Unwinding: An Inner History of the New AmericaОт EverandThe Unwinding: An Inner History of the New AmericaРейтинг: 4 из 5 звезд4/5 (45)
- The Yellow House: A Memoir (2019 National Book Award Winner)От EverandThe Yellow House: A Memoir (2019 National Book Award Winner)Рейтинг: 4 из 5 звезд4/5 (98)
- DryPro - Sigma - Installation and Operating ManualДокумент91 страницаDryPro - Sigma - Installation and Operating ManualAhmad AliОценок пока нет
- Bachelor of Computer Applications: Pondicherry UniversityДокумент49 страницBachelor of Computer Applications: Pondicherry Universitybalaanand_mcaОценок пока нет
- 7SR242 Duobias Complete Technical Manual PDFДокумент359 страниц7SR242 Duobias Complete Technical Manual PDFashutosh2009100% (1)
- Ccie/ccnp Security Exam 300-710: Securing Networks With Cisco Firepower (SNCF)Документ620 страницCcie/ccnp Security Exam 300-710: Securing Networks With Cisco Firepower (SNCF)ETech Training100% (5)
- An Overview of Wireless Technologies For IoT NetworkДокумент6 страницAn Overview of Wireless Technologies For IoT NetworkjoseОценок пока нет
- UntitledДокумент276 страницUntitledJuanca100% (1)
- F5 Interview Questions and AnswersДокумент13 страницF5 Interview Questions and AnswersMahmoudAbdElGhaniОценок пока нет
- The Five Layer Network ModelДокумент32 страницыThe Five Layer Network ModelDaksh AilawadiОценок пока нет
- Netgear - Technical SpecificationsДокумент3 страницыNetgear - Technical SpecificationsJoseGonzalesОценок пока нет
- Netgear - Protecting The Home Network (Firewall)Документ4 страницыNetgear - Protecting The Home Network (Firewall)JoseGonzalesОценок пока нет
- Netgear - Features and BenefitsДокумент6 страницNetgear - Features and BenefitsJoseGonzalesОценок пока нет
- Netgear - ConfigurationДокумент13 страницNetgear - ConfigurationJoseGonzalesОценок пока нет
- LM317 PDFДокумент26 страницLM317 PDFdnxz13Оценок пока нет
- Understanding The Driverack Pa: The Diagram Below Shows The Driverack Pa in The Signal Chain of A Typical Sound SystemДокумент10 страницUnderstanding The Driverack Pa: The Diagram Below Shows The Driverack Pa in The Signal Chain of A Typical Sound SystemJoseGonzalesОценок пока нет
- DriveRack PA Plus Manual 18-0483V-BДокумент40 страницDriveRack PA Plus Manual 18-0483V-BJan MathiesenОценок пока нет
- FortiSIEM CatalogoДокумент7 страницFortiSIEM CatalogoAlvaro PrietoОценок пока нет
- CME GLOBEX Access DirectoryДокумент60 страницCME GLOBEX Access DirectorynelОценок пока нет
- Flash CardsДокумент92 страницыFlash Cardsl3m0ntr33Оценок пока нет
- CCNA Cyber Ops Chapter 1 Exam AnswersДокумент8 страницCCNA Cyber Ops Chapter 1 Exam Answersnoussa79Оценок пока нет
- Information Science Curriculum FinalДокумент169 страницInformation Science Curriculum FinalMehari KirosОценок пока нет
- Model Based Urban Traffic Control, Part II Coordinated Model Predictive ControllersДокумент22 страницыModel Based Urban Traffic Control, Part II Coordinated Model Predictive Controllers张晗钰Оценок пока нет
- Computer Application AssignmentДокумент5 страницComputer Application AssignmentPrayas SarkarОценок пока нет
- Ibns 20 Deployment Guide November 2014 Guide CompressДокумент73 страницыIbns 20 Deployment Guide November 2014 Guide CompressCarlos Fernando Montes VallejoОценок пока нет
- VC (Video Conferencing) Service Booking Manual For BSWAN (Bihar State Wide Area Network 2.0)Документ25 страницVC (Video Conferencing) Service Booking Manual For BSWAN (Bihar State Wide Area Network 2.0)GunjanОценок пока нет
- Cybersecurity - ExpertДокумент550 страницCybersecurity - ExpertKhoa TranОценок пока нет
- Platform General Vxworks Migration Guide 3.6Документ124 страницыPlatform General Vxworks Migration Guide 3.6Ding YueОценок пока нет
- FINAL EXAMINATION AUG 2019 - v3 PDFДокумент1 страницаFINAL EXAMINATION AUG 2019 - v3 PDFRoad 555Оценок пока нет
- Design of A Wireless Sensor Network-Based Iot Platform For Wide Area and Heterogeneous ApplicationsДокумент6 страницDesign of A Wireless Sensor Network-Based Iot Platform For Wide Area and Heterogeneous ApplicationsSalman H YousafzaiОценок пока нет
- Computer Forensics in Cloud Computing SystemsДокумент16 страницComputer Forensics in Cloud Computing SystemsMD HOSSAINОценок пока нет
- Brickware For Windows: For All Bintec ProductsДокумент92 страницыBrickware For Windows: For All Bintec Productsniko67Оценок пока нет
- Introduction To Networks - Network TrendsДокумент8 страницIntroduction To Networks - Network Trendsbeth pelaez ariasОценок пока нет
- Technology Vocabulary ListДокумент3 страницыTechnology Vocabulary Listkenpokarate0101Оценок пока нет
- FCAPS Management For The Smart GridДокумент9 страницFCAPS Management For The Smart GridJosé Daniel MendozaОценок пока нет
- TWAIN Direct 01 Users Guide v1.1Документ47 страницTWAIN Direct 01 Users Guide v1.1willbollwОценок пока нет
- Iph206-Iph206l User GuideДокумент16 страницIph206-Iph206l User Guideerkan. çelikОценок пока нет
- Brocade Education Curriculum PathsДокумент15 страницBrocade Education Curriculum PathsJavier RuizОценок пока нет
- Red Hat Enterprise Linux-7-Virtualization Deployment and Administration Guide-en-US PDFДокумент551 страницаRed Hat Enterprise Linux-7-Virtualization Deployment and Administration Guide-en-US PDFRomain KoffiОценок пока нет