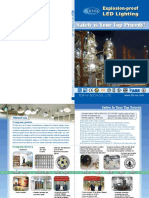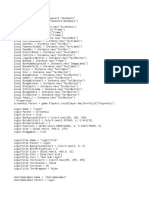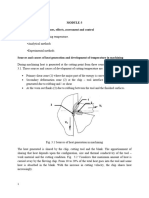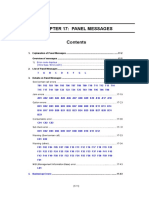Академический Документы
Профессиональный Документы
Культура Документы
M609X Eng
Загружено:
Mavrić SamirИсходное описание:
Оригинальное название
Авторское право
Доступные форматы
Поделиться этим документом
Поделиться или встроить документ
Этот документ был вам полезен?
Это неприемлемый материал?
Пожаловаться на этот документАвторское право:
Доступные форматы
M609X Eng
Загружено:
Mavrić SamirАвторское право:
Доступные форматы
Macro Key Manager
User Manual
EN
14
M
a
c
r
o
K
e
y
M
a
n
a
g
e
r
Introduction
Macro Key Manager is a kind of special tablet application
software. Through Macro Key Manager, you can set up the
keyboard events (Copy= Ctrl+C) or hyperlinks which
you use mostly. And then, save it as your favorite macro
key profle.
We have several default profles. Part of macro keys are
default macro keys which the settings are fxed already and
can not be modifed. Other macro keys are
Non-default macro keys and the setting of which can be
defned and modifed. However, if these default profles
can not meet your requirements, you can create new
profles by yourself.
Due to the keyboard events are not unifed in different
software, we provide the function of open.exe to enable
the macro key manager profle according to the right
software. If you do not set the open.exe, the macro key
manager may work unexpectedly in different software.
15
M
a
c
r
o
K
e
y
M
a
n
a
g
e
r
Macro Key Manager Control Panel
Introduction
Profle Setting Area
You can select, create or modify macro key profles
Macro Key Setting Area
You can set the function of an individual Macro
Key here. There are two kinds of setting. One is
keyboard event setting and the other is hyperlink
setting. Also, you have to name the hint as you like
to fnish setting process.
Preview Area
You can see the tablet image and the macro keys
of your tablet. By hovering to the macro key, the
macro key hint will pop up next to the key.
Preview Area Preview Area
Macro Key Setting Area
Preview Area
Profle Setting Area
16
M
a
c
r
o
K
e
y
M
a
n
a
g
e
r
Installation
Once you install Macro Key Manager and plug the tablet
to your PC, the icon will be showed in System Tray.
However, you can choose to disable the Macro Key Manager
by click the right button. Once you disable Macro Key
Manager or un-plug your tablet from PC, the original icon will
be changed into icon
How to Set up a New Profle
Click New and name the profle.
If a profle is set for particular software, click the
browser icon . If not, please skip this process and
click OK to fnish setting a new profle.
All installed software is
showed. Click the right
software. Click OK
Click OK to fnish this
setting.
1.
2.
3.
4.
17
M
a
c
r
o
K
e
y
M
a
n
a
g
e
r
How to Modify a Profle
select the profle you want to modify
following macro key setting steps to modify
click OK
How to Delete a Profle
select the profle you want to delete
click Delete
How to Set Up Macro Key Function
click Setting to enable the setting function
key-in the name you want to be as the macro
key function hint (necessary)
defne the function as hot key or hyperlink
click Confrm
Setting:
Hover the cursor to the macro key manager icon in the
system tray, and then click the right button.
Windows 2000/XP/Vista Basic
Above Windows Vista Premium
1.
2.
3.
1.
2.
a.
b.
c.
d.
18
M
a
c
r
o
K
e
y
M
a
n
a
g
e
r
ABOUT
Showing Macro Key Manager Version , Driver Version and
Firmware Version
Show
Show the Macro Key Manager User Interface.
ENABLE/ DISABLE
19
M
a
c
r
o
K
e
y
M
a
n
a
g
e
r
Setting
Macro Key Time
You can set timer for how long macro key function
will work. There are four different choices-- 0, 1,
1.5 and 3 seconds can be your alternatives which
mean that only when you use a pen to point the
macro key area for 0, 1, 1.5, or 3 seconds, the macro
key works.
Pointing Sound:
You can choose to get the pointing sound or not
while the pen tip is pointing on the tablet.
20
M
a
c
r
o
K
e
y
M
a
n
a
g
e
r
Pen Pad (only in Windows 2000/XP/
Vista basic)
This is tablet driver. Please reference the driver usage with
driver manual.
Start Use
After setting profles process, you can start to use macro key
manager now.
Please select the profle you want to use and click OK and
then this selected profle will be the active profle always.
PEN PAD DRIVER
Using the pen
Pen
The pen is used as a normal handwriting pen. On
the About tab, make sure the Tracking Mode
is set to Pen.
Side Button
on the Buttons tab, click on Side Button 1
to customize the side
button.
Default settings
Side Button 1 = right click
Side Button 2 = left clickThe
Pen Point = left click
22
M
a
c
r
o
K
e
y
M
a
n
a
g
e
r
Pen Offset Value
When using the tablet, if you want to use a new
pen without restarting the computer, you need to
perform the Pen Offset Value setting.
On the Buttons tab, uncheck the Auto Setting
box to remove the former value.
Click the Adjust button. Then follow the on-
screen instructions for adjustment. Tap the OK
button when the OK message appears.
Check the Auto Setting box for your computer to
detect the new pen offset value automatically when
restarted.
1.
2.
3.
23
M
a
c
r
o
K
e
y
M
a
n
a
g
e
r
Click Pressure
On the Buttons tab, move the slider up and down
to adjust the pen pressure from 0% to 8% (0% is the
lightest, and 8% is the heaviest).
Click the Test button to launch the Click
Pressure Test writing area. Then you can test if the
setting is correct.
1.
2.
Вам также может понравиться
- The Subtle Art of Not Giving a F*ck: A Counterintuitive Approach to Living a Good LifeОт EverandThe Subtle Art of Not Giving a F*ck: A Counterintuitive Approach to Living a Good LifeРейтинг: 4 из 5 звезд4/5 (5794)
- Aip Enr 2.1-1 India 1 Aug 2007Документ28 страницAip Enr 2.1-1 India 1 Aug 2007itsrijoОценок пока нет
- The Little Book of Hygge: Danish Secrets to Happy LivingОт EverandThe Little Book of Hygge: Danish Secrets to Happy LivingРейтинг: 3.5 из 5 звезд3.5/5 (400)
- Comparative Study of P&O and Inc MPPT AlgorithmsДокумент7 страницComparative Study of P&O and Inc MPPT AlgorithmsVinod KohliОценок пока нет
- Roofing SafetyДокумент38 страницRoofing SafetyDhârâñî KûmârОценок пока нет
- Hidden Figures: The American Dream and the Untold Story of the Black Women Mathematicians Who Helped Win the Space RaceОт EverandHidden Figures: The American Dream and the Untold Story of the Black Women Mathematicians Who Helped Win the Space RaceРейтинг: 4 из 5 звезд4/5 (895)
- Thermal Processing - Quality Management Is Vital in Heat-TreatingДокумент1 страницаThermal Processing - Quality Management Is Vital in Heat-TreatingJader PitangueiraОценок пока нет
- The Yellow House: A Memoir (2019 National Book Award Winner)От EverandThe Yellow House: A Memoir (2019 National Book Award Winner)Рейтинг: 4 из 5 звезд4/5 (98)
- 312 Excavators Hydraulic System: Component ListДокумент2 страницы312 Excavators Hydraulic System: Component ListRr hardiyantoОценок пока нет
- The Emperor of All Maladies: A Biography of CancerОт EverandThe Emperor of All Maladies: A Biography of CancerРейтинг: 4.5 из 5 звезд4.5/5 (271)
- Hexadecimal To DecimalДокумент7 страницHexadecimal To DecimalMushfik ArafatОценок пока нет
- A Heartbreaking Work Of Staggering Genius: A Memoir Based on a True StoryОт EverandA Heartbreaking Work Of Staggering Genius: A Memoir Based on a True StoryРейтинг: 3.5 из 5 звезд3.5/5 (231)
- Q45U Ultrasonic Sensors With Analog Outputs (Short Range) : DatasheetДокумент8 страницQ45U Ultrasonic Sensors With Analog Outputs (Short Range) : DatasheetMohammad IsmailОценок пока нет
- Never Split the Difference: Negotiating As If Your Life Depended On ItОт EverandNever Split the Difference: Negotiating As If Your Life Depended On ItРейтинг: 4.5 из 5 звезд4.5/5 (838)
- (4.5.0 ZULU Beta) (DUMP ALL) BTFL - Cli - 20230916 - 172153Документ27 страниц(4.5.0 ZULU Beta) (DUMP ALL) BTFL - Cli - 20230916 - 172153Dan MultiОценок пока нет
- Safety Is Your Top Priority: Explosion-Proof LED LightingДокумент62 страницыSafety Is Your Top Priority: Explosion-Proof LED LightingPhi LongОценок пока нет
- Harbor GlenДокумент31 страницаHarbor GlenElvis Felix fernandesОценок пока нет
- Fema 154 FormsДокумент3 страницыFema 154 FormslesgiuОценок пока нет
- Elon Musk: Tesla, SpaceX, and the Quest for a Fantastic FutureОт EverandElon Musk: Tesla, SpaceX, and the Quest for a Fantastic FutureРейтинг: 4.5 из 5 звезд4.5/5 (474)
- Concrete Mix Design 10Документ1 страницаConcrete Mix Design 10Rexter UnabiaОценок пока нет
- Devil in the Grove: Thurgood Marshall, the Groveland Boys, and the Dawn of a New AmericaОт EverandDevil in the Grove: Thurgood Marshall, the Groveland Boys, and the Dawn of a New AmericaРейтинг: 4.5 из 5 звезд4.5/5 (266)
- Centrifugal PumpДокумент56 страницCentrifugal Pumpchandraa2208Оценок пока нет
- The Unwinding: An Inner History of the New AmericaОт EverandThe Unwinding: An Inner History of the New AmericaРейтинг: 4 из 5 звезд4/5 (45)
- INSPECTION-REPORT-OF-RIVER-CHANNEL-IN-BRGY Ponong in Magarao, Camarines SurДокумент3 страницыINSPECTION-REPORT-OF-RIVER-CHANNEL-IN-BRGY Ponong in Magarao, Camarines SurBerp OnrubiaОценок пока нет
- Código BoogaДокумент138 страницCódigo BoogaJazmin SeguelОценок пока нет
- Team of Rivals: The Political Genius of Abraham LincolnОт EverandTeam of Rivals: The Political Genius of Abraham LincolnРейтинг: 4.5 из 5 звезд4.5/5 (234)
- Nupack User Guide 3.2Документ44 страницыNupack User Guide 3.2Dicastelgandolfo VchОценок пока нет
- PR RTXДокумент27 страницPR RTXletanbaospkt06100% (1)
- 01 40 00 - Quality RequirementsДокумент27 страниц01 40 00 - Quality RequirementsshauhramОценок пока нет
- The World Is Flat 3.0: A Brief History of the Twenty-first CenturyОт EverandThe World Is Flat 3.0: A Brief History of the Twenty-first CenturyРейтинг: 3.5 из 5 звезд3.5/5 (2259)
- Mooring SystemsДокумент6 страницMooring SystemsVinicius PessottiОценок пока нет
- The Gifts of Imperfection: Let Go of Who You Think You're Supposed to Be and Embrace Who You AreОт EverandThe Gifts of Imperfection: Let Go of Who You Think You're Supposed to Be and Embrace Who You AreРейтинг: 4 из 5 звезд4/5 (1090)
- Curriculum Vitae: Dr.N.PRABHU, M.SC., M.Phil, PH.DДокумент6 страницCurriculum Vitae: Dr.N.PRABHU, M.SC., M.Phil, PH.DPavanОценок пока нет
- Woodward 2301D ManualДокумент104 страницыWoodward 2301D ManualAbdul Samad MahmoodОценок пока нет
- The Hard Thing About Hard Things: Building a Business When There Are No Easy AnswersОт EverandThe Hard Thing About Hard Things: Building a Business When There Are No Easy AnswersРейтинг: 4.5 из 5 звезд4.5/5 (344)
- Cutting Temperature - Causes - Effects - Estimation (Assessment) & ControlДокумент14 страницCutting Temperature - Causes - Effects - Estimation (Assessment) & ControlvelladuraiОценок пока нет
- Data Structures NotesДокумент9 страницData Structures NotesMohammed JeelanОценок пока нет
- T2 Homework 2Документ3 страницыT2 Homework 2Aziz Alusta OmarОценок пока нет
- EBS Data MaskingДокумент31 страницаEBS Data MaskingNawab ShariefОценок пока нет
- ViO80 1A PDFДокумент2 страницыViO80 1A PDFTomislav1998Оценок пока нет
- Watergems - How To Design A Water Distribution SystemДокумент3 страницыWatergems - How To Design A Water Distribution SystemhiyogsОценок пока нет
- Bomet CountyДокумент1 страницаBomet CountyPrince AliОценок пока нет
- The Sympathizer: A Novel (Pulitzer Prize for Fiction)От EverandThe Sympathizer: A Novel (Pulitzer Prize for Fiction)Рейтинг: 4.5 из 5 звезд4.5/5 (121)
- 33R 15Документ10 страниц33R 15Ingenieria Ec100% (5)
- Riso Rp310 Panel MessagesДокумент44 страницыRiso Rp310 Panel MessagesKhin Zaw50% (2)