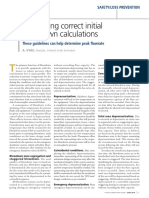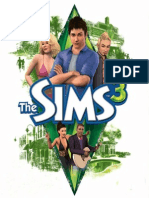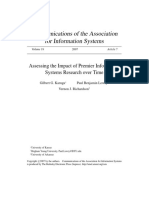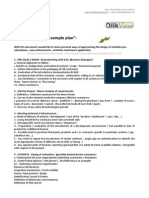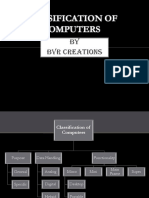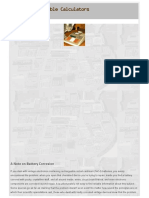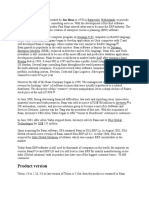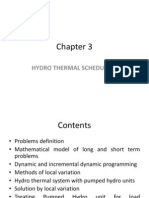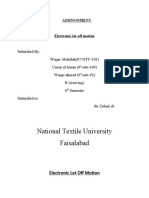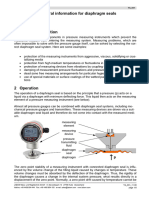Академический Документы
Профессиональный Документы
Культура Документы
The Sims 3 Manual PC
Загружено:
Phạm Duy AnhИсходное описание:
Авторское право
Доступные форматы
Поделиться этим документом
Поделиться или встроить документ
Этот документ был вам полезен?
Это неприемлемый материал?
Пожаловаться на этот документАвторское право:
Доступные форматы
The Sims 3 Manual PC
Загружено:
Phạm Duy AnhАвторское право:
Доступные форматы
3 2
KEY COMMANDS
GENERAL CONTROLS
Undo/Redo CTRL-Z/CTRL-Y
Cancel ESC
Toggle cheat entry window CTRL-SHIFT-C
Hide/show UI F10
CREATE A SIM
Rotate Sim , (comma)/. (period)
Zoom in/out mouse wheel
Build/Buy Mode
OBJECT PLACEMENT TOOLS
Rotate object , (comma)/. (period)
Delete object DEL or BACKSPACE
Enable free-form placement ALT (while holding or moving an object)
Enable free-form rotation ALT (while rotating an object with the
mouse)
Move object to next slot in surface M
BUILD ROOM CONTROLS
Create room wall tool + SHIFT + drag
Fill room with wallpaper/flooring SHIFT + click (when using the wallpaper/
flooring tool)
Rotate floor tile floor tool: , (comma)/. (period)
Toggle full/quarter tile mode CTRL-F
MOVIE MAKING MODE
Enable movie making mode TAB
Start/end video capture V
Lower/raise camera height Q/E
Roll camera counterclockwise/ clockwise SHIFT-A/SHIFT-D
Level out the camera roll SHIFT-S
Adjust focal length Z/X
Take a snapshot C
Live Mode
SIM/HOUSEHOLD CONTROLS
Switch to next Sim in household SPACE
Switch to (specific) Sim Click Sim portrait
Lock camera to Sim Right-click Sim portrait
Center on active Sim ENTER
Access skill journal J
Access inventory I
TIME CONTROLS
Pause game P, 0, or `
Regular/fast/ultra speed 1/2/3 (or corresponding keys on Num Pad)
Fast forward to end of interaction 4
HOUSE CONTROLS
WINDOWS MACBOOK
Next/previous floor PG UP/PG DOWN Fn + Up Arrow/ Down Arrow
Next/previous wall mode HOME/END Fn + Left Arrow/ Right Arrow
Center on selected Sims lot SHIFT-ENTER
CAMERA MOVEMENTS
Move left/right left arrow/right arrow or A/D
Move forward/back up arrow up/down arrow or W/S
Move faster SHIFT + arrows or SHIFT + A/S/W/D
Zoom in/out Z/X or =/- or Num Pad +/ Num Pad -
Rotate left/right , (comma)/. (period)
Save camera position 1 - 5 CTRL-5 - 9
Snap camera position 1 - 5 SHIFT-5 - 9
Move to camera position 1 - 5 5 - 9
Toggle cameraman mode TAB
Toggle map mode M
GAMEPLAY MODES
Live Mode F1
Buy Mode F2
Build Mode F3
Options Mode F5
CONTENTS
KEY COMMANDS ..................................................................................... 2
GET INSPIRED! ......................................................................................... 4
THE SIMS 3 ............................................................................................... 4
CREATE A SIM .......................................................................................... 5
CREATE A STYLE ....................................................................................... 7
UNIQUE SIMS .......................................................................................... 9
CAREERS ................................................................................................ 11
A LIVING WORLD ................................................................................... 12
LIVE MODE ............................................................................................. 13
LIFE STAGES AND AGING ...................................................................... 17
BUY MODE ............................................................................................. 18
BUILD MODE .......................................................................................... 19
CUSTOM CONTENT ................................................................................ 20
EDITING YOUR TOWN ............................................................................ 23
KEY COMMANDS ..................................................................................... 2
GET INSPIRED! ......................................................................................... 4
THE SIMS 3 ............................................................................................... 4
CREATE A SIM .......................................................................................... 5
CREATE A STYLE ....................................................................................... 7
UNIQUE SIMS .......................................................................................... 9
CAREERS ................................................................................................ 11
A LIVING WORLD ................................................................................... 12
LIVE MODE ............................................................................................. 13
LIFE STAGES AND AGING ...................................................................... 17
BUY MODE ............................................................................................. 18
BUILD MODE .......................................................................................... 19
CUSTOM CONTENT ................................................................................ 20
EDITING YOUR TOWN ............................................................................ 23
5 4
Options
At the Options menu you can change graphics, audio, gameplay, video capture, music, and online settings.
Most of the options are self-explanatory, but a few are detailed below.
Autonomy Move the slider to the left to decrease autonomy/free will or to the right to increase it.
The more free will Sims have, the more they choose to act on their own if you havent
assigned them an action.
Lifespan Determine how long (barring any unfortunate accidents) your Sims life will be by
moving the slider to the desired number of days.
Online Log in or out of your The Sims 3 Player Profile, toggle online notifications, and view
the Privacy Policy, Privacy Settings, and EA Terms of Service. You can also link your
Facebook and Twitter accounts to keep your friends updated as you play.
Logging In
Right from the Game Launcher, or at any time once youre in the game, you can input your member login
to access the Store, Exchange, Player Wall, SimPort, Achievements, and more. If youre not a member yet,
click the Join Now for Free option and register. If you already have an Origin account, you can use that to
begin your registration. After entering your games registration code, youre free to access all of The Sims 3
community features!
CREATE A SIM
Creating custom Sims has never been easier! Adjust their appearance, choose their wardrobe, determine
their personality, and pick their favorite color, music, and food. Create all kinds of Sims imaginable!
Pre-Made Sims
Choose a pre-made Sim by clicking the Pre-Made Sims button . To filter the view, click an age, gender,
or body type. Click the Sim you want then click the checkmark. Customize your Sim further by clicking the
buttons at the left.
Create a totally customized Sim by clicking the Basics icon
.
Basics
Enter your Sims name, choose their gender, set their age, adjust their skin tone, and define
their body type.
Hair
Choose your Sims hairstyle, hat and hair color, determine their eyebrow shape and color, their
facial hair, and their body hair. (Facial hair and body hair is available only for male Sims.)
MAC OS X SHORTCUTS
Toggle between windowed and
full-screen view
Command-Return
Minimize the game when in full-screen
mode
Command-Tab
Right and Middle Mouse Button Functionality on Mac OS X
Some features in The Sims 3 require a right mouse button and a middle mouse button. If you have an
Apple Mighty Mouse, you can enable the right mouse button in System Preferences > Keyboard and
Mouse. Change the RIGHT CLICK drop down to SECONDARY BUTTON.
Most PC USB mice are supported on the Macintosh as well. The left, right, and middle mouse buttons
are detected and work correctly when first plugged in.
If you have an Apple legacy single button mouse, or a MacBook with a Track Pad, you can emulate a
right mouse button click by holding down the Command key while clicking the mouse button.
To emulate the middle mouse button using a single button mouse, hold down the Control and
Command keys while clicking the mouse button.
GET INSPIRED!
The Sims 3 will inspire you with its endless creative possibilities and amuse you with unexpected
moments of surprise and mischief! Create amazingly unique Sims by customizing their appearances
and choosing specific personality traits. Then build their housesdesign everything from an exquisitely
furnished dream home to a rundown seaside shack. Send your Sims out to explore their new neighborhood
and meet other Sims. They can look for a job at the sports stadium, get a massage at the day spa, or meet
a friend for a bite at the local diner. With so much to do, new quick goals like Opportunities, and rewarding
gameplay, The Sims 3 gives you the freedom to choose whetheror not!to fulfill your Sims destinies and
make their wishes come true.
THE SIMS 3
Start a New Game
Choose a neighborhood from the pull-down menu, and then click the checkmark. Your selected
neighborhood loads.
The first time you start the game, you can choose to either CREATE SIMS if you want to make your own
custom Sims, or MOVE IN HOUSEHOLD if you want to move pre-made Sims from the library into your town
and play them.
To see more info on creating custom Sims, see Create A Sim.
After completing the tutorial (or opting out of it), select CHOOSE A HOUSEHOLD to play with pre-made Sims
who already live in your selected town.
For pre-made households, click one of the blue house buttons to read a description of the household
members and the house and see the difficulty level, the size of their lot, and how many Simoleons they have.
Click the SELECT button to play at the description pop-up to play that household.
NOTE: Once youve completed the tutorial, you can also choose an empty lot and build a custom home for
your Sims. For more on building, see Build Mode.
Saving and Loading
Every saved game represents an entire town. To save, select SAVE from the options menu. Enter a name
for your game and select the checkmark icon. You can always return to your game or start a new one at the
main menu.
To load a saved game, go to the main menu and select the saved game you want to play.
Choose a
hairstyle
Select a
hair color
Click this icon to
randomize your Sim
Share this
custom content Click here to Create a
Twin, Share Sim, or
save your Sim
Choose a hat or other headwear
Customize hair color
(for more info on
customization, see
p. 6)
Adjust eyebrows
(including shape
and color)
Click the lock to
choose one hairstyle
for all clothing
categories (locked)
or to choose different
hairstyles for different
categories (unlocked)
7 6
Looks
Choose your Sims head shape, adjust their ears, determine their eye color and shape, choose a
mouth, nose, and any moles, freckles, or makeup. You can also determine if they have a tattoo.
Clothing
Choose clothing for everyday and formal occasions and select sleepwear, athletic wear and
swimwear. Choose from tops, bottoms, outfits, shoes, and accessories.
Personality
Set your Sims personality traits, favorites and lifetime wish. You can also determine their
astrological sign, set their voice, and write a short biography.
Its All in the Details
Click the
to adjust specific assets. For instance, you can adjust hair color, highlights, roots, or
tips of your Sims hair. Tweak your Sims nose by turning the tip up a bit, widening the bridge, or
lengthening the nostrils. Click
, to see which details you can play with. On the Advanced tab, click
one of the circles to select a different area to customize.
CREATE A STYLE
Use Create A Style to change patterns and colors on your Sims clothing, or create a coordinated room by
adjusting the design of wallpapers, paint, furniture upholstery, and more.
Matching Shoes and More
Take a color or pattern and apply it to multiple items. Say you want your Sims shoes to exactly match her
dress, click your Sims dress, then click the pattern from her dress that you want to use on her shoes, and
drag the pattern onto the shoes. If the shoe has more than one pattern, decide where you want to use that
pattern. Click the checkmark to confirm the change.
Once youve saved a pattern, you can drag colors and patterns to furniture, dcor objects, and accessories in
Build and Buy modes.
Alter and refine
the details of
your Sims face Choose a general
face shape
Click here to
randomize this
faces features
Click one of the
circles to tinker
with details in
that area of the
face
Use the sliders
to alter specific
features
Choose a pattern type
(i.e., Fabrics, Carpeting
& Rugs, Paint, etc.)
The pattern and colors
of the selected item
Click one of these buttons
to bring up the pre-set color
palette, color wheel, or to
enter RGB or Hex numbers
Move this slider to change
the tint/tone (or lightness)
The selected pattern is
made of two different
colorsclick one of the
two buttons to adjust it
Click one of
these icons to
delete, share,
or save a style
Click here
to view only
custom
content
Confirm or cancel
your changes
Click one of the main swatches to
see the different colors in it
Undo/redo each
consecutive
adjustment
Move the
cursor on the
color wheel
to choose a
color
9 8
Saving Custom Materials and Items
UNIQUE SIMS
Choose up to five traits from dozens of personality traits, favorite foods, colors, and music, and adjust your
Sims voice tone and pitch.
Traits
Your Sims traits influence what they want, how they feel, and how they behave. For instance, Sims who love
the outdoors are happiest when theyre outside. Bookworm Sims can read more quickly and write better
novels. Sims tend to get along better with other Sims with whom they share at least one trait.
As Sims mature from babies to young adults, they gain more traits. If your Sim was very successful and
happy in their last development stage, you may get to pick the traits. If your Sim was only moderately happy,
their new traits may be randomly chosen; if your Sim had a miserable experience at that life stage, they may
be assigned negative traits.
Favorites
Set a few favorites for your Sim. Choose grilled cheese sandwiches as their favorite food, orange as their
favorite color, and pop as their favorite type of music. Sims tend to choose their favorites whenever possible.
Voice
Choose a voice for your Sim and adjust the pitch.
Skills
There are ten different skills that your Sims can develop throughout their life. The higher their skill levels,
the better they are at performing certain tasks and activities. The skills your Sims need most depends on
the career path they choose. For the most part, the skills for a certain career are fairly logical: to become a
world-renowned chef your Sim must excel at cooking. Other required skills may seem less obvious: on the
law enforcement track Sims need logic skill (solving crimes may be elementary, but it takes some
brain power!)
Your Sim can obtain a skill by reading books, practicing that skill, or taking a class at one of the buildings
in town.
Once youve got a style of
pattern that youre happy
with, you can save it to
use again and againjust
click the folder icon in the
material category panel on
the right
To save that
particular item,
click the folder
icon in the upper
left of the screen.
www.thesims3.com
11 10
Class Locations
Skills and where classes are offered to help your Sim learn them.
SKILL WHERE TO TAKE A CLASS
Athletic Stadium
Charisma City Hall
Cooking Bistro or Diner
Fishing Grocery Store
Gardening Science Lab
Guitar Theatre
Handiness Military Base
Logic Science Lab
Painting School
Writing Business/Journalism Office
Skill Journal
The skill journal gives an overview of each of your Sims skills, including the level to which that skill is
developed, statistics pertaining to that skill, and the opportunities associated with it.
To bring up the skill journal, press J or click the skill journal button in your Sims skill panel.
Wishes
Every adult Sim has a Lifetime Wish, bigger accomplishments that require more time and effort to achieve
but are hugely fulfilling. When you create a young adult or older Sim, you choose their Lifetime Wish after
you set their Traits. For younger Sims, you choose their Lifetime Wish during the game based on their
activities and personality.
Your Sim also has smaller everyday wishes. Promising a wish means that you lock that as a focus for your
Sims life. If your Sim fulfills that wish, they earn Lifetime Happiness Points. The wishes your Sim fulfills
shape the path of their future wishes.
Click the arrows on either side of the wish panel to cycle through available wishes. To promise a wish, click
it. It moves into one of the four promised wish spaces. You can also cancel a wish without penalty by right-
clicking it.
Moodlets
Moodlets are temporary conditions that directly affect your Sims mood and behavior. Moodlets are displayed
as icons with different images on them, and have red (if they negatively affect your Sims mood), green (for
positive effects), or blue backgrounds (no effect). Hover over a Moodlet icon to see what it is and how long it
impacts your Sim. Your Sim personality alters which Moodlets affect them and how powerful those
effects are.
Lifetime Happiness
As long as your Sim has a really high mood, they gain Lifetime Happiness every second. The higher the
mood, the more quickly your Sim earns Lifetime Happiness points. Spend Lifetime Happiness points to
purchase Lifetime Rewards.
To purchase Lifetime Rewards, click the Lifetime Happiness tab of the Sim Panels and then click the
LIFETIME REWARDS button.
CAREERS
Careers are the best way for your Sims to earn Simoleons. Careers also get them out of the house and give
them a chance to meet other Sims. Some careers also have different branches that your Sim can follow. For
branching careers, when your Sim is promoted to a certain level, you can choose which branch you want
your Sim to take.
Your Sims can find jobs by looking in the newspaper, heading online, or by visiting different locations
around town.
Check the mailbox for new clothing and work related articles when your Sim joins a new profession.
NOTE: Sims cannot start a profession until they are young adults.
Job Performance
Sims in better moods typically perform better at work. Your Sim will be in a better mood for work if theyre
well rested, well fed, and have had at least some fun in the last 24 hours.
Being late for work and leaving early negatively affect your Sims job performance, so make sure they get to
work on time. However, Sims always try to get to work on their own if you let them.
Some personality traits can also give Sims a boost in their chosen career. For example, a Sim who is
athletic will have a much easier time pursuing the Professional Sports career, as well as some branches
of law enforcement.
The Career Panel
You can see how your Sim is doing at work by clicking the Career tab to bring up the Career panel. This
panel shows your Sims current position, work schedule, salary, and performance. You can also see the
different factors that affect job performance, such as mood, skills, or relationship with your Sims boss.
Hover your mouse over one of the factors for more information about it. The better your Sim is doing in each
of their factors, the faster their performance improves. If your Sims performance is maxed at the end of the
workday, they will be promoted. Be careful though, because if your Sims performance falls too low, they
may get demoted or even fired!
You can also send a Sim to work or school by clicking the button (it looks like a Sim sitting at a desk) in the
Career panel. This button only works around the time the Sim is scheduled to go to work or school.
Sim Action Options
Now you can do more than just choose which actions your Sim performs; you can determine how they
perform them. When you assign your Sim actions that have different options, a small pull-down menu
appears under the icon for that action in the action queue. For example, at work, your Sim can choose
MEET COWORKERS, WORK HARD, TAKE IT EASY, and more. Different actions provide different benefits and
penalties, so choose wisely. It is almost always to your advantage to choose some action for your
Sim though.
13 12
A LIVING WORLD
Your Sims live in a varied and dynamic town. Heading down to the local diner for a quick bite, studying at the
library, or fishing at the local pond is just a click away.
In addition to this freedom to move around the town, The Sims 3 also features an option called Story
Progression. This feature helps keep your town alive and thriving. With Story Progression, your Sims
neighbors lives progress normally. Neighbors may move away, new ones will move in, friends get
promotions, neighbors have children, and eventually even die. Basically, life goes on! This feature helps to
keep the neighborhood balanced.
You can, however, choose to disable Story Progression (in the Options menu).
In Live Mode, you can click the button that looks like a skyline (or press M) to open Map View.
Click one of the filter
buttons to show only
the locations that apply
to that filter.
The green tag shows
your current household,
the brown map tag
indicates the homes of
Sims your Sims know,
and the blue map tag
shows a workplace.
Click one of the
location buttons
to have your Sim
visit there, take a
class, apply for a
job, and more.
Map Tags
Below are some of the tags that appear on the map and what they indicate. Mouse-over an icon to see its
specific name.
Your active Sim household is identified with this icon.
Venues
When your Sim enters a venue (marked with a red icon), you cannot see them or control them inside. But
you can make choices about what they will do while theyre visiting. For example your Sim may enter the
Grocery store to SHOP FOR GROCERIES, BECOME A PARTNER, SELL FRUITS AND VEGETABLES, ATTEND A
FISHING CLASS, or GET A PART-TIME JOB.
Community Lots
When your Sim visits a community lot (marked with a dark blue icon), you can see and control them while
they are inside.
Homes and Neighbors
You can also click other Sims houses to go and visit them, even if your Sim doesnt know them yet. Head
across the street to meet the neighbors or visit a friend across town. Once your Sim is at the neighbors, they
can ask to come inside and make themselves at home (up to a point!)
Community Locations
Your Sim can visit a variety of town locations including parks, the beach, shops, restaurants, and more.
Some locations are venues for your Sims to wander around and explore.
Some buildings, such as work venues, are more basic venues. You cant poke around, although you may be
able to choose between different options for your Sim to perform while inside.
LIVE MODE
Live Mode is where all of the action takes place. Your Sim gets jobs, makes friends and enemies, falls in
love, has a family, pursues their passions, and more, all in this mode.
Main User Interface Puck
Some of the functions are outlined here, but you can hover your mouse over any icon to see what it does.
Getting a Hand on Things in Live Mode
Many items can now be moved around in Live Mode. You can return books to bookshelves, place trash in the
bin, drag small items into your Sims inventory, and more.
Youll know that you can move an object when the cursor changes to include a small hand.
To move an object, click and hold the mouse and then drag to the new spot youd like to place. An item that
is currently in use cannot be moved.
Inventory/Family Inventory
Each Sim has their own personal inventory. When a Sim picks up an object or brings it home from work, you
will find it in their inventory. Click and drag to move objects into or out of their inventory.
Each household also has an inventory. Certain items go into the Family Inventory instead of an individual
Sims inventory. You can access the Family Inventory in Buy mode by clicking the icon that looks like a
cardboard box.
Switch to
Map View
Zero in on the
selected Sim
Show walls down/
cutaway/up Rotate view
Click the arrows
to cycle through
available wishes
Promised
wishes
Day and
time
Hover over this icon
to see this Sims
lifetime wish
Click one of the icons to
choose regular, fast, or
ultra speed; Click the last
icon to speed through
the current action in this
Sims queue
The selected Sims
mood and contributing
Moodlets
Click the arrow
icon to bring up
the Sim Panels
(Simology,
Relationships,
Career, Skills,
Opportunities,
Inventory,
Lifetime
Happiness,
and Needs)
Go up/down
a floor
Start/stop
capturing
video
Take a
screenshot
Access Live
Mode, Buy
Mode, or
Build Mode
Click the camera
icon to capture
a moment and
enter a custom
memory
15 14
Cell Phone
Each Sim (except for toddlers and babies!) has their own personal cell phone in their inventory. When your
Sim receives a call, just click your Sim and select ANSWER. To make calls, just go to your Sims inventory
and click the phone icon.
Player Profile and Wall
Your Player Update tab on the notification window, located in the top right of the screen, is your connection
to The Sims 3 community! Enter a post update to let others know whats going on in your Sims lives, or
click the arrow icon under your avatar to head to the Player Wall. Keep in mind that you can only use these
features if you have logged in to your The Sims 3 community account. You can also reach your Player Profile
and Wall via the Options menu.
Wall Create new posts to share updates, comments, memories, achievements, and more
with your friends. Once youre done writing a post, you can also choose to share it via
your Facebook or Twitter. Everything posted here also appears on your My Page at
www.thesims3.com. Your Wall is also where you read your friends posts, comment on
posts, or flag or like posts.
Achievements There is an impressive list of achievements that can be completed, and all of your
achieved and yet to be completed achievements are listed under this tab. This is also
where you can view your earned Badges.
Profile Change you avatar icon, edit your story, register your games, view recent badges,
create new posts, and adjust your privacy settings. Your profile is viewable by others in
The Sims 3 community.
Friends View a list of your friends and select any of them to see their Wall. This is also where
you can add, block, or delete friends.
News Read up on whats going on in The Sims 3! New information is posted here regarding
upcoming achievements, contests, potential outages, and more.
Memories
The special moments that occur during your Sims lives are now recorded memories. Saved in the
Scrapbook located on the Simology panel, these memories can be revisited and shared. Click a memory
image to read about how and when it happened, and then choose if you would like to share the memory via
Facebook or Twitter.
When a special moment occurs, a snapshot of the memory is recorded. If you were not around for the event,
a default image is logged. However, you can create your own custom memories using the Capture This
Moment tool, displayed as a pink camera icon on your Sims Panel.
Besides memories, your Sims Scrapbook also contains statistics and a biography.
A Day in the Life
This is a living room containing some ordinary objects. Take a look at some of the ways that your Sim can
interact with them.
Socialization
Most social interactions between Sims fall into one of these categories: Friendly, Romantic, Mean, Funny, or
Special. Choose the type of interaction you want your active Sim to have with the other Sim, and then select
a specific interaction from the sub-menu. Be careful: if you choose the same social over and over again, the
other Sim may get bored.
Special Interactions
Your Sims personality traits grant them special interactions. For example, Sims with the good trait can
choose BRIGHTEN SOMEONES DAY, while evil Sims can do a lot of normal interactions, but with an
evil twist.
Relationship Panel
You can view the relationships your Sim has in the Relationship panel. If your Sim knows lots of Sims, you
can even filter the view to see all relationships, or just relatives, friends, visitors, or co-workers.
Opportunity Comes Knocking
Opportunities are chances for your Sim to advance either their career or skills by accomplishing
different activities. Sims are given career opportunities while theyre at work, while skill opportunities
may arrive at any time in the form of phone calls. Sims can also check the newspaper or computer for
Special Opportunities.
Once a Sim has accepted an opportunity, they are focused on it and will not be offered another opportunity
of that type until the first has been accomplished, abandoned, or failed. You can abandon an opportunity by
right-clicking it in the opportunity panel.
Every skill comes with a handful of Skill Challenges that could potentially take a lifetime to complete. These
Challenges are difficult to achieve but the payoffs make it worth it. You can view these challenges in the
Skill Journal.
Many opportunities have time windows for completion. Your Sim often isnt finished with an opportunity until
it has been turned in, usually at their workplace or to the Sim who provided the opportunity.
Practice chess
Choose a book
for your Sim
to read
Light
the candles
View the art
Turn on the
TV, watch
a specific
channel, or
work out
Sit or nap
on the sofa
(or loveseat) Turn on the
stereo, work
out, or dance
17 16
Collecting
Sims can gather up everything from bugs to rocks, and each collected item has its own special use.
Butterflies and beetles can be displayed in a terrarium, named, sold, or simply watched. Rocks, gems, and
metals can be displayed in their natural state. Gems can also be cut. Fish can be collected from various
fishing locations and mounted to show off in the house. You may cook the fish or place them in a fishbowl.
Gardening
The more skill points your Sim has in gardening, the more options they have. Your Sim can take a class at
the science lab, read gardening books, or watch the gardening channel to improve their skill. Working in
the garden, of course, also improves their skill. You Sim can plan seeds, whole fruit, and vegetables found
around town.
Cooking
Sims can start cooking as teenagers (or even earlier on the toy oven) and the more often they cook, the more
cooking skill they acquire. Sims can also improve their cooking by watching cooking shows on TV, reading
books on cooking, and taking classes. As your Sim gains more skill, they learn new recipes. Sims can also
purchase new recipes at the grocery store. All recipes are stored in your Sims recipe book found inside the
skill journal entry for cooking.
Surprises in Your Sims New Home
When your Sims move in to a bare and unfurnished new home, sometimes they get more (or less!) than
they bargained for. Perhaps their new abode comes with its own resident ghost, or worse yet maybe its
already occupied by a host of rodent residents! The real estate agency may offer to take care of this not very
welcome surprise for you, but if your Sims are resourceful, they can deal with matters themselves.
Who knows, if your Sims can take care of the problems, they might even find a welcome surprise!
Changing the Active Household
To change the active household in your current town, from the Options menu choose EDIT TOWN. Then,
click the CHANGE ACTIVE HOUSEHOLD button. This returns you to your initial choices: create Sims, play an
existing household in town, or move in a household.
Changing to a different household leaves your previous household to change along with the rest of the town.
Like other households in the neighborhood, they may get new skills or relationships, get fired or promoted,
or change in other ways. You can always change back to that household, but its likely that things will have
changed while you were gone!
LIFE STAGES AND AGING
Unless you opt to turn off aging (in the Options menu), all of your Sims will pass through several life stages
(depending, of course, on how old they are when they start off). The stages are baby, toddler, child, teen,
young adult, adult, and elder.
In The Sims 3 you have the power to decide when your Sims are ready for the next age category. Ready for
your child to become a teen? Purchase a birthday cake and throw a party! A longer childhood increases your
chances of being able to choose the traits for your Sim, but if youre ready to move on, go right ahead.
Family Trees
Sims not only pass on their appearances (moms eye and hair color, the exact shape of dads nose) to their
offspring, but they can also pass on traits when traits are randomly determined. You can view your Sims
family tree at the Simology tab of the Sim Panels.
What to Expect When Your Sim
Is Expecting
A happy pregnancy is not only good for keeping mom in better spirits, it also benefits the baby, so take care
of your expecting Sims. Keeping moms mood high, reading pregnancy books, and asking a doctor for advice
helps make the pregnancy a happy one.
Sims looking to adopt can use the phone to call the adoption service, and can choose whether to adopt a
boy or a girl. You can choose the age as wellfrom babies, toddlers, and children. The adoption service is
free, too!
Til Death Do You Part
Sims are mortal and one thing is certain: they will eventually die (unless you turn aging off). If a Sim is
fortunate enough to live to an advanced age, eventually they die a natural death. But some Sims meet with
unfortunate accidents and can expire seemingly before their time. Beware of fires, drowning, starvation, and
electrocution as all of these can end your Sims days prematurely.
But the death of a Sim doesnt have to be the end of your town. Your surviving Sims will carry on, and will
mourn the passing of their loved one. And even if the last Sim in your household dies, you can still go to Edit
Town and choose a new household to play with.
19 18
BUY MODE
This is the place to purchase stuff to make your Sims life a little bit better.
NOTE: For some items, such as books and food, your Sim needs to head to the shops downtown to get
what they need.
Sorts
You can view items in the Buy Mode catalog by room or by function. You can also view items in the
household inventory.
Object Placement Rules and Options
The Sims 3 gives you more freedom to build, decorate, and furnish as you want. You can also place furniture
and other objects at angles to give your room a more pleasing appearance. So if you want to place two
chairs angled towards each other or position a plant in a cornerhave at it.
NOTE: When you use free-form object placement and free-form object rotation Sims are more likely to
walk into objects or to be unable to reach a specic place or object. Be careful to leave enough space for
Sims to move around.
Furnished and Unfurnished Homes
When you choose a house for your Sims to buy from Town View, you have the option of purchasing it
FURNISHED or UNFURNISHED.
Unfurnished homes come with only the basics, such as plumbing (bathroom and kitchen), counters, cabinets,
and a fridge. Furnished homes cost a bit more, but feature more amenities.
In Game Shopping
In Create a Household, Buy Mode, and Build Mode, you can easily browse and purchase Featured Store
Items from The Sims 3 Store. Marked with gold border and SimPoints icon, these new and popular items are
easy to spot in any selected category. If youd like to purchase one of these featured items, click it to reveal
its cost and a Buy Now button. If you have enough SimPoints you can purchase the item without leaving
your game.
At the top-right of every room category in Sort by Room, you can click on the Featured Store Sets button to
view new and popular sets. These collections of items are themed to each room in your Sims home.
Featured Store Items and Featured Store Sets change regularly, so be sure to check back often! To browse a
full list of items available at The Sims 3 Store, select the shopping bag icon from Create a Sim, Build Mode,
Buy Mode, and the main menu.
Click on this
button to get to
The Sims 3 Store
BUILD MODE
From seaside retreats to modest downtown starter homes, whatever you want to build happens here.
Sorts
Objects are sorted similarly to room sort in Buy Modedifferent categories of objects are laid out as you
might find them on a lot.
Important Tools
Many of the tools in Build Mode are intuitive, but some may seem a bit tricky at first. These are
explained below.
Walls
With this tool you can put up walls, even add a whole room at once, or paint and paper walls that are
already standing.
To build walls, click the wall icon and then choose the Create Wall tool. Click the spot on the terrain or
foundation where you want the wall to start and, while holding the mouse button down, drag out to where
you want the wall to end. Release the mouse button here.
NOTE: You can create an entire room by using the Create Room tool (also under the wall sort) in the same
way. Just click, hold, and drag out until you have the size room you want.
Terrain Paints
Add a gorgeous emerald green lawn or maybe one with a smattering of clover. Lay down tanbark, smooth a
layer of sand, cover the ground with granite, and more.
To use this versatile tool, simply choose the Terrain Paints sort, then the Terrain Paints brush tool. Next
choose the type of paint you want to apply from the palette at the far right. You can also change your brush
shape and size. Click and drag the brush tool over the terrain to apply the paint.
NOTE: Using more than four different terrain paints on one lot can adversely affect system performance.
Trees, Shrubs, and Flowers
These landscaping items are all placed like Buy Mode objects. Simply click the object in the catalog that you
want and then click a spot on the lot where you want to place it.
Basements
Add a subterranean level to your Sims house and build a basement. Just like walls and floors, to build a
basement, click the spot on the foundation where you want to start and, while holding the mouse button
down, drag out to where you want the basement to end. Remember to add stairs down to your basement so
that your Sims can reach this new level of their home.
Sledgehammer
Youve laid the foundation and added walls, but now that you look at it, youve constructed too close to
street. Use this tool to quickly remove items.
To go on an obliterating spree, choose the sledgehammer tool and then use it to select items. To delete
multiple objects, click and hold the mouse button while you drag over the stuff you want to zap.
NOTE: In Build Mode, to delete multiple objects, rst click the type of object you want to delete and then
drag over the rest of the items.
Real Estate
Your Sims can purchase real estate to build up income. From either their computer or cell phone, select
CHECK REAL ESTATE to view a list of property for purchase. After becoming a property owner, you can
collect weekly payments from the location. It can take time to break even from your investment into the
property, but in several weeks, youll be out of the red. Build on your property to improve its value.
You can also sell any owned property, and if you manage your real estate correctly, its possible to rake in a
lot of dough!
Clicking the shopping
bag brings you here,
to The Sims 3 Store
21 20
CUSTOM CONTENT
Record video footage of your gameplay, customize the in-game music, and more.
You can also upload your creations and share them with the entire Sims community. From Sims looks to
sofas to a perfectly appointed villa, you can upload your masterpieces and download other players too.
Video Capture
Tell your own stories using the video capture feature and the online Movie tool at The Sims 3 Community.
See Movie Making Mode for video capture and camera controls.
NOTE: All videos must be 1 GB or less.
NOTE: Capturing video at highest or uncompressed resolution results in very large le sizes. You can
change your video capture settings at the Options menu.
Create A Movie Tool
Use The Sims 3 Create A Movie tool to create your own movies. Use your own game footage or choose from
a library of clips. Add a soundtrack, transitions, captions, and more!
To use your own game footage with the Movie tool:
After youve captured the footage, open the Game Launcher (from the Options menu). Click the MY UPLOADS
button and, from the Uploads screen, select the footage that you want to use, and then click UPLOAD. A
pop-up window appears where you can name your video and add a description. Once youve done that,
click OK.
NOTE: You must be logged in as a game registered user to access the movie tool.
From the Movies & More pull-down menu, choose CREATE A MOVIE TOOL. If you have uploaded your own
videos and screen shots, you will see them in the Video Clips and Images tabs. Otherwise, you can use the
libraries provided.
IMPORTANT NOTE: Mac users may not be able to view videos captured in The Sims 3 on their
computers without a video player that supports the VP6 codec. Once they have updated their game, Mac
users will be able to upload movies to the Community site and make their own movies.
Please refer to the Readme le for more information.
Screen Capture
Take snapshots of all of the memorable events in your Sims lives.
To take a snapshot, press C. You can also click the camera icon on the UI puck.
When you take a screen shot it is saved to your documents folder under
Electronic Arts\The Sims 3\Screenshots. Screenshots (and videos) also automatically appear
in the Uploads section of the launcher.
Custom Music
You can add your own music to the custom music folder to your documents folder under
Electronic Arts\The Sims 3\Custom Music. Then your Sims can select that music as a radio station.
View screenshots
and videos that
youve uploaded
Share and upload objects,
screenshots, and videos
Install and manage
downloaded custom content
Uninstall or turn off installed
custom content
Shop at
The Sims 3
Store
The Welcome screen
includes links to your
messages, the exchange,
The Sims 3 Store, the
latest news about
The Sims 3, and more
Download
game updates
Save Your Content
Once youve customized your content, but while you still have Create A Style open, click the folder icon in
the window at the top left of the screen. In some cases, a pop-up asks you to classify the type of content
you want to save (i.e., Wallpaper or Paneling). Choose the appropriate content type. A thumbnail of your
customized item should then appear in the window at the top left of the screen with a folder icon in
the corner.
Once you have saved your item, you can then choose to share it.
To preview your
entire movie,
beginning with the
currently selected
clip, click here
Drag audio here
See if an effect
has been applied
to this clip
Drag clips that you
want to include in
your movie to the
timeline
Add a
caption to
a clip
Transition (if any)
applied to this clip
You can see all of
the details of the
selected clip in the
timeline here and
even preview it
23 22
Share Your Stuff
You can share Sims, Households, Lots, Patterns, Create A Style styles (designed objects), and Build and
Buy styles.
To upload and share your stuff with The Sims 3 community, click the
. A pop-up appears asking you to
name your item and provide a description. Enter that information and then click the checkmark once the
confirmation appears.
Once this is done, go to The Sims 3 launcher and click the UPLOADS button. Check the boxes for the items
that you want to share and click the UPLOAD button. After the item is successfully uploaded, it will be grayed
out and youll see an icon next to it.
NOTE: You must be a registered user to share content online.
Get More Stuff
You can get even more stuff for your Sims. From the launcher, visit The Exchange on the Community site to
browse other players created content, or shop at The Sims 3 Store to purchase items using SimPoints.
NOTE: You must be a registered user to download from the store and the Exchange.
Download Other Players Stuff
From the Welcome screen of the launcher, click THE EXCHANGE, then click the Go to the Exchange link.
Choose the category of content you want to download from the buttons at the left. Once youve selected a
category, you can also filter your views. Once you locate the item that you want to download, click the
ADD TO GAME button.
Shop at The Sims 3 Store
You can access the in-game store for The Sims 3 via the main menu or Build and Buy Modes. Just select
the shopping bag button. For direct access, visit the Store by going to store.thesims3.com. You can browse
items organized by categories such as Worlds, Home Improvement, Clothing, or Hair. Click a general
category to view a list of more specific items. When you find an object that you must have, select the Buy
Now button to purchase it with SimPoints.
While youre in the Store, be sure to check out the Daily Deal for an exclusive offer on a special item.
NOTE: You must have SimPoints to make a purchase. You can purchase SimPoints directly through the
Sims Store site with a credit card, PayPal, or other payment methods.
Manage Content
Install downloaded content, and upload your custom content to the community. You can also delete items
that are stored in your Downloads Manager (once youve already installed them within your game or
uploaded them to the community).
EDITING YOUR TOWN
Customize your town to suit your Sims. From the Options menu, choose EDIT TOWN. Your view of the town
changes and you have new tools:
Select Tool
Use the select tool to choose lots in the town. Map tags denote the type of lot and what actions are available
on the lot.
When selecting a lot, you have some combination of the following options, depending on lot type:
Evict Move all Sims to the clipboard, with or without a copy of their home
Split Up Send some of the members of the household to the clipboard.
Merge With Combine the members of the household with another household.
Save to Library Place a copy of the household or lot in the library.
Share Save a copy to the launcher for upload.
Change Lot Type Change lot types between community and residential.
Edit Details Edit the name and descriptions of the household or lot.
Switch to this Household Start playing with the selected household.
NOTE: If you evict all Sims from your current active household, you will no longer be able to play with
them. You can continue editing the town, but you will need to select the CHANGE ACTIVE HOUSEHOLD button
and select a new household before continuing to play. If you simply want to nd your active household
another house, you can use the phone, computer, or newspaper in Live Mode to move.
Move Lot Tool
With this tool you can pick up any lot in the town and move it to an empty lot elsewhere.
After you place a lot, you have the opportunity to rotate it to any suitable orientation. If there are people living
on the lot, they must have enough funds to afford the empty lot on which they are being placed.
Build/Buy Tool
Use the Build/Buy tool to edit any unoccupied home in the game, or to build entirely new homes on
empty lots.
Bulldozer Tool
Use the bulldozer tool to delete everything on a lot, converting it to an empty lot.
NOTE: You cannot build on or bulldoze an inhabited residential lot. If you want to alter an inhabited
residential lot, you must rst evict the current Sims.
NOTE: You are also free to get rid of work locations, although it will make certain careers unavailable. For
example, if you get rid of the Science Lab, your Sims will be unable to join the Science career.
World Editor
You can make edits to your world with this tool, found next to the bulldozer tool. Select to place empty lots
of various sizes on any free plot of land, and then start building new objects. You can also plant a variety of
trees, rocks, and landmarks on any of the towns public areas.
The Clipboard
The clipboard, which appears on the left side of the screen, is temporary storage for Sims youve split or
evicted from the world. Sims on the clipboard can be placed into their own home in the town using the Place
option, or merged into an existing household using the Merge With option. Sims on the clipboard retain their
relationships with other Sims in the town they were evicted from, However, the clipboard clears when you
exit Edit Town mode, so be sure to place Sims back into the town before you start playing again.
The Library
The library is permanent storage for households and lots. Sims and lots in the library are available at all
times to place into any town. Use the PLACE COPY option to copy a selected item into the town. You cannot
edit items in the library, but can delete or share them at any time. Households created in Create A Sim, as
well as lots/households that you share or download, are automatically placed in the library. Sims saved into
the library lose all relationships with members of their town of origin.
Вам также может понравиться
- A Heartbreaking Work Of Staggering Genius: A Memoir Based on a True StoryОт EverandA Heartbreaking Work Of Staggering Genius: A Memoir Based on a True StoryРейтинг: 3.5 из 5 звезд3.5/5 (231)
- The Sympathizer: A Novel (Pulitzer Prize for Fiction)От EverandThe Sympathizer: A Novel (Pulitzer Prize for Fiction)Рейтинг: 4.5 из 5 звезд4.5/5 (121)
- Devil in the Grove: Thurgood Marshall, the Groveland Boys, and the Dawn of a New AmericaОт EverandDevil in the Grove: Thurgood Marshall, the Groveland Boys, and the Dawn of a New AmericaРейтинг: 4.5 из 5 звезд4.5/5 (266)
- The Little Book of Hygge: Danish Secrets to Happy LivingОт EverandThe Little Book of Hygge: Danish Secrets to Happy LivingРейтинг: 3.5 из 5 звезд3.5/5 (399)
- Never Split the Difference: Negotiating As If Your Life Depended On ItОт EverandNever Split the Difference: Negotiating As If Your Life Depended On ItРейтинг: 4.5 из 5 звезд4.5/5 (838)
- The Emperor of All Maladies: A Biography of CancerОт EverandThe Emperor of All Maladies: A Biography of CancerРейтинг: 4.5 из 5 звезд4.5/5 (271)
- The Subtle Art of Not Giving a F*ck: A Counterintuitive Approach to Living a Good LifeОт EverandThe Subtle Art of Not Giving a F*ck: A Counterintuitive Approach to Living a Good LifeРейтинг: 4 из 5 звезд4/5 (5794)
- The World Is Flat 3.0: A Brief History of the Twenty-first CenturyОт EverandThe World Is Flat 3.0: A Brief History of the Twenty-first CenturyРейтинг: 3.5 из 5 звезд3.5/5 (2259)
- Eckhart Tolle Spiritual PracticesДокумент6 страницEckhart Tolle Spiritual PracticesAttila Attila Attila100% (3)
- The Hard Thing About Hard Things: Building a Business When There Are No Easy AnswersОт EverandThe Hard Thing About Hard Things: Building a Business When There Are No Easy AnswersРейтинг: 4.5 из 5 звезд4.5/5 (344)
- Team of Rivals: The Political Genius of Abraham LincolnОт EverandTeam of Rivals: The Political Genius of Abraham LincolnРейтинг: 4.5 из 5 звезд4.5/5 (234)
- The Gifts of Imperfection: Let Go of Who You Think You're Supposed to Be and Embrace Who You AreОт EverandThe Gifts of Imperfection: Let Go of Who You Think You're Supposed to Be and Embrace Who You AreРейтинг: 4 из 5 звезд4/5 (1090)
- Hidden Figures: The American Dream and the Untold Story of the Black Women Mathematicians Who Helped Win the Space RaceОт EverandHidden Figures: The American Dream and the Untold Story of the Black Women Mathematicians Who Helped Win the Space RaceРейтинг: 4 из 5 звезд4/5 (895)
- Elon Musk: Tesla, SpaceX, and the Quest for a Fantastic FutureОт EverandElon Musk: Tesla, SpaceX, and the Quest for a Fantastic FutureРейтинг: 4.5 из 5 звезд4.5/5 (474)
- The Unwinding: An Inner History of the New AmericaОт EverandThe Unwinding: An Inner History of the New AmericaРейтинг: 4 из 5 звезд4/5 (45)
- The Yellow House: A Memoir (2019 National Book Award Winner)От EverandThe Yellow House: A Memoir (2019 National Book Award Winner)Рейтинг: 4 из 5 звезд4/5 (98)
- Assignment 3 - 2 Microcontrollers With DatasheetsДокумент2 страницыAssignment 3 - 2 Microcontrollers With Datasheetsapi-42328551276% (45)
- Atlas Bradford (Ver03-Apr05)Документ8 страницAtlas Bradford (Ver03-Apr05)Gabriel IbarraОценок пока нет
- Co-Ordinate Measuring Machines & It's Applications: Introduction ToДокумент65 страницCo-Ordinate Measuring Machines & It's Applications: Introduction Toshiva dОценок пока нет
- Correctos Calculos en Blow DownДокумент4 страницыCorrectos Calculos en Blow Downroberdani12100% (2)
- Newcomers-Guide-v1 2 2 - Original PDFДокумент17 страницNewcomers-Guide-v1 2 2 - Original PDFPhạm Duy AnhОценок пока нет
- Gamingdragon91 Sims3 2011jan07Документ87 страницGamingdragon91 Sims3 2011jan07Phạm Duy AnhОценок пока нет
- 101 Buddha QuotesДокумент21 страница101 Buddha QuotesPhạm Duy Anh100% (1)
- 1082-Adding New Replication From Sybase To OracleДокумент4 страницы1082-Adding New Replication From Sybase To Oraclegirish10670Оценок пока нет
- AMS BreakerДокумент4 страницыAMS Breakerkuttu9703Оценок пока нет
- Assessing The Impact of Premier Information Systems Research OverДокумент20 страницAssessing The Impact of Premier Information Systems Research OvergasibuteaОценок пока нет
- Mba Cet 2018Документ2 страницыMba Cet 2018Aarav AroraОценок пока нет
- Fireplace ManualДокумент40 страницFireplace Manualresistancebeta6Оценок пока нет
- QlikView Sviluppo Progettuale enДокумент5 страницQlikView Sviluppo Progettuale enEleazar BrionesОценок пока нет
- Classiffication of ComputerДокумент15 страницClassiffication of Computervenkat sai bharatОценок пока нет
- Ti 59 - A Note On Battery CorrosionДокумент3 страницыTi 59 - A Note On Battery CorrosionLeon ZieglerОценок пока нет
- Baan ERP HistoryДокумент18 страницBaan ERP HistoryBalaji_SAPОценок пока нет
- CPDS Notes Final Unit 1 PDFДокумент25 страницCPDS Notes Final Unit 1 PDFSai TejaОценок пока нет
- Wike Tec 530 Assignment 1Документ11 страницWike Tec 530 Assignment 1heatherpianistОценок пока нет
- CHAPTER 2 Eff Comm ModelsДокумент9 страницCHAPTER 2 Eff Comm ModelsSubhash SoniОценок пока нет
- Introduction To Boltzmann LearningДокумент2 страницыIntroduction To Boltzmann LearningnvbondОценок пока нет
- Chapter 3 Hydro Thermal SchedulingДокумент65 страницChapter 3 Hydro Thermal Schedulingbik_mesiloveОценок пока нет
- Invoice Cod Invoice Cod: Agen Pos Agen PosДокумент4 страницыInvoice Cod Invoice Cod: Agen Pos Agen Poswahids0204Оценок пока нет
- M6 L11 FinalДокумент12 страницM6 L11 FinalUrban EcoLab CurriculumОценок пока нет
- Ic 1403 2 MarksДокумент14 страницIc 1403 2 MarksJeya Prakash100% (2)
- 8bit Microprocessor Using VHDLДокумент16 страниц8bit Microprocessor Using VHDLTanu Newar0% (2)
- Electronic Let Off MotionДокумент3 страницыElectronic Let Off MotionWaqar Baloch100% (2)
- StetindДокумент6 страницStetindGiovanniОценок пока нет
- UbnfilelДокумент3 страницыUbnfilelJorge LorenzoОценок пока нет
- Solaris 10 Boot ProcessДокумент14 страницSolaris 10 Boot Processtejasn1000Оценок пока нет
- Manual New AswanДокумент18 страницManual New AswanmohamedmosallamОценок пока нет
- Fundamentals of Petroleum Engineering BookДокумент10 страницFundamentals of Petroleum Engineering BookRizwan FaridОценок пока нет
- 2020.04.24 BC thamtratonghop TKCS Trường Fulbright Lần 1Документ32 страницы2020.04.24 BC thamtratonghop TKCS Trường Fulbright Lần 1Khac Hoang PhamОценок пока нет
- TA - 031 - en General Information For Diaphragm SealsДокумент5 страницTA - 031 - en General Information For Diaphragm Sealstudonghoa tmpОценок пока нет