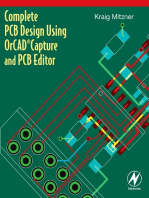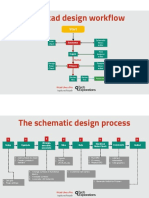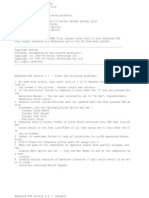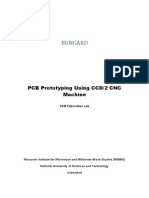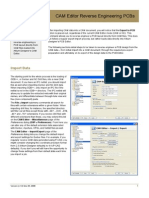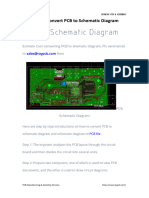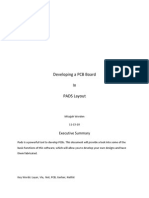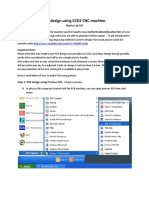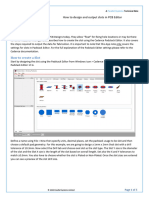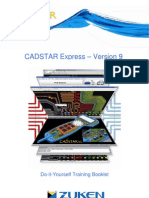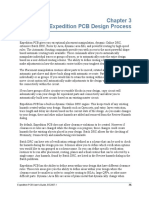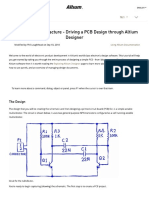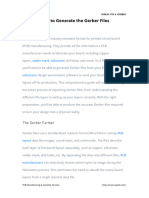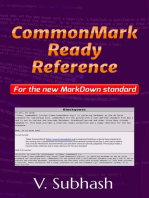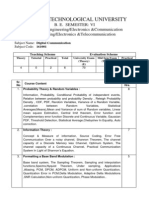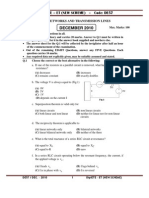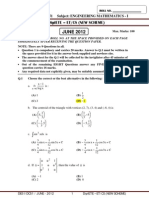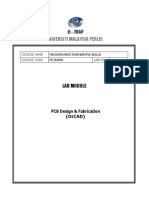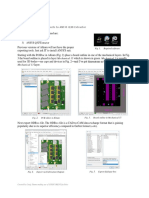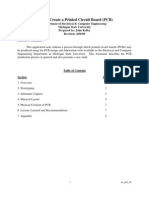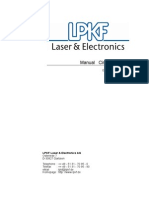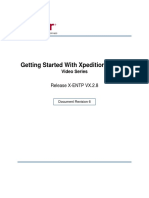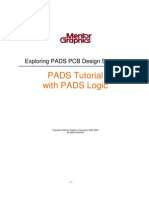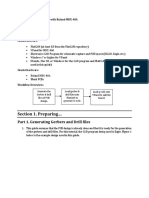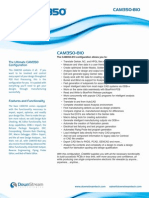Академический Документы
Профессиональный Документы
Культура Документы
OrCAD LayoutPlus Tutorial Tips 53
Загружено:
tutulkarИсходное описание:
Авторское право
Доступные форматы
Поделиться этим документом
Поделиться или встроить документ
Этот документ был вам полезен?
Это неприемлемый материал?
Пожаловаться на этот документАвторское право:
Доступные форматы
OrCAD LayoutPlus Tutorial Tips 53
Загружено:
tutulkarАвторское право:
Доступные форматы
RBR/V 0.
4 1
OrCad Layout Plus PCB Tutorial
R. B. Reese (9/2005), ECE, MSU.
RBR/V 0.4 2
OrCad Layout Plus PCB Tutorial
This is a simple tutorial of OrCAD PCB using a two-layer PCB with through-
hole components.
The design is a RS232 interface board that contains a DSUB-9 pin connector,
7805 regulator, and a MAX-232 interface chip (16-pin dual-in-line package).
The zip archive contains both Capture and Layout Plus files
RS232.DSN is the Capture (schematic file)
RS232.MNL is the netlist file for input to OrCAD Layout Plus
RS232.MAX is the board layout. To create your own version of the board, just
copy the RS232.MNL to a new directory, and then import it into Layout Plus
This tutorial does not cover schematic capture, and assumes that you will also
access the online help in Layout Plus to fill in some of the details that are
glossed over in this tutorial.
Read through the entire tutorial first before starting so that you get a feel for
the overall steps required to produce a PCB.
RBR/V 0.4 3
Create a PCB from a Netlist (MNL) File
Run Cadence PSD 15.0 Layout Plus.
In the AutoECO window, fill in the Technology field (use a
TCH file for new board, or MAX file if you have an existing
board and have changed the netlist), MNL Netlist field (.mnl
file), and then click apply ECO. Can do this even after a board
has been created if you have changed the schematic, and
created a new netlist this will update the existing board with
the changes.
RBR/V 0.4 4
Create a PCB from a Netlist File
For TCH field, use
2bet_thr.tch for two-
layer through hole, or
2bet_smt.tch for
two-layer surface
mount or through hole.
RBR/V 0.4 5
Footprints
During the creation of the initial board file (.MAX file), you may
be asked to associate a footprint with a component. A footprint
is the PCB image of the package that is used for the component.
Even common packages like a DIP (dual-in-line package) may
have several different varieties of footprints you need to look in
the datasheet to see which one will match the component you plan
to use.
RBR/V 0.4 6
Unplaced View
View in Layout
Plus after import
of netlist file.
Components are
unplaced.
This shows you
the footprints of
the components.
RBR/V 0.4 7
Changing a Footprint
Use Tool Component
Select Tool and then select
a component.
Left-click on component to
select it, then use
Properties from right-click
pop-up menu. Select
footprint in Edit
Component window to
change footprint.
Footprint pops up footprint window, select footprint from list of libraries.
RBR/V 0.4 8
Footprint Libraries
Many libraries available. Most common ones are:
DIP100T dual-in-line packages
DSUBT D-sub connectors (RS232)
TO TO packages for voltage regulators, power transistors
TM_RAD radial component packages where package is oriented
vertically (capacitor/resistors standing up)
TM_AXIAL radial component packages where package is lying
on board between through holes.
SIP for single-in-line headers or packages.
SM surface mount discrete components (caps, resistors)
TELE PCB mount telephone jacks/plugs
Many more, just explore around. The window shows you
the footprint as a library/part is selected.
RBR/V 0.4 9
Routing/Placement Grid
Use Options System Settings to view the Route/Place grid.
1 mil = 0.001 inch
The default is a fairly
coarse grid and will
easily meet the
minimums set by PCB
fab houses (usually 7 or
8 mil minimum trace
width/spacing).
May have to change this
if you have fine-pitch
surface mount devices,
but is fine for through-
hole PCBs.
RBR/V 0.4 10
Online Help
Before proceeding with placement/routing, use the
Help Layout Help command to open a
browser to the online help.
This is useful to keep you on track in terms of
what to do next if it is not clear from this tutorial.
RBR/V 0.4 11
Creating the Board Outline
In the online help, follow the instructions labeled
Creating a board Outline under the section
Setting up the board.
Do not worry too much about the size of the board yet,
just create a rectangle that the components will easily
fit in.
Follow the instructions labeled Moving the
Datum to place the datum in the lower left
corner.
RBR/V 0.4 12
After creating board outline, datum.
board
outline
datum
RBR/V 0.4 13
Manual Placement vs. AutoPlacment
Probably just want to do manual placement for most
board designs.
Use Tool Component Select to select components
Use R to rotate components when moving them around.
If you want to try auto placement, load in a placement
strategy file
use Load to load a placement strategy file, use
pldstd.sf, found in
Cadence/PSD15.0/tools/layout_plus/data
Use Auto Place Board to do auto placement if desired, will
give you a feel for how small your board can be.
RBR/V 0.4 14
After Manual Placement
Placement does not
allow component
outlines to overlap
edge of board.
Board is now too
big, adjust board
outlines and move
datum to make
board outline
smaller.
Use Tool
Obstacle Select
Tool and to select
old board outline,
delete it, create a
new one. Then
move datum to left
corner.
RBR/V 0.4 15
Placement Tips
If you have polarized components (like capacitors), orient
them all of the same way if possible.
Ensure that the silk screen footprint (SST layer) has some
method of indicating pin #1 so that you know how to place
the component when you are populating the board.
Orient pin #1 of all DIP components the same way
Assume that you will socket the DIP components, so dont
crowd the components too closely to the DIP footprints;
this can make populating of the board tougher.
RBR/V 0.4 16
After New Board Outline
Note that outline of D-SUB connector is now outside of board outline. This is
ok, as we want the connector on this board to extend past the edge. After route,
when you a design rule check Auto Design Rule Check you will get a
DRC error where this outline overlaps the edge of the board.
RBR/V 0.4 17
Routing Strategy Files
Before auto routing, use Load to load a routing strategy file.
Use 2__thr_h.sf or 2__th_v.sf for two-layer through hole
boards; 2__smd_h.sf or 2__smd_v.sf for two-layer mixed
through-hole/surface mount.
This causes some of the layers to not display do not worry,
they are still there.
RBR/V 0.4 18
Layers Settings before Routing
Use View Database Spreadsheets Layers to get this
window to popup.
For two layer boards, select and use Properties from right-click popup menu
to set the GND, POWER, and other inner layers as unused. Should only be
two routing layers.
RBR/V 0.4 19
AutoRouting
Use Auto Autoroute Board to autoroute the board.
Use Auto Unroute Board to remove the routing.
After routing.
RBR/V 0.4 20
Layers for PCB Fab
*.TOP top copper
*.BOT bottom copper
*.SMT solder mask top
*.SMB solder mask bottom
*.SST silk screen top
*.ASY assembly top, contains the board outline.
*.DST drill sizes.
These are the minimum number of layers for a two-layer PCB. The solder mask
top/bottom are very important as these prevent bridges during soldering. Do not
try to save money by excluding the solder mask layers (some fab houses give you
this option).
Most fab houses only include one silk-screen (the top one) in their standard
service this is a documentation layer that includes all of the lettering you see
on PCBs. For through-hole PCBs, the top silk screen is all that is needed.
RBR/V 0.4 21
Gerber Output Options
Use Options Gerber Settings to get this window to popup.
2.3 format
specifies 1
mil
resolution.
Most
compatible
with PCB
services, use
3.4 if your
grid is finer.
RBR/V 0.4 22
Gerber layer Options
Use Options Post Process Settings to get this window to
popup.
Select layer,
use
Properties
from right-
click popup
menu to open
this window,
ensure that
Extended
Gerber is
selected (this
is RS274X
format).
RBR/V 0.4 23
Batch-Enabled Layers
Select layer, use
Properties from
right-click popup
menu to open this
window, and enable
or disable the layer
for post processing.
RBR/V 0.4 24
Batch Enabled Gerber Layers/Files
Batch Enabled gerber layers are produced by post
processor for submission to PCB fab house
The only gerber layers needed for two-layer board
submission are:
*.TOP (top copper), *.BOT (bottom copper), *.SMT
(solder mask top), *.SMB (solder mask bottom), *.SST
(silk screen top), *.AST (assembly top), *.DST (drill
sizes, this is not a gerber file)
The *.DRD layer is not needed by fab houses if Extended
Gerber is used.
Some fab houses prefer that you draw a board outline on
the silk screen layer, and then you would not have to
submit the *.AST top file
The *.DST file is NOT a batch-enabled layer, it is always
created by default. and should be included as well.
RBR/V 0.4 25
Post Processor Files
Auto Run Post Processor creates output files for PCB
submissions.
Files created that are needed
for PCB submission are:
*.TOP, *.BOT, *.SMT,
*.SMB, *.SST, *.AST, *.DST
and
thruhole.tap, *.GTD
The thruhole.tap file is
generated if you have any
through-hole components;
this is the excellon drill file.
The *.GTD is gerber
documentation file that gives
tool options etc. Include this
information as part of
documentation for the fab
house.
RBR/V 0.4 26
PCB Fab House Submission
Most fab houses want a ZIP archive of your fab files that
include:
the gerber files (*.TOP, *.BOT, etc).
the excellon drill file (thruhole.tap)
A README.TXT that explains what each file in the ZIP archive
contains and tool documentation (what PCB layout program produced
these files, what options were used,etc). Copy the information in the
*.GTD file and add some notes that lists each file name and what the
file contains.
Before submitting, do a careful manual check of your routes.
This is critical if you could not simulate your design (like a
microcontroller-based design) and have entered a schematic.
RBR/V 0.4 27
Sample
README.TXT
in your fab
submission
File List:
PIC18BRD-5.AST - contains board outline
PIC18BRD-5.DTS - drill tool sizes
PIC18BRD-5.TOP - top copper
PIC18BRD-5.BOT - bottom copper
PIC18BRD-5.SMT - solder mask top
PIC18BRD-5.SMB - solder mask bottom
PIC18BRD-5.SST - silk screen top
thruhole.tap - drill file
Gerber files created by Orcad Layout Plus 10.0.0
{Format Gerber
{Dialect RS274X}
{m.n 2.3}
{Mode Absolute}
{ZeroSuppression Leading}
{Terminator 0x2a, 0xD, 0xA}
{Metric No}
{Modal No}
{UserData Yes}
{Nets No}
{Gcmds Yes}
{CharSet ASCII}
{Arcs360 No}
{ArcsModal Yes}
{HonorCrLf No}
{Comments Yes}
{Flags 0}
}
File list
Tool information
RBR/V 0.4 28
Silk Screen Layer
Use the SST (silkscreen top) to add documentation to your
board.
After routing, the default color of blue is hard to see; use
Options Colors to change the color of a layer (white is good
for the silk screen).
Use Tool Text
New to add Text to
the silkscreen after
selecting the SST
layer from the layer
menu at the top.
RBR/V 0.4 29
Print/Plot
For through-hole components, print the top layer on a piece of paper then
poke them through the holes to see if everything fits. Can also position
surface mount components in this way as well.
1. Use Options Post Process Settings to bring up the layer spreadsheet.
Then use Window Tile to position the layer spreadsheet, design windows
side by side.
2. Left click on the top layer to select it, then use Preview in the right-click
popup menu to only display the top layer.
3. Left-Click on the design window to select it.
4. Use File Print/Plot to print the current layer on a printer (ensure that the
Print Manager is select in the print popup menu). I was able to get correctly
scaled plots if I printed directly to a laser printer; if I printed to a PDF file first
then the plot scale was incorrect.
RBR/V 0.4 30
Misc Tips
To see all layers Auto Refresh All
To measure board size, do Tool Measurement
Select Tool and click left on one point, then move cursor
to end of measurement and click left to end (hit ESC to
clear measurement
Default units is mil (1/1000 of an inch), so 2000 is 2 inches
Check units by Options System Settings
RBR/V 0.4 31
Changing VDD/GND Net Thickness
On a two-layer board, you may want to change the Vdd/GND trace
thickness depending on your current requirements of your board.
The default is 10 mils, trying changing it to 20 mils.
Use View Database Spreadsheets Nets to view nets.
To change the width of a net, left click on a net to select it, then right
click to bring up the pop-up menu. Modify the Min Width, Max
Width, Conn Width values.
Net listing; width.
RBR/V 0.4 32
Routing after changing Vdd/GND trace thickness
Vdd/GND traces are now noticeably thicker than signal traces.
RBR/V 0.4 33
Using Copper Pour
Copper Pour is a way to have a ground plane cover most of
the top and bottom layers, with routes etched out through
the plane. Will provide a better ground in this manner.
Use Options User Preferences to enable copper pour .
RBR/V 0.4 34
Creating a Copper Pour
Create a rectangular obstacle on the TOP layer of type COPPER
POUR that covers the entire board and attach it to net GND. The
width should not be smaller than the minimum trace size.
Layer
Type
Net attachment
trace width = 10 mils
RBR/V 0.4 35
After creation of TOP copper pour
green area is
copper pour.
Create another
copper pour
obstacle on the
BOT layer and
attach to
ground also.
RBR/V 0.4 36
After Routing
Note that
routes
tunnel
through
the
copper
pour.
Routing,
display
will take
longer
with
copper
pour.
RBR/V 0.4 37
Adding Mounting Holes
Tool Component Select
Tool Component New
Pops up new Component window
Select footprint either MTHOLE1/2/3 from LAYOUT
library; place anywhere you wish on board.
Mounting
Holes
RBR/V 0.4 38
Adding New Footprints
a. Run Layout Plus
b. Use Tools Library Manager to run the Library Manager.
c. Select a footprint that looks similar (or even not so similar) to
what you need. Base on your selection on the hole size for the
pins (VIA size) in the footprint; if it does not have the same
number of pins you can always add/delete pins later.
d. Use Save As... to save this footprint to a new library; use the
Create New Library button to create a new library. Change the
name of the footprint to whatever you need.
Invariably, you will find that a footprint you need is missing
from the Cadence libraries. Do not panic, it is not hard to add a
new footprint.
RBR/V 0.4 39
Creating a New Library
footprint to
start
modifying.
Use this to create
a new footprint.
Even if you are not going to modify a footprint, it might be a good
idea to save the footprint to a new library associated with the board
design. In that way, you can collect all of the footprints used by a
particular board in one library; this makes it easier if you want to
give the design to somebody else.
RBR/V 0.4 40
New Library Created, Save Design
Name of new part
New library name
RBR/V 0.4 41
New Footprint for a Wheel
Potentiometer
Dimensions will either be in mils or mm (the above dimensions
are in mm).
Place the footprint origin (datum) either in the center of the pins
to make the footprint symmetrical about the origin, or locate it in
the center of a pin.
RBR/V 0.4 42
Determine the Origin, and then Centers of
the Pins
Place origin here so that pin
locations are symmetric
-2.5,0
-2.5,0
4.65,6
round to nearest
0.1 mm, use:
4.7,6
-4.65,6
round to nearest 0.1
mm, use:
4.7,6
Dimensions in mm
1 mm = 1000 microns
RBR/V 0.4 43
1. Getting started
Use Tool Text Select and Tool Pin Select to
move text/pin objects to side for now to reduce clutter.
RBR/V 0.4 44
2. Delete Old Obstacles (Place and Detail)
An obstacle is just a shape (line/box/circle) placed on layer. Obstacles have a
type and are placed on a particular layer. Obstacles of type Detail placed
on layer SSTOP (top silk screen) are used for shape outlines of the device.
An obstacle of type
Place Outline on
layer Global is used
by the Autoplacer tool
to place the object.
Use View Database
Spreadsheets
Obstacles to list the
obstacles, delete the
obstacles of type
Detail and Place
Outline.
RBR/V 0.4 45
3. Obstacles Deleted
Obstacles have been deleted.
RBR/V 0.4 46
4. Change the Grid
Use Options System Settings to set the grid to
something that matches your units.
Units changed
to mm
Visible 1 mm
grid
Detail and
place grid are
0.1 mm
Do not be concerned
about the other
settings.
RBR/V 0.4 47
5. Place the pins to match footprint
Use Tool Pin Select, and click and drag around a pin to
select it (should turn white if selected). Do not click on the
pin, or you will move it around.
Edit Pin X, Y to place Pin.
Also edit the Pad Name to be the desired name
Once pin is selected,
right click, and use
Properties to edit
Pad location and
name.
RBR/V 0.4 48
Pads are Placed, Via Sizes
If you need to copy a pin to
create more pins, then select
the pin using Tool Pin
Select, then use Edit
Copy to create a copy
that can be placed.
The footprint says these
should 1 mm wide; in this
footprint they are actually
about 1.9 mm. You should
give yourself some slack; too
big is MUCH better than too
small as solder will fill the
gaps.
RBR/V 0.4 49
6. Reset Grid
After pins are placed, reset grid to normal settings for
drawing the Place Outline and silkscreen detail
RBR/V 0.4 50
7. Draw the Place Outline
Use Tool Obstacle
New to create a new
obstacle; use Properties
from right-click menu to set
type to place outline, on
the global layer, width 1.
Place outline is not critical,
just create it as a rectangle
that encloses the pins.
This is used as boundary by
autoplacer tool to place the
part.
RBR/V 0.4 51
8. Draw the Silk Screen Detail
Create obstacles of type
Detail on the top silk-
screen layer to outline
your component. Use
width 10 mils. Can draw
anything you want to
document the component.
White lines are
obstacles on SSTOP
layer.
RBR/V 0.4 52
Silk Screen Detail (cont).
Use Tool Text New to create
text on silkscreen to document pin
numbers and anything else you want.
Do not use line width less than 8 mils.
Free Text
&Comp is of type reference
designator, will be replaced
with schematic component
designator (i.e u1)
RBR/V 0.4 53
Using the Footprint
You can bind a schematic symbol to your new
footprint when you create a new board design
(during the netlist import).
You will also have to create a new symbol for
your part in the Capture Symbol editor.
The procedure is similar locate a part in the Capture
schematic editor that is close to what you need, create a
new Capture library, then copy that part over to your
new Capture library and edit it.
See the online help for Capture on how to do this.
This is not as difficult as creating the footprint.
Вам также может понравиться
- Manual FLATCAMДокумент31 страницаManual FLATCAMEnrique Gaibor100% (1)
- Complete PCB Design Using OrCAD Capture and PCB EditorОт EverandComplete PCB Design Using OrCAD Capture and PCB EditorРейтинг: 5 из 5 звезд5/5 (1)
- Kicad Like A Pro 2 IllustrationsДокумент5 страницKicad Like A Pro 2 IllustrationselfrichОценок пока нет
- Evolution of Computer Graphics For Engineering Design - Aircraft NMG Numerical Master GeometryДокумент29 страницEvolution of Computer Graphics For Engineering Design - Aircraft NMG Numerical Master GeometrypbsrivinayОценок пока нет
- Creating A PCB Design With Orcad PCB Editor: Support@Nordcad - DK Support@Nordcad - NoДокумент31 страницаCreating A PCB Design With Orcad PCB Editor: Support@Nordcad - DK Support@Nordcad - NoJorge Ballesteros CaceresОценок пока нет
- Bungard CNC MachineДокумент36 страницBungard CNC Machineeb7dzpОценок пока нет
- Yale Cadance OrCAD Layout TutorialДокумент32 страницыYale Cadance OrCAD Layout TutorialIon IonutОценок пока нет
- Allegro PCB Design Tutorial: (From Zero To Manufacturing) Gökçe Kesk N MARCH 2007 Carnegie Mellon UniversityДокумент16 страницAllegro PCB Design Tutorial: (From Zero To Manufacturing) Gökçe Kesk N MARCH 2007 Carnegie Mellon UniversityYongwoo KimОценок пока нет
- ReadmeДокумент7 страницReadmeBimbim PrikitiwОценок пока нет
- Oracle To SQL Migration FAQ - v7.0Документ17 страницOracle To SQL Migration FAQ - v7.0Shkëlzen HasanajОценок пока нет
- SOP Manual BungardДокумент36 страницSOP Manual BungardRandom AspectОценок пока нет
- What Is PADS LayoutДокумент9 страницWhat Is PADS LayoutjackОценок пока нет
- AR0121 CAM Editor Reverse Engineering PCBsДокумент5 страницAR0121 CAM Editor Reverse Engineering PCBsdrakenhavenОценок пока нет
- Design GuidelinesДокумент22 страницыDesign GuidelinesDang NguyenОценок пока нет
- Footprint Creation PCBДокумент23 страницыFootprint Creation PCBoniromanteОценок пока нет
- Cadance OrCAD LayoutДокумент32 страницыCadance OrCAD LayoutshaileshОценок пока нет
- Experiment 1 Schematic Drawing and PCB Design: ObjectiveДокумент5 страницExperiment 1 Schematic Drawing and PCB Design: ObjectiveGuadalajara JaliscoОценок пока нет
- What Does A Pick and Place File MeanДокумент10 страницWhat Does A Pick and Place File MeanjackОценок пока нет
- How To Convert PCB To Schematic DiagramДокумент26 страницHow To Convert PCB To Schematic DiagramjackОценок пока нет
- Gerber File CreationДокумент44 страницыGerber File CreationBatka Shankar100% (2)
- PCB DesignerДокумент70 страницPCB Designeram1liОценок пока нет
- Micajah Worden - Application NoteДокумент12 страницMicajah Worden - Application NotethanhhavdtОценок пока нет
- Circuit Boards With Orcad LayoutДокумент27 страницCircuit Boards With Orcad LayoutdanyОценок пока нет
- LAB 6 - INTRODUCTION TO PCB (1) (2) EcadДокумент15 страницLAB 6 - INTRODUCTION TO PCB (1) (2) EcadMuhd FaizОценок пока нет
- PCB Design Using CCD2 CNC Machine.: Physics Lab SSEДокумент35 страницPCB Design Using CCD2 CNC Machine.: Physics Lab SSEVăn Khoát NguyễnОценок пока нет
- PCB Design Using CCD2 CNC Machine.: Physics Lab SSEДокумент35 страницPCB Design Using CCD2 CNC Machine.: Physics Lab SSEVăn Khoát NguyễnОценок пока нет
- Altium PCB Project Template PDFДокумент5 страницAltium PCB Project Template PDFduchaundh1Оценок пока нет
- DRC LayersДокумент19 страницDRC LayersRaul Sanchez RoyОценок пока нет
- Slots PCB EditorДокумент5 страницSlots PCB Editorv.rezachevОценок пока нет
- Ultiboard 9: PCB LayoutДокумент8 страницUltiboard 9: PCB Layoutredoctober24Оценок пока нет
- Multilayer Pcbs in EagleДокумент19 страницMultilayer Pcbs in EagleKhushal KharadeОценок пока нет
- Printed Circuit Boards Designing and Its Fabrication MethodsДокумент54 страницыPrinted Circuit Boards Designing and Its Fabrication MethodsZaryab QaziОценок пока нет
- Manual PDFДокумент43 страницыManual PDFModesto Marcos Calderon CruzОценок пока нет
- Converting From Cadence Allegro To Agilent ADSДокумент12 страницConverting From Cadence Allegro To Agilent ADSGaetano CosentinoОценок пока нет
- How To Setup Eagle CADДокумент4 страницыHow To Setup Eagle CADTedee AgoncilloОценок пока нет
- PCB123 V2 Users GuideДокумент108 страницPCB123 V2 Users GuidevijayОценок пока нет
- Ec Design GuidelinesДокумент22 страницыEc Design Guidelinesjagadees21Оценок пока нет
- Orcad LayoutДокумент21 страницаOrcad LayoutjeepschuleОценок пока нет
- Cadstar DiyДокумент42 страницыCadstar DiySree RekhaОценок пока нет
- Hi Speed Design Tutorial For Alti Um DesignerДокумент17 страницHi Speed Design Tutorial For Alti Um DesignerdangtuandatОценок пока нет
- Chapter 3Документ140 страницChapter 3CONG YOU WONGОценок пока нет
- Altium TutorialДокумент73 страницыAltium TutorialgsmsbyОценок пока нет
- PowerMill 10 sp5Документ4 страницыPowerMill 10 sp5Bruno SiqueiraОценок пока нет
- PCB Layout TaskkkДокумент11 страницPCB Layout TaskkkDulshan DulshannОценок пока нет
- Training 3Документ17 страницTraining 3Thomas George100% (1)
- Howto - Bandwidth Management For Adsl With OpenbsdДокумент14 страницHowto - Bandwidth Management For Adsl With OpenbsdjuanjoescobarОценок пока нет
- Underground Ring DesignДокумент49 страницUnderground Ring Designfranklin_araya_3100% (1)
- Ec Design Guidelines Englsih 1 2010 v3Документ22 страницыEc Design Guidelines Englsih 1 2010 v3rey_hadesОценок пока нет
- Cmos Vlsi Design Lab 4: Full Chip Assembly: I. Core SchematicДокумент5 страницCmos Vlsi Design Lab 4: Full Chip Assembly: I. Core SchematicdrhammoudaОценок пока нет
- Gramiccioni, T. - A Tutorial On OrCAD Layout and Printed Circuit Board FabricationДокумент28 страницGramiccioni, T. - A Tutorial On OrCAD Layout and Printed Circuit Board FabricationsivajaganathanОценок пока нет
- Or Cad 4Документ33 страницыOr Cad 4Krish Gopi KondetiОценок пока нет
- RL78 Project Configuration Tips - LabProcedureДокумент26 страницRL78 Project Configuration Tips - LabProcedure洪勻苹Оценок пока нет
- Readme PDFДокумент12 страницReadme PDFXavier FelixОценок пока нет
- Cadstar V14 PDFДокумент92 страницыCadstar V14 PDFZoeloe_2Оценок пока нет
- Introduction To Altium Designer PDFДокумент47 страницIntroduction To Altium Designer PDFMuhammad Amir AmirОценок пока нет
- Significance of A Netlist PCB in Electronic DesignДокумент10 страницSignificance of A Netlist PCB in Electronic DesignjackОценок пока нет
- Bare Metal On The Beaglebone (Black and Green) : This Document Guides The User ThroughДокумент15 страницBare Metal On The Beaglebone (Black and Green) : This Document Guides The User Throughshankunni mamanОценок пока нет
- How To Generate The Gerber FilesДокумент25 страницHow To Generate The Gerber FilesjackОценок пока нет
- PLC: Programmable Logic Controller – Arktika.: EXPERIMENTAL PRODUCT BASED ON CPLD.От EverandPLC: Programmable Logic Controller – Arktika.: EXPERIMENTAL PRODUCT BASED ON CPLD.Оценок пока нет
- Dreamcast Architecture: Architecture of Consoles: A Practical Analysis, #9От EverandDreamcast Architecture: Architecture of Consoles: A Practical Analysis, #9Оценок пока нет
- A. Definition of A Radiation WorkerДокумент2 страницыA. Definition of A Radiation WorkertutulkarОценок пока нет
- Work Method StatementДокумент1 страницаWork Method StatementMayouran WijayakumarОценок пока нет
- Gujarat Technological UniversityДокумент3 страницыGujarat Technological Universitymehul03ecОценок пока нет
- Chapter 14 (Book) Review QuestionsДокумент6 страницChapter 14 (Book) Review QuestionstutulkarОценок пока нет
- Electrical Engineering Objective Questions 1Документ1 страницаElectrical Engineering Objective Questions 1tutulkar67% (3)
- Electrical Engineering Questions 5Документ1 страницаElectrical Engineering Questions 5tutulkarОценок пока нет
- Electrical Engineering Questions 11Документ1 страницаElectrical Engineering Questions 11tutulkarОценок пока нет
- DE57J12Документ4 страницыDE57J12tutulkarОценок пока нет
- DE57D10Документ4 страницыDE57D10tutulkarОценок пока нет
- Tangent LinesДокумент3 страницыTangent LinestutulkarОценок пока нет
- BSNL PlanДокумент35 страницBSNL PlantutulkarОценок пока нет
- Electrical Engineering Questions-3Документ1 страницаElectrical Engineering Questions-3tutulkarОценок пока нет
- JUNE 2012: Dipiete - Et/Cs (New Scheme)Документ3 страницыJUNE 2012: Dipiete - Et/Cs (New Scheme)tutulkarОценок пока нет
- Mospec: F20C05 Thru F20C20Документ2 страницыMospec: F20C05 Thru F20C20tutulkarОценок пока нет
- JUNE 2012: Dipiete - Et/Cs (New Scheme)Документ3 страницыJUNE 2012: Dipiete - Et/Cs (New Scheme)tutulkarОценок пока нет
- Vector Algebra: 5 LecturesДокумент18 страницVector Algebra: 5 LecturestutulkarОценок пока нет
- 6th Sem Question Bank EVEN'11Документ27 страниц6th Sem Question Bank EVEN'11tutulkarОценок пока нет
- Chapter 4: Communication Systems: AnalogДокумент67 страницChapter 4: Communication Systems: AnalogtutulkarОценок пока нет
- Orcad LayoutДокумент21 страницаOrcad LayoutjeepschuleОценок пока нет
- EDJ16002 Lab 8 PCB Design & FabricationДокумент26 страницEDJ16002 Lab 8 PCB Design & FabricationpreethikaОценок пока нет
- Release Highlights For CAM350 Product Version 8.5Документ3 страницыRelease Highlights For CAM350 Product Version 8.5Ahmed EzzatОценок пока нет
- Boxford CNC Machine ToolДокумент6 страницBoxford CNC Machine ToolMuhammad IsmailОценок пока нет
- How To Export Gerber Files From Protel - ElecrowДокумент1 страницаHow To Export Gerber Files From Protel - Elecrowzeropoint_romeoОценок пока нет
- TINA PCB Design Manual 3Документ40 страницTINA PCB Design Manual 3Jaiprakash SharmaОценок пока нет
- Altium To q3dДокумент3 страницыAltium To q3dWesley de PaulaОценок пока нет
- Easy PCB (Printed Circuit Board) Fabrication, Using Laser Printer Toner Transfer, With A Household Clothes Iron and Glossy InkjДокумент20 страницEasy PCB (Printed Circuit Board) Fabrication, Using Laser Printer Toner Transfer, With A Household Clothes Iron and Glossy Inkjws253294388Оценок пока нет
- Pdf2Gerb 1.6Документ11 страницPdf2Gerb 1.6martincho1506Оценок пока нет
- Prezentare Flux ProiectareДокумент31 страницаPrezentare Flux ProiectareGeorge IoОценок пока нет
- Vp6000-V Brochure enДокумент6 страницVp6000-V Brochure enFarhan AbdurrafiОценок пока нет
- Pcad 2006 AsciiДокумент164 страницыPcad 2006 Asciimamanca1Оценок пока нет
- Eagle PCB & Deskcnc: How To Use Eagle To Produce Gerber Files Suitable For Use With DeskcncДокумент29 страницEagle PCB & Deskcnc: How To Use Eagle To Produce Gerber Files Suitable For Use With DeskcncValdecir SauterОценок пока нет
- PCB Manufacturing Process PDF - 2Документ9 страницPCB Manufacturing Process PDF - 2api-3755845Оценок пока нет
- Altium Tutorial Version24March2014 FinalДокумент33 страницыAltium Tutorial Version24March2014 FinalSaima KanwalОценок пока нет
- Circuit Cam40 TutorialДокумент182 страницыCircuit Cam40 TutorialDede SadiОценок пока нет
- Getting Started With Xpedition Layout: Video SeriesДокумент42 страницыGetting Started With Xpedition Layout: Video Seriesanshu anuОценок пока нет
- Pads Tut LogicДокумент61 страницаPads Tut Logicardeleanu_842799Оценок пока нет
- How To Mill PCBs With Roland MDX - Version - 3Документ13 страницHow To Mill PCBs With Roland MDX - Version - 3japОценок пока нет
- Apparel Internship ReportДокумент89 страницApparel Internship ReportAkanksha Gupta0% (2)
- CAM350 11 Build715 ReleasehighlightsДокумент66 страницCAM350 11 Build715 ReleasehighlightsjordileftОценок пока нет
- Electronic CircuitsДокумент91 страницаElectronic Circuitsvinay Shastry100% (6)
- Internship ProjectДокумент94 страницыInternship ProjectVijit SahuОценок пока нет
- EDWinXPДокумент21 страницаEDWinXPmefortruthОценок пока нет
- Resume 100Документ3 страницыResume 100dangerbala3Оценок пока нет
- Virya Infotech - Design ProcessДокумент18 страницVirya Infotech - Design ProcessGirish MohantyОценок пока нет
- Cam350 810Документ4 страницыCam350 810Frank ZamoraОценок пока нет