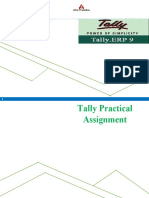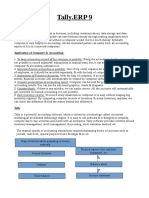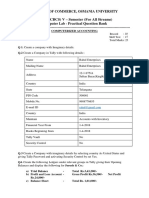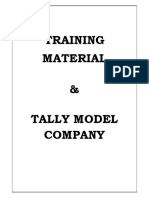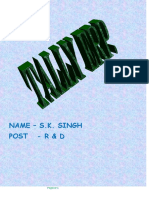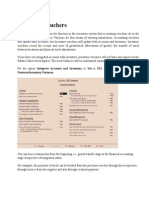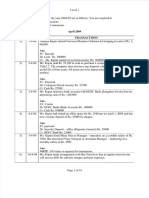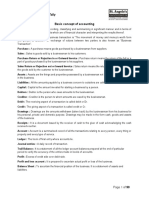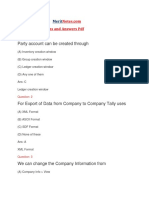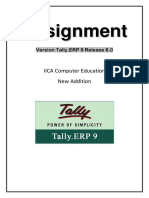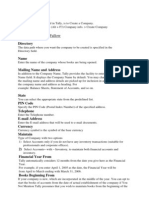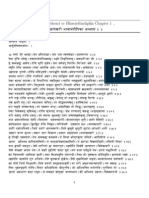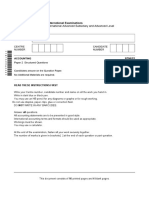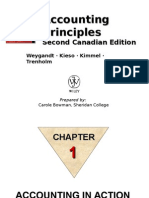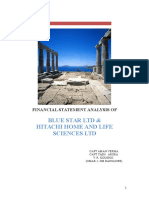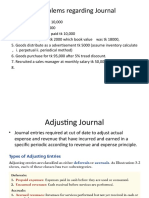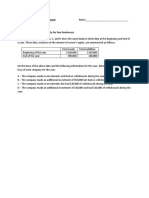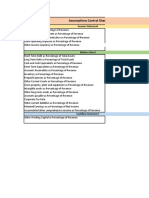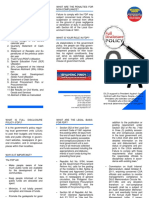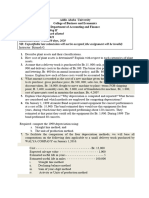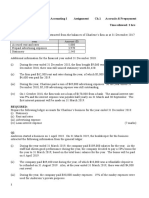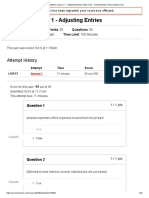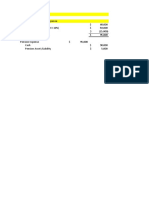Академический Документы
Профессиональный Документы
Культура Документы
Tally
Загружено:
somchoudhariИсходное описание:
Авторское право
Доступные форматы
Поделиться этим документом
Поделиться или встроить документ
Этот документ был вам полезен?
Это неприемлемый материал?
Пожаловаться на этот документАвторское право:
Доступные форматы
Tally
Загружено:
somchoudhariАвторское право:
Доступные форматы
The Company Creation Screen Comprises of the following
Directory Details :-
This is where your company data will be stored on your system.
This field is skipped by default assuming that you wish to create the company in the data path
displayed. However, if you want to change it, simply use the backspace key and change it to
what ever required.
Name and Address: -
Name and Address Details
Detail Description
Name Name of the company as it will be known to Tally. If
you have several companies to create with similar
names, you will need to distinguish between them
to provide a unique name for Tally.
Mailing
Name
The company name given in the name field
automatically appears in this field. This can be changed
as per your requirements. The correct name of the
company for mailing purposes should be entered.
Address Address of the company.
Tally will automatically adjust the spacing characters and lines entered to ensure the
details fit the space available.
Email :-
Give the email address that will be used to email document, reports and data from Tally.
Income Tax, Local Sales Tax and Interstate Sales Tax numbers :-
This is to record the range of income tax. Local and inter-state sales tax registration
numbers. They can be printed out in invoice and Statement of accounts as necessary.
Currency Symbol :-
This tells the Symbol to use for monetary value by default, Tally displays RS. Here.
Maintain Accounts Only or Accounts with inventory :-
You have to tall Tally which Parts of the system you wish to use. When you arrive at this field,
Tally displays two options Accounts only and Accounts with Inventory.
Maintain
Option
Description
Account only Financial Accounts of the company only
Accounts with inventory Both Financial Accounts and inventory of the company
Note :-
Tally recognizes a wide range of date format
Example: - 1-4-01, 01/04/01, 1 Aper 2001, and will convert what you enter to a standard format.
Financial Year From :-
Specify the financial Year (FY) for this company Tally canisters 12 months from the date
you give here as the Financial Year. For example, If you give 1
st
April 2001, your FY will be
April to March in this case, ending with 31
st
March 2002.
Financial Year Details
Details Description
Financial year
from
The first day of the company financial year from which. Tally will keep the
accounts.
Books Beginning From :-
The date given for Financial Year From is automatically displayed. However, we can specify
the actual date on which the book of accounts starts. In case our accounts are opened mid-way
during the financial year specified, we can enter the required and start the books of accounts
accordingly.
Books Beginning From
Detail Description
Books beginning from The day within the specified financial year from which the books
accounts will be kept by Tally
Tally Vault :-
Give a password here if you want the company date to be maintained in an encrypted form. This
is known as Tally Vault. It is an enhanced security feature. With the Tally Vault password given,
the date will be maintained permanently in an encrypted from
With the Tally Vault password the data is not accessible Remember to keep this password
private and known only to those who need to know. If the password is lost your data cannot be
recovered.
Security Control :-
Tally has a range of security features in this training course, this aspect of Tally is
not covered in Volume ONE it is covered in Volume Two hence, enter NO.
Base currency information :-
Tally needs to know the currency for the company and how amounts should be shown on the
screen and in reports.
Base Currency Information.
Detail Description
Base currency symbol Pre-set as a default currency Rs. (as specified earlier)
Formal name Complete name for the currency Symbol. By default, this is set to
Indian Rupees.
Number of decimal
places
By default, this is set to 2
Show amounts in
millions?
Tally caters to currencies where the different parts of large amounts
are called by special names. By default, this is set to NO.
Is symbol suffixed to
amounts?
By default, this is set to NO. For example, In India we place the Rs
symbol in front of amount.
Put a space between
amounts & symbol?
By default, this is set to YES.
Working with multiple companies :-
For a group of companies you can maintain the details of each company separately. You can
select the company to work with and close the company when it is not required. However, you
can also open many companies at the same time and switch between companies without closing.
Note :-
Base currency Information is set to the default values as given in the Table
However, if Multi-currency feature of Tally is activated then Tally allows the user to atter the
Base currency Information as required.
Maintaining Company data :-
Unit objectives :-
When you have complete this unit , you will be able to :
Set up information about your company on Tally.
Maintain your company information.
Work with companies in Tally.
Basic Company Details :-
Since you are now familiar with some Tally Fundamentals, you can start to enter the basic
company details from the Gateway of Tally, under the Company Information menu Press enter
on create Company and the screen appears as :
Note :-
Do not start creating a company right away you will be told when to being
The Company Information menu screen will appears to be created for the first time in the data
directory.
Exercise to create another Company :-
Before looking at how to view and amend company details, it would be useful to
create another company, which you can use to experiment with if you want to see how the
system works but please name your company My Company so that it corresponds to the
instruction and screens printed in this workbook.
To create My Company, follow this procedure :
1. From the button bar Select F3: Create Company or simply press [Alt]+[F3] to bring up
the company Information menu.
2. Select create company from the menu to bring up the company creation screen. Notice
that tally remembers information from the previous company and offers it as defaults.
3. Enter My Company in the name field and experiment with entering other data of your
choice [For example, the address details].
4. When you have finished, answer Yes to accept the data.
Tally create the new company and the screen should then like this :
Notice that My Company is highlighted. This indicates that it is the currently selected company
from the list of open companies.
You can now practice selecting, closing and altering company information.
As you practice with Tally, please Do Not Alter the company information of ABC &
Company.
Remember :-
While working with Tally you can press [Esc] to exit from any screen-before the changes you
have made take effected.
Note :-
To shut a company: -
Use Alt-F3 at the Gateway of Tally, you will get the company Information Menu
select
SHUT COMPANY selected the required company to shut it
You can also use Alt+F1 to shut a company
Practice Exercise :-
1. Select a company
2. Shut a company
3. Alter a company
To select a company :-
1. From the Gateway of Tally Alt+F3 Company Information menu,
press [Enter] on Select company: - Tally displays the list of companies screen All the
companies created is displayed in an alphabetical order. Select the company name from the
list give.
2. In case two or more companies are loaded / Selected [like ABC&
company and My Company] in the list of selected companies [left-hand side of the
Gateway of Tally] click on the company you would like to selected and it becomes
the highlighted [selected] company at the top of the list.
To Shut a company :-
Press [Alt]+[F3] to display the company Information menu and select shut
company to take you to the close / shut company screen. Select the company name from the
list You can also use [Alt]+[F1] to shut a company from the Gateway of Tally.
To Alter Company Details: -
1. Press [Alt+FF3] to display the Company Information menu from the
Gateway of Tally and select Alter to take you to the select Item screen. Select the company
name from the list to take you to the company Alteration screen.
2. Modify the company details as required-accept and exit.
Button bar :-
You can also access these functions by selecting the appropriate button from the
button bar.
Use [esc] to return to the Gateway of Tally and shut ABC & Company [you
should see only My Company on the Gateway of Tally]
Note :-
While working with Tally, you can press [Esc] to exit from any screen before the
change you have made, take effect.
Pre-defined groups of accounts :-
Groups are a collection of ledges the same nature of transaction.
Tally provides lists of 28 pre-defined Group of these 15 are primary Group and 13
are sub-groups. Tally has pre defined ledgers for Cash [under Cash-in-hand group] and for the
profit & Loss A/c [under primary group]
Out of the 15 pre-defined primary groups given below are 9 pre-defined primary
groups [including the 13 Sub-groups] that appear in the Balance Sheet These 9 primary groups
are capital in nature and hence appear in the balance sheet.
Note :-
Items in [square brackets] are aliases for the Group Names. This is another
powerful feature of Tally, which allows you to refer to the same item under several different
names.
1. Capital Account
Reserves and surplus [Retained Earnings].
2. Current Assets
Bank Accounts
Cash-in-hand
Deposits [Asset]
Loans and Advances [Asset]
Stock-in-hand
Sundry Debtors
3. Current Liabilities
Duties and Taxes
Provisions
Sundry Creditors
4. fixed Assets
5. Investments
6. Loans [Liability]
Bank OD A/c [Bank occ A/c]
Secured Loans
Unsecured Loans
7. Suspense A/c
8. Misc. Expenses [Assets]
9. Branch / Divisions
Note :-
Groups are a collection of ledger of the same nature of transaction
Tally has 28 Pre-defined groups.
15 groups are primary and 13 group are sub groups of the primary groups.
15 Primary groups: -
9 primary groups appear in the Balance Sheet - they are capital in Nature
6 primary groups appear in the profit and Loss Account they are Revenue in
Nature
13 Sub-groups classified under the 15 primary groups they appear in the
Balance sheet
Items: -
10. Sales Accounts
11. Purchase Accounts
12. Direct Incomes [Income (Direct)]
13. Indirect Incomes [Income (Indirect)]
14. Direct Expenses [Expense (Direct)]
15. Indirect Expenses [Expense (Indirect)]
To understand the concept of Groups and Ledgers :-
Let us experiment Creation of Ledger and Groups in My Company.
We created My Company in Module 1. Let us experiment with creation of
ledger and Group in the same company purely for practice
We know that ledger account head are the actual account heads to which we
identify the transaction that is we have to pass all voucher entries using ledgers.
Let us create the following ledgers in My Company :-
a. Proprietors Capital Account under Capital Account with opening
balance of Rs. 25,000 /-
b. Lad and Building under Fixed Assets with opening balance of Rs.
60,000 /-
c. Lifestyle Shopping Store under Sundry Debtors because we have sold
Some goods to them with opening balance of Rs. 15,000 /-
d. XYZ Jewelry Shop under Sundry Creditor because we have
Purchased some goods from than with opening balance of Rs. 85,000 /-
e. Local Sales under Sales Account No opening balance.
f. Local Purchases under Purchase Account No opening balance.
g. State Bank of India under Bank Accounts with opening balance of Rs.
35,000 /-
h. Conveyance under Indirect Expenses No opening balance.
i. Rent Received under Indirect Income No opening balance.
Do you notice that we have mentioned above the ledger names along with another name
for example, under Capital Account, under sundry debtor, etc These are the Group names.
What is Group? It is a collection of Ledger of the same nature.
But why have use mentioned the group names? for example to carry on a business
we will incur certain expenditure like, telephone expenses, electricity charges, conveyance, etc.
We create these as ledger and pass the entries because all voucher entries are mode-using
ledger. But, what should we do if we want to know the total of such expenses for a week or a
month? Simple, we have to GROUP them under expenses.
That is why we have mentioned the ledger name along with details of which
group the ledger should come under, This is so that we can get a report telling us the total
expenditure for a particular give period. We can generate similar reports for other group also Let
us now creates the ledgers.
We start Tally and select My Company the Screen appears as :
Exercise :-
Create 6 Sundry Debtor Ledger accounts, namely PQR & Co. and LML &
Company grouped under New Delhi Debtors.
1.XYZ Limited and GHI Pvt. Ltd> grouped under Lucknow Debtors.
2.Jewelry Mart. Pvt. Ltd. Grouped under Banglore Debtors.
3.Hue Designs Pvt. Ltd, grouped under Hyderabad Debtors.
Group New Delhi Debtors and Lucknow Debtors under North India Debtors and
Bangalore Debtors and Hydrabad Debtors under South India Debtors.
But Tally has only one Sundry Debtors group so how can we create the ledgers?
The solution is to first create two sub groups North India Debtors and South India
Debtors. Under Sundry debtors. To so press [Enter] on create under single Group
type North India Debtors and group it under Sundry Debtors the screen appars as
:-
Like wise create South India Debtors. After this create Bangalore Debtors and
Hyderabad Debtors under South India Debtors and New Delhi Debtors & Lucknow
Debtors under North India Debtors. [Re check with The Group Structure on the
right hand side] You can use Multiple mode creation as well.
Note :-
The Group Structure.
Sundry Debtors [Predefined group]
1. North India Debtors (Sub-group)
a) New Delhi Debtors [Sun-group)
i. PQR & Co. [Ledger Account]
ii. LML & Company [Ledger Account]
b) Lucknow Debtors
i. XYZ Limited
ii. GHI Pvt. Ltd.
2. South India Debtors
a) Bangalor Debtors
i. Jewelry Mart Pvt. Ltd.
b) Hyderabad Debtors
i. Hue Designs Pvt. Ltd.
ABC & Company Case Study Do NOT Create NOW
ABC & Company is the case study we will be handling in this entire Tally Graduate
course.
Given below is the Trial Balance of ABC & Company Which were extracted from the
books at the close of business on 30
th
April 2001
ABC & Company
Trial Balance
Debit Credit
Bank Account 35000
Deposit Account 40000
Patty cash 500
Stock 50000
Sundry Debtors [Total] 20000
Sharma & Sons 5000
K.Singh & Co. 15000
Building cost 75000
Building Accum Deprn 15000
Office Equip Cast 25000
Office Equip Accum Deprn 12000
Tax Deducted at Source 1000
Sales Tax 3000
Sundry Creditors [Total] 16500
R. N. Iyer & Co. 500
Ramjilal 16000
Mutual Trust Loan 50000
Opening Bal Equity 110000
Parts Sales 45000
Software Sales 30000
Bank Account
Purchases 120000
Wages 10000
Freight Charges 500
Salaries 20000
Office costs 3500
Advertising 2000
System Sales 125000
Bank Charges 2500
Building Depreciation 2500
Office Equip Depreciation 1000
TOTAL 4,07,500 4,07,500
This Trial Balance has been used to devise the Chart of Accounts of ABC & Company which
is given in the next page.
Note :-
Do not being creating Accounts right now you will do that in Tally Walk through.
You will notice that even revenue accounts have an opening balance. This is
because the books of ABC & Company do not dose on 30-04-2001 their year ends on 31
st
March.
ABC & Company Chart of Account Capital Accounts appearing in the
Balancing sheet.
ASSETS
Current Assets
Bank Accounts
Bank Account
Deposit Account
Cash-in-hand
Petty Cash
Stock-in-hand
Stock
Sundry Debtors
Sharma & sons
K. Singh & Co.
Fixed Assets
Buildings
Building cost
Building Accum Deprn
Office Equipment
Office Equipment cost
Office Equip. Accum. Deprn
LIBILITIES
Current Liabilities
Duties & Taxes
Sales Tax
Sundry Creditors
R. N. Iyer & Co.
Ramjilal
Tax Deducted at Source
Loan (Liability)
Secured Loans
Mutual Trust Loan
Capital Account
Opening Balance Equity
ABC & Company Charts of Account Revenue Accounts appearing in the Profit & Loss
Account.
EXPENSES
Purchase Account
Purchases
Direct Expanses
Wages
Freight Charges
Indirect Expenses
Salaries
Office costs
Advertising
Bank charges
Depreciation
Buildings Depreciation
Office Equip Depreciation
To check the ledgers are set up correctly
1. From the Ledgers menu, press [Esc] until the Gate way of Tally menu appears.
Select Display to bring up the Display menu. Then select Trial Balance and this screen
will appears :
Particular Debit Credit
Capital Account 110000
Loans(Liabilities) 50000
Current Liabilities 20500
Fixed Assets 100000
Current Assets 145500
Sales Account 200000
Purchase Accounts 120000
Direct Expenses 10500
Indirect Expenses 28000
Depreciation 3500
2. Check your version against this they should be identical.
3. If there is discrepancy, or as a further check select F5: Led-wise from the button bar
and scroll through the individual balances.
4. If you need change something, press [Esc] until you the Gateway of Tally menu,
select Accounts Information then Ledgers and use the appropriate option to make the
correction. Then re-check against the Tally Trial balance.
Alternatively you can highlight the ledger you wish to correct and press ctrl+
Enter. This command will take you to ledger alternation [Secondary] screen and make
necessary changes.
1. In the Name field, type depreciation and press Enter. Notice that Tally automatically
capitalizes the first letter for you.
2. In the (alias) field, type deprn and press Enter. This allows you to refer to the group
by either name. You will notice that there is a field to enter a second alias of required If
you enters a name here, another alias field will be displayed and so on. Tally uses the
main name on all displays and reports, but this multiple alias facility is extremely useful
for data enter.
3. Pressing Enter a blank alias field highlights the under field and brings up the list of
groups. In this case, Depreciation is a new primary group. Use the arrow keys or the Keys
[Ctrl+Home] you can view Primary at the top of the list of groups highlights Primary
press Enter to select it NOTE you can select Primary only if the option Allow
Advanced Entries in Masters is set to YES in F:12 Configure.
4. As these are Expenses (and the same is true for Incomes), Which affect the Profit &
Loss A/c Tally needs to know if the group affects the gross profit. In this case type NO.
This field will not appear if you are adding a group to an existing group. Refer the
NOTES for explanation.
5. As you are creating a new primary group, Tally needs to know the Nature of Group.
Other wise this field does not appear. Tally displays a pop-up menu from which you
choose the category in this case Expenses. Use the mouse or arrow keys to make the
selection. Refer the NOTES for explanation
6. Type No (but do not press Enter yet) in the Group be haves like a sub-Ledger field),
as you will wish to see the balances on the two ledger separately. Refer the NOTES for
explanation.
7. Finally type No in the Net Dr/Cr Balances for reporting. Refer the NOTES for
explanation
8. Before accepting the data check whether it is correct and use the lab keys or mouse of
highlight any item you wish to change.
Notes :-
Nature of Group?
For primary Groups, this tells Tally whether the group from parts of assets liabilities,
incomes or expenses, so it can correctly identify the group for the Balance sheet or profit & loss
A/c.
Does it affect gross Profits ?
For primary Incomes and Expenses groups this tells Tally whether the item is above or
below the line in the profit & loss A/c in terms of its affect on the gross or net profit Direct items
are preset to Yes, indirect items to No.
Group behaves like a sub ledger ?
If this is set to Yes. The group behaves like a control Account for the ledgers it contains,
Only the group balance will be displayed not the individual ledger balances. This is useful for
such as Sundry Debtors and Sundry Creditors [Which are pre-set to Yes] where there can be
numbers ledger items.
Nett Dr/Cr Balances for Reporting ?
Setting this to yes, will display amount as a net figure instead of separate debit and credit
balances in reports.
Press F11 : features and the screen appears as :
The Accounting masters we can create in Tally in addition to Group and ledger are
Budgets, Currencies, Cost Centers, cost Categories Vouchers Types and Scenarios. Voucher
types are covered in Volume 1 Module 4 and the rest are explained in detail in Volume Two.
The inventories Masters we can create in Tally are Stock Group, Stock Categories, Sock
Items, Price List, Reorder Levels, Godowns and Units of Measure, Price List and Recorder
Levels are explained in detail in Volume Two.
For example, let us explore the creating of Tally Inventory Masters of Stock groups stock
Categories, stock items, Goodness and Units of Measure for this , set the following options to
YES others will remain NO.
Maintain StockCategories
Maintain Multple Godowns
In addition, ste Use Debit / Credit Notes to YES
Introduction to F12: Configuration.
In Module 2 Unit 2, we have been briefly introduced to configuration options related to
creation of masters in Tally. In addition, in module 2 Unit 1, we have been introduced to features
in Tally available using the F11: Features button
In this unit, we will cover in brief, the several configuration options provided in Tally
which can be activated for the purpose of more information Printing configuration settings.
Remember:
In F12: Configuration you are allowed to specify options, which will be applicable to
all the companies in a data directory.
Return to the Gateway of Tally of ABC & Company and click on the F12: Configure button.
The screen Appears as:
The F12 : Configuration menu comprises of the following :
1. General :-
To be configured from this menu directly. Comprises of general
configuration, such as accounting terminology, style of names, date, etc.
2. Numeric Symbols :-
To be configured from this menu directly Comprises of information
regarding symbols to be used before amounts.
3. Accts / Inventory Information :-
Con be configured from this menu and both Accounting and Inventory
master screens. Additional information can be configured to YES which will accordingly
appear in the Masters.
4. Voucher Entry :-
Can be configured from this menu and Voucher screens (transaction in
voucher mode). Voucher can be configured for additional information such as ledger
balance, single entry mode for entry, etc.
5. Invoice / Orders Entry :-
Can be configured from this menu and Invoice entry and order entry
screens. Invoice and order entries can be configured to feed additional information
such as export, shipping details, etc.
6. Printing :-
Can be configured from this menu and all printing screens reports and
transaction to be printed can be configuration options.
7. Functions / Features :-
This screen displays Tally functionalities purely for the purpose of
information to Tally users. Please Note. NO change can be made.
As and when required the configuration options will be explained. For the purpose of
reference complete explanation can be referred in volume Two.
TALLY INVENTORY
In this third module you will learn how to create, maintain and view the inventory books
and reports.
Module objectives :-
When you have completed this module, you will be able to :
Describe the basic functions of the Tally inventory system
Create and maintain stock details
Create stock items and opening balances .
Inventory transactions are discussed in Module 4 Tally vouchers where you will learn to :
Describe the purpose of the Tally inventory vouchers.
Create and amend vouchers.
Use vouchers to enter inventory transactions viewing inventory reports are discussed
in Module 5 Displays and Reporting.
Module Structure :-
This module comperies of a single unit.
Inventory accounting with Tally: -
Inventory accounting includes recording stock details, the purchase of stock. The sale of
stock, stock movement between storage locations or Godowns and providing information on
stock availability . With Tally it is possible information on stock inventory and accounting
system so that financial statements reflect the closing stock value from the Inventory system.
The inventory system operates in much the same way as the accounting system.
First you set up the inventory details, which is similar operation to creating the chart of
accounts although, in this case, there are NO pre-defined set of stock groups .
Second, you create the individual stock items, which is similar to setting up the ledgers.
Finally, you are ready to use vouchers to record the various stock transactions. This will
be covered in Module 4.
As the two systems are so similar, you will have little difficulty in using the inventory system but
there are some additional features and new terminology that need to be explained before you
start.
Inventory Masters :-
In a newly created company the Inventory information menu comprises of four types of
masters, namely, stock Groups, stock Items, voucher types, Units of Measures.
However, as per our progress in the case study, Tallys Inventory Information menu
appears as :-
Remember in Module 1 Unit 2, we activated two features in F11: Features namely.
I. Maintain Stock Categories.
II. Maintain Multiple Godowns (also Knows as
location)
Given below is a brief explanation on each of the Inventory master types. An examples is
given subsequently
Stock Items :-
Stock items refers to goods in which you deal that is goods that you manufacture or trade
(sell and purchase). It is the primary inventory entity. Similar to you have to use Stock
Items in Inventory transactions. There fore. Stock Items are important in inventory
accounting.
Stock Groups :-
Similar to groups in Accounting Masters these are provided for the purpose of
classification of sock items. Classification is done based on some common behaviour.
The advantage of categorizing items that Tally allows you to classify stock items (based
on functionality) together-across different stock groups, enabling you to obtain reports on
alternatives or substitutes for stock item.
Note :-
Stock items do NOT have to be compulsory classified under stock categories.
You can create Stock Categories by activating Maintain Stock Categories in
F11: Features.
Locations / Godowns :-
A place where stock items are stored is referred to as Godowns. You can specify
where the stock items are kept, e.g. werehouse, shelf or rack, etc. and obtain stock reports for
each Godown, and account for movement of stock between locations / Godowns. You can
create Godowns by activating Maintain Multiple Godowns in F11: Features.
Unit of measure :-
Stock Items are mainly purchased and sold on the basis of quantity. The quantity
is measured by units in such case, it is necessary to create the unit of measure, unit of
measure can be simple units such as nos, metres kilograms , pieces or compound unit e.g.
Box of 10 pieces, create the unit of measure before creating the stock item.
The defailed procedure to create the above inventory masters is provided with an
example in the next section Experiment Creation of Inventory Masters in My Company
Experiment Creation of Inventory masters in My Company
Let us take the example of Television and Music system, which My Company is
selling, Given below is structure.
Group A Televisions
A1-Sony A1 a Sony 29 inches TV
A1 a Sony 25 inches TV
A2-Philips A2 a Sony 29 inches TV
A2 a Sony 25 inches TV
A3 Videocon A3 a Videocon 29 inches TV
A3 a Videocon 25 inches TV
Group -B Music System
B1 a Sony Tape Recorder
B1 b Sony CD Player
B2 a Videocon Tape Recorder
Videocon CD player
The Television are sold in numbers. Hens , the unit of measure will be nos
My company has two Godowns Bangolore and Mumbai Godowns. The grouping structre in
Tally is as follow:
Stock Group :
1. Televisions (main stock group)
a. Sony TV :- Stock group under Televisions
b. Philips TV :- Stock group under Televisions
c. Videocon TV :- Stock group under Televisions
2. Music Systems (main stock group)
a. Sony Music Systems :- Stock group under Music System
b. Videocon Music System :- Stock group under Music System
Under Sony TV Stock Group
1. Sony 29 inches stock item
2. Sony 25 inches stock item
Similarly, for Philips and Videocon.
Displaying and altering stock Godowns :-
Once created, stock Godowns can be displayed and altered in single and multiple mode.
You can delete a stock Godowns via Single Godowns Alter by pressing [Alt]+[D]
However, you cannot delete a stock godowns with sub godowns. The lower levels must
be deleted first.
ABC & Company opening stock position as at 1
st
May 2001
This is the information you need to create the stock items.
ABC & Company
Stock
Cost Whouse On-site Total Value Retail
SYSTEMS
P133 750 7 1 8 6000 940
P16MMX 900 13 2 15 13500 1130
P200MMX 1030 10 2 12 12360 1260
PARTS
Motherboards
MBP 133 240 0 2 2 480 320
MBP 150 285 0 6 6 1710 380
MBP 166 335 0 10 10 3350 450
CD-ROM Drives
Eight-Speed
Gold 8 45 0 2 2 90 60
Silver 8 55 0 4 4 220 70
Bronze 8 60 0 4 4 240 80
Ten Speed
Gold 10 75 0 25 25 1875 100
Silver 10 95 0 20 20 1900 130
SOFTWARE
Ace
Database A 175 0 10 10 1750 250
Spreadsheet A 155 0 15 15 2325 220
King
Database K 100 0 7 7 700 150
Spreadsheet K 140 0 8 8 1120 200
Queen
Database Q 210 0 10 10 2100 300
Spreadsheet Q 70 0 4 4 280 100
TOTAL
50000
ABC & Company Case Study :-
You will now use Tally to set up the basic inventory details for ABC & Company. The
company sells complete computer systems, computer parts and software. System are classified
by stock items. Parts are classified by type of part, which may be further sub-divided. Software is
classified under supplier. The stock group required look like this :
STOCK
Systems
Parts
Motherboards
CD-ROM Drives
Ten-Speed
Software
Ace
King
Queen
Additionally, all three software suppliers supply similar type of software to ABC & Company.
Therefore, the company wishes to have categories for database and spreadsheet software, so that
alternative may be offered to customers, should the need arise.
Note:-
Stock Groups
1. System
2. Parts
a. Motherborards
b. CD-ROM Drives
3. Software
a. Ace
b. King
c. Queen
Stock Categories (For items belonging to Software Stock Group)
1. Software
a. Database
b. Spreadsheet
Godowns
1. On-site
2. Warehouse
Display and alter options for Voucher Types.
You will from the menu that you can also display and alter voucher types. Selecting these
options brings up a list of voucher types from which you select the one you wish to see or work
on Apart from the heading the voucher type Display / Alter screens are identical to the creation
screen.
Exericse to create the Petty cash voucher type for ABC & company.
For practice, please go through the creation routine again, this time creating the Petty
cash voucher type.
Name : Petty Cash
Abbr : P Cash
Starting number : 501
Prefix details Particulars : PC /
Before accepting the data, check that your screen looks like this :
Recording Accounting Transactions in the Ledgers
In practice, you will need to check thoroughly that all the account groups, ledger and
enough to start entering transactions.
The screens for entering accounting vouchers are all similar :
Type of Voucher :-
You need to check that you are using the right for the transaction . You change the
voucher type by selecting the new type from the button bar . In some cases, e.g. Payment, Tally
will display a list of vouchers for the type you select from which you make a futher choice.
Voucher number :-
Tally will enter this for you if you have set up the voucher tpe to do it.
Refrence ( not available for all vouchers)
You can enter a reference such as Purchase order number or Invoice number.
Date of voucher:-
The date if the voucher you are entering is displayed at the top right of the voucher
creation screen. The date is taken initially from the Gateway of Tally Current Date and you may
need to change it frequently to ensure vouchers are entered with the date you want.
Remember :-
You change the date using the F2 : Date. Button bar .
Effective date :-
If you have configured the voucher type to allow for an Effective date, the line below the
date of voucher displays this date.
ABC & Company business transactions
Date Transaction details.
01/05/2001 Paid R. N. Iyer & Co. Ltd Rs.500 by cheque.
01/05/2001 Bought office supplier for Rs.150 with Petty Cash (no Sales Tax)
02/05/2001 Rs.600 in wages paid to employees by cheque
Rs.200 Tax Deducted at source liability
05/05/2001 Banked a cheque for Rs.5000 Received from K. Singh & Co.
06/05/2001 Sols a Computer System on credit to Sharma & sons for Rs.1290+
Rs.225.75 Sales Tax
06/05/2001 Withdrew Rs.200 from the Bank Account for Petty Cash
07/05/2001 Bought Software on credit from Ramjilal for Rs.350 + Rs.61.25 Sales
Tax.
Create the following Accounting Vouchers.
Note : the last line of the details for each voucher is the narration.
Action Datails to enter
Select F5 : Payment
and Bank Payment
Dr
Cr
R .N. Iyer & Co. Ltd
Bank Account
A/c dated 28/3/2001
500.00
500.00
Select F5 : Payment Dr
Cr
Office Costs
Petty Cash
Office supplies
Purchase
150.00
150.00
Date 02/05/2001
Select F5 : Payment
and Bank Payment
Dr
Cr
Wages
Bank Account
Employee wages week 19
600.00
600.00
Select F7 : Journl Dr
Cr
Wages
Tax Deducted at Source
TDS week 19
200.00
200.00
Date 05/05/2001
Select F6 : Receipt
Cr K.Singh & Co.
Bank Account
Part payment of Invoice no.
ABC/50310/2001
5000.00
5000.00
Date 06/05/2001
Select F8 : Sales
Dr
Ref : ABC /50420/2001
Sharma & Sons
1515.75
Cr
Cr
System Sales
Sales Tax
1 X P200MMX System
1290.00
225.75
Select F4 : Contra Cr
Dr
Bank Account
Petty Cash
Petty Cash top up
200.00
200.00
Date 07/05/2001
Select F9 : Purchase
Cr
Dr
Ref : 0/N7036
Ramjilal
Purchases
411.25
411.25
If you have entered the vouchers correctly, the revised Trial Balance will look like this :
Particular Debit Credit
Capital Account 1,10,000
Loans (Liability) 50,000
Current Liabilities 20,837
Fixed Assets 1,00,000 27,000
Current Assts 1,45,765.75
Sales Accounts 2,01,290
Purchase Accounts 1,20,411.25
Direct Expenses 11,300
Indirect Expenses 28,150
Depreciation 3,500
TOTAL 4,09,127.00 4,09,127.00
To check your version, select Display from the Gateway of Tally menu and select Trial Balance
from the display menu.
If there is a problem, you will need to identify where it is and correct the voucher entry.
One way to do this is to select f2 : Period from the button bar and enter period 01/05/2001
07/05/2001 to display and each line of the vouchers is displayed. If you position the highlight bar
over the offending item and press enter, Tally displays the voucher details for alteration.
Exercise to enter further transactions for ABC & Company.
Now you will create some further voucher Please note that the data is not meant to
represent reality
The sample business transactions of the company for the months of June and July 2001
are as follows Please ingnore Sales Tax implications.
ABC & Company business transaction
Date No Transcation details
10/06/2001 1 Notification received that bank interest of Rs.500 has been creatied to
the deposit account.
11/06/2001 2 Electricity bill (Office costs) for Rs.400 received from R. N. Iyer & Co.
Ltd. Note : Use a Journal voucher.
13/06/2001 3 Sold software to the value of Rs.125 to cash customer, retaining the
money as Petty Cash.
19/06/2001 4 Salaries of Rs.2500 and Tax Deducted at Source liability Rs.950.
Amount paid through Bank Account
24/06/2001 5 Sold computer systems on credit to K. Singh & Co. for Rs.9500
25/06/2001 6 Paid Rs2100 Sales Tax by cheque.
25/06/2001 7 Paid Rs.1400 Tax Deducted at source by cheque.
30/06/2001 8 Purchased parts from Ramjilal on credit for Rs.6500 .
01/07/2001 9 Paid freight charges of Rs.200 from Petty Cash.
01/07/2001 10 Paid Ramjilal Rs.11500 by cheque.
09/07/2001 11 Transferred Rs.6000 from Bank Account to deposit Account .
15/07/2001 12 Cheque for Rs.5000 received from Sharma & sons.
22/07/2001 13 Purchased computer system by cheque from a new supplier for
Rs.8000.
22/07/2001 14 Sold computer systems for Rs.4750 to a customer, who paid by cheque.
24/07/2001 15 Cheque for Rs.15000 received from K. Singh & Co.
31/07/2001 16 Bought office equipment (asset) by cheque for Rs.1275
Check Your Trial Balance :
Particular Debit Credit
Capital Account 1,10,000
Loans (Liability) 50,000
Current Liabilities 13,687
Fixed Assets 1,01,275.00 27,000
Current Assets 1,34,615.75
Sales Accounts 2,15,665
Purchase Accounts 1,34,911.25
Direct Expenses 11,500
Indirect Incomes 500
Indirect Expenses 31,050
Depreciation 3,500
Total 4,16,852.00 4,16,852.00
Inventory Vouchers :-
When you have completed this unit, you will be able to :
Describe the purpose of the Tally inventory vouchers.
Creates and amend voucher formats.
Use voucher to enter inventory transactions. Tally inventory vouchers perform
the same function in the inventory voucher as accounting vouchers in Tally
accounting , i.e. they are the means by which you enter transaction. In this case
the vouchers record receipt and issue of stock, the transfer of stock between
godowns, and physical stock adjustments.
Inventory details in vouchers :-
The different inventory voucher are :-
1. CTRL +F3 : Sales Plan - Not Available in this Release.
2. ALT+F3 : Mfg. Plan - Not Available in this Release.
3. CTRL+F4 : Purchase Quote - Not Available in this Release.
4. ALT+F5 : Purchase Order - Explained in Volume Two.
5. CTRL+F5 : Sales Quote - Not Available in this Release.
6. ALT+F5 : Sales Order - Explained in Volume Two.
7. ALT+F6 : Rejections Out - Explained in this Module.
8. CTRL+F6 : Rejection In - Explained in this Release.
9. CTRL+F7 : Indent - Not Available in this Release.
10. Alt+F7 : Stock Journal- Explained in this Release.
11. ALT+F8 : Delivery Note - Explained in this Module.
12. ALT+F9 : Receipt Note - Explained in this Module
13. ALT+F10 : Physical Stock - Explained in this Module.
Description of Inventory Vouchers :-
Purchase Order :-
For example, the company wishes to place an order with the supplier for some
goods. A Purchase order entry has to be made in the books of the company to assist later I the
checking whether the goods have been received. The Purchase Order number will be used as the
reference.
Detailed Explanation in Order Processing chapter in Volume Two :-
Purchase Order
Discriptions Records placing an order of new stock to suppliers.
Details recorded Suppliers Ledger account, Name and address, order details, name of stock
item, Due on, Godown, Quantity, Rate, Account, Narration.
Sales Order :-
For example, a customer places an order with the company for purchasing some
goods. Since the customer has placed an order with the company, a Sales Order entry has to be
made. The Sales Order number will be used as the reference.
Detailed explanation in Order Processing Chapter in volume Two :-
Sales Order
Description Records order details received from customers.
Details recorded Customers Ledger account, Name and sddress, Order details, name of
stock item, Due on, Godown, Quantity, Rate, Amount, Narretion.
Rejections Out :-
When we have purchased some goods and have rejected some portion, we would
pass a Rejections Out entry as we are rejecting the goods. This is a pure inventory voucher.
Rejections Out [Purchase Returns]
Description Records rejected stock details returned to Suppliers.
Details recorded Ledger Account, Suppliers name and address, stock item, Tracking details,
Order details, Godown, Quantity, Rate, Amount, Narration.
Rejection In :-
Like Rejections Out the Rejections In entry is also a pure inventory voucher.
We would pass a Rejections in entry in case a customer has rejected good that was sold earlier.
Rejections In (Sales Returns)
Description Records rejected stock details received from customers.
Detail recorded Ledger Account, Customers name and address, stock item, Tracking
details, Order details, Godowns, Quantity, Rate, Amount, Narration.
Stock Journal :-
For example the company transfers items of stock from the warehouse to the
shop. You can even record consumption of goods when there is no need for entries on both sides
of the voucher. Goods sent for job work can also be recorded in a stock journal entry.
Stock Journal Voucher
Description Essentially records the transfer of stock from one Godown to another
Details recorded Names of from and to godowns, name of stock item. Quantity, rate,
amount, narration.
Delivery Note :-
Goods that are being delivered to a customer are recorded in a Delivered to a
customer are recorded in a Delivery Note voucher.
Delivery Note
Description Records delivery of new stock to customers
Details Recorded Reference, ledger account, suppliers (If supplementary details are set to
yes in F12) then, name and address, order & dispatch details, name of stock
item, Tracking details Order details Godown, Quantity, Rate (optional),
Amount (optional) Narration.
Receipt Note :-
Goods that are received from the supplier are recorded in a Receipt Note (Goods
Receipt Note GRN) voucher.
Receipt Note
Description Records receipt of nem stock from suppliers
Details recorded Reference, ledger account, (If supplementary details are set to yes in F12)
then, Order details, Suppliers name and address, name of stock item,
Tracking details, order details, Godowns, Quantity, Rate (Optional),
Amount (optional), Narration.
Physical stock voucher :-
For example, on conducting a stock-check, the company finds a discrepancy
between the actual stock and the computer stock figure. Once a physical stock entry is made
Tally will consider the stock available details based on the entry.
Physical stock voucher
Description Records the physical stock count as the new stock balance.
Details recorded Name of stock item, Godowns, Physical stock quantity.
Pure Inventory Transactions :-
Pure Inventory voucher are those that do not affect financial records. They affect
stocks and stocks will rise or fall when such vouchers are entered.
The different pure inventory vouchers are :-
1. ALT+F6 : Rejections Out
2. CTRL+F6 : Rejection In
3. ALT+F7 : Stock Journal
4. ALT+F8 : Delivery Note
5. ALT+F9 : Receipt Note
6. ALT+F10 : Physical Stock
Delivery Note and Receipt Note vouchers are activated by turning on Tracking Numbers
in the company Features F11.
Hence, press F11- Company features, tab down to Use Tracking Numbers and set that
to Yes. Once tracking numbers are activated, Tally prompts for Use Rejection Notes- set Yes
to the same.
It is not intended to discuss Tracking Numbers at this stage and it is sufficient to simply
activate it for this purpose and to turn it off after the exercise is completed.
It was maintioned earlier that Goods coming in can update stocks when the items are
entered in the Purchase Voucher itself. In such cases you do not need to enter a Goods Receipt
Note separately. This is also true for goods delivered and recorded in the Sales Voucher itself.
Note :-
After the walkthrough on pure inventory vouchers you will continue to assume
that goods movement will be effected with Purchase and sales voucher entries
We shall now learn how to enter pure inventory vouchers.
Note :-
Turn on Tracking Numbers in F11 : Company Features now.
Remember to turn it off after the walkthrough is completed.
Tally walkthrough to record pure inventory transaction for ABC &
Company .
The inventory transactions of the Company for the Early part of May 2001 are
ABC & Company Inventory transactions
Date Transaction details
06/05/2001
Delivered 1 X P200MMX Computer system from on-site stock F8
to Sharma & Sons
07/05/2001
Took delivered of 2 X Database A from Ramjilal. F9
09/05/2001
Transferred 2 X P200MMX Computer systems from the warehouse F7
to On-site.
13/05/2001
Returned 1 X Gold 10 CD-ROM Drive (faulty) to Ramjilal F6
15/05/2001 K. Singh & Co. Returened 1 X Spreadsheet Q Which was ordered Ctrl+F6
16/05/2001
Stock check reveals physical stock of MBP133 is only 1 F10
1. Select Inventory Vouchers from the Gateway of Tally menu to bring up the voucher
creation screen :
2. The basic process to enter each voucher is :
i. Change the date if necessary.
ii. Select the voucher type from the button bar meni :
F6 Rejections Out
Ctrl+F6 - Rejection In
F7 - Stock Journal
F8 - Delivery Note
F9 - Receipt Note
F10 - Physical Stock
iii. Type in the details and check they are correct before accepting.
iv. Rate of items Accept defult rates that appear which should be as
per the standard cost and standard selling price as given in work book
Create the following transaction :-
Field Action What
Voucher 1 :
Current Date Change 06/05/2001
Voucher type Select F8 : Delivery Note
Ref : Type ABC/DN/00567
Ledger A/c Type & Select Sharma & Sons
Customers Orer & other
details
Accept all by pressing Ctrl+A Sharma & sons
Name of Items Type & Select P200MMx
Tracking Number Select Not Applicable
Godown Type & Select On site
Quantity Type 1
Rate/Per/amount Accept & Enter twice 1,290/nos/1,290
Tracking Number Select End of list
Name of Item (blank field) Select End of list
Blank Field (for accounting
details)
Select or Press Enter End of list
Narration
Type Computer delivery
Field Action What
Voucher 2 :
Current Date Change 07/05/2001
Voucher type Select F9 : Receipt Note
Ref : Type USC/12089/Del
Ledger A/c Type & Select Ramjilal
Suppliers Details Accept all by pressing Ctrl+A Ramjilal
Name of Items Type & Select Database A
Tracking Number Select End of list
Godown Type & Select On site
Quantity Type 2
Rate/Per/amount Accept & Enter twice 175/nos/350
Tracking Number Select
Narration Type
Accept ? Yes or No Accept if OK
Field Action What
Voucher 3 :
Current Date Change 09/05/2001
Voucher type Select F7 : Stock Journal
Name of Items (Source) Type & Select P200MMX
Godown Type & Select Waerhouse
Quantity Type 2
Rate/amount Accept & Enter 1,030 nos/2,060
Name of item (Dest) Type & select P200MMX
Godown Type & select On-site
Quantity Type 2
Rate/amount Accept & Enter 1,030nos/ 2,060
Narration Type Transfer of stock
Accept? Yes or No Accept if OK
Field Action What
Voucher 4 :
Current Date Change 13/05/2001
Voucher type Select F6 : Rejection Out
Ledger account Type & select Ramjilal
Supplier Details Accept all by pressing Ctrl+A Ramjilal
Name of item Type & select Gold-10
Godown Accept On-site
Quantity Type 1
Rate/per/amount Accept & Enter twice 75/nos/75
Narration Type Rejection goods out
Accept? Yes or No Accept if OK
Field Action What
Voucher 5 :
Current date Change 15/05/2001
Voucher Type Select Ctrl+F6 :Rejection In
Ledger account Type & Select K. Singh & Co.
Customers Details Accept K. Singh & Co.
Name of item Type & Select Spreadsheet Q
Godown Type & Select On-site
Quantity Type 1
Rate/per/amount Accept & Enter twice 100/nos/100
Narration Type Rejection goods in
Accept? Yes or No Accept if OK
Field Action What
Voucher 6 :
Current date Change 16/05/2001
Voucher Type Select F10 : Physical stock
Name of item Type & select MBP133
Godown Type & select On-site
Quantity Type & Enter twice 1
Narration Type Stock check adjustemet
Accept? Yes or No Accept if OK
Check you stock summary :-
Purticular Quantity Rate Value
Parts 9,550
Software 8,695
Systems 34 nos 908.76 30,830
TOTAL 49,075
Press [Ece] and Enter to return to the Gateway of Tally main menu, select Stock
Summary and verify the new figures.
If you a problem, godown through the system in the usual way to locate the offending
voucher and correct it.
***********************************************************
Exercise to enter further inventory transactions for ABC & Company.
Now you will created some further vouchers. Please note that the data is not meant to
represent reality
The sample inventory transactions of the company for the months of June and July 2001
are as follows :
ABC & Company Inventory transaction.
Date No. Transaction details.
09/06/2001 1 Delivered 4 X P166MMX Computer Systems from Warehouse stock
to Sharma & Sons (Ref : ABC/DN/00654)
17/06/2001 2 Took delivery of 5 X MBP133 from Ramjilal (Ref : USC/1304/Del)
18/06/2001 3 Returned 1 X MBP133 (damaged) to Ramjilal
01/07/2001 4 Took delivery of 4 X Gold-8 CD-Rom Drives from Ramjilal (Ref :
USC/13420/Dl)
15/07/2001 5 Delivered 2 X P200MMX Computer system from on-site Stock to K.
Singh & Co. (Ref : ABC/DN/00721)
24/07/2001 6 Stock check reveals Physical stock of Spreadsheet-A is 13
29/07/2001 7 Sharma & Sons returned 1 X Spreadsheet Q
30/07/2001 8 Transferred 2 X P200MMX Computer systems fron the warehouse to
On-site
Please make up your own narratives. Rate accept default rates that appear for each item.
Which should be as per the standard cost and standard selling price as given in workbook.
To check you have completed the exercise successfully, select Stock Summary
from the Gateway of Tally menu and the new stock value should be 44,315 , made up of
Parts 10,690, Software 8,455, and System 25,170. If there is a problem, godown
through the screens and see if you can locate and correct it.
***********************************************************
General terminologies used in VAT
Term Description
Input Tax This is a tax paid purchases.
Output Tax This is a tax charged on sales.
Input Tax The amount of Input tax that is permitted to be set off against Output tax
Composite
Dealers
Dealers with annual gross tuenover not exceeding a certain (there should
decied by the respective State Government) can opt for a composition
scheme will not be entitled to Input Creadit.
The state Governments fix the periods and the procedures for the payment of
the lump sum.
Justification of VAT :-
VAT was adopted because the sales tax system is complex and induces non compliance.
Moreover It has been found to be a hindrance in the economic growth of Industry, state and the
country. This courses a huge loss of revenue to the government.
VAT also helps in eliminating the dreaded cascading effect of Tax. For instance, in the
existing structure inputs are taxed before a commodity is produced and the output is taxed after
it is produced. This course an unfair double taxation with cascading effects. However, in VAT as
a previous purchases, overall tax burden will be rationalized and prices in general will fall VAT
thus makes the tax system simple and transparent.
Вам также может понравиться
- Official Guide to Financial Accounting using TallyPrime: Managing your Business Just Got SimplerОт EverandOfficial Guide to Financial Accounting using TallyPrime: Managing your Business Just Got SimplerОценок пока нет
- Tally Assignment AfrozДокумент17 страницTally Assignment AfrozAfrozОценок пока нет
- Tally NotesДокумент5 страницTally NotesAMIN BUHARI ABDUL KHADER100% (1)
- Tally Assignment No.1Документ11 страницTally Assignment No.1BOOKREADER_NOWОценок пока нет
- Tally Erp 9 Coplete TheoryДокумент94 страницыTally Erp 9 Coplete Theorytuntun yadavОценок пока нет
- The FMS Consulting CaseBook 2023-24Документ248 страницThe FMS Consulting CaseBook 2023-24Shashi Singh100% (1)
- Tally - ERP 9: Application of Computer in AccountingДокумент17 страницTally - ERP 9: Application of Computer in Accounting777priyanka0% (1)
- Practice Questions of TallyДокумент18 страницPractice Questions of TallyVISHAL100% (2)
- Entry of Journal VouchersДокумент25 страницEntry of Journal Vouchersirfanahmed.dba@gmail.com100% (1)
- Tally AssignmentДокумент90 страницTally AssignmentM Keerthana100% (1)
- Volume 3Документ178 страницVolume 3VFX zoneОценок пока нет
- V1Документ10 страницV1Niranjan ShresthaОценок пока нет
- Tally Erp9 EnglisheditionДокумент31 страницаTally Erp9 Englisheditionapi-262072056Оценок пока нет
- Advanced Accounting Functions in Tally.ERP 9Документ239 страницAdvanced Accounting Functions in Tally.ERP 9VFX zoneОценок пока нет
- Osmania University B.Com Practical Question Bank on Computerized AccountingДокумент19 страницOsmania University B.Com Practical Question Bank on Computerized AccountingrpraveenkumarreddyОценок пока нет
- Tally ERP 9 Notes + Practical Assignment - Free Download PDFДокумент19 страницTally ERP 9 Notes + Practical Assignment - Free Download PDFHimanshu Saha50% (2)
- Tally Erp 9.0 Material Creating Inventory Masters in Tally Erp 9.0Документ20 страницTally Erp 9.0 Material Creating Inventory Masters in Tally Erp 9.0Raghavendra yadav KMОценок пока нет
- TALLY MODEL COMPANY TRAININGДокумент39 страницTALLY MODEL COMPANY TRAININGKingg2009100% (1)
- Question No.1: Write The Steps To: Create CompanyДокумент15 страницQuestion No.1: Write The Steps To: Create Companykoshalk88% (8)
- Tally Exercise 3Документ1 страницаTally Exercise 3Arun0% (1)
- TALLY ERP KEY FUNCTIONS AND SHORTCUTSДокумент15 страницTALLY ERP KEY FUNCTIONS AND SHORTCUTSIasam Groups'sОценок пока нет
- Tally PDFДокумент185 страницTally PDFArunОценок пока нет
- Tally ExerciseДокумент16 страницTally ExercisePavanSyamsundarОценок пока нет
- Inventory VouchersДокумент7 страницInventory VouchersSubhanshu MathurОценок пока нет
- Tally Exercise 6Документ1 страницаTally Exercise 6Arun100% (1)
- Accounting Voucher TypesДокумент141 страницаAccounting Voucher TypesAshish SalunkheОценок пока нет
- Tally NotesДокумент76 страницTally NotesManikandan Manohar100% (2)
- Universal Business Solutions Financial StatementsДокумент23 страницыUniversal Business Solutions Financial StatementsVikas MishraОценок пока нет
- BUS - MATH 11 Q1 Module 5Документ30 страницBUS - MATH 11 Q1 Module 5Princess Salvador90% (29)
- Tally 9 AssignmentДокумент49 страницTally 9 AssignmentmayankОценок пока нет
- Tally Test Paper 1Документ16 страницTally Test Paper 1lalwaniashok77% (39)
- Tally Vol-1 - April #SKCreative2018Документ34 страницыTally Vol-1 - April #SKCreative2018SK CreativeОценок пока нет
- Tally Exercise 5Документ1 страницаTally Exercise 5ArunОценок пока нет
- Accounting Entry TallyДокумент50 страницAccounting Entry TallyHari NarayanaОценок пока нет
- Test Bank Financial Accounting 6E by Libby Chapter 13Документ50 страницTest Bank Financial Accounting 6E by Libby Chapter 13Ronald James Siruno MonisОценок пока нет
- HDFC Bank Project ReportДокумент52 страницыHDFC Bank Project Reportkamdica43% (7)
- Business Plan FinalДокумент24 страницыBusiness Plan Finalapi-301971089100% (3)
- Universal Tally Note 2074&m18Документ56 страницUniversal Tally Note 2074&m18universal academy100% (5)
- TallyДокумент22 страницыTallyअंजनी श्रीवास्तवОценок пока нет
- Fdocuments - in - Tally Financial Accounting Program Volume 1Документ23 страницыFdocuments - in - Tally Financial Accounting Program Volume 1VFX zoneОценок пока нет
- Final AssignmentДокумент42 страницыFinal AssignmentRoopesh PandeОценок пока нет
- Tally ERP 2017-18 - Basic LevelДокумент44 страницыTally ERP 2017-18 - Basic LevelAnonymous 3yqNzCxtTzОценок пока нет
- Creating Inventory Masters in Tally.ERP 9Документ10 страницCreating Inventory Masters in Tally.ERP 9Hemanth KumarОценок пока нет
- Interest Calculation in Tally Erp9Документ9 страницInterest Calculation in Tally Erp9Michael Wells0% (1)
- Tally PracticeДокумент16 страницTally PracticeArko Banerjee100% (2)
- Tally Module 1 Assignment SolutionДокумент6 страницTally Module 1 Assignment Solutioncharu bishtОценок пока нет
- Tally Question PaperДокумент5 страницTally Question PaperSubham Kumar SahooОценок пока нет
- Tally AssignmentДокумент90 страницTally AssignmentASHOK RAJ100% (2)
- Class 11 Accountancy Worksheet - 2023-24Документ17 страницClass 11 Accountancy Worksheet - 2023-24Yashi BhawsarОценок пока нет
- Tally - Erp 9 - Interest Calculation of Accounting & Inventory Vouchers Creation, Modification, DeletionsДокумент5 страницTally - Erp 9 - Interest Calculation of Accounting & Inventory Vouchers Creation, Modification, DeletionsHeemanshu ShahОценок пока нет
- T.D.S. Assignment: Match The Following:-CASH .. 1,01,950 SBI 37,550Документ2 страницыT.D.S. Assignment: Match The Following:-CASH .. 1,01,950 SBI 37,550Reema Kumari100% (2)
- Tally Erp 9.0 Material Job Costing in Tally Erp 9.0Документ38 страницTally Erp 9.0 Material Job Costing in Tally Erp 9.0Raghavendra yadav KMОценок пока нет
- Tally Erp 9.0 Material Tax Collected at Source Tally Erp 9.0Документ25 страницTally Erp 9.0 Material Tax Collected at Source Tally Erp 9.0Raghavendra yadav KMОценок пока нет
- Party Account Can Be Created Through: Tally GST Questions and Answers PDFДокумент3 страницыParty Account Can Be Created Through: Tally GST Questions and Answers PDFRAKESH MESHRAMОценок пока нет
- Sant Muktabai College Practical on Company CreationДокумент14 страницSant Muktabai College Practical on Company Creationsakshi patilОценок пока нет
- B - Com - Tally I Sem Exam Set 3Документ2 страницыB - Com - Tally I Sem Exam Set 3Vikas100% (1)
- Tally - Erp 9 Complete CourseДокумент12 страницTally - Erp 9 Complete CourseMeghaОценок пока нет
- Introduction of TallyДокумент16 страницIntroduction of TallyArista TechnologiesОценок пока нет
- Fill The Details As Fallow: DirectoryДокумент3 страницыFill The Details As Fallow: DirectoryKrishan PatelОценок пока нет
- The Tally ProcedureДокумент80 страницThe Tally ProcedureArvin YadavОценок пока нет
- Tally 9.0: Create A CompanyДокумент12 страницTally 9.0: Create A CompanyAnish Shrestha100% (1)
- Creating A Company: Learn Tally 9Документ20 страницCreating A Company: Learn Tally 9neeraj goyalОценок пока нет
- Set Up Company TallyДокумент18 страницSet Up Company TallyHari NarayanaОценок пока нет
- The Tally Procedure-Step by StepДокумент60 страницThe Tally Procedure-Step by StepKunal KothariОценок пока нет
- Windows XPДокумент226 страницWindows XPsomchoudhariОценок пока нет
- DN 01Документ13 страницDN 01anantjadhav2006Оценок пока нет
- DN 01Документ13 страницDN 01anantjadhav2006Оценок пока нет
- SheliДокумент1 страницаShelisomchoudhariОценок пока нет
- Networking Basic of NetworkingДокумент20 страницNetworking Basic of NetworkingsomchoudhariОценок пока нет
- ACTBAS 2 - Lecture 6 Adjusting EntriesДокумент5 страницACTBAS 2 - Lecture 6 Adjusting EntriesJason Robert MendozaОценок пока нет
- Classroom Exercises On Business Combinations and Consolidation - Date of AcquisitionДокумент6 страницClassroom Exercises On Business Combinations and Consolidation - Date of AcquisitionalyssaОценок пока нет
- Read These Instructions FirstДокумент19 страницRead These Instructions FirstMichael RajaОценок пока нет
- Introduction To AccountingДокумент39 страницIntroduction To AccountingVikash HurrydossОценок пока нет
- Benami RewardДокумент22 страницыBenami RewardKartik PrabhakarОценок пока нет
- Accounting and Costing For Managers: Submitted To - Dr. Harendra KumarДокумент4 страницыAccounting and Costing For Managers: Submitted To - Dr. Harendra KumarFaisal NumanОценок пока нет
- Project Report of Financial Analysis of Blue Star and HitachiДокумент16 страницProject Report of Financial Analysis of Blue Star and HitachiAman VermaОценок пока нет
- TuyjДокумент51 страницаTuyjagnesОценок пока нет
- Class No - 10,11 & 12Документ27 страницClass No - 10,11 & 12WILD๛SHOTッ tanvirОценок пока нет
- 2017 Vol 3 CH 9 AnsДокумент3 страницы2017 Vol 3 CH 9 AnsDiola QuilingОценок пока нет
- Participant's Note - Meaning and Scope of Supply and Time and Valuation of SupplyДокумент20 страницParticipant's Note - Meaning and Scope of Supply and Time and Valuation of SupplyaskОценок пока нет
- Chapter 1 Extra-Credit AssignmentДокумент16 страницChapter 1 Extra-Credit AssignmentShipra SinghОценок пока нет
- Group - 1 Entrepreneurship AssignmentДокумент21 страницаGroup - 1 Entrepreneurship Assignmentbiniyam mulukenОценок пока нет
- Payroll Mayor GaylordДокумент127 страницPayroll Mayor GaylordEz EkОценок пока нет
- Tata Motors DCF Valuation, Financial Statements Forecast and Fundamental AnalysisДокумент71 страницаTata Motors DCF Valuation, Financial Statements Forecast and Fundamental Analysissulaimani keedaОценок пока нет
- Analysis of Income Statement of Kohat Cement Company and DДокумент31 страницаAnalysis of Income Statement of Kohat Cement Company and DMBA...KID100% (3)
- Object of Expenditures: Section 3. Expenditure ProgramДокумент7 страницObject of Expenditures: Section 3. Expenditure ProgramKrisna Criselda SimbreОценок пока нет
- FDP 2012 GuideДокумент4 страницыFDP 2012 Guidemike reyesОценок пока нет
- Lecture 1 - Cash and Cash Equivalents (Student File - Questionnaire)Документ147 страницLecture 1 - Cash and Cash Equivalents (Student File - Questionnaire)JOSCEL SYJONGTIANОценок пока нет
- Citi BankДокумент12 страницCiti BankAsad MazharОценок пока нет
- Danville-Pittsylvania Regional Industrial Facility AuthorityДокумент26 страницDanville-Pittsylvania Regional Industrial Facility AuthoritySouthsideCentralОценок пока нет
- Accounting II - Assignment 1Документ5 страницAccounting II - Assignment 1Hawultu AsresieОценок пока нет
- Financial Accounting I: Accruals, Prepayments, Adjustments & Financial StatementsДокумент4 страницыFinancial Accounting I: Accruals, Prepayments, Adjustments & Financial Statements小仙女哈哈哈Оценок пока нет
- Adjusting Entries QuizДокумент22 страницыAdjusting Entries QuizChris MartinezОценок пока нет
- Tugas Penyelesaian 14 AIK - 0119101024 - Muhamad Adam Palmaleo - Kelas BДокумент23 страницыTugas Penyelesaian 14 AIK - 0119101024 - Muhamad Adam Palmaleo - Kelas BAdam PalmaleoОценок пока нет
- Raadaa - Bussiness PlandocxДокумент12 страницRaadaa - Bussiness PlandocxZita LawrenceОценок пока нет