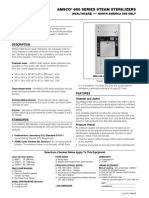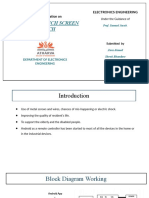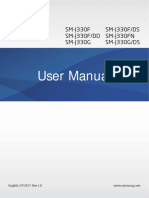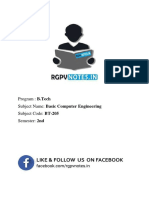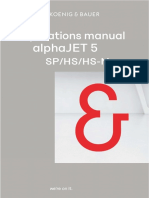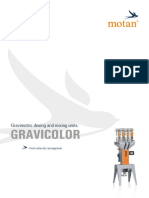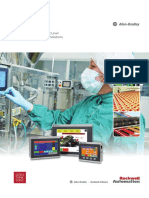Академический Документы
Профессиональный Документы
Культура Документы
2013 12 19 UniWin - 708
Загружено:
dmcreanga0 оценок0% нашли этот документ полезным (0 голосов)
25 просмотров21 страницаI use tshark sometimes to strip down packet captures based on specific variables and needed to install tshark on a CentOS Linux server I recently built for various development tasks. The problem is that when attempting to install tshark using yum it returned an error because there was no package named tshark available in any of the yum repositories I had configured.
Оригинальное название
2013-12-19-UniWin_708
Авторское право
© © All Rights Reserved
Доступные форматы
PDF, TXT или читайте онлайн в Scribd
Поделиться этим документом
Поделиться или встроить документ
Этот документ был вам полезен?
Это неприемлемый материал?
Пожаловаться на этот документI use tshark sometimes to strip down packet captures based on specific variables and needed to install tshark on a CentOS Linux server I recently built for various development tasks. The problem is that when attempting to install tshark using yum it returned an error because there was no package named tshark available in any of the yum repositories I had configured.
Авторское право:
© All Rights Reserved
Доступные форматы
Скачайте в формате PDF, TXT или читайте онлайн в Scribd
0 оценок0% нашли этот документ полезным (0 голосов)
25 просмотров21 страница2013 12 19 UniWin - 708
Загружено:
dmcreangaI use tshark sometimes to strip down packet captures based on specific variables and needed to install tshark on a CentOS Linux server I recently built for various development tasks. The problem is that when attempting to install tshark using yum it returned an error because there was no package named tshark available in any of the yum repositories I had configured.
Авторское право:
© All Rights Reserved
Доступные форматы
Скачайте в формате PDF, TXT или читайте онлайн в Scribd
Вы находитесь на странице: 1из 21
1
TSHARC Drivers Manual
UniWin Driver Rev 7.08
Windows XP, 7
32-Bit and 64-Bit
RS-232 and USB
All TSHARC Analog Resistive and Surface Capacitive Controllers
Document Revision and Copyright
Document Name: 2013-11-25-UniWin_708.doc
Document Date: 11/25/2013
Copyright Microchip Technology Inc. 1995 2013 All rights reserved.
The Microchip name and logo are registered trademarks of Microchip Technology Inc. in the USA and in other countries.
TSHARC and UniWin Driver are trademarks of Microchip Technology Inc. in the USA and in other countries.
All Rights Reserved.
Contact Information
Microchip Technology Inc
9055 N. 51st Street Unit H
Brown Deer, WI 53223
Main Phone: 414-355-4675
Main Fax: 414-355-4775
www.microchip.com/TSHARC
2
Table Of Contents
Important Documents and User Information
4
4
General Information 4
Release Notes 5
Installation Notes 6
Installing the TSHARC Driver
7
Microchip End User License Agreement 7
Select TSHARC Controller Type 7
Automatically Detect a Serial TSHARC Controller 8
Manual Serial Controller Setup 8
Additional Win7 64-Bit Serial Configuration Instructions 8
Completing the Installation Process 8
TSHARC Tray Application 9
Launching the TSHARC UniWin Control Panel
9
Screen Selection Tab 9
Calibration Options Tab 9
Calibration Inset Option 10
Calibration Routine 10
In-Process Calibration Test 10
Click Settings Tab 11
Touch Settings Tab 11
Tools Tab 11
Drawing Test 12
Uninstalling the Driver
12
Advanced View Features
12
Enabling/Disabling Advanced View 12
Linearization / Alignment 12
Edge Acceleration Tab 13
Edge Acceleration Test 13
Enabling / Disabling EEPROM Communication 13
Rotation Tray Menu 14
Compatibility Mode 14
Auto Rotation Screen
14
Legacy Beep 15
Multi Monitor Association 15
Command Line Options 15
Setup.exe Installation Command Line Switches 15
HTrayAPP.exe Command Line Switches 16
Hwincal.exe Calibration Command Line Switches 17
Using the UniWin 7.08 driver on XP Embedded Systems
18
Installing the driver directly on an XPE target 18
Importing the TSHARC Components into the component database 18
Generating compatible set of components using Target Designer 18
Generating compatible components using a PMQ file 18
Generating compatible components using a Target Designer macro 18
Selecting TSHARC components and building using Target Designer 18
Removing the TSHARC components from the database
18
3
Table Of Figures
Mailing Address 4
World Wide Web 4
Support E-mail Address 4
Copyright Information 4
Figure 1: Welcome Screen
7
Figure 2: Accept MEULA 7
Figure 3: Select Controller 7
Figure 4: Auto-detecting Serial Controller 8
Figure 5: Serial Configuration 8
Figure 6: Configuration Complete 8
Figure 7: System Tray Application 9
Figure 8: Screen Selection Tab
9
Figure 9: Calibration Tab 9
Figure 10: Inset Calibration Targets 10
Figure 11: Calibration Point 10
Figure 12: In Process Calibration Test 10
Figure 13: Click Settings Tab 11
Figure 14: Touch Settings Tab 11
Figure 15: Tools Tab 11
Figure 16: Drawing Test 12
Figure 17: Enable/Disable Advanced View Shortcuts
12
Figure 18: Linearization 12
Figure 19: Alignment 12
Figure 20: Edge Acceleration Tab 13
Figure 21: Edge Acceleration Test Screen 13
Figure 22: Enable/Disable EEPROM Shortcuts 13
Figure 23: Rotation Tray Menu 14
Figure 24: Compatibility Mode Activated Menu 14
Figure 25: Auto Detect Rotation Screen 14
Figure 26: Legacy Beep Selection 15
Figure 27: Multi Monitor Association 15
Table 1: Setup.exe Command Line Switches
16
Table 2: HTrayApp.exe Command Line Switches 16
Table 3: Hwincal.exe Command Line Switches 17
4
Important Documents and User Information
Use this document as a guide only. The information contained in this document is subject to change without notice. This document,
and all of its contents, is protected under International and U.S. copyright law. Microchip Technology trademarks, patents and
copyrights are the exclusive property of Microchip Technology Inc. and may not be used without the express written consent of
Microchip Technology Inc.
Due to the vast range of application variables that fall outside of Microchips expertise and control, Microchip assumes no
responsibility for the usability or the suitability of Microchip products in customer application(s). Microchip assumes those responsible
for the application and use of Microchip Technology products and documentation have taken all necessary steps to insure that the
application of Microchip products meet any and all safety and performance requirements including any laws, regulations, codes and
standards associated with the application. In no case does Microchip warrant the usability or suitability of its products in any medical,
aviation, military or other life critical applications. User should contact Microchip Technology before integrating any Microchip
hardware or software product into these types of applications.
All Microchip standard software products, including but not limited to device driver software, are provided as is and may be used
exclusively with an authentic Microchip TSHARC touch screen controller. Microchip does not guarantee the usability of any of its
software products.
Microchip Technology warrants to the original purchaser, or a third party who is listed on the Microchip Multi Party Authorization
Agreement, that for the warranty period identified by Microchip warranty for the specific product that you have purchased, that
the goods will be in conformance with Microchip specifications. In addition to Microchip specifications, the warranty includes Non-
Microchip specifications agreed-to, in writing, by Microchip in advance for the limited purpose between the customer and Microchip
Technology Inc. The warranty also insures that the goods will be free from defects in design and material for the warranty period.
Microchip Technology, at its option, will repair or replace the nonconforming or defective goods, issue a credit memorandum, or
refund the purchase price, as its sole obligation: provided that the nonconforming or defective goods are rejected in writing (including
a reasonable failure analysis statement) to Microchip Technology and returned to Microchip Technology within the relevant warranty
period and provided that the nonconformance or defect was not caused by misuse, alteration, accident, or abnormal conditions of
storage, operation or handling, as determined by Microchip Technology.
THIS WARRANTY IS YOUR SOLE AND EXCLUSIVE REMEDY AND IS IN LIEU OF ALL OTHER WARRANTIES, EXPRESS OR
IMPLIED, INCLUDING ANY IMPLIED WARRANTY OF MERCHANTABILITY OR FITNESS FOR A PARTICULAR PURPOSE,
FURTHER, MICROCHIP TECHNOLOGY INC SHALL NOT BE LIABLE FOR ANY DIRECT, INDIRECT, SPECIAL, INCIDENTAL
OR CONSEQUENTIAL DAMAGE OR LOSSES, INCLUDING LOSS OF PROFITS, BUSINESS INTERRUPTION, OR OTHER
PECUNIARY LOSS, WHETHER ARISING FROM BREACH OF WARRANTY OR BASED ON CONTRACT, FUNDAMENTAL
BREACH OR ANY OTHER THEORY. SINCE SOME JURISDICTIONS DO NOT ALLOW LIMITATIONS OF THE TERMS OF ANY
IMPLIED WARRANTY, OR EXCLUSION OR LIMITATION OF INCIDENTAL OF CONSEQUENTIAL DAMAGES, THE LIMITATIONS
AND EXCLUSIONS OF THIS WARRANTY MAY NOT APPLY TO YOU.
General Information
Mailing Address World Wide Web Support E-mail Address
Microchip Technology Inc.
9055 N. 51st Street Unit H
Brown Deer, WI 53223
Main Phone: 414-355-4675
Main Fax: 414-355-4775
www.microchip.com/TSHARC support@microchip.com
Copyright Information
This manual is 1995-2013 Microchip Technology Inc. Reproduction of the contents of this copyrighted material in whole or in part, by any means,
mechanically or electronic, for any purpose, without the written permission of Microchip Technology Inc is prohibited. Microchip Technology Inc., the
Microchip, Microchip TSHARC, the TSHARC logo, and UniWin Driver are Trademarks of Microchip Technology Inc. All Rights Reserved.
Edition Information
Printed on: November, 2013
Document Part number: 2013-11-25-UniWin_708.doc
5
Release Notes
This manual is 1995-2013 Microchip Technology Inc. Reproduction of the contents of this copyrighted material in whole or in part,
by any means, mechanically or electronic, for any purpose, without the written permission of Microchip Technology Inc is prohibited.
Microchip Technology Inc., the Microchip, Microchip TSHARC, the TSHARC logo, and UniWin Driver are Trademarks of
Microchip Technology Inc. All Rights Reserved.
Microchip TSHARC Windows XP (32/64-bit), Windows 7 (32/64-bit)
Release 7.08
1. Fixed issue where text is cut off in 800x600 resolutions.
2. Removed excessive debug messages from TSHARC control panel.
3. Corrected upgrade issue from 6.45 to 7.07 where a message box would appear.
4. Corrected controller issue in 7.07 that effected some older controllers.
5. Corrected crash issue that occured in some scripting scenarios using "hwincal.exe -kick".
_________________________________________________________________________________________________
Microchip TSHARC Windows XP (32/64-bit), Windows 7 (32/64-bit)
Version 7.07 (Unreleased)
1. Added support for new FilterIO library which supports both 32-bit and 64-bit Windows operating systems.
2. Added a "DriverReady" kernel components so applications may determine the driver is communicating with the active controll er or not.
_________________________________________________________________________________________________
Microchip TSHARC Windows XP (32/64-bit), Windows 7 (32/64-bit) Universal Driver,
Version 7.06 (Unreleased)
1. Fixed issue where in some rare circumstances the TSHARC system sound process can stop working.
2. Added Lua configuration support to Tools tab of control panel when "default.lua" file present.
3. Fixed erroneous event viewer error on TSHARC service application startup.
4. Fixed V7.04 issue where the TSHARC tray application was automatically starting after installation even if not selected to automatically
start from the setup application.
_________________________________________________________________________________________________
Microchip TSHARC Windows XP (32/64-bit), Windows 7 (32/64-bit) Universal Driver,
Version 7.04 (Unreleased)
1. Fixed hwincal controller identification issue for older Octopus controllers on Tools tab.
2. Fixed communication issue with older capacitive firmware.
3. Added Co-installer for USB driver so the TSHARC tray application (if selected) and TSHARC service is launch after driver is installed.
4. Fixed issue where in a specific scenario, the Microsoft HID driver can be used instead of the TSHARC driver.
5. Changed the way USB drivers are installed under Windows XP to improve performance.
6. Removed FilterIODll.dll and FilterIODLL64.dll from bundle as none of the included executables no longer need these files.
_________________________________________________________________________________________________
Microchip TSHARC Windows XP (32/64-bit), Windows 7 (32/64-bit) Universal Driver,
Version 7.03 (Unreleased)
1. Fixed issue where beep was previously always disabled after calibration.
2. Added "CalWindow" identification to calibration window for scripting purposes.
3. Uninstall now removes driver from DriverStore before removing kernel driver.
_________________________________________________________________________________________________
Microchip TSHARC Windows XP (32/64-bit), Windows 7 (32/64-bit) Universal Driver,
Version 7.02 (Unreleased)
1. Improved firmware identification on tools tab.
2. Fixed issue where ESC key can blanks out the tools tab.
3. Fixed issue where the legacy beep setting is not retained.
4. Add event logging support such that the load and unload USB events are reported and viewable using event viewer.
6
Installation Notes
Microchip drivers use the display-driver-software settings to configure various touch screen driver setup files. Install the
display and display driver cards properly before installing any TSHARC touch screen controller drivers.
If the display is not configured and working properly prior to loading the TSHARC controller drivers, the TSHARC
controllers will not function properly.
While Microchip goes to great lengths to insure that all of the controllers and drivers will provide the highest possible
performance and will even improve the performance and extend the life of a poor quality or failing touch screen, the
overall accuracy and stability of the calibration will be dependent on the quality of the touch screen. Linearity, sheet
resistance, contact resistance, tail assembly, capacitance and the printed silver linearization pattern vary between
touch screen manufacturers, construction, assembly and technology. For more information regarding touch screen
constructions and types, contact Microchip Technology Inc.
Please take steps to insure another manufacturer touch screen controller driver is not installed on the system.
If not completely removed, the other drivers may hinder the performance of this Microchip driver. Sometimes a
restore of the original operating system may be required to ensure all previous drivers are completely removed.
Many touch screen manufacturer uninstall programs do not completely remove all components of their drivers. Please
review the associated drivers manuals and/or contact the driver manufacturer to learn how to remove their driver
programs completely from the system. In most cases, this information is available from the manufacturers web site.
Microchip TSHARC controllers are universal by design. Configuration of the controller is available for any number of
touch screen types as well as communication and power settings. Please check the TSHARC controller board to insure
that the user-configurable configuration settings are set correctly for the desired application. It is essential that the
system used is set-up properly. Please review this manual to insure the system is ready.
The users manual for each Microchip TSHARC controller board is available at www.microchip.com/tsharc.
Once the system is verified to be working properly, proceed with the TSHARC controller driver installation procedure.
This driver release does not support PS2 communication. This driver release does not support RS-232 communication
with WinXP 64-bit systems.
This driver release has not been fully tested and is not supported on Win95, 98, Server 2003, Windows 2000, and ME.
We recommend using the UniWin 6.20cs or previously released drivers for these older operating systems.
7
Installing the TSHARC Driver
Figure 1: Welcome Screen
Installation of the driver for each instance of a serial controller is required.
It is only necessary to install the driver once for multiple USB controllers.
Connect the TSHARC controller(s) to the computer.
See specific controllers users manual for details.
Connect all controllers before setup if possible. It is possible to add more controllers
to the system later.
Turn on the computer.
If using a TSHARC USB controller, Windows will load a temporary driver. Please
wait until Windows completes this process. It may take a minute or two.
Run the Setup.exe program.
Setup.exe is included in the Microchip TSHARC drivers disk or the drivers directory.
This file contains the TSHARC driver files that are accessible by double clicking the
icon.
Please move entire driver bundle to the desktop
Setup.exe must be executed within an administrator account.
Setup.exe must be executed with administrator rights
Do not install directly from a USB drive or a CD ROM
Please unzip the files before running setup.exe
A Welcome to TSHARC installation screen will appear.
Follow the directions on the screen.
Click Next to proceed.
Figure 2: Accept MEULA
Microchip End User License Agreement
TSHARC drivers are available at no charge to TSHARC touch screen controller
board or chip customers only. Any unlawful use of TSHARC drivers is in strict
violation of the United States and international copyright laws.
Please contact Microchip if there are any questions regarding the license agreement.
The user must agree to Microchips license agreement to proceed with the
installation process,
Review the information and check the box at the bottom of the screen.
Click Next to proceed.
Using a TSHARC driver with any third party touch screen controller is not in
accordance with the license agreement and is strictly prohibited.
Select TSHARC Controller Type
Figure 3: Select Controller
The 12- or 10-bit controller radio button is selected on this screen.
If connecting a TSHARC-8 controller, please contact Microchip Technology for
additional support.
If a Microchip TSHARC controller has been serially connected, the auto-detect
button can be used to automatically configure the controller.
This method is recommended and shown in Fig. 4.
If using a USB connected controller, select the radio button for USB.
TSHARC USB controllers are HID compliant. Installing the USB TSHARC driver is
integral for controller performance. Even though a generic HID driver will load, the
TSHARC driver allows for correct calibration of the system. Installing the TSHARC
driver will insure proper functionality and configuration of the controller.
Options and configurations can be modified throughout this setup until the
driver is installed.
Once the controller type is selected, click Next to proceed.
8
Figure 4: Autodetecting Serial Controller
Automatically Detect a Serial TSHARC Controller
Selecting the autodetect option will automatically detect the TSHARC RS-232 touch
screen controller product on any of the systems available COM ports.
Autodetect will only find a serially connected controller.
USB controllers will not be found using autodetect, but will not be affected by running the
autodetect.
Manual configuration of the serially connected controller is available.
Fig. 5 shows this procedure.
To run the autodetect, click the Autodetect button and wait a moment to find the controller.
A window will appear. Once a controller is detected, click OK to accept and close the
window. Click Next to continue the installation process.
If another instance of the RS232 driver is present on the system, the corresponding COM
port will not be scanned. Only available COM ports will be scanned using the autodetection
feature.
When autodetect is used, installation will skip to Fig. 6.
Additional configuration of your system may be required for 64-bit Win7 operation.
Please see the Manual Serial Controller Setup section for details.
RS-232 communication is not supported in 64-bit WinXP.
Manual Serial Controller Setup
Figure 5: Serial Configuration
To manually install the TSHARC serial controller, select the Serial communication radio
button and then select Next.
Select the appropriate settings for the controller using the radio buttons as shown in
Fig. 5. Labeled on this screen are the default settings.
If using a custom controller from Microchip that is set to another baud rate, select the
appropriate baud rate here.
All standard Microchip TSHARC chips and production boards are 9600 baud.
This is used as the default setting.
Select Next.
Additional Win7 64-bit RS-232 installation instructions can be found within this
manual under Trouble Shooting
Figure 6: Configuration Complete
Completing the Installation Process
All of the selected controller attributes are listed on this screen.
Please verify the correct configuration information located at the bottom left of
this screen.
The driver installation will be completed once Finish has been selected.
If the touch screen tray-application to the System Tray is desired, select the check
box. The Touch Screen Tray Application will launch the TSHARC control panel
from the system tray and provide display rotation support. More details on page 9.
Click Finish once the driver is configured. It may take a couple minutes to install
the selected driver.
Click Ok once Setup is now complete appears.
A prompt window will appear if a reboot is required.
The touch screen must be calibrated by running the calibration routine before
the touch screen will work properly. More Details are on Page 9.
9
TSHARC Tray Application
Figure 7: System Tray Application
The TSHARC tray application is installed by default.
This application is necessary on systems:
Requiring Multi-Monitor support.
That require support for display rotations.
Requiring the Control Panel Icon in the system bar tray.
Two menu items in TSHARC tray menu that appear when right-clicking the tray
application are Start Tray Application on Startup and Do Not Start Tray Application
on Startup.
If the Start Tray Application on Startup menu item is selected, then the TSHARC
tray application will launch automatically after logging into the system.
If the Do Not Start Tray Application on Startup menu item is selected, then the
TSHARC tray application will not launch automatically after logging into the system.
Launching the TSHARC UniWin Control Panel
Use the TSHARC control panel to configure and calibrate the touch screen.
To run the TSHARC control panel:
Start> Programs> Microchip TSHARC Control Panel
Note: If the user selected the start touch screen tray application as shown in Fig. 7, then the TSHARC Control Panel icon will also be in the system tray.
It is possible to also launch the control panel using this icon in the system bar tray.
Screen Selection Tab
Figure 8: Screen Selection Tab
Use this tab to select and configure the current monitor. The system can use
multiple monitors, but each requires its own configuration.
Note: Microchips TSHARC control panel is configured to run a calibration if left
idle for 10 seconds. Use of this auto-launched calibration will quickly calibrate
the touch screen. Complete this calibration routine or the routine will time
out after 10 seconds if left idle. Pressing the Esc key will also terminate this
calibration routine.
If you do not have a multi-monitor application, skip to the Calibration
Options section.
This screen shows a graphic representation of the monitors installed on the
system.
Select the image of the display whose properties you would like to adjust. Upon
selecting a monitor, all subsequent configuration settings will be associated with
that monitor.
Once one of the monitors has been configured and calibrated, it is necessary to
return to this tab and select the other display to adjust its associated properties.
Every time a controller attribute is changed or configured, the APPLY
button must be pressed to retain the settings.
Figure 9: Calibration Tab
Calibration Options Tab
The Calibration Selection Tool is located on the left hand side of the Calibration Tab.
The Calibration Routine map is shown on the right side of the tab.
This also shows a slide-bar used to select the inset percentage for that calibration.
This option is detailed in the Calibration Inset Option on page 10.
The more points used during a calibration, the more precise the calibration results
will be.
The button on the bottom right of the Calibration Tab will run the selected
calibration mode.
While most 4- and 8-wire sensors will only require a 4 or 5 point routine, some 4-, 5-,
and 8-wire sensors will need more points to insure a good calibration.
Please be sure to pick the calibration routine option that yields the best possible
calibration for your integrated system.
10
Calibration Inset Option
Figure 10: Inset Calibration Targets
Use calibration inset to bring the calibration routine targets away from the edge of
the display. This eliminates any physical limitations put into place by the screens
bezel.
Adjust the value of inset by using the slide-bar at the bottom of the Calibration tab.
It may be necessary to fine-tune the inset percentage to get the best possible bow
correction. Different calibrations have different defaults and allowed ranges for
insets. Microchip recommends using the smallest inset possible when performing a
calibration. Default recommended calibration inset values depend on the number of
points selected.
4pt., 5pt. 20% Inset
9pt., 25pt., 28pt. 2% Inset
Set parameters for calibration and begin calibration by touching, or clicking, the large
Begin Calibration button.
Figure 11: Calibration Point
Calibration Routine
It is important that all calibration routines be completed using a finger or a
stylus.
Using the available mouse will not calibrate the touch screen, but will shrink
the targets during a routine.
Each target of the calibration routine will appear one at a time.
TOUCH and HOLD the center of each target as directed by the text displayed
adjacent to each target. Hold the center of each calibration target until it shrinks and
the Hold text changes to Release.
Touch the center of each target as accurately as possible. Microchips specially
designed calibration targets assist in calibrating the touch screen as accurately
as possible. If using a stylus during operation, calibrate with a stylus. Be sure to
position in front of the touch screen as it will normally be used, sitting or standing.
This will reduce error when calibrating the touch screen.
The calibration screen will automatically time out and return to the control
panel if the first point if the first target is not activated within 10 seconds. This
time-out feature insures that the user can exit the calibration screen in the event that
the user has incorrectly calibrated the touch screen or the touch screen has been
damaged or disconnected from the host computer.
In-Process Calibration Test
Figure 12: In Process Calibration Test
This is the last screen of calibration process.
Touch the screen and observe if the calibration target is displayed under your finger
or stylus.
Check many different points on the screen, as one inaccurately calibrated point may
not be noticeable immediately. Also, check along all edges to insure accuracy.
There is a timer displayed on the Cancel button. When this timer expires, the
settings will not be saved, and you will return to the Calibration Tab screen.
Select Accept to apply and record your calibration data. Select Cancel to return to
the calibration tab without recording calibration data. Either selection will return the
user to the Calibration tab.
Once returned to the Calibration tab, select, OK or Apply to save settings.
Note that if using multiple touch-screen monitors return to the Screen Selection tab
shown in Fig. 8 and select another monitor to calibrate following this same process
for each monitor.
Note: The drawing test is now located in the Tools tab. Shown in Fig. 16 is
the drawing test in the Drawing Test section.
11
Figure13: Click Settings Tab
Click Settings Tab
Right Click
Microchip developed the timed hold right-click mouse event. This allows the user to initiate
a right click by holding down a touch point for a specified period. Check the Enable Right-
Click box to enable the right click option.
Right Click Area
The event area should be set to an area that is slightly larger than the activator tip. If the
activator is a fingertip, the right click area should be at least as big as your fingertip.
Right Click Delay
Set the Right-Click Delay value to the preferred time needed to produce a right click event.
Double Click Area
Set the area that will allow for a double left-click event. This area should be set to an area that
the user can accurately touch twice. If this area is too small, the user may not be able to
create a double left-click. If the area is too large, the user may activate double-clicks when not
intended.
Double Click Speed
Set this to allow a sufficient amount of time needed to perform a double touch in the specified
area. If this setting is too high, the user may not be able to touch quickly enough to create a
double left-click. If the setting is too low, the user may commonly issue double-clicks when not
intended.
Click or touch Apply to apply selections. Click OK to apply and exit the control
panel.
Touch Settings Tab
Figure 14: Touch Settings Tab
Touch Sound
Check Enable touch sound to enable a sound when sending a touch point.
To change the .wav file played:
Go to the Start menu and select the Control Panel
Open Sound and Audio Devices and select the Sounds tab
Locate Default beep. This entry is selected by the UniWin driver to play on
each touch event
Select Apply to apply the changes
Normal
This mode emulates a standard mouse. Selecting Normal will allow for single
click, double click, drawing, dragging and right click option. This mode will allow the
cursor to operate as a computer mouse typically would.
Touch-down
Touch-down mode will allow for a click event to take place at touch-down. This
mode will allow the cursor to operate as a single button-press or a single left-click
of the computer mouse. The user will not be able to draw or drag if selecting this
option.
Touch up
A touch is sent only at touch-up in this mode. Once lifted, the touch will register as a
single left-click or button press. It also disables right click.
Click or touch Apply to apply the selection. Click OK to apply and exit the control
panel.
Figure 15: Tools Tab
Tools Tab
Drawing Test
The drawing test will display a full screen window to test calibration.
Please refer to Fig. 16 for clarification.
Controller Information
The control panel will identify the type of controller. This information will appear
directly next to the button. This includes controller type and firmware version.
Screen Cleaning
This button will disable the touch screen for 15 seconds. During this time, clean the
screen without touch input. A countdown timer is displayed below the description.
12
Figure 16: Drawing Test
Drawing Test
Run a Drawing Test to insure an accurate calibration.
Select the Tools Tab of the control panel and click or touch the Drawing Test button
to begin the test. This is a simple drawing program used to determine if the touch
screen is working properly.
Draw on the screen with a finger or stylus and notice if the screen is displaying
the movement accurately. The green circles indicate a pen down while the red
indicates a pen up on the touch screen. A Clear button is included so the user
can start the drawing test over within the same trial run.
Click or touch Exit to exit the drawing test screen.
1) Open Add/Remove Programs
Uninstalling the Driver
(Start Menu -> Settings -> Control Panel>Add/Remove Programs)
2) Select Touch Screen Controller Uninstall from the list. This will run the
Microchip TSHARC uninstall program.
3) Click Remove button
4) Read the Message Box and then accept.
5) Reboot the system when prompted
Advanced View Features
Figure 17: Enable/Disable Advanced View Shortcuts
Enabling/Disabling Advanced View
By default, all of the most commonly used features are displayed in the TSHARC
control panel and the TSHARC tray application.
Some of the less frequently used advanced features are hidden from the interface.
To make these interface features visible, double-click the shortcut labeled
EnableAdvancedView in the <system root>/Programs Files/Tsharc directory.
If advanced view is enabled,
Additional linearization/alignment options will appears in the Calibration tab.
The Edge Acceleration tab will be available.
Additional rotation direction options will appear in he TSHARC tray application.
There is an added option for legacy hardware beep support in the Touch
Settings tab.
To hide these advanced features in from the interface, double-click on the
DisableAdvancedView shortcut.
Linearization / Alignment
Figure 18: Linearization
Linearization and alignment options additionally appear in advanced view for
advanced users that wish to have control over linearization and alignments.
In the Advanced View Calibration Tab, 9, 25 and 28 point options appear
as linearizations. Four and Five point option appear as either alignments or
calibrations.
If the Use linearization check box is checked, the 4 and 5 point options will appear
as alignment, otherwise these options will appear as calibrations.
Since a linearization must occur before an alignment, an alignment will not be
allowed if a linearization has not yet been performed.
Figure 19: Alignment
13
Edge Acceleration Tab
Figure 20: Edge Acceleration Tab
Edge acceleration enables the user to systematically accelerate the cursor to the
edge of a touch screen display without touching the active area edge.
Without this feature, it is generally difficult to reach the outer edge because of
the limitations the display bezel may impose on the user to reach the edge of the
display.
Use edge-acceleration for systems that implement an auto-hide task bar or
buttons at the edge of the display.
The Edge Acceleration tab enables the user to set the point at which edge
acceleration will take effect. Adjust each edge between 0% and 25% of the total
display area.
To move the edge, click and drag one of the four arrows located around the inner
rectangle. The corresponding percentage of total area will change as the arrows
move. Be careful not to set these percentages too high, as it will make it difficult to
use the touch screen normally. Typically, values should be set at approximately 5%
if using this utility.
Figure 21: Edge Acceleration Test Screen
Edge Acceleration Test
Use the Test Acceleration button to test edge acceleration settings before applying
them. Ending this test will return the user to the Edge Acceleration tab. If needed,
adjust the edge acceleration settings and test these settings again until the user has
achieved correct performance.
The cursor will not be directly under the stylus or fingertip when in the shaded
region.
Enabling / Disabling EEPROM Communication
Figure 22: Enable/Disable EEPROM Shortcuts
Calibration and touch data is stored in the registry or both the registry and EEPROM.
By default, only the registry is used to store calibration and touch data to ensure
maximum performance when saving calibration and touch setting.
For controllers that support EEPROM, the driver can be configured to write to both
the registry and EEPROM.
The controller may be taken from one system to another system while still
retaining calibration and touch settings.
Calibration and touch settings are retained even if the driver is uninstalled and
re-installed.
To enable this functionality, double-click the shortcut EnableEEPROM in the
<system root>/Programs Files/Tsharc directory.
If EEPROM support is enabled, the driver will write to both the registry and EEPROM
when writing calibration or touch settings.
To disable this functionality, there is a shortcut labeled DisableEEPROM that can be
double-clicked in this same directory.
If EEPROM support is disabled, the driver will only write to the registry.
14
Figure 23: Rotation Tray Menu
Rotation Tray Menu
In advanced view, four additional menu items appear when right-clicking on the
TSHARC tray menu.
If the reported rotation direction from the display driver is known, the TSHARC driver
can be adjusted accordingly to match the rotation report.
Select the menu item Do Not Detect Rotation Direction.
Then select the rotation direction Clockwise Rotation or Counter-Clockwise
Rotation that corresponds to the systems display driver.
After this is selected, the autodetect rotation screen will not appear after a 90 degree
rotation clockwise or counter-clockwise.
Compatibility Mode
Figure 24: Compatibility Mode Activated Menu
Some display drivers fail to report the orientation or incorrectly report zero degrees
when the rotation orientation is not at 0 degrees.
In this scenario, it is not possible to detect all four orientations.
Compatibility mode will analyze the display resolution to detect this scenario and
then enable compatibility mode such that only the display resolution is used to
determine the display orientation. In compatibility mode only landscape mode
and portrait mode are supported rather than all four orientations.
Figure 25: Auto Detect Rotation Screen
Auto Rotation Screen
A calibration routine must be completed before implementing Rotation Support.
This insures the original rotation state is recorded.
The first time after a 90 degree display rotation, clockwise or counter-clock, a
rotation detection screen appears with a target in the upper-right side.
After touching this target, the window disappears and the sensor will be calibrated in
the new orientation.
This window only appears once after installation regardless of how many
times a calibration routine is run
15
Legacy Beep
Figure 26: Legacy Beep Selection
This beep is played through hardware, not the speakers of the system.
To select the Legacy Beep option, Advance View must be activated.
Select Enable Sound and then choose Legacy Beep.
Figure 27: Multi Monitor Association
The Control Panel has to ability to change the display and controller association. To
change or set the display a controller is associated with, please follow these steps.
1. Select the Screen Selection tab of the TSHARC control panel.
2. Double click on the display you want an attached controller to be associated with.
3. Touch the touch screen of the controller to be associated with the selected display.
Command Line Options
The UniWin Driver will support customized setup and calibration command line options.
These commands will allow the user to pre-configure the TSHARC driver setup and calibration programs to run in an application-specified manner.
Setup.exe Installation Command Line Switches
Use Setup.exe to install the TSHARC touch screen controller driver. Customize this procedure during setup. Common use of this feature is to eliminate the choices
available to the user during the setup process. The selected TSHARC touch screen controller, the communication and the communication port location, the baud rate and
the controller type are all able to be identified. Review the following switches to determine if a specific command line setup operation is to be used.
Note: TSHARC standard products require the user to install the TSHARC-10 or TSHARC-12 controller board option only. The TSHARC-8 command is for legacy support
only. TSHARC standard products support 9600 baud by default.
Run these files from the Run command in the start menu.
NOTE: Use in the data path. No is needed when running from the command prompt.
Example: C:\Program Files\Tsharc\hwincal.exe or, from the Start> Programs > Microchip TSHARC Control Panel properties screen or from the command
prompt.
Place these commands together into a single command line in any order. Certain configurations require multiple commands to be set on a single command line.
Multi Monitor Association
16
Table 1: Setup.exe Command Line Switches
Command Usage Example / Description
Com<Number> -Com<Number> between 1 and 8 C:\Program Files\Tsharc\setup.exe -com2
Sets the default communication port to communication port number placed in the number field.
Serial -Serial C:\Program Files\Tsharc\setup.exe -Serial
Sets the default communication during setup to be Serial
USB -USB C:\Program Files\Tsharc\setup.exe -USB
Set the default communication during setup to be USB
Silent -Silent Serial -Com<x>
-Silent -USB
C:\Program Files\Tsharc\setup.exe -Silent Serial Com1 -9600
Sets the setup to Serial, Com port 1, at 9600 Baud
C:\Program Files\Tsharc\setup.exe Silent USB
Sets the setup to USB
Administrative rights must be established to correctly perform a silent installation.
Table 2: HTrayApp.exe Command Line Switches
Command Usage Example / Description
Display -Display <display number> C:\Program Files\Tsharc\HTrayApp.exe Display 1
These optional parameters allow for any display to be selected for the purposes of rotation. If this
parameter is not specified, the default value is zero.
Rotate -Rotate <orientation> C:\Program Files\Tsharc\HTrayApp.exe Rotate 90
Valid values are 0, 90, 180, 270 and 1000 (for automatic rotation). This parameter will rotate the
calibration to the specified orientation.
Flip -Flip C:\Program Files\Tsharc\HTrayApp.exe -Flip
This flips the current rotation 180 degrees from the current orientation. Note that a manual rotation must
be specified (no automatic setting) in order for this to work.
HTrayApp.exe Command Line Switches
17
Hwincal.exe Calibration Command Line Switches
The Hwincal.exe program calls the TSHARC control panel. In addition to calling the control panel, it is possible to perform specific functions using the switches listed in
Table 2. These commands must be run from the Program files/Tsharc/ directory. They are typically used in combination with associated commands.
Example: Hwincal q4 i20 d2 which will perform a quick 4 point calibration with a 20% inset on display two.
These files can be run from the Run command in the start menu.
NOTE: Use in the data path. No is needed when running from the command prompt.
Example: C:\Program Files\Tsharc\hwincal.exe from the Start> Programs > Microchip TSHARC Control Panel properties screen or from the command prompt
You may string these commands together into a single command line in any order you like.
Table 3: Hwincal.exe Command Line Switches
Command Usage Example / Description
-q -q<number>
Use this parameter for a quick calibration where <number> is set to a number of
calibration targets supported in the control panel. Usage of this parameter results in a
bypass of the normal control panel startup and will go directly to the calibration screen.
This parameter is required for any kind of quick calibration. If the -cal and -align
parameters are not specified, the default type is a linearization type.
q5
Starts Quick Calibration program with 5 point calibration. If no
calibration number matches, one with more points is selected.
Defaults: Four points is the default number of calibration targets.
-i -i<inset percentage>
This parameter specifies the inset percentage in the calibration targets and how
close they will appear from edge of the display. This parameter must also be used in
conjunction with the -q parameter.
-i10
Starts the calibration program with 10% inset. Some other
example inset percentages are 5, 10, 15, 20.
Defaults: same as defaults found in the control panel
-d -d<displayID>
This parameter specifies the display ID to use for the calibration. The <displayID> can
be determined by looking at the Screen Selection tab on the TSHARC control panel or
at the Windows display settings applet (found by opening the Windows Control Panel,
click on the Display icon and then clicking on the Settings tab). This parameter must
also be used in conjunction with the -q parameter.
-d2
Starts the calibration program on the #2 display.
Defaults: The default is the primary monitor
-Align -Align
This parameter causes an alignment to be stored as a result of touching the calibration
targets. This parameter must also be used in conjunction with the -q parameter.
Align
Sets the calibration type to alignment for quick calibration.
-Lin -Lin
This parameter causes a linearization to be stored as a result of touching the calibration
targets. This parameter must be used in conjunction with the -q parameter. If -align
and -cal are not specified, this is the default that is selected.
Lin
Sets the calibration type to linearization for quick calibration.
-Cal -Cal
This parameter causes a calibration to be stored as a result of touching the calibration
targets.
This parameter must also be used in conjunction with the -q parameter.
Cal
Sets the calibration type to calibration for quick calibration.
-e -e<0 or 1>
This parameter either enables or disables read and write access to EEPROM. Using 0
with the -e command will disable EEPROM, while 1 will enable EEPROM access.
e0
Disables read/write functionality to EEPROM.
Defaults: EEPROM support is disabled by default.
-v -v<0 or 1>
This parameter enables or disables the advanced view of the control panel. Using 0
with the -v command will disable advanced view of the control panel, while 1 will
enable advanced view.
v1
Enables advanced view of the control panel.
Defaults: Advanced view is disabled by default when viewing the
control panel.
-kick -kick
This parameter is used to update changes made to the driver.
For example, if the registry is updated, the -kick command must be executed for the
changes to take effect.
kick
18
Using the UniWin 7.08 driver on XP Embedded Systems
Installing the driver directly on an XPE target
If there are existing XPE systems already setup with all the necessary driver components, installing the UniWin 7.08 driver directly on the target XPE system may be the
most convenient option. However, to ensure maximum compatibly with the UniWin 7.08 driver and for convenience, it is often preferred to use Microsoft Windows
Embedded Studio to generate XPE image file with the required component dependencies automatically selected with the UniWin 7.08 driver automatically installed. The
documentation below describes how to use Microsoft Windows Embedded Studio in conjunction with the UniWin 7.08 driver.
Importing the TSHARC Components into the component database
In order for the TSHARC components to become available within the Target Designer application, it is necessary to first import the TSHARC components into the
component database. The following steps describe this process:
1. Start the Microsoft Component Database Manager application.
2. Click on the Import button from within the Database tab. The Import SLD dialog will now appear.
3. Click on the ... button that is located to the right of the SLD file text box. Select the xpe.sld file from the UniWin 7.08 driver installation directory.
4. Click the Open button.
5. If this is the first time importing this SLD file, the Copy repository files to repository root checkbox must be checked; otherwise this checkbox should be left blank.
6. Click the Import button. The message Import Succeeded. Changes to the database have been committed. File(s) Processed: 1, File(s) Succeeded: 1 should now
appear. The TSHARC component has now been successfully imported into the database.
Generating compatible set of components using Target Designer
There are different methods for creating an XP Embedded image using Target Designer such that it works with the target machines devices. Two methods that we
recommend are as follows:
- Generating compatible components using a PMQ file . Generally, the easiest method is to generate a PMQ file on the target system and import this into Target
Designer. After this, components can be added and/or removed.
- Generating compatible components using a Target Designer macro. If size is a concern, sometimes it is easier to start with one of the macros that Target Designer
provides. After verifying that a macro is compatible with the target system, additional components can then be added and/or removed based on needs.
Generating compatible components using a PMQ file
1. There is a utility application TAP.EXE (Target Analyzer) in the utilities subdirectory off of the Windows Embedded directory. This application should be run with Windows
XP environment from the target machine. After this application is run a devices.pmq file will be generated. This file needs to be copied to the XP Embedded machine or
removable media for later use. If it is not possible to run tap.exe from an XP operating system of the target machine, the DOS application TA.EXE may be used instead. It is
worth noting however that the PMQ file generated from TA.EXE contains less information than the PMQ file generated from TAP.EXE.
2. Start the Target Designer application.
3. Select File->New from the menu and choose a name for the configuration.
4. Select File->Import... from the menu. A dialog should now appear asking for a file to import.
5. Select the PMQ file generated from running TAP.EXE or TA.EXE on the target machine.
6. Click the Open button. An Import File dialog should now appear.
7. Click the Start button. The appropriate components will now be added to the configuration.
8. Click the Close button. The detected components will be displayed.
9. The TSHARC component can now be added to the configuration. This component can be found under Hardware : Devices : Mice and other pointing devices. Right-click
this component and select Add.
10. Additional components for the image can now be added and/or removed based on needs. Templates are available in Target Designer to simply this process so an
appropriate set of components can be selected.
Generating compatible components using a Target Designer macro
1. Start the Target Designer application.
2. Select File->New from the menu and choose a name for the configuration.
3. Add a template that best describes the target machine or a macro from Software : Test & Development. Note: All our SLD files have been verified as correct working
with the WinLogon Sample Macro since this macro results in an image that works correctly on most hardware platforms.
4. Additional components for the image can now be added and/or removed based on needs. Templates are available in Target Designer to simply this process so an
appropriate set of components can be selected.
Selecting TSHARC components and building using Target Designer
1. Any combination of TSHARC components that is appropriate for the XPE target machine can now be added to the configuration. This component can be found under
Hardware : Devices : Mice and other pointing devices. Right-click this component and select Add. For example, if there is a TSHARC controller connected to COM1,
choose the TSHARC 7.08 COM1 component. Note: If using the TSHARC 7.08 USB component, it is important that the proper universal host controller must be added
to the configuration. Usually this is automatically done during the process of importing a .PMQ file, however if the proper universal host controller is not added to the
configuration, all USB devices will fail to respond when attached to USB ports. The proper host controller can usually be found under Hardware : Devices : Universal Serial
Bus Controllers. For example, for a recent VIA motherboard, the VIA Rev 5 or later Universal Host Controller should enable USB devices to work.
2. Select Configuration->Check Dependencies from the Target Designer menu.
3. If the current Target Design configuration has dependency errors, continue to resolve these dependency errors and run the previous step until all dependencies have
been resolved. Please see the Target Designer documentation on the appropriate ways to resolve dependencies.
4. Select Configuration->Build Target Image from the menu.
5. Click the Build button. By default, these files are created in the C:\Windows Embedded Images directory.
6. Copy XPE files that were generated to the XPE storage drive. Please see the Microsoft Windows Embedded Studio documentation on transferring XPE image files onto
an XPE storage drive.
Removing the TSHARC components from the database
1. Start the Microsoft Component Database Manager application.
2. Click on the Packages tab.
3. Select TSHARC 7.08 components and click on the Delete button. Note: Change permissions on the Repositories share are required to delete packages from the
repository (with the Delete all repository files checkbox selected) using the Microsoft Component Database Manager application.
19
Troubleshooting
Additional Win7 64-bit RS-232 Installation Instructions
If using a serial port expansion card on a win7 64-bit system, it may be necessary to implement a -kick command at each boot due to a possible conflict with the third party
serial port driver.
To modify the registry via the system regeditor
Browse to the HKEY_LOCAL_MACHINE\SOFTWARE\Microsoft\Windows\CurrentVersion\Run
Create a string value (REG_SZ) with the name tsharcser and a value of c:\\Program Files\\tsharc\\hwincal.exe kick
If the system drive is a driver other than C, please replace c: in the above string with the drive Windows is installed on.
Common Errors
Touch screen connections
Check the touch screen overlay connection to make sure that it is connected to the TSHARC controller properly. Refer to the TSHARC controller
users manual for the proper pin-out for the controller, which is available online at www.microchip.com/TSHARC.
Driver not installed properly
Please move entire driver bundle to the desktop
Do not install directly from a USB drive or a CD ROM
Please unzip the files before running setup.exe
A USB controller will operate in a default mode when first plugged in; however, it will not be calibrated.
The Microchip TSHARC driver must be installed to calibrate the touch screen as well as enable all other Microchip TSHARC features.
Issue Cause Solution
Touch screen does not respond. 1. Controller is not plugged in
2. Touch screen not plugged in
3. Driver has been uninstalled
4. Hardware failure
5. User did not wait for driver to auto-install
1. Check connections between the touch screen and the controller, as well as
between the controller and computer
2. Plug the controller into a different port
3. Reinstall the TSHARC driver
4. Wait a minute or two and try again
5. If that fails, reboot and check touch screen again
Touch screen moves, but it does not
follow the stylus
1. Controller not calibrated
2. Driver not installed
3. Touch screen is not plugged in correctly
1. Run the calibration through Microchip TSHARC Control Panel
2. Install the TSHARC driver
3. Verify the touch screen pin-out
When calibrating an Error in
Calibration message appears.
1. The driver is not installed correctly
2. The touch screen is not connected correctly
1. Verify the pin-out of the controller matches the pin-out of the touch screen
2. Uninstall the driver then reinstall the driver
If, after these suggestions are exhausted, customer support is still required, please have the following available:
Controller type
Communication type
Firmware version
Operating System
Details of the specific problem encountered
Having this list available will allow for more accurate and timely customer support. This will help determine what the problem may be. Contact Microchip for customer support
via online, e-mail, or telephone.
Mailing address: World Wide Web: Support E-mail Address:
Microchip Technology Inc
9055 N. 51st Street Unit H
Brown Deer, WI 53223
Main Phone: 414-355-4675
Main Fax: 414-355-4775
www.microchip.com/TSHARC
support@microchip.com
Notes
19
Microchip Technology Inc.
9055 N. 51st Street Unit H
Brown Deer, WI
53223
Main Phone: 414-355-4675
Main Fax: 414-355-4775
www.microchip.com/TSHARC
Copyright Microchip Technology Inc 1996 2013
Microchip, TSHARC and UniWin Driver are trademarks of Microchip Technology Inc
All rights reserved.
20
Вам также может понравиться
- The Subtle Art of Not Giving a F*ck: A Counterintuitive Approach to Living a Good LifeОт EverandThe Subtle Art of Not Giving a F*ck: A Counterintuitive Approach to Living a Good LifeРейтинг: 4 из 5 звезд4/5 (5783)
- The Yellow House: A Memoir (2019 National Book Award Winner)От EverandThe Yellow House: A Memoir (2019 National Book Award Winner)Рейтинг: 4 из 5 звезд4/5 (98)
- Never Split the Difference: Negotiating As If Your Life Depended On ItОт EverandNever Split the Difference: Negotiating As If Your Life Depended On ItРейтинг: 4.5 из 5 звезд4.5/5 (838)
- The Emperor of All Maladies: A Biography of CancerОт EverandThe Emperor of All Maladies: A Biography of CancerРейтинг: 4.5 из 5 звезд4.5/5 (271)
- Hidden Figures: The American Dream and the Untold Story of the Black Women Mathematicians Who Helped Win the Space RaceОт EverandHidden Figures: The American Dream and the Untold Story of the Black Women Mathematicians Who Helped Win the Space RaceРейтинг: 4 из 5 звезд4/5 (890)
- The Little Book of Hygge: Danish Secrets to Happy LivingОт EverandThe Little Book of Hygge: Danish Secrets to Happy LivingРейтинг: 3.5 из 5 звезд3.5/5 (399)
- Team of Rivals: The Political Genius of Abraham LincolnОт EverandTeam of Rivals: The Political Genius of Abraham LincolnРейтинг: 4.5 из 5 звезд4.5/5 (234)
- Devil in the Grove: Thurgood Marshall, the Groveland Boys, and the Dawn of a New AmericaОт EverandDevil in the Grove: Thurgood Marshall, the Groveland Boys, and the Dawn of a New AmericaРейтинг: 4.5 из 5 звезд4.5/5 (265)
- A Heartbreaking Work Of Staggering Genius: A Memoir Based on a True StoryОт EverandA Heartbreaking Work Of Staggering Genius: A Memoir Based on a True StoryРейтинг: 3.5 из 5 звезд3.5/5 (231)
- Elon Musk: Tesla, SpaceX, and the Quest for a Fantastic FutureОт EverandElon Musk: Tesla, SpaceX, and the Quest for a Fantastic FutureРейтинг: 4.5 из 5 звезд4.5/5 (474)
- The Hard Thing About Hard Things: Building a Business When There Are No Easy AnswersОт EverandThe Hard Thing About Hard Things: Building a Business When There Are No Easy AnswersРейтинг: 4.5 из 5 звезд4.5/5 (344)
- The Unwinding: An Inner History of the New AmericaОт EverandThe Unwinding: An Inner History of the New AmericaРейтинг: 4 из 5 звезд4/5 (45)
- The World Is Flat 3.0: A Brief History of the Twenty-first CenturyОт EverandThe World Is Flat 3.0: A Brief History of the Twenty-first CenturyРейтинг: 3.5 из 5 звезд3.5/5 (2219)
- The Gifts of Imperfection: Let Go of Who You Think You're Supposed to Be and Embrace Who You AreОт EverandThe Gifts of Imperfection: Let Go of Who You Think You're Supposed to Be and Embrace Who You AreРейтинг: 4 из 5 звезд4/5 (1090)
- The Sympathizer: A Novel (Pulitzer Prize for Fiction)От EverandThe Sympathizer: A Novel (Pulitzer Prize for Fiction)Рейтинг: 4.5 из 5 звезд4.5/5 (119)
- Amsco 600 Series Steam Sterilizers - : ApplicationДокумент8 страницAmsco 600 Series Steam Sterilizers - : Applicationamor kermayaОценок пока нет
- Technical Guide PLANMECAДокумент254 страницыTechnical Guide PLANMECAIvan Cervantes100% (1)
- Smart Iot Touch Screen Switch: Electronics Engineering A Project Presentation OnДокумент10 страницSmart Iot Touch Screen Switch: Electronics Engineering A Project Presentation OnShrishti HoreОценок пока нет
- 1.2.3 Internet Principles of Operation 22Документ14 страниц1.2.3 Internet Principles of Operation 22Riaz KhanОценок пока нет
- Samsung Galaxy J3 2017 User GuideДокумент127 страницSamsung Galaxy J3 2017 User GuideAndrei FlОценок пока нет
- TSX ULT Freezers - NorthAmerica - 0719 v2 PDFДокумент9 страницTSX ULT Freezers - NorthAmerica - 0719 v2 PDFambitiousamit1Оценок пока нет
- 2016 SIOMM Brochure - CompressedДокумент27 страниц2016 SIOMM Brochure - CompressedDaisy HeОценок пока нет
- Secadora Maytag Neptuno - Mde7550agwДокумент72 страницыSecadora Maytag Neptuno - Mde7550agwJosé Arturo PérezОценок пока нет
- Unit 1 - Basic Computer EngineeringДокумент27 страницUnit 1 - Basic Computer EngineeringVikas JainОценок пока нет
- Catálogo MK 2011/2013Документ243 страницыCatálogo MK 2011/2013Grupo PriluxОценок пока нет
- AR100-B Micro UAV SystemДокумент4 страницыAR100-B Micro UAV SystemsugaiahОценок пока нет
- CET - Monitoring - Datasheet - Inview 5 - en - V1.1Документ3 страницыCET - Monitoring - Datasheet - Inview 5 - en - V1.1Alex Anchivilca BaltazarОценок пока нет
- 1040.7983 - alphaJET 5-ENДокумент220 страниц1040.7983 - alphaJET 5-ENandre castroОценок пока нет
- ZK840 Balance App U en 501770Документ33 страницыZK840 Balance App U en 501770adjay xxxОценок пока нет
- 4 Wire Standard Ds RohsДокумент7 страниц4 Wire Standard Ds RohszavattisОценок пока нет
- 596.1226 - EN - 201209 Airtelligence - Provis - 2.0Документ76 страниц596.1226 - EN - 201209 Airtelligence - Provis - 2.0PiotrОценок пока нет
- Integrated Cashier Scale and Receipt Printer with Dual DisplaysДокумент1 страницаIntegrated Cashier Scale and Receipt Printer with Dual DisplaysRebeca UrdanetaОценок пока нет
- En GRAVICOLOR 60 100Документ4 страницыEn GRAVICOLOR 60 100tryОценок пока нет
- LED RGB Controller: User ManualДокумент1 страницаLED RGB Controller: User ManualUltraLEDsОценок пока нет
- PanelView 800 DatasheetДокумент6 страницPanelView 800 Datasheetrogerio_smОценок пока нет
- Computer Components Worksheet 4Документ4 страницыComputer Components Worksheet 4Shakila.D Raks PallikkoodamОценок пока нет
- Mocom Futura Classic Brochure - Australian VersionДокумент20 страницMocom Futura Classic Brochure - Australian VersionMosab BabikirОценок пока нет
- TU800X480C-K61XA1XX: Features 7.0 Inch Intelligent TFT Module SeriesДокумент20 страницTU800X480C-K61XA1XX: Features 7.0 Inch Intelligent TFT Module Seriesusman sajidОценок пока нет
- Hach DR3800 Data SheetДокумент4 страницыHach DR3800 Data SheetmanualesequiposcarloОценок пока нет
- Explo ScanДокумент4 страницыExplo ScanEngHusamAlhasaniОценок пока нет
- Manual Ace Elite ProДокумент319 страницManual Ace Elite Prohumusdelombriz75% (4)
- D810 BrochureДокумент2 страницыD810 BrochureRihit kumarОценок пока нет
- Zenition 70 With Touch ModuleДокумент4 страницыZenition 70 With Touch ModuleTramat HanoiОценок пока нет
- IETE Zonal Seminar "Recent Trends in Touchless Screen TechnologyДокумент5 страницIETE Zonal Seminar "Recent Trends in Touchless Screen TechnologySurendran JkОценок пока нет
- MP 402 Operation Panel Service - Final - 010916Документ64 страницыMP 402 Operation Panel Service - Final - 010916vestaricoh scannerОценок пока нет