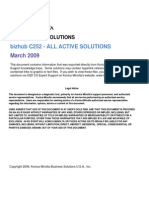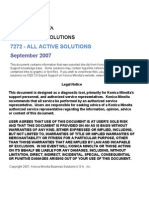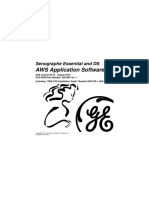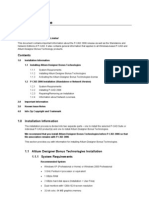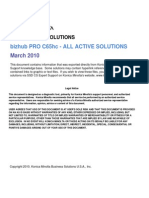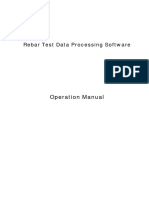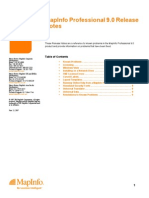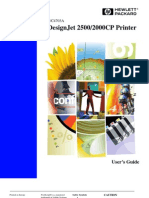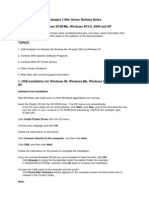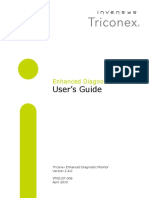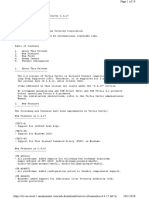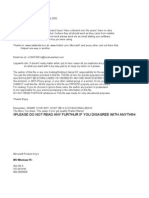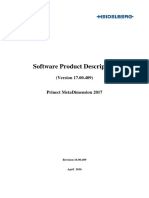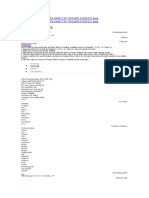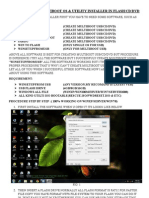Академический Документы
Профессиональный Документы
Культура Документы
Ic 302
Загружено:
Ali VatanИсходное описание:
Оригинальное название
Авторское право
Доступные форматы
Поделиться этим документом
Поделиться или встроить документ
Этот документ был вам полезен?
Это неприемлемый материал?
Пожаловаться на этот документАвторское право:
Доступные форматы
Ic 302
Загружено:
Ali VatanАвторское право:
Доступные форматы
IC-302 - ALL ACTIVE SOLUTIONS
March 2009
Copyright 2008, Konica Minolta Business Solutions U.S.A., Inc.
Legal Noti ce
This document i s desi gned as a diagnosti c tool , primaril y for Konica Minol ta's support personnel, and authorized
servi ce representati ves. Konica Mi nolta recommends that all service be performed by an authorized servi ce
representati ve. Users are responsi bl e for seeking advice of a Konica Minolt a authori zed servi ce representative
regardi ng the i nformat ion, opinion, advice or content of thi s document.
USER AGREES THAT USE OF THIS DOCUMENT IS AT USER'S SOLE RISK AND THAT THIS DOCUMENT IS PROVIDED
ON AN AS IS BASIS WITHOUT WARRANTIES OF ANY KIND, EITHER EXPRESSED OR IMPLIED, INCLUDING, BUT
NOT LIMITED TO, WARRANTIES OF TITLE OR IMPLIED WARRANTIES OF MERCHANTABILITY OR FITNESS FOR A
PARTICULAR PURPOSE, OTHER THAN THOSE WARRANTIES THAT ARE IMPLIED BY LAW AND INCAPABLE OF
EXCLUSION. IN NO EVENT WILL KONICA MINOLTA OR THOSE ACTING ON ITS BEHALF BE LIABLE FOR ANY
DAMAGES, INCLUDING, WITHOUT LIMITATION, DIRECT, INDIRECT, INCIDENTAL, SPECIAL, CONSEQUENTIAL OR
PUNITIVE DAMAGES ARISING OUT OF YOUR USE OF THIS DOCUMENT.
This document contains information that was exported directly from Konica Minolta's SSD
Support knowledge base. Some solutions may contain hyperlink references which originally
contained links to graphic or text files. If you wish to view these files, you must access the
solutions via SSD CS Expert Support on Konica Minolta's website, www.kmbs.konicaminolta.us.
SSD SUPPORT SOLUTIONS
IC-302 Controller - no or slow print, scan failure, garbled data, lockup
Solution ID 4 Solution Usage TAUS0702294EN*
Description
How to configure LDAP access on a LotusNotes R5 or R6 server.
Performing a LDAP Search using an Anonymous Connection via Lotus Notes.
(supportedLDAPVersion) not enabled.
Solution
LDAP Production R5/R6 server setup :
1. Edit Notes.ini and add LDAP task. ServerTasks =Router, Replica, Update, Amgr, AdminP, CalConn, Event, Sched, Stats, HTTP, POP3, maps, LDAP.
2. Create a new Configuration document for LDAP to control Anonymous Access.
3. Create a new Configuration doc, call it Allservers in the Group or Server name, then save and close the doc.
4. Now open the Allservers doc. Note that the Basics tab has changed.
5. Select Use these settings as the default for all servers. Note that Group or Server name is now *-Default-. Also there is now an LDAP tab.
6. Click on the fields that you want to be accessible button.
7. Set it to show First Name InternetAddress and LastName only. Do this so only limited info is available.
Notes :
a. If you upgrade a server from a previous release to LotusDomino 6, the LDAP service uses the LDAP anonymous access configuration from the previous
release. If you create or edit the domain Configuration Settings documents after updating the directory with the LotusDomino 6 PUBNAMES.NTF design,
the list of attributes allowed for anonymous access include the following attributes (attached - ldap1.pdf)not listed in the previous release:
b.The Allservers configuration doc will only affect the servers running LDAP. It will also allow the MFPs to access LDAP without using an authentication
account and password. This is the method that all users are using according to LotusIncident 1632724.
c. Please refer to the attached document for more detail.
d. To view the document(s), MicrosoftWordor WordViewer must be installed. WordViewer 2003 (11.7MB) can be obtained free from Microsoftat
the following URL; http://www.microsoft.com/downloads/details.aspx?DisplayLang=en&FamilyID=95e24c87-8732-48d5-8689-ab826e7b8fdf .
e. To viewthe PDF, Adobe Readermust be installed. Adobe Readercan be downloaded for free from the Adobeweb site at:
http://www.adobe.com/products/acrobat/readstep2.html .
Solution ID 1 Solution Usage TAUS0702440EN*
Description
FACI Kit not working.
Solution
CAUSE:Incorrect CD was used to install this feature.
SOLUTION:U se the Feature Update Software CD for the Installation. Please see attached files for additional installation instructions.
Note : To view a PDF, Adobe Readermust be installed. Adobe Readercan be downloaded for free from the Adobeweb site at:
http://www.adobe.com/products/acrobat/readstep2.html
SPECIAL NOTE : Solution contribution by Cesar J imenez and J im Behrends, Production Print/SSD
Solution ID 1 Solution Usage TAUS0703705EN*
Description
FreeFormmaster does not match error message in the log when printing a mail merge using FreeForm.
Solution
CAUSE: System 8 Fierycontrollers will not auto rotate to correctly orientate the print job with the FreeFormmaster.
SOLUTION: Make certain that all the size and orientation settings are the same between the FreeFormmaster when it is sent and the mail merge when it is
sent.
SPECIAL NOTE : Solution contribution by J im Behrends, Production Print/SSD
Solution ID 0 Solution Usage TAUS0624678EN*
Description
"ACCESS CODE INVALID" message when printing from MicrosoftWindows 95/98/ME through a Windows 2000 or 2003 server. Printing from Windows
NT/2000/XP through the same queue is fine.
Solution
CAUSE: A possible corrupt spooler that only affects printing from non-NT based workstations.
SOLUTION: Delete the printer and all associated driver files and then reload the drivers. For more detail, refer to MicrosoftKnowledge Base Article -
260737 .
Note : To view the above PDF, Adobe Readermust be installed. Adobe Readercan be downloaded for free from the Adobeweb site at:
2
Copyright 2009, Konica Minolta Business Solutions U.S.A., Inc. March 2009
IC-302 Controller - no or slow print, scan failure, garbled data, lockup
http://www.adobe.com/products/acrobat/readstep2.htm
Solution ID Solution Usage TAUS0800409EN*
Description
Patch installation using Command WorkStation fails.
Solution
CAUSE: Patches are executables using a built-in FieryDownloader.
SOLUTION: Download the patch and either unzip or execute. Open the resulting folder and run the executable file.The following information is required:
Username: admin
Password: Fiery.1
Hostname: The TCP/IP address of the Fiery.
Follow the onscreen prompts when installing.
Note : Patchescan usuallybe downloaded fromthe Konica Minolta Download Selector. Access the Selector from SSD Web Support (CS Expert Support) by
clicking on 'Download MSDS, Drivers, Firmware and more'.
SPECIAL NOTE : Solution contribution by J im Behrends, Production Print/SSD
Solution ID Solution Usage TAUS0801427EN*
Description
When theproperties of a job are opened in the Printed J obs area in Command WorkStation version4.5.21 and then either the PRINT or OK button is
pressed, these errors occur in succession:
Error: Spine Width
Numeric value must be between 0.00 and 85.00
Error: Center Margin
Numeric value must be between -141.80 and 141.80
Errors appear even though the booklet features are not selected and the settings that the errors specify are grayed out.
If right-clicking onthe same job in the PRINTED J OBS area and selecting print instead of properties, the job is sent to the print queue and prints with no
problem.
Solution
CAUSE: Corrupt Fieryprogram(s).
SOLUTION:All Fieryprograms must be removed form theworkstation using the uninstall utility on Fierydisc. The Fieryutility disc must be the
sameversion as the version of system codeinstalled on the Fiery. For example, if you have version 1.01 on the Fieryyou would use the version 1.01
Fieryutility disc.
After all programs are removed, reinstall using the Fieryutilities disc.
SPECIAL NOTE : Solution contribution by Chuck Tripp, Production Print/SSD
Solution ID Solution Usage TAUS0808459EN*
Description
Files on a USB thumb drive do not print when it is inserted into the controller.
Solution
CAUSE:The USB port is disabled under network setup by default.
SOLUTION:Access Fierysetup and enable USB port under Network setup and then configure it.
SPECIAL NOTE : Solution contribution by J im Behrends, Production Print/SSD
Solution ID Solution Usage TAUS0900112EN*
Description
When scanning through the Fierycontroller, the scan has a mono-colored background. Copies and prints look fine.
Solution
CAUSE: The Fieryinterface cable is not seated properly.
SOLUTION: Shut down the Fierycontroller, unplug the MFP, and reseat the Fieryinterface connection to the MFP.
SPECIAL NOTE : Solution contribution by Gary Scimeca, Production Print/SSD
3
Copyright 2009, Konica Minolta Business Solutions U.S.A., Inc. March 2009
IC-302 Image too light, dark, uneven or wrong color
Solution ID 0 Solution Usage TAUS0647532EN*
Description
Yellow, magenta, cyan or black halo around one side of text on prints and copies.
Solution
CAUSE: Color Registration is out of adjustment.
SOLUTION: Run Auto Color Registration in the 36 mode, Image adjustment => Timing adjustment => Auto Color Registration menu.
Solution ID Solution Usage TAUS0800561EN*
Description
PANTONEcolors printed from an application do not match the PANTONEswatch book.
Solution
CAUSE: Incorrect use of Fierycolor charts.
SOLUTION: Follow these procedures for Fierycolor charts:
1. Print Fierycolor charts.
2. Select the color on this chart that best matches the desired color (such as a PANTONEswatch book).
3. Enter the number of the selected color on this chart into the application as the PANTONEcolor.
SPECIAL NOTE : Solution contribution by Gregg Gallant, Production Print/SSD
Solution ID Solution Usage TAUS0802361EN*
Description
Spot-On with Substitute Color is not changing the color of an image to the selected color.
Solution
CAUSE: The image is a raster image.
SOLUTION:Color substitutions affect only text, vector, and line art. They have no effect on raster images.
SPECIAL NOTE : Solution contribution by Ian Lynch, Production Print/SSD
4
Copyright 2009, Konica Minolta Business Solutions U.S.A., Inc. March 2009
IC-302 Miscellaneous
Solution ID 47 Solution Usage TAUS0656768EN*
Description
What Konica Minolta printer drivers will come bundled with MicrosoftWindows Vista and what is the release schedule for Vista-compatible drivers?
Solution
Please refer to the Windows Vista Hardware Compatibility List for Printers & Scanners.
For EFI legacy products that will not receive a Vista-specific driver, refer to the following statement:
"The previous drivers ( System 5/5e-8/8e ) will not work on 64-bit Vista. However, these drivers will work on the 32-bit version of Windows Vista with
minor issues."
Known issue : Borders and frames around icons and panes within the driver UI may not show up correctly.
Notes :
1. If a previous driver was MicrosoftWindows XP WHQL certified, Microsoftalso honors the digital signature (CAT file) on Windows Vista.
2. The latest print drivers are available via the Konica Minolta Download Selector. Access the Selector from the KMBS public site
(http://www.kmbs.konicaminolta.us) Support & Drivers tab or from SSD Web Support (CS Expert Support) by clicking on 'Download MSDS, Drivers,
Firmware and more'.
3. The Windows Vista Compatibility Legend can be viewed at: http://kmbs.konicaminolta.us/content/support/vistasupport.html
4. Refer to the attached document for a list of Konica Minolta printer drivers that come bundled with MicrosoftWindows Vista. To view the PDF, Adobe
Readermust be installed. Adobe Readercan be downloaded for free from the Adobeweb site at:
http://www.adobe.com/products/acrobat/readstep2.html .
SPECIAL NOTE : Solution contribution by Bill Ehmke, ESS/SSD and J im Behrends, Production Print/SSD
Solution ID 17 Solution Usage TAUS0607358EN*
Description
The entire print job is stapled instead of each set when printing multiple stapled sets from MicrosoftWord.
Solution
CAUSE: The Collate option in the MicrosoftWord dialog box is selected.
SOLUTION: When printing and stapling multiple sets, the Collate option in the MicrosoftWord dialog box must be deselected.
SPECIAL NOTE : Solution contribution by Mark D'Attilio and Ed Bellone, Production Print/SSD
Solution ID 6 Solution Usage TAUS0801706EN*
Description
Paper Test requirements.
Solution
For initial test the dealer/branch must supply 1000 sheets of the media paper. Once the paper is received the Ticket is escalated toESS.
If the initial test does not have any issues then a second test can be done. The dealer/branch must supply enough media to cover 1/3 of a PM cycle. There is
a charge involved to cover labor and supplies. The dealer/branch will be notified byESS before the test to communicate the charges.
SPECIAL NOTE : Solution contribution by Cesar J imenez and Ian Lynch, Production Print/SSD
Solution ID 4 Solution Usage TAUS0622877EN*
Description
When using BOOTP Lite, what should be used to separate the MAC address information?
Solution
When entering the TCP/IP address, MAC hardware address, subnet mask (optional), and gateway (optional) into BOOTP Lite , separate the MAC
hardware address (Network address) information using colons (i.e, 00:e0:bb:05:31:d3), not spaces or hyphens. Other information is separated as normal
TCP/IP format (i.e, 198.169.2.12).
5
Copyright 2009, Konica Minolta Business Solutions U.S.A., Inc. March 2009
IC-302 Miscellaneous
Note : The BOOTP Lite program is attached below and also can be downloaded via the Konica Minolta Download Selector. Access the Selector from SSD
Web Support (CS Expert Support) by clicking on 'Download MSDS, Drivers, Firmware and more'.
Solution ID 4 Solution Usage TAUS0657371EN*
Description
Citrixcompatibility.
Solution
Please refer to the attached Citrixcompatibility list for additional information.Some products not listed below arelisted in the document.It covers other MFPs
and Controllers like the bizhub C350/C353/C253/C203, the bizhub PRO 1050/920, the bizhub 600/750/360/420/500/162/180/210, IC-303 and IC-409.
To viewthe PDF, Adobe Readermust be installed. Adobe Readercan be downloaded for free from the Adobeweb site at:
http://www.adobe.com/products/acrobat/readstep2.html .
IC-202
Tested in both the CitrixMetaframe XP (FR3) and the CitrixMetaframe Presentation Server 3.0 environments with the MicrosoftOffice, Microsoft
Excel and AdobeAcrobat6.0 applications loaded. When utilizing the PostScript Visual driver version 1.0.1, the AdobePostScript driver version 1.0.0 or
the PCL driver version 1.01 the print controller can be used without restrictions.
IC-203
Tested in both the CitrixMetaframe XP (FR3) and the CitrixPresentation Server 3.0 environments with the MicrosoftWord 2003/Excel 2003 and
AdobeAcrobat6.0 applications loaded. When utilizing the PostScript Visual driver version 2.0.28, the AdobePostScript driver version 2.0.28 or the PCL
driver version 2.0.0, the print controller can be used without restrictions.
IC-205
Tested in both the CitrixMetaframe XP (FR3) and the CitrixMetaframe Presentation Server 3.0 environments with the MicrosoftOffice, Microsoft
Excel and AdobeAcrobat6.0 applications loaded. When utilizing the GDI driver version 1.00 or the PCL driver version 1.00 the print controller can be used
with the following restrictions:
1. Cancelled print jobs may stay in queue when using the GDI driver.
2. The printer icon may disappear when cancelling a print job when using the GDI driver.
3. Print jobs may hang when printing from two or more workstations simultaneously using the GDI driver.
IC-302
Tested withCitrixMetaframe FR3 on MicrosoftWindows 2000 and 2003 Server, using PostScript version 1.1.
Applications tested were MicrosoftWord 2003, Excel 2003 and AdobeAcrobat6. The only restrictions found were that Owner Information functions were
not available.
IC-401
Tested in both the CitrixMetaframe XP (FR3) and the CitrixMetaframe Presentation Server 3.0 environments with the MicrosoftWord 2003, Excel
2003 and AdobeAcrobat6 applications loaded. Testing has been performed with the PostScript driver version 1.0.
The following restrictions:
1. The mixed media function may not be used.
2. Enabling the "Delete pending print jobs at logout" on the Metaframe server does not result in the print jobs being deleted.
3. Print job access codes should not be used.
IC-402
Tested withCitrixMetaframe FR3 on MicrosoftWindows 2000 and 2003 Server, using PostScript version 1.0.
Applications tested were MicrosoftWord 2003, Excel 2003 and AdobeAcrobat6. The following are restrictions that were found:
1. Custom Size setting is not available.
2.Owner Information, Lock J ob and Copier store print functions are not available.
3. The client default settings are not saved.
IC-405
Tested withCitrixMetaframe FR3 on MicrosoftWindows 2000 and 2003 Server, using PostScript version 2.0.
Applications tested were MicrosoftWord 2003, Excel 2003 and AdobeAcrobat6. The only restrictions found were thatMedia Mixed function is not
available by network printer.
IC-611
Tested in both the CitrixMetaframe XP (FR3) and the CitrixMetaframe Presentation Server 3.0 environments with the MicrosoftOffice, Microsoft
Excel and AdobeAcrobat6.0 applications loaded. When utilizing the PostScript Visual driver version 1.0.0.7, the PostScript Adobedriver version 1.0.0.7
or the PCL driver version 1.0.1 the print controller can be used with the following restrictions:
1. The watermark function will not function when using the PCL driver.
2. The PostScript Visual driver is not available with MicrosoftWindows 2003 Server.
3. Booklet mode may not function when called within AdobeAcrobat.
IP-901
Tested withCitrixMetaframe FR3 on MicrosoftWindows 2000 and 2003 Server, using PostScript version 1.1 and 2.1.
Applications tested were MicrosoftWord 2003, Excel 2003 and AdobeAcrobat6. The only restrictions found were that Owner Information functions were
not available.
bizhub C350 Standard Controller
Tested in both the CitrixMetaframe XP (FR3) and the CitrixMetaframe Presentation Server 3.0 environments with the MicrosoftWord 2003, Excel
6
Copyright 2009, Konica Minolta Business Solutions U.S.A., Inc. March 2009
IC-302 Miscellaneous
2003 and AdobeAcrobat6 applications loaded. Testing has been performed with the PCL driver version 1.0 with the following restriction:
The watermark feature will not be available on a locally installed printer.
bizhub 200/250/350 Standard Controller
Tested in both the CitrixMetaframe XP (FR3) and the CitrixMetaframe Presentation Server 3.0 environments with the MicrosoftOffice, Microsoft
Excel and AdobeAcrobat6.0 applications loaded. When utilizing the PostScript Visual driver version 1.0.1 or the PCL driver version 1.0.2 the print
controller can be used with the following restrictions:
1. The custom paper size setting is not available.
2. The default selections made on client workstations will not be reflected on the printer properties screens.
bizhub C650/C550/C451/C450/C352/C351/C300/C252/C250
Tested withCitrixMetaframe.
Applications tested were MicrosoftWord 2003, Excel 2003 and AdobeAcrobat6.No restrictions were found in testing.
Solution ID 4 Solution Usage TAUS0701663EN*
Description
Printgroove-supported printers.
Solution
Printgroove-supported Printers
Konica Minolta:
bizhub PRO 1050/1050P Embedded Full
bizhub PRO 920 IC-203 Full
bizhub PRO C500/8050 IP-901/IC-302/IC-405 Limited
bizhub PRO C500 IC-301 Limited
bizhub PRO C6500/6500P IC-303/IC-305/IC-408 Limited
bizhub C650 IC-409 Limited
7085 IP-602/IP-602M Limited
Xerox:
DocuTech 6100 series DocuSP 4.x Limited
Note : The bizhub C650 IC-409 and XeroxDocuTech 6100 series DocuSP 4.x are now supported with PrintgroovePOD SERVE/GUIDE/QUEUE version
1.3.
Solution ID 4 Solution Usage TAUS0800745EN*
Description
How to enable SMB (File Sharing) from a MacintoshOSX 10.2, 10.3 and 10.4.8, or 10.5.
Solution
Please see the attached documentsexplaining how to enable SMB (File Sharing) from a
MacintoshOSX 10.2, 10.3 and 10.4.8, or 10.5. To view a PDF, Adobe Readermust be installed. Adobe Readercan be downloaded for free from the
Adobeweb site at: http://www.adobe.com/products/acrobat/readstep2.html .
SPECIAL NOTE : Solution contribution by Ed Bellone/Cesar J imenez/Ian Lynch, Production Print/SSD
Solution ID 3 Solution Usage TAUS0648443EN*
Description
How to remove print drivers from MacintoshOS X, 10.2x, 10.3x, 10.4x, 10.5x.
Solution
Follow the How to remove Macintosh OS X drivers instructions to correctly remove driver files prior to installing a new or updated version of the driver. This
is highly recommended to avoid driver conflict.
Completely deleting\removing the PPD plug-ins for the loading of the driver will NOT overwrite the previous versions.
Note : To view a PDF, Adobe Readermust be installed. Adobe Readercan be downloaded for free from the Adobeweb site at:
http://www.adobe.com/products/acrobat/readstep2.html .
SPECIAL NOTE : Solution contribution by Bill Ehmke, ASG/SSD and Freddie Burnham, Production Print/SSD
7
Copyright 2009, Konica Minolta Business Solutions U.S.A., Inc. March 2009
IC-302 Miscellaneous
Solution ID 3 Solution Usage TAUS0702476EN*
Description
How to uninstall EFI Command WorkStation from a MacintoshOS 10.x system.
Solution
To uninstall EFI Command WorkStation from a MacintoshOS 10.x system:
IMPORTANT :Be sure to delete only the files listed. Other deletions or changes can lead to system problems. Ifany other EFI utilities areinstalled, skip steps
4 and 5.
1. Double-click the hard disk drive icon onthe desktop.
2. Delete the /Applications/Fiery/CWS Macintosh Edition folder.
3. In the /Applications/Fiery folder, delete the following if they were installed with Command WorkStation, MacintoshEdition:
ColorWise Pro Tools folder
EFI ImageViewer folder
4. Delete the following files starting with the letter h in the /Library/Frameworks folder:
h10.framework
haddress.framework
harmony.framework
hbalance.framework
hbasic.framework
hbridge.framework
hclick.framework
hcore.framework
hcorp.framework
hcsp.framework
hctp.framework
hefi_color.framework
hefi.framework
hefim.framework
hextra.framework
hgasetup.framework
hglobobj.framework
hlicense.framework
hpageman.framework
hprintme.framework
hpserver.framework
hscan.framework
5. Delete the file i1C.framework in the /Library/Frameworks folder.
6. In the /Users/ /Library/Preferences folder, wherethe name is of the user currently logged in to the MacintoshOS X computer, delete the files and folder
starting with the string CWS.
7. In the ~/Users/ /Library/Preferences folder, delete the following files (if ColorWise Pro Tools and ImageViewer were installed with Command
WorkStation, MacintoshEdition):
8
Copyright 2009, Konica Minolta Business Solutions U.S.A., Inc. March 2009
IC-302 Miscellaneous
CWPT Preferences
EFI ImageViewer Preferences
SPECIAL NOTE : Solution contribution by Chuck Tripp, Production Print/SSD
Solution ID 3 Solution Usage TAUS0801272EN*
Description
Support for Account track, Secure print, and User authentication from Unix/Linux environments.
Solution
Konica Minolta does not support Account track, Secure print, and User authentication from Unix/Linux environments at this time.
The availability of these options for Unix/Linux environments is being considered for future development.
Please attachticket to this solution and provide the following information;
1. Product model number(s).
2. Now many products placed or being considered for placement.
3.What "flavor" and version of Unix/Linux operating system.
SPECIAL NOTE : Solution contribution by Tony Pizzoferrato, ESS/SSD
Solution ID 2 Solution Usage TAUS0703585EN*
Description
FieryMicrosoftWindows Vista 32-bit and 64-bit utilities availability.
Solution
EFIhas released utilities that are compatible with 32-bit and 64-bit versions of MicrosoftWindows XP/2003/Vista. They are also compatible with
MicrosoftWindows 2000.
The utility CD is available for downloadthrough the Konica Minolta download site in ISO format. The filename is Fiery_Utilities_Vista32_64.iso
Note for MicrosoftWindows XP Users: Windows XP Service Pack 2 is required to install these utility applications on Windows XP operating systems.
A security issue has been identified in MicrosoftXML Core Services (MSXML) that could allow an attacker to compromisea Windows-based system and
gain control over it. These utilities have been updated to be compatible with this change. Details of the security changes are available at:
http://www.microsoft.com/downloads/details.aspx?FamilyId=dea6a48f-fb00-43f3-a374-3220f9759c2d&displaylang=en
This updated utility package is available for previously-shipped products using Fierycode
bases System 5/5e through System 8/8e.
The following is a list of the applications in this package:
Command Workstation 4.6
Impose 2.7
Compose 2.0
HotFolder Windows 2.4
CWPT Windows 3.9
FRS Windows 5.5.1
VDPRM Windows 1.3
Printer Delete Utility
These utility applications will be compatible with all flavors of the followingoperating systems:
Windows 2000
Windows XP/2003 (32-bit & 64-bit)
Windows Vista (32-bit & 64-bit)
For Vista compatibility, EFIassumes that users are running Windows Vista with Vista-supported hardware. These applications will only run as 32-bit
emulation mode in 64-bit
operating systems. There are no plans to recompile these client applications to run
natively in 64-bit mode.
Application Notes:
Command WorkStation: Users should be running CWS 4.5.x or later.
WebTools: Microsofthas 32-bit and 64-bit Internet Explorer applications packaged into their 64-bit operating systems. For 64-bit environments, WebTools is
9
Copyright 2009, Konica Minolta Business Solutions U.S.A., Inc. March 2009
IC-302 Miscellaneous
only supported using 32-bit Internet Explorer. It will not function using 64-bit Internet Explorer.
Impose and Compose: Impose and Compose: For Impose 2.7, full Vista compatibility requires Acrobat8.1 and Pitstop 7.2. The user will only experience
the same level of functionality based on the available features of the Fiery.
E-mail Port Monitor: EFIwill not provide a Vista compliant E-mail Port Monitor
application. This application will not operate under Windows Vista.
SPECIAL NOTE : Solution contribution by Bill Ehmke, ESS/SSD
Solution ID 2 Solution Usage TAUS0800767EN*
Description
How to perform a calibration with Color Cal or ES-1000.
Solution
Steps to reproduce using Color Cal :
1. Run ColorWise Pro Toolsand login to the Fiery; then click Calibrator.
2. Select the following:
a. Measurement Method =Color Cal
b. Print Settings => Calibration Set => Media =Normal
3. Print Measurement Page. Place on the MFP glass with grayscale strip.
4. Click "Measure".
5. Select "Yes" for Scanner Calibration and follow the instructions.
6. After successful scanner calibration, click "Measure" and follow the instructions to completion.
7. After successful measurement process, print comparison page.
8. Click "Apply".
9. Click Done to close Calibration.
Note :See the attached MPEG file (CalScan.MPG), for Color Cal procedure.
Steps to reproduce using an ES-1000 :
1. Run ColorWise Pro Toolsand login to the Fiery; then click Calibrator.
2. Select the following:
a. Measurement Method =ES-1000
b. Print Settings => Calibration Set => Media =Normal
3. Print Measurement Page. Place on the MFP glass with grayscale strip.
4. Click "Measure".
5. Select "Yes" for Scanner Calibration and follow the instructions.
6. After successful scanner calibration, click "Measure" and follow the instructions to completion.
7. After successful measurement process, print comparison page.
8. Click "Apply".
9. Click Done to close Calibration.
Note : Please see ColorWise Pro Toolsand calibration attachments for further details. To viewa PDF, Adobe Readermust be installed. Adobe Reader
can be downloaded for free from the Adobeweb site at: http://www.adobe.com/products/acrobat/readstep2.html .
SPECIAL NOTE : Solution contribution by Cesar J imenez and Chuck Tripp, Production Print/SSD
Solution ID 1 Solution Usage TAUS0647125EN*
Description
Printer driver support for MicrosoftWindows 64-bit operating system.
Solution
The latest 64-bit printer drivers are available via the Konica Minolta Download Selector. Access the Selector from theKMBS public site (
http://www.kmbs.konicaminolta.us ) Support & Drivers tab or from SSD Web Support (CS Expert Support) by clicking on 'Download MSDS, Drivers,
Firmware and more'.
Solution ID 1 Solution Usage TAUS0702445EN*
Description
How to set up FTP Publishing Services on a MicrosoftVista workstation.
Solution
Please follow the step-by-step procedures as shown in the attacheddocument.
Note : To view a PDF, Adobe Readermust be installed. Adobe Readercan be downloaded for free from the Adobeweb site at:
10
Copyright 2009, Konica Minolta Business Solutions U.S.A., Inc. March 2009
IC-302 Miscellaneous
http://www.adobe.com/products/acrobat/readstep2.html .
SPECIAL NOTE : Solution contribution by Cesar J imenez, Production Print/SSD
Solution ID 1 Solution Usage TAUS0801422EN*
Description
Can the scan to E-mail port number be changed?
Solution
The scan to E-mail port number cannot be changed.
SPECIAL NOTE : Solution contribution by Gregg Gallant, Production Print/SSD
Solution ID 1 Solution Usage TAUS0808069EN*
Description
What is SRA sized paper?
Solution
SRA is the abbreviation of Supplementary Raw Format A. It is slightly larger than standard "A" size paper. SRA paper is typically used in printing where a
bleed to the edge of the page is required, similar to printing 11x17 with bleeds on 12x18.
Common SRA paper measurments in millimeters:
SRA0 =900x1280
SRA1 =640x900
SRA2 =450x640
SRA3 =320x450
SRA4 =225x320
Solution ID 1 Solution Usage TAUS0808444EN*
Description
IC-302 part numbers.
Solution
PART NUMBER ITEM
45053202 Motherboard
45053207 3.2 GHz CPU w/ Cooling Kit
45053208 512MB Memory
45053619 1GB Memory
45053209 Power Supply
45053562 Fan Intake
45053561 160GB HDD
45053213 UIB (User Interface Board)
45053560 IC-302 Video Board
45054000 IC-302 Video Cable
SPECIAL NOTE : Solution contribution by David Aekus, Production Print/SSD
Solution ID 0 Solution Usage TAUS0700723EN*
Description
What is the maximum amount of memory that can be installed on the IC-302 and IC-303?
Solution
The IC-302 and IC-303Fierycontrollers come with 1GB of memory standard. This can beexpanded in either 1GBor 2GB upgrades.
Item #7640002844 for the 1GB upgrade.
Item #7640002845 for the 2GB upgrade.
Note :A patch file must be downloaded to the controller memory before installing the additional memory. Thepatch allows the additional memory to be
recognized. The patch is available via the Konica Minolta Download Selector. Access the Selector from SSD Web Support (CS Expert Support) by clicking on
'Download MSDS, Drivers, Firmware and more'.
SPECIAL NOTE : Solution contribution by Greg Lantowski, Production Print/SSD
Solution ID 0 Solution Usage TAUS0800934EN*
Description
Batch printing does not output in correct order. J obs do not output in the order sent (first in, first out). J obs output in file size order (smallest to largest).
11
Copyright 2009, Konica Minolta Business Solutions U.S.A., Inc. March 2009
IC-302 Miscellaneous
Solution
CAUSE:This is correct operation. J ob flow is designed to process and output smallest jobs first in order to optimize processing speed and memory allocation.
SOLUTION:At this time there is no workaround. Please fill out attachedProduct Change Request,save file,create a problem ticket via web submission or call
into the SSD Hotline andattach completed Product Change Request to the ticket for escalation to Marketing for review.
Note : To view the document(s), MicrosoftWordor WordViewer must be installed. WordViewer 2003 (11.7MB) can be obtained free from
Microsoftat the following URL;
http://www.microsoft.com/downloads/details.aspx?DisplayLang=en&FamilyID=95e24c87-8732-48d5-8689-ab826e7b8fdf .
SPECIAL NOTE : Solution contribution by Chuck Tripp, Production Print/SSD
Solution ID 0 Solution Usage TAUS0801242EN*
Description
How to retrieve Color Profiler Suite - EAC activation code.
Solution
To retrievethe activation codeE- mail EFI at: ProfilerEnabler@efi.com .Include the ES-1000 serialnumber andthe reason for needing the code.EFI will reply
with a PDF that shows the activation code.
SPECIAL NOTE : Solution contribution by Chuck Tripp, Production Print/SSD
Solution ID Solution Usage TAUS0700116EN*
Description
What is the standard password for the Fierycontroller?
Solution
The default password is Fiery.1 .
SPECIAL NOTE : Solution contribution by Cesar J imenez, Production Print/SSD
Solution ID Solution Usage TAUS0700308EN*
Description
When installing patches on the controller using the FieryDownloader, what is the User Name, Password and Hostname?
Solution
User =admin
Password =Fiery.1 (default password)
Hostname =FieryTCP/IP address
SPECIAL NOTE : Solution contribution by Ed Bellone, Production Print/SSD
Solution ID Solution Usage TAUS0701008EN*
Description
How to retreive a scan to HDD using a web browser (FieryWebScan).
Solution
To retrieve a scan to HDD using a web browser (FieryWebScan)perform the following:
1. Access the home page of the controller.
2. Select Webtools.
3. Select the Docs tab in the newly opened window.
4. Either log into the desired mailbox or use the guest box depending on where the scan was scanned to.
5. Select the box by the desired file.
6. Select the download icon above the list and follow the prompts.
SPECIAL NOTE : Solution contribution by J im Behrends, Production Print/SSD
Solution ID Solution Usage TAUS0701015EN*
Description
MicrosoftWindows NT driver support.
Solution
MicrosoftWindows NT is not supported for this model of controller. However, drivers are available for use. Download the Legacy CD ISO file from the
download selector if NT drivers are required.
12
Copyright 2009, Konica Minolta Business Solutions U.S.A., Inc. March 2009
IC-302 Miscellaneous
Note : The latest print drivers are available via the Konica Minolta Download Selector. Access the Selector from theKMBS public site (
http://www.kmbs.konicaminolta.us ), Support & Drivers tab or from SSD Web Support (CS Expert Support) by clicking on 'Download MSDS, Drivers,
Firmware and more'.
SPECIAL NOTE : Solution contribution by J im Behrends, Production Print/SSD
Solution ID Solution Usage TAUS0701017EN*
Description
MacintoshOS9 support.
Solution
MacintoshOS9 is not supported for this model of controller. However, driver files are available for use. Download the Legacy CD ISO file from the download
selector ifOS9 driver files are required.
Note : The latestprint driversare available via the Konica Minolta Download Selector. Access the Selector from theKMBS public site (
http://www.kmbs.konicaminolta.us ), Support & Drivers tab or from SSDWeb Support (CS Expert Support) by clicking on 'Download MSDS, Drivers,
Firmware and more'.
SPECIAL NOTE : Solution contribution by J im Behrends, Production Print/SSD
Solution ID Solution Usage TAUS0701409EN*
Description
Are there PCL drivers availible for the IC-302 controller?
Solution
There are no PCL drivers available for the IC-302 controller.
Solution ID Solution Usage TAUS0702889EN*
Description
Printing to a printer on a MicrosoftWindows XP PC from a MacintoshOS version 10.3.
Solution
Please perfrom the step-by-step procedures mentioned in the attached PDF.
Note : To view a PDF, Adobe Readermust be installed. Adobe Readercan be downloaded for free from the Adobeweb site at:
http://www.adobe.com/products/acrobat/readstep2.html
SPECIAL NOTE : Solution contribution by Cesar J imenez, Production Print/SSD
Solution ID Solution Usage TAUS0703381EN*
Description
How to set a Fierydevice to use the output profile of a different Fierydevice.
Solution
IMPORTANT :The Graphic Arts Package must be installed to accomplish this.
To usethe output profile of a different Fierydevice:
1. Open Command WorkStation.
2. Log into the Fieryhaving the output profileto emulate.
3. Select "Server".
4. Select "Manage Color". "ColorWise Pro Tools" interface opens.
5. Select "Profile Manager". In the "Output list" (right side, third section from the top) click the small icon that resembles a target to organize Output list and
select desired paper setting profile.
6. When profile selected, a green arrow will appear to the left of selection. Click green arrow and theSave As window opens.
7. Select name forprofile (*using IC-405 as example* suggest changing profile name from"Fiery 50C-KM Plain N v4" to "IC-405 Plain" for ease of customer
use).
8. After profile has been saved select "Server".
9. Select"Log In/Log Out". Login window opens.
10. Log into Fieryto which the device profileis to beadded.
11. Select "Server".
12. Select "Manage Color". "ColorWise Pro Tools"window opens again.
13. Select "Profile Manager". Locate profilethat was saved from list on left side of window and click profile. When profile is selected,green arrows appear
pointing to "Simulation" section and "Ouput" section.
14. Click arrow pointing to "Output" section and pop-up appears.
15. Click OK. Another pop-up appears that indicates "Download "Succesful".
16. Click OK. Third pop-up opens. Checkbox next to "Appear in Driver as".
17. Select "Output 1 - 10". Each output can be used only once. Ifattempting tosaveanotherprofile as a previously selected Output, it will override the previous
profile.
13
Copyright 2009, Konica Minolta Business Solutions U.S.A., Inc. March 2009
IC-302 Miscellaneous
18. Click "Apply".
19. Click "Done".
20. Close "ColorWise Pro Tools".
Now the output profile is available in the expert color settings of the devices print driver GUI.
To access from application (may vary depending on Fieryversion) select File=> Print=> Properties=> Color=> Expert Settings. Under "Ouput
Profile" select "Use Output Profile". Select desired profile from drop down menu.
SPECIAL NOTE : Solution contribution by Chuck Tripp, Production Print/SSD
Solution ID Solution Usage TAUS0703487EN*
Description
How to archive a Fieryprint job for emailing or attachment to a help desk ticket.
Solution
Follow these procedures to archive a file correctly for submissionto SSD.
Ensure that the job to be archived has been rasterized and is in the active jobs/held queue. If the job has not been rasterized, it will not archive correctly.
Highlight the job and right click on it. Select "Archive" from the drop down menu. Check the "Archive Rasters" box; thenchoose a destination for the archive
and select OK. The archive will consist of multiple files in a folder that has the same name as the job name.
To make the files portable, compress them into a zip format using WinZipor another archive application.
Select the folder that contains thearchives and zip it with all of its contents. This will produce a single portable file that can be attached to a help desk ticket,
e-mailed, or transferred via FTP.
SPECIAL NOTE: Solution contribution by Bill Ehmke, ESS/SSD.
Solution ID Solution Usage TAUS0703818EN*
Description
How to automatically convert A4\A3 paper to U.S. paper sizes.
Solution
To automatically convert A4\A3 paper to U.S. paper sizes perform the following:
1. Enter FierySetup.
2. Enter PostScript Setup.
3. Change Convert Paper Sizes to A4/A3 => Letter/11x17.
4. Save changes and reboot the Fierycontroller.
SPECIAL NOTE : Solution contribution by Gregg Gallant, Production Print/SSD
Solution ID Solution Usage TAUS0800890EN*
Description
ow to use FieryPantonecolor matching.
Solution
To use FieryPantonecolor matching follow this workflow:
1. Print the FieryPantonecolor charts.
2. Match the desired color to one of the patches on this chart.
3. Enter the number for the selected patch on this chart into the application as the Pantonecolor.
SPECIAL NOTE : Solution contribution by Gregg Gallant, Production Print/SSD
Solution ID Solution Usage TAUS0800892EN*
Description
"FieryCommand WorkStation License Verification Error" message when attempting to preview a job in the hold queue.
Solution
CAUSE: J ob is not processed in the hold queue.
SOLUTION: Follow these procedures to preview a job:
1. In Command WorkStation select the document in the Hold queue to be previewed.
2. Select Process and Hold button or right-mouse-click and select Process and Hold.
3. When the job is processed select it and select Preview.
SPECIAL NOTE : Solution contribution by Gregg Gallant, Production Print/SSD
14
Copyright 2009, Konica Minolta Business Solutions U.S.A., Inc. March 2009
IC-302 Miscellaneous
Solution ID Solution Usage TAUS0800946EN*
Description
How to find/display a MAC address.
Solution
To find the MAC address of a specific device in a MicrosoftWindows environment, such as a main body internal NIC, access the command prompt,PING
the TCP/IP address of the device and then perform the command, arp a .
The attached procedures are for MicrosoftWindows 98/NT/2000/2003/XP, DOS/MicrosoftWindows 3.11/MicrosoftWindows for Workgroups, Microsoft
Windows Vista and MacintoshOS X. To viewa PDF, Adobe Readermust be installed. Adobe Readercan be downloaded for free from the Adobe
web site at: http://www.adobe.com/products/acrobat/readstep2.html .
Note : Also attached is the Technitium MAC Address Changerfreeware program. This software is not supported by Konica Minolta and is to be used at
your own risk.
To open the ZIP file, WinZipshould be installed. WinZipcan be downloaded from the WinZipwebsite: http://www.winzip.com/ddchomea.htm . The file
can either be saved to disk or opened. It is recommended to download the ZIP and open from the local computer to view or run.
SPECIAL NOTE : Solution contribution by Cesar J imenez and Freddie Burnham, Production Print/SSD
Solution ID Solution Usage TAUS0801040EN*
Description
How to find/display the MAC address in a MacintoshOS X environment (versions 10.1, 10.2, 10.3, 10.4, 10.5).
Solution
Please perform the procedures mentioned in the attached documentation. To viewthe PDF, Adobe Readermust be installed. Adobe Readercan be
downloaded for free from the Adobeweb site at: http://www.adobe.com/products/acrobat/readstep2.html .
SPECIAL NOTE : Solution contribution by Cesar J imenez, Production Print/SSD
Solution ID Solution Usage TAUS0801045EN*
Description
How to check J ava version on a MacintoshOS 10.X.
Solution
To check J ava version on a MacintoshOS 10.X:
Open a Finder window=> select the base HD=> select Applications=> select Utilities=> select J ava.All installed versions of J ava will be listed.
SPECIAL NOTE : Solution contribution by Chuck Tripp, Production Print/SSD
Solution ID Solution Usage TAUS0801542EN*
Description
Unable to download TrueTypefonts to the controller using the Manage Fonts option from Command WorkStation.
Solution
CAUSE: Machine specification. True TypeFonts are not supported for download to the controller.
SOLUTION: Convert the True TypeFonts to AdobeType 1 which are supported and then download them.
SPECIAL NOTE : Solution contribution by J im Behrends, Production Print/SSD
Solution ID Solution Usage TAUS0801795EN*
Description
Memory upgrade patches.
Solution
There are 2 patches available for memory upgrade for a FieryIC-302 version 2.1 (Taurus).
Note : The patches are not included in the Memory kits.
If 1GB of memory (Item #764002844) isinstalled,additional 1GB to 2GB upgrade patch is required (see attached): 1-LIPZZ.zip
If 2GB of memory (Item #7640002845)is installed, additional1GB to 3GB upgrade patch is required (see attached): 1-MEBCD.zip
SPECIAL NOTE : Solution contribution by Cesar J imenez, Production Print/SSD
Solution ID Solution Usage TAUS0802261EN*
15
Copyright 2009, Konica Minolta Business Solutions U.S.A., Inc. March 2009
IC-302 Miscellaneous
Description
How to change the Page Size in AdobeInDesignin MacintoshOSX 10.5.
Solution
To change the Page Size in AdobeInDesignin MacintoshOSX 10.5:
1. With the document open, select File.
2. Select Print.
3. On the General tab select the printer from the list.
4. On the Setup tab select the desired page size.
5. Select Print to print the job.
SPECIAL NOTE : Solution contribution by Gregg Gallant, Production Print/SSD
Solution ID Solution Usage TAUS0802262EN*
Description
How to change the Page Size in AdobeAcrobatin MacintoshOSX 10.5.
Solution
To change the Page Size in AdobeAcrobatin MacintoshOSX 10.5:
1. With the document open, select File.
2. Select Page Setup.
3. Format For: Select the printer from the list.
4.Page Size:Select the desired page size.
5. SelectOK.
SPECIAL NOTE : Solution contribution by Gregg Gallant, Production Print/SSD
Solution ID Solution Usage TAUS0802476EN*
Description
How to determine if an ES-1000 Spectrophotometer is faulty.
Solution
To determine if an ES-1000 Spectrophotometer is faulty, please read the following instructions to use EFI's diagnostic tool:
1. Go to http://www.efi.com/support/download-software.asp , andlogin to download the most recent version of the diagnostic tool.
2. Register and provide the ES-1000 serial number located on the bottom of the unit.
3. Select the "Software Update" link.
4. Look for Macintoshand PC diagnostic tools are located under "Eye-One Diagnostics" (the simple installation takes only minutes to complete).
5. Attach the ES-1000 to the USB port and open the diagnostic tool.As soon as the window opens, there will be a message indicating whether or not the
device is attached. The note should say "Device found" if the ES-1000 is attached correctly.If not, the message will indicate that the device is not
communicating at a basic level.
6. Run the diagnostic and carefully follow the directions.
7. Scroll through the on-screen report for pass or fail results.In the results, the device serial number should matchthe ES-1000 sticker located at the bottom of
the device. If not, consider this process a failure. Any other types of failures should be listed clearly.
8. Look for the phrase "Eye-One pro test passed" to see if the test was successful.Ifthis phrase is not indicated, the diagnostic failed.
9. Attempt another diagnostic using the same computer if the diagnostic failed the first time.
10. Attempt another diagnostic with a second computer if the diagnostic fails again.This second diagnostic is to eliminate the possibility that the first computer
is the problem.
11. Return the device if the second diagnostic fails.
SPECIAL NOTE : Solution contribution by Cesar J imenez, Production Print/SSD
Solution ID Solution Usage TAUS0802749EN*
Description
How to create Hot Folders.
Solution
Please see attachments for completestep-by-step procedures. To view a PDF, Adobe Readermust be installed. Adobe Readercan be downloaded for
free from the Adobeweb site at: http://www.adobe.com/products/acrobat/readstep2.html .
SPECIAL NOTE : Solution contribution by Cesar J imenez, Production Print/SSD
16
Copyright 2009, Konica Minolta Business Solutions U.S.A., Inc. March 2009
IC-302 Miscellaneous
Solution ID Solution Usage TAUS0808234EN*
Description
Where are the ICC color profiles stored on a Macintosh OS X system?
Solution
Color Profiles are stored in the Libraries ? Colorsync ? Profiles folder.
SPECIAL NOTE : Solution contribution by Chuck Tripp, Production Print/SSD
Solution ID Solution Usage TAUS0900414EN*
Description
How to calibrate a Fiery(step-by-step method).
Solution
Please perform the procedures mentioned in the attached documentation. To viewthe PDF, Adobe Readermust be installed. Adobe Readercan be
downloaded for free from the Adobeweb site at: http://www.adobe.com/products/acrobat/readstep2.html .
SPECIAL NOTE : Solution contribution by Cesar J imenez, Production Print/SSD
Solution ID Solution Usage TAUS0900489EN*
Description
How to attach an AdobeInDesignfile to a ticket if a sample copy is requested.
Solution
To attachan AdobeInDesignfile to a ticket, use thisprocedure:
1. In the InDesigndocument, select File.
2. Select Package.
3. Fill out the Information tab with ticket number and anything relevant to the ticket.
4. Select Continue.
5. Create a Folder name (use the ticket number).
6. Below the folder name check off the following: Copy Fonts, Copy Links, Graphics Updating, and Graphic Link.
7. Click Package.
8. Zip the resulting folder and attach it to the ticket.
SPECIAL NOTE : Solution contribution by Craig Blyther, ASG/SSD
Solution ID Solution Usage TAUS0900706EN*
Description
How to add fonts.
Solution
To add Fonts to a Fierycontroller follow these procedures:
1. Open Command WorkStation (CWS).
2. In CWS select Server.
3. Select Manage Fonts.
4. Select PostScript then select Add.
5. Browse to the folder where purchased printer fonts were saved and select the fonts to be added, then select OK.
SPECIAL NOTE : Solution contribution by Gregg Gallant, Production Print/SSD
Solution ID Solution Usage TAUS0900708EN*
Description
Can the Fieryjob log be saved as a file?
Solution
The Fieryjob log can be saved as a file:
1. Open Command WorkStation (CWS).
2. On CWS select Server.
17
Copyright 2009, Konica Minolta Business Solutions U.S.A., Inc. March 2009
IC-302 Miscellaneous
3. Select J ob Log.
4. Select Export and Save. The job log will be saved as a text file.
SPECIAL NOTE : Solution contribution by Gregg Gallant, Production Print/SSD
Solution ID Solution Usage TAUS0900736EN*
Description
How to load a 32-bit driver on a 64-bit operating system.
Solution
Please follow this step-by-step procedure and refer to the attached video.
1. Load the 64-bit driver on the server and share it out.
2. Load a 32-bit driver on a workstation locally.
3. From the workstation perform the Run command to connect to the server (example: \\11.11.5.33) and press enter. This should bring up the server.
4.Navigate to the previously shared out printer on the server.
5. Right-click on the shared out printer and select properties.
6. Select the sharing tab and then click on the Additional Drivers button.
7. Select or check-off the 32-bit driver to be added to the 64-bit system.
8. Select OK and then browse to the folder that houses the 32-bit driver to be installed and select OK. The Additional Drivers window should now have the
32-bitand 64-bit checked off.
9. Check the Additional Drivers of the Server to make sure that the 32-bit has been pushed up (right-click on the shared out printer of the server
=>Properties =>Sharing Tab =>Additional Drivers).
Notes :
a.This was tested on like versions of 32-bit and 64-bit drivers.
b.To viewthis procedure, AppleQuickTimeshould be installed.It can be downloaded for free at http://www.apple.com/quicktime/download/ .
SPECIAL NOTE : Solution contribution by Freddie Burnham, Production Print/SSD
Solution ID Solution Usage TAUS0900738EN*
Description
Requirements needed for testing and escalation to SSD or ASG of print quality or related issues for Fiery, CREO, Emperon and applications.
Solution
Requirements are:
Hard copy samples of issue, with the issue pointed out or circled.
Hard copy samples of what the copies should look like (if possible).
Engine test prints of gradations, halftones at different densities levels, 255, 100, 80, 40.
Mixed halftones at different density levels (see attached Mixed halftones document for additional information).
All machine management and adjustment list printouts.
If relevant, Fieryconfiguration page, PostScript and or PCL test page.
If relevant, CREOconfiguration page.
Operating System versions (Service packs, 32-bit or 64-bit, etc.), application versions (e.g., AdobeAcrobatPro 8.13), driver versions.
A print to file. PCL or PostScript test print file. This file must have been tested using an LPR command to copy to the MFP and the reported failure observed
prior to sending to SSD or ASG.
If applicable, an archive job off of the Fierywith rasters (RIPped data). This archive should have been tested and verified to contain the reported failure. The
archive folder and associated files must be zipped before sending or placed directly on a CD or DVD.
If applicable, an archive off of the CREOthat also contains the rasters (RIPped data)
The original application file. If the problem is with Quarkor InDesign, we need the file and all of its assets (fonts, linked graphics, etc.). Use the feature
Select Package within the application for Portability (see attached InDesign file document for additional information). Fill out the wizard, put in the associated
ticket number and special instructions of how the job was set up (detailed, including screen shots if available) and a folder name (usually of the ticket number
and or name of the account). These files will typically be too large to attach to a ticket or to E-mail and will have to be sent on a CD/DVD.
Note : To view a PDF, Adobe Readermust be installed. Adobe Readercan be downloaded for free from the Adobeweb site at:
http://www.adobe.com/products/acrobat/readstep2.html .
SPECIAL NOTE : Solution contribution by Freddie Burnham, Production Print/SSD
Solution ID Solution Usage TAUS0900739EN*
Description
How to load a 64-bit driver on a 32-bit Server system (MicrosoftWindows 2003 Server/Vista).
Solution
Please follow this step-by-step procedure and refer to the attached video.
1. Load the 64-bit driver on the client.
18
Copyright 2009, Konica Minolta Business Solutions U.S.A., Inc. March 2009
IC-302 Miscellaneous
2. Load the 32-bit driver on the server and share it out.
Note : If you receive a pop-up indicating COPY ERROR, setup cannot copy this file. Example: KOZJ A_.PP_. This could possibly be a file path length
limitation. Try reducing this limitation by pulling out the specific driver needed and placing it on the desktop.
3. From the 64-bit client perform the Run command to connect to the 32-bit server (example: \\11.11.5.33) and press enter.
4. Double-click on the shared out printer.
5. Select printer and then properties.
6. Select the Sharing tab and click on the additional drivers box.
7. Select or check-off the 64-bit (x64) driver to be added to the 32-bit server.
8. Select OK and the 64-bit driver should be pushed up to the server.
9. Check the additional drivers of the client and server to confirm that the x86 (32-bit) and x64 are both installed.
Notes :
a.This was tested on like versions of 32-bit and 64-bit drivers.
b.To viewthis procedure, AppleQuickTimeshould be installed.It can be downloaded for free at http://www.apple.com/quicktime/download/ .
SPECIAL NOTE : Solution contribution by Freddie Burnham, Production Print/SSD
19
Copyright 2009, Konica Minolta Business Solutions U.S.A., Inc. March 2009
IC-302 Software/Driver related
Solution ID 12 Solution Usage TAUS0657485EN*
Description
Print jobs using QuarkXpress 7.01 or higher will not print to any Fierycontroller.
Solution
CAUSE: There is a compatibility issue with QuarkXpress 7.01 and 7.02 when printing through any Fiery-based MacintoshOS 10.4x print driver. The
issue is related to the CUPS filter used by the Fierydriver and how CUPS is accessed from QuarkXpress 7.01x.
SOLUTION:There are EFIdrivers to correct this issuefor the IC-402 and the IC-406 and EFI will be updating drivers on a regular basis.If a driver has not been
updated or will not get this upgrade, EFI has released an updated CUPS filter that replaces the one used by their driver. This is a universal installer
(attached)that will cover all of the Fierydrivers that are installed.
Install this filter after the Fierydriver has been installed to overwrite the older version. This filter will also work with Intel Macintoshmachines.
Notes :
1.The latest print drivers are available via the Konica Minolta Download Selector. Access the Selector from the KMBS public site (
http://www.kmbs.konicaminolta.us ) Support & Drivers tab or from SSD Web Support (CS Expert Support) by clicking on 'Download MSDS, Drivers,
Firmware and more'.
2. Please be sure to refer to the attached Release Notes for the IC-402 and IC-406. To viewthe PDFs, Adobe Readermust be installed. Adobe Reader
can be downloaded for free from the Adobeweb site at: http://www.adobe.com/products/acrobat/readstep2.html
3.Ifa customer has a controller other than the IC-402 or the IC-406, then please establish a new problem ticket and reference this solution ID number
(TAUS0657485EN0*).This will allowcommunication ofthe field impactconcerningprovision of the drivers/installer.
SPECIAL NOTE : Solution contribution by Bill Ehmke, ESS/SSD
Solution ID 11 Solution Usage TAUS0701860EN*
Description
HTTP 400 - Bad Request error. Unable to view the printer web browser (PageScope Web Connection).
Solution
CAUSE: The reason for the error:
1. A bad request.The browser sent a request that the server could not understand.
2. An attempt to communicatewith plain HTTP to an SSL-enabled server port. Instead, use the HTTPS scheme to access the URL.
3.The request could not be understood by the server due to malformed syntax. The client SHOULD NOT repeat the request without modifications.
Note : The first digit of the status code specifies one of five classes of response.
1xx Informational
2xx Success
3xx Redirection
4xx Client Error
5xx Server Error
SOLUTION: The error can be eliminated by:
1. Checking for any enabled Pop-up blockers and reconfiguring them.
2. Checking for Internet security software that may be blocking Web access and disabling the service. Example: NortonInternet Security.
3. Installing Microsoft.NET Framework 1.1 Service Pack 1. Microsofthas confirmed that this is a problem inMicrosoftproducts that are listed in the
"Applies to" section. This problem was first corrected in.NET Framework 1.1 Service Pack 1.
Note : Refer to MicrosoftArticle ID: 826437 - FIX: "HTTP 400 - Bad request" error message in the .NET Framework 1.1 .
Solution ID 10 Solution Usage TAUS0701255EN*
Description
Troubleshooting vCare/CS Remote Care E-mail communication failure.
Solution
In the attached vCare/CS Remote Care E-mail Communication Troubleshooting Guide are troubleshooting methods and procedures to resolve vCare E-mail
Communication issues. Topics addressed are:
A. Essential vCare Technician troubleshooting tools
B. Email Communication Requirements
C. Additional Requirements
D. Troubleshooting when a email communication test fails
E. EMAIL Server Considerations
F. Determining the type of Authentication required on a Mail Server, through telnet
20
Copyright 2009, Konica Minolta Business Solutions U.S.A., Inc. March 2009
IC-302 Software/Driver related
G. Ethereal network capture to diagnose email connectivity issues
H. Performing a Communication Test, Printing the Communication Log and verifying that the MFP is communicating with the vCare system
I. Verifying through the vCare web application that MFP setup is complete
J . Example Mail Server logs which record a CSRC Communication Test and reception of a setup email
K. Advanced Email Communication Troubleshooting
Note : To viewthe PDF, Adobe Readermust be installed. Adobe Readercan be downloaded for free from the Adobeweb site at:
http://www.adobe.com/products/acrobat/readstep2.html .
SPECIAL NOTE : Solution contribution by Ed Bellone, Production Print/SSD
Solution ID 10 Solution Usage TAUS0800149EN*
Description
J ob Properties cannot be viewed within the OS10.4 or 10.5 version of Command WorkStation. This occurs on both an Inteland Power PCversion of the
Macintosh.
Solution
CAUSE: J ava update version 6 was installed during an OS update. J ava update version 6 is incompatible with the current version of Command
WorkStation, MacintoshEdition (CWSME).
SOLUTION: An updated version of Command WorkStation and its associated utilities has been made available for download. The updated version is
1.5.0f25 for Command WorkStation and 3.8.0.22 for ColorWisePro Tools. To resolve the issue, follow these instructions:
1.Remove the previous version of CWSME.
2.Decompress the Mac_User_SW_CWSME_1_5_0f25.zip file tothe desktop.
3.In the OSX folder, double-click on the CWSME installer. Ifnot logged in as the administrator, MacintoshOSX will requirethat a root password is entered.
Follow the installer dialog by entering the appropriate responses for user agreement and installation. Installed CWSME version is 1.5.0f25 andinstalled
ColorWisePro Tools, MacintoshEdition (CWPTME) version is 3.8.0.22.
SPECIAL NOTE : Solution contribution by Bill Ehmke, ESS/SSD andIan Lynch, Production Print/SSD
Solution ID 4 Solution Usage TAUS0703546EN*
Description
Printing from any driver using an AdobeCS3 Suite application is very slow. The print job maycomplete quickly, but the application indicates that it is still
printing for a long period after the actual completion. The application is unavailable to perform any other tasks during this period.
Solution
CAUSE: A compatibility issue between a native Intelapplication, like AdobeCS3 Suite applications and the IntelversionMacintoshOS 10.4x.
SOLUTION: The best workaround for this issue is to hide the MacintoshDOCK. The problem appears to be related to how the application interacts with the
DOCK while it is visible. Auto-hiding theDOCK through preferences will correct this printing deficiency. Adobeand Applehave not officially acknowledged
this problem, even though it affects printing using any print driver.
SPECIAL NOTE : Solution contribution by Bill Ehmke and Ed Bellone, ESS/SSD
Solution ID 3 Solution Usage TAUS0629424EN*
Description
Unable to staple and/or duplex all sheets from MicrosoftExcel with print "Entire Workbook' option selected.
Solution
CAUSE: The staple and duplex selections are only being applied to the first sheet of the Workbook. This issue is with MicrosoftExcel and not related to the
print drivers.
Note : See attached MicrosoftKnowledge Base Articles - 166274, 169033, 214383. To view a PDF, Adobe Readermust be installed. Adobe Reader
can be downloaded for free from the Adobeweb site at: http://www.adobe.com/products/acrobat/readstep2.html .
SOLUTION: The selections for duplex and stapling must be made to each sheet. The selections can made via Pagesetup for each sheet, then selected to
print the "Entire Workbook" from the "Print Dialog" window.
SPECIAL NOTE : Solution contribution by Ed Bellone, Production Print/SSD
Solution ID 2 Solution Usage TAUS0628203EN*
Description
Unable to install ColorWisePro Tools onto a MacintoshOS 10.x.
Solution
21
Copyright 2009, Konica Minolta Business Solutions U.S.A., Inc. March 2009
IC-302 Software/Driver related
CAUSE: ColorWisePro Tools for Macintoshis an OS 9.x application and will not install on OS 10.x.
SOLUTION: ColorWisePro Tools will have to be installed on an OS 10.x Macintoshin the classic 9.x mode. If the classic mode does not launch when
installing ColorWisePro Tools, see the system administrator about loading 9.x or using either a Macintoshwith 9.x already loaded or a Microsoft
Windows system.
Solution ID 2 Solution Usage TAUS0638837EN*
Description
"Spooler subsystem app has encountered a problem and needs to close" message following installation of the PCL driver on a MicrosoftWindows XP
workstation with a small inkjet printer connected via a parallel connection.
Solution
CAUSE: A third-party printer driver or a third-party service prevents adding printers, or the third-party printer driver or third-party service affects the
functionality of a newly installed printer.
Note : As an example, this issue may occur if the Lexmarkprint service (LexBce Server service) is installed and is running on the computer before another
printer is added.
SOLUTION: To resolve this issue, follow these steps:
1. If the Lexmarkprint service is installed on your computer, turn off the LexBce Server service. To do this:
a. Click Start, right-click My Computer, and then click Manage.
b. Expand Services and Applications, and then click Services.
c. In the right pane, right-click LexBce Server, and then click Properties.
d. On the General tab, in the Startup type list, click Disabled.
e. Under Service status, click Stop, and then click OK.
f. Right-click the Print Spooler service, and then click Start (if it is stopped).
g. Quit Computer Management.
2. Test whether the issue is resolved. If the issue is resolved, the remaining steps are not required. If the issue is not resolved, go to step 3, and then follow
the remaining steps.
3. Start the computer in Safe Mode. For additional information about how to start the computer in Safe Mode, click Start, click Help and Support, type safe
mode in the Search box, press the ENTER key, and then click the Start Windows in Safe Mode topic.
4. Start MicrosoftWindows Explorer, then delete all the files and the folders in the following where C: is the drive that Windows XP is installed:
C:\Windows\System32\Spool\Printers
C:\Windows\System32\Spool\Drivers\w32x86
5. Start Registry Editor . To do this, click Start, click Run, type regedit in the Open box, and then click OK.
WARNING : If Registry Editor is used incorrectly, serious problems may occur that require reinstallation of the operating system. Microsoftcannot
guarantee that problems can be solved that result from using Registry Editor incorrectly. Use Registry Editor with extreme caution.
6. Locate and expand the following registry key:
HKEY_LOCAL_MACHINE\SYSTEM\CurrentControlSet\Control\Print\Environments\Windows NT x86
View the list of subkeys. There should only be the following subkeys:
Drivers
Print Processors
7. If there are any subkeys other than the subkeys that are listed in step 6, follow these steps:
a. On the File menu, click Export .
b. In the File Name box, type a descriptive name for this key, and then click Save - for example, type WindowsNTx86regkey. Use this backup of the
HKEY_LOCAL_MACHINE\SYSTEM\CurrentControlSet\Control\Print\Environments\Windows NT x86 registry key to restore the key if any problems occur
after completing this procedure.
c. Delete all the subkeys other than the subkeys that are listed in step 6. To do this, right-click each subkey that is not on the list, and then click Delete. Click
Yes when prompted to confirm the deletion.
8. Locate and then expand the following registry key:
HKEY_LOCAL_MACHINE\SYSTEM\CurrentControlSet\Control\Print\Environments\Windows NT x86\Drivers
The registry entries for the printer drivers that are installed on the computer are stored in the Version-x subkey or subkeys, where x is a number (typically 2 or
3).
9. Expand the Version-x subkey or subkeys, and then delete the printer driver entries. To do this, right-click each printer driver subkey, and then click Delete.
Click Yes when prompted to confirm the deletion.
10. Locate and then expand the following registry key:
HKEY_LOCAL_MACHINE\SYSTEM\CurrentControlSet\Control\Print\Monitors
View the list of subkeys. There should only be the following subkeys for the default print monitors:
BJ Language Monitor
Local Port
PJ L Language Monitor
Standard TCP/IP Port
USB Monitor
11. If there are any subkeys other than the subkeys that are listed in step 10, follow these steps:
a. On the File menu, click Export.
b. In the File Name box, type a descriptive name for this key - for example, type MonitorsRegkey, and then click Save. Use this backup of the
HKEY_LOCAL_MACHINE\SYSTEM\CurrentControlSet\Control\Print\Monitors registry key to restore the key iif any problems occur after completing this
procedure.
c. Delete all the subkeys other than the subkeys that are listed in step 10.
11. To do this, right-click each subkey that is not on the list, and then click Delete. Click Yes when prompted to confirm the deletion.
12. If a local printer is attached, disconnect the printer cable from the computer and then restart the computer.
13. Verify that the Print Spooler service is running. To do this, follow these steps:
22
Copyright 2009, Konica Minolta Business Solutions U.S.A., Inc. March 2009
IC-302 Software/Driver related
a. Click Start, right-click My Computer, and then click Manage.
b. Expand Services and Applications, and then click Services.
c. In the right pane, right-click the Print Spooler service, and then click Start (if it is stopped).
d. Quit Computer Management.
14. Reconnect the printer cable to the computer, add the printer and try to print a test page. To add the printer, follow these steps:
a. Click Start, and then click Printers and Faxes.
b. Click Add a printer. The Add Printer Wizard starts.
c. Follow the instructions in the Add Printer Wizard to install the printer.
Notes :
-- For additional information about how to manually remove printer drivers, refer to the attached documentation.
-- For additional information about how to troubleshoot printing problems in Windows XP, refer to article numbers 314085 and 308028 in the Microsoft
Knowledge Base.
-- To view a PDF, Adobe Readermust be installed. Adobe Readercan be downloaded for free from the Adobeweb site at:
http://www.adobe.com/products/acrobat/readstep2.html
Solution ID 1 Solution Usage TAUS0614116EN*
Description
When printing a large document from MicrosoftPublisher, a Publisher error box displays "There is not enough memory to display a picture. Some pictures
may display incompletely or not at all. To make more memory available, save your work and close other programs: then try again."
Solution
CAUSE: Insufficient hard drive space for the spool folder.
SOLUTION: Confirm the workstation has sufficient hard drive space to spool the print job. The Spool folder location can be confirmed by viewing the Print
Server Properties in MicrosoftWindows by clicking on Start, Settings, and then Printers. The Print Server Properties dialog box opens and now click on the
Advanced tab to view the spool folder location. The default location for the spool folder for MicrosoftWindows 2000/XP is
C:\\WINDOWS\system32\spool\printers.
If the C: drive space is not sufficient, you may encounter insufficient memory errors when attempting to print which may be more evident with larger print jobs.
If the system is equipped with additional hard drives, the spool folder location can be pointed to a drive with additional hard drive space. Be sure to obtain the
System Administrators approval before making any changes to the spool folder location.
Solution ID 1 Solution Usage TAUS0800544EN*
Description
Only the first worksheet of a workbook is duplexed when printing from MicrosoftExcel.
Solution
CAUSE:MicrosoftExcel prints each worksheet as a seperate print job; this is a limitation on Excel.
SOLUTION: To print the entire MicrosoftExcel workbook duplexed, follow this workaround:
1. In MicrosoftExcel select the first worksheet.
2.Select File.
3. SelectPrint.
4. Select Properties.
5. In the print driver select Duplex.
6. Select OK.
7. Select Cancel in the print dialog box.
Repeatsteps 1-7 for each worksheet in the workbook.
8. Select File.
9. Select Print.
10. Select Entire Workbook.
11. Select OK.
SPECIAL NOTE : Solution contribution by Gregg Gallant, Production Print/SSD
Solution ID 1 Solution Usage TAUS0800601EN*
Description
When printing from MicrosoftOffice Excel using authentication and printng several spreadsheets within the same document, the authentication dialog box
pops up for each spreadsheet page.
Solution
CAUSE: Improper selection in the printer driver.
SOLUTION: Select PRINT ENTIRE WORKGROUP in the application dialog box.
SPECIAL NOTE : Solution contribution by Mark D'Attilio, Production Print/SSD
23
Copyright 2009, Konica Minolta Business Solutions U.S.A., Inc. March 2009
IC-302 Software/Driver related
Solution ID 1 Solution Usage TAUS0802047EN*
Description
Cannot launch Configure from WebTools. Login may appear but configure applet is a grey square.
Solution
CAUSE: J ava version 1.6.xx may cause conflict on some systems.
SOLUTION: From MicrosoftWindows Control Panel select Add/Remove programs and remove all J ava updates and the J ava run-time environment
(may be listed as J 2RE) - download version 1.4.2_17 from the J ava archive site ( http://java.sun.com/products/archive/ )listed under J 2SDK/J 2RE-1.4. After
version 1.4.2_17 is installed relaunch WebTools and launch Configure. If prompted to update, select "Do Not Install", select OK/Allow for any additional
pop-ups. Login screen will appear and applet will now work.
SPECIAL NOTE : Solution contribution by Chuck Tripp, Production Print/SSD
Solution ID 1 Solution Usage TAUS0808166EN*
Description
When printing a B/W page from MicrosoftOffice Publisher 2003/2007 color page click is counted.
Solution
CAUSE:When printing, Publisher is defaulted to print as Composite RGB.
SOLUTION: Change it to Composite CMYK. Please perform the following procedure:
1. Select File.
2. Select Print Setup.
3. Select Printer Details Tab.
4. Select Advanced Printer Setup.
5. Select the Separations Tab.
6. Under Output, select Print colors as: Composite RGB (this willgenerate color page clicks).
7. Change it to Composite CMYK.
8. Select OK.
9. Select OK.
10. Now you can print the Document.
Note :Please see the attached files forcomplete step-by-step procedure. To viewan AVI, MicrosoftWindows Media Playerversion 9 or newer must be
installed. Downloadat:
http://www.microsoft.com/windows/windowsmedia/player/10/default.aspx .
To viewthe PDF, Adobe Readermust be installed. Adobe Readercan be downloaded for free from the Adobeweb site at:
http://www.adobe.com/products/acrobat/readstep2.html .
SPECIAL NOTE : Solution contribution by Cesar J imenez, Production Print/SSD
Solution ID 0 Solution Usage TAUS0702940EN*
Description
Printgroove Queue lists the bizhub PRO C500 as an 8050.
Solution
CAUSE: The is normal operation.
SOLUTION: Printgroove Queue uses the model name (kbmEngineName) information that is listed in MIB of the print controller. The kbmEngineName MIB
cannot be changed as this name is also used for communication with all PageScope applications.
TheIP-901, IC-302, and IC-405 willalways output 8050 as the model name when controller is used on the bizhub PRO C500.This listing of 8050 instead of
C500 will not cause any issues with the operation with Printgroove Queue.
Note :The Creo IC-301 does not support MIB, Printgroove Queue will list the TCP/IP address instead of the model name.
SPECIAL NOTE : Solution contribution by Tony Pizzoferrato, ESS/SSD
Solution ID Solution Usage TAUS0801417EN*
Description
WebDownloader is not listed in WebTools.
Solution
CAUSE: When configuring WebTools, WebDownloader was unchecked causing it not to be displayed in WebTools.
SOLUTION: Perform the following procedure:
1. Enter WebTools.
2. Select Configure.
3. Select WebDownloader.
24
Copyright 2009, Konica Minolta Business Solutions U.S.A., Inc. March 2009
IC-302 Software/Driver related
4. Select Done.
5. Enter WebTools and WebDownloader should be listed.
SPECIAL NOTE : Solution contribution by Gregg Gallant, Production Print/SSD
Solution ID Solution Usage TAUS0801980EN*
Description
"Device can not print in accordance w/guidelines pick another printer" message when trying to print postage from Stamps.Com.
Solution
CAUSE: Driver incompatibility.
SOLUTION: Stamps.com states that they will not work with Konica Minoltadrivers.The only thing they will do is print labels, and you have to purchase the
labels from Stamps.com.
SPECIAL NOTE : Solution contribution by Chuck Tripp, Production Print/SSD
Solution ID Solution Usage TAUS0802412EN*
Description
Slow printing issue when utilizing MacintoshOS 10.4.x.
Solution
CAUSE: Issue with the CUPS daemon configuration file on MacintoshOS 10.4.x. being corrupt.
SOLUTION: The old CUPS daemon configuration file must be deleted and a new one created. Please see the attached document for instruction on how to
remove and re-create the daemon configuration file.
SPECIAL NOTE : Solution contribution by Tim Blevins - KMBS/Cleveland
Solution ID Solution Usage TAUS0808005EN*
Description
"Master Installer.exe Needs To Be Loaded" error message when loading Command Workstation (CWS).
Solution
CAUSE:FieryMasterInstaller application is not installed on the workstation.
SOULTION:The FieryMaster Installer application is required to install\update EFIuser software.Please reference the attached Fierytech note for further
information. To viewthe PDF, Adobe Readermust be installed. Adobe Readercan be downloaded for free from the Adobeweb site at:
http://www.adobe.com/products/acrobat/readstep2.html .
SPECIAL NOTE : Solution contribution by Gregg Gallant, Production Print/SSD
Solution ID Solution Usage TAUS0808418EN*
Description
"Adobe Version Incorrect" message when attempting to import/open a document on the Fierycontroller using AdobeAcrobatReader version 9 or
AdobeAcrobatProfessional version 9.
Solution
CAUSE: Current Fierylimitation.
SOLUTION:Fierywill be able to supportAdobeAcrobatversion 9 products sometime in mid 2009.
SPECIAL NOTE : Solution contribution by Greg Lantowski, Production Print/SSD
Solution ID Solution Usage TAUS0900464EN*
Description
How to remove Fieryprinter driver PPD from MacintoshOS 10.x.
25
Copyright 2009, Konica Minolta Business Solutions U.S.A., Inc. March 2009
IC-302 Software/Driver related
Solution
To remove drivers and PPDs from MacintoshOS 10.X use the FieryRemoval Utility. The DriverRemover.dmg file is attached.
SPECIAL NOTE : Solution contribution by Chuck Tripp, Production Print/SSD
26
Copyright 2009, Konica Minolta Business Solutions U.S.A., Inc. March 2009
IC-302 Warm-up, wrong display, incorrect operation, lock-up
Solution ID 3 Solution Usage TAUS0703094EN*
Description
Unable to select Booklet feature when using Freeform.
Solution
CAUSE: FreeForm does not support the booklet feature.
SOLUTION: Unfortunately, there is no solution that will allow the functionality of creating a booklet from a document when using FreeForm. It is
recommendend to first have document imposed as needed and then utilize FreeForm.
The IC-303/IC-305 does have an Impose module option available that can be used to impose the file prior to utlizing FreeForm.
SPECIAL NOTE : Solution contribution by Tony Pizzoferrato, ESS/SSD andChuck Tripp, Production Print/SSD
Solution ID 0 Solution Usage TAUS0641737EN*
Description
'This device does not support scanning function' error message when retrieving address book from MFP/Controller.
Solution
CAUSE: The engine address book was trying to download via thecontroller network port.
SOLUTION: To download or upload address book informationconnect to the engine network port. To configure TCP/IP address on the engine, perform the
following:
1. Press HELP (?) to access Key Operator mode.
2. Press (1. System Initial)
3. Set engine's TCP/IP address, subnet mask and gateway.
4. Exit key operator mode.
5. Download the address book from the engine.
27
Copyright 2009, Konica Minolta Business Solutions U.S.A., Inc. March 2009
IC-302
Solution ID 7 Solution Usage TAUS0701671EN*
Description
When using the new version ES-1000 with EFI Spot-On(serial numberrange of 870000 to 899999), the device is not recognized by the application. The
device works correctly when using it for calibration.
Solution
CAUSE: Thecurrent shipping versions of ColorWise Pro Toolswhich were released before J anuary 19, 2007 contain a configuration file for the Spot-On
application which references valid ES-1000 serial numbers. The serial numbers of the currentshipping devices areoutside of the valid serial number range as
defined by the configuration file.
SOLUTION: If ColorWise Pro ToolsSpot-Ondoes not connect tothe ES-1000, but ColorWise Pro Tools Calibratordoes, it is easy topatch any
installed version of ColorWise Pro Tools by replacing the existing 'Spoton.Device' file with the updated version distributed in1-SJ ZB3.zip which is available
for download from the Download selector or is attached to this solution along with the Release Notes.
Notes :
1. The standard location of Spoton.Device is:
a. MicrosoftWindows computers: <Program Files\Fiery\ColorWise Pro Tools>
b. MacintoshOS X computers: <Applications\Fiery\ColorWise Pro Tools >
2. To open the file(s) using WinZip, WinZipmust be installed. WinZipcan be downloaded from the WinZipwebsite:
http://www.winzip.com/ddchomea.htm . The file can either be saved to disk or opened. It is recommended to download the ZIP and open from the local
computer to view.
3. To view the document, MicrosoftWordor WordViewer must be installed. WordViewer 2003 (11.7MB) can be obtained free from Microsoftat the
following URL; http://www.microsoft.com/downloads/details.aspx?DisplayLang=en&FamilyID=95e24c87-8732-48d5-8689-ab826e7b8fdf .
Solution ID 3 Solution Usage TAUS0657240EN*
Description
Are the EFI Fieryprint drivers and utilites compatible with an Intel-based Macintosh?
Solution
EFI Fieryprint drivers and utilites compatible with an Intel-based Macintoshwere released in March 2007 for all models listed with the exception of the
IC-303. The IC-303 release was with version 1.01 and 1.02.
Solution ID 2 Solution Usage TAUS0634060EN*
Description
List of equipment that is no longer being supported.
Solution
Please see attached Product & Technical Support Bulletins 1792 and 2443 andMarketing Bulletin#07-GB-016.
Note : To view a PDF, Adobe Readermust be installed. Adobe Readercan be downloaded for free from the Adobeweb site at:
http://www.adobe.com/products/acrobat/readstep2.html
Solution ID 2 Solution Usage TAUS0657373EN*
Description
In MicrosoftPublisher 2002/2003, publications/records are not individually collated and stapled when duplexing and using the mail merge feature of
Publisher.
Solution
CAUSE: Registry edit required.
WARNING: Incorrectly editing the registry may severely damage the system. Before making changes to the registry, back up any valued data on the
computer. Konica Minolta is not responsible for any system errors that may result from using a registry editor incorrectly.
SOLUTION: MicrosoftPublisher can be enabled to individually collate, staple and duplex publications/records when using the mail merge feature of
Publisher through a registry edit. This can be done either manually or by a script.
To manually edit the registry, open the Registry Editor by clicking Start, click Run, type regedit, and then click OK. Go to:
1. HKEY_CURRENT_USER\Software\Microsoft\Office\ \Publisher\Printing.
2. Right-click on the Printing folder, select New=>String Value.
2. Create new "string value" called: NumberOfRecordsPerBatch.
3. Double-click and set the Value Data to 1. Instead of grouping records together into groups of 10 (Publisher default) to send to the printer, the records are
now sent in groups of 1 (i.e., each document is sent separately).
Note: A value for this size setting can be set between 0 and 99999.
To update the registry 'automatically' from a script:
1. Download the script from http://ed.mvps.org/20031Rec.reg .
2. Save the REG file to the Desktop.
3. Double-click on the icon, and then click on Yes to the question, 'Are you sure you want to add the information in C:DOCUME~1\administrator account
\Desktop\20031Rec.reg to the registry?'
4. The new value will be added to the registry.
28
Copyright 2009, Konica Minolta Business Solutions U.S.A., Inc. March 2009
IC-302
Notes:
a. Refer to Windows registry tips and guidelines PDFfor additional information (see attached).
b. To view the PDF, Adobe Readermust be installed. Adobe Readercan be downloaded for free from the Adobeweb site at:
http://www.adobe.com/products/acrobat/readstep2.html
Solution ID 2 Solution Usage TAUS0657667EN*
Description
On large print jobswhich include finishing options and multiple sets, the IC-301 Creo or externalFiery may appear to lockup, or in the case of the IC-301, lose
connection with the engine.
CAUSE: Memory management issue with C500 image firmware
Solution
SOLUTION: Install 14-CNU0 special firmware. This addressesmemory lockup issues on large print jobs.
Solution ID 2 Solution Usage TAUS0701688EN*
Description
Side 2 of booklets print upside-down.
Solution
CAUSE: Binding position is set incorrectly in the Fierydriver.
SOLUTION:Set booklet to Left Binding under the Layout tab of the Fierydriver.
Solution ID 2 Solution Usage TAUS0701964EN*
Description
When searching solutions by models,referenced links for the documentsare notaccessible.
Solution
CAUSE: This is a search of the printed database. The links are locatedwithin the solution in the database.
SOLUTION: Copy the solution ID number into the Knowledgebase look-up Keyword field and select Search to access the solution complete with active links
to attached documents.
Note : If there is an actual 'dead' link within the solution, please send an E-mail to cses@kmbs.konicaminolta.us with the solution ID number and please
identify the link.
Solution ID 2 Solution Usage TAUS0702502EN*
Description
ColorWise Pro Tools causes a J ava error when launched.
Solution
CAUSE: An incompatible version of J ava is installed on the computer.
SOLUTION: Remove the existing version and install J ava 5, version 2. It is available with the Command WorkStation installation or from the J ava
download archives .
Solution ID 1 Solution Usage TAUS0637663EN*
Description
How to completely remove a printer driver in MicrosoftWindows 2000 or Windows XP.
Solution
When removing a printer from the Printers folder, the printer driver file is not removed from the hard disk drive. This following describes a procedure to use if a
printer driver file is corrupted:
WINDOWS 2000
WARNING : If using Registry Editor incorrectly, serious problems may occur that will require reinstallation of the operating system. Microsoft/KMBS cannot
guarantee that problems can be solved that result from using Registry Editor incorrectly. Use Registry Editor with extreme caution.
1. Remove the printer using the Printers folder in MicrosoftWindows 2000.
2. In MicrosoftWindows 2000, in Control Panel, double-click Administrative Tools, double-click Services, and then stop the Spooler service.
3. Run Registry Editor (Regedt32.exe) and go to the following subkey (note that this is all one path, which has been wrapped for readability):
29
Copyright 2009, Konica Minolta Business Solutions U.S.A., Inc. March 2009
IC-302
HKEY_LOCAL_MACHINE\SYSTEM\CurrentControlSet\Control\Print\Environments\Windows NT x86\Drivers\Version-3\
Note : Version-3 is MicrosoftWindows 2000, and is the name of the printer to be removed.
4. Note the values on the right and write down the file names.
5. With the printer driver key selected, click Delete on the Edit menu.
6. Go to the following directory and delete the printer driver files noted in step 4:
%SystemRoot%\System32\Spool\Drivers\
Note :If unable to delete the files and folders in the above directory structure after stopping the spooler service because of an error message that the files
are in use (such as, Rasddui.dll), set the startup type for the Spooler service to Disabled, restart the computer, and then attempt to delete the files and folders
again. After deleting the files, restore the Spooler startup to Automatic.
7. In MicrosoftWindows 2000, in Control Panel, double-click Administrative Tools, double-click Services, and then start the Spooler service.
8. If reinstalling a printer, use the Printers folder.
9. Delete the %windir%\inf\oem?.inf file that is associated with the removed printer driver. This removes the printer from the printer selection list when adding
new printers.
Note : In addition to the steps listed above, it may be necessary to delete the printer's associated unidriver (Rasdd.dll, Pscript.dll, or Plotter.dll). If printing
has been initialized or if a process is using this file, it will be locked open and cannot be deleted. The file can be renamed or the system can be restarted to
free up the driver. Refer to the Printer.inf file to see which unidriver is used by a particular printer.
WINDOWS XP
Microsoft Windows XP adds a user interface feature to delete driver files so the steps for MicrosoftWindows 2000 are no longer necessary. To delete
printer driver files in MicrosoftWindows XP:
1. Click Start, and then click Printers and Faxes.
2. On the File menu, click Server Properties.
3. On the Drivers tab, click the printer driver to be deleted, and then click Remove.
Solution ID 1 Solution Usage TAUS0657293EN*
Description
How to improve the color quality of Fiery prints which were originally scanned on the MFP.
Solution
The typical quality of printed scans is unsaturated light colors, as compared to the original. This is due to the RGB source profile not being specific to the
color space of the scanner. To achieve better quality when printing files which were scanned on the same device, use the following Colorwise settings (Note:
This will not affect how the scans are viewed or printed on a device, other than the one that they were originally scanned on):
1. Set the RGB Source Profile to the EFI standard profile. This is typically EFIRGB or Fiery RGB, depending on the controller.
2. Set the RGB Separatation to Simulation. (This will send the RGB channel through the CMYK channel)
3. Set the CMYK Simulation Profile to "Match Copy" or "Colorwise Off". The name of this option varies depending on the controller. If neither setting is
available, select "None".
Use these settings only when printing scans from this MFP. These settings won't produce optimal results with other file types. Print the job using this setting
and your normal settings to see the difference. Colors should appear more saturated and darker. Results will vary depending on the source document type.
Solution ID 1 Solution Usage TAUS0657372EN*
Description
How to divide mail merge into separate jobs based on name or address. Mail Merge staples all pages together.
Solution
To divide mail merge into separate jobs based on name or address, follow the instructions in the attached file.
Solution ID 1 Solution Usage TAUS0700243EN*
Description
Unable to print using Account Track.
Solution
CAUSE: The "Advanced Printer Features" is enabled on the shared print driver.
Having this option enabled prevents proper operation of ECM (User ID) settings made in the driver under FieryPrinting -> Owner Information.
The data input into the Owner Information fields does not carry over to printer when printing through a shared queue.
SOLUTION: To Disable (uncheck) the "Advanced Printer Features", perform the following;
1. From the shared printer on the server, right click and open the Properties window.
2. Select the Advanced tab.
3. Disable (uncheck) the "Enable advanced printer features" located at the bottom of the window.
4. Click APPLY to save the change.
30
Copyright 2009, Konica Minolta Business Solutions U.S.A., Inc. March 2009
IC-302
Solution ID 1 Solution Usage TAUS0700244EN*
Description
How to determine what version of Sun J ava is installed on a MicrosoftWindows workstation.
Solution
To determine what version of Sun J ava is installed, perform the following:
1. From a command prompt type:java -version
2. Press Enter.
3. The version of Sun J ava will be indicated. If the command is not recognized then Sun J ava is not installed.
Solution ID 1 Solution Usage TAUS0701422EN*
Description
Unable to configure options on the PostScript driver after downloading the shared driver from Fierycontrollers (running MicrosoftWindows). The Add
button and Update button are grayed out.
Solution
CAUSE: The driver installed locally on the Fierycontroller is incorrectly configured.
SOLUTION: From a workstation in the local subnet access the Fierycontroller using MicrosoftWindows Remote Desktop:
User id:administrator
Password:Fiery.1
1.In the Printer and Faxes window (Start=> Settings=> Printers and Faxes) right-click on the Print object and select Properties.
2.Confirm that Two-Way Communication is checked and localhost is defined as the printer TCP/IP Address or DNS name.
3.Click Update or Defaults to populate the Installed Options field with the correct items.
4.Exit Remote Desktop.
5.Download the configured print driver from the Fierycontroller to the workstation using the SMB method (above).
6.Confirm that the driver options are configured correctly by checking properties of the new driver.
Note : It may be necessary to delete the previous printer object and print driver (using server properties) reboot the workstation, then install the shared
driver from the Fierycontroller.Please review the attached PDF containingscreen shots for further detail.
Solution ID 1 Solution Usage TAUS0702025EN*
Description
Color Profilerand Command WorkStation crash on a Macintoshwith an Intelprocessor.
Solution
CAUSE: Old utilities for the "non-Intel" Macintoshcomputers are being used.
SOLUTION: EFI has released utilities that support the Intel-based Macintoshcomputers.
Note : These utilities are available via the Konica Minolta Download Selector. Access the Selector from SSD Web Support (CS Expert Support) by clicking
on 'Download MSDS, Drivers, Firmware and more'.
Solution ID 1 Solution Usage TAUS0702811EN*
Description
Print job prints properly but they are not listed in the Printed J obs list in Command WorkStation (CWS).
Solution
CAUSE:LPR queue name is set to Direct in the Fieryprint driver. This causes the print job to only go intoRAM on the Fieryandif the Fieryis restarted,
these jobs will not be listed in CWS.
SOLUTION: Change the LRP queue name to Print. This setting allows the print job to be stored on the Fieryhard drive (normal operation).
Solution ID 1 Solution Usage TAUS0702813EN*
Description
Will installed options such as FACI or Production Print be lost if Fierysystem code is reloaded?
Solution
Installed options will not be lost if Fierysystem code is reloaded. This information is storedin the Fierymotherboard BIOS.
Solution ID 1 Solution Usage TAUS0702888EN*
31
Copyright 2009, Konica Minolta Business Solutions U.S.A., Inc. March 2009
IC-302
Description
How to print to a printer on a MicrosoftWindows XP PC from a Macintoshrunning OS version 10.4.x.
Solution
Please perfrom the step-by-step procedure mentioned in the attached document.
Note : To view a PDF, Adobe Readermust be installed. Adobe Readercan be downloaded for free from the Adobeweb site at:
http://www.adobe.com/products/acrobat/readstep2.html
Solution ID Solution Usage TAUS0655608EN*
Description
Are Konica Minolta MFPs compatible with Category 6 cable standard?
Solution
Konica Minolta MFPs are fully compatible with Category 6 cable standard.
Category 6 cable is a cable standard for Gigabit Ethernet and other network protocols that is backward compatible with the Category 5/5e and Category 3
cable standards.
Cat-6 features more stringent specifications for crosstalk and system noise. The cable standard is suitable for 10BASE-T/100BASE-TX and 1000BASE-T
(Gigabit Ethernet) connections and it provides performance of up to 250MHz.
Solution ID Solution Usage TAUS0657236EN*
Description
How do you restore the controller from the backup image rather than reloading system code from the original disks. There isn't a backup/restore CD shipped
with the controller.
Solution
The IC-302 and IC-303 do not create a backup "ghost" image when system code is installed, unlike previous external Fiery controllers. System code must be
installed from original system disks if the controller needs to be rebuilt.
The controllers do offer the option to backup the server settings through webtools. This will save time when reloading system code as all configuration
settings can be restored from the backup file.
Solution ID Solution Usage TAUS0657283EN*
Description
When accessing jobs on an IP-921 using any version of Command Workstation version 4.5 up to version 4.5.0.33, Command Workstation will crash and
require a restart.
CAUSE: There is a compatibility issue with the current 4.5 versions of Command Workstation and the IP-921.
Solution
SOLUTION: There will be un updated version of Command Workstation release within the next 1-2 months, as of 10/18/06,which addresses this issue. There
are no known issues with any of the other legacy Fiery controllers that use system 5 or higher.
Solution ID Solution Usage TAUS0657363EN*
Description
Is the IC--302 S450 Fiery controller compatible for use on the 8050?
Solution
The IC302 can auto sense which printer engine it is connected to and will automatically load the correct profile set for that engine. In the case of the 8050,
the controller will use V1 profiles. If connected to a C500, V4 profiles will be loaded.
Note: This process is automatic. Once connected, the controller will load the correct profiles and reboot for the changes to take place.
Solution ID Solution Usage TAUS0657369EN*
Description
Mail Merge does not split after installing Macro to split it.
Solution
CAUSE: Incorrect section data was input into the macro.
SOLUTION: Check the bottom status bar of the word window of the original document. The number after Sec. should be input into the macro. Make sure that
the Macro security is set to low in order to run.
32
Copyright 2009, Konica Minolta Business Solutions U.S.A., Inc. March 2009
IC-302
Solution ID Solution Usage TAUS0657375EN*
Description
In MicrosoftPublisher2002/2003, publications/records are not individually collated and stapled when duplexingwhile using the Mail Merge feature of
Publisher.
Solution
CAUSE: Registry edit required.
WARNING : Incorrectly editing the registry may severely damage the system. Before making changes to the registry, back up any valued data on the
computer. Konica Minolta is not responsible for any system errors that may result from using a registry editor incorrectly.
SOLUTION: MicrosoftPublishercan be enabled to individually collate, staple and duplex publications/records when using the Mail Merge feature of
Publisherthrough a registry edit. This can be done either manually or by a script.
To 'manually' edit the registry, open the Registry Editor by clicking Start, click Run, type regedit, and then click OK. Go to:
1. HKEY_CURRENT_USER\Software\Microsoft\Office\ \Publisher\Printing.
2. Right-click on the Printing folder, select New => String Value.
2. Create new "string value" called: NumberOfRecordsPerBatch.
3. Double-click and set the Value Data to 1. Instead of grouping records together into groups of 10 (Publisherdefault) to send to the printer, the records are
now sent in groups of 1 (i.e., each document is sent separately).
Note : A value for this size setting can be set between 0 and 99999.
To update the registry 'automatically' from a script:
1. Download the script from http://ed.mvps.org/20031Rec.reg .
2. Save the REG file to the Desktop.
3. Double-click on the icon, and then click on Yes to the question, 'Are you sure you want to add the information in C:DOCUME~1\administrator account
\Desktop\20031Rec.reg to the registry?'
4. The new value will be added to the registry.
Notes :
a. Refer to Windowsregistry tips and guidelines for additional information(see attached).
b. To view a PDF, Adobe Readermust be installed. Adobe Readercan be downloaded for free from the Adobeweb site at:
http://www.adobe.com/products/acrobat/readstep2.html
Solution ID Solution Usage TAUS0657680EN*
Description
Is there a Windows TWAIN driver available for the Fiery
Solution
Yes, installing Fiery Remote Scan for Windows also installs a TWAIN driver.
Solution ID Solution Usage TAUS0657698EN*
Description
The Graphic Arts GA and/or FACI kit ships with a Restore Update CD. This CD is only for use on specific controllers and will not work with the IC-302 or
IC-303 S450 controllers. This CD is only for use with the IP-901 controller.
Solution
The IC-302 and IC-303 ship with a new CD called the Feature Update CD. It will either be version 1.0 or 1.1. The Feature Update CD v1.1 is used to enable
addon features that were purchased separately. This includes the FACI and Graphic Arts Premium packages. The CD is a bootable disk. Once booted, you
will be offered an option to update the controller or to exit. You must have a dongle for the feature that is to be enabled before using this CD. You would insert
the dongle prior to selecting the update option from the CD's menu.
The new controllers don't have an option to restore from backup anymore, which is why the name of the CD does not include the restore option.
Solution ID Solution Usage TAUS0657851EN*
Description
How to upgrade memory in the IC-302
Solution
The IC-302 ships with 1GB of standard memory. There is now a 1GB and 2GB memory upgrade kit available. This will increase available memory to either
2GB's or 3GB's.
7640002844 2 X 512MB MEMORY FOR IC-302/IC-303
7640002845 2 X 1GB MEMORY FOR IC-302/IC-303
The kit will include 2 DIMM's and will also require a patch, which must be downloaded from the Konica Minolta download selector. There is a separate
patch for each memory upgrade. IC302_memupgrade.exe
Once the DIMM's have been installed in the controller, use Command Workstation's download function to download the patch to the direct queue. Wait 30
33
Copyright 2009, Konica Minolta Business Solutions U.S.A., Inc. March 2009
IC-302
seconds and reboot the controller. Once rebooted, reboot one more time for the patch to be installed correctly.
To verify if the memory and patch have been installed correctly, print out a configuration page. The amount of available memory should either indicate 2GB
or 3GB, depending on which kit was installed. Once this is verified, connect to the controller with Command Workstation. The amount of total RAM should
indicate .98GB if the 1GB upgrade was installed or 1.47GB if the 2GB upgrade was installed.
If RAM is removed from the controller, its possible that an error will occur when rebooting the controller as the boot.ini file is referencing an incorrect
amount of RAM. The patch cannot be uninstalled without reloading system code.
Solution ID Solution Usage TAUS0658198EN*
Description
In Quark Express for Windows the Print Description option is greyed out.
Solution
CAUSE: Only the Windows PCL driver is installed.
SOLUTION: Quark Express requires the PostScript driver to be installed, then the Printer Description option will be available.
Solution ID Solution Usage TAUS0700629EN*
Description
Print quality looks poor after performing calibration when using a densitometer with a serial connection.
Solution
CAUSE: A 3rd-party serial-to-USB adapter is being used to connect the serial densitometer to the computer USB connection.
SOLUTION: Calibrate using the serial densitometer to a computer with a serial connection that does not require any adapter.
Solution ID Solution Usage TAUS0701076EN*
Description
Printed jobs are printing out without an ECM password.
Solution
CAUSE: Dipswitch 23-1 is set to 0 (OFF) in the 25 mode.
SOLUTION: Set dipswitch 23-1 to1(ON) in the 25 mode.
Solution ID Solution Usage TAUS0701078EN*
Description
Printed jobs with the ECM password are never printed out.
Solution
CAUSE: Incorrect information in the USER ID of the driver.
SOLUTION: Input the PASSWORD of the ECM account that was set up on the machine, into the USER ID box of the driver, not the ECM account number.
Solution ID Solution Usage TAUS0702146EN*
Description
How to perform Print Screens (screen shots) from a MicrosoftWindows OS and MacintoshOS.
Solution
Please see the attacheddocument for detailed information.
Note : To view a PDF, Adobe Readermust be installed. Adobe Readercan be downloaded for free from the Adobeweb site at:
http://www.adobe.com/products/acrobat/readstep2.html
Solution ID Solution Usage TAUS0702534EN*
Description
How to install a printer using LPR (IP Printing) under MacintoshOS9.
34
Copyright 2009, Konica Minolta Business Solutions U.S.A., Inc. March 2009
IC-302
Solution
Please perform the procedures mentioned in the attached document.
Note : To view a PDF, Adobe Readermust be installed. Adobe Readercan be downloaded for free from the Adobeweb site at:
http://www.adobe.com/products/acrobat/readstep2.html
Solution ID Solution Usage TAUS0702890EN*
Description
Printing to a Windows Samba shared printer from a Macintosh.
Solution
Please perfrom the step-by-step procedure mentioned in the attached document.
Note : To view a PDF, Adobe Readermust be installed. Adobe Readercan be downloaded for free from the Adobeweb site at:
http://www.adobe.com/products/acrobat/readstep2.html
35
Copyright 2009, Konica Minolta Business Solutions U.S.A., Inc. March 2009
Вам также может понравиться
- 2022 Adobe® Premiere Pro Guide For Filmmakers and YouTubersОт Everand2022 Adobe® Premiere Pro Guide For Filmmakers and YouTubersРейтинг: 5 из 5 звезд5/5 (1)
- Problems & Solutions c250Документ238 страницProblems & Solutions c250Cristian Macias Garcia100% (1)
- Troubleshooting c252Документ164 страницыTroubleshooting c252Jorge RamírezОценок пока нет
- Implementing VMware Dynamic Environment Manager: Manage, Administer and Control VMware DEM, Dynamic Desktop, User Policies and Complete TroubleshootingОт EverandImplementing VMware Dynamic Environment Manager: Manage, Administer and Control VMware DEM, Dynamic Desktop, User Policies and Complete TroubleshootingОценок пока нет
- 7272 - All Active Solutions: September 2007Документ84 страницы7272 - All Active Solutions: September 2007Taseer IqbalОценок пока нет
- c351 ManualДокумент251 страницаc351 ManualMariana RosasОценок пока нет
- How to Setup a Windows PC: A Step-by-Step Guide to Setting Up and Configuring a New Computer: Location Independent Series, #4От EverandHow to Setup a Windows PC: A Step-by-Step Guide to Setting Up and Configuring a New Computer: Location Independent Series, #4Оценок пока нет
- C 5501Документ135 страницC 5501Andres Alejandro100% (1)
- How To Speed Up Computer: Your Step-By-Step Guide To Speeding Up ComputerОт EverandHow To Speed Up Computer: Your Step-By-Step Guide To Speeding Up ComputerОценок пока нет
- LM-1018 Paperless Office Journals and RegistersДокумент12 страницLM-1018 Paperless Office Journals and RegistersWayne SchulzОценок пока нет
- Creality Ender 3 and Creality Slicer Tutorial for 3D printers and tips and tricks.От EverandCreality Ender 3 and Creality Slicer Tutorial for 3D printers and tips and tricks.Рейтинг: 3 из 5 звезд3/5 (1)
- Bizhub C284 - All Active Solutions: Legal NoticeДокумент36 страницBizhub C284 - All Active Solutions: Legal NoticeMotocas & MotocasОценок пока нет
- Bizhub 600 - All Active SolutionsДокумент165 страницBizhub 600 - All Active SolutionsBosca GheorgheОценок пока нет
- Apd4 ReadmeusДокумент12 страницApd4 ReadmeusIvan Rivera CastroОценок пока нет
- 7222Документ71 страница7222siicmorelosОценок пока нет
- Fiery User GuideДокумент36 страницFiery User GuideCraig MusgravesОценок пока нет
- Ricoh UPD BestPracticesДокумент25 страницRicoh UPD BestPracticesWilson MosqueraОценок пока нет
- HP Business Inkjet 1200 Series Printer Release Notes For Windows 98, Windows Millennium Edition, Windows NT 4.0, Windows 2000, and Windows XPДокумент6 страницHP Business Inkjet 1200 Series Printer Release Notes For Windows 98, Windows Millennium Edition, Windows NT 4.0, Windows 2000, and Windows XPNorby GallovОценок пока нет
- C 35 PДокумент41 страницаC 35 PrubiconrehabОценок пока нет
- Manual de Soluciones Bizhub c500Документ168 страницManual de Soluciones Bizhub c500Edgar RodriguezОценок пока нет
- HP Deskjet 1280 Printer Release Notes For Windows 98, Windows Millennium Edition, Windows NT 4.0, Windows 2000, and Windows XPДокумент10 страницHP Deskjet 1280 Printer Release Notes For Windows 98, Windows Millennium Edition, Windows NT 4.0, Windows 2000, and Windows XPDeinabo HorsfallОценок пока нет
- Pipenet InstallationДокумент11 страницPipenet InstallationMani Kumar0% (1)
- PO-1165 Paperless Office Purchase OrdersДокумент12 страницPO-1165 Paperless Office Purchase OrdersWayne SchulzОценок пока нет
- Issue Environment Resolution: Hexagon PPM Support FAQДокумент15 страницIssue Environment Resolution: Hexagon PPM Support FAQMechОценок пока нет
- Solution Guide Controller IP-602 Konica 7085Документ20 страницSolution Guide Controller IP-602 Konica 7085Hugo Luis EscalanteОценок пока нет
- Rzbiconda Arerdusite Bayuitopek 239z382133e-1a110 - 15Документ15 страницRzbiconda Arerdusite Bayuitopek 239z382133e-1a110 - 15rpal2014Оценок пока нет
- Tuam PDF TroubleshootingДокумент38 страницTuam PDF TroubleshootingVelmurugan Gurusamy PandianОценок пока нет
- 7255Документ112 страниц7255Taseer Iqbal0% (1)
- Solution Bizhub Pro c5500Документ178 страницSolution Bizhub Pro c5500claudiualin100% (1)
- Apd4 T82 ReadmeДокумент5 страницApd4 T82 ReadmeAiran BaktiОценок пока нет
- C450 Troubleshooting GuideДокумент143 страницыC450 Troubleshooting GuideMuhammad Zafar Iqbal Asad100% (1)
- AWS Application Software Version 55.10 5391279-1-1EN - r1 - OДокумент21 страницаAWS Application Software Version 55.10 5391279-1-1EN - r1 - OJavier PayáОценок пока нет
- NS9200 LT User'SManualДокумент94 страницыNS9200 LT User'SManualJulio Arroyo GilОценок пока нет
- EasySped VALIDATE - User ManualДокумент32 страницыEasySped VALIDATE - User ManualshashiОценок пока нет
- Apd5 Readme enДокумент4 страницыApd5 Readme enMary CorreaОценок пока нет
- Apd5 Readme enДокумент4 страницыApd5 Readme enpeh melloОценок пока нет
- c252 Troubleshooting GuideДокумент30 страницc252 Troubleshooting Guideroosterman4everОценок пока нет
- P-CAD 2006 ReadmeДокумент7 страницP-CAD 2006 Readmem_romanciniОценок пока нет
- C 65 HCДокумент84 страницыC 65 HCChenna Vijay100% (1)
- Guide HP 1220cДокумент49 страницGuide HP 1220cDanielRomeo CretuОценок пока нет
- ENTP ENG-OPU ActiveDirectoryДокумент7 страницENTP ENG-OPU ActiveDirectoryahmed yesin cherrakОценок пока нет
- Prinect Metadimension V7.0: New FeaturesДокумент12 страницPrinect Metadimension V7.0: New Featuressaasnalan palanisamyОценок пока нет
- VRD2009 Installation Guide enДокумент15 страницVRD2009 Installation Guide enWilliamRogerssSSОценок пока нет
- Network Install Guide: For The Enterprise Version of Nuance PDF ProductsДокумент23 страницыNetwork Install Guide: For The Enterprise Version of Nuance PDF ProductsFrancesco DonatoОценок пока нет
- License With Server DongleДокумент10 страницLicense With Server DongleEmerson GrossОценок пока нет
- Lexmark 5300 Series Read Me File: ContentsДокумент3 страницыLexmark 5300 Series Read Me File: ContentsEdgar MackОценок пока нет
- Best Practices For Using Ricoh's Universal Printer Drivers in Microsoft Print Server EnvironmentsДокумент17 страницBest Practices For Using Ricoh's Universal Printer Drivers in Microsoft Print Server EnvironmentsShaft Ophmane100% (1)
- Manual of Rebar Test Data Processing SoftwareДокумент47 страницManual of Rebar Test Data Processing SoftwareUjjal RegmiОценок пока нет
- USB 2.0 Gigabit Ethernet Adapter Quick Installation Guide: Features and BenefitsДокумент12 страницUSB 2.0 Gigabit Ethernet Adapter Quick Installation Guide: Features and BenefitsRanveet SinghОценок пока нет
- MapInfo-Pro 9 RNДокумент11 страницMapInfo-Pro 9 RNBilal HashmiОценок пока нет
- Wizcon For Windows & Internet 9.0 Quick GuideДокумент100 страницWizcon For Windows & Internet 9.0 Quick GuideWilliam Rodrigues0% (1)
- HP Design Jet 2300 ManualДокумент340 страницHP Design Jet 2300 Manualgetu_tessemaОценок пока нет
- OJ7410Документ5 страницOJ7410GinaОценок пока нет
- TIB737 - ValueJet - New MSA Tool 4.1.5.0Документ17 страницTIB737 - ValueJet - New MSA Tool 4.1.5.0Paulo QuaresmaОценок пока нет
- HP Deskjet 1180c Series Release NotesДокумент11 страницHP Deskjet 1180c Series Release NotesSandri Hasoloan NapitupuluОценок пока нет
- 7216Документ8 страниц7216siicmorelosОценок пока нет
- Release Notes Xerox CX Print Server, Powered by Creo, For Xerox 700 Digital Color PressДокумент6 страницRelease Notes Xerox CX Print Server, Powered by Creo, For Xerox 700 Digital Color PressJahowny MartinezОценок пока нет
- 9720107-006 Enhanced Diagnostic Monitor v2.4.0 Users GuideДокумент210 страниц9720107-006 Enhanced Diagnostic Monitor v2.4.0 Users GuideChristian100% (1)
- Tesda Ncii ReviewerДокумент6 страницTesda Ncii Reviewerjulipascual01Оценок пока нет
- Assignment Computer PlatformsДокумент6 страницAssignment Computer PlatformsThuvarakan ManoharanОценок пока нет
- Server ReleaseДокумент19 страницServer ReleaseChuan Yau TanОценок пока нет
- AST Installation GuideДокумент59 страницAST Installation GuidegobajasaeindiaОценок пока нет
- New Features and MigrationДокумент34 страницыNew Features and MigrationtuyennddpsОценок пока нет
- NCS Dummy Coding ProgramДокумент57 страницNCS Dummy Coding ProgramGabriel Usaga CОценок пока нет
- M-Cubed 100 - Installation - Procedure - R1.16Документ31 страницаM-Cubed 100 - Installation - Procedure - R1.16Ratnesh SinghОценок пока нет
- How To Fix The Log-On - Log-Off Loop in Windows XPДокумент2 страницыHow To Fix The Log-On - Log-Off Loop in Windows XPLuis Gerardo Venegas GuerreroОценок пока нет
- Microsoft Windows XP Product KeysДокумент14 страницMicrosoft Windows XP Product KeysHenri Ghattas100% (1)
- Install SCT On WinXP-WinVista-Win7 - Mauro QuadraruopoloДокумент56 страницInstall SCT On WinXP-WinVista-Win7 - Mauro Quadraruopolotriac21100% (2)
- How To Update Your Computer With The JPEG Processing (GDI+) Security UpdateДокумент3 страницыHow To Update Your Computer With The JPEG Processing (GDI+) Security Updateanon-153375Оценок пока нет
- Demo Projects For SIMATIC PanelsДокумент4 страницыDemo Projects For SIMATIC PanelsSergei StrenadaОценок пока нет
- Phoenix Project Manager User Manual 2012-01-03Документ68 страницPhoenix Project Manager User Manual 2012-01-03Opie Mayoz100% (1)
- USB Installation GuideДокумент41 страницаUSB Installation Guidegammax2xОценок пока нет
- Software Product Description: (Version 17.00.409)Документ28 страницSoftware Product Description: (Version 17.00.409)Ricardo AquinoОценок пока нет
- Some Useful Run CommandsДокумент2 страницыSome Useful Run CommandsRobiatul Adawiah RipinОценок пока нет
- Gyration Keyboard ManualДокумент24 страницыGyration Keyboard Manualichung819Оценок пока нет
- Manual B&RДокумент323 страницыManual B&RRoddd100% (4)
- Install Peachtree PDFДокумент20 страницInstall Peachtree PDFjquiels101Оценок пока нет
- Resume: Washim RajaДокумент4 страницыResume: Washim Rajarajawashim6Оценок пока нет
- Man - Eng - Mov11 - 3 - Users Guide PDFДокумент107 страницMan - Eng - Mov11 - 3 - Users Guide PDFYacine AbbanОценок пока нет
- Citizen 200GX/15: Precopy2.CabДокумент2 страницыCitizen 200GX/15: Precopy2.CabHernan Vallenilla Rumildo MixОценок пока нет
- 7502.9041 MANUAL ES 5000 Escalator PDFДокумент48 страниц7502.9041 MANUAL ES 5000 Escalator PDFMohammed ansarОценок пока нет
- Make Multiboot Usb Using WinsetupfromusbДокумент3 страницыMake Multiboot Usb Using WinsetupfromusbMohammad Ali Newaz Khan100% (1)
- Cluster CLXДокумент7 страницCluster CLXSuresh Manikantan NagarajanОценок пока нет
- Dearborn Protocol Adapter DPA 5 Series Bluetooth Configuration ManualДокумент18 страницDearborn Protocol Adapter DPA 5 Series Bluetooth Configuration Manualgiapy0000100% (1)
- Web Client - Quick Start 7.0 PDFДокумент26 страницWeb Client - Quick Start 7.0 PDFRicardo FonsecaОценок пока нет
- Nero Burn RightsДокумент17 страницNero Burn RightsJenny AbramsОценок пока нет
- The Designer’s Guide to Figma: Master Prototyping, Collaboration, Handoff, and WorkflowОт EverandThe Designer’s Guide to Figma: Master Prototyping, Collaboration, Handoff, and WorkflowОценок пока нет
- Skulls & Anatomy: Copyright Free Vintage Illustrations for Artists & DesignersОт EverandSkulls & Anatomy: Copyright Free Vintage Illustrations for Artists & DesignersОценок пока нет
- Excel Essentials: A Step-by-Step Guide with Pictures for Absolute Beginners to Master the Basics and Start Using Excel with ConfidenceОт EverandExcel Essentials: A Step-by-Step Guide with Pictures for Absolute Beginners to Master the Basics and Start Using Excel with ConfidenceОценок пока нет
- 2022 Adobe® Premiere Pro Guide For Filmmakers and YouTubersОт Everand2022 Adobe® Premiere Pro Guide For Filmmakers and YouTubersРейтинг: 5 из 5 звезд5/5 (1)
- Linux For Beginners: The Comprehensive Guide To Learning Linux Operating System And Mastering Linux Command Line Like A ProОт EverandLinux For Beginners: The Comprehensive Guide To Learning Linux Operating System And Mastering Linux Command Line Like A ProОценок пока нет
- Blender 3D for Jobseekers: Learn professional 3D creation skills using Blender 3D (English Edition)От EverandBlender 3D for Jobseekers: Learn professional 3D creation skills using Blender 3D (English Edition)Оценок пока нет
- Learn Power BI: A beginner's guide to developing interactive business intelligence solutions using Microsoft Power BIОт EverandLearn Power BI: A beginner's guide to developing interactive business intelligence solutions using Microsoft Power BIРейтинг: 5 из 5 звезд5/5 (1)
- Animation for Beginners: Getting Started with Animation FilmmakingОт EverandAnimation for Beginners: Getting Started with Animation FilmmakingРейтинг: 3 из 5 звезд3/5 (1)
- Microsoft SQL Server 2012 Integration Services: An Expert CookbookОт EverandMicrosoft SQL Server 2012 Integration Services: An Expert CookbookРейтинг: 5 из 5 звезд5/5 (1)
- How to Create Cpn Numbers the Right way: A Step by Step Guide to Creating cpn Numbers LegallyОт EverandHow to Create Cpn Numbers the Right way: A Step by Step Guide to Creating cpn Numbers LegallyРейтинг: 4 из 5 звезд4/5 (27)
- iPhone X Hacks, Tips and Tricks: Discover 101 Awesome Tips and Tricks for iPhone XS, XS Max and iPhone XОт EverandiPhone X Hacks, Tips and Tricks: Discover 101 Awesome Tips and Tricks for iPhone XS, XS Max and iPhone XРейтинг: 3 из 5 звезд3/5 (2)
- AI Monetization of your Faceless YouTube Channel: Ai Side Hustle NicheОт EverandAI Monetization of your Faceless YouTube Channel: Ai Side Hustle NicheОценок пока нет
- NFT per Creators: La guida pratica per creare, investire e vendere token non fungibili ed arte digitale nella blockchain: Guide sul metaverso e l'arte digitale con le criptovaluteОт EverandNFT per Creators: La guida pratica per creare, investire e vendere token non fungibili ed arte digitale nella blockchain: Guide sul metaverso e l'arte digitale con le criptovaluteРейтинг: 5 из 5 звезд5/5 (15)
- Tableau Your Data!: Fast and Easy Visual Analysis with Tableau SoftwareОт EverandTableau Your Data!: Fast and Easy Visual Analysis with Tableau SoftwareРейтинг: 4.5 из 5 звезд4.5/5 (4)
- Excel : The Ultimate Comprehensive Step-By-Step Guide to the Basics of Excel Programming: 1От EverandExcel : The Ultimate Comprehensive Step-By-Step Guide to the Basics of Excel Programming: 1Рейтинг: 4.5 из 5 звезд4.5/5 (3)
- Architectural Design with SketchUp: 3D Modeling, Extensions, BIM, Rendering, Making, and ScriptingОт EverandArchitectural Design with SketchUp: 3D Modeling, Extensions, BIM, Rendering, Making, and ScriptingОценок пока нет
- The Basics of User Experience Design by Interaction Design FoundationОт EverandThe Basics of User Experience Design by Interaction Design FoundationРейтинг: 4 из 5 звезд4/5 (6)
- To Pixar and Beyond: My Unlikely Journey with Steve Jobs to Make Entertainment HistoryОт EverandTo Pixar and Beyond: My Unlikely Journey with Steve Jobs to Make Entertainment HistoryРейтинг: 4.5 из 5 звезд4.5/5 (259)
- Autodesk 3ds Max 2020: A Detailed Guide to Modeling, Texturing, Lighting, and RenderingОт EverandAutodesk 3ds Max 2020: A Detailed Guide to Modeling, Texturing, Lighting, and RenderingРейтинг: 5 из 5 звезд5/5 (4)
- Windows 11 for Beginners: The Complete Step-by-Step User Guide to Learn and Take Full Use of Windows 11 (A Windows 11 Manual with Useful Tips & Tricks)От EverandWindows 11 for Beginners: The Complete Step-by-Step User Guide to Learn and Take Full Use of Windows 11 (A Windows 11 Manual with Useful Tips & Tricks)Рейтинг: 5 из 5 звезд5/5 (1)