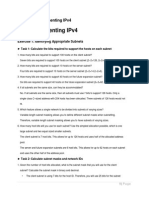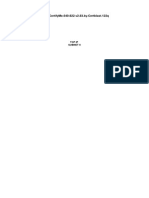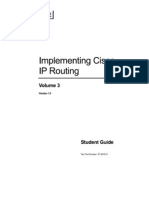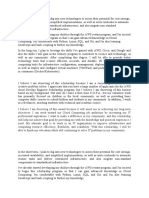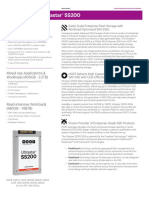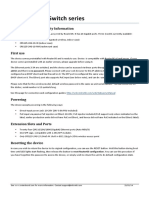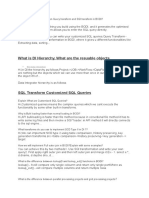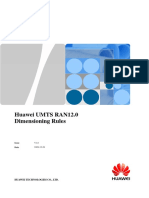Академический Документы
Профессиональный Документы
Культура Документы
Lab 7
Загружено:
Miguel Mike0 оценок0% нашли этот документ полезным (0 голосов)
109 просмотров8 страницConfigure LON-SVR1 as a domain controller without installing the DNS server role 1. On the Domain Controller Options page, clear the Domain Name System (DNS) server check box. Leave the Global Catalog (GC) check box selected, and then click Next.
Исходное описание:
Оригинальное название
lab7
Авторское право
© © All Rights Reserved
Доступные форматы
PDF, TXT или читайте онлайн в Scribd
Поделиться этим документом
Поделиться или встроить документ
Этот документ был вам полезен?
Это неприемлемый материал?
Пожаловаться на этот документConfigure LON-SVR1 as a domain controller without installing the DNS server role 1. On the Domain Controller Options page, clear the Domain Name System (DNS) server check box. Leave the Global Catalog (GC) check box selected, and then click Next.
Авторское право:
© All Rights Reserved
Доступные форматы
Скачайте в формате PDF, TXT или читайте онлайн в Scribd
0 оценок0% нашли этот документ полезным (0 голосов)
109 просмотров8 страницLab 7
Загружено:
Miguel MikeConfigure LON-SVR1 as a domain controller without installing the DNS server role 1. On the Domain Controller Options page, clear the Domain Name System (DNS) server check box. Leave the Global Catalog (GC) check box selected, and then click Next.
Авторское право:
© All Rights Reserved
Доступные форматы
Скачайте в формате PDF, TXT или читайте онлайн в Scribd
Вы находитесь на странице: 1из 8
1 | P age
Module 7: Implementing Domain Name System
Lab: Implementing DNS
Exercise 1: Installing and Configuring DNS
Task 1: Configure LON-SVR1 as a domain controller without installing the Domain
Name System (DNS) server role
1. In the Server Manager console, click Add roles and features.
2. On the Before you begi n page, click Next.
3. On the Select i nstallation type page, click Next.
4. On the Select desti nation server page, ensure that LON-SVR1.Adatum.com is selected, and then
click Next.
5. On the Select server roles page, select Acti ve Directory Domain Services.
6. When Add Roles and Features Wizard displays, click Add Features, and then click Next.
7. On the Select features page, click Next.
8. On the Acti ve Directory Domain Services page, click Next.
9. On the Confirm installation selections page, click Install.
10. On the Installati on progress page, when the Installation succeeded message displays, click Close.
11. In the Server Manager console, on the navigation page, click AD DS.
12. On the title bar where Confi guration required for Active Directory Domain Services at
LON-SVR1 displays, click More.
13. On the All Server Task Details and Notifications page, click Promote this server to a domai n
controller.
14. In the Active Directory Domain Services Configuration Wizard, on the Deployment Configuration
page, ensure that Add a domai n controller to an existing domain is selected, and then click Next.
15. On the Domain Controller Options page, clear the Domain Name System (DNS) server check box,
and leave the Global Catalog (GC) check box selected. Type Pa$$w0rd in both text fields, and then
click Next.
16. On the Additional Opti ons page, click Next.
2 | P age
17. On the Paths page, click Next.
18. On the Review Opti ons page, click Next.
19. On the Prerequisites Check page, click Install.
Note: The LON-SVR1 server will restart automatically as part of the procedure.
20. After LON-SVR1 restarts, sign in as Adatum\Administrator.
Task 2: Create and configure nwtraders.msft zone on LON-DC1
1. On LON-DC1 machine, in the Server Manager console, click Tools and click DNS.
2. Expand LON-DC1, and then right click Forward Lookup Zones and select New Zone.
3. In the New Zone Wizard, on the Welcome to the New Zone Wizard page, click Next.
4. On the Zone Type page, clear the check mark from the option Store the zone i n Acti ve Directory
and click Next.
5. On the Zone Name page, type nwtraders.msft and click Next.
6. On the Zone File page, click Next.
7. On the Dynamic Update page, click Next.
8. On the Completing the New Zone Wizard page, click Finish.
9. Right click nwtraders.msft zone, and click New Host (A or AAAA).
10. In the New Host window, in the Name textbox, type www.
11. In the IP address box, type 172.16.0.100.
12. Click Add Host.
13. Click OK, and then click Done.
14. Leave the DNS Manager console open.
Task 3: Review configuration settings on the existing DNS server to confirm
root hints
1. On LON-DC1, in the DNS Manager console, click and then right-click LON-DC1, and then click
Properties.
2. In the LON-DC1 Properties dialog box, click the Root hi nts tab. Ensure that root hints servers
display.
3 | P age
3. Click the Forwarders tab. Ensure that the list displays no entries, and that the Use root hi nts if no
forwarders are available option is selected.
4. Click Cancel.
5. Close the DNS Manager console.
Task 4: Add the DNS server role for the branch office on the domain controller
1. On LON-SVR1, in the Server Manager console, click Add roles and features.
2. On the Before you begi n page, click Next.
3. On the Select i nstallation type page, click Next.
4. On the Select desti nation server page, ensure that LON-SVR1.Adatum.com is selected, and then
click Next.
5. On the Select server roles page, select DNS Server.
6. When the Add Roles and Features Wizard displays, click Add Features, and then click Next.
7. On the Select Features page, click Next.
8. On the DNS Server page, click Next.
9. On the Confirm installation selections page, click Install.
10. On the Installati on progress page, when the message Installation succeeded displays, click Close.
Task 5: Verify replication of the Adatum.com Active Directoryintegrated zone
1. On LON-SVR1, in the Server Manager console, click Tools.
2. On the list of tools, click DNS.
3. In the DNS Manager console, expand LON-SVR1, and then expand Forward Lookup Zones. This
container will most likely be empty.
4. Switch back to Server Manager, click Tools, and then click Acti ve Directory Sites and Services.
5. In the Active Directory Sites and Services console, expand Sites, expand Defaul t-First-Site-Name,
expand Servers, expand LON-DC1, and then click NTDS Settings.
6. In the right pane, right-click the LON-SVR1 replication connection, and select Replicate Now.
Note: If you receive an error message, proceed to the next step and then retry this step
after 3-4 minutes.
4 | P age
7. In the navigation pane, expand LON-SVR1, and then click NTDS Settings.
8. In the right pane, right-click the LON-DC1 replication connection, click Replicate Now, and then
click OK.
9. Switch back to the DNS Manager console, right-click Forward Lookup Zones, and then click
Refresh.
10. Ensure that both the _msdcs.Adatum.com and Adatum.com containers display.
11. Close DNS Manager.
Task 6: Use Nslookup to test non-local resolution
1. On LON-SVR1, switch to the Start screen, and type Control Panel. Press Enter.
2. In Control Panel, click View network status and tasks.
3. Click Change adapter setti ngs.
4. Right-click Local Area connection, and then click Properties.
5. Click Internet Protocol Version 4 (TCP/IPv4), and then click Properties.
6. In the preferred DNS server field, remove the IP address, type 127.0.0.1, click OK, and then click
Close.
7. On LON-SVR1, on the taskbar, click the Windows PowerShellicon.
8. In the Windows PowerShell window, at a command prompt, type Resolve-DNSName
www.nwtraders.msft, and then press Enter. It is expected that you will receive an error message.
9. Leave the Windows PowerShell window open.
Task 7: Configure Internet name resolution to forward to the head office
1. On LON-SVR1, open the DNS Manager console.
2. In the DNS Manager console, right-click LON-SVR1, and then click Properties.
3. In the LON-SVR1 Properties dialog box, click the Forwarders tab, and then click Edit.
4. In the Edit Forwarders window, type 172.16.0.10, and then click OK two times.
5. In the DNS Manager console, right click LON-SVR1, select All Tasks, and then click Restart.
Task 8: Use Nslookup to confirm name resolution
1. On LON-SVR1, switch to a Windows PowerShell window.
2. In the Command Prompt window, type nslookup, and then press Enter.
3. At the nslookup prompt, type www.nwtraders.msft, and then press Enter.
5 | P age
4. Ensure that you receive an IP address for this host as a non-authoritative answer.
5. Type qui t, and then press Enter.
Results: After completing this exercise, you will have installed and configured DNS on LON-SVR1.
Exercise 2: Creating Host Records in DNS
Task 1: Configure a client to use LON-SVR1 as a DNS server
1. On LON-CL1, sign in as Adatum\Admi nistrator using the password Pa$$w0rd.
2. On the Start screen, type Control Panel, and then press Enter.
3. In Control Panel, click View network status and tasks.
4. Click Change adapter setti ngs.
5. Right-click Local Area connection, and then click Properties.
6. In the Local Area Network Connection Properties dialog box, click Internet Protocol Version 4
(TCP/Ipv4), and then click Properties.
7. Delete the IP address for preferred DNS server. In the preferred DNS server box, type 172.16.0.21,
click OK, and then click Close.
Task 2: Create several host records in the Adatum.com domain for web apps
1. On LON-DC1, in the Server Manager console, click Tools, and then click DNS.
2. In the DNS Manager console, expand LON-DC1, expand Forward Lookup Zones, and then click on
Adatum.com.
3. Right-click Adatum.com, and then click New Host (A or AAAA).
4. In the New Host window, configure the following settings:
o Name: www
o IP address: 172.16.0.200
5. Click Add Host, and then click OK.
6. In the New Host window, configure the following settings:
o Name: ftp
o IP address: 172.16.0.201
7. Click Add Host, click OK, and then click Done.
6 | P age
Task 3: Verify replication of new records to LON-SVR1
1. On LON-SVR1, in the Server Manager console, click Tools, and then click DNS.
2. In the DNS Manager console, expand LON-SVR1, expand Forward Lookup Zones, and then click
Adatum.com.
3. Ensure that both www and ftp resource records display. (If they do not display, right-click
Adatum.com, and then click Refresh). It may take a couple of minutes for the records to display.
Task 4: Use the ping command to locate new records from LON-CL1
1. On LON-CL1, right-click the taskbar, and then click Task Manager.
2. In the Task Manager window, click More details.
3. Open the File menu, and then click Run new task.
4. In the Create new task window, type cmd, and then press Enter.
5. In the Command Prompt window, at a command prompt, type pi ng www.adatum.com, and then
press Enter.
6. Make sure that the name resolves to 172.16.0.200. (You will not receive replies.)
7. At a command prompt, type ping ftp.adatum.com, and then press Enter.
8. Ensure that name resolves to 172.16.0.201. (You will not receive replies.)
9. Leave the Command Prompt window open.
Results: After completing this exercise, you will have configured DNS records.
Exercise 3: Managing the DNS Server Cache
Task 1: Use the ping command to locate an Internet record from LON-CL1
1. On LON-CL1, in the Command Prompt window, at a command prompt, type ping
www.nwtraders.msft, and then press Enter.
2. Ping will not work, but ensure that the name resolves to an IP address 172.16.0.100.
3. Leave the Command Prompt window open.
Task 2: Update an Internet record to point to the LON-DC1 IP address
1. On LON-DC1, open DNS Manager.
2. In the DNS Manager console, expand LON-DC1, expand Forward Lookup Zones, and then click
7 | P age
nwtraders.msft.
3. In the right pane, right-click www, and then click Properties.
4. Change the IP address to 172.16.0.10, and then click OK.
5. Switch back to LON-CL1.
6. In the Command Prompt window, at a command prompt, type pi ng www.nwtraders.msft, and then
press Enter. Note that ping will not work, and that the old IP address (which is 172.16.0.100) will still
display.
Task 3: Examine the content of the DNS cache
1. Switch to LON-SVR1.
2. In the Server Manager console, click Tools, and then click DNS.
3. Click LON-SVR1, click the View menu, and then click Advanced.
4. Expand LON-SVR1, expand the Cached Lookups node, expand .(root), expand msft, and then click
nwtraders.
5. In the right pane, examine the cached content. You will see that www record has the IP address
172.16.0.100.
6. Switch to LON-CL1.
7. In the Command Prompt window, at a command prompt, type ipconfig /displaydns, and then press
Enter.
8. Look for cached entries. You will notice that www.nwtraders.msft is resolving to 172.16.0.100.
Task 4: Clear the cache, and retry the ping command
1. On LON-SVR1, on the taskbar, click the Windows PowerShell icon.
2. At the Windows PowerShell prompt, type Clear-DNSServerCache, and then press Enter. Type y, and
then press Enter.
3. Switch to LON-CL1.
4. In a Command Prompt window, at a command prompt, type pi ng www.nwtraders.msft, and then
press Enter. The return will still be the old IP address.
5. In the Command Prompt window, type ipconfig /fl ushdns, and then press Enter.
6. In the Command Prompt window, type pi ng www.nwtraders.msft, and then press Enter.
7. Ping now should work on address 172.16.0.10.
8 | P age
Results: After completing this exercise, you will have examined the DNS server cache.
To prepare for the next module
When you finish the lab, revert the virtual machines to their initial state. To do this, complete the
following steps:
1. On the host computer, start Hyper-VManager.
2. In the Virtual Machi nes list, right-click 20410B-LON-DC1, and then click Revert.
3. In the Revert Virtual Machi ne dialog box, click Revert.
4. Repeat steps 2 and 3 for 20410B-LON-SVR1 and 20410B-LON-CL1.
Вам также может понравиться
- Lab 5Документ4 страницыLab 5Miguel MikeОценок пока нет
- Lab 2Документ5 страницLab 2Miguel MikeОценок пока нет
- Lab 10Документ8 страницLab 10Miguel MikeОценок пока нет
- Lab 5Документ4 страницыLab 5Miguel MikeОценок пока нет
- Cisco 640-822 exam prep documentДокумент7 страницCisco 640-822 exam prep documentMiguel MikeОценок пока нет
- Lab 1Документ10 страницLab 1Miguel MikeОценок пока нет
- Lab 12Документ16 страницLab 12Miguel MikeОценок пока нет
- CCNPv6 ROUTE Lab2-6 EIGRP Challenge StudentДокумент3 страницыCCNPv6 ROUTE Lab2-6 EIGRP Challenge StudentChristopher FieldsОценок пока нет
- Lab 9Документ6 страницLab 9Miguel MikeОценок пока нет
- En Route v6 Ch01Документ73 страницыEn Route v6 Ch01Miguel MikeОценок пока нет
- Cisco Press - CCNP ROUTE 642-902 Student Guide - Volume 3 (2009)Документ216 страницCisco Press - CCNP ROUTE 642-902 Student Guide - Volume 3 (2009)Thu Trang0% (1)
- CCNPv6 ROUTE Lab1-1 TCL Scripts StudentДокумент11 страницCCNPv6 ROUTE Lab1-1 TCL Scripts StudentMihai DinicaОценок пока нет
- Cisco 6500 Hardware ArchitechtureДокумент28 страницCisco 6500 Hardware ArchitechtureKashyap AddepallyОценок пока нет
- CCNPv6 SWITCH Lab1-1 Clearing Switches StudentДокумент5 страницCCNPv6 SWITCH Lab1-1 Clearing Switches StudentmmspeareОценок пока нет
- CCNPv6 SWITCH Lab1-2 Clearing Attached Switches InstructorДокумент4 страницыCCNPv6 SWITCH Lab1-2 Clearing Attached Switches InstructorSky LightОценок пока нет
- PowerShell LangRef v3 PDFДокумент4 страницыPowerShell LangRef v3 PDFRichard HerreraОценок пока нет
- Cisco SwitchingДокумент134 страницыCisco SwitchingRandy DookheranОценок пока нет
- The Subtle Art of Not Giving a F*ck: A Counterintuitive Approach to Living a Good LifeОт EverandThe Subtle Art of Not Giving a F*ck: A Counterintuitive Approach to Living a Good LifeРейтинг: 4 из 5 звезд4/5 (5783)
- The Yellow House: A Memoir (2019 National Book Award Winner)От EverandThe Yellow House: A Memoir (2019 National Book Award Winner)Рейтинг: 4 из 5 звезд4/5 (98)
- Never Split the Difference: Negotiating As If Your Life Depended On ItОт EverandNever Split the Difference: Negotiating As If Your Life Depended On ItРейтинг: 4.5 из 5 звезд4.5/5 (838)
- The Emperor of All Maladies: A Biography of CancerОт EverandThe Emperor of All Maladies: A Biography of CancerРейтинг: 4.5 из 5 звезд4.5/5 (271)
- Hidden Figures: The American Dream and the Untold Story of the Black Women Mathematicians Who Helped Win the Space RaceОт EverandHidden Figures: The American Dream and the Untold Story of the Black Women Mathematicians Who Helped Win the Space RaceРейтинг: 4 из 5 звезд4/5 (890)
- The Little Book of Hygge: Danish Secrets to Happy LivingОт EverandThe Little Book of Hygge: Danish Secrets to Happy LivingРейтинг: 3.5 из 5 звезд3.5/5 (399)
- Team of Rivals: The Political Genius of Abraham LincolnОт EverandTeam of Rivals: The Political Genius of Abraham LincolnРейтинг: 4.5 из 5 звезд4.5/5 (234)
- Devil in the Grove: Thurgood Marshall, the Groveland Boys, and the Dawn of a New AmericaОт EverandDevil in the Grove: Thurgood Marshall, the Groveland Boys, and the Dawn of a New AmericaРейтинг: 4.5 из 5 звезд4.5/5 (265)
- A Heartbreaking Work Of Staggering Genius: A Memoir Based on a True StoryОт EverandA Heartbreaking Work Of Staggering Genius: A Memoir Based on a True StoryРейтинг: 3.5 из 5 звезд3.5/5 (231)
- Elon Musk: Tesla, SpaceX, and the Quest for a Fantastic FutureОт EverandElon Musk: Tesla, SpaceX, and the Quest for a Fantastic FutureРейтинг: 4.5 из 5 звезд4.5/5 (474)
- The Hard Thing About Hard Things: Building a Business When There Are No Easy AnswersОт EverandThe Hard Thing About Hard Things: Building a Business When There Are No Easy AnswersРейтинг: 4.5 из 5 звезд4.5/5 (344)
- The Unwinding: An Inner History of the New AmericaОт EverandThe Unwinding: An Inner History of the New AmericaРейтинг: 4 из 5 звезд4/5 (45)
- The World Is Flat 3.0: A Brief History of the Twenty-first CenturyОт EverandThe World Is Flat 3.0: A Brief History of the Twenty-first CenturyРейтинг: 3.5 из 5 звезд3.5/5 (2219)
- The Gifts of Imperfection: Let Go of Who You Think You're Supposed to Be and Embrace Who You AreОт EverandThe Gifts of Imperfection: Let Go of Who You Think You're Supposed to Be and Embrace Who You AreРейтинг: 4 из 5 звезд4/5 (1090)
- The Sympathizer: A Novel (Pulitzer Prize for Fiction)От EverandThe Sympathizer: A Novel (Pulitzer Prize for Fiction)Рейтинг: 4.5 из 5 звезд4.5/5 (119)
- Ultimaker s3 Product Data Sheet en Trideus PDFДокумент2 страницыUltimaker s3 Product Data Sheet en Trideus PDFmiguelОценок пока нет
- Door Access Control SystemДокумент4 страницыDoor Access Control SystemVictor BitarОценок пока нет
- ABB Robot Basic TrainingДокумент35 страницABB Robot Basic TrainingTensaigaОценок пока нет
- Audio Codes Survivable Branch Appliance (SBA) Media Gateways For Microsoft Unified CommunicationsДокумент2 страницыAudio Codes Survivable Branch Appliance (SBA) Media Gateways For Microsoft Unified CommunicationsJose ArmuellesОценок пока нет
- Threads in AndroidДокумент16 страницThreads in AndroidRabia SarfrazОценок пока нет
- Learn The Architecture - Understanding The Armv8.x and Armv9.x Extensions 102378 0201 02 enДокумент16 страницLearn The Architecture - Understanding The Armv8.x and Armv9.x Extensions 102378 0201 02 enAneta BartuskovaОценок пока нет
- Optimize Parallel Processing with RAC Instance GroupsДокумент6 страницOptimize Parallel Processing with RAC Instance GroupsDan Doan DinhОценок пока нет
- Wireless Network MikrotikДокумент36 страницWireless Network MikrotikMarco Nm Martinez AndradeОценок пока нет
- DG 3 Jessica BowmanДокумент119 страницDG 3 Jessica BowmanMuhammad JunaidОценок пока нет
- Speakout Elementary 2nd Edition E-book and MaterialsДокумент3 страницыSpeakout Elementary 2nd Edition E-book and MaterialsEyad SobehОценок пока нет
- ReleaseNotes080616 PDFДокумент49 страницReleaseNotes080616 PDFdavidelassalОценок пока нет
- Introduction Introduction To Sensible TableView 3.0 To Sensible TableView 3.0Документ95 страницIntroduction Introduction To Sensible TableView 3.0 To Sensible TableView 3.0Nagavardhan Raju ChОценок пока нет
- Flask-SQLAlchemy Documentation: Introduction into ContextsДокумент54 страницыFlask-SQLAlchemy Documentation: Introduction into ContextsArjunneОценок пока нет
- Basler DECS-400 Instruction ManualДокумент227 страницBasler DECS-400 Instruction ManualTurnerОценок пока нет
- Inteligen 500: Operator GuideДокумент41 страницаInteligen 500: Operator Guide曾浩然100% (1)
- My Python CodesДокумент2 страницыMy Python CodesDavidОценок пока нет
- Ultrastar SS200 DatasheetДокумент2 страницыUltrastar SS200 DatasheetMojtaba PouyafarОценок пока нет
- Synopsis: "Online Banking System "Документ4 страницыSynopsis: "Online Banking System "Snehal ShindeОценок пока нет
- D1107Документ1 страницаD1107api-3698007Оценок пока нет
- DHCP Project Report (Department)Документ16 страницDHCP Project Report (Department)anurag67% (3)
- Guideline DurgДокумент13 страницGuideline DurgJinit ChauhanОценок пока нет
- Cloud Router Switch Series: Setup Guide and Warranty InformationДокумент3 страницыCloud Router Switch Series: Setup Guide and Warranty InformationyankurokuОценок пока нет
- High-Sensitivity, High Dynamic Range Current Probes: Keysight N2820A/21AДокумент8 страницHigh-Sensitivity, High Dynamic Range Current Probes: Keysight N2820A/21AAnonymous PR5C3S4kgEОценок пока нет
- Primavera P6 vs SAP PS: Comparing Project Management SoftwareДокумент4 страницыPrimavera P6 vs SAP PS: Comparing Project Management SoftwareKusam AvinashОценок пока нет
- Kar CNCДокумент115 страницKar CNCcostelchelariu50% (2)
- SQL Transform Customized SQL QueriesДокумент7 страницSQL Transform Customized SQL QueriesnikkusonikОценок пока нет
- MySono U6 v1.00.00 EДокумент438 страницMySono U6 v1.00.00 ERoy AОценок пока нет
- Advia Chemistry Analyzer Advance InforДокумент56 страницAdvia Chemistry Analyzer Advance Inforteeeraj100% (2)
- Huawei UMTS RAN12.0 Dimensioning Rules V1.0Документ77 страницHuawei UMTS RAN12.0 Dimensioning Rules V1.0giniskid301086Оценок пока нет
- Module 5 B4A Sample Login Program Using Database SQLite Browser - Puppycode BlogДокумент11 страницModule 5 B4A Sample Login Program Using Database SQLite Browser - Puppycode Blogmarcelo19750000100% (1)