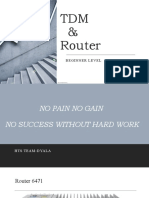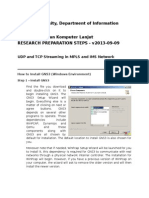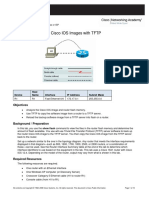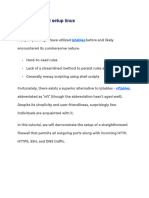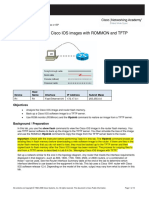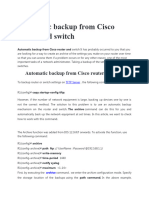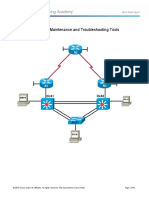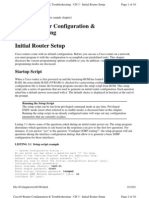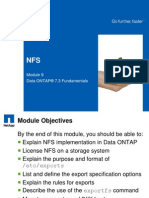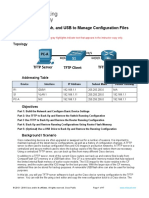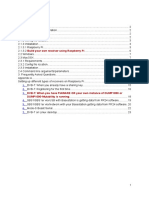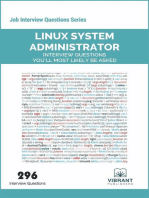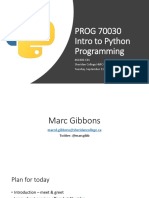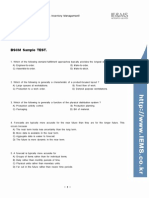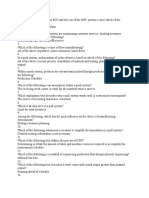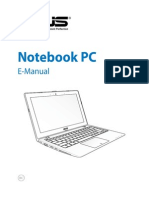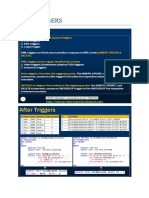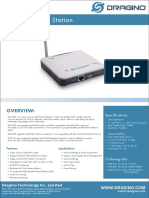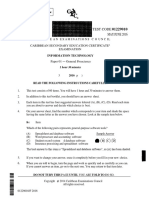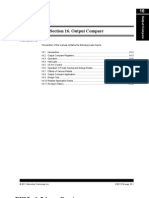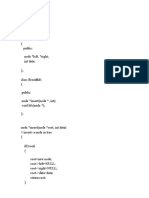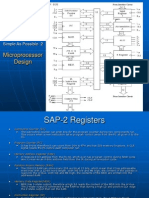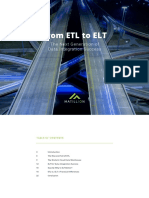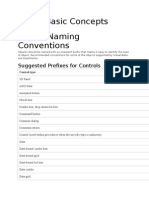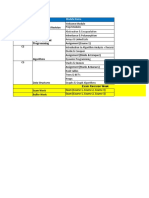Академический Документы
Профессиональный Документы
Культура Документы
11.4.2.7 Lab - Managing Device Configuration Files Using TFTP, Flash, and USB
Загружено:
Melinda PalmerОригинальное название
Авторское право
Доступные форматы
Поделиться этим документом
Поделиться или встроить документ
Этот документ был вам полезен?
Это неприемлемый материал?
Пожаловаться на этот документАвторское право:
Доступные форматы
11.4.2.7 Lab - Managing Device Configuration Files Using TFTP, Flash, and USB
Загружено:
Melinda PalmerАвторское право:
Доступные форматы
2013 Cisco and/or its affiliates. All rights reserved. This document is Cisco Public.
Page 1 of 14
Lab Managing Device Configuration Files Using TFTP, Flash,
and USB
Topology
Addressing Table
Device Interface IP Address Subnet Mask Default Gateway
R1 G0/1 192.168.1.1 255.255.255.0 N/A
S1 VLAN 1 192.168.1.11 255.255.255.0 192.168.1.1
PC-A NIC 192.168.1.3 255.255.255.0 192.168.1.1
Objectives
Part 1: Build the Network and Configure Basic Device Settings
Part 2: (Optional) Download TFTP Server Software
Part 3: Use TFTP to Back Up and Restore the Switch Running Configuration
Part 4: Use TFTP to Back Up and Restore the Router Running Configuration
Part 5: Back Up and Restore Running Configurations Using Router Flash Memory
Part 6: (Optional) Use a USB Drive to Back Up and Restore the Running Configuration
Background / Scenario
Cisco networking devices are often upgraded or swapped out for a number of reasons. It is important to
maintain backups of the latest device configurations, as well as a history of configuration changes. A TFTP
server is often used to backup configuration files and IOS images in production networks. A TFTP server is a
centralized and secure method used to store the backup copies of the files and restore them as necessary.
Using a centralized TFTP server, you can back up files from many different Cisco devices.
In addition to a TFTP server, most of the current Cisco routers can back up and restore files locally from
CompactFlash (CF) memory or a USB flash drive. The CF is a removable memory module that has replaced
the limited internal flash memory of earlier router models. The IOS image for the router resides in the CF
memory, and the router uses this IOS Image for the boot process. With the larger size of the CF memory,
additional files can be stored for backup purposes. A removable USB flash drive can also be used for backup
purposes.
In this lab, you will use TFTP server software to back up the Cisco device running configuration to the TFTP
server or flash memory. You can edit the file using a text editor and copy the new configuration back to a
Cisco device.
Lab Managing Device Configuration Files Using TFTP, Flash and USB
2013 Cisco and/or its affiliates. All rights reserved. This document is Cisco Public. Page 2 of 14
Note: The routers used with CCNA hands-on labs are Cisco 1941 Integrated Services Routers (ISRs) with
Cisco IOS Release 15.2(4)M3 (universalk9 image). The switches used are Cisco Catalyst 2960s with Cisco
IOS Release 15.0(2) (lanbasek9 image). Other routers, switches, and Cisco IOS versions can be used.
Depending on the model and Cisco IOS version, the commands available and output produced might vary
from what is shown in the labs. Refer to the Router Interface Summary Table at the end of this lab for the
correct interface identifiers.
Note: Make sure that the routers and switches have been erased and have no startup configurations. If you
are unsure, contact your instructor.
Required Resources
1 Router (Cisco 1941 with Cisco IOS Release 15.2(4)M3 universal image or comparable)
1 Switch (Cisco 2960 with Cisco IOS Release 15.0(2) lanbasek9 image or comparable)
1 PC (Windows 7, Vista, or XP with terminal emulation program, such as Tera Term, and a TFTP server)
Console cables to configure the Cisco IOS devices via the console ports
Ethernet cables as shown in the topology
USB flash drive (Optional)
Part 1: Build the Network and Configure Basic Device Settings
In Part 1, you will set up the network topology and configure basic settings, such as the interface IP
addresses for router R1, switch S1 and PC-A.
Step 1: Cable the network as shown in the topology.
Attach the devices as shown in the topology diagram, and cable as necessary.
Step 2: Initialize and reload the router and switch.
Step 3: Configure basic settings for each device.
a. Configure basic device parameters as shown in the Addressing Table.
b. To prevent the router and switch from attempting to translate incorrectly entered commands as though
they were host names, disable DNS lookup.
c. Assign class as the privileged EXEC encrypted password.
d. Configure the passwords and allow login for console and vty lines using the cisco as the password.
e. Configure the default gateway for the switch.
f. Encrypt the clear text passwords.
g. Configure the IP address, subnet mask, and default gateway for PC-A.
Step 4: Verify connectivity from PC-A.
a. Ping from PC-A to S1.
b. Ping from PC-A to R1.
If the pings are not successful, troubleshoot the basic device configurations before continuing.
Lab Managing Device Configuration Files Using TFTP, Flash and USB
2013 Cisco and/or its affiliates. All rights reserved. This document is Cisco Public. Page 3 of 14
Part 2: (Optional) Download TFTP Server Software
A number of free TFTP servers are available on the Internet for download. The Tftpd32 server is used with
this lab.
Note: Downloading a TFTP server from a website requires Internet access.
Step 1: Verify availability of a TFTP server on PC-A.
a. Click the Start menu and select All Programs.
b. Search for a TFTP server on PC-A.
c. If a TFTP server is not found, a TFTP server can be downloaded from the Internet.
Step 2: Download a TFTP server.
a. Tftpd32 is used in this lab. This server can be downloaded from the following link:
http://tftpd32.jounin.net/tftpd32_download.html
b. Choose the appropriate version for your system and install the server.
Part 3: Use TFTP to Back Up and Restore the Switch Running
Configuration
Step 1: Verify connectivity to switch S1 from PC-A.
The TFTP application uses the UDP Layer 4 transport protocol, which is encapsulated in an IP packet. For
TFTP file transfers to function, there must be Layer 1 and 2 (Ethernet, in this case) and Layer 3 (IP)
connectivity between the TFTP client and the TFTP server. The LAN topology in this lab uses only Ethernet at
Layers 1 and 2. However, TFTP transfers can also be accomplished over WAN links that use other Layer 1
physical links and Layer 2 protocols. As long as there is IP connectivity between the client and server, as
demonstrated by ping, the TFTP transfer can take place. If the pings are not successful, troubleshoot the
basic device configurations before continuing.
Note: A common misconception is that you can TFTP a file over the console connection. This is not the case
because the console connection does not use IP. The TFTP transfer can be initiated from the client device
(router or switch) using the console connection, but there must be IP connectivity between the client and
server for the file transfer to take place.
Step 2: Start the TFTP server.
a. Click the Start menu and select All Programs.
b. Find and select Tftpd32 or Tftpd64. The following window displays that the TFTP server is ready.
Lab Managing Device Configuration Files Using TFTP, Flash and USB
2013 Cisco and/or its affiliates. All rights reserved. This document is Cisco Public. Page 4 of 14
c. Click Browse to choose a directory where you have write permission, such as C:\Users\User1, or the
Desktop.
Step 3: Explore the copy command on a Cisco device.
a. Console into switch S1 and, from the privileged EXEC mode prompt, enter copy ? to display the options
for source or from location and other available copy options. You can specify flash: or flash0: as the
source, however, if you simply provide a filename as the source, flash0: is assumed and is the default.
Note that running-config is also an option for the source location.
S1# copy ?
/erase Erase destination file system.
/error Allow to copy error file.
/noverify Don't verify image signature before reload.
/verify Verify image signature before reload.
archive: Copy from archive: file system
cns: Copy from cns: file system
flash0: Copy from flash0: file system
flash1: Copy from flash1: file system
flash: Copy from flash: file system
ftp: Copy from ftp: file system
http: Copy from http: file system
https: Copy from https: file system
null: Copy from null: file system
nvram: Copy from nvram: file system
rcp: Copy from rcp: file system
running-config Copy from current system configuration
scp: Copy from scp: file system
startup-config Copy from startup configuration
system: Copy from system: file system
tar: Copy from tar: file system
Lab Managing Device Configuration Files Using TFTP, Flash and USB
2013 Cisco and/or its affiliates. All rights reserved. This document is Cisco Public. Page 5 of 14
tftp: Copy from tftp: file system
tmpsys: Copy from tmpsys: file system
xmodem: Copy from xmodem: file system
ymodem: Copy from ymodem: file system
b. Use the ? to display the destination options after a source file location is chosen. The flash: file system
for S1 is the source file system in this example.
S1# copy flash: ?
archive: Copy to archive: file system
flash0: Copy to flash0: file system
flash1: Copy to flash1: file system
flash: Copy to flash: file system
ftp: Copy to ftp: file system
http: Copy to http: file system
https: Copy to https: file system
idconf Load an IDConf configuration file
null: Copy to null: file system
nvram: Copy to nvram: file system
rcp: Copy to rcp: file system
running-config Update (merge with) current system configuration
scp: Copy to scp: file system
startup-config Copy to startup configuration
syslog: Copy to syslog: file system
system: Copy to system: file system
tftp: Copy to tftp: file system
tmpsys: Copy to tmpsys: file system
xmodem: Copy to xmodem: file system
ymodem: Copy to ymodem: file system
Step 4: Transfer the running-config file from switch S1 to TFTP server on PC-A.
a. From the privileged EXEC mode on the switch, enter the copy running-config tftp: command. Provide
the remote host address of the TFTP server (PC-A), 192.168.1.3. Press Enter to accept default
destination filename (s1-confg) or provide your own filename. The exclamation marks (!!) indicate the
transfer process is in progress and is successful.
S1# copy running-config tftp:
Address or name of remote host []? 192.168.1.3
Destination filename [s1-confg]?
!!
1465 bytes copied in 0.663 secs (2210 bytes/sec)
S1#
The TFTP server also displays the progress during the transfer.
Lab Managing Device Configuration Files Using TFTP, Flash and USB
2013 Cisco and/or its affiliates. All rights reserved. This document is Cisco Public. Page 6 of 14
Note: If you do not have permission to write to the current directory that is used by the TFTP server, the
following error message displays:
S1# copy running-config tftp:
Address or name of remote host []? 192.168.1.3
Destination filename [s1-confg]?
%Error opening tftp://192.168.1.3/s1-confg (Permission denied)
You can change the current directory in TFTP server by clicking Browse and choosing a different folder.
Note: Other issues, such as a firewall blocking TFTP traffic, can prevent the TFTP transfer. Please check
with your instructor for further assistance.
b. In the Tftpd32 server window, click Show Dir to verify that the s1-confg file has been transferred to your
current directory. Click Close when finished.
Lab Managing Device Configuration Files Using TFTP, Flash and USB
2013 Cisco and/or its affiliates. All rights reserved. This document is Cisco Public. Page 7 of 14
Step 5: Create a modified switch running configuration file.
The saved running configuration file, s1-confg, can also be restored to the switch by using the copy
command from the switch. The original or a modified version of the file can be copied to the flash file system
of the switch.
a. Navigate to the TFTP directory on PC-A by using the file system of PC-A, and then locate the s1-confg
file. Open this file using a text editor program, such as WordPad.
b. With the file open, locate the hostname S1 line. Replace S1 with Switch1. Delete all the self-generated
crypto keys, as necessary. A sample of the keys is displayed below. These keys are not exportable and
can cause errors while updating the running configuration.
crypto pki trustpoint TP-self-signed-1566151040
enrollment selfsigned
subject-name cn=IOS-Self-Signed-Certificate-1566151040
revocation-check none
rsakeypair TP-self-signed-1566151040
!
!
crypto pki certificate chain TP-self-signed-1566151040
certificate self-signed 01
3082022B 30820194 A0030201 02020101 300D0609 2A864886 F70D0101 05050030
31312F30 2D060355 04031326 494F532D 53656C66 2D536967 6E65642D 43657274
<output omitted>
E99574A6 D945014F B6FE22F3 642EE29A 767EABF7 403930CA D2C59E23 102EC12E
02F9C933 B3296D9E 095EBDAF 343D17F6 AF2831C7 6DA6DFE3 35B38D90 E6F07CD4
40D96970 A0D12080 07A1C169 30B9D889 A6E2189C 75B988B9 0AF27EDC 6D6FA0E5
CCFA6B29 729C1E0B 9DADACD0 3D7381
quit
c. Save this file as a plain text file with a new filename, Switch1-confg.txt, in this example.
Note: When saving the file, an extension, such as .txt, may be added to the filename automatically.
d. In the Tftpd32 server window, click Show Dir to verify that the Switch1-confg.txt file is located in the
current directory.
Step 6: Upload running configuration file from TFTP server to switch S1.
a. From the privileged EXEC mode on the switch, enter the copy tftp running-config command. Provide
the remote host address of the TFTP server, 192.168.1.3. Enter the new filename, Switch1-confg.txt.
The exclamation mark (!) indicates the transfer process is in progress and is successful.
S1# copy tftp: running-config
Address or name of remote host []? 192.168.1.3
Source filename []? Switch1-confg.txt
Destination filename [running-config]?
Accessing tftp://192.168.1.3/Switch1-confg.txt...
Loading Switch1-confg.txt from 192.168.1.3 (via Vlan1): !
[OK - 1580 bytes]
[OK]
1580 bytes copied in 9.118 secs (173 bytes/sec)
*Mar 1 00:21:16.242: %PKI-4-NOAUTOSAVE: Configuration was modified. Issue "write
memory" to save new certificate
Lab Managing Device Configuration Files Using TFTP, Flash and USB
2013 Cisco and/or its affiliates. All rights reserved. This document is Cisco Public. Page 8 of 14
*Mar 1 00:21:16.251: %SYS-5-CONFIG_I: Configured from tftp://192.168.1.3/Switch1-
confg.txt by console
Switch1#
After the transfer has completed, the prompt has changed from S1 to Switch1, because the running
configuration is updated with the hostname Switch1 command in the modified running configuration.
b. Enter the show running-config command to examine running configuration file.
Switch1# show running-config
Building configuration...
Current configuration : 3062 bytes
!
! Last configuration change at 00:09:34 UTC Mon Mar 1 1993
!
version 15.0
no service pad
service timestamps debug datetime msec
service timestamps log datetime msec
no service password-encryption
!
hostname Switch1
!
boot-start-marker
boot-end-marker
<output omitted>
Note: This procedure merges the running-config from the TFTP server with the current running-config in
the switch or router. If changes were made to the current running-config, the commands in the TFTP copy
are added. Alternatively, if the same command is issued, it updates the corresponding command in the
switch or router current running-config.
If you want to completely replace the current running-config with the one from the TFTP server, you must
erase the switch startup-config and reload the device. You will then need to configure the VLAN 1
management address, so there is IP connectivity between the TFTP server and the switch.
Part 4: Use TFTP to Back Up and Restore the Router Running
Configuration
The backup and restore procedure from Part 3 can also be performed with a router. In Part 4, the running
configuration file will be backed up and restored using a TFTP server.
Step 1: Verify connectivity to router R1 from PC-A.
If the pings are not successful, troubleshoot the basic device configurations before continuing.
Step 2: Transfer the running configuration from router R1 to TFTP server on PC-A.
a. From the privileged EXEC mode on R1, enter the copy running-config tftp command. Provide the
remote host address of the TFTP server, 192.168.1.3, and accept the default filename.
b. Verify that the file has been transferred to the TFTP server.
Lab Managing Device Configuration Files Using TFTP, Flash and USB
2013 Cisco and/or its affiliates. All rights reserved. This document is Cisco Public. Page 9 of 14
Step 3: Restore the running configuration file to the router.
a. Erase the startup-config file on the router.
b. Reload the router.
c. Configure the G0/1 interface on the router with an IP address 192.168.1.1.
d. Verify connectivity between the router and PC-A.
e. Use the copy command to transfer the running-config file from the TFTP server to the router. Use
running-config as the destination.
f. Verify the router has updated the running-config.
Part 5: Back Up and Restore Configurations Using Router Flash Memory
For the 1941 and other newer Cisco routers, there is no internal flash memory. The flash memory for these
routers uses CompactFlash (CF) memory. The use of CF memory allows for more available flash memory
and easier upgrades without the need to open the router case. Besides storing the necessary files, such as
IOS images, the CF memory can store other files, such as a copy of the running configuration. In Part 5, you
will create a backup copy of the running configuration file and save it on the CF memory on the router.
Note: If the router does not use CF, the router may not have enough flash memory for storing the backup
copy of running configuration file. You should still read through the instructions and become familiar with the
commands.
Step 1: Display the router file systems.
The show file systems command displays the available file systems on the router. The flash0: file system is
the default file system on this router as indicated by the asterisk (*) symbol (at the beginning of the line). The
hash (#) sign (at the end of the highlighted line) indicates that it is a bootable disk. The flash0: file system can
also be referenced using the name flash:. The total size of the flash0: is 256 MB with 62 MB available.
Currently the flash1: slot is empty as indicated by the under the headings, Size (b) and Free (b). Currently
flash0: and nvram: are the only available file systems.
R1# show file systems
File Systems:
Size(b) Free(b) Type Flags Prefixes
- - opaque rw archive:
- - opaque rw system:
- - opaque rw tmpsys:
- - opaque rw null:
- - network rw tftp:
* 260153344 64499712 disk rw flash0: flash:#
- - disk rw flash1:
262136 242776 nvram rw nvram:
- - opaque wo syslog:
- - opaque rw xmodem:
- - opaque rw ymodem:
- - network rw rcp:
- - network rw http:
- - network rw ftp:
- - network rw scp:
- - opaque ro tar:
Lab Managing Device Configuration Files Using TFTP, Flash and USB
2013 Cisco and/or its affiliates. All rights reserved. This document is Cisco Public. Page 10 of 14
- - network rw https:
- - opaque ro cns:
Where is the startup-config file located?
Note: Verify there is at least 1 MB (1,048,576 bytes) of free space. If there is not enough space in the
flash memory, please contact your instructor for further instructions. You can determine the size of flash
memory and space available using the show flash or dir flash: command at the privileged EXEC
prompt.
Step 2: Copy the router running configuration to flash.
A file can be copied to flash by using the copy command at the privileged EXEC prompt. In this example, the
file is copied into flash0:, because there is only one flash drive available as displayed in the previous step,
and it is also the default file system. The R1-running-config-backup file is used as the filename for the
backup running configuration file.
Note: Remember that filenames are case-sensitive in the IOS file system.
a. Copy the running configuration to flash memory.
R1# copy running-config flash:
Destination filename [running-config]? R1-running-config-backup
2169 bytes copied in 0.968 secs (2241 bytes/sec)
b. Use dir command to verify the running-config has been copied to flash.
R1# dir flash:
Directory of flash0:/
1 drw- 0 Nov 15 2011 14:59:04 +00:00 ipsdir
<output omitted>
20 -rw- 67998028 Aug 7 2012 17:39:16 +00:00 c1900-universalk9-mz.SPA.152-
4.M3.bin
22 -rw- 2169 Feb 4 2013 23:57:54 +00:00 R1-running-config-backup
24 -rw- 5865 Jul 10 2012 14:46:22 +00:00 lpnat
25 -rw- 6458 Jul 17 2012 00:12:40 +00:00 lpIPSec
260153344 bytes total (64503808 bytes free)
c. Use the more command to view the running-config file in flash memory. Examine the file output and scroll
to the Interface section. Notice the no shutdown command is not included with the GigabitEthernet0/1.
The interface is shut down when this file is used to update the running configuration on the router.
R1# more flash:R1-running-config-backup
<output omitted>
interface GigabitEthernet0/1
ip address 192.168.1.1 255.255.255.0
duplex auto
speed auto
<output omitted>
Step 3: Erase the startup configuration and reload the router.
Step 4: Restore the running configuration from flash.
a. Verify the router has the default initial configuration.
Lab Managing Device Configuration Files Using TFTP, Flash and USB
2013 Cisco and/or its affiliates. All rights reserved. This document is Cisco Public. Page 11 of 14
b. Copy the saved running-config file from flash to update the running-config.
Router# copy flash:R1-running-config-backup running-config
c. Use the show ip interface brief command to view the status of the interfaces. The interface
GigabitEthernet0/1 was not enabled when the running configuration was updated, because it is
administratively down.
R1# show ip interface brief
Interface IP-Address OK? Method Status Protocol
Embedded-Service-Engine0/0 unassigned YES unset administratively down down
GigabitEthernet0/0 unassigned YES unset administratively down down
GigabitEthernet0/1 192.168.1.1 YES TFTP administratively down down
Serial0/0/0 unassigned YES unset administratively down down
Serial0/0/1 unassigned YES unset administratively down down
The interface can be enabled using the no shutdown command in the interface configuration mode on
the router.
Another option is to add the no shutdown command for the GigabitEthernet0/1 interface to the saved file
before updating the router running configuration file. This will be done in Part 6 using a saved file on a
USB flash drive.
Note: Because the IP address was configured by using a file transfer, TFTP is listed under the Method
heading in the show ip interface brief output.
Part 6: (Optional) Use a USB Drive to Back Up and Restore the Running
Configuration
A USB flash drive can be used to backup and restore files on a router with an available USB port. Two USB
ports are available on the 1941 routers.
Note: USB ports are not available on all routers, but you should still become familiar with the commands.
Note: Because some ISR G1 routers (1841, 2801, or 2811) use File Allocation Table (FAT) file systems, there
is a maximum size limit for the USB flash drives that can be used in this part of the lab. The recommended
maximum size for an ISR G1 is 4 GB. If you receive the following message, the file system on the USB flash
drive may be incompatible with the router or the capacity of the USB flash drive may have exceed maximum
size of the FAT file system on the router.
*Feb 8 13:51:34.831: %USBFLASH-4-FORMAT: usbflash0 contains unexpected values in
partition table or boot sector. Device needs formatting before use!
Step 1: Insert a USB flash drive into a USB port on the router.
Notice the message on the terminal when inserting the USB flash drive.
R1#
* *Feb 5 20:38:04.678: %USBFLASH-5-CHANGE: usbflash0 has been inserted!
Step 2: Verify that the USB flash file system is available.
R1# show file systems
File Systems:
Size(b) Free(b) Type Flags Prefixes
- - opaque rw archive:
- - opaque rw system:
- - opaque rw tmpsys:
Lab Managing Device Configuration Files Using TFTP, Flash and USB
2013 Cisco and/or its affiliates. All rights reserved. This document is Cisco Public. Page 12 of 14
- - opaque rw null:
- - network rw tftp:
* 260153344 64512000 disk rw flash0: flash:#
- - disk rw flash1:
262136 244676 nvram rw nvram:
- - opaque wo syslog:
- - opaque rw xmodem:
- - opaque rw ymodem:
- - network rw rcp:
- - network rw http:
- - network rw ftp:
- - network rw scp:
- - opaque ro tar:
- - network rw https:
- - opaque ro cns:
7728881664 7703973888 usbflash rw usbflash0:
Step 3: Copy the running configuration file to the USB flash drive.
Use the copy command to copy the running configuration file to the USB flash drive.
R1# copy running-config usbflash0:
Destination filename [running-config]? R1-running-config-backup.txt
2198 bytes copied in 0.708 secs (3105 bytes/sec)
Step 4: List the file on the USB flash drive.
Use the dir command (or show command) on the router to list the files on the USB flash drive. In this sample,
a flash drive was inserted into USB port 0 on the router.
R1# dir usbflash0:
Directory of usbflash0:/
1 -rw- 16216 Nov 15 2006 09:34:04 +00:00 ConditionsFR.txt
2 -rw- 2462 May 26 2006 21:33:40 +00:00 Nlm.ico
3 -rw- 24810439 Apr 16 2010 10:28:00 +00:00 Twice.exe
4 -rw- 71 Jun 4 2010 11:23:06 +00:00 AUTORUN.INF
5 -rw- 65327 Mar 11 2008 10:54:26 +00:00 ConditionsEN.txt
6 -rw- 2198 Feb 5 2013 21:36:40 +00:00 R1-running-config-backup.txt
7728881664 bytes total (7703973888 bytes free)
Step 5: Erase the startup-config and reload the router.
Step 6: Modify the saved file.
a. Remove the USB drive from the router.
Router#
*Feb 5 21:41:51.134: %USBFLASH-5-CHANGE: usbflash0 has been removed!
b. Insert the USB drive into the USB port of a PC.
Lab Managing Device Configuration Files Using TFTP, Flash and USB
2013 Cisco and/or its affiliates. All rights reserved. This document is Cisco Public. Page 13 of 14
c. Modify the file using a text editor. The no shutdown command is added to the GigabitEthernet0/1
interface. Save the file as a plain text file on to the USB flash drive.
!
interface GigabitEthernet0/1
ip address 192.168.1.1 255.255.255.0
no shutdown
duplex auto
speed auto
!
d. Remove the USB flash drive from the PC safely.
Step 7: Restore the running configuration file to the router.
a. Insert the USB flash drive into a USB port on the router. Notice the port number where the USB drive has
been inserted if there is more than one USB port available on the router.
*Feb 5 21:52:00.214: %USBFLASH-5-CHANGE: usbflash1 has been inserted!
b. List the files on the USB flash drive.
Router# dir usbflash1:
Directory of usbflash1:/
1 -rw- 16216 Nov 15 2006 09:34:04 +00:00 ConditionsFR.txt
2 -rw- 2462 May 26 2006 21:33:40 +00:00 Nlm.ico
3 -rw- 24810439 Apr 16 2010 10:28:00 +00:00 Twice.exe
4 -rw- 71 Jun 4 2010 11:23:06 +00:00 AUTORUN.INF
5 -rw- 65327 Mar 11 2008 10:54:26 +00:00 ConditionsEN.txt
6 -rw- 2344 Feb 6 2013 14:42:30 +00:00 R1-running-config-backup.txt
7728881664 bytes total (7703965696 bytes free)
c. Copy the running configuration file to the router.
Router# copy usbflash1:R1-running-config-backup.txt running-config
Destination filename [running-config]?
2344 bytes copied in 0.184 secs (12739 bytes/sec)
R1#
d. Verify that the GigabitEthernet0/1 interface is enabled.
R1# show ip interface brief
Interface IP-Address OK? Method Status Protocol
Embedded-Service-Engine0/0 unassigned YES unset administratively down down
GigabitEthernet0/0 unassigned YES unset administratively down down
GigabitEthernet0/1 192.168.1.1 YES TFTP up up
Serial0/0/0 unassigned YES unset administratively down down
Serial0/0/1 unassigned YES unset administratively down down
The G0/1 interface is enabled because the modified running configuration included the no shutdown
command.
Lab Managing Device Configuration Files Using TFTP, Flash and USB
2013 Cisco and/or its affiliates. All rights reserved. This document is Cisco Public. Page 14 of 14
Reflection
1. What command do you use to copy a file from the flash to a USB drive?
2. What command do you use to copy a file from the USB flash drive to a TFTP server?
Router Interface Summary Table
Router Interface Summary
Router Model Ethernet Interface #1 Ethernet Interface #2 Serial Interface #1 Serial Interface #2
1800 Fast Ethernet 0/0
(F0/0)
Fast Ethernet 0/1
(F0/1)
Serial 0/0/0 (S0/0/0) Serial 0/0/1 (S0/0/1)
1900 Gigabit Ethernet 0/0
(G0/0)
Gigabit Ethernet 0/1
(G0/1)
Serial 0/0/0 (S0/0/0) Serial 0/0/1 (S0/0/1)
2801 Fast Ethernet 0/0
(F0/0)
Fast Ethernet 0/1
(F0/1)
Serial 0/1/0 (S0/1/0) Serial 0/1/1 (S0/1/1)
2811 Fast Ethernet 0/0
(F0/0)
Fast Ethernet 0/1
(F0/1)
Serial 0/0/0 (S0/0/0) Serial 0/0/1 (S0/0/1)
2900 Gigabit Ethernet 0/0
(G0/0)
Gigabit Ethernet 0/1
(G0/1)
Serial 0/0/0 (S0/0/0) Serial 0/0/1 (S0/0/1)
Note: To find out how the router is configured, look at the interfaces to identify the type of router and how many
interfaces the router has. There is no way to effectively list all the combinations of configurations for each router
class. This table includes identifiers for the possible combinations of Ethernet and Serial interfaces in the device.
The table does not include any other type of interface, even though a specific router may contain one. An
example of this might be an ISDN BRI interface. The string in parenthesis is the legal abbreviation that can be
used in Cisco IOS commands to represent the interface.
Вам также может понравиться
- Managing Device Configuration Files Using TFTP, Flash, and USBДокумент18 страницManaging Device Configuration Files Using TFTP, Flash, and USBIvonne Mullo100% (1)
- 11.2.5.9 Lab - Managing Device Configuration Files Using TFTP, Flash, and USBДокумент14 страниц11.2.5.9 Lab - Managing Device Configuration Files Using TFTP, Flash, and USBAlexita YpОценок пока нет
- 11.4.2.7 Lab - Managing Device Configuration FilesДокумент14 страниц11.4.2.7 Lab - Managing Device Configuration FilesRichardWhitleyОценок пока нет
- Packet Tracer - Use TFTP and Flash To Manage Configuration Files - Physical ModeДокумент7 страницPacket Tracer - Use TFTP and Flash To Manage Configuration Files - Physical ModeJoneil AgustinОценок пока нет
- 10.6.12 Lab - Use TFTP, Flash, and USB To Manage Configuration FilesДокумент12 страниц10.6.12 Lab - Use TFTP, Flash, and USB To Manage Configuration FilesJoel DolotОценок пока нет
- Lab 1.6.2 Catalyst 2950T and 3550 Configuration and IOS FilesДокумент9 страницLab 1.6.2 Catalyst 2950T and 3550 Configuration and IOS FilesKishore Reddy KandiОценок пока нет
- How To Copy A System Image From One Device ToДокумент7 страницHow To Copy A System Image From One Device ToDani TheBrutalОценок пока нет
- Arch Linux For DummiesДокумент28 страницArch Linux For DummiestotosttsОценок пока нет
- How To Upgrade IOS On A Cisco RouterДокумент7 страницHow To Upgrade IOS On A Cisco RouterAnuj LallooОценок пока нет
- TDM & Router - Beginner LevelДокумент26 страницTDM & Router - Beginner Levelkhatab tawfeeqОценок пока нет
- Cisco 6500 IOS Upgrade ProcedureДокумент9 страницCisco 6500 IOS Upgrade ProcedureFermin Jr S GallardoОценок пока нет
- Router BasicsДокумент18 страницRouter BasicsVeerubglrKumarОценок пока нет
- Cisco IOS - Security ConfigurationДокумент61 страницаCisco IOS - Security ConfigurationcarlosallendeОценок пока нет
- ESwitching Lab 2.5.2 Answer Intructor's VersionДокумент11 страницESwitching Lab 2.5.2 Answer Intructor's VersionChris PecasalesОценок пока нет
- Config PDFДокумент12 страницConfig PDFkarthong4057Оценок пока нет
- UDP and TCP Streaming in MPLS and IMS NetworkДокумент5 страницUDP and TCP Streaming in MPLS and IMS NetworkMuhammad FuadОценок пока нет
- Installing LINUX On Pseries With NIMДокумент4 страницыInstalling LINUX On Pseries With NIMFarekh_Hayyan_9623Оценок пока нет
- Lab 8.4.3a Managing Cisco IOS Images With TFTP: ObjectivesДокумент10 страницLab 8.4.3a Managing Cisco IOS Images With TFTP: ObjectivescibeyoОценок пока нет
- Installing or Upgrading Cisco IOS Software: Before You BeginДокумент6 страницInstalling or Upgrading Cisco IOS Software: Before You BeginrewdasОценок пока нет
- Copy Ios Flash To TFTP ServerДокумент7 страницCopy Ios Flash To TFTP Serverateeqshahid035Оценок пока нет
- 11.4.2.6 Lab - Managing Router Configuration Files With Terminal Emulation SoftwareДокумент6 страниц11.4.2.6 Lab - Managing Router Configuration Files With Terminal Emulation SoftwareasdfjklОценок пока нет
- AS400 TipsДокумент12 страницAS400 TipsPrathap VeeraОценок пока нет
- Nftables Firewall Setup LinuxДокумент10 страницNftables Firewall Setup Linuxlinuxer69Оценок пока нет
- FTP To CiscoДокумент3 страницыFTP To CiscotestosOSОценок пока нет
- PassLeader 1Z0-821 Exam Dumps (1-50) PDFДокумент25 страницPassLeader 1Z0-821 Exam Dumps (1-50) PDFShajiuddin KamalОценок пока нет
- TFTP 1Документ3 страницыTFTP 1Tbs PrasadОценок пока нет
- Lab 8.4.3b Managing Cisco IOS Images With ROMMON and TFTP: ObjectivesДокумент13 страницLab 8.4.3b Managing Cisco IOS Images With ROMMON and TFTP: ObjectivesChu Đức NghĩaОценок пока нет
- Automatic Backup From Cisco Router and SwitchДокумент5 страницAutomatic Backup From Cisco Router and SwitchAtt SamОценок пока нет
- How To Collect A Supportsave From A Brocade SwitchДокумент2 страницыHow To Collect A Supportsave From A Brocade SwitchNguyen Hoang AnhОценок пока нет
- CCNPv7 TSHOOT Lab3 1 Assembling Maintenance and Troubleshooting Tools StudentДокумент45 страницCCNPv7 TSHOOT Lab3 1 Assembling Maintenance and Troubleshooting Tools StudentThomas Schougaard TherkildsenОценок пока нет
- FIT327 03 - Tutorial - Real LAN ConfigurationДокумент9 страницFIT327 03 - Tutorial - Real LAN ConfigurationLê Quốc Đức 7C-20ACNОценок пока нет
- Cisco® Router Configuration & Troubleshooting - 3 - Initial Router SetupДокумент10 страницCisco® Router Configuration & Troubleshooting - 3 - Initial Router SetupDev VishwakarmaОценок пока нет
- Aix CommandsДокумент1 страницаAix CommandssureshОценок пока нет
- m09 Nfs FinalДокумент28 страницm09 Nfs Finalsubhrajitm47Оценок пока нет
- Basics of Using The Boot CommandДокумент5 страницBasics of Using The Boot CommandTolulope AbiodunОценок пока нет
- BootLoad MenuДокумент2 страницыBootLoad MenuLuiz CarlosОценок пока нет
- NixcoreX1UpgradeFirmware NIXD01002 REV1.0Документ6 страницNixcoreX1UpgradeFirmware NIXD01002 REV1.0Lorenzo TellОценок пока нет
- 2 5 3Документ13 страниц2 5 3Amr Mohamed RedaОценок пока нет
- CDU ReleaseNotes PDFДокумент32 страницыCDU ReleaseNotes PDFGowri ShankarОценок пока нет
- Entering The ROM MonitorДокумент10 страницEntering The ROM Monitorsachin_iet2173Оценок пока нет
- Configuration Backup Once The Device Is Configured ProperlyДокумент18 страницConfiguration Backup Once The Device Is Configured ProperlyMohammed HazzaaОценок пока нет
- Triton v1 3 DOCДокумент4 страницыTriton v1 3 DOCdaianaОценок пока нет
- P51 - Lab 1, Introduction To Netfpga: DR Noa Zilberman Lent, 2018/19Документ15 страницP51 - Lab 1, Introduction To Netfpga: DR Noa Zilberman Lent, 2018/19Yatheesh KaggereОценок пока нет
- 058.straton - User - Guide - GETTING STARTED WITH Linux RuntimeДокумент11 страниц058.straton - User - Guide - GETTING STARTED WITH Linux RuntimeDA LyОценок пока нет
- SupportSave Logs Collection Using Brocade - CMCNE - CLI - USBДокумент8 страницSupportSave Logs Collection Using Brocade - CMCNE - CLI - USBsatya.chennojuОценок пока нет
- 10.6.12 Lab - Use TFTP, Flash, and USB To Manage Configuration Files - ILMДокумент17 страниц10.6.12 Lab - Use TFTP, Flash, and USB To Manage Configuration Files - ILMMuhammad SaputraОценок пока нет
- Fr24feed ManualДокумент23 страницыFr24feed ManualGabriel Irfon EОценок пока нет
- Ccnpv6 Tshoot Sba Stud Ans KeyДокумент62 страницыCcnpv6 Tshoot Sba Stud Ans KeyLedys Contreras86% (7)
- Comp 6204 Voip: Taridium Ipbx Express Free Edition 5 Users (Asterisk Based)Документ14 страницComp 6204 Voip: Taridium Ipbx Express Free Edition 5 Users (Asterisk Based)nathan fitnessОценок пока нет
- BR Converged InstallДокумент11 страницBR Converged InstallkarthickОценок пока нет
- ArubaДокумент6 страницArubaPramod RamanОценок пока нет
- SDN ExerciseДокумент12 страницSDN ExerciseSandeep ReddyОценок пока нет
- Module 10 DiscussionsДокумент3 страницыModule 10 DiscussionsWesley MishОценок пока нет
- CISCO PACKET TRACER LABS: Best practice of configuring or troubleshooting NetworkОт EverandCISCO PACKET TRACER LABS: Best practice of configuring or troubleshooting NetworkОценок пока нет
- Linux System Administrator Interview Questions You'll Most Likely Be Asked: Job Interview Questions SeriesОт EverandLinux System Administrator Interview Questions You'll Most Likely Be Asked: Job Interview Questions SeriesОценок пока нет
- PLC: Programmable Logic Controller – Arktika.: EXPERIMENTAL PRODUCT BASED ON CPLD.От EverandPLC: Programmable Logic Controller – Arktika.: EXPERIMENTAL PRODUCT BASED ON CPLD.Оценок пока нет
- Securing HP NonStop Servers in an Open Systems World: TCP/IP, OSS and SQLОт EverandSecuring HP NonStop Servers in an Open Systems World: TCP/IP, OSS and SQLОценок пока нет
- The Compete Ccna 200-301 Study Guide: Network Engineering EditionОт EverandThe Compete Ccna 200-301 Study Guide: Network Engineering EditionРейтинг: 5 из 5 звезд5/5 (4)
- CSCP - Question and AnswerДокумент13 страницCSCP - Question and AnswerMelinda Palmer100% (1)
- Lesson 1 - Intro To Python LessonДокумент69 страницLesson 1 - Intro To Python LessonMelinda Palmer100% (2)
- APICS BSCM Sample TestДокумент21 страницаAPICS BSCM Sample TestAhmedBYОценок пока нет
- Manufacturing and Management - Performance CheckДокумент6 страницManufacturing and Management - Performance CheckMelinda PalmerОценок пока нет
- Cisco Packet Tracer 6.1.1 at-A-GlanceДокумент2 страницыCisco Packet Tracer 6.1.1 at-A-GlancepdaboyОценок пока нет
- Packet Tracer 5.0 BrochureДокумент4 страницыPacket Tracer 5.0 BrochuremarcusrodasmОценок пока нет
- ESwitching Student Lab Skills Based Assessment Answer KeyДокумент16 страницESwitching Student Lab Skills Based Assessment Answer Keytroit100% (10)
- Cisco+Packet+Tracer+6 0 1+FAQsДокумент5 страницCisco+Packet+Tracer+6 0 1+FAQsSon TrinhОценок пока нет
- Cisco Packet Tracer 6.1 Important Information About UpgradingДокумент4 страницыCisco Packet Tracer 6.1 Important Information About UpgradingMelinda PalmerОценок пока нет
- Cisco Packet Tracer 6.1 Important Information About UpgradingДокумент4 страницыCisco Packet Tracer 6.1 Important Information About UpgradingMelinda PalmerОценок пока нет
- Asus ManualДокумент122 страницыAsus ManualMilanОценок пока нет
- DML TriggersДокумент21 страницаDML TriggersMahadevan KrishnanОценок пока нет
- Datasheet - LPS8 - LoRaWAN Pico StationДокумент1 страницаDatasheet - LPS8 - LoRaWAN Pico StationsekarjagadОценок пока нет
- IT June 2016 p1Документ9 страницIT June 2016 p1Jada CameronОценок пока нет
- TS4300 Tape LibraryДокумент374 страницыTS4300 Tape LibrarydavideОценок пока нет
- The Oracle 9i DBA Fundamentals 1 Cram SheetДокумент2 страницыThe Oracle 9i DBA Fundamentals 1 Cram SheetelibunОценок пока нет
- Visual Basic 6 Client-Server Programming Gold BookДокумент830 страницVisual Basic 6 Client-Server Programming Gold BookRishiОценок пока нет
- Netapp Study GuideДокумент13 страницNetapp Study GuideDonald MillerОценок пока нет
- Apple II Extended 80 Column Text Card SupplementДокумент76 страницApple II Extended 80 Column Text Card SupplementremowОценок пока нет
- Gujarat Technological UniversityДокумент2 страницыGujarat Technological UniversityOm Patel PatelОценок пока нет
- Section 16. Output CompareДокумент42 страницыSection 16. Output CompareDeni SheОценок пока нет
- HPC 1 BFSДокумент10 страницHPC 1 BFS369Aishwarya NimbalkarОценок пока нет
- PowerTips MonДокумент19 страницPowerTips MonNaveen Narasimha MurthyОценок пока нет
- اسم الفاعل في القرآن الكريم دراسة صرفية نحوية دلالية في ضوء المنهج الوصفي PDFДокумент264 страницыاسم الفاعل في القرآن الكريم دراسة صرفية نحوية دلالية في ضوء المنهج الوصفي PDFAnonymous TJcZj19y7Оценок пока нет
- Sap 2Документ35 страницSap 2Michael Vincent B. Nierva88% (8)
- MB91F467DB - Microcontrolador 32 BitsДокумент140 страницMB91F467DB - Microcontrolador 32 BitsTiago LeonhardtОценок пока нет
- Matillion Ebook FromETLtoELT 060618Документ24 страницыMatillion Ebook FromETLtoELT 060618brijmacОценок пока нет
- Computer Literacy MCQ Quiz - Objective Question With Answer For Computer Literacy - Download Free PDFДокумент34 страницыComputer Literacy MCQ Quiz - Objective Question With Answer For Computer Literacy - Download Free PDFTiotsop Lambou DuclairОценок пока нет
- Problem Sloving Through C ProgrammingДокумент51 страницаProblem Sloving Through C Programmingmanoj hmОценок пока нет
- PPS - Practicallist - Lab ManualДокумент8 страницPPS - Practicallist - Lab ManualONLY FOR KIDSОценок пока нет
- progISP Manual PDFДокумент4 страницыprogISP Manual PDFNur AntoОценок пока нет
- Chapter 4Документ76 страницChapter 4Hamdi RamleeОценок пока нет
- Visual Basic 6 Concepts Naming ConventionДокумент11 страницVisual Basic 6 Concepts Naming Conventionferly12Оценок пока нет
- Solid State Drives (SSD) and Their Challenges To Digital ForensicsДокумент5 страницSolid State Drives (SSD) and Their Challenges To Digital ForensicsThanavit CheevaprabhanantОценок пока нет
- EX200 RHCSA Certification ExamДокумент12 страницEX200 RHCSA Certification Exameduardoestrada1231013Оценок пока нет
- SQL Error CodesДокумент160 страницSQL Error CodesdsbdayalОценок пока нет
- Panasonic MINAS A4: HMI SettingДокумент5 страницPanasonic MINAS A4: HMI SettingDr-Ahmed MetwallyОценок пока нет
- MOSHELL Commands v14Документ76 страницMOSHELL Commands v14Shyupomen Uz100% (1)
- EPGP SD April'21 Student CalendarДокумент24 страницыEPGP SD April'21 Student CalendarKapilОценок пока нет
- MC 68hc11Документ72 страницыMC 68hc11hulavanyaОценок пока нет
- 4-Managing The Oracle Instance PDFДокумент7 страниц4-Managing The Oracle Instance PDFtrybestproОценок пока нет