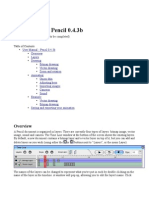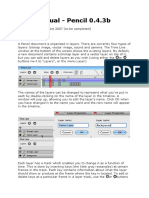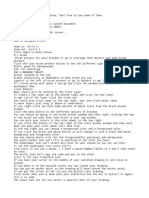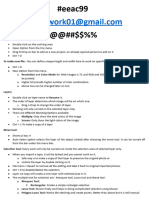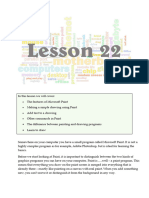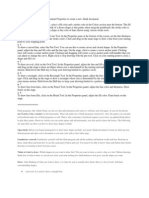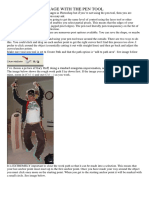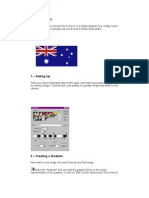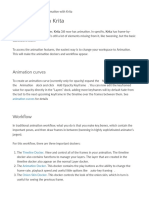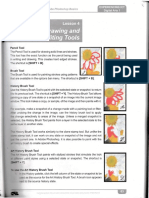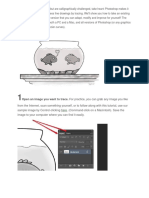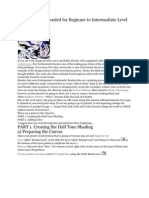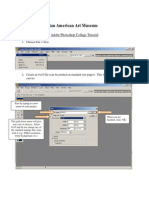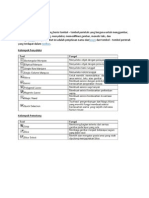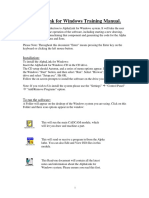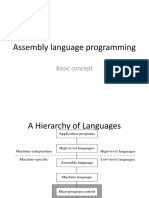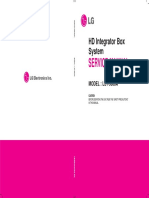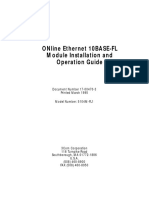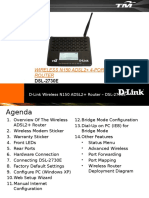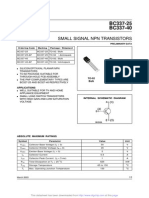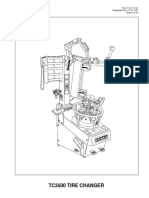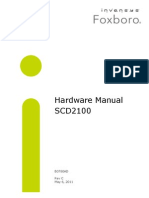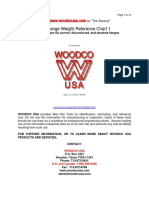Академический Документы
Профессиональный Документы
Культура Документы
User Manual - Pencil 0.4.3b: Bitmap Image Vector Image
Загружено:
Jorge GutierrezИсходное описание:
Оригинальное название
Авторское право
Доступные форматы
Поделиться этим документом
Поделиться или встроить документ
Этот документ был вам полезен?
Это неприемлемый материал?
Пожаловаться на этот документАвторское право:
Доступные форматы
User Manual - Pencil 0.4.3b: Bitmap Image Vector Image
Загружено:
Jorge GutierrezАвторское право:
Доступные форматы
User Manual - Pencil 0.4.
3b
Overview
A Pencil document is organised in layers. There are currently four types of layers: bitmap image,
vector image, sound and camera. The Time Line window at the bottom of the screen shows the
existing layers. By default, a new document contains a bitmap layer and a vector layer on top of it,
but you can add and delete layers as you wish (using either the and buttons next to !ayers, or
the menu Layer".
#ach layer has a trac$ which enables you to change it as a function of time. This is done by inserting keys
(the little grey rectangles" at certain frames in the trac$. #ach $ey contains information about what the
layer should show or produce at the frame where the $ey is located. To add or delete $eys at a particular
frame in a layer trac$, use the or buttons next to %eys (shortcut: type return to create a new
frame". &or image layers (ie bitmap and vector", each $ey corresponds to a different image. The se'uence
of these images creates an animation.
The current frame is indicated by the red bar and can be changed by moving the red bar to scrub through
your animation (or use the left and right arrows". To play the animation, use the controls in the time line.
(ote that you can loop the animation, as well as set the number of frames per seconds.
Layers
To select a layer that you want to edit, )ust clic$ on it in the layer list (or use the up and down
arrows". *ou can change the layer order by dragging their name. The order affects the way image
layers are displayed on top of each other+ it does not affect the sound and camera layers. !ayer
properties, such as their name, can be changed by double,clic$ing on the name.
!ayers can be activated or deactivated by clic$ing the circle at the very left of their icon. A
deactivated image layer is hidden from the canvas view.
-f the currently selected layer is an image layer, it is shown in the canvas view at full opacity. By default,
the other image layers are semi,transparent, to help you focus on the selected layer. .owever, if you wish
to see all the image layers at full opacity (as they will appear in the final rendering", press the circle above
all the layers to turn it blac$. -f on the contrary, you want to concentrate on the selected layer and hide all
the other layers, press again the circle to turn it blan$.
Drawing
The first thing you might want do to with Pencil is drawing. -n fact, disregarding the trac$s and animation
controls in the the time line (which can be all hidden by dragging the vertical separator in the time line",
one can use Pencil as a drawing drawing program. /sing the standard drawing tools (pen, pencil, brush,
paint buc$et...", you can draw a picture in one of the image layers. By default, the first selected layer in a
new document is a bitmap image layer. (ote that you can draw anywhere inside the main window: it is a
canvas with unlimited space.
Bima! "rawing
The drawing tools behave more or less as one might expect. The si0e, colour, etc, of each tool can be
specified in the O!i#ns palette. -f a tablet stylet is used (which is recommended1", the pressure is
used to affect the width and2or opacity of the selected tool. -f you don3t have a stylet (but only a
mouse", it might be easier to draw with the polyline tool than the pencil or pen tools. 4imply clic$
different points on the canvas, and a smooth curve going through these points is created. 5hen you
are done, double,clic$ on the last point (or press return". -f you )ust want to draw a straight line, clic$
to define the starting point and double,clic$ to define the ending point.
$ec#r "rawing
5hen a vector image layer is selected, you can use the same tools to draw on this layer. The main
difference is that all your drawings and stro$es are converted to geometrical shapes. As a result, you
can 0oom or enlarge your drawing without getting any pixel (aliasing" effect. 5hen you change a
colour in the %#l#urs palette, the colour is automatically changed in the vector image. The points of
vector curves can be adu)sted using the finger tool.
That ma$es vector images ideal for finished clear,cut drawings (typically a character in an
animation", while you might prefer bitmap images for 'uic$ drafts or more complex2fu00y images
(typically a bac$ground in an animation".
&#e ' , the pencil tool is intended for curves which will not be displayed in the final
drawing. .ence, these invisible curves are only displayed as dashed curves, which you can
hide and show using the button. To draw visible curves, use the pen or polyline tool.
&#e ( , for vector images, the paint buc$et tool (used to fill a contour" is not 6778 reliable,
because this operation is non trivial for vector shapes (trust me on that1". Thus, you might
need to clic$ several times at different locations before having the desired contour filled. -f
it does not wor$, chec$ that the contour is closed (0oom in and2or use the outline display
button , or press &6". -f you find a gap, close it with the pen, pencil or polyline. -f it still
does not wor$, redraw over some )unctions to ma$e sure all curves are connected.
)##m an" r#ai#n
/sing the hand tool, you can move the canvas in all directions. *ou can also 0oom in and out by
holding the command $ey (Apple on the 9ac" and dragging the hand. Alternatively, you can drag
with the right button of your mouse. *ou can also rotate the canvas by holding the A!T $ey, but be
aware that some tools such as the painter buc$et are not yet wor$ing when the image is rotated. To go
bac$ to the original view, simply double,clic$ with the hand tool, or double,clic$ the hand tool
button.
*nimaing
(ow we want to ma$e some animation. As mentioned above, the point is to create several $ey
images in an image layer.
Oni#n skin
The traditional way of drawing $ey images is to use the previous (or next" $ey image to guide the
drawing of the current $ey image, by displaying the previous (or next" $ey images in semi,
transparency. This is called onion s$in. *ou can use the onion s$in buttons to activate or deactivate
the previous and next onion s$ins.
*"+using keys
To test and improve your animation you can change the location of $eys. :lic$ to select one $ey and
drag it where you want. To select several $eys, use the hold the 4.-&T $ey. ;ften you will want to
extend the time between two $eys, which implies moving all the subse'uent $eys. To do that, hold
the A!T $ey and clic$ the second $ey+ this will automatically select all the subse'uent $eys.
,m!#ring images
-f you feel more comfortable with drawing s$etches on real paper, you might want to import existing
drawings in Pencil. *ou can import a bitmap image at a particular frame in a bitmap layer by using
the ,m!#r image... command in the Layer menu. Alternatively, you can drag and drop bitmap
images from an external window onto the canvas. A $ey is created for each imported image. This is
particularly useful when you have a lot of images.
By default, the top left corner of each image is set to the centre of the view. -f you want to import
your images at a particular location, use the select tool and drag a rectangle on the canvas. The
images will be imported in the rectangle. -f the images are larger than the rectangle, they will be
rescaled.
(ote that you can also paste images from the clipboard, ie from other applications by
copying2pasting.
%ameras
A camera layer lets you define a particular view, with a certain aspect ratio, within your unlimited
canvas. 5hat3s more, you can define a view for each $ey of the camera trac$, and the view is linearly
interpolated between the $eys. To do that, simply create a camera layer, move the red scrub to the
desired frame and use the hand tool to ad)ust the view inside the camera viewing frame. By double,
clic$ing on the camera name, you can set the resolution of the camera viewing frame.
-#un"
Pencil has some elementary sound support. To add some sound, create a sound layer. Then select the
-mport sound... command in the !ayer menu and choose a sound file (only 5A< format is
supported on 5indows+ the 9ac version can import any format that can be read by =uic$Time". This
will create a triangular $ey in the sound trac$. The $ey indicates where the sound will start to play.
*ou can move this $ey as any other $ey. A sound layer does not play any sound when it is
deactivated. All sounds can be turned on and off for the whole animation by pressing the sound
button in the the time,line controls.
(ote that the sound will not play if its starting $ey is a the end of the time line, simply because Pencil
stops playing when it reaches the last $ey of the document. *ou may need to add a $ey in some layer to
be able to hear the sound.
./am!le
$ec#r "rawing
.ere is a typical example to draw one frame. 5e start in a bitmap layer and use the pencil tool to
s$etch a character:
;nce the draft is finished, we go to a vector layer and use the pen tool to in$ the character, ie draw
clean lines on top of the draft. -n order to draw precisely, you might need to 0oom in the picture. To do
that, select the hand tool and right clic$ on the picture (or clic$ with Apple,$ey on the 9ac" and drag
the mouse. *ou will get a dynamic 0oom into the centre of the picture. -f you experience some difficulty
drawing with the pen tool (especially with a mouse instead of a stylet", you can also use the polyline tool
.
The next step is to put some colours. 4elect the paint buc$et tool and select a colour in the palette (clic$
the blac$ s'uare to show the colour palette". The palette comes with a limited number predefined colours.
*ou can change them at any time and add as many colours as you want. ;nce you3ve pic$ed a colour,
clic$ with the paint puc$et tool inside a region you want to fill. 9a$e sure there is no gap in your
drawing. 4ometimes, the program fails to fill the region. -n this case clic$ at another place or 0oom in the
region an try again.
-f you li$e, you can add shadows to your picture. To do that, use the pencil tool. /sed with vector layers,
this tool creates dashed path which do not appear in the final version of your animation. These paths will
define the border of the shadows. Then you can fill these regions with dar$er colours.
To hide or show these paths, press the button . &inally, clic$ on the circle next to the bitmap layer to
hide the original s$etch.
To create an animation, you have to s$etch several frames and test that your animation wor$s well. Then
you can in$ your drawings using the method described above.
Bima! "rawing
-f you wish, you can use only bitmap layers. -n that case, ma$e sure you have a bitmap layer below
the bitmap layer that you in$: this way, clic$ing with the paint buc$et will put colours not in the
current layer, but in the layer below it, which preserves your original drawing.
-aving an" e/!#ring y#ur animai#n
*ou can save your wor$ in a specific >9! format, along with a folder containing the bitmap data.
This is the format currently used by Pencil to save a document. *ou can also export your animation
as a se'uence of P(? images, or as a &lash movie or a =uic$Time movie (9ac ;4 > only". (ote
that the current view is used for the export,ie either the wor$ing view or the camera view if a camera
layer is selected. -t might be possible to export to other vector formats such as 4<? in the future.
@77A
Вам также может понравиться
- Pencil User ManualДокумент18 страницPencil User ManualvenolinОценок пока нет
- User Manual Pencil2dДокумент9 страницUser Manual Pencil2ddicranОценок пока нет
- Alias SketchingДокумент14 страницAlias SketchingfuzzuleОценок пока нет
- Selection Tool by Me For MultimediaДокумент34 страницыSelection Tool by Me For Multimediarahuls256Оценок пока нет
- Creating A Vector Image in PhotoshopДокумент29 страницCreating A Vector Image in PhotoshopminztineОценок пока нет
- STEP 1: Separating The Line ArtДокумент26 страницSTEP 1: Separating The Line ArtComxand XanderОценок пока нет
- Krita NotesДокумент2 страницыKrita NotesavnishОценок пока нет
- After Effects 1 TutorialДокумент12 страницAfter Effects 1 TutoriallindakuttyОценок пока нет
- Chapter 7 Creating A Simple Hand-Drawn AnimationДокумент13 страницChapter 7 Creating A Simple Hand-Drawn AnimationBryan HendersonОценок пока нет
- Scanner DarklyДокумент11 страницScanner Darkly65paulosalesОценок пока нет
- Battle CaДокумент19 страницBattle CaJoshua ZhuОценок пока нет
- Photoshop NotesДокумент3 страницыPhotoshop Notescebavi8394Оценок пока нет
- Cambridge International AS & A Level Information Technology: Topic Support GuideДокумент9 страницCambridge International AS & A Level Information Technology: Topic Support Guideloiuse shepiralОценок пока нет
- Lesson 22Документ13 страницLesson 22Cy LaiОценок пока нет
- Ps HandoutДокумент89 страницPs HandoutSamanthaSebastianОценок пока нет
- ArtCAM Pro - ManualДокумент28 страницArtCAM Pro - Manualscribdthrowaway3Оценок пока нет
- Flash LabДокумент8 страницFlash Labmathavan_00Оценок пока нет
- Imitating A Scanner Darkly in Adobe IllustratorДокумент6 страницImitating A Scanner Darkly in Adobe Illustratoranimate28Оценок пока нет
- AspedjhayzelmarcДокумент8 страницAspedjhayzelmarcShannara21Оценок пока нет
- Cutting Out An Image With The Pen ToolДокумент34 страницыCutting Out An Image With The Pen ToolBuddy Lynn RadhikaОценок пока нет
- Creating Textures For Games Part-1Документ11 страницCreating Textures For Games Part-1Ciprian PopescuОценок пока нет
- Adobe Photoshop Tutorial 3Документ63 страницыAdobe Photoshop Tutorial 3Vedran MaksumicОценок пока нет
- C o A G U L A: Installation How It Works Painting Tools Making Sound Keyboard Shortcuts ContactДокумент15 страницC o A G U L A: Installation How It Works Painting Tools Making Sound Keyboard Shortcuts ContactArvindhkandhavel RОценок пока нет
- Photoshop BasicsДокумент7 страницPhotoshop BasicsJessica MichelsОценок пока нет
- A Guide To Microsoft Paint (XP)Документ20 страницA Guide To Microsoft Paint (XP)Anwar Sadique100% (1)
- SketchUp Tutorial V7 Villa SavoyeДокумент15 страницSketchUp Tutorial V7 Villa Savoyemilanatanaskovic100% (1)
- Worn, Torn Photo Edges Effect in PhotoshopДокумент19 страницWorn, Torn Photo Edges Effect in PhotoshopmariotrrОценок пока нет
- Tuka Tek 1Документ10 страницTuka Tek 1Priya BatraОценок пока нет
- Worksheet Digital Illustration TechniqueДокумент5 страницWorksheet Digital Illustration TechniqueJago100% (1)
- 09 Texturing MethodsДокумент5 страниц09 Texturing MethodsthrowawayОценок пока нет
- Animation With Krita - Krita Manual Version 4.1Документ20 страницAnimation With Krita - Krita Manual Version 4.1Willian Heredia100% (1)
- Drawing Tools (Painting Tool) PDFДокумент3 страницыDrawing Tools (Painting Tool) PDFRizza R. CabreraОценок пока нет
- How To Trace An Image Using PhotoshopДокумент11 страницHow To Trace An Image Using PhotoshopGessa BulaongОценок пока нет
- Year 11 - Photoshop TutorialsДокумент14 страницYear 11 - Photoshop Tutorialsapi-254475731Оценок пока нет
- Tutorial Photoshop (Poster)Документ9 страницTutorial Photoshop (Poster)rulainОценок пока нет
- Pop Art Recommended For Beginner To Intermediate Level Photoshop UsersДокумент27 страницPop Art Recommended For Beginner To Intermediate Level Photoshop UsersHarleen Singh MaggonОценок пока нет
- Photoshop Layers TutorialДокумент9 страницPhotoshop Layers Tutorialapi-474741520Оценок пока нет
- How To Change Background Using Blending Modes in PhotoshopДокумент8 страницHow To Change Background Using Blending Modes in PhotoshopSillo PaulОценок пока нет
- Layer Basics-Table Tutorial: Part One: Basic LayersДокумент7 страницLayer Basics-Table Tutorial: Part One: Basic LayersdrgauravaroraОценок пока нет
- AutoCAD 2010 Tutorial Series: Drawing Dimensions, Elevations and SectionsОт EverandAutoCAD 2010 Tutorial Series: Drawing Dimensions, Elevations and SectionsОценок пока нет
- Artwork - Photoshop TutorialДокумент15 страницArtwork - Photoshop Tutorialamin jamalОценок пока нет
- The Toolbar: Move Tool (Keyboard: V)Документ8 страницThe Toolbar: Move Tool (Keyboard: V)Irene Tenorio PunzalanОценок пока нет
- Flash 5 TUTORIAL SymbolsДокумент8 страницFlash 5 TUTORIAL Symbolsjoana84Оценок пока нет
- Roughen Up Your Vector Work: Illustrator and Photoshop CS3 or LaterДокумент4 страницыRoughen Up Your Vector Work: Illustrator and Photoshop CS3 or LaterlagaietitaОценок пока нет
- Map Borders in GIMP 1.1Документ8 страницMap Borders in GIMP 1.1Jonathan DainОценок пока нет
- A Medieval Town Map TutorialДокумент20 страницA Medieval Town Map TutorialFernando Menéndez CerveraОценок пока нет
- SAI or Easy Paint Tool SAI (ペイントツール SAI: raster graphics editor painting Microsoft Windows Japanese EnglishДокумент9 страницSAI or Easy Paint Tool SAI (ペイントツール SAI: raster graphics editor painting Microsoft Windows Japanese EnglishRita FuttayaОценок пока нет
- Editing With SnapseedДокумент16 страницEditing With Snapseedapi-257904369Оценок пока нет
- Tutorial PhotoshopДокумент242 страницыTutorial PhotoshopVonny NadyaОценок пока нет
- Fungsi Tool PhotoshopДокумент12 страницFungsi Tool PhotoshopぴよんОценок пока нет
- PENCIL 2D User ManualДокумент7 страницPENCIL 2D User ManualFaculty of Computing UMPОценок пока нет
- Setting Up An Illustrator DocumentДокумент3 страницыSetting Up An Illustrator DocumentHimani SinglaОценок пока нет
- AlphaWin Training ManualДокумент26 страницAlphaWin Training ManualliberfustaОценок пока нет
- Photoshop Lab 1Документ13 страницPhotoshop Lab 1Priya KОценок пока нет
- Digital Art: A Complete Guide to Making Your Own Computer ArtworksОт EverandDigital Art: A Complete Guide to Making Your Own Computer ArtworksОценок пока нет
- Photoshop For Beginners: Learn Adobe Photoshop cs5 Basics With TutorialsОт EverandPhotoshop For Beginners: Learn Adobe Photoshop cs5 Basics With TutorialsОценок пока нет
- Assembly Language ProgrammingДокумент20 страницAssembly Language ProgrammingSolomon SBОценок пока нет
- HD Integrator Box System: Service ManualДокумент86 страницHD Integrator Box System: Service ManualPușcă MartinОценок пока нет
- Ekahau Analyzer For Android & iOS: Diagnose Your Network Faster, More Accurately, and On The Go!Документ2 страницыEkahau Analyzer For Android & iOS: Diagnose Your Network Faster, More Accurately, and On The Go!prashant gauravОценок пока нет
- Instruct Abler GB LampДокумент4 страницыInstruct Abler GB LampNhan NguyenОценок пока нет
- Easy Version Control With GitДокумент18 страницEasy Version Control With Gitanoopkumar.mОценок пока нет
- Online Ethernet 10Base-Fl Module Installation and Operation GuideДокумент100 страницOnline Ethernet 10Base-Fl Module Installation and Operation Guidesol9159Оценок пока нет
- Wireless N150 Adsl2+ 4-Port Router: DSL-2730EДокумент75 страницWireless N150 Adsl2+ 4-Port Router: DSL-2730EdcastelobОценок пока нет
- BC337 25 ApДокумент5 страницBC337 25 ApDaniel AbbonizioОценок пока нет
- Crash 2022 09 04 - 20.50.22 FMLДокумент6 страницCrash 2022 09 04 - 20.50.22 FMLFranko Muñoz SepulvedaОценок пока нет
- Hunter TC3500Документ31 страницаHunter TC3500dionisio emilio reyes jimenezОценок пока нет
- Simulasi Rakitan Enterkomputer: NO Item Jumlah Harga Satuan Sub Total # ProcessorДокумент2 страницыSimulasi Rakitan Enterkomputer: NO Item Jumlah Harga Satuan Sub Total # ProcessorPutra RahmanОценок пока нет
- Manual OperationДокумент14 страницManual OperationJUAN DAVID DIAZ BUSTOSОценок пока нет
- Syntec CNC Application Manual v10.0Документ155 страницSyntec CNC Application Manual v10.0Ga Bicho De SavorОценок пока нет
- Scd2100 Rtu Manual B0780ad CДокумент52 страницыScd2100 Rtu Manual B0780ad CShie Othong100% (1)
- OPOS CPG (Rel 1.6)Документ124 страницыOPOS CPG (Rel 1.6)CruhorОценок пока нет
- Din 267-24 PDFДокумент7 страницDin 267-24 PDFLuciano FontesОценок пока нет
- 8.0.1. Installation Guide Flatpack PRSB 9kW48VDC 1 (1) .3m OCabFan Rev 3 PDFДокумент25 страниц8.0.1. Installation Guide Flatpack PRSB 9kW48VDC 1 (1) .3m OCabFan Rev 3 PDFLuis Fernando Vargas MarihuanОценок пока нет
- Helixdelta T5Brochure02 PDFДокумент4 страницыHelixdelta T5Brochure02 PDFKikiDiansyahОценок пока нет
- Stationary Bike Generator From Washing MachineДокумент37 страницStationary Bike Generator From Washing MachineRODRIGO TROCONISОценок пока нет
- Connected Components Workbench™ Software: Design and Configuration SoftwareДокумент2 страницыConnected Components Workbench™ Software: Design and Configuration SoftwareZenon Nuñonca ZapataОценок пока нет
- Fc2250-Um-251 08-9370Документ150 страницFc2250-Um-251 08-9370Константин АниськоОценок пока нет
- Weights 6a FLGДокумент10 страницWeights 6a FLGAnonymous 48jYxR1CОценок пока нет
- M7808v1.0 ManualДокумент203 страницыM7808v1.0 ManualДмитрий ВасильченкоОценок пока нет
- Pelco IP110 Series Camclosure SpecДокумент4 страницыPelco IP110 Series Camclosure SpecemiliogcОценок пока нет
- Soundstudio Stg-2412: User GuideДокумент22 страницыSoundstudio Stg-2412: User GuideHunter KillmanОценок пока нет
- Semiconductor MainMemoryДокумент18 страницSemiconductor MainMemoryShruti ChandraОценок пока нет
- Xdho LTP 00054 - kg001sДокумент11 страницXdho LTP 00054 - kg001samruthkiranbabujiОценок пока нет
- Designed By: Light Up Your LifeДокумент6 страницDesigned By: Light Up Your LifeAbraham Seco ArmestoОценок пока нет
- Product Data Sheet 6GK5004-1BD00-1AB2: Product-Type Designation Scalance Xb004-1Документ3 страницыProduct Data Sheet 6GK5004-1BD00-1AB2: Product-Type Designation Scalance Xb004-1mpicaОценок пока нет
- SONY TV ManualДокумент40 страницSONY TV ManualmjmedheОценок пока нет