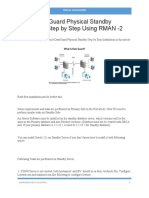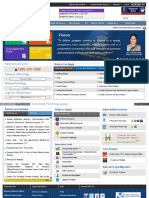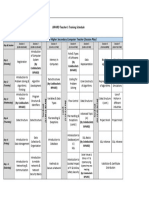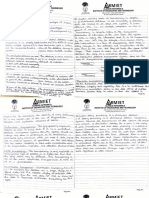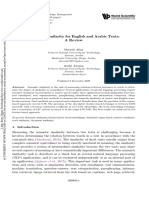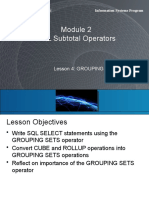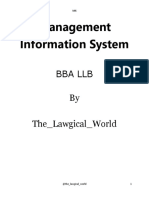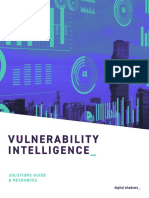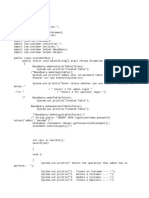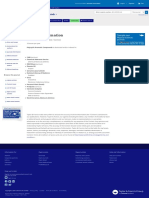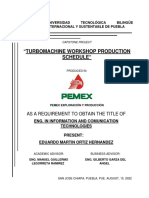Академический Документы
Профессиональный Документы
Культура Документы
Readme
Загружено:
Krish MalhotraАвторское право
Доступные форматы
Поделиться этим документом
Поделиться или встроить документ
Этот документ был вам полезен?
Это неприемлемый материал?
Пожаловаться на этот документАвторское право:
Доступные форматы
Readme
Загружено:
Krish MalhotraАвторское право:
Доступные форматы
readme.
pdf Page 1 of 7
INSTALLATION INSTRUCTIONS FOR THE STUDENT SAMPLE
SCHEMA
PURPOSE
This document describes the files and steps used to create the STUDENT
schema, which is used for all exercises in the Oracle by Example series.
OVERVIEW
This document is organized as follows:
I. Steps to create the STUDENT account
II. Steps to build STUDENT schema objects and load associated data
III. Steps to rebuild the objects and data in the STUDENT schema
IV. Additional example tables installation instructions
V. List of files used in the create and rebuild steps
NOTE
These instructions will work in Windows and UNIX environments and should
work in just about any other OS environment. If you use UNIX, substitute the
drive and path names with the appropriate UNIX directory structure.
If you use SQL Developer, you will notice that some instructions are slightly
different from the SQL*Plus version. The differences are pointed out as you
read through this document.
I. STEPS TO CREATE THE STUDENT ACCOUNT
Before creating the STUDENT schema objects and loading data into them, it is
necessary to create the STUDENT account (a schema/place/user in the
database that will hold the objects and data). The default account and
password used will be STUDENT and learn respectively. Please note starting
with Oracle 11g, by default passwords are case-sensitive. The account name is
not case-senstive.
If a DBA is managing your Oracle database, ask him/her to create an account
named STUDENT with a password of learn and proceed with item II. Steps to
Build STUDENT Schema Objects and Load Associated Data. If you need to create
the account yourself, perform the following steps:
1. Connect to your database as SYSTEM (or any other DBA-type user account)
and the appropriate password at the log on screen. This document will
describe how to perform this functionality using the SQL*Plus command-line
version from the Windows operating system prompt.
readme.pdf Page 2 of 7
To invoke SQL*Plus from the command line, use the Windows Start Menu,
choose Run and enter cmd (see Figure 1).
Figure 1
Windows Run
This will invoke the Windows command prompt (see Figure 2). Enter the
command sqlplus system. Oracle will prompt you to enter a password. If
you have a remote database, you may need to enter a connect string such as
sqlplus/system@orcl.
Figure 2
SQL*Plus command-line version for Windows
If you are unclear how to execute SQL statements or log on with SQL Developer
or SQL*Plus, read through the Labs 2.1, 2.2, and 2.3 of the Oracle SQL by
Example book. You probably remembered to write down the SYSTEM password
when you performed your Oracle database system installation.
readme.pdf Page 3 of 7
2. Once you successfully connect to the database with the SYSTEM account,
issue the following SQL statement to find the names of the tablespaces in your
database (see Figure 3). A tablespace holds database objects within an Oracle
database. If you are not familiar with tablespaces right now, don't worry.
SELECT tablespace_name
FROM dba_tablespaces
ORDER BY tablespace_name;
Figure 3
SQL*Plus command-line version for Windows
3. After you executed this command, you need to find two particular
tablespaces:
(a) A tablespace used as the default place to store your objects. The
name of this tablespace will vary depending on your operating system
platform and your Oracle database version. Your DEFAULT TABLESPACE
will have a name similar to one of the following:
USERS
USER_DATA
USR
(b) A tablespace known as the TEMPORARY TABLESPACE. Typical names
for TEMPORARY TABLESPACEs are:
TEMP
TEMPORARY
TEMPORARY_DATA
4. Once you have found your DEFAULT TABLESPACE and TEMPORARY
TABLESPACE names write them down for the next step. Note that the most
common two names will be USERS and TEMP.
readme.pdf Page 4 of 7
5. Now you are ready to create the STUDENT database account.
a. Still logged on as SYSTEM, issue the following statement, substituting
the tablespace names from steps 3 (a) and 3 (b):
CREATE USER student IDENTIFIED by learn
DEFAULT TABLESPACE <name from step 3 (a)>
TEMPORARY TABLESPACE <name from step 3 (b)>;
b. Your final statement should look similar to the following:
CREATE USER student IDENTIFIED by learn
DEFAULT TABLESPACE users
TEMPORARY TABLESPACE temp;
6. Next you need to give the STUDENT account the ability to use the database.
Execute the following statement while connected as the SYSTEM user:
GRANT CONNECT, RESOURCE TO student;
GRANT SELECT_CATALOG_ROLE TO student;
GRANT CREATE VIEW TO student;
7. Now you can test to see if you can connect as the STUDENT account.
a. In SQL Developer, establish a connection with the login of student and
the password learn. Again, if youre unfamiliar with SQL Developer,
please refer to Labs 2.1 2.3 of the Oracle SQL by Example book.
b. If you use SQL*Plus, issue the following statement at the SQL> prompt
to connect as STUDENT:
CONNECT student/learn
If you connect to a remote machine, you may need to add the connect
string such as @orcl. Execute the SHOW USER command.
SHOW USER
You should receive this message:
USER is "STUDENT"
Now you are connected as the STUDENT user. You are ready to proceed to item
II. Steps to Build STUDENT Schema Objects and Load Associated Data.
II. STEPS TO BUILD STUDENT SCHEMA OBJECTS AND LOAD
ASSOCIATED DATA
Connect via SQL Developer or SQL*Plus to the database as STUDENT user.
Make a note of the directory where you found this readme file you are reading
right now. By default, the self-extracting setup.exe file will place this file and
all others you need for installation is the C:\guest\schemasetup directory.
If you are using SQL Developer, do the following: Click File Open and then click
the Browse button to locate in the C:\guest\schemasetup directory the script
readme.pdf Page 5 of 7
named createStudent.sql. Open the file, which brings it into the worksheet.
Then click the Run Script icon or F5 to run the script (see Figure 4).
Figure 4
The createStudent.sql script within SQL Developers worksheet
If you using SQL*Plus rather than SQL Developer and using the
C:\guest\schemasetup directory, issue this command at the SQL> prompt:
Figure 5
Executing the script from the SQL*Plus command prompt
After the script completes (approximately 3-5 minutes), it will show a list of
counts representing the number of rows it created for each table. Compare
that list on screen with the following list. The two lists should match. If you
used SQL Developer, you may need to scroll all the way to the bottom of the
screen to see the result.
Count of COURSE Table: 30
Count of ENROLLMENT Table: 226
Count of GRADE Table: 2004
Count of GRADE_CONVERSION Table: 15
Count of GRADE_TYPE Table: 6
Count of GRADE_TYPE_WEIGHT Table: 300
Count of INSTRUCTOR Table: 10
Count of SECTION Table: 78
Count of STUDENT Table: 268
Count of ZIPCODE Table: 227
readme.pdf Page 6 of 7
III. STEPS TO REBUILD THE STUDENT SCHEMA
This step will rebuild the objects in the STUDENT schema. You may wish to
perform this step if you want to return the STUDENT schema objects to their
pristine state. This is especially useful after you have worked through the
chapters that focus on data manipulation. For example, if you have just been
working on DELETing data, you may wish to restore that data to practice
SELECTing the data. Caution: Running this script removes the objects and then
creates the objects and reinserts the data!
Connect to the database as student/learn. A common place that you may have
your script is C:\guest\schemasetup.
If you are logged into the database with SQL Developer, use the Open button to
locate the rebuildStudent.sql script. Load the script into the Workspace area
and press the Run Script icon.
If you are using SQL*Plus and the C:\guest\schemasetup directory, issue the
following at the SQL*Plus prompt:
@C:\guest\schemasetup\rebuildStudent.sql
When the rebuildStudent.sql script has completed, it will show a list of counts
representing the number of rows it created for each table. Compare that list on
screen with the following list. The two lists should match.
Count of COURSE Table: 30
Count of ENROLLMENT Table: 226
Count of GRADE Table: 2004
Count of GRADE_CONVERSION Table: 15
Count of GRADE_TYPE Table: 6
Count of GRADE_TYPE_WEIGHT Table: 300
Count of INSTRUCTOR Table: 10
Count of SECTION Table: 78
Count of STUDENT Table: 268
Count of ZIPCODE Table: 227
IV. ADDITIONAL EXAMPLE TABLES INSTALLATION INSTRUCTIONS
The Oracle SQL by Example, 4th edition, contains additional example tables
that help illustrate extra functionality and concepts. If you want to try out
some of these exercises in the book, I suggest you install these tables in the
STUDENT schema.
In SQL Developer: To run the script sql_book_add_tables.sql
In SQL*Plus: At the SQL prompt, issue the following command:
@C:\guest\schemasetup\sql_book_add_tables.sql
If you want to remove these tables from the schema, run the
drop_extra_tables.sql script.
readme.pdf Page 7 of 7
V. LIST OF FILES IN THE ZIP FILE
The following is a list of the files included in the downloaded zipped file.
File Name Description
createStudent.sql The primary script that creates the
objects in the STUDENT schema.
dropStudent.sql A script that drops STUDENT objects.
readme.pdf This is the file you are currently
reading containing installation
instructions.
rebuildStudent.sql The script to run for recreating and
reloading the STUDENT schema tables.
AppendixD.pdf
This file graphically displays the
STUDENT schema diagram;
you need Adobe Acrobat to view it.
sql_book_add_tables.sql This script creates additional example
tables not created by the
createStudent.sql script.
drop_extra_tables.sql This script drops the additional
example tables created by the
sql_book_add_tables.sql script.
Вам также может понравиться
- A Heartbreaking Work Of Staggering Genius: A Memoir Based on a True StoryОт EverandA Heartbreaking Work Of Staggering Genius: A Memoir Based on a True StoryРейтинг: 3.5 из 5 звезд3.5/5 (231)
- The Sympathizer: A Novel (Pulitzer Prize for Fiction)От EverandThe Sympathizer: A Novel (Pulitzer Prize for Fiction)Рейтинг: 4.5 из 5 звезд4.5/5 (121)
- Devil in the Grove: Thurgood Marshall, the Groveland Boys, and the Dawn of a New AmericaОт EverandDevil in the Grove: Thurgood Marshall, the Groveland Boys, and the Dawn of a New AmericaРейтинг: 4.5 из 5 звезд4.5/5 (266)
- The Little Book of Hygge: Danish Secrets to Happy LivingОт EverandThe Little Book of Hygge: Danish Secrets to Happy LivingРейтинг: 3.5 из 5 звезд3.5/5 (400)
- Never Split the Difference: Negotiating As If Your Life Depended On ItОт EverandNever Split the Difference: Negotiating As If Your Life Depended On ItРейтинг: 4.5 из 5 звезд4.5/5 (838)
- The Emperor of All Maladies: A Biography of CancerОт EverandThe Emperor of All Maladies: A Biography of CancerРейтинг: 4.5 из 5 звезд4.5/5 (271)
- The Subtle Art of Not Giving a F*ck: A Counterintuitive Approach to Living a Good LifeОт EverandThe Subtle Art of Not Giving a F*ck: A Counterintuitive Approach to Living a Good LifeРейтинг: 4 из 5 звезд4/5 (5794)
- The World Is Flat 3.0: A Brief History of the Twenty-first CenturyОт EverandThe World Is Flat 3.0: A Brief History of the Twenty-first CenturyРейтинг: 3.5 из 5 звезд3.5/5 (2259)
- The Hard Thing About Hard Things: Building a Business When There Are No Easy AnswersОт EverandThe Hard Thing About Hard Things: Building a Business When There Are No Easy AnswersРейтинг: 4.5 из 5 звезд4.5/5 (344)
- Team of Rivals: The Political Genius of Abraham LincolnОт EverandTeam of Rivals: The Political Genius of Abraham LincolnРейтинг: 4.5 из 5 звезд4.5/5 (234)
- The Gifts of Imperfection: Let Go of Who You Think You're Supposed to Be and Embrace Who You AreОт EverandThe Gifts of Imperfection: Let Go of Who You Think You're Supposed to Be and Embrace Who You AreРейтинг: 4 из 5 звезд4/5 (1090)
- Hidden Figures: The American Dream and the Untold Story of the Black Women Mathematicians Who Helped Win the Space RaceОт EverandHidden Figures: The American Dream and the Untold Story of the Black Women Mathematicians Who Helped Win the Space RaceРейтинг: 4 из 5 звезд4/5 (895)
- Elon Musk: Tesla, SpaceX, and the Quest for a Fantastic FutureОт EverandElon Musk: Tesla, SpaceX, and the Quest for a Fantastic FutureРейтинг: 4.5 из 5 звезд4.5/5 (474)
- The Unwinding: An Inner History of the New AmericaОт EverandThe Unwinding: An Inner History of the New AmericaРейтинг: 4 из 5 звезд4/5 (45)
- The Divine MatrixДокумент3 страницыThe Divine MatrixDeWayne RobertsОценок пока нет
- The Divine MatrixДокумент3 страницыThe Divine MatrixDeWayne RobertsОценок пока нет
- The Yellow House: A Memoir (2019 National Book Award Winner)От EverandThe Yellow House: A Memoir (2019 National Book Award Winner)Рейтинг: 4 из 5 звезд4/5 (98)
- WsbbHow To Bench Press 500 EasyДокумент4 страницыWsbbHow To Bench Press 500 EasyAlëxândër Košë100% (1)
- The Luck Factor - Richard WisemanДокумент5 страницThe Luck Factor - Richard WisemanRicardo SmithОценок пока нет
- The Mystery of Effortless SuccessДокумент30 страницThe Mystery of Effortless SuccessKrish MalhotraОценок пока нет
- AS/400 Certification RoadmapsДокумент22 страницыAS/400 Certification RoadmapsSiva Rama Krishnan100% (1)
- Oracle DataGuard Physical Standby Installation Step by Step Using RMANДокумент10 страницOracle DataGuard Physical Standby Installation Step by Step Using RMANknugroho1982Оценок пока нет
- What We Find Attractive: The Mystique of SeductionДокумент79 страницWhat We Find Attractive: The Mystique of SeductionKrish Malhotra100% (1)
- Oracle NoSQLDB GSG PDFДокумент56 страницOracle NoSQLDB GSG PDFKrish MalhotraОценок пока нет
- Jain Temples in South IndiaДокумент5 страницJain Temples in South IndiaKrish MalhotraОценок пока нет
- Portal1 Passportindia Gov in AppOnlineProject Secure OpenPdfДокумент3 страницыPortal1 Passportindia Gov in AppOnlineProject Secure OpenPdfKrish MalhotraОценок пока нет
- Oracle NoSQLDB GSG PDFДокумент56 страницOracle NoSQLDB GSG PDFKrish MalhotraОценок пока нет
- Texakoma Oil and Gas, Application and Interview Form PDFДокумент2 страницыTexakoma Oil and Gas, Application and Interview Form PDFKrish MalhotraОценок пока нет
- Oracle NoSQLDB AdminДокумент55 страницOracle NoSQLDB AdminKrish MalhotraОценок пока нет
- Auction 66 - Michael Hall Collection Part 1Документ55 страницAuction 66 - Michael Hall Collection Part 1Krish MalhotraОценок пока нет
- Texakoma Oil and Gas, Application and Interview FormДокумент2 страницыTexakoma Oil and Gas, Application and Interview FormKrish MalhotraОценок пока нет
- Why Cats Don't BarkДокумент139 страницWhy Cats Don't BarkKrish MalhotraОценок пока нет
- Pustakmahal The Complete Guide To Memory MasteryДокумент1 страницаPustakmahal The Complete Guide To Memory MasteryKrish Malhotra0% (1)
- PUB 1540 Participatoty Toolkit New EditionДокумент199 страницPUB 1540 Participatoty Toolkit New EditionPipa PilsОценок пока нет
- 70-410 Od R2Документ4 страницы70-410 Od R2saimonspОценок пока нет
- TNR Readers GuideДокумент8 страницTNR Readers GuideKrish MalhotraОценок пока нет
- 352Документ3 страницы352Krish MalhotraОценок пока нет
- So You Want To Be FreakyДокумент7 страницSo You Want To Be FreakyKrish MalhotraОценок пока нет
- 70-410 Od R2Документ4 страницы70-410 Od R2saimonspОценок пока нет
- A Journey in Self Discovery John HarricharanДокумент193 страницыA Journey in Self Discovery John Harricharanlindalein100% (1)
- TNR Readers GuideДокумент8 страницTNR Readers GuideKrish MalhotraОценок пока нет
- TaiCheng JournalДокумент1 страницаTaiCheng JournalChris WhiteОценок пока нет
- Training 1Документ19 страницTraining 1Krish MalhotraОценок пока нет
- Tosey Beyond SMARTДокумент31 страницаTosey Beyond SMARTKrish MalhotraОценок пока нет
- Toc 0071801758Документ0 страницToc 0071801758pandsinОценок пока нет
- Oxfordaqa Advance Info 9210 International Gcse Computer Science May June 2022Документ5 страницOxfordaqa Advance Info 9210 International Gcse Computer Science May June 2022Kyle ZhangОценок пока нет
- System Design Specification Document: Content Management System and Student Business ServicesДокумент24 страницыSystem Design Specification Document: Content Management System and Student Business ServicesNyambura KinyuaОценок пока нет
- Schedule of BPSC Teacher - S 6 Day - SДокумент1 страницаSchedule of BPSC Teacher - S 6 Day - SNarendraОценок пока нет
- AIS Chapter 17Документ15 страницAIS Chapter 17Omar HosnyОценок пока нет
- Gym Management AbstractДокумент6 страницGym Management AbstractmanigandanОценок пока нет
- 07 Introduction To DAXДокумент10 страниц07 Introduction To DAXsupreetp555Оценок пока нет
- ADMT Assignment2 (Ans)Документ10 страницADMT Assignment2 (Ans)Vikas SharmaОценок пока нет
- Odoo DevelopmentДокумент151 страницаOdoo DevelopmentAdib AzzОценок пока нет
- Semantic Similarity For English and Arabic Texts: A Review: Alzahrani 2016Документ29 страницSemantic Similarity For English and Arabic Texts: A Review: Alzahrani 2016Nilaxan SatgunananthamОценок пока нет
- PI ModbusE 4.2.2.31Документ136 страницPI ModbusE 4.2.2.31Krishna KiranОценок пока нет
- SQL Subtotal Operators: Lesson 4: GROUPING SETS OperatorДокумент8 страницSQL Subtotal Operators: Lesson 4: GROUPING SETS OperatoranchalОценок пока нет
- PU2 ModelPaper - 2023Документ10 страницPU2 ModelPaper - 2023Amit KingОценок пока нет
- MonetDB User GuideДокумент49 страницMonetDB User GuidedimitrisaОценок пока нет
- Odat-53 - Oracle Database 19C: New Features For Administrators ED1Документ2 страницыOdat-53 - Oracle Database 19C: New Features For Administrators ED1albert_1975Оценок пока нет
- Database Installation in LinuxДокумент3 страницыDatabase Installation in LinuxRakesh KumarОценок пока нет
- SAP Transaction CodesДокумент7 страницSAP Transaction CodesnaveenmlgОценок пока нет
- Management Information System: Bba LLB by The - Lawgical - WorldДокумент19 страницManagement Information System: Bba LLB by The - Lawgical - WorldK venkataiahОценок пока нет
- An Overview of Oracle Form Builder v.6.0Документ36 страницAn Overview of Oracle Form Builder v.6.0manubatham20Оценок пока нет
- Erro ProtheusДокумент183 страницыErro ProtheusmichelrpereiraОценок пока нет
- Vulnerability Intelligence Solutions GuideДокумент12 страницVulnerability Intelligence Solutions GuideAlexgasp GasparОценок пока нет
- Pragma in DetailДокумент9 страницPragma in DetailSai KiranОценок пока нет
- ITSM - Whitepaper - Asset MGMTДокумент143 страницыITSM - Whitepaper - Asset MGMTKaiОценок пока нет
- IGL 7.2.1 Installation GuideДокумент205 страницIGL 7.2.1 Installation GuideVitor Stachetti de FreitasОценок пока нет
- CodeДокумент23 страницыCodeAnurag BhardwajОценок пока нет
- AX40 DatamodelДокумент156 страницAX40 Datamodelaxapta7Оценок пока нет
- Can't Connect To MongoDB With Authentication Enabled - Stack Overflow PDFДокумент1 страницаCan't Connect To MongoDB With Authentication Enabled - Stack Overflow PDFYusto Malik OmondiОценок пока нет
- Journal Information: Polycyclic Aromatic CompoundsДокумент1 страницаJournal Information: Polycyclic Aromatic CompoundsM. Hakkı YıldırımОценок пока нет
- Tesina Ing Ti 2022 Ortiz Hernandez Eduardo Martin 18-03-548Документ60 страницTesina Ing Ti 2022 Ortiz Hernandez Eduardo Martin 18-03-548Imanol HuertaОценок пока нет
- Managing InventoryДокумент90 страницManaging InventoryKhristopher PlataОценок пока нет