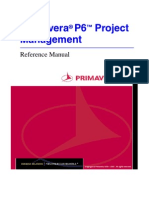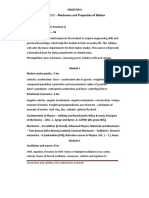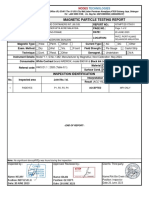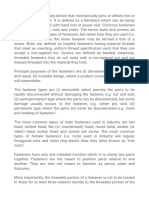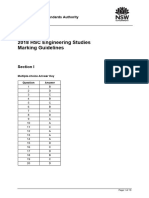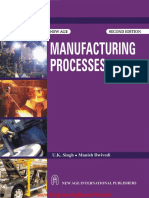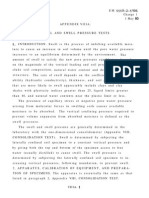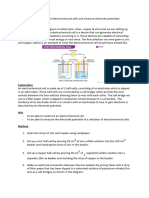Академический Документы
Профессиональный Документы
Культура Документы
Models - Heat.power Transistor
Загружено:
Mendoza Poma Elsner WalterИсходное описание:
Оригинальное название
Авторское право
Доступные форматы
Поделиться этим документом
Поделиться или встроить документ
Этот документ был вам полезен?
Это неприемлемый материал?
Пожаловаться на этот документАвторское право:
Доступные форматы
Models - Heat.power Transistor
Загружено:
Mendoza Poma Elsner WalterАвторское право:
Доступные форматы
Solved with COMSOL Multiphysics 4.
4
1 | P OWE R TR A N S I S T O R
Powe r T r a ns i s t or
Introduction
Transistors are building blocks of electronic appliances, and can be found in radios,
computers, and calculators, to name a few. When working with electrical systems you
typically have to deal with heat transfer; electric heating is often an unwanted result of
current conduction.
This model simulates a system consisting of a small part of a circuit board containing
a power transistor and the copper pathways connected to the transistor. The purpose
of the simulation is to estimate the operating temperature of the transistor, which can
be substantially higher than room temperature due to undesired electric heating.
Transistors are semiconductor devices used to switch or amplify electronic signals.
There are different types of transistors, ranging in size depending on how they are
packaged. Power transistors carry and dissipate more power and therefore come in
larger packages. These packages can be attached to a heat sink for better cooling and
to avoid overheating of the system.
The heat sink would then be attached to the transistor via the copper plate located
behind the ceramic piece (shown in Figure 1 to the left). While its often important to
construct a way to cool electronic systems, such as in the case of components in hybrid
cars, each system has its own acceptable operating temperature range. What
determines the maximum and minimum temperature limits include the semiconductor
material properties, the transistor type, the design of the device, and so forth. There is
a conventional temperature range, however, which is thought to be between -55C
and 125C.
Model Definition
Figure 1 shows the model geometry used in the simulation. The power transistor is
mounted on the circuit board using through-hole technology. The solder in the holes
Solved with COMSOL Multiphysics 4.4
2 | P OWE R TR A N S I S T O R
give mechanical support and electronic contact between the copper routes and the
transistor pins.
Transistor chip
Solder
Copper
routes
Base
Emitter
Collector Applied
current
Copper
Ceramic
FR4
Figure 1: Model geometry and position of transistor chip.
The transistor chip itself is a very thin structure represented by an internal surface in
Figure 1. The chip is connected to the pins but this connections are assumed to have
negligible effects on heat transfer.
The transistor package front part is made of ceramics while the back part, which could
be clamped to a heat sink, is made of copper. The transistor chip and the front part of
the package have matching thermal properties. The copper pins are soldered to the
circuit board by the solder material 60Sn-40Pb (60 % tin and 40 % lead). The circuit
board is made of FR4.
Current conduction and Joule heating take place in the copper routes, in the solders,
and in the pins. In these parts, the physics of heat transfer and heat production due to
Joule heating are fully coupled to the conduction of electric current. In all other parts
of the transistor, only heat transfer and heat production takes place.
The transistor chip itself is represented by an internal boundary with an internal
production of heat corresponding to 1.0 W. Cooling through convection takes place
at all external boundaries with a heat transfer coefficient of 5.0 W/(m
2
K). This value
of the heat transfer coefficient corresponds to the worst case scenario when the fan is
switched off. The ambient temperature is 293.15 K.
Current enters the circuit board at the left vertical boundaries of the copper routes
connected to the base, emitter, and collector in Figure 1. The value of the current at
the boundary of the route connected to the emitter is 0.099 A. The value of the
current at the boundary of the route connected to the collector is 0.10 A. The
difference in absolute current between the emitter and collector currents corresponds
to the current at the boundary of the route connected to the base, which is 1.0 mA.
Solved with COMSOL Multiphysics 4.4
3 | P OWE R TR A N S I S T O R
Results and Discussion
Figure 2 below shows the temperature distribution in the device. The maximum
temperature is about 354 K or 81 C. This is well within the acceptable operation
temperature range for the transistor, which implies that attaching it to a heat sink is not
needed in this case.
Figure 2: Temperature distribution.
Also worth noting is that electric heating, or Joule heating as it is also referred to,
hardly influences the temperature of the copper routes at the distance from the
transistor modeled above. Thats most likely due to coppers high conductivity; some
of the heat produced in the transistor chip is conducted away from the device via the
copper routes. Figure 3 shows the temperature along the copper routes connected to
the base and the collector respectively. The current density in the base is 1/100 of that
Solved with COMSOL Multiphysics 4.4
4 | P OWE R TR A N S I S T O R
in the collector but the temperature in the copper routes connected to the base and
collector is almost identical.
Figure 3: Temperature along the copper routes connected to the base and collector.
The fact that the Joule heating effect does not increase temperature in the copper
routes leads to the conclusion that the higher temperature in these routes is due to
coppers high conductivity. The copper routes conduct some of the heat produced in
the transistor chip away from this device. The circuit board has a poor thermal
conductivity and is therefore not heated to the same extent as the copper routes.
Notes About the COMSOL Implementation
You can find all the material properties for this model in COMSOLs Material Library.
Furthermore, the ready-made physics interface for Joule heating sets up all model
formulations that you need for the simulation: Electric Current and Heat Transfer in
Solids are added with the corresponding Joule Heating coupling features in the
Multiphysics node.
The Joule heating interface is by default available for all materials in the model.
However, the circuit board material and the package material do no conduct electric
current. For this reason, you have to edit the selection of Electric current physics to
Solved with COMSOL Multiphysics 4.4
5 | P OWE R TR A N S I S T O R
remove non-conducting domains. On the circuit board material, only heat transfer
physics is calculated. By removing the non-conductive parts of the device to the list of
Electric Current physics, Electromagnetic Heat Source and Boundary
Electromagnetic Heat Source are automatically not applicable on these domains.
Model Library path: Heat_Transfer_Module/
Power_Electronics_and_Electronic_Cooling/power_transistor
Modeling Instructions
From the File menu, choose New.
N E W
1 In the New window, click the Model Wizard button.
MO D E L WI Z A R D
1 In the Model Wizard window, click the 3D button.
2 In the Select physics tree, select Heat Transfer>Electromagnetic Heating>Joule Heating.
3 Click the Add button.
4 Click the Study button.
5 In the tree, select Preset Studies for Selected Physics>Stationary.
6 Click the Done button.
G E O ME T R Y 1
Import 1
1 On the Home toolbar, click Import.
2 In the Import settings window, locate the Import section.
3 Click the Browse button.
4 Browse to the models Model Library folder and double-click the file
power_transistor.mphbin.
Solved with COMSOL Multiphysics 4.4
6 | P OWE R TR A N S I S T O R
5 Click the Build All Objects button.
G L O B A L D E F I N I T I O N S
Parameters
1 On the Home toolbar, click Parameters.
2 In the Parameters settings window, locate the Parameters section.
3 In the table, enter the following settings:
MA T E R I A L S
On the Home toolbar, click Add Material.
A D D MA T E R I A L
1 Go to the Add Material window.
2 In the tree, select Built-In>Copper.
3 In the Add material window, click Add to Component.
Name Expression Value Description
j_CE 1e5[A/m^2] 1.000E5 A/m Current density, collector
and emitter routes
Q_h 1e5[W/m^2] 1.000E5 W/m Boundary heat source
strength
h_coeff 5[W/(m^2*K)] 5.000 W/(mK) Heat transfer coefficient
Solved with COMSOL Multiphysics 4.4
7 | P OWE R TR A N S I S T O R
A D D MA T E R I A L
1 Go to the Add Material window.
2 In the tree, select Built-In>FR4 (Circuit Board).
3 In the Add material window, click Add to Component.
A D D MA T E R I A L
1 Go to the Add Material window.
2 In the tree, select Built-In>Silica glass.
3 In the Add material window, click Add to Component.
A D D MA T E R I A L
1 Go to the Add Material window.
2 In the tree, select Built-In>Solder, 60Sn-40Pb.
3 In the Add material window, click Add to Component.
MA T E R I A L S
Copper
1 Click the Wireframe Rendering button on the Graphics toolbar.
2 In the Model Builder window, under Component 1>Materials click Copper.
3 In the Material settings window, locate the Geometric Entity Selection section.
4 Click Clear Selection.
5 Select Domains 24 and 912 only.
FR4 (Circuit Board)
1 In the Model Builder window, under Component 1>Materials click FR4 (Circuit Board).
2 Select Domain 1 only.
Silica glass
1 In the Model Builder window, under Component 1>Materials click Silica glass.
2 Select Domain 7 only.
Solder, 60Sn-40Pb
1 In the Model Builder window, under Component 1>Materials click Solder, 60Sn-40Pb.
2 Select Domains 5, 6, and 8 only.
E L E C T R I C C U R R E N T S
1 In the Model Builder window, under Component 1 click Electric Currents.
Solved with COMSOL Multiphysics 4.4
8 | P OWE R TR A N S I S T O R
2 Select Domains 26 and 811 only.
Ground 1
1 On the Physics toolbar, click Boundaries and choose Ground.
2 Select Boundaries 69, 87, and 105 only.
Normal Current Density 1
1 On the Physics toolbar, click Boundaries and choose Normal Current Density.
2 Select Boundary 10 only.
3 In the Normal Current Density settings window, locate the Normal Current Density
section.
4 In the J
n
edit field, type j_CE.
Normal Current Density 2
1 On the Physics toolbar, click Boundaries and choose Normal Current Density.
2 Select Boundary 5 only.
3 In the Normal Current Density settings window, locate the Normal Current Density
section.
4 In the J
n
edit field, type -j_CE.
Normal Current Density 3
1 On the Physics toolbar, click Boundaries and choose Normal Current Density.
2 Select Boundary 15 only.
3 In the Normal Current Density settings window, locate the Normal Current Density
section.
4 In the J
n
edit field, type 1e-3*j_CE.
H E A T TR A N S F E R I N S O L I D S
Convective Heat Flux 1
1 On the Physics toolbar, click Boundaries and choose Convective Heat Flux.
2 In the Convective Heat Flux settings window, locate the Boundary Selection section.
3 From the Selection list, choose All boundaries.
4 Locate the Heat Flux section. In the h edit field, type h_coeff.
Boundary Heat Source 1
1 On the Physics toolbar, click Boundaries and choose Boundary Heat Source.
2 Select Boundary 142 only.
Solved with COMSOL Multiphysics 4.4
9 | P OWE R TR A N S I S T O R
3 In the Boundary Heat Source settings window, locate the Boundary Heat Source
section.
4 In the Q
b
edit field, type Q_h.
ME S H 1
Free Tetrahedral 1
1 In the Model Builder window, under Component 1 right-click Mesh 1 and choose Free
Tetrahedral.
2 Right-click Free Tetrahedral 1 and choose Build All.
S T U D Y 1
On the Home toolbar, click Compute.
R E S U L T S
Temperature (ht)
1 Click the Zoom Extents button on the Graphics toolbar.
The second default plot shows the temperature. Add an arrow plot of the total heat
flux.
2 In the Model Builder window, under Results right-click Temperature (ht) and choose
Arrow Surface.
3 In the Arrow Surface settings window, locate the Expression section.
Solved with COMSOL Multiphysics 4.4
10 | P OWE R TR A N S I S T O R
4 Click Total heat flux (ht.tfluxx,...,ht.tfluxz) in the upper-right corner of the section.
Locate the Coloring and Style section. In the Number of arrows edit field, type 5e3.
5 From the Color list, choose Black.
6 On the 3D plot group toolbar, click Plot.
7 Click the Zoom In button on the Graphics toolbar.
8 Click the Zoom Extents button on the Graphics toolbar.
Finally, reproduce the plot in Figure 3 by following the step outlined below.
1D Plot Group 4
1 On the Home toolbar, click Add Plot Group and choose 1D Plot Group.
2 On the 1D plot group toolbar, click Line Graph.
3 Select Edges 28, 41, and 53 only.
4 In the Line Graph settings window, locate the y-axis data section.
5 Click Temperature (T) in the upper-right corner of the section. Click to expand the
Legends section. Select the Show legends check box.
6 From the Legends list, choose Manual.
Solved with COMSOL Multiphysics 4.4
11 | P OWE R TR A N S I S T O R
7 In the table, enter the following settings:
8 On the 1D plot group toolbar, click Plot.
9 Right-click Results>1D Plot Group 4>Line Graph 1 and choose Duplicate.
10 In the Line Graph settings window, locate the Selection section.
11 Select the toggle button.
12 Select Edges 14, 38, and 50 only.
13 Locate the Legends section. In the table, enter the following settings:
14 On the 1D plot group toolbar, click Plot.
15 In the Model Builder window, click 1D Plot Group 4.
16 In the 1D Plot Group settings window, click to expand the Title section.
17 From the Title type list, choose None.
18 Locate the Plot Settings section. Select the x-axis label check box.
19 In the associated edit field, type Distance from connector (m).
20 Right-click 1D Plot Group 4 and choose Rename.
21 Go to the Rename 1D Plot Group dialog box and type Temperature along copper
routes in the New name edit field.
22 Click OK.
23 On the 1D plot group toolbar, click Plot.
Legends
Base
Legends
Collector
Solved with COMSOL Multiphysics 4.4
12 | P OWE R TR A N S I S T O R
Вам также может понравиться
- The Subtle Art of Not Giving a F*ck: A Counterintuitive Approach to Living a Good LifeОт EverandThe Subtle Art of Not Giving a F*ck: A Counterintuitive Approach to Living a Good LifeРейтинг: 4 из 5 звезд4/5 (5794)
- The Gifts of Imperfection: Let Go of Who You Think You're Supposed to Be and Embrace Who You AreОт EverandThe Gifts of Imperfection: Let Go of Who You Think You're Supposed to Be and Embrace Who You AreРейтинг: 4 из 5 звезд4/5 (1090)
- Never Split the Difference: Negotiating As If Your Life Depended On ItОт EverandNever Split the Difference: Negotiating As If Your Life Depended On ItРейтинг: 4.5 из 5 звезд4.5/5 (838)
- Hidden Figures: The American Dream and the Untold Story of the Black Women Mathematicians Who Helped Win the Space RaceОт EverandHidden Figures: The American Dream and the Untold Story of the Black Women Mathematicians Who Helped Win the Space RaceРейтинг: 4 из 5 звезд4/5 (895)
- The Hard Thing About Hard Things: Building a Business When There Are No Easy AnswersОт EverandThe Hard Thing About Hard Things: Building a Business When There Are No Easy AnswersРейтинг: 4.5 из 5 звезд4.5/5 (344)
- Elon Musk: Tesla, SpaceX, and the Quest for a Fantastic FutureОт EverandElon Musk: Tesla, SpaceX, and the Quest for a Fantastic FutureРейтинг: 4.5 из 5 звезд4.5/5 (474)
- The Sympathizer: A Novel (Pulitzer Prize for Fiction)От EverandThe Sympathizer: A Novel (Pulitzer Prize for Fiction)Рейтинг: 4.5 из 5 звезд4.5/5 (120)
- The Emperor of All Maladies: A Biography of CancerОт EverandThe Emperor of All Maladies: A Biography of CancerРейтинг: 4.5 из 5 звезд4.5/5 (271)
- The Little Book of Hygge: Danish Secrets to Happy LivingОт EverandThe Little Book of Hygge: Danish Secrets to Happy LivingРейтинг: 3.5 из 5 звезд3.5/5 (399)
- The World Is Flat 3.0: A Brief History of the Twenty-first CenturyОт EverandThe World Is Flat 3.0: A Brief History of the Twenty-first CenturyРейтинг: 3.5 из 5 звезд3.5/5 (2259)
- The Yellow House: A Memoir (2019 National Book Award Winner)От EverandThe Yellow House: A Memoir (2019 National Book Award Winner)Рейтинг: 4 из 5 звезд4/5 (98)
- Devil in the Grove: Thurgood Marshall, the Groveland Boys, and the Dawn of a New AmericaОт EverandDevil in the Grove: Thurgood Marshall, the Groveland Boys, and the Dawn of a New AmericaРейтинг: 4.5 из 5 звезд4.5/5 (266)
- A Heartbreaking Work Of Staggering Genius: A Memoir Based on a True StoryОт EverandA Heartbreaking Work Of Staggering Genius: A Memoir Based on a True StoryРейтинг: 3.5 из 5 звезд3.5/5 (231)
- Team of Rivals: The Political Genius of Abraham LincolnОт EverandTeam of Rivals: The Political Genius of Abraham LincolnРейтинг: 4.5 из 5 звезд4.5/5 (234)
- Surpac Introduction TutorialДокумент174 страницыSurpac Introduction TutorialEfren Jose Guaramato87% (23)
- The Unwinding: An Inner History of the New AmericaОт EverandThe Unwinding: An Inner History of the New AmericaРейтинг: 4 из 5 звезд4/5 (45)
- Chemical Reaction Engineering Model Library ManualДокумент434 страницыChemical Reaction Engineering Model Library ManualMendoza Poma Elsner WalterОценок пока нет
- Compact Sections Ratio Check PDFДокумент2 страницыCompact Sections Ratio Check PDFjtai1983100% (1)
- GS+ User's GuideДокумент179 страницGS+ User's GuideMendoza Poma Elsner WalterОценок пока нет
- Introduction To Chemical Reaction Engineering ModuleДокумент62 страницыIntroduction To Chemical Reaction Engineering ModuleMendoza Poma Elsner WalterОценок пока нет
- Models - Chem.reacting PillarsДокумент24 страницыModels - Chem.reacting PillarsMendoza Poma Elsner WalterОценок пока нет
- Hilgert PaperДокумент5 страницHilgert PaperMendoza Poma Elsner WalterОценок пока нет
- Models - Particle.ion Drift Velocity BenchmarkДокумент10 страницModels - Particle.ion Drift Velocity BenchmarkMendoza Poma Elsner WalterОценок пока нет
- Plane Stress in A Plate With A Hole: ObjectiveДокумент3 страницыPlane Stress in A Plate With A Hole: ObjectiveMendoza Poma Elsner WalterОценок пока нет
- Material Library Users GuideДокумент62 страницыMaterial Library Users GuideMendoza Poma Elsner WalterОценок пока нет
- Models - Mems.electrostatically Actuated CantileverДокумент18 страницModels - Mems.electrostatically Actuated CantileverMendoza Poma Elsner WalterОценок пока нет
- Pellet ProblemДокумент2 страницыPellet ProblemMendoza Poma Elsner WalterОценок пока нет
- Models - Pipe.mold CoolingДокумент22 страницыModels - Pipe.mold CoolingMendoza Poma Elsner WalterОценок пока нет
- P6 Reference ManualДокумент550 страницP6 Reference Manualsaluthomas100% (22)
- Nanotechnology ProjectДокумент3 страницыNanotechnology ProjectMendoza Poma Elsner WalterОценок пока нет
- P6 Reference ManualДокумент550 страницP6 Reference Manualsaluthomas100% (22)
- BSC Physics Iind SemДокумент4 страницыBSC Physics Iind SemDavid JonesОценок пока нет
- Fluid Motion.Документ3 страницыFluid Motion.Oscar OchoaОценок пока нет
- Melting & Pouring of Steel CastingsДокумент18 страницMelting & Pouring of Steel CastingsGokul KОценок пока нет
- Annual Vg7076Документ2 страницыAnnual Vg7076Emmanuel SanthanasamyОценок пока нет
- QB Unit-1,2Документ5 страницQB Unit-1,2Agranshu BhardwajОценок пока нет
- Fastener Materials and NomenclatureДокумент16 страницFastener Materials and NomenclatureabhiОценок пока нет
- 고분자재료공학(5) 강의자료Документ40 страниц고분자재료공학(5) 강의자료RajaAkmalОценок пока нет
- Title: Suspension Polymerization: The College of Engineering Department of Petrochemicals Module: PolymerДокумент4 страницыTitle: Suspension Polymerization: The College of Engineering Department of Petrochemicals Module: PolymerSafwan BakrmanyОценок пока нет
- Printing InksДокумент28 страницPrinting InksBoonyarit Lurdgrienggraiying100% (3)
- 2018 HSC Engineering Studies MGДокумент19 страниц2018 HSC Engineering Studies MGnealОценок пока нет
- Silicon On Insulator TechnologyДокумент32 страницыSilicon On Insulator TechnologyJayanth bemesettyОценок пока нет
- Astm e 128 99 Rteyoa PDFДокумент3 страницыAstm e 128 99 Rteyoa PDFHaydee ContrerasОценок пока нет
- Intro To ShearographyДокумент23 страницыIntro To ShearographyizmitlimonОценок пока нет
- Active Origami by 4D Printing: Smart Materials and StructuresДокумент16 страницActive Origami by 4D Printing: Smart Materials and StructuresHermogensОценок пока нет
- Steel Plates For Pressure Vessels, Produced by Thermo-Mechanical Control Process (TMCP)Документ6 страницSteel Plates For Pressure Vessels, Produced by Thermo-Mechanical Control Process (TMCP)Leonardo GomideОценок пока нет
- Abutment Design ExampleДокумент56 страницAbutment Design Examplezrilek1Оценок пока нет
- DZ47-63 Circuit Breaker - Type C MCB - TAIXI ElectricДокумент7 страницDZ47-63 Circuit Breaker - Type C MCB - TAIXI ElectricAnantha KeshavaОценок пока нет
- Mt1 (Physics)Документ4 страницыMt1 (Physics)Amaranath GovindollaОценок пока нет
- ADI WordДокумент8 страницADI WordAshutosh GuptaОценок пока нет
- Manufacturing Process 2nd Edition by U K Singh and Manish DwivediДокумент290 страницManufacturing Process 2nd Edition by U K Singh and Manish DwivediManjunath MaratheОценок пока нет
- Swell and Swell Pressure TestsДокумент11 страницSwell and Swell Pressure TestsAndyra Jaiz BadduОценок пока нет
- Fluid Mechanics Multiple Choice Questions For EngineersДокумент3 страницыFluid Mechanics Multiple Choice Questions For EngineersGerry Lou Quiles80% (5)
- Week 4 - Analysis of SectionsДокумент17 страницWeek 4 - Analysis of SectionsLuqman NHОценок пока нет
- Lecture34 - Material and Heat Balance in ConvertingДокумент5 страницLecture34 - Material and Heat Balance in ConvertingRoger RumbuОценок пока нет
- CMO No. 97 Series of 2017 Policies Standards and Guidelines For The Bachelor of Science in Mechanical Engineering BSME Program Effective Academic Year 2018 2019Документ93 страницыCMO No. 97 Series of 2017 Policies Standards and Guidelines For The Bachelor of Science in Mechanical Engineering BSME Program Effective Academic Year 2018 2019Jeremiah PuaОценок пока нет
- Final ExamДокумент5 страницFinal ExamSteveDubeОценок пока нет
- Core Practical 10Документ3 страницыCore Practical 10Julia KaouriОценок пока нет
- Duraikkannu, S. L., Castro-Muñoz, R., & Figoli, A. (2021) - A Review On Phase-Inversion Technique-Based Polymer Microsphere FabricationДокумент11 страницDuraikkannu, S. L., Castro-Muñoz, R., & Figoli, A. (2021) - A Review On Phase-Inversion Technique-Based Polymer Microsphere FabricationCoreyОценок пока нет
- Fundamental Governing Equations For Hydraulic FracturingДокумент16 страницFundamental Governing Equations For Hydraulic FracturingRanggaОценок пока нет