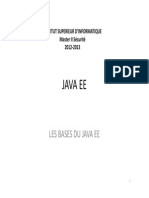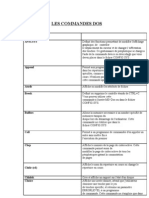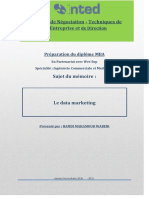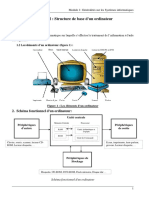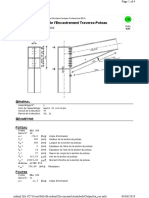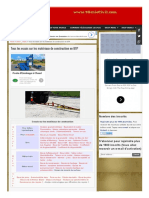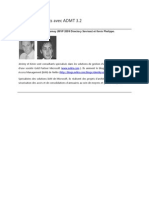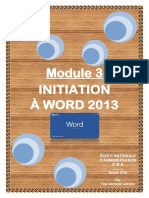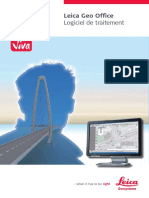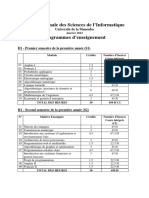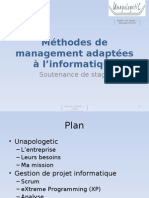Академический Документы
Профессиональный Документы
Культура Документы
Installation XP
Загружено:
akpamagboАвторское право
Доступные форматы
Поделиться этим документом
Поделиться или встроить документ
Этот документ был вам полезен?
Это неприемлемый материал?
Пожаловаться на этот документАвторское право:
Доступные форматы
Installation XP
Загружено:
akpamagboАвторское право:
Доступные форматы
IT Essentials : Matériels et logiciels v4.
0 Chapitre 5 : Travaux pratiques / participant
5.4.2 TP : Installation de Windows XP
Imprimez et exécutez ce TP.
Au cours de ce TP, vous apprendrez à installer le système d’exploitation Windows XP
Professionnel.
Configuration matérielle requise
Configuration requise pour l'accomplissement de cet exercice :
• Un ordinateur équipé d’un disque dur vierge.
• Le CD d’installation de Windows XP Professionnel.
Étape 1 :
Insérez le CD d’installation de Windows XP dans le lecteur de CD-ROM.
Lorsque le système démarre, attendez l'affichage du message « Appuyez sur n’importe
quelle touche pour démarrer à partir du CD-ROM ».
Si le message apparaît, appuyez sur une touche du clavier pour démarrer le système
à partir du CD. Le système va maintenant contrôler la configuration matérielle. Si le
message n’apparaît pas, cela signifie que le disque dur est vierge. Le système
commence alors à contrôler la configuration matérielle.
Cisco Systems, Inc. 2007 Page 1
IT Essentials : Matériels et logiciels v4.0 Chapitre 5 : Travaux pratiques / participant
Étape 2 :
La page Installation de Windows XP Professionnel s'affiche. Durant cette partie de
l’installation, la souris est inopérante, vous devez donc utiliser le clavier. Sur la page
Bienvenue du programme d’installation, appuyez sur Entrée pour continuer.
Étape 3 :
La page « Contrat de licence de Windows XP » s'affiche. Appuyez sur la touche Pg suiv
pour faire défiler l'ensemble du contrat de licence. Appuyez sur la touche F8 pour
accepter la licence.
Cisco Systems, Inc. 2007 Page 2
IT Essentials : Matériels et logiciels v4.0 Chapitre 5 : Travaux pratiques / participant
Étape 4 :
Sélectionnez le disque dur ou la partition sur laquelle vous souhaitez installer
Windows XP. Appuyez sur Entrée pour sélectionner « Espace non partitionné »,
qui est le paramètre par défaut.
Étape 5 :
Appuyez à nouveau sur Entrée pour sélectionner « Formater la partition en utilisant
le système de fichiers NTFS », qui est le paramètre par défaut.
Cisco Systems, Inc. 2007 Page 3
IT Essentials : Matériels et logiciels v4.0 Chapitre 5 : Travaux pratiques / participant
Le programme d’installation de Windows XP Professionnel efface le disque dur,
le formate et copie les fichiers d’installation du CD d’installation sur le disque dur.
Ce processus peut prendre de 20 à 30 minutes.
Étape 6 :
Après le processus de formatage, Windows XP redémarre et poursuit l’installation. à ce
stade, la souris est opérationnelle pour procéder aux sélections nécessaires. La page
« Options régionales et linguistiques » s'affiche. Cliquez sur Suivant pour accepter les
paramètres par défaut. Les options régionales et linguistiques peuvent être configurées
une fois l’installation terminée.
La page « Personnalisez votre logiciel » s'affiche. Entrez le nom et le nom d’organisation
fournis pas votre formateur. Cliquez sur Suivant.
Cisco Systems, Inc. 2007 Page 4
IT Essentials : Matériels et logiciels v4.0 Chapitre 5 : Travaux pratiques / participant
Étape 7 :
La page « Clé du produit » s'affiche. Sur cette page, entrez la clé du produit telle qu’elle
apparaît sur le boîtier du CD de Windows. Cliquez sur Suivant.
Sur la page « Nom de l’ordinateur et mot de passe Administrateur », tapez le nom de
l’ordinateur fourni par le formateur. Tapez le mot de passe Administrateur fourni par votre
formateur, puis saisissez-le à nouveau dans la zone Confirmer le mot de passe. Cliquez
sur Suivant.
Cisco Systems, Inc. 2007 Page 5
IT Essentials : Matériels et logiciels v4.0 Chapitre 5 : Travaux pratiques / participant
Étape 8 :
Sur la page « Réglage de la date et de l'heure », configurez l'horloge de l'ordinateur afin
qu'elle corresponde à la date et heure de votre fuseau horaire. Cliquez sur Suivant.
Cisco Systems, Inc. 2007 Page 6
IT Essentials : Matériels et logiciels v4.0 Chapitre 5 : Travaux pratiques / participant
Étape 9 :
Sur la page « Paramètres de gestion de réseau », cliquez sur Suivant pour accepter les
« Paramètres par défaut ». Les « Paramètres personnalisés » peuvent être configurés
une fois l’installation terminée.
Cisco Systems, Inc. 2007 Page 7
IT Essentials : Matériels et logiciels v4.0 Chapitre 5 : Travaux pratiques / participant
Étape 10 :
Sur la page « Groupe de travail ou domaine d’ordinateurs », acceptez les paramètres
par défaut et cliquez sur Suivant.
Étape 11 :
Le programme d’installation de Windows XP Professional peut mettre 25 minutes
à configurer votre ordinateur. L’ordinateur redémarre une fois le programme d’installation
terminé. Cliquez sur OK lorsque la boîte de dialogue « Paramètres d'affichage » s'affiche.
Cisco Systems, Inc. 2007 Page 8
IT Essentials : Matériels et logiciels v4.0 Chapitre 5 : Travaux pratiques / participant
Étape 12 :
Cliquez sur OK lorsque la boîte de dialogue « Paramètres du moniteur » s'affiche.
Étape 13 :
La phase finale de l’installation de Windows XP Professionnel commence. Sur la page
« Bienvenue dans ce système d’exploitation de Microsoft », cliquez sur Suivant.
Cisco Systems, Inc. 2007 Page 9
IT Essentials : Matériels et logiciels v4.0 Chapitre 5 : Travaux pratiques / participant
Étape 14 :
Sur la page « Protégez votre ordinateur », sélectionnez « Protéger mon ordinateur
en activant les mises à jour automatiques maintenant ». Cliquez sur Suivant.
Cisco Systems, Inc. 2007 Page 10
IT Essentials : Matériels et logiciels v4.0 Chapitre 5 : Travaux pratiques / participant
Étape 15 :
Windows XP va maintenant vérifier la connexion à Internet. Si vous êtes déjà connecté
à Internet, sélectionnez l’option qui représente votre connexion réseau. Si vous n’êtes
pas sûr du type de connexion, acceptez la sélection par défaut et cliquez sur Suivant.
Cisco Systems, Inc. 2007 Page 11
IT Essentials : Matériels et logiciels v4.0 Chapitre 5 : Travaux pratiques / participant
Étape 16 :
Si vous utilisez un accès Internet à distance, ou si le programme d’installation de
Windows XP Professionnel ne parvient pas à se connecter à Internet, vous pouvez vous
connecter à Internet une fois l’installation terminée. Cliquez sur Ignorer pour continuer.
Cisco Systems, Inc. 2007 Page 12
IT Essentials : Matériels et logiciels v4.0 Chapitre 5 : Travaux pratiques / participant
Étape 17 :
Le programme d’installation de Windows XP Professionnel affiche le message
suivant « Êtes-vous prêt à activer Windows ? ».
Si vous êtes déjà connecté à Internet, cliquez sur Oui, puis sur Suivant.
Si vous n’êtes pas encore connecté à Internet, cliquez sur Non, puis sur Suivant.
Une fois l’installation terminée, le programme d’installation de Windows XP vous
rappellera d’activer et d’enregistrer votre copie de Windows XP.
Cisco Systems, Inc. 2007 Page 13
IT Essentials : Matériels et logiciels v4.0 Chapitre 5 : Travaux pratiques / participant
Étape 18 :
Si vous avez une connexion Internet, cliquez sur « Oui, je souhaite m’enregistrer auprès
de Microsoft maintenant ».
Si vous n’avez pas de connexion Internet, cliquez sur « Non, pas pour l’instant ».
Cliquez sur Suivant.
Cisco Systems, Inc. 2007 Page 14
IT Essentials : Matériels et logiciels v4.0 Chapitre 5 : Travaux pratiques / participant
Étape 19 :
Sur la page « Collecte des informations d’inscription », renseignez les champs à l’aide
des informations fournies par votre formateur, puis cliquez sur Suivant.
Cisco Systems, Inc. 2007 Page 15
IT Essentials : Matériels et logiciels v4.0 Chapitre 5 : Travaux pratiques / participant
Étape 20 :
Dans la page « Qui va utiliser cet ordinateur ? », entrez les informations fournies par le
formateur. Cliquez sur Suivant.
Cisco Systems, Inc. 2007 Page 16
IT Essentials : Matériels et logiciels v4.0 Chapitre 5 : Travaux pratiques / participant
Étape 21 :
Cliquer sur Terminer sur la page « Merci » pour terminer l’installation.
Cisco Systems, Inc. 2007 Page 17
Вам также может понравиться
- Conception DatawarehouseДокумент15 страницConception DatawarehouseakpamagboОценок пока нет
- Les ThreadsДокумент22 страницыLes ThreadsakpamagboОценок пока нет
- Les Bases Du Java EeДокумент10 страницLes Bases Du Java EeakpamagboОценок пока нет
- Conception DatawarehouseДокумент15 страницConception DatawarehouseakpamagboОценок пока нет
- Cours de Reseau LinuxДокумент4 страницыCours de Reseau LinuxakpamagboОценок пока нет
- Classe Et ObjetsДокумент14 страницClasse Et ObjetsakpamagboОценок пока нет
- Stat Cours1Документ21 страницаStat Cours1akpamagboОценок пока нет
- Ubuntu - Documentation Installation ConfigurationДокумент195 страницUbuntu - Documentation Installation Configurationniko100% (24)
- Commandes DOSДокумент8 страницCommandes DOSakpamagboОценок пока нет
- Composants D'un OrdinateurДокумент8 страницComposants D'un OrdinateurakpamagboОценок пока нет
- Tutoriel Fichier Réponse XPДокумент26 страницTutoriel Fichier Réponse XPakpamagboОценок пока нет
- Techniques Avancées Concernant Le Registre WindowsДокумент11 страницTechniques Avancées Concernant Le Registre WindowsakpamagboОценок пока нет
- Tutoriel Securite InformatiqueДокумент60 страницTutoriel Securite InformatiqueAdama ShittuОценок пока нет
- 50 Modele CV DoueДокумент2 страницы50 Modele CV DoueWarysageОценок пока нет
- Jenkins SwarmДокумент33 страницыJenkins Swarmoumayma bayarОценок пока нет
- Exam Ccna 4Документ23 страницыExam Ccna 4mazrouiОценок пока нет
- Commutation Et Switches - Chapitres 1 Et 2Документ27 страницCommutation Et Switches - Chapitres 1 Et 2ImadElHadriОценок пока нет
- 2016 06 07 GSF Outils ArcGIS 10-4 FRДокумент181 страница2016 06 07 GSF Outils ArcGIS 10-4 FRLengani Kader EvariceОценок пока нет
- INF1500 H10 Cours 8Документ22 страницыINF1500 H10 Cours 8Idriss BarçaОценок пока нет
- Install Asterisk A2BillingДокумент14 страницInstall Asterisk A2BillingDoudou FayeОценок пока нет
- Le Data Marketing Memoire Hamdii PDFДокумент58 страницLe Data Marketing Memoire Hamdii PDFADEN ABDI BARKADОценок пока нет
- Structure de Base Dun OrdinateurДокумент3 страницыStructure de Base Dun OrdinateuryoussefbaqiОценок пока нет
- BahirДокумент14 страницBahirAbderrahim HamdadОценок пока нет
- Assemblages Traverses PoteauДокумент4 страницыAssemblages Traverses PoteauLagdaa MohammedОценок пока нет
- Integrale Disway PC & Portables S 36 37Документ124 страницыIntegrale Disway PC & Portables S 36 37Youssef AzhariОценок пока нет
- Guide Ameliorations TeledeclarationДокумент11 страницGuide Ameliorations TeledeclarationDj titeufОценок пока нет
- Tous Les Essais Sur Les Matériaux de ConstructionДокумент29 страницTous Les Essais Sur Les Matériaux de ConstructionMed Ramzi Roubache50% (2)
- Debut Memoire .Amlpi.Документ92 страницыDebut Memoire .Amlpi.Christ ElangОценок пока нет
- Article ADMT 3-2Документ12 страницArticle ADMT 3-2Kurt OgnaneОценок пока нет
- Initiation À WORD 2013Документ95 страницInitiation À WORD 2013Jérôme KadjaОценок пока нет
- Serie XSLTДокумент5 страницSerie XSLTAbdelouahad OudraiaОценок пока нет
- MSO Rapport Gestion de La Chaine Logistique ModifierДокумент25 страницMSO Rapport Gestion de La Chaine Logistique Modifierفاطمة الزهراء0% (1)
- Leica Geo Offi Ce Logiciel de TraitementДокумент4 страницыLeica Geo Offi Ce Logiciel de TraitementFares BelkalemОценок пока нет
- BS-240 Operation Card (French)Документ2 страницыBS-240 Operation Card (French)Nguyễn Văn DuyОценок пока нет
- Liste Des Projets If5Документ9 страницListe Des Projets If5Moataz Ben MustaphaОценок пока нет
- Chapitre 2Документ38 страницChapitre 2christbest682Оценок пока нет
- Programmes ENSIДокумент9 страницProgrammes ENSIXbit SmartyОценок пока нет
- Rapport de StageДокумент12 страницRapport de StageTafa BraïmaОценок пока нет
- SoutenanceДокумент18 страницSoutenanceguiralantoineОценок пока нет
- Python M2-GL Version 2021-2022 Version 18-12 - 2021Документ350 страницPython M2-GL Version 2021-2022 Version 18-12 - 2021Hasna ElimaliОценок пока нет
- Cours 1ere Année ST Informatique 1 IntroductionДокумент18 страницCours 1ere Année ST Informatique 1 IntroductionSteves DoumanОценок пока нет
- Analyse Globale 8D: Information de BaseДокумент7 страницAnalyse Globale 8D: Information de BaseRachid El OumamiОценок пока нет
- Cours03 14Документ12 страницCours03 14Georges Le Mignon OleОценок пока нет