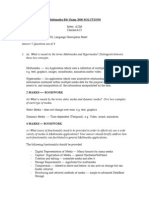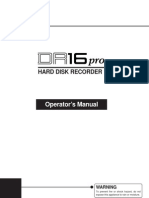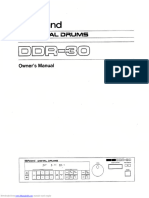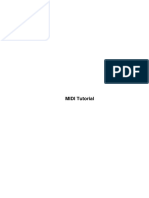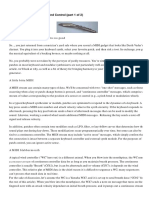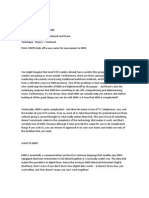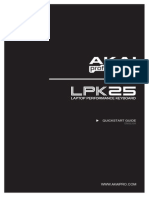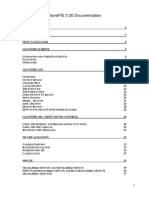Академический Документы
Профессиональный Документы
Культура Документы
GearBox Help PDF
Загружено:
Paulo Nunu Gonçalves DiasИсходное описание:
Оригинальное название
Авторское право
Доступные форматы
Поделиться этим документом
Поделиться или встроить документ
Этот документ был вам полезен?
Это неприемлемый материал?
Пожаловаться на этот документАвторское право:
Доступные форматы
GearBox Help PDF
Загружено:
Paulo Nunu Gonçalves DiasАвторское право:
Доступные форматы
VERSION 3.
7 USER GUIDE
Getting Started With Your Hardware
GX UX1 UX2 KB37 DI UX8
PODxt
PODxt
Live
PODxt
Pro
GearBox Basics
Stand-Alone Application
Online Resources
Recording & More
Step by Step Recording Setups,
Installation, Troubleshooting and more
Store
Model
Packs &
Plug-In
Support
Online
Support
Pages
Guitar
Port
POD X3
Live
POD X3
GearBox Plug-In
GearBox with POD X3
Windows
64-Bit Support
POD X3
Pro
ii
Table of Contents
Start Here ................................................................................................11
About Line 6 Hardware & Software .............................................................................. 11
Before You Get Started ................................................................................................... 11
System Requirements and Installation ........................................................................... 11
Windows
64 Bit Support ....................................................................................11
Updating & Registering with Line 6 Monkey ................................................................ 11
Activation ....................................................................................................................... 12
Transferring Activations ................................................................................................. 12
Using Your Line 6 Hardware ...................................................................21
TonePort UX1 ................................................................................................................. 21
TonePort UX2 ................................................................................................................. 23
TonePort UX8 ................................................................................................................. 26
TonePort KB37 ............................................................................................................. 211
TonePort DI .................................................................................................................. 213
TonePort GX ................................................................................................................. 215
GuitarPort ..................................................................................................................... 216
POD X3 ......................................................................................................................... 217
POD X3 Live ................................................................................................................ 219
POD X3 Pro .................................................................................................................. 221
PODxt Live ................................................................................................................... 227
PODxt PRO .................................................................................................................. 228
PODxt - Audio Signal Routing & Re-Amping ............................................................ 230
Routing Audio From Your Line 6 Hardware to an External Device ............................ 231
Sound Cards & Sound Issues ........................................................................................ 234
Line 6 Driver Panel & Recording ............................................................31
Audio Routing ................................................................................................................ 31
The Line 6 Audio-MIDI Devices Dialog ....................................................................... 32
Windows
- Line 6 Audio-MIDI Devices Dialog ........................................................... 32
Mac
- Line 6 Audio-MIDI Devices Dialog ................................................................. 313
Important Things to Know for Recording .................................................................... 326
GearBox Stand-Alone Application .........................................................41
Overview ......................................................................................................................... 41
GearBox with TonePort and GuitarPort ........................................................................ 46
Pre/Post Record Send ..................................................................................................... 47
Monitoring a GearBox-processed Tone While Recording Dry ................................... 47
Dual-Tone Operation (TonePort UX1/UX2/UX8/KB37) ............................................. 48
iii
MIDI Control ................................................................................................................. 49
GearBox with PODxt ................................................................................................... 414
PODxt MIDI Control ................................................................................................... 415
GearBox Stand-Alone Application - POD X3 .......................................51
GearBox Controls and Operation with POD X3 ........................................................... 51
Saving & Opening POD X3 Tones Within GearBox .................................................... 59
The POD X3 Hardware Memory Window ................................................................... 513
Variax Options (POD X3 Live/Pro) ............................................................................. 520
POD X3 Live & Pro MIDI Control .............................................................................. 522
GearBox How To... ....................................................................................61
GearBox Plug-In .......................................................................................71
Windows
64 Bit Support ............................................................................................... 71
A Quickie Plug-In Primer ............................................................................................... 71
Obtaining the GearBox Plug-In ..................................................................................... 72
GearBox Plug-In Controls and Operation ..................................................................... 75
Where Can I Find the GearBox Plug-In On My Computer? ......................................... 76
Model Gallery ...........................................................................................81
Guitar Amp & Cab Models ............................................................................................ 83
Bass Amp & Cab Models.............................................................................................. 811
Preamp Models ............................................................................................................. 813
Effects ............................................................................................................................ 815
Model List ..................................................................................................................... 824
Troubleshooting .......................................................................................91
What Is ............................................................................................... 101
Online Help & Support ........................................................................ 111
Line 6, POD, PODxt, POD X3, TonePort, GearBox, GearBox Plug-In, Line 6 Monkey, ToneDirect Monitor-
ing, GuitarPort, FBV, Variax, Line 6 Edit and Custom Tone are trademarks of Line 6, Inc. All other product
names, trademarks, and artists names are the property of their respective owners, which are in no way associated
or afliated with Line 6.
2008 Line 6, Inc.
Line 6 GearBox 3.7 Start Here
11
START HERE
About Line 6 Hardware & Software
Before You Get Started
OK, youve got your guitar, a computer and a head full of songs and cool licks, so how do you get
this all going? Youre just a few steps away from turning your computer into a serious tone, jamming
and recording machine. First, here is some valuable information to ensure you have all the latest and
greatest updates.
System Requirements and Installation
GearBox 3.7 is compatible with Mac
OS X
10.4 (Tiger) and 10.5 (Leopard) as well as Windows
XP
SP2 (and later) and Windows
Vista
(32 Bit and 64 Bit) systems*. If you need to check the specic
system requirements or need some assistance with installing GearBox on your computer, please refer
to the additional documents for GearBox version 3.7 located on the GearBox - User Manuals page of
the Line 6 web site. Were committed to continually improving the Line 6 software and drivers, so it
is highly recommended that you always check to see if an even newer version of GearBox is available
for your system! Weve made it even simple enough for a drummer to nd the latest updates, optional
add-ons and other software products using our nifty Line 6 Monkey updater software - read all about it
a few lines down in the Line 6 Monkey section.
*Note to Mac
OS X
Leopard and Windows
Vista
users... GearBox, GearBox Plug-In, Line 6
Monkey and Line 6 USB audio drivers are designed to be compatible with these newer Operating
Systems, but support testing is ongoing. Please refer to the dedicated Line 6 Public Beta forums for
Leopard and Vista for the latest news and known issues.
Windows
64 Bit Support
If you have a 64 bit Windows PC, then no worries! GearBox 3.7 and the included Line 6 USB hardware
drivers do indeed support Windows
XP
x64 and Windows
Vista
64-Bit systems. Note that GearBox
3.7 (as well as the GearBox Plug-in) still runs as a 32 bit application, but has been made compatible to
run on these Windows 64 bit operating systems. If you need to check the specic system requirements
or need some assistance with installing GearBox on your computer, please refer to the additional
documents for GearBox version 3.7 located on the GearBox - User Manuals page of the Line 6 web
site.
Updating & Registering with Line 6 Monkey
Line 6 Monkey is the intelligent updater utility that is automatically installed with your GearBox
application. You are prompted to run Line 6 Monkey at the end of your GearBox installation, but its a
great idea to do this often so you can be sure you have all the latest updates for all your Line 6 software
and hardware products. Registering your Line 6 hardware is also very important because it ensures
that youre dialed in for warranty service and makes it possible for us to contact you if new software
versions or other cool enhancements are offered - cutting edge technology and such! So dont put this
off any longer. Connect your Line 6 hardware to your computer and follow these steps to launch Line
6 Monkey...
Line 6 GearBox 3.7 Start Here
12
On Mac
, go to Applications - Line 6.
On Windows
XP
, go to Start button - Programs - Line 6 - Tools.
On Windows
Vista
, go to Start button - All Programs - Line 6 - Tools.
Login Account
Youll need to Login so that Line 6 Monkey can communicate with the online Line 6 Server and
provide you with exactly what you need. Its just a few clicks, and its free!
If you have a Line 6 account, then type in your User Name and Password at the top of the
Monkey dialog.
If you have not yet created an account, click the New User button and youll be walked right
through the steps.
Register Your Hardware
If you have not already done so, youll be prompted to Register your connected Line 6 hardware. Its a
painless process really, so click that Register Now button and ll in the blanks on the Web page. This
page will list all your registered Line 6 gear in one place.
Grab Those Updates
Go to the Updates and Add-Ons tab in Line 6 Monkey. If you see any items where a newer, updated
version is available, then you should click on that item and let the little monkey fellow walk you
through the installation steps. This is the easiest way to stay current on the latest GearBox software
updates, as well as drivers and rmware updates. Youll also see some optional Add-Ons available for
your specic Line 6 device here too!
Activation
Some features of GearBox require activation using Line 6 Monkey and your Internet connection.
Activation turns these features on in your GearBox-compatible hardware, so they can operate in the
GearBox stand-alone application and Plug-in. Get the skinny on Line 6 Monkey here.
Detailed information on activating GearBox Plug-In can be found in the GearBox Plug-In chapter.
Model Packs that you purchase from www.line6.com/store also need to be activated. Youll nd
instructions on just how to do that here.
You may also transfer your activations to another computer with or without internet access. The next
section describes the process in detail.
Transferring Activations
So you just upgraded your computer to the latest and greatest (this week anyway) model, and want
to move GearBox and your Add-Ons to your new system? In this section, well explain how to make
the transfer process as easy as A-B-C, whether the new computer can connect to the Internet or not.
Line 6 GearBox 3.7 Start Here
13
The destination computer has an Internet connection
This is the easiest scenario: Download and install the GearBox application (always available at line6.
com/software). This will also install the necessary drivers for your hardware and the Line 6 Monkey
application.
GearBox Plug-in doesnt work!!! Where are my Model Packs??? Relax Your Add-Ons (Model
Packs, Plug-in, etc) are tied-in to your hardwares, built-in Electronic Serial Number (ESN), but also
need to be authorized with each new computer youll be using GearBox on. In other words, they work
but just havent been enabled on the new computer yet.
Launch Line 6 Monkey. The Monkey utility will connect to the server and scan your hardware for any
activated Add-ons, and if it nds any, will display the following message in red text:
Just click Authorize, and Monkey will enable the use of your activated Add-On(s) on the new
computer system.
The destination computer lacks an Internet connection
So you just got the call from Mr. Big Time Producer for a session at so-and-sos studio, and you want
to bring all this great Line 6 tone along for tracking but their computer does not connect to the
Internet. You can still move your GearBox activation to their recording environment by following
these steps:
Prerequisite - This may seem obvious but well mention it anyway: Your hardware and all GearBox
software and Add-ons must already be activated and authorized on your own computer (meaning,
an Internet connection is required and has been used for the initial activation of your GearBox
assets).
Line 6 GearBox 3.7 Start Here
14
On your computer:
Locate and copy all .aet les to removable media (burn to a CD, copy to a Flash drive, etc).
In Windows
environments, these les can be found in the C:\Document_and_Settings\
(username)\Application Data\Line 6\GuitarPort folder; on Mac, look in /Users/(username)/
Library/Application Support/Line 6/GuitarPort.
Copy the GearBox installer to removable media, since the destination computer will not be able
to download it.
On the destination computer:
Install the GearBox software.
Copy the .aet les from your removable media into the correct folder (described above). You
may have to create this folder manually if it isnt present on your destination computer.
Youre done! You should now be able to launch the GearBox application with all Add-Ons enabled.
Just remember that for GearBox Plug-in operation, your Line 6 hardware must always be connected
via USB (even if youre using a 3rd-party interface). You dont necessarily need to be using your Line
6 hardware as your active USB audio device - it just needs to be USB-connected (and powered on for
units that have a power switch).
Line 6 GearBox 3.7 Using Your Line 6 Hardware
21
USING YOUR LINE 6 HARDWARE
The GearBox 3.7 software is designed to work with all Line 6 TonePort, GuitarPort, POD X3, and
PODxt hardware. Your Line 6 device, since it connects to your computer via USB and utilizes the
high-performance Line 6 Audio & MIDI drivers, is easily congured to work as your computers sound
card. This means that you can access all your Tones coming out of GearBox directly from most any
audio recording application, all at the highest quality! But you are, of course, not just limited to
using your Line 6 hardware with your computer. The outputs provided on the back of your device
additionally allow you to feed your GearBox signal to external tape machines, DAT recorders, PA
systems, or whatever else will accept an analog line level signal. Additionally, TonePort UX2, UX8,
POD X3, POD X3 Live and PODxt Pro devices include a digital S/PDIF output to allow you to make
these connections digitally!
There are some differences in the setup and functionality between the supported Line 6 devices,
so be sure to look for the instructions in the following sections for your specic device. Primarily,
TonePort and GuitarPort devices function quite similarly since all the Digital Signal Processing (DSP)
is performed on your computer when using these units. POD X3 & PODxt devices do all their DSP
magic inside the POD hardware itself. Using the GearBox software is pretty similar for all these devices
once you have everything setup. You can use the handy links here to jump directly to the section on
your Line 6 device...
TonePort UX1
TonePort UX2
TonePort UX8
TonePort KB37
TonePort DI
TonePort GX
POD X3
POD X3 Live
POD X3 Pro
PODxt
PODxt Live
PODxt Pro
TonePort UX1
Connect a microphone
Connect your electric guitar or bass
Connect your stereo headphones
Mic - To input a signal from a microphone, connect it here using an XLR cable. This inputs the
microphone signal into GearBox where you can choose your tone, and then route the processed signal
both to your audio software and out the TonePort outputs.
Guitar/Bass - To input your electric guitar or bass, plug it in here using a standard 1/4-inch TS
instrument cable. This inputs the instruments signal into GearBox where you can then choose your
tone and route the processed signal both to your audio software and out the TonePort outputs.
GuitarPort
Line 6 GearBox 3.7 Using Your Line 6 Hardware
22
Phones - If you want to listen to the audio from TonePort using stereo headphones, then plug them
into this 1/4-inch stereo jack. This headphone jack outputs the same signal fed to the Analog Outs on
the rear panel of TonePort; the audio from your audio software on the computer, as well as anything
plugged into any TonePort input.
Connect any line level input
source that you want to record
into the Line Inputs
Connect any line level input
source for monitoring to the Stereo
Monitor In
Connect a USB cable from here to
your computers USB port.*
Connect the Analog Outs to your
audio monitors
*Note - Be sure to always power off or mute your speakers or monitoring setup before connecting and
disconnecting the USB cable between TonePort and your computer, as well as before booting up or shutting
down your computer if TonePort is already connected. The best practice is to always power on your
speakers last, and power them off rst when connected to other audio gear to avoid a pop.
Line Inputs - To record the signal from a line level source, such as a keyboard, your stereo receiver,
the line out from a mixing console, etc., connect them to these Left and Right ins using 1/4-inch TS
audio cables.
Monitor In - If you want to hear the signal from a line level source along with all the other audio
coming from your computer, but do not want this audio recorded, then plug the source in here. Note
that this is a stereo jack, so you should use a stereo, 1/4-inch TRS audio cable for this connection.
USB - This, of course, is where you connect the supplied USB cable to TonePort, with the other
end going to your computers USB port. Note that you should always connect to a separate USB
controller channel from other USB audio or MIDI interfaces to provide TonePort with the full USB
bandwidth. TonePort also gets its power from this USB connection, so it should not be plugged into a
non-powered USB hub, or operated on the same USB controller channel with un-powered devices. It
is also recommended to connect directly into a USB port on your computer and not into a USB hub.
Analog Outs - These Left and Right unbalanced jacks output all the audio from TonePort; the audio
from your audio software on the computer, and anything plugged into any TonePort input. These
are what you want to connect to your powered speakers or monitoring system for a recording setup.
Use 1/4-inch TS cables to connect directly to powered speakers, mixer or power amp setup. Note
that you can also use the headphone jack on the front of TonePort if you want to use headphones for
monitoring.
Line 6 GearBox 3.7 Using Your Line 6 Hardware
23
TonePort UX2
Connect up to two
Microphones
Connect your electric Guitar or Bass
Connect your stereo
Headphones
Microphone Inputs - You can receive input from one or two mics at the same time using these ins.
There is also a +48V Phantom Power switch that you should toggle to on if your mic requires
phantom power (most condenser type mics do, but check the documentation for your mic if you are
not sure). Connect each mic using an XLR cable. This inputs each microphone signal independently
into GearBox where you can choose your tone, and then route the processed signal both to your audio
software and out the TonePort outputs.
Guitar/Bass Inputs -To input your electric guitar or bass, plug it into one of these inputs. Either of
these routes the instruments signal into GearBox where you can choose your tone and route the
processed signal both to your audio software and out the TonePort outputs.
Norm This input is for a standard instrument level output. Plug your guitar/bass into here using
a standard 1/4-inch TS instrument cable.
Pad - This input is designed for high output level basses and guitars, especially those with active
pickups. Plug your high output instrument into here using a standard 1/4-inch TS instrument
cable.
Headphone - If you want to listen to the audio from TonePort using stereo headphones, then plug
them into this 1/4-inch stereo jack. This Headphone jack outputs the same signal fed to the Analog
Outs on the rear panel of TonePort; the audio from your audio software on the computer, as well as
anything plugged into any TonePort input.
Line 6 GearBox 3.7 Using Your Line 6 Hardware
24
Connect any line level
input source that you want
to record into the Line
Inputs
Connect up to two standard toggle or momentary
pedal switches into the Footswitches jacks for
remote control of GearBox and audio application
functions
Connect any line level input
source for monitoring to the
Stereo Monitor In
Connect your USB cable
from your computers USB
port*
Connect to the S/PDIF input of an
external device to send TonePorts
output digitally
Connect the Analog
Outs to your audio
monitors
*Note - Be sure to always power off or mute your speakers or monitoring setup before connecting and
disconnecting the USB cable between TonePort and your computer, as well as before booting up or shutting
down your computer if TonePort is already connected. The best practice is to always power on your
speakers last, and power them off rst when connected to other audio gear to avoid a pop.
Line Inputs - If you want to record the signal from a line level source, such as a keyboard, your stereo
receiver, the line out from a mixing console, etc., connect them to these Left and Right ins using 1/4-
inch TS audio cables.
Footswitches - If you want to use one or two on/off toggle or momentary footswitches to remotely
control functions in the GearBox software, you can plug the 1/4-inch footswitch plugs into these 1
and 2 jacks. To congure each Footswitch, go to the GearBox Preferences. For TonePort UX1, UX2,
and KB37, you can also use these footswitches to trigger recording and playback commands within the
included Ableton Live
Lite software!
USB - This, of course, is where you connect the supplied USB cable to TonePort, with the other
end going to your computers USB port. Note that you should always connect to a separate USB
controller channel from other USB audio or MIDI interfaces to provide TonePort with the full USB
bandwidth. TonePort also gets its power from this USB connection, so it should not be plugged into a
non-powered USB hub, or operated on the same USB controller channel with un-powered devices. It
is also recommended to connect directly into a USB port on your computer and not into a USB hub.
S/PDIF Digital Out - To send the output of TonePort to an external device digitally, connect a 75-
Ohm coaxial cable into this RCA jack and then into the S/PDIF digital input on the external device.
This is the best choice for connecting to digital recording devices, such as a DAT recorder. This S/
PDIF output sends the same audio as is sent to TonePorts Analog Outs* (with the exception that any
audio coming into the TonePorts Monitor In jack is not routed to the S/PDIF output). The digital
signal is always sent at 24-bit resolution.
Line 6 GearBox 3.7 Using Your Line 6 Hardware
25
*Note that when using TonePort and the GuitarPort Online membership service with GearBox, the
GuitarPort Online playback audio is never routed to this S/PDIF output. This is necessary to comply with
artist copyright requirements that Line 6 follows for the GuitarPort Online Tracks and artist content.
Monitor In - If you want to hear the signal from a line level source mixed with all the other audio
coming from your computer, but do not want this audio recorded, then plug the source in here. Note
that this is a stereo jack, so you should use a stereo 1/4-inch TRS audio cable for this connection.
Analog Outs - These Left and Right balanced jacks output all the audio from TonePort; the audio from
your audio software on the computer, and anything plugged into any TonePort input. So, these are
what you want to connect to your monitoring system when using TonePort as your computers sound
card. Use either 1/4-inch TS or TRS cables to connect directly to your powered speakers, mixer or
power amp setup. Note that you can also use the headphone jack on the front of TonePort if you want
to use headphones for monitoring.
Line 6 GearBox 3.7 Using Your Line 6 Hardware
26
TonePort UX8
The TonePort UX8 is a multichannel recording interface designed for professional use, offering plenty
of headroom, a wide dynamic range and an exceedingly low noise oor. Designed with high quality
electrical components and a rugged exterior, the UX8 is built to provide many years of reliability.
Included with the UX8 is the GearBox Plug-In, providing all your tracks with same POD quality tone
trusted by scores of platinum-selling musicians and recording engineers. In addition, the GearBox
standalone application provides a virtual front end for professional tone processing.
Rear Panel Features
Balanced Outputs
TonePort UX8 provides 8 balanced analog outputs (4 stereo pairs). For the cleanest audio signal, use
1/4-inch TRS cables to connect directly to your powered speakers, mixer or power amp setup.
Note that you can use each output pair to provide different monitor mixes for musicians during a
tracking session. You can set the input mix levels for each output pair using the Line 6 Audio-MIDI
Devices application.
S/PDIF Digital Audio
To send or receive S/PDIF, connect a 75-Ohm coaxial cable to the UX8s RCA jack and the external
S/PDIF device. This is the best choice for connecting to digital recording devices, such as a DAT
recorder. This S/PDIF output sends the same audio as Main Outs 1-2*. The digital signal is always sent
at 24 bit.
Line 6 GearBox 3.7 Using Your Line 6 Hardware
27
*Note that when using TonePort and the GuitarPort Online membership service within GearBox, the
GuitarPort Online playback audio is never routed to this S/PDIF output. This is necessary to comply with
artist copyright requirements that Line 6 follows for the GuitarPort Online Tracks and artist content.
To sync to an external S/PDIF device, set the UX8 to sync to S/PDIF in the Line 6 Audio-MIDI
Devices application.
Footswitch and Expression Pedal Jacks
You can use up to 2 on/off toggle or momentary footswitches, and 1 expression pedal to remotely
control functions in the GearBox software, such as stomp effects or wah level. You can also congure
footswitches and the expression pedal to send MIDI commands, which can be useful for controlling
your recording softwares transport. To congure footswitch and expression assignments, go to the Line
6 Audio-MIDI Devices application, MIDI tab.
USB 2.0
This, of course, is where you connect the supplied USB cable to TonePort, with the other end going
to one of your computers USB 2.0 ports. Note that you should always connect to a separate USB
controller channel from other USB audio or MIDI interfaces to provide TonePort with the full USB
bandwidth. It is also recommended to connect directly into a USB 2.0 port on your computer and not
into a USB hub.
Note - Be sure to always power off or mute your speakers or monitoring setup before connecting/
disconnecting the USB cable between TonePort and your computer, powering your TonePort on/off, as
well as before booting up or shutting down your computer if TonePort is already connected. The best
practice is to always power on your speakers last, and power them off rst when connected to other audio
gear to avoid a pop.
Line 6 GearBox 3.7 Using Your Line 6 Hardware
28
Line Level and XLR Inputs
8 unbalanced line level inputs are available for recording line level sources, such as a keyboard, stereo
receiver, the line out from a mixing console, etc. Connect to line level inputs using 1/4-inch TS audio
cables.
8 XLR preamp inputs are provided for balanced and mic input sources. +48v Phantom Power switches
are located on the front panel for mics requiring phantom power (most condenser type mics do, but
check the documentation for your mic if you are not sure). Connect to these inputs using XLR
cables.
Front Panel Features
Guitar/Bass Inputs
High-Z instrument inputs for guitar and bass are conveniently located on the front panel, providing
convenient access for fast instrument switching.
-20 dB pad switches provide attenuation for hot levels, typically for instruments with onboard preamps
or active pickups.
The TonePort UX8s instrument inputs work directly with the GearBox standalone application to
provide ToneDirect Monitoring, which provides a fully processed signal with ultra-low latency,
critical for tracking with the desired sound.
Note that the processed signal from GearBox will show up in your recording application as additional
sends to analog inputs 1 8. You can simultaneously record the direct, unprocessed signal (i.e. Input
1-2) for later processing using the included GearBox Plug-In.
For more information on using the GearBox standalone application, see GearBox (Full Program). For
more information on using the GearBox Plug-In, see GearBox Plug-in.
Line 6 GearBox 3.7 Using Your Line 6 Hardware
29
Microphone Input Controls
Rear panel XLR input levels are controlled by a row of Trim knobs on the front panel. Use these inputs
for microphones or balanced input signals with a gain range of 0 dB to 45 dB.
Each XLR input has a -20 dB pad switch, which can be used to provide more headroom for high output
microphones. A 75 Hz cutoff switch is also provided, useful for eliminating low frequency rumble from
microphone sources.
Two +48v phantom power switches are provided for powered mics, such as condenser mics. Phantom
power is distributed via two XLR input banks, permitting the option to run dynamic mics in a non-
powered bank.
Signal and Clip LEDs
Signal and Clip LEDs exist for each input. The signal LED lights up when signal activity is present,
glowing brighter as the signal level increases. When the input level reaches the 0 dBfs, the clip LED
lights up momentarily.
VU Meter and Clip Display
The TonePort UX8 provides a stereo pair of large VU meters on the front panel. By default, these
meters display Inputs 1-2 levels. Using the Inputs & Recording Tab of the Line 6 Audio-MIDI Devices
application, you can assign the hardware meters to display input and output levels of any stereo pair or
GearBox send. The clip LEDs light up when the signal reaches 0 dBfs.
Main Output Level Controls
Line 6 GearBox 3.7 Using Your Line 6 Hardware
210
Main Outputs 1-2 are controlled by a main volume knob and main mute button. The volume knob
is an analog level control and does not affect any level being sent to your computer. When Mute is
engaged, as solid amber LED illuminates, blinking about once every 2 seconds.
Note that these controls operate on main outputs 1-2 only (headphone and S/PDIF levels are not
affected). Outputs 3 8 are software controlled.
Headphone Output Controls
Headphone outputs 1-2 and 3-4 provide duplicate stereo outputs or Main Outs 1-2 and 3-4 respectively,
providing discrete control over output levels sent over the headphone jacks. Note that headphone
output levels are controlled independently of the Main volume control.
Power Button
When the power button is engaged*, the TonePort UX8s main LEDs will illuminate. TonePort UX8
is not USB powered and receives no power from the computer.
*Note - Be sure to always power off or mute your speakers or monitoring setup before powering your
TonePort on/off, as well as before booting up or shutting down your computer if TonePort is already
connected. The best practice is to always power on your speakers last, and power them off rst when
connected to other audio gear to avoid a pop.
LED status indicators
The Main Mute and Main Clip LEDs provide secondary functions in their ability to indicate the
connection status of USB and S/PDIF, as follows:
No USB connection - The main clip LEDs alternate steadily between left and right, about once
every second. The USB cable may be unplugged or the UX8 driver may not be installed on your
computer.
No S/PDIF clock sync - The Mute LED blinks 3 times rapidly about once every second
when the clock mode set to S/PDIF, and no external clock is present.
Line 6 GearBox 3.7 Using Your Line 6 Hardware
211
TonePort KB37
Connect any line
level input source for
monitoring to the
Stereo Monitor In
Connect any line level input
source that you want to
record into the Line Inputs
Connect your electric
Guitar or Bass
Connect up to two standard toggle
or momentary pedal switches into
the Footswitches jacks for remote
control of GearBox and audio
application
Connect the Analog Outs
to your audio monitors
Connect your USB cable
from your computers USB
port.*
Connect
your stereo
Headphones
Connect up to two
Microphones
Connect to the S/PDIF input
of an external device to send
TonePorts output digitally
Connect an
Expression Pedal
here for control of
MIDI parameters
Microphone Inputs - You can receive input from one or two mics at the same time using these ins.
There is also a +48V Phantom Power switch that you should toggle to on if your mic requires
phantom power (most condenser type mics do, but check the documentation for your mic if you are
not sure). Connect each mic using an XLR cable. This inputs each microphone signal independently
into GearBox where you can choose your tone, and then route the processed signal both to your audio
software and out the TonePort outputs.
Guitar/Bass Input -To connect your electric guitar or bass, plug it into this input. This connection
routes the instruments signal into GearBox where you can choose your tone and route the processed
signal both to your audio software and out the TonePort outputs. This input also features a Pad switch;
engage this switch when using a guitar/bass with high-output or active pickups, to avoid overdriving
the input.
Headphones - If you want to listen to the audio from TonePort using stereo headphones, then plug
them into this 1/4-inch stereo jack. This Headphone jack outputs the same signal fed to the Analog
Outs on the rear panel of TonePort; the audio from your audio software on the computer, as well as
anything plugged into any TonePort input.
Line Inputs - if you want to record the signal from a line level source, such as a keyboard, your stereo
receiver, the line out from a mixing console, etc., connect them to these Left and Right ins using 1/4-
inch TS audio cables.
Footswitches - if you want to use one or two on/off toggle or momentary footswitches to remotely
control functions in the GearBox software, you can plug the 1/4-inch footswitch plugs into these
1 and 2 jacks. To congure each Footswitch, go to the GearBox Preferences. You can also use these
footswitches to trigger recording and playback commands within the included Ableton Live Lite 5
software!
Line 6 GearBox 3.7 Using Your Line 6 Hardware
212
Expression Pedal - Connect a 1/4-inch TS expression pedal to control Volume, Wah or any other
MIDI CC parameter in GearBox or your recording application. To congure the expression pedal, go
to the GearBox preferences .
USB - This, of course, is where you connect the supplied USB cable to TonePort, with the other end
going to your computers USB 1.1 or 2.0 port. Note that you should always connect to a separate USB
controller channel from other USB audio or MIDI interfaces to provide TonePort with the full USB
bandwidth. TonePort also gets its power from this USB connection, so it should not be plugged into a
non-powered USB hub, or operated on the same USB controller channel with un-powered devices. It
is also recommended to connect directly into a USB port on your computer and not into a USB hub.
*Note - be sure to always power off or mute your speakers or monitoring setup before connecting and
disconnecting the USB cable between TonePort and your computer, as well as before booting up or shutting
down your computer if TonePort is already connected. The best practice is to always power on your
speakers last, and power them off rst when connected to other audio gear to avoid a pop.
S/PDIF Digital Out - To send the output of TonePort to an external device digitally, connect a 75-
Ohm coaxial cable into this RCA jack and then into the S/PDIF digital input on the external device.
This is the best choice for connecting to digital recording devices, such as a DAT recorder. This S/
PDIF output sends the same audio as is sent to TonePorts Analog Outs* (with the exception that any
audio coming into the TonePorts Monitor In jack is not routed to the S/PDIF output). The digital
signal is always sent at 24-bit resolution.
*Note that when using TonePort and the GuitarPort Online membership service with GearBox, the
GuitarPort Online playback audio is never routed to this S/PDIF output. This is necessary to comply with
artist copyright requirements that Line 6 follows for the GuitarPort Online Tracks and artist content.
Monitor In - If you want to hear the signal from a line level source mixed with all the other audio
coming from your computer, but do not want this audio recorded, then plug the source in here. Note
that this is a stereo jack, so you should use a stereo 1/4-inch TRS audio cable for this connection.
Analog Outs - These Left and Right balanced jacks output all the audio from TonePort; the audio from
your audio software on the computer, and anything plugged into any TonePort input. So, these are
what you want to connect to your monitoring system when using TonePort as your computers sound
card. Use either 1/4-inch TS or TRS cables to connect directly to your powered speakers, mixer or
power amp setup. Note that you can also use the headphone jack on the front of TonePort if you want
to use headphones for monitoring.
Line 6 GearBox 3.7 Using Your Line 6 Hardware
213
TonePort DI
Connect your electric Guitar
or Bass
Guitar/Bass - To input your electric guitar or bass, plug it in here using a standard 1/4-inch TS
instrument cable. This input also features a Pad switch; engage this switch when using a guitar/bass
with high-output or active pickups, to avoid overdriving the input.
Connect a USB cable from
here to your computer*
Connect your stereo
Headphones
Connect to your 3rd-party audio
interface for recording with GearBox
plug-in
Analog Line Outs connect
to your powered speakers or
mixer
USB - This, of course, is where you connect the supplied USB cable to TonePort, with the other end
going to your computers USB 1.1 or 2.0 port. Note that you should always connect to a separate USB
controller channel from other USB audio or MIDI interfaces to provide TonePort with the full USB
bandwidth. TonePort also gets its power from this USB connection, so it should not be plugged into a
non-powered USB hub, or operated on the same USB controller channel with un-powered devices. It
is also recommended to connect directly into a USB port on your computer and not into a USB hub.
*Note - be sure to always power off or mute your speakers or monitoring setup before connecting and
disconnecting the USB cable between TonePort and your computer, as well as before booting up or shutting
down your computer if TonePort is already connected. The best practice is to always power on your
speakers last, and power them off rst when connected to other audio gear to avoid a pop.
Line 6 GearBox 3.7 Using Your Line 6 Hardware
214
Phones - If you want to listen to the audio from TonePort using stereo headphones, then plug them
into this 1/4-inch stereo jack. This headphone jack outputs the same signal fed to the Analog Outs on
the rear panel of TonePort; the audio from your audio software on the computer, as well as anything
plugged into any TonePort input.
D.I. Out - This connection lets you record an unprocessed signal to your track, to which you can
apply the GearBox Plug-In. If you use a 3rd-party audio interface, connect the D.I. to one of its analog
inputs, and route that input to the track youre recording into. For more information on using the
GearBox Plug-In, see the GearBox Plug-in Chapter.
Analog Outputs - When using TonePort DI as an audio interface for your recording application,
these outputs carry the Master stereo mix from your recording project. If you re using a 3rd-party
Audio Interface, these outputs supply the ToneDirect magic to your interface or mixer, when using
the GearBox application alongside the plug-in. See the ToneDirect Monitoring section for more
details.
Line 6 GearBox 3.7 Using Your Line 6 Hardware
215
TonePort GX
Connect your electric Guitar
or Bass
Guitar/Bass - To input your electric guitar or bass, plug it in here using a standard 1/4-inch TS
instrument cable.
Connect your stereo
Headphones/Line Out Cable
Connect USB cable from here
to your computer*
USB - This, of course, is where you connect the supplied USB cable to TonePort GX, with the other
end going to your computers USB 1.1 or 2.0 port. Note that you should always connect to a separate
USB controller channel from other USB audio or MIDI interfaces to provide TonePort GX with the
full USB bandwidth. TonePort GX also gets its power from this USB connection, so it should not be
plugged into a non-powered USB hub, or operated on the same USB controller channel with un-
powered devices. It is also recommended to connect directly into a USB port on your computer and
not into a USB hub.
*Note - be sure to always power off or mute your speakers or monitoring setup before connecting and
disconnecting the USB cable between TonePort and your computer, as well as before booting up or shutting
down your computer if TonePort is already connected. The best practice is to always power on your
speakers last, and power them off rst when connected to other audio gear to avoid a pop.
Line Out/Phones - When connecting TonePort GX as an audio interface for your recording application,
this output carries the Master stereo mix from your recording project. If you re using a 3rd-party
Audio Interface, these outputs supply the ToneDirect magic to your interface or mixer, when using
the GearBox application alongside the plug-in. See the ToneDirect Monitoring section for more
details.
If you want to listen to the audio directly from TonePort GX using stereo headphones, you can also
plug them into this 1/8-inch stereo jack. This line out/headphone jack outputs the same signal fed to
the Analog Outs on the rear panel of TonePort; the audio from your audio software on the computer,
as well as anything plugged into any TonePort input.
Line 6 GearBox 3.7 Using Your Line 6 Hardware
216
GuitarPort
Instrument input - your electric guitar or bass, plug it into this input using a standard 1/4-inch TS
instrument cable. This inputs the signal into GearBox where you can choose your Tone and route the
processed signal both to your audio software and out the GuitarPort outputs.
Analog Line Outs connect to your
powered speakers or mixer
Connect your stereo headphones
Connect USB cable from here to your
computer
Monitor In connect a line level, stereo
output (from your stereo, MP3 player,
etc).
Analog Line Outs - These Left and Right RCA jacks output all audio signals; the audio from your
audio software on the computer, and anything plugged into any the Instrument or Monitor inputs.
So, these are what you want to connect to your monitoring system when using GuitarPort as your
computers sound card. Use shielded RCA to RCA tipped cables to connect directly to your powered
speakers, mixer or power amp setup. Note that you can also use the headphone jack on GuitarPort if
you want to use headphones for monitoring.
Headphones - If you want to listen to the audio using stereo headphones, then plug them into this
1/8-inch stereo jack. This Headphone jack outputs the same signal fed to the Analog Line Outs; the
audio from your audio software on the computer, as well as anything plugged into the Instrument or
Line inputs.
Monitor In - If you want to hear the signal from a line level source mixed with all the other audio
coming from your computer, but do not want this audio recorded, then plug the source in here. Note
that this is a stereo jack, so you should use a stereo 1/8-inch tipped stereo audio cable for this connection.
Youll hear any audio coming into this jack via the Analog Line Outs and Phones, but it wont go to
GuitarPorts Record Send 1-2.
USB - This is where you connect the supplied USB cable to GuitarPort, with the other end going
to your computers USB 1.1 or 2.0 port. Note that you should always connect to a separate USB
controller channel from other USB audio or MIDI interfaces to provide GuitarPort with the full USB
bandwidth. GuitarPort also gets its power from this USB connection, so it should not be plugged into a
non-powered USB hub, or operated on the same USB controller channel with un-powered devices. It
is also recommended to connect directly into a USB port on your computer and not into a USB hub.
Line 6 GearBox 3.7 Using Your Line 6 Hardware
217
POD X3
Input 1 - Connect
your guitar or bass
Input 2 - Connect
your microphone
Phones - Connect your
stereo Headphones
Left & Right Analog Outputs
Connect to your powered
speakers or mixer
USB 2.0 - Connect
to your computer*
S/PDIF Out - Connect
to other S/PDIF devices
Input 1 (Instrument) Connect your guitar or bass here using a standard 1/4-inch TS instrument
cable. POD X3 itself contains the processing power that turns your naked input signal into that roaring
guitar Tone, which is then fed to the Direct/Studio Mix and out the Analog Left & Right Outputs
and S/PDIF digital output. This signal is also fed to POD X3s Record Sends digitally to your computer
across the USB 2.0 connection. When you are connected via USB to your computer, you can also
launch GearBox and use it to alternatively load Tones stored on your hard disc, edit them on your
screen, and make adjustments for output and Record Send levels. POD X3 is, of course, also capable of
applying two Tones on your Input 1. Just dial up one of the tone presets in the Blends folder of POD
X3 and youll have two complete Tones applied to your Input 1 signal! Or, go the POD X3s Inputs
screen to choose what you want Tone 1 and Tone 2 applied to.
Input 2 (Mic) & Trim knob Connect a microphone here using a standard XLR cable. You can use
the little Trim knob to adjust the mic signal coming into POD X3, much like you would on a mixer
console. Just like with Input 1, POD X3 itself applies preamp and effects models to your mic input,
which is then fed out the Analog Left & Right Outputs and S/PDIF digital output. This signal is also
fed out the X3s Record Sends digitally to your computer across the USB 2.0 connection. When you
are connected via USB to your computer, you can also launch GearBox and use it to alternatively
load Tones stored on your hard disc, edit them on your screen, and make adjustments for output and
Record Send levels. POD X3 is, of course, also capable of applying a Dual-Tone, such as independently
slathering a guitar Tone on Input 1, and a mic preamp and effects on Input 2 simultaneously! Just go
to the Pairs folder of your POD X3 to call up some of these pre-baked guitar/mic Dual-Tones! Or, go
the POD X3s Inputs screen to choose what you want Tone 1 and Tone 2 applied to.
Phones - If you want to listen to the audio using stereo headphones, then plug them into this 1/4-inch
stereo jack. This Headphone jack outputs the same signal fed to the Analog Line Outs; the audio from
your audio software on the computer, as well as anything plugged into Inputs 1 &2.
Left & Right Outputs - These Left and Right -inch jacks output all audio signals; the audio from
your audio software on the computer, and anything plugged into any Inputs 1 & 2. So, these are what
you want to connect to your monitoring system when using POD X3 as your computers sound card.
Use shielded -inch tipped cables to connect directly to your powered speakers, mixer or power amp
setup. Note that you can also use the Phones jack if you want to use headphones for monitoring.
Line 6 GearBox 3.7 Using Your Line 6 Hardware
218
USB 2.0 - This is where you connect the supplied USB cable to POD X3, with the other end going
to your computers USB 2.0 port. Of course, your POD is capable of processing your Tones all by itself,
but youll need to connect the USB cable to your computer to use it with GearBox, and to use POD X3
as your sound card device. Note that you should always connect to a separate USB controller channel
from other USB audio or MIDI interfaces to provide POD X3 with the full USB bandwidth. It is also
recommended to connect directly into a USB port on your computer and not into a USB hub.
*Note - be sure to always power off or mute your speakers or monitoring setup before connecting/
disconnecting the USB cable and powering on/off POD X3, as well as before booting up or shutting down
your computer if POD X3 is already connected. The best practice is to always power on your speakers last,
and power them off rst when connected to other audio gear to avoid a pop.
S/PDIF Digital Output - To send output from POD X3 to another device digitally, connect from this
S/PDIF Dig Out to the S/PDIF in on your other device. Connecting digitally is the best choice for
routing to external digital recording devices, such as a DAT recorder. The S/PDIF output sends out
the Tone(s) according to your device settings - these options are found on the POD X3 device itself
by pressing the Outputs button (these digital I/O options are not accessible in GearBox). The digital
signal is always sent at 24-bit resolution. For more information on using these digital connections,
please see your POD X3 Pilots Handbook, or check out the GearBox Recording Setup Guide available for
download on the GearBox - User Manuals page of the Line 6 web site.
*Note that when using POD X3 with GearBox, the GuitarPort Online playback audio is never routed to
this S/PDIF output. This is necessary to comply with artist copyright requirements that Line 6 follows for
the GuitarPort Online Tracks and artist content.
Line 6 GearBox 3.7 Using Your Line 6 Hardware
219
POD X3 Live
Guitar in - Connect
your guitar or bass
Variax In - Connect your
Variax Guitar here
CD/MP3 In - Connect
an audio player
Left & Right Live Outs
Connect to your powered
speakers or mixer
USB 2.0 - Connect
to your computer*
S/PDIF Out - Connect
to other S/PDIF devices
Phones - Connect your
stereo Headphones
Left & Right Direct Outs
Use as a D.I. for recording or
to the house mixer/P.A.
Mic In & Trim - Connect
a Mic & adjust trim level
Aux In - Connect a 2nd
instrument
Guitar In Connect your guitar or bass here using a standard 1/4-inch TS instrument cable. POD X3
Live itself contains the processing power that turns your naked input signal into that roaring guitar
Tone, which is then fed to the Direct/Studio Mix, out the Analog Left & Right Outputs and S/PDIF
digital output. This signal is also fed out the Record Sends digitally to your computer across the USB
2.0 connection. When connected via USB to your computer, you can also launch GearBox and use it
to alternatively load Tones stored on your hard disc, edit them on your screen, and make adjustments
for output and Record Send levels. POD X3 is also capable of applying two Tones on your Input 1 - Just
dial up one of the tone presets in the Blends folder of POD X3 and youll have two complete Tones
applied to your Input 1 signal! Or, go the POD X3s Inputs screen to choose what you want Tone 1 and
Tone 2 applied to.
CD/MP3 Input Connect a CD player, MP3 player, drum machine or other audio device into this
stereo 1/8-inch jack and youll hear it at POD X3 Lives Phones, Direct Out, and Live Out so you can
jam along. Note that the audio coming into this input is not routed to the Record Sends, so it wont
be recorded.
Phones - If you want to listen to the audio using stereo headphones, then plug them into this 1/4-inch
stereo jack. This Headphone jack outputs the same signal fed to the Analog Line Outs; the audio from
your audio software on the computer, as well as anything plugged into the Guitar, Mic, Aux, Variax or
CD/MP3 inputs.
Microphone Input & Trim knob Connect a microphone here using a standard XLR cable. You can
use the little Trim knob to adjust the mic signal coming into POD X3, much like you would on a
mixer console. Just like with Input 1, POD X3 itself applies preamp and effects models to your mic
input, which is then fed out the Analog Left & Right Outputs and S/PDIF digital output. This signal
is also fed out the Record Sends digitally to your computer across the USB 2.0 connection. When you
are connected via USB to your computer, you can also launch GearBox and use it to alternatively load
Tones stored on your hard disc, edit them on your screen, and make adjustments for output and Record
Send levels. POD X3 is also capable of applying a Dual Tone, such as independently slathering a guitar
Tone on Input 1, and a mic preamp and effects on Input 2 simultaneously! Just go to the Pairs folder
of your POD X3 to call up some of these pre-baked guitar/mic Dual Tones! Or, go the POD X3s Inputs
screen to choose what you want Tone 1 and Tone 2 applied to.
Line 6 GearBox 3.7 Using Your Line 6 Hardware
220
Variax In - Got yourself a Line 6 Variax guitar? Plug it in here for a direct digital audio connection
between the guitar and POD X3 Live. The POD X3 Live Inputs screen is where you assign whether
this input feeds Tone 1, Tone 2 or both.
Left & Right Live Outs - The unbalanced 1/4-inch connectors here get your POD X3 Lives sound to
a guitar amplier, recorder, mixer or PA system. Go to POD X3 Lives Output screen to congure these
outputs for Studio or Live use. In Studio Mode, theyre ready to plug into a recorder with unbalanced
10 dBV inputs. In Live Mode, they dont have speaker simulation, and are ready for connection to
an on-stage power amp. Whichever you choose, the front panel Master Volume knob determines how
much signal youll get at these jacks. You can use either jack as a mono output.
Left & Right Direct Outs - These balanced XLR connectors always provide studio-quality sound with
speaker/microphone/room simulation ideal for direct recording and as a direct send to the house mixer
or PA when playing live. Go to POD X3 Lives System page to disable the Master Volume control for
these outputs, so you can independently make on-stage adjustments to the 1/4-inch Live outputs
feeding an amp without affecting the levels sent to the house sound mixer or PA.
Aux Input This mono, unbalanced 1/4-inch input can be used for a second guitar or just about any
other instrument. Go to POD X3 Lives Inputs screen to assign whether this input feeds Tone 1, Tone
2 or both.
S/PDIF Digital Output - To send output from POD X3 to another device digitally, connect from this
S/PDIF Dig Out to the S/PDIF in on your other device. Connecting digitally is the best choice for
routing to external digital recording devices, such as a DAT recorder. The S/PDIF output sends out
the Tone(s) according to your device settings - these options are found on the POD X3 device itself
by pressing the Outputs button (these digital I/O options are not accessible in GearBox). The digital
signal is always sent at 24-bit resolution. For more information on using these digital connections,
please see your POD X3 Pilots Handbook, or check out the GearBox Recording Setup Guide available for
download on the GearBox - User Manuals page of the Line 6 web site.
*Note that when using POD X3 Live with GearBox, the GuitarPort Online playback audio is never routed
to this S/PDIF output. This is necessary to comply with artist copyright requirements that Line 6 follows
for the GuitarPort Online Tracks and artist content.
USB 2.0 - This is where you connect the supplied USB cable to POD X3 Live, with the other end
going to your computers USB 2.0 port. Of course, your POD X3 Live is capable of processing your
Tones all by itself, but youll need to connect the USB cable to your computer to use it with GearBox,
and to use POD X3 Live as your sound card device. Note that you should always connect to a separate
USB 2.0 controller channel from other USB audio or MIDI interfaces to provide POD X3 Live with
the full USB bandwidth. It is also recommended to connect directly into a USB 2.0 port on your
computer and not into a USB hub.
*Note - be sure to always power off or mute your speakers or monitoring setup before connecting/
disconnecting the USB cable and powering on/off POD X3, as well as before booting up or shutting down
your computer if POD X3 is already connected. The best practice is to always power on your speakers last,
and power them off rst when connected to other audio gear to avoid a pop.
Line 6 GearBox 3.7 Using Your Line 6 Hardware
221
POD X3 Pro
Guitar and Mic Input Channel Strips
POD X3 Pro offers two sets of inputs on the front left of the unit. Think of these as two identical sets of
inputs, for which you can use the options on the POD X3 Pros Inputs page whether these inputs feed
Tone 1, Tone 2 or both. There are lots of possibilities here, since not only can you assign these inputs
independently, but you can also do things such as apply two different tones at once on a single input,
choose how to pan them, record them into your audio software, etc! For details about Single versus
Dual Tone and other signal routing options, please refer to your POD X3 Pilots Handbook. We also
cover how to access related options within GearBox in the GearBox with POD X3 chapter as well.
Guitar Input - Connect your
guitar or bass
Mic Input - Connect your
Microphone
Guitar In Pad switch
Mic Input Low Cut Filter and
Pad switches
Mic Input Trim knob
Signal Present and Clip
Indicator lights
Phantom Power switch
POD X3 Pros Input Channel Strips
Guitar Input Connect up to two guitars or basses here in the 1/4-inch 1 and 2 inputs using standard
TS instrument cables. POD X3 Pro itself contains the processing power that turns your naked input
signal into that roaring guitar Tone, which is then fed to the Direct/Studio Mix, out the Analog Left
& Right Live Outputs and AES/EBU & S/PDIF digital outputs. This signal is also fed out the Record
Sends digitally to your computer across the USB 2.0 connection. When you are connected via USB to
your computer, you can also launch GearBox and use it to alternatively load Tones stored on your hard
disc, edit them on your screen, and make adjustments for output and Record Send levels. POD X3 is
also capable of applying two Tones on your Input 1 - Just dial up one of the tone presets in the Blends
folder of POD X3 and youll have two complete Tones applied to your channel strip 1 input signal! Or,
go the POD X3s Inputs screen to choose exactly what you want Tone 1 and Tone 2 applied to.
Guitar Input Pad Switch This little button can be engaged to tame hotter signals at the Guitar In
jack, such as if your guitar or bass has high output active pickups or an on-board preamp.
Input Signal Present and Clip Indicator Lights The green Signal Present indicator lights when
either a guitar or mic input signal is detected. The red Clip indicator lights up if input clipping is
detected at the Channel Strip Mic or Guitar Inputs. To avoid clipping (and you really should always
avoid clipping), engage the Mic Pad or Guitar Pad switch or turn down the Mic Trim knob. You might
also try adjusting the output level of the device thats feeding into these inputs.
Microphone Input Connect up to two microphones into the channel strip 1 and 2 XLR inputs using
standard XLR mic cables. POD X3 itself applies preamp and effects models to your mic input, which
is then fed out the Analog Left & Right Live Outputs, Direct/Studio XLR Outputs, and AES/EBU &
Line 6 GearBox 3.7 Using Your Line 6 Hardware
222
S/PDIF digital outputs. This signal is also fed out the Record Sends digitally to your computer across
the USB 2.0 connection. When you are connected via USB to your computer, you can also launch
GearBox and use it to alternatively load Tones stored on your hard disc, edit them on your screen,
and make adjustments for output and Record Send levels. POD X3 is also capable of applying a Dual
Tone, such as independently applying different set of guitar amps, bass amps, mic preamps and effects
to whatever you are inputting into channel strips 1 & 2! Just go the POD X3s Inputs screen to choose
what you want Tone 1 and Tone 2 applied to.
Mic Input Trim knob You can use the little Trim knob at the top of the channel strip to adjust the
respective mic input signal level, just like you would on a traditional mixing consoles channel strip.
Note that you can also engage the Mic In Pad switch if the input is too high. The Signal Present and
Clip lights will help with setting your input level.
Mic Input Low Cut Filter and Pad Switches Engage the Low Cut Filter for the Mic Input to cut off
all frequencies 75Hz and below - useful for eliminating rumble from mic sources. If you are plugging in
a Mic with a hot signal level, engage this pad to attenuate the channel strips Mic Input by -20dB.
Phantom Power Switch Pushing in this button activates 48V Phantom Power for both Channel
Strip Mic Inputs. An LED will light when Phantom Power is activated.
Phones Output
Phones Output - If you want to listen to the audio using stereo headphones, then plug them into
this 1/4-inch stereo jack. This Phones jack outputs the same signal fed to the Analog Line Outs; the
audio from your audio software on the computer, as well as anything plugged into the Guitar, Mic,
Aux, Variax, digital or Line inputs. The volume is set by the Master Volume knob. Any time you use
headphones, it important to be sure the Master Volume knob is not set at a ridiculous level rst!
Rear Panel Connections
Look around back of your X3 Pro for more ins & outs...
Line 6 GearBox 3.7 Using Your Line 6 Hardware
223
Variax In - Connect
your Variax Guitar
USB 2.0 - Connect
to your computer*
S/PDIF In & Out - Connect
digitally to other S/PDIF devices
FBV Pedal In - Connect
a Line 6 FBV controller
AES/EBU In & Out - Connect
digitally to other AES/EBU devices
MIDI In & Out/Thru -
Connect to external MIDI
hardware
AES/EBU Digital Input & Output - To record digitally from another digital device, connect its
AES/EBU output to this Input. The AES/EBU In always receives 24-bit audio. To send output from
POD X3 to another device digitally, connect from this AES/EBU Output to the AES/EBU In on your
other device. Connecting digitally is the best choice for routing to external digital recording devices,
such as a DAT recorder, digital video player, digital mixing board, etc. The AES/EBU output sends out
the Tone(s) according to your device settings - these options are found on the POD X3 device itself
by pressing the Outputs button (these digital I/O options are not accessible in GearBox). The digital
signal is always sent at 24-bit resolution. For more information on using these digital connections,
please see your POD X3 Pilots Handbook, or check out the GearBox Recording Setup Guide available for
download on the GearBox - User Manuals page of the Line 6 web site.
S/PDIF Digital Input & Output - To record digitally from another digital device, connect its S/PDIF
output to this S/PDIF Input. The S/PDIF In always receives 24-bit audio. To send output from POD X3
to another device digitally, connect from this S/PDIF Output to the S/PDIF in on your other device.
the S/PDIF Out jack sends out 24-bit digital versions of the Direct Out signals. The System setup
screen lets you choose the sample rate and adjust the level. Connecting digitally is the best choice for
routing to and from external digital recording devices, such as a DAT recorder, digital video player,
digital mixing board, etc. For more information on using these digital connections, please see your
POD X3 Pilots Handbook, or check out the GearBox Recording Setup Guide available for download on
the GearBox - User Manuals page of the Line 6 web site.
*Note that when using POD X3 Pro with GearBox, the GuitarPort Online playback audio is never routed
to the AES/EBU or S/PDIF outputs. This is necessary to comply with artist copyright requirements that
Line 6 follows for the GuitarPort Online Tracks and artist content.
FBV Pedal Input Connect an optional Line 6 FBV Series foot controller here, including the FBV,
FBV Shortboard, and FBV Express. The System page lets you set it all up. Note that POD X3 Pro
doesnt support the older Line 6 Floor Board or FBV2.
MIDI In & Out/Thru - Connect your POD X3 Pro to your MIDI equipment to send and receive
Program Change Messages for selecting Presets or for communicating with other MIDI hardware &
software. POD X3 Pros MIDI Out connects to another devices MIDI In; the X3s MIDI In goes
Line 6 GearBox 3.7 Using Your Line 6 Hardware
224
to another devices MIDI Out. Use standard 5-pin MIDI cables for these connections. For more
information, please see your POD X3 Pilots Handbook, or check out the more comprehensive MIDI
documentation available for download on the GearBox - User Manuals page of the Line 6 web site.
Variax In - Got yourself a Line 6 Variax guitar or bass? Plug it in here for a direct digital audio
connection between the guitar and POD X3 Pro. The POD X3 Inputs screen is where you assign
whether this input feeds Tone 1, Tone 2 or both. See your POD X3 Pilots Handbook for more info.
Be sure to keep the protective plastic cap on this connection when its not connected to a Variax, so you
wont damage it by mistakenly inserting a 1/4-inch guitar cable or other connection. When you are ready
to connect a Variax, use only Line 6 supplied Variax-compatible cables not standard Ethernet or other
cables to avoid damage to the jack. You can learn more about the Variax family of guitars, each one giving
you the sound of an entire guitar collection in one instrument, at www.line6.com/variax.
USB 2.0 - This is where you connect the supplied USB cable to POD X3 Pro, with the other end going
to your computers USB 2.0 port. Of course, your POD X3 is capable of processing your Tones all by
itself, but youll need to connect the USB cable to your computer to use it with GearBox, and to use
POD X3 Pro as your sound card device. Note that you should always connect to a separate USB 2.0
controller channel from other USB audio or MIDI interfaces to provide POD X3 with the full USB
bandwidth. It is also recommended to connect directly into a USB 2.0 port on your computer and not
into a USB hub.
Be sure to always power off or mute your speakers or monitoring setup before connecting/disconnecting
the USB cable and powering on/off POD X3, as well as before booting up or shutting down your computer
if POD X3 is already connected. The best practice is to always power on your speakers last, and power
them off rst when connected to other audio gear to avoid a pop.
Line Inputs - Connect
the stereo audio feed
from another device
Left & Right Live Outputs
Connect to your powered
speakers or mixer
Studio/Direct Outputs
Connect here to route your
fuly processed tones to
external gear.
Ground Lift Switch
Toggle the ground on/off
Stereo FX Loop -
Send & Return Jacks
Output Level Switch
- Optimize your Live Outs
level for feeding an amp vs.
line level devices
Unprocessed Outputs
Use as a dry out to D.I.
to your recording gear
Output Level Switch
Optimize the Studio/
Direct Outs level for Mic
vs. Line
Line 6 GearBox 3.7 Using Your Line 6 Hardware
225
Studio/Direct Outputs These balanced XLR outs carry your tone complete with speaker/microphone/
room simulation, perfect in the studio for pro-quality sound or as a direct send to a house mixer or PA
when playing live.
Output Level Switch Use this to toggle the level of the Studio/Direct Outputs to best match the
hardware inputs you are plugging into - Mic or Line level.
Ground Lift Switch This switch lets you lift the grounds of POD X3 Pros XLR Studio/Direct Outs.
You can set this to LIFT if you get an audible hum caused by a ground loop when connecting to other
grounded equipment. Otherwise, best to keep this set to GND.
Unprocessed Outputs These unbalanced 1/4-inch connectors give you an unprocessed guitar signal,
tapped directly off of your POD X3 Pros guitar input. This is perfect for recording a naked guitar,
allowing you to later re-amp or use plug-ins to process your recorded guitar track.
Line Inputs These two unbalanced 1/4-inch inputs can be used for a second guitar, another instrument,
line outs from other audio devices, etc. The Inputs page on POD X3 Pro is where you assign whether
these inputs feed Tone 1, Tone 2 or both.
Left & Right Live Outs The unbalanced 1/4-inch connectors here get your POD X3 Pros sound to
a guitar amplier, recorder, mixer or PA system. Go to POD X3 Pros Output screen to congure these
outputs for Studio or Live use. In Studio Mode, theyre ready to plug into a recorder with unbalanced
10 dBV inputs. In Live Mode, they dont have speaker simulation, and are ready for connection to
an on-stage power amp. Whichever you choose, the front panel Master Volume knob determines how
much signal youll get at these jacks. You can use either jack as a mono output. The POD X3 System
page has options allowing you to disable the Master Volume control for these outputs, so you can
make on-stage adjustments to the 1/4-inch outputs feeding an amp without affecting the Direct/Studio
Output levels sent to the house sound mixer or PA.
Output Level Switch This switch allows you to set the level of the Left & right Live Outs to AMP
or LINE level.
Effects Loop The Effects Loop provides two jacks for stereo FX Send and two for stereo FX Return,
operating at approximately 19.5 Volts peak-to-peak, making it optimal for line level devices. The loop
can also be used with most stomp boxes by adjusting the send and return levels. Use the Left Return
jack for mono return. The loop can run pre or post Amp Model, and if nothing is connected to it, POD
X3 Pro is smart enough to disable the loop so you still get sound.
Line 6 GearBox 3.7 Using Your Line 6 Hardware
226
PODxt
Phones - Connect your
stereo Headphones
Instrument Input -
Connect your guitar or bass
Instrument Input Connect your electric guitar or bass here using a standard 1/4-inch TS instrument
cable. PODxt itself contains the processing power that turns your naked input signal into that roaring
guitar Tone, which is then fed out the Analog Line Outs, as well as fed to the Record Send 1-2 digitally
to your computer across the USB connection. When you are connected via USB to your computer, you
can also launch GearBox and use it to alternatively load Tones stored on your hard disc, edit them on
your screen, and make adjustments for output and Record Send levels.
Phones - If you want to listen to the audio using stereo headphones, then plug them into this 1/4-inch
stereo jack. This Headphone jack outputs the same signal fed to the Analog Line Outs; the audio from
your audio software on the computer, as well as anything plugged into the Instrument input.
USB - Connect to
your computer
Analog Line Outs
connect to your powered
speakers or mixer
Analog Line Outs - These Left and Right -inch jacks output all audio signals; the audio from your
audio software on the computer, and anything plugged into any the Instrument input. So, these are
what you want to connect to your monitoring system when using PODxt as your computers sound
card. Use shielded -inch tipped cables to connect directly to your powered speakers, mixer or power
amp setup. Note that you can also use the Phones jack on PODxt if you want to use headphones for
monitoring.
USB - This is where you connect the supplied USB cable to PODxt, with the other end going to your
computers USB 1.1 or 2.0 port. Of course, your PODxt is capable of processing your guitar Tone all by
itself, but youll need to connect the USB cable to your computer to use it with GearBox, and to use
PODxt as your sound card device. Note that you should always connect to a separate USB controller
channel from other USB audio or MIDI interfaces to provide PODxt with the full USB bandwidth. It
is also recommended to connect directly into a USB port on your computer and not into a USB hub.
*Note - Be sure to always power off or mute your speakers or monitoring setup before connecting/
disconnecting the USB cable and powering on/off PODxt, as well as before booting up or shutting down
your computer if PODxt is already connected. The best practice is to always power on your speakers last,
and power them off rst when connected to other audio gear to avoid a pop.
Line 6 GearBox 3.7 Using Your Line 6 Hardware
227
PODxt Live
Instrument Input - Connect
your guitar or bass
Analog Line Outs connect to
your powered speakers or mixer
Aux Input (Monitor in)
connect a line level, stereo
output (from your stereo, MP3
player, etc)
Phones - Connect your
stereo Headphones
USB - Connect to
your computer
Instrument Input Connect your electric guitar or bass here using a standard 1/4-inch TS instrument
cable. PODxt Live itself contains the processing power that turns your naked input signal into that
roaring guitar Tone, which is then fed out the Analog Line Outs, as well as fed to the Record Send
1-2 digitally to your computer across the USB connection. When you are connected via USB to your
computer, you can also launch GearBox and use it to alternatively load Tones stored on your hard disc,
edit them on your screen, and make adjustments for output and Record Send levels.
Analog Line Outs - These Left and Right -inch jacks output all audio signals; the audio from your
audio software on the computer, and anything plugged into any the Instrument and Aux inputs.
So, these are what you want to connect to your monitoring system when using PODxt Live as your
computers sound card. Use shielded -inch tipped cables to connect directly to your powered speakers,
mixer or power amp setup. Note that you can also use the Phones jack on PODxt Live if you want to
use headphones for monitoring.
Aux In (Monitor In) - If you want to hear the signal from a line level source mixed with all the other
audio coming from your computer, but do not want this audio recorded, then plug the source in here.
Note that this is a stereo jack, so you should use a stereo 1/8-inch tipped stereo audio cable for this
connection. Youll hear any audio coming into this jack via the Analog Line Outs and Phones, but it
wont go to PODxt Lives Record Send 1-2.
Phones - If you want to listen to the audio using stereo headphones, then plug them into this 1/4-inch
stereo jack. This Headphone jack outputs the same signal fed to the Analog Line Outs; the audio
from your audio software on the computer, as well as anything plugged into the Instrument and Aux
inputs.
USB - This is where you connect the supplied USB cable to PODxt Live, with the other end going to
your computers USB 1.1 or 2.0 port. Of course, your PODxt Live is capable of processing your guitar
Tone all by itself, but youll need to connect the USB cable to your computer to use it with GearBox,
and to use PODxt Live as your sound card device. Note that you should always connect to a separate
USB controller channel from other USB audio or MIDI interfaces to provide PODxt Live with the full
USB bandwidth. It is also recommended to connect directly into a USB port on your computer and
not into a USB hub.
Line 6 GearBox 3.7 Using Your Line 6 Hardware
228
PODxt PRO
Instrument Input -
Connect your guitar
or bass
Phones - Connect
your stereo
Headphones
Instrument input Connect your electric guitar or bass here using a standard 1/4-inch TS instrument
cable. PODxt Pro itself contains the processing power that turns your naked input signal into that
roaring guitar Tone, which is then fed out the Analog and Digital Outs, as well as fed to the Record
Send 1-2 digitally to your computer across the USB connection. When you are connected via USB to
your computer, you can also launch GearBox and use it to alternatively load Tones stored on your hard
disc, edit them on your screen, and make adjustments for output and Record Send levels.
Phones - If you want to listen to the audio using stereo headphones, then plug them into this 1/4-inch
stereo jack. This Headphone jack outputs the same signal fed to the Analog Line Outs; the audio from
your audio software on the computer, as well as anything plugged into the Instrument input.
Connect any Line-Level
source you want to
record to the Line Input
Unprocessed Instrument Out- When
using GearBox Plug-in, connect to
3rd-party audio recording interface
USB - Connect to
your computer
Analog Line Outs, Use either Unbalanced
( -inch) jacks or Balanced (XLR) jacks to
connect to your powered speakers or mixer
Digital Input and Output use the AES/EBU
or S/PDIF type connections to connect to other
digital gear that uses one of these formats
Line Input - if you want to record the signal from a line level source, such as a keyboard, your receiver,
the line out from a mixing console, etc, connect it to this input using a 1/4-inch TS audio cable.
Unprocessed Guitar Out - This connection allows you to send an unprocessed signal to your recording
application, while monitoring the fully processed signal thru the main Outputs. Very handy if youre
using a 3rd party recording interface with your recording application and the GearBox plug-in. For
more info, go to the ToneDirect Monitoring section of this Guide.
Note: Your PODxt Pro can also send an unprocessed signal thru its USB connector, as explained
here.
Line 6 GearBox 3.7 Using Your Line 6 Hardware
229
Unbalanced and Balanced Analog Line Outs - The Left and Right Unbalanced -inch jacks and the
Balanced XLR jacks output all audio signals; the audio from your audio software on the computer, and
anything plugged into any the Instrument inputs (and effects loop, if you are using it). So, these are
what you want to connect to your monitoring system when using PODxt Live as your computers sound
card. Use shielded -inch tipped or XLR tipped cables to connect directly to your powered speakers,
mixer or power amp setup. Note that you can also use the Phones jack on PODxt Pro if you want to
use headphones for monitoring.
USB - This is where you connect the supplied USB cable to PODxt Pro, with the other end going to
your computers USB 1.1 or 2.0 port. Of course, your PODxt Pro is capable of processing your guitar
Tone all by itself, but youll need to connect the USB cable to your computer to use it with GearBox,
and to use PODxt Pro as your sound card device. Note that you should always connect to a separate
USB controller channel from other USB audio or MIDI interfaces to provide PODxt Pro with the full
USB bandwidth. It is also recommended to connect directly into a USB port on your computer and
not into a USB hub.
Note - Be sure to always power off or mute your speakers or monitoring setup before connecting/
disconnecting the USB cable and powering on/off PODxt Pro, as well as before booting up or shutting
down your computer if PODxt Pro is already connected. The best practice is to always power on your
speakers last, and power them off rst when connected to other audio gear to avoid a pop.
AES/EBU and S/PDIF Digital connections - To connect to another digital audio device with your
PODxt Pro, use the pair of these digital jacks that matches the format of your other device (AES/EBU
or S/PDIF). Connecting digitally is the best choice for routing to external digital recording devices,
such as a DAT recorder. These digital outputs send the same audio as is sent to PODxt Pros Analog
Outs. The digital signal is always sent at 24-bit resolution. All settings for conguring the PODxt Pros
digital in/out options are found on the PODxt Pro device itself by pressing the I/O Dig Select button
on the front panel (these digital I/O options are not accessible in GearBox). For more information on
using these digital connections, please see your PODxt Pro Pilots Handbook.
Note that when using PODxt Pro with GearBox, the GuitarPort Online playback audio is never routed to
the AES/EBU or S/PDIF outputs. This is necessary to comply with artist copyright requirements that Line
6 follows for the GuitarPort Online Tracks and artist content.
Line 6 GearBox 3.7 Using Your Line 6 Hardware
230
PODxt - Audio Signal Routing & Re-Amping
Re-Amping is the fancy, schmancy name for recording a dry, unaltered instrument signal to be processed
later during mixing - this gives you the greatest exibility to make later tone tweaks, since you dont
have to commit a particular sound to the track(s). This is, of course, the way that plug-ins work, so its
something that all plug-ins, including GearBox Plug-in, provide. If you dont have plug-ins but do have
PODxt, theres another kind of re-amping available.
PODxt, PODxt Pro and PODxt Live provide an additional set of driver options for recording where
the signal fed to Record Send 1-2 can be set to processed or unprocessed independently from
what you are hearing as your monitor signal from the PODxt device. Access the PODxt Audio Signal
Routing options by clicking the Advanced button in the Line 6 Audio-MIDI Devices control panel...
Select the signal to be
routed to the Record
Sends here.
This slider sets the
level of the re-amped
signal sent to PODxt for
monitoring
The text in the Record
Sends panel describes the
signal now being carried
on he Record Sends
In the PODxt Signal Routing selector you can choose one of four routing modes for the signals that
run inside PODxt, and to Record Send 1-2:
Send Processed Guitar - This is the normal mode of operation: PODxt-processed sound is sent
to your computer via Record Send 1-2 so it can be recorded in your audio software. PODxt gets
its input from the guitar plugged into its INPUT jack, and you can listen to PODxt-processed
guitar sound as well as sound coming from your computer via PODxts LEFT OUTPUT, RIGHT
OUTPUT and PHONES jacks.
Send Clean Guitar - This mode sends unprocessed guitar to your to Record Send 1-2, while you
listen to PODxt-processed guitar and software playback coming out of your PODxt. You can use
this to record an unprocessed guitar signal in your audio software for later re-amping, while hearing
your PODxt-processed guitar signal without latency being added by your recording program. You
can then choose USB Signal Routing modes 3 and 4 when youre ready to playback that track
and re-amp it through your PODxt. You may also want to record a copy of your PODxt-processed
sound from the analog outputs of your PODxt when you are making your digital recording of the
clean guitar, so you have the processed version for reference when re-amping. This track is also
handy for punch-ins, since you can listen to it during punch-ins to hear the processed version of
the part of the previously recorded track that you want to keep.
Send Clean Guitar Re-Amp Playback - This mode sends un-processed guitar to your recording
software, feeds the signal from your computer into PODxts processing, and lets you hear the
PODxt-processed computer sound at PODxts outputs. You can use this to run an unprocessed
guitar track that you recorded using USB Signal Routing mode 2 into your PODxt for re-amping,
Line 6 GearBox 3.7 Using Your Line 6 Hardware
231
allowing you to listen to or record the PODxt-processed result via PODxts analog outputs. You
can also use this mode during initial recording, so that unprocessed guitar can be recorded to a
track, and the output of that track can be sent by the recording program to PODxt at the same
time. This lets you punch-in on the track while youre recording, and hear PODxt processing of
the already recorded part of the track as well as the new portion that youre recording during the
punch-in. Your recording software will add some latency to the guitar signal that it is monitoring
back through to PODxt. You can generally get the lowest latency by reducing your buffer size in
the recording software, but lower buffer settings will utilize more of your computers processing,
so you may not be able to run as many tracks or effects in your recording software when you do
this. See your recording softwares instructions for details.
Send Re-Amp Playback - This mode is designed to receive unprocessed guitar from your recording
program, and send processed guitar back to the recording program for recording. You can use this
to run an unprocessed guitar track that you recorded using USB Signal Routing mode 2 into your
PODxt for re-amping, so you can digitally record the PODxt-processed signal back to another
track in the recording program.
Note it is not a supported practice to hot swap your Line 6 device (unplug the USB cable and plug
it into a different USB device) while it is in use by GearBox or any other audio software. In fact, this
just isnt a good idea to do with any USB audio devices, since it can result in a loud pop, loss of sync
and possibly crash or corrupt your current audio software project.
Routing Audio From Your Line 6 Hardware to an External Device
In addition to the ability to route digital audio directly within your computer, you may instead want to
route your GearBox or POD signal into another sound card on the same or separate computer. Better
yet, with all the great tones you can now create for your mics & instruments, there is no need to limit
them to the inside of a computer! You may also want to send the signal to external hardware such as
an analog or tape Multitrack unit, a DAT or video tape recorder, or even to an amplier or P.A. system
for live performance. To follow are instructions for these different types of setups.
Connecting analog outputs to an external device
You can route your GearBox Tone to just about any type of external device simply by connecting the
Analog Outs from the back of your GuitarPort, TonePort or POD directly into the external devices
line level, analog inputs. This allows you to amplify or record your GearBox signal using any external
device that accepts analog line level inputs.
Connect your TonePort,
GuitarPort or POD Analog
Outs to the analog inputs on
any external audio device
Line 6 GearBox 3.7 Using Your Line 6 Hardware
232
Routing analog outputs to another sound card
If you want to use GearBox and your Line 6 device in a computer recording setup where a sound card
already exists, then you might nd it useful to connect your Analog Outs into the analog inputs of the
existing sound card. More information can be found in the Sound Card and Sound Issues section of
this guide.
Connecting the Digital Output to an external digital device
TonePort UX2, UX8, KB37, POD X3, POD X3 Live and PODxt Pro also include digital outputs,
which allow you to connect to digital devices such as a DAT recorder, Minidisk, another sound card,
or most any device that offers a S/PDIF (or AES/EBU for PODxt Pro) format digital input. Please refer
to your hardwares User Guide, or check out the GearBox Recording Setup Guide available for download
on the GearBox - User Manuals page of the Line 6 web site.
ToneDirect
Monitoring
A unique feature of your Line 6 hardware is ToneDirect Monitoring, which is a separate audio path
that allows you to monitor the incoming signal with the lowest possible latency, for uncompromised
feel and responsiveness when recording or jamming.
Plus, this lets you to set the audio buffer size in your recording application at a large value for efcient
use of your computer, yet still enjoy extreme low latency monitoring while recording. On Windows
systems, the ToneDirect audio path has its own buffer adjustment while on Mac, no adjustments are
needed.
ToneDirect
Monitoring buffer size slider (Windows
)
TonePort & GuitarPort devices - The Line 6 ToneDirect
Monitoring audio path has its own buffer
to allow you to keep your ASIO Buffer Size at a high value, for more solid performance and more
efcient performance of your ASIO software. The initial default is one tick to the right of Extra
Small as shown. Raise this slider if you are getting any dropouts in your monitor signal.
POD X3 & PODxt devices - These devices utilize a USB audio buffer (rather than ToneDirect
Monitoring) which provides an independent, direct monitor signal with its own buffer adjustment.
When a POD X3 or PODxt is selected as the Line 6 device in this dialog, a POD-specic USB Audio
Streaming buffer slider is displayed:
Line 6 GearBox 3.7 Using Your Line 6 Hardware
233
ToneDirect
and your Line 6 Hardware as the preferred Audio Interface/Sound
Card
If you choose your Line 6 hardware as the preferred sound card for your audio setup, you get the benets
of ToneDirect monitoring automatically when running the GearBox application for tone control.
This is standard operation when GearBox is acting as a tone front end for recording or jamming.
POD X3/PODxt users: All Tone processing is performed internally on the POD device, saving CPU
resources for recording & mixing tasks!
ToneDirect
Monitoring while recording with GearBox Plug-in
ToneDirect is a feature of the GearBox full application, not the GearBox Plug-in, so in order for
you to enjoy the feel and responsiveness provided by ToneDirect, youll need to run the stand-
alone GearBox application alongside the GearBox Plug-in. Keep in mind that these 2 applications
run independently of each other, so any tone settings you make in the GearBox application will have
to be matched in the Plug-in to provide the same results. You can achieve this by making your settings
in the GearBox application, saving the Tone as a Tone Preset to your computers Tones folder, and then
recalling that preset later within the GearBox Plug-in. For more information, please see the GearBox
Plug-in chapter.
Using a 3rd-party Audio Interface with TonePort DI or PODxt Pro
If you use the GearBox Plug-in with a TonePort DI or a PODxt PRO, youll be able to monitor your
signal with ToneDirect by following these steps (illustrated on the graphic at the beginning of this
Guide):
Connect the signal source to the input of your Line 6 Hardware.
Connect the unprocessed dry output of the TonePort DI / PODxt PRO to your Audio Interface.
This will be the source youre running the plug-in on.
Disable Input Monitoring in your recording application, for the track youre recording into.
Connect the processed Analog Outs to your Audio Interface, or alternatively, to a mixer (if you
dont want to connect them to the recording interface, or if your interface does not support input
monitoring)
Launch the GearBox application and monitor the recorded signal thru the Analog Outputs of
your Line 6 Hardware, to get the benets of ToneDirect monitoring
Using a 3rd-party Audio Interface with other Line 6 Hardware
If you have a non-Line 6 audio interface youd like to use for computer recording/playback, youll need
to purchase a guitar/signal splitter, which will afford you the unprocessed dry output needed to feed
your Audio Interface.
Connect your recording source to the splitter input.
Connect Output A from the splitter to your audio interface. This will be the source to run the
GearBox plug-in on.
Choose this channel as the track input in your recording application, and disable input monitoring
for that track.
Line 6 GearBox 3.7 Using Your Line 6 Hardware
234
Connect Output B from the splitter to your Line 6 Hardware, the outputs of which will be
connected to your audio interface, or a mixer (if you dont want to connect to your audio
interface, or if your interface does not support input monitoring).
Launch the GearBox application, and monitor the GearBox processed signal thru your hardwares
Line Outputs. These outputs supply the ToneDirect Monitoring magic.
Please check out the GearBox Recording Setup Guide available for download on the GearBox - User
Manuals page of the Line 6 web site for more about this type of setup.
Mac
Users: Theres yet another option for you!
The Mac Core Audio driver architecture features the ability to combine the inputs from 2 separate
audio interfaces into one aggregate device. You may be able to take advantage of this Mac OS X
feature with you Line 6 device with another sound card - for more info on this, please refer to the
GearBox Recording Setup Guide available on the GearBox - User Manuals page . Perform the following
steps:
Combine your Audio Interface and your Line 6 hardware into one aggregate device.
Connect the recording source to your Line 6 hardware
Make sure that your hardware is sending an unprocessed signal thru USB. Choose this signal as
the input for the track youre recording into. This track will receive the GearBox plug-in.
Disable Input Monitoring for the track youre recording into.
Launch the GearBox application, and monitor the GearBox processed signal thru your hardwares
Line Outputs. These outputs supply the ToneDirect Monitoring magic.
Using Line 6 Hardware as your Audio Interface
In order to enjoy the benets of ToneDirect Monitoring, perform the following steps:
Connect the recording source to your Line 6 hardware
Launch the GearBox application, and monitor the GearBox processed signal thru your hardwares
Line Outputs. These outputs supply the ToneDirect Monitoring magic.
Route the unprocessed signal to your recording application. Choose this signal as the input for
the track youre recording into. This track will receive the GearBox plug-in.
Disable your audio softwares Input Monitoring for the track youre recording into.
Sound Cards & Sound Issues
One of the many unique features of your Line 6 Hardware is its ability to function as a computer
sound card. You can choose to make your hardware the preferred sound card for your computer, or
alternatively keep your current Built-In sound card the default device for playing system sounds,
etc, and connect your hardware to it so you can hear GearBox tone thru your computers sound
card.
Line 6 GearBox 3.7 Using Your Line 6 Hardware
235
Choosing your Line 6 Hardware as the Preferred Audio Device
Setting up your Line 6 Hardware as the preferred Audio device means that all system sounds, as well as
the audio output of your mp3 player and other audio applications will be routed thru your hardware.
Windows
XP
Go to the Windows XP Control Panel, and select Sounds and Audio Devices.
Click on the Audio Tab
All your sound devices appear here
Select your Line 6 Hardware as the
default audio device for Playback
and Recording
Click Apply when done
Line 6 GearBox 3.7 Using Your Line 6 Hardware
236
Windows
Vista
Go to the Vista Control Panel, and select Sound.
In the Playback tab...
Select your Line 6 hardware if it
shows the green checkmark then it
is currently the default device for
playback. If not, then click the Set
Default button.
If yo want to set your Line 6 hard-
ware as the default recording Device,
then repeat these steps in the
Recording tab.
Mac
Go to your computers System Preferences, and click on Line 6 Audio-MIDI Devices
Click on the Audio Devices Tab
All your sound devices appear in the
drop down menus
Select your Line 6 Hardware as the
default audio device for Input and
Output
Close the window when done.
Connecting Line 6 Hardware to your Preferred Audio Device
If you want to use GearBox and your Line 6 device in a computer recording setup where a sound card
already exists, then you might nd it useful to connect your Analog Outs into the analog inputs of the
existing sound card. This allows you to use the existing sound card with your recording application to
also receive additional discrete inputs directly from other sources at the same time, if this is your desired
setup. When your Line 6 device is connected to another sound card this way, then you will want to be
sure your recording software is set to use the other sound card as its input device for recording. In this
conguration, since your Line 6 device is not in use by an audio application as a sound card, its Analog
Out signal is what is being recorded, and therefore, levels are controlled by the GearBox Monitor level
and hardware Output knob.
Line 6 GearBox 3.7 Using Your Line 6 Hardware
237
GuitarPort users
Connect a 1/8-inch stereo cord to
the Headphone Out, or use the
Stereo RCA Line outputs with an
adapter.
Connect the other end to the Line
Input of your sound card.
TonePort users
Connect the mono 1/4-inch
Analog Line Outputs (if you have a
UX8 then you probably want to use
Outs 1 &2). Or, connect a 1/4-inch
stereo cord to the Headphone Out
Use an adapter if needed to connect
to the Line Input of your sound
card.
POD X3/PODxt users
Connect the mono 1/4-
inch Analog Left & Right
Outputs. Or, connect a
1/4-inch stereo cord to the
Headphone Out
Use an adapter if needed to
connect to the Line Input of
your sound card.
Line 6 GearBox 3.7 Driver Panel & Recording
31
LINE 6 DRIVER PANEL & RECORDING
So, just how does all that huge amount of Tone get routed around between your Line 6 gear, computer
and recording software you ask? All this is performed by the audio driver - a software component
installed with GearBox that allows the audio to be routed to the right place. This section provides an
overview of the different driver types and where you can tweak a few settings to work best with your
particular computer setup.
For more instructions about setting up GearBox and your Line 6 hardware for recording with specic
audio recording programs, please check out the Recording Setup Guide documentation found on the
GearBox User Manuals page.
Windows 64-bit users... The installation of GearBox version 3.7 also installs Windows XP and
Vista 64 bit compatible audio drivers for your Line 6 hardware. The Windows features described
here in this chapter are the same for 32 bit or 64 bit Windows
systems.
Audio Routing
TonePort and GuitarPort - As shown in the following basic diagram, sources that are input into
the Line 6 hardware are handled by the audio driver, which manages applying the GearBox Tone
processing to your signal, feeding the processed audio out the Record Sends to your audio software,
gathering playback audio from your audio software and then routing the audio back to the Line 6
hardwares outputs and to your monitoring system. The driver also grabs the GearBox processed signal
before routing it to the Record Sends and hands this off to Tone Direct Monitoring immediately, to
provide a low latency monitor signal, which is then routed to the Line 6 hardware and mixed with the
rest of your audio and fed to your monitoring system.
POD X3/PODxt - As shown in the following basic diagram, sources that are input into POD devices
are fully processed right on the POD hardware, and the GearBox software acts as a computer Graphical
User Interface (GUI) for the processing running on POD. The POD-processed audio is then handled
by the audio driver, which manages feeding the audio out to the USB Record Send(s) to your audio
software, gathering playback audio from the audio software, and then routing the mixed audio back to
the PODs outputs and to your monitoring system. POD also grabs its processed signal before routing
Line 6 GearBox 3.7 Driver Panel & Recording
32
it to the Record Sends its internal Monitoring system immediately, to provide a low latency monitor
signal, and then mixes it with the rest of your audio to your monitoring system.
The Line 6 Audio-MIDI Devices Dialog
Since your Line 6 device includes our high-performance audio driver, it can act as a USB sound card
for just about any audio software that might be installed on your Mac
or Windows
computer. This
dialog is the place where you can access the audio driver settings for your connected device to see and
congure things such as the current Sample Rate, Bit Depth, Buffer settings, Record Sends, etc. One
thing to note here is that this dialog offers controls specically for your Line 6 hardware. The GearBox
software is independent of these settings, however, youll see information regarding your Record Sends
here which may change depending on whether GearBox is currently running or not. For TonePort and
GuitarPort devices, you can think of the GearBox software like a giant rack of gear if it is not running
and congured to use your TonePort/GuitarPort hardware, your guitar signal will still be heard, but will
be naked, without all those lovely amp & effects sounds. For POD X3 & PODxt devices, since your
Tone is always running on the POD itself, youll hear whatever your PODs Tone and audio routing
settings are set to deliver, and GearBox can be running or not to control the Tones you want to hear.
There, arent you feeling smarter already?
The options in the Line 6 Audio-MIDI Devices dialog are slightly different if you are on a Windows
versus a Mac
system, and also slightly different depending on which Line 6 hardware you are using.
Just check out the descriptions that match your setup in the following sections
Windows
- Line 6 Audio-MIDI Devices Dialog
You can launch the Line 6 Audio-MIDI Devices dialog from within the Windows
XP
or Vista
Control Panel (Start button > Settings > Control Panel), or from the GearBox Help > Hardware & Driver
Settings.
Driver Tab - Windows
TonePort & GuitarPort - This example shows TonePort UX2 as the selected device, with the GearBox
software running. Youll see some differences with a POD device selected, which are noted in the
following diagram - click on a number to go to its description. If you have the TonePort UX8, youll
Line 6 GearBox 3.7 Driver Panel & Recording
33
have even more options, so be sure to also read up on the UX8 specic sections...
4
5
6
7
8
9
10
1 2 3
1 Line 6 Device selector: Allows selection of any supported Line 6 USB audio device that is
connected. Note that if you have more than one supported device connected, each will be selectable
in this list, regardless if it is in use by the GearBox application or not. If your device is not connected
and powered on, it will not appear in this list.
2 Selected Device icon: An icon for the selected Line 6 Device appears here.
3 Driver version: Displays the current devices installed driver version number.
4 ESN: Displays the current devices unique Electronic Serial Number.
5 ASIO Client indicator: If you are running audio software that is using this Line 6 device as its
ASIO sound card, the name of the software will appear here. If not in use by an ASIO software, none
is displayed here as shown.
6 Buffer Size: The ASIO buffer size in use. Note this eld is only active when in use by an ASIO
application. As your audio software documentation will likely tell you, the ASIO Buffer Size will
affect the responsiveness and latency of the audio. The lower the setting, the faster the response,
but with the trade-off of higher processor usage and the risk of audio dropouts. Raise the value if you
are getting inconsistent playback or recording in the audio software. Basically, 512 is generally a good
average setting.*
Line 6 GearBox 3.7 Driver Panel & Recording
34
*Note that TonePort and GuitarPort devices also offer ToneDirect Monitoring, which is a
separate audio path with its own Buffer setting. This allows you to keep the above ASIO Buffer Size
at a safer, higher value, yet still benet from low latency monitoring of your input signal while
recording. Similarly, POD devices offer a USB audio buffer which provides an independent, direct
monitor signal with its own buffer adjustment as well. More info on ToneDirect monitoring can be
found in this section.
7 Bit Depth: The ASIO bit depth in use. Note this eld is only active when in use by an ASIO
application. It is recommended to use the 24-bit option here as well as the 24-bit option within your
ASIO recording software. (If your ASIO audio software only supports or is set to 16-bit, then it is
recommended to set your Line 6 hardwares Bit Depth setting here also to 16-bit to match).
8 Sample Rate Converter Active indicator: TonePort & GuitarPort devices support 44.1 and 48 kHz
sample rates natively, and also support 88.2 and 96 kHz sample rates by way of an internal sample rate
converter. This indicator lights up to show you when this converter is active, which can be any time
your ASIO software is requesting a different sample rate than what your device natively supports.
TonePort UX8 supports 44.1, 48, 88.2 and 96 kHz sample rates natively, meaning that these sample
rates are not converted.
9 Driver Operation indicator:
TonePort & GuitarPort devices - Displays what sample rate and bit depth the current device is
operating at (or with no text if not in use).
10 Lock Driver Format: When checked, this forces the Line 6 audio driver to operate at the Sample
Rate and Bit Depth settings entered in the two elds below (as opposed to following the sample rate
requested by a Windows audio application).
Note This checkbox will remain grayed-out while the current Line 6 device is in use by the
GearBox application and/or any 3rd party audio application. To access the Force Driver Format
feature, you will need to exit GearBox as well as any audio software that might be using the currently
selected Line 6 device as its audio device. This checkbox will then be selectable.
Windows Vista users... you wont see these options in this portion of the dialog since these driver
format options are handled by Vista itself. You will instead see a Sound Control Panel button:
Pressing this button will (not surprisingly) launch the Vista Control Panels Sound dialog. Here in the
Playback tab you can designate your Line 6 USB device as the Default audio device if you want all
your Vista programs such as Win Media Player, Flash Player, iTunes, Internet video players, etc., to
send their playback to it. However, if you are going to set your Line 6 device as the default, it is a good
Line 6 GearBox 3.7 Driver Panel & Recording
35
idea to also go to the Sounds tab and set it to the No Sounds sound scheme to avoid also getting blasts
of all those Vista system alerts, beeps and dings blaring through your monitors or headphones!
The Vista Sound Control Panel dialog - Playback tab
You can also click on the Properties button and access the default format setting for the Sample Rate
and Bit Depth for your Line 6 device when used with Vista audio applications. (Note that if you are
using an audio application that is set to utilize the ASIO driver for your Line 6 device, then ASIO
communicates directly with the device, and these Vista default format settings do not apply).
The Vista Control Panel>Sounds>Properties - Advanced tab
Inputs & Recording Tab - Windows
Input Source Select: This is a mirrored control for the Source Select within the GearBox application
where it allows the user to select which physical input is used on the device. Note that this control is
ONLY selectable when the GearBox software is not in use by the current device. When GearBox is in
use, it remains grayed out, but displays the current Source that is selected within GearBox.
When GearBox is not in use by the selected Line 6 device, this Input Source Select, like the Source
Select in the GearBox application, offers a list of input options.
Line 6 GearBox 3.7 Driver Panel & Recording
36
TonePort GX, DI, GuitarPort and PODxt devices are always xed to only route their instrument
1 /4 input signal into GearBox. When a GuitarPort or PODxt is the selected device, this Input
Source Select list offers only Instrument as the source.
PODxt & POD X3 devices do not offer an Input Source menu in this dialog.
TonePort UX8 has a larger set of options - see the next section for its Inputs & Recording tab.
Device Sends Info box: One line for each GearBox Record Send appears here along with a general
description for signal each Send is carrying. Refer to your specic Line 6 device type in the following
descriptions.
Note that multiple Sends for your Line 6 device are only available when using the ASIO driver in
your recording software. If your recording software is congured to access the device via its WDM or
DirectSound driver, then only one Send will be available in the recording software (Send 1-2).
TonePort & GuitarPort devices (except UX8) show the following Sends:
TonePort devices show two stereo Sends (Record 1-2 and Record 3-4)
Single Tone Source (Mono/Stereo): When the GearBox application is not running, Record 1-2
and 3-4 both carry the unprocessed signal. When running GearBox, Record 1-2 will carry the
fully GearBox-processed signal. For Record 3-4, you can choose between a signal with no post-
Line 6 GearBox 3.7 Driver Panel & Recording
37
effects, and a fully unprocessed signal.
Dual-Tone Source*: If youve selected one of the dual input congurations from the input menu,
Record 3-4 will always carry the signal from the second audio source. When GearBox is running,
these sends will carry the Tone 2 signal of a Dual-Tone conguration.
*Note: TonePort DI, GX and GuitarPort devices can only run in Single-Tone conguration.
POD X3 devices show a list of 5 Record Sends:
Note that the type of signal that is fed to each Send is congured on the POD X3s on-board Outputs
- Studio/Direct Mix settings screen. Or, if GearBox is running, the Studio/Direct Mix Pan sliders and
Mute buttons for Tone 1 and Tone 2 as well as the Send volume knob all affect the signal fed to Send
1-2. To put it another way, Send 1-2 is fed the same Studio/Direct Mix as your main outputs, which
could be just a Tone 1, or some combination of Tone 1 & 2, depending on how you set the Studio/
Direct mix controls. Please refer to your POD X3 Pilots Handbook for details on the Output screen
options and especially about POD X3s unique Dual Tone operation.
POD X3 also offers a Monitor Level slider in this tab as well - you can use this to independently adjust
your POD X3 hardware monitor signal while recording (independently of the Send signal level that is
being recorded).
Line 6 GearBox 3.7 Driver Panel & Recording
38
PODxt devices show only one Record Send (Record 1-2).
The type of signal that is routed to the Record Send 1-2 is determined by the PODxt Signal Routing
option within the Audio Signal Routing menu at the left. Note that this Audio Signal Routing
determines this signal type regardless if GearBox is running or not. (See the PODxt Audio Signal
Routing section for more about the options in this menu). PODxt also offers a Monitor Level slider in
this tab as well - you can use this to independently adjust your PODxt monitor signal while recording
(independently of the Send signal level that is being recorded).
Inputs & Recording Tab (TonePort UX8 only - Windows)
Line 6 GearBox 3.7 Driver Panel & Recording
39
The Inputs & Recording tab lets you select specic inputs for recording. Input source options are as
follows:
Input 1: Instrument 1 or XLR 1 or Line 1 or S/PDIF (L)
Input 2: Instrument 2 or XLR 2 or Line 2 or S/PDIF (R)
Input 3: XLR 3 or Line 3
Input 4: XLR 4 or Line 4
Input 5: XLR 5 or Line 5
Input 6: XLR 6 or Line 6
Input 7: XLR 7 or Line 7
Input 8: XLR 8 or Line 8
You can also link inputs into stereo pairs. This affects
hardware monitoring controls in the Outputs &
Monitoring tab (see below).
Using Inputs 1 & 2 with the GearBox standalone application
The GearBox standalone application works with the TonePort UX8 driver to provide ultra-low latency
via ToneDirect monitoring for Inputs 1 & 2 of the UX8, which includes two high-Z Instrument
inputs, two XLR inputs, two Line level inputs and stereo S/PDIF input. GearBoxs ToneDirect
Monitoring is ideally suited for recording guitar and bass with amp and effects processing, providing
the instantaneous feel necessary for competent performance while tracking.
ASIO Record Sends
This box displays the ASIO names of the UX8s input sources as they appear in recording applications
utilizing the UX8s ASIO driver.
Sends 9-10 and 11-12 represent processed and semi-
processed signals respectively, from the GearBox
standalone application. If GearBox is not running,
Sends 9-10 and 11-12 carry the signal from Input 1.
See the GearBox Standalone Application chapter for details on using the GearBox sends with the
TonePort UX8.
Line 6 GearBox 3.7 Driver Panel & Recording
310
Hardware Meters Show
Use this menu to select the input and output
levels you want the UX8s hardware meters to
display.
Clock Source
Set your preferred TonePort UX8 clock source with
this menu. Select S/PDIF to sync the UX8 to S/PDIF
clock source from another devices digital output.
Outputs & Monitoring Tab (TonePort UX8 Only - Windows)
Important: Note that the Outputs & Monitoring tab provides control over the volume of whatever
you are inputting into UX8. These controls do not affect Send levels (the audio that streams into
your recording software), nor do they control the level of audio coming from your computer (such as
the playback level of your softwares session). In other words, volume and pan levels here are purely
analog, intended for monitoring live input levels (from instruments, mics, etc) to provide you with
independent level control over these items versus the playback levels of your audio softwares tracks.
Line 6 GearBox 3.7 Driver Panel & Recording
311
You can specify different mix settings for each pair of UX8 outputs if you like. By default, the only
sounds that come out of the UX8 are the computers output and GearBox 9-10 signal (fully processed),
all through the physical Main Outs 1-2. You can directly monitor other UX8 inputs by unmuting
(uncheck the Mute checkbox for) the corresponding input source in this tab. Note that the Mute and
volume controls here only act upon inputs (your guitar, bass, mic etc., plugged into the UX8), and
not audio coming from your computer (such as the playback of your audio software session). The UX8
provides monitoring through the hardware with zero latency, which is ideal for tracking with multiple
sources simultaneously.
Use the drop-down menu at the top to
select the output pair for which you want
to mix. Each output pair can have different
mix settings.
Mix Controls
Inputs 1 - 8 offer the following controls:
Mute (On/Off) Monitor Volume (-100dB to +6dB)
Monitor Pan (100% Left - 100% Right)* Stereo Monitor Meters
* -3dB panning law is applied to the pan control to maintain a constant monitoring level across the
panorama.
Mix Controls for Inputs 9 - 12:
GearBox monitoring controls behave identically to Inputs 1- 8, with the exception of the Volume
Level. GearBox Sends provide a max monitoring level of 0 dB, whereas the other inputs max at +6
dB, in order to match the 0 dB maximum monitoring level provided by the GearBox standalone
application.
Main Monitor Volume
This slider controls the overall monitoring volume for the current output pair. What you hear is
Line 6 GearBox 3.7 Driver Panel & Recording
312
displayed in the adjacent level meter and includes the combination of input sources and computer-
generated signals, such as those assigned to the current output from within your recording software.
Note that computer-generated signals (e.g. - the playback audio from your audio softwares session) are
unaffected by the volume slider. The level meters clip LED graphics light up when the signal reaches
0 dB.
Main Mix vs. Talent Mix
The UX8s two front panel headphone outputs mirror Outs 1-2 and 3-4 respectively. You can use the
monitor controls, for example, to create a main mix (1-2) that captures the overall image of the
recording project, while a separate talent mix (3-4) can be provided for the musician who is currently
adding a new part, and may need a click track and an ample level of themselves above the rest of the
mix (you know, the guy asking for more me in his headphones). Additional output pairs 5-6 and 7-8
are available for headphone mixers or sending to an external tape deck, other monitors, or whatever
else you might want to send out a customized mix to.
Stereo Pairs
When the Stereo checkbox is active in the Inputs & Recording tab for a pair of Inputs, the
representative Inputs in the Ouputs and Monitoring tab will display them as locked as a stereo pair.
The lock icon represents
two sources linked as a
stereo pair.
The Pan sliders for a
locked stereo pair are
automatically set to
100% Left and Right.
Using tool tips
You can obtain precise value readings for output levels, volume sliders and pan sliders. Do this by
hovering the mouse cursor over the meter or slider you wish to read.
Line 6 GearBox 3.7 Driver Panel & Recording
313
Mac
- Line 6 Audio-MIDI Devices Dialog
You can launch the Line 6 Audio-MIDI Devices dialog from within the Mac
System Preferences,
or from the GearBox Preferences > Hardware tab. On Mac
systems, all Line 6 hardware utilizes the
Mac
OS X
Core Audio driver format, which means that some of your Line 6 device settings will be
in the OS X Audio-MIDI Setup dialog. You can get to this dialog from within the Line 6 Audio-MIDI
Devices dialog (or, from the Finder by going to Applications > Utilities > Audio-MIDI Setup).
Line 6 Audio-MIDI Settings - Driver Tab
TonePort & GuitarPort devices The following example shows TonePort UX2 as the selected device,
with the GearBox software running. If you have the TonePort UX8, youll have even more options,
so be sure to also read up on the UX8 specic sections...
POD X3 & PODxt devices - Youll see some differences with a POD device selected as noted in the
following descriptions
5
6
1 2 3 4
1 Line 6 Device selector: Allows selection of any supported Line 6 USB audio device that is
connected. Note that if you have more than one supported device connected, each will be selectable
in this list, regardless if it is in use by the GearBox application or not. If your device is not connected
and powered on, it will not appear in this list.
2 Selected Device Icon: An icon for the selected Line 6 Device appears here.
3 Driver version: Displays the current devices installed driver version number.
Line 6 GearBox 3.7 Driver Panel & Recording
314
4 - ESN: Displays the current devices unique Electronic Serial Number.
5 Run Audio-MIDI Setup button: On Mac
systems, Core Audio sound card driver settings are
congured in the OS X
Audio-MIDI Settings utility. This button launches this dialog for you (see
following OS X Audio-MIDI Settings Dialog section).
6 Sample Rate Converter Active indicator: TonePort and GuitarPort devices support 44.1 and 48
kHz sample rates natively, and support 88.2 and 96 kHz sample rates by way of an internal sample rate
converter.* This indicator lights up to show you when this converter is active, which can be any time
your audio software is requesting a different sample rate youre your device natively supports or is
xed at. Also see the Force Driver Format checkbox option. See the description for the Mac Audio-
MIDI Setup dialog for more about Sample Rates.
*TonePort UX8 supports 44.1, 48, 88.2 and 96 kHz sample rates natively, meaning that these sample
rates are not converted.
Note that TonePort ToneDirect Monitoring, which is a separate audio path than what the Mac
Core Audio system routes to your audio software. ToneDirect Monitoring allows your GearBox
processed monitor signal to function with very low latency. There are no adjustments necessary for
these monitoring systems. More information on ToneDirect can be found in the next section.
Mac
OS X
Audio-MIDI Setup Dialog
Note: For TonePort UX8, please see the following UX8 Audio-MIDI Settings section.
5a
5b
5c
5d
5e
5f
5a System Settings:
The Default Input and Default Output options allow you to choose the sound card you want
your audio applications to use by default. If you want this to be your Line 6 device, select it
here.
Line 6 GearBox 3.7 Driver Panel & Recording
315
The System Output option allows you to choose which sound card the Mac System Settings are
played through. You may NOT want to choose this to be your Line 6 device, since it can be rather
annoying to hear those dings, beeps or frogs croaking at blaring volumes in your headphones
or monitors when working in your audio application! Even better, you can turn these system
settings off completely in the System Preferences > Sounds dialog.
5b Properties For: Choose your Line 6 device here to allow the Audio Input and Audio Output
options display its settings.
5c Audio Input:
In the top selector, you will be able to choose your Record Send for your Line 6 device to view
its format settings below.
The Format selectors show you the Sample Rate* and Bit Depth that the Line 6 device will is
operating at for recording. The Bit Depth for all Line 6 devices is xed at 24 bit.
*It is recommended that you do not use the Sample Rate selector here in the Mac Audio-MIDI Setup
dialog to set your sample rate when your recording software is running. Typically, your recording
software will offer a Sample Rate option within its own Preferences or Audio Setup settings. It is
best to congure the Sample Rate within the recording software, and you will see the devices sample
rate switch automatically to match it.
5d Volume sliders (audio input):
These sliders are not functional with Line 6 hardware - use the GearBox Record Send knob and/or
the Tones Volume controls instead of using these sliders to set your Record Send levels for Line 6
devices.
5e Audio Output:
The Format selectors show you the Sample Rate* and Bit Depth that the Line 6 device will is
operating at for playback. The Bit Depth for all Line 6 devices is xed at 24 bit.
*It is recommended that you do not use the Sample Rate selector in the Mac Audio-MIDI Setup
dialog to set your sample rate when your recording software is running. Typically, your recording
software will offer a Sample Rate option within its own Preferences or Audio Setup settings. It
is best to congure the Sample Rate within the recording software for your project, and you will see
the devices sample rate switch automatically to match it.
5f Volume sliders (audio output):
These sliders are not functional for Line 6 hardware - use the GearBox Out To Monitor controls (or
the Volume knobs on your Line 6 hardware) instead of these sliders to adjust output levels.
Line 6 GearBox 3.7 Driver Panel & Recording
316
Mac
OS X
Audio-MIDI Settings Dialog (TonePort UX8 Only)
5e
5f
5a
5b
5c
5d
5a System Settings:
The Default Input and Default Output options allow you to choose the sound card you want
your audio applications to use by default. If you want this to be your Line 6 device, select your
UX8 here.
The System Output option allows you to choose which sound card the Mac System Settings are
played through. You may NOT want to choose this to be your Line 6 device, since it can be rather
annoying to hear those dings, beeps or frogs croaking at blaring volumes in your headphones
or monitors when working in your audio application! Even better, you can turn these system
settings off completely in the System Preferences > Sounds dialog.
5b Properties For: Choose your TonePort UX8 here to allow the Audio Input and Audio Output
options display its settings.
5c Audio Input:
In the top selector, you will be able to choose your Record Send for the TonePort UX8 to view
its Format settings below.
The Format selectors show you the Sample Rate* and Bit Depth that the Line 6 device will is
operating at for recording. The Bit Depth is xed at 24 bit.
Line 6 GearBox 3.7 Driver Panel & Recording
317
*It is recommended that you do not use the Sample Rate selector in the Mac Audio-MIDI Setup
dialog to set your sample rate when your recording software is running. Typically, your recording
software will offer a Sample Rate option within its own Preferences or Audio Setup settings. It is
best to congure the Sample Rate within the recording software, and you will see the devices sample
rate switch automatically to match it.
5d Volume sliders (audio input):
These sliders 1 - 12 are not functional with UX8 - use the GearBox Record Send knob and/or Tone
volume instead of using these sliders to set your Record Send levels for Line 6 devices.
5e Audio Output:
The Format selectors show you the Sample Rate* and Bit Depth that the TonePort UX8 is
operating at for playback. The Bit Depth for all Line 6 devices is xed at 24 bit.
*It is recommended that you do not use the Sample Rate selector in the Mac Audio-MIDI Setup
dialog to set your sample rate when your recording software is running. Typically, your recording
software will offer a Sample Rate option within its own Preferences or Audio Setup settings. It is
best to congure the Sample Rate within the recording software, and you will see the devices sample
rate switch automatically to match it.
5f Volume sliders (audio output):
These sliders are not functional for Line 6 hardware - use the GearBox Out To Monitor controls (or
the Volume knobs on your Line 6 hardware) instead of these sliders to adjust output levels.
Line 6 GearBox 3.7 Driver Panel & Recording
318
Line 6 Audio MIDI Settings Dialog - Inputs & Recording Tab
1
2
1 Input Source Select: This is a mirrored control for the Source Select within the GearBox application
where it allows you to select which physical input is used on the device. Note that this control is ONLY
selectable when the GearBox software is not in use by the current device. When GearBox is in use, this
selector remains grayed out, but displays the current Source that is selected within GearBox.
When GearBox is not launched, this Input Source Select, like the Source Select in the GearBox
application, offers a list of input options. The options will differ depending on the Line 6 device.
TonePort UX2 displays the following:
When GearBox is not in use,
the Input Source Select menu is
available. As shown here, TonePort
devices offer several input Sources
to choose from. The selected
Source is what gets routed to the
Device Sends.
Line 6 GearBox 3.7 Driver Panel & Recording
319
TonePort GX, DI and GuitarPort devices are always xed to only route their 1/4-inch input
signals into GearBox. With one of these devices, this Input Source Select list offers only Instrument
as the source.
POD X3 and PODxt devices are xed to route their input signals into GearBox. With one of
these devices there is no Source Select menu displayed in the dialog.
2 Device Sends info box: One line for each GearBox Record Send appears here along with a general
description for each Send.
TonePort & GuitarPort devices (except UX8) show two stereo Sends (1-2 and 3-4):
The Device Sends Description then shows
the input Source, and informs you if that
signal is processed or not. Since GearBox
is not running, the signal is unprocessed.
Single Tone Source (Mono/Stereo): When the GearBox application is not running, Record
Sends 1-2 and 3-4 both carry the unprocessed signal. When running GearBox, Record Send 1-2
will carry the fully GearBox-processed signal. For Record Send 3-4, you can choose between a
signal with no post-effects, and a fully unprocessed signal.
Dual-Tone Source: If youve selected one of the dual input congurations from the input menu,
Record Send 3-4 will always carry the signal from the second audio source. When GearBox is
running, these sends will carry the Tone 2 signal of a Dual-Tone conguration. See the TonePort
Dual-Tone Operation section for more about this.
Note: TonePort GX, DI and GuitarPort can only run in Single-Tone conguration.
POD X3 devices show a list of 5 Record Sends:
Note that the type of signal that is fed to each Send is congured on the POD X3s on-board Outputs
settings screen - if GearBox is running, the Send 1-2 Pan slider and Mute buttons for Tone 1 and
Line 6 GearBox 3.7 Driver Panel & Recording
320
Tone 2, as well as the Send volume knob also affect the signals fed to Send 1-2. For example, Send
1-2 carries the same signal you hear on POD X3s Main outputs, which could be just Tone 1, or some
combination of Tone 1 & 2. Your POD X3 Output screen options allow you to mute, pan or swap Tone
1 and Tone 2, so these options, of course, also affect what is fed to the Sends. Please refer to your POD
X3 Pilots Handbook for details on the Output screen options and especially to learn more about the
unique POD X3 Dual Tone feature.
POD X3 also offers a Monitor Level slider in this tab as well - you can use this to independently adjust
your POD X3 monitor signal while recording (independently of the Send signal level that is being
recorded).
PODxt devices show only one Record Send (Record 1-2).
The type of signal that is routed to the Record Send 1-2 is determined by the PODxt Signal Routing
option within the Audio Signal Routing menu at the left. Note that this Audio Signal Routing
determines this signal type regardless if GearBox is running or not. (See the PODxt Audio Signal
Routing section for more about the options in this menu). PODxt also offers a Monitor Level slider in
this tab as well - you can use this to independently adjust your PODxt monitor signal while recording
(independently of the Send signal level that is being recorded).
Line 6 GearBox 3.7 Driver Panel & Recording
321
Line 6 Audio MIDI Settings Dialog - Inputs & Recording Tab (TonePort UX8 Only)
2
3
4
5
1
1 Input Source Select: TonePort UX8 offers 8 individual input sources, each with its own selector
where you can choose which physical input is to be used for each. Input source options are as follows:
Input 1: Instrument 1 or XLR 1 or Line 1 or S/PDIF (L)
Input 2: Instrument 2 or XLR 2 or Line 2 or S/PDIF (R)
Input 3: XLR 3 or Line 3
Input 4: XLR 4 or Line 4
Input 5: XLR 5 or Line 5
Input 6: XLR 6 or Line 6
Input 7: XLR 7 or Line 7
Input 8: XLR 8 or Line 8
Using Inputs 1 & 2 with the GearBox standalone application
The GearBox standalone application works with the TonePort UX8 driver to provide ultra-low latency
via ToneDirect monitoring for Inputs 1 & 2 of the UX8, which includes two high-Z Instrument
inputs, two XLR inputs, two Line level inputs and stereo S/PDIF input. GearBoxs ToneDirect
Monitoring is ideally suited for recording guitar and bass with amp and effects processing, providing
Line 6 GearBox 3.7 Driver Panel & Recording
322
the instantaneous feel necessary for competent performance while tracking.
When GearBox is not in use, the Input 1 & input
2 selectors are available. As shown here, TonePort
UX8 offers several input Sources to choose from.
The selected Source is what gets routed to the
Device Send.
Stereo Paired Inputs
You can also link inputs into stereo pairs. This affects
hardware monitoring controls in the Outputs &
Monitoring tab (see below).
2 Device Sends info box: One line for each GearBox Record Send appears here along with a general
description for each Send.
On UX8, Send 9-10 carries the GearBox -
processed signal, so you can select this Send as the
track input in your audio software to record the
full GearBox Tone. Send 11-12 carries the semi-
processed Tone, which can vary depending on
what GearBox effects you select as either Pre or
Post the Send 11-12. All other Sends carry an
unprocessed signal of whatever is plugged into the
respective Input jack on the UX8 hardware.
3 - Restore Defaults - click this button to restore all this tabs settings to their original default values.
4 - Clock Source - Set your preferred TonePort UX8 clock source with this menu. Select S/PDIF to
sync the UX8 to an external S/PDIF clock source from another devices digital output. If you are not
connecting anything into UX8s digital S/PDIF input, then keep this set to Internal to use the UX8s
own clock.
5 - Hardware Meters Show - This selector allows you to choose what the VU meters on the front of
the UX8 are measuring. Note that these hardware meters function even if the GearBox software is not
currently running.
Line 6 GearBox 3.7 Driver Panel & Recording
323
Outputs & Monitoring Tab (TonePort UX8 Only - Mac)
Important: Note that the Outputs & Monitoring tab provides control over monitoring levels,
specically, what you hear coming out of the UX8. These controls do not affect Send levels, the
audio that streams into your recording software. In other words, volume and pan levels here are purely
analog, intended for monitoring live input levels (from instruments, mics, etc) and computer output
levels, in order to facilitate the recording process.
The Outputs & Monitoring tab provides control over hardware monitoring settings, including input
source volume, pan and mute states. You can specify different mix settings for each pair of UX8 outputs
if you like.
Line 6 GearBox 3.7 Driver Panel & Recording
324
By default, the only sounds that come out of the UX8 are the computers output and GearBox 9-10
signal (fully processed), all through Main Outs 1-2. You can directly monitor other UX8 inputs by
unmuting (unchecking the Mute checkbox for) the corresponding input source in this tab. The UX8
provides monitoring through the hardware with zero latency, which is ideal for tracking with multiple
sources simultaneously.
Use the drop-down menu at the top
to select the output pair for which you
want to mix. Each output pair can
have different mix settings.
Mix Controls
Inputs 1 - 8 offer the following controls:
Mute (On/Off) Monitor Volume (-100dB to +6dB)
Monitor Pan (100% Left - 100% Right)* Stereo Monitor Meters
* -3dB panning law is applied to the pan control to maintain a constant monitoring level across the
panorama.
Mix Controls for Inputs 9 - 12:
GearBox monitoring controls behave identically to Inputs 1- 8, with the exception of the Volume
Level. GearBox Sends provide a max monitoring level of 0 dB, whereas the other inputs max at +6
dB, in order to match the 0 dB maximum monitoring level provided by the GearBox standalone
application.
Main Monitor Volume
This slider controls the overall monitoring volume for the current output pair. What you hear is
displayed in the adjacent level meter and includes the combination of input sources and computer-
generated signals, such as those assigned to the current output from within your recording software.
Note that computer-generated signals are unaffected by the volume slider. The level meters clip LED
graphics light up when the signal reaches 0 dB.
Line 6 GearBox 3.7 Driver Panel & Recording
325
Main Mix vs. Talent Mix
The UX8s two front panel headphone outputs mirror Outs 1-2 and 3-4 respectively. You can use the
monitor controls, for example, to create a main mix (1-2) that captures the overall image of the
recording project, while a separate talent mix (3-4) can be provided for the musician who is currently
adding a new part (you know, the guy asking for more me in his phones), and may need a click track
and an ample level of themselves above the rest of the mix. Additional output pairs 5-6 and 7-8 are
available for headphone mixers or sending to a mixer, other monitors, etc.
Stereo Pairs
When the Stereo checkbox is active in the Inputs & Recording tab for a pair of Inputs, the
representative Inputs in the Ouputs and Monitoring tab will display them as locked as a stereo pair.
The lock icon represents two sources linked as a stereo pair.
The Pan sliders for a locked stereo pair are automatically set to 100% Left and Right.
Using tool tips
You can obtain precise value readings for output levels, volume sliders and pan sliders. Do this by
hovering the mouse cursor over the meter or slider you wish to read.
Line 6 GearBox 3.7 Driver Panel & Recording
326
Important Things to Know for Recording
This section will give you some pointers for using your Line 6 Hardware for recording, to help you get
your brain wrapped around all that complex computer stuff your geeky friends talk about at parties.
Weve got even more info, including setup tips for specic audio programs and system tweaking tips in
our GearBox Recording Setup Guide its available free on the line6.com GearBox User Manuals page!
Sample Rate and Bit Depth
When you select a Sample Rate in your audio recording software, your Line 6 hardwares audio driver
will automatically match the sample rate setting. It is important to manually match the Bit Depth
settings between your audio recording software and Line 6 audio driver as well. Here are a few things
to check:
Congure your recording programs sample rate settings, and then conrm that your Line 6
hardware is running at the correct settings in the Line 6 Audio-MIDI Devices dialog (Windows)
or in the Audio-MIDI Setup dialog (on Mac). It is best to always change the sample rate settings
in your audio software. In most audio software youll want to make this setting as a Global setting
or as a per project setting, and always before you start a new project for it to use a new sample
rate.
Typically, you can choose the 44,100 sample rate in your audio software for most projects. But if
you have special requirements for your session, then you can alternatively choose 48,000, 88,200
or 96,000 Hz in your audio software and your Line 6 device will support any of these rates.
For the Bit Depth on Windows systems, it is typically best choose the 24-bit option in your
Windows audio software and to manually select 24-bit in the Line 6 Audio-MIDI Devices dialog
if your Windows audio software supports this rate - most all audio recording software does these
days. If your Windows audio software is set to 16-bit operation, then it is best to match this
setting and choose the 16-bit option in the Line 6 Audio-MIDI Settings dialog.
For the Bit Depth on Mac systems, it is recommended you choose 24-bit in your recording
software for all projects. As youll see in the Mac Audio-MIDI Setup dialog, 24-bit is the xed
setting for both Audio Input and Output for all Line 6 devices.
GuitarPort Tracks Cant Be Recorded
Attention GuitarPort Online members Your guitar and/or other input signals (except for Monitor
In) from your Line 6 device are the only signals routed to the Record Sends and made available to
recording software. Tracks played via the GearBox programs internal Player are not fed to the Record
Sends, cannot be recorded to other programs, and not fed to the S/PDIF or AES/EBU digital outputs
(for Line 6 devices that include digital outputs). This restriction on the Player audio routing is required
in order for Line 6 to protect the copyrights of the musicians and other copyright owners that have
licensed music for use in GuitarPort Online.
Line 6 GearBox 3.7 GearBox Stand-Alone Application
41
GEARBOX STAND-ALONE APPLICATION
This chapter offers a tour of the GearBox interface when in use with a Line 6 TonePort, GuitarPort or
PODxt family device in use.
POD X3, POD X3 Live & POD X3 Pro owners - please skip to the following GearBox with POD
X3 chapter for the full GearBox Stand-Alone Application information with your device.
Note that the GearBox interface includes different options depending on your specic Line 6 hardware.
In this chapter, well describe the GearBox interface with a TonePort UX2 connected - features are
very similar for all TonePort, GuitarPort & PODxt units, and weve called out where things differ for
each specic device type. If you are using a PODxt, PODxt Live & PODxt Pro device, please also be
sure to check out the GearBox with PODxt section for additional, PODxt-specic GearBox controls.
Overview
The GearBox software is free for every owner of the Line 6 TonePort, GuitarPort, POD X3 and PODxt
recording and modeling interfaces and is your new Tone Control Central! It gives you visual control,
makes it easy to create, edit and save your Tones, includes plenty of great presets, and connects you
directly to our exclusive online Tone Library of thousands of professionally programmed Tones.
GearBox can run alongside your favorite recording software, letting you easily control every detail of
your sound right from your computer during recording, and our additional GearBox - User Manuals
documentation includes step-by-step instruction for using GearBox with some of the most popular
Windows
and Mac
recording software to help make your computer recording experience a great one.
GearBox even connects you to GuitarPort Online, our exclusive online world for guitarists who want
to play along with the latest and greatest tracks, lessons and licks, covering the greatest guitarists of all
time. Combine that with Line 6 Monkey, our world class driver software technology, Add-Ons such as
Model Packs and the GearBox Plug-In to expand your Tone arsenal, and it all adds up to be the worlds
most advanced tone system for guitarists. We call the whole shooting match The GearBox Platform.
Line 6 GearBox 3.7 GearBox Stand-Alone Application
42
GearBox Controls and Operation
11
12
13
14
15
16
23
22
21
20
1 2 3 4 5 6 7 8 9 10
19 18 17
All descriptions that follow are the same for Windows
or Mac
, unless otherwise noted.
1 Source Select menu:
TonePort UX1, UX2, UX8, KB37 Here is where you choose which physical input(s) you want
to use for the GearBox Tone path. Note that TonePort devices also offer a Dual-Tone Source option.
See the next Dual-Tone section for more about this.
TonePort DI, GX, GuitarPort, PODxt No Source Select is shown since these units offer only
one input.
2 - Show/Hide button: Clicking this button collapses or expands the viewable height of the Amp and
Effects controls. Its useful to collapse these controls if you want to maximize the size of only the lower
Browser window.
3 - Tone Menu: Click here to choose from all saved Tones when you create and save your own
masterpiece Tones, theyll appear here too.
4 - Amp Model menu: Choose from all available Amp Models available for your connected device.
Remember, you can add more models with optional Model Packs from the Line 6 store!
5 - Cab Model menu: Choose from a huge assortment of speaker cabinets. Weve pre-chosen cabs to
match up with your selected amp, but you can choose the Cab here independently - a different cab can
make a huge difference on the sound, so try a few different ones!
Line 6 GearBox 3.7 GearBox Stand-Alone Application
43
6 - Tone Options menu: Click this button to do an A/B Compare of your settings vs. preset settings,
view or edit the Tone Info, Save the Tone, or Save As to do a copy of the current Tone.
7 - Monitor controls:
Monitor Volume the level of whatever input signal you are feeding into GearBox (e.g. - your
guitar) this is independent of the level routed to your Record Send 1-2 as well as the playback
level of audio software that is routing its output to your Line 6 device.
Monitor/Clip light will light up green to indicate your signal, and gets yellow and then red as
the level increases. Red means your signal is too hot (in which case you should turn down your
input source and/or Monitor vol.)
Mute button Mutes the monitor signal only.
Note GearBox will not display this Mute button when PODxt is the source device.
Pan slider Pans your source input left or right. This affects the signal that is routed to BOTH
your Record Send 1-2 and the Monitor path. Double click on the slider to set it to dead center.
For TonePort devices When using a single Tone Source, these control the Record Send 1-2
Monitor signal path. Send 3-4 has its own set of Monitor controls (accessible in the effects panel
when you click the Send 3-4 icon). If you are in a Dual-Tone Source mode, these controls will affect
the current, visible Tone only.
For TonePort UX8 only Note that GearBoxs record sends are labeled 9-10 and 11-12.
8 - Out To Hardware controls:
TonePort & GuitarPort
Volume knob controls the level of audio routed out the analog Line Outs (and headphone out)
of your device. This will affect both your Monitor signal AND the playback signal coming into
your Line 6 device from your audio software. It does NOT affect the level of your signal going to
the Record Send 1-2.
Output Indicator/Clip light will light up green to indicate your signal, and gets yellow and
then red as the level increases. Red means your signal is too hot and you should reduce all
individual levels and/or the Volume knob.
Mute Line Out button Mutes all signals routed to the Line Outs only (and not your headphone
out), but does not affect the signal routed to the Record Sends. This is very useful when recording
with a Mic since it stops your mic signal from coming out your speakers (to avoid feedback) but
still lets your hear it and everything else through your headphones.
Note GearBox will not display this set of Out To Hardware controls when PODxt is the source
device.
Line 6 GearBox 3.7 GearBox Stand-Alone Application
44
For TonePort/GuitarPort devices These controls affect the Monitor and playback signal paths for
both Record Sends 1-2 and 3-4, or both Tones when using a Dual-Tone Source.
For TonePort UX8 only Note that GearBoxs record sends are labeled 9-10 and 11-12.
9 - Bypass button:
TonePort will bypass all amp and effects processing for the currently displayed Tone. Just your
naked, unprocessed signal will be heard as well as routed to your Record Sends when bypassed.
GuitarPort will bypass all amp and effects processing. Just your naked, unprocessed signal will
be heard as well as routed to your Record Sends when bypassed.
PODxt will bypass only the amp
10 - Tuner button: Toggles the display of the Guitar Tuner.
11&12 - Effects Show/Hide and On/Off toggles:
Clicking on the top portion of each of the little stomp box icons in this row will toggle the
lower Effects Panel to display that effects controls. You can do this independently of switching
the effect itself On/Off. Note that you can use your left or right mouse button to do this.
Clicking the bottom portion of the stomp box will toggle the effect On and Off.
13 - GearBox Record Send and VU Meters:
TonePort & GuitarPort These show the signal level of the GearBox-processed audio that is
sent to your recording software. For UX8, this send is labeled Send 9-10. For other TonePorts, its
labeled Send 1-2. This send represents the fully-processed GearBox audio signal. To record exactly
what you hear, select this send as your audio input, within your recording application. If the little
clip indicator at the bottom of each meter lights red, turn down the RECORD knob and/or turn
off the +18 button, because you are clipping your audio, which can cause harsh, bad sound for your
recording.
These indicators will light up red when
the signal is clipping.
Note GearBox will not display VU Meters when a PODxt is the source device.
14 - Record Send 1-2 controls:
Record knob controls the level of your GearBox processed Tone that is routed to Record Send
1-2. this will ultimately control the record level into your audio software for any track receiving
this Send 1-2 signal.
Line 6 GearBox 3.7 GearBox Stand-Alone Application
45
+18 button Boosts the level of the Record Send useful if your GearBox signal is a weak one
and you need more level to get a good record level.
Mono button sums the GearBox stereo Tone to a Mono signal for Record Send 1-2 (the same
mono signal is fed to both Send 1 and 2 channels). Useful if you want to record from Send 1 or
2 and ensure it is not one side of a stereo signal.
Note GearBox will not display the Mono button when a PODxt is the source device.
15 - USB device connection indicator:
TonePort & GuitarPort This little USB plug icon appears ashing if GearBox does not nd a
supported Line 6 USB device connected to the computer.
PODxt When GearBox is set to use a PODxt source device, a little red PODxt icon is displayed.
If the PODxt device is disconnected or powered off, the icon appears with a question mark.
16 - CPU meter: Shows how much of your computers processing power is currently being utilized. If it
reaches the red then you may experience audible dropouts and therefore need to reduce other processes
running, or bypass some GearBox effects.
17 - Effects Control display: This panel displays the controls for the selected effect (see # 11 & 12
and #18 for how to choose to show an effects controls). For TonePort this can also show the Record
Send 3-4 controls.
18 - Effect menu: Offers selection for which effects controls are shown in the Effects Control display
area.
19 - Info Bar: Text appears in this bar relating to what your mouse cursor is currently hovering over.
This is a very handy source of tips while using GearBox remember to look here for info while clicking
around!
20 - Browser controls: All button in this row control things that appear in the Browser panel below.
Well go into more detail on the browser section separately, which includes the GuitarPort Online
functionality, Player, Tone Locker, and more!
21 - Hardware Meters Show menu:
TonePort UX2/KB37 only allows selection for what signal the VU meters on the TonePort UX2
device will measure.
Line 6 GearBox 3.7 GearBox Stand-Alone Application
46
22 - Show/Hide Effects display button: Click this button to collapse or expand the area which shows
the Effects Control display and Record Send 1-2 controls.
For TonePort UX8 only Note that UX8 hardware meters are congured in the Line 6 Audio-
MIDI Devices application, Inputs & Recording tab.
23 - Hum Reducer feature:
TonePort & GuitarPort Use this feature to eliminate that annoying hum that guitars sometime
have, especially when in front of computer monitors. Click the Hum Reducer button to walk
through the use of this feature:
Note 1 GearBox will not display the Hum Reducer options when a PODxt is the source device.
Note 2 The Hum Reducer is for Instrument Input 1 only. Hum Reducer is not available for Mic, Line
or Digital input.
GearBox with TonePort and GuitarPort
Using GearBox with a TonePort or GuitarPort device gives you access to multiple Record Sends, and
with a TonePort UX1/UX2/UX8/KB37, you get Dual-Tone operation, bringing out the most out of
Line 6 GearBox 3.7 GearBox Stand-Alone Application
47
GearBox!
Note: TonePort DI, GX and GuitarPort can only run in Single-Tone conguration.
Pre/Post Record Send
GearBox displays an additional Record Send for TonePort and GuitarPort devices, which provides
several useful signal routing functions. When you have a single input Source chosen in the Source
Select menu, youll see the Send 3-4 icon (labeled Send 11-12 for UX8) in the row of the Effects
icons.
Click on this Send icon to show its controls in the panel below.
Select PRE to route an
unprocessed signal to Send 3-4.
Select POST to route a semi-
processed signal to Send 3-4
(see below).
Record Send 3-4 has its own dedicated set of controls and meters that are equivalent in function to
the Send 1-2 controls of the same name (see the GearBox Controls and Operations section)*. When
using an audio recording software congured to use the ASIO driver (on Windows
) or Core Audio
driver (on Mac
), it is possible to select the GearBox Send 1-2 or Send 3-4 independently for your
track inputs for recording.
Please note that the pre/post setting of Record Send 3-4 is not saved within the Tone Preset.
*For TonePort UX8 only With a UX8, Record Send 9-10 is the primary GearBox-processed Send,
and Record Send 11-12 is the pre/post switchable Send.
Note if your audio application is congured to use the WDM/DirectSound driver (on Windows
), you
will only be able to access Send 1-2 in the recording software, and it will carry both GearBox Send 1-2
and 3-4 signal paths, pre-mixed into Send 1-2.
Monitoring a GearBox-processed Tone While Recording Dry
With GearBox Send 3-4, you can send a dry, unprocessed signal to your favorite recording application,
while monitoring a fully GearBox-processed tone thru your hardwares outputs*. The Sends Pre/Post
switch gives you a couple of options:
Line 6 GearBox 3.7 GearBox Stand-Alone Application
48
In the PRE position, Send 3-4 taps into the audio path before any processing is applied to the
input source, routing a totally dry signal thru the USB port. This is useful when using plug-ins,
including the GearBox Plug-in, since you can record a pass with a no-compromise, great feeling
tone, without committing any tone shaping to the track (see the ToneDirect Monitoring
section for more info).
In the POST position, Send 3-4 taps into the audio path right after the EQ, and before any post-
effects are applied. With this setting, you can apply some amp or mic preamp modeling to your
signal before routing it to Send 3-4.
In the POST scenario, you can designate the Modulation, Delay and Reverb FX to be either before
or after Send 3-4 to determine if that effect is processed on the Send 3-4 signal or not. For example,
if you set the Delay and a Reverb effects both to Post, then they are only processed on the signal
sent to Send 1-2, and Send 3-4 is tapping the signal just before these effects. This makes it possible
to monitor Send 1-2 and hear these effects, but then choose Send 3-4 in your audio application and
actually record the signal without them.
*For TonePort UX8 only Note that GearBoxs pre/post record send is labeled 11-12.
Click on an effect
to display its control
display in the Effects
panel
Use the Pre/Post toggle
switch
The selected effects icon moves to the left or right of
the Send 3-4 icon depending on the effects Pre/Post
setting
Dual-Tone Operation (TonePort UX1/UX2/UX8/KB37)
These TonePort devices are unique in that they give you not one, but two independent Tone paths!
This feature allows you to process two completely independent Tones for two separate inputs at the
same time, such as your guitar plus a microphone, and allows your recording software to record each
in its own separate track.
The Dual-Tone inputs are the ones in the
Source Select menu that have the & symbol in
the names (e.g. Inst. & Mic 1).
When choosing one of the Dual-Tone input Sources, this displays two distinct Tones within GearBox,
allowing you to tweak each source with its own independent Tone settings. When in this Dual-Tone
mode, GearBox automatically routes Tone 1 to Record Send 1-2, and Tone 2 to Record Send 3-4,
which allows your recording software to record each into separate tracks.
Line 6 GearBox 3.7 GearBox Stand-Alone Application
49
For TonePort UX8 only Tone 1 and Tone 2 route to Record Send 9-10 and Record Send 11-12
respectively.
In Dual -Tone mode, the Tone 1 & Tone 2 toggle buttons appear at the top left to allow you to show
the Amp and FX conguration for the respective Tone path. Note that these other controls across
the top of the dialog automatically adjust the currently displayed Tones settings. For example, here
the Inst. & Mic1 Source is selected, and the Instrument Sources Tone path is selected. Several
controls at the top now affect only the Instrument Tone. To adjust the Mic 1 Tone settings, you switch
the Tone 1, 2 toggle button, and then adjust the controls independently.
Tone 1, 2 toggle buttons Monitor controls affect the currently displayed
Sources Tone
Selects a Tone preset for current Sources Tone Out To Hardware controls affect BOTH Tones
Note that the Send meters and control automatically change when toggling between Tone 1 and Tone
2 Sources as well.
The Send 1-2 controls are shown for Tone 1, and
Send 3-4 controls are shown for Tone 2
Operating GearBox in Dual-Tone mode can require some major processing power from your computer
(not surprisingly, twice as much as a single Tone!) Each effect that is powered on will use some
processing power effects that are off do not use processing power.
Note that the Hum Reducer is for Instrument Input 1 only. Hum Reducer is not available for Mic, Line
or Digital input.
MIDI Control
When using GearBox with TonePort and GuitarPort devices, GearBox offers options for remote control
of its parameters. You can connect a 3rd party MIDI controller device to a MIDI port on your computer
and set GearBox to receive MIDI Continuous Controller (CC) data from it.
GearBox is also capable of sending out MIDI CC data for the adjustment of the onscreen GearBox
knobs and switches.
Line 6 GearBox 3.7 GearBox Stand-Alone Application
410
To send out MIDI CC data from the
adjustment of GearBox onscreen knobs &
switches, check this box.
To control GearBox features (such as Wah
or Volume) from a 3rd party hardware
MIDI controller device or software, choose
the MIDI Port that your controller unit is
connected to. GearBox will then receive
MIDI CC data on MIDI Channel 1.
TonePort UX2/UX8/KB37 Controllers
TonePort UX2, UX8 and KB37 include footswitch jacks on the hardware to provide remote control
of GearBox parameters, such as Wah and Stomp On/Off. You can assign these controls to any
available GearBox parameter or MIDI function from the MIDI tab of the Line 6 Audio-MIDI Devices
application.
TonePort devices have the following jacks:
UX2 2 footswitch jacks
UX8 2 footswitch jacks
1 Expression pedal jack
KB37 2 footswitch jacks
1 Expression pedal jack
KB37 Controllers
Additionally, the TonePort KB37 features a number of knobs, wheels and buttons which can be
congured to control more GearBox and 3rd-party application functions. KB37 ships with a default set
of functions assigned to its controllers, which you can re-congure in the Line 6 Audio-MIDI Devices
control panel.
Line 6 GearBox 3.7 GearBox Stand-Alone Application
411
4 5 6 7 8 9 10 11 12 13 14 15
16 17 18 19
3
2
1
KB37 default messages for non-GearBox applications
Controller Default MIDI/Control Message
1 - Octave up None (internally shifts note numbers +1 octave; Not Re-assignable)
2 - Octave down None (internally shifts note numbers -1 octave; Not Re-assignable)
3 - Pitch Wheel Pitch Wheel (Not Re-Assignable)
4 - Mod Wheel CC 1 (Modulation Wheel)
5 - Program increment +1
6 - Program decrement - 1
7 - Knob 1 CC 73 (Attack Time)
8 - Knob 2 CC 75 (Decay Time)
9 - Knob 3 CC 72 (Release Time)
10 - Knob 4 CC 91 (Effects | Depth)
11 - Rewind MMC Rewind
12 - Forward MMC Fast Forward
13 - Stop MMC Pause
14 - Play MMC Play/Stop
15 - Record MMC Record/Punch
16 - Button 1 CC 65 (Portamento)
17 - Button 2 CC 127 (Poly On)
18 - Button 3 CC 126 (Mono On)
19 - Button 4 CC 123 (All Notes Off)
Expresion Pedal CC 11 (Expression)
Footswitch 1 (Sustain) CC 64 (Sustain)
Footswitch 2 MMC Record Punch
To re-map the functions of any of these controllers, go to Edit>Preferences and follow these steps:
Line 6 GearBox 3.7 GearBox Stand-Alone Application
412
Click here to display
the Line 6 Audio-
MIDI Device
control panel
Select the Hardware
tab
Select the MIDI tab
Click here to recall
any Preset or Default
Mappings
...Or click here to
create a Custom MIDI
Mapping
Line 6 GearBox 3.7 GearBox Stand-Alone Application
413
This column populates with all re-assignable controllers
for your device (TonePort KB37 shown here)
Name and Save your Custom
Mapping as a Preset
Choose which GearBox function
(if any) to assign to controllers
Choose the Type of Control, which
CC/Action it will perform, and the
Switch Mode for your controllers
Click Apply, then OK
when done
Note - For a complete list of GearBox MIDI parameter assignments, and more help on Footswitch/
Controller setup, please check out the additional MIDI documentation at GearBox - User Manuals.
Line 6 GearBox 3.7 GearBox Stand-Alone Application
414
GearBox with PODxt
One fundamental difference between PODxt versus TonePort & GuitarPort devices is that PODxt
units have their own onboard DSP processing and Memory. You can think of GearBox as a computer
user interface for what is running on your PODxt device. Because of this hardware architecture, youll
see a few differences here for GearBox controls with PODxt as compared to TonePort or GuitarPort
devices. It also means that the processing horsepower used to apply all those juicy amp, cab and effects
models to your Tone dont need to run on your computers processor, which should give you a bit more
reserve processing power for other things, like recording software and more complex sessions.
When using PODxt, PODxt Pro or PODxt Live hardware with GearBox, the GearBox interface offers
a xed set of Tone options. The Instrument input is xed as the GearBox input source, and the input
signal is routed to the Record Send 1-2. Please refer back to the GearBox Controls and Operation
section for description of the common interface features. To follow are some details on the items
specic to using GearBox with PODxt devices.
GearBox Controls and Operation - PODxt
The GearBox interface offers controls for a single Tone path when PODxt is in use. Click on a number
to go to its description
1 2 3 4 5 6
7 8
1 - Source Device indicator: A PODxt, PODxt Live or PODxt Pro* icon appears here to indicate
which type of device is now in use by GearBox as the Source device.
2 - Tone menu: Select from your set of GearBox Tones folder to load one on your PODxt. Note
that you can also select a preset directly on your PODxt hardware and all its settings will appear in
GearBox. You can also use the Tone Locker in the GearBox Browser panel to access items stored in
your PODxt Memory.
3 - Monitor Volume knob: Adjusts the monitoring level of your Tone - this is independent of the
Line 6 GearBox 3.7 GearBox Stand-Alone Application
415
level routed to your Record Send 1-2 as well as the playback level of audio software that is routing
its output back to your PODxt.
4 - Pan slider: Pans your source input left or right. This affects the signal that is routed to BOTH your
Record Send 1-2 and the Monitor path. Double click on the slider to set it to dead center.
5 - Amp bypass: Bypasses the current Amp model so that youll hear your guitar with no amp processing
(yawn), but youll still hear any effects that are powered on. Note that this bypassed signal is also what
is routed to Record Send 1-2.
Note: The Amp Bypass control is an exclusive feature of PODxt devices. Any PODxt tone saved
with the amp bypassed will load in a TonePort or GuitarPort device with the amp active.
6 - Tuner button: Toggles the display of the Guitar Tuner.
7, 8 - Record Send 1-2 controls:
Record knob - controls the level of your PODxt Tone that is routed to Record Send 1-2. This
will ultimately control the record level into your audio software for any track receiving this Send
1-2 signal.
Note that for PODxt devices, there is also further control over what type of signal is fed to
Record Send 1-2 within the Audio Signal Routing dialog. Get to this from the Line 6 Audio-
MIDI Devices control panel read more about it in this section.
+18 button - Boosts the level of the Record Send useful if your signal is a weak one and you
need more level to get a good record level.
PODxt MIDI Control
For PODxt, PODxt Pro and PODxt Live - MIDI control options are found on the device itself - you
can connect MIDI cables directly to your PODxt and then dial up the MIDI settings on the PODxts
display panel. Please refer to your PODxt Pilots Handbook for all the details on MIDI control.
Using PODxts MIDI control features, you can remotely control most parameters on your PODxt
device and hear them in real time. Likewise, PODxt can transmit MIDI CC data back out its MIDI
Out when you adjust its knobs and switches. This interaction all takes place between PODxt and your
MIDI device, without GearBox needing to be involved at all. When your PODxt is also connected
to your computer and you are using it with GearBox, you will see the respective onscreen GearBox
controls also automatically adjust when you are controlling PODxt remotely. Again, just think of
GearBox as a computer user interface for what is running on your PODxt hardware.
Line 6 GearBox 3.7 GearBox with POD X3
51
GEARBOX STAND-ALONE APPLICATION - POD X3
POD X3, POD X3 Live and POD X3 Pro are the newest additions to the Line 6 USB device family,
and X3 is the most powerful POD model yet! POD X3 devices are capable of processing two completely
independent Tones and, therefore, offer many options within GearBox 3.7 for signal routing, Dual
Tone presets, Pedal Control, Hardware Memory management and more. One fundamental difference
between POD X3 devices as compared to TonePort & GuitarPort hardware is that POD X3 units have
their own onboard DSP processing and memory. You can think of the GearBox software as an elaborate
computer user interface for what is running on your POD X3 device, thus allowing you to twiddle
knobs and buttons on your computer and remotely control your POD X3 easily. With POD X3, the
processing used to apply all those juicy amp, cab and effects models to your Tone doesnt need to run
on your computers processor, which leaves you with more reserve processing power for other things,
like running recording software and more complex sessions. Just as with all other Line 6 USB devices,
with POD X3 and GearBox you have access to Add-Ons such as GuitarPort Online and the GearBox
Plug-In, as well as access to the free online Tone Library and high performance audio drivers for
recording directly into your favorite Mac
and Windows
audio recording applications! POD X3 Live
& Pro additionally include a switchable Effects Loop and direct input for the Line 6 Variax Modeling
Guitar - both of which can be accessed in GearBox. So read on to experience the power of POD X3
and GearBox, if you think you can handle it...
GearBox Controls and Operation with POD X3
As mentioned earlier, it is easiest to think of GearBox as a User Interface for all the features that
already exist on your POD X3. To follow is a tour of the GearBox interface - note that you can nd
even more detail about each of the POD X3 functions in your POD X3 Pilots Handbook. Click on a
number to go to its description...
18 17 16 15 14
10
11
12
13
19
1 2 3 4 5 6 7 8 9
Line 6 GearBox 3.7 GearBox with POD X3
52
1 Input Tone 1 & Tone 2 menus: Here is where you choose which physical inputs you want fed
to each Tone 1 and Tone 2. Note that POD X3 Live and Pro offer additional options in their Input
menus since these units includes Line 6 Variax inputs and other physical inputs. To route your physical
hardware inputs to Tone 1 and Tone 2 using these menus, follow the for your POD X3 device:
Tone 1 menu pick an input to get routed to Tone 1.
For POD X3, you can choose Guitar or Microphone.
For POD X3 Live, you can also choose Aux, Variax, Guitar + Aux, Guitar + Variax, or Guitar
+ Variax + Aux.
For POD X3 Pro, your choices are Gtr 1, Mic 1, Line 1, Variax, Gtr 1+Gtr 2, Gtr1+Variax, Gtr
1+Gtr 2+Variax, Gtr 2, Line 2, Mic 2, Guitar Stereo, Mic Stereo, Line Stereo, Digital Left,
Digital Right and Digital Stereo.
Tone 2 menu pick an input to get routed to Tone 2.
For POD X3, you can choose Same as Tone 1, Guitar, or Microphone.
For POD X3 Live, you can also choose Aux, Variax, Guitar + Aux, Guitar + Variax, or Guitar
+ Variax + Aux.
For POD X3 Pro, your choices include all of the Tone 1 input assignment choices listed above,
plus Same as Tone 1. Your Tone 2 input choices are restricted, however, depending on the input
youve selected for Tone 1. For example, when a Stereo setting is selected for Tone 1 input, Tone
2 will automatically be set to Locked For Stereo. In this mode, no other input selection will be
available for Tone 2.
Analog Input Restriction: POD X3 Pro does not allow simultaneous input from more than one analog
input per Channel Strip. For example, if Gtr 1 is selected as input for Tone 1, no combination of a
Tone 1 analog input such as Gtr 1, Mic 1, Line 1, Gtr 1+Gtr 2, Gtr 1+Variax or Gtr 1+Gtr 2+Variax
will be available for Tone 2. Digital (POD X3 Pro only) select either S/PDIF or AES/EBU for digital
input.
Digital Input Restriction: Only one digital input can be active at once. For example, if Variax is
selected as an input, AES/EBU and S/PDIF will not be available. For Variax (POD X3 Live and POD
X3 Pro only) you have two choices which you need to choose from on the POD X3 Live/Pros on-
board Input screen:
Enable Global Control the X3 Live or Pro will control your Variax, and the lower half of the
LCD will display its currently selected Model and other parameters.
Disable Global Control when global control is disabled, your Variax will be heard but it wont
respond to patch changes. The lower half of the LCD will be blank.
2 - Show/Hide buttons: There are three of these little arrow buttons in the GearBox main window,
and they all function to show/hide larger display panels. Its useful to be able to sometimes hide the
display panels individually...
Clicking the top show/hide button collapses or shows/hides both the Amp and Effects controls.
Its useful to collapse these controls if you want to maximize the size of only the lower Browser
panel.
The middle button shows/hides only the Effects block edit display.
The lower button shows/hides the Browser panel - this is the state shown in the main GearBox
window screenshot above.
Line 6 GearBox 3.7 GearBox with POD X3
53
3 - Tone 1 & 2 buttons: The function of these 1 and 2 buttons is different, depending if you are
currently in Single Tone versus Dual Tone mode (see #9 regarding toggling Dual Tone on/off):
When in Single Tone mode - If only a single Tone is active (the Dual Tone button is off), then
the Tone 1 and Tone 2 buttons will toggle between the Tone settings loaded in each. Note that
the Tone you are looking at is the only Tone that is On and therefore the only Tone you will
hear.
When in Dual Tone mode - If both Tones are active (the Dual Tone button is on), this toggles
the display to show the Tone 1 settings versus Tone 2 settings. Both Tones remain independent
and both Tones remain On so youll continue to hear both Tones (unless, of course, youve set
a Mute switch to silence either Tone - see #11 about the Mute switches).
Note that youll see your POD X3 on-board Home screen also change to show the respective Tone 1
or 2 settings when you switch these GearBox Tone 1 & 2 buttons.
4 - Tone Menu: Click here to choose from all saved Tone le presets on your computer when you
create and save your own masterpiece Tones, theyll appear here too. By default, these Tone presets
(.l6t les) are stored in Documents/Line6/Tones/GearBox/User (Mac) and My Documents\Line 6\
Tones\GearBox\User (Windows).
5 - Amp Model menu: Choose from all available Amp, Bass Amp or Preamp Models.
6 - Amp edit display: This area shows the editable interface for the selected Amp model (see #5).
7 - Cab Model menu: Choose from a huge assortment of guitar or bass speaker cabinets - or choose
No Cabinet to eliminate the speaker Cab & Mic Model from your Tone. Weve pre-chosen cabs to
match up with your selected amp, but you can choose the Cab here independently - a different cab can
make a huge difference on the sound, so try a few different ones!
8 - Dual Tone toggle: Click this on to activate both Tone 1 and Tone 2 (or, what we cleverly refer to
as Dual Tone mode). Pressing this button is the same function as holding down the TONE 2 (Hold
For Dual) Button/Footswitch on POD X3/POD X3 Live. When the Dual Tone button is off, only one
Tone is on. (See #3 about toggling between Tone 1 & 2 to access their settings).
The Dual Tone button appears lit when active
Process two completely independent Tones for two separate inputs at the same time, such as
your guitar plus a microphone. We like to refer to this Dual Tone conguration as a Tone Pair
- or...
Use two completely independent Tones on a single input. This is like running through two amp
rigs at once! We call this a tone Blend.
Note: For more info about the POD X3 Dual Tone concept, please check out your POD X3 Pilots
Handbook.
9 - Tone 1-2 Volume Trim knob: This knob is the same functionality as the Volume Trim at the lower
right of the Home Page of POD X3. It offers you an additional +/- 12 dB volume adjustment that affects
BOTH Tone 1 & 2. This allows you to keep your Tone 1 and Tone 2 volume settings proportionately
the same, yet adjust the overall level up or down a bit if needed.
10 - Effects Block Show/Hide and On/Off toggles: The icons in this row allow you to either show
the edit displays or enable/disable each of the Amp and Effects processing blocks, depending on where
Line 6 GearBox 3.7 GearBox with POD X3
54
you click...
Click here to show the effects edit display
Click here to enable/disable the effect
Clicking on the top portion of each of the little amp or stomp box icons in this row will toggle
the lower Effects Panel to display that effect blocks controls. You can do this independently of
switching the effect itself On/Off. Note that you can use your left or right mouse button to do
this.
Clicking the bottom portion of the icon will toggle the effect On and Off.
Amp Enable Disable - Clicking anywhere on the Amp icon toggles the Amp & Cab blocks
between enabled/disabled. Note that with the Amp & Cab disabled, the Volume knob is still
adjustable to allow you to set your (dry) signal level. Hey, sometimes naked is good!
With Amp & Cab in the disabled state, the Volume is still adjustable
Amp & Cab Enable/Disable toggle
TIP - You can also independently choose No Amp in the Amp Model menu or No Cabinet in
the Cab Model menu if you want only one or the other applied to your Tone.
Variax (POD X3 Live & Pro only) - Clicking on the Variax icon displays the Variax settings
panel below. You can choose the Variax Model and Variax Type, as well as adjust the Tone for
your connected Variax - or, you can choose Dont Control in the Variax Model menu to
prevent the onboard guitar settings from being changed by the Tone preset. These settings can
then be saved with your Tone presets so that you can recall both your Variax + full Tone settings
later. Please refer to the following Variax Options section for more info. Note that the Variax
icon does not include an On/Off switch - your connected Variax signal is automatically on
whenever you select Variax as one of your Tone 1 or Tone 2 Inputs (see item #1 above). *
*Note - To allow your connected Variax to be controlled by these GearBox Variax panel settings,
youll need to set the Variax Global Control option to Enable - this option is in the POD X3 Live/
Pros Input screen. Please also see the following Variax Options section for more info.
Line 6 GearBox 3.7 GearBox with POD X3
55
FX Loop (POD X3 Live & Pro only)
Click on the top portion of the icon
to display the FX Loop settings
Click on the lower portion of the
icon to toggle the Loop on/off
With a POD X3 Live or Pro device in use, youll see options available for conguring the FX Loop
settings (the equivalent of the controls found on the POD X3 Live/Pros FX Loop edit screen). The
FX Loop provides a mono send and stereo return, which are able to be used with stomp boxes or line
level devices. Different hardware effects can require different input levels, or can change the signal
level before it comes back into the Return jack, so you can use the Send & Return level controls here
to keep the levels consistent. Toggle the Loop Pre or Post to be placed before or after the Amp in the
signal chain, and adjust the Mix to blend the Effects Loop signal in with your Tone 1 signal. Note that
these Effects Loop settings are saved with each Tone Preset.
11 - Studio/Direct Mix/Send 1-2 controls: The Studio/Direct Mix features of POD X3s second
OUTPUTS screen are presented here for easy access in GearBox, as well as controls for adjusting
your hardware Monitoring level. The POD X3 headphone and Send 1-2 outputs are always fed the
Studio/Direct Mix - note this means that as you Pan or Mute Tone 1 or 2 , this also affects what is
getting recorded in the Left/Right channels in your recording software. For POD X3 Live & Pro, this
Studio/Direct Mix is also fed to its XLR Direct Outs. The 1/4-inch outputs can get this mix, too, when
desired (see the next section on the 1/4-inch output options)
Pan Tone 2 independently Left
or Right
Mute/Un-Mute Tone 2
(Un-Muted)
Pan Tone 1 independently Left
or Right
Mute/Un-Mute Tone 1
(Un-Muted)
Set the Monitor level
Note - The POD X3 hardwares Amp/Bass Amp/Preamp Volume & Drive knobs and the Tone 1-2
Vol Trim knob will affect the level of the Studio/Direct Mix signal that is fed to Record Send 1-2,
so you can use these to adjust the levels that feed into your audio recording software. Some effects
(Comp, Distortion, Fuzz, etc.) can also affect the Tone levels, and thus your Record Send levels. You
can use the Monitor knob to balance the signal you are hearing (see below).
Pan L-R sliders - Allow you to independently pan each Tone left or right within the stereo eld
of the Studio/Direct Mix.
Tone 1 and Tone 2 buttons - These buttons correspond to the MUTE features provides by POD
X3. When lit, the Tone is Muted - such as the Tone 2 button is shown here...
Line 6 GearBox 3.7 GearBox with POD X3
56
Monitor knob - Attenuates the overall level of the Studio/Direct Mix heard via POD X3 (i.e.
USB Hardware Monitoring). This affects the Monitor level of both Tones 1 & 2. (Note that
this knob does not affect what is fed to Sends 1 & 2 and, therefore, will not affect the recording
levels in your audio software). Use this knob to balance out how loud your instrument is versus
playback audio tracks from your computer, without affecting your recording level.
12 - 1/4-Inch Output options: Choose from three Studio/Direct Mix Modes (for direct connections
to a mixer, recorder, PA, or headphones) or four Live Modes (for feeding a guitar amp, without
speaker/mic/room simulation, and with a set of controls for on/mute and pan for Tone 1 and Tone 2
that is independent from the Studio/Direct Mix settings).
1/4 Inch Outputs menu
Studio Modes:
Match Studio/Direct the 1/4-inch jacks output the same Studio/Direct Mode Mix as is set on
the GearBox Studio Direct Mix controls above.
Studio/Direct Tone 1 the 1/4-inch jacks output Tone 1 only, panned center, with Studio Mode
processing.
Studio/Direct Tone 2 the 1/4-inch jacks output Tone 2 only, panned center, with Studio Mode
processing.
Live Modes:
Combo Front use this to jack into the instrument input of a combo guitar amp.
Combo Power Amp use this to jack into the power amp input of a combo guitar amp.
Stack Front use this to jack into the instrument input of a guitar amp head with separate cab.
Stack Power Amp use this to jack into the power amp input (or the effect loop return jack,
if your amp has one) of a guitar amp head with separate cab.
Live Mode Tone Mute & Pan controls - When any of the above Live Mode options are selected,
youll see an additional set of controls appear here. The Tone buttons and Pan sliders allow you to
Mute and Pan each Tone individually as it is fed out the 1/4 Inch Outputs of your POD X3 (or the
Live Out jacks of a POD X3 Live or Pro). Note that these Mute and Pan settings are independent of
what is fed to the Studio/Direct Mix, allowing you to feed a different signal to your amp while the
Studio/Direct Mix is fed to your Record Sends (and to the XLR Direct Outs of a POD X3 Live)...
Line 6 GearBox 3.7 GearBox with POD X3
57
Pan Tone 2 independently to
the Left or Right out jack
Mute/Un-Mute Tone 2
(Un-Muted)
Pan Tone 1 independently to
the Left or Right out jack
Mute/Un-Mute Tone 1
(Un-Muted)
1/4 Inch Out controls are displayed when one of the Live modes is selected
Note - For POD X3 Live and Pro units Digital outputs... there are options for the type of signal fed
to the AES/EBU and S/PDIF outputs as well on the POD X3s Outputs screen.
13 - Browser controls: Use the buttons in this row to choose what is to appear in the Browser panel
below. For details about each of these items - GPO, Player, Metronome, Tonelocker &Tone Library
- please visit the What Is... chapter. Note that if you are not using any of the Browser items, you can
click on the little ip up/down button at the left of this row to hide the browser panel completely and
keep the GearBox overall window size nice and compact.
14 - CPU meter: Shows how much of your computers processing power is currently being utilized.
If it reaches the red then you may experience audible dropouts and therefore need to reduce other
computer processes running.
15 - USB device connection indicator: If the POD X3 device is disconnected or powered off, the little
USB plug icon blinks here to indicate that the USB connection is not active.
16 - Info Bar: Text appears in this bar relating to what your mouse cursor is currently hovering over.
This is a very handy source of tips while using GearBox remember to look here for info while mousing
around!
17 - Effect Model menu: Several of the Effects Blocks will show a menu here where you can choose
the specic Effect Model within the selected category. When you choose a Model from the list, the
Effects Block edit display (see next item description) will change to show its controls.
18 - Effects edit display: This panel displays the controls for the selected effect block (see #10 for
how to choose to show an effect blocks edit display, and #17 above for how to choose a specic effect
model).
19 - Pedal Control options: The Pedal Control selectors here are for the wah/volume/tweak pedal
built-in to POD X3 Live, and the pedals on Line 6 FBV Series foot controllers that can be used with
POD X3 or POD X3 Pro. This set of controls is only visible when the Effect edit display is shown - see
#2 Show/Hide buttons. (Note that these settings are the equivalent of the Pedal options in the System
screen of your POD X3/X3 Live/X3 Pro).
Note - The Pedal Control options and behaviors described here are for POD X3/X3 Live/X3 Pro
with USB rmware version 1.01 and Flash Memory version 1.11.1b (or later). If you have earlier
versions then your options may differ slightly. It is highly recommended you use Line 6 Monkey to
get all the latest updates!
Line 6 GearBox 3.7 GearBox with POD X3
58
POD X3 Live Pedal Control Options
Pedal Control
Pedal Assignment for Tone 1 & Tone 2
Tone 1 COMP button assign (POD X3 Live)
Tone 1 FX LOOP button assign (POD X3)
Tweak parameter assignment for
Pedal 1 & Pedal 2
Tone 2 COMP button assign (POD X3 Live)
Tone 2 FX LOOP button assign (POD X3)
Pedal Control Choose here to have the pedal affect either Tone 1, Tone 2 or Both.
Pedal Assignment Choose what set of features you want the pedal(s) to control specically for
each Tone 1 and Tone 2. The pedal built-in a POD X3 Live and FBV foot controllers is pedal 1,
and the optional external pedal that you can connect to it is pedal 2. (On the large FBV unit
with two on-board pedals, the left pedal is Pedal 1 and the right is Pedal 2). Note that you can
independently set your Pedal Assignments in the top 1 slot to control Tone 1 effects, and in the
2 slot to control Tone 2 effects (or you can set them the same). The selectable options in each of
these two slots are:
1=W/V|2=Vol Pedal 1 controls Wah with the toe switch controlling Wah on/off. When
the Wah is off then Pedal 1 controls Volume. Pedal 2, if present, controls Volume.
1=Twk|2=Vol Pedal 1 controls whatever is assigned in the Tweak selector below. Pedal
2, if present, controls Volume.
1=W/V|2=Tw Pedal 1 controls Wah with the toe switch controlling Wah on/off. When
the Wah is off then Pedal 1 controls Volume. Pedal 2, if present, controls Tweak, assigned
in the selector below.
Pedal 1 & 2 Tweak If youve assigned Pedal 1 and/or Pedal 2 to control Tweak (in either of
the above Pedal Assignment selectors), this is where you pick the effect parameter that will be
controlled. The list of available settings is too long to list here - click the menus and see what you
nd!
Tone 1 & Tone 2 Footswitch Assign - In these slots you can choose which Tone 1 and Tone 2
effect blocks are toggled on/off by the (POD X3 Live) COMP button or (FBV foot controller with
POD X3/X3 Pro) FX LOOP button.
For POD X3 Live: These settings determine what feature the on-board COMP (BOOST)
footswitch will control for each Tone 1 and Tone 2. The options are Compressor, Amp, FX
Loop and Reverb.
For POD X3/X3 Pro: This setting determines what feature the FX LOOP footswitch on
a FBV will control. The options are Compressor, Amp or Dual (equivalent to the POD X3
TONE 2/Hold For Dual button).
Line 6 GearBox 3.7 GearBox with POD X3
59
Saving & Opening POD X3 Tones Within GearBox
With the powerful new Dual Tone abilities of the mighty POD X3 family devices, weve also added
some File menu options in GearBox. The File menu commands allow you to not only Save & Open
Tone 1 or Tone 2 individually, but also to Save & Open Dual Tone Presets!
Saving Tones
When you use any of the Save & Save As commands from the GearBox File menu, this creates a Line
6 Tone le (.l6t) that is stored to your computer. By default, these .l6t les are saved to the following
directories:
Mac - Documents\Line6\Tones\GearBox\User folder
Windows - My Documents/Line 6/ Tones/Gearbox/User folder
If you want to change the directory where your Tone les are saved, you can do so in the GearBox
Preferences > Tones tab, where you can dene your preferred Tones Root Folder.
TIP - When you do a Save of a Dual Tone le, by default the title contains the names of both the
current Tone 1 name + Tone 2 name that make up the Dual Tone - this makes it easy for you to
pick out the Dual Tone type les when browsing your computers Tone directory!
Please refer to the following File menu command descriptions for specics on the Save commands, and
also the Hardware Memory Window section for even more ways to Save and backup your Tones!
File Menu Commands
File > Dual Tone
A Dual Tone preset is a snapshot of all settings in both Tone 1 and Tone 2 in GearBox.
Open... - Launches the File > Open dialog allowing you to select any GearBox Dual Tone or Single
Tone preset le from your computer hard disk.
Choosing a Dual Tone le loads all the settings of both Tone 1 and Tone 2 stored in the preset
into the Edit Buffer. By default Dual Tone les are saved with two Tone names in their title to
make it easy to see which .l6t les on your computer are of the Dual Tone type.
Choosing a Single Tone le loads the data from the preset into both Tone 1 and Tone 2 in
GearBox, fully replacing the data previously each of these Tone slots. The Dual Tone function
is not automatically activated, since Tone 1 and Tone 2 are identical settings, but you can
Line 6 GearBox 3.7 GearBox with POD X3
510
activate the Dual Tone function and tweak either Tone to make them a bit different if you want
to experiment.
Save As... - Launches the Save As dialog where you can edit the name, enter descriptive information,
and Browse to where to save the Dual Tone preset. Clicking the Save button in the dialog saves the
current Tone 1 & 2 edit buffer settings as a Dual Tone preset le (.l6t) on your computer. Youll see
that weve already titled the POD X3 Dual Tone presets to include both individual Tone names with
a + between them - it is recommended to keep the Name in this format (as well as to follow this
naming format when creating your own, new Dual Tone le presets) to easily see the le contains
a Dual Tone...
Note - When you use the File > Dual Tone > Save As... command, this always creates a specic
Dual Tone preset le (even if only one Tone is on), which can only be opened with GearBox when
running with POD X3/X3 LiveX3 Pro devices. If you want to Save Single Tone preset les that can
be opened in GearBox with other Line 6 hardware, you can use the Tone 1 or Tone 2 Save & Save
As commands, or the POD X3 Hardware Memory window.
Tone Info... - Launches a Tone Info dialog where you can enter, edit & reference specics about
this Dual Tone le preset.
Line 6 GearBox 3.7 GearBox with POD X3
511
Note - For even more control over your Dual Tones, be sure to also check out the following section
on the new POD X3 Hardware Memory Window.
File > Tone 1
Open... - Launches the File > Open dialog allowing you to select any GearBox Dual Tone or Single
Tone preset le from your computers hard disk.
Choosing a Single Tone le loads the data from the preset only into Tone 1, fully replacing the
data previously in the Tone 1 edit buffer, and leaving Tone 2 as is.
Choosing a Dual Tone le loads only the Tone 1 data from the preset, fully replacing the data
previously in the Tone 1 edit buffer, and Tone 2 is left as is.
Save As... - Launches the Save As dialog where you can name and then choose where to save the
current Tone 1 edit buffer settings as a Single Tone preset anywhere on your computers hard disk.
Note that a Single Tone preset can be opened by GearBox with any Line 6 USB hardware (unlike
Dual Tone presets which can only be opened by GearBox with POD X3).
Replace Track Tone With Current Tone - Saves the current edit buffer settings for Tone 1 as a
single Tone to the Track currently loaded in the Player. This allows you to recall a specic Tone with
any audio le or GuitarPort Online track so you can jam again later with them in the Player using
the same Tone settings, pretty handy!
Line 6 GearBox 3.7 GearBox with POD X3
512
File > Tone 2
Open... - Launches the File > Open dialog allowing you to select any GearBox Dual Tone or Single
Tone preset le from your computers hard disk.
Choosing a Single Tone le loads the data from the preset, fully replacing the data previously in
the edit buffer, putting the data into only Tone 2, and Tone 1 is left as is.
Choosing a Dual Tone le loads only the Tone 1 data from the preset, fully replacing only the
data previously in the Tone 2 edit buffer, and Tone 1 is left as is.
Save As... - Launches the Save As dialog where you can name and then choose where to save the
current Tone 2 edit buffer settings as a Single Tone preset anywhere on your computers hard disk.
Note that a Single Tone preset can be opened by GearBox with any Line 6 USB hardware (unlike
Dual Tone presets which can only be opened with GearBox with POD X3).
Opening Tones from the Online Tone Library
A world of custom-created Tones await you in the Online Tone Library! These Tones were crafted to
match the classic sounds of some of the greatest songs and guitarists ever for our GuitarPort Online
(GPO) service. But you dont need to be a GPO Member to use this Online Library - all you need is an
Internet connection. Just click the Tone Library button and the GearBox Browser panel will ll with
a list of Tones for your perusal - search for you favorite Band or Guitarist and press the LOAD button
to nab the Tone.
The Online Tone Library
Note that the Tone presets in the Library are Single Tone preset types, therefore a Tone Library Tone
will always load into Tone 1 in GearBox, and leave any settings in Tone 2 undisturbed. You can tweak
the Tone just like any other once it is loaded, and save it to your computer using the File menu options
(see the previous section). A Tone loaded from the Tone Library is actually only loaded into the edit
Line 6 GearBox 3.7 GearBox with POD X3
513
buffer and not immediately written to the on-board POD X3 hardware memory - to do this you can use
the GearBox Hardware Memory windows Put function.
Tone Translations - Opening Tones Created with Non-POD X3 Devices
You are certainly not limited to opening only Tone preset les that were created by others using
different Line 6 hardware such as from the Online Tone Library as described above, GuitarPort
Online or the Line 6 Custom Tone site. Since there are some fundamental differences between Line 6
hardware, some Tone elements may be slightly different or translated to work on your X3 device. A
few guidelines are as follows:
POD X3 supports opening Tone presets les created with...
Any GearBox-connected Line 6 hardware -This includes all TonePort, GuitarPort, PODxt
and, of course, POD X3 devices.
Any POD 2.0 device. Some models may be translated upon loading these Tone presets into
your POD X3.
When loading into POD X3 a Tone preset created with PODxt that includes a Bass Amp model,
the Bass Amp D.I. and Blend parameters will be removed. When a Tone preset that includes
a Bass Amp model is loaded on PODxt, these parameters will be set to default values (Blend
Volume and Delay set to Off/Minimum).
Dual Tone preset les created with POD X3 can only be opened by POD X3 family devices.
POD X3-created Single Tone les can be opened in GearBox with any TonePort, GuitarPort or
PODxt device connected. Note that if the other device does not have the all optional Add-On
Model Packs then some of the amp and/or effects models might be substituted. (See the Model
List for each devices standard Model Set).
All Tone preset les created with non-POD X3 devices will be Single Tone types and typically
loaded into Tone 1 when using a Load button (such as from the Online Tone library). If you load
the le from your computers hard disk using the GearBox File > Open commands, the behaviors
will be as described in the previous File Menu Commands section.
POD X3 does not support loading Tone preset les that were created with any Bass PODxt device,
Vetta or Flextone amplier. Likewise, these products do not support loading Tones created by
POD X3.
The POD X3 Hardware Memory Window
GearBox also offers a new Hardware Memory window specically for POD X3 family devices which
displays a local, in-memory, copy of the entire User Bank of Tones from your connected POD X3. This
window is the place for referencing and managing exactly what individual Tone presets are stored in
each User Bank of your POD X3 hardware, as well as for creating and restoring backup Bundles of
your POD X3s Tones! The Hardware Memory window provides a nice, large screen where you can
see the contents of each User Bank location, and copy or move Tones between Tone slots, or even
drag and drop Tone presets to and from your computer! You can launch/close the Hardware Memory
window from within the GearBox View menu.
Upon launch of the GearBox application, the Hardware Memory is opened and its Get All function
is automatically performed. This loads all the data from your POD X3 User Folder into the respective
Banks and Channels into your computers local memory, displaying them in the window. From this
point when working with the Hardware Memory window, the data you see listed in each Bank in
the window are what you are actually working with in your computers local memory (or in the edit
Line 6 GearBox 3.7 GearBox with POD X3
514
buffer as its sometimes referred to in Line 6 documentation). The key to syncing the data shown in
this window with the actual data stored within your POD X3 devices on-board memory is to use the
Get and Put functions, as youll see described in this section.
Banks view toggle - switch to
display Banks 1-16 or 17-32
Get and Put buttons - see below
for the functions of each
User Bank - each displays the contents of
your POD X3s on-board memory User Bank
of the same number
Bundle File buttons -
to load or save a Bundle le (.l6b)
Banks Toggle
The Hardware Memory window displays either User Banks 1 thru 16 or 17 thru 32 - use these buttons
to toggle between which you want to access. (Also see the following Drag and Drop Options section
about how you to drag items between the Bank pages).
About User Banks
The contents of each of the 32 User Bank locations are displayed in grid fashion. Within each Bank
are 4 Channels (labeled A, B, C & D). Each Channel in POD X3 holds two Tones - this means each
Channel is capable of storing either a Single Tone (only Tone 1 or Tone 2 active) or Dual Tone (Tone
1 + Tone 2 active) preset. The structure of the Bank is like this:
A Bank, a Channel, or individual Tone in this local representation can be edited in this window. To
edit the Tone parameters for any preset, you can double-click directly on the Channel number (e.g.
- directly on 2A ) to load it into the GearBox Editor, and then choose between Tone 1 and Tone
2 within GearBox to access either Tones settings.
Making Selections
Before covering how to start moving Tones around, its helpful to know all your options for selecting
Line 6 GearBox 3.7 GearBox with POD X3
515
items within the Hardware Memory window. It is possible to select a Bank, a Channel or a Tone. It is
also possible to select multiple Banks, multiple Channels or multiple Tones so that you can drag and
drop just the ones you want. To follow are some tips for making selections...
Selecting a Bank - Clicking in the Bank Area of a bank will select the entire Bank.
Click within this area to
select a Bank. All Tone slots
backgrounds darken to indicate
the Bank is selected
Selecting a Channel - Clicking on the Channel letter (A, B, C or D) will select the entire Channel
memory. Double-clicking on the Channel will load the entire Channel into the GearBox editor (and
therefore what you will hear applied to whatever you have plugged into your POD X3).
Click within this area to select
one Channel - the Tone slot
backgrounds darken when selected
Selecting an individual Tone - An individual Tone within a Channel is selected by clicking once
directly on the individual Tone name. Double-clicking directly on a Tone will highlight the Tones
title so that you can edit the name.
Click within this area to select
only one Tone - the Tone slot
background darkens when selected
Double click directly on the text
name of the Tone to highlight-select
it so that you can edit the title
Selecting multiple items - Holding down Command (Mac) or Ctrl (Windows) while clicking will add
an individual item to the current selection. Holding down Shift (Mac and Windows) allows you to
select multiple contiguous items. For example, holding Command/Ctrl and clicking on channel 1A
and then 2B will select these two Channels only. Holding Shift and clicking on them will select these
two Channels and all Channels in between. Only selections of the same type will be allowed to be
appended - for example, if you have selected one Channel, you can hold Command/Ctrl and click on
any other Channel and it will also be selected, but you cannot add a Bank or individual Tone using
this action since a Channel is the initial type of item selected. As you select multiple items, each will
become shaded to indicate they are selected. If you have multiple items selected, you can hold down
Command/Ctrl and click any one item if you wish to de-select just that item.
Line 6 GearBox 3.7 GearBox with POD X3
516
Multiple Banks selected
Multiple Channels selected
Multiple Tones selected
Using Your Keyboard
It is also possible to navigate and perform other actions within the Hardware Window by using your
keyboard...
Up/Down Arrow keys - Once a Bank or Channel is selected, the arrow keys will move the selection
to the next/previous or adjacent left/right Bank or Channel in the Hardware Memory window.
Return (Mac)/Enter (Windows)- With a Channel selected, this will load the channel into the
GearBox editor. With a Tone name highlighted (as when editing the name) Return/Enter will
accept the new text.
Command (Mac)/Ctrl (Windows) - Using this modier key, you can select multiple Banks,
Channels or Tones in the Hardware Memory window (See the Selecting multiple items above). You
can also hold this key while dragging a Bank, Channel or Tone to another slot within the Hardware
Memory window to Copy/Paste (see the following Drag & Drop section).
Get & Put Buttons
Use these buttons to sync Tones between your POD X3 on-board memory and your computers local
memory. Note that after pressing one of these buttons, youll be prompted with a dialog letting you
know that this action will overwrite all of the current Tone settings for either what exists on your POD
X3s on-board memory, or in your local memory...
The Get All button will download all Tones from your POD X3s on-board memory into the local
memory, overwriting ALL locally modied Tones.
The Get Selected button will download only the Tones in the selected Bank(s) or Channel(s)
from your POD X3s on-board memory into the local memory, overwriting only the selected local
memory Tones. (See the previous section about how to select multiple items in the Hardware
Memory window).
The Put All button will write any modied tones in the local memory to your POD X3s on-
board memory, overwriting tones that exist on your POD X3s on-board memory.
Line 6 GearBox 3.7 GearBox with POD X3
517
The Put Selected button will write the Local memory Tones in the selected Bank(s) or Channel(s)
to your POD X3s on-board memory, overwriting only the selected Banks/Channels. (See the
previous section about how to select multiple items in the Hardware Memory window).
Drag & Drop Options
It is possible to simply drag and drop items between the Hardware Memory window and the Finder
(Mac) or Windows Explorer (Windows) panels to copy and move things around. You can also drag
and drop selected items within the Hardware Memory window itself to swap tones.
Copy Tones to your computer - Simply select one or multiple Banks, Channels or Tones in the
Hardware Memory window, then drag and drop the selected items directly into any location on
your computer. You can drag the items onto your Desktop, or into any Finder (Mac) or Windows
Explorer panel to access any directory. All selected Tones will be copied to your desired destination
directory on your computer. If any Tones with the same name already exist in the directory, youll
be prompted if you want to replace them with the ones you just dragged in.
TIP: Note that if you copy a selected Channel this will always create a Dual Tone preset le on your
computer (regardless if the Channel contains a Dual Tone or if the Channel has only Tone 1 or
Tone 2 active). A Dual Tone preset le can only be opened by POD X3 family devices. If you want
to open the Tones in GearBox with other Line 6 hardware, select only an individual Tone within a
Channel and drag the Tone to your computer to create a Single Tone preset le. By default, GearBox
saves a Dual Tone preset using the names of each individual Tone with a + in between them (e.g.
- ToneName1+ToneName2.l6t).
Copy Tones from your computer into your local memory - Just drag and drop any GearBox, Line
6 Edit, Custom Tone (*.l6t), GuitarPort (*.gpt) le directly onto a Channel within the POD X3
Hardware Memory window. If the .l6t le on your computer contains a Dual Tone le then youll
see it will automatically load both tones in the Channel you drop it on. If the le contains only a
Single Tone, then as you hover over the Hardware Memory window youll see that you can choose
to drop it directly into either the Tone 1 or Tone 2 slot of any Channel.
Swap, Copy/Paste and Re-order Tones within the Hardware Memory window - Thats right,
its possible to do all these things by dragging and dropping. For all cases the rules apply that you
can only drag and drop a selected item into a location of the same type - that is, you can only drag
an individual Tone onto a Tone slot, a Channel onto a Channel, or a Bank onto a Bank. It is also
not permitted to drag and drop multi-selected items to other locations in the Hardware Memory
window either.
Swap - If you select an individual Tone, a Channel or a Bank within the Hardware Memory
window and then drag it onto a different individual Tone, Channel or Bank, this will move
the dragged items into the new location. Note that this swaps the Tones between the two
locations. For example, if you select Channel 2A and drag and drop it on top of channel 4B,
this results in the 2A tones being moved to 4B, and the Tones previously in 4B are moved
to 2A.
Copy/Paste - If you hold the Ctrl key (Windows
) or Command key (Mac
) while dragging,
this will make a copy of the selected Tone/Channel/Bank and Paste the selected Tone(s)
into the location you drop them onto. Using the previous Swap example, this would copy
the Tones from Channel 2A into 4B, and the Tones originally in 2A remain in place and
unchanged.
Line 6 GearBox 3.7 GearBox with POD X3
518
Re-Order - If you drag a selected Channel or Bank onto the dividing line between two
Channels or Banks, the selected data is inserted at the target location, shufing the other
Channel/Bank data to ll in the location from where the selected came from. For example,
if you select Bank 1 and drag and drop it on the dividing line between Banks 3 and 4, this
results in the data formerly at Bank 1 moved to Bank 3, the data formerly in Bank 2 being
moved to Bank 1, and the data formerly at Bank 3 being moved to Bank 2.
Drag and Drop between Banks 1-16 and 17-31 - Since there are two separate pages in the
Hardware Memory window, you might be wondering just how you can drag items from Banks 1-16
over to 17-31, and vice-versa. Well, no worries weve got you covered here! Once you click on and
start dragging a selected bank, Channel or Tone, youll see a little message pop up next the Bank
toggle buttons. While dragging, just hover over the Bank Toggle buttons and this will switch you to
the other Banks page, thus allowing you to drop your dragged there.
Click and start dragging your
selected Bank, Channel or Tone...
When you see the Drag here... message appear,
just drag over the Bank buttons to switch to the
other Banks page.
Editing a Tone
You can select any Channel in the Hardware Window and hit ENTER on your keyboard (or just
double-click directly on the Channels number) and you will be switched to the GearBox main Editor
window where the selected Channels Tones are loaded for you (note that the Channel may include
one Tone or two, depending on how it was congured). This, of course, allows you to hear the Tones
and edit & Save as desired. A little speaker icon is displayed at the left of the Channel within the
Hardware Memory window to indicate which is currently loaded in the GearBox editor - for example,
here channel 1A is loaded in the GearBox editor:
Once youve modied any of the parameters in either of the Tones included in the loaded Channel
preset, youll see the Channel appear outlined in red in the Hardware Memory window to indicate it
is now in an edited state. Youll also see that the Tone names change to italicized text. For example, in
the following example, Channel 10B is the Channel currently loaded in the GearBox editor (as you
can see by the speaker icon at the left), and the red outline and italicized text tell you that its Tone
parameters have been modied from the original Channel preset...
Line 6 GearBox 3.7 GearBox with POD X3
519
Editing an individual Tone name - Click directly on any Tones name within a Channel and youll
see the name become highlighted. You can then type in a new name for the Tone - hit the Return key
(Mac) or Enter key (Windows) for the text to be accepted.
Double click directly on the text
name of the Tone to highlight-select
it so that you can edit the title
Storing your edited Tones - Once youve edited a Tone in GearBox (or both Tones within a Channel),
it is up to you if you want to Save this as a Tone Preset on your computer or to Put the Tone Preset to
your POD X3s internal memory, if you wish to be able to retain these Tone settings for the next time
you use POD X3 or GearBox. What is the difference, you ask?....
When you Save a Tone Preset to your computer - You can open it later within GearBox anytime.
But this Tone Preset will not be available within your POD X3s internal memory - meaning this
Tone Preset will NOT be available unless your POD X3 is connected to your computer and you have
GearBox open to load the Tone preset. The advantage of saving Tones to your computer is that you
can literally store thousands of them since the .l6t les are very small and your hard drive can likely
hold tons of them. To Save the Tone to your computer you can use the File menu commands, or the
Drag and Drop options.
When you Put a Tone Preset to your POD X3 - This stores the Tone Preset within your POD
X3s internal memory, in one of the User folder (1A thru 32D) memory locations. The advantage
here, of course, is that the Tone preset is always available to you, whether POD X3 is connected to
your computer or not. The disadvantage is that you have 128 User locations to hold up to 128 Tone
presets, so if you want to retain more Tone presets than this, youll have to choose to overwrite one
to t it into one of the locations. To Put a Tone Preset to your POD X3, select the Channel in the
Hardware Memory window and click the PUT SELECTED button. This will write the Channels
contents to the POD X3 user memory location of the same number (which can be one Tone or a
Dual Tone, depending how youve activated the Dual Tone button in the GearBox editor). Note
that within the Hardware Memory window you can also select a Bank, or multiple Banks or multiple
Channels and use Put Selected on all in one action. Or, you can use the PUT button to write ALL
Channels to your POD X3 memory. See the Making Selections and Get & Put buttons sections for
more info.
Bundle Files - Backup & Restore your Tones
A Line 6 Bundle le (.l6b) is a specic type of le that can be stored on your computer that is essentially
a copy of all User Banks. You can create a Bundle le anytime using the Bundle Save button to
capture the contents of everything in Banks 1A thru 32D as currently shown in the Hardware Memory
Line 6 GearBox 3.7 GearBox with POD X3
520
window. Note that this means the Bundle is created with all Tones within the Local memory (which
may differ from the on-board memory User Bank contents, if you have edited or moved any Tones
using GearBox). You can then use the Bundle Open button to load the complete Bundle all back into
the Hardware Memory window (and thus into your Local computer memory). You can Save as many
Bundle les as you like, giving you the means for a limitless personal library of Tones on your computer
that can be loaded back into your POD X3 memory at any time.
Backup & Restore your POD X3 On-board Memory - The Bundle Open & Save can be especially
handy for an emergency backup and restore of the contents of your POD X3s internal memory User
Bank as well! As stated above, the Bundle Save function creates a Bundle of all the Local memory
contents - therefore, youll want to use the GET button to rst load the contents of your POD X3s
internal memory into the Hardware Memory window (see the Get & Put buttons section). Once
loaded into the Hardware Memory window, then just use the Bundle Save button to Save your backup
Bundle le to your computer. You can repeat this process whenever you like and store multiple backup
Bundles. To restore the internal memory of POD X3, use the Hardware Windows Bundle Open
button, which loads the Bundle into Local memory - then use the PUT button to write the Bundle to
POD X3. This will replace all the User Folder contents on your POD X3 with what you saved in the
Bundle le. Now all your handcrafted Tones can be safe from next time you discover you little brother
test driving your POD X3!
Variax Options (POD X3 Live/Pro)
If you are using POD X3 Live or POD X3 Pro, you can already plug your Variax guitar or bass directly
into POD X3 Live/Pro hardware and process the numerous guitar/bass sounds even further with the all
your favorite POD avors. But now you can access your Variax settings in GearBox too, and even create
and save Tones including these Variax settings using GearBox! When you click on the GearBox Variax
icon, this displays the Variax settings panel. Note that the options in the Variax settings panel will be
slightly different depending on the Variax Type you select in the menu (Variax Electric, Acoustic or
Bass)...
Variax Electric settings panel (for Electric 300, 500, 600 & 700)
Variax Acoustic settings panel (for Acoustic 300 & 700)
Line 6 GearBox 3.7 GearBox with POD X3
521
Variax Bass settings panel (for Bass 700 & 705)
Note: To allow changes made in the GearBox Variax panel control your connected Variax guitar,
youll need to be sure to set the POD X3 Live/X3 Pros Input screen, Variax option to Enable Global
Control. If this option is set to Disable Global Control, then the Variax remains locked so that
it its settings can only be accessed on the guitar itself.
To follow are the GearBox Variax panel options:
Variax Type - First, select the type of Variax you are using from this menu (Electric, Acoustic or
Bass) to display the matching controls, as shown in the above screenshots.
Variax Model - In this menu youll see the specic models all available for your connected Variax.
Note that choosing the setting here will switch your Variax instrument internally, but your Variax
guitar/bass model knob and position toggle switch will not change. If you change the knob/toggle
settings on the Variax guitar itself, then you will see the Variax Model menu item change to reect
your settings. Within the Model menu, you can choose from all the standard models, custom models,
as well as User model presets that all reside on the internal memory of your Variax. If you also own
the Line 6 Variax Workbench software, then you can edit, customize and save into the User model
bank of your Variax!* To purchase Workbench, just launch Line 6 Monkey and go to the Optional
Add-Ons page.
*Note: The names of the selectable User Models do not reect Workbench-customized names,
however, if youve edited the User models on your Variax using Workbench then the User
models you select from this User Model sub-menu will indeed be your customized settings!
Variax Electric knob:
Tone - this is the equivalent of the Tone knob on your Variax 300/500/600/700 guitar.
Variax Acoustic sliders:
Mic - this is the equivalent of the Mic Position slider on your Variax 300/700.
Comp - this is the equivalent of the Compressor slider on your Variax 300/700, to change the
compression level.
Variax Bass knobs:
Blend - this is the equivalent of the Pickup Blend knob on your Variax 700/705.
Treble - this is the equivalent of the smaller of the concentric tone knobs on your Variax
700/705.
Bass - this is the equivalent of the larger of the concentric tone knobs on your Variax 700/705.
Line 6 GearBox 3.7 GearBox with POD X3
522
POD X3 Live & Pro MIDI Control
POD X3 Live and Pro units include MIDI 5-pin In/Out jacks, making them capable of sending and
receiving MIDI controller data for these X3 devices controls. POD X3 devices do not include USB
software MIDI ports. However, if you are looking for an easy way to get external control over your
POD X3 presets & pedal parameters, you can use the Line 6 FBV Series Foot Controller units with
your POD X3 family device! Please see the previous section covering the Pedal Control options that
are available in GearBox when an FBV unit is used with a POD X3.
For more information about using an FBV Series Foot Controller with your POD X3, check out the
additional FBV documentation on the GearBox - User Manuals page.
You can connect MIDI cables directly to your POD X3 Live or Pro to communicate with your device
via MIDI. MIDI control options are found on the POD X3 device (hold the Outputs button and scroll
to the end of the System screen options). Use these options to select your preferred MIDI Channel
- Choose from MIDI Channel 1-16, or select Omni to have POD X3 respond to all MIDI channels,
while transmitting on Channel 1. POD X3 Live & Pros MIDI Out port also echoes all MIDI messages
it receives, so that this MIDI Out can be connected thru to another MIDI device.
For more info about the POD X3 MIDI options, please check out your POD X3 Pilots Handbook.
For more specics about MIDI CC assignments for Line 6 hardware, please see the additional MIDI
documentation found on the GearBox Online Help site.
Line 6 GearBox 3.7 GearBox How To....
61
GEARBOX HOW TO...
Basic Operation .......................................................................................63
How to turn GearBoxs software knobs .......................................................................... 63
How to ne-tune GearBoxs knobs and Model or Tone menus ..................................... 63
How to show an effects controls without turning on an effect ..................................... 63
How to show/hide all Tone controls ............................................................................... 63
How to show/hide the Browser ....................................................................................... 64
How to show/hide the Effect control panel .................................................................... 64
How to resize the GearBox program window ................................................................. 64
Use the Tuner ................................................................................................................. 64
Metronome Tips .......................................................................................66
Change and Save Tones ...........................................................................67
How to initialize a Tone ................................................................................................. 67
How to Save a Dual Tone (POD X3) ............................................................................. 68
How to Save a Tone ........................................................................................................ 68
How to change the factory Preset Tones ........................................................................ 69
How to set the De-Esser .................................................................................................. 69
How to use the Wah and Volume effects ..................................................................... 610
Hardware Setup .................................................................................... 610
How to select hardware for GearBox to use ................................................................. 610
How to select your Preferred Audio Device ................................................................. 612
How to connect your Hardware to a guitar amp .......................................................... 612
Stay Up To Date .................................................................................... 612
How to check & update GearBox, Line 6 hardware drivers and rmware .................. 612
How to register your Line 6 Hardware purchase .......................................................... 613
How to purchase Model Packs...................................................................................... 613
How to use your Model Packs with GearBox ............................................................... 613
How to purchase the GearBox Plug-In ........................................................................ 615
GuitarPort Online & Player Operation .............................................. 615
How to adjust the volume balance between your guitar and the Track ....................... 615
How to connect to the Internet ................................................................................... 616
How to disable Download Accelerators ....................................................................... 616
How to nd FAQs ......................................................................................................... 616
How to nd GearBox Tone and GuitarPort Online Track les on your hard disk ...... 616
How to join GuitarPort Online .................................................................................... 618
How to load an MP3, WAV or AIFF le ...................................................................... 618
Line 6 GearBox 3.7 GearBox How To....
62
How to load a Track from an Audio CD ...................................................................... 618
How to load a Track le from GuitarPort Online ........................................................ 621
How to load a Track le from your hard disk ............................................................... 622
How to load GuitarPorts Tutorial Track ...................................................................... 622
How to prevent GuitarPort Online from trying to connect to the Internet ............... 622
How to set the Loop start and end points .................................................................... 623
How to share your Tones with other GuitarPort users ................................................. 623
How to show/hide all Tone controls ............................................................................. 624
How to show/hide the browser ..................................................................................... 624
How to show/hide the effect control panel .................................................................. 625
How to show/hide the Track sections display .............................................................. 625
Line 6 GearBox 3.7 GearBox How To....
63
Basic Operation
How to turn GearBoxs software knobs
Click your mouse anywhere on the knob (Windows
users, youll be using your left mouse button
for this).
While continuing to hold the mouse button, drag the mouse up and down.
Do not drag your mouse in a circular turning motion.
Also, check out the details on ne-tuning knob and other settings
You can double-click many knobs such as Pan, Record, Monitor, Amp Model knobs and the Out To
Hardware volume knob to re-set them to their default settings.
p Return to How To Topics
How to ne-tune GearBoxs knobs and Model or Tone menus
You can ne-tune the setting of most of GearBoxs on-screen knobs as well as the Model and Tone
menus.
For knobs:
Click the left button of your mouse anywhere on the knob or other control.
Use your keyboards left/right arrows to jump big steps. The up/down arrows ne-tune.
Or, use your number keypads / and * for big jumps and + and - to ne-tune.
For Model and Tone menus:
Your keyboards up/down arrows select items in the menu once youve clicked on the menu to
select it.
p Return to How To Topics
How to show an effects controls without turning on an effect
To see an effects controls without turning it on, click on the top portion of the effects stomp box
icon. (Click directly on the On/Off portion of the icon to toggle the effect On/Off). Windows
users
can also right-click anywhere on the icon to show its controls. Mac
users can control-click.
p Return to How To Topics
How to show/hide all Tone controls
Click the Collapse/Expand arrow button to the left of the Tone menu at the top left of the
GearBox programs window to show/hide the Amp and Effects controls in one click. Note that this is
independent of the Browser window, allowing you to keep the Browser windows contents visible and
toggle your Tone controls to be shown or hidden as you need them. There are also separate show/hide
Line 6 GearBox 3.7 GearBox How To....
64
arrows for the Effects section and the Browser.
p Return to How To Topics
How to show/hide the Browser
The bottom portion of the GearBox window, where the GuitarPort Online content and other
items are shown, is called the Browser. Click the arrow button at the top left side of it, to the left
of the Back/Fwd arrow buttons, to show/hide the Browser. There are also separate show/hide arrows
for showing/hiding the Amp and Effects controls together individually, or you can click the top-most
arrow button to show/hide the Amp and Effects in one motion.
p Return to How To Topics
How to show/hide the Effect control panel
It can be handy to hide the Effects details when you dont need to ne-tune them and want more
space available to view items in the Browser. Click the arrow button at the left side of the Effects area
to show/hide the Effects control panel.
There are also separate show/hide arrows for showing/hiding the Amp and Effects controls together
individually, or you can click the top-most arrow button to show/hide the Amp and Effects in one
motion.
p Return to How To Topics
How to resize the GearBox program window
The width of the GearBox window cannot be changed. However, when the Browser is expanded. The
height of the main GearBox windows can be increased to allow the Browser to take as much vertical
space as you have available on your computers display.
On Windows
- When the main GearBox window is not maximized (and when the Browser is
expanded), you can click and hold the top or bottom edge of the main GearBox window and drag to
make it taller or shorter. You can also click the maximizing icon (at the top right edge of the program
windows title bar) to maximize its vertical size.
On Mac
When the Browser is expanded, you can click on the bottom right corner of the main
GearBox windows and drag to resize it vertically.
The Show/Hide arrow buttons work in conjunction with the show/hide arrows for the Effects,
Browser and Track sections display to allow you to show/hide portions of the GuitarPort controls and
maximize the space available for the Browser to display information.
p Return to How To Topics
Use the Tuner
Click the button at the top right of the GearBox interface to display the Tuner...
Line 6 GearBox 3.7 GearBox How To....
65
Note There is no Tuner display available with GearBox when set to use POD X3/X3 Live/X3 Pro
devices. The on-board POD X3 tuner can, of course, still be used when connected to your computer,
you just will not see it displayed within GearBox.
You can then play an open single string on your guitar (or bass guitar), and the display on the right
side of the tuner will show you which note that string is currently tuned to. The large meter in the
tuner shows you whether the string is sharp or at relative to that note. When the needle is pointing
anywhere on the left side of the meter, your string is at and needs to be tuned up. When the needle
is pointing anywhere on the right side of the meter, your string is sharp and needs to be tuned down.
The Mute/Bypass switch lets you choose whether your guitar will be muted while tuning, or if you will
hear it with amp/cab/effect processing bypassed.
The Tuners Reference control tells the Tuner what to tune to. 440Hz is the standard reference value
for A and is generally used for tuning reference. Unless you have a particular need to adjust the Tuners
reference, you probably want to stick with the standard 440Hz setting for this control.
The standard tuning for guitar is, from the largest string to the smallest, E-A-D-G-B-E. Other tunings
are also sometimes used. For instance, Drop-D tuning is accomplished by tuning the biggest string
down to D instead of E. The table below provides a number of alternate tunings for you to try. Tunings
are listed on the left. Columns labeled String 6 (the fattest string) to String 1 (the thinnest string) tell
you the pitch to which you need to tune that string:
Tuning String 6 String 5 String 4 String 3 String 2 String 1
Standard E A D G B E
Down 1 Half Step E
b
A
b
D
b
G
b
B
b
E
b
Down 2 Half Steps D G C F A D
Down 3 Half Steps D
b
G
b
B E A
b
D
b
Down 4 Half Steps C F B
b
E
b
G C
Down 5 Half Steps B
b
E
b
A
b
D
b
F B
b
Drop D D A D G B E
Drop D
b
D
b
A
b
D
b
G
b
B
b
E
b
Drop A A E A D G
b
B
Drop B B G
b
B E A
b
D
b
Drop C C G C F A D
Open E E B E A
b
B E
Open E7 E B D A
b
B E
Open G D G D G B D
Open D D A D G
b
A D
Open A E A D
b
E A E
DADGAD D A D G A D
Note: All half-steps use ats to match the chromatic tuner.
p Return to How To Topics
Line 6 GearBox 3.7 GearBox How To....
66
Metronome Tips
The Metronome provides a simple beat sequencer you can use to practice your timing. To use the
metronome, press the Metronome button above the Browser. The metronome will then be displayed
within the Browser panel.
Metronome Controls
Speed - The metronomes tempo is controlled by the Speed knob and text box on the left and is
measured in beats-per-minute. For ne tuning, click the text box and drag it or just double click
on the text box and manually enter the speed you want.
Volume - The metronomes monitor volume is controlled by the Volume knob. The metronome
will not be sent to the digital out of GuitarPort. So you can Record Digitally without recording
the metronome. So turn it up!
Start/Stop - The Start/Stop switch will turn metronome play on and off.
Presets
Presets allow you to instantly play along with a variety of patterns.
Style - GearBox comes with several preset drum sequences available - just click on the STYLE
menu and select the one you want. If you cant nd what you need, you can build it with the
Line 6 GearBox 3.7 GearBox How To....
67
beat sequencer.
Saving - The last modied sequence will be automatically saved as Custom, but you may want
to click the Save button and give your percussive creation a name. This also keeps you from
overwriting it later by modifying another sequence. If you get bored of one of your creations,
just load it up from the STYLE menu and press the Delete button. You can not overwrite or
delete the original presets.
Building a Beat
If you dont nd a pattern you like, you can customize your own.
Beat Slider - The Beat Slider indicates how many beats are played before the loop repeats itself.
Every tick mark is one half-beat. Two half-beats make one beat, so the numbers below the tick
marks indicate the total number of whole beats played per loop. You can have a maximum of 8
beats or 16 half-beats or a minimum of 1 half-beat to every loop.
Now comes the fun part - making the drum sequence. Each row in the matrix beneath the beat slider is
a separate percussion sample and each column is a beat. To sound a drum sample on a particular beat,
just click the button where the percussion row meats the beat you want. Enabled beats appear red with
a small circle while disabled beats are blue. You can make modications to the sequence while running
the metronome - just click the Start switch to get it going. The light will sit over the currently playing
beat.
p Return to How To Topics
Change and Save Tones
How to initialize a Tone
Select Basic Guitar, Bass, or Vocal Tone from the Tone menu at the top left of the GearBox programs
window to call up a Tone weve included as a basic starting place for use when youre creating your own
Tones (hence the name Basic Tone).
Line 6 GearBox 3.7 GearBox How To....
68
All the effects have basic sounds programmed so theyre ready to go if you turn them on. This Tone can
be, of course, completely customized by you, so you can turn it into whatever you want.
Saving the Basic Tone - Once youve made alterations to this basic Tone, you can then choose Save
Tone from GearBoxs File menu if youd like to have your changes replace the Basic Tone. Or...
Save As - Choose Save Tone As from GearBoxs File menu if youd like to leave the Basic Tone as
it was, and save the new setting youve created as a new Tone. Youll then be given a dialog to name
the Tone, and provide additional information to categorize the Tone if you like.
p Return to How To Topics
How to Save a Dual Tone (POD X3)
When GearBox is congured for POD X3/X3 Live/X3 Pro, youll have a specic set of Dual Tone
commands in the GearBox File menu. Use the Save As command here to save the complete current
Channel settings as a Dual Tone preset le onto your computer.
Note Note that these Dual Tone type les are only able to be opened in GearBox when set for a
POD X3 family device. If you want to be able to open a Tone with another Line 6 device, use the
Tone 1 or Tone 2 Save As command to save either of these Tones settings as a Single Tone preset
le. Check out the full info about saving POD X3 Tones in the GearBox with POD X3 chapter
here
p Return to How To Topics
How to Save a Tone
Note If you are using GearBox with POD X3/X3 Live/X3 Pro, then you have more options for
saving Tones! Please see the previous How To topic, and check out the full info in the GearBox with
POD X3 chapter here.
Line 6 GearBox 3.7 GearBox How To....
69
You can create, edit and save your own Tones any time you like. A Tone includes your Guitar or Bass
Amp & Cab, Preamp, and Effect Model selections and their settings. The yellow Tone menu at the top
left of the GearBox programs window shows which Tone is currently selected and will also give you
access to the new Tones you save.
If the Tone name is shown in italics in the Tone menu as shown above, it has been altered versus the
saved version of the Tone. If the Tone name is shown without italics, the Tone has NOT been altered
versus the saved version of the Tone. Once youve altered a Tone, if you want to keep that altered
version youll need to decide whether you want to Save your Tone or Save As, as described below.
Save Tone If you select Save Tone from GearBoxs drop down menu, your current settings will
replace the Tone whose name was shown in italics in the Tone Menu. The old version of the Tone
will be erased and replaced by this new Tone, which will now be available from the Tone menu
whenever you want it.
Save Tone As If you select Save Tone As from GearBoxs drop down menu, your current settings
will be stored as a brand new Tone. The Tone whose name was shown in italics in the Tone Menu
will not be affected. The new Tone you create will be added to the Tone menu so you can call it up
again in the future whenever you want it. To Save As:
From GearBoxs drop down menu, select Save Tone As. Youll be able to name your Tone and
save descriptive information.
Click the Browse button at the top of the Save Tone As dialog box if you want to choose a
different location to save this Tone, or you want to create a new folder for storing Tones in.
Tones must be stored within GearBoxs Tones folder in order for them to be accessible from the
GearBox Tone menu.
Click on the Save button to nish saving your new Tone.
p Return to How To Topics
How to change the factory Preset Tones
If you want to tweak one of the factory Preset Tones, all you have to do is:
Select a Tone from the Preset Folder in the Tones menu.
Make the changes you want.
From the File menu, select Save to update the Preset Tone with your changes.
To save your new Tone without replacing the Preset Tone, choose Save As instead.
p Return to How To Topics
How to set the De-Esser
A de-esser is an audio tool designed to reduce sibilance (Sss and Shh sounds) from vocals. It does
this by listening for audio energy focused at a selected FREQUENCY (the frequency where the
objectionable part of the Sss and Shh sounds are occurring). When it hears high level audio at and
around this frequency, it quickly ducks the volume by the AMOUNT you choose, effectively reducing
Line 6 GearBox 3.7 GearBox How To....
610
the volume of Sss and Ssh sounds that get recorded.
To use the De-Esser appropriately, try rst recording a test vocal track without it. If you hear more Sss
and Shh sounds that you would like, try adding a band of EQ to that recorded track in your recording
program. Set that EQ to provide a bandpass with a narrow width or Q, and set it to cut quite a bit,
maybe something like -20dB. Now set the frequency for that band of EQ to one of the frequency points
available from GearBoxs De-Esser, and playback the recorded track, switching back and forth between
enabling and bypassing the EQ to hear the results. Try different frequencies until you nd the one that
seems to have the most effect on the Sss and Shh sounds, then disable that EQ. Use that frequency
setting in GearBoxs De-Esser, set the AMOUNT knob to a medium setting, and record another test
track. If all has gone well, you should hear that your Sss and Ssh sounds are being reduced, and you can
then further adjust the AMOUNT knob as needed.
See the Model Gallery for specics of the Female De-Esser and Male De-Esser Models.
p Return to How To Topics
How to use the Wah and Volume effects
GearBoxs Wah and Volume effects can be controlled via MIDI using a hardware controller or messages
from MIDI software. See the MIDI documentation available on the GearBox - User Manuals page to
learn more about setting up MIDI control. The Wah effects can also be used without a MIDI controller
for a parked wah sound: just turn the Wah effect on, and set its Position knob to get the sound you
like.
p Return to How To Topics
Hardware Setup
How to select hardware for GearBox to use
GearBox software can be used with TonePort GX, DI, UX1, UX2, UX8, KB37, GuitarPort, POD X3,
POD X3 Live, POD X3 Pro, PODxt, PODxt Live, or PODxt Pro* hardware. When you start GearBox,
it automatically looks for the Line 6 device connected to your computer. If GearBox cannot detect
your Line 6 device at startup, it will show a No Hardware Found message, and ask you to choose what
Line 6 device to congure for.
Line 6 GearBox 3.7 GearBox How To....
611
You can also select use GearBoxs Preferences to set how it will congure itself for your Line 6 hardware.
Choose Preferences from GearBoxs Edit menu (Windows
) or GearBox menu (Mac
) and select the
Hardware tab:
If your Line 6 hardware is connected to your computer and its not available from the Launch GearBox
using: menu, there is a USB connection error. It is specically recommended to always connect your
Line 6 device directly to your computers USB port, and not into a USB hub. USB hubs can sometimes
cause communication errors with USB audio devices.
* Note On Windows
systems, it is not recommended that you connect two POD (POD X3 and/or
PODxt) units to the computer at the same time. These specic Line 6 devices utilize a common
device driver, and only one can be initialized at a time.
p Return to How To Topics
Line 6 GearBox 3.7 GearBox How To....
612
How to select your Preferred Audio Device
See the Choosing your Line 6 Hardware as your preferred device section in Chapter 2 to learn how
to set your Line 6 device or some other soundcard as your Preferred Audio Device in Windows
or
Mac
.
p Return to How To Topics
How to connect your Hardware to a guitar amp
We get this one a lot Many Line 6 users want to know how to physically connect their hardware to
a guitar amp, because they think it will sound better that way. In fact, the opposite is true: Because the
audio signal we provide for direct monitoring features a virtual amp emulation thats optimized for full-
range systems, the results youll get when using a guitar amp will be less than ideal, due to the limited
range of guitar speakers.
If a guitar amp is your only monitoring solution, following are a few pointers to help you get the most
out this connection:
If your amp has an effects loop, plugging into the effects loop return is the preferred connection, for
2 reasons:
You are bypassing the preamps tone stack, which tends to color the signal in an undesirable
fashion.
Your Line 6 Hardware generally puts out a line-level signal, which is generally too hot for the
guitar input of your amp.
If your amp has no effects loop, then plug into the front input, following these steps:
Place all your tone controls at the 12 Oclock position.
Turn your amps Drive or Volume setting all the way to zero. If your amp has a Master Volume,
place that control at 12 Oclock or below.
Plug in your hardware, and slowly bring up the Drive until you hear a satisfactory level of volume,
being careful not to overdrive the input.
You can also try disabling cabinet modeling, by selecting No Cab in GearBoxs Cabinet menu, to
further enhance your tonal experience.
POD X3 & PODxt Users: POD devices feature an output setup menu that optimizes the output for
different monitoring systems, including the front end or the loop of a guitar amp. Please refer to your
POD Pilots Handbook for more information.
p Return to How To Topics
Stay Up To Date
How to check & update GearBox, Line 6 hardware drivers and rmware
To easily see what version of GearBox software you are using, just go the Help menu and choose About
GearBox. This also lists the credits for the creation of this software.
Line 6 GearBox 3.7 GearBox How To....
613
To check for any available updates for GearBox software or your Line 6 Gear with your Line 6
hardware USB cable connected, and with your computers Internet connection active, launch Line 6
Monkey from GearBoxs Help menu. Dont forget to check out all those additional items available for
you in the Optional Add-Ons tab of Line 6 Monkey!
p Return to How To Topics
How to register your Line 6 Hardware purchase
Its important to register your Line 6 hardware so that you can obtain customer support and stay
informed about the latest new products and Add-Ons. Visit the Line 6 web site Support section and
select the Register Gear option there.
p Return to How To Topics
How to purchase Model Packs
Model Packs are additional sets of amp, cab and/or effects that you can purchase to expand your Tone
possibilities for your Line 6 device! You can purchase, install and authorize Model Packs using Line 6
Monkey online you dont even need to get out of your chair! With your Line 6 device connected,
just launch Line 6 Monkey and go to the Optional Add-Ons tab and see whats available for your
Line 6 hardware. Follow the steps to easily purchase and download Add-Ons and start using them in
minutes.
You can launch the Line 6 Monkey program from the GearBox Help menu by choosing Update &
Congure with Line 6 Monkey.
Alternatively, you can launch Line 6 Monkey directly by going to:
Windows
- Start Menu / Programs / Line 6 / Tools / Line 6 Monkey
Mac
- Finder / Applications / Line 6 / Line 6 Monkey
p Return to How To Topics
How to use your Model Packs with GearBox
Once youve purchased and authorized your Model Packs, simply restart GearBox with your Line 6
hardware connected and youll see the new models available within the GearBox.
The Metal Shop, Classic Collection & Bass Expansion pack models will appear under the AMP
MODEL drop down menu with either an MS, CC or BX prex added to the start of their names.
Line 6 GearBox 3.7 GearBox How To....
614
The FX Junkie pack models will be spread out among Stomps, Mods, and Delays and will be preceded
by an FX.
The Power Pack is included as a standard feature set on PODxt family devices, and is an optional
upgrade on TonePort/GuitarPort. Power Pack models will not have any special prex, but they will
appear under AMP MODEL, Stomps, Mods, Delays, and Verbs.
For more info on Model Packs, please check out the Model Pack Handbooks.
p Return to How To Topics
Line 6 GearBox 3.7 GearBox How To....
615
How to purchase the GearBox Plug-In
The GearBox Plug-In works with all TonePort, GuitarPort, POD X3 and PODxt devices - and comes
included with the purchase of any TonePort DI or TonePort UX8 unit. The GearBox Plug-In works
with Windows
VST
, Mac
AU
and both Windows
and Mac
RTAS
formats. To purchase it, just
launch Line 6 Monkey and go to the Optional Add-Ons tab, select GearBox Plug-In and click the
Purchase Add-Ons button. The little Monkey dude will walk you through the process and youll be
able to download, install, activate and start using the Plug-In within minutes! You can launch the
Line 6 Monkey program from the GearBox Help menu by choosing Update & Congure with Line
6 Monkey.
Alternatively, you can launch Line 6 Monkey directly by going to:
Windows
- Start Menu / Programs / Line 6 / Tools / Line 6 Monkey
Mac
- Finder / Applications / Line 6 / Line 6 Monkey
p Return to How To Topics
GuitarPort Online & Player Operation
How to adjust the volume balance between your guitar and the Track
Use the Track Level slider under the Player button above the Browser to set the level for the current
Track playback
And use the Volume knob on the amp panel to set the level of your guitar signal
More tips
Some effects can boost the tone level, which may or may not be what you want - you can affect
the overall tone level by gain-based parameters on Compressor, EQ and Distortion type effects.
Guitar still too quiet versus your Track? Try Guitar too quiet in the Troubleshooting section.
For Track Level problems, see Track Level issues Troubleshooting.
Line 6 GearBox 3.7 GearBox How To....
616
Getting distortion or clipping as you try to make these adjustments? See Noise and Distortion
troubleshooting.
p Return to How To Topics
How to connect to the Internet
You need an Internet connection to use the GuitarPort Online features of GearBox. If you do not
already have an Internet connection, you will need to contact an ISP (Internet Service Provider)
and purchase an Internet access plan from them. We recommend a broadband connection such as
DSL, ISDN or cable modem for use with GuitarPort Online. LAN (Local Area Network) connections
such as many businesses have also should work well with GuitarPort Online (you can tell the boss
youre doing research!). You can also use a dial-up connection, but these are generally slower and
downloading Tracks from GuitarPort Online will take some time over a dial-up connection.
Note you will need to enable Cookies in your Internet Browser software to successfully connect to
GuitarPort Online.
p Return to How To Topics
How to disable Download Accelerators
Please see the troubleshooting topic for Download Errors Download Accelerators.
p Return to How To Topics
How to nd FAQs
For the latest Frequently Asked Questions and up-to-the-minute support information, please visit the
GearBox Online Help page of the Line 6 web site. You can also go to the Line6.com web site directly,
navigate to the FAQTRAQ system within the Support section and search for information on all Line
6 products!
p Return to How To Topics
How to nd GearBox Tone and GuitarPort Online Track les on your hard disk
GearBox stores Tones and GuitarPort Online Tracks as les on your hard disk. By default, the GearBox
installer creates a GearBox folder and stores all your Tone les in this location:
Windows
- My Documents\Line 6\Tones\GearBox
Mac
Documents/Line 6/Tones/GearBox
Tones must be stored in this GearBox folder to appear in the Tone menu at the top left of the GearBox
window, and to appear in the Tone Locker. You can organize your Tones without leaving GearBox by
using the Tone Locker, which is available from the Tone Locker button above the Browser.
Line 6 GearBox 3.7 GearBox How To....
617
Additionally, by default the GearBox installer creates a Tracks folder and stores your GuitarPort Online
Tracks within it at this location:
Windows - My Documents\Line 6\Tracks
Mac Documents/Line 6/Tracks
Alternatively, Tracks can be stored anywhere on your hard disk, and can be opened from The GearBox
File menu - Open command, or via the LOAD FROM HARD DISK button available from the Player
button above the Browser.
To get to the default Tones and Tracks folders and access the Tone and Track les outside of the
GearBox program:
Windows
Double-click the My Computer icon on your desktop.
Double-click Drive C:, then Program Files, then Line6.
Double-click the Tones or Tracks folder.
Mac
Open the Finder and select Documents.
Select Line 6 and then look in the Tones or Tracks folders.
p Return to How To Topics
Line 6 GearBox 3.7 GearBox How To....
618
How to join GuitarPort Online
If youre not already a member of GuitarPort Online, click the GuitarPort Online button above the
Browser with your Internet connection active and the Browser will show you how to become a member
or take a tour to see what GuitarPort Online is all about.
If you want to be a better player, and learn more licks, technique and songs, this is the place you need
to be!
p Return to How To Topics
How to load an MP3, WAV or AIFF le
Click the LOAD FROM HARD DISK button under the Player button above the Browser to load an
MP3, WAV or AIFF le from your hard disk to use as a GuitarPort Track.
The recently used Tracks are also available in the GearBox File > Track > Recent Tracks menu
p Return to How To Topics
How to load a Track from an Audio CD
Note you do not need to be a GuitarPort Online member to use the Player to load CD Tracks or
audio les from your hard drive and play along with them!
Line 6 GearBox 3.7 GearBox How To....
619
GuitarPort can load audio from a standard Audio CD. The steps are slightly different depending if you
are on Mac
or Windows
:
Mac:
Click on the Player button above the Browser.
Insert an Audio CD (you can disable auto-launch of CD player programs).
Click LOAD FROM: CD, select the Track you want, and click the Open button.
This launches the Open window, where you can choose your CD drive to access its contents.
Choose your CD drive here to view
its contents
Select a track and click Play to
preview the track before loading it
Click Open to load the selected
track into the Player
Once you click Save, the CD track is automatically loaded in the Player and played directly
from your CD drive. You can play just like with any other GPO Track or Hard Disk le using the
transport.
Line 6 GearBox 3.7 GearBox How To....
620
TIP You can launch the Mac iTunes program if you want to have it connect to the Internet
and retrieve the CD Artist name and Track info for the CD. Once iTunes does this, you can close
it and the Open dialog will then show all the actual CD Track names since they will be stored in
memory from iTunes.
Windows
:
Click on the Player button above the Browser.
Insert an Audio CD (you can disable auto-launch of CD player programs).
Click LOAD FROM: CD, select the Track you want, and click the Open button.
You should now see the contents of your audio CD in the window.
If you want the dialog to
retrieve the actual name of
the CD, Artist and Track
names, click the Get CD
Info button.
Select a track and click
Play to preview the track
before loading it.
Click Refresh if you have a
CD inserted but its tracks
do not appear in the list.
Click Open to load the
selected track.
Once you click Open, you are prompted where to Save a copy of this Track this rips the CD
track to your hard drive as a WAV le. The default Save directory is your \My Documents\Line
6\Tracks folder.
Line 6 GearBox 3.7 GearBox How To....
621
Once you click Save, the CD track is automatically loaded in the Player and you can play this
track just like any other GPO Track or Hard Disk le using the transport.
p Return to How To Topic
How to load a Track le from GuitarPort Online
Note you must be a GuitarPort Online member to gain access to GuitarPort Online tracks. For
membership details, please visit www.guitarport.com
Click the LOAD FROM: Online button in the Player to load a Track from GuitarPort Online.
The recently used Tracks are also available from the Track Loaded menu:
p Return to How To Topics
Line 6 GearBox 3.7 GearBox How To....
622
How to load a Track le from your hard disk
Click the LOAD FROM: Hard Disk button in the Player to load a GuitarPort Track le that you have
saved to your hard disk.
The recently used Tracks are also available from the Track Loaded menu:
p Return to How To Topics
How to load GuitarPorts Tutorial Track
GuitarPort includes a Tutorial Track to introduce you to its basic features and operation. You can load
it from the Help menu at the top edge of the GearBox programs window, by selecting Open Tutorial
Track.
How to prevent GuitarPort Online from trying to connect to the Internet
By default, GearBox is congured so that GuitarPort Online will attempt to automatically connect to
the Internet as needed to access the online features. You can disable the auto-connect behavior via the
GearBox Preferences:
Select Preferences from the GearBox menu (Mac ) or Edit menu (Windows ) and click the
Internet tab.
Click the Help question mark at the top of the dialog box and click an item for details.
Uncheck the Network Enabled box and then click OK to exit the Preferences.
Line 6 GearBox 3.7 GearBox How To....
623
p Return to How To Topics
How to set the Loop start and end points
When the Loop is on for the Track loaded in the Player button above the Browser, youll be able to see
and set the Loops start and end points in the Track Sections Display:
Click the Loop button to light it red if its not lit already.
The looped portion of the Track is shown in orange.
Light the BY SECTIONS button if you want the loop points to snap to the sections.
Click, hold and drag the orange arrow at either end of the loop to set the start/end.
There are also Hot Keys for setting Loop start, end and on/off.
You can also double-click a section to set the loop start and end points to loop that section.
You can hold the SHIFT key and double-click a section extend the loop to include that
section.
If you choose Save Track from the GearBox File menu and save the Track to your hard disk, the
Loop points will be saved with the track.
p Return to How To Topics
How to share your Tones with other GuitarPort users
If you are a GuitarPort Online subscriber, you can put Tones you want to share in the Public folder of
your Tone Locker. From there, any other GuitarPort Online member can access them and experience
your Tone-creation genius! Tone is your Private folder will not be visible to other GuitarPort Online
members.
Line 6 GearBox 3.7 GearBox How To....
624
GuitarPort Online members have access to the Online Tone Locker, which
appears in this right pane of the Tone Locker
You can also, of course, share Tones that are stored on your local hard disk by emailing them as
individual le attachments to your friends who also have GearBox.
p Return to How To Topics
How to show/hide all Tone controls
Click the Collapse/Expand arrow button to the left of the Tone menu at the top left of the GearBox
programs window to show/hide the Amp and Effects controls in one click.
Note that this is independent of the Browser window, allowing you to keep GuitarPort Online visible
and toggle your Tone controls to be shown or hidden as you need them. There are also separate show/
hide arrows for the Effects and the Browser sections as well.
p Return to How To Topics
How to show/hide the browser
The bottom portion of the GearBox window, where the GuitarPort Online content and other items
are shown, is called the Browser. Click the arrow button at the top left to show/hide the Browser.
There are also separate show/hide arrows for showing/hiding the Amp and Effects controls together
individually, or you can click the top-most arrow button to show/hide the Amp and Effects in one
motion.
Line 6 GearBox 3.7 GearBox How To....
625
p Return to How To Topics
How to show/hide the effect control panel
It can be handy to hide the effect details when you dont need to ne-tune the effects, and you want to
have more space available to view items in the Browser. Click the arrow button at the left side of the
effects area to show/hide the Effects control panel.
There are also separate show/hide arrows for showing/hiding the Amp and Effects controls together
individually, or you can click the top-most arrow button to show/hide the Amp and Effects in one
motion.
p Return to How To Topics
How to show/hide the Track sections display
Click here
When youve selected the Player button above the Browser, youll see a display like the one above. You
can click the arrow button to the left of the GuitarPort Online tab button to show/hide the bottom
portion of this display. Separate show/hide arrows control the display of tone controls together, Effects
and the Browser.
p Return to How To Topics
Line 6 GearBox 3.7 GearBox Plug-In
71
GEARBOX PLUG-IN
Welcome to the wonderful world of GearBox Plug-In, where legendary, studio-standard tone and
classic vintage effects are all available to you within your favorite recording application, in a exible
native software plug-in format!
Windows
64 Bit Support
As mentioned at the start of this User Guide, GearBox version 3.7 supports Windows
XP
and Vista
64 bit systems, so if you have one of those new-fangled 64 bit PCs, GearBox 3.7 and any GearBox-
supported Line 6 USB hardware, then you are ready to rock. This, of course, includes the use of the
GearBox Plug-In on Windows 64 bit systems and with 64 bit audio host applications!
A Quickie Plug-In Primer
There are many types of plug-ins in the world of software. Plug-ins are relatively small applications
that can only run when loaded inside a compatible host application. Plug-ins operate within the
host application to extend the capabilities of the host. In the world of music software, audio plug-ins
nd frequent use inside audio/MIDI host applications, commonly referred to as DAWs (Digital Audio
Workstations). Audio plug-ins provide signal processing for your audio tracks or live audio input.
A helpful analogy for plug-ins is to think of them as effects pedals. Effects pedals change the tone of
your bass or guitar before the signal reaches your amplier. As with pedals, rack effects units, or any
other conventional piece of outboard gear, plug-ins provide graphical controls for whatever parameters
they might expose. For example, a distortion plug-in will most likely have similar controls to a typical
distortion pedal (such as drive, gain and tone). Visually, plug-ins often resemble the physical gear they
emulate.
When working with DAWs, using plug-ins provides numerous benets over using outboard effects like
pedals or rack processors. Here are a few of the primary benets:
Plug-ins are non-destructive to your audio track this means that you can add or remove
effects and tweak their settings as often as you like without actually affecting the original audio
recording. Recording with outboard gear means that the signal going to tape will be wet (with
effects and amp tone) and cannot be changed without recording another pass.
Plug-ins sound the same way twice. Because you can store plug-in settings as presets, precise
settings can be recalled easily and loaded reliably. Every time you go back to work on a specic
song, you can rest assured that your tones will be identical to the last session.
Plug-ins are automatable. Host applications provide easy ways to create and manipulate parameter
automation, giving you surgical precision of your tone without having to ride the faders of
external gear during a record pass.
Plug-ins dont break, corrode, use up batteries, or take up space on your oor!
MIDI Remote Control and Plug-In Automation
Most audio plug-ins are automatable, meaning their parameters can be manipulated in real-time by
some method. The two most prevalent methods are MIDI automation and plug-in automation. Both
methods provide unique benets.
Line 6 GearBox 3.7 GearBox Plug-In
72
MIDI automation means using MIDI messages, either from an external controller like a Line 6
TonePort KB37, or from the host application, to modify parameter settings on the target plug-in. Most
host applications, such as Steinberg Cubase
or Cakewalk SONAR
, provide robust MIDI sequencing
capabilities, allowing you to literally draw MIDI controller changes (MIDI automation), which then
get sent to track plug-ins or externally, to outboard gear. The latter example is the most common use
of MIDI before the rise in popularity of plug-ins.
Today the most common use of MIDI with plug-ins is simply to control them from a tactile control
surface or, in the case of software instruments, from a MIDI keyboard. This is called MIDI remote
control, because the MIDI control messages are coming from an external (remote) source. To
successfully use MIDI remote control, you must know what parameters respond to a given MIDI CC
function. Manufacturers typically supply this information with their product.
Plug-in automation means controlling plug-in parameters from with the host application. Conceptually
this is similar to MIDI automation, in that you create automation within the track of the host
application. The automation sends parameter change values to the plug-in. But there are a couple
distinct advantages:
Plug-in automation is sample accurate (far more accurate than MIDI). This high resolution
allows you to create smooth curves and fades, without any stair-stepping effect, ideal for critical,
professional applications.
Plug-in automation parameters carry the actual names of the parameters, where as MIDI requires
mapping generic MIDI control functions to various plug-in parameters.
Plug-In Formats
There are quite a few available plug-in formats in the digital audio recording world. The GearBox
Plug-In uses the VST
(Virtual Studio Technology) format for Windows
recording environments,
and the AU
(Audio Units) format on the Mac
platform, and RTAS
(Real Time Audio Suite - for
Digidesign Pro Tools and Pro Tools LE) for both Mac and Windows, for compatibility with the vast
majority of audio recording software on the market.
Obtaining the GearBox Plug-In
So how do I get the GearBox Plug-In, you ask? The GearBox Plug-In is available to purchase as an
Add-On for all Line 6 TonePort, GuitarPort, POD X3 and PODxt devices - and is already included
with the TonePort DI and UX8 products!* The Add-On process is easy make sure your Line 6
Hardware is connected to your computer (with an internet connection), and follow these steps:
Launch Line 6 Monkey
Youll need to log into your Line 6 account, and make sure that your hardware is fully up-to-date. If
this all new to you, get help here.
Line 6 GearBox 3.7 GearBox Plug-In
73
Grab any available updates Login to your Line 6 account
*TonePort UX8 and DI Silver/Gold bundle customers: The GearBox Plug-In is included in your
purchase, and needs only to be enabled on your computer. This way, please
Purchasing the GearBox Plug-In
Click on the Optional Add-Ons tab, select GearBox Plug-In, then click on Purchase Add-Ons.
You will be taken to the Line 6 Store, where you can purchase a license for the plug-in. Follow the
instructions on the resulting page to receive your activation key.
Line 6 GearBox 3.7 GearBox Plug-In
74
Activating the Plug-In
In Line 6 Monkey, click on Activate Purchase. A window will pop up, that will prompt you to enter
the activation key you just received.
Line 6 Monkey will connect to the server to validate the license, and program your hardware. Thats it,
youre done! You are now ready to use the GearBox Plug-In with your favorite recording application.
TonePort UX8 & DI Customers
Your hardware comes with the GearBox Plug-In activated from the factory, so the Line 6 Monkey
application will display an extra button for you, as shown:
Click the Optional Add-Ons tab Click Authorize
This checkmark indicates the Plug-In is activated on your hardware
When clicking the Authorize button, Line 6 Monkey will connect to the server and enable your
computer to use the activated add-ons. Tada! You are now ready to use the GearBox Plug-In with your
favorite recording software!
Line 6 GearBox 3.7 GearBox Plug-In
75
GearBox Plug-In Controls and Operation
The GearBox Plug-In Graphical User Interface or GUI (you guessed it, its pronounced gooey) is
remarkably similar to that of the GearBox application, so we invite you to refer to the GearBox Stand-
Alone Application section for a description of all the controls and functions. In this section, well
point out the differences between the Plug-In and its full-version brother.
Only a single tone path per Plug-In instance -
you can load multiple instances of the Plug-In
within your host session
Click here for
Plug-in help
VU-Meters always show the
GearBox Plug-In Output
level
Sets the level sent to the audio track
(or into the next Plug-in)
Attenuates the level of the
signal fed into the Plug-in
You can create Tones within the Plug-In, which you can save for later recall, or you can use any of
the GearBox application Tones*. GearBox Plug-In Tones are totally compatible with its full-version
counterparts, and all Tones are stored in one convenient folder on your hard drive (the default location
is My Documents/Line 6/Tones/GearBox on Windows
, and Documents/Line 6/Tones/GearBox on
Mac
).
*Note to POD X3/POD X3 Live/POD X3 Pro: Since the GearBox Plug-In does not support Dual
Tone congurations, your POD X3 Dual Tone presets will not be available in the Plug-In Tone
menu. You can load any Single Tone preset created by POD X3, as well as any other Single Tone
preset created for GearBox by any other Line 6 USB device.
Line 6 GearBox 3.7 GearBox Plug-In
76
Where Can I Find the GearBox Plug-In On My Computer?
Your favorite recording application must locate the GearBox Plug-In in order to use it. Some
applications scan your hard drive for all available plug-ins while others need you to point them to the
correct folder.
On Windows
:
VST
- You can dene where the VST GearBox Plug-In is installed during the GearBox
installation process. If you dont specify a location, then the VST plug-in is typically installed by
default in the C:\Program Files\Line6\VstPlugIns\Line 6 folder.
RTAS
- The RTAS GearBox Plug-In (for Digidesign
Pro Tools software) is installed to C:\
Program Files\Common Files\Digidesign\DAE\Plug-Ins\Line 6
On Mac
:
AU
- The Audio Units
GearBox Plug-In is installed in Library > Audio > Plug-Ins >
Components.
RTAS
- The RTAS GearBox Plug-In (for Digidesign
Pro Tools software) is installed to
Library > Application Support > Digidesign > Plug-Ins > Line 6
For detailed help on using the GearBox Plug-In with todays most popular audio recording software
applications, please check out the additional recording software documentation found on the
GearBox - User Manuals page.
Line 6 GearBox 3.7 Model Gallery
81
MODEL GALLERY
Guitar Amp & Cab Models ......................................................................83
Line 6 Chemical X ......................................................................................................... 83
Line 6 Insane ................................................................................................................. 83
Line 6 Piezacoustic 2 ...................................................................................................... 83
Line 6 Spinal Puppet ..................................................................................................... 84
Line 6 Treadplate ........................................................................................................... 84
1953 Small Tweed .......................................................................................................... 84
1958 Tweed B-Man ........................................................................................................ 84
1964 Blackface Lux ....................................................................................................... 85
1967 Class A-30 Top Boost ............................................................................................ 85
1968 Plexi Lead 100 ...................................................................................................... 86
1968 Plexi Jump Lead .................................................................................................... 86
1987 Jazz Clean .............................................................................................................. 87
1990 Brit J-800 ............................................................................................................... 87
1993 Solo 100 Head ...................................................................................................... 88
2001 Treadplate Dual ..................................................................................................... 88
Brit Gain 18 .................................................................................................................... 89
Citrus D-30 ..................................................................................................................... 89
Tube Instrument Preamp ............................................................................................... 89
Guitar Cab Models ....................................................................................................... 810
Bass Amp & Cab Models ...................................................................... 811
Rock Classic .................................................................................................................. 811
Flip Top ......................................................................................................................... 811
Adam and Eve .............................................................................................................. 812
Silverface Bass ............................................................................................................... 812
Eighties .......................................................................................................................... 812
Bass Cab Models .......................................................................................................... 813
Preamp Models ..................................................................................... 813
American Classic .......................................................................................................... 813
Vintage U.K. ................................................................................................................. 814
Lo-Fi .............................................................................................................................. 814
Vintage .......................................................................................................................... 814
Modern ......................................................................................................................... 814
Console ......................................................................................................................... 815
Effects ..................................................................................................... 815
Delay ............................................................................................................................. 815
Line 6 GearBox 3.7 Model Gallery
82
Analog Delay w/Modulation ..................................................................... 815
Tube Echo .................................................................................................. 815
Digital Delay ............................................................................................. 816
Mod ............................................................................................................................... 816
Sine Chorus ............................................................................................... 816
Line 6 Flanger ............................................................................................ 816
Phaser ........................................................................................................ 816
U-Vibe ....................................................................................................... 817
Opto Tremolo ............................................................................................ 817
Rotary Drum + Horn ................................................................................. 817
Stomp ............................................................................................................................ 818
Facial Fuzz .................................................................................................. 818
Fuzz Pi ........................................................................................................ 818
Screamer .................................................................................................... 818
Classic Distortion ...................................................................................... 819
Vetta Comp ............................................................................................... 819
Verb (Reverb) .............................................................................................................. 819
Standard Spring ......................................................................................... 819
Brite Room ................................................................................................ 820
Medium Hall ............................................................................................. 820
Cavernous .................................................................................................. 820
Slap Plate ................................................................................................... 820
Wah ............................................................................................................................... 820
Vetta Wah ................................................................................................. 820
Weeper ...................................................................................................... 820
Bass Effects .................................................................................................................... 820
Bass Overdrive ........................................................................................... 820
Bronze Master ............................................................................................ 821
Sub Octaves ............................................................................................... 821
Other Effects ................................................................................................................. 821
Comp (Compressor) ................................................................................. 821
EQ ............................................................................................................. 822
Gate .......................................................................................................... 822
Vol (Volume) ............................................................................................. 822
Female De-Esser ........................................................................................ 822
Male De-Esser ............................................................................................ 823
Model List .............................................................................................. 824
Line 6 GearBox 3.7 Model Gallery
83
You probably know by now that were relentless tone fanatics here at Line 6. Once weve set our sights
on creating a software emulation of a particular piece of gear, we go to great lengths to be sure that
weve gotten our hands on the very best example of an amp, preamp, effect or speaker cabinet that we
can nd to study. We will (and have) scoured the globe in search of just the right specimen that
one, very particular piece of holy grail gear that has the magic. In fact, we pride ourselves on hand
selecting each and every one of the amps, effect, preamps and speaker cabinets that we studied to
create the software models in GearBox and all of Line 6s other products. The result is an extensive line
up of Models, some completely original to Line 6, some based on well loved classics.
To follow is the list of amp, cab and FX models that are included as Factory-Standard* models for
TonePort & GuitarPort devices. For the breakdown of the Factory-Standard Models for each Line 6
device, please see the Model List section in this document. For descriptions of the Factory-Standard
Models included in POD X3 and PODxt family devices, please refer to your Pilots Handbook, and
more info is also available in the Model Pack Handbooks.
* Factory-Standard Models are those that are included as permanently installed models on a Line 6
device. These models cannot be transferred to other Line 6 devices. However, it is possible to transfer
the License Key that you are granted for any Add-On Model Packs that you purchase separately
between any supporting Line 6 device that you own by using Line 6 Monkey. Please visit the Line 6
Online Support pages for more about Transferring License Keys.
Guitar Amp & Cab Models
Line 6 Chemical X
Just like those secret ingredients that detergent companies used to crow about (Now! Contains
Ingredient X-27!) The Line 6 Sound Design guys wouldnt tell us anything about what the inspiration
for this one was or who it might have belonged to (no matter what type of bribery we attempted).
Sufce to say that its a very punchy hi-gain sound that also cleans up quite nicely when you roll your
volume back.
p Return to Model Gallery List
Line 6 Insane
Our goal here was to provide you with as much input gain distortion as possible short of complete
meltdown. You get ridiculous, rich tube drive to shame the distortion of pretty much any amp on the
planet while still retaining tonal denition and character. As a result, you get way lots of bottom end
and cabinet character with tons of wide-ranging tone shaping. Crank up the Drive control and take
no prisoners!
p Return to Model Gallery List
Line 6 Piezacoustic 2
This one is designed to work with the piezo output of solid body electrics that have one of those
newfangled bridges with the acoustic pickup built in. Since you dont have to worry about the body
shaking itself to pieces with feedback on that type of guitar, weve cooked up this model with more
low-mids and low frequencies.
p Return to Model Gallery List
Line 6 GearBox 3.7 Model Gallery
84
Line 6 Spinal Puppet
You know how, when youre playing head-bangin music, you look out into the audience and see all
those heads bobbing up and down? Those are Spinal Puppets. Need we say more?
p Return to Model Gallery List
Line 6 Treadplate
Looking for tight, high gain tone? The kind of sound that powers classic Metallica or Dream Theater
tracks? Then youve come to the right place, my friend. This model lets you dial in plenty of distortion
perfect for chunk-chunk-chunking, and also ready to power some mosh pit punking. Its tone controls
have plenty of range to let you scoop out your mids, or beef up the bottom for just the tone you need.
p Return to Model Gallery List
1953 Small Tweed
Modeled after* a 1953 wide panel Fender Tweed Deluxe Reverb,
the 1953 Small Tweed Amp Model will snarl with the best of them.
The original amp had only a single tone control, essentially a treble
roll off. We set up the Treble knob to give you this treble roll off when
using this Amp Model, which left us with the Bass and Middle knobs
just sitting there, so we set up the Bass and Middle as post-Amp Model
controls, which essentially lets you EQ up your tone as you would do
on a mixing console after recording your amp. Set the Bass and Middle
knobs at halfway to put them in neutral, turn the Presence to 0, and try
the Treble knob somewhere above halfway for a classic Tweed sound.
* FENDER and DELUXE REVERB are registered trademarks of Fender Musical Instruments
Corporation and are in no way associated or afliated with Line 6. These product names, descriptions and
images are provided for the sole purpose of identifying the specic products that were studied during Line 6s
sound model development.
p Return to Model Gallery List
1958 Tweed B-Man
The 1959 Tweed B-Man Model is based on* the classic 58 Fender
Bassman 4x10 combo, the amp that started it all instant rock and roll
tone. Originally a bass guitar amp, the Bassman became a Blues staple for
6-string guitarists. It has the fat bottom end youd expect from a bass amp,
but also has the Fender twang on the top. Incidentally, when Jim Marshall
built his rst amps with Ken Bran they were heavily inuenced by the early
Bassman.
One of the interesting things about the Bassman is just how interactive the
Middle and Treble controls are. The Middle control isnt a bandpass, as in
most tone control setups. Instead, its almost like a second treble control. The
two are additive, so if youre running your Middle knob higher than halfway
up with this model, youll nd that the Treble control might give you more
bright than you really want. On the other hand, when you turn the Middle knob down, youll probably
want to boost the Treble.
The Bassman, like many of the amps modeled for GearBox, didnt have a master volume. So to get
Line 6 GearBox 3.7 Model Gallery
85
the kind of tone that the Bassman can deliver at higher gain settings, you had to crank it up loud
enough to do some serious damage to anyone who might be standing close by. Now you can get that
kind of tone at a bedroom or studio level or even through your headphones! Try a Drive setting of
about 4 or 5 its guaranteed to dredge up the best R & B licks you know.
* FENDER and BASSMAN are registered trademarks of Fender Musical Instruments Corporation
and are in no way associated or afliated with Line 6. These product names, descriptions and images are
provided for the sole purpose of identifying the specic products that were studied during Line 6s sound model
development.
p Return to Model Gallery List
1964 Blackface Lux
The Holy Grail for many blues, country, and roots players has
been a blackface Fender Deluxe Reverb. After listening to
quite a few candidates back when we were seeking the ultimate
Deluxe Reverb for our 1964 Blackface Lux model to be
based on*, we stumbled upon an extremely cool 64 Deluxe
Reverb. We still havent found one better.
Most players love a Deluxe Reverb when its turned up
to about 7 for a nice gritty sound that cleans up when you
back off your guitars volume knob just a little. Notice how
the tone control response changes as this Amp Models Drive
is changed: clean settings are crisp and present, while more
driven settings will mellow the high end. This is typical of
what you get from a Deluxe Reverb and is nicely captured here. The Deluxe Reverb itself has only
Bass and Treble controls, leaving us, once again, with the prospect of a couple knobs with nothing to
say for themselves. But fear not; in this case, weve set up the models Middle knob so you can add some
post-Amp Model Midrange contouring for a little more exibility, while Presence adds, well, Presence.
Once again, set the Middle knob to its neutral 12 oclock position and the Presence knob to 0 for the
classic Deluxe sound. Tweaked up right, this tone will cut through and sing. We jacked into Input 1 of
the Vibrato Channel to get this model cooked up.
* FENDER and DELUXE REVERB are registered trademarks of Fender Musical Instruments
Corporation and are in no way associated or afliated with Line 6. These product names, descriptions and
images are provided for the sole purpose of identifying the specic products that were studied during Line 6s
sound model development.
p Return to Model Gallery List
1967 Class A-30 Top Boost
The 1967 Class A-30 Top Boost model is based on* a Vox
AC 30. Music was changing in the early 60s and guitarists
were asking for more brilliance & twang. So the Jennings
Company, makers of Vox amps, decided to add Treble and
Bass controls (and an extra 12AX7 gain stage, incidentally)
in addition to the Treble Cut knob it already had (which in
actuality was a sliding bandpass lter that always seemed like
it was working backwards); this additional circuit became
known as Top Boost.
Line 6 GearBox 3.7 Model Gallery
86
The AC 30 with Top Boost was the amp made famous by many British invasion bands. Much of the
unique character of the Vox sound can be attributed to the fact that Class A amps overdrive in a very
different way than Class AB. Brian May of Queen, Mike Campbell of Tom Pettys Heartbreakers, and
The Edge of U2 have all used classic AC 30s to make their music. Although usually played fairly clean,
a cranked AC 30 has a great saturated lead tone, a la Brian May on the early Queen albums.
On this Amp Model, the Middle control acts like the original Cut knob on the AC 30. We plugged
into the Hi gain input of the AC 30s Brilliant channel when creating it. We also turned the tone
controls around, since original Top Boost amps had the bass and treble turned all the way down when
the knob was all the way up. Go gure.
VOX is a registered trademark of Korg Europe Limited and is in no way associated or afliated with Line
6. These product names, descriptions and images are provided for the sole purpose of identifying the specic
products that were studied during Line 6s sound model development.
p Return to Model Gallery List
1968 Plexi Lead 100
The 1968 Plexi Lead 100 is modeled after* the infamous 68
Marshall Plexi Super Lead coveted by tone connoisseurs the
world over. We literally scoured the world for this particular amp,
nally nding a great example of a Super Lead languishing (we like
to think fate preserved it for us) in Holland. By the time this amp was
built (ca. 1968), Marshall had completely changed the circuitry
away from the Fender 6L6 power tube heritage and moved to an
EL34 tube. Another major tone difference was due to the necessary
output & power supply transformer changes. All this mucking about
added up to create a tone forever linked with Rock Guitar. Amps of
this era didnt have any sort of master volume control, so to get the
sound youd have to crank your Super Lead to max just the thing
to help you really make friends with the neighbors. Hendrix used
Marshalls of this era; a decade later Van Halens rst two records
owed their brown sound to a 100-watt Plexi (Our Super Lead, in
fact, has the lay down transformer that was unique to 68 models,
the same as Hendrix and Van Halens Marshalls.). To get a crunch sound out of a Plexi, you would
likely crank the input volume and tone controls (to 10!). Youll nd that, in keeping with our make-
it-sound-a-whole-lot-like-the-original concept, this model is set up to do pretty darned near the same
thing.
* All product names used in this document are trademarks of their respective owners, which are in no
way associated or afliated with Line 6. These product names, descriptions and images are used solely to
identify the specic products whose tones and sounds were studied during Line 6s sound model development.
MARSHALL is a registered trademark of Marshall Amplication PLC. FENDER is a registered
trademark of Fender Musical Instruments Corporation.
p Return to Model Gallery List
1968 Plexi Jump Lead
Guitar playing is all about experimentation, isnt it? That, and
nding all the possible ways to get more distortion out of whatever
gear you have at hand. One of the fun things you can do with
a Plexi is take a short guitar cable and jumper channel I and
channel II (as theyre frequently numbered) together for a little
Line 6 GearBox 3.7 Model Gallery
87
extra saturation. Some guys loved this sound so much that they pulled the chassis and permanently
wired a jumper into the amp. Being the obsessive/compulsive tone freaks we are, we just had to give
you the 1968 Plexi Jump Lead model to give you a sound based on* of this setup.
* All product names used in this document are trademarks of their respective owners, which are in no
way associated or afliated with Line 6. These product names, descriptions and images are used solely to
identify the specic products whose tones and sounds were studied during Line 6s sound model development.
MARSHALL is a registered trademark of Marshall Amplication PLC. FENDER is a registered
trademark of Fender Musical Instruments Corporation.
p Return to Model Gallery List
1987 Jazz Clean
The 1987 Jazz Clean Amp Model is modeled after* the classic
Roland JC-120.
This transistor amp was known for a strident clean sound and
built-in stereo chorus. When using the JC-120 model, try
cranking up the Treble for a shimmering clean sound thatll
cut through just about any mix. Its also perfect for that 80s
new wave sound (after all, it was Andy Summers favorite
amp with The Police).
You should also try setting all the tone controls at 12 oclock
for a darker jazz tone. Itll give you an essentially at response,
providing a balanced tone across the fret board for jazz chord melodies or single-line phrasing.
* ROLAND is a registered trademark of Roland Corporation and is in no way associated or afliated with
Line 6. These product names, descriptions and images are provided for the sole purpose of identifying the
specic products that were studied during Line 6s sound model development.
p Return to Model Gallery List
1990 Brit J-800
The 1990 Brit J-800 Amp Model is based on* a Marshall JCM 800.
Turn to this Amp Model to conjure up tones of the coveted JCM
800, one of Marshalls most universally acclaimed modern amps. This
updated version of the Plexi continued Marshalls heritage with added
gain and edge for a new generation of rock guitarists. One of the biggest
differences here is that the tone controls are located after the preamp
tubes.
Incidentally, some versions of JCM 800s get their distortion by clipping
a diode. The amp we modeled uses a tube for distortion.
The JCM 800 is, of course, the metal sound Marshall made famous.
And although not many people play Marshalls clean, it is a great tone,
so you should also be sure to check out this model with a low Drive
setting. Of course, you can always pump up the drive and rage...
* MARSHALL is a registered trademark of Marshall Amplication
PLC and is in no way associated or afliated with Line 6. These product names, descriptions and images
Line 6 GearBox 3.7 Model Gallery
88
are provided for the sole purpose of identifying the specic products that were studied during Line 6s sound
model development.
p Return to Model Gallery List
1993 Solo 100 Head
The 1993 Solo 100 Head Amp Model is based on* a Soldano SLO-100
head.
Mike Soldano rst came to fame as the guy who could do all the really
cool mods to your Marshall. It wasnt long before he started building
his own hot-rod amps sporting chromed transformers and chassis, no
less. Mikes amps are also famous for their bullet-proof construction and
military spec wiring and components.
While primarily known for its high gain personality, the SLO-100 has a
great clean tone as well. Eric Clapton put Soldano on the map when he
played Saturday Night Live with his Soldano SLO-100.
* MARSHALL is a registered trademark of Marshall Amplication PLC and is in no way associated or
afliated with Line 6. These product names, descriptions and images are provided for the sole purpose of
identifying the specic products that were studied during Line 6s sound model development.
p Return to Model Gallery List
2001 Treadplate Dual
The 2001 Treadplate Dual Amp Model is based on* a 2001 3 Channel
Mesa/Boogie Dual Rectier Solo Head. The Dual Rectier was part
of Boogies more modern, high gain approach for that big hair sound.
In contrast to the earlier Boogies, the Dual Rectiers tone controls have
more inuence at high gain settings, so you can scoop the mids and
increase the bottom end.
We used Channel 3 on the Modern setting for this one with the rear
switches set to Bold and Tube Rectier, respectively.
* MESA/BOOGIE and RECTIFIER are registered trademarks of
Mesa/Boogie, Limited and are in no way associated or afliated with Line
6. These product names, descriptions and images are provided for the sole
purpose of identifying the specic products that were studied during Line 6s
sound model development.
p Return to Model Gallery List
Line 6 GearBox 3.7 Model Gallery
89
Brit Gain 18
Based on the Marshall 1974X authentic re-issue of the famous 1974
18W Combo from the late 60s. (brief editorial aside: Marshall has had
a long tradition of coming up with model numbers that can easily be taken
for years. The Model 1974 combo was manufacturer from 1965 to 1968,
the Model 1961 and 1962 combos were rst made in 1965. Is it any wonder
we look confused sometimes?). The 1974 has a basic preamp, (gain and
tone controls) and a cathode biased twin EL84 power amp. It is a great
recording amplier, with a wonderfully compressed and harmonically rich
tone.
*All product names are trademarks of their respective owners, which are in
no way associated or afliated with Line 6. These product names, descriptions
and images are provided for the sole purpose of identifying the specic products that were studied during Line
6s sound model development. MARSHALL is a registered trademark of Marshall Amplication PLC.
p Return to Model Gallery List
Citrus D-30
In 1968, in a little music store on Old Compton St. in London, Clifford
Cooper was having trouble getting amplier manufacturers to take him
seriously as a dealer, as they thought he was too young, and his shop
too small. So he did what seemed only logical to an enthusiastic young
man with a background in electrical engineering he designed and built
his own ampliers. Since he had come into a large quantity of bright
orange vinyl that was what he used to cover his cabinets. It wasnt long
before high-prole musicians like Fleetwood Mac, Stevie Wonder, and
Frank Zappa were beating a path to his door. This model is based on
an Orange AD30TC head, a 30 watt, Class A number with a great
personality that gracefully marries vintage British mid-gain breakup with
modern shimmer and presence. Back off the drive and youll get chimey
boutique tones, dig in with the drive up and the AD30 purrs pure Brit
Rock tone.
*All product names are trademarks of their respective owners, which are in no way associated or afliated
with Line 6. These product names, descriptions and images are provided for the sole purpose of identifying
the specic products that were studied during Line 6s sound model development. ORANGE is a registered
trademark of Orange Musical Electronic Company, Ltd.
p Return to Model Gallery List
Tube Instrument Preamp
Before we created the dedicated Preamp Models featured in GearBox, we developed this simple tube
preamp model for the Amp Model slot of our PODxt and GuitarPort. This model was created to
give PODxt and GuitarPort users a solution for plugging the output from an acoustic guitars piezo
pickup or a bass into GuitarPort or PODxt hardware. It can also deliver some tasty tones with a
standard electric guitar. With the tone controls at 12 oclock, the EQ is at.
Line 6 GearBox 3.7 Model Gallery
810
Adventurous recordists will nd that it can even be used to add some tube warmth or distorted grind
to just about anything warming up keyboards, crunching up drums, and fuzzing up vocals the way
producers and engineers often do in the studio with vintage tube gear. When you do this stuff, you
want to use the Drive control like a mix knob on a reverb to control how much processing you want
to hear.
p Return to Model Gallery List
Guitar Cab Models
While were not going to bore you with complete descriptions of each cabinet thats modeled in
GearBox (...and with the change from 12 ply Finnish Spruce to 13 ply Baltic Birch in October of
1973, the resonant frequency of this cabinet dropped to 113.7Hz), heres a list of all the speaker
cabinets that were modeled for GearBox:
1 x 6 1960 Super O (based on Supro S6616)
1 x 8 1960 Tiny Tweed (based on Fender Tweed Champ)
1x10 1959 Gibtone (based on Gibson combo)
1x10 1960 G-Brand (based on Gretsch 6156)
1x12 1953 Small Tweed (based on Fender Tweed Wide Panel Deluxe
Reverb)
1x12 1964 Blackface Lux (based on Fender Deluxe Reverb)
1x12 1960 Class A-15 (based on Vox AC-15)
2 x 2 2001 Mini T (based on Fender Mini Twin)
2x12 2001 Line 6
2x12 1965 Blackface (based on Fender Blackface Twin Reverb)
2x12 1996 Match Chief (based on Matchless Chieftain)
2x12 1987 Jazz Clean (based on Roland Jazz Chorus 120)
2x12 1967 Class A-30 (based on Vox AC-30 Top Boost)
4x10 2001 Line 6
4x10 1959 Tweed B-Man (based on Fender Bassman cab)
4x12 2001 Line 6
4x12 1967 Green 20s (based on Marshall Basket Weave cab with Celestion
Greenbacks)
4x12 1968 Green 25s (based on Marshall cab with Celestion Greenbacks)
4x12 1978 Brit Celest T-75s (based on Marshall cab with stock Celestion
T-75s)
4x12 1996 Brit Celest V-30s (based on Marshall cab with Celestion Vintage
30s)
4x12 2001 Treadplate (based on Mesa/Boogie Dual Rectier cab)
1x15 1962 Thunder (based on Supro 62 Thunderbolt)
2x12 1967 Wishbook (based on Silvertone 67 Twin Twelve)
* All product names used in this document are trademarks of their respective owners, which are in no
way associated or afliated with Line 6. These product names, descriptions and images are used solely to
identify the specic products whose tones and sounds were studied during Line 6s sound model development.
Line 6 GearBox 3.7 Model Gallery
811
SUPRO is a registered trademark of Zinky Electronics. GIBSON is a registered trademark of Gibson Guitar
Corp. GRETSCH is a registered trademark of Fred W. Gretsch Enterprises, Ltd. FENDER, CHAMP,
DELUXE REVERB, TWIN REVERB and BASSMAN are registered trademarks of Fender Musical
Instruments Corporation. VOX is a registered trademark of Korg Europe Limited. ROLAND is a registered
trademark of Roland Corporation. MARSHALL is a registered trademark of Marshall Amplication PLC.
MESA/BOOGIE and RECTIFIER are registered trademarks of Mesa/Boogie, Limited. SILVERTONE is
a registered trademark of Samick Music Corporation.
p Return to Model Gallery List
Bass Amp & Cab Models
Rock Classic
For 30 years now, weve heard the tone and felt the power of the mighty
Ampeg SVT that GearBoxs Rock Classic model is based on*. This
workhorse has appeared on innumerable recordings and arena stages
worldwide there is no equal to the original SVT and its 300 watts of
pure tube magic. First introduced in July 1969, the SVT set the tone,
punch and arena-rattling standard for all future big gun bass rigs. Its users
have included everyone from The Rolling Stones to Van Halen, and pretty
much every rock bass player in between. For GearBoxs Rock Classic
Model, we selected a 1974 Ampeg SVT, and weve also given you a
70s SVT 8x10 speaker cabinet to pair it with. The sonic combination of
this head and cab is beyond big, but you had to pray that your bandmates
would help you move it! Thanks to GearBox, you can now get big classic rock bass tone without
frequent visits to the chiropractor.
* AMPEG and SVT are registered trademarks of St. Louis Music, Inc. and are in no way associated
or afliated with Line 6. These product names, descriptions and images are provided for the sole purpose of
identifying the specic products that were studied during Line 6s sound model development.
p Return to Model Gallery List
Flip Top
The Flip Top model is based on* a 60s Ampeg B-15 Portaex one
of the most popular studio bass amps of all time. Its tuned and front-
ported, has a closed back, is 25 watts with a single 15-inch speaker, and set
a new standard for cabinet and speaker efciency, tone and convenience
in bass amplication. If we had to sum up the amps sound up in one
sentence, we would simply say: Listen to James Jamersons bass playing
on the Motown/Tamala records of the 1960s The Supremes, The
Four Tops, The Temptations, Marvin Gaye, Stevie Wonder, and many
more. Jamerson played bass on more Motown hits than anyone else, and
his choice for amplication was the Ampeg B-15. We think youll agree
that the sound of his P Bass through that amp on those records is as fresh
and exciting today as it was 35 years ago. And if hes not enough to convince you, how about Duck
Dunn! Dont get us started....
* All product names used in this document are trademarks of their respective owners, which are in no
way associated or afliated with Line 6. These product names, descriptions and images are used solely to
identify the specic products whose tones and sounds were studied during Line 6s sound model development.
Line 6 GearBox 3.7 Model Gallery
812
AMPEG and PORTAFLEX are registered trademarks of St. Louis Music, Inc. MOTOWN is a registered
trademark of UMG Recordings, Inc. P BASS is a registered trademark of Fender Musical Instruments
Corporation.
p Return to Model Gallery List
Adam and Eve
After David Eden made cabs for SWR for 3 or 4 years, he went into the business of making his own
bass amp and cabinet line. Jim Demeter designed the electronics of the rst Eden amps, and they were
quickly adopted by a veritable whos who of modern bass society. GearBoxs Adam and Eve model is
based on* the WT-300, one of Edens latter offerings which produces a clean, clear and rich tone.
* SWR is a registered trademark of Fender Musical Instruments Corporation and is in no way associated
or afliated with Line 6. These product names, descriptions and images are provided for the sole purpose of
identifying the specic products that were studied during Line 6s sound model development.
p Return to Model Gallery List
Silverface Bass
The Silverface Bass is modeled after* a 1967 Fender Bassman. By 68,
when the Beatles went in to record The White Album, they had pretty
much done away with their Vox amps in favor of the new silverface
Fender line. John and George each played through a Twin Reverb,
and Paul through the 2x15 tall cab Bassman. This amp remained his
favorite through the end of the Beatles recording career, and can be seen
in the Revolution video (the cab is laying on its side), and all over the
Let It Be movie including the infamous rooftop concert which closes
the lm. Paul went on to use the amp for his rst solo recordings, and live
during the early Wings period. Weve paired this Bassman head with
a 2x15 closed back cab loaded with JBLs. The sound of this cab also
reminds us of the theme music from Barney Miller, and all of those days
practicing with the high-school jazz ensemble. Try playing a little of the Peter Gunn Theme....
* All product names used in this document are trademarks of their respective owners, which are in no
way associated or afliated with Line 6. These product names, descriptions and images are used solely to
identify the specic products whose tones and sounds were studied during Line 6s sound model development.
FENDER, BASSMAN, and TWIN REVERB are registered trademarks of Fender Musical Instruments
Corporation. VOX is a registered trademark of Korg Europe Limited.
p Return to Model Gallery List
Eighties
What would any collection of bass amps be without a
Gallien-Krueger 800RB? This model is based on the solid
state amp that helped dene what new bass amps sounded
like for the better part of that decade. Geddy Lee had one.
Will Lee used one on Late Night With David Letterman.
And bands like Def Leppard powered through a decade
of pop metal with the 800RB. The GK 800RB produces a
very scooped sound, and doesnt really distort. Try pairing
this amp with another legend of the Eighties, the Hartke
410 cabinet. This rig is known for producing what we call
Line 6 GearBox 3.7 Model Gallery
813
the mid 80s metal bass tone. Its the perfect choice when youre ready for a little Pyromania....
*All product names used in this document are trademarks of their respective owners, which are in no way
associated or afliated with Line 6. These product names, descriptions and images are used solely to identify
the specic products whose tones and sounds were studied during Line 6s sound model development.
p Return to Model Gallery List
Bass Cab Models
1 x 15 Flip Top Based on a 1960s Ampeg B-15
2 x 15 DoubleShow Based on a Fender Dual Showman D130F
4 x 10 Adam Eve Based on an Eden 410 cab
4 x 10 Silvercone Based on a Hartke 410 cab
8 x 10 Classic Based on an Ampeg SVT Cab
* All product names used in this document are trademarks of their respective owners, which are in no
way associated or afliated with Line 6. These product names, descriptions and images are used solely to
identify the specic products whose tones and sounds were studied during Line 6s sound model development.
AMPEG and SVT are registered trademarks of St. Louis Music, Inc. FENDER and DUAL SHOWMAN
are trademarks of Fender Musical Instruments Corporation.
p Return to Model Gallery List
Preamp Models
American Classic
This model is based on* an API 512 Mic Pre and API 550b
EQ housed in an API Lunchbox 500 6-B. In 1967 API
introduced the 512 as the rst modular mic pre. Along for
the ride also came the 550 EQ and together the modular
components were housed in a 4 position rack complete with
a handle the lunchbox. This combination is responsible
for many legendary recordings of the 60s and 70s. The
resulting American Classic model also incorporates tonal
elements of the analog tape machines of the day, by Revox,
Studer, and MCI. Hence, our model is designed to give your
inputs the sonic love of the entire analog recording process
from the API mic pre, through the EQ, to the sound of recording to tape.
* All product names used in this document are trademarks of their respective owners, which are in no way
associated or afliated with Line 6. These product names, descriptions and images are used solely to identify
the specic products whose tones and sounds were studied during Line 6s sound model development. SWR is
a registered trademark of Fender Musical Instruments Corporation. REVOX and STUDER are trademarks
of Studer Professional Audio GmbH.
p Return to Model Gallery List
Line 6 GearBox 3.7 Model Gallery
814
Vintage U.K.
GearBoxs Vintage UK model is based on* the truly classic
Neve 1073 pre-amp. Designed by Rupert Neve in the early
1970s, as a discrete transistor mic/line amp with 3-band EQ
and high-pass lter, the 1073 was used in a variety of Neve
consoles. NOT known for being the attest or cleanest kid on
the block, the Neve 1073 became the Gold Standard of pre
amps regardless. Its credits are endless and likely numerous
songs playing on the radio right now, as you read this, were
recorded with a Neve 1073. Like the American Classic, this
models sound is based not just on our analysis of the 1073, but
also incorporates the kind of sonic love youd have gotten
when recording through a 1073 to legendary Revox, Studer,
and MCI analog tape machines.
* All product names used in this document are trademarks of their respective owners, which are in no way
associated or afliated with Line 6. These product names, descriptions and images are used solely to identify
the specic products whose tones and sounds were studied during Line 6s sound model development. NEVE
is a registered trademark of AMS Neve Ltd. REVOX and STUDER are trademarks of Studer Professional
Audio GmbH.
p Return to Model Gallery List
Lo-Fi
Looking for something aggressive, trashy, or just plain interesting? Try the Lo-Fi tip. It gives you tones
that are very band passed (meaning theres little low end or extreme high end), with lots of distortion
available from the driver knob. Youll nd its just the thing when you want your vocals to sound like
they came through a telephone, megaphone or toy microphone.
p Return to Model Gallery List
Vintage
Incorporating elements of analog tape machines of the day, this composite model is true to form,
lacking the crystal clear 8k and above which wouldnt arrive for years.
p Return to Model Gallery List
Modern
This model is based on* an Avalon VT-737, which is an
excellent example of a modern tube preamp design incorporating
an all-discrete, Class A transistor circuit in the built-in 4-
band equalizer. This is a good choice for clean, bright, non-
compressed sound, with soft transients.
All product names used in this document are trademarks of their
respective owners, which are in no way associated or afliated
with Line 6. These trademarks of other manufacturers are used
solely to identify the products of those manufacturers whose tones and sounds were studied during Line 6s
sound model development. AVALON is a registered trademark of Avalon Industries, Inc.
p Return to Model Gallery List
Line 6 GearBox 3.7 Model Gallery
815
Console
Heres our model inspired by solid state console mic pre designs, delivering at frequency response that
is very clean and without the additional personality that the other Preamp Models provide. This is a
great choice when you want to capture quality audio without adding color, as you might want to do
when recording line level instruments like keyboards.
p Return to Model Gallery List
Effects
Delay
Delay Effects create echoes by repeating a delayed version of the signal that feeds them. The FEEDBACK
knob on Delay control panels determine how many repeats youll hear. TIME determines how late the
echo will be versus the input signal, and allows Tap Tempo. A short delay time and low feedback
setting will give you a classic slap back delay. Longer delay times give you a distinctly separate echo,
and higher feedback settings increase the number of echoes. Theres always a MIX control, and each
of the Models has a few other controls as well....
Analog Delay w/Modulation
The Analog Delay w/ Modulation model is based on* the
Electro-Harmonix Deluxe Memory Man which is a pedal
that uses the bucket brigade electronics of other analog
echoes, and adds a chorus circuit to boot. This adjustable
chorus is applied to the echoes only, leaving the direct sound
unaffected. The Memory Man, with its warm, distorted tone
and swimming echoes, became an important tool for many
guitarists, and was an essential part of the guitar sounds for
the rst U2 album. Part of the Deluxe in Deluxe Memory Man
was the increased delay time of 500 milliseconds. Analog w/
Mod emulates that classic Memory Man tone with the added
advantage of 2 seconds of delay time. The mod speed and
depth controls set up the chorus on the delays.
* ELECTRO-HARMONIX is a trademark of New Sensor Corp. and is in no way associated or afliated
with Line 6. These product names, descriptions and images are provided for the sole purpose of identifying
the specic products that were studied during Line 6s sound model development.
Tube Echo
The classic 1963 Maestro EP-1 was the rst of a series of Echoplex designs
distributed by the company, and made by Harris-Teller in Chicago. As
touted in a Maestro advertisement, the Echoplexs ...special effects range
all the way from a controlled high speed reverberation to a full, throbbing
echo! The main feature of the Echoplex design is a special cartridge of
looped 1/4-inch audio tape that wraps past separate record and playback
heads. The position of the playback head can be moved to adjust the
delay time from 60 to 650 milliseconds. Tube Echo is based on* the classic
Echoplex tone with the extra advantage of up to 2 seconds of delay time.
DRIVE lets you dial up some tube warmth like the original and FLUTTER
(short for wow and utter) adds that unique sound of a slipping, dirty tape
capstan!
Line 6 GearBox 3.7 Model Gallery
816
* MAESTRO and ECHOPLEX are trademarks of Gibson Guitar Corp. and are in no way associated
or afliated with Line 6. These product names, descriptions and images are provided for the sole purpose of
identifying the specic products that were studied during Line 6s sound model development.
Digital Delay
This model is a straight up digital delay with Bass and Treble tone controls. Nothing fancy here, just
basic echo-cho-cho-cho. After all, its good to cleanse the palate every once in a while.
p Return to Model Gallery List
Mod
Mod Effects are things that swoosh, pulse and warble from phase shifters to angers to choruses.
Why are they called Mod (Modulation) effects? Well, if we consult a dictionary, we discover that
modulate, in the electronic world means to alter the amplitude or frequency of (a wave) by (using)
a wave of a lower frequency to carry a signal (denition courtesy of The Oxford Encyclopedic English
Dictionary, Third Edition, thank you very much). That modulating wave is what causes all that
swooshing, pulsing, and warbling. The SPEED of the Mod effects controls how quickly (or slowly) the
modulating waveform sweeps, and generally allows Tap Tempo. DEPTH controls overall amplitude of
the modulating wave, which usually determines just how intense the effect will be. Theres always a
MIX control, and sometimes there are also other controls, as were about to describe....
Sine Chorus
Heres your basic digital chorus, which gives you the classic swimmy/watery sound of chorus, plus
BASS and TREBLE controls for bass-ing and trebl-ing. :-)
Subtle settings of the chorus can also be used to give a fatter sound. Extreme settings can totally change
the character of your sound.
Line 6 Flanger
Flanger is most famously known as the jet-plane whoosh effect of several classic 70s recordings. It
can also be used to give a swooshy or swept sound to guitar and other sources, or just to create a
bigger sound. Eddie Van Halen, for instance, used anger effects as an important part of his signature
sound on many classic Van Halen recordings, including Aint Talkin Bout Love and much of the
Van Halen I album. For details on each of the Flanger controls, move your mouse over the control and
look in the Info Bar at the bottom of the GearBox window. The Line 6 Flanger really shines when you
set CONFIG to POST, letting the stereo sweep offset serve up luscious harmonic shimmer.
Phaser
GearBoxs Phaser is based on* the MXR Phase 90 the guitar stomp box
phaser that changed the world. The Phase 90 is relatively subtle compared
to other phasers, and when you use it, it becomes part of the overall guitar
tone rather than trying to grab the spotlight all to itself. Its lush, organic,
and groovy swirl can be heard all over the rst two Van Halen albums,
as well as Jimmy Pages work on Physical Grafti. The Phase 90 is a four
stage phaser; its single knob controlled only speed. GearBoxs Phaser gives
you additional exibility with MIX and FEEDBACK controls to adjust
the intensity of the effect.
* MXR is a trademark of Applied Research and Technology, Inc. and is in
no way associated or afliated with Line 6. These product names, descriptions
Line 6 GearBox 3.7 Model Gallery
817
and images are provided for the sole purpose of identifying the specic products that were studied during Line
6s sound model development.
U-Vibe
The U-Vibe model is based on* the now-legendary Uni-Vibe,
which was put on the map in 1969 by Jimi Hendrix. Essentially
a four-stage phase shifter, the Uni-Vibe is best known for
its watery texture and sultry tones. One listen to Machine
Gun and youll know what we mean. You can recreate the
effect of the original Uni-Vibes vibrato switch by turning
the MIX control to 100% wet. (Thats what the switch did
on the original.) The DEPTH control acts like the Uni-Vibes
Intensity knob.
*All product names used in this document are trademarks of their respective owners, which are in no way
associated or afliated with Line 6. These product names, descriptions and images are used solely to identify
the specic products whose tones and sounds were studied during Line 6s sound model development.
Opto Tremolo
The Opto Tremolo model is based on* the optical tremolo
circuit that was used in the blackface Fender amps, like the
64 Deluxe Reverb and 65 Twin Reverb. Basically a light
bulb and a photo-resistor, when the light got brighter, the
tremolo got louder. Its a very smooth, even tremolo, and the
obvious choice for use with the amp models that are based on
Fender originals.
* FENDER, DELUXE REVERB and TWIN REVERB
are trademarks of Fender Musical Instruments Corporation
and are in no way associated or afliated with Line 6. These product names, descriptions and images are
provided for the sole purpose of identifying the specic products that were studied during Line 6s sound model
development.
Rotary Drum + Horn
Fine furniture and cool tones the Leslie 145 that the Rotary Drum
+ Horn model is based on* gave you both at once! That tube-driven
behemoth (you denitely dont want to try picking one up on your
own) features a belt-drive rotating high frequency horn along with a
downward-facing 15-inch speaker that had a segmented drum spinning
under it to disperse the sound. It was originally designed to be used with
electric organs like the Hammond B3, but once guitarists (and even
vocalists!) heard it, they just had to get in on the rotate-o-rama. Our
model gives you all that whirligig glory, without giving you a herniated
disc. Slow/Fast switch acts like the one that came on the Leslie 145s
preamp, ramping between the two speeds. This effect also gives you
TONE and MIX settings. For the truly authentic kind of spin that a
Leslie delivers, youll want to set the MIX knob to max, since a Leslie
had no dry path.
* LESLIE is a trademark of Suzuki Musical Instrument Manufacturing Co. Ltd. and is in no way
associated or afliated with Line 6. These product names, descriptions and images are provided for the sole
purpose of identifying the specic products that were studied during Line 6s sound model development.
Line 6 GearBox 3.7 Model Gallery
818
p Return to Model Gallery List
Stomp
Stomp Effects give you a choice of Models of classic distortions stompboxes, a stomp box-style
compressor, and a couple of De-Esser effects designed for taming Sss and Shh sounds that are common
when recording vocals.
Facial Fuzz
Sometime in late 1966, an infamous circular stomp box hit the London
music scene. Designed and built by Arbiter Music, the Fuzz Face would
soon begin its famous association with guitar legend Jimi Hendrix. Like
all stompboxes from the early era, the Fuzz Face would see many design
changes, as well as re-issues. Our model is based on* the germanium
diode-powered treasure pictured here: an original, very early gray with
black screening Arbiter Fuzz Face. Call the Facial Fuzz model up, and
treat yourself to our faithful re-creation of the originals fuzz and glory.
Crank up the drive, and youll be seeing Purple Haze right before your
eyes!
*All product names used in this document are trademarks of their respective
owners, which are in no way associated or afliated with Line 6. These
product names, descriptions and images are used solely to identify the specic products whose tones and
sounds were studied during Line 6s sound model development.
Fuzz Pi
Not to be outdone by the Brits, the colonies came up with
their own twist on the fuzz rage. Mike Mathews and his band
of merry men at Electro-Harmonix had been cooking up
all sorts of nifty effects when their attention turned to the
distortion/fuzz pedal. Their most popular offering was the
Electro-Harmonix Big Muff Pi, which GearBoxs Fuzz Pi
model is based on*. The Pi was known more for its sweet
sustain than for its buzz.
*All product names used in this document are trademarks of
their respective owners, which are in no way associated or
afliated with Line 6. These product names, descriptions and images are used solely to identify the specic
products whose tones and sounds were studied during Line 6s sound model development.
Screamer
From Stevie Ray Vaughan to Michael Landau, the simple Ibanez Tube
Screamer is the overdrive heard round the world. This medium-gain pedal
was introduced in the early 80s, and in many blues circles, youre not allowed
to solo without one. Over the years, Ibanez issued several variations of the
venerable Tube Screamer, but none have reached the fabled status of the
TS-808 that this model is based on*.
* IBANEZ is a trademark of Hoshino Gakki Co. Ltd. and is in no way
associated or afliated with Line 6. These product names, descriptions and images
are provided for the sole purpose of identifying the specic products that were
studied during Line 6s sound model development.
Line 6 GearBox 3.7 Model Gallery
819
Classic Distortion
Born and bred in the late 70s, the ProCo Rat was the beginning
of a new generation of distortion boxes. With a sound that was
angrier and more aggressive than a fuzz, the Rat put teeth into
a new breed of metal that was beginning to crawl to the surface
of the music scene. The TONE knob on GearBoxs Classic
Distortion Model based on* the Rat model functions like the
originals lter control, giving you brighter tone at lower
settings, and darker tone at higher settings. Once bitten, youll
know why we call this one tone with teeth!
* All product names used in this document are trademarks of their respective owners, which are in no way
associated or afliated with Line 6. These product names, descriptions and images are used solely to identify
the specic products whose tones and sounds were studied during Line 6s sound model development.
Vetta Comp
This effect is taken from the Vetta II, Line 6s agship guitar
amplier. A Line 6 original, Vetta Comp has a xed ratio
(2.35:1, in case youre asking) with the threshold (that would
be your SENS knob) adjustable from -9dB to -56dB and up to
12dB of gain available at the LEVEL knob. In other words, turn
the SENS knob til you like the way your signals compressed,
then set the volume with LEVEL.
p Return to Model Gallery List
Verb (Reverb)
Verb Effects simulate the reverberation of sound in a physical space, where the source sound combines
with countless, tightly spaced echoes. GearBoxs collection of reverb models emulate physical
environments (rooms and halls), plate reverbs (which traditionally feature a big steel plate with some
sort of speaker driving it plus multiple pickups to pick up the vibrations of the plate) and spring
reverbs (the kind guitar players know best). Choose a Spring Reverb when you want the kind of classic
sound created by spring reverb tanks built into guitar amps, or used for studio processing on classic
recordings. This is the place to come, for instance, when youre looking for that signature Surf Music
sound of splattering reverb. Choose a Room Reverb when you want a polished, modern studio sound.
It simulates the sound of ambience in a room, and can be set to subtly enhance the size and polish of
your tone, or make it sound like youre playing in a large, resonant chamber.
Standard Spring
One of the many things that people have loved about the
blackface Fender Twin Reverb over the years has been its
rich, dense reverb sound. The three-spring tank offered a more
complex sound than the Fender earlier spring reverbs, and,
of course, thats what the GearBox Standard Spring model is
based on*. Go nd yourself a bevy of bikini-clad beauties, wax
up your board, and dig in.
* FENDER and TWIN REVERB are trademarks of Fender
Musical Instruments Corporation and are in no way associated
or afliated with Line 6. These product names, descriptions and
images are provided for the sole purpose of identifying the specic
Line 6 GearBox 3.7 Model Gallery
820
products that were studied during Line 6s sound model development.
Brite Room
Heres the sound of a live, bright room to add life to any track.
Medium Hall
A medium sized hall with heavy reections - this one is meant to be heard.
Cavernous
Now thats big! Fire this verb up and get set for a long night of dandelion dreams...
Slap Plate
This reverb dishes up the vibe of early rock and roll recordings, like Sam Phillips great work at Sun
Studios. Thank you very much.
p Return to Model Gallery List
Wah
The GearBox Wah effects simulate classic wah pedals, and can be used to provide a parked wah
sound, or can be controlled via MIDI for wah pedal effects.
Vetta Wah
This is the original PODxt/Vetta Wah Model, which is a bit of a play on an old classic. Weve made it
a nice balanced wah, designed to sound great in most any style of playing.
Weeper
Modeled after* an Arbiter Cry Baby, this is yet another variation on the original Vox wah design.
The biggest variation between many of these wah pedals is the inductor and the tolerances of the
capacitors and resistors that make up the lter circuit. Just like vintage guitar amps, two of them made
on the same day, by the same person, from the same parts bin might sound totally different. As always,
we went for the best examples we could nd.
All product names are trademarks of their respective owners, which are in no way associated or afliated
with Line 6. These product names, descriptions and images are provided for the sole purpose of identifying
the specic products that were studied during Line 6s sound model development. VOX is a registered
trademark of Korg Europe Limited. ARBITER is a registered trademark of Arbiter Group PLC.
p Return to Model Gallery List
Bass Effects
Bass Overdrive
This model was inspired by our look at the Tech 21 Bass Sans Amp, plus a few extra liberties taken
by the Line 6 sound design team. The Sans Amp is famous for delivering a very quiet and crisp signal
under all circumstances, while also serving up a very distinct distortion. Is pleasingly metallic quality
makes it a favorite with the Post-Metal crowd and Industrial bands, and producers in all genres of
music have come to favor the Bass Sans Amp for crunching up loops. The Bass Overdrive covers the
Line 6 GearBox 3.7 Model Gallery
821
same sort of territory, with a bit of a uniquely Line 6 bent. Choose this distortion for your bass or any
other signal and it will immediately become a very close and furry friend. Note for non-bass players:
this stomp box absolutely rocks on signals other than bass. No, really, try it.
Bronze Master
The Maestro Bass Brassmaster is considered by many to be the Holy Grail of bass distortion units, and
ultra-rare bird designed in the early 70s for Maestro by synth genius Tom Oberheim. It showed up
on Chris Squires gear list in a mid-70s Yes tour program. In fact, the Brassmaster was the rst distortion
unit we can think of designed primarily with the bassist in mind, and man, did Mr. Oberheim get it
right! The original has a fairly elaborate set of controls, include two separate volumes and toggles for
accentuating different harmonic voicings. We werent able to make an exact duplicate of some of that
complexity when creating the Bronze Master for GearBox, but youll nd that this model does give you
a luscious palette of super-sweet bass fuzz in the style of the Brassmaster, with righteous distortion that
doesnt take away that all-important low end. For guitar players, think of it as somewhere between an
Octave Fuzz and a synth. You can get positively freaky with this one.
All product names are trademarks of their respective owners, which are in no way associated or afliated with
Line 6. These product names, descriptions and images are provided for the sole purpose of identifying the
specic products that were studied during Line 6s sound model development. MAESTRO is a registered
trademark of Gibson Guitar Corp.
Sub Octaves
All bassists know that in just about every musical situation, lower can be better! But we couldnt just
let bass players have all the fun, so weve included an Octave device thats inspired by the very popular
Boss OC-2. Your Sub Octave gets you down into booty-shaking territory mighty quick. Use it to create
additional voices below what youre playing. Remember, lower can be better, especially when it makes
the booty shake!
p Return to Model Gallery List
All product names are trademarks of their respective owners, which are in no way associated or afliated with
Line 6. These product names, descriptions and images are provided for the sole purpose of identifying the
specic products that were studied during Line 6s sound model development.
Other Effects
Comp (Compressor)
The Comp (Compressor) effect in GearBox is modeled
after* the classic, studio-standard LA-2A tube
compressor. Its just the thing when you want to smooth
out your levels the way that you would typically do in a
recording studio. The THRESHOLD knob determines
how aggressive the compressor will be in smoothing things
out. Turning the knob farther to the left give you more
aggressive compression. The GAIN knob lets you increase
level once youve smoothed things out. But be careful: if
you add too much gain here, you may see that you start
clipping, and need to back off again on the gain.
* LA-2A is a trademark of William Putnam and is in no way associated or afliated with Line 6. These
product names, descriptions and images are provided for the sole purpose of identifying the specic products
that were studied during Line 6s sound model development.
Line 6 GearBox 3.7 Model Gallery
822
EQ
The 4 Band Semi-Parametric EQ lets you emphasize and de-emphasize selected ranges of audio
frequencies, from bass to midrange to treble. The knobs on the left of the EQs control panel let you
choose the frequency that each of the 4 bands of the EQ will focus on, and set the amount of gain that
will be added to or subtracted from that frequency band.
The top knob pair is for the highest frequency range (the treble), providing a high shelf which boosts
all the audio at and above the frequency point you select. As you make changes to this and the other
EQ bands, the resulting EQ curve is shown in the EQ control panels display area. The second knob
pair down controls a bandpass lter for the for the high-mids, boosting frequencies at and around the
frequency that you select. The third knob pair down is for the low mids, and the bottom knob pair,
for the bass, controls a low which boosts all the audio at and below the frequency you select. Press the
RESET button to zero out all the gains, and set each band to a default frequency point, which is
generally a good starting point when you want to make EQ adjustments. As you make EQ adjustments,
its a good idea to frequently check what the Tone sounds like with the EQ turned off, to make sure
that youre really making improvements when adding EQ!
Gate
The Gate is designed to reduce the noise that your guitar or other source makes when you are not
playing. You can think of it as a gate that opens to let your guitar or other sound through when you
play, and closes when you stop playing to shut out the noise you would otherwise hear after you stop
playing. (For guitars and basses, the Hum Reducer is available to tame noise in another way.)
The Gate works by detecting the input level coming into GearBox. When the input level is below
the level set for the gates THRESHOLD knob, the gate will close at the speed set by the Gates
DECAY knob, and cut off the signal from your input. When the input level is above the threshold,
the gate will open to let your input signal through. Turning the Threshold knob clockwise increases
the aggressiveness of the gate in its effort to cut off sound. The idea is to set the threshold low enough
so that it doesnt cut off the signal as you are playing or a note is sustaining, but high enough so that
the background noise from your guitar or other source doesnt keep the gate open. When youre using
a Stomp effect, Amp Model or Preamp Model that adds a lot of distortion to your Tone, youll need
to adjust the Gate to work well with that, and youll probably have to tweak the Gate if you change
Models, change drive settings, or use different guitar(s), pickup congurations, or other changes to
your input source, and the volume of audio that its providing.
You can turn the Gate on/off by clicking its icon, and the setting of the Gate is saved as part of a
Tone.
p Return to Model Gallery List
Vol (Volume)
The Vol (Volume) allows a MIDI controller to operate a volume pedal effect in GearBox to control
the volume of your processed sound. The CONFIGURE switch on the Volume control panel lets you
decide whether the volume pedal will run before the amp/cab/mic or Preamp processing (Pre), or
after (Post).
Female De-Esser
The Female De-esser should be your rst choice when taming the Sss and Shh sounds of female
vocalists, although as with all things musical, you may nd many uses for it and may nd that for some
male vocalists it works better than the Male De-Esser. For general information on De-Essers, see the
Set the De-Esser topic in the How To section. Technically-savvy users will want to know that this de-
Line 6 GearBox 3.7 Model Gallery
823
esser performs its gain reduction only on the selected frequency band, unlike the more typical insert-
style De-Essing of the Male De-Esser.
Male De-Esser
The Male De-esser should be your rst choice for controlling the Sss and Shh sounds of male vocalists,
although as with all things musical, you may nd many uses for it and may nd that for some female
vocalists it works better than the Female De-Esser. For general information on De-Essers, see the Set
the De-Esser topic in the How To section. Technically-savvy users will want to know that this is a
standard insert-style de-esser, performing gain reduction on the full bandwidth audio signal.
p Return to Model Gallery List
Line 6 GearBox 3.7 Model Gallery
824
Model List
To follow is a list of all Amp, Cab and Effects models that are included as Factory-Standard* models
for each Line 6 device supported by GearBox, as well as included within each optional Model Pack.
These models will appear within the GearBox Amp Model, Cab Model and Effect Model menus when
the respective device is the one in use by GearBox, and if the optional Model Packs are authorized for
this Line 6 device.
Note that all PODxt devices already include the models from the Power Pack as Factory-Standard, and
that PODxt Live additionally comes with the FX Junkie Pack included as Factory-Standard. POD X3,
POD X3 Live & POD X3 Pro devices already include absolutely ALL the Factory-Standard models as
well as all models offered in the Add-On Model Packs!
*Factory-Standard Models are those that are included as permanently installed models on a Line 6
device. These models cannot be transferred to other Line 6 devices. However, it is possible to transfer
the License Key that you are granted for any Add-On Model Packs that you purchase separately
between any supporting Line 6 device that you own by using Line 6 Monkey. Please visit the Line 6
Online Support pages for more about Transferring License Keys.
Please refer to the Model Gallery section for descriptions of the GuitarPort and TonePort Models.
Additional descriptions for POD X3 and PODxt models can be found in the Pilots Handbook for your
device and in the Model Pack Handbooks. Please visit the Line 6 Online Store for information about
Add-On Model Packs or just launch Line 6 Monkey with your Line 6 device connected and look in
the Optional Add-Ons tab to see whats in store for you!
Model Name
G
u
i
t
a
r
P
o
r
t
-
T
o
n
e
P
o
r
t
S
t
a
n
d
a
r
d
P
O
D
X
3
P
O
D
X
T
S
t
a
n
d
a
r
d
P
o
w
e
r
P
a
c
k
M
e
t
a
l
S
h
o
p
P
a
c
k
C
o
l
l
e
c
t
o
r
C
l
a
s
s
i
c
s
P
a
c
k
F
X
J
u
n
k
i
e
P
a
c
k
B
a
s
s
E
x
p
a
n
.
P
a
c
k
Guitar Amps
Line 6 21st Century Clean n n n
Line 6 Sparkle n n
Line 6 Twang n n
Line 6 Bayou n n
Line 6 JTS-45 n n n
Line 6 Class A n n n
Line 6 Mood n n n
Line 6 Spinal Puppet n n n
Line 6 Throttle n n
Line 6 Chemical X n n n
Line 6 Purge n n
Line 6 Insane n n n
Line 6 Octone n n
Line 6 Piezacoustic 2 n n n
2001 Zen Master n n
Line 6 GearBox 3.7 Model Gallery
825
Model Name
G
u
i
t
a
r
P
o
r
t
-
T
o
n
e
P
o
r
t
S
t
a
n
d
a
r
d
P
O
D
X
3
P
O
D
X
T
S
t
a
n
d
a
r
d
P
o
w
e
r
P
a
c
k
M
e
t
a
l
S
h
o
p
P
a
c
k
C
o
l
l
e
c
t
o
r
C
l
a
s
s
i
c
s
P
a
c
k
F
X
J
u
n
k
i
e
P
a
c
k
B
a
s
s
E
x
p
a
n
.
P
a
c
k
1953 Small Tweed n n n
1958 Tweed B-Man n n n
1960 Tiny Tweed n n
1964 Blackface Lux n n n
1965 Double Verb n n n
1996 Mini Double n n
1960 Gibtone Expo n n
1960 Two-Tone n n n
1973 Hiway 100 n n n
1965 Plexi 45 n n n
1968 Plexi Lead 100 n n n
1968 Brit Plexi Bass 100 n n
1968 Plexi Jump Lead n n n
1968 Plexi Variacd n n n
1969 Brit Plexi Lead 200 n n
1990 Brit J-800 n n n
1996 Brit JM Pre n n n
1996 Match Chief n n n
1993 Match D-30 n n n
2001 Treadplate Dual n n n
2001 Cali Diamond Plate n n
1985 Cali Crunch n n
1987 Jazz Clean n n n
1967 Wishbook Silver 12 n n
1993 Solo 100 Head n n n
1960s Super O n n n
1962 Super O Thunder n n
1960 Class A-15 n n n
1967 Class A-30 Top Boost n n n
Tube Instrument Preamp n n n
2002 Bomber Uber n n
2002 Bomber X-TC n n
2002 Angel P-Ball n n
Line 6 Variax Acoustic n n n
Line 6 GearBox 3.7 Model Gallery
826
Model Name
G
u
i
t
a
r
P
o
r
t
-
T
o
n
e
P
o
r
t
S
t
a
n
d
a
r
d
P
O
D
X
3
P
O
D
X
T
S
t
a
n
d
a
r
d
P
o
w
e
r
P
a
c
k
M
e
t
a
l
S
h
o
p
P
a
c
k
C
o
l
l
e
c
t
o
r
C
l
a
s
s
i
c
s
P
a
c
k
F
X
J
u
n
k
i
e
P
a
c
k
B
a
s
s
E
x
p
a
n
.
P
a
c
k
Line 6 Super Clean n n
Line 6 Super Sparkle n n
Line 6 Sparkle Clean n n
Line 6 Crunch n n
Line 6 Smash n n
Line 6 Fuzz n n
Line 6 Chunk Chunk n n
Line 6 Big Bottom n n
Line 6 Treadplate n n n n
Line 6 Lunatic n n n
Line 6 Agro n n n
2003 Connor 50 n n
2003 Deity Crunch n n
2003 Deity Lead n n
2003 Deitys Son n n
1963 Blackface Vibro n n
1967 Double Show n n
1972 Silverface Bass n n
1987 Brit Gain Silver J n n
1992 Brit Gain J-900 Clean n n
1992 Brit Gain J-900 Dist n n
2003 Brit Gain J-2000 n n
2002 Mississippi Criminal n n
Citrus D-30 n n n
L6 Modern Hi Gain n n n
L6 Boutique #1 n n n
Class A-30 Fawn n n n
Brit Gain 18 n n n
Brit J-2000 #2 n n n
Bass Amps
Line 6 Tube Preamp n n
Line 6 Classic Jazz n n
Line 6 Brit Invader n n
Line 6 GearBox 3.7 Model Gallery
827
Model Name
G
u
i
t
a
r
P
o
r
t
-
T
o
n
e
P
o
r
t
S
t
a
n
d
a
r
d
P
O
D
X
3
P
O
D
X
T
S
t
a
n
d
a
r
d
P
o
w
e
r
P
a
c
k
M
e
t
a
l
S
h
o
p
P
a
c
k
C
o
l
l
e
c
t
o
r
C
l
a
s
s
i
c
s
P
a
c
k
F
X
J
u
n
k
i
e
P
a
c
k
B
a
s
s
E
x
p
a
n
.
P
a
c
k
Line 6 Super Thor n n
Line 6 Frankenstein n n
Line 6 Ebony Lux n n
Line 6 Doppleganger n n
Line 6 Sub Dub n n
1972 Amp 360 n n
2003 Jaguar n n
1975 Alchemist n n
1974 Rock Classic n n n
1968 Flip Top n n n
1998 Adam and Eve n n n
1958 Tweed B-Man n n
1967 Silverface Bass n n n
1964 Double Show n n
1989 Eighties n n n
1973 Hiway 100 n n
1971 Hiway 200 n n
1969 British Major n n
1968 Brit Bass n n
2003 California n n
1998 Jazz Tone n n
1978 Stadium n n
2002 Studio Tone n n
1967 Motor City n n
1965 Brit Class A100 n n
Pre-Amps
American Classic n n
Brit Classic n n
Lo-Fi n n
Vintage n n
Modern n n
Console n n
Line 6 GearBox 3.7 Model Gallery
828
Model Name
G
u
i
t
a
r
P
o
r
t
-
T
o
n
e
P
o
r
t
S
t
a
n
d
a
r
d
P
O
D
X
3
P
O
D
X
T
S
t
a
n
d
a
r
d
P
o
w
e
r
P
a
c
k
M
e
t
a
l
S
h
o
p
P
a
c
k
C
o
l
l
e
c
t
o
r
C
l
a
s
s
i
c
s
P
a
c
k
F
X
J
u
n
k
i
e
P
a
c
k
B
a
s
s
E
x
p
a
n
.
P
a
c
k
Guitar Cabs
1x6 1960s Super O n n n
1x8 1960 Tiny Tweed n n n
1x10 1959 Gibtone n n n
1x10 1960 G-Brand n n n
1x12 2001 Line 6 n n n
1x12 1953 Small Tweed n n n
1x12 1964 Blackface Lux n n n
1x12 1960 Class A-15 n n n
2x2 2001 Mini T n n n
2x12 2001 Line 6 n n n
2x12 1965 Blackface n n n
2x12 1996 Match Chief n n n
2x12 1987 Jazz Clean n n n
2x12 1967 Class A-30 n n n
4x10 2001 Line 6 n n n
4x10 1958 Tweed B-Man n n n
4x12 2001 Line 6 n n n
4x12 1967 Green 20s n n n
4x12 1968 Green 25s n n n
4x12 1978 Brit Celest T-75s n n n
4x12 1996 Brit Celest V-30s n n n
4x12 2001 Treadplate n n n
1x15 1962 Thunder n n n
2x12 1967 Wishbook n n n
Bass Cabs
1x12 Boutique n n
1x12 Motor City n n
1x15 Flip Top n n n
1x15 Jazz Tone n n
1x18 Session n n
1x18 Amp 360 n n
1x18 California n n
Line 6 GearBox 3.7 Model Gallery
829
Model Name
G
u
i
t
a
r
P
o
r
t
-
T
o
n
e
P
o
r
t
S
t
a
n
d
a
r
d
P
O
D
X
3
P
O
D
X
T
S
t
a
n
d
a
r
d
P
o
w
e
r
P
a
c
k
M
e
t
a
l
S
h
o
p
P
a
c
k
C
o
l
l
e
c
t
o
r
C
l
a
s
s
i
c
s
P
a
c
k
F
X
J
u
n
k
i
e
P
a
c
k
B
a
s
s
E
x
p
a
n
.
P
a
c
k
1x18+12 Stadium n n
2x10 Modern UK n n
2x15 Doubleshow n n n
2x15 California n n
2x15 Class A n n
4x10 Line 6 n n
4x10 Tweed n n
4x10 Adam and Eve n n n
4x10 Silvercone n n n
4x10 Session n n
4x12 Hiway n n
4x12 Green 2019s n n
4x12 Green 2519s n n
4x15 Big Boy n n
8x10 Classic n n n
Dynamics FX
Volume Pedal n n n
Noise Gate n n n
Compressor n n n
A.I.R. n n n
Blue Comp n n n
Blue Comp Treble Boost n n
Red Comp n n n
Vetta Comp n n n
Vetta Juice n n
Auto Swell n n n
Female De-Esser n n
Male De-Esser n n
Delay FX
Delay n
Analog Delay n n n
Analog Delay w/Modulation n n n
Line 6 GearBox 3.7 Model Gallery
830
Model Name
G
u
i
t
a
r
P
o
r
t
-
T
o
n
e
P
o
r
t
S
t
a
n
d
a
r
d
P
O
D
X
3
P
O
D
X
T
S
t
a
n
d
a
r
d
P
o
w
e
r
P
a
c
k
M
e
t
a
l
S
h
o
p
P
a
c
k
C
o
l
l
e
c
t
o
r
C
l
a
s
s
i
c
s
P
a
c
k
F
X
J
u
n
k
i
e
P
a
c
k
B
a
s
s
E
x
p
a
n
.
P
a
c
k
Tube Echo n n n
Multi-Head Delay n n n
Sweep Echo n n n
Digital Delay n n n
Stereo Delay n n n
Ping Pong Delay n n n
Reverse Delay n n n
Tape Echo n n n
Echo Platter n n
Low Rez n n
Phaze Eko n n
Bubble Echo n n
Modulation FX
Sine Chorus n n n
Analog Chorus n n n
Line 6 Flanger n n n
Jet Flanger n n n
Phaser n n n
U-Vibe n n n
Opto Tremolo n n n
Bias Tremolo n n n
Rotary Drum + Horn n n n
Rotary Drum n n n
Auto Pan n n n
Lumpy Phase n n
Stereo Square Chorus n n
Expo Flange n n
Random Chorus n n
Analog Square Chorus n n
POD Purple X n n
Random S & H n n
Tape Eater n n
Line 6 GearBox 3.7 Model Gallery
831
Model Name
G
u
i
t
a
r
P
o
r
t
-
T
o
n
e
P
o
r
t
S
t
a
n
d
a
r
d
P
O
D
X
3
P
O
D
X
T
S
t
a
n
d
a
r
d
P
o
w
e
r
P
a
c
k
M
e
t
a
l
S
h
o
p
P
a
c
k
C
o
l
l
e
c
t
o
r
C
l
a
s
s
i
c
s
P
a
c
k
F
X
J
u
n
k
i
e
P
a
c
k
B
a
s
s
E
x
p
a
n
.
P
a
c
k
Hi Talk n n
Sweeper n n
Warble-Matic n n
Stereo Expo Chorus n n
Stereo Square Flange n n
Reverb FX
Lux Spring n n n
Standard Spring n n n
King Spring n n n
Small Room n n n
Tiled Room n n n
Brite Room n n n
Dark Hall n n n
Medium Hall n n n
Large Hall n n n
Rich Chamber n n n
Chamber n n n
Cavernous n n n
Slap Plate n n n
Vintage Plate
n n n
Large Plate n n n
Distortion FX
Facial Fuzz n n n
Tube Drive n n
Fuzz Pi n n n
Screamer n n n
Octave Fuzz n n
Classic Distortion n n n
Killer Z n n
Boost + EQ n n
Bass Overdrive n n n
Line 6 GearBox 3.7 Model Gallery
832
Model Name
G
u
i
t
a
r
P
o
r
t
-
T
o
n
e
P
o
r
t
S
t
a
n
d
a
r
d
P
O
D
X
3
P
O
D
X
T
S
t
a
n
d
a
r
d
P
o
w
e
r
P
a
c
k
M
e
t
a
l
S
h
o
p
P
a
c
k
C
o
l
l
e
c
t
o
r
C
l
a
s
s
i
c
s
P
a
c
k
F
X
J
u
n
k
i
e
P
a
c
k
B
a
s
s
E
x
p
a
n
.
P
a
c
k
Bronze Master n n n
Wah FX
Vetta Wah n n n
Fassel n n n
Weeper n n n
Chrome n n n
Chrome Custom n n n
Throaty n n n
Conductor n n n
Colorful n n n
Filter FX
4 Band SemiParametric EQ n n n
Auto Wah n n n
Synth Lead n n
Synth String n n
Synth Analog n n
Synth FX n n
Buzz Wave n n
Rez Synth n n
Saturn 5 Ring Mod n n
Double Bass n n
Synth Harmony n n
Dingo Tron n n
Clean Sweep n n
Seismik Synth n n
Sub Octaves n n n
Bender n n n
Line 6 GearBox 3.7 Troubleshooting
91
TROUBLESHOOTING
Audio Glitches ............................................................................................................... 92
Auto-connect options dont work .................................................................................. 94
Why cant I hear the effects? .......................................................................................... 95
Why cant I record a Track from GuitarPort to other programs .................................... 95
Why cant I play the GuitarPort Track I just downloaded? ............................................ 95
Disabling auto-launching of Windows Media Player, iTunes or other CD player
programs while using GearBox ....................................................................................... 96
Download Errors Download Accelerators ................................................................... 96
The Line 6 device Audio Driver cannot be found by your computer when
connecting your Line 6 device, or on startup ................................................................. 96
Guitar volume is too quiet at max setting ...................................................................... 97
Trouble accessing GuitarPort Online ............................................................................. 97
Why do I still hear hum when my Hum Reducer is on? ................................................ 98
Incomplete Downloads ................................................................................................... 98
Light is off on GuitarPort or TonePort hardware ........................................................... 98
Multiple computers: Using GearBox and GuitarPort Online on more than one
computer ......................................................................................................................... 99
TonePort/GuitarPort hardware does not power up ........................................................ 99
No sound ......................................................................................................................... 99
Causes of excess noise or unwanted distortion and clipping ........................................ 911
I still hear noise when the Gate is on ........................................................................... 912
Track Level Issues ......................................................................................................... 912
Track playback when using the Player is frequently interrupted ................................. 913
USB Errors .................................................................................................................... 913
TonePort UX8 does not reconnect after Windows goes into standby ......................... 913
Warranty, Customer Service and Repair Information ................................................. 914
Windows XP/Vista Optimization ................................................................................. 914
Line 6 GearBox 3.7 Troubleshooting
92
Audio Glitches
Audible pops and clicks and other audio glitches may occur when another program or device is trying
to stream audio or video, or your computer cannot provide enough system resources (RAM memory,
or hard disk or computer processor speed) for GearBox. There can be many different causes for this
type of problem, since there are so many possible computer models, parts, and congurations. First, be
sure to check the instructions in the GearBox Recording Setup Guide and Windows Optimizations
documents that you can nd on the GearBox - User Manuals page of the Line 6 web site. There are
details there on how to properly setup Line 6 devices and GearBox with a variety of popular recording
software applications, plus information on ne-tuning the setup of Windows XP/Vista computers for
audio recording and processing. The following tips may also help with resolve audio issues
On Windows
systems -
If you are experiencing audio dropouts or glitches, then you can try adjusting the ToneDirect
Monitoring buffer slider (for TonePort or GuitarPort devices) or by adjusting the USB Audio
Streaming slider (for POD X3/PODxt devices). You can access this control by going to the Line 6
Audio-MIDI Devices dialog:
Start button > Settings > Control Panel > Line 6 Audio-MIDI devices.
For TonePort or GuitarPort devices, adjust the slider one tick to the right at a time, until the
monitoring signal is free from audio dropouts:
For POD X3 or PODxt devices, adjust the slider one tick to the right at a time, until the monitoring
signal is free from audio dropouts:
On Mac
or Windows
systems
If you are recording into your audio software and the recording have dropouts or pops and clicks,
then you can try adjusting a Recording Buffer, if one is offered.
On Windows
systems, the Line 6 Audio-MIDI settings dialog offer an ASIO Buffer size adjustment,
and this is what you should use. (Note that this is only available when you are using GearBox and
your Line 6 hardwares ASIO driver with your audio software). You can access the Line 6 ASIO
Buffer size setting by going to the Line 6 Audio-MIDI Devices dialog:
Line 6 GearBox 3.7 Troubleshooting
93
Start button > Settings > Control Panel > Line 6 Audio-MIDI device
Note that some Windows
audio programs also offer access to an ASIO Buffer size control within
their own preferences or audio options, but is recommended that you always make ASIO buffer
settings adjustments in the Line 6 Audio-MIDI devices dialog only.
On Mac
systems, Line 6 devices utilize the Mac
Core Audio driver system and all these audio
driver settings are all handled by the Mac
Operating Systems Audio-MIDI Setup dialog. This dialog
does not offer buffer settings for the Core Audio driver. However, some recording applications do
offer their audio buffer settings please check the documentation for your Mac recording software
to see if any such options are available.
Audio glitches can be caused by your computer just being too busy processing other tasks from
other software or hardware. When doing anything with GearBox or audio software on your Windows
or Mac computer, it is always a good idea to shut down all other programs that you do not need. It is
especially important during audio recording on your computer that you are not performing other tasks
on your computer such as copying les, playing your new rst-person-shooter game, or burning a CD!
Note that it is specically recommended that you connect your Line 6 devices USB directly to a USB
port on your computer, and not into a USB hub. Some USB hubs can cause communication errors
with USB audio devices .
Other computer peripherals can sometimes cause conicts with your Line 6 hardware, or might be
ghting for use of the same computer resources. You can try disconnecting any USB devices you do not
need while using your Line 6 device if you encounter any such USB device conicts.
Keep it lean & mean - it is common for pro recording studios to make their computers be dedicated
DAWs (Digital Audio Workstations), meaning they dont install practically ANYTHING other than
the audio software and plug-ins they use for audio work, as well as limit the installation of peripheral
non-audio hardware as well. Most of us need to use the computer for some other, non-audio tasks, but
its good to keep in mind that the more stuff you install and run, the greater the chance for software
and hardware conicts which can diminish the audio performance!
Also note that some USB speakers occasionally create clicks and pops themselves. Listen to your
speakers separate from GearBox for a while if you suspect this might be the problem.
If you are getting audio glitches in the playback of Tracks in the GearBox Player - You may be able
to reduce or eliminate audio glitches by making an adjustment to the GearBox Preferences:
Go to the Edit menu (Windows
) or GearBox menu (Mac
) and choose Preferences, then go to the
Tracks tab:
Line 6 GearBox 3.7 Troubleshooting
94
Try adjusting the Buffer slider to the right to reduce the demands puts on your computer to play
Tracks.
Hard disk access speed - One common cause of clicks and pops in your recording and playback audio
is caused from your computer not being able to write/read the audio data from your hard disk fast
enough. Most audio recording software will recommend that you use a hard disk that is rated at 7200
RPM disk speed (or faster). It is also not advisable that you use an external hard disk that is connected
via USB 1.0 instead it should be USB 2.0 or Firewire to ensure fast data transfer for audio work.
On Windows
, the latest PCs typically utilize the Serial ATA (SATA) interface format for Hard
Disks, which is fast and typically requires no user tweaking. But if your PC utilizes the IDE Hard
Disk controller interface type, check that your internal IDE controller (which controls your hard disk
and CD/DVD drives in your computer) is congured for DMA mode for higher speed operation. To
congure your drives to use DMA mode under Windows
:
Click on the Start button, and select Settings > Control Panel.
Double-Click the System icon.
Select the Hardware tab, and press the Device Manager button.
Select the IDE ATA/ATAPI Controllers tree and open it.
Check each IDE channel to make sure the Transfer Mode is set to DMA if available.
You must reboot your machine if you make changes to these settings.
p Return to Troubleshooting List
Auto-connect options dont work
GearBox can be set to automatically connect to the Internet when needed to access GuitarPort Online.
To congure your Auto-connect options, go to the GearBox Edit menu (Windows
) or GearBox
menu (Mac
), select Preferences, and select the Internet tab. To learn more about any item in the
Preferences dialog, click the ? button at the top right corner of the Preferences dialog, then click on
the item you want to know more about.
AOL users having trouble with the auto-connect features should be sure to upgrade to the latest AOL
software.
p Return to Troubleshooting List
Line 6 GearBox 3.7 Troubleshooting
95
Why cant I hear the effects?
Each effect Gate, Wah, Comp, EQ, Stomp, Mod, Delay and Verb can be turned on and off
independently of the others, by clicking on the lower portion of its stomp box icon. Youll see the OFF
or ON status shown on this icon. To see the settings for the effect, click on the top portion of the icon
and the controls will appear in the Effect edit panel below.
p Return to Troubleshooting List
Why cant I record a Track from GuitarPort to other programs
GearBox sends your processed guitar signal to other programs for recording. The track you are playing
in the GuitarPort Player will NOT be sent to other programs, and cannot be recorded into those
other programs. This restriction on re-recording GuitarPort Tracks is required in order for Line 6 to
protect the copyrights of the musicians and other copyright owners that have licensed music for use
on GuitarPort Online.
Note that the audio from the Player playback will also not be routed out the digital S/PDIF outs of
TonePort UX2, PODxt Pro or POD X3* units. Likewise, Player audio will not be routed to POD X3
Pros AES/EBU digital outs.
* Note On Windows
systems, it is not recommended that you connect two POD units (POD X3
and/or PODxt) to the computer at the same time. These Line 6 devices utilize a common device
driver and only one can be initialized at a time.
p Return to Troubleshooting List
Why cant I play the GuitarPort Track I just downloaded?
If you download a track from GuitarPort Online, and get an error when trying to load the track, there
are a few problems that might have happened:
Your computers date may be set incorrectly. Please verify that not only the time, but also the day
and year are valid. It doesnt need to match the NIST atomic clock to the millisecond, but your
computer shouldnt be partying like it was 1999 either.
Your GuitarPort subscription may have expired. You must be subscribed to play the subscription-
only tracks from GuitarPort Online. Check your account information on GuitarPort Online.
You may not have connected to GuitarPort Online within the last 30 days. In this case, just
reconnect to GuitarPort Online, then try opening the track again.
You may have a different Line 6 hardware device connected than the one it was downloaded
with. Tracks are tied to the device that downloaded them, so if you have both a GuitarPort and
a PODxt, then youll need to use the track you downloaded while using a PODxt on the PODxt.
Youll need to download the track again with the GuitarPort device to use it on GuitarPort.
Same rules apply if you have a TonePort.
The le may have been corrupted during download. Download accelerators will cause le
corruption with GuitarPort Online Track downloads. Make sure to disable them.
p Return to Troubleshooting List
Line 6 GearBox 3.7 Troubleshooting
96
Disabling auto-launching of Windows Media Player, iTunes or other CD
player programs while using GearBox
Windows
Media Player
, WinAmp
, iTunes
and other CD player programs can be set so that, each
time you insert a CD into your computer, they auto-launch and start playing the rst CD track. When
GearBox is the foreground application on your computer, it will attempt to prevent these programs
from automatically launching and playing a CD that you insert, since youre probably putting the CD
in so you can load a track from it into the GearBox Player.
If the GearBox automatic efforts to prevent the auto-launch of the CD application dont work with
your system, you can also:
(On Windows
) Hold down the SHIFT key while inserting the Audio CD into your computer if
you want to avoid auto-launching of your CD player program for this one time only.
(On Mac
or Windows
) If you want to permanently disable auto-launching of your CD player
program, go to that program and adjust its Preferences to disable auto-launching.
p Return to Troubleshooting List
Download Errors Download Accelerators
When you use GuitarPort Online to get Tracks, Tones and other data, GearBox downloads les from
the GuitarPort Online servers to your computer. The Transfer Manager displays completed, in progress,
and unsuccessful transfers. If you are having trouble with downloads, please make sure you do not have
a Download Accelerator installed, because these are generally incompatible with GuitarPort Online.
Real Download and Download Accelerator are two examples of download accelerators that are not
compatible with GearBox/GuitarPort Online.
Download accelerators generally allow you to disable them for particular applications. Since GearBox
uses Internet Explorer (on Windows
) to download from the Internet, you need to disable the download
accelerator for Internet Explorer in order to allow GuitarPort Online to work.
If you want to be able to use the download accelerator when youre not running GearBox or accessing
GuitarPort Online, you can. Youll need to disable the download accelerator for Internet Explorer
before launching GearBox, and then you can re-enable it once you are nished using GearBox.
NetZero HighSpeed Internet access includes a download accelerator that youll need to disable for
GearBox. Youll need to turn off the high-speed mode by right-clicking on its status bar icon and
selecting Turn HiSpeed Off.
See the troubleshooting information on Incomplete Downloads if you have disabled your Download
Accelerator and are still having problems.
p Return to Troubleshooting List
The Line 6 device Audio Driver cannot be found by your computer when
connecting your Line 6 device, or on startup
When this happens, it means that one of the Line 6 device driver les may be missing or corrupted.
Download the latest GearBox installer from the Internet, or pop the GearBox Installation CD into
your computer and re-run the installer. Any missing or corrupt les will be re-installed, leaving any
Tones and Tracks that youve saved in place. Alternatively, you can also launch Line 6 Monkey and
Line 6 GearBox 3.7 Troubleshooting
97
look in the Updates tab. Just select the Driver item and you can choose to install (or re-install) just
the driver here.
p Return to Troubleshooting List
Guitar volume is too quiet at max setting
If youre not getting as much volume as you want from the guitar Tone youve chosen, you may need
to adjust your hardwares volume knob, your Guitar Volume, Amp Volume, Track Volume, or Master
Volume:
Hardwares Volume - The Volume or Output knob on your Line 6 hardware determines the overall
volume of everything you hear coming out of it. Be sure it is turned to maximum to get the loudest possible
output. If turning it to maximum causes new problems with distortion, click here for assistance.
Guitar Volume - Make sure that the Volume knob on your guitar is turned up. If you are using a stomp
box between your guitar and your Line 6 device, be sure its output level is turned up as well. The only
thing to be careful of here is that you shouldnt turn up so loud that you are now clipping your Line 6
hardware - the word CLIP will be shown on the GearBox Amp panel when this happens (and the word
CLIP with be shown on a PODxt display as well).
Amp Volume - Turn the Volume knob on the Amp Model that youre using as high as you can go
without clipping. You may want to save the Tone with this setting so you get this volume again when
you want it. Different Amp Models and settings of the amp knobs will result in different perceived
ranges for the Volume knob. This is because of the very different amount of energy that the Tone
includes at various frequency ranges, and how the different distortion characters of the different amps
are perceived as volume by our ears and brains. Turning the mids way down with a heavily overdriven
sound to get a classic metal Tone, for instance, can result in a perceived lack of volume because all the
midrange portion of your guitar signal has been removed.
Track Volume - If youve already got the volume knobs maxed out on your Line 6 hardware, your
guitar and the GearBox amp model, you can move the Track Level slider in the TRACKS area to the
left to reduce the level of a Track that you are playing along with so that your guitar will sound louder
versus the Track. You can then save the Track to your hard disk, and this level adjustment will be
remembered.
Out to Hardware Volume - (This feature is not available when PODxt is being used with GearBox).
Normally, youll want to set the GearBox Out To Hardware Volume knob at the top of the window to
the maxed-out position, so youll get the maximum output level from the software.
p Return to Troubleshooting List
Trouble accessing GuitarPort Online
You Line 6 TonePort, GuitarPort, POD X3 or PODxt hardware must be connected via USB* to your
computer to use the GuitarPort features, including access to GuitarPort Online. If this is not happening,
make sure the Driver is properly installed or check USB Errors.
* Note TonePort UX8 and all POD X3 family devices require a USB 2.0 connection, all other Line
6 devices operate at USB 1.1 and can connect to either a USB 1.1 or USB 2.0 connection. It is
always recommended to connect to a USB port directly on your computer and not into a USB hub.
Line 6 GearBox 3.7 Troubleshooting
98
You also need to have a live Internet connection, so be sure your Internet or network connection is
plugged in and active before looking for more complex solutions!
Note that if you own more than one of these Line 6 devices, that your GuitarPort Online membership
is only authenticated on the one device that you originally used to sign up. You must use this Line 6
device to gain access to the GuitarPort Online membership content.
p Return to Troubleshooting List
Why do I still hear hum when my Hum Reducer is on?
(This feature is not available when POD X3 or PODxt hardware is used with GearBox.) The Hum
Reducer will not completely eliminate hum from your guitar and the electrical interference it receives
from your computers display and other emission sources, but it is usually able to reduce it considerably.
If youre not getting the hum reduction you expect, remember that you need to press the Learn button
to set up the Hum Reducer before using it. Its important to position yourself and your guitar in your
normal playing position in relationship to your computer display, etc. while the Hum Reducer is learning
the pattern of the noise that it will reduce. When you change positions relative to the monitor, change
guitars or pickups, or add other possible sources of interference (turning on a nearby television, say),
the character of the interference that your guitar is receiving and transmitting as hum will change, and
you should press the Learn button again to have the Hum Reducer relearn this new hum pattern.
You can also try the Gate to eliminate the noise.
p Return to Troubleshooting List
Incomplete Downloads
The Transfer Manager gives details on in progress, completed and unsuccessful transfers of data between
your computer and GuitarPort Online. If a download is interrupted or incomplete, it will be listed in
the Transfer Manager as Aborted. Youll need to start this download again from the beginning; there
is no way to continue a partial download.
Download Accelerators are incompatible with GearBox/GuitarPort Online, and must be disabled to
successfully use GuitarPort Online. If you have frequent problems with incomplete downloads, there
is probably an issue with your Internet connection or the way it is setup, and you may need to contact
your Internet Service Provider for assistance. If you are using a dial-up modem connection over regular
phone lines and you have Call Waiting, be sure you have Call Waiting turned off when using your
Internet Connection so that the Call Waiting signal doesnt interrupt your download. On some phone
systems, you can dial *70 before a call to disable Call Waiting for that one call.
p Return to Troubleshooting List
Light is off on GuitarPort or TonePort hardware
If the light or front panel meters on your GuitarPort or TonePort hardware does not light up, it means
that the is not receiving power from the USB connection. (TonePort UX8 includes a Power switch, so
you, of course, should be sure to turn it on!) See USB Errors.
p Return to Troubleshooting List
Line 6 GearBox 3.7 Troubleshooting
99
Multiple computers: Using GearBox and GuitarPort Online on more
than one computer
You can use GearBox and the GuitarPort Online features with more than one computer if you like.
You will, of course, need to install the GearBox software on each computer. Once youve done that,
just connect your Line 6 hardware to the computer youd like to use, start the GearBox program and
youll be able to use both the standard features of GearBox and GuitarPort Online. You wont be able
to access any GearBox features without your Line 6 hardware connected.
p Return to Troubleshooting List
TonePort/GuitarPort hardware does not power up
The light on top or front panel meters of the GuitarPort and TonePort hardware comes on to show
that it is receiving power and when the driver is correctly initialized and ready to go. These units lights
should come on solidly whenever connected via USB to your computer successfully. If it does not, or
if the indicator light is red rather than green or if the front panel lights are blinking, see the discussion
of USB Errors.
p Return to Troubleshooting List
No sound
There are a number of things that could be wrong here. Lets start with the simple stuff, and work our
way through the possibilities for the Line 6 hardware:
TonePort/GuitarPort hardware output volume Be sure the knob on the your device is
turned up, that it is connected properly to your headphones, speakers or audio system, that
the power is on for your speakers or audio system, and that their volume(s) are turned up. Try
playing something else through the speakers, audio system or headphones to make sure theyre
working. Try switching audio cables too since they sometimes can be the problem. If you are
using TonePort, be sure the GearBox Source Select menu is correctly set to the input(s) you are
plugged into.
Cant get any input level from a microphone when plugging into a TonePort/POD X3 Mic
input? Be sure you are using a good XLR type mic cable, and if you are plugging the cable
directly from the mic into the Line 6 devices XLR Mic In jack (no need to rst go into a mixer
or preamp GearBox will provide the preamp for you). Check that the Mic Level knob on your
TonePort or POD X3 is turned up. Make sure the GearBox Source Select menu at the top left of
the software is correctly set to your Mic 1 (or Mic 2) input that you are plugged into.
Is the GearBox software running? Seems like a silly question, but of you have other software
windows open, you might have closed GearBox and not noticed it! For TonePort and GuitarPort
devices, you will not hear any processed signal unless GearBox is running and not Muted or
bypassed.
Is there a USB problem with your hardware? The light on top of the GuitarPort or TonePort
UX1/DI/GX normally lights green when connected and properly recognized by the computer.
If the light is not lit or is lit red, see USB Errors. If the light is green, try disconnecting and
reconnecting the USB cable from the Line 6 hardware to reboot it to see if that xes the
problem. Also, try connecting into a different USB slot on your computer if one is available. The
same is true of the TonePort UX2/UX8/KB37 front panel VU meters they should light up when
correctly connected and powered by the computer.
Line 6 GearBox 3.7 Troubleshooting
910
Is the guitar input working with your TonePort/GuitarPort hardware? The light on the
GuitarPort hardware also acts as an input level indicator, ashing orange when medium volume
sound is being received at the guitar connector, and red when the maximum level is reached. If
the light doesnt go orange as you play your guitar loudly, you may have the volume turned down
on your guitar (been there, done that), a bad guitar cable, the cable not plugged in all the way
to the TonePort/GuitarPort hardware (been there and done that, too!), or a broken guitar. Try
plugging the guitar into an amp or other device to see if its working OK with them.
Are the meters moving in the GearBox software? The round VU meters at the right of
the GearBox programs window show the level of audio that is being output by the software. If
theyre moving but you dont hear sound, be sure youve checked the hardware output volume.
If theyre not moving as you play guitar, play back a Track or play audio through GearBox, no
sound is happening in the software. You could have the BYPASS button, MUTE or MUTE LINE
OUT button activated (at the top of the GearBox window), the Monitor Volume knob turned
all the way down, the Amp Models volume turned all the way down, or the Track Level slider all
the way to the left. If you can hear the Track, but not the guitar, its also possible that youve got
the Gate on with too aggressive a setting. Try turning the Gate off by clicking its icon.
Are some of the TonePort UX8s inputs muted? In the Outputs & Monitoring tab of the
Line 6 Audio-MIDI Devices application, you can mute/unmute UX8 inputs as well as GearBox
sends. If you want to hear the GearBox-processed audio from either Send 9-10 or Send 11-12,
make sure that these inputs are not muted. If you are recording a dry signal into your recording
software, but want to hear the processed signal, simply mute Inputs 1-2, unmute GearBox Send
9-10 and select the Input 1-2 as your audio source within your recording software.
Note that all settings in the Outputs & Monitoring panel affect only the UX8 hardware
monitoring levels. These settings do not affect signals that are sent to the recording software.
Is the TonePort UX8 plugged into an AC outlet? Is the power switch on? Unlike other
TonePorts, the UX8 does not receive power from the USB bus. Make sure the unit is plugged in
and switched on.
Is the Monitor Level slider up? For POD X3 & PODxt, there is a Monitor Level slider in the
Inputs & Recording tab of the Line 6 Audio-MIDI Devices application.
No system sounds or sound from other programs while using TonePort/GuitarPort hardware
Do these programs allow you to see and choose your Line 6 device or audio driver in their
preferences? If not, then the Line 6 driver may not be installed correctly. You can run Line 6
Monkey with your Line 6 device connected and choose Drivers in the Updates tab to make
sure you have the latest version. Or, just try re-installing the driver using Monkey, following the
installer steps it provides.
Not getting sound while using POD X3 or PODxt with GearBox software? - Start by
conrming that your POD is working OK on its own. Power up your POD, connect your guitar
to PODs INPUT jack, and turn up the guitars volume. The best thing to do at this point is
connect headphones to PODs PHONES jack, turn up PODs OUTPUT, TONE VOLUME,
and/or MASTER VOLUME knob and conrm that youre hearing sound. (Using headphones
to listen avoids the possibility of problems with some other setup that you might be trying to
listen through.) If you cant hear anything at this point, you may have dead headphones or a
bad guitar cable; try other ones if youve got them. Also, make sure PODs TUNER button is not
lit - PODxt defaults to muting its output while youre tuning, and POD X3 includes an option to
mute the output when the Tuner is active.
If you hear sound through headphones connected to your POD, but dont hear sound through
an amp and speakers or other audio system that youve connected to POD, thoroughly
check the connections of your audio setup, and make sure that all the necessary volumes are
turned up. Try connecting something else through the speakers, audio system or headphones
to make sure theyre working.
Line 6 GearBox 3.7 Troubleshooting
911
If you can hear PODs guitar processing, but cant hear Tracks or other audio played back by
the GearBox Player, check to make sure you have the Track Level slider up (at the top of
the Browser window when the Player is in view), and make sure you arent having a USB
problem.
If your Line 6 Hardware is not congured as your Sound Card: You must connect a cable from
the Output of your Line 6 device to the input of your sound card.
GuitarPort Users: Connect an 1/8-inch stereo cord from the Monitor Out to the Line
input of your sound card (very likely another 1/8-inch stereo connector).
POD X3 & PODxt users: Connect the -inch Left & Right line outs, or the Headphone
Output to your sound card.
TonePort Users: Connect either the -inch Analog Outs or the Headphone Out to your
sound card
p Return to Troubleshooting List
Causes of excess noise or unwanted distortion and clipping
Noise and distortion? Thats what electric guitar is all about, right!? But if youre hearing the bad
kind of noise or distortion from GearBox, there are several possible sources and solutions, including
the hardware output knob, the onscreen Monitor Volume knob and Out To Hardware knob, Track
playback clipping, soundcard noise, guitar noise, and speaker or audio system noise. Lets run through
each of these, and how it might be a part of your problem:
Output knob set too high Its possible that your speakers, headphones or other audio system
cant handle the maximum output level from the TonePort or GuitarPort hardware or PODxt
that you are using. Try turning the knob on the hardware down and see if this eliminates the
distortion.
Different sources of Clipping Clipping is audio distortion that happens when you have
some thing(s) turned up higher than a system is designed for, and the loudest parts of your signal
get clipped off as a result. Check your systems clipping indicators.
The GearBox Monitor Volume and Out To Hardware controls at the top of the window
have a little clip indicator light next to each. These are green when receiving a proper level
signal, and red if clipping. Back off the knob level if you see red here.
The GearBox amp panel also shows the word CLIP that lights up red to show when the amp
is clipping. The Track Level Slider within the Player will light up red when clipping.
When PODxt is used, the word CLIP is shown on the PODxts own screen.
If you see clipping displayed with either setup while youre playing back the Track and
playing guitar, but the clipping stops when you stop playing guitar and leave the Track still
playing, it probably means that the combination of the Track volume and guitar volume
are too much, even though neither one may clip on its own. In this case, TonePort and
GuitarPort hardware users should turn down the Out to Hardware Volume and PODxt
hardware users should turn down PODxts OUTPUT knob. Or you can pull back on the
Track Level slider and the Amp Models Volume knob a bit to get things out of the clipping
range.
Guitar Noise Its easy to nd out if your guitar or guitar cable is the source of your noise
problem. Just disconnect your guitar cable from your Line 6 hardware and see if the noise goes
away. If it does, try using a different guitar cable to see if the cable is the problem. If changing
the cable doesnt take care of it, you may just have a guitar with noisy pickups, or your guitar may
Line 6 GearBox 3.7 Troubleshooting
912
be picking up electrical noise from your computers display or other sources. You can generally
reduce these noises with the GearBox Gate and Hum Reducer features.
Speaker or other Audio System Noise when using TonePort or GuitarPort hardware
Its also possible that the noise is occurring AFTER TonePort/GuitarPort, in your speakers,
headphones, or other system that you are connecting your device to for listening. If youre using
headphones, try another pair that you own or can borrow from a friend to see if the headphones
are the problem. If youre listening via multimedia speakers or other equipment, try listening
with headphones instead to see whether the noise is coming from TonePort/GuitarPort or your
speakers or audio system. You may have the volume turned too high on the speakers or audio
system, causing distortion there. Also, try unplugging the cable that connects your Line 6 device
to your speakers or audio system, and see if the noise goes away. If it does, the noise is probably
coming from the Line 6 device or something feeding into it; if the noise doesnt go away, it means
that the speakers or other audio system components are probably the noise makers. You should
also try a different cable to connect your devices output to your system, to make sure the cable
isnt the problem.
Noise complaints from your family and neighbors Sorry, youre on your own there.
p Return to Troubleshooting List
I still hear noise when the Gate is on
The GearBox Gate will not completely eliminate noise but it will reduce it considerably. Please see the
information on the Gate to learn how to gate works and how its light can help you adjust the Gate for
best performance as you change Amp Models, pickups or guitars.
TonePort and GuitarPort hardware users can also try the Hum Reducer to eliminate the noise. Hum
Reducer is not available in GearBox with POD X3 or PODxt devices.
p Return to Troubleshooting List
Track Level Issues
The Players Track Level slider is available at the top right of the Browser window when the Player is
selected.
It sets the playback level for any Track that you load into the GearBox Player. The light to the right
of the slider glows green to show the current level of the Track as the Track is playing, and ashes red
if the Track clips because it is turned up too loud. When this happens you may hear distortion in the
Track playback, especially as the louder parts of the Track play, and you should move the slider to the
left to reduce the volume of the Track playback and avoid this clipping distortion.
p Return to Troubleshooting List
Line 6 GearBox 3.7 Troubleshooting
913
Track playback when using the Player is frequently interrupted
Interrupted Track playback may be caused when another USB device is trying to stream audio or video,
or your computer cannot provide enough system resources (RAM memory or computer processor
speed) for GearBox. First, its a good idea to make sure you exit other unnecessary programs running
on your computer while using GearBox. You may be also able to reduce or eliminate these problems by
making an adjustment to your GearBox Preferences > tracks tab:
In the lower part of the Tracks tab, move the Playback Buffer slider to the right to reduce the load thats
put on your computer when playing back Tracks.
Click the Help question mark at the top of the Preferences dialog box and click an item for more
details.
p Return to Troubleshooting List
USB Errors
If you are having USB communication problems, the rst thing to do is check your cables to make sure
they havent gotten disconnected accidentally. If you have a spare USB cable, try it instead to make
sure the cable isnt the problem.
TonePort UX8 nd all POD X3 family devices require a USB 2.0 connection, all other Line 6
devices operate at USB 1.1 and can connect to either a USB 1.1 or USB 2.0 connection.
TonePort UX8 does not reconnect after Windows goes into standby
When Windows goes into standby mode or hibernation, the UX8 may not come back online. Toggle
the power switch to reconnect the unit to the driver.
USB connection indicators
This icon shown solid at the bottom right corner of the GearBox programs window shows you
the status of the USB connection to your Line 6 device. For TonePort, GuitarPort and POD
X3 devices,
this icon appears as a little USB plug tip . If the TonePort or GuitarPort USB connection is
not successfully detected, this icon will be ashing to indicate this problem.
For PODxt, PODxt Live or PODxt Pro* devices this icon appears as a little PODxt icon .
If the PODxt USB connection is not successfully detected (or if the PODxt is powered off), the
icon appears with a question mark .
Line 6 GearBox 3.7 Troubleshooting
914
USB Connectivity
It is specically recommended that you always connect your Line 6 device directly to your
computers built-in USB port and not into a USB hub. USB hubs are known to sometimes cause
communication errors with USB audio devices. USB audio devices require a fast, uninterrupted
ow of audio data to and from the computer.
On Windows
systems, it is not recommended that you connect more than one PODxt or POD
X3 family device to the computer at the same time. These Line 6 devices utilize a common
device driver and only one can be initialized at a time.
USB connection to your Line 6 hardware is required in order to use the audio features of GearBox,
access GuitarPort Online, etc. So make sure your device is connected to your computer via USB
and powered on if you want to use these features. If you are using a PODxt device and dont care
about these features of the GearBox software and only want to edit the sounds on your PODxt,
you can instead connect MIDI cables between PODxt and your computers properly congured
MIDI interface hardware, and select your MIDI interfaces connections in the GearBox softwares
MIDI Preferences.
If you believe that your MIDI or USB connections are OK, you may want to try re-installing the
Line 6 devices Driver or GearBox software, which will not affect any Tones or Tracks that youve
stored. The easiest way to do this is to run Line 6 Monkey with your Line 6 device connected
and go to the Updates tab. Here you will see if you have the latest driver and GearBox software
versions installed. You can download and install any available updates here by selecting them in
the Monkey Updates tab, or choose to re-install the same versions to make sure all is congured
correctly. Just follow the steps as prompted.
p Return to Troubleshooting List
Warranty, Customer Service and Repair Information
Before contacting the Line 6 Customer Service team, please take the time to investigate this Help
system to see if it can answer your questions. Dont forget the searchable FAQTRAQ system which
is often the fastest and easiest way to get answers. There are also several documents posted on the
GearBox - User Manuals section of the Line 6 web site please visit the site for the most up to date
information on your Line 6 gear and warranty and service information.
p Return to Troubleshooting List
Windows XP/Vista Optimization
You will nd information on optimizing your Windows XP or Vista operating system for GearBox at
the GearBox - User Manuals section of the Line 6 web site.
p Return to Troubleshooting List
Line 6 GearBox 3.7 Glossary (What Is...?)
101
WHAT IS
What is A.I.R.? ............................................................................................................. 103
What is the Amp button (PODxt & POD X3 only)? .................................................. 103
What are the Amp, Cab and Effect Models?................................................................ 103
What are the Amp Panel and Amp Model and Cab Model controls? ........................ 104
What is ASIO
? ........................................................................................................... 105
What is the Auto-Select (Tones) Button? ................................................................... 106
What is the Browser? .................................................................................................... 106
What is the Bypass button? .......................................................................................... 108
What is Chorus? ............................................................................................................ 108
What is Comp (Compressor)? ...................................................................................... 109
What is Core Audio
? .................................................................................................. 109
What is the CPU Usage Meter? ................................................................................. 1010
What is Delay? ............................................................................................................ 1010
What is the Device Manager in Windows
? .............................................................. 1010
What is a Dual Tone (POD X3)? ................................................................................ 1010
What are the Effects? .................................................................................................. 1011
What is EQ (Equalizer)? ............................................................................................. 1012
What is a Flanger? ....................................................................................................... 1013
What is the FX Loop (POD X3 Live/X3 Pro)? ........................................................... 1013
What is Gate? ............................................................................................................. 1013
What is GuitarPort Online? ....................................................................................... 1014
What is the (Player) Half Speed Button? ................................................................... 1014
What is the Hardware Memory window (POD X3)? ................................................. 1015
What are Hot Keys (keyboard shortcut assignments)? .............................................. 1016
What is the Hum Reducer? ........................................................................................ 1018
What is the Info Bar? .................................................................................................. 1018
What is the Loaded (Track) Menu? ........................................................................... 1019
What is the Loop Button? .......................................................................................... 1019
What is MIDI? ............................................................................................................ 1019
What is Mod? .............................................................................................................. 1020
What are Model Packs? .............................................................................................. 1020
What are the numbers shown in some tracks? ........................................................... 1021
What is a Preferred Audio Device? ............................................................................ 1021
What is Re-Amping .................................................................................................... 1022
What is a Record Send? .............................................................................................. 1022
What is the Reference control in the Tuner? ............................................................. 1023
What is a Rotary Drum + Horn? ................................................................................ 1023
Line 6 GearBox 3.7 Glossary (What Is...?)
102
What are Sends? ......................................................................................................... 1023
What is a Soundcard? ................................................................................................. 1024
What is Stomp? ........................................................................................................... 1024
What is Tap Tempo? ................................................................................................... 1024
What is a Tone? .......................................................................................................... 1025
What are Tone Changes (on GuitarPort Online Tracks)? ......................................... 1025
What is the Tone Library? .......................................................................................... 1026
What is the Tone Locker? ........................................................................................... 1027
What is the Track Level? ............................................................................................ 1033
What is the Track Sections Display? .......................................................................... 1033
What is the Transfer Manager? ................................................................................... 1034
What is a USB hub? .................................................................................................... 1035
What is Variax
? ......................................................................................................... 1035
What is Verb (Reverb)? .............................................................................................. 1036
What is Vol? ................................................................................................................ 1036
What is Wah? .............................................................................................................. 1037
What is the ! Warning Triangle? ............................................................................ 1037
What is Windows
64 Bit?.......................................................................................... 1038
Line 6 GearBox 3.7 Glossary (What Is...?)
103
What is A.I.R.?
A.I.R. is the Line 6 exclusive Acoustically Integrated Recording technology that accurately simulates
the sound of a microphone and recording space. Click on the A.I.R. icon when the effects panel is
shown, and you will be able to adjust A.I.R. for the current Tone. Point your mouse at items in the
effect panel and look at the Info Bar for more information on those items. Settings made to A.I.R. are
saved and loaded with Tones.
Note that the order of the stomp box icons in the row show you the signal ow order of the Effects,
starting from the Gate effect, and owing to the right through the effect icons. Effects to the left of the
A.I.R. icon are running Pre (before the amp, cab and mic models) and effects shown to the right of
the A.I.R. icon are running Post (after the amp, cab and mic models).
Note - PODxt & POD X3 family devices will display an Amp icon and On/Off switch here in place
of the A.I.R. icon. Please the next topic...
p Return to What Is Topics
What is the Amp button (PODxt & POD X3 only)?
Click on the Amp icon when the effects panel is shown, and you will be able to select a Mic type and
its position toward the cabinet (the previous A.I.R. topic). Click directly on the On/Off section of the
Amp icon to toggle the Amp processing block on/off for the current Tone.
p Return to What Is Topics
What are the Amp, Cab and Effect Models?
Line 6 pioneered the use of modeling technology for guitarists with the worlds rst modeling guitar
amp. Since then, all Line 6s products have included Models developed through extensive, meticulous
studies of guitar equipment heralded for its classic tone qualities.
To create a Model, we rst locate an absolute mint version of a particular piece of equipment, with that
Line 6 GearBox 3.7 Glossary (What Is...?)
104
special sound quality that makes it a truly remarkable guitar sound machine. We lock ourselves away
in the Line 6 labs and sound studios to study this piece of classic equipment in exhaustive detail. We
play guitars through it, listen to it, measure, write software, and then play and listen some more as we
carefully craft a software Model that captures the signature qualities of the equipment being studied.
The resulting Model is designed to emulate the controls and sound qualities of the original equipment
studied, including the beloved quirks and unruly qualities that made the original equipment classic in
the rst place. Each model is painstakingly perfected until it becomes an organic, living thing with
guitar tone pumping through its veins. And when theyre nally ready, we unleash these software
Models in revolutionary new products like GearBox.
Of course, as were studying all that classic equipment, were bound to come up with an idea or two for
something that classic equipment cant do. When we do, you end up with something like the Line 6
Insane Amp Modelwith as much paint-peeling high gain as a distortion box, but the well dened,
love-to-play-it quality of a truly world class guitar amplier.
The particular Models that power GearBox were each originally developed for Line 6s revolutionary
PODxt, which has now transformed the way that guitar is recorded in the worlds greatest studios, for
countless platinum recordings. Each one represents a particular amplier, cabinet or type of effect that
has become a standard in the guitar world. Together, they deliver a range of sound that allows you and
GearBox to achieve the signature sounds of countless classic recordings.
Check out the Model Gallery section to see exactly what gear Line 6 used to capture these classic
Amp, Cab and Effects models!
p Return to What Is Topics
What are the Amp Panel and Amp Model and Cab Model controls?
The Amp Panel includes the following controls:
Amp Model Click the Amp Model menu, and drag down while holding your mouse button to
select one of the GearBox Amp Models.
Cab Model Click the Cab Model menu, and drag down while holding your mouse button to
select one of the GearBox Cab Models.
Drive All of the GearBox Amp Models include a Drive knob. Turn this up for more dirt,
and turn it down to clean up your sound. The particular drive character and range for each Amp
Model is different, emulating the drive character of the original amplier that was modeled for
GuitarPort.
Volume All of the GearBox Amp Models include a Volume knob. Turn this up to make your
guitar louder, and turn it down to make your guitar quieter.
Original Knobs Each Amp Model will have a different set of tone knobs that emulate the
Line 6 GearBox 3.7 Glossary (What Is...?)
105
controls of the original amplier that was modeled for GearBox. These are shown as three-
dimensional knobs in the main part of the amp panel, like Drive, Tone and Volume on the Small
Tweed panel above.
Bonus Knobs Some Amp Models also have additional tone controls that werent on the
original amp that was studied to create the model. These knobs are shown on a display at the
right side of the Amp Panel, like Bass, Treble and Presence on the Small Tweed panel above.
Point your mouse at any of these controls and look in the Info Bar at the bottom of the GuitarPort
window to see a description of the control and its use, then give it a spin and try it out!
The selection of Amp, Cab and Effect Models, as well as the setting of all the amp and effect controls
are saved when you save a Tone. Selecting a Tone from the Tone menu at the top left of the GearBox
window will set all these controls to match the settings that were saved for that Tone.
p Return to What Is Topics
What is ASIO
?
ASIO
is a protocol for computer audio that allows audio software to communicate with audio
hardware. It is a feature available on many recording programs, which use ASIO
to communicate with
a soundcard or other audio device. Line 6 TonePort, GuitarPort, POD X3 and PODxt devices come
with ASIO
drivers for Windows
- these drivers are installed when you run the GearBox application
installer, or can be downloaded individually from the Line 6 Support - Software Downloads page.
ASIO
was designed with the assumption that a single soundcard would provide input and output to
your audio software application. When you choose set your audio software to use the ASIO driver for
your Line 6 device, it will act as that single soundcard. Your guitar (or whatever you are plugging into
your Line 6 hardwares input) will feed into your computer through your Line 6 hardware, and your
recording program will play back through this hardwares outputs, and not through other soundcards
outputs on your computer.
ASIO
also provides better performance on Windows
systems since it allows the input signal that is
fed into the soundcard travel through the computer, your audio software, and back out the soundcard
outputs in a very short amount of time. This is what is referred to as low latency operation. Please see
your Windows
recording programs instructions for details on ASIO
operation.
Note - Line 6 hardware utilizes ASIO
drivers for Windows
systems only. For Mac
computers, Line
6 hardware uses the Core Audio driver, which also offers low latency operation, and is the driver
format compatible with most popular Mac
audio software.
p Return to What Is Topics
Line 6 GearBox 3.7 Glossary (What Is...?)
106
What is the Auto-Select (Tones) Button?
This button is available in the Player interface, within the Browser when the Player button is active.
It can be used with Tracks available from GuitarPort Online to automatically load up a recommended
Tone custom-made to match the Track. It is also used (for selected Tracks) to enable automatic Tone
Changes for that Track. If a Track does not have any Tones embedded in it for auto-selection, the
Auto-Select Button will be grayed out.
The Auto-Select Button includes three options:
Off Disables automatic Tone selection for this track.
Single Coil Selects a Tone optimized for single coil pickups, or OK for all pickups.
Humbucker Selects a Tone optimized for humbucker pickups, or OK for all pickups.
If you really like a particular Tone that youve found embedded in a Track, and you want to have this
Tone available to use without the Track as well, all you have to do is load the Tone from the Track, and
then Save it from the GearBox File menu.
p Return to What Is Topics
What is the Browser?
A Browser is a program that understands HTML, JavaScript, image les, sound les and other data,
and can display them to you to provide an interactive visual and sound experience. Internet Explorer,
for example is the browser made by Microsoft, included on Windows
XP
computers to browse the
Internet. Likewise, Mac computers come with the Safari
browser program.
An enhanced browser is built into the bottom portion of the GearBox window. It is used to display
text, images and sound from GuitarPort Online, and also displays the Player, Metronome, Tone Locker
and Tone Library.
Line 6 GearBox 3.7 Glossary (What Is...?)
107
Click the buttons along the top of the Browser to access the different features:
GuitarPort Online - Connect to a world of guitar online...
Player - GuitarPorts advanced jam tools.
Metronome - Congure a custom beat to play along to.
Tone Locker - Organize your Tones.
Tone Library - Download hundreds of custom and Artist created Tones for free!
There are three controls at the top left of the Browser:
BACK Steps back through the items that the browser has displayed.
FWD After clicking the BACK button, you can click the FWD button to step forward again
through the items that the browser has displayed. The button will replaced by an outline if you
have not used the BACK button yet, or you have forwarded to the last item displayed by the
Browser.
Line 6 GearBox 3.7 Glossary (What Is...?)
108
Show/Hide Browser The arrow button at the left shows/hides the Browser.
p Return to What Is Topics
What is the Bypass button?
The Bypass button will bypass ALL the GearBox processing of your input signal*. The monitor signal
you hear will then be rather naked, as well as the signal routed to your Record Sends. Engaging the
Bypass button reduces the CPU load of your computer as well since it turns off all signal processing
tasks. Youll see the GearBox interface gray out to indicate this when the Bypass button is engaged:
*Note - PODxt & POD X3 family devices will not display a Bypass button in this location. Instead
use the individual Amp and Effect Stomp Box icons On/Off switches to bypass the Tone processing
components individually.
p Return to What Is Topics
What is Chorus?
Chorus is one kind of Mod (modulation) Effect. It is generally used to give a lush or swimmy sound
to guitar. Andy Summers of the Police, for instance, made chorus an important part of his signature
sound. For details on each of the Chorus controls, move your mouse over the control and look in the
Info Bar at the bottom of the GearBox window.
Some effects are modeled after classic gear described in the Model Gallery.
p Return to What Is Topics
Line 6 GearBox 3.7 Glossary (What Is...?)
109
What is Comp (Compressor)?
Comp, which is an abbreviation for Compressor, is one of the GearBox Effects. Compressors even out
signals by reducing the volume of the loudest sounds to better match the volume of quieter sounds.
You can use subtle compression to make your guitar playing sound more even, or drastic compression
for dramatically increased sustain and a very consistent level. For details on each of the Compressor
controls, move your mouse over the control and look in the Info Bar at the bottom of the GuitarPort
window.
The GearBox Stomp effect also includes the Vetta Comp compressor that runs pre (before) the amp
processing, which can give a different kind of sound than the dedicated Comp effect which always runs
post (after) the amp processing.
Some effects are modeled after classic gear described in the Model Gallery.
p Return to What Is Topics
What is Core Audio
?
Core Audio
is a Mac
protocol for computer audio that allows audio software to communicate
with audio hardware. Most all popular Mac
audio recording programs now utilize Core Audio to
communicate with a soundcard or other audio device. Line 6 TonePort, GuitarPort, POD X3 and
PODxt devices come with Core Audio drivers - these drivers are installed when you run the GearBox
application installer, or can be downloaded individually from the Line 6 Support - Software Downloads
page.
Core Audio also provides excellent performance on Mac
systems since it allows the input signal that
is fed into the soundcard travel through the computer, your audio software, and back out the soundcard
outputs in a very short amount of time. This is what is referred to as low latency operation. Please see
your Mac
recording programs instructions for details on Core Audio operation.
p Return to What Is Topics
Line 6 GearBox 3.7 Glossary (What Is...?)
1010
What is the CPU Usage Meter?
The CPU Usage Meter at the bottom right corner of the GearBox window shows how much of your
computers CPU horsepower is being used to power GearBox. If you see the meter close to fully lit
(as the meter shown above is), GearBox is putting a heavy load on your computer. When you bypass
GearBoxs tone processing engine by pressing the second button to the right of the Tone menu, youll
see the CPU Usage Meters level drop.
Windows
users can reduce the load GearBox and TonePort put on their CPU by selecting Hardware
& Settings from GearBoxs Help menu and increasing the setting used by ToneDirect monitoring.
Also check out Chapter 2 of this guide for more about audio device drivers.
p Return to What Is Topics
What is Delay?
Delay is one of the categories of GearBox Effects, and youll nd several types of Delays in GearBox.
Delay adds a delayed echo of your guitar. A short delay time and low feedback setting will give you a
classic slapback delay. Longer delay times give you a distinctly separate echo, and higher feedback
settings increase the number of echoes. For details on each of the Delay controls, move your mouse
over the control and look in the Info Bar at the bottom of the GuitarPort window.
Some Delay effects are modeled after classic gear described in the Model Gallery.
p Return to What Is Topics
What is the Device Manager in Windows
?
To learn about the Windows
Device Manager and see how it can be used to view and adjust the
settings for your computers hardware, please see the Windows XP/Vista Optimizations document on the
GearBox - User Manuals section of the Line 6 web site.
p Return to What Is Topics
What is a Dual Tone (POD X3)?
One of the main features of the POD X3 family devices over the PODxt architecture is that POD X3 is
capable of operating in a Dual Tone mode. POD X3 devices have two independent Tone paths built
right in and you can load any existing Tone preset into either the Tone 1 or Tone 2 slot, as well as edit
Line 6 GearBox 3.7 Glossary (What Is...?)
1011
and create your own individual Tones. Tone 1 is always on, and you can optionally click the Dual Tone
button at the top of GearBox to additionally toggle on Tone 2 to enter Dual Tone mode. Note there
are different congurations for a Dual Tone setting, depending on how you choose to feed the POD X3
physical inputs into these two Tone paths:
Process two completely independent Tones for two separate inputs at the same time, such as
your guitar plus a microphone. We like to refer to this Dual Tone conguration as a tone Pair
- or...
Use two completely independent Tones on a single input. This is like running through two amps
at once! We call this a tone Blend.
Using the GearBox (or on-board POD X3) Pan, Volume and Mute controls for each Tone 1 and Tone
2, you can customize how you want each Tone fed out to the Left & Right channel outputs and Record
Sends.
Note: For more info about the POD X3 Dual Tone concept, please check out your POD X3 Pilots
Handbook.
What are the Effects?
GearBox includes nine simultaneous Effects - A.I.R., Comp, Delay, Gate, Mod, Stomp, Verb, Vol
(Volume Pedal) and Wah. When you load a Tone from GearBoxs Tone Menu, the Effects will be set
to the settings saved for that Tone. Saving a Tone will save all the effect settings with the Tone.
Clicking the arrow to the left of the Gate icon shows and hides the Effects control panel.
Click directly on the ON/OFF portion of the Gate, Wah, Stomp, Delay, Mod, Comp, EQ, and
Verb icons to toggles the effect On or Off. The Volume, Amp/Mic/ER and Send 3-4 icons do not
turn on/off. (For TonePort UX8, youll see a Send 11-12 icon rather than a 3-4 icon).
Clicking the top portion of an effect icon to will also cause its controls to be displayed in the
Effects control panel this is independent of toggling the effect On/Off.
You can also select a particular effect for display in the Control Panel by selecting it from the
menu just below the Gate icon, or by right-clicking the effect (Windows
) or control-clicking
(Mac
).
Line 6 GearBox 3.7 Glossary (What Is...?)
1012
As you move your mouse over any effect control, youll get a description and tips on using the
control in the Info Bar at the bottom of the GearBox window.
Click switches in the Control Panel or turn any knobs to adjust the selected effect. Or double-
click numerical values to type in values.
Some effects include a Model menu for selecting which Model youd like to use for the effect.
The order of the effects icons shows you GearBoxs signal ow, from left to right.
The Vol, Mod, Delay and Reverb effects include a Pre/Post switch so they can run Pre (before the
amp/cab/mic or Preamp processing) or Post (after the amp/cab/mic or Preamp). As you click the
pre/post switches of these effects, youll see all the icons re-ordered to show the new signal ow.
Many of the effects are modeled after classic gear described in the Model Gallery.
p Return to What Is Topics
What is EQ (Equalizer)?
EQ, which is an abbreviation for Equalizer or equalization, is one of the GearBox Effects. Equalizers
add or remove any range of audio frequencies from bass to treble. The EQ is congured as a post
effect that is, it comes after both the Compressor and the Amp in your signal chain. For details
on each of the Equalizer controls, move your mouse over the control and look in the Info Bar at the
bottom of the GearBox window.
p Return to What Is Topics
Line 6 GearBox 3.7 Glossary (What Is...?)
1013
What is a Flanger?
Flanger is one of the GearBox Mod Effects. Flanger is most famously known as the jet-plane whoosh
effect of several classic 70s recordings. It can also be used to give a swooshy or swept sound to
guitar, or just to create a bigger sound. Eddie Van Halen, for instance, used anger effects as an
important part of his signature sound on many classic Van Halen recordings. For details on each of
the Flanger controls, move your mouse over the control and look in the Info Bar at the bottom of the
GearBox window.
p Return to What Is Topics
What is the FX Loop (POD X3 Live/X3 Pro)?
With a POD X3 Live or POD X3 Pro device in use, youll see options available for conguring the FX
Loop options for Tone 1 (the equivalent of the controls found on the Tone FX Loop edit screen).
The FX Loop provides a mono send and stereo return, able to be used with stomp boxes or line level
devices. Different hardware effects can require different input levels, or can change the signal level
before it comes back into the Return jack, so you can use the Send & Return level controls here to
keep the levels consistent. Toggle the Loop Pro or Post to be placed before or after the Amp in the
signal chain, and adjust the Mix to blend the Effects Loop signal in with your Tone 1 signal. Note that
these Effects Loop settings are saved with your Tone Preset.
p Return to What Is Topics
What is Gate?
Line 6 GearBox 3.7 Glossary (What Is...?)
1014
The Gate effect included in GearBox is designed to reduce the noise that your guitar makes when you
are not playing. You can think of it as a gate that opens to let your guitar sound through when you
play, and closes when you stop playing to shut out the noise you would otherwise hear after you stop
playing.
The Gate works by detecting the input level to GearBox from your guitar. When the input level is
below the level set for the gates Threshold knob, the gate will close at the speed set by the Gates
Decay knob, and cut off the signal from your guitar. When the input level is above the threshold, the
gate will open to let your guitar signal through. Turning the Threshold knob clockwise increases the
aggressiveness of the gate in its effort to cut off sound. The idea is to set the threshold low enough so
that it doesnt cut off the signal as you are playing or a note is sustaining, but high enough so that the
background noise from your guitar doesnt keep the gate open. Youll need to select the Gate setting
that works best with the Amp Model youve chosen as well as the guitar(s) and pickups you happen to
be using with GearBox. (The Hum Reducer eliminates noise in another way.)
p Return to What Is Topics
What is GuitarPort Online?
GuitarPort Online is the membership service accessible from within the GearBox software which
offers guitar lessons, artist biographies, guitar news, transcriptions to popular songs and licks and more!
If you are not already a member of GuitarPort Online, click the GuitarPort Online button above the
Browser to take a tour of GuitarPort Online.
p Return to What Is Topics
What is the (Player) Half Speed Button?
The Half Speed button is available in the Player interface, which is displayed in the Browser when you
select the Player button. When the Half Speed button is lit red, the Player will play back the currently
loaded Track at half speed without changing pitch. This can be very handy when you are trying to
learn a guitar part. Slow the track to half speed for careful study, then switch back to normal speed once
youre ready to put what youve learned into action.
Line 6 GearBox 3.7 Glossary (What Is...?)
1015
To use the Half Speed Button:
Click the button to light it red.
Use the Track controls, including the Loop, as normal.
Click the Half Speed button again to return to normal playback speed.
p Return to What Is Topics
What is the Hardware Memory window (POD X3)?
The Hardware Memory window is available in GearBox when congured for a POD X3 family device
and is for managing the Tones in the User Bank locations of the on-board POD X3 memory. The
window lists all the User folder locations (1A thru 32D), allowing you to reference exactly what Tones
are currently loaded into each, copy Tones to and from your POD X3 and computer, rearrange Bank
and Channel contents, create and restore backups and more! With the powerful Dual Tone capabilities
of the POD X3 devices, this window is very helpful in managing what two Tone presets make up a Dual
Tone for any of the User Bank locations as well.
For more on how to use the Hardware memory window with POD X3, please visit the Hardware
Memory Window section in the GearBox Stand-Alone Application with POD X3 chapter.
p Return to What Is Topics
Line 6 GearBox 3.7 Glossary (What Is...?)
1016
What are Hot Keys (keyboard shortcut assignments)?
What Hot Keys are available in GearBox? You can type on your computers keyboard to activate
various GearBox functions:
Hot Key Assignments
Command - Action Windows
Mac
Main Menu Commands
File-Tone-Open Ctrl + O z O
File-Tone-Save Ctrl + S z S
File-Tone-Save As Ctrl + Shift + S z S
File-Tone-Info Ctrl + I z I
File-Tone-Recent Ctrl + [0 - 9] z [ 0 - 9]
Edit-Cut Ctrl + X z X
Edit-Copy Ctrl + C z C
Edit-Paste Ctrl + V z V
Edit-Delete Del Del
View-Show/Hide Browser Ctrl + B z B
View-Browser-Back Alt + Left Arrow z [
View-Browser-Forward Alt + Right Arrow z ]
View-Browser-Refresh Ctrl + R z R
View-Browser-Stop Ctrl + Z z .
View-Browser-Home Ctrl + H z H
View-Transfers Ctrl + T z T
Help-Open Help F1 z ?
File-Tone-Open (B) Ctrl + Alt + O x z O
File-Tone-Save (B) Ctrl + Alt + S x z S
File-Tone-Save As (B) Ctrl + Alt + Shift + S xz S
File-Tone-Info (B) Ctrl + Alt + I x z I
File-Tone-Recent (B) Ctrl + Alt + [0 - 9] x z [0 - 9]
Player - Transport
Toggle Half Speed F3 F3
Toggle Looping F4 F4
Play Start/Stop F5, Spacebar F5, Spacebar
RTZ F6 F6
Rewind F7 F7
Fast Forward F8 F8
Previous Section F9 z F9
Line 6 GearBox 3.7 Glossary (What Is...?)
1017
Hot Key Assignments
Command - Action Windows
Mac
Next Section F10 z F10
Set Loop Start F11 z F11
Set Loop End F12 z F12
Browser
Scroll Down Down Arrow, Spacebar Down Arrow, Spacebar
Scroll Up Up Arrow, Shift + Spacebar Up Arrow, Spacebar
Scroll Left Left Arrow Left Arrow
Scroll Right Right Arrow Right Arrow
Popup Menus
Next Item Down Arrow Down Arrow
Previous Item Up Arrow Up Arrow
Knobs
Single Step Up Up Arrow Up Arrow
Single Step Down Down Arrow Down Arrow
Large Step Up Right Arrow Right Arrow
Large Step Down Left Arrow Left Arrow
p Return to What Is Topics
Line 6 GearBox 3.7 Glossary (What Is...?)
1018
What is the Hum Reducer?
The Hum Reducer reduces the noise that your guitar (or bass guitar) puts out*, including noise that
is caused by electrical interference from your computer display and other sources that are picked up by
your guitars pickups. The Hum Reducer will not completely eliminate hum, but it is usually able to
reduce it considerably. To use the Hum Reducer:
Click the Hum Reducer button to light it up red, then
Click the Learn button, then
Follow the other directions on-screen in the Hum Reducer window.
Its important to position yourself and your guitar in your normal playing position in relationship to
your computer display, etc. when the Hum Reducer is learning the pattern of the noise that it will
reduce. When you change positions relative to the monitor, change guitars or pickups, or add other
possible sources of interference (turning on a nearby television, say), the character of the interference
that your guitar is receiving and transmitting will change, and you should press the Learn button again
to have the Hum Reducer relearn this new hum pattern.
*Note the Hum Reducer is only available when using GearBox with TonePort or GuitarPort
hardware. It does not appear in GearBox when using any POD X3 or PODxt as the connected
device.
p Return to What Is Topics
What is the Info Bar?
Line 6 GearBox 3.7 Glossary (What Is...?)
1019
The Info Bar is the area at the very bottom of the GearBox window. Point your mouse (you dont
have to click the mouse button) at something in the GearBox program and look at the Info Bar to see
a description of the thing youre pointing at as well as brief instructions on how to use it. For some
controls, the current setting of the control is shown (in parentheses) at the end of the Info Bar text.
p Return to What Is Topics
What is the Loaded (Track) Menu?
The Loaded Track Menu within the Player interface, which is displayed in the Browser when you
select the Player button, shows the name of the currently loaded Track. Click your mouse button on
the menu and drag down to select from up to 10 of the Tracks that you loaded before the current one.
p Return to What Is Topics
What is the Loop Button?
When the Loop Button is on for the Track loaded within the Player interface, which is displayed in
the Browser when you select the Player button, the Track will repeatedly play from the Loops start to
end.
The loop is shown and set in the Track Sections Display.
p Return to What Is Topics
What is MIDI?
MIDI (Musical Instrument Digital Interface) is a communications standard supported by a variety of
music equipment and software. All the tone controls of the GearBox software (and PODxt hardware)
are associated with one of the 127 MIDI CC (continuous controller) messages.
MIDI Pedals and Controllers
PODxt includes MIDI connectors that allow you to connect a MIDI controller (for instance, a controller
pedal) directly to it to select channel memories, operate wah and volume, or control other Tone
parameters, all of which can also be done using a Line 6 FBV family foot controller. More information
on those is available at www.line6.com/podxt, and in your PODxt Pilots Handbook.
A MIDI pedal or other MIDI controller can also be used with TonePort or GuitarPort hardware to
operate the GearBox Wah and Volume, as well as any other Tone parameter. Connect the MIDI pedal
or other MIDI controller hardware to a MIDI input jack on your computers hardware MIDI interface,
then select that MIDI input port in the MIDI tab of the GearBox application Preferences > MIDI tab.
Remember that you will also have to congure the MIDI hardware to send the right MIDI controller
messages, which are listed below. For example, the Wahs Position knob is associated with MIDI CC
Line 6 GearBox 3.7 Glossary (What Is...?)
1020
#4. When CC #4 messages are received by the GearBox software, the Wahs Position knob moves
accordingly, and youll hear your guitar Tone change just the way it would if a wah pedal was being
used. Please see the MIDI Continuous Controller Reference document on the GearBox - User Manuals
page for more details on MIDI connectivity and how to map MIDI hardware to specic GearBox
parameters.
POD X3 devices respond to only a limited number of MIDI control messages, however, POD X3
does support the use of the Line 6 FBV Foot Controller units - check you POD X3 Pilots Handbook
or the POD X3-FBV Control Guide documentation on the GearBox - User Manuals site.
MIDI Channel
When TonePort or GuitarPort hardware is used, the GearBox software always sends MIDI messages
on Channel 1 and responds to messages on any channel. PODxt users, please see your PODxt Pilots
Handbook to learn how to set your PODxts MIDI Channel to match your other MIDI hardware and
software.
p Return to What Is Topics
What is Mod?
Mod, an abbreviation for Modulation, is one of GearBoxs Effects. The Modulation effect can use one
several different Models, all described in the Model Gallery.
p Return to What Is Topics
What are Model Packs?
Model Packs are expansion sets you can purchase for your TonePort, GuitarPort and PODxt*.
The Metal Shop pack contains 18 bone crushing high gain amp models.
The Classic Collection pack contains 18 vintage amp models.
The FX Junkie contains 17 sinister stomps, 13 mind bending mods, and 5 dreamy delays. (The
PODxt Live unit already includes all models in the FX Junkie).
The Power Pack expands a TonePorts or GuitarPorts amp, stomp, mod, delay, and verb
collection to that of a PODxt. (PODxts already include all models in the Power Pack).
Line 6 GearBox 3.7 Glossary (What Is...?)
1021
The Bass Expansion Model pack delivers 28 bass amp and 22 bass cab models all paired with the
perfect mic selections.
*POD X3 Owners: Your POD X3 already includes all these Model Packs! But dont put your wallet
away just yet, there are still some other Add-Ons you can purchase via Line 6 Monkey.
Just connect your Line 6 device to your computer and launch Line 6 Monkey the Optional Add-Ons
tab will show you which Model Packs and other goodies are just a few clicks away (well, a few clicks
and a credit card number anyway). For more info, please check out the Model Pack Handbooks.
p Return to What Is Topics
What are the numbers shown in some tracks?
The small numbers shown at the bottom of some Tracks are the Tone Changes included in some Tracks
available from GuitarPort Online. Please see the What are Tone Changes? section that follows.
p Return to What Is Topics
What is a Preferred Audio Device?
Windows
calls the device it uses to play system sounds the Preferred Audio Device. You can choose
to make your Line 6 device your preferred audio device, and then Windows
will route all sounds that
your computer makes through GearBox and to the Line 6 hardware via the USB cable.
Your Line 6 USB audio device is one of the best-sounding USB bus-powered devices in the world, so if
you do use it as your preferred audio device, youll get no-compromise sound quality. However, on some
systems you will lose some sound capabilities if your Line 6 device is the preferred audio device:
If your soundcard provides surround sound via multiple speakers, this would also be a feature that
you would lose by making your Line 6 hardware your preferred audio device.
MIDI File Playback - Some sound cards also have synthesizer chips onboard that some programs
such as Windows
Media Player
uses to be able to play MIDI les, and some games require
it for their MIDI sound playback as well. Therefore, MIDI playback sounds might also not be
available to you if you were using your Line 6 device as the preferred audio device. If your
soundcard has one of these, you could get around this by connecting the audio output from your
computer to the Monitor In jack on the back of your Line 6 device. Another trick to retain synth
functionality for MIDI le playback is to go to START > Control Panel > Sound > Audio tab >
and set MIDI music playback to Microsoft GS Wavetable SW Synth which will play out the
Preferred Audio Device.
Some older computers have the audio output of their internal CD drive connected to the internal
sound card via a direct analog connection, so the audio from the CD drive is never seen by
the computer as the CD plays. If your computer is set up this way, making your Line 6 device
your preferred audio device would mean you could not use the computers CD to play audio CDs
via Windows Media Player or other programs. However, you do sometimes get an alternative
to enable digital playback of the CD. This can be accessed on some Windows
systems by right
clicking on the My Computer icon on your desktop and choosing Properties. You will then see
Line 6 GearBox 3.7 Glossary (What Is...?)
1022
a tab named Device Manager. Select your CD here and navigate to an option to enable digital
audio playback of the CD (if this option is provided), and you will now be able to playback audio
from your computers CD drive in any program, and hear it coming out of your Line 6 device. If
your CD doesnt support digital playback, you could also get around this by connecting the audio
output from your computer to the Monitor In (or Aux In) jack of your Line 6 device.
p Return to What Is Topics
What is Re-Amping
Re-amping is the process by which you can record a completely dry unprocessed signal to your digital
recorder/computer, while monitoring an amp/fx processed tone, and then route the recorded dry audio
back through an amp to apply this sound on the track later. The PODxt family of products features
digital re-amping thru the USB output, allowing you to basically record dry audio and then later on
run the audio back through PODxt to apply your desired Tone to it. This process is covered in detail
in the PODxt Audio Signal Routing section of the Hardware chapter.
Note that for all Line 6 USB devices you can alternatively use the GearBox Plug-In Add-On to
provide the same non-destructive benets within your recording software! Please check out the
GearBox Plug-In chapter, or the Line 6 web site for more info.
p Return to What Is Topics
What is a Record Send?
A Record Send is a signal routing mechanism utilized in audio hardware and software mixing systems
which allow specic input signal to be mixed together or processed and then made available to the
recording inputs in your audio recording software. You can think of a Send as a virtual audio cable
that carries a signal between your audio hardware device, GearBox and other applications. GearBox
provides stereo Record Sends that are accessible within the GearBox software, as well as from the Line
6 Audio-MIDI Devices dialog. These Record Sends are able to carry whatever signal(s) you input into
your Line 6 device and route them to the Audio Driver so that they are available in digital form for
your audio recording software. Your recording software can then choose the GearBox Sends as mono
or stereo inputs for recording into tracks.
The number of Record Sends available in GearBox depends upon the Line 6 device in use PODxt
devices have one stereo Send, POD X3 has 4 stereo Sends, TonePort & GuitarPort devices have
two stereo Sends, and TonePort UX8 is the grand device that offers 6 stereo Sends. All Sends show
up as inputs in your recording software when accessing your Line 6 device using its ASIO driver on
Windows, or Core Audio driver on Mac.
Additional information is provided in the Recording Setup Guide on the GearBox - User Manuals
section of the Line 6 web site.
p Return to What Is Topics
Line 6 GearBox 3.7 Glossary (What Is...?)
1023
What is the Reference control in the Tuner?
This control is available within the Tuner interface. It tells the Tuner what to tune to. 440Hz is the
standard reference value for A, and is generally used for tuning reference. All the Tracks available from
GuitarPort Online use the standard 440Hz reference. So, unless you have a particular need to adjust
the Tuners reference (and tune your guitar to match something other than GuitarPort Tracks), you
probably want to stick with the standard 440Hz setting for this control.
p Return to What Is Topics
What is a Rotary Drum + Horn?
A Rotary Drum + Horn (or rotary speaker) is one of those things that makes you go, Gee whiz!
when you rst hear about it: a speaker is mounted on a rotating motor, and spun around as sound plays
through it. A switch allows you to select slow or fast speed for the rotation, and one cool thing about a
rotary is the gradual change in sound that you hear as the speaker speeds up or slows down to the new
speed. The rotary drum + horn speaker enclosure was originally developed for organ players, but guitar
players soon put it to use as well. Effects manufacturers also quickly started making foot pedals that
emulated this effect too (check out the GearBox U-Vibe in the Mod Effects menu for a model of one
of these popular effects). Stevie Ray Vaughn and The Beatles were both heavy users of rotary speaker
effects for guitar. For details on each of the Rotary Speaker controls, move your mouse over the control
and look in the Info Bar at the bottom of the GearBox window.
Many of the effects are modeled after classic gear described in the Model Gallery.
p Return to What Is Topics
What are Sends?
Sends are also referred to as Record Sends - please see the earlier topic, What is a Record Send?
p Return to What Is Topics
Line 6 GearBox 3.7 Glossary (What Is...?)
1024
What is a Soundcard?
A soundcard is the piece of hardware in (or attached to) your computer that plays back and receives
sound into the computer for recording or other uses. The purpose of a soundcard is to convert audio
from analog to digital (for recording into your computer) and to convert digital audio to analog (to
send to speakers so you can hear it). Line 6 TonePort, GuitarPort, POD X3 and PODxt devices all
operate as USB soundcards, since they utilize high performance audio drivers and can be accessed by
most any audio software on your Mac or Windows computer for quality audio recording and playback.
Additional information is provided in the Recording Setup Guide on the GearBox - User Manuals
section of the Line 6 web site.
p Return to What Is Topics
What is Stomp?
Stomp is one of the categories of GearBox Effects. A selection of stomp box distortion, fuzz and
compressor effects are available from its Effect Model menu. For details on each of the Stomp controls,
move your mouse over the control and look in the Info Bar at the bottom of the GearBox window.
Many of the effects are modeled after classic gear described in the Model Gallery.
p Return to What Is Topics
What is Tap Tempo?
All GearBoxs Delay and Mod Effects (except for Rotary Drum + Horn) allow you to set their time/
speed two ways. One way is to turn their speed or time knob. The other way is to choose a tempo.
You choose a tempo one of two ways. You can type into the TEMPO eld shown for these effects. Or
you can select a note value from the button to the left of their FX TEMPO display, then click a few
times on the TAP button to set tempo to match the tempo of the music youre working on.
The most common use of tap tempo is to set the note value to a quarter note (as shown above), tap
along with the song youre recording, and enjoy GearBoxs Delay and/or Mod Effect as it pulses in
quarter note time to match your song. You can also choose other notes values U2s guitarist, The
Edge, is fond of using dotted-eighth note delays.
GearBox uses one tempo for both the Mod and Delay effects, so when you set it with one, it will also
be used by the other. Choose (OFF) from the button to the left of the tempo display if youd like Delay
or Mod to ignore the tempo. Mod and Delay can have different note values, so for instance your delays
Line 6 GearBox 3.7 Glossary (What Is...?)
1025
could be dotted-eighth notes while your tremolo pulses along in quarter note time.
p Return to What Is Topics
What is a Tone?
A Tone is a saved setting for all controls that affect the processed sound applied to TonePort inputs.
Tones stored on your computer are accessed from the Tones menu at the top left of the GearBox
window. Some Basic Tones and a folder of Preset Tones are available in this menu. The menu also has
a User folder ready to store any new Tones that you save.
p Return to What Is Topics
What are Tone Changes (on GuitarPort Online Tracks)?
The small numbers shown at the bottom of some Tracks are the Tone Changes included in some
Tracks available from GuitarPort Online. When Tone Changes are available, the Auto-Select button
lets you choose to use them, or turn this feature off.
Only selected GuitarPort Online tracks include Tone Changes. Youll most likely see these included
in Tracks where the guitarist used signicantly different equipment or settings to achieve a variety of
sounds on the recording. When these Tracks are created, Line 6 creates multiple Tones that deliver
the required range of sounds. These Tones are then embedded into the Track along with Tone Changes
that trigger the right Tone to load at the right time. Wherever a Tone Change occurs, a boxed number
is shown in the Track Sections Display. There are three Tone Changes in the example below: Tone
Change 1 at the beginning of the Track, number 2 at the beginning of the Solo, and number 1 again
later in the Solo:
Replacing Tones in Tracks
You can also choose a different Tone for a Tone Change to trigger. Stop the Track somewhere just
after the Tone you want to change. Edit the Tone as you wish or choose a completely different Tone
from the Tone menu. Then, from the File menu, choose Save > Tone > Replace Track Tone with Current
Tone. The Tone youre using has now been saved to the numbered tone change just before the green
playback indicator in the Track. In the example above, the playback indicator is at the start of Chorus
1, so Tone Change number 1 would be the Tone that would get replaced, because thats the rst Tone
Change before this point in the Track. This Tone will now be used for every Tone Change number 1
in the Track. In the example above, youll get this Tone at the beginning of the Track, and then again
for the latter part of the Solo toward the end.
You can not add additional Tone Changes into a Track, move the Tone Changes, or change the
number assigned to each Tone Change.
p Return to What Is Topics
Line 6 GearBox 3.7 Glossary (What Is...?)
1026
What is the Tone Library?
The Tone Library is your resource for Line 6 created Tones and its free! This library holds a collection
of Tones matching the sounds of the greatest guitarists, bands and gear of all time. Originally created for
the Line 6 GuitarPort Online Tracks and Lessons, these Tones are made available for you to download
by clicking on the Tone Library button above the Browser window. Even better, new Tones are added
to this library all the time. Note that you do not need to be a GuitarPort Online member to have access
to this library you need only an Internet connection. Just Browse or Search for a Tone, then click
the Load button at the right to load the Tone directly into GearBox. Click on a number to go to its
description
1
2
3
4
5
6
7
8
1 -GuitarPort Online membership sign up: Click the Join Now button to take you to the online sign-
up page for the GPO membership.
2 -Browse button: Click this tab button to see all available Tones in the Library. Use the Search to
nd specic Tones.
3 -Newest button: Click here to show you the most recently added Tones.
4 -Top 10 button: Click here to show the current 10 most popular loaded Tones.
5 -Tone Locker button: Click here to load the GearBox Tone Locker in the Browser, where you can
manage your Tones.
6 -Search option: Type in the name of any Guitarist, Band, Song title or Tone title in this eld and
press go to nd any Tones that match.
7 -Sort By selector: Choose Band or Guitarist, then press the GO button to sort the librarys list by
either.
8 -Load button: Press the Load button to the right of the desired Tone to have it load into GearBox.
Youll then see the Tones name appear in the main Tone menu at the top of GearBox:
Line 6 GearBox 3.7 Glossary (What Is...?)
1027
Note that the Tone name appears in italics since it is not a saved Tone yet. If you want to keep
this Tone, be sure to do File > Tone > Save to permanently save this Tone into your GearBox Tones
folder.
9 -Pick-up type indicator: Youll see that either the single coil or humbucker type pickup is
selected for each Tone. This is an indicator saved within the Tone by its creator to let you know what
type of pickup it was intended for use with. You can use it with any pickup setting on your guitar, but
it the Tone will sound most faithful to what it is trying to match if you use the same pickup type as
indicated.
POD X3/POD X3 Live users... Since the Tones available in the Online Tone Library are Single
Tone type presets, they will always load into only Tone 1 with your POD X3.
p Return to What Is Topics
What is the Tone Locker?
GearBoxs Tone Locker lets you access and organize your Tones. Click the Tone Locker button above
the Browser to access the Tone Locker:
The list on the left shows Tones stored on your computer. This list shows the contents of the
folder that is set as the Tones Root Folder in your GearBox Preferences Tones tab window.
The list on the right shows the Online Tone Locker for GuitarPort Online members.
To load a Tone into GearBox so you can hear it, double-click the Tone in one of the lists, or
click a Tone in either list to highlight it, and then click the Load button above its list, or type
the ENTER key on your computers keyboard to load it.
Point with your mouse at something in the Tone Locker and look at the Info Bar at the bottom
of the GearBox window for information on it.
PODxt users also have a Right List Shows menu at the top of the Tone Locker to select whether the
right list will show their Online Locker or PODxt Memory. (More on this in the following Memory
List sub-section).
Line 6 GearBox 3.7 Glossary (What Is...?)
1028
Computer List
When you rst install GearBox, the following items are displayed in the Computer list on the left side
of the Tone Locker:
The Preset folder containing a selection of factory-programmed Tones.
The User folder containing Tones you save from the File menu.
If you had a previous version of GearBox installed, you might also see an Old Presets folder
this contains all the Tones from your previous version, and you can still use them in your new
GearBox version.
A set of Basic Tones for Guitar, Bass and Vocals is supplied as a starting point for creating your
own Tones. These are within the Preset folder:
Online List
If youre a member of GuitarPort Online, there are three main folders in the Online list on the right
(PODxt users, select Online Locker from the Right List Shows menu at the top of Tone Locker to
see these):
The Public folder, for Tones you want visible to all members of GuitarPort Online.
Line 6 GearBox 3.7 Glossary (What Is...?)
1029
The All Users folder. Inside this folder, youll nd the Public folders of all GuitarPort Online
users. Hear what other GuitarPort Online users have created for you to share!
The Private folder. Tones in this folder are only visible to you. Copy Tones here if you want to
keep them private, while being able to access them from another Internet-connected computer
that you use with GuitarPort.
As shown in the image above, the buttons above the Online list will be grayed out if you are not
currently looking at the contents of the Private or Public folders, because you cannot add, delete or
alter les at any other location.
Memory List (PODxt only)
PODxt users, select PODxt Memory from the Right List Shows menu at the top of the Tone Locker
to see your PODxts memory displayed as three folders for Tones (Channel Memories), Amp Setups
and FX Setups:
POD X3/X3 Live/X3 Pro owners... You will not have this Memory List option within the Tonelocker.
When GearBox is set to use a POD X3 device youll see the Hardware Memory window, which is
your solution for managing Tones between your computer and POD X3s on-board memory!
Double-click the Amp Setups folder to see the 32 Amp Setups plus any additional amp model
packs stored in your PODxt.
Double-click the FX Setups folder to see PODxts 64 FX Setups.
Double-click the Tones folder to see the 128 Channel Memories of your PODxt.
Click the Refresh button at the top of the list to update the memory display.
Amp Setups and FX Setups can be loaded just like Tones, by double-clicking their names, or
clicking the Load button at the top of the list when they are highlighted.
Amp Setups can not be renamed (because there is always one Amp Setup for each Amp Model,
named to match that model).
Line 6 GearBox 3.7 Glossary (What Is...?)
1030
The Name and Load buttons above the Memory list will be grayed out until you have opened the
Amp Setups, FX Setups or Tones folder and selected one or more of the memory locations within
it.
Navigating Folders
You can double-click a folder in the Tone Locker to open it. The folder selectors at the top of the
Computer, Online and Memory lists let you move from the folder you are in to the enclosing
folder(s).
F5 or Right-click to Refresh lists
You can press the F5 key on your computer keyboard or click the right mouse button (on Windows
)
while pointing to a Tone Locker list to have the list updated to show the current folder contents. Youll
nd this handy, for instance, if youre viewing a friends Public Tones via the All Users folder, and
theyve just added a new Tone while youre there. In that case, right-click and refresh the folder display
and youll see the Tone thats just been added. The PODxt Memory list has a Refresh button at the top
of the list, which will update the list to show the current memory of your PODxt.
Delete Tones
Click a Delete button to delete one or more Tones or Folders (items in PODxt Memory list cannot
be deleted):
Highlight a Tone by clicking its name in the left or right Tone Locker list.
Click the Delete button to delete the highlighted Tone(s).
You can SHIFT-click multiple Tones to select several at once to be deleted.
The Delete button will be dimmed if no Tones are currently selected.
Copy >
GuitarPort Online members can use the Copy > button to copy one or more Tones or folders from
their local Computer list to the Online list:
Open your Private or Public folder on the right so that the name of the folder is shown in
the folder selector at the top of the Online list, and the folders contents are shown in the list
below.
Highlight a Tone or folder by clicking its name in the Computer panel list on the left.
You can SHIFT-click multiple Local Tones or folders to select several at once to be copied.
The button will be dimmed if no Local Tones or folders are currently selected, or the
Public or Private folder is not open in the Online panel on the right.
Click the button to make a copy of the highlighted Tone(s) or folder(s) in the Online
Line 6 GearBox 3.7 Glossary (What Is...?)
1031
folder.
Copy <
GuitarPort Online members can use the < Copy button to copy one or more Tones or folders from the
Online list to their local Computer list:
Open your Private or Public folder on the right so that the name of the folder is shown in
the folder selector at the top of the Online list, and the folders contents are shown in the list
below.
In the Computer list, open the folder that youd like the Tone(s) or folder(s) copied to.
Highlight a Tone or folder in the Online folder by clicking its name.
You can SHIFT-click multiple Online Tones or folders to select several at once to be copied.
The button will be dimmed if no Online Tones or folders are currently selected.
Click the button to make a copy of the highlighted Tone(s) or folder(s) in the Local
folder.
< Selected
When PODxt users select PODxt Memory from the Right List Shows menu at the top of Tone
Locker to see your PODxts memory, the button can be used to copy items from PODxt
memory to computer les:
Double-click the Tones, Amp Setups or Effect Setups folder to show the memory items in it,
and select one.
Click the button to make a computer le containing the memory data.
The le icons are Tone: Amp Setup: FX Setup:
You can SHIFT-click multiple items in a PODxt folder, then click the button to make
les from them all at once.
Or, select a folder and click the button to make individual les on your computer
from its entire contents.
The button will be dimmed if no PODxt Tone, Amp Setup, Effect Setup or folder has
Line 6 GearBox 3.7 Glossary (What Is...?)
1032
been selected in the list.
> Selected
When PODxt users select PODxt Memory from the Right List Shows menu at the top of the Tone
Locker to see your PODxts memory, the button can be used to send data from the Computer
list to your PODxt memory:
Select a Tone, Amp Setup or FX Setup le in the left Computer list.
Click the button to transfer that Tone or Setup to your PODxt.
A dialog box will ask you to conrm that you want to replace a Tone or Setup in your PODxt
with the computer data youve chosen. If you highlight a PODxt memory location in the Memory
list on the right before pressing the button, the dialog will ask if you want to put the data at the
PODxt location youve highlighted.
You can SHIFT-click multiple items in a Computer folder, then click the button to
send them all to your PODxt.
The button will be dimmed if no PODxt Tone, Amp Setup, Effect Setup le has
been selected in the left Tone Locker list.
< Bundle and > Bundle
When PODxt users select PODxt Memory from the Right List Shows menu at the top of Tone
Locker to see your PODxts memory, the < Bundle and > Bundle buttons can be used to backup and
restore the complete memory of PODxt to your computer:
Click the button to backup your complete PODxt memory as a Bundle le.
The Bundle le icon is:
Select a Bundle le in the left Tone Locker list, then click the button to replace your
PODxts memory with the data in the Bundle le.
A dialog box will ask you to conrm that you want to replace your PODxt memory with the
computer data youve chosen.
The button will be dimmed if no Bundle le is selects in the left Tone Locker list.
GearBox stores Tones on your hard disk. Note that Tones and Tone folders must be stored in the
GearBox Tones folder in order to be available from GearBoxs Tones menu. To see where this folder
Line 6 GearBox 3.7 Glossary (What Is...?)
1033
resides on your computer, look in the GearBox Preferences Tracks tab and see the Tones Root
Folder setting.
p Return to What Is Topics
What is the Track Level?
The Track Level slider is available in the Player interface, which is displayed in the Browser when
selecting the Player button above the Browser. This slider sets the playback level for any Track that you
load into the Player, and its setting is saved with a Track if you save the Track to your hard disk. The
light to the right of the slider glows green to show the current level of the Track as the Track is playing,
and ashes red if the Track clips because it is turned up too loud. Note that this independently adjusts
the playback level of your Track, and you can adjust your guitar level separately using the GearBox
Amp Volume knob. If you are having trouble with clipping or other issues, see the Troubleshooting
information for Track Level Issues.
p Return to What Is Topics
What is the Track Sections Display?
When youve selected the Player button above the Browser, youll see a Track Sections Display its
the bottom portion of the image shown above. You can click the arrow graphic to the left of
the LOAD FROM menu to show/hide the Track Sections Display. You may want to hide the Track
Sections Display (and use the tone controls show/hide arrow) when you want to have more room in
the Browser to see tablature, a lead sheet, or other Track contents.
Tracks imported from Audio CD or MP3, WAV and AIFF les will show a single section for the
entire Track. Tracks provided by Line 6 will show multiple sections. Clicking the (Fast
Forward) and (Rewind) buttons will jump you to the next/previous section boundary in the
Track (if you click and hold the buttons, the play point will move smoothly forward or backward
instead of jumping by sections). When Loop is on, the loop start and stop points will be
shown and set here also.
p Return to What Is Topics
Line 6 GearBox 3.7 Glossary (What Is...?)
1034
What is the Transfer Manager?
The Transfer Manager shows the status of in progress, completed, and aborted transfers of data between
your computer and GuitarPort Online.
Download progress activity shows at the bottom right of the GearBox programs window.
Click there to open the Transfer Manager window which shows details of transfers, like this:
In the example display above, the Transfer Manager shows that downloading of the 12 Bar Jam - No
Lead track was aborted, 67-70 Groove - Drums Only will be downloaded and automatically loaded
once the items currently downloading have been completed, Back In Black Solo was downloaded
successfully and 12-8 Blues - No Lead is currently being downloaded, wont be automatically loaded,
and is 405K of 4716Kwhich works out to be 9%complete. The Retry button can be clicked to
retry a download on the currently selected item. In this case, that would be 12 Bar Jam - No Lead.
Once you have downloaded a Tone, Track, or other item, you can often reload it into GearBox simply
by selecting it in the Transfer Manager and pressing Load. This can be especially useful for some
online lessons if you wish to use Half Speed on sound bytes, or if you did not have items auto-load after
downloading. Automatic saving and loading may be congured by selecting the GearBox Preferences,
then choosing the General tab.
Selecting a transfer and pressing the Abort button will abort the transfer. It may take a few seconds
to nish aborting, as it tries to politely disconnect from the server. You can clear all inactive transfers
- transfers that are not currently downloading - by pressing Clear Inactive.
p Return to What Is Topics
Line 6 GearBox 3.7 Glossary (What Is...?)
1035
What is Tremolo?
Tremolo is one kind of effect that can be run by GearBoxs Mod (Modulation) Effect. Tremolo produces
a pulsing sound. It works by turning the volume of your input down and back up again repeatedly, at
the speed set for the tremolo. For details on each of the Tremolo controls, move your mouse over the
control and look in the Info Bar at the bottom of the GearBox window.
Many of the effects are modeled after classic gear described in the Model Gallery.
p Return to What Is Topics
What is a USB hub?
A USB hub is a hardware device that can be connected to a computers built-in USB port to
expand the number of USB connections to the computer. However, please note that it is specically
recommended that you always connect your Line 6 device directly into your computers built-in
USB port and not into a USB hub. USB hubs are known to sometimes cause communication errors
for audio devices, which require a nice fast, uninterrupted ow of audio data.
p Return to What Is Topics
What is Variax
?
The Line 6 Variax
line of instruments includes the revolutionary modeling electric guitar, acoustic
guitar & electric bass that offer the sounds of dozens of classic axes all in one instrument! You can
plug your Variax guitar or bass directly into POD X3 Live and POD X3 Pro and process the numerous
guitar/bass sounds even further with the all your favorite POD avors, and access settings in GearBox
as well. When using GearBox with POD X3 Live/X3 Pro, youll see a Variax icon button - press this
button to display the Variax settings screen. This allows you to choose the Variax Type, Model and
adjust its Tone, and/or volume and compressor levels for the acoustic Variax - and these settings can be
saved with any of your GearBox/POD X3 Tone presets as well for later recall.
To get even more out of your Variax, you can also purchase the Variax Workbench software which
Line 6 GearBox 3.7 Glossary (What Is...?)
1036
allows you to dive deeper and tweak pickup, body & control options, alternate tunings, create custom
presets and more! Please check out the Line 6 site for more about Variax.
p Return to What Is Topics
What is Verb (Reverb)?
Verb, an abbreviation for Reverb, is one of the GearBox Effects. The Effect Model menu in the Reverb
control panel lets you choose from a number of different models, including Spring Reverb as well as
Room, Hall and Plate Reverb types:
Choose the Spring Reverb when you want the kind of classic sound created by spring reverb
tanks built into guitar amps, or used for studio processing on classic recordings. This is the place
to come, for instance, when youre looking for that signature Surf Music sound of splattering
reverb.
Choose a Room or Hall Reverb when you want a polished, modern studio sound. These
simulate the sound of your amped guitar echoing in a small or large room, and can be set to
subtly enhance the size and polish of your tone, or make it sound like youre playing in a large,
resonant chamber.
Choose a Plate Reverb for a more reective reverberation, reminiscent of some of the famous old
recordings. Plate reverb can be excellent for vocals or drums too.
Many of the effects are modeled after classic gear described in the Model Gallery.
p Return to What Is Topics
What is Vol?
Vol (Volume) is one of GearBoxs Effects, and can be accessed remotely via an external MIDI controller
device to provide you with a Volume pedal for your GearBox rig. Note that the position of the Vol
Line 6 GearBox 3.7 Glossary (What Is...?)
1037
can be set Pre or Post in the signal chain.
POD X3 family devices only - With a POD X3 device connected, the Volume panel in GearBox
offers a Pre/Post switch, Min Volume and Max Volume controls, which are the same parameters youll
see on your POD X3s on-board edit screen for the Volume block.
The Vol and other effects are described in detail in the Model Gallery.
p Return to What Is Topics
What is Wah?
Wah is one of GearBoxs Effects, and there are two different Wah models to choose the Vetta Wah,
and the Weeper. Both are designed after classic wah pedals, and can be used to provide a parked wah
sound, or can be controlled via MIDI for wah pedal effects.
Many of the effects are modeled after classic gear described in the Model Gallery.
p Return to What Is Topics
What is the ! Warning Triangle?
This warning icon will show at the bottom right of the GearBox application window if some
aspect of your computers setup appears to be incompatible with GearBox, or your hard disk space runs
low.
p Return to What Is Topics
Line 6 GearBox 3.7 Glossary (What Is...?)
1038
What is Windows
64 Bit?
Microsoft offers several avors of the Windows operating system for PCs, and the most common
ones for every-day computer folks these days are Windows
XP
and Windows
Vista
. These versions
of Windows are 32 bit operating systems, designed for running most all popular PC hardware and
software, including all Line 6 USB hardware and software products. Recently Microsoft also released
more powerful 64 bit versions, named Windows
XP
and Vista
x64, for compatibility with 64
bit PCs. 64 bit PCs are essentially more powerful systems and are likely to be the future platform
for computing. One big advantage of 64 bit Windows PC systems is that they can utilize more RAM
(32 bit Windows PCs can utilize only up to 3.2 GB of RAM), making them better for running more
applications simultaneously, and with better performance.
The good news is that all Line 6 TonePort, GuitarPort. PODxt and POD X3 devices, as well as GearBox
and the GearBox Plug-In software are compatible with Windows 64 bit systems! All you need to do is
install the Line 6 GearBox 3.7 version on your Windows
64 bit system and you are ready to rock. The
selection of other 64 bit compatible hardware and software, however, is still rather limited. So before
you run out and buy that new 64 bit PC it is a good idea to look to the vendors of the other software
and hardware you might want to use to be sure their products are compatible. Check out Microsofts
web site for the latest developments on Windows 64 bit operating systems.
p Return to What Is Topics
Line 6 GearBox 3.7 Online Help & Support
111
ONLINE HELP & SUPPORT
Hungry for more info? Weve got plenty of helpful resources just a click away...
-Several additional Help documents covering the latest GearBox news and support info, MIDI
Control, product Release Notes and more are available here:
GearBox - User Manuals
-For technical support, choose from the many options listed on the Line 6 Support page:
Line 6 Support
-Ofcial Line 6 hardware Product Manuals for all products can be downloaded here:
Line 6 Product Manuals
-Join the Club! Registered Line 6 users are welcome join the All Access club, the place to get:
Free iTunes and MP3 Jam Tracks.
Free loops for GarageBand, Acid, Reason and more.
Free guitar lessons from LA session pros.
Free chord and scale practice tools.
Stay informed of contest and special offers.
Access to discussion forums, software updates and more.
All Access Club
Вам также может понравиться
- We Are The WorldДокумент3 страницыWe Are The WorldPaulo Nunu Gonçalves DiasОценок пока нет
- This Ancient Recipe of A Pharmacist Was Found in 1972 in A Buddhist Monastery in The Mountains of TibetДокумент2 страницыThis Ancient Recipe of A Pharmacist Was Found in 1972 in A Buddhist Monastery in The Mountains of TibetPaulo Nunu Gonçalves DiasОценок пока нет
- Fernando Lopes-Graca, Nancy Lee Harper PDFДокумент2 страницыFernando Lopes-Graca, Nancy Lee Harper PDFPaulo Nunu Gonçalves DiasОценок пока нет
- The Beatles - YesterdayДокумент1 страницаThe Beatles - YesterdayPaulo Nunu Gonçalves DiasОценок пока нет
- Fernando Lopes-Graca, Nancy Lee Harper PDFДокумент2 страницыFernando Lopes-Graca, Nancy Lee Harper PDFPaulo Nunu Gonçalves DiasОценок пока нет
- Fernando Lopes-Graca, Nancy Lee Harper PDFДокумент2 страницыFernando Lopes-Graca, Nancy Lee Harper PDFPaulo Nunu Gonçalves DiasОценок пока нет
- Paganini and MozartДокумент24 страницыPaganini and MozartPaulo Nunu Gonçalves DiasОценок пока нет
- The Subtle Art of Not Giving a F*ck: A Counterintuitive Approach to Living a Good LifeОт EverandThe Subtle Art of Not Giving a F*ck: A Counterintuitive Approach to Living a Good LifeРейтинг: 4 из 5 звезд4/5 (5782)
- Hidden Figures: The American Dream and the Untold Story of the Black Women Mathematicians Who Helped Win the Space RaceОт EverandHidden Figures: The American Dream and the Untold Story of the Black Women Mathematicians Who Helped Win the Space RaceРейтинг: 4 из 5 звезд4/5 (890)
- The Yellow House: A Memoir (2019 National Book Award Winner)От EverandThe Yellow House: A Memoir (2019 National Book Award Winner)Рейтинг: 4 из 5 звезд4/5 (98)
- Elon Musk: Tesla, SpaceX, and the Quest for a Fantastic FutureОт EverandElon Musk: Tesla, SpaceX, and the Quest for a Fantastic FutureРейтинг: 4.5 из 5 звезд4.5/5 (474)
- Devil in the Grove: Thurgood Marshall, the Groveland Boys, and the Dawn of a New AmericaОт EverandDevil in the Grove: Thurgood Marshall, the Groveland Boys, and the Dawn of a New AmericaРейтинг: 4.5 из 5 звезд4.5/5 (265)
- The Little Book of Hygge: Danish Secrets to Happy LivingОт EverandThe Little Book of Hygge: Danish Secrets to Happy LivingРейтинг: 3.5 из 5 звезд3.5/5 (399)
- Never Split the Difference: Negotiating As If Your Life Depended On ItОт EverandNever Split the Difference: Negotiating As If Your Life Depended On ItРейтинг: 4.5 из 5 звезд4.5/5 (838)
- A Heartbreaking Work Of Staggering Genius: A Memoir Based on a True StoryОт EverandA Heartbreaking Work Of Staggering Genius: A Memoir Based on a True StoryРейтинг: 3.5 из 5 звезд3.5/5 (231)
- The Emperor of All Maladies: A Biography of CancerОт EverandThe Emperor of All Maladies: A Biography of CancerРейтинг: 4.5 из 5 звезд4.5/5 (271)
- Team of Rivals: The Political Genius of Abraham LincolnОт EverandTeam of Rivals: The Political Genius of Abraham LincolnРейтинг: 4.5 из 5 звезд4.5/5 (234)
- The Unwinding: An Inner History of the New AmericaОт EverandThe Unwinding: An Inner History of the New AmericaРейтинг: 4 из 5 звезд4/5 (45)
- The Hard Thing About Hard Things: Building a Business When There Are No Easy AnswersОт EverandThe Hard Thing About Hard Things: Building a Business When There Are No Easy AnswersРейтинг: 4.5 из 5 звезд4.5/5 (344)
- The World Is Flat 3.0: A Brief History of the Twenty-first CenturyОт EverandThe World Is Flat 3.0: A Brief History of the Twenty-first CenturyРейтинг: 3.5 из 5 звезд3.5/5 (2219)
- The Gifts of Imperfection: Let Go of Who You Think You're Supposed to Be and Embrace Who You AreОт EverandThe Gifts of Imperfection: Let Go of Who You Think You're Supposed to Be and Embrace Who You AreРейтинг: 4 из 5 звезд4/5 (1090)
- The Sympathizer: A Novel (Pulitzer Prize for Fiction)От EverandThe Sympathizer: A Novel (Pulitzer Prize for Fiction)Рейтинг: 4.5 из 5 звезд4.5/5 (119)
- Yamaha PSR-260 Owner's ManualДокумент64 страницыYamaha PSR-260 Owner's ManualA_Little_Lie100% (1)
- CjenovnikДокумент56 страницCjenovnikDragan Lini NinicОценок пока нет
- Multimedia Multimedia BibleДокумент163 страницыMultimedia Multimedia BibleStephen Kimani0% (2)
- Akai DR16 Pro Operators ManualДокумент167 страницAkai DR16 Pro Operators ManualPhasebookerОценок пока нет
- PD705 User Manual V1.09Документ20 страницPD705 User Manual V1.09CAMOTITOОценок пока нет
- Get Started With Recording, Mixing & Mastering - Guide To Starting Your Home StudioДокумент46 страницGet Started With Recording, Mixing & Mastering - Guide To Starting Your Home StudioBasseyMilesAttih100% (1)
- Pete Sapadin Electronics Marching BandДокумент13 страницPete Sapadin Electronics Marching Bandsam brookeОценок пока нет
- Korg Legacy Collect EZ U 633661795960630000Документ13 страницKorg Legacy Collect EZ U 633661795960630000Deni Sijah100% (1)
- Orb Composer Documentation Guide 1.0.0 REV2 enДокумент36 страницOrb Composer Documentation Guide 1.0.0 REV2 enSankalp ZoreОценок пока нет
- User Manual Roland Fantom XR eДокумент195 страницUser Manual Roland Fantom XR eNguyen Phu LocОценок пока нет
- DDR 30Документ42 страницыDDR 30FERNANDO CONTRERASОценок пока нет
- Midi TutorialДокумент20 страницMidi TutorialZeeОценок пока нет
- SOLO/UNISON/POLY/Octave Shift/Portamento: Settings Panel DescriptionsДокумент1 страницаSOLO/UNISON/POLY/Octave Shift/Portamento: Settings Panel Descriptionsanon_713757213Оценок пока нет
- Quiet Time GT-2 S User Guide V2 EnglishДокумент24 страницыQuiet Time GT-2 S User Guide V2 EnglishDavid Levi BedenbaughОценок пока нет
- YAMAHA Keyboard - Style Creation Course - The Overall PictureДокумент2 страницыYAMAHA Keyboard - Style Creation Course - The Overall PictureAndrés Acosta LaraОценок пока нет
- Programming A Synth For Wind ControlДокумент11 страницProgramming A Synth For Wind ControlLavr YaroshukОценок пока нет
- Paul White MiDi BasicsДокумент10 страницPaul White MiDi BasicsCarlos I. P. GarcíaОценок пока нет
- EZdrummer Operation ManualДокумент18 страницEZdrummer Operation Manual1mixerОценок пока нет
- Ultimate Free Resources For Music Tech GuideДокумент48 страницUltimate Free Resources For Music Tech GuideLeandro Pacheco100% (1)
- Mag A Log ProductДокумент43 страницыMag A Log ProductIrene Karina0% (1)
- Ableton Live APIДокумент51 страницаAbleton Live APIlalomoneОценок пока нет
- AKAI Midi Keyboard ManualДокумент7 страницAKAI Midi Keyboard ManualcdschОценок пока нет
- Perfect Drums User ManualДокумент27 страницPerfect Drums User ManualAngelo Tiberio de CarvalhoОценок пока нет
- CVP203 CatalogueДокумент8 страницCVP203 CataloguesiavooshОценок пока нет
- Pendulate User GuideДокумент26 страницPendulate User GuideEmil GudОценок пока нет
- Articulations: Features - Colors - TechniquesДокумент14 страницArticulations: Features - Colors - TechniqueshogarОценок пока нет
- Chapter 44: Creating Smartmusic AccompanimentsДокумент26 страницChapter 44: Creating Smartmusic AccompanimentseuniceОценок пока нет
- GlovePIE GuideДокумент126 страницGlovePIE Guide금민제Оценок пока нет
- GFX-8 Operation Manual GuideДокумент46 страницGFX-8 Operation Manual GuideYoshua ViventiusОценок пока нет
- Getting Into The DetailsДокумент683 страницыGetting Into The DetailsnifnifnafnafОценок пока нет