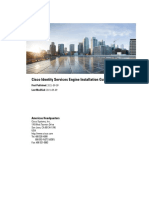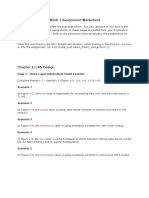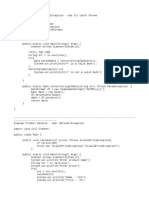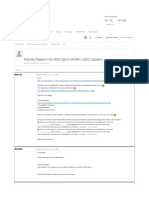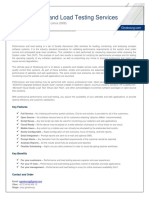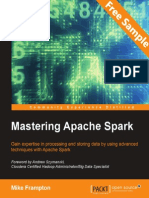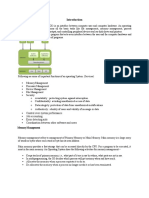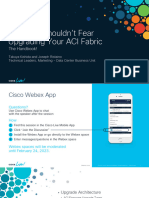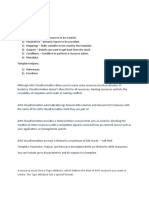Академический Документы
Профессиональный Документы
Культура Документы
PerfectStorage UserGuide
Загружено:
murphy01auОригинальное название
Авторское право
Доступные форматы
Поделиться этим документом
Поделиться или встроить документ
Этот документ был вам полезен?
Это неприемлемый материал?
Пожаловаться на этот документАвторское право:
Доступные форматы
PerfectStorage UserGuide
Загружено:
murphy01auАвторское право:
Доступные форматы
i
Table of Contents
Introduction to PerfectStorage ............................................................................................................ 1
The PerfectStorage Solution to Reclaiming Thin Provisioned Disk Space ........................................ 1
PerfectStorage Features ....................................................................................................................... 1
Installing PerfectStorage ...................................................................................................................... 3
PerfectStorage System Requirements ................................................................................................ 3
Installing PerfectStorage ...................................................................................................................... 4
Installing using a CD-ROM ................................................................................................................ 4
Installing from a downloaded file .................................................................................................... 4
Deploy using the PerfectStorage Enterprise Console .................................................................... 4
Deploy using 3rd party deployment software ................................................................................ 4
How Many PerfectStorage Licenses Do I Need? ................................................................................. 4
Uninstalling PerfectStorage ................................................................................................................. 5
Manual uninstall ............................................................................................................................... 5
Uninstall using the PerfectStorage Enterprise Console ................................................................. 5
Uninstall using 3rd party deployment software ............................................................................. 5
Entering a License Key to Convert PerfectStorage Evaluation to Full Version ................................. 5
How to Check for PerfectStorage Updates? ....................................................................................... 6
Automatic Updates ........................................................................................................................... 7
Manual Updates ............................................................................................................................... 7
Exiting PerfectStorage .......................................................................................................................... 8
Getting Started with PerfectStorage ................................................................................................... 9
Navigating the PerfectStorage GUI ...................................................................................................... 9
Help Menu ....................................................................................................................................... 10
Reclaim Tab Main Screen ............................................................................................................... 10
Drive Map Tab ............................................................................................................................ 10
Drive Map ............................................................................................................................................ 11
Access Drive Map Tab .................................................................................................................... 11
Drive Map ........................................................................................................................................ 11
Right Pane of Drive Map ................................................................................................................ 11
Legend Tab .................................................................................................................................. 12
File Types Shown on the Legend Tab ............................................................................................ 12
Legend Tab .......................................................................................................................................... 12
Cluster Types Shown on the Legend Tab ...................................................................................... 13
PerfectStorage User Guide
ii
Change Color Legend .......................................................................................................................... 13
Change Color Legend ...................................................................................................................... 14
Statistics Tab ............................................................................................................................... 15
Statistics Tab ....................................................................................................................................... 15
Statistics Tab - Results ........................................................................................................................ 16
Statistics Tab - Drive Details ............................................................................................................... 17
StealthPatrol Tab ................................................................................................................................ 18
Access StealthPatrol Tab ................................................................................................................ 18
StealthPatrol Main Screen ............................................................................................................. 18
Scheduling Tab .................................................................................................................................... 20
Access Scheduling Tab .................................................................................................................... 20
Scheduling Main Screen ................................................................................................................. 20
Tool Bar Area ................................................................................................................................... 21
Schedule List Area ........................................................................................................................... 22
Schedule Calendar View Area ........................................................................................................ 23
Scheduling Popup Menu ................................................................................................................ 24
Help Menu ........................................................................................................................................... 24
Access Help Menu .......................................................................................................................... 24
Help Drop-down Menu Options .................................................................................................... 24
Using PerfectStorage to Reclaim Free Space .................................................................................... 27
Analyzing a Drive ............................................................................................................................ 27
Analyze a Drive .................................................................................................................................... 27
Stop/Pause Analyze Operation .......................................................................................................... 29
Stop Analyze Operation ................................................................................................................. 29
Pause Analyze Operation ............................................................................................................... 30
Understanding the Statistics .............................................................................................................. 30
Reading Statistics in the Statistics Tab .......................................................................................... 31
PerfectStorage Reclaim Methods .................................................................................................. 31
Smart Zero Fill .................................................................................................................................. 31
What does it do? ............................................................................................................................. 31
When to use this method? ............................................................................................................. 31
When to run? .................................................................................................................................. 32
Run where there is a significant amount of recoverable space. How frequently to run will
depend on the amount of data that is deleted from a drive over a period of time. ................. 32
How to run? .................................................................................................................................... 32
Table of Contents
iii
SCSI UNMAP ........................................................................................................................................ 32
What does it do? ............................................................................................................................. 32
When to use this method? ............................................................................................................. 32
When to run? .................................................................................................................................. 33
Run where there is a significant amount of recoverable space. How frequently to run will
depend on the amount of data that is deleted from a drive over a period of time. ................. 33
How to run? .................................................................................................................................... 33
Choosing the Appropriate Reclaim Method ..................................................................................... 33
Reclaiming Free Space .................................................................................................................... 33
Running a Reclaim Pass ...................................................................................................................... 33
Manually Running a Reclaim Operation ............................................................................................ 34
Scheduling Reclaim Operations ......................................................................................................... 37
Configuring Reclaim Operations when system is idle ...................................................................... 37
Stop/Pause a Reclaim Pass ................................................................................................................. 37
Pause/Resume Reclaim Pass .......................................................................................................... 37
Stop Reclaim Pass ........................................................................................................................... 38
Configuring PerfectStorage Drive Preferences ................................................................................. 39
Drive Preferences - Reclaim Preferences .......................................................................................... 39
Drive Preferences - Drive Information .............................................................................................. 39
Scheduling PerfectStorage ................................................................................................................. 41
Creating a Reclaim Schedule .......................................................................................................... 41
Creating a One Time Schedule ........................................................................................................... 41
Creating a Daily Schedule ................................................................................................................... 48
Creating a Weekly Schedule ............................................................................................................... 55
Creating a Monthly Schedule ............................................................................................................. 62
Running a Schedule ............................................................................................................................ 69
Editing a Schedule ............................................................................................................................... 70
Renaming a Schedule ......................................................................................................................... 71
Disabling a Schedule ........................................................................................................................... 73
Enabling a Schedule ............................................................................................................................ 74
Deleting a Schedule ............................................................................................................................ 76
Configuring PerfectStorage Automatic Reclaim Options ................................................................. 79
Configuring Auto-Reclaim .................................................................................................................. 79
Pre-configure Auto-Reclaim Resource Limits, Thresholds and Minimum Period Between
Reclaims .......................................................................................................................................... 79
PerfectStorage User Guide
iv
Configuring Auto-Reclaim .............................................................................................................. 80
Delete Auto-Reclaim Exclusions .................................................................................................... 82
How does Auto-Reclaim know when to run? ................................................................................... 82
Configuring PerfectStorage Global Settings ...................................................................................... 85
Global Settings - Program Options .................................................................................................... 85
Global Settings - Program Logs .......................................................................................................... 86
Global Settings - Auto Update ........................................................................................................... 88
Global Settings - Power Options ........................................................................................................ 89
Global Settings - Schedules ................................................................................................................ 90
Global Settings - System Resource Priority ....................................................................................... 92
Global Settings - Excluded Drives ...................................................................................................... 94
Global Settings - StealthPatrol ........................................................................................................... 95
PerfectStorage Logs ............................................................................................................................ 99
Log View Screen .................................................................................................................................. 99
Save and Print PerfectStorage Logs .................................................................................................101
Save PerfectStorage Log ...............................................................................................................101
Print PerfectStorage Log ..............................................................................................................101
Clear PerfectStorage Logs ................................................................................................................102
Using PerfectStorage in virtualized environments .........................................................................103
Using PerfectStorage in Virtual Environments ...............................................................................103
PerfectStorage Settings for Virtual Environments .........................................................................103
Purchasing PerfectStorage ...............................................................................................................107
How Many PerfectStorage Licenses Do I Need? .............................................................................107
PerfectStorage Evaluation Version ..................................................................................................107
Entering a License Key to Convert PerfectStorage Evaluation to Full Version .............................107
Contact Raxco Software ...................................................................................................................109
Technical Support .........................................................................................................................109
1
Introduction to Perf ectStorage
The Perf ect Storage Solution to Recl aiming Thin Provi sioned
Disk Space
PerfectStorage reclaims thin provisioned disk space by using either Smart Zero Fill or SCSI
UNMAP to signal to storage controllers that free space as seen by Windows is no longer in use
and can be recovered.
PerfectStorage Features
PerfectStorage is designed to make the reclaim process easy. PerfectStorage provides the
following features that provide advantages over standalone or command line only tools:
Multiple reclaim methods - PerfectStorage supports 2 method to reclaim free
space from thin-provisioned storage: SCSI UNMAP and Smart Zero FIll.
StealthPatrol Automatic Space Reclaim - Automatic space reclaim can be
performed using PerfectStorage's exclusive StealthPatrol technology to reclaim space
only when your system is idle. StealthPatrol provides you the flexibility to run reclaim
space when Windows is not busy and/or when user specified applications are not
running. This feature ensures that when a specified application is running and the
reclaim process is about to start or running, you do not lose performance for that
application.
Scheduling of Tasks - Using PerfectStorage, you can schedule reclaiming of
space. PerfectStorage automatically starts reclaiming space when the scheduled date
and time is reached.
Analysis of drives to determine recoverable space - PerfectStorage allows you
to analyze a drive to determine the amount of recoverable space. Based on this
information, you can better determine if a reclaim operation is necessary. This allows
you to be more pro-active in managing storage.
Enterprise Scheduling and Management - With the PerfectStorage Console, you
can quickly and easily make changes to PerfectStorage's configuration on a large
number of computers across your enterprise. The PerfectStorage Console makes it easy
to quickly and easily query your network to find out when PerfectStorage is scheduled
to run on computers and when it last ran.
3
Inst all ing Perf ect Storage
PerfectStorage System Requi rements
The following requirements must be met to use PerfectStorage:
PerfectStorage supports Windows guests running in the following virtual
Environments:
VMware
ESXi 4.x
ESXi 5.0
ESXi 5.1
Hyper-V 2008R2
Hyper-V 2012
Please see Will PerfectStorage work in my virtual environment for more information and
instructions on using PerfectStorage in a virtual environment.
Please see Will PerfectStorage work with my storage controller for more information and
instructions on using PerfectStorage compatibility with various storage controllers .
PerfectStorage runs on the following versions of Windows and hardware platforms:
Windows 7 Professional/Enterprise/Ultimate (x86 and x64)
Windows 8 Pro/Enterprise (x86 and x64)
Windows Vista Business/Enterprise/Ultimate (x86 and x64)
Windows XP Professional SP3 (x86 and x64)
Windows Server 2012
Windows Server 2008/2008 R2
Windows Server 2003 SP1 or higher (x86 and x64)
Memory - PerfectStorage services use about 64MB when idle. Memory usage may
increase when analyze or reclaim operations are performed.
Disk Space - When installed, PerfectStorage requires 40MB of disk space.
File System - PerfectStorage works with the drives that are formatted as NTFS.
PerfectStorage User Guide
4
Processor - x86, x64.
Disk Type - Mounted and un-mounted volumes, RAID, SAN, ISCSI connected hard
drives
Inst all ing Perf ect Storage
Inst all ing using a CD-ROM
To install PerfectStorage on a single system, simply insert the CD-ROM containing the
PerfectStorage software into the CD-ROM drive. The installation program for PerfectStorage
automatically runs.
Inst all ing from a downloaded f ile
To install PerfectStorage on a single system, simply double click on the PerfectStorage
installation file that you have downloaded. This launches the installation program for
PerfectStorage.
Depl oy using the PerfectStorage Enterprise Consol e
To install PerfectStorage on multiple systems, you can use the PerfectStorage Enterprise
Console. The PerfectStorage Enterprise Console help has detailed instructions on how to
deploy the PerfectStorage Client to remote computers.
Depl oy using 3rd party deployment soft ware
The PerfectStorage client can be deployed using 3rd party deployment software. The
PerfectStorage client installation package is a Windows Installer package. If you need
assistance deploying PerfectStorage using 3rd party deployment software, please contact
Raxco Software Technical Support.
How Many PerfectStorage Li censes Do I Need?
The terms of the PerfectStorage license require one license per machine upon which
PerfectStorage remains installed, outside the 30-day trial period. For two machines, two copies
Installing PerfectStorage
5
are required. Each virtual machine requires its own PerfectStorage license. Please contact
Raxco Software for answers to any licensing questions you may have.
Uninst al ling Perf ect Storage
Manual uninst all
You can use the Windows Uninstall Program feature to uninstall PerfectStorage.
To begin this process,
1. Right click on the PerfectStorage entry in the relevant Control Panel item, and select
Uninstall from the resulting pop-up menu.
2. When the Install Shield Installer opens, you may be prompted to Update, Repair, or
Remove the installation; select Remove to continue. The uninstaller will then remove
the program from your PC.
When the uninstaller is finished, you should also look for the following folders, and delete
them if they remain present:
%ProgramFiles%\PerfectStoragexxxx
%ProgramFiles%\Raxco\PerfectStoragexxxxInstall
Uninstal l usi ng t he Perf ect Storage Ent erprise Console
The PerfectStorage Enterprise Console can be used to uninstall the PerfectStorage Client from
remote computers. The PerfectStorage Enterprise Console help has detailed instructions on
how to uninstall the PerfectStorage Client.
Uninstal l usi ng 3rd party deployment soft ware
If the PerfectStorage Client was installed using 3rd party deployment software, that software
may also support the ability to uninstall.
Entering a Li cense Key to Convert PerfectStorage Evaluat ion
to Full Version
If you are evaluating PerfectStorage, the trial expires after 30 days. You can enter a
PerfectStorage license key through the Enter License Key option in the Help Menu.
PerfectStorage User Guide
6
Note: During the first launch of PerfectStorage, the Welcome wizard also gives you option to
enter a license key. See topic PerfectStorage Welcome Wizard for more information.
To enter the license key, do the foll owing:
1. Purchase a full license of PerfectStorage at the Raxco web site to obtain a license key.
2. Launch PerfectStorage. Click the Help menu at the top right corner. See figure above.
3. Select the Enter License Key option to enter your key.
4. Cut and paste the 20-digit license key for PerfectStorage into the text box, including
dashes.
5. Click Apply.
How to Check for Perf ectStorage Updat es?
Installing PerfectStorage
7
PerfectStorage provides the ability to check to see if there is a newer build of PerfectStorage
available. For the best performance and user experience, Raxco Software recommends that
you always run the most current update of PerfectStorage.
Automati c Updates
If you pre-configure PerfectStorage to automatically check for updates and install the latest
patches and updates as and when it is recommended, PerfectStorage will be always up-to-date.
This is done through the Auto Update page in the PerfectStorage Settings screen. You must
have checked the Automatically install updates option.
Manual Updat es
If you have chosen Do not automatically check for updates option in the Auto Update page in
Global Settings, then you can click the Check for Updates option in the Help Menu.
PerfectStorage User Guide
8
This will check online if PerfectStorage's patches or updates are available and will recommend
an action.
Exiting Perf ect Storage
When the PerfectStorage GUI is closed, it closes the GUI or interface completely but the
PSAgent and PSEngine services still remain running so that PerfectStorage can reclaim space
even if no one is logged onto the computer. If PerfectStorage is configured to minimize to the
systray on close, you will notice the PerfectStorage icon in the Task bar at the bottom-right of
the computer.
To exit PerfectStorage completely, right-click the icon at the Task bar and select Exit. This
closes the PerfectStorage application instance completely.
Note: When Minimize to system tray on close option is disabled in the Global Settings -
Program Options page, closing the application will close the GUI or interface completely.
9
Getting St art ed with Perf ect Storage
Navigating the Perf ect Storage GUI
The PerfectStorage screen normally shows Tab Bar, Tool Bar, Help Menu, Information Pane,
and Status Bar.
PerfectStorage's Tab Bar is located at the top of the screen and shows the following tabs :
Tab Description
Reclaim
This tab shows options and features related to analyzing and
reclaiming the drive.
StealthPatrol
This tab allows you to switch to auto-reclaim mode. This mode
allows you to configure the StealthPatrol feature of PerfectStorage.
PerfectStorage User Guide
10
StealthPatrol is PerfectStorage's patented automatic reclaim feature
which runs in the background whenever your system is idle.
Scheduling
This tab allows you to switch to Scheduling mode. This mode shows
options and features related to scheduling reclaim tasks.
The area next to the Tab Bar is the Tool Bar area where tools corresponding to the selected tab
are shown. An example of a Reclaim tab Tool Bar is shown in the figure below:
Help Menu
The question mark icon with the Help menu at the right corner is used for launching
the PerfectStorage online help menu.
Clicking at this icon will show the following menu options:
The Information Pane covers most of the PerfectStorage screen and shows information
depending on the type of tab selected in the Tab Bar.
The Status Bar shows the status of the currently running analyze or reclaim operation.
Recl ai m Tab Main Screen
Drive Map Tab
Getting Started with PerfectStorage
11
Drive Map
Access Drive Map Tab
On the Reclaim Tab, the Drive Map is shown at the bottom of the screen.
Drive Map
The Drive Map tab shows graphical display of the current analysis or reclaim pass being
performed on the disk or the last analyze or reclaim pass performed on the drive. The files are
represented as blocks in the Drive Map tab and they are categorized by colors as laid out in the
Legend tab at the right.
Right Pane of Drive Map
The right side of the Drive Map shows the Legend. This tab can be expanded or collapsed by
clicking at the button as follows:
PerfectStorage User Guide
12
Legend Tab
When you start an analysis of the drive or perform a reclaim pass, the Drive Map shows the
graphical display of the drive in colored blocks. These colored blocks represent either Used or
Free clusters.
The Legend tab allows you to reset the color blocks.
Reset Colors - Click this button to reset the default color settings of the blocks in the
Legend tab. You will be prompted to confirm the color change, as shown below:
Click Yes to proceed.
File Types Shown on the Legend Tab
When you are reclaiming a drive, the color of blocks change as the pass is being performed.
PerfectStorage displays the color of the blocks based on the following:
Used - Blocks that contain files.
Free Space - Blocks that contain no files.
Non-Reclaimable Free Space - Blocks that contain free space that can be reclaimed.
Legend Tab
Getting Started with PerfectStorage
13
Access Legend tab: On the Drive Map tab, the Legend tab is shown at the right side.
When you start an analysis of the drive or perform a reclaim pass, the Drive Map shows the
graphical display of the drive in colored blocks. These colored blocks represent either Used or
Free clusters.
The Legend tab allows you to reset the color blocks.
Reset Colors - Click this button to reset the default color settings of the blocks in the
Legend tab. You will be prompted to confirm the color change, as shown below:
Click Yes to proceed.
Clust er Types Shown on t he Legend Tab
When you are reclaiming space on a drive, the color of blocks change as the pass is being
performed. PerfectStorage displays the color of the blocks based on the following:
Used - Blocks that contain user clusters.
Free Space - Blocks that contain no used clusters.
Non-Reclaimable Free Space - Blocks that contain free space that can be reclaimed.
Change Color Legend
PerfectStorage User Guide
14
When you start an analysis of the drive or perform a reclaim pass, the Drive Map shows the
graphical display of the drive in colored blocks. These colored blocks represent either Used or
Free clusters. You can change the color legend by following the steps below.
Change Col or Legend
1. Double-click the color block on the Legend tab to open the Select Color screen.
Getting Started with PerfectStorage
15
2. Choose a color legend and click OK.
The Reset Colors can be used to reset the default legend settings pre-configured by
PerfectStorage.
Stati sti cs Tab
Stati sti cs Tab
Access the Statistics Tab: On the Reclaim tab, click the Statistics tab at the bottom of the
screen.
Important: This tab can be accessed only after you have analyzed or reclaimed the drive.
This tab displays information related to the results of a drive analysis or reclaim. Use this tab to
view drive statistics about the analysis and reclaim performed by PerfectStorage.
The Statistics tab displays the drive statistics in a single page view divided into sections. The
following sections are displayed in the Statistics tab:
Section Description
Results
It will display the text "Reclaim Results" or "Analyze Results"
depending on the action being performed on the drive. Shows a
summary of information about the duration of an analysis or reclaim
pass. Also recommends a reclaim be performed if there is sufficient
reclaimable space for that drive. See Understanding Statistics.
PerfectStorage User Guide
16
Drive Details
Displays important drive information and also a chart of Reclaimable
and Non-reclaimable free space.
The Print and Save button on the Statistics tab lets you print and save the statistics result. The
Save button would prompt you to specify a location where a HTML file will be created.
Stati sti cs Tab - Result s
The Results is the first section of the Statistics Tab. This section would display "Analysis Results"
after performing an analysis, or "Reclaim Results" after a reclaim pass.
The following screen is a result of an analyze process:
The Statistics tab shows the results of the reclaim pass. An example of a statistics screen is
shown below:
Getting Started with PerfectStorage
17
The Results section shows information about the duration of an analysis or reclaim pass as well
as information about recoverable space or the amount of space recovered during the reclaim
operation.
Stati sti cs Tab - Drive Detail s
The Drive Details section is right after the Results section.
This section displays all necessary information about your drive. A pie chart depicting the
percentage of recoverable free space and non-recoverable free space is also shown in this
section. Use this section to view the following drive details:
Item Description
Drive Displays the drive letter.
GUID Displays the drive GUID.
PerfectStorage User Guide
18
File System Displays the drive file system.
Drive Size Displays the drive size.
Cluster Size Displays the cluster size of the drive in bytes.
Used Space Displays the amount of used space.
Free Space Displays the amount of available free space.
Total Clusters Displays the total number of clusters on the drive.
Non-Zeroed
Clusters
Displays the number of non-zeroed clusters on the drive.
% of Non-Zeroed
Clusters
Displays the percentage of non-zeroed clusters on the drive.
StealthPatrol Tab
Access St ealthPatrol Tab
Click the StealthPatrol tab on the Tab Bar of PerfectStorage.
StealthPatrol Main Screen
Getting Started with PerfectStorage
19
The StealthPatrol tab allows you to enable/disable Auto-Reclaim.
Auto-Reclaim - Automatic Mode reclaims space whenever your computer is idle using
the default reclaim method for each drive.
The Information on the screen is divided into the following sections:
Section Description
Auto-Reclaim
In this section you can individually enable Automatic Mode for each
drive. If Status is switched to OFF (Disabled), Automatic reclaim will
be disabled. If Status is switched to "ON", Automatic reclaim is
enabled and will run as defined.
PerfectStorage User Guide
20
Auto-Reclaim
Exclusion Settings
Select times and days of the week when you do NOT want auto-
reclaim to occur. If any days/times are configured, PerfectStorage's
StealthPatrol technology will not run during the indicated
days/times. Click the days in the calendar to exclude. Red shaded
days/times indicate when PerfectStorage will NOT automatically
reclaim space on your system. Green shaded days/times indicates
when PerfectStorage will automatically reclaim space on your
system.
Do not reclaim
when the following
programs are
running
In the section labeled Do not reclaim when the following programs
are running, add any desired applications to this list. Click the Add
button and select the application(s) to include. This ensures
PerfectStorage's StealthPatrol technology does not start reclaim
space when the listed applications are running.
The Remove button can be used to remove any selected application
from the list. The Remove All button is used to remove all
applications from the list at once.
Scheduling Tab
Access Scheduling Tab
Click the Scheduling tab on the Tab Bar of PerfectStorage.
Scheduling Main Screen
The Scheduling tab allows configuring and managing PerfectStorage reclaim schedules.
Scheduling allows PerfectStorage to start the assigned task (Smart Zero Fill or SCSI UNMAP)
automatically according to the date(s) and time(s) you specify. You can use schedules
whenever you need to start the zero fill free space or SCSI UNMAP task without manual
intervention, making the process more efficient,with little to no user interaction.
Once you have determined the best type of schedule for your system, you can easily schedule
PerfectStorage to perform unattended tasks.
Getting Started with PerfectStorage
21
The main screen is divided into the following areas:
Tool Bar Area - Shows tools that apply to the Scheduling tab mode.
Schedule List Area - Shows the list of created schedules.
Schedule Calendar View Area - Shows schedules in a calendar view for a quick information
on their next run.
Tool Bar Area
The tool bar displays the following tools in the Scheduling tab mode:
Tool Bar Description
PerfectStorage User Guide
22
New Schedule
Launches the wizard to create a new schedule. You can select
multiple days such that a schedule can run once, daily, on specified
days (i.e., Monday, Wednesday, and Friday), and in weekly or
monthly frequencies. You can specify a start date/time and choose
to have the schedule run only on weekends or only on weekdays.
Run Now
Starts the selected schedule immediately. Clicking this option
overrides the schedule settings (schedule date/time) and lets you
run the selected scheduled task immediately. If there are no
schedules created, this option remains disabled.
Edit
Lets you edit the selected schedule's properties.
Note: This option is disabled if the schedule was created from the
PerfectStorage Console. PerfectStorage Console schedules can only
be changed via the PerfectStorage Console.
Rename
Lets you rename the selected schedule.
Note: This option is disabled if the schedule was created from the
PerfectStorage Console. PerfectStorage Console schedules can only
be changed via the PerfectStorage Console.
Delete
Lets you delete the selected schedule. You are prompted to confirm
deletion before the schedule is deleted.
Note: This option is disabled if the schedule was created from the
PerfectStorage Console. PerfectStorage Console schedules can only
be changed via the PerfectStorage Console.
Disable
Schedule/Enable
Schedule
Lets you temporarily enable or disable the selected schedule.
Note: This option is disabled if the schedule was created from the
PerfectStorage Console. PerfectStorage Console schedules can only
be changed via the PerfectStorage Console.
PerfectStorage Log Launches the Log View window for viewing PerfectStorage logs.
Global Settings
Launches the PerfectStorage Settings window that allows changing
settings for various advanced PerfectStorage actions.
Schedule Li st Area
Getting Started with PerfectStorage
23
The Schedule List window shows the list of created schedules. The Schedule List area displays
the following information:
Column Description
Name Displays the name of the schedule.
Frequency Displays how often the schedule runs: Once, every day, weekly, etc.
Last Run Shows the time and date when the schedule last ran.
Next Run
Displays time and date of the next scheduled run for the selected
schedule. For one-time schedules, this remains empty.
State
Displays the enable/disable status of the schedule. For disabled, it
should show "Yes" and for enabled status, it should show "No".
Schedule Cal endar View Area
This window shows schedules in a calendar. This shows a monthly view of the PerfectStorage
task schedules. You can navigate for months using the Previous and Next buttons. A simple
hover or click on a schedule in the calendar would show you details about the schedule. An
example is shown in the figure above. A double-click will open the schedule in edit mode.
PerfectStorage User Guide
24
Scheduling Popup Menu
When you right-click at a schedule in the Schedule List area, a popup menu appears as shown
below:
Help Menu
Access Help Menu
Click the Help menu at the top-right side of the PerfectStorage screen.
Help Drop-down Menu Opt ions
The Help menu shows the following menu options when clicked:
Option Description
Help
Launches the web help of PerfectStorage if you are connected to the
Internet and if a firewall is not preventing it from opening.
Global Settings
Launches the Global Settings window that allows changing settings
for various advanced PerfectStorage actions.
Getting Started with PerfectStorage
25
View Log Launches the Log View window for viewing PerfectStorage logs.
Check for Updates
Starts checking for any updates available for PerfectStorage and
shows the recommended action.
Enter License Key Allows you to enter the license key for PerfectStorage.
Purchase
Launches the Raxco Web site where you can purchase
PerfectStorage software.
Contact Raxco
Support
Launches the contact page for Raxco Technical Support
Support Resources
Launches the Self Diagnostic and Troubleshooting wizard which lets
you diagnose any issues that might prevent running PerfectStorage.
Support information can be generated and provided to Raxco
Technical Support to assist in resolving technical issues.
About
PerfectStorage
Launches About PerfectStorage window of PerfectStorage.
27
Using Perf ectStorage to Recl aim Free Space
Analyzing a Drive
Anal yze a Drive
Analyzing a drive provides drive statistics, a graphical representation of the drive, and a
recommendation on how much recoverable space is found for the drive.
To analyze a drive:
1. Open PerfectStorage. Make sure the Reclaim tab is selected in the Tab Bar.
2. Select a drive letter from the Drive List in the middle section for analyzing.
3. Click the Analyze tool (or right-click and choose Analyze). As the analysis process starts,
the process is shown in the Drive Map area in the bottom. An example is shown below:
4. The Drive Map area shows where PerfectStorage has found used and free clusters on
this drive. Colors for blocks in this diagram correspond to the disk map legend shown in
the Legend Tab.
PerfectStorage User Guide
28
5. The Statistics tab shows the current status of your drive and any recommendation if
necessary. The analysis result is shown in the Statistics tab as below:
Using PerfectStorage to Reclaim Free Space
29
Stop/Pause Analyze Operation
An analyze operation in PerfectStorage can be paused or stopped through the PerfectStorage
interface.
Stop Analyze Operati on
To stop an analyze operation:
You can select the drive you wish to stop and click the Stop icon on the Reclaim Tool Bar.
You can also right click the drive, and select Stop.
PerfectStorage User Guide
30
Selecting this option stops the analysis on the selected drive. PerfectStorage will not generate
statistics of an incomplete analysis.
Pause Analyze Operati on
To pause an undergoing analyze operation:
You can select the drive you wish to pause and click the Pause icon on the Reclaim Tool Bar.
You can also right click the drive, and select Pause.
Selecting this option pauses the analysis on the selected drive. You can resume the analysis by
clicking the Resume tool on the Tool Bar or by choosing the Resume option from the right-click
popup menu.
Underst anding the Stati sti cs
After you have performed an analysis, PerfectStorage displays a Statistics tab. This shows a
summary of the amount of free space that can be reclaimed on the drive and provides a visual
indication of the amount of recoverable and non recoverable free space on the drive.
Based on the amount of space available to be reclaimed, PerfectStorage recommends whether
or not a reclaim pass should be performed.
Using PerfectStorage to Reclaim Free Space
31
Reading St atistics i n t he Stat isti cs Tab
Take note of the following information on the Statistics Tab. Scroll through the screen to view
these data to jump to specific section using the Navigation drop-down list:
Clusters Reclaimed - Total number of clusters reclaimed during the Reclaim operation.
Space Reclaimed - Amount of space reclaimed during the Reclaim operation.
PerfectSt orage Reclaim Methods
Smart Zero Fi ll
What does it do?
The Smart Zero Fill method identifies free clusters on the drive that do not currently
containing "zeroes" and "zeroes" them - writing 0's to them, allowing zero-detect capable
storage controllers to automatically reclaim unused space.
When to use t hi s met hod?
When a storage controller like HP 3Par and Hitachi that implement zero space detection
and "reclaim" space in the underlying storage.
It can be used in thin provisioned virtual guest drives to provide for the ability to "shrink"
the virtual disk drive.
PerfectStorage User Guide
32
Thin Provisioning, in a shared storage environment, is a method for optimizing utilization of
available storage. It relies on on-demand allocation of blocks of data versus the traditional
method of allocating all the blocks up front. This methodology eliminates almost all white
space which helps avoid the poor utilization rates, often as low as 10%, that occur in the
traditional storage allocation method where large pools of storage capacity are allocated to
individual servers but remain unused (not written to). This traditional model is often called
"fat" or "thick" provisioning. (Extracted from wikipedia).
Please read more information at http://en.wikipedia.org/wiki/Thin_provisioning
Even non-virtualized drives (physical servers) that use SAN storage could use this - it really
depends on the underlying storage technology and if it uses zero-space detection to do things.
When to run?
Run where there is a significant amount of recoverable space. How frequently to run will
depend on the amount of data that is deleted from a drive over a period of time.
How to run?
To run the Smart Zero Fill process, complete the following steps:
1. Launch PerfectStorage and ensure you are in the Reclaim tab.
2. Select a drive to be reclaimed in the Drive List area.
3. In the Start drop-down box in the Tool Bar choose Smart Zero Fill. By default, the
reclaim method defined in Drive Preferences for that drive will run if you do not make a
different selection. The default method is also shown next to the drive in the Drive List.
SCSI UNMAP
What does it do?
The SCSI UNMAP method identifies clusters which have been deleted, then issues the
appropriate SCSI UNMAP command to instruct the storage controller to return the storage
back to storage pool for reuse.
When to use t hi s met hod?
Using PerfectStorage to Reclaim Free Space
33
When a storage controller supports SCSI UNMAP to detect and "reclaim" space in the
underlying storage.
Even non-virtualized drives (physical servers) that use SAN storage could use this - it really
depends on the underlying storage technology and if it uses SCSI UNMAP to reclaim space.
When to run?
Run where there is a significant amount of recoverable space. How frequently to run will
depend on the amount of data that is deleted from a drive over a period of time.
How to run?
To run a SCSI UNMAP reclaim operation, complete the following steps:
1. Launch PerfectStorage and ensure you are in the Reclaim tab.
2. Select a drive to be reclaimed in the Drive List area.
3. In the Start drop-down box in the Tool Bar choose SCSI UNMAP. By default, the reclaim
method defined in Drive Preferences for that drive will run if you do not make a
different selection. The default method is also shown next to the drive in the Drive List.
Choosing the Appropri ate Recl aim Method
If your storage controllers supports SCSI UNMAP to reclaim thin-provisioned space, choose SCSI
UNMAP as the default reclaim method. If your storage controller supports zero detect (also
known as zero-fill or write zero), choose Smart Zero Fill as the default reclaim method.
Recl ai ming Free Space
Running a Recl aim Pass
After you have gathered some initial information about the amount of space that can be
recovered on your drive, it is time to perform a reclaim pass. There are two types of reclaim
passes that you can choose: Smart Zero Fill and SCSI Unmap. The reclaim pass is performed
immediately.
Choose to learn more about the types of reclaim passes available:
Smart Zero Fill
SCSI UNMAP
PerfectStorage User Guide
34
Each type of pass can be run using the following three methods:
Manually (Immediately running a pass)
Scheduled run (Discussed in detail in the Scheduling section)
Using the Automatic Modes reclaim method
Manuall y Runni ng a Recl aim Operati on
To perform a manual reclaim pass on a drive:
1. Make sure the Reclaim tab is selected in the Tab Bar.
2. Select a drive to be reclaimed in the Drive List area.
3. In the Start drop-down box in the Tool Bar choose a reclaim method: SCSI UNMAP or
Smart Zero Fill. You can also click Start to reclaim using the default reclaim method
configured in the Drive Preferences for that drive. The default method is also shown
next to the drive in the Drive List (as shown in figure below).
4. Click Start button in the Tool Bar to start the reclaim operation. Alternatively, you can
right-click at the drive and select Reclaim Now option to start the reclaim operation.
5. PerfectStorage immediately begins to reclaim the drive.
A percentage complete status of the reclaim operation will be shown in the Drive List area. The
Drive Map tab shows a graphical update of disk locations and status that it updates while the
analysis and reclaim operation is underway. Notice the progress bar that appears next to the
Drive Map tab.
Using PerfectStorage to Reclaim Free Space
35
While the reclaim process is running, the status bar in the bottom indicates the clusters that
are being reclaimed.
PerfectStorage User Guide
36
When the reclaim operation is complete, the Statistics tab, is displayed where you can view a
report on the results.
Using PerfectStorage to Reclaim Free Space
37
Scheduling Reclaim Operations
PerfectStorage also enables you to automate, control and schedule reclaim operations so that
they are run at specific days/times. Refer to the Scheduling topics for information on
configuring unattended reclaim operations
Configuri ng Recl aim Operati ons when system is idl e
With PerfectStorage's exclusive StealthPatrol technology, reclaiming disk space can occur in
the background whenever the system is idle. Please refer to Configuring PerfectStorage
Automatic Reclaim Options for more information.
Stop/Pause a Recl aim Pass
Pause/Resume Reclaim Pass
To pause/resume an undergoing reclaim operation:
You can select the drive you wish to pause and click the Pause icon on the Reclaim Tool
Bar.
You can also right click the drive, and select Pause.
Selecting this option halts the reclaim process on the selected drive. You can resume the
paused reclaim pass by clicking the Resume icon .
PerfectStorage User Guide
38
Stop Reclai m Pass
To stop an undergoing reclaim operation:
You can select the drive you wish to stop and click the Stop icon on the Reclaim Tool Bar.
You can also right click the drive, and select Stop.
Selecting this option stops the reclaim process on the selected drive.
39
Configuri ng PerfectStorage Drive Preferences
Drive Pref erences - Recl aim Preferences
To access this page: click Reclaim Preferences node in the left pane of the Drive Preferences
window.
Use this page to set/override the default reclaim method for the drive.
Drive Pref erences - Drive Information
To access this screen: click the Drive Information item in the left pane of the Drive
Preferences window.
PerfectStorage populates the fields in the Drive Information pane when it obtains information
about Windows drives and volumes. This includes information that the drive stores about itself
(serial number, bytes per cluster, free/used clusters, and so forth) and that Windows associates
PerfectStorage User Guide
40
with the drive (drive letter, GUID, and file system). This information is convenient, but is also
useful for diagnostics purposes.
41
Scheduling Perf ectStorage
Creati ng a Reclai m Schedule
Creating a One Time Schedul e
Click the New Schedule option to create a schedule to run a reclaim pass once at a specified
date/time.
1. Click the Scheduling tab from the Tab Bar.
2. In Scheduling tab, click the New Schedule tool from the Tool bar. The Schedule Wizard is
launched as shown below:
PerfectStorage User Guide
42
3. Enter a unique name for the schedule or the default schedule name is assigned. The
Existing Schedules section of this window shows any previously created schedules on
your machine.
4. Click Next to open the Task Details page, as shown below:
Scheduling PerfectStorage
43
5. Select what type of task you wish the schedule to run. You can choose to Free Disk
Space prior to running the reclaim pass. If enabled, you can choose to empty the
Recycle Bin and/or clean temp directories. You must select a Reclaim method for the
schedule, selecting between using the default method for the drive, or specifying Smart
Zero Fill or SCSI UNMAP. Each method is described as follows:
Option Description
Use the default
method for the
drive
Choose this option to apply pre-configured Drive Preferences
screen's settings for Reclaim Preferences.
Reclaim Method
Choose this option to select a reclaim strategy for running the
schedule. You can choose:
Smart Zero Fill
SCSI UNMAP
6. Click the Next button. The Select Drives page opens as shown below:
PerfectStorage User Guide
44
7. Select the drive(s) you want to reclaim (by default, all drives are selected). You can
specify one or several as necessary. You also see three processing options:
One drive after another (in series) In general, reclaiming the drives one after
another is faster and has a lower impact on computing resources (CPU and
memory)
All drives at the same time (in parallel) Parallel selection is useful when your
machine has multiple physical drives.
Let PerfectStorage decide what is best This is the default option.
PerfectStorage will decide the best sequence for your drive.
8. Click Next. The Pre/Post Tasks page opens as shown below:
Scheduling PerfectStorage
45
This is an optional step, but can be a useful tool for someone who wants to pre-configure
some tasks that can be executed right before a scheduled reclaim pass is started and/or
right after a reclaim pass has completed. Select the appropriate check box and then
Browse for the file (executable, batch file, etc.). If you have chosen any pre/post tasks,
enter your administrator details in the Credentials section for performing the task.
The options in this screen are listed below:
Option Description
Pre-Reclaim task
Select this check box to configure a task to run before the
scheduled reclaim is started. Clicking Browse button will allow
you to choose a task to be executed. You can also specify the
option Terminate the program or script if it runs longer than X
minutes. Default is 5 minutes, which means that if the task
running is taking more than 5 minutes, then it will be
terminated and the scheduled reclaim of the drive will start.
Post-Reclaim task
Select this check box to configure a task to run after the
scheduled reclaim has completed. Clicking Browse button will
allow you to choose a task to be executed. You can also specify
the option Terminate the program or script if it runs longer
than X minutes. Default is 5 minutes, which means that if the
task running is taking more than 5 minutes, then it will be
PerfectStorage User Guide
46
terminated.
Shutdown
computer when
completed
You may also set the option indicating that Windows should
shutdown when the reclaim is completed by selecting this check
box. This applies to workstation versions of Windows only.
Windows Server versions ignore this option.
On Windows workstation versions, checking the Shutdown
computer when completed option halts the computer upon
completion of the reclaim pass. However, if a user is currently
logged on at that time, PerfectStorage displays a message giving
that user five minutes to save any necessary data. At this point,
the user may also abort the shutdown process by clicking Stop
Shutdown or force an instant shutdown by clicking Shutdown
Now.
Credentials
If you have chosen any pre/post tasks, enter your administrator
details in the Credentials section for performing the task.
9. Click Next. The Time and Date page appears, as shown below:
10. Select the Start Time and Maximum Duration (optional).
Note: The schedule start date and time must be set in the future. Otherwise, the Finish
button remains disabled and you may only go Back or Cancel from here.
Scheduling PerfectStorage
47
The options in this page are explained below:
Start Time Enter a time when the reclaim pass will start.
Maximum Duration in hours Enter the maximum amount of time this reclaim
pass should take in hours. If left blank or set to 0, the reclaim pass continues to
completion. This option enables you to terminate the reclaim pass at any given
time if it hasnt completed. When you schedule an overnight reclaim pass, you
may want to set the maximum duration to ensure that the pass stops before the
computer will be accessed in the morning. You can also use this option to avoid
conflicts with other scheduled system tasks.
Recurrence Pattern Select how often and which days the schedule should run.
For example, you can specify that the schedule recurs every two days or every
three weeks. You may also specify whether the schedule runs only on the
weekdays or during the weekends.
Range of Recurrence Select the date on which the schedule should start. Also
choose if you wish to end the schedule after a set number of occurrences.
11. Click Finish. Youll see the schedule in the Schedule List section, as you see below:
PerfectStorage User Guide
48
The newly created schedule will now also appear in the calendar at the bottom, but you must
browse to the month that you scheduled.
Creating a Dail y Schedul e
Click the New Schedule option to create a schedule to run a reclaim pass at a set date/time.
1. Click the Scheduling tab from the Tab Bar.
2. In Scheduling tab, click the New Schedule tool from the Tool bar. The Schedule Wizard is
launched as shown below:
Scheduling PerfectStorage
49
3. Enter a unique name for the schedule or the default schedule name is assigned. The
Existing Schedules section of this window shows any previously created schedules on
your machine.
4. Click Next to open the Task Details page, as shown below:
PerfectStorage User Guide
50
5. Select what type of task you wish the schedule to run. You can choose to Free Disk
Space prior to running the reclaim pass. If enabled, you can choose to empty the
Recycle Bin and/or clean temp directories. You must select a Reclaim method for the
schedule, selecting between using the default method for the drive, or specifying Smart
Zero Fill or SCSI UNMAP. Each method is described as follows:
Option Description
Use the default
method for the
drive
Choose this option to apply pre-configured Drive Preferences
screen's settings for Reclaim Preferences.
Reclaim Method
Choose this option to select a reclaim strategy for running the
schedule. You can choose:
Smart Zero Fill
SCSI UNMAP
6. Click the Next button. The Select Drives page opens as shown below:
Scheduling PerfectStorage
51
7. Select the drive(s) you want to reclaim (by default, all drives are selected). You can
specify one or several as necessary. You also see three processing options:
One drive after another (in series) In general, reclaiming the drives one after
another is faster and has a lower impact on computing resources (CPU and
memory).
All drives at the same time (in parallel) Parallel selection is useful when your
machine has multiple physical drives.
Let PerfectStorage decide what is best This is the default option.
PerfectStorage will decide the best sequence for your drive.
8. Click Next. The Pre/Post Tasks page opens as shown below:
PerfectStorage User Guide
52
This is an optional step, but can be a useful tool for someone who wants to pre-configure
some tasks that can be executed right before a scheduled reclaim pass is started and/or
right after a reclaim pass has completed. Select the appropriate check box and then
Browse for the file (executable, batch file, etc.). If you have chosen any pre/post tasks,
enter your administrator details in the Credentials section for performing the task.
The options in this screen are listed below:
Option Description
Pre-Reclaim task
Select this check box to configure a task to run before the
scheduled reclaim is started. Clicking Browse button will allow
you to choose a task to be executed. You can also specify the
option Terminate the program or script if it runs longer than X
minutes. Default is 5 minutes, which means that if the task
running is taking more than 5 minutes, then it will be
terminated and the scheduled reclaim of the drive will start.
Post-Reclaim task
Select this check box to configure a task to run after the
scheduled reclaim has completed. Clicking Browse button will
allow you to choose a task to be executed. You can also specify
the option Terminate the program or script if it runs longer
than X minutes. Default is 5 minutes, which means that if the
task running is taking more than 5 minutes, then it will be
Scheduling PerfectStorage
53
terminated.
Shutdown
computer when
completed
You may also set the option indicating that Windows should
shutdown when the reclaim is completed by selecting this check
box. This applies to workstation versions of Windows only.
Windows Server versions ignore this option.
On Windows workstation versions, checking the Shutdown
computer when completed option halts the computer upon
completion of the reclaim pass. However, if a user is currently
logged on at that time, PerfectStorage displays a message giving
that user five minutes to save any necessary data. At this point,
the user may also abort the shutdown process by clicking Stop
Shutdown or force an instant shutdown by clicking Shutdown
Now.
Credentials
If you have chosen any pre/post tasks, enter your administrator
details in the Credentials section for performing the task.
9. Click Next. The Time and Date page appears, as shown below:
10. Select the Start Time, Maximum Duration (optional), and Recurrence options.
Note: The schedule start date and time must be set in the future. Otherwise, the Finish
button remains shaded and you may only go Back or Cancel from here.
PerfectStorage User Guide
54
The options in this page are explained below:
Start Time Enter a time when the reclaim pass will start.
Maximum Duration in hours Enter the maximum amount of time this reclaim
pass should take in hours. If left blank or set to 0, the reclaim pass continues to
completion. This option enables you to terminate the reclaim pass at any given
time if it hasnt completed. When you schedule an overnight reclaim pass, you
may want to set the maximum duration to ensure that the pass stops before the
computer will be accessed in the morning. You can also use this option to avoid
conflicts with other scheduled system tasks.
Recurrence Pattern Select how often and which days the schedule should run.
For example, you can specify that the schedule recurs every two days or every
three weeks. You may also specify whether the schedule runs only on the
weekdays or during the weekends.
Range of Recurrence Select the date on which the schedule should start. Also
choose if you wish to end the schedule after a set number of occurrences.
11. Click Finish. Youll see the schedule in the Schedule List section, as you see below:
Scheduling PerfectStorage
55
The newly created schedule will now also appear in the calendar at the bottom, but you must
browse to the month that you scheduled.
Creating a Weekl y Schedul e
Click the New Schedule option to create a schedule to run a reclaim pass at a set date/time.
1. Click the Scheduling tab from the Tab Bar.
2. In Scheduling tab, click the New Schedule tool from the Tool bar. The Schedule Wizard is
launched as shown below:
PerfectStorage User Guide
56
3. Enter a unique name for the schedule or the default schedule name is assigned. The
Existing Schedules section of this window shows any previously created schedules on
your machine.
4. Click Next to open the Task Details page, as shown below:
Scheduling PerfectStorage
57
5. Select what type of task you wish the schedule to run. You can choose to Free Disk
Space prior to running the reclaim pass. If enabled, you can choose to empty the
Recycle Bin and/or clean temp directories. You must select a Reclaim method for the
schedule, selecting between using the default method for the drive, or specifying Smart
Zero Fill or SCSI UNMAP. Each method is described as follows:
Option Description
Use the default
method for the
drive
Choose this option to apply pre-configured Drive Preferences
screen's settings for Reclaim Preferences.
Reclaim Method
Choose this option to select a reclaim strategy for running the
schedule. You can choose:
Smart Zero Fill
SCSI UNMAP
6. Click the Next button. The Select Drives page opens as shown below:
PerfectStorage User Guide
58
7. Select the drive(s) you want to reclaim (by default, all drives are selected). You can
specify one or several as necessary. You also see three processing options:
One drive after another (in series) In general, reclaiming the drives one after
another is faster and has a lower impact on computing resources (CPU and
memory).
All drives at the same time (in parallel) Parallel selection is useful when your
machine has multiple physical drives.
Let PerfectStorage decide what is best This is the default option.
PerfectStorage will decide the best sequence for your drive.
8. Click Next. The Pre/Post Tasks page opens as shown below:
Scheduling PerfectStorage
59
This is an optional step, but can be a useful tool for someone who wants to pre-configure
some tasks that can be executed right before a scheduled reclaim pass is started and/or
right after a reclaim pass has completed. Select the appropriate check box and then
Browse for the file (executable, batch file, etc.). If you have chosen any pre/post tasks,
enter your administrator details in the Credentials section for performing the task.
The options in this screen are listed below:
Option Description
Pre-Reclaim task
Select this check box to configure a task to run before the
scheduled reclaim is started. Clicking Browse button will allow
you to choose a ask to be executed. You can also specify the
option Terminate the program or script if it runs longer than X
minutes. Default is 5 minutes, which means that if the task
running is taking more than 5 minutes, then it will be
terminated and the scheduled reclaim of the drive will start.
Post-Reclaim task
Select this check box to configure a task to run after the
scheduled reclaim has completed. Clicking Browse button will
allow you to choose a task to be executed. You can also specify
the option Terminate the program or script if it runs longer
than X minutes. Default is 5 minutes, which means that if the
task running is taking more than 5 minutes, then it will be
PerfectStorage User Guide
60
terminated.
Shutdown
computer when
completed
You may also set the option indicating that Windows should
shutdown when the reclaim is completed by selecting this check
box. This applies to workstation versions of Windows only.
Windows Server versions ignore this option.
On Windows workstation versions, checking the Shutdown
computer when completed option halts the computer upon
completion of the reclaim pass. However, if a user is currently
logged on at that time, PerfectStorage displays a message giving
that user five minutes to save any necessary data. At this point,
the user may also abort the shutdown process by clicking Stop
Shutdown or force an instant shutdown by clicking Shutdown
Now.
Credentials
If you have chosen any pre/post tasks, enter your administrator
details in the Credentials section for performing the task.
9. Click Next. The Time and Date page appears, as shown below:
10. Select the Start Time, Maximum Duration (optional), and Recurrence options.
Note: The schedule start date and time must be set in the future. Otherwise, the Finish
button remains shaded and you may only go Back or Cancel from here.
Scheduling PerfectStorage
61
The options in this page are explained below:
Start Time Enter a time when the reclaim pass will start.
Maximum Duration in hours Enter the maximum amount of time this reclaim
pass should take in hours. If left blank or set to 0, the reclaim pass continues to
completion. This option enables you to terminate the reclaim pass at any given
time if it hasnt completed. When you schedule an overnight reclaim pass, you
may want to set the maximum duration to ensure that the pass stops before the
computer will be accessed in the morning. You can also use this option to avoid
conflicts with other scheduled system tasks.
Recurrence Pattern Select how often and which days the schedule should run.
For example, you can specify that the schedule recurs every weeks or every 3
weeks.
Range of Recurrence Select the date on which the schedule should start. Also
choose if you wish to end the schedule after a set number of occurrences.
11. Click Finish. Youll see the schedule in the Schedule List section, as you see below:
PerfectStorage User Guide
62
The newly created schedule will now also appear in the calendar at the bottom, but you must
browse to the month that you scheduled.
Creating a Monthl y Schedul e
Click the New Schedule option to create a schedule to run a reclaim pass at a set date/time.
1. Click the Scheduling tab from the Tab Bar.
2. In Scheduling tab, click the New Schedule tool from the Tool bar. The Schedule Wizard is
launched as shown below:
Scheduling PerfectStorage
63
3. Enter a unique name for the schedule or the default schedule name is assigned. The
Existing Schedules section of this window shows any previously created schedules on
your machine.
4. Click Next to open the Task Details page, as shown below:
PerfectStorage User Guide
64
5. Select what type of task you wish the schedule to run. You can choose to Free Disk
Space prior to running the reclaim pass. If enabled, you can choose to empty the
Recycle Bin and/or clean temp directories. You must select a Reclaim method for the
schedule, selecting between using the default method for the drive, or specifying Smart
Zero Fill or SCSI UNMAP. Each method is described as follows:
Option Description
Use the default
method for the
drive
Choose this option to apply pre-configured Drive Preferences
screen's settings for Reclaim Preferences.
Reclaim Method
Choose this option to select a reclaim strategy for running the
schedule. You can choose:
Smart Zero Fill
SCSI UNMAP
6. Click the Next button. The Select Drives page opens as shown below:
Scheduling PerfectStorage
65
7. Select the drive(s) you want to reclaim (by default, all drives are selected). You can
specify one or several as necessary. You also see three processing options:
One drive after another (in series) In general, reclaiming the drives one after
another is faster and has a lower impact on computing resources (CPU and
memory).
All drives at the same time (in parallel) Parallel selection is useful when your
machine has multiple physical drives.
Let PerfectStorage decide what is best This is the default option.
PerfectStorage will decide the best sequence for your drive.
8. Click Next. The Pre/Post Tasks page opens as shown below:
PerfectStorage User Guide
66
This is an optional step, but can be a useful tool for someone who wants to pre-configure
some tasks that can be executed right before a scheduled reclaim pass is started and/or
right after a reclaim pass has completed. Select the appropriate check box and then
Browse for the file (executable, batch file, etc.). If you have chosen any pre/post tasks,
enter your administrator details in the Credentials section for performing the task.
The options in this screen are listed below:
Option Description
Pre-Reclaim task
Select this check box to configure a task to run before the
scheduled reclaim is started. Clicking Browse button will allow
you to choose a task to be executed. You can also specify the
option Terminate the program or script if it runs longer than X
minutes. Default is 5 minutes, which means that if the task
running is taking more than 5 minutes, then it will be
terminated and the scheduled reclaim of the drive will start.
Post-Reclaim task
Select this check box to configure a task to run after the
scheduled reclaim has completed. Clicking Browse button will
allow you to choose a task to be executed. You can also specify
the option Terminate the program or script if it runs longer
than X minutes. Default is 5 minutes, which means that if the
task running is taking more than 5 minutes, then it will be
Scheduling PerfectStorage
67
terminated.
Shutdown
computer when
completed
You may also set the option indicating that Windows should
shutdown when the reclaim is completed by selecting this check
box. This applies to workstation versions of Windows only.
Windows Server versions ignore this option.
On Windows workstation versions, checking the Shutdown
computer when completed option halts the computer upon
completion of the reclaim pass. However, if a user is currently
logged on at that time, PerfectStorage displays a message giving
that user five minutes to save any necessary data. At this point,
the user may also abort the shutdown process by clicking Stop
Shutdown or force an instant shutdown by clicking Shutdown
Now.
Credentials
If you have chosen any pre/post tasks, enter your administrator
details in the Credentials section for performing the task.
9. Click Next. The Time and Date page appears, as shown below:
10. Select the Start Time, Maximum Duration (optional), and Recurrence options.
Note: The schedule start date and time must be set in the future. Otherwise, the Finish
button remains shaded and you may only go Back or Cancel from here.
PerfectStorage User Guide
68
The options in this page are explained below:
Start Time Enter a time when the reclaim pass will start.
Maximum Duration in hours Enter the maximum amount of time this reclaim
pass should take in hours. If left blank or set to 0, the reclaim pass continues to
completion. This option enables you to terminate the reclaim pass at any given
time if it hasnt completed. When you schedule an overnight reclaim pass, you
may want to set the maximum duration to ensure that the pass stops before the
computer will be accessed in the morning. You can also use this option to avoid
conflicts with other scheduled system tasks.
Recurrence Pattern Select how often and which days the schedule should run.
For example, you can specify that the schedule recurs on the 4th Sunday of every
month.
Range of Recurrence Select the date on which the schedule should start. Also
choose if you wish to end the schedule after a set number of occurrences.
11. Click Finish. Youll see the schedule in the Schedule List section, as you see below:
Scheduling PerfectStorage
69
The newly created schedule will now also appear in the calendar at the bottom, but you must
browse to the month that you scheduled.
Running a Schedul e
A schedule starts whenever your computer clock reaches the start date and time specified in
the enabled schedule. However, you may immediately run a schedule by taking the following
steps:
1. Open PerfectStorage.
2. Switch to the Scheduling tab in the tab bar.
3. Select a schedule from the Schedule List and click the Run Now button as pictured
below, or right-click the schedule entry and click Run Now.
The schedule initiates and performs the configured reclaim task.
Note: The Run Now option remains disabled and shaded gray until you have selected a
schedule from the Schedule List.
PerfectStorage User Guide
70
Editing a Schedul e
PerfectStorage allows you to edit a single schedule at a time. You may edit any of the
properties of a schedule including its name, which can alternatively be also changed through
the renaming feature described in the Renaming a Schedule help topic.
Note: You may create some schedules through PerfectStorage Enterprise Console while
managing a group of computers. Schedules created from the Enterprise Console cannot be
edited locally in the PerfectStorage Client. You must use the Enterprise Console to edit any
schedules created by the Enterprise Console.
To edit a schedule, follow these steps:
1. Open PerfectStorage.
2. Click the Scheduling tab from the Tab Bar.
3. Select a schedule for editing from the Schedule List in the Scheduling window and do
any of the following to edit a schedule:
Click the Edit tool from the Tool bar;
Double-click a schedule from the list or calendar to open the schedule for
editing;
Right-click a schedule and choose Edit from the popup menu.
Scheduling PerfectStorage
71
The Schedule Wizard appears.
4. You may change the name of a schedule in the Schedule Details page. When done, click
Next.
5. You can change the task details in the Task Details page. When you have completed this
task, click Next.
6. You may now change the selected drives in the Select Drives page. When you are
finished, click Next.
7. You can also specify the pre and post tasks to be performed in the Pre/Post Tasks page.
Click Next when done.
8. You can modify the date, time, and recurrence options of the schedule in the Time and
Date page.
9. When you are done, click Finish. The schedule is saved with your new changes.
Renaming a Schedul e
PerfectStorage User Guide
72
PerfectStorage schedules can be renamed if there is a need. However, keep in mind that
PerfectStorage schedules must have unique names. You may encounter conflict with naming a
new schedule where one already exists.
Renaming a schedule is also possible when you are trying to edit a schedule. The process
mentioned here is through the Rename tool.
To rename a schedule, follow these steps:
1. Open PerfectStorage.
2. Select the Scheduling tab from the Tab Bar.
3. Choose the desired schedule from the Schedule List.
4. Click the Rename tool in the Tool Bar.
Note: Alternatively, you may right-click the selected schedule entry and click Rename.
The Schedule Wizard appears as shown below:
Scheduling PerfectStorage
73
5. Enter a new schedule name in the Enter a unique schedule name field.
6. Click Finish. The wizard closes, saving the new name.
Disabl ing a Schedul e
There are times when you may wish to disable a schedule temporarily without preventing its
future reuse. PerfectStorage makes disabling an active schedule easy.
To disable a schedule, foll ow these steps:
1. Open PerfectStorage.
2. Select the Scheduling tab from the Tab Bar.
3. Click the Disable tool in the Tool Bar.
PerfectStorage User Guide
74
Alternatively, you may right-click the selected schedule entry and choose Disable.
The schedule is now disabled, which you can verify under the State column (it will now say
"Disabled").
Notice, the Disable Schedule tool changes to Enable Schedule now.
Enabling a Schedul e
PerfectStorage allows you to create, edit, delete and disable schedules created for your
system(s). You can easily enable a previously disabled schedule.
Scheduling PerfectStorage
75
To enable a schedule that was previously disabled, foll ow these steps:
1. Open PerfectStorage.
2. Select the Scheduling tab from the Tab Bar.
3. Select the desired schedule from the Schedule List and click the Enable tool from the
Tool Bar.
Alternatively, you may right-click the selected schedule entry and choose Enable.
The schedule is now enabled, which you can verify under the State column (it will now say
"Enabled").
Notice, the tool Enable Schedule changes to Disable Schedule now.
PerfectStorage User Guide
76
Del eting a Schedule
When you no longer require a PerfectStorage schedule, you can easily delete it. You may
encounter a schedule that is incorrect, redundant or just plain unnecessary, and wish to
remove it permanently.
To delete a schedule, foll ow these steps:
1. Open PerfectStorage.
2. Select the Scheduling tab from the Tab Bar.
3. Select the desired schedule from the Schedule List and click the Delete tool from the
Tool Bar.
Alternatively, you may right-click the selected schedule entry and choose Delete.
A confirmation message appears as shown below:
Scheduling PerfectStorage
77
4. Click Yes to delete. The schedule is removed from the Schedule List pane.
79
Configuri ng PerfectStorage Automati c Recl aim Options
Configuri ng Auto-Recl aim
Automatic reclaim is possible through PerfectStorages exclusive StealthPatrol technology,
which automatically reclaims space invisibly in the background. Auto-Reclaim can be
configured to run when the system is idle. It is possible for Auto-Reclaim to run even if
someone is using the system because PerfectStorage is designed to work invisibly in the
background with no noticiable impact on the user.
Auto-Reclaim can be customized to suit the needs of your particular environment. You can
specify periods during the day for Auto-Reclaim to not run, can tell Auto-Reclaim to not run if
specific programs are running and even change the criteria that Auto-Reclaim uses to
determine when the system is idle.
Pre-confi gure Aut o-Recl ai m Resource Limits, Thresholds and Minimum Peri od
Bet ween Reclaims
The StealthPatrol page in Global Settings screen lets you configure Automatic Mode resource
thresholds and minimum period between reclaims. You can customize these limits based on
your unique environment.
The Minimum period between reclaim checks the threshold of days PerfectStorage should
wait before it starts auto reclaim. By default it is set to 96 hours or 4 days but can be
configured differently as shown in the picture below.
PerfectStorage User Guide
80
Confi guring Auto-Recl ai m
The StealthPatrol tab lets you configure automatic reclaim.
To configure Auto-Reclaim, complete the foll owing steps:
1. Choose the StealthPatrol tab from the Tab Bar.
Configuring PerfectStorage Automatic Reclaim Options
81
2. In the Auto-Reclaim section, select the drive(s) you want to reclaim automatically.
Ensure the toggle button is set to "ON" in the Status column.
3. In the Auto-Reclaim Exclusion Settings section at the bottom of the StealthPatrol
screen, the following properties can be set:
In the list labeled Do not reclaim when the following programs are running,
add any desired applications to this list. Click the Add button and select the
application(s) to include. This ensures PerfectStorage's StealthPatrol technology
does not start reclaiming when the listed applications are running.
To remove an application from this list, select that application's entry and click
Remove. The third and final button, Remove All, clears all applications from this
list.
4. In the Auto-Reclaim Exclusion Settings box, select times and days of the week when you
do not want auto-reclaim to occur. An example is shown below:
PerfectStorage User Guide
82
If any days/times are configured, PerfectStorage's StealthPatrol technology will not
reclaim space on your system during the indicated days/times. Click the days in the
calendar to exclude. Red shaded days/times indicate when PerfectStorage will NOT
automatically reclaim space your system. Green shaded days/times indicates when
PerfectStorage will automatically reclaim space. In the example above, auto-reclaim will
NOT occur Mondays between 5:00am and 6:00am and between 10:00am and 11:00am.
Auto-Reclaim uses the default reclaim method specified for a drive. Reclaim methods include:
Smart Zero Fill and SCSI UNMAP. Default reclaim method can be configured in the Reclaim
Preferences page of Drive Properties screen.
Delet e Auto-Reclai m Exclusions
1. Select the StealthPatrol tab in PerfectStorage.
2. In the Auto-Reclaim Exclusion Settings section at the bottom, select a red shaded area
to remove the exclusion. It should turn green.
How does Auto-Recl aim know when to run?
Auto-Reclaim can be configured to run when your system is idle (Automatic Mode).
Automatic Mode considers your system to be idle when CPU and Disk usage fall below certain
thresholds. The default thresholds are designed to suit resource usage profiles for most
systems. However, you can customize these thresholds to better suit the unique needs of your
system.
To change the thresholds used by Automatic Mode, fol low these steps:
1. Open PerfectStorage.
2. Click Global Settings from the Reclaim Tab Tool Bar. The Global Settings screen appears
as shown below:
Configuring PerfectStorage Automatic Reclaim Options
83
3. Go to the StealthPatrol tab.
4. Increase the limits set for Kernel Mode, User Mode and Disk I/O.
5. Click OK to save the settings.
85
Configuri ng PerfectStorage Gl obal Settings
Global Settings - Program Options
To access this page: open the Global Settings screen and the Program Options page will be
opened by default.
Use this page to specify PerfectStorage display settings.
The Program Options page shows the following sections and options:
Section Options Description
Display
Settings
This section shows the following options:
Show Splash
Screen on start
Show Splash Screen on start turns on the PerfectStorage
splash screen as the program loads. PerfectStorage
checks this option by default when you install it.
PerfectStorage User Guide
86
Show Statistics
Tab after
Analyze/Reclaim
The Statistics tab is located in the bottom of the
Defragmentation tab. It shows a report of the analyze or
reclaim pass. By default, when you analyze or reclaim
drive(s), the Statistics tab would not show automatically.
However, when you select this option here, the Statistics
tab is displayed every time an analyze or reclaim pass is
completed.
Minimize to
System Tray on
close
The Minimize to System Tray on Close settings control
what happens to PerfectStorage when a user clicks the
close button at the upper right hand corner of the display
window. If selected, when PerfectStorage is closed, it
minimizes to the Windows system tray. You can launch
PerfectStorage again by right-clicking the PerfectStorage
icon from the system tray and selecting "Open
PerfectStorage".
Global Settings - Program Logs
To access this page: open the Global Settings screen and click Program Logs item in the left.
Use this page to specify where PerfectStorage should log messages as it runs. The logs are
useful for troubleshooting and diagnostics.
Configuring PerfectStorage Global Settings
87
The Log Settings page shows the following options:
PerfectStorage Log - If this check box is selected, PerfectStorage will record all entries
within its own log file and make them visible when you click the View Log button
from here or from the PerfectStorage Tool Bar.
Windows Application Event Log - If this check box is selected, PerfectStorage will
record all entries within the Windows Application Event log (and is available using the
Windows Event Viewer) under the Windows Logs: Application heading. In that log,
look for or filter on PSEngine and PSAgent in the Source field when searching for
entries made by PerfectStorage.
PerfectStorage checks both boxes by default during installation so that log information is
available to the program itself, and through the Windows Event Viewer. In most cases, you
should not need to alter this configuration.
If you are experiencing a technical issue, you may be asked to enable Trace Logging to help
Technical Support troubleshoot your issue.
PerfectStorage User Guide
88
Global Settings - Auto Updat e
To access this page: open the Global Settings screen and click Auto Update in the left.
Auto Update governs how often PerfectStorage checks for updates, and how it behaves when it
finds updates.
The following options can be configured here:
Item Description
Install option
Under the Choose how PerfectStorage install product updates
heading, you can choose one of the following behaviors by
choosing a single radio button:
"Notify when update is available" will look for updates at the
interval set in the Check for Updates area, but will only
provide an on-screen notification that an update is available.
You must download and install the update yourself if you
choose this option. PerfectStorage selects this option by
default.
"Always install updates" will look for updates at the interval set
Configuring PerfectStorage Global Settings
89
in the Check for Updates area, and will also download and
install them automatically when it finds them. Update behavior
is entirely automatic if you choose this option.
Do not automatically check for updates turns off
PerfectStorages built-in update checker. If you choose this
option, the Check for Updates area will also be greyed out
and inaccessible as well.
Check for Updates
There are three fields in the Choose when PerfectStorage should
check for Updates area on this display:
The left most field reads Every 4 weeks by default and sets
the frequency for update checks. Other options available in the
pull down list for this field include checks every 1, 2, or 3
weeks.
The center field reads Sunday by default and sets the day
upon which update checks occur. Other options available in
the pull down list for this field include the other days of the
week.
The right most field reads 6:00 PM by default and sets the
time at which update checks occur. You can change the hour,
minute, and second fields to any valid 12-hour clock setting,
and the meridian value can be either AM or PM.
Proxy Server
The Proxy server area points to Raxcos own Internet update
server for your version of PerfectStorage by default in the URL
Path field. You will normally change this value only if you operate
your own update server, in which case youll replace the Raxco
URL with one of your own choosing. Click the Proxy Settings
button that appears in the Update server area at the lower left if
you access the Internet via a Proxy server, to identify the Server
name and Port to use, and provide a User name and password to
permit them to work through that server.
Global Settings - Power Options
To access this page: open the Global Settings screen and click Power Options in the left.
PerfectStorage provides Power Options for the benefit of computer users who generally want
to conserve power and avoid reclaim passes being performed while running on battery.
PerfectStorage User Guide
90
Use the Power Options page to specify settings for reclaim behavior when the computer is
running on battery. PerfectStorage detects that the computer is running on battery or UPS, and
based on the settings specified in this page, stops or does not start reclaim passes. This comes
in handy for systems that are connected to a UPS.
By default, both options are selected. This node shows the following two options:
Stop all active reclaim operations while on battery power - Choosing this option
assures that PerfectStorage detects when a computer is running on battery power
and stops the currently running reclaim pass.
Do not start an reclaim operation while on battery power - Choosing this option
assures that PerfectStorage detects when a computer is running on battery power
and does not start a reclaim pass during that time.
Global Settings - Schedul es
To access this page: open the Global Settings screen and click the Schedules in the left.
Configuring PerfectStorage Global Settings
91
This page instructs PerfectStorage how to behave when a scheduled task is missed due to the
computer being switched off, or due to the computer being in standby (power saving mode).
This page shows following sections with options:
Section Options Description
Missed
Schedule
Behavior
The Missed Schedule Behavior section gives two
options on how PerfectStorage can function if
the computer is turned off when a scheduled
task was supposed to run. You can choose one
of the two options:
Run missed tasks when
computer restarts. Delay
task start by ..... minutes
If selected, the scheduled task starts when the
computer restarts. The advantage is that the
scheduled task always occurs and is not missed if
a user turns off his/her computer at night. The
delay start by a specified time limit is important
as it ensures that the PerfectStorage task does
not interfere with the computer boot process.
By default the delay start time is set to 15
minutes. You can always increase or decrease
the value in the box here.
PerfectStorage User Guide
92
Reschedule missed tasks
automatically. One time
tasks will not be
rescheduled
PerfectStorage simply reschedules the
scheduled task if the computer was turned off.
The advantage is that the user is not adversely
affected in the morning when the work day
starts by a scheduled task running. The
disadvantage is that the scheduled task may
never run if a user turns off their computer
every night. PerfectStorage recommends this
setting for notebook or laptop users especially
those that see only periodic or infrequent use.
Computer
asleep
when
task
scheduled
to run
The Computer asleep when task scheduled to
run section gives two options on how
PerfectStorage can function if the computer is in
standby when a scheduled task was supposed to
run. You can choose one of the two options:
Wake computer to run
scheduled tasks
If selected, PerfectStorage's scheduler attempts
to wake the computer when a schedule task is
supposed to run. If your hardware does not
support waking, nothing happens. When the
computer is started, either the task is
rescheduled or runs immediately based on what
you have selected.
Do not wake computer to
run scheduled task
If selected, PerfectStorage does not wake to
computer to run scheduled tasks When the
computer is started, either the task is
rescheduled or runs immediately based on what
you have selected.
Global Settings - Syst em Resource Priority
To access this page: open the Global Settings screen and click the System Resource Priority in
the left.
Use this page to prioritize system resource settings (CPU Priority, Disk I/O) for PerfectStorage.
Configuring PerfectStorage Global Settings
93
The following settings can be configured:
Section Options Description
CPU
Priority
PerfectStorage allows you to raise or lower the CPU
priority at which it runs. While PerfectStorage
actually uses very little CPU resources, it allows
users who have CPU bound systems to feel
comfortable that they can run PerfectStorage at a
lower priority and not impose noticeable CPU load
on the system.
CPU resources can be adjusted to lower or raise the
CPU priority by specifying any of the three options.
Lower than other
applications
This option runs PerfectStorage's reclaim passes at
a lower priority than other processes. If you wish to
give other processes preferential treatment, select
this option.
Same as other
applications
This option runs PerfectStorage's reclaim passes as
the same priority as other processes.
Higher than other Above Normal runs PerfectStorage's reclaim passes
PerfectStorage User Guide
94
applications at a higher priority than other processes. When this
is selected, PerfectStorage may use most of the
CPU and delay other processes.
Minimize
Disk
Usage for
manual
and
scheduled
reclaim
operations
Run reclaim at lowest
disk priority
If you set this option, PerfectStorage automatically
detects if the drive is "busy" and reduces its disk
I/O usage during that time. This allows
PerfectStorage to run on very busy disks without
imposing any additional load on the disk. Although
this will slow down completion of PerfectStorages
activities, it will permit other processes to
complete their tasks more quickly.
Global Settings - Excluded Drives
To access this page: open the Global Settings screen and click the Excluded Drives in the left.
Alternatively, you can access this page from the Reclaim tab. Right-click a drive in the Available
Drive List in Reclaim tab, and click Show Excluded Drives option.
Use this page to view a list of excluded drives that will not be available for reclaim operations .
The drives are excluded from the Reclaim tab's Available Drive List section.
Configuring PerfectStorage Global Settings
95
In this page, you can also remove a single drive or all drives from the exclusion list. The Remove
button removes the drive from the excluded list and Remove All button removes all drives
from the excluded list.
Global Settings - St ealthPatrol
To access this page: open the Global Settings screen and click StealthPatrol in the left.
StealthPatrol settings in PerfectStorage can be configured on this page.
Auto-Reclaim runs a background reclaim pass when the computer is idle.
PerfectStorage User Guide
96
The following options can be configured here:
Item Description
Auto-Reclaim
Set the following auto-reclaim settings for the PerfectStorage:
Behavior for new drives - To enable Auto-Reclaim to run when the
system is idle on newly detected drives, select Automatic.
The following Resource Limits can be configured for Automatic
Mode:
Kernel Mode CPU (%) - By default, this is set to 40%, which
means that kernel mode CPU usage must be below this limit for
Auto-Reclaim to run.
User Mode CPU (%) - By default, this is set to 40%, which
means that user mode CPU usage must be below this limit in order
for Auto-Reclaim to run.
Disk I/O - By default, this is set to 2047 Kbytes/sec, which
means that Disk I/O usage must be below this limit in order for
Auto-Reclaim to run
PerfectStorage running in Auto-Reclaim Mode will only reclaim
space as long as resource usage are below these limits.
Minimum Period Displays the minimum period between the reclaim passes for
Configuring PerfectStorage Global Settings
97
Between Reclaim
Operations
Auto-Reclaim Mode. By default it is set to 96 hours (4 days), which
means that if the drive has not been reclaimed within that period,
then Auto-Reclaim will reclaim free space on your drives using the
Mode configured
99
PerfectStorage Logs
Log View Screen
To access this screen: click Log tool from the PerfectStorage Tool Bar.
The Log View screen shows information that various runtime modules log to the PerfectStorage
log file. Reporting modules can include PSEngi ne. exe (the PerfectStorage reclaim) and
PSAgent . exe (the PerfectStorage scheduling service).
Note: Ensure the "Log to" PerfectStorage Log and Windows Application Event Log options are
enabled in the Global Settings - Program Logs screen. If they are disabled, View Log screen will
not return any logs.
Heres a snapshot with a typical collection of log entries:
PerfectStorage User Guide
100
You can choose a date range in the From and To fields and then click refresh to view logs that
was reported during that time range. You can scroll through the log records using the -> and <-
buttons on the screen.
The Log View screen shows the following buttons:
Refresh - Allows you to reload the log data with new or changed information.
Save As - Allows you to save the log information in a text file with . l og extension.
The saved log can be used to view PerfectStorage's historical information or can be
used for troubleshooting and diagnostics.
Print - Allows you to print the log information.
Clear - Allows you to clear the log information from the Log View screen. Once
cleared, you cannot recover the deleted log.
Close - Closes the Log View screen.
The Log View screen shows the log information in a table format which shows the following
information:
Column Description
Date Displays the date when the event was logged.
Module Displays in which PerfectStorage module the event is logged.
Event ID Displays the event ID.
Details
Displays the description of the event being performed in
PerfectStorage Logs
101
PerfectStorage.
When a log file entry includes a plus (+) sign it is usually a statistics record (Event ID 36), where
clicking that plus sign expands the level of detail visible in the log display.
Save and Print PerfectStorage Logs
Save PerfectSt orage Log
You can turn to PerfectStorage log file when you need information about reclaim results, status
of the PerfectStorage Scheduler, and completion/miss status on scheduled reclaim runs. The
Save As button in the Log View screen lets you save log file contents as a plain text file, as
shown here:
Pri nt Perf ectStorage Log
You can print PerfectStorage log information for later use, or import it into other programs
(such as business process management dashboards, network management systems, and so on)
to provide drive health and utilization information.
Click Print button on the Log View screen to print the log information.
PerfectStorage User Guide
102
Clear Perf ect Storage Logs
To clear the PerfectStorage log:
1. Click the Log tool from the PerfectStorage Tool bar. This opens the View Log screen as
shown below:
2. In the Log View screen, click Clear button.
The logs will be deleted and you will see an empty Log View screen. Once deleted, logging
information cannot be recovered.
103
Using Perf ectStorage in virtual ized environment s
Using Perf ectStorage in Virtual Environments
PerfectStorage supports Windows guests running in the following virtual environments:
VMware
ESX 5.1 must be installed at the host and Virtual Hardware Version 9 must be
applied to a virtual guest in order for SCSI UNMAP to reclaim space
Hyper-V 2008R2/2012
PerfectStorage Settings for Virtual Environment s
To access this page: open the Global Settings screen and click the Virtual Environment in the
left pane.
You can install PerfectStorage in a virtual guest to reclaim guest drive thin-provisioned space.
StealthPatrol can reclaim space in virtual guests when both guest and host are "idle".
For PerfectStorage to identify the idle status of the host from the guest machine, you will need
to enabled virtual awareness and point the guest to the appropriate host server by providing
name and credentials in the Virtual Environment page of the PerfectStorage Settings screen.
PerfectStorage User Guide
104
The available Virtual Environment options are as follows:
PerfectStorage is running on a physical computer Specify to PerfectStorage that the
current working machine is actually a host platform.
A virtual guest on an ESXi server, monitor using vSphere Specify to PerfectStorage that
the current working platform is a guest OS managed by vSphere software. If you select this
option, then provide the following details of the host:
Host to connect An input box where you specify the hosts name or IP address.
User name An input box for providing the host user account name.
Password An input box for providing the host user account password.
Confirm the password A necessary precaution to ensure you type the password correctly
(will not show in clear text).
Click Test Connection to verify if the credentials are working and PerfectStorage is able to
connect to the host. A message for successful connection is shown below:
Using PerfectStorage in virtualized environments
105
Once you have configured this page, click OK to apply the changes or Cancel to discard the
changes.
107
Purchasing Perf ect Storage
How Many PerfectStorage Li censes Do I Need?
The terms of the PerfectStorage license require one license per machine upon which
PerfectStorage remains installed, outside the 30-day trial period. For two machines, two copies
are required. Each virtual machine requires its own PerfectStorage license. Please contact
Raxco Software for answers to any licensing questions you may have.
PerfectStorage Evaluation Version
You are allowed to evaluate PerfectStorage for 30 days once it has been installed. To install the
evaluation version of PerfectStorage, go to www.raxco.com and download the free trial.
Registering for the evaluation requires you to enter your contact and e-mail information.
You cannot run PerfectStorage once the evaluation period has expired. Once the evaluation
period has expired, if you try to run PerfectStorage you will get a message stating that the
evaluation period has expired and are prompted to purchase a license key.
See Getting a PerfectStorage License for more information.
Entering a Li cense Key to Convert PerfectStorage Evaluat ion
to Full Version
If you are evaluating PerfectStorage, the trial expires after 30 days. You can enter a
PerfectStorage license key through the Enter License Key option in the Help Menu.
Note: During the first launch of PerfectStorage, the Welcome wizard also gives you option to
enter a license key. See topic PerfectStorage Welcome Wizard for more information.
PerfectStorage User Guide
108
To enter the license key, do the foll owing:
1. Purchase a full license of PerfectStorage at the Raxco web site to obtain a license key.
2. Launch PerfectStorage. Click the Help menu at the top right corner. See figure above.
3. Select the Enter License Key option to enter your key.
4. Cut and paste the 20-digit license key for PerfectStorage into the text box, including
dashes.
5. Click Apply.
109
Contact Raxco Software
Raxco Software can be contacted at the following address:
6 Montgomery Village Avenue
Suite 500
Gaithersburg, MD 20879
Toll Free: 1 (800) 836-3844
Phone: (301) 527-0803
Techni cal Support
If you have technical questions or issues with PerfectStorage, please go to the Raxco Software
Support site. Most of your questions can be answered by searching Raxco's knowledge base or
reading the Frequently Asked Questions. The support site also contains links for product
updates and other useful information as well as way to request support online.
Вам также может понравиться
- Never Split the Difference: Negotiating As If Your Life Depended On ItОт EverandNever Split the Difference: Negotiating As If Your Life Depended On ItРейтинг: 4.5 из 5 звезд4.5/5 (838)
- Components OverviewДокумент112 страницComponents OverviewJorge MezaОценок пока нет
- Super Series Digital Torque Wrenches Technical SpecificationДокумент3 страницыSuper Series Digital Torque Wrenches Technical SpecificationJulian Andrés Garcia SánchezОценок пока нет
- The Subtle Art of Not Giving a F*ck: A Counterintuitive Approach to Living a Good LifeОт EverandThe Subtle Art of Not Giving a F*ck: A Counterintuitive Approach to Living a Good LifeРейтинг: 4 из 5 звезд4/5 (5794)
- Qa Test PlansДокумент8 страницQa Test PlansAli SeddiekОценок пока нет
- The Yellow House: A Memoir (2019 National Book Award Winner)От EverandThe Yellow House: A Memoir (2019 National Book Award Winner)Рейтинг: 4 из 5 звезд4/5 (98)
- Cascode Stage (SYAMIMI)Документ10 страницCascode Stage (SYAMIMI)Mimie MomoeОценок пока нет
- Hidden Figures: The American Dream and the Untold Story of the Black Women Mathematicians Who Helped Win the Space RaceОт EverandHidden Figures: The American Dream and the Untold Story of the Black Women Mathematicians Who Helped Win the Space RaceРейтинг: 4 из 5 звезд4/5 (894)
- Vivo Gallery Log ErrorsДокумент6 страницVivo Gallery Log ErrorsHaniagaОценок пока нет
- The Little Book of Hygge: Danish Secrets to Happy LivingОт EverandThe Little Book of Hygge: Danish Secrets to Happy LivingРейтинг: 3.5 из 5 звезд3.5/5 (399)
- Chapter04 ProcessorДокумент209 страницChapter04 ProcessorAbdul ThowfeeqОценок пока нет
- Tally QuotationДокумент4 страницыTally QuotationcasathwikmahendraОценок пока нет
- Elon Musk: Tesla, SpaceX, and the Quest for a Fantastic FutureОт EverandElon Musk: Tesla, SpaceX, and the Quest for a Fantastic FutureРейтинг: 4.5 из 5 звезд4.5/5 (474)
- Multicell 36V To 48V Battery Management System Reference DesignДокумент37 страницMulticell 36V To 48V Battery Management System Reference DesignkarkeraОценок пока нет
- A Heartbreaking Work Of Staggering Genius: A Memoir Based on a True StoryОт EverandA Heartbreaking Work Of Staggering Genius: A Memoir Based on a True StoryРейтинг: 3.5 из 5 звезд3.5/5 (231)
- Kelvin Hughes VDR BrochureДокумент2 страницыKelvin Hughes VDR BrochureNishant PandyaОценок пока нет
- Defa Workshopcharger 35A: Portable, Durable, User FriendlyДокумент2 страницыDefa Workshopcharger 35A: Portable, Durable, User FriendlyKiril AngelovОценок пока нет
- Devil in the Grove: Thurgood Marshall, the Groveland Boys, and the Dawn of a New AmericaОт EverandDevil in the Grove: Thurgood Marshall, the Groveland Boys, and the Dawn of a New AmericaРейтинг: 4.5 из 5 звезд4.5/5 (265)
- ABAP Proxy communication (Server ProxyДокумент8 страницABAP Proxy communication (Server ProxyvikasreddyОценок пока нет
- Interfacing Ultrasonic Sensor and Buzzer with ArduinoДокумент29 страницInterfacing Ultrasonic Sensor and Buzzer with ArduinoKaleeswariОценок пока нет
- Cisco Ise InstallationGuide30Документ100 страницCisco Ise InstallationGuide30Ratheesh RavindranОценок пока нет
- The Emperor of All Maladies: A Biography of CancerОт EverandThe Emperor of All Maladies: A Biography of CancerРейтинг: 4.5 из 5 звезд4.5/5 (271)
- ICT G10 - Chapter 1Документ17 страницICT G10 - Chapter 1tonet enteaОценок пока нет
- The Hard Thing About Hard Things: Building a Business When There Are No Easy AnswersОт EverandThe Hard Thing About Hard Things: Building a Business When There Are No Easy AnswersРейтинг: 4.5 из 5 звезд4.5/5 (344)
- Nexygen Plus 41 User Manual Issue 10Документ107 страницNexygen Plus 41 User Manual Issue 10MARY CARMEN NAVARRETE GUILENОценок пока нет
- The Unwinding: An Inner History of the New AmericaОт EverandThe Unwinding: An Inner History of the New AmericaРейтинг: 4 из 5 звезд4/5 (45)
- Forward Blocking ModeДокумент10 страницForward Blocking ModeSmithi SureshanОценок пока нет
- Team of Rivals: The Political Genius of Abraham LincolnОт EverandTeam of Rivals: The Political Genius of Abraham LincolnРейтинг: 4.5 из 5 звезд4.5/5 (234)
- CBORДокумент3 страницыCBORsweeti sahОценок пока нет
- The World Is Flat 3.0: A Brief History of the Twenty-first CenturyОт EverandThe World Is Flat 3.0: A Brief History of the Twenty-first CenturyРейтинг: 3.5 из 5 звезд3.5/5 (2219)
- Digital Networks Remote Access Security V2 4 Installation GuДокумент41 страницаDigital Networks Remote Access Security V2 4 Installation Guspan_alinОценок пока нет
- 9 - Object Oriented Programming Using PythonДокумент27 страниц9 - Object Oriented Programming Using PythonUmoora MinhajiОценок пока нет
- Week 1 networking assignment worksheetДокумент4 страницыWeek 1 networking assignment worksheetMnMinerОценок пока нет
- Computer Fundamentals & PC Sosftware-TitleДокумент5 страницComputer Fundamentals & PC Sosftware-TitleAnurag GoelОценок пока нет
- Hands On - Exception HandlingДокумент4 страницыHands On - Exception HandlingVamsi GembaliОценок пока нет
- hd5650 HackintoshДокумент7 страницhd5650 HackintoshAli PadaryamОценок пока нет
- The Gifts of Imperfection: Let Go of Who You Think You're Supposed to Be and Embrace Who You AreОт EverandThe Gifts of Imperfection: Let Go of Who You Think You're Supposed to Be and Embrace Who You AreРейтинг: 4 из 5 звезд4/5 (1090)
- Load TestingДокумент1 страницаLoad TestingShay GinsbourgОценок пока нет
- Mastering Apache Spark - Sample ChapterДокумент24 страницыMastering Apache Spark - Sample ChapterPackt PublishingОценок пока нет
- MineScape 4.119 Install Guide - 2009Документ43 страницыMineScape 4.119 Install Guide - 2009Antonius Ari Dwi Cahyo100% (5)
- El 30 XxenДокумент242 страницыEl 30 Xxenrahulsharma143Оценок пока нет
- Os 101 NotesДокумент102 страницыOs 101 Notesvg0Оценок пока нет
- The Sympathizer: A Novel (Pulitzer Prize for Fiction)От EverandThe Sympathizer: A Novel (Pulitzer Prize for Fiction)Рейтинг: 4.5 из 5 звезд4.5/5 (119)
- Aci UpgradeДокумент94 страницыAci Upgradesachin giriОценок пока нет
- AWS Certification Preparation NotesДокумент25 страницAWS Certification Preparation Notesswetha000Оценок пока нет