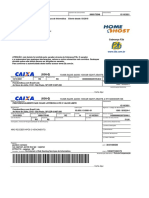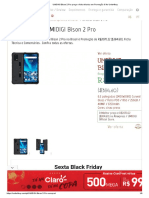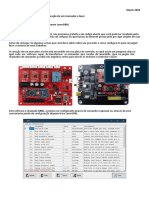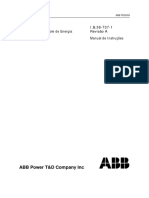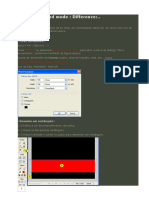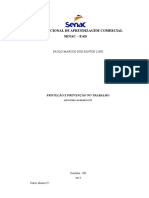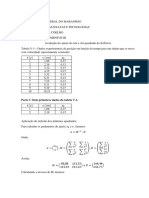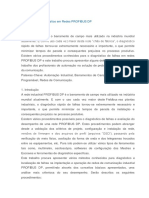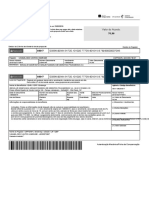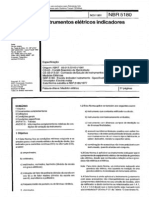Академический Документы
Профессиональный Документы
Культура Документы
Photoshop 6.0
Загружено:
Franklin AndradeОригинальное название
Авторское право
Доступные форматы
Поделиться этим документом
Поделиться или встроить документ
Этот документ был вам полезен?
Это неприемлемый материал?
Пожаловаться на этот документАвторское право:
Доступные форматы
Photoshop 6.0
Загружено:
Franklin AndradeАвторское право:
Доступные форматы
Sumrio
INTRODUO _________________________________ 3
CALIBRANDO O MONITOR _________________________________ 4
FORMATOS E CAMADAS ___________________________________ 6
INICIANDO ____________________________________ 8
SELEES ____________________________________ 15
MARCA DE SELEO ____________________________________ 15
OPES DA MARCA DE SELEO ___________________________ 18
LAO________________________________________________ 20
VARINHA MGICA ______________________________________ 22
ESCALA DE CORES ______________________________________ 25
MODIFICANDO AS SELEES ______________________________ 26
TRANSFORMANDO SELEES ______________________________ 33
DEMARCADORES _______________________________________ 36
FERRAMENTAS DE DESENHO__________________ 38
AERGRAFO __________________________________________ 41
PAINTBRUSH __________________________________________ 42
LATA DE TINTA ________________________________________ 42
LPIS _______________________________________________ 48
FERRAMENTAS DE DESENHO_______________________________ 49
BORRACHA ___________________________________________ 51
CONTA GOTAS _________________________________________ 53
CARIMBO_____________________________________________ 55
DESFOQUE, NITIDEZ E BORRAR ____________________________ 56
FERRAMENTAS DE AJUSTE E TEXTO __________ 58
TEXTO _______________________________________________ 58
EFEITOS DE TEXTO _____________________________________ 62
MODELOS E MODOS DE COR __________________ 63
MODELOS ____________________________________________ 63
MODOS ____________________________________________ 66
CANAIS ______________________________________________ 73
MSCARAS ___________________________________________ 75
CAMADAS ____________________________________ 77
CRIAES PARA A WEB _______________________ 82
JPEG _______________________________________________ 85
GIF ________________________________________________ 86
FILTROS ______________________________________________ 87
OPES DE LAYOUT ____________________________________ 90
LISTA DE EXERCCIOS ______________________ 94
Pgina: 3
Photoshop 6
Celta Informtica - F: (11) 4331-1586
INTRODUO
O Photoshop um dos melhores e mais utilizados programas de edio
de imagens digitais do mercado, serve para qualquer tipo de mdia, tanto
impressa quanto digital. Ele funciona como a cmera escura dos fot-
grafos de antigamente onde eram fundidos e alterados os padres de
imagens, ou seja, o que antes era feito com produtos qumicos, hoje se
utiliza o computador num ambiente mais agradvel e com maiores pos-
sibilidades de xito.
As imagens digitais podem ser processadas no computador de duas ma-
neiras. Uma na forma de mapa de bits, onde cada ponto da imagem
manipulado individualmente como um byte. A outra na forma de vetores,
onde a imagem tratada como um conjunto de frmulas matemticas que
indicam as equaes de suas linhas e cores.
O Photoshop trabalha com mapa de bits, onde podemos manipular cada
ponto da imagem. Os pontos da imagem digital so chamados de pixel,
uma abreviao de picture element, ele representa o conjunto dos trs
pontos de cores primrias (vermelho, verde e azul) no monitor, seme-
lhante aos gros do filme e papel fotogrficos.
Nesta verso do Photoshop temos como novidade, alguns recursos de
tratamento de imagens para Web. Entre estas opes, est uma melhor
sintonia entre o programa Adobe ImageReady e o Photoshop. Tambm
h melhorias em algumas ferramentas, que sero tratadas com mais
detalhes durante o decorrer da apostila.
Pgina: 4
Photoshop 6
Celta Informtica - F: (11) 4331-1586
CALIBRANDO O MONITOR
Antes de comear a fazer qualquer coisa no Photoshop, devemos cali-
brar o monitor para vermos a imagem com o mesmo padro de cores
que ela ser impressa. Esta calibragem necessria a princpio, pela
diferena entre como o monitor e impressora tratam as cores. No monitor
as cores so formadas pelas trs cores primrias aditivas - vermelho,
verde e azul, que emitem luz, enquanto que na impressora temos quatro
cores chamadas primrias subtrativas - ciano, magenta, amarelo e pre-
to, que refletem a luz ambiente.
Para calibrar o seu monitor siga os seguintes passos:
1 - Tenha certeza que o monitor esteja ligado pelo menos meia hora,
pois a sua imagem j estar estabilizada.
2 - Ajuste a luz ambiente para o nvel que voc sempre pretende tra-
balhar.
3 - Mude o papel de parede para uma cor de fundo cinza. Isto impede
que a cor de fundo interfira com sua percepo de cor e lhe ajuda a
ajustar a exibio para um neutro cinza.
4 - Execute o utilitrio Adobe Gamma localizado no painel de controle
do Windows.
5 - Selecione qual verso do utilitrio voc quer: Passo-a-passo ou Painel
de controle. Escolha passo-a-passo.
Pgina: 5
Photoshop 6
Celta Informtica - F: (11) 4331-1586
6 - Siga as instrues do assistente para calibrar seu monitor. Primeiro
escolha o tipo de monitor que mais se aproxima ao seu.
7 - Aumente ao mximo os controles de contraste e brilho.
8 - Para brilho e contraste, ajuste o controle de brilho no monitor a fim
de fazer os quadrados cinzas to escuros quanto possvel (mas no
negro), enquanto mantm a barra de fundo com um branco lumino-
so.
9 - Para o fsforo, escolha um tipo de monitor. Se o tipo correto no
listado, escolha Personalizado, e entre com as coordenadas de
cromaticidade das cores vermelho, verde, e azul especificadas pelo
fabricante do monitor.
10 -No ajuste de Gama, escolha uma das opes seguintes para esta-
belecer a sua configurao:
Com a opo Visualizar Somente Gama nico selecionada
voc consegue ajustar o gama baseado em uma nica leitura de
Tons de Cinza. Arraste o boto deslizante, debaixo do gama, ob-
servando o limite de at enfraquecer a caixa central do quadro.
Com a mesma opo no selecionada, voc ajusta o gama ba-
seado nas leituras de Vermelho, Azul, e Verde. Arraste o boto
deslizante abaixo de cada caixa de cor, at que a caixa central se
parece com a moldura.
O ajuste de gama do seu monitor define como o brilho e meios-tons sero.
Pgina: 6
Photoshop 6
Celta Informtica - F: (11) 4331-1586
11 - Se desejar, escolha o gama que voc quer. Por exemplo, como pa-
dro o gama escolhido para Windows 2.2 e em Mac OS 1.8.
Nota: Esta opo no est disponvel em sistemas de Windows que
no podem controlar o monitor.
12 -Escolha o ponto branco de seu monitor como descrito pelo fabrican-
te. Esta colocao determina se voc est usando um branco morno
ou fresco.
13 -Se voc sabe a temperatura de cor qual a imagem final ser vista,
escolha aqui. Caso contrrio, escolha Igual ao Hardware. S esco-
lha um ajuste diferente para trabalhar com um ponto branco diferen-
te, se as especificaes do fabricante assim o permitirem.
Nota: Esta opo no est disponvel em sistemas de Windows que
no podem controlar o monitor.
14 -Clique no boto fechar.
15 -Salve os ajustes.
FORMATOS E CAMADAS
O Photoshop trabalha com diversos formatos de arquivos de imagem,
sendo o formato .psd o original para imagens feitas nele, o nico onde
podemos salvar todas as suas camadas em qualquer modo de edio.
Os formatos mais utilizados so:
Bitmap (.bmp) - formato padro do Windows para arquivos grficos.
GIF (.gif) - um formato compactado, com certa perda de qualidade,
muito utilizado para exibir imagens na Web por ser pequeno e de rpida
transmisso. Este formato mais utilizado quando a imagem no apre-
senta muitos meios-tons, ou seja, desenhos do tipo animao e com
transparncias.
JPEG (.jpg) - outro formato compactado mas com menos perda, utili-
zado para imagens que possuem meios-tons, por exemplo: imagens de
pessoas ou paisagens.
TIFF (Tagged Image File Format - arquivo em Formato Grfico de Ima-
gem Digitalizada) - formato de arquivo de quadro grfico com a exten-
so .TIF utilizado para imagens em formato bitmap.
Pgina: 7
Photoshop 6
Celta Informtica - F: (11) 4331-1586
As camadas no Photoshop so semelhantes aos acetatos utilizados para
se fazer desenhos animados. Onde a paisagem, esttica, fica na parte
debaixo, enquanto que os personagens, dinmicos, so colocados em
acetatos separados por cima dela, sendo trocados a cada quadro na
animao. Estas camadas nos permitem construir imagens sobrepondo
cada uma de suas partes, que podem ser editadas separadamente, ao
final, formando um todo.
Pgina: 8
Photoshop 6
Celta Informtica - F: (11) 4331-1586
INICIANDO
Vamos iniciar o uso do Photoshop estudando o dimensionamento e
visualizao da rea de trabalho e da imagem.
Ajustamos o tamanho da rea de trabalho utilizando o comando Tama-
nho da Tela de pintura... do menu Imagem, que abre o quadro de
dilogo.
1 - Abra o arquivo zebra.psd (os arquivos de exemplo do Photoshop
esto na pasta C:\Arquivos de Programas\Adobe\Photoshop
6.0\Exemplos)
2 - No menu Imagem escolha a opo Tamanho da Tela de Pintura.
3 - Altere o tamanho da rea de trabalho para 20 x 20 cm, travando no
canto superior esquerdo - ncora.
Repare que na figura a seguir, a rea de trabalho cresceu somente nos
cantos direito e inferior, e o tamanho do arquivo tambm foi aumentado
passando de 658Kb para 942Kb.
Pgina: 9
Photoshop 6
Celta Informtica - F: (11) 4331-1586
Podemos desfazer somente a lti-
ma ao no Photoshop, utilizando
a funo desfazer. No menu Edi-
tar, escolha a opo Desfazer Ta-
manho da Tela de pintura, ou pres-
sione Ctrl + Z, voltando a rea de
trabalho ao seu tamanho original.
Uma boa e rpida maneira de trabalhar com o Photoshop ir acostu-
mando-se a usar teclas de atalho, com isso voc economizar muitos
movimentos desnecessrios do mouse, agilizando seu trabalho.
Agora vamos redimensionar a figura.
No menu Imagem, escolha a opo Tamanho da Imagem...
Pgina: 10
Photoshop 6
Celta Informtica - F: (11) 4331-1586
No quadro de dilogo, altere a Largura, da seo Tamanho do Docu-
mento para 12cm, mantendo as propores constantes. Neste quadro
podemos alterar o tamanho da figura a ser impressa, observando suas
dimenses na tela do computador na seo Dimenses em Pixel.
A opo Redefinir a Resoluo da Imagem, indica qual mtodo de
interpolao ser utilizado para calcular os valores de cores dos pixels
durante a ampliao ou reduo da imagem, utilizando os valores da cor
dos pixels existentes.
1 - Pelo Mais Prximo - o mtodo mais rpido, mas menos preciso.
Este mtodo pode resultar em efeitos dentados que ficam aparentes
quando distorcemos ou redimensionamos uma imagem, ou ento,
executamos manipulaes mltiplas em uma seleo.
2 - Bilinear - um mtodo de mdia qualidade.
3 - Bicbica - o mtodo mais lento, porm mais preciso, resultando em
graduaes tonais mais lisas.
Para ampliarmos ou reduzirmos a visualizao da imagem, utilizamos o
comando Zoom, que pode ser acessado via menu - opes Aumentar
Zoom e Diminuir Zoom do menu Visualizar, pelas teclas de atalho Ctrl
+ + ou Ctrl + -, que realizam uma ampliao de toda figura, ou atravs
da ferramenta Zoom na barra de ferramentas - ..
1 - Com o arquivo zebra.psd aberto, pressione Ctrl + +, seguidas vezes
at alcanar o mximo de ampliao, ou seja, 1600%. Este comando
ir ampliar a figura a partir do centro, quando possvel ver os pixels
individualmente.
A navegao na figura muito grande pode ser realizada com o uso
das barras de rolagem vertical e horizontal, ou atravs da janela Na-
vegador. Esta janela permite uma visualizao total da figura com a
indicao da rea visvel, onde poderemos tambm alterar o Zoom de
uma forma mais linear com o boto Controle Deslizante do Zoom.
2 - Se a janela Navegador no estiver aberta, use a opo Mostrar Na-
vegador do menu Janela..
Pgina: 11
Photoshop 6
Celta Informtica - F: (11) 4331-1586
3 - Estando o ponteiro do mouse com a forma de uma mo indicando, d
um clique na regio da figura onde deseja observar. Escolha uma
regio com alguns detalhes.
Repare que neste nvel de ampliao podemos ver os pixels da figu-
ra, onde possvel a sua edio.
4 - Posicione o ponteiro sobre o retngulo vermelho, arraste-o,
visualizando a figura mais dinamicamente.
Podemos fazer o mesmo utilizando a Ferramenta Mo(H) - , ar-
rastando-a sobre a janela da imagem podemos observar a figura se
movimentar dentro da janela, experimente.
5 - Arraste o boto Controle Deslizante do Zoom e observe o aumento
do retngulo vermelho, mova at um Zoom de 300%.
Pgina: 12
Photoshop 6
Celta Informtica - F: (11) 4331-1586
Para acessar a Ferramenta Zoom, podemos ir com o ponteiro at a barra
de ferramentas e dar um clique em seu cone, ou pressionar a tecla Z.
Para sabermos qual a tecla de atalho de cada ferramenta, basta deixar o
ponteiro alguns instantes sobre o cone na barra de ferramentas, que o
Photoshop nos mostrar o nome da ferramenta e a tecla de atalho.
1 - Pressione a tecla Z.
2 - Leve o ponteiro at a rea de trabalho e d um
clique, para ampliar a visualizao. Normal-
mente a ferramenta Zoom possui um sinal de
mais (+) em seu ponteiro, indicando que cada
clique sobre a figura ir ampli-la.
3 - Pressione a tecla Alt e observe que dentro do
ponteiro existe agora um sinal de subtrao (-),
indicando que a cada clique sobre a figura a
visualizao ser reduzida.
4 - A ferramenta Mo tambm pode ser transformada em ferramenta
Zoom. Selecione a ferramenta Mo e pressione Ctrl e Alt, e observe
a mudana na forma do ponteiro.
5 - Na rea de trabalho, arraste o cursor formando um retngulo ponti-
lhado sobre a rea que deseja ampliar. Aps soltar o boto do mouse,
essa rea selecionada ser ampliada para o tamanho da rea de tra-
balho visvel.
Pgina: 13
Photoshop 6
Celta Informtica - F: (11) 4331-1586
Podemos ter vrios arquivos do Photoshop abertos ao mesmo tempo,
cada um sendo mostrado em uma janela, mas somente uma delas pode
ser a janela ativa.
Com o arquivo zebra.psd aberto abra tambm o arquivo urso.psd, da
mesma pasta, verificando que em determinado momento poderemos
editar um, hora outro.
1 - Abra o arquivo urso.psd (lembrando que os arquivos de exemplo do
Photoshop esto na seguinte pasta:
c:\Arquivos de Programas\Adobe\ Photoshop 6.0\Exemplos).
2 - D um clique na janela do arquivo zebra.psd para torn-la ativa.
Existem vrios modos de exibio das ima-
gens no monitor, a primeira, que trabalha-
mos at agora, o modo padro, onde cada
janela aparece no tamanho normal. Os ou-
tros dois modos trabalham com a tela cheia.
Para alternar entre estes modos, d um
clique em um dos botes na parte inferior da
barra de ferramentas ou pressione a tecla F
para alterar entre estes modos.
Pgina: 14
Photoshop 6
Celta Informtica - F: (11) 4331-1586
Mas apesar de observar a imagem em tela cheia voc se sentir incomo-
dado com as janelas auxiliares do Photoshop, bastar pressionar a tecla
<Tab> e ficar visvel na tela somente a imagem que est sendo editada,
ao pressionar <Tab> novamente para elas voltarem a aparecer.
1 - Com os dois arquivos abertos na tela do computador e zebra.psd ati-
vo, pressione a tecla <F>.
2 - No menu Janela selecione a opo relativa ao arquivo urso.psd, tor-
nando-o a janela ativa. Repare que voltamos ao modo de janela pa-
dro.
3 - Clique na janela zebra.psd para ver somente a janela do arquivo sen-
do exibida.
4 - Pressione sucessivas vez a tecla <F>, alternando entre os modos de
exibio.
Pgina: 15
Photoshop 6
Celta Informtica - F: (11) 4331-1586
SELEES
As selees so reas da imagem que voc marcou para fazer alguma
alterao, e caracterizam-se por uma linha pontilhada em torno da re-
gio desejada. Podemos criar selees utilizando a ferramenta Marca
de Seleo, Lao, Varinha Mgica, a opo Escala de Cores do menu
Selecionar e com os Demarcadores, como veremos mais adiante.
MARCA DE SELEO
Com as ferramentas de Marca fazemos selees de traado geomtrico
- retngulo, elipse, linhas e corte.
Na barra de ferramentas, as ferramentas que possuem sub-tipos tem no
canto inferior direito um pequeno tringulo, quando clicamos neste trin-
gulo por alguns instantes, aparecem as outras opes da ferramenta.
Retangular e Elptica
1 - Abra o arquivo Nuvens.bmp (na pasta Windows)
2 - Com a ferramenta Marca de Seleo Retangular faa uma seleo
retangular na figura.
3 - Posicione o ponteiro dentro da rea selecionada e arraste-o, obser-
vando a mudana de posio da seleo, sem alteraes na imagem.
4 - Com o ponteiro ainda dentro da rea selecionada, pressione a tecla
<Ctrl> e note que o ponteiro mudou para a forma de uma tesoura,
indicando que esta rea ser recortada se arrastarmos este ponteiro.
Pgina: 16
Photoshop 6
Celta Informtica - F: (11) 4331-1586
A seleo pode ser adicionada ou recortada utilizando-se as teclas
<Shift> e <Alt> juntamente com a ferramenta Marca de seleo.
5 - Com a primeira seleo ainda ativa, pressione a tecla <Shift> (adi-
o) enquanto faz outra seleo.
6 - Pressione a tecla <Alt> (subtrao) e faa uma seleo envolvendo
partes das outras. Observe a figura a seguir.
Os mesmos princpios vistos anteriormente podem ser aplicados ferra-
menta Marca de Seleo Elptica.
As ferramentas Marca de Seleo de Linha nica e Coluna, selecio-
nam uma rea vertical ou horizontal na figura com a largura ou altura de
um pixel.
1 - Experimente fazer selees semelhantes s da figura a seguir.
Pgina: 17
Photoshop 6
Celta Informtica - F: (11) 4331-1586
Corte Demarcado
Com a ferramenta Corte Demarcado, cortamos a figura mantendo so-
mente a parte selecionada, descartando todo o seu restante.
1 - Selecione a ferramenta Corte Demarcado (C) ( ).
2 - Arraste o mouse sobre a rea que voc deseja manter. Quando voc
sol tar o mouse, a rea sel eci ona aparecer com botes
dimensionadores.
3 - Ajuste esta rea arrastando estes botes. Podendo redimencionar,
arrastar e girar esta rea. Pressionando a tecla < Shift > mantemos
as propores constantes.
4 - Gire a seleo.
5 - Pressione a tecla Enter para cortar a figura. Para cancelar, pressione
Esc.
Pgina: 18
Photoshop 6
Celta Informtica - F: (11) 4331-1586
OPES DA MARCA DE SELEO
Obtemos um controle mais avanado das ferramentas Marcas de Seleo,
utilizando a barra de ferramentas de opes, logo abaixo do menu principal.
No menu suspenso Estilo, escolhemos como ser a aparncia da seleo:
Normal: permite escolher um tamanho livre
Proporo Restrita: mantm as propores da seleo.
Tamanho Fixo: toda seleo ter um tamanho fixo para largura e
altura.
Na opo Difuso, especificamos o grau de suavidade, que til quan-
do utilizamos a seleo para corte. Quanto maior a Difuso melhor ser
a transio, evitando-se as mudanas abruptas entre as cores.
1 - Abra o arquivo nuvens.bmp (da pasta windows).
2 - Selecione a ferramenta Marca de Seleo Retangular.
3 - Na barra de ferramentas Opes, defina o fator de difuso = 0.
4 - Faa uma seleo, e copie com as tecla <Ctr> + <C>, ou atravs do
menu Editar, opo Copiar.
5 - Abra um novo arquivo pressionando <Ctrl> + <N>, utilizando um ta-
manho de acordo com a rea copiada e com fundo branco. bom ir
acostumando-se com as teclas de atalho pois elas so mais geis
que o movimento do mouse at o menu.
6 - Cole a parte do cu copiada anteriormente com <Ctrl> + <V>.
Pgina: 19
Photoshop 6
Celta Informtica - F: (11) 4331-1586
8 - Volte para o arquivo nuvens.bmp, definindo um novo fator de difuso.
Copie outra regio colando-a no arquivo novo.
Quando voc cola uma outra figura no arquivo novo, o Photoshop auto-
maticamente acrescenta mais uma camada neste arquivo. Observando
a janela Camadas, notamos as sucessivas camadas que esto sendo
criadas.
A opo Suavizao de Serrilhado remove as extremidades dentadas
de uma seleo, fazendo uma transio sutil entre suas extremidades e
os pixels circunvizinhos.
1 - Selecione a ferramenta Marca de Seleo Retangular.
2 - Faa uma seleo oval com a opo Suavizao de Serrilhado
desativada, cole esta seleo em um novo arquivo.
3 - Agora faa uma nova seleo oval com a opo Suavizao de
Serrilhado ativada e cole em outro arquivo novo.
4 - Coloque todas as janelas de arquivos abertos visveis utilizando o menu
Janela >> Lado a Lado e compare as diferenas no uso da opo
Suavizao de Serrilhado.
Pgina: 20
Photoshop 6
Celta Informtica - F: (11) 4331-1586
LAO
Com a Ferramenta Lao (L), fazemos selees de traados livres onde
contornamos figuras irregulares.
A ferramenta Lao possui trs sub-tipos: Lao, Lao Poligonal e Lao
Magntico. Com a primeira fazemos selees totalmente livres enquanto
arrastamos o ponteiro do mouse, com a segunda fazemos selees uti-
lizando linhas retas, e com a terceira a seleo tende a prender-se s
extremidades de reas definidas na imagem. A ferramenta de lao mag-
ntica especialmente til para selecionar objetos rapidamente com
extremidades complexas sobre fundos de alto-contraste.
1 - Abra o arquivo CMYK balloons.tif
2 - Selecione a ferramenta Lao.
3 - Arraste o mouse ao redor de um balo.
4 - Quando o ponteiro encontrar o ponto inicial da seleo, o seu cone
ter um pequeno crculo ao lado.
5 - Pressione a tecla <Delete>, apagando a rea selecionada mostrando
com isso o fundo da imagem.
6 - Pressione <Ctrl> +<Z> para desfazer a seleo.
7 - D um clique com o ponteiro dentro da rea selecionada para desfa-
zer a seleo.
Pgina: 21
Photoshop 6
Celta Informtica - F: (11) 4331-1586
Vamos agora selecionar o mesmo balo utilizando a ferramenta Lao
Poligonal.
1 - D um clique prximo a um balo da imagem, mova o mouse - repare
que formada uma linha reta entre o primeiro clique e a posio do
ponteiro.
2 - D mais um clique em outro lugar a fim de circundar o mesmo balo,
podendo a partir da selecionar todo o balo atravs de linhas retas.
3 - Quando o ponteiro estiver em sobre o ponto inicial da seleo, o seu
cone ter dois pequenos crculos indicando o possvel fechamento
da seleo. Ou ento para fechar a seleo basta dar um duplo-clique
em qualquer lugar, que o Photoshop unir a posio atual do ponteiro
com o ponto inicial da seleo, fechando-a.
4 - Coloque o ponteiro dentro da rea selecionada e d um clique para
desfazer esta seleo.
A ferramenta Lao Magntico, possui alm das vistas anteriormente, as
seguintes opes:
Largura do Lao: especifica a distncia entre 1 e 40, em pixel,
que a ferramenta detectar diferenas entre contrastes, a partir da
posio do ponteiro.
Freqncia: especifica a freqncia com que a ferramenta vai fi-
xando pontos ao redor da seleo, podendo variar entre 0 e 100.
Contraste de Arestas: especifica a sensibilidade do lao para as
extremidades na imagem, e est entre 1% e 100%. Um valor mais
alto detecta s extremidades que contrastam nitidamente com os
ambientes deles/delas; um valor mais baixo detecta extremidades
debaixo contraste.
Pgina: 22
Photoshop 6
Celta Informtica - F: (11) 4331-1586
1 - Selecione o mesmo balo das vezes anteriores, utilizando a ferra-
menta Lao Magntico. Aumente a figura com um Zoom de aproxi-
madamente 500% para melhor visualizar o trabalha da ferramenta.
2 - Altere as opes desta ferramenta, observando as diferentes formas
e facilidades de seleo.
VARINHA MGICA
Com a ferramenta Varinha Mgica selecio-
namos todos os pixels prximos ao pixel
clicado que possuem cores semelhantes.
Esta ferramenta bastante til quando que-
remos selecionar um objeto de determinada
cor sem o uso das ferramentas de seleo
vistas anteriormente.
Nas opes da Ferramenta Varinha Mgica (W) encontramos o fator
Tolerncia, variando entre 0 e 255, que indica qual ser a tolerncia da
ferramenta para a seleo das cores semelhantes. Entrando com um
valor baixo, selecionamos cores bem parecidas com a do pixel clicado, e
com um valor mais alto aumenta-se o alcance de cores.
Tambm encontramos a opo Adjacente, que quando habilitada, faz
com que o a Varinha selecione apenas as reas conectadas a rea que
voc clicou, quando desabilitada, permite que a seleo de cores seme-
lhantes funcione por toda a imagem.
1 - Com o arquivo nuvens.bmp aberto, selecione a ferramenta Varinha
Mgica.
2- Altere a Tolerncia para 40 e selecione as opes Suavizao de
Serrilhado e Adjacente.
3 - D um clique em uma nuvem, selecionando boa parte dela - escolha
uma cor intermediria para dar o clique.
Pgina: 23
Photoshop 6
Celta Informtica - F: (11) 4331-1586
4 - No menu Selecionar opo Difuso..., defina o Raio de Difuso em
5. Apesar de a janela Opes no ter esta opo, ns podemos alter-
la atravs do menu. Note que ao fechar a janela de Raio de Difuso,
a seleo ficar mais linear.
5 - Pressione as teclas <Ctrl> + <Alt> enquanto arrasta o mouse, mo-
vendo a nuvem para outro local.
6 - D um clique com o boto direito dentro da rea selecionada, e no
menu rpido escolha Desfazer Seleo para que ela seja desfeita ou
pressione <Ctrl> + D.
Pgina: 24
Photoshop 6
Celta Informtica - F: (11) 4331-1586
Janela Histrico
Como a opo Desfazer possui somente um retorno e caso voc no
tenha gostado da posio da nova nuvem, no possvel desfazer esta
mudana utilizando esta funo, pois aps desfazer a seleo, o
Photoshop apenas voltar a seleo e mais nada.
Voltamos mais atrs com o uso da janela histrico - no menu Janela >>
Mostrar Histrico.
Nesta janela poderemos observar as aes realizadas com a imagem,
podendo voltar ao ponto onde nos interessa.
1 - Para voltar ao ponto onde as nuvens foram selecionadas, d um clique
na linha indicada na figura anterior.
2 - Ou se preferir voltar o arquivo at a ltima verso gravada da imagem
no disco, voc pode utilizar a opo Reverter do menu Arquivo res-
pondendo que deseja reverter, no quadro que aparecer.
Voltando ferramenta Varinha Mgica, voc pode expandir a rea sele-
cionada escolhendo as opes Aumentar e Semelhante do menu Sele-
cionar, ou utilizando o menu rpido - clique boto direito.
A opo Aumentar expande a seleo a partir da seleo inicial, anexan-
do os pixels adjacentes dentro da tolerncia especificada. A opo Se-
melhante seleciona todas as regies na imagem onde as cores esto
dentro da tolerncia especificada.
1 - Selecione uma nuvem no arquivo nuvens.bmp com a ferramenta Va-
rinha Mgica.
Pgina: 25
Photoshop 6
Celta Informtica - F: (11) 4331-1586
2 - Escolha a opo Aumentar do menu Selecionar. Repare que a sele-
o ficou mais ampla ao redor da nuvem.
3 - Agora escolha a opo Semelhante do menu Selecionar note que
todas as nuvens foram selecionadas.
4 - Inverta a seleo escolhendo Selecionar Inverso no menu rpido.
Agora o que estar selecionado ser todo o cu e no mais as nuvens.
Esta seleo varia de acordo com os parmetros de difuso e tolerncia.
Experimente estas variaes.
ESCALA DE CORES
Atravs da opo Escala de Cores do menu Selecionar, podemos fazer
selees similares ao uso da ferramenta Varinha Mgica com a opo
Semelhante do menu Selecionar.
Com este comando podemos selecionar uma cor direto da imagem, ou
escolher uma a partir da janela Selecionar. O Photoshop selecionar os
pixels relativos cor escolhida de acordo com o valor da propriedade Grau
de Seleo, semelhante tolerncia da ferramenta Varinha Mgica.
1 - Com o arquivo nuvens.bmp aberto, escolha a opo Escala de Co-
res... do menu Selecionar.
Pgina: 26
Photoshop 6
Celta Informtica - F: (11) 4331-1586
2 - Na caixa de dilogo Escala de Cores..., defina Selecionar para Amos-
tra de Cores e Grau de Seleo para 10.
3 - Mova o ponteiro com a forma de um conta gotas e clique sobre um
azul, selecionando todos os pixels de cores semelhantes na imagem.
Os pontos selecionados podem ser vistos no quadro de amostra da jane-
la Escala de Cores ou diretamente na imagem, se voc mudar as opes
no caixa de lista Visualizar a Seleo.
MODIFICANDO AS SELEES
Aps selecionar uma determinada regio da imagem, voc poder apli-
car diversas ferramentas que permitem a modificao desta regio, como
distores, cores, bordas, filtros e muita outras.
Preenchendo selees
Uma seleo pode ser preenchida com uma cor, uma imagem vinda de
outro arquivo, ou uma textura.
Pgina: 27
Photoshop 6
Celta Informtica - F: (11) 4331-1586
Janela Informaes
Antes de preenchermos uma seleo com cor, veremos a janela Infor-
maes que est no mesmo quadro que a janela Navegador. Nesta
janela temos as informaes de posio do cursor , tamanho da seleo,
parmetros de cor do pixel atual e outras medidas conforme a ferramen-
ta atualmente selecionada.
1 - Abra um arquivo novo com tamanho: Largura = 300 e Altura = 100
(pixels) com fundo branco.
2 - Selecione a ferramenta Marca de Seleo Retangular e observe as
caracterstica da janela Informaes enquanto o ponteiro movido
pela tela.
3 - D um clique no pequeno tringulo ao lado de cada cone da janela para
alterar a unidade atualmente utilizada tanto de cor quanto de medida.
4 - Faa uma seleo olhando para as coordenadas mostradas pela jane-
la Informaes sem se preocupar com o ponteiro na tela, com os se-
guintes valores, em pixel:
Ponto inicial - X: 10 ; Y: 10 Tamanho - L: 70 ; A: 80
Pgina: 28
Photoshop 6
Celta Informtica - F: (11) 4331-1586
Cores
Com o Photoshop podemos escolher as
cores de primeiro plano e de plano de
fundo atravs da barra de ferramentas.
Para escolher uma cor diferente da pa-
dro, basta dar um clique no quadro de
cor que se deseja modificar (Primeiro
Plano ou Plano de Fundo) abrindo com
isso o quadro de dilogo Seletor de Co-
res onde possvel escolher uma cor digitando-se seus valores para
cada elemento ou dando um clique no quadro com a matriz de cores.
O Photoshop nos avisa quando a cor escolhida no pode ser impressa, e
quando no puder ser publicada com segurana na Internet.
Pgina: 29
Photoshop 6
Celta Informtica - F: (11) 4331-1586
1 - Aps fazer a seleo descrita anteriormente, d um clique na Cor de
Primeiro Plano.
2 - Digite os seguintes valores para os parmetros de CMYK: C=70; M=15;
Y=50 e K=10. Feche com OK.
3 - Aplique esta cor na seleo escolhendo a opo Preencher do menu
Editar e na caixa de lista Usar, escolha Cor de Primeiro Plano. Apli-
cando a cor na seleo.
4 - Posicione o ponteiro dentro da seleo. Arraste o mouse, movendo a
seleo 100 pixels para a direita. Use como guia a janela Informa-
es observando as variaes de coordenadas polar e retangular.
Pgina: 30
Photoshop 6
Celta Informtica - F: (11) 4331-1586
5 - Escolha uma outra cor de fundo preenchendo esta segunda seleo.
6 - Faa uma nova seleo elptica que envolva parte das duas primeiras,
e preencha-a com uma terceira cor utilizando um opacidade de 10%.
Figuras
Alm de cores possvel tambm preencher uma seleo com figuras.
1 - Abra o arquivo nuvens.bmp.
2 - Faa uma seleo e copie-a para a rea de transferncia com <Ctrl>
+ <C>.
3 - Abra o arquivo Brooch.psd fazendo nele uma seleo que envolva
sua parte interna, a foto da mulher.
4 - Cole nesta seleo a parte copiada do arquivo nuvens.bmp com o co-
mando Colar em do menu Editar. Se voc utilizar o comando Colar,
toda a rea copiada ser colada e no apenas a rea da seleo.
Pgina: 31
Photoshop 6
Celta Informtica - F: (11) 4331-1586
Texturas
As selees tambm podem ter texturas atravs da aplicao de filtros. No
menu Filtro temos vrios tipos de filtros para textura na opo Textura.
1 - Partindo do exerccio anterior, selecione a regio central do cu.
2 - No menu Filtro escolha Textura e Texturizador...
3 - Na caixa de lista textura escolha Car-
regar Textura, carregando o arquivo
...\Predefinies\Texturas\pegadas.psd.
4 - Defina os parmetros desta textura de
acordo com a figura a seguir.
5 - Experimente carregar outros tipos de
textura, variando os parmetros de
Tamanho, Relevo e Direo da Luz.
Pgina: 32
Photoshop 6
Celta Informtica - F: (11) 4331-1586
Moldura - Comando Stroke
Finalizando o preenchimento de selees temos o comando Traar, que
cria um contorno ao redor da seleo. Acessado atravs do menu Edi-
tar >> Traar.
Na figura anterior vemos o quadro de dilogo Traar onde voc pode
modificar os parmetros de contorno da seleo.
1 - Abra o arquivo ...\Exemplos\Animaes do Image Ready \Liquidifi-
cador.psd.
2 - Escolha um amarelo para cor de primei-
ro plano: R=249; G=244 e B=0.
3 - Escolha a opo Traar do menu Edi-
tar.
4 - Defina em 10 pixels a largura do traa-
do, partindo para o lado de fora da sele-
o. Poderia ser o centro ou para den-
tro. Feche com OK.
5 - Remova a seleo e observe o contorno
formado ao redor da rea selecionada.
Pgina: 33
Photoshop 6
Celta Informtica - F: (11) 4331-1586
TRANSFORMANDO SELEES
Entendemos como transformaes, os comandos encontrados no menu
Editar Transformao Livre e Transformao, neste menu esto as
opes de Escalar, Rotacionar, Inclinar, Distorcer e Perspectiva de um
objeto selecionado.
1 - Abra o arquivo CMYK ducky.tif.
2 - Selecione o pato.
3 - Escolha a opo Transformao Li-
vre do menu Editar.
4 - Transforme a imagem movimentando
os pontos de controle que envolvem a
seleo. Tente tambm utilizar as op-
es inclinar, rotacionar e escalar da
opo Editar / Transformao.
5 - Aplique a transformao dando um
clique na barra de ferramentas, e na
caixa de dilogo que aparece, respon-
da que deseja aplicar a transformao.
6 - Para finalizar, abra o arquivo zebra.psd aplique a transformao Pers-
pectiva arrastando um dos pontos de controle da regio seleciona.
Pgina: 34
Photoshop 6
Celta Informtica - F: (11) 4331-1586
Expandindo e Contraindo
As seleo podem ser expandidas ou contradas com o uso dos coman-
dos Expanso e Reduo do menu Selecionar / Modificar.
s vezes precisamos de um ajuste mais fino na seleo para incluir al-
gum efeito, hora aumentando hora diminuindo o seu tamanho.
1 - Abra um novo arquivo com fundo branco.
2 - Faa uma seleo retangular, e preencha-a com alguma cor clara.
3 - No menu Selecionar/Modificar, escolha Reduo.
4 - No quadro de dilogo Reduzir Seleo, escolha uma diminuio de
16 pixels (valor mximo permitido) para a seleo. Clique em OK.
5 - Preencha a nova seleo com uma cor mais escura.
6 - Repita o mesmo processo com o comando Expanso.
Pgina: 35
Photoshop 6
Celta Informtica - F: (11) 4331-1586
Bordas
Com as bordas - Selecionar/Modificar/Borda, podemos fazer a mes-
ma coisa que com o comando Traar, mas este comando no cria ape-
nas uma moldura, ele cria uma seleo que envolve a primeira.
1 - Volte a ativar a ltima seleo - ao redor do retngulo menor, dando
um clique na janela Histrico, na linha do comando Preencher logo
aps a linha Reduo.
2 - Selecione o comando Borda dando o valor de 10 pixels para as bordas.
3 - Preencha esta seleo com outra cor qualquer.
Pgina: 36
Photoshop 6
Celta Informtica - F: (11) 4331-1586
DEMARCADORES
Os Demarcadores so linhas retas ou curvas, que criamos com a ferra-
menta Caneta, apesar de aparecerem na rea de trabalho no so im-
pressas, elas so apenas entidades lgicas utilizadas para auxiliar na
construo da imagem, criando selees com bordas uniformes.
A ferramenta Caneta de Forma Livre permite desenhar como se dese-
nha com um lpis em um papel. Pontos de ancoragem so adicionados
automaticamente medida que voc desenha. A Caneta Magntica
uma opo da ferramenta de forma livre que permite desenhar um
demarcador que se ajusta s arestas de reas definidas na imagem.
possvel definir a escala e a sensibilidade do comportamento de ajuste,
bem como a complexidade do demarcador resultante. As ferramentas ca-
neta magntica e lao magntico compartilham vrias opes em comum.
1 - Abra um arquivo novo.
2 - Selecione a ferramenta Caneta e visualize a paleta Demarcadores -
ela est junto com a janela Camadas.
3 - D um clique no lado esquerdo da rea de trabalho, que ser o ponto
inicial.
4 - Mova a ferramenta at outro ponto e d um clique, criando com isso
uma reta e um ponto angular.
5 - Mova novamente a ferramenta e pressione o boto do mouse arras-
tando-o um pouco em qualquer direo, criando uma curva com um
ponto suave e o seu final com duas alas.
Pgina: 37
Photoshop 6
Celta Informtica - F: (11) 4331-1586
6 - Crie mais um ponto suave, e selecione a ferramenta Seleo de Di-
reo.
7 - Com a ferramenta Seleo de Direo, selecione um ponto suave
movendo-o e observando as alteraes nas curvas. O ponto suave
sempre procura criar a curva tangente entre as linhas de encontro.
8 - Mova o ponteiro do mouse at o ltimo ponto suave e d um clique
nele com a tecla
9 - <Alt> pressiona, criando com isso uma curva angular.
10 - Mova o ponteiro para outro local e crie mais um ponto suave, procu-
rando fazer uma figura semelhante a mostrada a seguir.
11 - Para fechar a seleo, mova o ponteiro at o ponto inicial - quando
aparecer um pequeno crculo ao lodo do ponteiro Caneta.
12 - D um clique para criar um ponto angular final.
Pgina: 38
Photoshop 6
Celta Informtica - F: (11) 4331-1586
Um Demarcador pode ser copiado e colado para qualquer outro arquivo
imagem, onde poder ser trabalhado como se fosse uma seleo.
FERRAMENTAS DE DESENHO
Com o Photoshop tambm podemos cri-
ar trabalhos artsticos, desenhando com
as ferramentas de desenho livre e dese-
nho geomtrico. Estas ferramentas so
altamente configurveis, onde podemos
defi ni r o di metro, ni ti dez,
arredondamento, opacidade, ngulo, cor
e algumas mais.
As ferramentas de desenho so apresen-
tadas na figura ao lado com sua localiza-
o na barra de ferramentas.
Quando queremos fazer uma pintura real
com pincis, primeiro devemos escolher
o tipo de pincel, sua maciez e seu forma-
to, depois escolhemos a cor que iremos
pintar e s depois passamos o pincel so-
bre a superfcie a ser pintada. Mas en-
Pgina: 39
Photoshop 6
Celta Informtica - F: (11) 4331-1586
quanto pintamos, variamos a presso do pincel sobre a superfcie e o
seu ngulo.
No Photoshop 6.0, a antiga janela de opes j no existe mais, agora
ela est mais acessvel atravs da barra de ferramentas logo abaixo do
menu, que modificada constantemente de acordo com as ferramentas
selecionadas. No caso da ferramenta pincel, possvel a alterao de
vrios parmetros como Tipo, Modo, Opacidade, Dinmica e Arestas do
pincel. Podemos inclusive adcionar, excluir ou alterar propriedades dos
pinceis j existentes.
Acessando as opes do pincel, podemos definir o seu dimetro, dureza
e repetio entre os pontos, alm do dimetro e arredondamento.
Se voc criar um pincel especfico poder salv-lo com a opo Salvar
Pincis e depois carreg-lo novamente com a opo Carregar Pincis.
Pgina: 40
Photoshop 6
Celta Informtica - F: (11) 4331-1586
Foi adicionado nesta verso um novo tipo de pincel, ele se chama Pincel
do Histrico, ele pinta utilizando as informaes do histrico. Como se
utilizasse a prpria imagem como tinta do pincel.
Abra o arquivo dune.tif, selecione tudo <Ctrl + A> e preencha-o da cor bran-
ca. Clique na ferramenta Pincel do Histrico, arrastando-a normalmente
sobre a pgina. Voc ver que ela usa as cores do desenho para pintar.
Pgina: 41
Photoshop 6
Celta Informtica - F: (11) 4331-1586
AERGRAFO
Esta ferramenta funciona como uma lata de spray, que espalha mais
tinta medida que diminumos a velocidade do ponteiro.
1 - Abra um novo arquivo com fundo branco. Selecione toda a rea da
imagem pressionando as teclas <Ctrl + A>.
2 - No menu Preencher, escolha a opo Padro selecionando em se-
guida algum padro definido na caixa Padro Personalizado.
3 - Selecione o tipo de pincel Borrifo 39 com o modo Dissolver e a pres-
so do spray em 4%.
4 - Usando sua criatividade, tente reproduzir a figura abaixo, apenas uti-
lizando a ferramenta Spray, alternando os valores da presso em se-
guida para 50%, utilizando os modos Diferena, Excluso e Dissol-
ver, modificando inclusive o pincel para Slido, Suave e Estrela.
Pgina: 42
Photoshop 6
Celta Informtica - F: (11) 4331-1586
PAINTBRUSH
Esta ferramenta realmente como um pincel, espalhando a tinta mais
uniformemente que a ferramenta Aergrafo.
1 - Partindo de um arquivo em branco, selecione a ferramenta Pincel.
2 - Na barra de ferramentas opes, selecione Arestas Aguadas para
escrever o texto manualmente. Esta opo faz com que o pincel use
recursos parecidos com aquarela, que quanto mais tempo ele perma-
necer parado, mais a tinta se espalhar.
3 - Veja o exemplo abaixo onde foi estilizado a bandeira do Brasil.
LATA DE TINTA
Preenche os pixels adjacentes e semelhantes ao que voc clicou, com a
cor selecionada. Vamos construir uma nova bandeira, utilizando os re-
cursos de Lata de Tinta e a Caneta, onde j vimos anteriormente.
1 - Crie um novo arquivo com 500 px de largura e 300 px de comprimento.
2 - Modifique a cor do primeiro plano para amarelo
3 - Clique na ferramenta caneta e faa o seguinte desenho. Automatica-
mente o seu contedo ser preenchido com a cor amarela.
Pgina: 43
Photoshop 6
Celta Informtica - F: (11) 4331-1586
4 - Ainda com a ferramenta Caneta selecionada, clique com o boto di-
reito do mouse sob a linha do polgono e selecione Criar Seleo para
transform-lo em uma seleo na figura criada. V na janela Cama-
das e clique com o boto direito sob a camada do polgono, selecio-
nando Transformar camada em Bitmap.
5 - Escolha a ferramenta Varinha Mgica e clique com ela na rea fora do
polgono. Modifique a cor do primeiro plano para Verde, selecione a
ferramenta Lata de Tinta e despeje a cor sob a seleo
6 - Em seguida, escolha a ferramenta de Marca de Seleo Elptica e
faa um crculo ao meio da figura.
7 - Modifique a cor do primeiro plano para Azul e com a ferramenta Lata
de Tinta, despeje o azul sob a seleo.
Pgina: 44
Photoshop 6
Celta Informtica - F: (11) 4331-1586
8 -Pressione com o mouse, a ferramenta Lata de Tinta por alguns se-
gundos e modifique-a para Ferramenta Degrad. Com a Ferramenta
de Lao Poligonal, desenhe uma tarja no centro do globo e modifique
as cores de Primeiro e Segundo Plano para Branco e Azul Claro res-
pectivamente.
9 - No meio da seleo, clique com o mouse na extremidade esquerda e
arraste e solte at a extremidade direita. Com isso acabamos fazer
um preenchimento Degrad.
Tanto a Lata de Tinta quanto a Ferramenta Degrad, possuem atributos
que podem ser modificados na barra de ferramentas Opes. Estes
parmetros envolvem modificaes no tipo, modo e opacidade do pre-
enchimento e outros atributos. Veja abaixo uma ilustrao das duas bar-
ras de ferramentas de opes de cada uma delas.
Pgina: 45
Photoshop 6
Celta Informtica - F: (11) 4331-1586
A ferramenta Degrad muito utilizada na criao de fundos para ima-
gens, pois ela gera uma transio gradual de uma cor para outra. Pode-
se definir um nmero muito grande de gradientes a partir da janela de
opes, comeando com a escolha do tipo de gradiente na barra de
ferramentas, se Linear, Radial, Angular, Refletido ou Diamante.
Degrad Linear - cria uma matiz do ponto de partida ao ponto final em
uma linha reta.
Degrad Radial - cria uma matiz do ponto de partida ao ponto final num
padro circular.
Degrad Angular - cria uma matiz ao redor do ponto de partida.
Degrad Refletido - cria uma matiz usando gradientes lineares simtri-
cos em qualquer lado do ponto de partida.
Degrad Diamante - cria uma matiz do ponto de partida externo em um
padro de diamante. O ponto final define um canto do diamante.
1 - Abra o arquivo Brooch.psd.
2 - Com a ferramenta Varinha Mgica, selecione toda a rea branca da
imagem.
3 - Selecione a ferramenta Degrad, com as opes da figura abaixo.
4 - Arraste o mouse no sentido de cima para baixo na imagem, ao soltar
o boto do mouse o gradiente ser construdo.
Pgina: 46
Photoshop 6
Celta Informtica - F: (11) 4331-1586
5 - Desfaa a gradiente aplicado anteriormente.
6 - D um clique em cima do degrad da barra de ferramentas de opes.
Pgina: 47
Photoshop 6
Celta Informtica - F: (11) 4331-1586
Onde:
7 - No quadro de dilogo Editor de Degrad, arraste o ponto de cor cen-
tral mudando de posio. Os cones de cor final e inicial tambm
podem ser deslocados.
8 - D um clique no cone da cor final e depois clique no cone de cor
personalizada. Para definir qual ser esta cor clique no quadro de cor.
Escolha uma cor e depois feche a janela dando um clique em OK.
9 - Crie outro gradiente, desta vez circular a partir do centro da imagem.
Podemos tambm utilizar os vrios padres de gradiente radiais e linea-
res pr-programados do Photoshop.
Pgina: 48
Photoshop 6
Celta Informtica - F: (11) 4331-1586
LPIS
Com a ferramenta Lpis fazemos traados duros, mais ntidos que os
realizados com os pincis e o aergrafo.
A opo Borracha Automtica da ferramenta Lpis, permite usar a cor
de fundo para pintar as regies que possuem a cor de primeiro plano.
Alm dela possvel a alterao de diversos parmetros, inclusive, exis-
te a possibilidade de se criar um novo tipo de lpis, para modificar o
efeito do rabisco. Veja na tela abaixo, a barra de ferramentas de opes
com vrios parmetros a mostra.
Pgina: 49
Photoshop 6
Celta Informtica - F: (11) 4331-1586
FERRAMENTAS DE DESENHO
Com estas ferramentas, podemos desenhar facilmente Retngulos, Cir-
cunferncias, Polgonos, Linhas e Formas Personalizadas. Ela permite
desenharmos terminaes com Suavizao de Serrilhado que suaviza
os ngulos, diminuindo o serrilhado.
A Ferramenta Polgono permite a criao livre de polgonos paramtricos,
ou seja, possvel fazer a escolha de quantos lados o polgono dever ter.
A Ferramenta Linha permite a criao de retas com ou sem ponta, em
ambas ou em apenas uma extremidade. possvel tambm a configurao
da espessura, largura, comprimento e concavidade da reta desenhada.
O PhotoShop possui tambm a Ferramenta de Formas Personaliza-
das, que facilitam muito no desenho rpido de algumas imagens geral-
mente muito utilizadas.
Pgina: 50
Photoshop 6
Celta Informtica - F: (11) 4331-1586
Em todas estas ferramentas, possvel a alterao do estilo da camada,
do modo de mesclagem e da opacidade da forma utilizada. Estas ferra-
mentas podem ser utilizadas ainda como demarcadores, formas de pre-
enchimento e novas camadas no documento editado. Veja estes deta-
lhes na figura abaixo.
Veja no exemplo abaixo, um documento criado utilizando os recursos
disponveis nestas ferramentas:
Pgina: 51
Photoshop 6
Celta Informtica - F: (11) 4331-1586
BORRACHA
A ferramenta Borracha utilizada para apagar uma cor com os mesmos
parmetros - tamanho e nitidez, definidos para as ferramentas Pincel,
Aergrafo e Lpis. Esta ferramenta altera os pixels por onde passa,
sendo que o resultado desta mudana no pode ser encarado simples-
mente como um apagamento.
Foram adicionadas nesta verso do Photoshop, duas novas Borrachas,
A Borracha Mgica e a Borracha de Plano de Fundo, tambm foi adi-
cionada a opo Adjacente na ferramenta, adjacente o que est prxi-
mo, quando a opo adjacente est habilitada, a borracha vai reconhe-
cer apenas os pixels que esto conectados ao que voc clicou.
A Borracha Mgica consegue apagar at a transparncia todos os pixels
similares, sendo eles Adjacentes ou no.
A Borracha de Plano de Fundo apaga os pixels de uma camada confor-
me voc arrasta a ferramenta, atravs das opes da borracha voc
consegue controlar a tolerncia e o grau de transparncia.
Na barra de ferramentas de opes da ferramenta Borracha podemos
controlar o nvel de transparncia (Opacidade), o seu enfraquecimento
gradual (Atenuar) e apagar as ltimas modificaes no salvas (Apagar
para Histrico).
1 - Abra o arquivo Guitar.psd.
2 - Selecione toda a imagem com <Ctrl+A> e aplique uma transforma-
o de distoro - Editar >> Transformar >> Distorcer. Aparecer
um fundo quadriculado indicando que no existe mais nada por baixo
desta imagem, que igual a um fundo transparente.
3 - Aplique em parte dele a ferramenta Borracha, com as opes da
figura a seguir.
Pgina: 52
Photoshop 6
Celta Informtica - F: (11) 4331-1586
4 - Na janela de opes, ative a opo Apagar para Histrico, passan-
do a borracha, com Opacidade=100%, na parte superior da imagem.
Fazendo aparecer novamente a figura como ela est salva em disco,
ou seja, antes at da distoro.
Pgina: 53
Photoshop 6
Celta Informtica - F: (11) 4331-1586
CONTA GOTAS
A ferramenta Conta-gotas absorve a cor da imagem no ponto onde foi
clicada, mandando esta cor para a caixa de seleo de cor.
Se voc arrastar o cursor sobre a figura com a ferramenta Conta-gotas
selecionada, a cor de Primeiro Plano ir se alterando at que se solte o
boto do mouse, e se voc pressionar a tecla <Alt> enquanto d um
clique na figura, a cor ir para o Plano de Fundo.
Esta ferramenta possui a opo Classificador de Cores, que indica se
o tamanho da rea de amostragem apenas de um pixel, ou a cor mdia
de um quadrado de 3 por 3 pixels ou 5 por 5 pixels.
1 - Abra o arquivo astronauta.tif
2 - Selecione a ferramenta Conta-gotas.
3 - Amplie a figura at poder observar cada pixels dela.
4 - Arraste o cursor sobre a figura observando as variaes na caixa de
seleo de cor, e nos valores mostrados na janela Informaes.
Pgina: 54
Photoshop 6
Celta Informtica - F: (11) 4331-1586
5 - Solte o boto do mouse quando atingir a cor que deseja utilizar.
6 - Experimente utilizar os outros tamanhos de amostra de cor.
Com a ferramenta Classificador de Cores podemos marcar at quatro
pontos na imagem observando seus valores de cor na janela Informaes.
Isto til quando utilizamos ferramentas de ajuste de cor, poderemos ob-
servar as mudanas nos valores de cor para os pontos selecionados.
1 - Abra o arquivo cascata.tif, marque quatro pontos na imagem.
2 - Mude a posio de um deles colocando o ponteiro sobre ele, arras-
tando-o.
3 - Para remover uma marca, basta arrast-la para fora da imagem.
Repare que para cada ponto, a janela informaes exibe as proprieda-
des das cores no local. Com o boto direito do mouse, clique sobre um
dos pontos e escolha o tipo de cor que voc deseja visualizar como
parmetro. Veja no exemplo abaixo as diferenas na janela informaes
para cada ponto utilizado.
Pgina: 55
Photoshop 6
Celta Informtica - F: (11) 4331-1586
CARIMBO
A ferramenta Carimbo utilizada para copiar pequenos trechos de uma
imagem para col-los em outra ou na mesma figura. O que ela faz criar
um clone dos pixels da imagem, como se fosse um carimbo da seleo.
1 - Abra os arquivos nuvens.bmp e CMYK balloons.tif
2 - Em ambas as figuras, selecione no menu Imagem, o modo Cores RGB.
3 - Utilizando a ferramenta Varinha Mgica, selecione todo o cu da figu-
ra dos bales.
4 - Selecione a ferramenta Carimbo, e nas opes, selecione o modo
Normal, e desmarque a opo Alinhado.
5 - Posicione a ferramenta no canto esquerdo superior da figura das
nuvens e depois d um clique com a tecla <Alt> pressionada. Mar-
cando o ponto de partida da clonagem.
6 - Volte figura dos bales, com a seleo ainda ativa, e comece a
arrastar o ponteiro sobre a imagem por toda a extenso da seleo.
Durante a pintura o lao de seleo no permite que a imagem clonada
passe dos seus limites.
7 - A ferramenta Carimbo possui as mesmas propriedades de Pincel
das outras ferramentas de pintura. V at a janela e altere o formato
do pincel.
Pgina: 56
Photoshop 6
Celta Informtica - F: (11) 4331-1586
Quando a opo Alinhado estiver desativada, o Photoshop terminar o
uso da ferramenta quando o boto do mouse for solto, e se pressionado
novamente, a pintura comea do ponto inicialmente escolhido na ima-
gem de referncia. Por outro lado quando a opo Alinhado estiver
ativa o ponto de partida ficar ancorado, podendo desse modo interrom-
per a pintura vrias vezes sem que se perca a referncia.
DESFOQUE, NITIDEZ E BORRAR
A ferramenta Desfoque faz com que a rea da figura selecionada, perca
sua nitidez, deixando com um aspecto embassado. A ferramenta Niti-
dez faz o contrrio da ferramenta desfoque. Ela reconhece as cores dos
pixels em volta da rea selecionada, e adciona automaticamente con-
trastes e cores nas matizes dos pixels, de modo que eles fiquem mais
claros e exuberantes. Ela quase consegue reverter o trabalho da ferra-
menta desfoque. Porm, de maneira muito leve, e quando saturada ela
destri os pixels da rea selecionada, manxando a figura. Deve ser utili-
zada com cautela. Com a ferramenta Borrar fazemos um efeito de bor-
ro criado com o dedo sobre uma pintura ainda fresca. Ela cria bordas
mais suaves quando mistura e harmoniza os pixels por onde passa.
Pgina: 57
Photoshop 6
Celta Informtica - F: (11) 4331-1586
1 - Com o arquivo CMYK ballons.tif aberto, selecione a ferramenta Borrar.
2 - Na janela de opes, defina uma presso de 70%, e desative a opo
Pintura a Dedo. Escolha tambm na janela Pincis um pincel com
uma borda suave.
3 - Arraste ferramenta Borrar entre a borda de um balo, dando a im-
presso de que ele est queimando-se.
4 - Escolha um verde neon para a cor de Primeiro Plano.
5 - Nas opes da ferramenta Borrar, ative a opo Pintura a Dedo,
pintando o mesmo local de antes.
Pgina: 58
Photoshop 6
Celta Informtica - F: (11) 4331-1586
FERRAMENTAS DE AJUSTE E TEXTO
Com as ferramentas de ajuste podemos retocar fotografias, suavizar
bordas e unir as imagens e com a ferramenta de texto, escrevemos so-
bre a imagem.
TEXTO
Com a ferramenta Texto criamos ttulos, comentri-
os e letreiros para as imagens.
Uma camada de texto no pode ser criada para imagens em modos
multicanal, bitmap, ou cores indexadas, porque estes modos no supor-
tam camadas. Nestes modos de imagem o texto aparece no Plano de
Fundo e no pode ser editado. Por isso quando voc quiser trabalhar
com texto trabalhe sempre com arquivos .psd.
1 - Abra o arquivo Waterskier.psd.
2 - Observe a janela Camadas, notando as vrias camadas da imagem.
No se preocupe, veremos elas em detalhes mais adiante.
3 - D um clique no Indicador de Camada Visvel da camada que est
o esquiador, fazendo ele desaparecer da imagem na rea de traba-
lho. Dando-se outro clique o esquiador voltar a aparecer.
4 - Selecione a ferramenta Texto e clique no ponto onde deseja inserir o
texto.
Pgina: 59
Photoshop 6
Celta Informtica - F: (11) 4331-1586
5 - Na barra de ferramentas opes, escolha o tipo de fonte, tamanho,
espaamento entre linhas e caracteres, e a cor do texto.
6 - Enquanto voc digita, o texto mostrado na figura.
7 - Ative a camada Durbanvilles, e inclua uma nova camada.
Pgina: 60
Photoshop 6
Celta Informtica - F: (11) 4331-1586
8 - Clique com o boto direito do mouse sobre a nova camada e escolha
Propriedades da Camada .Modifique o nome para Sombra. Tenha
certeza que esta nova camada esteja ativa.
9 - Selecione a ferramenta Mscara de Texto. Digitando o mesmo texto
anterior com as mesmas caractersticas.
Pgina: 61
Photoshop 6
Celta Informtica - F: (11) 4331-1586
10 - No menu Selecionar >> Modificar/Expanso, aumente em 4 pixels
a seleo.
11 - Preencha a seleo com preto.
12 - Selecione a ferramenta Move, para mover a Sombra para trs da
palavra mais clara, se necessrio, utilize as setas de direo do teclado.
Caso no tenha gostado do que fez, voc poder voltar utilizando a janela
Histrico ou jogar na lixeira a camada criada. Para descartar uma camada
basta arrast-la at o cone da lixeira na parte inferior da janela Camadas.
Pgina: 62
Photoshop 6
Celta Informtica - F: (11) 4331-1586
EFEITOS DE TEXTO
Um texto do Photoshop pode tambm conter efeitos. Para adicionar
um efeito, basta que voc selecione a camada de texto e v para o
menu Camada >> Estilo de Camada >> Opes de Mesclagem, es-
colhendo o efeito desejado. Veja na figura a seguir alguns exemplos
de efeitos de Texto.
Pgina: 63
Photoshop 6
Celta Informtica - F: (11) 4331-1586
MODELOS E MODOS DE COR
Existem diversas formas de se representar as cores em um arquivo de
imagem, cada uma tem um uso especfico dependente do tipo de mdia
que ser publicada.
MODELOS
O Photoshop trabalha com quatro sistemas de cor possveis, chamados
modelos, so eles:
RGB: Este modelo usa as trs cores primrias aditivas Vermelho, Ver-
de e Azul (Red, Green e Blue) que variam sua intensidade entre
0 e 255. Este modelo adotado pelos monitores pois ele repre-
senta a intensidade de luz.
CMYK: Trabalha com as cores primrias Ciano, Magenta, Amarelo e
Preto, baseando-se na qualidade das tintas em absorverem a
luz. Quando queremos imprimir um documento, primeiro deve-
mos convert-lo para este modelo.
HSB: Este modelo baseia-se no modo como o olho humano percebe
as cores, descrevendo-as em trs caractersticas:
Matiz (hue) - define a cor que expressa em graus.
Saturao (saturation) - controla o percentual de cinza aplicado
cor.
Brilho (brightness) - controla a luminosidade da cor.
LAB: Foi proposto pela Comission Internationale dEclairage, que visa
um padro de cores independente do dispositivo em que ela
reproduzida, o trabalho com dois componentes cromticos e um
de luminncia:
L - Luminncia
A - Escala de verde a vermelho
B - Escala de azul a amarelo.
Pgina: 64
Photoshop 6
Celta Informtica - F: (11) 4331-1586
1 - Abra a janela Seletor de Cores, dando um clique no padro de cor
para Primeiro Plano.
2 - Arraste o ponteiro do mouse sobre a janela com o padro de cores,
observando as variaes nos valores dos diversos modelos de cor.
3 - Movimente o ponteiro at encontrar uma cor que exiba o Aviso de fora
de escala, ao lado da amostra de cor. Este aviso indica que esta cor
no poder ser reproduzida com preciso pelo modelo CMYK. Clicando
neste aviso, o ponteiro ir automaticamente para a cor que pode ser
impressa mais da escolhida.
4 - Movimentando o ponteiro voc encontra tambm o aviso de que a cor
no ser exibida pelos navegadores Web, isto , a cor no pode ser
publicada na Internet, mas clicando neste aviso, o programa manda o
ponteiro para cor publicvel mais prxima.
possvel alterar o modelo de cor de uma imagem utilizando-se o menu
Imagem / Modo, e a partir dele escolher um modelo apropriado.
1 - Abra o arquivo Fruit.jpg e note que na barra de ttulo est a informa-
o do modelo de cores utilizado - RGB.
Pgina: 65
Photoshop 6
Celta Informtica - F: (11) 4331-1586
2 - Abra a janela Cores - Janela >> Mostrar Cores. Nesta janela tam-
bm podemos definir uma cor Primeiro de Plano ou Plano de Fundo,
e observar a amostra da cor nos diversos modelos enquanto arrasta-
mos a ferramenta Conta-gotas sobre a imagem.
3 - Selecione a ferramenta Conta-gotas e arraste-a pela imagem at
encontrar uma cor que mostre o aviso de fora da escala (cor no-
imprimvel).
4 - Quando encontrar a cor de fora de escala, memorize a posio do
ponteiro indicada na janela Informaes - X e Y.
5 - No menu Imagem / Modo. Escolha Cores CMYK, alterando o modelo
de cor da imagem.
6 - Volte figura e posicione a ferramenta Conta-gotas no mesmo ponto
onde anteriormente havia encontrado uma cor fora de escala, notan-
do que neste ponto no existe mais uma cor fora de escala, pois o
Photoshop converteu a cor anterior para outra que pertence ao mode-
lo CMYK.
7 - Retorne a figura para o modelo original escolhendo Reverter no menu
Arquivo.
Pgina: 66
Photoshop 6
Celta Informtica - F: (11) 4331-1586
MODOS
Os Modos so a forma como o Photoshop define a cor, baseando-se
nos modelos para exibir, reproduzir e descrever as imagens.
O modos de cor dependem ou no dos modelos disponveis no Photoshop,
estando todos disponveis no menu Imagem >> Modo.
Bitmap
Este modo utiliza apenas um bit para representar a imagem, ou seja
preto e branco. Antes de converter uma imagem para o modo Bitmap
devemos convert-la para escala de cinzas quando ela perder as defi-
nies de cor.
1 - Com o arquivo Fruit.jpg aberto, mude o modo da imagem para Tons
de Cinza.
2 - Agora selecione a opo Bitmap..., do menu Imagem >> Modo, abrin-
do a caixa de dilogo Bitmap.
3 - Escolha um dos seguintes mtodos de converso:
50% do Limiar - os pixels que estiverem abaixo do limiar de 128 na
escala de cinza sero convertidos para branco, os outros para preto.
Pgina: 67
Photoshop 6
Celta Informtica - F: (11) 4331-1586
Pontilhamento por Padro - cria trama geomtricas de maior ou
menor densidade.
Pontilhamento por Difuso - cria uma textura granulada.
Tela de Meio-Tom - simula os diferentes nveis de cinza pela posio
e freqncia dos pontos.
Padro Personalizado - utiliza uma textura para definir como ser a
distribuio dos pontos na imagem convertida.
1 - Na janela Histrico, reverta a figura para Tons de Cinza, e experimen-
te os outros mtodos.
2 - Para utilizar o mtodo Padro Personalizado, devemos antes carre-
gar um arquivo de textura, abra o arquivo ...\Texturas\Paper-
Regular.psd.
3 - Faa uma seleo retangular que ser o modelo de textura.
4 - Escolha a opo Definir Pa-
dro do menu Editar ,definin-
do esta regio como textura
para preenchimento ou con-
verso de modos.
5 - Volte ao arquivo Fruit.jpg j
convertido para Tons de Cin-
za. E converta para Bitmap
com o mtodo Padro Per-
sonalizado
Pgina: 68
Photoshop 6
Celta Informtica - F: (11) 4331-1586
Duotnico
Uma imagem Duotnica quando so utilizadas duas tintas para impri-
mir os Tons de Cinza ao invs de tinta preta. Com mais de uma tinta
para reproduzir os Tons de Cinza a imagem fica mais definida, combina-
es estas que conseguem mostrar com maior nitidez a escala de cinza
do que a cor preta sozinha.
Alm de converter imagens para o modo duotnico, o Photoshop, con-
segue criar imagens com cores Monotnicas, Tritnicas e Quadritnicas.
Com o modo Monotnico, a imagem convertida para Tons de cinza,
utilizando uma nica tinta, que no seja a preta. Os modo Tritnico, com
trs e no Quadritnico, com Quatro.
Para que a imagem seja transformada em qualquer um destes modos
de cores, ela primeiro tem que ser convertida para Tons de Cinza.
1 - Abra a imagem astronauta.tif e converta para o modo Tons de Cinza.
2 - Escolha a opo Duotnico no menu Imagem >> Modo. Abrindo a
caixa de dilogo Opes do Modo Duotnico, onde voc poder defi-
nir as novas cores dos tons de cinza.
3 - Na caixa Tipo, escolha Duotnico.
Pgina: 69
Photoshop 6
Celta Informtica - F: (11) 4331-1586
4 - Clique nas caixas da Tinta 1 e Tinta 2 e escolha as cores do duotnico
5 - Feche a caixa Opes do Modo Duotnico, terminando de converter
a figura.
Cores Indexadas
O modelo Cores Indexadas utiliza no mximo uma paleta com 256 co-
res para exibir a imagem. Ele muito utilizado para diminuir o tamanho
do arquivo especialmente quando se deseja publicar a imagem na Internet.
Voc pode utilizar uma das sete paletas disponveis na hora da conver-
so do arquivo, escolhendo uma que mais lhe satisfaa,
Exata - usa as cores, em RGB, que esto na imagem.
Sistema(Macintosh) - usa a paleta do sistema Macintosh.
Sistema (Windows) - usa a paleta do sistema Windows.
Web - usa a paleta com as cores mais freqentes usadas pelos Nave-
gadores.
Uniforme - cria a paleta a partir de uma amostra estrita de cores.
Pgina: 70
Photoshop 6
Celta Informtica - F: (11) 4331-1586
Local - cria uma paleta de cores a partir das cores disponveis na
imagem.
Personalizada - permite ao usurio criar sua prpria paleta.
1 - Partindo do arquivo fern.tif em modo RGB.
2 - Escolha Cores Indexadas..., no menu Imagem >> Modo.
3 - Escolha a paleta Adaptvel com 16 cores.
Pgina: 71
Photoshop 6
Celta Informtica - F: (11) 4331-1586
Repare que no existe grandes diferenas na visualizao
da imagem. O olho humano no consegue distinguir dife-
renas mnimas como esta. Com a reduo de cores, as
fotos como estas baixam mais rpido ao serem solicita-
das em uma pgina de internet.
4 - Volte a imagem para o formato original e converta posteriormente
para Cores Indexadas escolhendo a paleta Personalizar....
Na caixa de dilogo Tabela de Cores voc poder dar um clique em
qualquer cor e substitu-la por outra em sua paleta, mas esta cor no
ser substituda na imagem. Na verdade, a cor substituda ser trocada
pelo Photoshop por outra mais prxima.
5 - Selecione a maior parte das cores azuis, arrastando o ponteiro sobre
elas, veja a figura anterior.
Para eliminar uma cor, basta dar um clique com a tecla <Ctrl> pres-
sionada.
6 - Ao soltar o mouse exibida a caixa de dilogo para escolhermos uma
cor, defina estas cores em vermelho por exemplo - escolha uma cor
que tenha pouco na imagem.
Pgina: 72
Photoshop 6
Celta Informtica - F: (11) 4331-1586
Contraste Automtico
Esta nova opo ajusta automaticamente as sombras e os realces da
imagem, deixando os realces mais claros e as sombras mais escuras.
Para escolher esta opo basta ir no menu Imagem / Ajustar / Contras-
te Automtico.
Pgina: 73
Photoshop 6
Celta Informtica - F: (11) 4331-1586
CANAIS E MSCARAS
CANAIS
Durante a edio da imagem, fazemos selees que mais cedo ou mais
tarde poderemos precisar delas novamente. Ao invs de refazer toda
seleo novamente, o Photoshop nos poupa trabalho permitindo sua gra-
vao, estas selees so gravadas em pores do arquivo em formato
PSD chamadas Canais.
Todos os Canais gravados da imagem podem ser visualizados na janela
Canais, nesta janela podemos ver um canal composto, os trs canais
individuais de cor e os canais Alfha gerados a partir de selees.
1 - Ainda com o arquivo Fern.tif, selecione com a Varinha Mgica a erva,
retocando esta seleo com a ferramenta Marca de Seleo junta-
mente com a tecla <Alt> (subtrao) e Zoom.
2 - Grave esta seleo escolhendo a opo Salvar Seleo do menu
Selecionar, dando o nome de Folha para este novo canal.
Pgina: 74
Photoshop 6
Celta Informtica - F: (11) 4331-1586
A opo Destino indica onde o Photoshop gravar o canal se em um
novo arquivo, novo canal ou far uma operao com algum canal
existente.
A opo Operao permite escolher como o novo canal ser sobre-
posto ao existente.
3 - Salve a seleo no canal Folha escolhendo a operao Adicionar ao
Canal.
4 - Na paleta Canal, mude a opo de visualizao para aumentar o ta-
manho da amostra do canal na paleta.
Pgina: 75
Photoshop 6
Celta Informtica - F: (11) 4331-1586
Na parte inferior da paleta Canais, existem quatro botes de atalho que
representam as opes de Carregar canal como seleo, Salvar seleo
como Canal, Criar canal e Excluir Canal Atual. E o cone de visibilidade
semelhante a janela Camadas.
O canal ativo mostrado com uma cor de seleo indicando que pode-
mos fazer modificaes nele.
MSCARAS
Como as selees nos permitem editar determinadas reas da imagem,
sem causar alteraes no restante dela, as Mscaras funcionam da
mesma forma e alm disso permite ajustar a regio de mscara utilizan-
do as ferramentas de pintura disponveis no Photoshop.
As mscaras so semelhantes ao uso de papel vazado - molde de ima-
gens, quando pintamos algum objeto real, ou a utilizao de fitas adesi-
vas pelos pintores de carros.
Criamos uma mscara atravs de uma seleo, que depois de ativada
possvel edit-la.
1 - Abra o arquivo Flowers.psd.
2 - Selecione o meio das flores com a Ferramenta Marca de Seleo
Elptica.
3 - Ative a ferramenta Modo Mscara Rpida na barra de ferramentas e
a ferramenta Pincel.
Pgina: 76
Photoshop 6
Celta Informtica - F: (11) 4331-1586
4 - A regio fora do lao de seleo ser preenchida com uma cor verme-
lha com 50% de opacidade, altere a opacidade para 80%, escolhendo
a opo Opes de Mscara Rpida... e mudando o valor de Opaci-
dade. Voc poder tambm escolher uma cor diferente do padro
vermelho.
5 - Escolha um pincel com dimetro de 20 pixels bem suave para a ferra-
menta Pincel com 50% de Opacidade.
6 - Pinte a mscara passando o Pincel em volta da elipse entre a regio
selecionada e a no selecionada, utilizando o seguinte critrio: a cor
preta diminuir a rea selecionada; a cor branca aumentar a rea
selecionada; a cor cinza criar uma mscara semitransparente.
Pgina: 77
Photoshop 6
Celta Informtica - F: (11) 4331-1586
7 - Teste as trs formas de alterao da Mscara, copiando e colando
em um novo arquivo para comparar o resultado.
CAMADAS
Como j vimos anteriormente o Photoshop permite a edies de ima-
gens atravs do uso de camadas sobrepostas umas s outras atravs
da janela Camadas. Com as Camadas podemos alterar partes de uma
imagem, aplicando modificaes somente na regio onde nos interessa.
Abrindo o arquivo waterskier.psd, vemos na janela camadas todas as
camadas deste arquivo.
Pgina: 78
Photoshop 6
Celta Informtica - F: (11) 4331-1586
A Janela Camadas possui os seguintes componentes:
Opacidade - controla o grau de transparncia da camada;
Seletor de Mistura - controla como os pixels da camada sero exibi-
dos e como se combinam com os pixels das camadas abaixo;
Indicador de Visibilidade - indica que todas as operaes sero re-
alizadas com esta camada;
Indicador de Vnculo - indica uma ligao desta camada com a ca-
mada selecionada;
cone de visibilidade - indica que a camada est visvel.
1 - Abra os arquivo nuvens.bmp, Fern.tif e Dune.tif. Se alguns dos arqui-
vos estiverem nas mesmas pastas, voc pode abri-los simultanea-
mente com a tecla <Ctrl> pressionada enquanto faz a seleo.
2 - Salve o arquivo nuvens.bmp
como nuvens.psd e altere o
Modo no menu Imagem para
RGB, tornando possvel os tes-
tes para efeitos em camada.
3 - Crie trs novas camadas no ar-
quivo nuvens.psd.
4 - V at o arquivo Fern.tif e digite
a palavra ORVALHO com a fer-
ramenta Mscara de Texto,
posicionando esta mscara no
meio das folhas, como mostra a
prxima figura.
5 - Com uma difuso de 2 pixels, copie a mscara ORVALHO e cole na
camada 1 do arquivo nuvens.psd. Se ele ficou muito pequeno, voc
pode redimension-lo para o tamanho que desejar.
Pgina: 79
Photoshop 6
Celta Informtica - F: (11) 4331-1586
6 - Na Camada 2, digite a palavra NUVENS com a ferramenta texto e
aplique nela um efeito de sua preferncia. Quando se insere um texto
na camada, o programa o trata de forma diferente, criando uma nova
camada e adicionando um T na janela, indicando que naquela cama-
da h um texto, se este texto tiver algum efeito, ser adicionado um
F na janela. Se voc quiser editar o texto ou efeito, basta dar um
duplo-clique em um destes smbolos.
Pgina: 80
Photoshop 6
Celta Informtica - F: (11) 4331-1586
7 - Digite a palavra DUNAS no arquivo Dunes.tif e repita com ela o
mesmo processo da palavra ORVALHO. Veja na figura abaixo, o
efeito aplicado no texto atravs do menu Texto Distorcido. Voc pode
utilizar o mesmo exemplo ou criar outro diferente.
Acabamos de criar uma imagem formada por quatro camadas.
Pgina: 81
Photoshop 6
Celta Informtica - F: (11) 4331-1586
8 - Exclua a Camada 2, clicando com o boto direito sobre ela escolhen-
do a opo Excluir Camada, se preferir, use o menu Camada.
9 - Renomeie a Camada 1 para Orvalho e a Camada 3 para Dunas. Com
o boto direito do mouse sobre a camada, clique em Propriedades
da Camada. Abre-se o dilogo Opes da Camada onde voc pode-
r alterar o nome e outras opes da camada.
Se voc quiser mudar a ordem das camadas, basta arrast-las na janela
camadas.
Pgina: 82
Photoshop 6
Celta Informtica - F: (11) 4331-1586
CRIAES PARA A WEB
Quando ns utilizamos a Internet procura de informaes, queremos
que estas cheguem o mais breve possvel em nosso computador. Mas,
com o aprimoramento da parte visual das pginas, s vezes ficamos um
bom tempo esperando uma figura ser carregada pelo navegador, por
isso muito importante que voc ao editar imagens para publicao na
Web tenha em mente que quanto maior o tamanho do arquivo da ima-
gem, maior ser o tempo de recebimento (download) desta pgina.
Nesta verso do Photoshop, foram includos vrios recursos de
processamento de imagens para Internet.
O programa ImageReady que complementava o Photoshop nos recursos
de tratamento de imagens para Internet, agora est includo ao programa,
os dois trabalham em completo entrosamento. Foi includa a opo Saltar
Para >> ImageReady 2.0 do menu Arquivo, esta opo facilita alternar
de um programa para o outro. Os dois programas so muito parecidos, e
um arquivo feito em um pode ser aberto no outro sem problemas. Voc
pode tambm utilizar o boto Saltar para ImageReady atravs da Barra de
Ferramentas padro, ou atravs das teclas <Ctrl+Shift+J>.
1 - Crie um novo arquivo de 500 pixels de largura por 300 pixels de altura.
2 - Utilizando os arquivos nuvens.bmp, dune.psd e CMYK ballons.tif, faa
uma montagem neste novo arquivo com os comandos que voc apren-
deu at agora, utilizando por exemplo o lao magntico, a ferramenta
carimbo e a varinha mgica.
Pgina: 83
Photoshop 6
Celta Informtica - F: (11) 4331-1586
Repare que para cada item no novo arquivo, foi criado uma camada
independente. Uma para o plano de fundo, uma para as dunas e duas
para cada balo.
3 -Salve este arquivo com o nome de anima1.psd e salte para o
ImageReady.
4 - Na barra de ferramentas Animao, v clicando em Duplicar Qua-
dro Atual alterando a posio dos bales a cada novo quadro. Faa
isso at que os bales fiquem bem longe da posio inicial.
Pgina: 84
Photoshop 6
Celta Informtica - F: (11) 4331-1586
5 - Selecione todos os quadros e modifique os intervalos para 0.5 segundos.
6 - Na Barra de Ferramentas padro, clique no cone Visualizar em Na-
vegador Padro.
Pronto, voc acaba de criar um gif animado. Salvando agora este arquivo
com o formato Gif, voc poder incluir em uma pgina Web e sua anima-
o continuar ativa. Experimente criar outras animaes incluindo efeitos
que voc j aprendeu e modificando tambm a quantidade de camadas e
os intervalos de cada uma delas.
A opo Salvar para Web do menu Arquivo, possibilita gravar uma ima-
gem leve, oferecendo um formato menor, necessidade para quem tem
que montar sites com imagem na Internet.
A Web trabalha basicamente com dois formatos de arquivos JPEG e
GIF. O primeiro indicado quando a imagem uma fotografia ou outras
com tons contnuos, e o formato GIF mais indicado para botes, ani-
maes e plano de fundo que so imagens com tons menos contnuos.
Pgina: 85
Photoshop 6
Celta Informtica - F: (11) 4331-1586
JPEG
O tipo de arquivo JPEG usa um esquema de compactao com perda
(lossy), onde voc pode alterar a qualidade da imagem de acordo com o
tamanho de arquivo que voc deseja.
Para salvar um arquivo neste formato, escolha a opo Salvar uma
Cpia... do menu Arquivo.
Na opo de qualidade da caixa de dilogo JPEG Options escolha a
qualidade de imagem desejada. Tendo as seguintes opes de formato:
Linha de Base - este formato reconhecido pela maioria dos
navegadores.
Linha de Base Otimizada - melhora a qualidade das cores da
imagem produzindo arquivos pequenos, mas no suportado
por todos os navegadores.
Progressivo - mostra a imagem gradualmente enquanto ela est
sendo carregada pelo navegador, onde voc especifica a quanti-
dade de varreduras para carregar a imagem toda, em contra par-
tida produz arquivos maiores.
Pgina: 86
Photoshop 6
Celta Informtica - F: (11) 4331-1586
GIF
Os arquivos GIF utilizam o tipo de compresso chamado LZW (Lemple-
Zif-Welch), que um tipo de compresso sem perda (lossless) usados
para comprimir imagens que contm grandes reas com cores simples.
Este formato permite salvar transparncias que so teis em figuras que
possuem cantos arredondados, pois o Photoshop salva somente figuras
com cantos retos. Portanto se voc publicar na Web um boto redondo
sem transparncia ele aparecer no navegador com retngulo branco
ao fundo.
A imagem pode ser exportada no formato GIF nas duas formas mostra-
das a seguir:
Atravs do comando Salvar Como... do menu Arquivo, escolhendo o
tipo de arquivo GIF. Para converter arquivos no formato GIF com este
comando, a imagem deve estar no modo Cores Indexadas, mais no se
preocupe, pois o Photoshop 6.0 transforma o arquivo para cores indexadas
automaticamente.
Escolha o tipo de paleta que deseja usar. Uma paleta Adaptvel, onde
voc poder definir a profundidade de cores ou, a paleta do sistema.
Mas qualquer que seja o mtodo para converter um arquivo em formato
GIF, sempre recomendado mudar o modo do arquivo para Cores
Indexadas, pois neste modo a paleta de cores estar otimizada para a
quantidade de cores da imagem.
Pgina: 87
Photoshop 6
Celta Informtica - F: (11) 4331-1586
FILTROS
Os filtros so efeitos especiais que voc consegue adicionar s imagens
pelo Photoshop.
Voc ver a seguir exemplo de alguns filtros, todos eles podem ser
acessados pelo menu Filtro do Photoshop:
Acabamento
Artsticos
Pgina: 88
Photoshop 6
Celta Informtica - F: (11) 4331-1586
Croqui
Desfoque
Pgina: 89
Photoshop 6
Celta Informtica - F: (11) 4331-1586
Distoro
Estilizao
Faa exemplos voc mesmo de todos os filtros do Photoshop.
Pgina: 90
Photoshop 6
Celta Informtica - F: (11) 4331-1586
OPES DE LAYOUT
O Photoshop oferece algumas novas formas de visualizao de uma ou
vrias imagens, essas opes esto na opo Automatizar do menu
Arquivo, entre elas vamos destacar trs: Pginas de Amostra, Pacotes
de Figuras e Galerias de Imagens na Web.
Pginas de Amostra
Com esse comando, voc consegue visualizar e catalogar em uma nica
pgina, dispostas em linhas e colunas as figuras de uma pasta. Para esse
comando funcionar voc tem que escolher uma pasta que contenha figu-
ras que possam ser abertas pelo Photoshop, para serem catalogadas.
Esta opo pode ser acessada pelo menu Arquivo, na opo Automatizar
>> Pgina de Amostra II, no necessrio ter uma imagem aberta, j
que voc ter que escolher uma pasta, escolhendo esta opo, surgir a
Caixa de Dilogo Pgina de Amostra II.
Pgina: 91
Photoshop 6
Celta Informtica - F: (11) 4331-1586
Pacotes de Figuras
Com essa opo voc cria uma pgina com vrias cpias de uma ima-
gem, em diferentes tamanhos e posies.
Para acessar este Layout, basta ir na opo Pacote de Figuras do menu
Arquivo >> Automatizar. Surgir a caixa de dilogo a seguir, no boto
Escolher, voc escolhe a imagem que deseja usar e na opo Layout
escolhe a quantidade, tamanho, posio e disposio de sua figura.
Pgina: 92
Photoshop 6
Celta Informtica - F: (11) 4331-1586
Galeria de Imagens na Web
Esta opo bastante semelhante a opo Pginas de Amostra, s que
o catlogo de imagens que ela monta, em formato HTML, para ser
exibido na Internet.
Para acessar esta opo, escolha no menu Arquivo >> Automatizar >>
Galeria de Fotos na Web, surgir a seguinte caixa de dilogo;
Pgina: 93
Photoshop 6
Celta Informtica - F: (11) 4331-1586
Quando o Photoshop acaba de montar o catlogo, ele j abre automati-
camente o arquivo atravs do navegador instalado em seu computador.
Pgina: 94
Photoshop 6
Celta Informtica - F: (11) 4331-1586
LISTA DE EXERCCIOS
1 - Crie um arquivo novo com propores H/V = 4/3 cujo tamanho seja
57Kb.
2 - Abra o arquivo Waterskier.psd, aumentando a altura da rea de tra-
balho para 600 pixels ancorado pela parte superior.
3 - Diminua pela metade a largura da imagem mantendo a mesma
altura.
4 - Visualize o texto Durbanvilles.
5 - Mude este texto para o nome de um bairro qualquer.
6 - Personalize todos os textos do arquivo.
7 - Salve este arquivo com outro nome no formato JPG.
8 - Abra o arquivo fruit.jpg e transforme-o em duotnico.
9 - Abra o arquivo Dune.tif e aplique o filtro craquel nele.
10 - Aumente o brilho da imagem para 80.
11 - Digite o uma palavra e aplique um tamanho e fonte de sua prefe-
rncia.
12 - Aplique ao texto o efeito de camada Chanfro e Entalhe.
13 - Gire o texto -45.
14 - Preencha o texto com a cor vermelha.
15 - Salve uma cpia do arquivo.
16 - Abra o arquivo FLWhome.psd, mescle as camadas e aplique o efei-
to entalhe nele.
17 - Salve uma cpia deste arquivo.
18 - Abra o arquivo Fruit.jpg e equalize as cores.
19 - Aplique nele o efeito Aquarela. Salve com outro nome
20 - Abra o arquivo Brooch.psd e aplique no Plano de Fundo um degrad
passando do azul claro para transparente.
21 - Desfaa o degrad feito anteriormente e aplique um outro com trs
variaes de cor com os pontos mdios deslocados.
Pgina: 95
Photoshop 6
Celta Informtica - F: (11) 4331-1586
22 - Abra o arquivo Ball.psd e faa as duas rvores que esto do lado do
globo sumirem.
23 - Abra o arquivo Mallorca.jpg e aplique o efeito redemoinho.
24 - Digite um texto e um arquivo novo, aplicando dois efeitos de sombra
projetada.
25 - Converta o arquivo Shoes.jpg para o modo Tons de Cinza e salvan-
do-o com outro nome.
26 - Converta o arquivo Ballons.tif para o modo Bitmap aplicando a tex-
tura do arquivo feito navbar.psd.
27 - Converta a imagem dos bales para o modo Tons de Cinza, e apli-
que nela mais dois tons de cor, salvando-o com outro nome.
Celta Informtica
http://www.celtainformatica.com.br
Вам также может понравиться
- Controlador Camara Quente Mod S8000Документ1 страницаControlador Camara Quente Mod S8000Edergf Gomes FerreiraОценок пока нет
- Algoritmos de Lógica de Programação IIДокумент43 страницыAlgoritmos de Lógica de Programação IInetsauro1Оценок пока нет
- EdilimДокумент37 страницEdilimAmara PedrosaОценок пока нет
- Cobrancaf2b 20211013Документ1 страницаCobrancaf2b 20211013Gabriel WayneОценок пока нет
- UMIDIGI Bison 2 Pro Ficha TécnicaДокумент9 страницUMIDIGI Bison 2 Pro Ficha TécnicaCarlos Alberto CmfОценок пока нет
- GRBL Configuration PT BRДокумент5 страницGRBL Configuration PT BRMauro RodriguesОценок пока нет
- AV2 - Automação IndustrialДокумент3 страницыAV2 - Automação IndustrialDanielОценок пока нет
- Exercicios LPI 01Документ4 страницыExercicios LPI 01AndersonОценок пока нет
- Lista de Exercícios 2Документ2 страницыLista de Exercícios 2Michael DouglasОценок пока нет
- Manual DRVNT IM113IДокумент24 страницыManual DRVNT IM113IRodrigo LossОценок пока нет
- CV Victor LimaДокумент1 страницаCV Victor LimaVictor LimaОценок пока нет
- Abb - PCD 2000Документ199 страницAbb - PCD 2000Johnatan A. Rodrigues100% (3)
- Fireworks ExemplosДокумент52 страницыFireworks ExemplososcarОценок пока нет
- SENAC-TI - EAD-Infra - TI - Revisao Aulas 08 - 20201028Документ31 страницаSENAC-TI - EAD-Infra - TI - Revisao Aulas 08 - 20201028Xtreme BHОценок пока нет
- System TM - Solução para Erro 29209 Do Servo MotorДокумент4 страницыSystem TM - Solução para Erro 29209 Do Servo MotordieimОценок пока нет
- Codigos NokiaДокумент1 страницаCodigos NokiaalanomegaОценок пока нет
- Curso Avançado Do Sistema Invertex para 830E-ACДокумент149 страницCurso Avançado Do Sistema Invertex para 830E-ACEduardo GabrielОценок пока нет
- Pensamento Computacional Apostila02Документ74 страницыPensamento Computacional Apostila02Cleber VitoriaОценок пока нет
- Atividade Avaliativa - 01Документ5 страницAtividade Avaliativa - 01Paulo MarcosОценок пока нет
- Avaliação Do Ajuste de Reta e Chi-Quadrado - Gabriel CoelhoДокумент6 страницAvaliação Do Ajuste de Reta e Chi-Quadrado - Gabriel CoelhoThiago SilvaОценок пока нет
- Métodos para Diagnóstico em Redes PROFIBUS DPДокумент16 страницMétodos para Diagnóstico em Redes PROFIBUS DPMax MüllerОценок пока нет
- RemapДокумент683 страницыRemapLesliê Cardoso100% (5)
- Boleto RecoveryДокумент1 страницаBoleto RecoverySamuel AndradeОценок пока нет
- NBR 5180Документ31 страницаNBR 5180Fabio RicardoОценок пока нет
- Fature 6 DígitosДокумент14 страницFature 6 Dígitosvalmirwagner333Оценок пока нет
- Apostila LabVIEW Versao 3 ExerciciosДокумент36 страницApostila LabVIEW Versao 3 ExerciciosAnonymous O6I4DKОценок пока нет
- 3.6 Modelo Vista ControladorДокумент22 страницы3.6 Modelo Vista ControladorHenry Edison Marihuen AguilaОценок пока нет
- Manual Treinamento PCS7Документ104 страницыManual Treinamento PCS7Everaldo MarquesОценок пока нет
- Apresentação Empresa SEVAДокумент11 страницApresentação Empresa SEVARose Pereira PaloschiОценок пока нет
- Aula - 12 - CRUD Com PHP e MYSQLДокумент23 страницыAula - 12 - CRUD Com PHP e MYSQLcarlos pucciniОценок пока нет