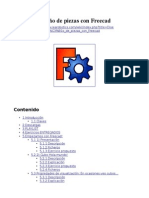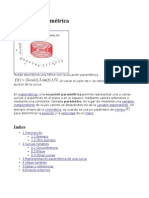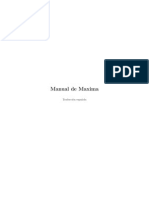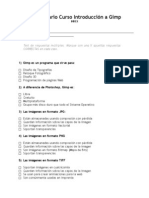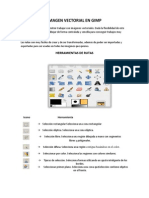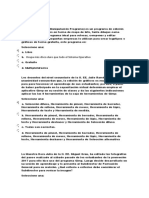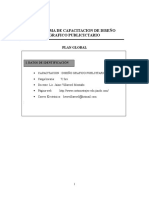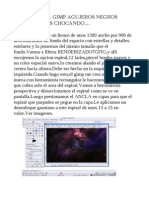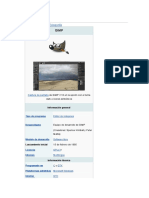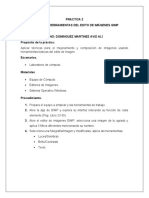Академический Документы
Профессиональный Документы
Культура Документы
Taller Gimp
Загружено:
gastromonoАвторское право
Доступные форматы
Поделиться этим документом
Поделиться или встроить документ
Этот документ был вам полезен?
Это неприемлемый материал?
Пожаловаться на этот документАвторское право:
Доступные форматы
Taller Gimp
Загружено:
gastromonoАвторское право:
Доступные форматы
TALLER GIMP - @cpoyatos | www.pyrox.
es
ndice de contenido
1.- DESCARGA E INSTALACIN DE GIMP................................................................................... 2
1.1- INSTALACIN EN LINUX (UBUNTU) .............................................................................. 3
1.2- INSTALACIN EN MAC ...................................................................................................... 3
1.3- INSTALACIN EN WINDOWS ........................................................................................... 4
2.- PRIMEROS PASOS CON GIMP................................................................................................... 6
2.1- CONFIGURACIN DEL REA DE TRABAO................................................................... 6
2.2 - ESCALAR IMGENES....................................................................................................... 1!
2.3 - "OLTEAR ............................................................................................................................ 11
2.4 - ROTAR ................................................................................................................................. 13
2.# - GUARDAR ARC$I"OS.%&' ............................................................................................... 14
3 ( RETO)UE BSICO.................................................................................................................... 16
3.1 - DESATURAR IMGENES.................................................................................................. 16
3.2 - CUR"AS ...............................................................................................................................1*
3.3 - COLOREAR .........................................................................................................................1+
4.- FILTROS DECORATI"OS.......................................................................................................... 22
4.1 - ES)UINAS REDONDEADAS ........................................................................................... 23
4.2 - EFECTO DIAPOSITI"A ..................................................................................................... 24
# - POSTAL DE PAR,S...................................................................................................................... 2-
6 - MSCARAS DE CAPA............................................................................................................... 34
- 1 -
TALLER GIMP - @cpoyatos | www.pyrox.es
1.- DESCARGA E INSTALACIN DE GIMP
GIMP es un editor de imgenes libre, gratuito y multiplataforma. Es la
alternativa libre a Photoshop. Es ideal para mejorar fotografas, crear
logotipos, editar imgenes, crear ilustraciones etc. Es el programa que ms
vamos a utiliar durante este curso.
!a clic en tu sistema operativo para descargar GIMP
- 2 -
TALLER GIMP - @cpoyatos | www.pyrox.es
1.1- INSTALACIN EN LIN! "#NT$
"imp ya viene instalado en la distribuci#n $inu% &buntu, podrs encontrarlo
en Ap%&cac&o'es ( Gr)*&cos ( GIMP
1.2- INSTALACIN EN MAC
'onta el archivo ('" descargado y copia el fichero ")'P dentro de
aplicaciones.
- + -
TALLER GIMP - @cpoyatos | www.pyrox.es
1.+- INSTALACIN EN ,IND-,S
(escargamos el instalador *archivo.e%e+
Ejecutamos el paquete instalador, hacemos clic en Next.
- . -
TALLER GIMP - @cpoyatos | www.pyrox.es
,ceptamos la licencia, si procede, haciendo clic en Next.
Pulsamos I'sta%% Now.
Para finaliar hacemos clic en /&'&s0, aunque el asistente instalador estaba
en ingl-s el programa se abrir en castellano.
- 1 -
TALLER GIMP - @cpoyatos | www.pyrox.es
2.- PRIMER-S PAS-S C-N GIMP
2.1- C-N/IGRACIN DEL 2REA DE TRA#A3-
$a primera ve que abrimos ")'P podemos llegar a asustarnos con tanta ventana, por ello
vamos a intentar simplificar al m%imo el rea de trabajo. .bservamos tres bloques/
0aja de !erramientas
'en1 principal
Paneles de capas, canales, rutas...
0erramos los paneles de la derecha del todo *ona 2+.
(esde el men1 principal, hacemos clic en 4e'ta'as ( D&)%o5os e6potra7%es (
8&stor&a 9e 9es0acer/ 3ecesario para poder volver a pasos anteriores.
Capas/ Para la administraci#n de las capas de nuestra ilustraci#n.
Na:e5ac&;'/ Para obtener una vista previa y poder desplaarnos por la imagen.
- < -
TALLER GIMP - @cpoyatos | www.pyrox.es
Para ahorrarnos pantalla y as disponer de mayor espacio para dise4ar, vamos a insertar
los men1s debajo de la caja de herramientas *ona 5+. ,rrastramos y soltamos el panel de
Capas dentro de la ona 5.
6e habr a4adido la solapa de 0apas. 7epetimos el proceso anterior con el 8&stor&a% 9e
9es0acer.
- = -
TALLER GIMP - @cpoyatos | www.pyrox.es
Por 1ltimo agregamos el panel de Na:e5ac&;'.
0on el paso anterior hemos finaliado la configuraci#n bsica del entorno de trabajo de
")'P.
- > -
TALLER GIMP - @cpoyatos | www.pyrox.es
(e iquierda a derecha disponemos de los siguientes paneles/ -pc&o'es 9e
0erra6&e'ta *muestra las opciones de las herramientas de ")'P+, Capas, 8&stor&a% 9e
9es0acer, Na:e5ac&;'.
,hora disponemos de un mayor espacio de trabajo.
8otografa 8ara5a'ea'9o 9e E9?ar9o A6or&6 publicada bajo %&ce'c&a CC
- @ -
TALLER GIMP - @cpoyatos | www.pyrox.es
2.2 - ESCALAR IM2GENES
Esta prctica es una de las ms habituales. 0uando publicamos fotos en blogs o las
enviamos por correo electr#nico debemos escalarlas previamente.
9usca y descarga una fotografa en compfight con resoluci#n grande. ,bre el archivo con
el editor de imgenes ")'P.
A%0a67ra 9e P0&%&pC publicada bajo %&ce'c&a CC
!acemos clic en I6a5e' ( Esca%ar %a &6a5e'.
0ambiamos el ancho de la imagen y pulsamos )ntro, automticamente se modificar el
valor del alto para que el archivo no se distorsione y guarde las proporciones.
- 1A -
TALLER GIMP - @cpoyatos | www.pyrox.es
6i vamos a utiliar la imagen en una publicaci#n :eb elegiremos un ancho entre ;<<p% y
=<<p%, dependiendo del ancho de nuestra :eb, blog, :i>i...6i vamos a enviar la imagen
por correo elegiremos un ancho entre ?<<p% y 5@<<p%
2.+ - 4-LTEAR
,brimos una fotografa con ")'P desde el men1 Arc0&:o ( A7r&r.
3a5?aress %ooB&'5 at 6e 9e Ta67aBo publicada bajo %&ce'c&a CC
- 11 -
TALLER GIMP - @cpoyatos | www.pyrox.es
Aolteamos horiontalmente la fotografa pulsando I6a5e' ( Tra's*or6ar ( 4o%tear
0or&Co'ta%6e'te.
(el mismo modo podemos voltear la imagen verticalmente pulsando I6a5e' (
Tra's*or6ar ( 4o%tear :ert&ca%6e'te.
- 12 -
TALLER GIMP - @cpoyatos | www.pyrox.es
2.. - R-TAR
'uchas veces solemos recibir imgenes rotadas. 6i abrimos -stas fotografas con ")'P
podremos girarlas B<C o 5?<C.
3a5?aress %ooB&'5 at 6e 9e Ta67aBo publicada bajo %&ce'c&a CC
!acemos clic en I6a5e' ( Tra's*or6ar ( Rotar @AD en el sentido que necesite la
fotografa, en nuestro caso el horario.
- 1+ -
TALLER GIMP - @cpoyatos | www.pyrox.es
2.1 - GARDAR ARC8I4-S.Ep5
Pulsamos Arc0&:o ( G?ar9ar co6o.
- 1. -
TALLER GIMP - @cpoyatos | www.pyrox.es
6eleccionamos la carpeta donde vamos a guardar la imagen, escribimos el nombre del
archivo y le a4adimos la e%tensi#n .Ep5
E%portamos el archivo.
Elegimos la calidad de archivo *preferiblemente mayor del BDE+ y pulsamos G?ar9ar. En
opciones avanadas podemos agregar un comentario *creado por...+
- 11 -
TALLER GIMP - @cpoyatos | www.pyrox.es
+ F RET-GE #2SIC-
3.1 - DESATURAR IMGENES
Fodas las opciones de retoque bsico de fotografas se encuentra en el men1 de 0olores.
En esta primera prctica vamos a pasar una foto en color a blanco y 3egro. ,brimos una
imagen con ")'P y hacemos clic en Co%ores ( 9esat?rar.
Elegimos un tipo de desaturaci#n C%ar&9a9H L?6&'os&9a9 o Me9&o y pulsamos Aceptar.
- 1< -
TALLER GIMP - @cpoyatos | www.pyrox.es
+.2 - CR4AS
(esde Co%ores ( C?r:as, podemos ajustar los colores de una fotografa para un canal
determinado *verde, rojo o aul+.
8otografa de @cpoyatos publicada con %&ce'c&a CC
Elegimos un canal determinado y ajustamos las curvas a4adiendo y desplaando los
puntos de control que estimemos hasta alcanar el efecto deseado.
- 1= -
TALLER GIMP - @cpoyatos | www.pyrox.es
+.+ - C-L-REAR
Aamos a colorear una fotografa, para ello en el men1 principal pulsamos Co%ores (
Co%orear
- 1> -
TALLER GIMP - @cpoyatos | www.pyrox.es
0ambiamos los valores del Fono, saturaci#n y $uminosidad, y pulsamos Aceptar.
- 1@ -
TALLER GIMP - @cpoyatos | www.pyrox.es
+.. - #RILL- I C-NTRASTE
8otografa de @cpoyatos publicada con %&ce'c&a CC
,l pasar las fotos al ordenador muchas veces nos encontramos fotografas con poco
contraste. Aamos a ver dos formas de aumentar el brillo y el contraste de una fotografa/
- 2A -
TALLER GIMP - @cpoyatos | www.pyrox.es
(esde el men1 principal pulsamos Co%ores ( #r&%%o y co'traste.
,justando los niveles. Co%ores ( N&:e%es.
- 21 -
TALLER GIMP - @cpoyatos | www.pyrox.es
..- /ILTR-S DEC-RATI4-S
En esta prctica aprenderemos a aplicar filtros decorativos a nuestras fotografas, algo
muy 1til para mejorar la imagen de nuestros blogs. ,brimos una fotografa con ")'P.
S?'%&50t 9e M&9%a'9er12+1 - publicada bajo %&ce'c&a CC
- 22 -
TALLER GIMP - @cpoyatos | www.pyrox.es
..1 - ESGINAS RED-NDEADAS
!acemos clic en /&%tros Decorat&:os ( D&)%o5os e6potra7%es ( EsJ?&'as
re9o'9ea9as.
Elegimos el radio de las esquinas redondeadas, configuramos la sombra base. 6i queremos
que la imagen quede con fondo transparente deshabilitamos la opci#n ,4adir fondo. Por
1ltimo marcamos la casilla trabajar en copia para no da4ar la fotografa original.
- 2+ -
TALLER GIMP - @cpoyatos | www.pyrox.es
6i la imagen tiene fondo guardaremos el archivo como jpg. 6i el fondo es transparente
guardamos la imagen como P3".
..2 - E/ECT- DIAP-SITI4A
,brimos una nueva fotografa o trabajamos sobre la imagen original.
En el men1 principal pulsamos /&%tros Decorat&:os ( D&)%o5os e6potra7%es (
D&apos&t&:a.
- 2. -
TALLER GIMP - @cpoyatos | www.pyrox.es
)nsertamos un te%to y elegimos su color. !abilitamos Frabajar en copia y pulsamos
Aceptar.
- 21 -
TALLER GIMP - @cpoyatos | www.pyrox.es
..+ - E/ECT- DI/MINAR #-RDE
,brimos una nueva fotografa o trabajamos sobre la imagen original.
En el men1 principal pulsamos /&%tros Decorat&:os ( D&)%o5os e6potra7%es (
D&*?6&'ar 7or9e.
Elegimos un desenfoque y color de fondo. !abilitamos Frabajar en copia y pulsamos
Aceptar.
- 2< -
TALLER GIMP - @cpoyatos | www.pyrox.es
... - E/ECT- AKADIR #-RDE
,brimos una nueva fotografa o trabajamos sobre la imagen original.
En el men1 principal pulsamos /&%tros Decorat&:os ( D&)%o5os e6potra7%es (
ALa9&r 7or9e.
- 2= -
TALLER GIMP - @cpoyatos | www.pyrox.es
6eleccionamos el color del borde y su tama4o en G y en H. Este efecto no tiene la opci#n
de Frabajar en copia.
- 2> -
TALLER GIMP - @cpoyatos | www.pyrox.es
Fodos los efectos utiliados/
1 - P-STAL DE PARMS
- 2@ -
TALLER GIMP - @cpoyatos | www.pyrox.es
En esta prctica vamos a trabajar los modos de capa de ")'P.
(escargamos y abrimos con ")'P las siguientes imgenes/
- par&sA1.Ep5
- par&sA2.Ep5
To?r E&**e% 9e A% %a''& - publicada bajo %&ce'c&a CC
So?s %e c&e% 9e Par&s 9e 3osN L?&s M&eCa -publicada bajo %&ce'c&a CC
,ctivamos la ventana del la imagen paris<5 y la copiamos pulsando Ctr% O C o desde el
men1 E9&tar ( Cop&ar
- +A -
TALLER GIMP - @cpoyatos | www.pyrox.es
,ctivamos la ventana de la imagen paris<@.jpg y hacemos clic en E9&tar ( Pe5ar co6o
( Capa '?e:a.
6e habr pegado la imagen paris<5.jpg en una capa por encima de la fotografa paris<@.
Podemos ver la disposici#n de las capas desde el panel de Capas. 0apa superior de la
Forre Eifel *nombre por defecto Portapapeles+ y capa inferior del atardecer *nombre por
defecto 8ondo+.
- +1 -
TALLER GIMP - @cpoyatos | www.pyrox.es
En el panel de Capas activamos la capa superior *Portapapeles si no le hemos cambiado
el nombre+, dejamos el 6o9o 'or6a% y jugamos con la opac&9a9 9e %a capa hasta que
nos guste el efecto creado.
Podemos crear otros efectos ms artsticos modificando el modo de capa por ejemplo a
diferencia.
- +2 -
TALLER GIMP - @cpoyatos | www.pyrox.es
6i aplicamos en ese momento en propiedades de la capa Mo9o M?%t&p%&car
conseguiremos que los claros de la fotografa de la Forre eiffel desaparecan y los oscuros
se acent1en ms.
- ++ -
TALLER GIMP - @cpoyatos | www.pyrox.es
6 - MSCARAS DE CAPA
,brimos una imagen cualquiera y en el panel de capas creamos una capa nueva.
8oto de Eo&seys0owaa - publicada bajo %&ce'c&a CC
6eleccionamos T&po 9e re%%e'o #%a'co.
- +. -
TALLER GIMP - @cpoyatos | www.pyrox.es
(esde el panel de capas desplaamos la capa crea9a a% *o'9o de la composici#n.
- +1 -
TALLER GIMP - @cpoyatos | www.pyrox.es
,ctivamos la capa de la fotografa.
En el men1 principal pulsamos Capa ( M)scara ( ALa9&r 6)scara 9e Capa.
- +< -
TALLER GIMP - @cpoyatos | www.pyrox.es
6eleccionamos Ne5ro "Tra'spare'c&a tota%$.
En el panel de capas deberamos tener algo similar a esto/
- += -
TALLER GIMP - @cpoyatos | www.pyrox.es
En la caja de herramientas habilitamos el pincel y seleccionamos color de frente blanco. En
el inspector de componentes elegimos un tipo de brocha y una escala.
Procedemos a pintar con el pincel, all donde pasemos el pincel aparecer la fotografa.
- +> -
TALLER GIMP - @cpoyatos | www.pyrox.es
6i elegimos otro tipo de pincel el resultado es totalmente diferente.
- +@ -
TALLER GIMP - @cpoyatos | www.pyrox.es
Para borrar fotografa s#lo hay que elegir el color de frente del pincel 3egro.
7esultado con otro pincel/
- .A -
TALLER GIMP - @cpoyatos | www.pyrox.es
- .1 -
Вам также может понравиться
- GUÍA+MARCADO+CE+ATEX Completa-ActualizadaДокумент57 страницGUÍA+MARCADO+CE+ATEX Completa-ActualizadagastromonoОценок пока нет
- Diseño de Piezas Con FreecadДокумент253 страницыDiseño de Piezas Con Freecadgastromono100% (3)
- Ecuación ParamétricaДокумент16 страницEcuación ParamétricagastromonoОценок пока нет
- MaximaДокумент1 063 страницыMaximagastromonoОценок пока нет
- Apuntes de GnuplotДокумент4 страницыApuntes de GnuplotgastromonoОценок пока нет
- La Aplicacion de GnuplotДокумент46 страницLa Aplicacion de GnuplotgastromonoОценок пока нет
- Telescopios y Estrellas, MalacaraДокумент115 страницTelescopios y Estrellas, MalacaragastromonoОценок пока нет
- Introduccion A Python para IngenierosДокумент45 страницIntroduccion A Python para IngenierosgastromonoОценок пока нет
- Tutorial Gmic - Lapiceros de ColoresДокумент9 страницTutorial Gmic - Lapiceros de Coloresordenador90Оценок пока нет
- La Imagen Digital: Nicolás Fuente B 1ºBДокумент10 страницLa Imagen Digital: Nicolás Fuente B 1ºBNicolás FuenteОценок пока нет
- Sesion 3 - Archivos y TiposДокумент17 страницSesion 3 - Archivos y TiposKevin J. Quispe RiveraОценок пока нет
- Programas de Aplicacion en LinuxДокумент59 страницProgramas de Aplicacion en LinuxMarleth FloresОценок пока нет
- 005 GIMP Guia de Ejercicios CollageДокумент4 страницы005 GIMP Guia de Ejercicios Collagelobodelaire1966Оценок пока нет
- Manual de Photoshop 2021Документ46 страницManual de Photoshop 2021Jean Paul Cueva Vela50% (2)
- Cuestionario Curso GimpДокумент2 страницыCuestionario Curso GimpLuisito CastilloОценок пока нет
- Imagen Vectorial en GimpДокумент6 страницImagen Vectorial en GimpSelena PBОценок пока нет
- 2.tipos de ImÁgenes DigitalesДокумент3 страницы2.tipos de ImÁgenes Digitalescharo100% (1)
- GimpДокумент6 страницGimpEdwin RiosОценок пока нет
- Guia 1 GimpДокумент11 страницGuia 1 GimpVioleta GarcíaОценок пока нет
- Introduccion INKSCAPEДокумент15 страницIntroduccion INKSCAPEElena Margarita Gómez RodríguezОценок пока нет
- Como Cortar y Pegar Imagenes en PDFДокумент2 страницыComo Cortar y Pegar Imagenes en PDFDanielОценок пока нет
- Examen de GimpДокумент3 страницыExamen de GimpGerman Tito YuraОценок пока нет
- Limpiar Documentos Escaneados Con GimpДокумент7 страницLimpiar Documentos Escaneados Con GimpJosé Arturo Vargas HernándezОценок пока нет
- Práctica 1. Realizar Dibujos Con GIMPДокумент3 страницыPráctica 1. Realizar Dibujos Con GIMPliliestrella2014Оценок пока нет
- Plan Global ProgramacionДокумент10 страницPlan Global ProgramacionJaime Villarroel MontañoОценок пока нет
- Tutorial Gimp Agujeros Negros MasivosДокумент20 страницTutorial Gimp Agujeros Negros MasivosaquajamoОценок пока нет
- Actividad Del Foro Unidad 3Документ2 страницыActividad Del Foro Unidad 3Julia Gutiérrez MatallanaОценок пока нет
- Actividades de Tecnologia Con Enfasis en Informatica 2cДокумент7 страницActividades de Tecnologia Con Enfasis en Informatica 2c8370 m4573R100% (1)
- Ejercicio N° 3 de GimpДокумент4 страницыEjercicio N° 3 de GimpLautaro SpositoОценок пока нет
- ¿Cómo Trabajar Con La Herramienta Texto en GimpДокумент10 страниц¿Cómo Trabajar Con La Herramienta Texto en GimpMauricio OronaОценок пока нет
- Guía #2 Multimedia-Yadisbel-Marleni PDFДокумент11 страницGuía #2 Multimedia-Yadisbel-Marleni PDFMarlenis Mariano100% (1)
- Arquitectura y Usabilidad Web - 17AAII - Parc3Документ7 страницArquitectura y Usabilidad Web - 17AAII - Parc3Juan FragosoОценок пока нет
- ArielTamayo GMRGT Taller1Документ3 страницыArielTamayo GMRGT Taller1Ariel TamayoОценок пока нет
- Como Convertir A PDF A JPGДокумент2 страницыComo Convertir A PDF A JPGMicahОценок пока нет
- GIMPДокумент9 страницGIMPMell SamОценок пока нет
- Práctica 10 - Creación de GIFs AnimadosДокумент3 страницыPráctica 10 - Creación de GIFs AnimadosDaniel Moreno BarónОценок пока нет
- Practica 2Документ7 страницPractica 2CYBER CLOUDОценок пока нет
- Qué Es Un Archivo y Cómo FuncionaДокумент10 страницQué Es Un Archivo y Cómo FuncionaAlex GarciaОценок пока нет