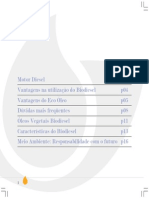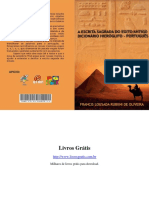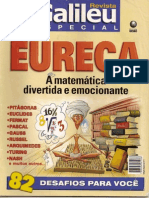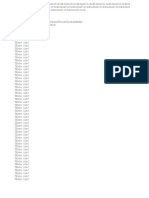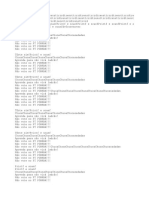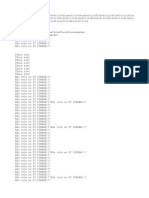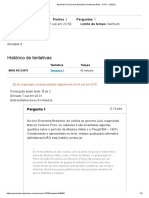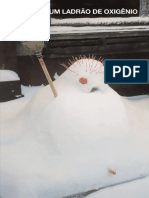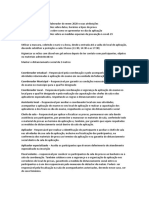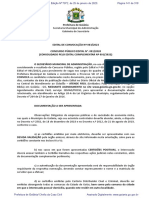Академический Документы
Профессиональный Документы
Культура Документы
Autocad 2009
Загружено:
BrenoliОригинальное название
Авторское право
Доступные форматы
Поделиться этим документом
Поделиться или встроить документ
Этот документ был вам полезен?
Это неприемлемый материал?
Пожаловаться на этот документАвторское право:
Доступные форматы
Autocad 2009
Загружено:
BrenoliАвторское право:
Доступные форматы
AutoCAD 2009 2D
SENAI CIMATEC
AutoCAD 2009 2D
Salvador
2009
SENAI CIMATEC
4
Copyright 2009 por SENAI DR BA. Todos os direitos reservados
rea Tecnolgica de Desenvolvimento de Produtos Industriais
Elaborador: Caroline Tavares e Andrea de Matos Machado
Reviso Tcnica: Suzana Anglica da S. M. Pina, Valter Estevo Beal e Raoni
Tapparelli
Reviso Pedaggica: Carla Roberta Cruz Prado
Normalizao: Sueli Madalena Costa Negri
Catalogao na fonte (NDI Ncleo de Documentao e Informao)
______________________________________________________________
SENAI- DR BA. AutoCAD 2009 2D. Salvador, 2009. 104 p. il. (Rev.00).
1. AutoCAD Software. l. ttulo
CDD 005.12028
______________________________________________________________
SENAI CIMATEC
Av. Orlando Gomes, 1845 - Piat
Salvador Bahia Brasil
CEP 41650-010
http://www.senai.fieb.org.br
AutoCAD 2009 2D
APRESENTAO
Com o objetivo de apoiar e proporcionar a melhoria contnua do padro de qualidade
e produtividade da indstria, o SENAI BA desenvolve programas de educao profissional e
superior, alm de prestar servios tcnicos e tecnolgicos. Essas atividades, com contedos
tecnolgicos, so direcionadas para indstrias nos diversos segmentos, atravs de
programas de educao profissional, consultorias e informao tecnolgica, para
profissionais da rea industrial ou para pessoas que desejam profissionalizar-se visando
inserir-se no mercado de trabalho.
Este material didtico foi preparado para funcionar como instrumento de consulta.
Possui informaes que so aplicveis de forma prtica no dia-a-dia do profissional, e
apresenta uma linguagem simples e de fcil assimilao. um meio que possibilita, de
forma eficiente, o aperfeioamento do aluno atravs do estudo do contedo apresentado no
mdulo.
Por ser um material dinmico, que merece constante atualizao e melhorias, caso o
leitor encontre erros, inconsistncias, falhas e omisso de algum contedo, favor entrar em
contato com a rea de Desenvolvimento de Produtos Industriais do SENAI CIMATEC.
Estamos sempre abertos para melhorar o nosso material didtico.
AutoCAD 2009 2D
SUMRIO
1. Introduo ............................................ 9
1.1. Noes Gerais...................................... 9
1.2. Requisitos Necessrios .................... 10
1.3. As Novidades do Autocad 2009 ....... 11
1.3.1. Novo Navegador de Menus .............. 11
1.3.2. Barra De Acesso Rpido ................... 12
1.3.3. Interface Ribbon ................................ 13
1.3.4. Melhorias no Texto e nas Tabelas ... 13
1.3.5. Tooltips ............................................... 14
1.3.6. Gravador de Macros (Registro De
Aes) ........................................................... 14
1.3.7. Caixa de Dilogo de Camadas ......... 15
1.3.8. Quick Properties ................................ 15
1.4. Sistemas e Entradas de Coordenadas
.............................................................16
1.5. Criao de Objetos ............................ 16
1.6. Cores e Tipos de Linhas ................... 16
1.7. Camadas ............................................. 17
1.8. Visualizao do Desenho ................. 17
1.9. Edio do Desenho ........................... 17
1.10. Plotagem ............................................. 17
1.11. Operao do Programa ..................... 17
1.12. Acesso ao Autocad ........................... 18
1.12.1. Iniciando um Novo Desenho ....... 18
1.12.2. Carregando um Desenho Existente
.............................................................18
1.12.3. Salvando um Desenho ................. 18
1.12.4. Fechando Arquivos e Programa . 19
2. Sistemas de Coordenadas ................ 21
2.1. Sistemas de Coordenadas Global ... 22
2.2. Sistemas de Coordenadas Do Usurio
.............................................................22
2.3. Definio das Unidades de Trabalho22
2.4. Entrada dDe Coordenadas pelo Teclado
.............................................................23
2.4.1. Coordenadas Absolutas ................... 23
2.4.2. Coordenadas Relativas ..................... 23
2.5. Entrada Direta de Distncias ............ 24
2.6. Mtodos de Determinao de Pontos...
.............................................................25
2.7. Ancoragem a Objetos ....................... 25
2.8. Object Snap Tracking ....................... 25
3. Comandos de Visualizao .............. 27
3.1. Zoom Window .................................... 27
3.2. Zoom Dynamic .................................. 28
3.3. Zoom Scale ........................................ 28
3.4. Zoom Center ...................................... 28
3.5. Zoom Object ...................................... 28
3.6. Zoom In .............................................. 28
3.7. Zoom Out ........................................... 28
3.8. Zoom All ............................................. 28
3.9. Zoom Extents .................................... 28
3.10. Zoom Previous .................................. 29
3.11. Zoom Realtime .................................. 29
3.12. Pan Realtime ...................................... 29
4. Criao e Manipulao de Objetos . 31
4.1. Comandos para Criao de Objetos
.............................................................31
4.1.1. Line ..................................................... 31
4.1.2. Circle .................................................. 32
4.1.3. Arc ...................................................... 33
4.1.4. Polyline .............................................. 35
4.1.5. Rectangle ........................................... 35
4.1.6. Ellipse ................................................. 36
4.1.7. Polygon .............................................. 37
4.2. Modos de Seleo ............................. 37
4.3. Comandos de Edio........................ 38
4.3.1. Erase .................................................. 38
4.3.2. Array ................................................... 38
4.3.3. Move ................................................... 39
4.3.4. Copy ................................................... 40
4.3.5. Mirror .................................................. 41
4.3.6. Chanfer ............................................... 41
4.3.7. Fillet .................................................... 42
4.3.8. Offset .................................................. 43
4.3.9. Trim .................................................... 43
4.3.10. Extend ........................................... 44
4.3.11. Rotate ............................................ 44
4.3.12. Scale ............................................. 44
4.3.13. Stretch .......................................... 45
4.3.14. Explode ......................................... 45
SENAI CIMATEC
8
5. Definindo Propriedades de Novos
Objetos.......................................................... 47
5.1. Cores (Colors) .................................... 47
5.2. Espessura (Lineweight) ..................... 48
5.3. Tipos de Linha (Linetype) ................. 48
5.4. Camadas (Layers) .............................. 49
5.5. Proriedades (Properties) ................... 50
5.6. Captura de Propriedades (Painter
Matchproperties) .......................................... 51
6. Textos e Hachuras ............................. 53
6.1. Text ...................................................... 53
6.1.1 Inserindo Um Texto no Desenho ...... 54
6.2. Hachuras (Bhatch) ............................. 54
7. Blocos ................................................. 58
7.1. Make Block ......................................... 59
7.2. Wblock ................................................ 59
7.3. Insert Block ........................................ 60
8. Comandos de Dimensionamento ..... 61
8.1. Linear .................................................. 61
8.2. Aligned ................................................ 62
8.3. Ordinate .............................................. 62
8.4. Radius ................................................. 62
8.5. Diameter .............................................. 63
8.6. Angular................................................ 63
8.7. Quik Dimension .................................. 63
8.8. Baseline .............................................. 64
8.9. Continue.............................................. 64
8.10. Center Mark ........................................ 65
8.11. Dimension Edit ................................... 65
8.12. Dimension Text Edit .......................... 65
8.13. Dimension Update ............................. 65
8.14. Dimension Stile .................................. 65
8.14.1. Lines .............................................. 66
8.14.2. Symbols And Arrows ................... 67
8.14.3. Text ................................................ 67
8.14.4. Fit ................................................... 68
8.14.5. Primary Units ................................ 68
8.14.6. Alternate Units .............................. 69
8.14.7. Tolerances ..................................... 69
9. Comandos Utilitrios ......................... 71
9.1. Autocad Design Center (Adc) ........... 71
9.2. Properties ........................................... 72
9.3. Cpia Rpida Arrastar e Colar. ..... 72
9.4. Distance.............................................. 72
9.5. Area ..................................................... 72
9.6. List ...................................................... 73
10. Layout e Impresso ........................... 75
10.1 Criando um Layout ............................ 75
10.2. Usando o Tab Layout ........................ 75
10.3. Criando Viewports Manualmente .... 76
10.4. Renomeando, Movendo, Copiando e
Deletando Layouts ...................................... 77
10.5. Impresso Plotagem ...................... 77
11. Exerccios .......................................... 81
Referncias ................................................ 104
AutoCAD 2009 2D
9
Introduo
1
1. Introduo
Este curso destina-se a apresentar
o AutoCAD ao usurio iniciante no
mesmo, demonstrando os seus principais
recursos voltados para o desenho. de
fundamental importncia deixar bem claro
que este curso , antes de tudo, um
pontap inicial no uso do AutoCAD. Ao
longo deste curso, o aluno j comear a
fazer desenhos bastante simples.
Entretanto, apenas isto no suficiente
para que ele seja considerado um
operador de CAD. Tipicamente, os
usurios iniciantes em CAD demandam de
25 a 80 horas de trabalho supervisionado,
antes que possam operar sozinhos uma
estao de trabalho. De 300 a 500 horas
so necessrias para que o usurio tenha
uma produtividade equivalente aos
mtodos manuais, e pelo menos 800
horas so necessrias para que ele ganhe
o status de expert no sistema.
No se espante com a
complexidade do programa. O AutoCAD,
como qualquer outro software de CAD
digno do nome, um programa cheio de
recursos, e com centenas de comandos,
que se ampliam e se aperfeioam, a cada
nova verso que surgi. Afinal, os
microcomputadores de hoje em dia so
250 vezes mais rpidos do que os
primeiros lanados em 1982, e os
programas tendem a aumentar seus
recursos medida que mquinas mais
poderosas vo sendo lanadas.
Colocando os ps no cho,
vejamos um pouco de histria. Antes de
entrarmos nos detalhes dos comandos e
funes do AutoCAD, vamos explicar os
motivos pelos quais o AutoCAD foi
desenvolvido, quais eram os problemas
originais, e porque hoje milhares de
empresas utilizam o AutoCAD.
1.1. Noes Gerais
O AutoCAD foi lanado em 1982, e com o
avano da tecnologia, no decorrer dos
anos, ele tem passado por diversas
mudanas e aperfeioamentos,
melhorando seus recursos, seguindo por:
- Verso 1.0 R.1 (11/1982)
- Verso 1.2 R.2 (04/1983)
- Verso 1.3 R.3 (08/1983)
- Verso 1.4 R.4 (10/1983)
- Verso 2.0 R.5 (10/1984)
- Verso 2.1 R.6 (05/1985)
- Verso 2.5 R.7 (07/1986)
- Verso 2.6 R.8 (04/1987)
- Release 9 (09/1987)
- Release 10 (07/1988)
- Release 11 (10/1990)
- Release 12 (06/1992)
- Release 13 (11/1994)
- Release 14 (02/1997)
- R-2000 (R-15) (02/1999)
- R-2002 (R-15) (02/2001)
- R-2004 (R-16) (03/2003)
- R-2005
- R-2006
- R-2007
- R-2008
- R-2009
Virtualmente no h limite sobre o
tipo de desenho que podemos preparar
utilizando o AutoCAD. Se um desenho
pode ser feito manualmente, ento ele
pode ser gerado atravs do AutoCAD. A
seguir temos algumas das aplicaes nas
quais o AutoCAD est sendo utilizado
atualmente:
Desenhos de arquitetura de todos os
tipos;
SENAI CIMATEC
10
Diagramas e desenhos de plantas
industriais de processos;
Desenho de interiores;
Fluxogramas e diagramas de blocos
organizacionais;
Propostas e apresentaes;
Grficos de todos os tipos;
Desenhos para aplicaes eletrnicas,
qumicas, mecnicas, automotivas e
aeroespaciais;
Mapas topogrficos e cartas nuticas;
Desenhos de navios e embarcaes
de recreio;
Plotagem e outras representaes de
funes matemticas;
Desenho de iluminao de cenrios;
Pautas musicais;
Ilustraes tcnicas e diagramas de
montagem;
Logotipos de companhias, etc.
1.2. Requisitos necessrios
O AutoCAD 2009 est preparado
para rodar em sistemas Windows 32 e
64bits. Desta forma, o mesmo pode
aproveitar melhor as vantagens dos
sistemas 64bits, como memria RAM
maior. Para que o sistema rode sem
muitos problemas, a configurao
requerida apresentada a seguir.
Para o AutoCAD 2009 32bits:
Processador Intel Pentium IV 2.2
GHz ou superior / AMD Dual Core, 1.6
GHz ou superior;
Windows XP Home e Professional
(SP2), Microsoft Windows Vista
No caso de uso do Microsoft
Windows XP (SP2):
1GB de RAM;
750 MB de espao livre em disco para
a instalao;
Microsoft Internet Explorer 6.0 (SP!
Ou superior);
1024x728 VGA com True Color
J para o Windows Vista ou
modelagem 3D (Vista ou XP):
Processador Intel Pentium IV ou
superior / AMD Athlon 3.0 GHz ou
superior / AMD Dual Core 2.0 GHz ou
superior;
2GB de RAM;
2GB de espao livre em disco, sem
contar a instalao;
Monitor colorido 1280x1024 32-bit
(True Color) e placa de vdeo 128MB
ou superior com suporte a OpenGL ou
Direct3D classe Workstation.
Para o AutoCAD 2009 64bits:
Processador AMD 64 ou Intel
EM64T;
Windows XP Professional x64 Edition
e Windows Vista 64-bit;
750 MB de espao livre em disco para
a instalao;
O AutoCAD 64-bit no pode ser
instalado em plataforma Windows 32-
bit.
AutoCAD 2009 2D
11
1.3. As Novidades do AutoCad 2009
1.3.1. Novo navegador de menus
O novo Menu Browser (Menu de
navegao) est localizado no canto
superior esquerda da tela, conforme
Figura 1. Ele permite acesso a comandos
e a arquivos e mostra uma lista dos itens
do menu que eram mostrados
tradicionalmente na horizontal. Ao
selecionar o menu desejado os comandos
so mostrados em um sub-menu (Figura
2).
Figura 1. Menu de navegao.
Figura 2. Menu de navegao expandido.
Uma ferramenta de busca no topo
do Browser permite a localizao de todos
os comandos relacionados com a palavra
digitada atravs do CUI (Custumer User
Inteface). Por exemplo, ao digitar L-I-N-E
no campo Search, o AutoCAD filtra todas
as opes de entradas, como mostra a
Figura 3 no CUI que incluem a palavra
LINE. (Linetype, Command line, Multiline
etc.)
Figura 3. Uso da ferramenta de busca.
Alm do acesso aos comandos o
Browser tem uma opo para voc ver e
acessar os documentos abertos ou
recentemente abertos. Voc poder ver os
arquivos com cones pequenos, mdios
ou grandes, apresentado na Figura 4.
Figura 4. Demonstrao de arquivos recentes.
Ao passar o cursor sobre o nome
do arquivo automaticamente mostrada a
imagem do arquivo e outras informaes
dele, como data, pasta etc, mostrado na
Figura 5.
SENAI CIMATEC
12
Figura 5. Informaes dos arquivos recentes.
Ao clicar o boto direito do mouse
sobre um nome de arquivo surgem outros
controles tais como mostra a Figura 6. A
opo Pin permite que voc fixe o
arquivo ou ao selecionada para que
permanea na lista. A lista tambm pode
ser limpa com a opo Clear Recent
Documents List
Figura 6. Controles dos arquivos recentes.
Alem de mostrar os arquivos
abertos e recentemente abertos voc tem
acesso a aes recentemente tomadas
(Figura 7). Voc pode v-las e acess-las
para repeti-las.
Figura 7. Sub-menu de aes recentes.
1.3.2. Barra de Acesso rpido
A nova Barra de Acesso Rpido
exibida no topo da janela do AutoCAD ao
lado do Menu Browser. Ela inclui os 6
comandos mais frequentemente usados:
New, Open, Save, Plot, Undo, and Redo
(Figura 8). Podemos incluir outros
comandos clicando o boto direito do
mouse e selecionando Customize Quick
Acess Toolbar.
Figura 8. Opes da barra de acesso rpido.
Ao selecionar Customize surge a
janela Customize User Interface (CUI)
numa forma reduzida que s mostra a lista
de comandos do AutoCAD (Figura 9).
Podemos clicar e arrastar comandos para
a barra de acesso rpido (Figura 8).
AutoCAD 2009 2D
13
Figura 9. Janela Customize User Interface.
As configuraes da Barra de
Acesso Rpido so armazenadas no
Workspace. Podemos reorganizar e
remover comandos atravs do comando
CUI em cada Workspace (Figura 10).
Figura 10. Workspace Contentes.
Ao clicar o boto direito do mouse
no Menu de Acesso Rpido podemos
tambm ativar o menu de barras do
AutoCAD que est desligado nessa
verso (Figura 11 e 12).
Figura 11. Exibindo a barra de menus.
Figura 12. Barra de menus.
A Barra de Acesso rpido a nica
ligada no Workspace. Podemos ligar as
outras Barras clicando o boto direito do
mouse (figura 13).
Figura 13. Exibindo as barra de ferramentas.
1.3.3. Interface Ribbon
Essa nova interface substitui a
Dashboard. Ela foi totalmente remodelada
e pode ser personalizvel e
dimensionvel. Ela diminui os passos para
encontrar um comando. Essas barras
podem ser customizadas, retiradas e
reposicionadas de acordo com as
necessidades do usurio e da empresa
(Figura 14).
Figura 14. Interface Ribbon
1.3.4. Melhorias no Texto e nas
Tabelas
As barras de Ferramentas vistas
na Interface Ribbon no mostram todos os
comandos, para que elas exibam todos os
comandos necessrio clicar na pequena
seta do canto inferior direito da barra,
como mostra a Figura 15. Essa expanso
da barra ainda pode ser fixada aberta se o
PIN que aparece no canto inferior direito
for selecionado. Para recolher a barra
expandida basta clicar no PIN
novamente (Figura 16).
Figura 15. Mais comandos da barra de
ferramentas.
SENAI CIMATEC
14
Figura 16. PIN ativo.
A Ribbon pode ser inserida
horizontalmente, verticalmente ou
flutuante como as paletas. Clicando-se
nela podemos mudar sua posio como
mostram as Figura 17 e Figura 18.
Figura 17. Posicionamento da Ribbon.
Figura 18. Ribbon flutuante.
1.3.5. TOOLTIPS
Em muitos lugares no AutoCAD
2009 muitas informaes e preview com
imagens sero mostradas nas tooltips. Ao
passar o cursor sobre um comando surge
a tooltip com o Help; se voc deixar o
cursor sobre a tooltip surgem mais
informaes sobre o comando (Figura 19).
Figura 19. Tooltips, informaes sobre
comandos.
Na linha de status onde temos as
Abas do Model e Layout ao passar o
cursor sobre a aba podemos ver um
preview do layout (Figura 20).
Figura 20. Tooltips, preview do Layout.
1.3.6. Gravador de macros (Registro
de Aes)
Essa verso do AutoCAD traz um
gravador de macros (Figura 21). O
objetivo gravar uma seqncia de aes
que voc usa repetidamente. Dessa forma
toda vez que for fazer a mesma seqncia
de comandos roda a macro. Ao gravar
podem-se acionar comandos, entrar
valores e selecionar objetos. O gravador
grava tudo que se passa na linha de
comandos e aes de:
AutoCAD 2009 2D
15
Toolbars
Ribbon panels
Pull-down menus
Properties window
Layer Properties Manager
Tool Palette
Figura 21. Gravador de macros.
Ao terminar a sequncia de aes,
podemos grav-las em um arquivo que
fica guardado numa pasta que
especificada atravs do comando
OPTIONS (Figura 22), em Additional
Actions Recording File Location na pasta
Files.
Figura 22. Gravando as macros na Janela
Options.
1.3.7. Caixa de dilogo de camadas
A nova caixa de dilogo de
camadas favorece a criao e edio das
propriedades das camadas com mais
rapidez e menor probabilidade de erro. As
alteraes no dilogo se refletem no
desenho de maneira automtica.
A manipulao da caixa de dilogo
foi simplificada e suas colunas podem ser
redimensionadas uma a uma, para que o
contedo em cada coluna, ou seu ttulo,
no seja truncado. possvel fixar
colunas individuais no lugar para que o
restante das colunas seja movimentado,
mantendo a referncia quela fixa; por
exemplo, o nome da camada (Figura 23).
Ao abrir vrios desenhos simultaneamente
e alternar a visualizao deles a paleta de
layers se atualiza automaticamente, o
mesmo ocorrendo ao alternar entre o
Model Space e o Paper Space.
Figura 23. Editando camadas.
1.3.8. Quick Properties
O menu Quick Properties
(propriedades rpidas) pode ser
personalizado com facilidade para
aumentar a produtividade ao reduzir os
passos para encontrar as informaes
sobre propriedades como mostra a figura
24. Esse recurso favorece a otimizao da
apresentao dessas informaes para
um usurio ou projeto em particular.
SENAI CIMATEC
16
Figura 24. Janela Quick Propeties.
1.4. Sistemas e Entradas de
Coordenadas
Desde a Release 10, o AutoCAD
introduziu o conceito de sistemas de
coordenadas definidas pelo usurio (UCS
- User Coordinate System). Desta forma,
nosso desenho poder ter um sistema de
coordenadas globais (WCS - World
Coordinate System), e vrios sistemas
locais, cada um com uma origem e uma
orientao espacial em relao ao WCS,
simultaneamente (
Figura 25). Os sistemas UCS podem
ser nomeados, salvos e recuperados a
qualquer instante.
Os sistemas de coordenadas UCS
nos permitem deslocar o plano de
construo, simplificando a localizao de
pontos tridimensionais. Por exemplo,
desenhar a lateral de um equipamento
muito mais fcil se definirmos um UCS
posicionado e orientado em relao
superfcie sobre a qual queremos
trabalhar (Figura 26).
Figura 25. Sistema de coordenadas
Figura 26. Sistema de coordenadas UCS
Diversos sistemas de unidades
podem ser utilizados simultaneamente:
mtrico, cientfico, polegadas decimais,
polegadas fracionrias, etc. para as
unidades lineares e graus decimais,
graus-minutos-segundos, grados ou
radianos para as unidades angulares,
permitindo assim ao usurio trabalhar no
sistema que mais lhe convm.
1.5. Criao de Objetos
A maior parte do trabalho com o
AutoCAD consiste em posicionar objetos
em coordenadas especficas. Um objeto
pode ser composto de uma ou mais
primitivas simples (antigamente chamadas
de primitivas), que so elementos pr-
definidos que so colocados no desenho
atravs de um simples comando. LINES,
ARCS, TEXTS, POLYLINES e CIRCLES
so exemplos de primitivas utilizadas
freqentemente.
1.6. Cores e Tipos de Linhas
Podemos atribuir uma cor e um
tipo de linha a cada primitiva do desenho,
possibilitando que a cor aplicada a uma
primitiva defina a sua espessura,
configurada na plotagem. A partir da
verso 2000, foram acrescentados no
programa comandos que possibilitam a
visualizao na rea de desenho, das
primitivas com suas espessuras aplicadas
para impresso.
AutoCAD 2009 2D
17
1.7. Camadas
Podemos desenhar as vrias
partes do desenho em diferentes camadas
(LAYERS), no havendo restrio quanto
a sua quantidade. O conceito de camadas
similar ao de folhas transparentes
utilizado em muitas aplicaes grficas.
Este conceito nos permite plotar aspectos
relacionados de um desenho
separadamente ou em qualquer
combinao desejada. Uma cor e um tipo
de linha padro so atribudos a cada
camada. Podemos desligar as camadas
do desenho, congelar e ainda trancar
camadas que desejamos que fiquem
visveis, mas que no possam ser
editadas pelo operador.
1.8. Visualizao do Desenho
O AutoCAD nos oferece vrias
maneiras de ver nosso desenho enquanto
ele estiver em elaborao ou depois de
terminado. O monitor grfico pode ter sua
tela dividida em vrias janelas nas mais
diversas configuraes possveis,
facilitando sobremaneira a construo de
desenhos tridimensionais. Cada janela
pode apresentar uma vista diferente de
um desenho 3D. Qualquer mudana feita
no desenho automaticamente refletida
em todas as janelas. Qualquer janela
pode ser selecionada como ativa
simplesmente apontando-se a janela e
pressionando uma tecla. Podemos at
mesmo nos mover entre diferentes janelas
dentro de um mesmo comando.
1.9. Edio do Desenho
Os recursos de edio do
AutoCAD facilitam a correo ou reviso
de um desenho. Por exemplo, podemos
mover um objeto para uma nova
coordenada, coloc-lo em uma camada
diferente ou apag-lo. Se o quisermos de
volta, um simples comando ir restaur-lo
imediatamente. Cpias mltiplas de
objetos, organizadas de forma retangular
ou circular, podem ser feitas com um
simples comando.
O AutoCAD tambm nos permite
executar as seguintes funes de edio:
cpia, rotao, escala, compresso,
extenso ou corte, diviso de um objeto
em partes iguais, espelhamento, criao
de filetes, adoamentos e chanfros, etc.
Podemos aplicar um
preenchimento (hachura) em regies ou
objetos fechados, definindo uma escala e
ngulo de rotao para a hachura.
1.10. Plotagem
O AutoCAD permite a plotagem do
desenho tanto em traadores grficos
(plotters), como em impressoras grficas,
ou em arquivos de pontos (raster files)
para leitura por outros programas grficos.
A escala de plotagem definida pelo
usurio somente no momento da mesma,
permitindo assim que o desenho seja
executado em escala real (1:1) e plotado
na escala desejada (1:250, 1:100, 1:50,
etc.), simplificando enormemente o
trabalho do desenhista.
1.11. Operao do Programa
O AutoCAD pode ser operado de
varias formas e equipamentos, seja
atravs de um teclado ou mouse, ou ainda
uma mesa digitalizadora. Na tela, a sua
apresentao se organiza em menus,
cones, barras, campos de digitao e a
rea de desenho. Todos os comandos
que o programa dispe, podem ser
acessados, separadamente ou no,
atravs do mouse, teclado ou mesa
digitalizadora, possibilitando assim, que o
usurio escolha as formas de acesso, aos
comandos, mais adequada ao seu estilo
de trabalho e as necessidades do projeto
em execuo. Quando ativado o Menu
Bar como vimos na figura 8, podemos
selecionar uma das opes do menu de
barras, um outro menu descer do alto
do vdeo, apresentando vrias opes.
Este menu conhecido como pull-down
menu.
O AutoCAD possui vrias formas
de aplicao de comandos, a fim de
SENAI CIMATEC
18
facilitar a interface com o usurio, como os
quadros de dilogos (Dialog Box), que so
utilizados para as operaes de camadas,
solicitao de atributos, etc. a exemplo da
Figura 27, sendo normalmente acionados
pelos comandos que se iniciam com DD.
Alguns destes quadros de dilogos tm
opes que, por sua vez, apresentam
outros quadros de dilogos sobrepostos
ao primeiro.
Figura 27. Janela de preenchimento.
1.12. Acesso ao AutoCAD
Este captulo descreve as formas
bsicas de comunicao do usurio com o
AutoCAD, a terminologia adotada no
mesmo, e os comandos de abertura e
salvamento de desenhos.
1.12.1. Iniciando um Novo Desenho
Atravs do menu INICIAR v em
PROGRAMAS e depois a opo
AutoDesk /AutoCAD 2009 e depois o
cone do programa, e d um click ,
iniciando um desenho novo (drawing.dwg)
que aberto automaticamente.
Podemos comear a trabalhar
nele, e s dar um nome, salvando-o, aps
terminarmos o desenho, importante
lembrar que, pode haver queda de energia
e seu computador desligar em meio ao
andamento de seu trabalho, e se no foi
salvo voc certamente perder tudo que
foi feito, por isso antes de tudo, d um
nome ao arquivo salvando-o, mesmo o
AutoCAD possuindo um dispositivo que
salva o desenho depois de um
determinado tempo (Configurado no menu
Toos / Options), adquira o habito de
sempre salvar seu desenho aps efetuar
mudanas grandes, ou at mesmo
pequenas.
1.12.2. Carregando um Desenho
Existente
Podemos carregar um desenho no
AutoCAD atravs de duas maneiras
distintas:
Com o auxlio do Gerenciador
de Arquivos (Explorer ou File
Manager) do Windows.
Com o comando OPEN do
AutoCAD.
Atravs do Explorer do Windows,
basta procurar o arquivo DWG ou DXF e
selecionar abrindo-o com um duplo clique.
Atravs do AutoCad, se o desenho
a ser aberto foi um dos quatro ltimos
desenhos editados no AutoCAD, podemos
escolher seu nome no final do menu pull-
down File, caso esta situao no ocorra,
atravs do comando OPEN, selecione o
arquivo e abra com duplo clique.
1.12.3. Salvando um Desenho
Se o desenho j tiver sido
nomeado, aps abri-lo e modific-lo o
AutoCAD apresenta o quadro de dilogos
Save Drawing, onde simplesmente salva,
mais uma vez, o desenho. Se for um
desenho novo, o AutoCAD apresenta o
quadro de dilogos Save Drawing As,
onde devemos informar um nome para o
arquivo e optar em manter ou alterar o
local (pasta) que o arquivo ser
armazenado, em seguida salva-lo.
AutoCAD 2009 2D
19
1.12.4. Fechando Arquivos e
Programa
Atravs do boto do MENU
BROWSER (Figura 28).
Figura 28. Menu Browser
File Close: Fecha o Arquivo
Corrente.
Boto Exit AutoCAD: Sai do
AutoCAD, fechando conseqentemente o
arquivo.
Figura 29. Boto EXIT
Atravs do cone X, localizado no
canto superior direito da tela, tanto o
arquivo, como o Programa possuem este
cone, onde com apenas um clique
possvel efetuar as mesmas operaes
feitas atravs do menu File.
Se alguma alterao foi executada
no desenho, o AutoCAD, atravs de uma
janela, pergunta se o usurio deseja
salvar as alteraes feitas no arquivo
(Figura 30).
Figura 30. Janela de sada
AutoCAD 2009 2D
21
Sistemas de Coordenadas
2
2. Sistemas de Coordenadas
O AutoCAD utiliza um sistema fixo
de coordenadas cartesianas. O eixo X
indica a distncia horizontal e o Y a
distncia vertical. A origem onde os
valores de X e Y so nulos (ver Figura
31).
Figura 31. Sistema de coordenadas UCS
Um ponto expresso como um par
coordenado (x, y, z), isto , um valor de X,
um de Y e um de Z, separados por
vrgula.
Para localizar um ponto, em um
local exato no espao virtual da tela do
AutoCAD necessrio especificar, por
digitao, os valores de x, y, z colocando,
por exemplo: 6,4,0. Os eixos x e y so
utilizados para desenhos de duas
dimenses 2D, sendo z=0 e o eixo z
utilizado para desenhos tridimensionais
3D, sendo z=valores positivos ou
negativos, por exemplo se digitarmos
6,4,7 o ponto ser deslocado 7 espaos
no eixo z mantendo fixo as coordenadas
6,4 de x e y. S possvel visualizar o
deslocamento no eixo z posicionando a
vista (ver Figura 32). O valor atribudo aos
eixos, que apresentarem casas decimais,
utiliza-se o ponto como separador
decimal, j os eixos so separados
atravs de vrgulas, como por exemplo:
2.4,5.6,8.95
Figura 32. Visualizao do eixo Z
SENAI CIMATEC
22
2.1. Sistemas de Coordenadas
Global
O AutoCAD utiliza tambm um
sistema fixo de coordenadas, conhecido
como sistema de coordenadas global ou
WCS (World Coordinate System), que
comum a todos os desenhos criados com
o AutoCAD.
2.2. Sistemas de Coordenadas do
Usurio
O WCS fixo e no pode ser
alterado no AutoCAD. Entretanto,
podemos definir um sistema de
coordenadas arbitrrio, conhecido como
sistema de coordenadas do usurio,
sistemas de coordenadas locais, ou
simplesmente UCS (User Coordinate
System). A origem do novo sistema de
coordenadas pode ser localizada em
qualquer ponto do WCS e seus eixos
podem estar orientados em qualquer
direo.
Os sistemas de coordenadas do
usurio nos permitem deslocar o plano de
construo e simplificar o posicionamento
de pontos tridimensionais, como mostrado
abaixo para a construo do crculo sobre
a face do cubo.
No existe limite para o nmero de
sistemas de coordenadas de usurio que
podemos definir num desenho, j que a
eles podemos atribuir nomes
identificativos dos mesmos.
Embora a utilizao dos UCS seja
feita principalmente no desenho
tridimensional, eles tambm podem ser
bastante teis no desenho 2D. Por
exemplo, deslocando a origem e girando o
plano XY em torno do eixo Z, podemos
estabelecer sistemas de coordenadas
locais para cada sala numa planta de
arquitetura.
2.3. Definio das Unidades de
Trabalho
Como vimos anteriormente, para
situar pontos, localizar primitivas e mover-
nos pela tela utilizamos um sistema de
coordenadas ortogonais cartesianas. A
abscissa X especifica a localizao
horizontal e a ordenada Y, a vertical.
Desta maneira, todo ponto no desenho
pode designar-se mediante um par de
nmeros, isto , suas coordenadas (X, Y).
O ponto (0,0) situa-se geralmente no
canto inferior esquerdo do desenho.
Para separar os nmeros X e Y de
cada coordenada, emprega-se a vrgula.
Desta forma, o ponto (7,9) se situar 7
unidades direita do 0 no eixo horizontal
X, e 9 unidades acima do 0 no eixo
vertical Y. Em nmeros que apresentem
casas decimais, utilizado o ponto como
separador decimal, de modo que
podemos ter um ponto definido como
(3.1415,0.1234). Tambm vlida a
utilizao de valores negativos para definir
uma coordenada, tais como (-5,7) ou (-
0.12, -32.14).
No AutoCAD, as coordenadas so
fornecidas pelo operador e apresentadas
pelo sistema sem os parnteses, como
abaixo:
Command: LINE
(Aciona o comando.)
From point: 0.34,3.56
(Informa as coordenadas do
primeiro ponto.)
To point: 7.25, -5.17
(Informa as coordenadas do
segundo ponto.)
To point: [ENTER]
(Encerra o comando.)
O vdeo funciona como uma janela
na qual podemos observar o desenho
inteiro ou parte dele. As coordenadas se
referem s localizaes fixas do desenho
e no s que esto no vdeo no momento
AutoCAD 2009 2D
23
da visualizao. A distncia absoluta entre
coordenadas constante, ainda que com
os fatores de ampliao ou reduo ela
possa parecer maior ou menor. Em outras
palavras, se uma linha desenhada com
10 unidades de comprimento, por
exemplo, esta linha ter sempre 10
unidades de comprimento, independente
do tamanho com que esta linha seja
apresentada na tela.
O sistema de coordenadas
tambm pode utilizar o eixo Z para definir
a elevao (cota) de um ponto acima do
plano. Mas, ao menos neste curso,
veremos apenas como efetuar a
introduo de pontos no plano.
importante padronizarmos a relao entre
a unidade de trabalho e o mundo real. No
AutoCAD (e em qualquer outro CAD)
geralmente no desenhamos em escala -
o objeto desenhado em verdadeira
grandeza, e a escala definida somente
no instante da plotagem. Em pases que
utilizam unidades imperiais, geralmente
adotada a relao de que 1 unidade de
trabalho igual a 1 polegada (algumas
vezes, igual a 1 p). Nos pases que
utilizam o sistema mtrico, comum
encontrarmos a definio de que 1
unidade de trabalho igual a 1 metro.
Entretanto, no raro encontrarmos
arquitetos utilizando 1 unidade = 1
centmetro, ou engenheiros mecnicos
fazendo 1 unidade = 1 milmetro. Qualquer
uma destas definies no oferece
maiores problemas, mas importante que
ela seja padronizada ao menos dentro da
empresa.
Vejamos agora alguns comandos
mais importantes sobre este assunto.
2.4. Entrada de Coordenadas pelo
Teclado
Temos duas maneiras de
informarmos pontos via teclado: sob a
forma de COORDENADAS ABSOLUTAS
ou COORDENADAS RELATIVAS.
No somente atravs do teclado,
estas coordenadas podem ser fornecidas.
Podemos tambm utilizar o lado direito do
template da mesa digitalizadora, onde
temos disponveis todos os smbolos para
esta digitao (algarismos, ponto decimal,
sinal negativo, etc.).
2.4.1. Coordenadas Absolutas
Fornecemos diretamente as
coordenadas X, Y, Z do ponto que
desejamos, separando-as por vrgulas. A
ordenada Z opcional, no sendo exigida
quando estamos trabalhando no plano do
UCS corrente. As coordenadas so
fornecidas em relao ao sistema de
coordenadas corrente, que normalmente
o sistema global (ver Figura 33).
Entretanto, em determinadas
ocasies, principalmente quando temos
um desenho com vrias vistas, bastante
interessante definirmos outros sistemas de
coordenadas locais UCS.
x,y
Figura 33. Grfico elaborado conforme Sistema
de Coordenadas Absolutas
A 10,10 B 20,10 C 20,30
D 30,30 E 50,50 F 70,50
G 70,20 H 60,20
2.4.2. Coordenadas Relativas
Coordenadas relativas, como o
prprio nome indica, so coordenadas que
indicam deslocamentos em relao ao
ltimo ponto fornecido. Elas se dividem
em:
Cartesianas: Digitamos o smbolo
@ referente ao deslocamento, e em
SENAI CIMATEC
24
seguida o valor do deslocamento em X, Y
(ver Figura 34). @x,y
Figura 34. Grfico elaborado conforme Sistema
de Coordenadas Relativas Cartesianas
A @10,10 B @10,0 C @0,20
D @10,0 E @20,20 F @20,0
G @0,-30 H @-10,0
Se desenharmos uma reta saindo
do ponto (2,5) e se deslocando 3 unidades
no eixo X e 4 unidades no eixo Y.
Faramos o seguinte:
Command: LINE
From point: 2,5
To point: @3,4
To point: [ENTER]
Polares: Digitamos o smbolo @
referente ao deslocamento, em seguida o
valor deste deslocamento e a direo
atravs de um ngulo indicado pelo sinal
de < (ver figura 35). @Distncia<ngulo
Figura 35. Grfico elaborado conforme Sistema
de Coordenadas Polares
A 10,10 (Absoluta) B @10<0
C @20<90 D @10<0
E @20,20 (Cartesiana) F @20<0
G @30<270 H @10<180
Se desenharmos uma linha saindo
do ponto (2,5), com comprimento de 4
unidades e inclinao de 30, faramos o
seguinte:
Command: LINE
From point: 2,5
To point: @4<30
To point: [ENTER]
2.5. Entrada Direta de Distncias
Podemos tambm utilizar o novo
recurso de entrada de coordenadas
conhecidas como Polar Traking. Com este
recurso, basta levarmos o cursor para a
direo desejada e digitarmos uma
distncia. O AutoCAD funcionar como se
estivssemos dando informaes no
sistema relativo polar @distncia <
ngulo.
Como configurar a variao
angular da linha imaginria do polar
traking? Pressionando o boto direito do
mouse na opo OSNAP e setando a
opo Settings... ser aberto um quadro
de dilogo. Dar um click na aba Polar
traking.
AutoCAD 2009 2D
25
2.6. Mtodos de Determinao de
Pontos
extremamente comum, em meio
a um desenho, precisarmos criar uma
primitiva que inicie ou termine em algum
ponto notvel de uma primitiva j
existente. Isto se chama amarrao ou
ancoragem primitivas. Podemos querer,
por exemplo, desenhar uma linha reta
partindo do centro de um CIRCLE, ou um
ARC com centro na interseo de duas
LINES, etc. Para selecionar estes pontos
com preciso, seria preciso conhecer a
geometria das primitivas existentes (suas
coordenadas), e efetuar uma srie de
clculos. Para resolver este tipo de
problema, o AutoCAD implementou o
comando OSNAP, os filtros X/Y/Z e o
Calculador Geomtrico. No Release 2000,
temos ainda o AutoSnap e o Tracking.
Vejamos o que isto tudo significa.
Figura 36. Principais pontos de ancoragem de
primitivas
Os pontos de ancoragem
temporria podem ser acionados tambm
pelo toolbar Object Osnap ou pelo menu
Cursor, que ligado quando acionamos o
boto do meio do mouse (ou pressionadas
as teclas [SHIFT ou CTRL] com o boto
direito do mouse).
2.7. Ancoragem a Objetos
As ferramentas de ancoragem ou
amarrao a objetos OSNAP (object snap)
nos permitem determinar com preciso os
pontos notveis dos objetos grficos do
AutoCAD, tais como o centro de um
crculo, as extremidades ou ponto mdio
de um arco, etc.
Figura 37. Barra de ferramentas OSNAP
Na ancoragem permanente
(tambm conhecida como running osnap)
o AutoCAD procura automaticamente
pelos pontos, revelados ao passar do
cursor sobre a primitiva.
Para setar permanentemente
algumas selees de Snaps bastam
configurar na Aba Object Snap do Quadro
Drafting Settings. Para habilitar e
desabilitar esta funo basta clicar sob a
aba Osnap com o Boto direito do mouse
Clicar em Setings...
Figura 38. Configurao permanente do OSNAP
2.8. Object Snap Tracking
Adicionalmente ao recurso de
filtros, podemos utilizar o tracking para
visualmente localizar pontos relativos a
outros pontos no desenho, O recurso de
tracking combina ambos os filtros X e Y,
permitindo-nos sua utilizao de modo
mais eficiente.
SENAI CIMATEC
26
Podemos utilizar o tracking sempre
que o AutoCAD nos solicitar um ponto.
Quando iniciamos o tracking e indicamos
um ponto, o AutoCAD liga o modo
ORTHO e restringe a seleo do prximo
ponto mesma vertical ou horizontal do
primeiro ponto. Para mudar esta trajetria
ortogonal, devemos retornar ao ltimo
ponto do tracking e mover na direo
horizontal ou vertical desejada.
A trajetria ortogonal determina
qual dos valores do ponto anterior (X ou
Y) dever ser substitudo com o valor de X
ou Y do novo ponto. Se a linha elstica for
horizontal, ento o valor de X ser
substitudo. Se for vertical, o Y
substitudo. (Ver figura 39)
Figura 37. Utilizando o Object Snap Tracking
para Encontrar o Centro de um Retngulo.
Aps selecionarmos o segundo
ponto e pressionarmos [ENTER] para
finalizar o tracking, o AutoCAD loca o
novo ponto na interseo das linhas
ortogonais imaginrias que se estendem
dos dois pontos anteriores.
Tracking uma maneira rpida de
encontrarmos o centro de um retngulo,
como mostrado a seguir:
Command: LINE
From point: tk
First tracking point: MID
of : Indique um ponto na linha
horizontal.
Next point (press ENTER to end
tracking): MID
of: Indique um ponto na linha
vertical.
Next point (press ENTER to end
tracking): [ENTER]
O tracking pode ser iniciado
digitando-se tk na linha de comandos,
selecionando o cone do Standard
Toolbar, ou pela opo Tracking do
Cursor Menu.
Podemos tambm utilizar o
tracking para definir um ponto a uma
distncia especificada de outro objeto.
Basta iniciar o tracking, indicar o primeiro
ponto, levar o cursor para a direo
desejada e digitar a distncia.
Uma vez iniciado o tracking o
AutoCAD no posiciona o ponto ate que o
tracking seja desligado pressionando-se a
tecla [ENTER]. Portanto, podemos utilizar
tantos pontos quantos quisermos.
AutoCAD 2009 2D
27
Comandos de Visualizao
3
3. Comandos de Visualizao
A seguir sero apresentados os
comandos de visualizao do AutoCAD.
Alguns destes comandos, como o ZOOM
e o PAN, so comandos transparentes,
isto , podem ser acionados de dentro de
um outro comando em andamento, desde
que no envolva regenerao.
Para ativar estes comandos no
modo transparente, basta adicionarmos
um apstrofo no incio do comando, como
mostrado na figura 40:
Figura 40. Barra de Ferramentas de ZOOM
Descrio: Este comando manipula
a imagem apresentada do vdeo,
aumentando-a e permitindo que
observemos o desenho em mais detalhes,
ou diminuindo-a de maneira que vejamos
uma parte maior do desenho, porm com
menos detalhes. importante notar que
este comando no muda o tamanho real
do desenho: a distncia entre dois pontos,
em termos de unidades de desenho,
continua constante, independentemente
do tamanho aparente dos objetos.
3.1. Zoom Window
Permite a indicao de uma rea
retangular para visualizao. Na
realidade, esta opo no precisa ser
digitada, pois ao indicarmos um ponto na
tela em resposta ao comando ZOOM, o
AutoCAD assume automaticamente que
este ponto um dos cantos da janela.
(figuras 41 e 42).
Figura 41. Aplicao do ZOOM WINDOW
Figura 42. Resultado do ZOOM WINDOW
SENAI CIMATEC
28
3.2. Zoom Dynamic
Permite deslocarmos um quadro
representando o vdeo atravs da parte
regenerada do desenho e aumentar ou
diminuir este quadro dinamicamente.
3.3. Zoom Scale
Nmero: Ampliao relativa
apresentao de ZOOM All, que
apresenta no mnimo os LIMITS do
desenho (ZOOM All = ZOOM 1). Nmeros
maiores ampliam a imagem (ex.: 2).
Nmeros menores reduzem a imagem.
NmeroX: Ampliao relativa
apresentao atual (1X). O AutoCAD j
oferece dois ZOOM X muito utilizados:
ZOOM 2X (dobrando a imagem) e ZOOM
0.5X (diminuindo-a metade).
3.4. Zoom Center
Permite a indicao de um ponto
central e da altura da imagem.
3.5. Zoom Object
Permite a visualizao no maior
tamanho possvel a partir de um objeto.
3.6. Zoom In
Aproxima a visualizao do
desenho inteiro.
3.7. Zoom Out
Distancia a visualizao do
desenho inteiro.
3.8. Zoom All
Apresenta o desenho todo na tela,
seja a rea definida pelos seus LIMITS ou
a que for efetivamente ocupada pelo
desenho, a que for maior.
3.9. Zoom Extents
Apresenta o desenho inteiro, no
maior tamanho possvel, sem se importar
com os limites impostos (figuras 43 e 44).
Figura 43. Aplicao do ZOOM EXTENTS
AutoCAD 2009 2D
29
Figura 44. Resultado do ZOOM EXTENTS
3.10. Zoom Previous
Restaura a vista anterior.
3.11. Zoom Realtime
Esta opo tambm no precisa
ser digitada, bastando pressionar a tecla
[ENTER] para que seja acionada. O
cursor alterado para uma lupa com um
sinal de mais (+) e menos (-).Para sair do
comando, devemos pressionar a tecla
[ESC] ou [ENTER]. Se pressionarmos o
boto direito do mouse, um menu ser
apresentado no vdeo.
3.12. Pan Realtime
O comando PAN nos permite
movimentar a janela de visualizao em
qualquer direo, sem alterar sua
ampliao, permitindo assim observarmos
detalhes que esto fora do vdeo. O cursor
se altera, apresentando uma mozinha.
Mantendo o boto de pick do
mouse pressionado, podemos mover o
cursor e arrastar a imagem para qualquer
direo desejada, at que ele atinja uma
das bordas da janela. Quando isto ocorre,
uma pequena barrinha apresentada no
cursor. Se quisermos mover mais ainda a
imagem, basta liberar o boto de pick,
mover o cursor at outro ponto da janela e
pressionar o pick novamente, voltando a
arrastar a imagem. Para interromper o
comando basta pressionar a tecla
[ENTER] ou [ESC].
AutoCAD 2009 2D
31
Criao e Manipulao de Objetos
4
4. Criao e Manipulao de
Objetos
Ao final deste captulo deveremos
ser capazes de criar alguns objetos
grficos simples (antigamente conhecidos
como primitivas) utilizando as primitivas
bsicas de desenho do AutoCAD, tais
como CIRCLES, ARCS, LINES, bem
como utilizar rotinas em AutoLISP e ADS
para o traado de figuras geomtricas
mais complexas.
4.1. Comandos para Criao de
Objetos
So os comandos responsveis
pelo desenho das primitivas e esto
dispostos na barra de ferramentas DRAW
conforme figura 45.
Figura 38. Barra de ferramentas DRAW
4.1.1. Line
Descrio: O comando LINE nos
permite desenhar segmentos de retas.
Podemos especificar as extremidades
atravs de pontos bi ou tridimensionais,
ou uma combinao de ambos. Se
utilizarmos pontos bidimensionais, o
AutoCAD assume a elevao atual como
a coordenada Z.
Command: LINE
From point: Indique um ponto.
To point: Indique outro ponto.
To point: etc.
To point:
To point ...[ENTER] Para terminar
a sequncia de pontos.
Se comearmos o comando com
um ponto, este indicar o primeiro ponto
da linha. medida que o cursor for
movimentado, uma linha elstica
conectar o ltimo ponto at a posio
atual do cursor, nos ajudando a prever a
forma da linha resultante (figura .
Figura 39. Linha Elstica do Comando LINE
Freqentemente desejamos
desenhar uma srie de linhas conectadas.
Para poupar tempo, o comando LINE
permanece ativo e solicita um novo ponto
indefinidamente. Quando tivermos
encerrado de conectar a srie de linhas,
pressione simplesmente [ENTER] para
terminar o comando. No existe diferena
entre desenhar uma srie de linhas com
SENAI CIMATEC
32
um nico comando LINE, ou desenh-las
utilizando vrios comandos LINE
separadamente; cada segmento
desenhado tratado como uma primitiva
grfica individual.
Para apagar o ltimo segmento de
linha desenhado sem sairmos do
comando LINE, basta digitarmos U (de
Undo) quando for solicitado o prximo
ponto. Cada vez que o U for acionado, o
ltimo segmento desenhado ser
apagado, como exemplificado a seguir.
Command: LINE
From point: 1,1
To point: 1,5
To point: 5,5
To point: 7,3
To point: 7,1
To point: U
To point: U
To point: 3,3
To point: 3,1
To point: [ENTER]
Para continuar a ltima linha ou
arco desenhado anteriormente, basta
responder com [ENTER] solicitao do
From point. Se a ltima primitiva
desenhada foi um ARC, o AutoCAD
solicita o comprimento da nova linha, e
assumir que ela ser tangente direo
final do ARC.
Se estivermos desenhando uma
seqncia de linhas que devero formar
um polgono fechado, podemos responder
solicitao To point: com um C,
indicando que o prximo segmento fecha
(close) o polgono.
Linhas verticais ou horizontais so
facilmente desenhadas com o auxlio da
chave ORTHO.
Line From Point
Podemos utilizar o comando LINE para
comear o desenho a partir de uma
referncia ou afastamento, conforme
figura :
Command: LINE
_line Specify first point: (Clique
com o boto direito do mouse em
qualquer lugar da tela e escolha
From);
_from Base point: (Clique no ponto
base PB);
<Offset>: (Digite a distncia a partir
do ponto base - @Dx,Dy - para
achar o P1);
Specify next point or [Undo]:
(Clique em P2, e assim por diante).
Figura 40. Utilizao do Line From Point
4.1.2. Circle
Descrio: Este comando
utilizado para o desenho de crculos, que
podem ser especificados de diversas
maneiras.
Command: CIRCLE
3P/2P/TTR/<Center point>:
Se especificarmos um ponto como
resposta primeira pergunta, o AutoCAD
AutoCAD 2009 2D
33
assumir que este ponto o centro do
crculo, e perguntar em seguida o valor
do dimetro ou raio.
_circle Specify center
point for circle or
[3P/2P/Ttr (tan tan
radius)]: (Clique no centro do
crculo [PC]);
Specify radius of circle
or [Diameter]: (Digite o raio
ou especifique na tela [R]).
Figura 41. Utilizao do comando CIRCLE
Para especificar o raio, podemos
designar um ponto na circunferncia do
CIRCLE. Movendo o cursor na tela
grfica, veremos o CIRCLE aumentar e
diminuir de raio dinamicamente. O raio
escolhido fica como default para a
prxima vez que usarmos este comando.
Se for mais conveniente fornecer o
dimetro ao invs do raio, responda com
D solicitao anterior.
O CIRCLE tambm pode ser
especificado indicando-se trs pontos na
sua circunferncia (opo 3P), ou
designando dois pontos opostos do seu
dimetro (responda com 2P primeira
pergunta).
Em adio aos mtodos acima,
podemos desenhar um CIRCLE indicando
duas LINES (e/ou outros CIRCLES) aos
quais o CIRCLE proposto dever ser
tangente, bem como o seu raio. Para
ativar esta opo, responda TTR
primeira pergunta (figura 49).
Figura 42. Modos de Construo de Crculos.
Se observarmos o menu pull-down
Draw veremos que o comando Circle
apresenta uma opo Tan, Tan, Tan, para
o traado de um crculo tangente trs
objetos. Esta opo no existe no
comando CIRCLE, sendo um dos truques
realizados pelo menu. Na realidade ele
aciona o comando CIRCLE com a opo
3P e liga a ancoragem (OSNAP) de
tangncia na solicitao destes pontos.
4.1.3. Arc
O comando ARC desenha arcos
de crculos atravs de diversos mtodos.
So eles: trs pontos do arco; ponto
inicial, centro e ponto final; ponto inicial,
centro e ngulo incluso; ponto inicial,
centro e comprimento da corda; ponto
inicial, ponto final e raio; ponto inicial,
ponto final e ngulo incluso; ponto inicial,
ponto final e direo inicial; continuao
de um ARC ou LINE desenhados
imediatamente anteriormente (figura 50).
Sintaxe:
Command: ARC
SENAI CIMATEC
34
Center/<Start point>:
Center/End/<Second point>:
End point:
As opes que aparecem durante
a execuo do comando esto descritas a
seguir:
[ENTER]: Define o ltimo ponto do
ARC ou LINE anteriormente desenhado
como sendo o primeiro ponto do ARC que
se deseja desenhar, tendo como sua
tangente a direo de continuao do
elemento anterior.
Center: Center (centro do arco).
Start: Start point (ponto inicial).
Angle: Included angle (ngulo incluso).
Direction: Starting direction (direo da
tangente inicial).
End: End Point (ponto final).
Length: Length of chord (tamanho da
corda).
Radius: Radius (raio do arco).
Quando acionamos este comando
o menu de vdeo apresenta as opes de
construo de modo bastante facilitado (o
menu toolbar tambm apresenta as
mesmas opes). Estas opes esto
mostradas na figura a seguir.
3 Point: Define o arco com 3 pontos da
sua circunferncia.
St,C,End: Incio, centro, fim.
St,C,Ang: Inicio, centro e ngulo incluso.
St,C,Len: Incio, centro e comprimento da
corda.
St,E,Ang: Incio, fim e ngulo incluso.
St,E,Dir: Incio, fim, e raio.
St,E,Rad: Incio, fim e direo da tangente
no ponto inicial.
Ce,S,End: Centro, incio e fim.
Ce,S,Ang: Centro, incio e ngulo incluso.
Ce,S,Len: Centro, incio e comprimento
da corda.
ArcCont: Como o [ENTER] mencionado
anteriormente, esta opo continua a
LINE ou ARC desenhado imediatamente
antes, mantendo sua continuidade e
direo da tangente.
Passo a Passo: Arc
_arc Specify first point of arc or
[CEnter]: (Clique no primeiro
ponto);
Specify second point of arc or
[CEnter/ENd]: (Clique no segundo
ponto);
Specify end point of arc: (Clique no
ponto final).
Passo a Passo: Arc Start Center
End
Selecione no Menu Draw Arc
Start, Center, End;
_arc Specify first point of arc or
[CEnter]: (Clique no primeiro ponto
[P1]);
Specify second point of arc or
[CEnter/ENd]: _c Specify center
point of arc: (Clique no ponto
central [P2]);
Specify end point of arc or
[Angle/chord Length]: (Clique no
ponto final [P3]).
AutoCAD 2009 2D
35
Figura 43. Utilizao do comando ARC
Obs.: A construo do arco no
sentido anti-horrio, como foi configurado
no incio.
4.1.4. Polyline
Descrio: Este comando define
uma das mais poderosas primitivas do
AutoCAD; a POLYLINE. Esta primitiva
composta de arcos e retas contnuas de
espessura varivel formando uma nica
primitiva.
4.1.5. Rectangle
]
Descrio: O comando RECTANG
(ou RECTANGLE) nos permite desenhar
retngulos indicando-se seus cantos
opostos.
Na realidade no existe uma
primitiva grfica chamada RECTANG. O
comando utiliza rotinas externas para
gerar um retngulo atravs de uma
polilinha (figura 51).
Command: RECTANG
Specify first corner point
or
[Chamfer/Elevation/Fillet/
Thickness/Width]: (Clica em
[P1[);
Specify other corner
point: @x,y ENTER (ou clica
em [P2]);
Ex.: Pode ser usado para fazer as
portas.
Figura 51. Utilizao do comando RECTANGLE
Os dois pontos especificados
determinaro os cantos diagonalmente
opostos de um retngulo com lados
paralelos aos eixos X e Y do UCS
corrente.
RECTANGLE From Point, conforme
figura 52.
Specify first corner point or
[Chamfer/Elevation/Fillet/Thickness
/Width]: (Clique com o boto direito
do mouse em qualquer lugar da
tela e escolha From);
_from Base point: (Clique no ponto
base [PB]);
<Offset>: (Digite a distncia a partir
do ponto base - @Dx,Dy - para
achar o [P1]);
Specify other corner
point: @x,y ENTER (ou clica
em [P2]);
Figura 44. Comando RECTAGLE From Point
SENAI CIMATEC
36
4.1.6. Ellipse
O comando ELLIPSE nos permite
desenhar elipses ou circunferncias no
modo isomtrico (figura 53).
Command: ELLIPSE
Arc/Center/Isocircle<Axis endpoint
1>: Especifique um ponto ou uma
opo.
Axis endpoint 1: Define o primeiro
eixo pelas suas extremidades. O
ngulo do primeiro eixo determina
o ngulo da elipse. O primeiro eixo
pode definir o eixo maior ou menor
da elipse.
Axis endpoint 2: Especifique o
ponto 2.
<Other axis distance>/Rotation:
Indique um ponto (3), digite um
valor ou digite R.
Figura 45. Formas de Construo de Elipses
Se fornecermos uma distncia
esta ltima pergunta, o AutoCAD a
interpretar como sendo metade do
comprimento do outro eixo. Se
respondermos com Rotation, o primeiro
eixo assumido como o maior eixo, e o
AutoCAD perguntar:
Rotation around major axis:
O maior eixo agora tratado como
sendo a linha do dimetro de um crculo
que ser girado de um determinado
ngulo em torno do eixo. Podemos
fornecer um ngulo de rotao entre 0 e
89.4 graus.
Center: Se respondermos
primeira pergunta com Center, o AutoCAD
nos solicitar o ponto central da elipse, e
um ponto extremo de cada eixo. A
pergunta <Other axis distance>/Rotation:
tambm aparecer para este mtodo, nos
permitindo especificar a rotao da elipse
ao invs do segundo eixo.
Arc: Cia um arco elptico. O ngulo
do primeiro eixo determina o ngulo do
arco elptico. O primeiro eixo define o eixo
menor ou maior do arco. O AutoCAD nos
perguntar:
<Axis endpoint 1>/Isocircle/Center:
Especifique um ponto, valor ou
opo.
Parameter/<start angle>: ngulo
inicial.
Angle/<start parameter>:
Angle/Included/<end parameter>:
Informe o ngulo final ou incluso.
Isocircle: Se estivermos com o SNAP
ligado no modo isomtrico, esta opo
ser apresentada e o comando ELLIPSE
nos permitir desenhar crculos no plano
isomtrico corrente.
Neste caso, o dilogo do AutoCAD
fica da seguinte maneira:
Center of circle: Especifique um
ponto.
<Circle radius>/Diameter:
Especifique outro ponto, digite um
valor ou a opo D para informar o
dimetro.
O centro do crculo o centro
original como projetado no plano
isomtrico de desenho. O raio ou dimetro
o raio do dimetro do crculo original
como apareceriam na projeo escolhida.
Podemos fornecer o raio numericamente
ou designando um ponto para mostrar ao
AutoCAD 2009 2D
37
AutoCAD o raio como uma distncia entre
o ponto e o centro do crculo.
4.1.7. Polygon
Este comando nos permite
desenhar polgonos regulares com
qualquer nmero de lados entre 3 e 1024.
O tamanho do polgono pode ser
especificado atravs do raio de um crculo
no qual ele ser inscrito ou circunscrito, ou
pelo comprimento de um de seus lados.
Na realidade no existe uma primitiva
grfica chamada polgono. Do mesmo
modo que as elipses, este comando gera
uma poli linha fechada, atravs de rotinas
internas do AutoCAD.
Sintaxe:
Command: POLYGON
_polygon Enter number of
sides <4>: (Digite o nmero de
lados) ENTER;
Specify center point of
polygon or [Edge]: (Clique no
ponto central do polgono [PC]);
Enter an option [Inscribed
in circle/Circumscribed
about circle] <I>: (Digite I
ou C para se o polgono for inscrito
ou circunscrito num crculo
imaginrio) ENTER;
Specify radius of circle:
(Digite ou especifique na tela o raio
desse crculo imaginrio).
Se respondermos I (Inscribed),
devemos ento fornecer o raio de um
crculo no qual tocam todos os vrtices do
polgono. Podemos fornecer o raio
numericamente, ou indicar um ponto
relativo ao centro do polgono. Se
utilizarmos este mtodo, um dos vrtices
do polgono ser desenhado neste ponto.
Se respondermos com C
(circunscribed), deveremos fornecer o raio
de um crculo no qual o ponto mdio de
cada um dos lados dever tocar. Da
mesma maneira que o polgono inscrito,
podemos fornecer o raio numericamente
ou atravs de um ponto indicando a
circunferncia do crculo. Neste caso, o
ponto mdio de um dos lados coincidir
com este ponto (figura 54).
Se respondermos ao comando
com E (edge), o polgono ser
especificado atravs da indicao das
extremidades de um de seus lados. O
AutoCAD ento perguntar:
First endpoint of edge:Second
endpoint od edge:
Figura 54. Modos de Construo do Polgono
A maior parte dos comandos de
edio do AutoCAD exibe o prompt Select
objects:, pedindo ao usurio o conjunto de
primitivas que sero editadas. A medida
que as primitivas forem selecionadas elas
sero destacadas das demais para que se
identifique quais j esto selecionadas.
4.2. Modos de Seleo
Point Esta opo seleciona um objeto
por vez com o quadro de seleo default
(PICKBOX), esse critrio seleciona
primitivas uma a uma por window ou
SENAI CIMATEC
38
crossing, esta funo automtica no
precisando ser acionada.
Window Seleciona as primitivas
totalmente contidas na janela de seleo.
Last Seleciona a ltima primitiva criada
no desenho.
Crossing Seleciona as primitivas que
cruzam a janela de seleo.
All seleciona todos os objetos do
desenho.
Fence Seleciona as primitivas que
cruzam a polilinha aberta desenhada
nesta opo.
Wpoligon Funciona semelhante ao
modo window porem os limites de seleo
sero definidos por um polgono. Os lados
do polgono no devem se cruzar.
CPolgon Funciona semelhante ao
modo crossing porem os limites de
seleo sero definidos por um polgono.
Os lados do polgono no devem se
cruzar.
Add As primitivas selecionadas a partir
desta opo so includas no conjunto de
seleo.
Remove As primitivas selecionadas a
partir desta opo so removidas do
conjunto de seleo.
Multiple Agiliza a seleo em desenhos
com grandes nmeros de primitivas.
Previous seleciona todas as primitivas
que formavam o ltimo conjunto de
seleo.
Box Combina as opes Crossing e
Window. A partir do primeiro ponto que
define a janela de seleo, a janela ser
crossing se o segundo ponto estiver a
esquerda do primeiro e window estiver a
direita.
4.3. Comandos de edio
So os comandos responsveis
pelo modificao do desenho das
primitivas e esto dispostos na barra de
ferramentas MODIFY conforme figura 55.
Figura 55. Barra de ferramentas MODIFY
4.3.1. Erase
O comando erase apaga as
primitivas selecionadas.
Command: ERASE <enter>
Select Object: (selecione os
objetos que sero excludos)
<enter>
4.3.2. Array
O comando Array faz cpias
mltiplas dos objetos selecionados num
padro retangular ou polar.
Na verso 2004 do AutoCAD, esse
comando passou por algumas mudanas
significativas, as suas aplicaes so
basicamente as mesmas das verses
anteriores, porem agora toda
comunicao se faz atravs de uma
janela, onde encontramos todas as
configuraes necessrias, como:
AutoCAD 2009 2D
39
distncias, ngulos, se retangular ou
polar, quantidade de cpias e o preview,
novidade que facilita bastante, pois assim
podemos configurar as cpias,
visualizando os resultados sem sair do
comando, agilizando assim todo o
processo. Podemos digitar, ou atravs dos
cones PICK ROW OFFSET, COLUMN,
ANGLE OF ARRAY podemos determinar
com apenas dois cliques as distancias e
ngulos das copias (figura 56).
Figura 46. Array Retangular.
No array polar (ou circular), deve-
se fornecer o ponto de centro (figura 57) e
alguns parmetros como:
- Nmero total de cpias.
- ngulo de preenchimento.
- ngulo entre as cpias.
Figura 47. Array Polar.
Figura 48.
4.3.3. Move
Move uma ou mais primitivas
selecionadas de uma posio para a outra
sem, contudo alterar seu(s) tamanhos e
orientao(es). Deve-se dar ao AutoCAD
uma referncia (ponto base) e em seguida
o ponto para o qual as primitivas
selecionadas sero movidas (figura 58).
Command: MOVE <enter>
Select objects: (Selecione os
objetos que queira mover [PL])
ENTER;
Specify base point or
displacement, or
[Multiple]: (Clique num ponto
base na tela [PB]);
Specify second point of
displacement or <use first
point as displacement>:
SENAI CIMATEC
40
(Especifique a distncia e ngulo
em relao ao ponto base onde
ser movido [PD]).
Figura 49. Aplicao do comando MOVE
Obs.: No modo de seleo, se abrir
a janela da Esq/Dir, o objeto precisa estar
todo dentro da janela para ser
selecionado.
Obs.: A distncia quando se move,
ser sempre do ponto base (PB) at ponto
de distncia (PD).
4.3.4. Copy
Copia primitivas existentes no
desenho (figuras 59, 60 e 61). Funciona
de modo semelhante ao move.
Command: COPY <enter>
Select objects: (selecione os
objetos desejados ) <enter>
Base point of displacent /multiple:
P1 <enter>
Second Point: P2 <enter>
Figura 50. Aplicao do comando COPY para um
objeto.
Command: COPY <enter>
Select objects: (Selecione os
objetos que queira copiar [PL])
ENTER;
Specify base point or
displacement, or
[Multiple]: (Clique num ponto
base na tela [PB]);
Specify second point of
displacement or <use first
point as displacement>:
(Especifique a distncia e ngulo
em relao ao ponto base onde
ser copiado [PD]).
Figura 51. Aplicao do comando COPY com
definio de ponto base.
Obs.: No modo de seleo, se
abrirmos a janela da Esq/Dir, o objeto
precisa estar todo dentro da janela para
ser selecionado.
Obs.: A distncia quando se copia,
ser sempre do ponto base (PB) at ponto
de distncia (PD).
AutoCAD 2009 2D
41
Figura 52. Comando Copy multiple vrias
cpias.
4.3.5. Mirror
Faz um espelhamento de objetos
existentes no desenho, tomando como
base dois pontos especificados pelo
usurio, apagando ou mantendo os
objetos originais.
Os dois pontos especificados se
tornam os pontos extremos de uma linha,
em torno da qual criada a cpia
espelhada dos objetos selecionados.
Delet old objects?<N> digite y ou n ou
pressione enter.
Digitar n ou pressionar enter coloca
a imagem refletida no desenho e retm os
objetos originais. Digitar y coloca a
imagem refletida no desenho e exclui os
objetos originais (figura 62 ).
Para controlar as propriedades da
cpia espelhada dos objetos texto deve-
se verificar a varivel de sistema
MIIRTEXT on (1), que faz com que os
objetos-texto sejam espelhados
exatamente como qualquer outro objeto.
Command: MIRROR <enter>
Select objects: (Selecione os
objetos que queira espelhar)
ENTER;
Specify first point of
mirror line: (Clique no
primeiro ponto da linha base [P1]);
Specify second point of
mirror line: (Clique no
segundo ponto da linha base [P2]);
Delete source objects?
[Yes/No]: (Digite Y para sim e N
para no, se deseja apagar os
objetos antigos) ENTER.
Figura 62. Aplicao do comando MIRROR
4.3.6. Chanfer
Corta ou une duas unidades,
chanfrando-as a uma distncia
determinada em X e Y conforme figura 63,
voc age sobre as intersees de duas
linhas ou seguimentos adjacentes
polilinha, podem ser especificados
diferentes valores para as distncias do
Chamfro, o primeiro primitiva selecionada,
e o segundo valor para a segunda
primitiva selecionada, a opo padro o
segundo valor igual ao primeiro (45)
Se forem selecionados dois
objetos a ser chanfrados no mesmo layer,
o AutoCAD criar o chanfro nesse layer,
se os seguimentos de reta selecionados
estiver em layers diferentes, o AutoCAD
criar a linha do chanfro no layer atual.
Esta afirmao tambm vlida para cor
de chamfro e tipo de linha.
SENAI CIMATEC
42
Command: CHAMFER <enter>
Poliline / distances /
<select first line>: D
<enter>
Enter First chamfer
distance <defaut>: (indique o
valor para a primeira distncia) D1
<enter>
Enter second chamfer
distance <defaut>: (indique o
valor para a segunda distncia) D2
<enter>
Command: Chamfer <enter>
Poliline / distances /
<select first line>: Sel1
<enter>
Select second line: Sel2
<enter>
Figura 53. Aplicao do comando CHANFER
4.3.7. Fillet
O comando Fillet conecta duas
linhas, arcos ou crculos fazendo uma
concordncia entre suas extremidades,
com um arco de raio especificado, as
primitivas podem ou no estar
interceptadas que o resultado do comando
ser o mesmo (figura 64).
Uma caracterstica muito
importante tanto como o Fillet como o
Chamfer que se os valores das
distncias no caso do chamfer e do raio
de concordncia no caso do fillet
estiverem ajustados para (zero), o
resultado ser uma concordncia das
primitivas, aparando as sobras ou
estendendo as mesmas, caso no se
interceptem.
Opes do comando Fillet:
Select two objects: esta opo
aplica o arco com raio predefinindo as
duas primitivas selecionadas.
Polyline: aplica o arco a todos os
vrtices de uma polilinha 2D, o AutoCAD
insere arco de filete em cada vrtice de
uma polilinha 2D onde dois seguimentos
de reta se encontram.
Select 2D polyline: use um
mtodo de seleo de objeto. Se um nico
seguimento de arco separa dois
segmentos que convergem medida que
se aproximam do seguimento de arco, o
segmento removido e substitudo por um
arco de filete.
Radius: ajusta o raio para o arco a
ser aplicado no Fillet Enter fillet radius
<atual>>: especifique uma distncia ou
pressione. O valor digitado torna-se o raio
atual para comandos FILLET
subsequentes. A mudana desse valor
no afeta os arcos de filete j existentes.
Command: FILLET <enter>
Select first object or
[Polyline/Radius/Trim]:
(Digite R para mudar o raio do
arco) ENTER;
Specify fillet radius
<10.0000>: (Digite o raio do arco
[R]) ENTER;
Clique de novo em Fillet;
Select first object or
[Polyline/Radius/Trim]:
(Clique na primeira linha [P1]);
AutoCAD 2009 2D
43
Select second object:
(Clique na segunda linha [P2]);
Figura 64. Aplicao do comando FILLET
4.3.8. Offset
Constri uma copia paralela de
uma primitiva determinando uma distncia
de um ponto (figura 65).
Command: OFFSET
Specify offset distance or
[Through] <1.0000>:
(distncia entre as linhas paralelas)
ENTER;
Select object to offset or
<exit>: (clicar no objeto [P1/P2]);
Specify point on side to
offset: (clicar no lado que quer
criar a paralela [PF1/PF2]).
Figura 65. Aplicao do comando OFFSET
Suas opes so:
Offset distance esta opo
usada para informar a distncia com a
qual a primitiva ser copiada permitindo
copias de vrios objetos bastando apenas
selecionar o prximo objeto e para que
lado ele ser copiado. Para se encerrar a
seqncia de offsets pressiona-se ENTER
duas vezes.
Through cada objeto
selecionado copiado paralelamente a si
prprio passando atravs (through) do
ponto especificado.
4.3.9. Trim
O comando usado para cortar ou
aparar as primitivas. Elas so
selecionadas precisamente por uma
borda, definida por uma ou mais primitivas
do tipo linhas, Arcos, crculos, e polylines
do tipo 2D(linhas de eixo de polilinhas
com espessura). Todos os lados
selecionados so destacados e
continuaro marcados at a finalizao do
comando (figura 66).
Command: TRIM <enter>
Select objects: ENTER;
Select objects to trim or
[Project/Edge/Undo]: (clique
nos excessos a serem apagados
[P1,P2,P3,P4,P5]).
Figura 54 Aplicao do comando TRIM
SENAI CIMATEC
44
4.3.10. Extend
Este comando permite alongar as
linhas, arcos e polilinhas abertas at
limites definidos (figura 67).
Command: EXTEND <enter>
Select objects: ENTER;
Select objects to extend or
[Project/Edge/Undo]: (Clique nas
linhas a serem alongadas [P1]).
Figura 55. Aplicao do comando EXTEND
4.3.11. Rotate
Rotaciona primitivas a partir de um
ponto base definido. Voc pode informar
um ngulo de rotao relativo ou
determinar um ngulo de referncia pela
seleo de pontos (figura 68).
Opes do rotate:
Base point pede o ponto que
define o eixo de rotao para as primitivas
selecionadas
Rotation angle determina o
ngulo de rotao
Refernce esta opo permite
indicar um ngulo graficamente, dando
uma referncia ao programa. Em seguida
o AutoCAD pede o novo ngulo que
poder ser indicado graficamente ou com
valor numrico. As primitivas sero
rotacionadas pela diferena entre os dois
ngulos indicados.
Command: ROTATE <enter>
Select objects: (Selecione os
objetos que queira rotacionar)
ENTER;
Specify base point: (Clique
num ponto base na tela [PB]);
Specify rotation angle or
[Reference]: (Especifique o
ngulo de rotao [A]) ENTER.
Figura 56Aplicao do comando ROTATE
4.3.12. Scale
Aumenta ou diminui de tamanho,
em relao a um ponto base, as primitivas
relacionadas num fator especificado ou
numa distncia de referncia.
Opes do comando scale:
Base point pede o ponto que
servir de base para aumentar ou diminuir
as primitivas selecionadas
Scale factor - indica o valor pelo
qual sero multiplicadas as primitivas
selecionadas. Para diminuir o conjunto de
AutoCAD 2009 2D
45
seleo basta usar um fator de escala
menor do que uma (1) unidade
Reference esta opo permite
indicar um fator de escala como sendo a
diferena entre duas dimenses
indicadas. O AutoCAD pedir uma
dimenso como referncia, e em seguida
um novo valor para essa medida. As
primitivas sero escaladas pela diferena
entre as duas dimenses indicadas.
Command: SCALE <enter>
Select objects: (Selecione os
objetos que queira mudar a escala)
ENTER;
Specify base point: (Clique num
ponto base na tela [PB]);
Specify scale factor or [Reference]:
(Especifique o fator de escala)
ENTER.
Figura 57co do comando SCALE
Obs.: Fator de escala x
0 < x < 1 Diminui
x > 1 Aumenta
4.3.13. Stretch
O comando strech uma
ferramenta poderosa que permite esticar
uma poro do desenho que atravessa a
janela de cruzamento. As extremidades de
linhas, arcos, slidos, traos e polilinhas,
que estiverem contidas na janela, so
movidas enquanto extremidades fora da
janela de seleo so mantidas fixas
(figura 70).
Command: STRECH <enter>
Select objects: (Selecione as
extremidades que queira esticar
clicando em [P1] e [P2]) ENTER;
Specify base point or
displacement: (Clique num
ponto base na tela [P3]);
Specify second point of
displacement: (Clique no ponto
na tela onde se deseja esticar o
objeto [PF]).
Figura 70. Aplicao do comando STRETCH
Obs.: Neste comando a seleo
tem que ser feita da direita para a
esquerda (do lado que se quer aumentar
ou diminuir), clicando nos pontos que se
quer trabalhar, e com o Polar Tracking,
determinando a direo que se quer e
digitando a distncia.
4.3.14. Explode
]
Explodindo objetos: Como
sabemos, alguns objetos do AutoCAD so
na realidade formadas por um
agrupamento de objetos mais simples.
POLYLINES e LWPOLYLINES so
formadas por um conjunto de LINES e
ARCS; dimenses (cotas) so formadas
por agrupamentos de LINES, TEXTS e
SOLIDS; hachuras so formadas por um
conjunto de dezenas de LINES, INSERTS
de blocos so formados pelas mais
diversas primitivas geomtricas, etc. O
SENAI CIMATEC
46
comando EXPLODE nos possibilita o
retorno destas primitivas complexas aos
seus componentes mais simples (figura
71).
Este comando quebra um objeto
composto do AutoCAD em objetos
componentes mais simples.
Command: EXPLODE
Select objects: (Selecione o objeto
a ser desagrupado)
O resultado deste comando pode
variar, dependendo do tipo de objeto
composto que estamos explodindo. O
aspecto visual aps a exploso pode ser o
mesmo, mas a cor e tipo de linha dos
objetos podem mudar.
Figura 71. Aplicao do comando EXPLODE
AutoCAD 2009 2D
47
Definindo Propriedades de
Novos Objetos
5
5. Definindo Propriedades de
Novos Objetos
5.1. Cores (Colors)
Nas verses anteriores do
AutoCAD, o usurio no tinha total
liberdade na utilizao das cores, a cor
era dada por um nmero de 1 a 255 que
selecionava a cor real na qual a primitiva
seria apresentada no vdeo, j na verso
2004 a tabela de cores foi ampliada,
acrescentando o True Color. Cores reais.
A tabela de 255 cores foi mantida,
acrescentando-se outras tabelas e
opes, onde possvel atribuir 16
milhes de cores verdadeiras a todos os
objetos do desenho, obtendo assim,
desenhos mais bem apresentados. Se o
monitor for monocromtico, todas as cores
iro produzir o mesmo efeito visual.
Mesmo assim, os nmeros de cores so
teis, pois a cada um deles pode ser
associada uma pena diferente no
momento da plotagem.
Para facilitar a troca de desenhos
entre diferentes computadores, as
primeiras sete cores foram padronizadas
no AutoCAD, conforme figura 72:
NMERO DA COR COR PADRO
1 Vermelha (red)
2 Amarela (yellow)
3 Verde (green)
4 Ciano (cyan)
5 Azul (blue)
6 Magenta (magenta)
7 Branco (white)
Figura 72. Tabela Cores Padres do AutoCAD
O quadro Standard Colors
especifica uma das cores padres para os
novos objetos. Se selecionarmos no
quadro Gray Shades podemos especificar
uma tonalidade de cinza para os novos
objetos. Seus nmeros vo de 1 a 255.
No quadro Logical Colors temos
duas opes: BYLAYER e BYBLOCK
(figura 72).
No quadro Full Color Palette
podemos indicar as cores para os novos
objetos.
No campo Color podemos indicar a
cor atual pela sua ACI, pelo seu nome (se
for uma das cores primrias) ou BYLAYER
ou BYBLOCK (figura 73).
SENAI CIMATEC
48
Figura 58. Lista de Cores do Object Properties
Toolbar
5.2. Espessura (Lineweight)
possvel, a partir do AutoCAD
2000, aplicar espessuras para todas as
primitivas (figura 74).
Figura 74. Lista de espessuras das primitivas do
Object Properties Toolbar
5.3. Tipos De Linha (Linetype)
Cada objeto no desenho possui um
estilo ou tipo de linha (LINETYPE),
associado conforme figuras 75 e 76,
mesmo aqueles que se apresentam com
linhas contnuas. Por default, o estilo de
linha para os objetos criados no AutoCAD
do tipo chamado CONTINUOUS,
significando naturalmente uma linha
slida. No precisamos nos preocupar
com os tipos de linha do nosso desenho
se utilizarmos apenas linhas contnuas.
Figura 75. Painel Linetype com Details Aberto.
Figura 59. Algumas LINETYPES do AutoCAD
Portanto, uma mudana no
CELTSCALE de um objeto faz com que o
tamanho do LINETYPE seja alterado
somente neste objeto. Por outro lado, uma
mudana em LTSCALE faz com que o
tamanho dos LINETYPES seja alterado
em todos os objetos j criados e a criar,
causando uma regenerao no desenho.
Observa na figura 77 alguns dos
tipos de linha fornecidos pelo AutoCAD.
Figura 60. Tipos de linhas do AutoCAD
Para utilizar um tipo de linha no
nosso desenho, precisamos inicialmente
carregar sua definio, a partir das
bibliotecas de LINETYPE. Vejamos como
fazer isto.
AutoCAD 2009 2D
49
Command: LTSCALE
New scale factor <atual>:
No arquivo ACAD.LIN, todos os
tipos de linhas esto definidos de forma
que um padro de repetio completo
ocorre a cerca de cada 1 unidade do
desenho. Sendo assim, o espaamento
desta repetio ter que ser ajustado em
cada desenho, em funo da escala
prevista para plotagem.
O valor default de LTSCALE 1.
Se este valor for muito pequeno,
poderemos fazer com que um nmero
muito grande de repeties do padro do
tipo de linha ocorra numa distncia muito
pequena, fazendo com que o plotter borre
ou at mesmo rasgue o papel. Se este
valor for muito grande, o tamanho dos
segmentos desenhados pode no
acomodar ao menos uma repetio do
padro, e todas as linhas sairo
contnuas. A cada vez que alterarmos o
LTSCALE, todo o desenho ser
automaticamente regenerado para que a
mudana no aspecto das linhas seja
visvel no vdeo.
5.4. Camadas (Layers)
Os objetos criados no nosso
desenho podem ser colocados em uma ou
mais camadas (layers), ver figura 78.
Utilizando o conceito de camadas,
podemos agrupar facilmente um grupo de
componentes associados do desenho,
controlando assim em conjunto a sua
visibilidade, cor e tipo de linha.
Figura 61. Sistema de Camadas do AutoCAD.
Uma camada pode armazenar os
objetos relacionados com um aspecto
particular do desenho. Por exemplo,
suponha um desenho de construo de
uma casa: podemos colocar toda a planta
civil numa camada, a parte eltrica noutra,
a hidrulica noutra ainda, e assim por
diante. til pensarmos nas camadas
como se fossem folhas de plstico
transparentes, embora a ordem na qual o
AutoCAD apresente os objetos seja
independente das suas camadas e possa
variar de uma sesso de edio para
outra.
Os mesmos limites do desenho,
sistema de coordenadas e fator de zoom
se aplicam a todas as camadas do
desenho. As camadas esto sempre
perfeitamente alinhadas com as outras :
um ponto desenhado em uma coordenada
em uma camada sempre ser
precisamente alinhado com um ponto
desenhado na mesma coordenada em
outra camada.
No h limites para o nmero de
camadas em um desenho, nem para o
nmero de primitivas em cada camada.
Podemos atribuir um nome a uma
camada, e selecionar uma combinao
das mesmas para visualizao. Podemos
tambm apresentar todas as camadas
existentes simultaneamente ou desligar
sua visualizao seletivamente. Podemos
tambm travar camadas, de modo que
seus objetos no possam ser editados.
As camadas e suas propriedades
so partes integrantes do nosso desenho,
sendo armazenados na sua base de
SENAI CIMATEC
50
dados. Embora possamos controlar a cor
e tipo de linha de cada objeto grfica
individualmente, mais fcil fazermos isto
atravs das camadas, definidos uma cor e
um tipo de linha padro para cada
camada, e deixando que os objetos
assumam o padro da camada para estas
propriedades.
No AutoCAD, as camadas podem
ter at 31 caracteres de comprimento,
embora apenas os primeiros oito sejam
apresentados na linha de status do
AutoCAD.
A camada 0 (zero) existe em todos
os desenhos do AutoCAD, sendo utilizada
em algumas tarefas especiais do mesmo.
Procure evitar desenhar nesta camada, a
menos que esteja elaborando um BLOCK,
conforme figura 79.
Figura 62. Lista de Camadas do Object
Properties Toolbar.
Dois comandos nos permitem a
manipulao de camadas. Alm deles, a
lista de camadas que aparece no Object
Properties Toolbar pode ser utilizada para
a seleo da camada corrente.
Podemos alterar as propriedades
de objetos existentes atravs da janela
Properties (ver figura 80).
5.5. Proriedades (Properties)
Figura 80. Mudana de Propriedades dos
Objetos.
As opes Color..., Layer... e
Linetype... nos apresentam possibilidades
para a seleo da cor, camada ou estilo
de linha do(s) objeto(s) selecionado
conforme figura 81.
AutoCAD 2009 2D
51
Figura 63. Mudana de Cores, Camadas e Tipos
de Linhas.
5.6. Captura de Propriedades
(Painter Matchproperties)
Descrio: Este comando aplica as
propriedades desejadas de um objeto
outro objeto.
Sintaxe:
Command: MATCHPROP
Select Source Object: Selecione o
objeto cujas propriedades quer
copiar.
Current active settings = color layer
ltype ltscale thickness text dim
hatch
Settings/<select Destination
Object(s)>: Digite S para indicar as
propriedades ou aponte para o
objeto destino.
Se escolhermos a opo Settings,
um quadro de dilogos nos apresentado
para seleo de caractersticas a serem
copiadas conforme figura 82.
Figura 82. Escolhendo as Propriedades a Serem
Copiadas.
As propriedades sero copiadas de
um objeto para outro. As propriedades
especiais Dimension, Text e Hatch copiam
o estilo de dimensionamento, de texto ou
padro de hachuramento de um objeto
para outro (logicamente o objeto fonte e
destino tm que ser cotas, textos ou
hachuras).
Podemos, tambm, utilizar a
Object Properties Toolbar para alterar as
propriedades de objetos. A parte central
do Object Properties Toolbar nos
apresenta trs listas para definio das
propriedades dos objetos a serem criados:
lista de camadas, de cores, de tipos de
linhas e espessura de linha (figura 83).
Figura 83. Object Properties Toolbar
(minimizada).
SENAI CIMATEC
52
Quando a varivel interna
PICKFIRST estiver com o valor 1, o que
feito pelo comando DDSELECT quando
ligamos a chave Noun/Verb Selection,
podemos selecionar um objeto com o
cursor antes de acionar um comando. Se
isto for feito, o objeto fica destacado e
seus grips aparecem. Quando isto feito,
podemos utilizar as lista de camadas,
cores, tipos de linhas e espessura de
linhas para alterar as propriedades dos
objetos selecionados. Lembre-se do fato
de que os objetos que pertencerem s
camadas travadas no sero alterados.
AutoCAD 2009 2D
53
Textos e Hachuras
6
6. Textos e Hachuras
Neste captulo iremos aprender a inserir textos e hachuras no projeto.
6.1. Text
Para inserir um texto no AutoCAD necessrio criarmos previamente um estilo de
texto com caractersticas como: fonte, altura, largura, obliquidade da letra, etc. O quadro de
dilogo de estilo de Dimensionamento (figura 84) encontra-se no menu superior Format >>
Text Style...
Figura 84. Quadro de dilogo Text Style
Para criar um novo estilo de Texto click no boto New e defina o nome do novo estilo
de texto. As caractersticas a serem determinadas por deste novo estilo de texto SO:
Font Name: Nome da fonte.
Font Style: O estilo da fonte. Para cada fonte escolhida diferente estilos de fonte
aparecero nesta opo (Regular, Italic, Bold, Negrito, Negrito itlico, etc)
Height: Altura da letra. Se este valor for definido como Zero toda vez que for inserido
um novo texto no desenho esta altura tem que ser definida.
Upside-Down: Texto escrito de trs para frente.
Backwards: Texto espelhado.
Width Factor: Fator de Largura do Texto. Para a largura ficar proporcional a altura
este valor dever ser igual a 1.
Oblique Angle: Define o ngulo de inclinao da Letra.
Click em Apply e Close para sair do quadro de dilogo Text Style...
SENAI CIMATEC
54
6.1.1 Inserindo um texto no desenho
Para insero de Textos no desenho acesse o menu superior em Draw >> Text >>
Single Line Text.... e siga os seguintes passos:
Specify start point of text or [Justify/Style]: Determine o Ponto
inicial do texto.
Specify height <2.5000>: Quando o estilo de texto corrente foi definido com
altura (height) igual a zero.
Specify rotation angle of text <0>: Determine o ngulo para do texto.
Enter text: Entre com o texto.
Enter text: Entre com o texto ou enter para concluir o comando.
Enter text: Entre com o texto ou enter para concluir o comando.
6.2. Hachuras (Bhatch)
Agora que j sabemos como trabalhar com LINETYPES, aprenderemos a definir
hachuras.
importante observar que todas as hachuras do desenho so alinhadas com o ponto
base utilizado para o SNAP. Este ponto normalmente est nas coordenada (0,0), mas pode
ser alterado pelo comando SNAP Rotate (onde solicitado o ponto base da rotao) ou pela
varivel interna SNAPBASE.
Descrio: Este comando implementa um grande melhoramento sobre o comando
HATCH convencional, permitindo hachurar uma regio circundada por uma curva fechada
simplesmente pelo apontamento de um ponto dentro da curva. BHATCH define
automaticamente uma fronteira de modo similar ao comando BOUNDARY, ignorando
quaisquer primitivas que no fizerem parte desta fronteira. Quando utilizamos BHATCH no
precisamos selecionar cada uma das primitivas que definem a fronteira. Quando BHATCH
define uma fronteira, ele cria uma POLYLINE a partir das primitivas que compem esta
fronteira. Por default, o AutoCAD apaga esta POLYLINE aps efetuar a hachura. Entretanto,
podemos especificar que ela seja mantida. Acompanhe o descritivo do comando HATCH de
acordo com a figura 85.
Sintaxe:
Command: BHATCH
No quadro Pattern Type podemos especificar o padro de hachura a ser utilizado.
Abaixo do boto Pattern... temos uma lista onde selecionamos as seguintes opes :
Predefined: Torna o boto Pattern... disponvel, para escolhermos uma hachura da
biblioteca padro.
User defined: Nos permite definir uma hachura atravs do espaamento entre
linhas e ngulo com a horizontal.
AutoCAD 2009 2D
55
Custom: Nos permite definir a uma hachura pelo seu nome, indicando o arquivo de
biblioteca onde se encontra sua definio.
Figura 85. Quadro de dilogo do comando Hatch
Se a opo Predefined foi escolhida, poderemos pressionar o boto Pattern... e
selecionar a hachura graficamente, atravs de um menu de cones.
Este menu de cones apresenta as hachuras graficamente de 20 em 20, e nos
possibilita a movimentao para outras pginas com os botes Previous... e Next... As
hachuras so tambm apresentadas pelo seu nome, a esquerda do quadro. Observe que as
hachuras AR (de arquitetura) so marcadas com um asterisco na sua representao grfica.
O padro de hachura selecionado ficar como default durante a corrente sesso de
edio, sendo seu nome armazenado na varivel interna HPNAME.
No quadro Pattern Properties devemos definir as propriedades da hachura escolhida
ISO Pen Width: Largura da caneta que ser utilizada para o traado. Este campo s
habilitado se nosso desenho foi definido em unidades mtricas.
Pattern: Nome do padro de hachura que est sendo utilizado, dentre os disponveis
na biblioteca.
Scale: Escala da hachura.
Angle: ngulo da hachura (se for uma hachura de biblioteca) ou ngulo das linhas,
se for uma hachura tipo User defined.
Spacing: Espaamento entre linhas da hachura. Este campo s apresentado se for
uma hachura User defined.
Double: Indicao que s aparece em hachuras User defined, assinalando se
queremos hachura dupla (a hachura gerada no ngulo indicado e perpendicularmente a
ele, gerando uma grade) ou simples.
SENAI CIMATEC
56
Temos ainda os seguintes botes:
Preview Hatch <: Fecha o quadro de dilogos temporariamente, nos apresentando
uma prvisualizao da hachura.
Inherit Properties <: Copia todos os parmetros de uma hachura existente para o
quadro de dilogos. O AutoCAD nos perguntar:
Select hatch object:
No quadro Options, temos duas chaves:
Associative: Cria uma hachura associada aos elementos de fronteira. Se a fronteira
for modificada, a hachura automaticamente atualizada. Se ilhas forem apagadas, seu
espao ocupado pela hachura.
Create separate hatches: Desenha a hachura no como um bloco, mas como
objetos individuais.
Para finalmente aplicar a hachura na rea selecionada, basta clicar no boto OK.
Ainda dentro do quadro de dilogo do comando HATCH, podemos selecionar a aba
Gradient (figura 86), nesta janela encontram-se todos os ajustes necessrios para a
aplicao do preenchimento Gradiente, como a posio, o ngulo, as cores e formas.
Figura 64. Aplicao do Gradient, uma opo do comando HATCH.
Com a opo Gradient ativa, se tem acesso seleo das cores que se dividem em
trs opes na janela Select Color: Index Color, True Color e Color Books (figura 87).
AutoCAD 2009 2D
57
Figura 65. Seleo de cores da opo gradiente do comando HATCH.
SENAI CIMATEC
58
Blocos
7
7. Blocos
Um bloco (ou BLOCK como chama
o AutoCAD) uma coleo de objeto
agrupadas em um nico objeto. O BLOCK
criado conter toda a definio da
geometria de seus elementos
componentes, sendo referenciado por um
nome. Podemos ento utilizar este nome
para inserir este BLOCK em nosso
desenho sempre que quisermos, sem
duplicar toda a descrio da sua
geometria. Cada uma destas inseres do
BLOCK (objetos do tipo INSERT) pode ter
tamanho e orientao diferente, mas ter
os mesmos elementos geomtricos do
BLOCK original.
Um bloco inserido (nomeado pelo
AutoCAD como objeto do tipo INSERT)
tratado como um nico objeto pelo
AutoCAD. Podemos mov-lo, apag-lo ou
copi-lo simplesmente apontando
qualquer primitiva que pertena a ele. Sua
estrutura interna irrelevante: ele
considerado como uma primitiva
Podemos definir um BLOCK a
partir de um conjunto de primitivas em
nosso desenho atual, ou a partir de um
desenho previamente criado com o
AutoCAD. Portanto, podemos criar nossa
biblioteca de smbolos, e inseri-los no
desenho sempre que necessrio.
Os BLOCKS podem conter objetos
especiais conhecidos como atributos
(ATTDEF). Estes atributos se comportam
como variveis: cada vez que o bloco for
inserido no desenho, o valor destas
variveis solicitado ao usurio.
Poderamos, por exemplo, criar um bloco
VALVULA com atributos como dimetro,
vazo, presso, etc. Quando inserirmos o
bloco no desenho, estes valores sero
confirmados pelo usurio.
Quando inserimos um BLOCK pela
primeira vez num desenho, toda descrio
da geometria das primitivas que o compe
armazenada numa rea especial do
arquivo DWG chamada tabela de
smbolos, ao mesmo tempo em que
criado um objeto grfico (chamado
INSERT) que indica o nome do BLOCK,
sua posio de insero, deformao nos
trs eixos e orientao. Se precisarmos
inserir este mesmo BLOCK mais vezes no
desenho, a descrio da sua geometria
interna no ser repetida, e ser apenas
criado mais um INSERT no desenho. Isto
faz com que o desenho que utilize muitas
vezes um mesmo BLOCK fique mais
compacto e eficiente.
Um BLOCK pode fazer referncia a
outros BLOCKS. Por exemplo, inserir um
desenho de uma montagem mecnica
composta de uma carcaa, um corpo,
parafusos, porcas e arruelas. A nica
restrio que temos que um bloco no
pode fazer referncia a ele mesmo.
Se redefinirmos um BLOCK, todos
os INSERTS que o utilizaram sero
automaticamente regenerados.
Algumas vezes um BLOCK contm
objetos que foram desenhados na camada
0 o que tem cor e estilo de linha definidos
por BYBLOCK. Nestes casos, na insero
destes objetos, suas propriedades so
determinadas pelo BLOCK que os
contm.
AutoCAD 2009 2D
59
Se todos os INSERTS de um
BLOCK particular devem manter a mesma
camada, cor e tipo de linha definam
explicitamente as propriedades de cada
um dos componentes do BLOCK.
Se quisermos controlar a cor e tipo
de linha de cada INSERT de um BLOCK
particular, utilizando a cor e tipo de linha
da camada onde estamos posicionando o
INSERT, desenhe os componentes do
bloco na camada 0 com a cor e tipo de
linha definida com BYLAYER.
Se quisermos controlar a cor e tipo
de linha de cada INSERT de um BLOCK
particular explicitando a cor e tipo de linha,
desenhe seus objetos componentes com
a cor e tipo de linha definido por
BYBLOCK.
Se a camada no qual o INSERT foi
inserido estiver congelada, o bloco inteiro
no apresentado no vdeo, mesmo que
alguns dos objetos do BLOCK
correspondente tenham sido criados em
outras camadas que no estejam
congeladas. J se congelarmos as
camadas de alguns dos objetos dos
BLOCKS, somente os objetos destas
camadas no sero apresentados
enquanto os outros componentes do
BLOCK sero.
Vrios comandos so fornecidos
no AutoCAD especialmente para definir e
manipular os blocos. Vejamos sua
utilizao.
7.1. Make Block
Make Block ou BMAKE um
comando externo em AutoLISP cuja carga
feita automaticamente. Este comando
nos permite a gerao de blocos internos,
interagindo com o usurio atravs de
quadro de dilogos (figura 88).
Figura 66. Quadro de Dilogos de BMAKE
E o seguinte quadro de dilogos
apresentado.
Name: Neste campo
especificamos o nome do bloco.
Pick Point: Indica o ponto base de
insero do bloco, Podemos pressionar o
boto Select Point < e indicarmos o ponto
com o cursor, ou podemos digitar suas
coordenadas em X, Y e Z.
Select Objects: Ao pressionarmos
este boto o quadro de dilogos
desaparece temporariamente, permitindo-
nos selecionar os objetos que faro parte
do bloco. Os objetos selecionados (figura
89) sero apagados do desenho a menos
que liguemos a chave Retain Objects.
Figura 67. Seleo de objetos para criao de
um BLOCK.
7.2. WBLOCK
O comando WBLOCK grava parte
do desenho do disco, como um novo
arquivo DWG, seja atravs da seleo de
objetos, seja atravs da indicao do
nome de um BLOCK (figura 90).
SENAI CIMATEC
60
Sintaxe:
Command: WBLOCK
um quadro de dilogos padro
Create Drawing File apresentado. Aps
digitarmos o nome do arquivo o AutoCAD
apresenta o seguinte quadro:
Figura 68. Criao de blocos atravs do
comando WBLOCK
File Name: Neste campo
especificamos o nome do arquivo.
Pick Point: Indica o ponto base de
insero do arquivo, Podemos pressionar
o boto Select Point < e indicarmos o
ponto com o cursor, ou podemos digitar
suas coordenadas em X, Y e Z.
Select Objects <: Ao
pressionarmos este boto o quadro de
dilogos desaparece temporariamente,
permitindo-nos selecionar os objetos que
faro parte do arquivo. Os objetos
selecionados sero apagados do desenho
a menos que liguemos a chave Retain
Objects.
Location: Localizao do diretrio
(pasta) onde ser criado o arquivo.
7.3. Insert Block
Este comando, na realidade uma
rotina em AutoLISP de carga automtica,
nos permite a definio dos parmetros de
insero de um BLOCK atravs de um
quadro de dilogos (figura 91).
Figura 91. Aplicao do comando INSERT
BLOCK.
Na rea Name, podemos
especificar o nome de um BLOCO a ser
inserido. J se pressionarmos o boto
Browse..., o AutoCAD apresentar um
quadro de dilogos convencional com
nomes de arquivos.
Podemos especificar a posio do
INSERT diretamente no vdeo durante a
insero, bastando ligar a chave Specify
on Screen, ou podemos utilizar os campos
Insertion Point, Scale e Rotation.
A chave Explode nos permite fazer
a insero do BLOCK como objetos
separadas, ao invs de um nico objeto.
AutoCAD 2009 2D
61
Comandos de Dimensionamento
8
8. Comandos de Dimensionamento
Os comandos de dimensionamento
servem para cotar os elementos que so
desenhados na rea de trabalho. Na
Figura 92 apresentada a barra de
comandos de dimensionamento.
Figura 92. Barra de comandos de dimensionamento.
8.1. LINEAR
Gera um dimensionamento na
vertical ou na horizontal depende do local
do dimensionamento com relao aos
pontos selecionados.
Specify first extension
line origin or <Select
object>: (Clique na primeira
extremidade da rea cotada);
Specify second extension
line origin: (Clique na outra
extremidade da rea cotada);
Specify dimension line
location or [Mtext / Text
/Angle/Horizontal/Vertical
SENAI CIMATEC
62
/Rotated: (Especifique a
localizao da linha de cota).
Figura 93. Aplicao do Dimension Linear
8.2. ALIGNED
Gera um dimensionamento linear
com a linha de dimenso paralela aos
pontos de origem das linhas de extenso,
permitindo alinhar a cota com o objeto.
Specify first extension
line origin or <Select
object>: (Clique na primeira
extremidade da rea cotada);
Specify second extension
line origin: (Clique na outra
extremidade da rea cotada);
Specify dimension line
location or
[Mtext/Text/Angle ]:
(Especifique a localizao da linha
de cota).
Figura 94. Aplicao do Dimension Aligned
8.3. ORDINATE
Indica as coordenadas X e Y a
partir da origem do UCS.
Specify feature location:
(Especifique o ponto a indicar a
coordenada);
Specify leader endpoint or
[Xdatum/Ydatum/Mtext/Text/
Angle]: (Especifique a
localizao da linha de chamada).
Figura 95. Aplicaes do Dimension Ordinate
8.4. RADIUS
Dimensiona o raio de um crculo ou
arco.
Select arc or circle:
(Clique no arco ou crculo a ser
cotado);
AutoCAD 2009 2D
63
Specify dimension line
location or
[Mtext/Text/Angle]:
(Especifique a localizao da linha
de chamada).
Figura 96. Aplicao do Dimension Radius
8.5. DIAMETER
Dimensiona o dimetro de um
crculo ou um arco.
Select arc or circle:
(Clique no arco ou crculo a ser
cotado);
Specify dimension line
location or
[Mtext/Text/Angle]:
(Especifique a localizao da linha
de chamada).
Figura 97. Aplicao do Dimenison Diameter
8.6. ANGULAR
Gera um arco de dimensionamento
e linhas de extenso que exibem o ngulo
entre duas linhas no paralelas ou um
vrtice e dois outros pontos.
Select arc, circle, line,
or <specify vertex>: (Clique
na primeira linha a ser cotada);
Select second line: (Clique
na primeira linha a ser cotada);
Specify dimension arc line
location or
[Mtext/Text/Angle ]:
(Especifique a localizao da linha
de cota).
Figura 98. Aplicao do Dimension Angular
8.7. QUIK DIMENSION
Dimensiona automaticamente os
elementos selecionados por uma janela
crossing (opes: continue, baseline,...
ver com o boto direito do mouse).
Select geometry to
dimension: (Selecione os
objetos que queira cotar [Passo 1])
ENTER [Passo 2];
Specify dimension line
position, or
[Continuous/Staggered/Base
SENAI CIMATEC
64
line/Ordinate/Radius/Diame
ter/datumPoint/Edit]
<Continuous>: (Indique o lugar
em que as linhas de cota devero
estar [Passo 3]).
Passo 1.
Passo 2
Passo 3
Final
Figura 99. Aplicao do Quick Dimension
8.8. BASELINE
Continua o dimensionamento linear
a partir da primeira linha de extenso da
cota anterior.
Specify a second extension
line origin or
[Undo/Select] <Select>:
(Clique nas outras extremidades);
Pressione ENTER no final.
Figura 690. Aplicao do Dimension Baseline
8.9. CONTINUE
Continua o dimensionamento linear
a partir da Segunda linha de extenso da
cota anterior.
Specify a second extension
line origin or
[Undo/Select] <Select>:
(Clique nas outras extremidades);
Pressione ENTER no final.
AutoCAD 2009 2D
65
Figura 70. Aplicaes do Dimension Continue
8.10. CENTER MARK
Desenha uma marca no centro de
crculos ou arcos.
Select arc or circle: (Clique no
arco ou crculo desejado);
Mark Line
Figura 71. Aplicao do Center Mark
8.11. DIMENSION EDIT
Comandos de edio de
dimensionamento:
Home - Restaura a posio do
defaut do texto de uma dimenso, se foi
movido.
New - Muda o texto de uma
dimenso existente
Oblique - Modifica a orientao
das linhas de dimensionamento de uma
cota.
Rotate - Muda a orientao do
texto de uma ou mais cotas.
8.12. DIMENSION TEXT EDIT
Edita a Posio do
Dimensionamento (Move o texto da
dimenso).
8.13. DIMENSION UPDATE
Regenera as primitivas de
dimenso utilizando os valores das
variveis de dimensionamento correntes.
8.14. DIMENSION STILE
Set Current - Coloca corrente
(ativo) o estilo de dimensionamento
selecionado.
New Cria um novo estilo de
dimensionamento.
Modify Modifica um estilo de
dimensionamento selecionado.
Override - Atualiza os valores das
variveis de dimensionamento de uma
cota.
Compare Compara dois estilos
de dimensionamento.
SENAI CIMATEC
66
Figura 103. Quadro de dilogo do Dimension
Style Manager
Voc pode controlar o aspecto das
cotas no seu desenho criando e
nomeando estilos que sero salvos e
restaurados a qualquer instante atravs
do comando Dimension Style, que se
encontra no menu Settings ou pelo
teclado digitando-se DDIM. Ao acionar
este comando se abrir a caixa de dilogo
Dimension Style and Variable.
Acesso pelo Teclado: (Comando:
Ddim)
Esta caixa permite alterar os
valores das variveis de dimensionamento
de uma forma mais amigvel, salvando
estes resultados que melhor se adapte as
suas necessidades.
8.14.1. Lines
Esta aba configura as linhas do
dimensionamento.
Figura 104. Quadro Lines (Dimension Style)
Dimension Lines
Esta caixa controla o desenho da
linha de cota.
Color - Indica qual a cor da linha
de cota.
Linetype Indica qual o tipo da
linha de cota.
Lineweight Controla a
espessura da linha de cota.
Baseline spacing - Controla a
distncia entre as linhas de cota quando
se utiliza a opo baseline do comando
Dim.
Supress - Controla a visibilidade
das linhas de cota podendo exibir uma,
duas ou nenhuma.
Extension Lines
Color - Indica qual a cor das linhas
de chamadas.
Lineweight Controla a
espessura das linhas de chamada.
Extension beyond dim lines -
Determina quanto a linha de chamada
ultrapassa a linha de cota.
Offset from origin - Indica a
distncia entre a linha de chamada e os
AutoCAD 2009 2D
67
pontos especificados na primitiva a ser
dimensionada.
Supress - Controla a visibilidade
das linhas de chamada podendo exibir
uma, duas ou nenhuma.
Fixed Lenght Extension Lines
Fixa o comprimento das linhas de
chamada a partir da linha de cota para a
origem da linha de chamada.
Lenght Valor do comprimento
das linhas de chamada.
8.14.2. Symbols and Arrows
Este quadro de dilogo controla o formato
e a disposio das setas, marcas de
centro, smbolos de comprimento e arco e
raios de grandes arcos.
Figura 105. Quadro Symbols and Arrows
(Dimension Style)
1st - Define o tipo da primeira
Arrow das extremidades da linha de
dimenso.
2st - Define o tipo da segunda
Arrow das extremidades da linha de
dimenso.
Leader - Define o tipo da segunda
Arrow das extremidades do leader
(observao).
Arrow size Define o tamanho da
Arrow.
Center Marks for Circles
Type Define o tipo da marcao
do centro do crculo ou arco ao usar o
center mark.
Size Define o tamanho da
marcao
8.14.3. Text
Esta aba controla formato, localizao e
alinhamento do texto de dimensionamento
Figura 106. Quadro Text (Dimension Style)
Text style - Indica o estilo de texto
para o estilo de dimensionamento.
Text Color - Indica a cor do texto
de dimensionamento.
Text Height - Indica a altura do
texto de dimensionamento.
Fraction height scale - Determina
a altura dos textos fracionrios.
Draw frame around text Coloca
um retngulo ao redor dos textos da
dimenso.
Text Placement
Horizontal - controla a posio do
texto horizontal.
Vertical - Controla a posio dos
textos na vertical.
SENAI CIMATEC
68
Centered - Centraliza o texto na
linha de dimenso.
Above - Posiciona o texto acima
da linha de dimenso
Offset from dim line - Controla o
posicionamento do texto vertical em
relao a linha de dimenso
Text Alignment - Controla o
alinhamento do texto.
Horizontal - Alinha o texto
horizontalmente em relao a UCS no
importando a orientao da linha de
dimenso.
Align With Dimension Line -
Alinha o texto com a linha de dimenso
ISO Standard- Padro ISO.
8.14.4. Fit
Este quadro controla o
posicionamento do texto, seta, linha de
comentrio e linha de cota.
Figura 107. Quadro Fit (Dimension Style)
Fit Options - Dependendo do
tamanho da dimenso o posicionamento
dos textos e arrows dependem destas
caractersticas (alterar e visualizar no
preview).
Fine Tuning
Place Text Manually When
Dimensioning Pede pelo
posicionamento do texto aps cada
dimensionamento.
Always Draw Dim Line Between
Ext Lines Sempre desenha uma linha
entre as linhas de extenso.
8.14.5. Primary Units
Este quadro controla a preciso
das dimenses primrias e indica os
prefixos e sufixos que sero usados para
os textos da dimenso..
Figura 108. Quadro Primary Units
(Dimension Style)
Precision Numero de casas
decimais de preciso do texto da
dimenso.
Fraction Format - Especifica a
unidade de medida para a dimenso
fracionria.
Decimal Separator Especifica o
tipo de separador do numerador e decimal
(ponto, vrgula, espao)
Round Off- Arredonda as
distncias dimensionadas usando o valor
indicado nesta opo.
Text Prefix - Cria um prefixo para
o dimensionamento
AutoCAD 2009 2D
69
Text Sufix - Cria um sufixo para o
dimensionamento
Scale factor - Aplica um fator de
escala para todo o estilo de
dimensionamento
Aply to layout dimensions only -
Aplica os valores da opo Scale factor
somente para o dimensionamento feito no
Paper Space
Zero Supression - Suprime a
parte da medida dimensionada em ps
para os valores menores que um p
suprime uma parte da medida em
polegadas para as distncias com valores
inteiros suprime os zeros em todas as
dimenses decimais suprime os zeros que
sucedem os algarismos significativos em
casas decimais
Angular Dimensions O mesmo
visto acima sendo que para as dimenses
angulares.
8.14.6. Alternate Units
Insere uma unidade Alternativa
para a Dimenso corrente, aplicando para
isto um fator multiplicativo (Multiplier for alt
units).
Figura 109. Alternate Units (Dimension Style)
8.14.7. Tolerances
Este quadro inclui tolerncias s
dimenses (muito usado em mecnica).
Figura 110. Tolerances (Dimension Style)
Method define o tipo de
tolerncia que dever ser usado.
Precision define quantas casas
decimais o nmero ter.
Upper value define o valor da
tolerncia positiva.
Lower value define o valor da
tolerncia negativa.
Scaling for height altura do
texto da tolerncia.
Vertical position muda a
posio da tolerncia em funo do texto.
AutoCAD 2009 2D
71
Comandos Utilitrios
9
9. Comandos Utilitrios
9.1. AutoCad Design Center (ADC)
No layout da folha, vemos que
algumas informaes esto faltando.
Precisamos adicionar uma legenda de
desenho existente como um bloco em
outro desenho. A reutilizao de
informaes consideravelmente mais
eficiente e consistente do que a criao de
novas informaes. O AutoCAD Design
Center e uma nova e poderosa ferramenta
feita especificamente para ajud-lo a
encontrar, reutilizar suas informaes. Ela
parece com o Windows Explorer, mas
muito mais.
O AutoCAD Design Center nos
conecta com as informaes de desenho.
Ns podemos importar as informaes de
outros desenhos existentes no AutoCAD.
A interface flexvel traz a
capacidade de ver e acessar informaes
em qualquer lugar de seu desktop ou
desenhos abertos. Podemos at usar o
folder de favoritos para linkar diretamente
com as informaes mais comumente
acessadas, ver figura 111.
Por exemplo, se o favorito incluir
um link para um velho mapa da cidade de
1996. Selecionando este link eu posso
comear a garimpar informaes
diretamente deste desenho no aberto.
V-se que possvel escolher definies
de blocos, layers, linetypes e at estilos
de dimensionamento. Nossa tarefa agora
pegar as legendas existentes.
Simplesmente capturamos e depositamos
do ADC para o nosso desenho.
Figura 111. Quadro de dilogo do AutoCAD Design Center
SENAI CIMATEC
72
9.2. PROPERTIES
O Gerenciador de Propriedade do
Objeto consolida mais de 40 interfaces de
edio especficas ao objeto em uma
nica caixa de dilogo.
Voc pode editar propriedades
gerais como cor, layer, linetype de um ou
mltiplos objetos. Alm disso, voc pode
editar propriedades e valores especficos
dos objetos como altura, rotao, estilo de
texto.
E, se voc tem mltiplos objetos
selecionados, podem modificar
propriedades que so aplicveis a todos
os objetos ou somente alguns tipos.
9.3. Cpia Rpida Arrastar E
Colar.
Usando uma das muitas
ferramentas poderosas de MDE ns
simplesmente:
Selecionamos objetos do desenho
com os Grips.
Com o boto direito do mouse
clicamos e arrastamos estes objetos.
Solte o boto direito do mouse.
Observe que quando soltamos o mouse,
temos a opo de passar todos os objetos
como se fossem um bloco ou pass-los
para as coordenadas originais. Se voc
no est preocupado em posicionar os
objetos copiados em sua localizao
exata, voc pode simplesmente utilizar o
click esquerdo e arrast-los e coloc-los
de um desenho para o outro. Nenhum
comando ou passo adicional necessrio.
Figura 112. Aplicao de cpia rpida
9.4. DISTANCE
Este comando tem como funo
informar a distncia, ngulo em relao ao
eixo inicial e, caso seja uma linha oblqua,
informa tambm as distncias dos catetos
imaginrios.
_dist Specify first point:
(Clica em [P1]);
Specify second point: (Clica
em [P2]).
Figura 113. Aplicao do comando Distance
9.5. AREA
Calcula a rea e o permetro de
algum objeto.
Specify first corner point
or [Object/Add/Subtract]:
(Clique na primeira extremidade do
objeto [P1]);
Specify next corner point
or press ENTER for total:
(Clique nas outras extremidades
do objeto [P2, P3, P4, P5]);
No final, pressione ENTER.
AutoCAD 2009 2D
73
Figura 114. Aplicao do comando Area
Obs.: Para objetos incorporados e
fechados, pode-se fazer:
Specify first corner point or
[Object/Add/Subtract]: (Digite O)
ENTER;
Clique no objeto [PL].
Figura 115. Finalizao do comando rea.
9.6. LIST
Lista as caractersticas do objeto
selecionado
Obs.: Para objetos incorporados e
fechados, pode-se fazer:
Specify first corner point
or [Object/Add/Subtract]:
(Digite O) ENTER;
Clique no objeto [PL].
Figura 117. Aplicao do comando List
Figura 118. Lista da caractersticas do objeto.
Figura 116. Aplicao do comando List
AutoCAD 2009 2D
75
Layout e Impresso
10
10. Layout e Impresso
O AutoCAD usa um sistema de
layouts para criar e manipular mltiplas
folhas e configuraes de impresso e
plotters.
10.1 Criando um Layout
Uma vez que o desenho estiver
pronto para ser impresso ou plotado, um
novo layout deve ser criado. Um layout
pode ser criado de duas formas
diferentes:
Selecionando-se o tab Layout
localizado na parte inferior da rea
grfica (figura 119).
Figura 119. Tab Layout
Usando-se o Layout Wizard
Nota: As funes de Layout
tambm podem ser acessadas partir dos
menus pulldown entrando em
Insert>Layouts e em seguida escolhendo
uma oo de layout.
10.2. Usando o Tab Layout
Abaixo da rea grfica (ou rea de
desenho) atual clique em qualquer tab
nomeado Layout (figura 120). Em seguida,
acione no menu File, o Page Setup
Manager . Sendo assim, aparecer um
quadro conforme a figura abaixo, onde o
usurio poder configurar o layout
selecionando-o e clicando em Modify....
Para criar um novo layout, basta clicar em
New...(figura 121).
Figura 120. Tab Layout
Figura 121. Page Setup Manager
Continuando, ao acionar Modify,
aparece o quadro Page Setup Layout1
conforme figura 122, onde o usurio
preenche com as informaes
necessrias para configurar o Layout de
impresso.
Figura 122. Page Setup Layout 1
SENAI CIMATEC
76
No campo Printer/Plotter Name,
selecione o nome da impressora ou plotter
a ser usada para o layout;
No item Paper size escolha o
formato a ser utilizado;
Na seo plot area selecione como
o desenho ser plotado:
Layout imprime toda a geometria
dentro das margens do papel
Display imprime a vista atual em
model space
Voc pode definir a rea a ser
plotada selecionando o boto Window.
No item Plot offset, ajusta-se a
origem para rea principal de impresso;
Na seo Plot scale selecione uma
escala da lista de opes Scale ou entre
uma escala diferente pela opo Custom.
Na seo Drawing orientation
selecione a posio que voc deseja
imprimir o desenho em relao a folha de
papel.
Na seo Plot Options selecione
as opes que voc deseja aplicar
impresso final.
No item Shaded viewport options,
selecione a qualidade de impresso. As
opes so: Draft (desenho), Preview,
Normal, Presentation, Maximum e
Custom. Esta ultima possibilita que o
usurrio escolha a resoluo da qualidade
de impresso;
Em Plot style table, selecione o
tipo de pena, ou seja, a espessura da
linha e a cor para impresso. Dentro deste
item, existem os padres j configurados,
como por exemplo, monocrome.ctb
(monocromtico) e Grayscale (escala de
cinza), dentre outros. O usurio tambm
pode configurar o seu estilo de pena
(linha) a partir dos padres existentes ao
clicar no boto ao lado do espao e neste
mesmo item. Sendo assim, aparecer um
quadro ao qual ele deve selecionar os
tipos de linhas, espessuras e cores, de
acordo com as cores dos objetos;
Clique em OK para voltar ao layout
(agora completo).
Nota: Se voc escolher OK, o
AutoCAD ativar o novo layout e criar
uma nica viewport dentro do mesmo.
10.3. Criando Viewports
Manualmente
Ao criar um novo layout o AutoCAD
automaticamente cria uma nica viewport
no centro da rea de plotagem. Talvez
este no seja o comportamento desejado
e pode ser facilmente alterado, conforme
figura 123.
Figura 123. Tipos de Viewports
A partir do AutoCAD 2000 que o
usurio j podia controlar o que
mostrado nos layouts pela criao de
Viewports no retangulares. possvel
criar uma Viewport de qualquer formato
crculo, polylines, mesmo uma Spline.
Simplesmente desenhe um Crculo
e clip a Viewport ao novo objeto Spline. O
usurio pode editar o formato da Viewport
do mesmo jeito que editaria um Crculo e
possvel dar zoom e pan sem que tenha
perda alguma de performance.
Escolha o boto Clip Existing
Viewport button, selecione a Viewport e
depois selecione o Crculo (ver figura
124).
AutoCAD 2009 2D
77
Figura 124. Barra de ferramentas Viewports
.
10.4. Renomeando, Movendo,
Copiando e Deletando Layouts
Layouts podem ser renomeados,
movidos, copiados e deletados a qualquer
momento utilizando-se os tabs Layout.
Para utilizar os tabs Layout:
Move o cursor sobre um tab.
Clique com o boto da direita do
mouse para abrir o menu de
atalho.
Selecione a opo desejada.
10.5. Impresso Plotagem
Uma vez tendo criado o desenho,
voc provavelmente ir querer criar uma
cpia rgida, certo? AutoCAD 2009
oferece uma poderosa ferramenta, mas
com interface fcil de usar que permite
voc estabelecer diferentes configuraes
de plotagem para cada layout de desenho.
O layout eletrnico est atualmente
configurado para plotar em uma grande
DesignJet. Podemos rapidamente
selecionar de qualquer um de nossos
instrumentos de configurao para mudar
a direo de uma sada.
Figura 125. Caixa de dilogo comando Plot
Ao acionar o comando PLOT pelo
menu File ou pelo cone na barra de
ferramentas padro, aparece o quadro
acima (figura 125). Atravs deste quadro,
possvel plotar ou imprimir um desenho
a partir das configuraes preenchidas.
Em Page setup visualiza-se o
nome da configurao de pgina corrente
havendo possibilidade de adicionar a
outras configuraes.
No item seguinte, Printter/ Plotter
especifique um dispositivo de impresso
configurado para ser usado na impresso
ou publicao de layouts de folhas. Em
Name selecione um dentre os arquivos
PC3 disponveis ou impressoras/ plotters
de sistema podendo tambm publicar o
layout ou folha corrente. As propriedades
do plotter escolhido podem ser alteradas
em Properties.
Em Paper size, escolha o
tamanho do formato dentre os padres
disponveis a depender do plotter ou
impressora selecionada.
Para especificar a rea de
desenho que ser impressa em Plot
rea, selecione dentre as opes
apresentadas neste item a que melhor
convir:
SENAI CIMATEC
78
Display Imprime a poro do
desenho apresentada na tela;
Extents Imprime os objetos
contidos em toda a rea de extenso,
como o zoom extend;
Window Especifica uma rea a
ser impressa. Na seleo, funciona como
o zoom window;
Layout Imprime os limites
determinados pelo layout.
View Imprime uma vista
previamente nomeada.
Em Plot offset, configure o
afastamento do objeto de impresso
perante o formato podendo tambm
centraliz-lo ao clicar no cone Center the
plot.
No item Plot scale, selecione a
escala com a qual os objetos sero
impressos. Neste item, o usurio pode
encaixar a poro escolhida do desenho
na folha ao marcar Fit to paper, definir
uma escala dentre as possibilidades
apresentadas (a mais comum a ser
utilizada a 1:1, quando o formato
selecionado est na escala 1:1) ou definir
uma escala com maior flexibilidade, se
escolher a opo custom. Sendo assim, o
valor dever ser digitado. Marcando a
opo Scale lineweights, escalona-se a
espessura de linha proporcionalmente
escala de plotagem.
A quantidade de cpias para
impresso definida em Number of
copies.
Ao clicar na seta localizada na
ponta inferior da lateral direita do quadro
Plot, abrem-se outras opes para
configurao conforme a figura 126:
Figura 126. Caixa de dilogo comando Plot
No item Shaded viewport options,
o usurio pode imprimir com qualidade os
desenhos feitos com Shade e com
Render, determinando o nvel de
resoluo e o DPI (pontos por polegada).
Para configurar a posio do
objeto perante o formato na impresso,
defina em Drawing orientation qual a
melhor opo conforme sua necessidade.
As opes so: Portrait (retrato),
Landscape (tipo paisagem) ou ainda
Plot upside-down (posio inversa, de
cabea para baixo).
Em Plot style table possvel
definir caractersticas de impresso para
cada cor utilizada no desenho. Estas
caractersticas so chamadas de Estilo de
Plotagem. Verifique que os nomes de
estilo de plotagem padres do AutoCAD
aparecem em Name (Ex. Monocrome.ctb)
do Plot style Table.
Geralmente melhor definir
padres para toda a empresa, para cores
de canetas e larguras de linhas. Assim os
desenhos sero correntes em todos os
departamentos, e sendo assim, o usurio
evitar possveis problemas nas
plotagens, quando vrios departamentos
usarem os mesmos arquivos de desenho.
Para editar ou criar estilo clique em
Edit... do Plot style Table, ento,
aparecer o quadro da figura 127:
AutoCAD 2009 2D
79
Figura 127. Plot Style Table Editor
Para cada cor utilizada no desenho
do AutoCAD (total 255 cores) em Plot
styles necessrio definir uma srie de
caractersticas que sero aplicadas na
hora da impresso, contidas no quadro da
figura 128.
Color: Defina a cor a ser impressa no
papel.
Dither: Caracterstica do Ploter
referente qualidade de
impresso. On a melhor
qualidade
Grayscale: Impresso em tons de cinza.
Pen
number:
Para os ploters de pena (mais
antigos), este nmero refere-
se a qual pena buscar no
ploter para aquela referida cor.
Virtual pen: Para os ploters jato de tinta
(mais novos), este nmero
refere-se a qual pena buscar
no ploter para aquela referida
cor.
Screening: Quantidade de tinta a ser
lanada no papel.
Linetype: Tipo de linha a ser adotada.
Adaptive: Esta opo em ON usa o fator
de escala (LTSCALE) adotado
pelo usurio para cada
desenho. A opo of o
AutoCAD adota um fator de
escala (LTSCALE) padro.
Line weight: Qual a espessura de linha a
ser adotada.
Line end
style:
Definio do comportamento
da linha no seu ponto final.
Line join
style:
Definio do comportamento
das linhas quando se
encontram.
Fill style: Como o AutoCAD ira lanar a
tinta no papel.
Figura 128. Caracterstica do Plot Style
Aps ter realizado todas as
configuraes necessrias, pr-visualize a
impresso clicando no boto Preview ou
faa a impresso diretamente clicando em
Ok.
AutoCAD 2009 2D
81
Exerccios
11
Aula Descrio exerccio Recursos Resultados esperados
01 Exerccio tijolo Computador Aprender e aplicar o comando
Line utilizando o sistema de
coordenadas relativo
cartesiano;
01 Exerccio rdio Computador Aprender e aplicar os
comandos rectangle e circle
com o auxilio do snap from e
utilizando o sistema de
coordenadas relativo polar;
02 Exerccio estampa Computador Aprender e aplicar o comando
mirror e o offset, bem como a
aplicao dos comandos j
conhecidos;
03 Exerccio chaveiro - Passo
a passo
Computador Aprender e aplicar os
comandos de construo:
elipse e polgono, alm dos
comandos de edio: trim e
fillet. Aprender a utilizar o
osnap tangente;
04 Exerccio relgio Computador Aprender e aplicar os
comandos de construo:
elipse e polgono, alm do
comando de edio: trim.
Aprender a utilizar o osnap
tangente;
05 Exerccio bucha de injeo Computador Aprender e aplicar o comando
de construo Hachura e o de
edio Extend, alm dos
demais comandos
conhecidos; Aprender a
construir linha com angulao
em grau e minuto.
06 Exerccio caneta Computador Aprender e Aplicar o comando
de edio Scale aliado ao
DIMLFAC (escala de cotas
Alterar configurao de cota
em Fit;
07 Exerccio fachada - Passo a
passo
Computador Aprender a mudar a unidade
de medida quando necessrio.
11. Exerccios
Curso: AutoCAD Bsico rea: DPI
Docente: Carga horria: 40 h
Disciplina: AutoCAD 2D Cdigo:
SENAI CIMATEC
82
Aplicar o comando de edio
Scale aliado ao DIMLFAC
(escala de cotas Alterar
configurao de cota em Fit;
08 Exerccio projees
ortogonais
Computador Aprender e aplicar o comando
construction line;
09 Exerccio ferramenta de
dobra
Computador Aplicar os comandos de
construo e edio, j
conhecidos;
10 Exerccio furador Computador Aplicar os comandos de
construo e edio, j
conhecidos;
1) Exerccio tijolo: Desenhar o tijolo aplicando as ferramentas de construo
conforme as medidas abaixo:
AutoCAD 2009 2D
83
2) Exerccio rdio: Desenhar o rdio aplicando as ferramentas de construo
conforme as medidas abaixo:
SENAI CIMATEC
84
3) Exerccio estampa: Desenhar a estampa aplicando as ferramentas de
construo e edio conforme as medidas abaixo:
4) Exerccio chaveiro: Passo a passo.
AutoCAD 2009 2D
85
1 - Com a ferramenta circle, construa o primeiro crculo com o raio de 44. Em
seguida, acione a ferramenta circle novamente e logo aps clicar no snap from,
utilizando como base point, o centro do primeiro crculo para construir o segundo
crculo com a distncia de 62 e o raio de 18.
2 - No prximo passo, acione o comando line e com o auxilio do osnap tangente,
clique nas tangentes dos dois crculos de acordo com o desenho abaixo. Logo aps,
faa o mesmo com o lado direito dos crculos.
3 - Acione o comando trim, e elimine as partes internas conforme desenho abaixo:
SENAI CIMATEC
86
4 - Com o comando circle, desenhe o crculo menor (dimetro de 16) com o mesmo
centro que crculo de raio 18. Em seguida, com o comando elipse, faa uma elipse
com o mesmo centro que o circulo maior: Ao acionar o comando, digite a opo C
e enter para construir pelo centro, depois clique no mesmo centro que o crculo
maior por meio do osnap Center. Logo aps, digite o valor para o eixo x da elipse
(@ 10,0) mais enter e digite o valor para o eixo y (@0,15) e enter para finalizar.
5 - Aps a elipse, acione o comando line e crie duas linhas com origem no centro
do arco maior: a primeira a 0 e a segunda 150, ambas com medidas superiores
ao raio do circulo maior, de modo a formar intersees com o arco. Depois, ative
novamente o comando line e puxe uma linha da interseo do arco com a linha de
30/150 at a tangente na parte superior da elipse, conforme figura abaixo. Repita
o mesmo com a tangente inferior da elipse.
AutoCAD 2009 2D
87
6 - No passo seguinte, ative o comando trim e elimine o pedao da elipse interno s
duas linhas tangentes, de acordo com o desenho abaixo. Em seguida, aplique o
comando fillet para arredondar as pontas do chaveiro: acionando o comando, digite
r e enter, para fornecer o valor do raio, depois digite o valor (exemplo, digitar 5
para o raio da ponta superior) e tecle enter. Logo aps, o comando solicita as linhas
para o arredondamento (fillet). Faa o mesmo para a ponta inferior.
7 - Para finalizar, aplique o comando arc por trs pontos, com o auxilio do osnap
extension para construir os prolongamentos do arco maior e o comando line, com
auxilio do osnap extension, para construir os prolongamentos das linhas. Em
seguida, aplique as linhas, conforme desenho abaixo, a camada de linha tracejada.
SENAI CIMATEC
88
5) Exerccio relgio: Desenhar o relgio aplicando os comandos de construo e
edio conforme as medidas abaixo: (no esquecer de aplicar a cotagem)
AutoCAD 2009 2D
89
6) Exerccio Bucha de injeo: Construir a bucha de injeo, aplicando as medidas
abaixo:
SENAI CIMATEC
90
7) Exerccio caneta: Desenhar a caneta e o seu detalhe ampliado com o comando
escala, conforme as medidas abaixo:
AutoCAD 2009 2D
91
8) Exerccio fachada: Passo a passo
SENAI CIMATEC
92
1 - Antes de comear o desenho, imprescindvel configurar a unidade de medida
para metro (meters) em Format/Units e mudar a escala da cota para 0.5 no menu
AutoCAD 2009 2D
93
Dimension/ Style/Modify/ Fit/ Scale for Dimension Features. Acione a ferramenta
rectangle para desenhar o primeiro retngulo com as medidas 10.26 x 3.12 m. Em
seguida, aplique o mesmo comando para criar o segundo retngulo, usando como
auxlio o snap from para jogar o ponto inicial com o afastamento de 0.32 m em x
do primeiro retngulo, e com as medidas de 10.9 x 2.79 m. Depois, aplique o
comando rectangle para desenhar a porta e utilize como auxilio o snap from para
determinar a sua localizao. Aplique o comando line e osnap midpoint para definir
a divisria da porta.
2 - Construa as janelas do trreo aplicando o mesmo comando rectangle e use
como auxlio o snap from para definir a localizao, conforme as medidas indicadas
na figura xx. Para arredondar as pontas da porta, aplique o comando fillet, definindo
como raio 0.25 m:
3 - Para construir o telhado, acione o comando line e construa a sua base, com a
diferena de 0.80 m de cada lado para o retngulo maior (figura xx). Logo aps,
SENAI CIMATEC
94
aplique o mesmo comando line e osnap midpoint construindo uma linha de
referncia para levantar os lados do telhado. Depois de construir os lados, apague a
linha de referncia.
4 - Acione o comando offset da barra de ferramentas modify, com afastamento de
0.13 m, para construir os dois lados do telhado. Finalize ligando as extremidades
AutoCAD 2009 2D
95
das calhas com o comando line de modo a ficar como na figura abaixo. Em seguida,
complete o topo do telhado com a ferramenta chanfer.
5 - Para desenhar as telhas, acione o comando hachure aplicando com o Swatch
do tipo Line, angle (ngulo) de 90 e scale (escala) de 0.05. Continuando o mesmo
comando, a seleo da regio dever ser por Pick points, clicando em seguida na
regio interna do tringulo e enter.
6 - O prximo passo desenhar uma das janelas do 1 andar da casa, para depois
aplicar o comando array (matriz). Para isso, construa a janela aplicando o comando
rectangle (retngulo) e com o auxilio do snap from para definir as posies.
7 - Para terminar, aplique o comando array rectangle clicando em select objects,
selecionando como objeto a ser copiado a primeira janela. Em seguida, digite o
SENAI CIMATEC
96
nmero de colunas (3) em columns e o valor da distncia em column offset que
equivalente a distncia entre elas mais a soma com a largura da base
(0.78+2.72=3.5). Finalize o comando clicando em ok.
9) Projees ortogonais: Construir as projees abaixo a partir das medidas
apresentadas:
AutoCAD 2009 2D
97
10) Ferramenta de Dobra: Com base nas medidas abaixo, construir as peas da
ferramenta de dobra, converte-las em blocos (nomeando-os de acordo com a
tabela) e realizar a montagem conforme a figura 01 (editar as linhas da montagem
SENAI CIMATEC
98
quando preciso):
Figura 01 Montagem
N
Denominaes
1
Espiga
2
Base superior
3
Coluna
4
Base inferior
5
Matriz
6
Encosto
7
Puno
AutoCAD 2009 2D
99
SENAI CIMATEC
100
AutoCAD 2009 2D
101
11) Furador: Com base nas medidas abaixo, construir as peas da ferramenta de
dobra, converte-las em blocos (nomeando-os de acordo com a tabela) e realizar a
montagem conforme a figura 02 (editar as linhas da montagem no que for preciso):
SENAI CIMATEC
102
AutoCAD 2009 2D
103
SENAI CIMATEC
104
Referncias
Referncias
BALDAM, Roquemar; COSTA, Loureno
AutoCAD 2008: utilizando totalmente. So
Paulo: rica, 2008.
PROVENZA,Francesco. Desenhista de
mquinas. Escola Pro-tec, 1978
Вам также может понравиться
- AДокумент91 страницаABrenoliОценок пока нет
- Manual Do BiodieselДокумент16 страницManual Do BiodieselLeonardo ChagasОценок пока нет
- AДокумент4 страницыABrenoliОценок пока нет
- A Escrita Sagrada Do Egito Antigo - Dicionário Hieróglifo-Português PDFДокумент73 страницыA Escrita Sagrada Do Egito Antigo - Dicionário Hieróglifo-Português PDFEdeval Joaquim dos Santos100% (1)
- AДокумент91 страницаABrenoliОценок пока нет
- Revista Galileu Especial - A Matemática Divertida e Emocionante - 82 Desafios - 2Документ52 страницыRevista Galileu Especial - A Matemática Divertida e Emocionante - 82 Desafios - 2Diego Antonio100% (2)
- AДокумент23 страницыABrenoliОценок пока нет
- AДокумент23 страницыABrenoliОценок пока нет
- TOECSEДокумент710 страницTOECSEBrenoliОценок пока нет
- AДокумент23 страницыABrenoliОценок пока нет
- AДокумент23 страницыABrenoliОценок пока нет
- ZXCVBДокумент16 страницZXCVBBrenoliОценок пока нет
- TOECXДокумент467 страницTOECXBrenoliОценок пока нет
- AДокумент23 страницыABrenoliОценок пока нет
- HjlkkllsДокумент28 страницHjlkkllsBrenoliОценок пока нет
- AДокумент23 страницыABrenoliОценок пока нет
- AДокумент91 страницаABrenoliОценок пока нет
- NBMHMGДокумент39 страницNBMHMGBrenoliОценок пока нет
- DfacxzvДокумент28 страницDfacxzvBrenoliОценок пока нет
- WedДокумент39 страницWedBrenoliОценок пока нет
- DFCДокумент20 страницDFCBrenoliОценок пока нет
- BGGДокумент18 страницBGGBrenoliОценок пока нет
- Tinyhoused - Kombiando o MundoДокумент8 страницTinyhoused - Kombiando o MundoBrenoliОценок пока нет
- AДокумент23 страницыABrenoliОценок пока нет
- BGGДокумент18 страницBGGBrenoliОценок пока нет
- DBNДокумент14 страницDBNBrenoliОценок пока нет
- RttyДокумент5 страницRttyBrenoliОценок пока нет
- PooeДокумент5 страницPooeBrenoliОценок пока нет
- RttyДокумент5 страницRttyBrenoliОценок пока нет
- EfgДокумент14 страницEfgBrenoliОценок пока нет
- SPORT TV - YouTube PDFДокумент1 страницаSPORT TV - YouTube PDFPaulaОценок пока нет
- Atividade 9 - Economia Brasileira Contemporânea - G1 - T1 - 2022 - 2Документ2 страницыAtividade 9 - Economia Brasileira Contemporânea - G1 - T1 - 2022 - 2Ana Carolina CastroОценок пока нет
- AULA 3 - Redação - Como Organizar Meu Pensamento - Profa. PambaДокумент8 страницAULA 3 - Redação - Como Organizar Meu Pensamento - Profa. PambaPaulinha GazarianОценок пока нет
- Tales of Demons and Gods Capitulo 428Документ5 страницTales of Demons and Gods Capitulo 428edimarribeirodacunhaОценок пока нет
- Manual PortariaДокумент17 страницManual PortariaDenilson TussiniОценок пока нет
- As2 Unidade 4 Historia Da ArteДокумент2 страницыAs2 Unidade 4 Historia Da ArteArquiteto e Eng. TSST Bombeiro civil Rafael Santos100% (1)
- Quadro de Acompanhamento 3 Avaliação BimestralДокумент8 страницQuadro de Acompanhamento 3 Avaliação BimestralLeliane BarataОценок пока нет
- Avaliação de Geografia 6º AnoДокумент3 страницыAvaliação de Geografia 6º AnoGal AnjosОценок пока нет
- TCC AutismoДокумент21 страницаTCC AutismoMarcia SouzaОценок пока нет
- E-Book 2 - Desenvolvimento HumanoДокумент22 страницыE-Book 2 - Desenvolvimento HumanoSuzane Moreira FloresОценок пока нет
- 06 - Descobrindo o Amor Com Os Olhos Da Alma - MioloДокумент48 страниц06 - Descobrindo o Amor Com Os Olhos Da Alma - MioloMarília Liloca100% (2)
- A Responsabilidade Penal Por Omissao ImpДокумент109 страницA Responsabilidade Penal Por Omissao ImpValéria RodriguesОценок пока нет
- Questões de Prova - TRANSCAL - Marcelo e YohananДокумент13 страницQuestões de Prova - TRANSCAL - Marcelo e YohananLUCAS RENAN OLIVEIRA CABRALОценок пока нет
- Tornar-Se Diarista: A Percepção Das Empregadas Domésticas Sobre Seu Trabalho em Regime de DiáriasДокумент116 страницTornar-Se Diarista: A Percepção Das Empregadas Domésticas Sobre Seu Trabalho em Regime de DiáriasCecy Bezerra de MeloОценок пока нет
- Diário de Um Ladrão de Oxigênio by AnônimoДокумент113 страницDiário de Um Ladrão de Oxigênio by AnônimojaquelinearodriguesОценок пока нет
- Tqe 01Документ13 страницTqe 01kronos onomoОценок пока нет
- A Epistemologia Do Professor - BECKERДокумент172 страницыA Epistemologia Do Professor - BECKERCarolOenning100% (1)
- Treinamento EnemДокумент3 страницыTreinamento EnemJóVidal100% (1)
- MONTEIRO - ET - ALLI - URBI - FAVELAS - Cartografias - Resistencias - 2018Документ20 страницMONTEIRO - ET - ALLI - URBI - FAVELAS - Cartografias - Resistencias - 2018Carla KawanamiОценок пока нет
- Aula 08 - Processo Civil IIIДокумент21 страницаAula 08 - Processo Civil IIIJennifer NunesОценок пока нет
- Solcrafte Brochure PTДокумент13 страницSolcrafte Brochure PTcat_txОценок пока нет
- 5 e 6aula - Hierarquia de MemoriaДокумент66 страниц5 e 6aula - Hierarquia de MemoriaRANT2Оценок пока нет
- Aumento PenianoДокумент17 страницAumento PenianoUmphallus100% (5)
- Abrindo Caixa de PandoraДокумент2 страницыAbrindo Caixa de PandoraTayrine SantosОценок пока нет
- KSB Multitec 0P 2Документ21 страницаKSB Multitec 0P 2Alisson FelipeОценок пока нет
- Treinamento de Força PDFДокумент59 страницTreinamento de Força PDFCarlos ThiagoОценок пока нет
- Uma Conversa Sobre A BíbliaДокумент17 страницUma Conversa Sobre A BíbliaGustavo MoreiraОценок пока нет
- Trabalho Sobre Animais PeçonhentosДокумент32 страницыTrabalho Sobre Animais PeçonhentosRoseane Nobre Terra50% (2)
- Edital Convocacao 003 2023Документ11 страницEdital Convocacao 003 2023Priscilla PaixaoОценок пока нет
- ASPIRANTES Resumo SimplificadoДокумент4 страницыASPIRANTES Resumo SimplificadoKelvyn100% (2)