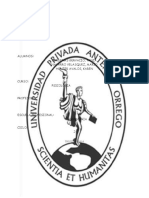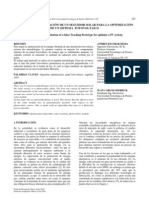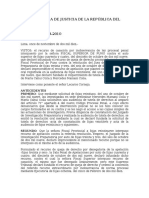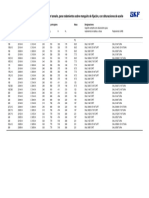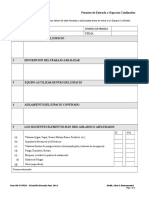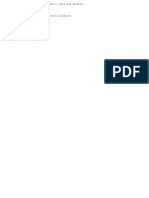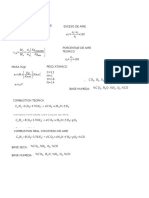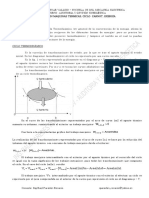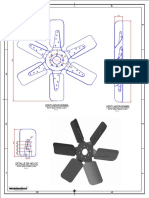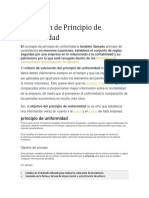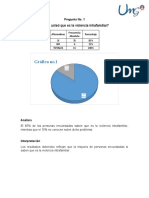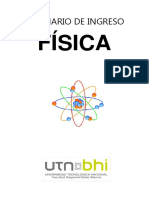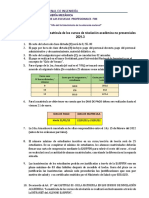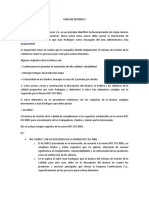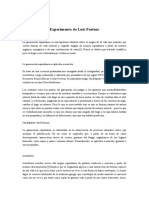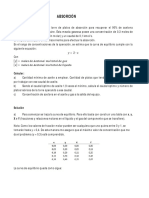Академический Документы
Профессиональный Документы
Культура Документы
Manual de Uso SOLIDWORKS 2011-2
Загружено:
ReiiVaj Laguna AvilaАвторское право
Доступные форматы
Поделиться этим документом
Поделиться или встроить документ
Этот документ был вам полезен?
Это неприемлемый материал?
Пожаловаться на этот документАвторское право:
Доступные форматы
Manual de Uso SOLIDWORKS 2011-2
Загружено:
ReiiVaj Laguna AvilaАвторское право:
Доступные форматы
1
SOLIDWORKS
UNIVERSIDAD
CESAR VALLEJO
2
Qu es el
software de
SolidWorks?
El software de automatizacin de diseo mecnico de SolidWorks
es una herramienta de diseo de modelado slido paramtrica y
basada en operaciones que aprovecha la facilidad de aprendizaje de
la interfaz grfica de usuario de Windows. Puede crear modelos
slidos en 3D totalmente asociativos con o sin restricciones
mientras utiliza al mismo tiempo las relaciones automticas o
definidas por el usuario para capturar la intencin del diseo.
Los trminos que aparecen en cursiva significan lo siguiente:
Q Basado en operaciones
Del mismo modo que un ensamblaje est compuesto por una serie
de piezas individuales, un modelo de SolidWorks tambin est
compuesto por elementos individuales. Dichos elementos se
denominan operaciones.
Cuando usted crea un modelo mediante el software de SolidWorks,
trabaja con operaciones geomtricas inteligentes y fciles de
entender, como salientes, cortes, taladros, nervios, redondeos,
chaflanes y ngulos de salida. A medida que se crean estas
operaciones, las mismas se aplican directamente a la pieza con la
que est trabajando.
Las operaciones se pueden clasificar como croquizadas o aplicadas.
Q Operaciones croquizadas: las que se basan en un croquis en 2D.
Generalmente, ese croquis se transforma en un slido mediante
extrusin, rotacin, barrido o recubrimiento.
Q Operaciones aplicadas: las que se crean directamente en el
modelo slido. Los redondeos y los chaflanes son ejemplos de
este tipo de operacin.
El software de SolidWorks muestra grficamente la estructura
basada en operaciones del modelo en una ventana especial
denominada Gestor de diseo del FeatureManager. El gestor de
diseo del FeatureManager no slo muestra la secuencia en la que
se han creado las operaciones, sino que tambin le facilita el acceso
a toda la informacin relacionada subyacente. A lo largo de este
curso, aprender ms cosas sobre el gestor de diseo del
FeatureManager.
3
Para ilustrar el concepto del
modelado basado en
operaciones, considere la
pieza que se muestra en la
parte derecha:
Esta pieza se puede visualizar
como una coleccin de
diversas operaciones
diferentes; algunas agregan
material, como el saliente
cilndrico, y otras eliminan
material, como el taladro
hasta profundidad
especificada.
Si se tuvieran que asignar las
operaciones individuales a su
correspondiente lista en el gestor de diseo del FeatureManager, el
resultado tendra un aspecto similar a ste:
Q Paramtrico
Las cotas y las relaciones utilizadas para crear una operacin se
capturan y se almacenan en el modelo. Gracias a ello, no slo es
posible la captura de la intencin del diseo, sino que tambin se
pueden realizar de manera rpida y sencilla cambios en el modelo.
Q Cotas conductoras: cotas utilizadas al crear una operacin.
Incluyen las cotas relacionadas con la geometra de croquis, as
como las relacionadas con la operacin en s. Una operacin
como un saliente cilndrico sera un ejemplo simple de ello.
El dimetro del crculo del croquis controla el dimetro del
4
saliente. La profundidad a la que se realiz la extrusin del
crculo cuando se realiz la operacin controla la altura del
saliente.
Q Relaciones: incluyen informacin del tipo paralelismo,
tangencia y concentricidad. Histricamente, este tipo de
informacin se ha comunicado en los dibujos a travs de los
smbolos de control de las operaciones. Capturando esto en el
croquis, SolidWorks le permite capturar totalmente la intencin
del diseo directamente en el modelo.
Q Modelado slido
Un modelo slido es el tipo ms completo de modelo geomtrico
utilizado en los sistemas de CAD. Contiene toda la geometra de
superficie y almbrica necesaria para describir detalladamente las
aristas y las caras del modelo. Adems de la informacin
geomtrica, contiene toda la informacin denominada topolgica
que interrelaciona la geometra. Un ejemplo de informacin
topolgica sera qu caras (superficies) se encuentran en qu arista
(curva). La inteligencia hace que funciones como el redondeo
resulten tan fciles como seleccionar una arista y especificar un
radio.
Q Totalmente asociativo
Un modelo de SolidWorks es totalmente asociativo a los dibujos y
ensamblajes a los que hace referencia. Los cambios efectuados en el
modelo se reflejan automticamente en los dibujos y ensamblajes
relacionados. De un modo similar, puede efectuar modificaciones
en el contexto del dibujo o del ensamblaje y tener la certeza de que
esas modificaciones se reflejarn en el modelo
Q Restricciones
Las relaciones geomtricas paralelas, perpendiculares, horizontales,
verticales, concntricas y coincidentes son tan slo algunas de las
restricciones que SolidWorks admite. Adems, se pueden utilizar
ecuaciones para establecer relaciones matemticas entre los
parmetros. Mediante las restricciones y las ecuaciones, puede
garantizar que se capturen y se mantengan los conceptos del diseo,
como los taladros o los radios iguales.
Q Intencin del diseo
La intencin del diseo es el plan que ha establecido con relacin al
comportamiento que debe presentar el modelo al modificarlo. Por
ejemplo, si modela un saliente que contenga un taladro hasta
profundidad especificada, el taladro debera desplazarse al
desplazarse el saliente. De un modo similar, si modela una matriz de
taladro circular compuesta por seis taladros separados por una
distancia equitativa, el ngulo entre los taladros debe cambiar
automticamente al cambiar el nmero de taladros de seis a ocho.
Las tcnicas utilizadas para crear el modelo determinan cmo y qu
tipo de intencin del diseo se captura.
5
Intencin del
diseo
Ejemplos de
intenciones del
diseo
Para utilizar con eficacia un modelador paramtrico como
SolidWorks, debe tener en cuenta la intencin del diseo antes de
modelar. La intencin del diseo es el plan que ha establecido con
relacin al comportamiento que debe presentar el modelo al
modificarlo. La manera en que se ha creado el modelo regir el
modo en que se modificar. Existen diversos factores que
contribuyen al modo en que se captura la intencin del diseo:
Q Relaciones automticas (croquis)
En funcin del croquis que se ha realizado de la geometra, estas
relaciones pueden proporcionar relaciones geomtricas comunes
entre los objetos, como paralela, perpendicular, horizontal y
vertical.
Q Ecuaciones
Se utilizan para relacionar cotas en forma algebraica y proporcionan
una forma externa de forzar cambios.
Q Relaciones agregadas
Aadidas al modelo cuando ste se crea, las relaciones
proporcionan otra manera de conectar la geometra relacionada.
Algunas relaciones comunes son la concntrica, tangente,
coincidente y colineal.
Q Acotacin
La manera en la que se acote un croquis influir en la intencin del
diseo. Agregue las cotas de manera que reflejen cmo desea
modificarlas.
A continuacin, le mostramos algunos ejemplos de intenciones de
diseo en un croquis.
Un croquis acotado de esta forma
mantendr los taladros a 20 mm de
cada extremo, independientemente de
cmo se modifique el ancho total de
la chapa de 100 mm.
Cotas de lnea base como las que se
presentan harn que los taladros se
coloquen en relacin con la arista
izquierda de la chapa. Las
modificaciones en el ancho global de
la chapa no afectan las posiciones de
los taladros.
6
Las acotaciones desde la arista y de
centro a centro mantendrn la
distancia entre los centros de los
taladros y permitirn que se
modifique de esta manera.
Cmo las
operaciones
afectan la
intencin del
diseo
El enfoque "por
capas"
La intencin del diseo se ve afectada
por algo ms que por la mera acotacin
de un croquis. Tambin reviste
importancia la eleccin de las
operaciones y la metodologa de
modelado. Por ejemplo, considere el
caso de un eje nico escalonado como se
muestra en la parte derecha. Podemos
construir una pieza como sta de diversas maneras.
El enfoque "por capas" construye las partes de la pieza una a una,
agregando cada capa, u operacin, a la anterior, como se muestra a
continuacin:
El enfoque "torno de
alfarero"
El enfoque
"fabricacin"
La modificacin del grosor de una capa posee un efecto en espiral,
ya que modifica la posicin del resto de las capas que se crearon
posteriormente.
El enfoque "torno de alfarero" construye la
pieza como una operacin Revolucin
simple. Un croquis simple que representa
la seccin transversal incluye toda la
informacin y todas las cotas necesarias
para construir la pieza como una operacin.
Aunque este enfoque pueda parecer muy
eficaz, el hecho de poseer toda la informacin sobre el diseo en
una operacin simple limita la flexibilidad y puede complicar los
cambios.
El enfoque "fabricacin" aplicado al modelado imita la forma en la
que se fabricara la pieza. Por ejemplo, si se gira un eje escalonado
en un torno, usted empezara con una pieza de material de barra y
quitara material mediante una serie de cortes.
7
Iconos que no se
pueden
seleccionar
Preseleccionar o
no preseleccionar?
La interfaz de
usuario de
SolidWorks
A veces se encontrar con comandos, iconos y opciones de men
que aparecen atenuados y no se pueden seleccionar. Es posible que
esto ocurra por no trabajar en el entorno adecuado para acceder a
estas opciones. Por ejemplo, si trabaja en un croquis (modo Editar
croquis), tiene acceso a todas las herramientas de croquizar. No
obstante, no puede seleccionar los iconos como el redondeo o el
chafln en la barra de herramientas Operaciones. De un modo
similar, si trabaja en modo Editar pieza, puede acceder a esos
iconos, pero las herramientas de croquizar aparecen atenuadas y no
se pueden seleccionar. Este diseo es til para los usuarios con poca
experiencia, ya que limita las elecciones nicamente a aqullas que
son adecuadas, atenuando las que no lo son.
Por norma general, el software de SolidWorks no requiere la
preseleccin de objetos antes de abrir un men o un cuadro de
dilogo. Por ejemplo, si desea agregar redondeos a las arista del
modelo, tiene total libertad: puede seleccionar las aristas primero y
despus hacer clic en la herramienta Redondeo o bien puede hacer
clic en Redondeo y a continuacin seleccionar las aristas. Usted
elige.
La interfaz de usuario de SolidWorks es una interfaz de Windows y,
como tal, se comporta del mismo modo que el resto de las
aplicaciones de Windows. A continuacin, le presentamos algunos
de los aspectos ms importantes de la interfaz.
BARRA DE MENU
ADMINISTRADOR DE
COMANDOS
BARRA VER
ZONA DE DIBUJO
GESTOR DE DISEO
8
Mens Los mens proporcionan acceso a todos los
comandos que ofrece el software de
SolidWorks.
Cuando un elemento del men tiene una
flecha que seala hacia la derecha, como la
siguiente: , significa que
existe un submen asociado a esa eleccin.
Cuando una serie de puntos precede un
elemento del men, como en este caso:
, significa que esa opcin
abre un cuadro de dilogo con informacin o
elecciones adicionales.
Cuando se selecciona el elemento
Personalizar el men, cada elemento
aparece con una casilla de verificacin. Si
se desactiva la casilla de verificacin, se
elimina el elemento asociado del men.
Mtodos
abreviados del
teclado
Algunos elementos de men indican un acceso directo del teclado
como el siguiente: SolidWorks utiliza las
convenciones estndar de Windows para los mtodos abreviados,
como por ejemplo Ctrl+A para Archivo, Abrir; Ctrl+G para
Archivo, Guardar; Ctrl+Z para Edicin, Deshacer, etctera.
Adems, puede personalizar SolidWorks creando sus propios
mtodos abreviados.
9
Barras de
herramientas
Ejemplo de una
barra de
herramientas
Los mens de las barras de herramientas proporcionan accesos
directos para acceder rpidamente a los comandos que se utilizan
con mayor frecuencia. Las barras de herramientas estn organizadas
de acuerdo con la funcin y pueden personalizarse, eliminarse o
volverse a organizar segn sus preferencias. Las opciones
individuales de las mismas se tratarn con ms detalle a lo largo de
este curso.
A continuacin, se muestra un ejemplo de una barra de
herramientas; en este caso, se trata de la barra de herramientas
Estndar. Esta barra de herramientas contiene funciones de uso
comn como abrir documentos nuevos o existentes, guardar
documentos, imprimir, copiar y pegar objetos, deshacer, rehacer y
ayuda.
Mostrar las barras
de herramientas
Puede activar o desactivar barras de herramientas utilizando uno de
estos tres mtodos:
Q Haga clic en Herramientas, Personalizar.
En la pgina Barras de herramientas, haga clic en las casillas de
verificacin para seleccionar cada barra de herramientas que desea
mostrar. Borre las casillas de verificacin de las barras de
herramientas que desea ocultar.
Nota Para acceder a Herramientas, Personalizar, debe tener un
documento abierto. Adems, se puede utilizar la pestaa
Comandos para agregar o eliminar iconos de las barras de
herramientas.
10
Personalizacin
para flujo de trabajo
Las barras de herramientas se pueden activar
y desactivar en funcin del sector industrial
mediante la opcin Personalizacin para
flujo de trabajo en la pestaa Opciones. Hay
varios sectores industriales disponibles.
Q Haga clic con el botn secundario de
ratn en el rea de la barra de
herramientas de la ventana de
SolidWorks.
Las marcas de verificacin indican las barras
de herramientas actualmente visibles. Borre
las marcas de verificacin de las barras de
herramientas que desea ocultar.
Q Haga clic en Ver, Barras de herramientas.
De este modo, visualizar la misma lista de
barras de herramientas.
11
Cmo organizar
las barras de
herramientas
Las barras de herramientas, incluido el Administrador de
comandos, pueden organizarse de muchas maneras. Pueden
distribuirse alrededor de los cuatro bordes de la ventana de
SolidWorks o arrastrarse a las zonas de grficos o del
FeatureManager. Estas posiciones se recuerdan al salir de
SolidWorks, de modo que la prxima vez que se inicie SolidWorks,
las barras de herramientas estarn donde las dej. A continuacin,
se muestra una de estas organizaciones.
Sugerencias
rpidas
Las Sugerencias
rpidas forman
parte del sistema de
ayuda en lnea.
Preguntan "Qu le
gustara hacer?" y
proporcionan
respuestas tpicas
segn la tarea actual.
Si hace clic en una
respuesta, se
resaltar la barra de
herramientas y el
icono necesarios
para realizar dicha
tarea.
Activar y desactivar
las sugerencias rpidas
Activar/Desactivar
12
Gestor de diseo
del
FeatureManager
Mens del
PropertyManager
El gestor de diseo del FeatureManager es una pieza nica del
software de SolidWorks que muestra todas las operaciones de una
pieza o un ensamblaje. Las operaciones se agregan al gestor de
diseo del FeatureManager a medida que se crean. Como resultado,
el gestor de diseo del FeatureManager representa la secuencia
cronolgica de las operaciones de modelado. El gestor de diseo del
FeatureManager tambin permite el acceso a la edicin de las
operaciones (objetos) que contiene.
Muchos comandos de SolidWorks se ejecutan a travs de los mens
del PropertyManager. Los mens del PropertyManager ocupan la
misma posicin en pantalla que el gestor de diseo del
FeatureManager y lo reemplazan cuando estn en uso.
El esquema de color y el aspecto de los mens del PropertyManager
puede modificarse mediante Herramientas, Opciones, Colores.
Consulte la ayuda en lnea de SolidWorks para obtener ms
informacin.
La fila superior
de botones
contiene los
botones
estndar
Aceptar,
Cancelar y
Ayuda.
Debajo de la
fila superior de
botones se
encuentra uno o
ms Cuadros
de grupo que
contienen
Aceptar
Cancelar
Ayuda
Cuadro de grupo
Abierto y activo
Cuadro de grupo
Cerrado e inactivo
Icono Abrir
y Cerrar
Consideraciones
acerca del
Administrador de
comandos
opciones relacionadas. Los mismos pueden abrirse (expandirse) o
cerrarse (colapsarse) y en muchos casos activarse o desactivarse.
El Administrador de comandos es
un conjunto de barras de herramien-
tas diseado para ayudar al usuario
principiante, que trabaja solo, a rea-
lizar determinadas tareas. Por ejem-
plo, la versin de pieza de la barra de
herramientas tiene dos grupos prin-
cipales: Las Operaciones y los
Croquis aparecen como botones en
la parte superior.
En este manual no utilizar la barra
de herramientas Administrador de
comandos. En su lugar, se utilizar el conjunto de barras de
herramientas estndar generales. Para obtener ms informacin,
consulte Barras de herramientas en la pgina 12.
13
Panel de tareas La ventana Panel de tareas se utiliza para albergar las opciones
Recursos de SolidWorks , Biblioteca de diseo y
Explorador de archivos . La ventana aparece a la derecha de
manera predeterminada pero se puede mover y su tamao se puede
ajustar. Se puede abrir/cerrar , fijar o mover desde su posicin
predeterminada en la parte derecha de la interfaz.
Cmo abrir
laboratorios con la
Biblioteca de diseo
Puede abrir las piezas y ensamblajes necesa-
rios para los ejercicios de laboratorio con la
biblioteca de diseo. Agregue los archivos
de clase a la biblioteca de diseo con este
procedimiento.
Q Abra el Panel de tareas y la Biblioteca
de diseo.
Q Haga clic en Agregar ubicacin de
archivo .
Q Seleccione la carpeta Essentials -
Parts (Conceptos bsicos: Piezas) y
Assemblies (Ensamblajes) que se
utiliza para los archivos de clase.
Debera estar bajo la carpeta
SolidWorks 2006 Training Files.
Q Haga clic en Aceptar.
Haga doble clic en el icono de la pieza o ensamblaje de la
Biblioteca de diseo para abrirla.
14
Botones del ratn Los botones izquierdo, derecho y central del ratn tienen distintos
significados en SolidWorks.
Q Izquierdo
Selecciona objetos como geometra, botones de mens y objetos en
el gestor de diseo del FeatureManager.
Q Derecho
Activa un men contextual sensible al contexto. El contenido del
men difiere segn el objeto sobre el que se encuentra el cursor.
Estos mens tambin representan accesos directos a comandos
utilizados frecuentemente.
Q Central
Gira, traslada o aplica el zoom sobre una pieza o un ensamblaje.
Traslada un dibujo.
Ayuda del sistema La ayuda se brinda como un smbolo asociado
a la flecha del cursor indicando lo que est
seleccionando o lo que el sistema espera que
seleccione. A medida que el cursor flota por el
modelo, la ayuda vendr en forma de smbolos,
al lado del cursor. La ilustracin de la derecha
muestra algunos de los smbolos: vrtices,
aristas, caras y cotas.
Vrtice
Arista
Cara
Cota
Opciones En el men Herramientas, el cuadro de dilogo Opciones le
permite personalizar el software de SolidWorks para reflejar
elementos tales como estndares de croquizado al igual que sus
preferencias individuales y su entorno de trabajo.
15
Personalizacin Tiene diversos niveles de personalizacin. Estos objetos son:
Q Opciones de sistema
Las opciones agrupadas bajo el ttulo Opciones de sistema se
guardan en su sistema y afectan cada documento abierto en su
sesin de SolidWorks. Los parmetros del sistema le permiten
controlar y personalizar su entorno de trabajo. Por ejemplo, es
posible que usted desee trabajar con una ventana de visualizacin a
color. Yo no lo deseo. Puesto que ste es un parmetro del sistema,
las piezas o los ensamblajes abiertos en su sistema tendrn una
ventana a color. Los mismos archivos abiertos en mi sistema no lo
tendrn.
Q Propiedades de documento
Ciertos parmetros se aplican al documento individual. Por
ejemplo, las unidades, los estndares de croquizado y las
propiedades del material (densidad) son parmetros de documento.
Se guardan con el documento y no cambian, independientemente
del sistema en el que se abre el documento.
Para obtener ms informacin sobre los parmetros de opciones
utilizados en este curso, consulte Configuracin de Opciones en la
pgina 457 en el Apndice.
Q Plantillas de documentos
Las plantillas de documentos son documentos predefinidos
configurados con ciertos parmetros especficos. Por ejemplo, es
posible que desee dos plantillas diferentes para las piezas. Una con
parmetros en Ingls como estndares de croquizado ANSI y
unidades en pulgadas y una con parmetros mtricos como
unidades en milmetros y estndares de croquizado ISO. Puede
configurar tantas plantillas de documentos como necesite. Pueden
organizarse en diferentes carpetas para tener un fcil acceso a las
mismas al abrir documentos nuevos. Puede crear plantillas de
documentos para piezas, ensamblajes y dibujos.
Para obtener instrucciones ms detalladas sobre la creacin de
plantillas de documentos, consulte Plantillas de documento en la
pgina 458 en el Apndice.
Q Objeto
Muchas veces, las propiedades de un objeto individual pueden
cambiarse o editarse. Por ejemplo, puede cambiar la visualizacin
predeterminada de una cota para suprimir una o ambas lneas de
referencia o puede cambiar el color de una operacin.
16
Introduccin al croquizado
17
Croquizado en
2D
Esta leccin presenta el croquizado en 2D, la base del modelado en
SolidWorks.
Los croquis se utilizan para todas las operaciones de croquizado en
SolidWorks, incluyendo:
Q Extrusiones Q Revoluciones
Q Barridos Q Recubrimientos
La ilustracin a continuacin muestra cmo un croquis dado puede
formar la base de varios tipos diferentes de operaciones.
Etapas del
proceso
Extrusin Revolucin Barrido Recubrimiento
En esta leccin, se tratarn solamente las operaciones de extrusin.
Las dems sern explicadas en detalle en lecciones posteriores.
Cada croquis posee diversas caractersticas que contribuyen a su
forma, tamao y orientacin.
Q Nueva pieza
Las nuevas piezas pueden ser creadas en pulgadas, milmetros u
otras unidades. Las piezas son utilizadas para crear y contener al
modelo slido.
Q Croquis
Los croquis son colecciones de geometra 2D que se utilizan para
crear operaciones slidas.
Q Geometra de croquis
Tipos de geometras 2D tales como lneas, crculos y rectngulos
que conforman el croquis.
Q Relaciones de croquis
Relaciones geomtricas tales como horizontal y vertical se aplican a
la geometra de croquis. Las relaciones restringen el movimiento de
las entidades.
18
Q Estado del croquis
Cada croquis posee un estado que determina si el mismo est listo o
no para ser utilizado. El estado puede ser: completamente definido,
insuficientemente definido o definido en exceso.
Q Herramientas de croquizar
Las herramientas pueden utilizarse para modificar la geometra de
croquis que haya sido creada. Esto a menudo involucra el recorte o
la extensin de las entidades.
Q Cmo extruir el croquis
La extrusin utiliza el croquis 2D para crear una operacin
slida 3D.
Procedimiento El proceso en esta leccin incluye croquizado y extrusiones.
Para comenzar, se crea un archivo para una nueva pieza.
1 Nueva pieza.
Haga clic en Nuevo o haga clic en Archivo, Nuevo en la barra
de herramientas Estndar. Haga clic en la plantilla Part_IN de la
pestaa Training Templates (Plantillas de formacin) en el cuadro
de dilogo Nuevo documento de SolidWorks y haga clic en
Aceptar.
La pieza se crea con la configuracin de la plantilla. Un parmetro
clave es el dado por las unidades de la pieza. Como su nombre lo
indica, esta plantilla de pieza utiliza pulgadas para las unidades.
Usted puede crear y guardar la cantidad deseada de plantillas
diferentes, todas con diferente configuracin.
19
2 Cmo guardar una pieza.
Utilice la opcin Guardar del men Archivo o seleccione el botn
Guardar de la barra de herramientas Estndar para guardar la
pieza con el nombre Plate. La extensin, *.sldprt, se agrega
automticamente. Haga clic en Guardar.
Qu es lo que
vamos a
croquizar?
En esta seccin se crear la primera operacin de una pieza.
Tal operacin inicial es simplemente la primera de muchas
operaciones necesarias para completar la pieza.
Croquizado El croquizado es el acto de crear un perfil de 2 dimensiones
compuesto por geometras de estructura almbrica. Los tipos de
geometra ms comunes son lneas, arcos, crculos y elipses. El
croquizado es dinmico, con informacin proporcionada por el
cursor para que la tarea sea ms fcil.
Planos
predeterminados
Introduccin:
Insertar croquis
Para crear un croquis, debe elegir un plano sobre el cual croquizar.
El sistema proporciona tres planos iniciales de manera
predeterminada. Los mismos se denominan Alzado, Planta y
Vista lateral.
Cuando se crea un nuevo croquis, Insertar croquis abre el
croquizador sobre el plano o la cara plana seleccionada
actualmente. Tambin puede utilizar Insertar croquis para editar
un croquis existente.
20
Debe seleccionar un plano de referencia o una cara plana del
modelo despus de hacer clic en Insertar, Croquis. El cursor
aparece para indicar que debera seleccionar una cara o un plano.
Dnde encontrarlo Puede acceder al comando Insertar croquis de varias maneras.
Q En la barra de herramientas Croquis, haga clic en la
herramienta .
Q O, en el men Insertar, haga clic en Croquis.
Q O, con el cursor colocado sobre un plano o cara plana del
modelo, haga clic con el botn secundario del ratn y elija
Insertar croquis en el men contextual.
3 Abrir un nuevo
croquis.
Abra el croquis haciendo
clic en o eligiendo
Croquis en el men
Insertar. Se mostrarn
los tres planos
predeterminados para la
seleccin con una
orientacin
Trimtrica. Una
vista Trimtrica es
una orientacin ilustrativa orientada de modo que los tres planos
mutuamente perpendiculares aparezcan escorzados irregularmente.
En la pantalla, elija el plano Alzado. El plano ser resaltado y
girar.
Nota El Sistema de referencia (esquina inferior izquierda)
muestra la orientacin de los ejes de coordenadas del
modelo (rojo-X, verde-Y y azul-Z) en todo momento. Puede
ser til mostrar cmo la orientacin de la vista se ha cambiado con
relacin al Alzado.
4 Croquis activo.
El plano Alzado
seleccionado gira hasta
quedar paralelo a la pantalla.
Esto slo sucede en el primer
croquis de cada pieza
El smbolo representa el
origen del modelo de la pieza
que es la interseccin de los tres ejes X, Y y Z. Se muestra en color
rojo, lo que indica que est activo.
21
Introduccin:
Esquina de
confirmacin
Cuando hay muchos comandos SolidWorks activos, un smbolo o
conjunto de smbolos aparece en la esquina superior derecha de la
zona de grficos. Esta rea se denomina Esquina de
confirmacin.
Indicador de croquis Cuando un croquis est activo o abierto, la esquina de
confirmacin muestra dos smbolos. Uno tiene el aspecto
de un croquis. El otro es una X roja. Estos smbolos
proporcionan un recordatorio visual de que usted est
activo en un croquis. Al hacer clic en el smbolo de croquis, saldr
de este ltimo y se guardar cualquier cambio realizado. Al hacer
clic en la X roja, saldr del croquis y se descartar cualquier cambio
realizado.
Cuando otros comandos estn activos, la esquina de
confirmacin muestra una marca de verificacin y una
X. La marca de verificacin ejecuta el comando actual.
La X cancela el comando.
Entidades de
croquis
Geometra de
croquis
SolidWorks ofrece una completa variedad de herramientas de
croquizar para la creacin de geometra de perfiles. En esta leccin,
se utilizar solamente una de las formas ms bsicas: Lneas.
El siguiente cuadro muestra las entidades bsicas de croquis que
estn disponibles de manera predeterminada en la barra de
herramientas Croquis.
Entidad de
croquis
Lnea
Botn de la
barra de
herramientas
Ejemplo de geometra
Crculo
Arco centro
extremos
Arco tangente
Arco 3 puntos
Elipse
Elipse parcial
22
Entidad de
croquis
Parbola
Botn de la
barra de
herramientas
Ejemplo de geometra
Spline
Polgono
Rectngulo
Paralelogramo
Punto
Lnea constructiva
Croquizado
bsico
Cmo funciona el
croquizado
La mejor forma de comenzar un croquizado es mediante el uso de la
forma ms elemental, la Lnea.
Existen dos tcnicas que pueden ser utilizadas para croquizar
geometra:
Q Clic-clic
Ubique el cursor en el lugar donde desea iniciar la lnea. Haga
clic (presione y suelte) con el botn izquierdo del ratn. Mueva
el cursor hasta el lugar donde desea que la lnea finalice. Una
vista preliminar de la entidad de croquis seguir al cursor como
una banda elstica. Haga clic en el botn izquierdo del ratn por
segunda vez.
Q Clic-arrastrar
Ubique el cursor en el lugar donde desea iniciar la lnea.
Presione y mantenga presionado el botn izquierdo del ratn.
Arrastre el cursor hasta el lugar donde desea que la entidad de
croquis finalice. Una vista preliminar de la entidad de croquis
seguir al cursor como una banda elstica. Suelte el botn
izquierdo del ratn.
23
Introduccin:
Insertar lnea
La herramienta Lnea crea segmentos de lnea nica en un croquis.
Se pueden crear lneas horizontales y verticales durante el
croquizado observando los smbolos de ayuda del cursor.
Dnde encontrarlo Q En el men Herramientas, seleccione Entidades de croquis,
Lnea.
Q O, con el cursor en la ventana de grficos, haga clic con el botn
secundario del ratn y seleccione Lnea en el men contextual.
Q O, en la barra de herramientas Croquis, haga clic en Lnea .
Introduccin:
Relaciones de
croquis
Relaciones de croquis se utiliza para forzar un comportamiento
en un elemento de croquis, capturando as la intencin del diseo.
Las relaciones de croquis se describen en detalle en Relaciones de
croquis en la pgina 33.
1 Croquizar una lnea.
Haga clic en la herramienta Lnea y
croquice una lnea horizontal desde el origen.
En el cursor aparece el smbolo , que indica que una relacin
Horizontal se est agregando automticamente a la lnea. El
nmero indica la longitud de la lnea. Vuelva a hacer clic para
finalizar la lnea.
Importante No se preocupe demasiado tratando de darle la longitud exacta a la
lnea. El software de SolidWorks trabaja con cotas conductoras: las
cotas controlan el tamao de la geometra y no a la inversa. Dibuje
el croquis aproximadamente con el tamao y la forma correctos y
luego utilice cotas para darle precisin.
2 Lnea en ngulo.
Comenzando en el extremo de la
primera lnea, croquice una lnea en un
ngulo.
Lneas de
inferencia
(Relaciones
automticas)
Adems de los smbolos y , tambin aparecern lneas de
inferencia discontinuas para ayudarle con la alineacin respecto de
la geometra existente. Estas lneas incluyen vectores, lneas
perpendiculares, horizontales, verticales, tangentes y centros
existentes.
24
Observe que algunas lneas capturan las
relaciones geomtricas reales, mientras que
otras simplemente actan como gua o
referencia mientras se croquiza. Una
diferencia en el color de las lneas de
inferencia las distinguir. En la imagen de la
derecha, las lneas etiquetadas A son
verde oliva y si la lnea de croquis se
engancha a ellas, capturar una relacin
tangente o perpendicular. La lnea
B
A
etiquetada B es azul. Slo proporciona una referencia, vertical en
este caso, al otro punto final. Si la lnea de croquis se termina en
este punto, no ser capturada ninguna relacin vertical.
Nota Se puede activar y desactivar la visualizacin de las relaciones de
croquis que aparecen automticamente mediante las opciones Ver,
Relaciones de croquis. Las mismas permanecern activas durante
la fase inicial del croquizado.
3 Lneas de inferencia.
Moverse en una direccin
perpendicular a la lnea anterior
produce la visualizacin de las lneas
de inferencia. Se crea una relacin
Perpendicular entre esta lnea y la
ltima.
El smbolo del cursor indica que est
capturando una relacin perpendicular.
Tenga en cuenta que el cursor de lnea no se muestra por cuestiones
de claridad.
4 Perpendicular.
Se crea otra lnea perpendicular desde el
ltimo punto final. Una vez ms, se
captura automticamente una relacin
perpendicular.
5 Referencia.
Algunas inferencias son estrictamente para
referencia y no crean relaciones. Aparecen
en azul. Esta referencia se utiliza para
alinear verticalmente el punto final con el
origen.
25
Ayuda del croquis El croquizador tiene muchas
operaciones de ayuda. El cursor
cambiar para mostrar qu tipo
de entidad est creando.
Tambin indicar las selecciones
en la geometra existente que se encuentran disponibles, como final,
coincidente (en) o punto medio, mediante un punto rojo cuando el
cursor se posicione sobre una de las mismas.
Tres de los smbolos de ayuda ms comunes son:
Punto final Aparecen crculos
concntricos amarillos
en el punto final
cuando el cursor est
sobre l.
Punto medio El punto medio aparece
como un cuadrado.
Pasa a ser de color rojo
cuando el cursor est
por encima de la lnea.
Coincidente
(en arista)
Los cuadrantes del
crculo aparecen con un
crculo concntrico por
encima del punto
central.
6 Cerrar.
Cierre el croquis con una lnea final
conectada al punto inicial de la primera
lnea.
Desactivar
herramientas
Desactive la herramienta activa utilizando una de estas tcnicas:
Q Presione la tecla Esc del teclado.
Q Haga clic en la herramienta Lnea por segunda vez.
Q Haga clic en la herramienta Seleccionar .
Q Haga clic con el botn secundario del ratn en la zona de
grficos y elija Seleccionar en el men contextual.
26
Estado de un
croquis
Insuficientemente
definido
Completamente
definido
Los croquis pueden estar en uno de tres estados de definicin en
cualquier momento. El estado de un croquis depende de las
relaciones geomtricas entre la geometra y las cotas que la definen.
Los tres estados son:
La definicin del croquis es inadecuada, pero el croquis an puede
ser utilizado para crear operaciones. Esto resulta til porque muchas
veces en las primeras etapas del proceso de diseo, no hay
suficiente informacin disponible para definir el croquis
completamente. Cuando haya mayor informacin disponible, el
resto de la definicin puede ser agregada posteriormente. La
geometra de croquis insuficientemente definida es de color azul
(de manera predeterminada).
El croquis cuenta con informacin completa. La geometra
completamente definida es de color negro (de manera
predeterminada). Como regla general, cuando una pieza se entrega
para su fabricacin, los croquis contenidos en ella deben estar
completamente definidos.
Definido en exceso El croquis tiene cotas duplicadas o relaciones en conflicto y no debe
ser utilizado hasta que sea reparado. Las cotas y las relaciones
extraas deben eliminarse. La geometra definida en exceso es de
color rojo (de manera predeterminada).
Colores adicionales Existen varios colores y estados adicionales que pueden aparecer
para la geometra del croquis. Los estados Colgante (marrn),
No solucionado (rosa) y No vlido (amarillo) indican errores que
deben ser reparados.
Reglas que
rigen los
croquis
Diferentes tipos de croquis producirn diferentes resultados.
Varios tipos diferentes se resumen en la tabla a continuacin. Es
importante observar que algunas de las tcnicas que se muestran en
dicha tabla son tcnicas avanzadas que se tratan ms adelante en
este curso o en otros cursos avanzados.
Tipo de croquis Descripcin Consideraciones especiales
Un croquis
estndar tpico
que es un contorno
cerrado
correctamente.
No se requiere ninguna.
Varios contornos
anidados crean un
saliente con un
corte interno.
No se requiere ninguna.
27
Un contorno abierto
crea una operacin
lmina con espesor
constante.
Las esquinas no
estn correctamente
cerradas. Deberan
estarlo.
El croquis contiene
un contorno que se
entrecruza.
El croquis de la
primera operacin
contiene contornos
desarticulados.
No se requiere ninguna. Para obtener ms
informacin, consulte Operaciones lmina
en la pgina 360.
Utilice la Herramienta de seleccionar
contornos. Para obtener ms informacin,
consulte Contornos de croquis en la
pgina 259.
Si bien este croquis funcionar, representa
una tcnica deficiente y hbitos de trabajo
descuidados. No proceda de esa manera.
Utilice la Herramienta de seleccionar
contornos. Para obtener ms informacin,
consulte Contornos de croquis en la
pgina 259. Si se seleccionan ambos
contornos, este tipo de croquis crear un
Slido multicuerpo. Consulte el apartado
Slidos multicuerpo en el curso Modelado
de piezas avanzado.
Si bien esto funcionar, los slidos
multicuerpo constituyen una tcnica de
modelado avanzada que no debera utilizar
hasta que tenga ms experiencia.
Este tipo de croquis puede crear un Slido
multicuerpo. Consulte el apartado Slidos
multicuerpo en el curso Modelado de piezas
avanzado.
Si bien esto funcionar, los slidos
multicuerpo constituyen una tcnica de
modelado avanzada que no debera utilizar
hasta que tenga ms experiencia.
7 Estado actual del croquis.
El croquis est Insuficientemente
definido porque parte de la geometra es
de color azul. Observe que los puntos
finales de una lnea pueden poseer un
color y un estado diferentes de los de la
lnea propiamente dicha. Por ejemplo, la
lnea vertical en el origen es negra porque
(a) es vertical y (b) est asociada al
origen. Sin embargo, el punto final ms elevado es azul porque la
longitud de la lnea est insuficientemente definida.
28
8 Arrastrar.
La geometra insuficientemente definida
(azul) puede ser arrastrada a nuevas
ubicaciones. La geometra completamente
definida no lo permite. Arrastre el punto
extremo ms elevado para cambiar la forma
del croquis. El punto final arrastrado
aparece como un punto verde.
9 Deshacer el cambio.
Deshaga el ltimo comando haciendo clic
en la opcin Deshacer . Puede ver una lista de los ltimos
comandos (y seleccionar en la misma) haciendo clic en el men de
la flecha abajo. El acceso directo del teclado para Deshacer es
Ctrl+Z.
Sugerencia Tambin puede Rehacer un cambio para volver al estado
anterior a deshacer. El acceso directo del teclado para rehacer es
Ctrl+Y.
Intencin del
diseo
La intencin del diseo, como ya se ha expuesto, gobierna la
manera en que se construye la pieza y cmo la misma cambiar. En
este ejemplo, debe permitirse que la forma del croquis cambie de
estas maneras:
Qu controla la
intencin del
diseo?
La intencin del diseo en un croquis es capturada y controlada por
la combinacin de dos elementos:
Q Relaciones de croquis
Crean relaciones geomtricas como paralela, colineal,
perpendicular o coincidente entre elementos de croquis.
Q Cotas
Las cotas se utilizan para definir el tamao y la ubicacin de la
geometra de croquis. Pueden agregarse cotas lineales, radiales,
de dimetro y angulares.
Para definir completamente un croquis y capturar la intencin del
diseo deseada es necesario comprender y aplicar una combinacin
de relaciones y cotas.
29
Intencin del
diseo deseada
Para que el croquis pueda cambiar de manera apropiada, se
requieren las relaciones y cotas correctas. A continuacin, se detalla
la intencin de diseo requerida:
Lneas horizontales y
verticales.
Valor del ngulo.
Valor de distancia paralela.
Esquinas con ngulo recto
o lneas perpendiculares.
Valor de la longitud total.
Relaciones de
croquis
Relaciones de
croquis
automticas
Relaciones de
croquis agregadas
Las Relaciones de croquis se utilizan para forzar un
comportamiento en un elemento de croquis, capturando as la
intencin del diseo. Algunas son automticas y otras pueden ser
agregadas segn se necesiten. En este ejemplo, veremos las
relaciones sobre una de las lneas y examinaremos cmo afectan la
intencin del diseo del croquis.
Las relaciones automticas son agregadas a medida que la
geometra es croquizada. Ya vimos esto mientras croquizbamos el
contorno en los pasos anteriores. La informacin del croquis le
avisa cuando las relaciones automticas estn siendo creadas.
Para aquellas relaciones que no pueden ser agregadas
automticamente, existen herramientas para crear relaciones
basadas en la geometra seleccionada y agregar cotas.
30
Introduccin:
Visualizar
relaciones
Visualizar relaciones le muestra y opcionalmente le permite
eliminar relaciones geomtricas entre elementos de croquis.
Dnde encontrarlo Q Haga doble clic en la entidad.
Aparecen smbolos que indican qu relaciones estn
asociadas con esa identidad. En este ejemplo, la
lnea tiene dos relaciones: horizontal y tangente.
Q El PropertyManager.
Seleccione la entidad y el PropertyManager
mostrar las relaciones asociadas a dicha
entidad.
Q Haga clic en Visualizar/eliminar
relaciones en la barra de herramientas
Cotas/Relaciones.
El PropertyManager mostrar una lista de
todas las relaciones en el croquis.
10 Visualizar las relaciones asociadas con
una lnea.
Haga doble clic en la lnea con el ngulo
superior extremo. Aparecen smbolos que
identifican las lneas perpendiculares a la
lnea que ha seleccionado.
11 PropertyManager.
Cuando usted hace doble clic en la lnea, el
PropertyManager se abre. El cuadro Relaciones
en el PropertyManager tambin enumera las
relaciones geomtricas asociadas con la lnea
seleccionada.
31
12 Eliminar la relacin.
Elimine la relacin superior haciendo clic
en la misma, ya sea en el smbolo o en el
PropertyManager, y presionando la tecla
Supr. Si se selecciona el smbolo, el mismo
se vuelve de color amarillo y muestra la
entidad o las entidades que controla.
13 Arrastrar el punto final.
Dado que la lnea ya no est limitada a ser
perpendicular, cuando arrastre el croquis ste
se comportar de forma diferente. Compare
esto con el comportamiento del croquis
cuando lo arrastr en el paso 8.
Ejemplos de
relaciones de
croquis
Existen diversos tipos de Relaciones de croquis. Cules de ellas
son vlidas depender de la combinacin de geometra que usted
haya seleccionado. Las selecciones pueden ser la entidad misma,
los puntos finales o una combinacin de ambos elementos. Segn la
seleccin, se dispone de un conjunto limitado de opciones. El
cuadro siguiente muestra algunos ejemplos de relaciones de
croquis. No es un listado completo de todas las relaciones
geomtricas. A lo largo del desarrollo de este curso se presentarn
ejemplos adicionales.
Relacin Antes Despus
Coincidente entre
una lnea y un punto
final.
Fusionar entre dos
puntos finales.
32
Relacin Antes Despus
Paralela entre dos
lneas.
Perpendicular entre
dos lneas.
Colineal entre dos
lneas.
Horizontal aplicado
a una o ms lneas.
Horizontal entre dos
puntos finales.
Vertical aplicado a
una o ms lneas.
33
Relacin Antes Despus
Vertical entre dos
puntos finales.
Igual entre dos
lneas.
Igual entre dos arcos
o crculos
Punto medio entre
una lnea y un punto
final.
Introduccin:
Agregar relaciones
Agregar Relaciones se utiliza para crear una relacin geomtrica
como paralela o colineal entre dos elementos del croquis.
Dnde encontrarlo Q Seleccione la entidad o las entidades del
croquis y elija la relacin apropiada en la
seccin Agregar Relaciones del
PropertyManager.
Q O haga clic con el botn secundario del ratn
en la entidad o las entidades y seleccione Agregar relacin en
el men contextual.
Q O bien haga clic en Herramientas, Relaciones, Agregar...
Q O, en la barra de herramientas Croquis, haga clic en Agregar
relaciones .
34
Cmo seleccionar
objetos mltiples
Utilice el botn izquierdo del ratn para seleccionar objetos,
del modo que aprendi en la Leccin 1. Cmo se hace para
seleccionar ms de un objeto a la vez? Cuando se seleccionan
objetos mltiples, SolidWorks respeta las convenciones
estndar de Microsoft
Windows: Ctrl-seleccionar.
Mantenga presionada la tecla Ctrl mientras selecciona los
objetos.
14 Agregar una relacin.
Presione Ctrl y seleccione
las dos lneas. El
PropertyManager muestra
slo aquellas relaciones
vlidas para la geometra
seleccionada.
Haga clic en Perpendicular y en Aceptar .
15 Arrastrar el croquis.
Arrastre el croquis hasta que vuelva
aproximadamente a su forma original.
Cotas Las cotas son otro modo de definir geometras y capturar la
intencin del diseo en el sistema de SolidWorks. La ventaja de
utilizar una cota reside en que la misma se utiliza tanto para
visualizar el valor actual como para cambiarlo.
35
Introduccin:
Cotas inteligentes
La herramienta Cota inteligente determina el tipo apropiado de
cota basado en la geometra escogida, obteniendo una vista
preliminar de la cota antes de crearla. Por ejemplo, si usted escoge
un arco, el sistema crear una cota radial. Si escoge un crculo,
obtendr una cota de dimetro, mientras que si selecciona dos lneas
paralelas crear una cota lineal entre ellas. En los casos en que la
herramienta Cota inteligente no sea lo suficientemente inteligente,
usted tendr la opcin de seleccionar puntos finales y mover la cota
a diferentes posiciones de medicin.
Dnde encontrarlo Q En el men Herramientas, seleccione Cotas, Inteligente.
Q O haga clic con el botn secundario del ratn y seleccione Cota
inteligente en el men contextual.
Q O, en la barra de herramientas Cotas/Relaciones, seleccione la
herramienta Cota inteligente .
Acotar: Seleccin
y vista previa
Cuando usted elige la geometra de croquis mediante la herramienta
de cota, el sistema crea una vista preliminar de la cota. Esta vista
preliminar le permite ver todas las opciones posibles moviendo
simplemente el ratn despus de realizar las selecciones. Al hacer
clic con el botn izquierdo del ratn, la cota se ubica en su posicin
y orientacin actuales. Al hacer clic con el botn secundario del
ratn, se bloquea slo la orientacin, permitindole mover el texto
antes de colocarlo finalmente haciendo clic con el botn izquierdo
del ratn.
Con la herramienta de cota y dos puntos finales seleccionados, a
continuacin se muestran tres orientaciones posibles para una cota
lineal. El valor se deriva de la distancia de punto a punto inicial y
podra cambiar en funcin de la orientacin seleccionada.
Puntos
finales
36
La herramienta
Modificar
16 Cmo agregar una cota lineal.
Escoja la herramienta de cota
desde alguna fuente y haga clic
en la lnea mostrada. Haga clic
una segunda vez para posicionar
el texto de la cota arriba y hacia
la derecha de la lnea. La cota
aparece con una herramienta
Modificar mostrando la longitud
actual de la lnea. El cuadro de
incremento y disminucin se
utiliza para aumentar/disminuir por incrementos el valor. O, con el
texto resaltado, puede escribir un nuevo valor para cambiarlo
directamente.
La herramienta Modificar, que aparece cuando se
crea o edita una cota (parmetro), tiene varias
opciones. Las opciones disponibles son:
Aumentar o disminuir el valor en una cantidad preestablecida.
Guardar el valor actual y salir del cuadro de dilogo.
Restaurar el valor original y salir del cuadro de dilogo.
Reconstruir el modelo con el valor actual.
Cambiar el valor de paso incremental.
Marcar la cota para importar el dibujo.
17 Establecer el valor.
Cambie el valor a 0.75 y haga clic en la
opcin Guardar . La cota hace que la
longitud de la lnea alcance 0.75
pulgadas.
Sugerencia Presionar Intro tiene el mismo efecto que
hacer clic en el botn Guardar .
Sugerencia de
18 Cotas lineales.
Agregue cotas lineales adicionales al
croquis, segn se indica.
acotacin Cuando acote un croquis,
comience primero con la cota ms
pequea y contine con las dems
hasta llegar a la ms grande.
37
Cotas angulares Pueden crearse cotas angulares utilizando la misma herramienta de
cota que se utiliza para crear cotas lineales, de dimetro y radiales.
Seleccione dos lneas no colineales y no paralelas, o seleccione tres
puntos finales no colineales.
Segn el lugar donde coloque la cota angular, usted puede obtener
el ngulo interior o el exterior, el ngulo agudo o el oblicuo.
Posibles opciones de ubicacin:
19 Cota angular.
Utilizando la herramienta de cota,
cree la cota angular indicada y
establezca el valor en 125.
El croquis est completamente
definido.
Redondeos de
croquis
Los redondeos de croquis se utilizan para redondear esquinas
vivas de un croquis. Un redondeo de croquis puede ser aplicado a
un croquis que ya est completamente definido.
Importante No todos los redondeos deben agregarse necesariamente en el nivel
de croquis. Existe un comando de redondeo que trabaja
directamente en modelos slidos cuyo uso puede ser ms apropiado.
Aprender acerca del mismo en lecciones posteriores.
38
Introduccin:
Redondeo de
croquis
Redondeo de croquis se utiliza para crear un redondeo o una
curva en un croquis. El redondeo se crea como un arco ubicado
tangencialmente con respecto a entidades adyacentes.
Dnde encontrarlo Q En el men Herramientas, seleccione Herramientas de
croquizar, Redondeo.
Q O, en la barra de herramientas Croquis, haga clic en Redondeo
de croquis .
Nota La opcin Redondeos de croquis no permite valores de radio 0.
20 Redondeos de croquis.
Haga clic en Redondeo de
croquis y establezca el
Radio en 0.1875. Seleccione
todos los puntos finales del
croquis.
Haga clic en Aceptar.
Nota Por cuestiones de claridad, las relaciones estn ocultas en este
ejemplo y en el resto de la leccin.
Por qu hay slo
una cota?
Aparece una cota solamente
en el primer redondeo que se
crea. Todos los redondeos
creados en una operacin son
controlados por este valor de
cota. Cmo se lleva esto a
cabo? Para obtener la
respuesta hay que visualizar
las relaciones en el primer
redondeo: el sistema agrega
automticamente una relacin
Igual a los otros redondeos de la serie.
Extruir Una vez que el croquis se haya completado, puede ser extruido para
crear la primera operacin. Existen diversas opciones para extruir
un croquis incluyendo las condiciones finales, el ngulo de salida y
la profundidad de la extrusin, que se expondrn ms
detalladamente en lecciones posteriores. Las extrusiones se realizan
en una direccin normal al plano del croquis, en este caso el plano
Alzado.
39
Dnde encontrarlo Q En el men: Insertar, Saliente/Base, Extruir...
Q O, en la barra de herramientas Operaciones, elija: .
21 Men Extruir.
Haga clic en Insertar, Saliente/Base, Extruir o en la
herramienta de la barra de herramientas Operaciones para
acceder al comando.
En el men Insertar, las opciones para otros mtodos de creacin de
operaciones base se enumeran junto con Extruir y Revolucin.
Las mismas no se encuentran disponibles ya que este croquis no
cumple con las condiciones necesarias para crear estos tipos de
operaciones. Por ejemplo, una operacin Barrer requiere croquis de
ruta y de perfil. Al haber slo un croquis en este momento, la
opcin Barrer no est disponible.
22 Vista preliminar de
grficos.
La orientacin de la vista
cambia automticamente
a Trimtrica y se
muestra una vista
preliminar de la
operacin con la
profundidad
predeterminada.
Las asas que aparecen
pueden ser utilizadas
para arrastrar la vista
preliminar a la
profundidad deseada. Las asas son rojas para las direcciones activas
y grises para las inactivas. Una anotacin muestra el valor actual de
profundidad.
Sugerencia Las configuraciones de color en SolidWorks se pueden modificar
mediante Herramientas, Opciones.
23 Configuracin de la operacin de extrusin.
Cambie la configuracin como se indica.
Q Condicin final = Hasta profundidad
especificada
Q (Profundidad) = 0.25
Haga clic en Aceptar para crear la operacin.
Sugerencia El botn Aceptar es slo un modo de aceptar
y completar el proceso.
40
Un segundo mtodo es el conjunto de botones Aceptar/
Cancelar en la esquina de confirmacin de la zona de
grficos.
Un tercer mtodo consiste en hacer clic con el
botn secundario del ratn y seleccionar
Aceptar en el men contextual.
24 Operacin completa.
La operacin completa es el
primer slido u operacin de la
pieza. El croquis est embebido en
la operacin Extrude1
(Extruir1).
25 Guardar y cerrar.
Haga clic en Guardar para
guardar el trabajo y en Cerrar
para cerrar la pieza.
41
Ejercicio 1:
Croquizado de
lneas verticales
y horizontales
Cree esta pieza utilizando la informacin y
las cotas proporcionadas. Croquice y extruya
perfiles para crear la pieza.
Este laboratorio refuerza las siguientes
funciones:
Q Croquizado.
Q Cotas.
Q Extrusin de una operacin.
1 Nueva pieza.
Abra una nueva pieza utilizando la plantilla Part_IN.
2 Croquis.
Cree este croquis en el
Alzado utilizando
lneas, cotas y relaciones
automticas.
Defina el croquis
completamente.
3 Extruir.
Extruya el croquis con
una profundidad de 1.
4 Guardar y cerrar la
pieza.
42
Ejercicio 2:
Cmo croquizar
lneas con
inferencias
Cree esta pieza utilizando la informacin
y las cotas proporcionadas. Croquice y
extruya perfiles para crear la pieza.
Este laboratorio refuerza las siguientes
funciones:
Q Croquizado.
Q Cotas.
Q Extrusin de una operacin.
1 Nueva pieza.
Abra una nueva pieza utilizando la plantilla Part_IN.
2 Relaciones automticas.
Cree este croquis en el Alzado utilizando lneas y relaciones
automticas. Muestre las relaciones Perpendicular y Vertical.
3 Cotas.
Agregue cotas para definir
completamente el croquis.
4 Extruir.
Extruya el croquis 0.5.
5 Guardar y cerrar la pieza.
43
Manual de formacin SolidWorks 2006
Ejercicio 3:
Cmo croquizar
lneas
Cree esta pieza utilizando la informacin y
las cotas proporcionadas. Croquice y
extruya perfiles para crear la pieza.
Este laboratorio refuerza las siguientes
funciones:
Q Croquizado.
Q Cotas.
Q Extrusin de una operacin.
1 Nueva pieza.
Abra una pieza nueva utilizando la plantilla Part_MM.
2 Croquizar y extruir.
Cree este croquis en el Alzado
utilizando lneas, cotas y relaciones
automticas. Extruya el croquis con
una profundidad de 20 mm.
3 Guardar y cerrar la pieza.
44
Modelado bsico de piezas
45
Modelado
bsico
En esta leccin se describen las
consideraciones que hay que tener
en cuenta antes de crear una pieza y
se muestra el proceso de creacin
de una pieza sencilla.
Etapas del
proceso
Los pasos en la planificacin y ejecucin de la creacin de esta
pieza se enumeran a continuacin.
Q Terminologa
Cules son los trminos comnmente utilizados al hablar de
modelado y utilizar el software de SolidWorks?
Q Eleccin del perfil
Cul de los perfiles es el mejor para elegir al comenzar el proceso
de modelado?
Q Eleccin del plano del croquis
Una vez que ha elegido el mejor perfil, cmo afecta esto su
eleccin de plano del croquis?
Q Intencin del diseo
Qu es la intencin del diseo y cmo afecta el proceso de
modelado?
Q Nueva pieza
El primer paso consiste en abrir la nueva pieza.
Q Primera operacin
Cul es la primera operacin?
Q Operaciones Saliente y Taladro
Cmo puede usted modificar la primera operacin mediante el
agregado de salientes y taladros?
Q Redondeos
Redondeo de las esquinas vivas redondeo.
Q Cambios de cota
Si se realiza un cambio en una cota, se cambia la geometra del
modelo. Cmo sucede esto?
46
Terminologa La transicin a 3D requiere algunos trminos nuevos. El software
de SolidWorks emplea muchos trminos con los cuales usted se
familiarizar a medida que utilice el producto. Muchos de ellos son
trminos que usted reconocer como provenientes del diseo y de la
fabricacin, como cortes y salientes.
Operacin Todos los cortes, salientes, planos y croquis que usted crea son
considerados Operaciones. Las operaciones de croquizado son
aqullas basadas en croquis (saliente y corte); las operaciones
aplicadas estn basadas en aristas o caras (redondeo).
Plano Los planos son superficies planas e infinitas. En la pantalla estn
representados por aristas visibles. Se utilizan como la superficie
primaria de croquis para crear operaciones Saliente y Corte.
Extrusin A pesar de existir muchos
modos de crear operaciones
y dar forma al slido, en
esta leccin solamente se
analizarn las extrusiones.
Una extrusin extender
por una cierta distancia un
perfil a lo largo de un trayecto normal al plano del perfil. El
movimiento a lo largo de dicho trayecto se convierte en el modelo
slido.
Croquis En el sistema de SolidWorks, el nombre utilizado
para describir un perfil 2D es croquis. Los croquis
son creados sobre caras planas y planos dentro del
modelo. Son generalmente utilizados como base
para salientes y cortes, aunque pueden existir de
manera independiente.
Saliente Los salientes se utilizan tambin para agregar material al modelo.
La operacin crtica inicial siempre es un saliente. Despus de la
primera operacin, puede agregar tantos salientes como necesite
para completar el diseo. Del mismo modo que con la base, todos
los salientes comienzan con un croquis.
Corte Un Corte se utiliza para eliminar material del modelo. Es lo opuesto
al saliente. Del mismo modo que el saliente, los cortes comienzan
como croquis 2D y eliminan material por extrusin, revolucin u
otros mtodos acerca de los cuales aprender posteriormente.
Redondeos y
redondos
Intencin del
diseo
Los Redondeos y redondos generalmente se agregan al slido, no al
croquis. Debido a la naturaleza de las caras adyacentes a la arista
seleccionada, el sistema sabe si debe crear una operacin Redondo
(eliminando material) o Redondeo (agregando material).
La Intencin del diseo es el modo en que debe crearse y
cambiarse el modelo. Tanto las relaciones entre las operaciones
como la secuencia de su creacin contribuyen a la intencin del
diseo.
47
Cmo elegir el
mejor perfil
Elija el mejor perfil. Cuando se extruye, este perfil genera ms el
modelo que ningn otro. Observe estos modelos de ejemplo.
Pieza Mejor perfil extruido
48
Cmo elegir el
plano de
croquis
Planos de
referencia
Ubicacin del
modelo
Orientar el modelo
para el dibujo
Despus de determinar el mejor perfil, el siguiente paso consiste en
decidir qu vista se va a utilizar y seleccionar el plano con el mismo
nombre para croquizarlo. El software de SolidWorks proporciona
tres planos de referencia, los cuales se describen a continuacin.
Hay tres planos de referencia predeterminados, denominados
Alzado, Planta y Vista lateral. Cada plano es infinito,
pero posee bordes de pantalla para poder verlos y seleccionarlos.
Adems, cada plano pasa por el origen y todos son perpendiculares
entre s.
Los planos pueden ser renombrados. En este curso, los nombres
Alzado, Planta y Vista lateral reemplazan a los
respectivos nombres predeterminados. Esta convencin de nombres
se utiliza en otros sistemas de CAD y a muchos usuarios les resulta
conveniente.
Aunque los
planos son
infinitos, puede
resultar ms fcil
pensar en ellos
como si formaran
una caja abierta,
conectndose en
el origen.
Utilizando esta
analoga, las
caras interiores de
la caja son los planos potenciales de croquis.
La pieza se colocar en la caja tres veces. Cada vez el mejor perfil
har contacto o ser paralelo a uno de los tres planos. Aunque
existen muchas combinaciones, las opciones en este ejercicio estn
limitadas a tres.
Existen diversos aspectos a considerar cuando se elige el plano de
croquis. Dos de ellos son la apariencia y la orientacin de la pieza en
un ensamblaje. La apariencia dictamina el modo en que la pieza
se orientar en las vistas estndar, como la vista Isomtrica.
Esto tambin determina como pasar la mayor parte de su tiempo
observando el modelo a medida que lo crea.
La orientacin de la pieza en un ensamblaje determina la posicin
que adquirir la misma respecto a otras piezas relacionadas.
Otro aspecto que se debe tener en cuenta al decidir cual ser el
plano de croquis que se va a utilizar es el modo en que usted desea
que el modelo aparezca en el dibujo cuando lo documente. Debe
construir el modelo de manera tal que la vista Frontal sea igual a la
vista Frontal del dibujo final. Esto le ahorrar tiempo durante el
proceso de documentacin dado que puede utilizar vistas
predefinidas.
49
En el primer ejemplo, el mejor
perfil est en contacto con el plano
Planta.
En el segundo ejemplo, est
haciendo contacto con el plano
Alzado.
El ltimo ejemplo muestra el
mejor perfil en contacto con el
plano Vista lateral.
Plano Elegido La orientacin del plano Planta
parece ser la mejor. Esto indica
que el mejor perfil debe
croquizarse en el plano Planta
del modelo.
Cmo se muestra en
el dibujo
Pensando
cuidadosamente qu
plano se utiliza para
croquizar el perfil, las
vistas apropiadas se
generan fcilmente en el
dibujo de detalle.
50
Detalles de la
pieza
La pieza que crearemos se muestra a la derecha. Hay dos
operaciones Saliente principales, algunos cortes y redondeos.
Vistas estndar La pieza se muestra aqu en cuatro vistas estndar.
Salientes
principales
Los dos salientes principales tienen
perfiles distintos en diferentes
planos. Estn conectados segn se
muestra en la vista explosionada a la
derecha.
51
Mejor perfil La primera operacin del
modelo se crea a partir del
croquis rectangular que
aparece superpuesto sobre
el modelo. ste es el mejor
perfil para comenzar el
modelo.
El rectngulo ser entonces
extruido como un saliente
para crear la operacin
slida.
Plano de croquis Al ubicar el modelo
en la caja se
determina qu plano
debe utilizarse para
croquizar. En este
caso, ser el plano de
referencia Planta.
Plano de
croquis
Intencin del
diseo
La intencin del diseo de esta pieza describe cmo las relaciones
de la pieza deben o no ser creadas. A medida que se hacen cambios
en el modelo, ste se ir comportando segn lo deseado.
Q Todos los taladros son taladros pasantes.
Q Los taladros de la base son simtricos.
Q La ranura est alineada con la pestaa.
Procedimiento El proceso de modelado incluye el croquizado y la creacin de
salientes, cortes y redondeos. Para comenzar, se crea un nuevo
archivo de pieza.
52
1 Nueva pieza.
Haga clic en Nuevo o en Archivo, Nuevo. Cree una nueva pieza
utilizando la plantilla Part_IN y proceda a Guardar dicha pieza
como Basic (Bsica).
2 Seleccionar el plano de
croquis.
Inserte un nuevo croquis y elija el
plano Planta.
Sugerencia Para utilizar un plano, no es necesario que ste se muestre sino que
se puede seleccionar en el FeatureManager.
Cmo croquizar la
primera operacin
Introduccin:
Insertar rectngulo
Cree la primera operacin mediante la extrusin de un croquis en un
saliente. Comience con la geometra del croquis, un rectngulo.
Insertar rectngulo se utiliza para crear un rectngulo en un
croquis. El rectngulo est compuesto por cuatro lneas
(dos horizontales y dos verticales) conectadas en los vrtices.
Se croquiza indicando las ubicaciones de dos esquinas en diagonal.
Dnde encontrarlo Q En la barra de herramientas Croquis, haga clic en
Rectngulo .
Q O, en el men Herramientas, seleccione Entidades de
croquis, Rectngulo.
3 Croquizar un
rectngulo.
Haga clic en la
herramienta
Rectngulo y
comience el
rectngulo en el origen.
Asegrese de que el rectngulo est bloqueado en el origen
observando el cursor del vrtice a medida que comienza a
croquizar. No se preocupe por el tamao del rectngulo. De
ello se encargar la acotacin en el siguiente paso.
4 Croquis completamente
definido.
Agregue cotas al croquis. El
croquis est completamente
definido.
53
Opciones de
extrusin
Abajo se explican algunas de las opciones de Extrusin utilizadas
ms frecuentemente. Otras opciones sern analizadas en lecciones
posteriores.
Q Tipo de condicin final
Un croquis puede ser extruido en una o en dos direcciones. Una
o ambas direcciones pueden terminar en alguna profundidad
especificada, hasta alguna geometra del modelo o extenderse por
todo el modelo.
Q Profundidad
La distancia para una extrusin de profundidad especificada o de
plano medio. Por plano medio se entiende la profundidad total de la
extrusin. Eso significara que una profundidad de 50 mm para una
extrusin de plano medio resultara en 25 mm de cada lado del
plano del croquis.
Q ngulo de salida
Aplica un ngulo de salida a la extrusin. El ngulo de salida de la
extrusin puede ser hacia dentro (el perfil se hace ms pequeo al
extruirse) o hacia fuera.
5 Extruir.
Extruya el rectngulo
0.5 hacia arriba.
La operacin terminada se
muestra a la derecha.
Cmo cambiar el
nombre de las
operaciones
Es posible cambiar el nombre de cualquiera de las operaciones que
aparecen en el gestor de diseo del FeatureManager (al lado de la
pieza en s). Cambiar el nombre de las operaciones es una tcnica
til para buscar y editar operaciones en etapas posteriores del
modelo. Correctamente elegidos, los nombres lgicos le ayudan a
organizar su trabajo y facilitan la tarea cuando otra persona debe
editar o modificar su modelo.
6 Cambiar el nombre de la operacin.
Es una buena prctica cambiar el nombre de las operaciones que
usted crea, asignndoles nombres con cierto significado. En el
gestor de diseo del FeatureManager, haga un doble clic muy lento
para editar la operacin Extruir1. Cuando el nombre est
resaltado y puede editarse, escriba Chapa base (Baseplate) como
el nuevo nombre de la operacin. Todas las operaciones del sistema
de SolidWorks pueden ser editadas del mismo modo.
54
Sugerencia En lugar de hacer un doble clic lento, puede seleccionar el nombre y
presionar F2.
Operacin
Saliente
La siguiente operacin ser el
saliente con una parte superior
curvada. El plano del croquis para
esta operacin no es un plano de
referencia existente, sino una cara
plana del modelo. La geometra del
croquis requerida se muestra
superpuesta sobre el modelo
terminado.
Cmo croquizar
en una cara
plana
Cada cara plana del modelo puede utilizarse como plano de croquis.
Simplemente seleccione la cara y elija la herramienta Croquis.
Cuando es difcil seleccionar las caras porque estn en la parte
posterior del modelo o estn oscurecidas por otras caras, la
herramienta Seleccionar otra puede utilizarse para elegir una cara
sin reorientar la vista. En este caso, se utiliza la cara plana en la
parte frontal de la pieza BasePlate.
7 Insertar nuevo croquis.
Cree un nuevo croquis
utilizando Insertar, Croquis
o haciendo clic en la
herramienta Croquis .
Seleccione la cara indicada.
Plano de croquis
Croquizado SolidWorks ofrece una completa variedad de herramientas de
croquizar para la creacin de geometra de perfiles. En este
ejemplo, Arco tangente se utiliza para crear un arco que comience
tangente a un punto final seleccionado en el croquis. Su otro punto
final puede ser ubicado en el espacio o en otra entidad de croquis.
Introduccin:
Insertar arco
tangente
Insertar arco tangente se utiliza para crear arcos tangentes en un
croquis. En su inicio, el arco debe ser tangente a alguna otra
entidad, lnea o arco.
Dnde encontrarlo Q En el men Herramientas, seleccione Entidades de croquis,
Arco tangente
Q O, con el cursor en la ventana de grficos, haga clic con el
botn secundario del ratn y seleccione Arco tangente.
Q O, en la barra de herramientas Croquis, haga clic en Arco
tangente .
55
Zonas de destino
del arco tangente
Cmo realizar una
transicin
automtica entre
lneas y arcos
Cuando se croquiza un arco
tangente, el software de
SolidWorks deduce a partir del
movimiento del cursor si se desea
un arco tangente o uno normal.
Existen cuatro zonas de destino,
con ocho resultados posibles
segn se muestra.
Usted puede comenzar croquizando un arco tangente desde el punto
final de cualquier entidad de croquis existente (lnea, arco, spline y
as sucesivamente). Aleje el cursor del punto final.
Q Al mover el cursor en una direccin tangencial, se crea una de
las cuatro posibilidades de arco tangente.
Q Al mover el cursor en una direccin normal, se crea una de las
cuatro posibilidades de arco normal.
Q Una vista preliminar muestra qu tipo de arco usted est
croquizando.
Q Puede cambiar de uno a otro haciendo que el cursor vuelva al
punto final y alejndolo en una direccin diferente.
Cuando utiliza la herramienta Lnea , puede pasar de croquizar
una lnea a croquizar un arco tangente y luego volver a croquizar
una lnea, sin seleccionar la herramienta Arco tangente. Puede
hacerlo moviendo el cursor como se ha descrito antes o presionando
la tecla A del teclado.
8 Lnea vertical.
Haga clic en la herramienta de
lnea y comience la lnea
vertical en la arista inferior
capturando una relacin
Coincidente en la arista
inferior y una relacin
Vertical .
9 Transicin automtica.
Presione la letra A del teclado.
Ahora usted est en el modo de arco tangente.
10 Arco tangente.
Croquice un arco de 180 tan-
gente a la lnea vertical. Bus-
que la lnea de inferencia que
indica que el punto final del
arco est alineado horizontal-
mente con el centro del arco.
Cuando termine de croquizar
el arco tangente, la
herramienta de croquis vuelve a cambiar automticamente a la
herramienta Lnea.
56
11 Lneas de acabado.
Cree una lnea vertical desde
el extremo del arco hasta la
base y una lnea ms que
conecte los extremos
inferiores de las dos lneas
verticales.
Observe que la lnea
horizontal es negra, pero sus
puntos finales no lo son.
12 Agregar cotas.
Agregue cotas lineales
y radiales al croquis.
A medida que agrega
las cotas, mueva el
cursor para ver las
diferentes
orientaciones posibles.
Siempre acote un arco
seleccionando
preferentemente su circunferencia, ms que su centro. Esto hace
que otras opciones de cotas (mn. y mx.) estn disponibles.
13 Direccin de la
extrusin.
Haga clic en Insertar,
Saliente, Extruir y
establezca la
Profundidad en 0.5
pulgadas. Observe que
la vista preliminar
muestra la extrusin
dirigindose a la base,
en la direccin
apropiada.
Si la direccin de la vista preliminar se aleja de la base, haga clic en
el botn Invertir direccin .
14 Saliente completo.
El saliente se fusiona con la
base anterior para formar
un nico slido.
Cambie el nombre de la
operacin a VertBoss
(SalVer).
57
reas de
visualizacin
Las reas de visualizacin se pueden utilizar para ver y editar un
modelo en varias orientaciones de vista al mismo tiempo. Los
iconos del rea de visualizacin incluyen: Vista nica , Dos
vistas (horizontal y vertical), Cuatro vistas y Vincular
vistas . Vincular vistas une las vistas para aplicarles el zoom y
desplazarlas.
Todas las reas de visualizacin contienen un men emergente de la
vista en la esquina inferior izquierda. Este men muestra la
orientacin de vista actual (Personalizada para todo lo que no
sea una vista estndar) y contiene un men para cambiar la
orientacin de vista.
Nota La orientacin predeterminada de las cuatro reas de visualizacin,
primer ngulo o tercer ngulo, se establece mediante
Herramientas, Opciones, Opciones de sistema, Visualizar/
Seleccin, Tipo de proyeccin para rea de visualizacin de
cuatro vistas.
Dnde encontrarlo Q En la barra de herramientas Vistas estndar, haga clic en el
icono correspondiente.
Q O bien, haga clic en el men emergente de la vista y seleccione
un icono.
15 Cuatro reas de visualizacin.
Haga clic en Cuatro vistas para dividir la ventana de grficos
en cuatro reas de visualizacin del mismo tamao. El men
emergente de la vista es azul en el rea de visualizacin activa.
Cmo utilizar el
Asistente para
taladro
El Asistente para taladro se utiliza para crear taladros
especializados en un slido. Puede crear taladros simples, cnicos,
refrentados y avellanados utilizando un procedimiento paso a paso.
En este ejemplo, se utilizar el Asistente para taladro para crear
un taladro estndar.
58
Cmo crear un
taladro estndar
Puede elegir la cara en la que va a insertar el taladro y luego definir
las cotas del taladro y ubicarlo utilizando el Asistente para
taladro. Uno de los aspectos ms intuitivos del Asistente para
taladro es que le permite especificar el tamao del taladro mediante
el cierre que va dentro del mismo.
Introduccin:
El Asistente para
taladro
El Asistente para taladro crea taladros con distintas formas, como
taladros avellanados y refrentados. El proceso crea dos croquis.
Uno define la forma del taladro. El otro, un punto, localiza el
centro.
Nota El Asistente para taladro requiere que se seleccione o preseleccione
una cara, no un croquis.
Dnde encontrarlo Q En el men Insertar, escoja Operaciones, Asistente para
taladro...
Q O elija la herramienta Asistente para taladro en la barra de
herramientas Operaciones.
16 Seleccionar una cara.
Seleccione la parte superior, la
cara plana de la operacin base y
haga clic en .
Seleccione esta cara
17 Tipo.
Aparece el cuadro de dilogo Especificacin de
taladro. Configure las propiedades del taladro de
la siguiente manera:
Tipo: Taladro
Estndar: Pulgada Ansi
Tipo de tornillo: Todos los tamaos de
perforadores
Tamao: 9/32
Condicin final: Por todo
Haga clic en la pestaa Posiciones.
59
18 Posiciones.
Se colocar una vista previa del taladro y un
punto en la cara seleccionada cerca de donde la
seleccion.
Sugerencia Pueden crearse instancias mltiples del taladro
en un comando insertando puntos adicionales
en otras ubicaciones.
19 Cotas.
Agregue cotas entre
las aristas del modelo
y el punto tal como se
indica.
20 Punto adicional.
Haga clic para agregar
otro punto a la cara.
Agregue la cota que se
indica.
21 Relacin horizontal.
Presione Esc para desactivar la herramienta de cota. Seleccione
ambos puntos y agregue una relacin Horizontal entre ellos.
22 rea de
visualizacin
nica.
Haga clic en Vista
nica para
volver a la vista
original y haga clic
en Aceptar.
23 Cambiar la orientacin de vista.
Haga clic en la orientacin de
vista y elija Isomtrica para
cambiar la orientacin de vista.
60
Taladro de
refrentado
En este modelo es necesario un taladro de refrentado. Si se utiliza la
cara frontal del modelo y una relacin, se podr colocar el taladro.
24 Posicin del taladro.
Nuevamente, se utilizar una cara
existente del modelo para ubicar la
geometra. Seleccione la cara
indicada y luego seleccione
Insertar, Operaciones, Taladro,
Asistente...
25 Hacer clic en Refrentado.
Seleccione esta cara
Configure las propiedades del taladro de la
siguiente manera:
Estndar: Pulgada Ansi
Tipo de tornillo: Tornillo hexagonal
Tamao: 1/4
Condicin final: Por todo
Haga clic en la pestaa Posiciones.
26 Activar el punto central.
Desactive la herramienta Punto.
Arrastre el punto sobre la
circunferencia del arco grande.
No lo suelte.
Cuando aparezca el smbolo
Coincidente , el punto central
del arco grande se habr activado
y convertido en un punto al cual puede enganchar elementos.
Suelte el punto encima del punto central del arco. Busque el
comentario que le indica que se est enganchando al centro del arco,
una relacin coincidente. Haga clic en Aceptar.
61
Operacin
Cortar
Introduccin:
Cortar Extruir
Una de las dos operaciones Saliente principales se ha finalizado; es
el momento de crear un corte para representar la supresin de
material. Las operaciones Cortar se crean del mismo modo que los
salientes; en este caso, con un croquis y una extrusin.
El men para crear una operacin Cortar mediante extrusin es
idntico al utilizado para crear un saliente. La nica diferencia es
que un corte elimina material mientras que un saliente lo agrega.
Fuera de esta distincin, los comandos son los mismos. Este corte
representa una ranura.
Dnde encontrarlo Q En el men Insertar, seleccione Cortar, Extruir...
Q O, en la barra de herramientas Operaciones, elija Extruir
corte .
Cmo seleccionar
objetos mltiples
27 Rectngulo.
Presione la barra espaciadora
y haga doble clic en *Front
(Frontal). Comience un
croquis en esta cara grande y
agregue un rectngulo
Coincidente con la arista
inferior del modelo.
Como ha aprendido en la leccin 2, al seleccionar mltiples objetos,
mantenga la tecla Ctrl presionada y, a continuacin, seleccione los
objetos.
28 Relaciones.
Seleccione la lnea de croquis
vertical y la arista del modelo
vertical. Agregue una relacin
Colineal entre ellos. Repita el
proceso en el lado opuesto.
29 Cota.
Agregue una cota para definir
completamente el croquis.
Cambie la orientacin de vista
a Isometric (Isomtrica).
62
30 Corte Por todo.
Haga clic en Insertar, Cortar,
Extruir o elija la herramienta
Extruir corte en la barra
de herramientas Operaciones.
Elija Por Todo y haga clic en
Aceptar. Este tipo de
condicin final siempre realiza
un corte a travs del modelo
entero, sin importar hasta
dnde. No fue necesario
configurar la profundidad.
Cambie el nombre de la operacin por BottomSlot.
Opciones de
visualizacin
SolidWorks le da la opcin de elegir la representacin de uno de
sus modelos slidos entre varias maneras diferentes. Aparecen a
continuacin, con sus iconos:
Q Sombreado
Q Sombreado con aristas
Q Sin lneas ocultas
Q Lneas ocultas visibles
Q Estructura almbrica
Se muestran ejemplos de cada una en la siguiente ilustracin.
Aprender ms sobre la manipulacin y la visualizacin de vista en
la Leccin 4: Cmo modelar una pieza de fundicin o forja.
Sombreado Sombreado con Lneas ocultas Lneas ocultas Estructura
Aristas Eliminar Visibles almbrica
Redondeos Redondeo se refiere tanto a los redondeos como a los redondos.
La distincin est dada por las condiciones geomtricas, no por el
comando en s. Los redondeos se crean en las aristas seleccionadas.
Las aristas pueden ser seleccionadas de diversos modos. Existen
opciones para redondeos de radio variable o fijo y propagacin de
arista tangente.
Tanto los redondeos (agregar volumen) como los redondos
(eliminar volumen) se crean con este comando. La orientacin de la
arista o de la cara determina cul se utiliza.
63
Reglas de
redondeo
Algunas reglas generales de redondeo son:
1. Deje los redondeos cosmticos para el final.
2. Cree redondeos mltiples que tendrn el mismo radio en el
mismo comando.
3. Cuando necesite redondeos de diferentes radios, generalmente
debe hacer primero los redondeos ms grandes.
4. El orden de los redondeos es importante. Los redondeos crean
caras y aristas que pueden ser utilizadas para generar ms
redondeos.
Dnde encontrarlo Q En el men Insertar, seleccione Operaciones, Redondeo/
Redondo
Q Seleccione la herramienta en la barra de herramientas
Operaciones.
31 Insertar redondeo.
Seleccione la opcin Redondeo en uno de los
modos mencionados anteriormente. La opcin
Redondeo aparece en el PropertyManager.
Establezca el valor del radio.
Q (Radio) = 0.25
Vista preliminar Usted puede elegir entre Vista preliminar
completa, Vista preliminar parcial y Ninguna
vista preliminar del redondeo. Vista preliminar
completa, segn se muestra a continuacin,
genera una vista preliminar de malla sobre cada
arista seleccionada. Vista preliminar parcial slo
genera la vista preliminar sobre la primera arista
seleccionada. A medida que adquiera ms
experiencia trabajando con redondeos,
probablemente desear utilizar la Vista preliminar parcial o
Ninguna vista preliminar dado que es ms rpida.
Sugerencia Se puede cambiar la visualizacin a Lneas ocultas visibles para
facilitar la seleccin de las aristas. Las aristas se pueden seleccionar
"a travs" del modelo sombreado como se muestra a continuacin.
32 Seleccin de aristas.
Las aristas sern resaltadas en rojo
a medida que el cursor se mueva
sobre ellas y luego aparecern en
verde a medida que se las
seleccione. Las aristas se filtran
automticamente mediante el
comando Redondeo.
Aparecer una anotacin
sobre la primera arista que seleccione. Seleccione seis aristas en
total y haga clic en Aceptar.
64
Consideraciones
acerca del color
Usted puede personalizar los colores de la interfaz de usuario de
SolidWorks. Esto se realiza mediante Herramientas, Opciones,
Opciones de sistema, Colores. Puede seleccionar esquemas de
colores predefinidos o crear el suyo propio. En algunos casos,
hemos alterado la configuracin predeterminada de los colores para
mejorar la claridad y la calidad de reproduccin. En consecuencia,
los colores en su sistema pueden no coincidir con los utilizados en
este manual.
Sugerencia Tambin puede seleccionar
aristas utilizando una ventana.
Con el botn izquierdo del
ratn, arrastre una ventana
alrededor de una o ms aristas.
Se seleccionarn aquellas
aristas que estn totalmente
incluidas dentro de la ventana.
33 Redondeos completos.
Los seis redondeos estn controlados
por el mismo valor de cota. La
creacin de estos redondeos ha
generado nuevas aristas adecuadas
para la prxima serie de redondeos.
Men Comandos
recientes
SolidWorks ofrece un bfer
en el que se enumeran los
ltimos comandos que se
acaban de utilizar para poder
volver a utilizarlos
fcilmente.
34 Comandos recientes.
Haga clic con el botn secundario del ratn en la zona de grficos y
seleccione Comandos recientes y el comando Redondeo de la
lista desplegable para volver a utilizarlo.
Propagacin de
redondeo
Una arista seleccionada que se conecta con otras de una forma
suave (mediante curvas tangentes) puede propagar una nica
seleccin en muchas.
65
35 Vista preliminar y propagacin.
Agregue otro redondeo, con un
radio de 0.125, utilizando la Vista
preliminar completa.
Seleccione la arista indicada para
ver las aristas seleccionadas y
realice una vista preliminar.
36 Selecciones adicionales.
Seleccione la arista del arco interior
para ver otra vista preliminar con
propagacin.
Nota Una anotacin aparece solamente en
la primera arista que selecciona.
37 ltima seleccin.
Seleccione una arista final para
completar el redondeo. Debido a las
conexiones entre las aristas, se
produce una mayor propagacin.
Haga clic en Aceptar.
Introduccin:
Editar color
Utilice Editar color para cambiar el color y las propiedades pticas
de los grficos. Tambin se pueden crear Muestras de color para
colores definidos por el usuario.
Dnde encontrarlo Q Haga clic en Editar color en la barra de herramientas
Estndar.
Q O haga clic con el botn secundario del ratn en una cara,
superficie o slido y elija Apariencia, Color.
66
38 Editar color.
Haga clic con el botn
secundario del ratn en la
operacin de nivel superior del
FeatureManager, Bsico, y
haga clic en Apariencia,
Color.
39 Seleccionar muestra.
Seleccione la muestra shiny
(brillante) y uno de los colores.
Haga clic en Aceptar.
40 Guardar los resultados.
Haga clic en Guardar en la
barra de herramientas Estndar
o en Archivo, Guardar para guardar su trabajo.
Conceptos
bsicos de
documentacin
SolidWorks le permite
crear fcilmente dibujos
a partir de piezas o
ensamblajes. Estos
dibujos estn
completamente
asociados a las piezas y
a los ensamblajes a los
que hacen referencia. Si
usted cambia el modelo,
el dibujo se actualizar.
Varios temas
relacionados con la construccin de dibujos estn integrados en
varias lecciones a lo largo de este manual. El material aqu
presentado es slo el comienzo. Especficamente:
Q Cmo crear un nuevo archivo y hoja de dibujo
Q Cmo crear un modelo y vistas de proyeccin de dibujo
Q Cmo insertar las cotas del modelo
Q Cmo agregar cotas conductoras (modelo)
Q Cmo agregar anotaciones
Un tratamiento exhaustivo de la documentacin se brinda en el
curso Conceptos bsicos de SolidWorks: Dibujos.
67
Configuraciones A las configuraciones se accede mediante Herramientas,
Opciones. Las configuraciones utilizadas en esta leccin son:
Opciones de sistema
Dibujos, Estilo de
visualizacin:
Visualizar el estilo para las
nuevas vistas = Lneas
ocultas visibles
Aristas tangentes en las
nuevas vistas = Eliminadas
Colores:
Dibujos, Aristas de modelo
ocultas = Negro
Propiedades de documento
(Configurar la plantilla de
dibujo en uso)
Documentacin:
Estndar de acotacin = ANSI
Actualizacin automtica de la
LDM = Seleccionada
Insertar automticamente al
crear vista:
T Centros de crculos =
Seleccionada
T Lneas constructivas =
Desactivada
T Globos = Desactivada
T Cotas marcadas para dibujo =
Desactivada
Documentacin, Fuente de
anotaciones, Cota:
Fuente = Century Gothic
Altura = 12 puntos
Documentacin, Cotas:
Precisin, Unidades
primarias = 0.123
Unidades = Pulgadas
Barras de
herramientas
Existen barras de herramientas que son especficas del proceso de
documentacin y realizacin de dibujos. Las mismas se detallan a
continuacin:
Q Dibujo
Q Anotacin
Nuevo dibujo Los archivos de dibujo (*.SLDDRW) son archivos de SolidWorks
que contienen hojas de dibujo. Cada hoja es el equivalente a una
sola hoja de papel.
Introduccin: Crear
dibujo desde pieza
Crear dibujo desde pieza toma la pieza actual y pasa a travs de la
creacin de un archivo de dibujo, un formato de hoja y vistas de
dibujo iniciales mediante esa pieza.
Dnde encontrarlo Q Haga clic en Crear dibujo desde pieza/ensamblaje en la
barra de herramientas Estndar.
Q O haga clic en Archivo, Crear dibujo desde pieza.
68
1 Crear dibujo.
Haga clic en el icono Crear dibujo desde Pieza/Ensamblaje y
elija A-Scale1to2 (Escala 1 a 2) en la pestaa Training
Templates.
El formato de hoja crea un dibujo A-Horizontal. ste es un
dibujo de tamao A (8
1
/
2
x 11) con su arista ms larga dispuesta
horizontalmente. El formato de la hoja incluye un borde, un bloque
de ttulo y otros grficos.
Sugerencia Al hacer doble clic en la plantilla lo abrir automticamente,
eliminando la necesidad de hacer clic en Aceptar.
Vistas de dibujo La tarea inicial de la documentacin es la creacin de vistas.
Mediante la utilizacin de la herramienta Crear dibujo desde pieza
acceder a la hoja de dibujo y crear vistas Orientacin de vista. La
opcin Orientacin de vista crea vistas de dibujo que coinciden
con las orientaciones de la pieza.
Estas opciones se tratan con detalle en el manual Conceptos bsicos
de Solidworks: Dibujos.
2 Vistas de dibujo.
Haga clic en
Mltiples vistas,
Orientacin de vista
y seleccione las cuatro
vistas estndar
(Frontal,
Superior,
Derecha e
Isomtrica) tal
como se muestra.
En la pestaa Estilo
de visualizacin,
haga clic en el botn
Lneas ocultas
visibles.
Haga clic en Aceptar para crear las vistas de dibujo.
Nota La hoja de dibujo puede ser de cualquier color. El color se utiliza
aqu para distinguir la pieza del dibujo.
69
3 Vistas de dibujo.
Las vistas de dibujo se crean
en el dibujo.
Sugerencia Utilice Ctrl-arrastrar para romper la alineacin con ngulo prede-
terminado y suelte la vista isomtrica en cualquier lugar del dibujo.
Establezca el Estilo de visualizacin para esta vista en
Sombreado con aristas.
Sugerencia El documento de pieza todava est abierto. Puede presionar
Ctrl+Tab para alternar entre ventanas de documento de pieza y de
dibujo.
4 Aristas tangentes.
Seleccione dentro de la vista de dibujo, entre
el modelo y el borde temporalmente
punteado, para visualizar el borde de la vista. Si hace doble clic, se
bloquear el enfoque de vista de dicha vista.
Haga clic con el botn secundario del ratn en la vista Frontal y
seleccione Arista tangente, Sin aristas tangentes. Repita esta
operacin para las vistas Superior y Derecha.
5 Estilo de visualizacin.
Seleccione la vista Isomtrica y cambie el Estilo de
visualizacin a Sombreado.
Cmo mover
vistas
Las vistas de dibujo pueden ser reubicadas, arrastrndolas alrededor
del dibujo. En la disposicin de 3 vistas estndar, la vista Front
(Frontal) es la vista de origen. Esto significa que al mover la vista
frontal se mueven las tres vistas. Las vistas Top (Superior) y
Right (Derecha) se alinean con la vista Front (Frontal). Las
mismas slo se mueven a lo largo de sus ejes de alineacin.
6 Mover vistas alineadas.
Seleccione y mueva la vista
Frontal. Se puede mover
en cualquier direccin y las
otras vistas permanecen
alineadas.
70
El movimiento de una de las vistas de proyeccin est
limitado por la alineacin.
Sugerencia Utilice Alt-arrastrar para realizar una seleccin en cualquier punto
de la vista. Utilice Maysculas-arrastrar para mantener la
separacin entre las vistas mientras se arrastre.
Nota Una vez que se ha seleccionado la vista de dibujo, la misma se
puede arrastrar con el ratn o mover con las teclas de flechas. La
distancia que se ha movido cada vez que se presiona una tecla de
fecha se establece en Herramientas, Opciones, Opciones de
sistema, Dibujos, Incremento de movimiento de teclado.
Centros de
crculos
Se insertaron Centros de crculos
automticamente en las vistas de dibujo.
Usted puede activar o desactivar esta
opcin. Establezca su preferencia
utilizando el men Herramientas,
Opciones, Propiedades de documento, Documentacin.
7 Propiedades de centros de
crculos.
Haga clic en el centro de crculo
del crculo de la vista frontal.
Verifique la opcin Lneas
extendidas.
Cotas del
modelo
Las cotas del modelo son simplemente cotas y parmetros que se
utilizaron para crear la pieza y se insertaron en el dibujo. Estas cotas
son consideradas cotas conductoras. Las cotas conductoras pueden
ser utilizadas para realizar cambios en el modelo. Puede insertar
cotas del modelo en el dibujo de cuatro modos. Puede insertar
automticamente todas las cotas asociadas con:
Q Una vista seleccionada
Q Operacin u operaciones seleccionadas
Q Componentes seleccionados en un ensamblaje
Q Todas las vistas
71
Cmo insertar
todas las cotas del
modelo
Introduccin:
Insertar elementos
del modelo
Las cotas creadas en la pieza se utilizarn en el dibujo de detalle.
En este caso, se insertarn todas las cotas de todas las vistas.
Cuando el sistema inserta cotas del modelo en todas las vistas,
comienza primero con las vistas de detalle y seccin. Luego, agrega
las cotas restantes a las vistas restantes basndose en las vistas ms
apropiadas para las operaciones que estn siendo acotadas.
Insertar elementos del modelo le permite tomar las cotas que se
crearon durante el modelado e insertarlas en el dibujo. Las cotas
importadas del modelo pueden ser utilizadas para cambiar el
modelo. Estas cotas se denominan cotas conductoras.
Dnde encontrarlo Q En el men seleccione Insertar, Elementos del modelo...
Q O, en la barra de herramientas Anotaciones, haga clic en .
8 Insertar elementos del modelo.
Haga clic en Insertar, Elementos del modelo
e Importar desde Todo el modelo.
Haga clic en las opciones para Marcado para
dibujo y Ubicaciones del Asistente para
taladro y haga clic en Importar elementos a
todas las vistas.
Sugerencia La opcin Marcado para dibujo selecciona aquellas cotas que se
marcaron en la pieza. La opcin de marcado aparece en la
herramienta Modificar donde se establecen los valores de cota.
De modo predeterminado, todas las cotas estn marcadas para su
importacin al dibujo. Las cotas no marcadas aparecen con texto
azul.
9 Cotas resultantes.
Las cotas se agregan al
dibujo, pero generalmente
no en sus ubicaciones
definitivas. Si ubica las
cotas cuidadosamente en el
modelo al croquizar,
ahorrar tiempo cuando las
importe al dibujo.
Una vez que las cotas se
insertan, las mismas se
asocian con esa vista y se mueven con ella a menos que usted
deliberadamente las mueva hacia otra vista o las elimine.
72
Cmo manipular
cotas
Una vez que las cotas se han agregado a una vista, existen varias
opciones de manipulacin de las mismas.
Q Arrstrelas hasta la posicin deseada.
Arrastre las cotas por sus textos hasta nuevas ubicaciones.
Para alinearlas y colocarlas, utilice las lneas de inferencia.
Para facilitar la ubicacin de cotas,
las configuraciones de Dibujos del
cuadro de dilogo Herramientas, Opciones, Opciones de
sistema tienen dos opciones de Enganche de elementos de
detalle. Las inferencias son visualizadas cuando usted arrastra una
cota o nota por su centro o esquina.
Q Ocltelas.
Algunas cotas creadas en el modelo son de uso limitado en el
dibujo, de modo que usted puede ocultarlas si lo desea. Haga clic
con el botn secundario del ratn en el texto de la cota y seleccione
Ocultar en el men contextual. La cota ser eliminada de la hoja de
dibujo, pero no de la base de datos del modelo.
Q Muvalas o cpielas a otras vistas.
Muchas veces una operacin puede ser acotada en ms de una vista.
Puede suceder que la cota no aparezca automticamente en la vista
que usted desea. Puede mover cotas entre vistas siempre y cuando la
vista de destino pueda mostrar dicha cota.
Para mover una cota, mantenga presionada la tecla Mays y arrastre
la cota hasta otra vista. Para copiar la cota, mantenga presionada la
tecla Ctrl y arrstrela y colquela en otra vista.
10 Cmo volver a colocar
cotas.
La vista superior contiene
varias cotas. Algunas de
ellas se volvern a colocar
en la vista derecha.
11 Cmo mover una cota.
En este caso, mueva la cota
1.500 desde la vista
superior a la vista lateral
derecha mediante la tcnica
Mays-arrastrar.
73
12 Eliminar cotas.
Elimine las cotas de dimetro que se muestran. Las mismas se
sustituirn por Anotaciones de taladro, un tipo de anotacin que
es una cota conducida.
Nota La eliminacin de una cota en el dibujo no la elimina del modelo.
Las cotas eliminadas se pueden volver a insertar desde el modelo.
13 Cotas despus de mover y eliminar.
La ilustracin a continuacin muestra el resultado de mover otras
cotas hasta la vista del lado derecho. La misma tambin muestra el
resultado de reorganizar las cotas en la vista superior.
74
15 Opciones de
visualizacin.
La apariencia de una cota
puede ser cambiada de
diversos modos. Haga clic
con el botn secundario
del ratn en la cota y
desactive la opcin
Opciones de
visualizacin, Mostrar
parntesis.
Asociatividad
entre el modelo y
el dibujo
En el software de SolidWorks, todo es asociativo. Si usted realiza
un cambio en una pieza individual, dicho cambio se propagar a
todos los dibujos y ensamblajes que hagan referencia a esa pieza.
Procedimiento Para cambiar el tamao de la operacin BasePlate (Chapa base),
siga este procedimiento:
16 Alternar entre ventanas.
Presione Ctrl+Tab para volver a la ventana del documento de la
pieza.
Ejercicio:
Chapa
Cree esta pieza utilizando la
informacin y las cotas
proporcionadas. Croquice y
extruya perfiles para crear la
pieza. Este laboratorio
refuerza las siguientes
funciones:
Q Croquizado
Q Extrusin base
Q Extrusin del saliente
Q Asistente para taladro
Intencin del
diseo
Utilice la intencin del diseo para crear la pieza.
1. La pieza no es simtrica.
2. El taladro es un taladro con tamao de perforador Mtrico -
ANSI.
Cotas Utilice los siguientes grficos con la intencin del diseo para crear
la pieza.
75
Ejercicio 5:
Cambios
bsicos
Realice cambios
en la pieza creada
en la leccin
anterior.
Este ejercicio
utiliza las
siguientes
funciones:
Q Cambio de los
valores de
cota.
Procedimiento Abra una pieza existente en la carpeta Exercises (Ejercicios).
1 Abrir la pieza
Basic-Changes
(Cambios bsicos).
Se efectuarn varios cambios en
el modelo para ajustar su
tamao y comprobar la
intencin del diseo.
2 Cota total.
Haga doble clic en la primera operacin (Base Plate) en el
FeatureManager o en la pantalla para acceder a las cotas. Cambie la
cota de longitud a 6 pulgadas (la que se muestra en negrita y
subrayada debajo) y reconstruya el modelo.
76
3 Saliente.
Haga doble clic en la operacin Vert boss (Saliente vertical) y
cambie las cotas de dimetro y altura segn se indica. Reconstruya
la pieza.
4 Ubicaciones de taladros.
Haga doble clic en la operacin 9/32 Holes (Taladros 9/32) y
cambie las cotas de posicin a 0.75 pulgadas cada una.
Reconstruya el modelo.
5 Centrar Vert Boss (Saliente vertical).
Determine el valor adecuado y cambie la cota que centra el
Vert Boss (Saliente vertical) en la base.
6 Guardar y cerrar la pieza.
77
Ejercicio 6:
Soporte
Cree esta pieza
utilizando la informacin
y las cotas
proporcionadas.
Croquice y extruya
perfiles para crear la
pieza.
Este laboratorio refuerza
las siguientes funciones:
Q Croquizado.
Q Salientes.
Q Taladros.
Intencin del
diseo
La intencin del diseo de esta pieza se muestra a continuacin.
1. El saliente est centrado en el extremo redondeado de la base.
2. El taladro es un taladro pasante y es concntrico al saliente.
Utilice la plantilla Part_MM.
Vista acotada Utilice la intencin del diseo y los grficos siguientes para crear la
pieza.
Como ayuda para construir
esta pieza, observe de qu
modo la misma podra ser
dividida en operaciones
individuales.
78
Ejercicio 7:
Cmo trabajar
con fracciones
Cree esta pieza utilizando la
informacin y las cotas de fraccin
proporcionadas. Croquice y extruya
perfiles para crear la pieza. Este
laboratorio refuerza las siguientes
funciones:
Q Cmo introducir y visualizar
cotas como fracciones.
Q .Salientes
Q Cortes.
Q Redondeos.
Q Condiciones finales Hasta profundidad especificada y
Por todo.
Fracciones Existen dos elementos a considerar cuando se trabaja con cotas
establecidas en fracciones:
1. La configuracin de las unidades del documento en fracciones
en pulgadas.
2. La entrada de valores de cota como fracciones.
Unidades del
documento
Cmo ingresar
cotas
En el cuadro de dilogo Herramientas, Opciones, haga clic en la
pestaa Propiedades de documentos y seleccione Unidades.
Los dos tipos de unidades de longitud que soportan Fracciones
son:
Q Pulgadas
Q Pies y pulgadas
Cuando usted elige
Fracciones, debe
especificar el Denominador
predeterminado. Las cotas
que pueden dividirse equitativamente por este denominador se
muestran como fracciones. La visualizacin de las cotas que no son
divisibles equitativamente depende de la seleccin de la opcin
Redondear a la fraccin ms cercana.
Por ejemplo, si el Denominador se establece en 16 y usted ingresa
un valor de 364 este valor se visualizar como 116 si est
seleccionada la opcin Redondear a la fraccin ms cercana. Si
la misma no est seleccionada, se mostrar 0.047.
Puede ingresar cotas como fracciones sin importar si las unidades
del documento estn establecidas en fracciones. Para ingresar un
valor como 1 78, escriba 1, presione la barra espaciadora, luego
escriba 7/8 y presione Intro.
79
Intencin del
diseo
La intencin del diseo de esta pieza se muestra a continuacin.
1. El corte de lado a lado est centrado en la esquina.
2. El corte desde el frente hacia atrs est centrado en el punto
medio de la arista.
Utilice la plantilla Part_IN.
Vistas Utilice los grficos siguientes
como ayuda para visualizar la
pieza.
1 Nueva pieza.
Abra una nueva pieza utilizando la plantilla Part_IN.
2 Primera operacin.
Cree la primera
operacin utilizando
un croquis y un
saliente extruido.
Puede utilizar el plano
de referencia
Alzado, Planta o
Vista lateral
para croquizar.
3 Operacin Cortar.
Utilizando un croquis que
contenga un crculo, cree
una operacin Extruir
corte. El crculo est
centrado sobre la esquina
(vrtice) de la primera
operacin.
80
4 Segunda operacin
Cortar.
Cree una segunda
operacin Extruir corte
utilizando un crculo. Este
crculo debe estar centrado
en el punto medio (a mitad
de camino de la arista).
5 Redondeo/Redondo.
Utilizando la arista creada por
cortes, cree una operacin
Redondeo/Redondo.
6 Guardar y cerrar la pieza.
81
Ejercicio 8:
Dibujos de la
pieza
Cree esta pieza utilizando la informacin
suministrada.
Este laboratorio refuerza las siguientes
funciones:
Q Hojas de dibujo.
Q Vistas de dibujo.
Q Centros de crculo.
Q Cotas.
Q Anotaciones de taladro.
Utilice la plantilla A-Scale1to2 (A-Escala 1 a 2) y la pieza
construida Basic-Changes-Done (Cambios bsicos
realizados).
Vista acotada Utilice los grficos siguientes para crear el dibujo.
82
Ejercicio 9:
Gua
Este laboratorio refuerza las
siguientes funciones:
Q Redondeos, crculos,
arcos y lneas de
croquis.
Q Relaciones.
Q Extrusiones.
Q Operaciones Redondeo
y Redondo.
Intencin del
diseo
Algunos aspectos de la
intencin del diseo para esta
pieza son:
1. La pieza no es simtrica.
2. El crculo grande es
tangente a la arista
exterior.
3. El crculo grande es
coincidente con la arista
del cuadro inferior.
4. Los espesores de chapa son iguales.
Procedimiento Abra una pieza nueva utilizando la plantilla Part_MM.
1 Croquizar el perfil.
Utilizando el plano
Alzado, cree el
perfil.
2 Extrusin.
Extruya el croquis 10 mm.
83
3 Croquis
superior.
Comience un
croquis en la
cara superior
del modelo. El
crculo es
tangente a una
arista y
coincidente con
la otra.
4 Extruir igual espesor.
Extruya el crculo con el
mismo espesor que la
primera operacin.
5 Agregar dos
redondeos.
Agregue dos
redondeos segn
se indica.
6 ltimo
redondeo.
Cree un tercer
redondeo con un
radio de 20 mm.
84
7 Cortes.
Utilice simetra con lneas y arcos para crear un corte Por todo para
la forma de ranura. Utilice un crculo para crear otro corte
concntrico con la arista del modelo.
Nota Este croquis requiere el uso de una relacin Paralela. Consulte la
Ayuda, Temas de ayuda de SolidWorks para obtener ms
informacin.
8 Guardar y cerrar la pieza.
85
Cmo modelar una
pieza de fundicin
o forja
86
Estudio de
casos:
Trinquete
Etapas del
proceso
La pieza Ratchet (Trinquete)
contiene gran parte de las
operaciones y los
procedimientos que utilizar
frecuentemente. Contiene
salientes, cortes, geometra de
croquis, redondeos y ngulo de
salida.
Algunas etapas importantes del proceso de modelado de esta pieza
se muestran en la siguiente lista: Cada uno de estos temas consta de
una seccin en la leccin.
Q Intencin del diseo
Se analiza la intencin del diseo general para la pieza.
Q Operacin Saliente con ngulo de salida
La primera porcin del modelo que se crear es la pieza Handle
(Asa). La pieza Handle utiliza lneas croquizadas y se extruye en
dos direcciones con ngulo de salida formando un slido. Es la
operacin inicial de la pieza y demuestra el uso de simetra en el
croquis.
Q Condicin final Hasta el siguiente
La segunda porcin del modelo es la pieza Transition
(Transicin). Utiliza la condicin final Hasta el siguiente para
establecer una conexin con las caras de Handle.
Q Croquizado dentro de la pieza
El tercer saliente creado es la pieza Head (Cabeza). Se croquiza
dentro del slido creado por la pieza Transition.
Q Cortar utilizando las aristas existentes
La operacin Recess (Entrante) es la primera operacin de tipo de
corte creada. Utiliza una equidistancia a partir de las aristas
existentes del modelo para crear el croquis. Se extruye como un
corte de equidistancia hasta una profundidad especfica.
Q Cortar con geometra de croquis recortada
La operacin Pocket es otra operacin Cortar, esta vez utilizando
crculos recortados con la forma apropiada.
Q Cortar utilizando copiar y pegar
La operacin Wheel Hole se copiar y pegar.
Q Redondeos
Se agregan redondeos al slido utilizando diversas tcnicas
diferentes.
Q Cmo editar la definicin de una operacin
Las operaciones que ya existen pueden cambiarse utilizando el
comando Editar operacin. Los redondeos se editarn de esta
manera.
87
Intencin del
diseo
En la siguiente ilustracin y lista se muestra un resumen de la intencin
del diseo de la pieza Ratchet. Se analiza la intencin del diseo
especfica para cada porcin de la pieza por separado.
Handle (Asa)
Head (Cabeza)
Transition (Transicin)
Pocket (Cavidad)
Recess (Entrante)
Thru Holes (Taladros pasantes)
Q Centrado: Las operaciones Head, Handle y Transition estn
centradas con respecto a un eje.
Q Simetra: La pieza es simtrica, tanto con respecto a la lnea
constructiva como con respecto al plano de separacin.
88
Operacin
Saliente con
ngulo de
salida
Cmo construir el
asa
La primera parte de la pieza Ratchet que modelaremos es
Handle. A veces se hace referencia a la primera operacin de
cualquier modelo como la operacin Base. Todas las dems
operaciones se construyen sobre la primera operacin.
La pieza Handle
(Asa) posee una
seccin transversal
rectangular. Est
extruida con un
ngulo de salida a
igual distancia en
direcciones opuestas
desde el plano de
croquis.
Seccin de la
pieza Handle
Intencin del
diseo del asa
La pieza Handle es una operacin Croquis
que utiliza lneas y simetra para formar el
esquema o perfil bsico. El perfil se extruye en
direcciones opuestas, equitativamente, con el
ngulo de salida. El croquis crea una seccin
transversal rectangular que se extruye por
igual en direcciones opuestas, con el ngulo de salida.
Q ngulo de salida: El ngulo de salida es igual a ambos lados
del plano de separacin
Q Simetra: La operacin es simtrica con respecto al plano de
separacin y al eje de la lnea constructiva de la pieza Handle
Se utilizar una lnea constructiva, una pieza de geometra de
referencia, para ubicar y realizar el croquis de Handle.
La lnea constructiva representa la distancia desde el final del
asa hasta el centro del taladro ms lejano y tambin se utiliza
para realizar la simetra de geometra de croquis.
89
Procedimiento Empiece siguiendo este procedimiento:
1 Nueva pieza.
Abra una nueva pieza utilizando la plantilla Part_MM de la pestaa
Training Templates (Plantillas de formacin). Guarde la
pieza y asgnele el nombre Ratchet.
2 Desactivar la visualizacin.
Desactive la visualizacin de las relaciones mediante las opciones
Ver, Relaciones de croquis.
Nota En las lecciones siguientes se dar por sentado que Ver, Relaciones
de croquis est desactivado.
3 Plano de croquis.
Seleccione el plano de referencia Planta como plano de croquis.
Cambie la vista a una vista Top (Superior).
Introduccin:
Insertar lnea
constructiva
Insertar lnea constructiva se utiliza para crear una lnea de
referencia en un croquis. La lnea constructiva puede ser vertical,
horizontal o tener un ngulo arbitrario dependiendo de cmo se
utilicen las inferencias. Debido a que la lnea constructiva es
considerada una geometra de referencia, no es necesario que est
completamente definida en el croquis.
Dnde encontrarlo Q Haga clic en Herramientas, Entidad de croquis, Lnea
constructiva.
Q O, en la barra de herramientas Croquis, haga clic en Lnea
constructiva .
Nota Cualquier parte de la geometra de croquis puede convertirse en
geometra de construccin y viceversa. Seleccione la geometra y
haga clic en la herramienta Geometra constructiva en la barra
de herramientas Croquis.
El PropertyManager puede tambin utilizarse para
cambiar la geometra de croquis a geometra
constructiva. Seleccione la geometra y haga clic
en Para construccin.
4 Croquizar una lnea constructiva.
Croquice una lnea constructiva en direccin vertical desde el
origen. La longitud no es importante.
90
Simetra en el
croquis
Introduccin:
Simetra dinmica
La geometra simtrica en un croquis puede crearse ms fcilmente
utilizando la opcin Simetra. Puede realizar una simetra a medida
que croquiza: simetra en tiempo real. O, puede seleccionar
geometra ya croquizada y realizar la simetra: despus del hecho de
simetra. Tambin se pueden aadir relaciones Simtricas a la
geometra despus de croquizar.
En cualquier caso, la simetra crea copias que se relacionan con los
originales mediante la relacin Simtrica. En el caso de lneas, la
relacin simtrica se aplica a los puntos finales de las lneas. En el
caso de arcos y crculos, la relacin simtrica se aplica a la entidad
en s misma. A continuacin, se muestran los tres mtodos.
Q Simetra mientras se croquiza
Q Simetra despus de croquizar
Q Simetra mediante relaciones
Para crear simetra, es necesario una lnea, una arista lineal o una
lnea constructiva. La lnea se activa antes de croquizar la geometra
a partir de la cual se va a crear simetra.
Dnde encontrarlo Q En el men Herramientas, seleccione: Herramientas de
croquizar, Simetra dinmica.
Q O, en la barra de herramientas Croquis, haga clic en Simetra
dinmica .
Simetra mientras se
croquiza
Simetra despus
de croquizar
La geometra simtrica se puede crear en tiempo real mientras se
croquiza. El mtodo Simetra dinmica permite crear simetra
antes de croquizar.
La simetra se puede crear mediante el croquizado de una mitad de
la geometra y la utilizacin de la simetra para crear la otra mitad.
La simetra se aplica despus de croquizar.
5 Simetra dinmica.
Seleccione la lnea constructiva y haga clic en la herramienta
Simetra dinmica. El smbolo de Simetra dinmica
aparece en los dos extremos de la lnea constructiva.
6 Croquizar lnea.
Croquice una lnea a partir del extremo superior de la lnea
constructiva movindola a la derecha. Se crea una imagen
simtrica de la lnea en el lado opuesto de la lnea
constructiva.
91
7 Completar el croquis.
Agregue una lnea en direccin vertical y, a continuacin,
en direccin horizontal, detenindose en la lnea
constructiva. Desactivar la herramienta de simetra.
Sugerencia No cruce la lnea constructiva mientras est croquizando en
el modo Simetra automtica. Si lo hace, podra crearse
una geometra duplicada. Detenerse en la lnea constructiva
hace que las lneas simtricas se fusionen en una sola lnea.
Acotacin
automtica de
croquis
Introduccin:
Acotacin
automtica
Acotar automticamente crea cotas en un croquis. Se admiten
diversos estilos de cotas, como lnea base, cadena y coordenada.
Pueden establecerse los puntos iniciales para conjuntos horizontales
y verticales. Esta herramienta no agrega relaciones geomtricas al
croquis.
Acotar automticamente tiene opciones para el tipo de cota,
las entidades que se van a acotar y los puntos iniciales.
Croquis
insuficientemente
definido con relaciones
geomtricas.
Opcin Cadena
seleccionada con puntos
iniciales en el origen.
Nota: Algunas cotas se
han movido para obtener
mayor claridad.
Opcin Lnea base
seleccionada con puntos
iniciales en el origen.
Opcin Coordenada
seleccionada con puntos
iniciales en el origen.
Nota Aparece una opcin especial denominada Lnea constructiva
cuando se utiliza geometra de lnea constructiva en el croquis.
Las cotas pueden basarse en la lnea constructiva.
92
Dnde encontrarlo Q Haga clic en Herramientas, Cotas, Acotar
automticamente....
Q O, en la barra de herramientas Cotas/Relaciones, haga clic en la
herramienta Acotar automticamente .
8 Configuracin de acotacin
automtica.
Haga clic en la herramienta Acotar
automticamente .
Haga clic en el campo Referencia para
obtener las Cotas horizontales y
seleccione la lnea constructiva vertical.
Para obtener las Cotas verticales,
seleccione el punto final de la lnea
constructiva.
Establezca ambos Esquemas en la
Lnea base.
9 Cotas.
Las cotas se agregan, se cambian y se mueven
para mayor claridad.
Nota Los croquis acotados con la herramienta Acotar automticamente
estn totalmente definidos, pero quizs no estn acotados
exactamente del modo deseado. Puede eliminar y reemplazar las
cotas si es necesario.
93
Primera
operacin
La primera operacin, siempre un saliente, es la primera operacin
slida creada en toda pieza. En esta pieza, la primera operacin
creada es una extrusin Plano medio.
10 Extrusin de saliente/base.
Haga clic en la herramienta Extruir saliente/base en la barra de
herramientas Operaciones o haga clic en Extruir saliente/base en
el men Insertar.
11 Extrusin.
Elija la opcin Plano
medio de la lista y
especifique una
profundidad de 15 mm.
Haga clic en ngulo de
salida y establezca el
ngulo en 8. Debe
anularse la seleccin de
la casilla de verificacin
ngulo de salida hacia
afuera.
Haga clic en Aceptar
para crear la operacin.
12 Operacin completa.
La operacin completa se muestra a la
derecha. Denomine la operacin
Handle.
94
S
Croquizado
dentro del
modelo
La segunda operacin de la pieza es Transition, otro saliente
que conectar la operacin Head con la operacin Handle.
El croquis para esta operacin se crea en un plano de referencia
estndar.
eccin de transicin
Intencin del
diseo de la
transicin
La operacin Transition
(Transicin) es un perfil circular
simple que se extruye hasta la
operacin Handle (Asa)
existente.
Q Centrado: El perfil circular
est centrado en la operacin
Head.
Q Longitud: La longitud de la
seccin se determina
utilizando las ubicaciones
existentes.
13 Cmo mostrar el Alzado.
Cambie a una vista isomtrica y
seleccione el Alzado en el gestor
de diseo del FeatureManager. El
mismo se resaltar en la pantalla.
Para asegurarse de que el plano
contine visible, haga clic con el
botn secundario del ratn en
Alzado en el gestor de diseo del FeatureManager y seleccione
Mostrar en el men. El plano aparecer sombreado y transparente.
14 Configuracin y cambios de plano.
Existen configuraciones para determinar cmo aparecern los
planos en la pantalla. Para planos sombreados, haga clic en
Herramientas, Opciones, Opciones de sistema, Visualizar/
Seleccin y seleccione la casilla de verificacin Mostrar planos
sombreados. Establezca el color del plano utilizando
Herramientas, Opciones, Propiedades de documento,
Visualizacin de planos.
95
Puede ajustar el tamao de cualquier plano,
generado por el sistema o el usuario, arrastrando
sus asas. Ajuste el tamao de este plano de modo
que sus bordes queden cercanos a los lmites de la
operacin.
El tamao de los planos tambin puede ajustarse
automticamente al modelo. Haga clic con el
botn secundario del ratn y elija Ajuste
automtico de tamao.
Perfil circular El croquis para la operacin Transition tiene una geometra y
relaciones muy simples. Se croquiza un crculo y se lo relaciona con
una posicin en la operacin anterior para definirlo. Esta relacin
mantendr la operacin Transition centrada en la operacin
Handle.
15 Abrir un croquis nuevo.
Con la opcin Alzado an seleccionada, haga clic en la
herramienta Croquis . El plano ahora es un plano de croquis.
Introduccin: Vista
normal a
La opcin Vista normal a se utiliza para cambiar la orientacin
de vista de una direccin normal a una cara plana seleccionada.
La geometra puede ser un plano de referencia, un croquis, una
cara plana o una operacin que contiene un croquis.
Sugerencia Al hacer clic en el icono Normal a por segunda vez, invertir la
orientacin a la cara opuesta del plano.
Dnde encontrarlo Q Haga clic en Normal a en la barra de herramientas Vistas
estndar.
Q O presione la Barra espaciadora y haga doble clic en
Normal a.
16 Orientacin de vista Normal a.
Utilizando el cuadro de dilogo
Orientacin de vista, cambie la
orientacin a Normal a. Para hacerlo,
seleccione Alzado y haga doble clic
en la opcin Normal a del cuadro de
dilogo Orientacin de vista. Esto
orienta la vista de modo que se pueda
ver el tamao y la forma reales del plano, facilitando el croquizado.
Sugerencia Tambin puede seleccionar el plano y hacer clic en la herramienta
Normal a de la barra de herramientas Vistas estndar.
96
Introduccin:
Crculos
croquizados
La herramienta Crculo se utiliza en la creacin de crculos para
cortes y salientes en un croquis. El crculo se define mediante la
creacin de un Centro o un Permetro. El centro requiere dos
ubicaciones: el centro y una ubicacin sobre su circunferencia.
El permetro requiere ubicaciones que representen dos (o de
manera opcional tres) ubicaciones en el permetro.
Dnde encontrarlo Q En el men Herramientas, seleccione Entidades de croquis,
Crculo o Crculo perimetral.
Q O, en la barra de herramientas Croquis, haga clic en Crculo
o Crculo perimetral .
Cmo croquizar el
crculo
Pueden utilizarse muchos puntos de inferencia para ubicar crculos.
Puede utilizar el centro de crculos creados previamente, el origen
y dems ubicaciones de puntos para localizar el centro del crculo.
En este ejemplo, capturaremos automticamente una relacin
coincidente con el origen mediante el croquizado del centro del
crculo sobre la misma.
17 Agregar un crculo y acotarlo.
Con la Herramienta Crculo,
agregue el crculo en el origen.
Agregue la cota de dimetro para
definir completamente el croquis.
Establezca el valor en 12 mm. El
croquis est completamente definido.
Cmo cambiar la
apariencia de las
cotas
Con el estndar de acotacin en uso actualmente, las cotas de
dimetro se visualizan con una flecha fuera del crculo. Puede
cambiar la visualizacin de modo que dos flechas queden dentro del
crculo.
18 Hacer clic en la cota.
Dos puntos verdes pequeos
aparecern en las flechas de la cota.
97
19 Activar o desactivar las flechas.
Haga clic en uno de los puntos verdes
para activar o desactivar las flechas
hacia el interior del crculo. Esto
funciona en todas las cotas, no slo en
las cotas de dimetro.
Haga clic de nuevo para situar las
flechas en el exterior.
20 Ocultar la opcin Alzado.
21 Cambiar a vista
Isomtrica.
A diferencia de lo que sucede al
crear la primera operacin, el
sistema no cambiar las
orientaciones de vista
automticamente para ningn
otro saliente o corte. Utilice el
cuadro de dilogo Orientacin de vista o la barra de herramientas
Vistas estndar para cambiar a una vista Isomtrica.
Cmo extruir
hasta el siguiente
El croquis ser extruido hasta la o las siguientes caras que encuentre
a lo largo de su trayecto. Es importante observar los grficos de
vista preliminar para determinar si el saliente se orienta en la
direccin adecuada, invirtiendo dicha direccin si fuera necesario.
22 Extrusin Hasta el
siguiente.
Haga clic en Insertar,
Saliente/Base, Extruir... y
observe la visualizacin de la
vista preliminar. Cambie la
direccin de modo que la vista
preliminar muestre la
extrusin que se dirige hacia
la operacin Handle.
Cambie la condicin final por Hasta el siguiente.
Haga clic en Aceptar.
Cambie el nombre de la operacin
por Transition.
98
Hasta el siguiente
en comparacin con
Hasta la superficie
Las condiciones finales Hasta el siguiente y Hasta la superficie
generan resultados diferentes en muchos casos. La imagen de la
izquierda es para Hasta la superficie cuando se selecciona la cara
con ngulo (roja). La superficie selecciona da la forma a la
extrusin. Slo se permite una seleccin de superficie. La imagen
de la derecha es para Hasta el siguiente. Todas las caras de la ruta de
la extrusin se utilizan para dar forma a la extrusin.
Intencin del
diseo de la
cabeza
La operacinHead (Cabeza) es una operacin Croquis que utiliza
lneas y arcos tangentes para formar el esquema o perfil bsico.
El perfil se extruye en direcciones opuestas, equitativamente, con
el ngulo de salida. Esta operacin es la operacin clave de la pieza.
Contendr cavidades y taladros utilizados para la ubicacin de otras
piezas.
La intencin del diseo de Head se detalla a continuacin:
Q Centros del
arco: Los
centros de los
dos arcos en el
esquema
(perfil)
se alinean
verticalmente
en una
orientacin
de vista Top
Lnea de
separacin
(Superior). Los radios no son iguales y pueden cambiar a
cualquier valor.
Q Ubicacin del perfil: La geometra de croquis se ubica en el
plano de separacin del slido con el arco mayor centrado con
respecto al origen del modelo.
Q ngulo de salida: El ngulo de salida aplicado es igual a ambos
lados del plano de separacin.
Q Espesor: El espesor de la pieza es igual a ambos lados de la
lnea de separacin.
99
Q Simetra: La
geometra es
simtrica.
Seccin de la
cabeza
23 Lnea constructiva.
Seleccione el plano de referencia Planta como plano de
croquis. Oriente la vista en la misma direccin. Empiece el
croquis con una lnea constructiva como se indica.
Introduccin:
Arco centro
extremos
Arco centro extremos crea un arco basado en un centro, un punto
inicial y un punto final.
Dnde encontrarlo Q En el men Herramientas, elija Entidades de croquis,
Arco centro extremos....
Q O, haga clic con el botn secundario del ratn en la zona de
grficos y seleccione Arco centro extremos.
Q O, en la barra de herramientas Croquis, seleccione la
herramienta Arco centro extremos .
24 Croquizar un arco centro extremos.
Seleccione la herramienta Arco centro
extremos y haga clic primero en el
origen (1).
Muvase hacia fuera para establecer el
radio y el punto inicial y vuelva a hacer
clic (2).
Muvase para establecer el punto final y
haga clic en un tiempo final (3).
3
2
1
Repita el procedimiento para un arco situado en el extremo abierto
de la lnea constructiva.
100
25 Completar el croquis.
Croquice una lnea de punto final a punto
final. Observe que los puntos finales no son
tangentes a la lnea. Agregue estas relaciones:
Q Tangente entre la lnea y cada arco.
Q Coincidente entre la lnea constructiva
y cada punto final de arco abierto.
26 Agregar cotas.
Agregue una cota lineal y dos radiales al croquis.
Introduccin:
Simetra de
entidades
Para crear simetra, es necesario una lnea, una arista lineal o una
lnea constructiva. Esta lnea define el plano de simetra que es
siempre normal con respecto al plano de croquis y atraviesa la lnea
constructiva seleccionada.
Dnde encontrarlo Q En el men Herramientas, seleccione: Herramientas de
croquizar, Simetra.
Q O, en la barra de herramientas Croquis, haga clic en Simetra
de entidades .
27 Simetra.
Haga clic en la herramienta
Simetra . Seleccione los
dos arcos y la lnea de conexin
como Entidades para simetra.
Haga clic en Con respecto a y
seleccione la lnea
constructiva.
Se crear simetra de la
geometra con respecto a la
lnea constructiva.
101
Cotas conducidas En cualquier croquis, pueden crearse Cotas de referencia o
conducidas. SolidWorks le gua hacia la creacin de este tipo
siempre y cuando las cotas se agreguen a geometra que ya est
completamente definida. Una cota Conducida se indica mediante
una diferencia de color. La cota conducida siempre mostrar el
valor apropiado pero nunca podr utilizarse para forzar un cambio
en el modelo.
Croquis definidos
en exceso
Si el estado de los cambios del croquis pasa a ser de completamente
definido a definido en exceso (consulte Estado de un croquis en la
pgina 30), aparecer una herramienta de diagnstico. Esta
herramienta se puede utilizar para reparar el croquis. Asimismo, se
pueden reparar otros estados inadecuados.
28 Cota angular.
Haga clic en la herramienta Cota y seleccione
el par de lneas en ngulo. Coloque el texto de
cota debajo del croquis, entre las lneas.
29 Mensaje conducido.
El siguiente mensaje le brinda la opcin de
establecer la cota como conductora o
conducida. La seleccin predeterminada,
Hacer cota conducida, se controla mediante
Herramientas, Opciones. Seleccione Dejar
cota como conductora y haga clic en Aceptar. El croquis pasa a
ser Definido en exceso.
Solucionar
conflictos
La opcin Solucionar conflictos se utiliza para reparar las
condiciones Definido en exceso, No se ha encontrado una solucin
o Se ha encontrado una solucin invlida en el croquis.
Nota Las reparaciones y la edicin de piezas generales se describe
en Leccin 7: Cmo editar: Reparaciones.
Dnde encontrarlo Q Haga clic en el botn Definido en exceso (u otra condicin) en
la esquina inferior derecha.
30 Definido en exceso.
Cuando el croquis pasa a ser
Definido en exceso, aparece
un mensaje en la esquina
inferior derecha de la
pantalla. Haga clic en el botn Definido en exceso.
102
31 Diagnosticar.
Haga clic en Diagnosticar para determinar los
posibles conjuntos de soluciones con el fin de
resolver el estado definido en exceso.
La eliminacin de uno de estos conjuntos
suprimir el estado definido en exceso.
32 Eliminar.
Seleccione la relacinDistance1
(Distancia1) y haga clic en Eliminar.
33 Conflicto solucionado.
Establezca la cota de ngulo en 20 grados.
34 La extrusin.
Cambie a una vista
Isomtrica y haga clic en
Insertar, Saliente/Base,
Extruir... del men. Establezca el
tipo en Plano medio, la
profundidad en 20 mm y el
ngulo de salida en 6. Asigne a la
ltima operacin el nombre Head.
Las tres operaciones principales que componen la forma general de
la pieza estn ahora completas.
Opciones de
visualizacin
El software de SolidWorks le proporciona muchas opciones para
controlar y manipular cmo se visualizan los modelos en su
pantalla. En general, estas opciones de visualizacin pueden
dividirse en dos grupos. Estos grupos corresponden a los dos
submens disponibles en el men Ver y los dos grupos de
herramientas en la barra de herramientas Ver.
Nota Estas opciones de visualizacin estn disponibles para su uso en
situaciones de reas de visualizacin nicas y mltiples. Para
obtener ms informacin, consulte reas de visualizacin en la
pgina 63.
103
Q Opciones de visualizacin
Q Opciones de modificacin
104
Opciones de
visualizacin
En las siguientes ilustraciones de Ratchet, se muestran los
diferentes tipos de opciones de visualizacin.
Estructura almbrica Lneas ocultas visibles Sin lneas ocultas
Sombreado Perspectiva Seccin
Franjas Sombras en Sombreado
de cebra modo sombreado con aristas
Nota Las opciones de vista Perspectiva y Seccin pueden aplicarse a
cualquier tipo de vista: estructura almbrica, lnea oculta o
sombreado. La herramienta SLO/LOV Calidad de borrador
puede estar activa con todos los tipos de vista pero afecta slo a las
opciones Sin lneas ocultas y Lneas ocultas visibles haciendo
que la visualizacin sea facetada y ms fcil de manipular.
Opciones de
modificacin
Las opciones de modificacin se enumeran a continuacin al lado
de sus herramientas correspondientes. Su instructor realizar una
demostracin de estas opciones durante la clase.
Nota Resulta particularmente difcil ilustrar algo tan dinmico como la
rotacin de vista mediante un medio tan esttico como un manual
impreso. Por lo tanto, aqu solo se enumeran y resumen las
diferentes opciones de vista. Su instructor demostrar estas
opciones durante la clase.
Zoom ajustar: Se aplica el zoom acercar o alejar de modo que
todo el modelo est visible.
Zoom encuadre: Se aplica un zoom acercar a una parte
seleccionada de la vista arrastrando un cuadro delimitador.
El centro del cuadro se indica con un signo ms (+).
Zoom acercar/alejar: Aplica un zoom acercar a medida que
usted presiona y mantiene presionado el botn izquierdo del
ratn y arrastra el ratn hacia arriba. Aplica un zoom alejar a
medida que usted arrastra el ratn hacia abajo.
105
Ampliar seleccin: Ampla el tamao de una entidad
seleccionada.
Girar vista: Gira la vista a medida que usted presiona y
mantiene presionado el botn izquierdo del ratn, arrastrando
el ratn por la pantalla.
Funciones del
botn central del
ratn
Trasladar vista: Desplaza la vista de modo que el modelo se
mueva a medida que usted arrastra el ratn.
El botn central del ratn en un ratn de tres botones puede
utilizarse para manipular la visualizacin dinmicamente. Si utiliza
el botn central del ratn, podr:
Q Girar la vista
Presione y mantenga presionado el botn central del ratn. Mientras
mueve el ratn, la vista gira libremente.
Sugerencia Para girar sobre un vrtice, arista, eje o eje temporal:
Haga clic con el botn central del ratn sobre la geometra.
Mientras mueve el ratn, la vista gira sobre la geometra
seleccionada.
Q Trasladar o desplazar la vista
Presione y mantenga presionada la tecla Ctrl juntamente con el
botn central del ratn. La vista se desplazar a medida que usted
arrastra el ratn.
Q Aplicar zoom a la vista
Presione y mantenga presionada la tecla Mays juntamente con el
botn central del ratn. Se aplicar el zoom acercar a la vista al
mover el ratn hacia arriba; se aplicar el zoom alejar al mover el
ratn hacia abajo.
Nota En un dibujo, slo puede utilizar las funciones Zoom y Trasladar.
Mtodos
abreviados del
teclado
A continuacin, se enumeran los mtodos abreviados de teclado
predefinidos para las opciones de vista:
Q Teclas de flechas . . . . . . . Girar la vista
Q Mays+Teclas de flechas . Girar la vista en incrementos de 90
Q Alt+Teclas de flecha
izquierda o derecha . . . . . Girar en torno a normal a la
pantalla
Q Ctrl+Teclas de flechas . . . Mover la vista
Q Mays+z . . . . . . . . . . . . . . . Zoom acercar
Q z. . . . . . . . . . . . . . . . . . . . . . Zoom alejar
Q f . . . . . . . . . . . . . . . . . . . . . . Zoom ajustar
Q Ctrl+1 . . . . . . . . . . . . . . . . . Orientacin frontal
Q Ctrl+2 . . . . . . . . . . . . . . . . . Orientacin posterior
106
Q Ctrl+3 . . . . . . . . . . . . . . . . . Orientacin izquierda
Q Ctrl+4 . . . . . . . . . . . . . . . . . Orientacin derecha
Q Ctrl+5 . . . . . . . . . . . . . . . . . Orientacin superior
Q Ctrl+6 . . . . . . . . . . . . . . . . . Orientacin inferior
Q Ctrl+7 . . . . . . . . . . . . . . . . . Orientacin isomtrica
Q Ctrl+8 . . . . . . . . . . . . . . . . . Ver normal a
Q Barra espaciadora. . . . . . . Cuadro de dilogo Orientacin de
vista
Cmo utilizar
aristas del
modelo en un
croquis
La primera operacin Cortar que se agregar es Recess
(Entrante), una cavidad extruida desde la cara superior de Head
(Cabeza). Esta operacin permite la colocacin de una cubierta
sobre el mecanismo del trinquete. Debido a que la cubierta posee la
misma forma general que la cara superior, sera til aprovechar las
aristas de la pieza Head al croquizar el perfil para el corte Recess.
Lo haremos mediante la realizacin de una Equidistancia de las
aristas de Head.
Ampliar seleccin La opcin Ampliar seleccin aplica el zoom acercar a una entidad
seleccionada, haciendo que complete la pantalla.
35 Seleccionar la cara y el
zoom.
Seleccione la cara superior de
Head y haga clic en Ampliar
seleccin . La cara
completar la ventana de
grficos.
Cmo croquizar
una equidistancia
Introduccin:
Equidistanciar
entidades
Las equidistancias en un croquis se basan en las aristas de modelos
existentes o entidades de croquis de otro croquis. En este ejemplo,
utilizaremos las aristas del modelo de la pieza Head. Estas aristas
pueden elegirse individualmente o como el lmite de toda una cara.
Cuando sea posible, es una buena idea seleccionar la cara porque el
croquis se regenerar mejor si los cambios posteriores agregan o
eliminan aristas de la cara.
Las aristas se proyectan sobre el plano del croquis, sin importar si
las mismas se apoyan o no sobre dicho plano.
El comando Equidistanciar entidades se utiliza para crear copias
de las aristas del modelo en un croquis. Estas copias se
equidistancian del original en alguna cantidad especificada.
107
Dnde encontrarlo Q En el men Herramientas, seleccione Herramientas de
croquizar, Equidistanciar entidades...
Q O, en la barra de herramientas Croquis, haga clic en
Equidistanciar entidades .
36 Equidistanciar los lmites
de la cara.
Seleccione la cara superior y
haga clic en la herramienta
Croquis. Con la cara todava
seleccionada, haga clic en la
herramienta Equidistanciar
en la barra de herramientas.
Establezca el valor de la
distancia en 2 mm e Invierta
la direccin de ser necesario,
moviendo la equidistancia
hacia el interior.
37 Equidistancia resultante.
La equidistancia crea dos lneas y dos arcos.
Esta geometra depende de la cara slida de
la que proviene y cambiar con el slido. El
croquis se define completamente en forma
automtica y queda listo para una extrusin
como corte.
38 Configuracin para el corte.
Elija un corte Hasta profundidad
especificada con 2 mm para el valor de la
profundidad y haga clic en Aceptar.
39 Cambiar el nombre de la operacin.
Cambie el nombre de la operacin por
Entrante.
Cmo crear
geometra de
croquis
recortada
La operacin Pocket (Cavidad) es otra operacin Cortar, aplicada
a una superficie plana del modelo. Este croquis utiliza crculos
superpuestos que se recortan para crear un contorno simple. Los
centros de los crculos estn relacionados con puntos centrales
circulares existentes.
108
40 Croquizar crculos.
Seleccione la cara interior superior creada por la
ltima operacin como plano de croquis. Con
la herramienta Crculo , cree un crculo
utilizando la ubicacin del punto central
existente como el origen del crculo. El
enganche con esta ubicacin relacionar el
crculo con la misma automticamente. Cree un
segundo crculo lejos del lado del modelo.
41 Relacionar los centros.
Haga clic en la herramienta Agregar
relacin para abrir el PropertyManager
Agregar relaciones. Seleccione el segundo
crculo y la arista del corte. Elija la opcin
Concntrica y haga clic en Aceptar. La
opcin Concntrica fuerza los dos arcos (el
crculo y la arista circular) para que
compartan un centro comn. Esto arrastrar
el crculo a su posicin.
Recortar y
extender
Introduccin:
Recortar
Las entidades de croquis pueden recortarse utilizando la opcin
Recortar. En este ejemplo, las porciones superpuestas de los
crculos se eliminarn. Hay varias opciones de recorte: Recorte
inteligente, Esquina, Recortar dentro de lmite, Recortar fuera de
lmite y Recortar hasta ms cercano. Tambin se pueden alargar
utilizando la opcin Extender. Estas opciones se explican a
continuacin.
La opcin Recortar puede utilizarse para acortar la geometra de
croquis.
Dnde encontrarlo Q En el men Herramientas, seleccione Herramientas de
croquizar, Recortar.
Q O, en la barra de herramientas Croquis, haga clic en Recortar
entidades .
La opcin Recorte
inteligente
elimina la parte de
una entidad que se
arrastra entre
intersecciones o
hasta un punto final.
109
La opcin
Esquina se
utiliza para recortar
manteniendo la
geometra
seleccionada en una
interseccin comn.
Utilice la opcin
Recortar fuera de
lmite para
mantener las partes
internas si la
geometra est
contra un lmite.
Seleccione los dos
lmites (B) primero
y, a continuacin,
las piezas de
geometra que se
van a recortar (T).
Utilice la opcin
Recortar dentro de
lmite para
mantener las partes
externas si la
geometra est
contra un lmite.
Seleccione los dos
lmites (B) primero
y, a continuacin,
las piezas de
geometra que se
van a recortar (T).
Utilice la opcin
Recortar hasta
ms cercano
para recortar la
geometra
seleccionada hasta
la interseccin ms
cercana o eliminar
una parte de la
geometra que
aparece entre los
lmites.
T
T
T
T
T
B
B
B
B
110
Introduccin:
Extender
La opcin Extender puede utilizarse para alargar la geometra de
croquis.
Dnde encontrarlo Q En el men Herramientas, seleccione Herramientas de
croquizar, Extender.
Q O, en la barra de herramientas Croquis, haga clic en Extender
entidades .
Seleccione el punto
ms cercano al
extremo y haga clic
para extenderlo
hasta la siguiente
interseccin.
Arrastre el punto
final ms cercano y
colquelo en la
entidad de
interseccin para
extenderlo.
42 Recortar los crculos.
Haga clic en la herramienta
Recortar y seleccione la opcin
Recorte inteligente.
Regla Arrastre las porciones de las
entidades de croquis que desea
eliminar.
El sistema buscar las
intersecciones entre los crculos y
eliminar el exceso.
43 Agregar cotas.
Agregue cotas a los arcos. Esto definir
completamente el croquis.
44 Desactivar la herramienta de cota.
Una forma fcil de desactivar la herramienta
de cota consiste simplemente en presionar la
tecla Esc del teclado.
111
Cmo modificar
cotas
Debido a que las entidades de croquis son arcos, el sistema cre
automticamente cotas radiales. Si prefiere las cotas de dimetro,
puede cambiar rpidamente las opciones de visualizacin. Para
realizar cambios ms profundos en las cotas, haga clic con el botn
secundario del ratn en la cota y seleccione Propiedades.
45 Cotas de dimetro.
Seleccione las cotas, haga clic con el botn
secundario del ratn y elija Opciones de
visualizacin, Visualizar como cota de
dimetro.
Introduccin:
Equidistante de la
superficie
Qu hace la opcin
Trasladar superficie:
La condicin final Equidistante
de la superficie se utiliza para
ubicar el extremo de una extrusin
como una medida desde un plano,
cara o superficie, en lugar del
plano de croquis de la operacin.
En este ejemplo, el extremo de la
extrusin se mide desde la cara
inferior de la pieza.
La opcin Trasladar superficie
puede activarse o desactivarse. Su
significado se explica a
continuacin.
La opcin Trasladar superficie de la
condicin final Equidistante de la
superficie est desactivada en forma
predeterminada.
En la imagen de la derecha, ambas
columnas estn ubicadas bajo dos
superficies de referencia
semicirculares idnticas. Ambas
columnas se extruyen de modo que la
parte superior de cada una est 1.4 por
debajo de las superficies de referencia.
La columna de la izquierda fue
extruida con la opcin Trasladar superficie activada. La columna
de la derecha fue extruida con la opcin desactivada.
112
La opcin Equidistante de la
superficie de la opcin Trasladar
superficie define la condicin
final al trasladar linealmente una
copia de la superficie en la
direccin de la extrusin. Sin ella,
la superficie copiada se crea
mediante la proyeccin normal en
la superficie original. De ah los
dos resultados diferentes.
Nota En este ejemplo, la posicin de la cara plana seleccionada indica
que ambas opciones obtienen el mismo resultado.
46 Equidistante de la superficie.
Haga clic en el icono Extruir corte y elija la condicin final Equi-
distante de la superficie. Establezca la Equidistancia en 5mm.
Introduccin:
Seleccionar otra
Procedimiento de la
opcin Seleccionar
otra
Seleccionar otra se utiliza para seleccionar caras ocultas del
modelo sin necesidad de volver a orientarlo.
Para seleccionar caras ocultas u oscurecidas, puede utilizar la
opcin Seleccionar otra. Al colocar el cursor en la zona de una
cara y presionar el botn secundario del ratn, Seleccionar otra
queda disponible como opcin en el men contextual. La cara ms
cercana al cursor se oculta y se muestra como 1. en el cuadro de
dilogo en --Caras ocultas--. En el cuadro de dilogo, se numeran y
aparecen otras caras visibles. Si se mueve por encima de ellas en el
cuadro de dilogo, las mismas se resaltan en la pantalla.
La razn por la cual el sistema oculta la cara ms cercana es que,
como dicha cara era visible, si hubiera deseado seleccionarla
simplemente la hubiera elegido con el botn izquierdo del ratn.
47 Seleccin de cara.
Haga clic con el botn secundario del ratn
sobre la cara inferior oculta y elija
Seleccionar otra. Mueva el cursor hacia
arriba y hacia abajo en la lista Seleccionar otra
para resaltar las posibles selecciones de caras.
Utilice el botn izquierdo del ratn para
seleccionar la cara directamente o seleccione
la opcin 2. Cara de la lista.
Cambie el nombre de la operacin por Pocket.
Sugerencia Se pueden agregar otras caras a la lista -- Caras ocultas --. Haga clic
con el botn secundario del ratn en una cara para ocultarla.
Presione Mays y haga clic con el botn secundario del ratn para
hacerla visible y eliminarla de la lista.
113
Cmo medir La opcin Medir puede utilizarse para muchas tareas de medicin.
Aqu se utiliza para medir la distancia ms corta entre una arista y
un plano. Puede medir la geometra incluidos vrtices, aristas y
caras.
Introduccin:
Medir
El comando Medir puede calcular distancias, longitudes, reas de
superficie, ngulos, crculos y ubicaciones X, Y, Z de vrtices
seleccionados. En el caso de crculos y arcos, estn disponibles las
cotas centrales, mnimas y mximas tal como se muestra a
continuacin.
114
Dnde encontrarlo Q En la barra Herramientas, haga clic en la herramienta Medir .
Q O en el men Herramientas, elija Medir...
48 Medir entre la cara y el
vrtice.
Haga clic en la
herramienta Medir y
seleccione la cara y el
vrtice que se muestran.
La Distancia normal es
5mm. Se visualiza
informacin de las
selecciones combinadas.
Sugerencia La Barra de estado situada en la parte inferior de la ventana de
SolidWorks muestra informacin similar cuando la herramienta
Medir est desactivada. Si se seleccionara una arista circular, la
barra de estado mostrara el Radio y Centro.
Cmo utilizar
las operaciones
Copiar y Pegar
Cmo croquizar el
taladro
La pieza Ratchet requiere dos taladros pasantes de diferentes
dimetros. Crearemos un taladro, copindolo y pegndolo para
realizar el segundo.
Los taladros circulares son muy fciles de crear. Todo lo que
necesita es un crculo de croquis relacionado con el modelo y
acotado. El Asistente para taladro tambin podra utilizarse para
crear este taladro.
49 Abrir un croquis.
Haga clic en la cara inferior interior del
nmero ocho y abra un nuevo croquis.
50 Crear un taladro circular.
Croquice un crculo centrado en la marca
superior central y agregue una cota. Establezca
el dimetro en 9 mm y cree un corte Por todo.
Denomine la operacin Wheel Hole.
115
Operaciones
Copiar y Pegar
Cmo copiar una
operacin
Las operaciones croquizadas sencillas y algunas operaciones
aplicadas pueden copiarse y luego pegarse en una cara plana.
Las operaciones de mltiples croquis tales como barridos y
recubrimientos no se pueden copiar. Igualmente, ciertas
operaciones aplicadas como ngulo de salida no se pueden copiar,
aunque los redondeos y los chaflanes s pueden copiarse.
Una vez pegada, la copia no tiene vinculaciones ni asociacin con el
original. Tanto la operacin como su croquis pueden cambiarse de
manera independiente.
Copie operaciones seleccionndolas y utilizando el acceso directo
estndar de Windows Ctrl+C o seleccionando la herramienta
Copiar en la barra de herramientas Estndar. Tambin puede
seleccionar Copiar en el men Editar. Finalmente, puede emplear
la tcnica estndar de Windows arrastrar y colocar mientras
mantiene presionada la tecla Ctrl.
51 Identificar la operacin a copiar.
La operacin que se copiar debe identificarse
en el gestor de diseo del FeatureManager o en
el modelo. Para este ejemplo, seleccione la
operacin Wheel Hole seleccionndola en
el gestor de diseo del FeatureManager. A
continuacin, cpiela en el portapapeles
utilizando la opcin Copiar de la barra de herramientas
Estndar.
Nota Tambin puede utilizar Ctrl+C o Editar, Copiar para crear una
copia en el portapapeles.
52 Seleccionar la cara en la cual pegar.
La operacin copiada debe copiarse en una cara
plana. Seleccione la cara inferior interior, la
misma utilizada para el plano de croquis de
Wheel Hole.
53 Pegar la operacin.
Pegue la copia utilizando la herramienta Pegar
, la tecla de acceso directo Ctrl+V o Editar, Pegar.
54 Confirmacin de copia.
La operacin Wheel Hole era Concntrica con respecto al
extremo ms pequeo de la cara del nmero ocho. La copia lleva
esa relacin Concntrica consigo, slo que el sistema ahora tiene
un pequeo problema. No sabe con respecto a qu arista la misma
debe ser concntrica. Por lo tanto, tenemos tres opciones:
Q Eliminar la relacin.
Q Mantenerla aunque no se resuelva (colgante).
Q Cancelar la operacin de copia en su totalidad.
55 Hacer clic en Eliminar.
116
Relaciones
colgantes
Las cotas y las relaciones se consideran colgantes si hacen
referencia a algo que ha sido eliminado o no est resuelto. Las
relaciones colgantes generalmente pueden repararse mediante una o
ms tcnicas. Analizaremos la reparacin de las relaciones
colgantes ms adelante en el curso en la Leccin 7: Cmo editar:
Reparaciones.
56 Operacin pegada.
La operacin y su croquis se agregan al gestor de
diseo del FeatureManager y al modelo. Observe
que la operacin no est centrada. Esto se debe a
que su croquis est, de hecho, insuficientemente
definido.
57 Buscar el croquis.
Haga clic en el signo que precede a la
operacin pegada en el gestor de diseo del
FeatureManager.
Cmo editar un
croquis.
Introduccin:
Editar croquis
Una vez creados, los croquis pueden cambiarse utilizando Editar
croquis. Esto abre el croquis seleccionado de modo que usted
pueda cambiar cualquier cosa: los valores de cota, las cotas
propiamente dichas, la geometra o las relaciones geomtricas.
Editar croquis le permite acceder a un croquis y realizar cambios
en cualquier aspecto del mismo. Durante la edicin, el modelo
retrocede al estado en el que se encontraba al crearse el croquis.
El modelo ser reconstruido al salir del croquis.
Dnde encontrarlo Q En el men Editar, elija Croquis.
Q O haga clic con el botn secundario del ratn en la operacin
cuyo croquis desee editar y seleccione Editar croquis.
Relacionar y
cambiar el croquis
Debido a que la copia no tiene relaciones con el origen o la
geometra del modelo, el croquis est insuficientemente definido y
debe llevarse a un estado completamente definido. Utilice
relaciones geomtricas para hacerlo.
58 Editar el croquis de la operacin copiada.
La operacin copiada incluye tanto la operacin como su croquis.
El croquis define la forma y el tamao del perfil as como la
ubicacin. Haga clic con el botn secundario del ratn en la
operacin o su croquis y seleccione Editar croquis.
117
59 Relacin y cota.
El crculo y la cota de dimetro estn en el
croquis. No existe ninguna otra relacin o
cota para localizar el crculo. Elimine la
cota.
Haga clic en Agregar relacin .
Seleccione la arista del crculo y la arista
del slido y use Concntrica. O utilice
Coincidente para alinear el punto central
del crculo y el origen. El croquis est
ahora completamente definido.
Agregue una Cota de crculo
concntrico acotando el crculo y la arista.
60 Reconstruir el modelo.
Para hacer que los cambios entren en vigor en el
croquis, reconstruya el modelo haciendo clic en
la herramienta Reconstruir .
Cambie el nombre de la operacin por
Ratchet Hole (Taladro de trinquete).
61 Redondeos.
Agregue redondeos en las aristas y caras tal como se muestra a
continuacin.
R = 3mm
Nombre = Handle Fillets
(Redondeos de asas)
R = 1mm
Nombre = H End Fillets
(Redondeos de extremos de asas).
R = 2mm
Nombre T-H Fillets
(Redondeos de asas de transicin).
118
Cmo editar
operaciones
Introduccin:
Editar operacin
El ltimo redondeo que se crear se encuentra alrededor de las
aristas superior e inferior de Head (Cabeza). Como este redondeo
tiene el mismo radio que el redondeo en los extremos de Handle
(Asa), editaremos este redondeo existente para incluir las aristas en
Head. sta es una mejor tcnica que crear un nuevo redondeo e
intentar descubrir cmo mantener sus radios iguales. Para hacerlo,
editaremos la definicin de H End Fillets (Redondeos de
extremos de asas).
Editar operacin cambia la manera de aplicar una operacin al
modelo. Cada operacin tiene informacin especfica que puede
cambiarse o completarse, segn el tipo de operacin del que se
trate. Como regla general, el cuadro de dilogo que se utiliza para
crear una operacin tambin se utiliza para editar dicha operacin.
Dnde encontrarlo Q Haga clic con el botn secundario del ratn en la operacin que
desea editar, ya sea en el gestor de diseo del FeatureManager o
en la ventana de grficos, y seleccione Editar operacin.
Cmo editar el
redondeo
Edite la operacin H End Fillets para incluir aristas adicionales.
62 Seleccionar y editar el
redondeo.
Haga clic con el botn secundario
del ratn en la operacin H End
Fillets y seleccione Editar
operacin. Seleccione las aristas
adicionales alrededor de las aristas
superior e inferior de Head
(Cabeza). La lista de seleccin
debera indicar ahora un total de 6
aristas seleccionadas.
63 Guardar y cerrar la pieza.
119
Ejercicio 10:
Soporte base
Este laboratorio refuerza las
siguientes funciones:
Q Cmo croquizar lneas.
Q Cmo agregar relaciones
geomtricas.
Q Cmo croquizar en planos
estndar.
Q Cmo croquizar en caras planas.
Q Cmo crear redondeos.
Q Cmo crear cortes, taladros y
salientes.
Intencin del Algunos aspectos de la intencin del diseo para esta pieza son:
diseo
1. El espesor de las
operaciones Upper
(Superior) y Lower
(Inferior) es igual.
2. Los taladros en la
operacin Lower son de
igual dimetro y
permanecern sin
cambios.
3. Las operaciones Upper
Operacin
Upper (Superior)
Operacin
Lower (Inferior)
(Superior) y Lower (Inferior) estn en el mismo nivel en el
lado posterior y derecho.
Procedimiento Abra una pieza nueva utilizando la plantilla Part_MM.
1 Crear la operacin Lower (Inferior).
Utilice lneas para croquizar este perfil. Agregue cotas para definir
completamente el croquis.
120
2 Seleccionar una cara
como plano de croquis.
Seleccione la cara posterior
que se encuentra oculta por
la cara superior del modelo
como plano de croquis.
Utilice Seleccionar otra o
gire la vista para
seleccionarla.
3 Crear la operacin
Saliente Upper
(Superior).
Croquice las lneas y
relacinelas con las aristas
existentes en donde sean
coincidentes.
4 Extruir.
Extruya en la primera operacin
una profundidad de 20 mm.
121
5 Crear
redondeos y
redondos.
Agregue los
redondeos en la
menor cantidad
de pasos posible.
Cambie el
nombre de las
operaciones
segn el tamao
del redondeo.
6 Taladros.
Agregue los taladros
utilizando la menor
cantidad de
operaciones posible.
Asegrese de que
queden concntricos
a los radios de
redondeo.
Para el Asistente
20 mm
18 mm
para taladro, utilice los tamaos del perforador Mtrico - ANSI.
7 Guardar y cerrar la pieza.
122
Ejercicio 11:
Cambios en el
asa del
trinquete
Realice cambios en la
pieza creada en la
leccin anterior.
Este ejercicio utiliza
las siguientes
funciones:
Q Edicin de croquis.
Q Edicin de
operaciones.
Intencin del
diseo
Algunos aspectos de la intencin del diseo para esta pieza son:
1. La pieza debe permanecer
simtrica en torno al
plano de referencia
Right (Derecho).
2. La operacin
Transition
(Transicin) requiere que
las caras planas sean
conducidas por la
distancia entre ellas.
Procedimiento Abra una pieza existente.
1 Abrir la pieza
Ratchet Handle
Transition
Changes (Cambios
en el asa del
trinquete).
El cambio se efectuar
en la forma de la
operacin
Transition.
(Transicin)
2 Editar el croquis.
Haga clic con el
botn secundario
del ratn en la
operacin
Transition en
la pantalla y elija
Editar croquis.
Modifique el
croquis para
agregar las caras
planas horizontales con una separacin uniforme de 8 mm.
Salga del croquis.
123
3 Editar operacin.
Edite la operacin H End
Fillets (Redondeos de
extremos de asas) para incluir
ms aristas. Seleccione las
cuatro aristas nuevas creadas
por las caras planas. Haga clic
en Aceptar.
4 Redondeos resultantes.
Las nuevas aristas pasan a
formar parte de la operacin
Redondeo, originando la
actualizacin de la forma de la
siguiente operacin Redondeo.
5 Guardar y cerrar la pieza.
124
Ejercicio 12:
Soporte de
herramienta
Este laboratorio refuerza las
siguientes funciones:
Q Croquizado.
Q Cmo agregar relaciones
geomtricas.
Q Cmo recortar.
Q Redondeos.
Q Cmo crear cortes, taladros y
salientes.
Intencin del
diseo
Algunos aspectos de la intencin del diseo para esta pieza son:
1. Todos los redondeos y redondos son de 0.0625, a menos que se
indique lo contrario.
2. Las aristas circulares del mismo dimetro/radio deben
permanecer igual.
Vistas acotadas Utilice los siguientes grficos con la intencin del diseo para crear
la pieza.
125
Ejercicio 13:
Brazo comple-
mentario
Cree esta pieza utilizando las cotas
suministradas. Utilice relaciones y ecuaciones
donde corresponda para mantener la intencin
del diseo. Considere cuidadosamente la mejor
ubicacin para el origen.
Esta pieza puede construirse utilizando slo los
planos de referencia Planta, Alzado y
Vista lateral.
Este laboratorio utiliza las siguientes funciones:
Q Croquizar con simetra.
Q Extrusiones Plano medio y Por todo
Q Redondeos.
Unidades: pulgadas o mm
Intencin del
diseo
La intencin del diseo de esta pieza se
muestra a continuacin:
1. La pieza es simtrica.
2. Los taladros frontales estn en la lnea
constructiva.
3. Todos los redondeos y redondos (resaltados
en rojo) son R 0.125 o R 3mm a no ser
que se indique lo contrario.
4. Los taladros centrales en los planos
Alzado y Vista lateral comparten
un punto central comn.
126
Vistas acotadas Utilice los siguientes grficos con la intencin del diseo para crear
la pieza en pulgadas o mm. Los valores mtricos se han modificado
y han pasado a ser valores numricos.
Cotas en pulgadas:
Cotas en mm:
127
Ejercicio 14:
Polea
Este laboratorio refuerza las siguientes
funciones:
Q Creacin de ngulo de salida durante la
extrusin.
Q Extrusiones de Plano medio.
Q Redondeos.
Intencin del
diseo
Algunos aspectos de la intencin del diseo para esta pieza son:
1. Todos los redondeos son de 1 mm a menos que se indique lo
contrario.
2. El ngulo de salida es de 6 tanto en el slido como en el
soporte para colgar.
Procedimiento Abra la pieza existente denominada Pulley (Polea).
1 Extrusin con ngulo de
salida.
Extruya el croquis Base
(rojo) de 10 mm utilizando la
condicin final Plano medio
y 6 de ngulo de salida.
2 Soporte para colgar.
Utilice el croquis Soporte para colgar
(azul) y otra extrusin de Plano medio de 4
mm con el mismo ngulo de salida.
128
3 Corte y taladro.
Cree un corte utilizando el croquis Center
Cut (Corte central) (verde). El corte es Por
todo en ambas direcciones.
Agregue un taladro de 5 mm de dimetro.
Agregue el redondeo (1 mm) a las aristas
inferiores despus del corte.
Cree un tercer corte Por todo de 3 mm,
centrado por encima del origen.
4 Redondeos.
Agregue redondeos
de 0.5 mm y 1 mm
segn se indica.
Observe que estos
redondeos dependen
del orden; los
redondeos de 1 mm
deben preceder a los
de 0.5 mm.
5 Guardar y cerrar la
pieza.
1 mm
0.5 mm
129
Matrices en
Solidworks
130
Por qu
emplear
matrices?
Comparacin de
matrices
Las matrices son el mejor mtodo para crear mltiples instancias de
una o ms operaciones. El uso de matrices resulta ms conveniente
que otros mtodos, por varias razones.
Q Reutilizacin de geometra
La operacin a repetir u original se crea slo una vez. Las
Instancias de la operacin a repetir se crean y se sitan, con
referencias a la operacin a repetir.
Q Cambios
Debido a la relacin a repetir/instancia, las modificaciones en la
operacin a repetir se pasan automticamente a las instancias.
Q Utilizacin de las matrices de
componentes de ensamblajes
Las matrices creadas en el nivel de
pieza son reutilizables en el nivel del
ensamblaje como Matrices
conducidas por operaciones.
La matriz se puede utilizar para
ubicar subensamblajes o piezas del
componente.
Q Smart Fasteners
Una de las ltimas ventajas de Smart
Fasteners es la incorporacin auto-
mtica de cierres al ensamblaje. Los
mismos son especficos de los tala-
dros.
Hay muchos tipos de matrices disponibles en SolidWorks y esta
tabla pretende resaltar los usos ms habituales de cada tipo.
Q A repetir
La opcin A repetir es la geometra a partir de la cual se desea crear
la matriz. Puede tratarse de una o varias operaciones, slidos o
caras.
Q Instancia de matriz
La Instancia de matriz (o simplemente Instancia) es la copia de
la operacin a repetir creada por la matriz. De hecho, es mucho ms
que una copia, ya que proviene de la operacin a repetir y de los
cambios de esta operacin.
Tipo de matriz: Uso habitual: Clave:
A repetir =
Instancia de matriz =
Lineal . . . . . . . .
Matriz unidireccional con
separacin igual.
131
Lineal . . . . . . . .
Matriz bidireccional con
separacin igual.
Lineal . . . . . . . .
Matriz bidireccional; slo
matriz de operacin a repetir.
Lineal . . . . . . . .
Matriz unidireccional o
bidireccional. Instancias
seleccionadas eliminadas.
Circular . . . . . . .
Matriz circular con
separacin igual alrededor de
un centro.
Circular . . . . . . .
Matriz circular con
separacin constante
alrededor de un centro.
Instancias seleccionadas
eliminadas o ngulo inferior
a 360.
Simetra . . . . . .
Orientacin simtrica con
respecto a un plano
seleccionado. Puede utilizar
las operaciones
seleccionadas o todo el
slido.
132
Conducida
por tabla . . . . . .
Disposicin basada en una
tabla de ubicaciones XY de
un sistema de coordenadas.
Conducida
por croquis . . . .
Disposicin basada en la
posicin de puntos en un
croquis.
Conducida
por curva . . . . .
Disposicin basada en la
geometra de una curva.
Conducida
por curva . . . . .
Disposicin de una ruta
parcial o completamente
circular.
Conducida
por curva . . . . .
Disposicin basada en la
geometra de una curva
proyectada.
Rellenar . . . . . .
Disposicin de instancias
para crear matrices basadas
en una cara.
Rellenar . . . . . .
Disposicin de formas para
crear matrices basadas en
una cara.
133
Gestor de diseo
del
FeatureManager
desplegable
El gestor de diseo del
FeatureManager
desplegable le permite
ver el gestor de diseo del
FeatureManager y el
PropertyManager al
mismo tiempo. Esto le
permite seleccionar
operaciones desde el
FeatureManager que, de
otro modo, quedara
oculto por el
PropertyManager.
Tambin es transparente, superponiendo las piezas grficas.
El gestor de diseo del FeatureManager desplegable se activa
automticamente con el PropertyManager. Podra aparecer
colapsado y se puede expandir haciendo clic en el signo ms +.
Nota Las opciones Matriz lineal de croquis y Matriz circular de
croquis se pueden utilizar sin un croquis para crear copias de
geometra de croquis. Estas opciones no crean operaciones de
matriz.
Matriz lineal La Matriz lineal crea copias, o instancias, en una matriz lineal
controlada por una direccin, una distancia y el nmero de copias.
Las instancias dependen de los originales. Los cambios realizados
en los originales pasan a las operaciones con instancias.
Introduccin:
Matriz lineal
La matriz lineal crea instancias mltiples en matrices
unidireccionales o bidireccionales. El eje puede ser una arista, un
eje, un eje temporal o una cota lineal.
Dnde encontrarlo Q En la barra de herramientas Operaciones, haga clic en la
herramienta Matriz lineal .
Q En el men Insertar, elija: Matriz/Simetra, Matriz lineal...
1 Abrir la pieza
denominada Grate.
La pieza contiene la
operacin a repetir que se
utilizar en la matriz.
134
2 Direccin 1.
Haga clic en
Insertar, Matriz/
Simetra, Matriz
lineal.
Seleccione la arista
lineal de la pieza y
haga clic en Invertir
direccin , si
fuera necesario, para
establecer la
direccin mostrada.
Seleccione las tres operaciones que se muestran en Operaciones
para la matriz.
Establezca la Separacin en 2 y las Instancias en 5.
Nota La etiqueta de la matriz est asociada a la
geometra utilizada para definir el eje o la
direccin de la matriz. Contiene la
configuracin clave para la Separacin y
las Instancias y es editable. Haga doble
clic en la configuracin para modificar y
volver a escribir el valor.
Haga clic con el botn secundario del ratn
en la etiqueta para acceder a otros
comandos de la matriz, como Invertir
direccin y Matriz de geometra.
3 Direccin 2.
Expanda el cuadro de grupo Direccin 2 y
seleccione otra arista lineal.
Cmo eliminar
instancias
Las instancias generadas por la matriz se pueden eliminar si se
selecciona un marcador en el centro de gravedad de la instancia que
se muestra en la vista preliminar de la matriz. Cada instancia se
enumera en formato de matriz (2,3) para su identificacin.
135
No se puede eliminar la operacin a repetir.
4 Instancias a
saltar.
Expanda el
cuadro de
grupo
Instancias a
saltar y
seleccione los
seis marcadores
de instancia
central. La
informacin
sobre herramientas muestra una ubicacin de matriz que se agrega a
la lista al seleccionarse.
5 Matriz
completa.
Haga clic en
Aceptar para
agregar la
operacin de
matriz
LPattern1
(MatrizL1).
Matrices de
geometra
La opcin Matriz de geometra se utiliza para minimizar el tiempo
de reconstruccin mediante el uso de geometra A repetir en todas
las Instancias de la matriz. Slo se debera emplear cuando la
geometra de la operacin a repetir y las instancias tienen una forma
idntica o similar.
Q Sin matriz de
geometra
Si la opcin
Matriz de
geometra est
desactivada, la
condicin final
de la operacin a
repetir se utiliza
en las instancias.
En este ejemplo,
la condicin final
Equidistante de
la superficie de la operacin a repetir azul se aplica a las instancias
naranjas, obligndolas a utilizar la misma condicin final.
136
Q Con matriz de
geometra
Si la opcin
Matriz de
geometra est
activada, se
utiliza la
geometra de la
operacin a
repetir. La
geometra se
copia a lo largo
de la matriz,
ignorando la condicin final.
6 Matriz de geometra.
Haga clic con el botn secundario del ratn en la
operacin Matriz lineal y elija Editar operacin.
Seleccione la opcin Matriz de geometra.
Debido al espesor constante de la chapa, la
geometra resultante tendr la misma apariencia.
Matrices
circulares
Introduccin:
Matriz circular
La Matriz circular crea copias o instancias en una matriz circular
controlada por un centro de rotacin, un ngulo y el nmero de
copias. Las instancias dependen de los originales. Los cambios
realizados en los originales pasan a las operaciones con instancias.
Matriz circular crea mltiples instancias de una o ms operaciones
colocadas alrededor de un eje. El eje puede ser una arista, un eje, un
eje temporal o una cota angular.
Dnde encontrarlo Q En la barra de herramientas Operaciones, haga clic en la
herramienta Matriz circular .
Q En el men Insertar, elija: Matriz/Simetra, Matriz circular...
Consideraciones
acerca de los ejes
Los Ejes son tipos de Geometra de referencia que se pueden
emplear con muchas operaciones de matriz para definir los ejes
direccionales o rotativos. Hay dos tipos: Ejes temporales y Ejes.
Ejes temporales Cada operacin cilndrica y cnica tiene un eje asociado. Vea los
ejes temporales de la pieza utilizando Ver, Ejes temporales. Un eje
se visualiza a travs de cada cara circular en el modelo.
Ejes Los ejes son operaciones que se deben crear utilizando uno de los
diferentes mtodos. Las ventajas de crear un eje radican en que se
puede cambiar el nombre del mismo, seleccionarlo por su nombre
en el FeatureManager y otorgarle un tamao. Los Ejes temporales
se pueden hacer permanentes y recibir nombres exclusivos
mediante la opcin Una lnea/Arista/Eje. Consulte el manual
Modelado de piezas avanzado para obtener ms informacin sobre
la creacin de ejes.
137
1 Abrir la pieza denominada
Circular_Pattern.
2 Ejes temporales.
Haga clic en Ver, Ejes temporales
para ver los ejes generados
automticamente para las
operaciones circulares. Seleccione
uno de los ejes temporales.
3 Configuracin.
Haga clic en
Insertar, Matriz/
Simetra, Matriz
circular...
Seleccione las tres
operaciones que
se muestran en
Operaciones
para la matriz.
Cambie el
ngulo a 360 y
4 instancias.
Haga clic en
Separacin igual
y en Matriz de
geometra.
Nota La opcin
Invertir
direccin es
significativa slo
si se utiliza un
ngulo distinto de
360.
Simetras de
matriz
La Simetra de matriz crea una copia, o instancia, a travs de un
plano o cara plana. La instancia depende del original. Los cambios
realizados en el original pasan a las operaciones con instancias.
138
Introduccin:
Simetra de matriz
La opcin Simetra de matriz crea una instancia de una o ms
operaciones o un slido a travs de un plano. El plano puede ser un
plano de referencia o una cara plana.
Dnde encontrarlo Q En la barra de herramientas Operaciones, haga clic en la
herramienta Simetra de matriz .
Q En el men Insertar, elija: Matriz/Simetra, Simetra...
Nota Para crear toda la simetra de una pieza con respecto a una cara
comn, seleccione la cara comn como Simetra de cara/plano y
el slido como Slidos para hacer simetra. La cara comn debe
ser plana.
1 Abrir la pieza denominada Mirror_Pattern.
2 Simetra.
Haga clic en Insertar,
Matriz/Simetra,
Simetra y en Vista
lateral. Seleccione la
operacin de
biblioteca en
Operaciones para
hacer simetra.
Haga clic en Aceptar.
Recuerde que la Matriz de geometra
tambin se puede usar con esta
operacin.
Cmo utilizar la
opcin Slo
matriz de
operacin a
repetir
La opcin Slo matriz de operacin a repetir se utiliza cuando se
crea una matriz bidireccional. La segunda direccin est
predeterminada para crear matrices de toda la geometra creada por
la primera direccin, a menos que se utilice Slo matriz de
operacin a repetir para crear nicamente la matriz de la
geometra original o a repetir. Se usa frecuentemente para evitar
resultados superpuestos cuando las dos direcciones emplean el
mismo vector.
1 Abrir la pieza.
139
2 Direccin 1.
Haga clic en Inser-
tar, Matriz/Sime-
tra, Matriz
lineal.... Selec-
cione la arista lineal
como la Direccin
de matriz, 30 mm
como la Separa-
cin y 2 como el
Nmero de instan-
cias.
En el caso de Operaciones para la matriz, seleccione la operacin
de biblioteca.
3 Direccin 2.
Para la Direccin 2,
seleccione la arista lineal
en el lado opuesto de la
direccin, invirtiendo la
flecha. Establezca las
instancias en 2 y la
separacin en 50 mm.
Nota Como se ve en la vista preliminar, se crea la matriz de la operacin
original (a repetir) en ambas direcciones.
4 Slo matriz de
operacin a
repetir.
Haga clic en Slo
matriz de
operacin a repetir
para eliminar la
instancia extra.
Establezca la
Separacin de
direccin 2 en 30
mm.
140
Matrices
conducidas por
curva
La Matriz conducida por curva crea copias, o instancias, en una
matriz lineal controlada por una curva. Las instancias dependen de
los originales. Los cambios realizados en los originales pasan a las
operaciones con instancias. La curva puede ser un croquis
completo, una arista o una sencilla entidad de croquis. Este ejemplo
utilizar un croquis que contiene varias aristas del modelo
convertidas.
Sugerencia Se puede utilizar una curva 3D para conducir la matriz. Es necesaria
una seleccin de caras adicional para la Cara normal.
1 Abrir la pieza.
Introduccin:
Convertir entidades
Convertir entidades le permite copiar aristas del modelo en su
croquis activo. Estos elementos de croquis se definen
completamente de forma automtica y se restringen con una
relacin En arista.
Dnde encontrarlo Q En el men Herramientas, haga clic en Herramientas de
croquizar, Convertir entidades.
O, en la barra de herramientas Croquis, haga clic en Convertir
entidades .
2 Seleccionar tangencia.
Seleccione la cara superior y cree
un nuevo croquis. Haga clic con el
botn secundario del ratn en la
arista externa y seleccione
Seleccionar tangencia.
Haga clic en Convertir entidades
para copiar las aristas al
croquis.
Cierre el croquis.
141
3 Matriz conducida por
curva.
Haga clic en Insertar,
Matriz/Simetra, Matriz
conducida por curva...
Seleccione el croquis con
las aristas convertidas
como la Direccin de
matriz y la operacin de
biblioteca como una de
las Operaciones para la
matriz.
Haga clic en Separacin
igual y establezca el
nmero de instancias en
5.
Las opciones
Transformar curva y
Alinear con curva a
repetir se utilizan como
valores predeterminados.
4 Curva de equidistancia.
Haga clic en Mtodo de
curva, Curva de
equidistancia para ubicar
las instancias mediante el
uso de la misma
equidistancia que la
operacin a repetir.
142
5 Alinear con curva a
repetir.
Alinear con curva a
repetir (ilustracin del
extremo izquierdo)
traslada la geometra por
la direccin de curva sin
girar las instancias.
Tangente a la curva
(ilustracin del extremo
derecho) gira la
geometra con cambios
en la direccin de la
curva.
6 Matriz completa.
Haga clic en Tangente a la
curva y en Aceptar. Recuerde
que la ltima instancia se
extiende sobre la arista del
slido.
Matrices
conducidas por
croquis y por
tabla
La opcin Matrices conducidas por croquis y por tabla crea
copias, o instancias, en una disposicin lineal controlada por puntos
de croquis o una tabla de valores XY (Tabla de taladros). Las
instancias dependen de los originales. Los cambios realizados en los
originales pasan a las operaciones con instancias.
Introduccin:
Matriz conducida
por croquis
La opcin Matriz conducida por croquis crea mltiples instancias
basadas en puntos en un croquis seleccionado. El croquis debe
existir antes de que se cree la matriz.
143
Dnde encontrarlo Q En la barra de herramientas Operaciones, haga clic en la
herramienta Matriz conducida por croquis .
Q En el men Insertar, elija: Matriz/Simetra, Matriz conducida
por croquis...
Sugerencia La matriz conducida por croquis slo utiliza geometra de puntos.
Se puede utilizar otra geometra, como las lneas de construccin,
pero la matriz no las tendr en cuenta.
1 Abrir pieza
2 Croquis.
Abra un nuevo croquis en la cara y
cree una lnea de construccin que
comience en el centro de la operacin
D25.
Agregue puntos al croquis y hgalos
coincidir con la lnea.
Acote y defina completamente el
croquis.
Cierre el croquis.
3 Matriz conducida por
croquis.
Haga clic en Matriz/Simetra,
Matriz conducida por
croquis... y seleccione el nuevo
croquis y la opcin Centro de
gravedad. En Operaciones
para la matriz, seleccione la
operacin D25.
Sugerencia La opcin Centro de gravedad ubica las instancias basadas en el
centro de gravedad de la operacin a repetir. Si la geometra de la
operacin a repetir es asimtrica o est formada por mltiples
operaciones, utilice la opcin Punto seleccionado y seleccione
una posicin para utilizarla cuando est ubicando las instancias.
144
Introduccin:
Matriz conducida
por tabla
La opcin Matriz conducida por tabla crea instancias mltiples
basadas en una tabla de valores XY. Las ubicaciones XY estn
basadas en una operacin seleccionada del Sistema de
coordenadas. El sistema de coordenadas debe existir antes de que
se cree la matriz.
Dnde encontrarlo Q En la barra de herramientas Operaciones, haga clic en la
herramienta Matriz conducida por tabla .
Q En el men Insertar, elija: Matriz/Simetra, Matriz conducida
por tabla...
Sugerencia La tabla utilizada en la matriz puede: haberse escrito dentro de las
celdas del cuadro o haberse tomado de una tabla existente. El tipo
de archivo de la tabla puede tener una extensin *.sldtab o
*.txt.
Introduccin:
Sistema de
coordenadas
Los Sistemas de coordenadas crean sistemas de coordenadas
cartesianas que pueden utilizarse para propiedades, medidas o
salida de exportacin.
Dnde encontrarlo Q En el men Insertar, elija Geometra de referencia, Sistema
de coordenadas...
Q O haga clic en Sistema de coordenadas en la barra de
herramientas Geometra de referencia.
4 Sistema de coordenadas.
Haga clic en Insertar, Geometra
de referencia, Sistema de
coordenadas y seleccione la
arista horizontal de la pieza como
eje X. Seleccione la arista vertical
como eje Y y utilice los botones
de inversin, si fuese necesario,
para invertir las direcciones del
eje. Haga clic en Aceptar y
cambie el nombre de la operacin
por XY.
145
5 Matriz conducida por tabla.
Haga clic en Insertar, Matriz/Simetra, Matriz conducida por
tabla... y seleccione el sistema de coordenadas XY y la operacin
D35. Escriba los valores de X e Y en los Puntos 1, 2, 3 y 4 (0 es la
operacin a repetir).
Cmo utilizar
Variar croquis
La opcin Variar croquis es un caso especial de la Matriz lineal
que permite a las instancias cambiar de tamao basndose en
condiciones geomtricas. Requiere que la cota lineal que conduce la
forma est seleccionada como direccin de la matriz.
1 Abrir la pieza
denominada
Vary_Sketch.
Edite el croquis de
la operacin
Cortar. Haga doble
clic y modifique la
cota 2,
advirtiendo que la
misma conduce el
tamao de la
geometra.
Restablezca el
valor de la cota.
146
2 Matriz lineal.
Cree una
matriz lineal
de la
operacin
Cortar.
Seleccione la
cota 2 para
Direccin 1.
La flecha de
direccin no
debe sealar el
centro.
Especifique 0.75 como Separacin y 7 como Nmero de
instancias.
La vista preliminar muestra que la matriz est creada a lo largo de la
direccin de medida de la cota. El tamao del corte no cambia.
3 Seleccionar la
opcin Variar
croquis.
La opcin Variar
croquis modifica
la forma a lo largo
del vector de
direccin.
Nota El croquis se ha
mostrado en
pantalla para
obtener mayor
claridad.
147
Crear una
matriz de una
matriz
Las operaciones de matriz existentes se pueden emplear en nuevas
matrices. Las instancias originales y las instancias de todas las
matrices se utilizan cuando se selecciona la operacin de matriz.
4 Matriz circular.
Haga doble clic en la
operacin Cortar para
exponer sus cotas. Inserte
una Matriz circular.
Seleccione la cota de 30
como Eje de matriz.
5 Operacin de matriz.
Seleccione la operacin Matriz
lineal como una de las
Operaciones para la matriz.
Establezca las Instancias en 6
con Separacin igual.
Cmo crear
matrices de
caras
Las piezas que se han importado a travs de IGES, STEP u otro
mtodo suelen aparecer como una operacin Imported
(Importada) individual. Las mismas no tienen los elementos
individuales de la geometra SolidWorks nativa.
Mediante la seleccin de Caras para crear matriz, las caras se
pueden seleccionar y utilizar como si fuesen operaciones
individuales. Las caras seleccionadas, junto con otras piezas de
geometra, deben formar un lmite cerrado. El resultado puede
agregar o eliminar material.
Sugerencia Se pueden crear matrices de los slidos con el cuadro de dilogo
Slidos para crear matriz.
148
1 Abrir la pieza
.
La pieza contiene geometra importada.
2 Matriz circular.
Haga clic en Ver, Ejes temporales y seleccione
el eje central como Eje de matriz.
Cierre la opcin Operaciones para la matriz
y abra Caras para crear matriz.
Establezca la matriz en Separacin igual con
4 instancias.
3 Selecciones.
Seleccione todas las caras del objeto, incluidas
las caras ocultas.
4 Vista preliminar.
La vista preliminar muestra 4 instancias.
Haga clic en Aceptar para agregar la
operacin de matriz.
Sugerencia La seleccin de cara se puede emplear con cualquier tipo de matriz.
Las instancias se pueden saltar.
5 Matriz de taladros.
Cree una segunda matriz utilizando la
cara del "taladro" cilndrico de 8
instancias.
Una seccin muestra cmo las matrices
han cambiado la geometra.
149
Patrones de
rayado
El Patrn de rayado utiliza las operaciones existentes o formas
estndar para rellenar una cara lmite. La configuracin se utiliza
para determinar el diseo de matriz, el ngulo, la distancia y las
distancias de los mrgenes.
Selecciones
topolgicas
Las selecciones topolgicas incluyen
las caras para rellenar, la direccin y
las operaciones para crear matriz.
Q Cara(s) para rellenar
La cara o caras (coplanares) a cuyo
contorno se adaptar la matriz y
adems rellenar. No se crearn
matrices de los bucles de la cara.
Q Direccin de matriz
Una arista del modelo, eje o lnea de
croquis que define la direccin de la
matriz.
Q Operaciones para crear matriz
La operacin u operaciones
seleccionadas para crear matriz.
Operacin para
crear matriz
Cara para
rellenar
Direccin de
matriz
Nota Se pueden crear matrices de las formas
predefinidas (crculos, cuadrados, diamantes o
polgonos) en lugar de la geometra existente.
150
Diseo de matriz La opcin Diseo de matriz se utiliza para seleccionar y ordenar el
estilo de matriz. Con cada diseo la configuracin numrica de
separacin y distancia adopta significados diferentes.
Perforacin Circular
Cuadrado Polgono
Configuracin
numrica
La configuracin numrica
determina las separaciones,
los escalones y las distancias
de arista mnimas que utiliza
la matriz mientras se rellena.
Esta configuracin numrica
es para la matriz
Perforacin que se utiliza
en el siguiente ejemplo.
Q ngulo de incidencia
El ngulo entre la Direccin de matriz seleccionada y las filas
de instancias.
Q Separacin
La distancia mnima entre filas de instancias similares.
Q Margen
La distancia mnima entre la arista de la cara y una instancia.
151
1 Abrir la pieza.
2 Cara y direccin.
Haga clic en Patrn
de rayado y
seleccione la cara
superior del modelo.
Haga clic en la arista
que se muestra como
la direccin
(Direccin 1).
Adems, seleccione el
botn Diseo de
la matriz de
perforacin.
3 Configuracin.
Seleccione 1/8
(0.125)
DiameterHole1
como la operacin
para crear matriz.
Establezca la
Separacin, los
Mrgenes y el
ngulo de
incidencia con los
valores que se
indican.
Nota El Patrn de
rayado incluye la
opcin Instancias a saltar como las dems matrices. Se puede
utilizar para eliminar las instancias no deseadas.
4 Cambios.
Elimine la matriz.
Agregue una Matriz
lineal para copiar el
corte
rectangular
como se indica.
Vuelva a crear la
matriz con las mismas
selecciones. La matriz
se crea alrededor del
taladro nuevo de la
cara.
152
Ejercicio 15:
Matrices
lineales
Cree matrices de operaciones en
esta pieza mediante una matriz
lineal.
Este laboratorio utiliza las
siguientes funciones:
Q Matrices lineales.
Q Eliminacin de instancias de
matrices.
Procedimiento Abra una pieza existente.
Nota Esta pieza se ha copiado para su uso en matrices conducidas por
croquis, conducidas por tabla y lineales.
1 Abrir la pieza Matriz
lineal.
La pieza incluye la
operacin a repetir
utilizada en las matrices.
2 Matriz lineal.
Cree una matriz mediante la operacin a repetir. Utilice las
siguientes cotas.
3 Guardar y cerrar la pieza.
153
Ejercicio 16:
Matrices
conducidas por
croquis o por
tabla
Cree matrices de operaciones en
esta pieza mediante una Matriz
conducida por tabla.
Este laboratorio utiliza las
siguientes funciones:
Q Sistemas de coordenadas.
Q Matrices conducidas por
tabla.
Q Matrices conducidas por croquis.
Q Archivos de tabla.
Procedimiento Abra una pieza existente.
1 Abrir la pieza
Table Driven
Pattern.
La pieza incluye la
operacin a repetir
utilizada en las matrices.
2 Matriz conducida por croquis o por tabla.
Utilice las siguientes cotas para definir el croquis utilizado con la
matriz conducida por croquis.
-o-
Cree un sistema de coordenadas
en el centro de la operacin
pattern hole y utilice los
archivos
pattern file.sldptab o
pattern file.txt para
definir la matriz conducida por
tabla. Cree una matriz mediante
la operacin a repetir.
3 Guardar y cerrar la pieza.
154
Ejercicio 17:
Cmo saltar
instancias
Complete esta pieza utilizando la
informacin y las cotas
proporcionadas.
Este laboratorio refuerza las
siguientes funciones:
Q Creacin de una matriz
lineal.
Q Omisin de instancias.
Q Creacin de la matriz de una matriz.
Q Edicin de una operacin.
Procedimiento Cree una nueva pieza con unidades en Pulgadas.
1 Operacin Base.
Cree un bloque de 3 x
12 x 0.75. Sera til
tener un plano de
referencia centrado con respecto a la direccin larga.
2 A repetir.
Cree la operacin a repetir mediante
el Asistente para taladro y un
perforador de pulgadas ANSI.
3 Matriz.
Cree la matriz del taladro, saltando
las instancias segn se indica en el siguiente diagrama.
4 Crear la matriz de una matriz.
Cree la matriz de una matriz para crear una disposicin simtrica de
taladros.
5 Cambiar.
Cambie el taladro a un dimetro de 5/16 y reconstruya.
6 Guardar y cerrar la pieza.
155
Ejercicio 18:
Simetras de
matriz y lineales
Complete esta pieza utilizando la informacin y
las cotas proporcionadas.
Este laboratorio refuerza las siguientes
funciones:
Q Creacin de una matriz lineal.
Q Creacin de una simetra de matriz
mediante operaciones.
Q Cmo crear una simetra de matriz
mediante un slido.
Procedimiento Abra la pieza existente Linear & Mirror (Lineal y Simetra).
1 Matriz lineal.
Mediante la utilizacin de la operacin existente,
cree una Matriz lineal que resulte en tres ranuras
que estn separadas a una distancia de 0.20.
2 Simetra de operaciones.
Mediante la utilizacin de una sola operacin de
matriz, cree el saliente duplicado y corte segn
se indica.
3 Simetra.
Utilice una tercera operacin de matriz para
crear el modelo completo a partir de la mitad
del modelo.
4 Guardar y cerrar la pieza.
156
Ejercicio 19:
Matrices
conducidas por
curva
Cree matrices de
operaciones en esta pieza
mediante una Matriz
conducida por curva.
Este laboratorio utiliza
las siguientes funciones:
Q Curva de
equidistancia.
Q Cmo utilizar el
asistente para taladro.
Q Matrices conducidas por curva.
Procedimiento Abra una pieza existente.
1 Abrir la pieza
Curve Driven
Pattern.
2 Croquis.
Abra un croquis
en la cara frontal
de la leva y cree
una
equidistancia de
5.5 mm del
perfil exterior.
Cambie el
nombre del
croquis por
Curve
Sketch
(Croquis de curva).
157
3 Asistente para
taladro
Agregue un
avellanado con las
siguientes opciones:
Q Mtrico-Ansi
Q Tornillo de
cabeza plana
Q M3.5
Q Por todo
Agregue dos
relaciones geomtricas de la siguiente manera:
Q Horizontal con respecto al origen.
Q Coincidente con la operacin Curve Sketch (Croquis de
curva).
4 Matriz conducida por
curva.
Haga la matriz de la
operacin con el
Nmero de instancias
en 20 y Separacin
igual.
5 Guardar y cerrar la
pieza.
158
Ejercicio 20:
Cmo utilizar
Variar croquis
Edite una matriz en esta pieza para
utilizar Variar croquis.
Este laboratorio utiliza las
siguientes funciones:
Q Editar operacin.
Q Utilizacin de la opcin
Variar croquis.
Procedimiento Abra una pieza existente.
1 Abrir la pieza
Vary Sketch Lab.
La pieza incluye la
operacin a repetir
utilizada en las matrices.
2 Editar matriz.
Edite la operacin de
matriz y haga cambios para
utilizar la opcin Variar
croquis segn se indica.
3 Cambios.
Cambie la separacin a
0.375 y el nmero de
instancias a 7.
4 Guardar y cerrar la pieza.
159
Operaciones de revolucin
160
Estudio de
casos: Volante
de maniobra
Etapas del
proceso
Algunas etapas importantes del proceso de modelado de esta pieza
se muestran en la siguiente lista:
Q Intencin del diseo
Se describe y se explica la intencin del diseo de la pieza.
Q Operaciones de revolucin
El centro de la pieza es la operacin Hub (Parte central), una forma
de revolucin. Se crear a partir de un croquis con una lnea de
construccin como el eje de revolucin.
Q Slidos multicuerpo
Cree dos slidos individuales, Hub (Parte central) y Rim (Reborde),
conectndolos y fusionndolos mediante un tercer slido, Spoke
(Radio).
Q Operaciones Barrer
La operacin Radio se crea mediante una operacin Barrer, una
combinacin de dos croquis que definen un perfil de barrido que se
mueve a lo largo de una ruta de barrido.
Q Matrices circulares
En lugar de modelar el mismo radio varias veces, crearemos una
matriz de Spokes (Radios) dispuestos a la misma distancia
alrededor de la lnea constructiva de la operacin Hub.
Q Anlisis
Con las herramientas incluidas en el software de SolidWorks, puede
llevar a cabo funciones de anlisis bsicas como clculos de
propiedades fsicas y anlisis de esfuerzo preliminares. Segn los
resultados, puede realizar cambios en el diseo de la pieza.
161
Intencin del La intencin del diseo de esta pieza se muestra a continuacin:
diseo
Parte
central
Dimetro
del volante
de maniobra
Radio
Reborde
Operaciones de
revolucin
Q Los radios deben estar a la misma distancia.
Q El centro del reborde del volante de maniobra se encuentra en el
extremo del radio.
Q Los radios pasan a travs del centro de la parte central.
La operacin Hub (Parte central) es una operacin de revolucin.
Es la primera operacin creada por geometra de revolucin
alrededor de un eje. Las operaciones de revolucin requieren
geometra simtrica de eje y una lnea constructiva (usada como el
eje) en el croquis. Esta operacin de revolucin se utilizar como el
centro del volante de maniobra. Si se dan las circunstancias
adecuadas, tambin se puede utilizar una lnea croquizada como
lnea constructiva.
Procedimiento Para comenzar este estudio de caso:
1 Abrir una pieza nueva utilizando la plantilla Part_MM.
Geometra de
croquis de la
operacin de
revolucin
La geometra para la operacin de revolucin se crea utilizando las
mismas herramientas y los mismos mtodos que las operaciones
extruidas. En este caso, las lneas se utilizarn para formar la forma
(un cilindro con una arista con chafln). La lnea constructiva se
utiliza como el eje de revolucin y para localizar geometra.
162
2 Rectngulo.
Haga clic con el botn secundario del ratn en la
Vista lateral y seleccione Insertar croquis.
Cree un rectngulo desde el origen de
aproximadamente 50 mm de alto por 30 mm de
ancho.
3 Convertir en construccin.
Seleccione la lnea vertical que se muestra y haga
clic en Geometra constructiva en la barra de
herramientas Croquis. La lnea se convierte en una
lnea de construccin.
Introduccin:
Arco 3 puntos
La opcin Arco 3 puntos le permite crear un arco basndose en
tres puntos, los dos puntos finales seguido por un punto en la curva.
Dnde encontrarlo Q En el men Herramientas, elija Entidades de croquis, Arco 3
puntos.
Q O, en la barra de herramientas Croquis, haga clic en Arco 3
puntos .
4 Insertar arco 3 puntos.
Comience el arco colocando
el cursor en la lnea vertical
izquierda y arrastrando hacia
abajo a lo largo de dicha
arista. Suelte el botn del
ratn y luego seleccione y
arrastre el punto sobre la
curva, fuera del croquis.
5 Cmo recortar.
Utilice la opcin Recortar con el Recorte
inteligente y recorte la parte de la lnea que
queda dentro del arco.
163
Reglas que rigen
los croquis de
operaciones
de revolucin
Adems de las reglas generales que rigen los croquis
incluidos en la Leccin 2: Introduccin al croquizado,
se aplican algunas reglas especiales a croquis de
operaciones de revolucin:
Q Se debe especificar una lnea constructiva o lnea
croquizada como eje de revolucin.
Q El croquis no debe cruzar el eje.
El eje de revolucin de la revolucin se debe
seleccionar antes de crear la operacin de revolucin.
No vlido
Cmo acotar el
croquis
Recuerde que en este ejemplo, la lnea croquizada vertical derecha
se podra emplear como eje de revolucin.
La geometra de revolucin se acota como cualquier otra con una
opcin adicional. Las cotas que miden dimetros en la operacin
terminada pueden cambiar de cotas lineales a cotas de dimetro.
6 Cota de arco.
Acote el arco seleccionando en la
circunferencia del arco y la lnea vertical
sobre la que ste se asienta. El resultado es
una cota entre la lnea y la tangente del
arco.
7 Cota finalizada.
Cambie el Valor a 4 mm.
8 Cotas verticales.
Mediante la utilizacin de la herramienta
Cota vertical , cree las cotas lineales
verticales que se muestran a la derecha.
Tambin puede utilizar el icono Cota
inteligente.
164
Cotas de dimetro Algunas cotas deben ser cotas de dimetro en la operacin de
revolucin finalizada. Para estas cotas, siempre seleccione la lnea
constructiva (eje de revolucin) como una de las elecciones. Elija
entonces una cota de radio o de dimetro, segn dnde coloque el
texto de cota. Si no escoge la lnea constructiva, no podr cambiar
la cota a un dimetro.
Nota Esta opcin slo est disponible si se usa una lnea constructiva
como eje de revolucin. El uso de las cotas de dimetro no se
restringe a los croquis de operaciones de revolucin.
9 Acotar a la lnea constructiva.
Acote entre la lnea constructiva y la
arista vertical exterior para crear una cota
lineal horizontal.
No haga clic para colocar el texto de cota
todava.
Observe la vista preliminar. Si coloca el
texto ahora, obtendr una cota de radio.
10 Mover el cursor.
Mueva el cursor a la derecha
de la lnea constructiva. La
vista preliminar cambia a una
cota de dimetro.
11 Cota resultante.
Haga clic para colocar el texto de cota.
Cambie el valor por 25 mm y presione
Intro.
Normalmente, una cota de dimetro
debe tener un smbolo de dimetro que
la precede: . Cuando la operacin
de revolucin se crea a partir del
croquis, el sistema agregar
automticamente el smbolo de
dimetro a la cota 25 mm.
165
Nota Si coloca el texto de cota en el lugar incorrecto involuntariamente y
obtiene una cota de radio en vez de un dimetro, puede
solucionarlo. Haga clic con el botn secundario del ratn en la cota
y seleccione Propiedades... Haga clic en la casilla de verificacin
Cota de dimetro para transformar la cota en una cota de dimetro.
Cmo crear la
operacin de
revolucin
Introduccin:
Operacin de
revolucin
Una vez que el croquis se completa, puede transformarse en una
operacin de revolucin. El proceso es simple y una revolucin
completa (360) es casi automtica.
La opcin Revolucin le permite crear una operacin a partir de un
croquis simtrico al eje y un eje. Esta operacin puede ser una
operacin Base, Saliente o Corte. El eje puede ser una lnea
constructiva, una lnea, una arista lineal, un eje o un eje temporal.
Si slo hay presente una seleccin de eje, se utilizar
automticamente. Si hay ms de una seleccin presente, deber
seleccionarla.
Dnde encontrarlo Q En el men Insertar, elija Saliente/Base o Corte,
Revolucin....
Q O bien utilice la barra de herramientas Operacin: .
12 Realizar la operacin.
Haga clic en Saliente/Base, Revolucin... en el men Insertar.
Aparecer un mensaje en el que se indica que el croquis es un
contorno abierto y se le pregunta si desea cerrar el contorno
automticamente. Haga clic en S.
El PropertyManager
aparece con estas
condiciones finales
predeterminadas:
Una direccin
ngulo de 360
Acepte estos valores
predeterminados haciendo
clic en Aceptar.
166
13 Operacin finalizada.
La operacin de revolucin slida se crea como la
primera operacin de la pieza.
Cambie su nombre a Hub (Parte central).
14 Editar el croquis.
Haga clic con el botn secundario del ratn en Hub
y seleccione Editar croquis.
Nota Tambin puede hacer clic con el botn secundario
del ratn en la operacin en el gestor de diseo del
FeatureManager y obtener el mismo resultado.
15 Normal a.
Haga clic en Normal a en la barra de herramientas Vistas
estndar para cambiar la vista a fin de poder ver su tamao y forma
reales.
16 Configuracin de redondeo.
Seleccione la herramienta y establezca el
valor en 5 mm. Asegrese de que la opcin
Mantener esquinas restringidas se encuentre
seleccionada.
17 Selecciones.
Seleccione ambos puntos finales del
arco, segn se indica. Cuando ambos
estn seleccionados, aparecer el
redondeo. La cota conduce a ambos
pero slo aparece una vez, en la
primera seleccin.
Seleccione aqu
167
Puesto que los puntos finales
redondeados tienen cotas, se agregan
smbolos de Interseccin virtual en el
lugar donde estaban las esquinas. Estos
smbolos representan las esquinas que
faltan y pueden acotarse o utilizarse
dentro de las relaciones.
Nota Observe la cota de 25 mm. Como se
mencion en el paso 11 en la pgina 183,
un smbolo de dimetro ahora precede la
cota.
Cierre el PropertyManager.
18 Reconstruir el modelo.
Para que los cambios se apliquen, haga clic en la
herramienta Reconstruir .
Cmo construir
el reborde
La operacin Rim
(Reborde) de Hand-
wheel (Volante de
maniobra) es otra opera-
cin de revolucin. Tam-
bin tiene una revolucin
de 360. El perfil de Rim
es una forma oval com-
puesta por dos arcos de
180 y dos lneas.
El Rim se crear como un slido individual, no fusionado con la
operacin Hub.
19 Croquis.
Cree un croquis nuevo en el plano de referencia Vista lateral.
Oriente el modelo en la misma direccin.
20 Lnea constructiva horizontal.
Croquice una lnea constructiva
horizontal corta en algn lugar
fuera del modelo.
168
21 Equidistancia con tapas en
extremos.
La herramienta Equidistanciar
entidades tiene una opcin Tapas
en extremos que crea Arcos para
cerrar los extremos de una
equidistancia Bidireccional.
Seleccione la lnea constructiva y la
equidistancia mediante las opciones
que se muestran.
22 Agregar cotas.
Acote el croquis segn se indica en la ilustracin de
la derecha.
Introduccin: Punto La entidad de croquis Punto se puede utilizar para ubicar una
posicin en un croquis, mientras que no es posible utilizar otros
elementos geomtricos (por ejemplo los puntos finales) para tal fin.
Dnde encontrarlo Q Haga clic en Punto en la barra de herramientas Croquis.
Q O en el men Herramientas, haga clic en Entidad de croquis,
Punto.
23 Agregar un punto.
Haga clic en Punto y agregue un punto en
el punto medio de la lnea constructiva.
24 Eje de rotacin.
Agregue una lnea
constructiva con la
herramienta Lnea
constructiva , y
seleccione Vertical e
Longitud infinita.
Coloque la lnea en el
origen. ste ser el eje
de la revolucin de la
operacin de revolucin.
169
25 Agregar cotas.
Agregue cotas desde
la lnea constructiva
al punto y desde el
centro del arco a la
arista de Hub.
El croquis est ahora
completamente
definido.
26 Ambigedad
potencial.
Este croquis contiene dos lneas constructivas. El sistema no sabr
qu lnea constructiva debe ser el eje de revolucin. La lnea
constructiva que se usar se puede seleccionar antes o despus de
seleccionar la herramienta Revolucin.
27 Operacin completa.
Seleccione la lnea
constructiva vertical
infinita. En el men
Insertar, escoja
Saliente/Base,
Revolucin... Utilice
un ngulo de 360.
Cambie el nombre de
la operacin a Rim
(Reborde).
Slidos
multicuerpo
Los slidos multicuerpo se producen
cuando hay ms de un slido en una
pieza. En los casos en que haya
elementos individuales separados por
cierta distancia, puede ser el mtodo ms
eficaz para disear una pieza.
La carpeta Solid Bodies (Slidos) contiene los
slidos y tambin una lista en la que aparecen los
slidos almacenados actualmente en la carpeta (2).
Los cuerpos pueden fusionarse o combinarse ms
tarde para crear un slido nico.
Para obtener ms informacin sobre las piezas
multicuerpo, consulte el manual de formacin
Modelado de piezas avanzado.
170
Cmo construir
el radio
La operacin Spoke (Radio) se crea utilizando una operacin
Barrer. El barrido crea un perfil de contorno cerrado a lo largo de
una ruta de contorno abierto. La Ruta se croquiza mediante lneas y
arcos tangentes. A continuacin se croquiza el perfil mediante un
crculo. La operacin unir el espacio entre las operaciones Hub y
Rim existentes y los combinar en un slido nico.
La operacin Spoke es importante porque servir como matriz
para crear un nmero indeterminado de radios colocados a la misma
distancia.
28 Configuracin.
Configuracin para croquizar:
Q Cree un croquis nuevo utilizando el plano de referencia
Vista lateral.
Q Muestre los croquis de Hub y Rim.
Q Modifique la vista a Lneas ocultas visibles.
29 Croquizar lnea.
Croquice una Lnea
horizontal que vaya desde
la lnea constructiva
dentro de los lmites de
Hub.
30 Arco tangente.
Cree un Arco tangente
desde el punto final de la
lnea en la direccin que se
muestra. Los valores
reales no son importantes
cuando croquiza. Los
mismos sern definidos
por las cotas posteriormente.
31 Cmo conectar el arco
tangente.
Con el Arco tangente an
seleccionado, contine
croquizando mediante la
utilizacin del punto final
del arco anterior como
punto de inicio. Croquice
este arco tangente al
primero, finalizando en una posicin de tangencia horizontal.
Sugerencia Cuando la lnea de inferencia vertical coincide con el centro del
arco, la tangente del arco es horizontal.
171
32 Lnea horizontal.
Croquice una Lnea
final. Es horizontal y su
longitud se determinar
por la acotacin.
33 Relaciones.
Arrastre y coloque el punto
final izquierdo de la lnea
en el punto del croquis de
Rim. Se agrega una
relacin Coincidente.
Agregue otra relacin
entre la lnea situada en el
extremo opuesto y el punto central del arco.
34 Volver a una visualizacin sombreada.
Cmo completar
los croquis de
perfil y la ruta
La geometra croquizada actuar como lnea constructiva del
croquis de perfil.
35 Agregar cotas.
Agregue una relacin
Igual a los arcos. Las
cotas se agregan para
definir la forma. La
seleccin de puntos
finales y puntos centrales
permite ms opciones
que la creacin de las
cotas.
36 Salir del croquis.
Haga clic con el botn secundario del ratn en el croquis y
seleccione Salir del croquis para cerrar el croquis sin utilizarlo en
una operacin.
37 Perfil.
Croquice un
crculo en el plano
Alzado y acote
el dimetro.
172
38 Arrastrar relacin.
Arrastre el punto central del
crculo y colquelo en el
punto final de la lnea en el
croquis anterior. Se agregar
una relacin coincidente
entre ellos. Salga del croquis.
Introduccin:
Insertar, Saliente,
Barrer
Insertar, Saliente, Barrer crea una operacin a partir de dos
croquis: una seccin de barrido y una ruta de barrido. La seccin se
mueve a lo largo de la ruta y crea la operacin.
Dnde encontrarlo Q Haga clic en Saliente/Base barrido en la barra de
herramientas Operaciones.
Q O, haga clic en Insertar, Base/Saliente, Barrer.
Nota El comando Barrer se describe en detalle en el curso Modelado de
piezas avanzado.
39 Barrido.
Haga clic en el icono
Barrer y seleccione el
croquis de contorno
cerrado como el Perfil y
el croquis de contorno
abierto como la Ruta.
40 Resultados.
Asigne a la operacin
nueva el nombre Spoke
(Radio). La carpeta
Solid Bodies(1)
[Slidos (1)] refleja la
fusin de slidos en uno.
41 Ejes temporales.
Visualice los ejes temporales mediante
Ver, Ejes temporales.
173
42 Crear la matriz de la pieza Spoke.
Haga clic en Matriz circular . Seleccione
el eje temporal como centro de rotacin de
la matriz.
Haga clic en la lista Operaciones para la
matriz para activarla. Seleccione la pieza Spoke.
Fije el Nmero de instancias en 3 con Separacin igual.
Girar vista La herramienta Girar vista le permite girar la vista del modelo
libremente. Para restringir dicho movimiento, puede elegir un eje,
una lnea o arista, un vrtice o un plano. Haga clic en la herramienta
Girar vista y en el eje central.
Se puede obtener el mismo resultado mediante la rotacin del botn
central del ratn. Seleccione el eje temporal y arrastre utilizando el
botn central del ratn.
Nota Si desactiv los ejes temporales despus de realizar la matriz circular,
tendr que volverlos a activar o mostrar el croquis de Rim para tener
un eje o una lnea (lnea constructiva) alrededor de la cual girar.
43 Girar.
Gire sobre el eje arrastrando el ratn.
Cambie los ejes simplemente haciendo clic
en otro eje u otra opcin aceptable.
Desactive los ejes temporales.
44 Agregar redondeos.
Para completar el modelo, se
agregan redondeos de 3 mm
a las caras resaltadas del
modelo. Si se selecciona una
cara se seleccionan todas las
aristas de dicha cara.
Las selecciones de caras
hacen que el modelo est
mejor preparado para
soportar los cambios de
cotas.
Chaflanes Los chaflanes crean un bisel en la arista de un modelo. En muchas
formas, los chaflanes son similares a los redondeos porque se
seleccionan aristas y/o caras de la misma manera.
Introduccin:
Chafln
Chafln crea una operacin de bisel en una o ms aristas o uno o
ms vrtices. La forma puede definirse por dos distancias o una
distancia y un ngulo.
174
Nota Croquizar chaflanes puede agregarse al croquis en lugar de
agregarse a las caras y aristas del modelo slido.
Dnde encontrarlo Q En el men Insertar, escoja Operaciones, Chafln...
Q O, en la barra de herramientas Operaciones, seleccione la
herramienta Chafln .
45 Chafln.
Agregue una
operacin
Chafln
mediante la
arista superior de
la operacin
Hub. Establezca
las distancias
con los valores
que se muestran
a la derecha.
Editar material El cuadro de dilogo Editar material se utiliza para agregar y editar
el material asociado con una pieza. El material se utiliza para
clculos que se basan en propiedades de material, incluidas las
Propiedades fsicas y COSMOSXpress. El material puede variar
segn la configuracin. Para obtener ms informacin sobre las
configuraciones, consulte Leccin 9: Configuraciones de las piezas.
Dnde encontrarlo Q Haga clic en Editar material en la barra de herramientas
Estndar.
Grficos RealView Si tiene un acelerador grfico NVIDIA, quizs pueda utilizar la
opcin Grficos RealView. Proporciona shaders de material de alta
calidad, en tiempo real, cuando estn disponibles.
Sugerencia Las plantillas de pieza (*.prtdot) pueden incluir material
predefinido.
Dnde encontrarlo Q Haga clic en RealView en la barra de herramientas Ver.
Nota Si Grficos RealView no est disponible, el icono aparecer
atenuado.
46 Abrir pieza.
Cierre la pieza actual y abra la pieza HW_Analysis. Esta pieza
tiene operaciones adicionales necesarias para su utilizacin en la
seccin de anlisis de esta leccin.
175
47 Materiales.
Haga clic en el icono Editar material y, en el
cuadro de grupo Materiales, seleccione Cobre y
sus aleaciones, Bronce de aluminio.
48 Propiedades fsicas.
Las Propiedades fsicas son las que asigna el
material elegido.
49 Propiedades visuales.
Las Propiedades visuales son las que asigna el
material elegido. Incluyen Color de material,
Textura y Rayado de material asociado.
Si los grficos RealView no estn disponibles, la
opcin, en Grficos avanzados, aparece
atenuada y la opcin Estndar aparece
seleccionada.
Un cambio en el material
cambia el color de la
pieza, a menos que la
opcin Utilizar color de
material est desactivada.
El nombre del material
tambin se actualiza en el FeatureManager.
176
Propiedades
fsicas
Uno de los beneficios de trabajar con un modelo slido es la
facilidad con la que puede realizar clculos de ingeniera como el
clculo de masa, centro de masa y momentos de inercia. El software
de SolidWorks hace todo esto por usted con un simple clic del ratn.
Nota Las Propiedades de seccin tambin pueden generarse a partir de
una cara plana o un croquis de un modelo. El croquis puede ser
activo o seleccionado.
Introduccin:
Propiedades fsicas
Propiedades fsicas se utiliza para generar las propiedades fsicas
de todo el slido. Las propiedades incluyen masa, volumen y una
visualizacin temporal de los principales ejes.
Dnde encontrarlo Q En la barra Herramientas, haga clic en la herramienta
Propiedades fsicas .
Q En el men Herramientas, elija Propiedades fsicas...
50 Propiedades fsicas.
Seleccione la opcin
Propiedades fsicas... en
el men Herramientas.
Se utiliza la Densidad
establecida en Editar
materiales.
Los resultados de los
clculos se visualizan en
el cuadro de dilogo.
Nota En el caso de aquellas
piezas que no posean una
descripcin fsica
precisa, puede utilizar
Asignar propiedades
fsicas. Los parmetros
de esta opcin incluyen
Masa y la ubicacin del
Centro de gravedad
(XYZ).
177
51 Cambiar la configuracin.
Para cambiar la configuracin, haga
clic en el botn Opciones... y
configure las Propiedades de
material.
Esto slo cambiara las propiedades
fsicas en este clculo, no las
propiedades de material reales
establecidas en el Editor
de material. Haga clic en Cancelar.
52 Editor de material.
Para cambiar las Propiedades de
material, utilice Editar material.
Consulte Editar material en la
pgina 193.
Propiedades
fsicas como
propiedades
personalizadas
Los componentes de las Propiedades fsicas de una pieza pueden
acompaar a la pieza como una Propiedad personalizada. Esta
informacin puede extraerse mediante un informe de Lista de
materiales.
53 Propiedades de archivo.
Haga clic en Archivo, Propiedades y en la pestaa Personalizar.
Escriba el Nombre mass (masa). El Tipo Text (Texto) aparece
automticamente. Asigne el componente de propiedad fsica
seleccionando Mass en la lista desplegable Valor / Expresin de
texto. Se crea una propiedad especial de SolidWorks y un Valor
evaluado.
Nota Tambin puede utilizarse la pestaa Especfica a la
configuracin. Esto permitira que la propiedad variara por
configuracin. Las configuraciones se analizarn en la Leccin
9: Configuraciones de las piezas.
178
Ejercicio:
Brida
Cree esta pieza utilizando las cotas
suministradas. Utilice bien las relaciones para
mantener la intencin del diseo.
Este laboratorio utiliza las siguientes
funciones:
Q Operaciones de revolucin.
Q Cmo crear matrices circulares.
Unidades: pulgadas
Intencin del
diseo
La intencin del diseo de esta pieza se muestra a continuacin.
1. Los taladros en la matriz estn a la misma distancia.
2. Los taladros son de igual dimetro.
3. Todos los redondeos son iguales y tienen un radio de 0.25.
Observe que los crculos de construccin pueden crearse utilizando
las Propiedades de un crculo.
Vistas acotadas Utilice los siguientes grficos con la descripcin de la intencin del
diseo para crear la pieza.
Vista Superior
Vista Frontal
179
Ejercicio:
Rueda
Cree esta pieza utilizando
las cotas suministradas.
Utilice bien las relaciones
para mantener la intencin
del diseo.
Este laboratorio utiliza las
siguientes funciones:
Q Operaciones de
revolucin.
Q Opcional: Texto en un
croquis.
Unidades: milmetros
Intencin del
diseo
La intencin del diseo de esta pieza se muestra a continuacin.
1. La pieza es simtrica con relacin al eje de la parte central.
2. La parte central tiene ngulo de salida.
Vistas acotadas Utilice los siguientes grficos con la descripcin de la intencin del
diseo para crear la pieza.
Vistas Frontal y Superior y Seccin A-A de la vista
Frontal.
Opcional: Texto en
un croquis
Puede agregarse texto a un croquis y extruirlo para formar un corte
o un saliente. El texto puede colocarse libremente, ubicarse
utilizando cotas o relaciones geomtricas o realizarse para seguir la
geometra de croquis o las aristas del modelo.
180
Introduccin:
Herramienta Texto
La herramienta Texto le permite insertar texto en un croquis y
utilizarlo para crear una operacin Extruir saliente o Corte. Puesto
que el software de SolidWorks es en realidad una aplicacin de
Windows, el mismo admite las fuentes instaladas en su sistema.
Dnde encontrarlo Q Haga clic en Herramientas, Entidades de croquis, Texto...
Q O, en la barra de herramientas Croquis, haga clic en Texto .
1 Geometra constructiva.
Croquice en la cara frontal
y agregue lneas
constructivas y arcos segn
se indica.
Sugerencia Utilice relaciones
Simtricas entre los
puntos finales de los arcos
y la lnea constructiva
vertical.
2 Texto en una curva.
Cree dos secciones de
texto, cada una asociada a
cada arco. Las mismas
tienen las siguientes
propiedades:
Q Texto: Se dise
utilizando
Q Fuente: Courier New
de 11 puntos
Q Alineacin: Centrada
Q Factor de ancho:
100%
Q Separacin: 100%
Q Texto: SolidWorks
Q Fuente: Arial Black de 20 puntos.
Q Alineacin: Justificacin completa
Q Factor de ancho: 100%
Q Separacin: no corresponde cuando se utiliza la
Justificacin completa
3 Extruir.
Extruya un saliente con una Profundidad de 1 mm y un ngulo de
salida de 1.
4 Guardar y cerrar la pieza.
181
Ejercicio:
Chapa de
compresin
Cree esta pieza utilizando las
cotas suministradas. Utilice
bien las relaciones para
mantener la intencin del
diseo.
Este laboratorio utiliza las
siguientes funciones:
Q Croquizado.
Q Operaciones de
revolucin.
Q Simetra.
Unidades: milmetros
Intencin del
diseo
La intencin del diseo de esta pieza se muestra a continuacin.
1. La pieza es simtrica.
2. Los nervios estn a la misma distancia.
3. Todos los redondeos son de 1 mm.
Vistas acotadas Utilice los siguientes grficos con la intencin del diseo para crear
la pieza.
Vista
Superior
Vista
Frontal
182
Vista
Inferior
Vista
derecha
Detalle A
Detalle B
183
Ejercicio:
Portaherramien-
tas
Intencin del
diseo
Cree esta pieza utilizando las
cotas suministradas. Utilice
bien las relaciones para
mantener la intencin del
diseo.
Este laboratorio utiliza las
siguientes funciones:
Q Croquizado.
Q Operaciones de
revolucin.
Q Equidistancias de croquis.
Unidades: pulgadas
La intencin del diseo de esta pieza se muestra a continuacin.
1. La pieza es simtrica.
2. El taladro central recorre toda la pieza.
Vistas acotadas Utilice los siguientes grficos con la intencin del diseo para crear
la pieza.
Vista
Superior
Vista
Frontal
Seccin A-A
de la vista
Frontal
184
Ejercicio:
Barridos
Pasador de
chaveta
Cree estas tres piezas mediante operaciones de barrido. Es necesario
una ruta y una seccin.
Unidades: milmetros
La pieza Pasador de chaveta utiliza una ruta que describe la
arista interior del barrido.
Clip La pieza Clip se define mediante una ruta que describe la lnea
constructiva del barrido.
Agradecemos a Paul Gimbel, TriMech Solutions, LLC el envo de estos ejemplos.
185
Barrido de inglete El Barrido de inglete se define mediante una ruta que
describe la arista exterior del barrido.
186
Modelado de
ensamblaje ascendente
187
Estudio de
casos: Junta
universal
Ensamblaje
ascendente
Etapas del
proceso
Esta leccin examinar el modelado de ensamblajes mediante la
construccin de una junta universal. La junta consiste en diversos
componentes y un subensamblaje.
Los ensamblajes ascendentes se crean agregando y orientando
piezas existentes en un ensamblaje. Las piezas agregadas al
ensamblaje aparecen como Piezas de componente. Las piezas de
componente se orientan y posicionan en el ensamblaje mediante las
Relaciones de posicin. Las relaciones de posicin relacionan
caras y aristas de piezas de componentes con planos y otras caras/
aristas.
Algunas etapas importantes del proceso de modelado de esta pieza
se muestran en la siguiente lista: Cada uno de estos temas consta de
una seccin en la leccin.
Q Cmo crear un nuevo ensamblaje
Los ensamblajes nuevos se crean mediante el mismo mtodo
utilizado en las piezas nuevas.
Q Cmo agregar el primer componente
Los componentes pueden agregarse de diversas maneras. Pueden
arrastrarse y colocarse desde una ventana de pieza abierta o abrirse
desde un examinador estndar.
Q Posicin del primer componente
El componente inicial agregado al ensamblaje se fija
automticamente al agregarse. Otros componentes pueden
posicionarse despus de agregarse.
Q Gestor de diseo y smbolos del FeatureManager
El FeatureManager incluye muchos smbolos, prefijos y sufijos que
brindan informacin sobre el ensamblaje y sus componentes.
Q Cmo establecer relaciones de posicin entre componentes
Las relaciones de posicin se utilizan para colocar y orientar
componentes respecto a s mismos. Las relaciones de posicin
eliminan grados de libertad de los componentes.
Q Subensamblajes
Los ensamblajes se pueden crear e insertar en el ensamblaje actual.
Se consideran componentes del subensamblaje.
188
El ensamblaje En esta leccin, realizaremos un ensamblaje utilizando
componentes existentes. El ensamblaje es una junta universal y se
compone de un nmero de piezas individuales y un subensamblaje
segn se indica a continuacin:
crank sub
Yoke_male
Bracket
pin[short]
(2 copias)
pin[long]
Spider
Yoke_female
1 Abrir una pieza existente.
Abra la pieza bracket (abrazadera).
Se crear un nuevo ensamblaje por medio
de esta pieza.
El primer componente agregado a un
ensamblaje debe ser una pieza que
permanezca inmvil. Al fijarse el primer
componente, los dems pueden tener una
relacin de posicin con el mismo sin
peligro de que ste se mueva.
189
Cmo crear un
nuevo
ensamblaje
Introduccin:
Crear ensamblaje
desde pieza/
ensamblaje
Se pueden crear nuevos ensamblajes directamente o hacerlos a
partir de un ensamblaje o una pieza abierta. El nuevo ensamblaje
contiene un origen, los tres planos estndar de referencia y una
operacin especial.
Utilice la opcin Crear ensamblaje desde pieza/ensamblaje para
generar un nuevo ensamblaje desde una pieza abierta. La parte se
utiliza como el primer componente en el nuevo ensamblaje y se
encuentra fija en el espacio.
Dnde encontrarlo Q Haga clic en Crear ensamblaje desde pieza/ensamblaje
en la barra de herramientas estndar.
Q O, haga clic en Archivo, Crear ensamblaje desde pieza.
Introduccin:
Nuevo ensamblaje
Cree un nuevo archivo de ensamblaje por medio de una plantilla.
Dnde encontrarlo Q Haga clic en Nuevo en la barra de herramientas Estndar.
Q O, haga clic en Archivo, Nuevo....
2 Elegir plantilla.
Haga clic en Archivo, Crear ensamblaje desde pieza y
seleccione el botn Avanzado del cuadro de dilogo Nuevo
documento de SolidWorks. Seleccione la plantilla de formacin
Assembly_IN.
Acceso directo Haga doble clic en la plantilla deseada para abrir automticamente
un nuevo documento de ensamblaje utilizando dicha plantilla.
Nota Las unidades del ensamblaje pueden ser diferentes de las unidades
de las piezas. Por ejemplo, puede ensamblar una combinacin de
piezas en pulgadas y milmetros en un ensamblaje cuyas unidades
sean pies. Sin embargo, al editar las cotas de cualquiera de las
piezas en el contexto del ensamblaje, las mismas aparecern en las
unidades del ensamblaje y no en las de la pieza propiamente dicha.
Puede verificar las unidades del ensamblaje y cambiarlas si lo
desea, utilizando Herramientas, Opciones....
190
3 Localizar componente.
Site el componente en el
origen utilizando el
cursor sobre el smbolo
del origen. La pieza
aparecer en el gestor de
diseo del FeatureManager
correspondiente al
ensamblaje como Fija (f).
4 Guardar.
Guarde el ensamblaje con el
nombre Universal
Joint (Junta universal).
Los archivos de ensamblajes
tienen la extensin
*.sldasm.
Cierre el archivo de pieza
bracket.
Posicin del
primer
componente
Gestor de
diseo y
smbolos del
FeatureManager
El componente inicial agregado al ensamblaje es, en forma
predeterminada, Fijo. Los componentes fijos no pueden moverse y
se bloquean en el lugar donde usted los deja caer en el ensamblaje.
Mediante la utilizacin del cursor durante la colocacin, el
origen del componente se encuentra en la posicin original del
ensamblaje. Esto tambin significa que los planos de referencia del
componente coinciden con los planos del ensamblaje y el
componente se encuentra totalmente definido.
Considere el ensamblaje de una lavadora. El primer componente
sera lgicamente el marco sobre el cual se monta todo lo dems.
Al alinear este componente con los planos de referencia del
ensamblaje, estableceramos lo que podra llamarse el espacio del
producto. Los fabricantes de automviles se refieren a esto como
el espacio del vehculo. Este espacio crea una estructura lgica
para colocar los dems componentes en sus correspondientes
posiciones.
Dentro del gestor de diseo del FeatureManager de un ensamblaje,
las carpetas y los smbolos difieren levemente de los que se
encuentran en una pieza. Tambin hay algunos trminos que son
exclusivos del ensamblaje. Ahora se describirn algunas piezas y
relaciones de posicin que se enumeran aqu.
191
Grados de libertad Hay seis grados de libertad para todo
componente que se agrega al ensam-
blaje antes de que el mismo se fije o
reciba una relacin de posicin: trasla-
cin a lo largo de los ejes X, Y y Z y
rotacin alrededor de los mismos ejes.
La capacidad de movimiento de un
componente en el ensamblaje se deter-
mina por sus grados de libertad. Las
opciones Fijar e Insertar relacin de posicin se utilizan para eli-
minar grados de libertad.
Componentes Las piezas que se insertan en
el ensamblaje, como la pieza
bracket, se representan
mediante el mismo icono de
nivel superior utilizado en el
entorno de la pieza. Los
ensamblajes tambin pueden
insertarse y aparecen con un
icono individual. Sin embargo,
cuando se expande la lista de
estos iconos, los componentes
individuales e incluso las ope-
raciones del componente se
incluyen en una lista y puede
accederse a los mismos.
Q Estado del componente.
La pieza puede estar com-
pletamente definida, defi-
nida en exceso o
insuficientemente definida.
Un signo (+) o (-) entre parntesis preceder el nombre si la
misma se encuentra Definida en exceso o Insuficientemente
definida. Las piezas que estn insuficientemente definidas tie-
nen algunos grados de libertad disponibles. Las que estn com-
pletamente definidas no tienen ninguno. El estado Fijo (f) indica
que un componente se encuentra fijo en su posicin actual, pero
sin una relacin de posicin. El smbolo de signo de interroga-
cin (?) se utiliza para componentes No solucionados. Estos
componentes no pueden colocarse utilizando la informacin
proporcionada.
Q Nmero de instancia.
El nmero de instancia indica cuntas copias de una
determinada pieza de componente se encuentran en el
ensamblaje. El nombre bracket<1> indica que sta es la
primera instancia de la pieza bracket.
Q Carpeta Component Part (Pieza de componente).
Cada pieza de componente contiene todo el contenido de la
pieza, incluyendo todas las operaciones, los planos y los ejes.
192
Anotaciones La operacin Annotations (Anotaciones) se utiliza con el
mismo propsito que en una pieza. Pueden agregarse anotaciones al
nivel del ensamblaje e importarse a un dibujo. Su visualizacin
tambin se controla mediante la opcin Detalles.
Marcador
Retroceder
El marcador Retroceder puede utilizarse en un ensamblaje para
retroceder:
Q Planos, ejes y croquis del ensamblaje
Q Carpeta Mates
Q Matrices de ensamblaje
Q Operaciones de piezas en contexto
Q Operaciones de ensamblaje
Todas las operaciones que se encuentran debajo del marcador se
suprimen. Los componentes individuales no pueden retrocederse.
Reordenar Se puede reordenar ciertos objetos en un ensamblaje.
Estos objetos son:
Q Componentes
Q Planos, ejes y croquis del ensamblaje
Q Matrices de ensamblaje
Q Operaciones de piezas en contexto
Q Relaciones de posicin dentro de la carpeta Mates
(Relaciones de posicin)
Q Operaciones de ensamblaje
Grupos de
relaciones de
posicin
Las relaciones de posicin
en los ensamblajes se
agrupan en una Carpeta
de relaciones de posi-
cin denominada Mates. Un grupo de relaciones de posicin es un
conjunto de relaciones de posicin que se solucionan en el orden en
que se enumeran. Todos los ensamblajes tendrn un grupo de rela-
ciones de posicin.
Q Carpeta Mates
La carpeta utilizada para guardar las relaciones de posicin que
se solucionan juntas. Se identifica por un icono de clip doble
.
Q Relacin de posicin
Las relaciones entre caras, aristas, planos, ejes o geometra de
croquis que definen la ubicacin y orientacin de los compo-
nentes. Son versiones 3D de las relaciones geomtricas 2D en un
croquis. Las relaciones de posicin pueden utilizarse para definir
completamente un componente que no se mueve o defi- nir
insuficientemente uno que se desea mover. Un componente no
debe definirse en exceso bajo ningn concepto. Los posibles
estados para una relacin de posicin son Insuficientemente
definido, Definido en exceso, Completamente definido o No
solucionado.
193
Cmo agregar
componentes
Insertar
componente
Una vez que el primer componente se ha insertado y definido
completamente, pueden agregarse otras piezas y establecerse
relaciones de posicin entre stas y el componente. En este ejemplo,
se insertar la pieza Yoke_male (horquilla macho) y se
establecer una relacin de posicin con la misma. Esta pieza debe
estar insuficientemente definida para que pueda girar libremente.
Existen diversas maneras de agregar componentes al ensamblaje:
Q Utilice el cuadro de dilogo Insertar.
Q Arrstrelos desde el Explorador.
Q Arrstrelos desde un documento abierto.
Todos estos mtodos se demostrarn en esta leccin, comenzando
con el uso de Insertar componente. Es el mismo cuadro de dilogo
que aparece automticamente cuando se utiliza Crear ensamblaje
desde pieza.
El cuadro de dilogo Insertar componente se utiliza para
encontrar, tener una vista previa y agregar componentes al
ensamblaje actual. Haga clic en el botn Mantener visible
(tachuela) para agregar mltiples componentes o mltiples
instancias del mismo componente.
Dnde encontrarlo Q Haga clic en Pieza/Ensamblaje existente en la barra de
herramientas Ensamblaje.
Q O, haga clic en Insertar, Componente, Pieza/Ensamblaje
existente....
5 Insertar
Yoke_male.
Haga clic en Insertar,
Componente, Pieza/
Ensamblaje
existente... y
seleccione el
componente
Yoke_male con el
botn Examinar....
Coloque el
componente en la
pantalla y haga clic
para situarlo.
El nuevo componente
se incluye como:
Yoke_male <1>
Esto significa que el
componente es la pri-
mera instancia del archivo Yoke_male y que el mismo se encuen-
tra insuficientemente definido. An tiene los seis grados de libertad.
194
6 Resaltado.
Si hace clic en un componente en el
gestor de diseo del FeatureManager,
dicho componente se resaltar (verde
claro). Si mueve el cursor hacia un
componente en la ventana de grficos,
tambin aparecer el nombre de la
operacin.
Cmo mover y
girar componentes
Uno o ms componentes seleccionados pueden moverse o girarse a
fin de cambiar su posicin para establecer una relacin de posicin
utilizando el ratn o los comandos Mover y Girar componente.
Adems, el movimiento de componentes insuficientemente
definidos estimula el movimiento de un mecanismo a travs del
movimiento de ensamblaje dinmico.
Dnde encontrarlo Por medio del ratn:
Q Arrastre y coloque un componente.
Q Haga clic con el botn secundario del ratn en un
componente y seleccione Mover con sistema de
referencia. Utilice el sistema de referencia para
mover o girar los componentes a lo largo o alrededor
de los ejes. Pasar el ratn sobre la flecha: arrastre hacia
la izquierda para moverse a lo largo del eje, arrastre
hacia la derecha para girar sobre el eje.
Por medio de mens:
Q En el men desplegable, elija: Herramientas, Componente,
Girar o Mover.
Q Haga clic con el botn secundario del ratn en el componente y
seleccione Mover....
Q O, en la barra de herramientas Ensamblaje, seleccione una de
estas herramientas:
Mueve un componente. Tambin puede utilizarse para girar
componentes que tienen grados de libertad de rotacin.
Gira el componente de diversas maneras: alrededor de su
punto central, alrededor de una entidad como una arista o un eje o
por algn valor angular alrededor de los ejes X, Y o Z.
Nota Mover componente y Girar
componente funcionan
como un nico comando
unificado. Al expandir las
opciones de Girar o Mover,
puede alternar entre los dos
comandos sin siquiera cerrar
el PropertyManager.
195
La herramienta Mover tiene diversas opciones
para definir el tipo de movimiento. La opcin A
lo largo de la entidad tiene un cuadro de
seleccin; A lo largo de XYZ del ensamblaje,
Por Delta XYZ y A posicin XYZ requieren
valores de coordenadas.
La herramienta Girar tambin tiene opciones
para definir la forma de rotacin del componente.
7 Mover.
Haga clic en el componente y arrstrelo para
acercarlo al lugar donde se establecer una
relacin con l.
Otras opciones para mover y girar el
componente se tratarn ms adelante en esta
misma leccin.
Establecer una
relacin de
posicin con otro
componente
Obviamente, la accin de arrastrar un componente no es suficiente-
mente precisa para elaborar un ensamblaje. Utilice caras y aristas
para establecer relaciones de posicin entre componentes. Las pie-
zas incluidas dentro de bracket (abrazadera) estn destinadas a
moverse, as que asegrese de que dispongan de un adecuado grado
de libertad.
Nota Las Relaciones de posicin estndar se tratan en esta misma
leccin. Las Relaciones de posicin avanzadas (Relaciones de
posicin simtricas, de leva, de engranajes y de lmite de distancia/
ngulo) se tratan en el manual Modelo de ensamblaje avanzado.
Introduccin:
Insertar relacin de
posicin
Insertar relacin de posicin crea relaciones entre piezas de
componentes o entre una pieza y el ensamblaje. Dos de las
relaciones de posicin ms utilizadas son Coincidente y
Concntrica.
Las relaciones de posicin pueden crearse utilizando diferentes
objetos. Puede utilizar:
Q Caras Q
Planos
Q Aristas
Q Vrtices
Q Puntos y lneas de croquis
Q Ejes y orgenes
Las relaciones de posicin se establecen entre un par de objetos.
Dnde encontrarlo Q En el men Insertar, seleccione Relacin de posicin....
Q O, en la barra de herramientas Ensamblaje, haga clic en
Relacin de posicin .
Q O, haga clic con el botn secundario del ratn en un
componente y elija Agregar/Editar relaciones de posicin.
196
Alineacin y tipos
de relaciones de
posicin
Las relaciones de posicin se utilizan para crear relaciones entre
componentes. Las caras son la geometra ms utilizada en las rela-
ciones de posicin. El tipo de relacin de posicin, en combinacin
con las condiciones Alineacin inversa o Alineada determinan el
resultado.
Alineacin
inversa
Alineadas
Coincidente
(las caras estn sobre el mismo
plano imaginario infinito)
Paralela
Perpendicular
Las condiciones Alineada y
Alineacin inversa no se aplican
a Perpendicular.
Distancia
ngulo
197
Hay menos opciones disponibles con las caras cilndricas pero stas
son muy importantes.
Alineacin
inversa
Alineadas
Concntricas
Tangentes
Botones comunes Hay tres botones comunes a todos los controles:
Q es Deshacer
Q es Invertir alineacin de relaciones de posicin
Q es Aceptar o Agregar/Finalizar relacin de posicin.
Adems de estos botones, el cuadro de dilogo Relacin de
posicin en s mismo tiene controles de alineacin de relacin de
posicin especficos, y .
Elementos con los
que se pueden
establecer
relaciones de
posicin
Hay muchos tipos de topologa y geometra que se pueden utilizar
en las relaciones de posicin. Las selecciones pueden crear muchos
tipos de relaciones de posicin.
Topologa/
Geometra
Selecciones Relacin de posicin
Caras o
superficie
198
Topologa/
Geometra
Selecciones Relacin de posicin
Lnea o arista
lineal
Plano
Eje o eje
temporal
Punto, vrtice
u origen
Arco o arista
circular
Sugerencia A pesar de que los planos se pueden seleccionar en la pantalla si
estn visibles, con frecuencia es ms fcil seleccionarlos por su
nombre a travs del FeatureManager. Haga clic en el signo + para
ver el rbol y expanda las operaciones y los componentes
individuales.
Cmo establecer
relaciones de
posicin
concntricas y
coincidentes
Se va a establecer una relacin de posicin para el componente
Yoke_male para que su eje se alinee con el taladro y la cara plana
haga contacto con la cara interna de la pieza bracket. Se
utilizarn relaciones de posicin Concntricas y Coincidentes.
199
8 Filtro de seleccin.
La opcin de filtro de seleccin resulta de mucha utilidad en el
establecimiento de relaciones de posicin. Puesto que muchas
relaciones de posicin requieren selecciones de caras, establezca la
opcin Seleccionar en caras . Observe que este filtro se
mantendr en efecto hasta salir de SolidWorks o la pieza o hasta que
el filtro se cambie.
9 PropertyManager Relacin de posicin.
Haga clic en la herramienta Insertar relacin de
posicin para acceder al PropertyManager.
Si el PropertyManager est abierto, puede
seleccionar las caras sin utilizar la tecla Ctrl.
Opciones de
relaciones de
posicin
Hay diversas opciones de relaciones de posicin disponibles para
todas las relaciones de posicin:
Q Agregar a nueva carpeta
Crea una nueva carpeta para contener todas las
relaciones de posicin creadas mientras la
herramienta Relacin de posicin est activa.
La carpeta se encuentra en la carpeta Mates y
se le puede cambiar el nombre.
Q Mostrar la barra de herramientas desplegable
Activa y desactiva la barra de herramientas desplegable de Relacin
de posicin.
Q Mostrar vista preliminar
Muestra la posicin creada por la relacin de posicin en cuanto se
hace la segunda seleccin. No se completa hasta que se hace clic en
el cuadro de dilogo Aceptar.
Q Utilizar slo para colocar
Esta opcin se puede utilizar para colocar geometra sin restringirla.
No se agrega relacin de posicin.
200
Introduccin:
Barra de
herramientas
desplegable de
Relacin de
posicin
La barra de herramientas emergente
Relacin de posicin se utiliza para
efectuar selecciones de un modo ms sencillo al visualizar en la
pantalla los tipos de relaciones de posicin disponibles. Los tipos de
relaciones de posicin disponibles varan segn la simetra y la
seleccin de geometra que aparecen en el PropertyManager. El
cuadro de dilogo aparece en los grficos, pero se puede arrastrar a
cualquier sitio.
Se puede utilizar tanto el cuadro de dilogo en pantalla como el del
PropertyManager. Esta leccin utiliza el cuadro de dilogo en
pantalla. Todos los tipos estn enumerados en el grfico Alineacin
y tipos de relaciones de posicin en la pgina 386.
10 Selecciones y vista previa.
Seleccione las caras de Yoke_male y
bracket segn se indica.
Al seleccionar la segunda cara, se muestra
la barra de herramientas emergente
Relacin de posicin.
Concntrica est seleccionada como
predeterminada y se muestra la vista
preliminar de Relacin de posicin.
11 Agregar una relacin de posicin.
Las caras se enumeran en la lista
Configuraciones de la relacin de posicin.
Aparecern exactamente dos elementos en la lista.
Acepte la relacin de posicin Concntrica y
haga clic en Agregar/Finalizar relacin de
posicin (marca de verificacin).
12 Cara plana.
Seleccione la cara plana superior del componente
Yoke_male.
201
13 Seleccionar otra.
Utilice Seleccionar otra para
seleccionar la cara oculta de la
pieza bracket en la parte
inferior de la brida superior.
Agregue una relacin de
posicin Coincidente para
que las caras seleccionadas
entren en contacto.
14 Relaciones de posicin en la lista.
Las relaciones de posicin, concntricas y
coincidentes, permanecen en la lista en el cuadro
de grupo Relaciones de posicin. Se agregarn
a la carpeta Relaciones de posicin
cuando se haga clic en el botn Aceptar del cuadro de dilogo del
PropertyManager. Tambin se pueden eliminar de este cuadro de
grupo de modo que no se agreguen. Haga clic en Aceptar.
15 Estado de restriccin.
El componente Yoke_male se enumera como
componente bajo restriccin. An puede moverse
girndolo alrededor del eje de su superficie
cilndrica.
Compruebe el comportamiento de Yoke_male
arrastrndolo.
16 Agregar la pieza spider (araa).
Utilice Insertar componente para agregar el
componente spider.
17 Relacin de posicin concntrica para spider.
Agregue una relacin de posicin entre spider y Yoke_male.
Agregue una relacin de posicin Concntrica
entre las dos caras cilndricas.
Desactive el Filtro de Seleccin de la cara.
202
Relacin de
posicin Ancho
La relacin de posicin Ancho es la primera de las Relac. de
posicin avanzadas del cuadro de dilogo Relacin de posicin.
Las selecciones incluyen un par de Selecciones de ancho y un par
de Selecciones de pestaa. Las caras Pestaa se centran entre
las caras Ancho para localizar el componente. El componente
spider (araa) se debe centrar dentro de los componentes
Yoke_male y Yoke_female.
Nota Las relaciones de posicin avanzadas restantes se describen en el
manual Modelo de ensamblaje avanzado.
Referencias de
ancho
Referencias de
pestaa
Las selecciones Ancho forman las caras externas, que se utilizan
para contener el otro componente.
Las selecciones Pestaa forman las caras internas, que se
utilizan para localizar el componente.
Selecciones de
ancho
Selecciones de
pestaa
Resultado
(Vista frontal)
(seleccin nica)
(Vista frontal)
(Vista frontal)
203
18 Relacin de posicin plano
a plano.
Haga clic en Insertar,
Relacin de posicin y
seleccione la pestaa Relac.
de posicin avanzadas.
Haga clic en la relacin de
posicin Ancho y
seleccione las Selecciones
de ancho y las Selecciones
de pestaa tal como se
muestra.
19 Resultados.
La relacin de posicin mantiene el componente
spider (araa) centrado dentro del componente
Yoke_male con las mismas separaciones en cada
lado.
204
20 Relaciones de
posicin por
componente.
Expanda el componente
spider en el
FeatureManager. Una
carpeta denominada
Mates en
Universal Joint se
agrega a cada
componente con el que
se establece una
relacin de posicin. La
carpeta contiene las
relaciones de posicin
que utilizan la
geometra de ese
componente.
La carpeta es un
subconjunto de la
carpeta Mates que
contiene todas las
relaciones de posicin.
Cmo agregar
componentes por
medio del
Explorador de
Windows
Otra manera de agregar componentes al ensamblaje es a travs del
Explorador de Windows o de Mi PC. Los archivos de ensamblaje o
pieza se pueden arrastrar y colocar en el ensamblaje activo.
205
21 Abrir el Explorador.
Ajuste el tamao de la
ventana del Explorador de
modo que se pueda ver la
zona de grficos de
SolidWorks. Puesto que
SolidWorks es una
aplicacin nativa de
Windows, admite tcnicas
de Windows estndar como
arrastrar y colocar. Los
archivos de piezas pueden
arrastrarse desde la ventana
del Explorador al
ensamblaje para agregarlos.
Arrastre y coloque el
archivo Yoke_female en
la zona de grficos.
22 Relacin de posicin Concntrica.
Seleccione las caras cilndricas segn se indica
y agregue una relacin de posicin
Concntrica entre ellas.
23 Relacin de posicin plano a plano.
Agregue una relacin de posicin Ancho entre
los componentes spider y Yoke_female.
El spider est centrado en el componente
Yoke_female.
24 Condicin potencial definida en exceso.
Seleccione las caras de Yoke_female y
bracket segn se indica. Debido a la
distancia entre Yoke_female y bracket,
una relacin de posicin Coincidente no podra
resolverse. La separacin evita la coincidencia.
Si se seleccionase una relacin de posicin
Coincidente, aparecera un cuadro de dilogo
de advertencia:
Advertencia: Esta relacin de posicin define
en exceso el ensamblaje. Considere la idea de
eliminar algunas de las relaciones de posicin
que definen en exceso.
206
Relacin de
posicin paralela
Una relacin de posicin Paralela mantiene las caras planas
seleccionadas o los planos paralelos el uno al otro sin forzar el
contacto entre ellos.
25 Establecer en Paralelo.
Seleccione la relacin de posicin
Paralela para mantener la
separacin de las caras.
26 Movimiento de ensamblaje dinmico.
Arrastre cualquiera de los componentes
insuficientemente definidos para girarlos todos.
Cmo visualizar
configuraciones
de piezas en
un ensamblaje
Cuando usted agrega una pieza a un ensamblaje, puede elegir cul
de sus configuraciones se visualiza.
O, una vez que la pieza se inserta y tiene una relacin de posicin,
puede cambiar su configuracin.
El pasador La pieza denominada pin
(pasador) tiene dos
configuraciones: SHORT
(CORTA) y LONG (LARGA).
Se puede utilizar cualquier
configuracin en el
ensamblaje. En este caso, dos
instancias utilizarn SHORT y
una utilizar LONG.
LONG
SHORT
Cmo utilizar
configuracio-
nes de piezas
en ensamblajes
Pueden utilizarse mltiples instancias de la misma pieza en un
ensamblaje y cada instancia puede hacer referencia a una
configuracin diferente. Utilizaremos mltiples instancias de una
pieza con diferentes configuraciones en este ensamblaje.
Hay dos maneras de crear este tipo de configuracin dentro de una
pieza:
207
Arrastrar y colocar
desde un
documento abierto
Q Mediante la aplicacin de
valores de cotas diferentes
a configuraciones
individuales segn se
indica a la derecha.
Q Tablas de diseo.
La pieza pin se insertar arrastrndola desde una ventana de un
documento abierto hasta el ensamblaje.
Nota Si la ventana bracket todava est abierta, cirrela antes del
siguiente paso.
27 Arrastrar y colocar.
Abra la pieza pin y coloque las ventanas del ensamblaje y la pieza
en mosaico. Arrastre y coloque la pieza pin en la ventana del
ensamblaje arrastrando el componente de nivel superior
( ) del Feature-Manager. Se agrega una instancia de la
pieza pin al ensamblaje.
Importante El pin es un componente
que contiene configuraciones
mltiples. Los componentes
como este muestran la
configuracin que utilizan
como parte del nombre de
componente. En este caso, la
configuracin utilizada por la
instancia <1> es LONG. Cada
instancia puede utilizar una
configuracin diferente.
208
28 Relacin de posicin Concntrica.
Agregue una relacin de posicin Concntrica
entre la cara cilndrica del Yoke_female y el
pin.
El pasador se puede arrastrar mientras se utiliza
el cuadro de dilogo de relacin de posicin.
Arrstrelo por el medio, como se indica.
29 Relacin de posicin Tangente.
Agregue una posicin de relacin
Tangente entre el extremo de la cara
plana del pin y la cara cilndrica del
Yoke_female.
El segundo
Pasador
Cmo abrir un
componente
Se necesita otra instancia de la pieza pin. sta ser la versin ms
corta, SHORT. Abriremos la pieza pin, pondremos las ventanas de
la pieza y el ensamblaje en mosaico y visualizaremos el
ConfigurationManager de la pieza.
Cuando necesite acceder a un componente mientras est trabajando
en un ensamblaje, puede abrirlo directamente, sin tener que utilizar
el men Archivo, Abrir. El componente puede ser una pieza o un
subensamblaje.
30 Disponer las ventanas en cascada.
Haga clic en Ventana, Cascada para ver tanto la ventana de pieza
como la de ensamblaje.
Cambie al ConfigurationManager de pin.
209
31 Arrastrar y colocar una configuracin.
Arrastre y coloque la configuracin SHORT en la ventana de
grficos del ensamblaje. Puede arrastrar y colocar cualquier
configuracin desde el ConfigurationManager y no slo la
configuracin activa.
Otros mtodos para
la seleccin de
configuraciones
Para obtener el mismo resultado mediante Insertar componente,
examine para encontrar la pieza y la configuracin asociada.
Cuando utilice el Explorador, las piezas
que contienen configuraciones ofrecen
un cuadro de mensaje cuando se
arrastran y se colocan. Seleccione la
configuracin deseada de la lista.
32 Segunda instancia.
Se agrega la segunda instancia del
componente pin, esta vez utilizando la
configuracin SHORT. El componente se
agrega y muestra el nombre de la
configuracin adecuada en el gestor de diseo
del FeatureManager.
33 Establecer relaciones de posicin entre los
componentes.
Agregue relaciones de posicin Concntricas y
Tangentes para establecer la relacin de
posicin en la segunda instancia del pin.
210
Cmo crear
copias de
instancias
Muchas veces, las piezas y los subensamblajes se utilizan ms de
una vez en un ensamblaje. Para crear varias instancias o copias de
los componentes, copie y pegue los componentes existentes en el
ensamblaje.
34 Cierre el documento pin y maximice la ventana del
ensamblaje.
35 Arrastrar una copia.
Cree otra copia del componente pin
manteniendo presionada la tecla Ctrl mientras
arrastra la instancia con la configuracin
SHORT desde el gestor de diseo del
FeatureManager correspondiente al
ensamblaje. El resultado es otra instancia que
utiliza la configuracin SHORT, puesto que la
misma se copi a partir de un componente con dicha configuracin.
Tambin puede arrastrar una copia seleccionando el componente en
la ventana de grficos.
Cmo ocultar
componente y
transparencia
de componente
Introduccin:
Ocultar componente
Mostrar
componente
Al ocultar un componente temporalmente, se eliminarn los
grficos del componente pero el mismo quedar activo dentro del
ensamblaje. Un componente oculto an reside en la memoria, tiene
sus relaciones de posicin solucionadas y se considera en
operaciones como los clculos de propiedades fsicas.
Otra opcin es cambiar la transparencia del componente. A travs
de los componentes se pueden seleccionar otros detrs de ellos.
Ocultar componente desactiva la visualizacin de un
componente, facilitando la visualizacin de otras piezas
del ensamblaje. Cuando un componente se encuentra
oculto, su icono en el gestor de diseo del
FeatureManager aparece en forma de esquema de esta
forma: .
La opcin Mostrar componente vuelve a activar la
visualizacin.
Dnde encontrarlo Q Haga clic en Ocultar/visualizar componentes en la barra
de herramientas Ensamblaje. Esto permite alternar entre las dos
opciones. Si el componente se visualiza, lo ocultar. Si el
componente est oculto, lo mostrar.
Q Haga clic con el botn secundario del ratn en el componente y
seleccione Ocultar o Mostrar.
Q Haga clic con el botn secundario del ratn en el componente y
seleccione Propiedades de componente... en la lista de
Componentes. Seleccione la casilla de verificacin
Ocultar componente.
Q Desde el men desplegable, elija Edicin, Ocultar o Edicin,
Visualizar.
211
Introduccin:
Cambiar
transparencia
La opcin Cambiar transparencia
establece la transparencia del componente en
el 75% y vuelve al 0%. Las selecciones
cruzan el componente transparente a menos
que se presione la tecla Mays durante la
seleccin. El icono del FeatureManager no
cambia cuando un componente es
transparente.
Dnde encontrarlo Q Haga clic en Cambiar transparencia en la barra de
herramientas Ensamblaje. Esto permite alternar entre las dos
opciones.
Q Haga clic con el botn secundario del ratn en el componente y
seleccione Cambiar transparencia.
36 Ocultar el componente bracket.
Cambie la orientacin de vista presionando
Mays+Flecha izquierda una vez. Haga clic en el
componente bracket y ocltelo utilizando la
herramienta Ocultar/visualizar componente .
Al ocultarlo, se eliminarn temporalmente los grficos
del mismo pero las relaciones de posicin quedarn
intactas. El gestor de diseo del FeatureManager
muestra el componente en el esquema cuando est
oculto .
Importante Utilice Ocultar componente y no Ocultar slido. Ocultar slido
ocultar el slido dentro de la pieza.
37 Completar la relacin de posicin.
Complete la relacin de posicin de este componente
agregando las relaciones de posicin Concntrica y
Tangente mediante Insertar relacin de posicin.
38 Visualizar componente.
Vuelva a seleccionar el componente bracket
y haga clic en Ocultar/Mostrar
componente para volver a activar los
grficos.
39 Regresar a la vista previa.
Los estados de la vista previa pueden
convocarse utilizando el botn Vista previa
en la barra de herramientas Ver. Cada vez que presiona el botn,
la pantalla de la vista retrocede en la lista de visualizacin, ya sea
que el estado de la vista se haya guardado o no. Haga clic una vez
para regresar a la vista Isomtrica previa.
212
Propiedades de
componente
El cuadro de dilogo Propiedades de componente controla
diversos aspectos de una instancia de componente.
Q Ruta de acceso al documento del modelo
Muestra el archivo de pieza que utiliza la instancia. Para reemplazar
el archivo al que la instancia hace referencia con otro archivo,
utilice Archivo, Reemplazar....
Q Visibilidad
Oculta o visualiza el componente. Tambin le permite cambiar el
color del componente que aparece en el ensamblaje.
Q Estado de supresin
Suprima, resuelva o establezca el componente para aligerar el
estado.
Q Solucionar como
Permite que el subensamblaje sea rgido o flexible. As, el
movimiento de ensamblaje dinmico podr solucionar el
movimiento en el nivel del subensamblaje.
Q Configuracin de referencia
Determina la configuracin del componente que se est utilizando.
213
40 Propiedades de componente.
Haga clic con el botn secundario del ratn en el componente
pin<3> y seleccione Propiedades de componente... de la lista
Componente. Se selecciona la opcin Utilizar la configuracin
etiquetada y la misma se establece en SHORT. Este cuadro de
dilogo puede utilizarse para suprimir, ocultar o cambiar la
configuracin de una instancia. Si Configuracin de referencia se
establece en Utilizar la configuracin del componente en uso
o la ltima guardada, se visualizar la configuracin guardada.
Haga clic en Cancelar.
Subensambla-
jes
Los ensamblajes existentes tambin pueden insertarse en el
ensamblaje actual mediante la accin de arrastrar. Cuando un
archivo de ensamblaje se agrega a un ensamblaje existente, nos
referimos al mismo como un subensamblaje. Sin embargo, para el
software de SolidWorks, an es un archivo de ensamblaje
(*.sldasm).
El subensamblaje y todas las piezas de sus componentes se agregan
al gestor de diseo del FeatureManager. El subensamblaje debe
tener una relacin de posicin con el ensamblaje mediante una de
las piezas de componente o los planos de referencia. El
subensamblaje se considera un componente individual,
independientemente de cuntos componentes incluya.
Se crear un nuevo ensamblaje para los componentes de la
manivela. Se utilizar como subensamblaje.
41 Nuevo ensamblaje.
Cree un ensamblaje nuevo utilizando la plantilla
Assembly_IN. Haga clic en Mantener Visible en la
opcin Insertar componente del PropertyManager y
agregue el componente crank-shaft (eje de la
manivela). Ubquelo en el origen del ensamblaje. Est
Fijo.
Asigne al ensamblaje el nombre crank sub (sub. manivela).
42 Agregar componentes.
Por medio del mismo dilogo,
agregue los componentes
crank-arm (brazo de
manivela) y crank-knob
(perilla de manivela).
Cierre el cuadro de dilogo.
214
Smart Mates Se pueden agregar relaciones de posicin entre componentes
mientras se arrastran y colocan. Este mtodo, llamado Smart
Mates, utiliza la tecla Alt junto con tcnicas estndar de arrastrar y
colocar.
Estas relaciones de posicin utilizan la misma barra de herramientas
emergente Relacin de posicin que utiliza la herramienta
Relacin de posicin para establecer el tipo y otros atributos.
Todos los tipos de relaciones de posicin se pueden crear con este
mtodo.
Hay ciertas tcnicas que generan mltiples relaciones de posicin y
no utilizan la barra de herramientas. Requieren el uso de la tecla
Tab para cambiar la alineacin de la relacin de posicin.
43 Smart Mate concntrica.
Siga estos pasos para agregar una relacin de posicin Concntrica
a travs de la tcnica Smart Mate:
1. Haga clic y mantenga
presionado el botn del
ratn en la cara circular
del crank-arm.
2. Pulse y mantenga
presionada la tecla Alt
mientras arrastra el
componente.
3. Mueva el componente
sobre la cara circular del
componente crank-
shaft.
4. Coloque el componente cuando aparezca la sugerencia ,
indicando una relacin de posicin concntrica.
5. Confirme el tipo Concntrico de la barra de herramientas
desplegable de Relacin posicin.
Una relacin de posicin Concntrica se agrega entre los
componentes crank-arm y crank-shaft.
44 Smart Mate paralela.
Gire el crank-arm de modo
que la cara plana se pueda
seleccionar mediante el
arrastre. Seleccione la cara
plana y presione Alt mientras
la arrastra a la cara plana del
crank-shaft. Coloque el
componente cuando aparezca el
smbolo , lo que indica una
relacin de posicin
Coincidente entre caras
planas.
215
Utilice la barra de herramientas emergente Relacin de posicin
para cambiar a una relacin de posicin Paralela.
45 Coincidente.
Seleccione la arista del crank-arm y
presione Alt mientras la arrastra a la cara
plana del crank-shaft. Coloque el
componente cuando aparezca el smbolo ,
lo que indica una relacin de posicin
Coincidente entre la arista y una cara plana.
Utilice la barra de herramientas emergente
Relacin de posicin para confirmar la
relacin de posicin Coincidente.
46 Clavija en taladro.
La opcin Clavija en
taladro es un caso
especial de la Smart
Mate que crea dos
relaciones de posicin a
partir de una accin de
arrastrar y colocar. Esta
operacin es ms fcil si
se ha girado el crank-
knob.
Seleccione la arista
circular del componente
crank-knob. Presione
Alt y arrstrelo a la arista
circular que se encuentra
en la parte superior del
componente crank-arm.
Suelte la tecla Alt cuando aparezca el smbolo , que indica que se
agregarn tanto la relacin de posicin Coincidente como la
Concntrica.
Si es necesario, presione la tecla Tab para invertir la alineacin.
Coloque el componente.
47 Guardar.
Guarde el ensamblaje pero djelo abierto.
Cmo insertar
subensambla-
jes
Los subensamblajes son ensamblajes existentes que se agregan al
ensamblaje activo. Todos los componentes y relaciones de posicin
actan como un nico componente.
216
48 Seleccionar el subensamblaje.
Mediante Insertar componente, se fija el
cuadro de dilogo para que enumere cualquier
pieza o ensamblaje abierto en Documentos
abiertos. El componente crank sub aparece
y est seleccionado.
49 Situar el
subensamblaje.
Site el subensamblaje
cerca de la parte superior
del componente
Yoke_male.
Si expande el icono de
componente del
subensamblaje,
aparecern todas las
piezas de componente que
se encuentran dentro del
mismo, incluyendo su
propio grupo de relaciones de posicin.
Cmo establecer
relaciones de
posicin entre
subensamblajes
Los subensamblajes siguen las mismas normas que las piezas para
el establecimiento de relaciones de posicin. Se consideran
componentes y se pueden establecer relaciones de posicin entre
ellos mediante la herramienta Relacin de posicin, mediante la
tecla Alt+arrastrar o mediante una combinacin de las dos.
217
50 Smart Mate concntrica.
Agregue una relacin de posicin
Concntrica, mediante Alt+arrastrar, entre
las superficies cilndricas del puntal en la
parte superior de Yoke_male y crank-
shaft.
51 Relacin de posicin Paralela.
Establezca una relacin de posicin entre la
cara plana del Yoke_male y la cara plana del
Taladro-D del crank-shaft mediante la
herramienta Relacin de posicin y una relacin
de posicin Paralela.
52 Alineacin.
Haga clic en el botn Invertir
alineacin de relaciones de
posicin para probar
Alineacin inversa (arriba) y
Alineada (derecha). Utilice la
condicin alineacin inversa
para esta relacin de posicin.
Pregunta: Por qu no utilizara una relacin de posicin
Coincidente aqu?
Relaciones de
posicin Distancia
Las relaciones de posicin Distancia permiten las separaciones
entre componentes con una relacin de posicin. Puede
considerarlas como relaciones de posicin paralelas con una
equidistancia. Como generalmente hay ms de una solucin, se
utilizan las opciones Invertir alineacin de relaciones de
posicin, e Invertir cota para determinar cmo se mide la distancia
y en qu lado se encuentra.
218
53 Seleccionar las caras.
Seleccione la cara superior de bracket y la cara
inferior del componente crank-shaft para crear
la relacin de posicin.
54 Agregar una relacin de posicin
Distancia.
Especifique una distancia de 1 mm.
Nota Si bien las unidades de este ensamblaje y todos sus componentes se
encuentran en pulgadas, puede especificar valores mtricos en los
cuadros de incremento. Tan slo escriba mm luego del nmero.
El sistema lo convertir automticamente en 0.039 pulgadas.
Haga clic en Vista preliminar.
Si crank-shaft penetra en bracket seleccione el botn
Invertir cota .
Haga clic en Aceptar para crear la relacin de posicin.
Sugerencia Si hace doble clic en la relacin de
posicin de Distancia o ngulo en el
FeatureManager, se visualiza en la
pantalla. El valor se muestra en las
unidades del ensamblaje, en este
caso pulgadas.
55 Seleccionar en el FeatureManager.
Seleccione el subensamblaje crank sub en el
gestor de diseo del FeatureManager. Todos los
componentes del subensamblaje se seleccionarn y
se resaltarn en verde claro.
56 Movimiento de ensamblaje dinmico.
Utilice Cambiar transparencia en las horquillas y
pasadores. Mueva el asa para ver el movimiento
del spider.
Utilizar slo para
colocar
La opcin de relacin de posicin Utilizar slo para colocar se
puede utilizar para ubicar la geometra sin agregar la restriccin de
una relacin de posicin. Es un mtodo til para configurar una
vista de dibujo.
219
57 Relacin de posicin.
Haga clic en la herramienta
Relacin de posicin y
seleccione Utilizar slo para
colocar. Seleccione las caras
planas que se muestran y una
relacin de posicin Paralela.
Haga clic en Aceptar.
La geometra se ubica como una condicin de relacin de posicin
paralela, pero no se agrega ninguna relacin de posicin.
58 Guardar y cerrar.
220
Documentacin
de piezas y ensambles
221
Preparaciones
para la
documentacin
Esta leccin explica las preparaciones que se deben realizar en las
piezas y ensamblajes para su documentacin. Las piezas se deben
preparar organizando las cotas, creando configuraciones y agregando
propiedades.
.
Vistas
Hay disponibles tres vistas de ilustraciones en
el cuadro de dilogo Orientacin de vista:
Isomtrica, Trimtrica y
Dimtrica.
Se pueden crear orientaciones de vistas
nicas con Girar vista , Vista normal
a y las teclas de flecha.
Estas vistas se pueden guardar en la pieza
con la herramienta Vista etiquetada.
Haga clic en la herramienta Vista en
perspectiva para crear una perspectiva a
partir de la vista actual. Guarde la vista en
perspectiva como Vista etiquetada (vase
ms arriba) para usarla en una vista de dibujo.
Cotas
Las cotas que se importarn del modelo,
cotas conducidas, deben estar correctamente
organizadas en la pieza. Esto har que la
transferencia resulte ms fcil y se tenga que
hacer menos trabajo de limpieza en el dibujo.
Preparaciones para la documentacin 9
222
Los cambios en la apariencia de las cotas,
como la precisin y las tolerancias, se
pueden realizar en el nivel de la pieza. Estos
cambios se realizarn cuando las cotas se
importen al dibujo.
Existen dos modos de agregar cotas a una
vista isomtrica:
1. Agregar cotas de referencia a la pieza
e importarlas a la vista de dibujo.
2. Usar la herramienta Cota para acotar
directamente en la vista de dibujo.
Es mejor agregar las cotas a la pieza porque
as se pueden acotar los arcos como radios
o como dimetros. Cuando agregue las cotas
directamente a las vistas de dibujo
(ilustracin de ms a la derecha), los arcos
siempre se acotan como radios y no puede
cambiar la cota a una cota de dimetro.
Configuraciones
Las variaciones de la pieza se pueden
representar utilizando configuraciones y,
despus, documentndolas en las vistas de
dibujo. Una pieza puede tener diferentes
configuraciones para diferentes fines. Por
ejemplo, puede crear configuraciones
especializadas para utilizarlas en ensamblajes
y otras configuraciones para utilizarlas en
las vistas de dibujo.
223
Las operaciones cosmticas,
por ejemplo redondeos,
pueden tener un gran
impacto en la complejidad
de una vista de dibujo. Se
muestra una configuracin
predeterminada que
presenta todos los niveles de detalle.
Una configuracin
simplificada que
suprime los redondeos
cosmticos proporciona
una vista de dibujo menos
compleja.
Las configuraciones se utilizan en
ensamblajes para controlar:
Q Qu componentes son visibles.
Q Qu configuracin de un componente
se utiliza.
Q Alternar posiciones de componentes.
El uso apropiado de las configuraciones
puede dar lugar a vistas de dibujo ms
limpias y tiles.
Consulte el manual de formacin Tcnicas
avanzadas de modelado de ensamblajes
para obtener ms informacin sobre las
configuraciones de ensamblajes.
224
Aristas tangentes con fuente con
configuraciones predeterminada
y simplificada.
Sin aristas tangentes con configuraciones
predeterminada y simplificada.
Estados de visualizacin
En las vistas se pueden utilizar los Estados
de visualizacin del ensamblaje. En el
cuadro de dilogo Vista de dibujo, se puede
seleccionar un estado de visualizacin de la
configuracin actual.
El componente individual controla el
Propiedades
nombre que se utiliza en la columna N de
PIEZA de la lista de materiales. Est
establecida con respecto a la configuracin
con el cuadro de dilogo Propiedades de
configuracin.
Se puede utilizar un Nombre de
documento, Nombre de configuracin
o un Nombre especificado por el usuario.
Si desea obtener ms informacin, consulte
la seccin Leccin 8: Lista de materiales y
tablas.
225
Se pueden agregar Propiedades a los
archivos de la pieza y del ensamblaje que
sean convenientes en el dibujo. Las
propiedades que utiliza la LDM (como
Material) residirn en el archivo de pieza
como una Propiedad personalizada.
Si desea obtener ms informacin sobre
las propiedades personalizadas, consulte
la seccin Leccin 5: Hojas de dibujo y
plantillas.
Anotaciones en piezas y ensamblajes
Puede agregar Anotaciones a la pieza
o ensamblaje. El men Propiedades de
anotacin se utiliza para controlar qu
anotaciones son visibles en la pieza
o ensamblaje.
Las anotaciones cumplen el estndar ASME
Y14.41-2003.
Consulte Adicin de anotaciones en la
pgina 133 para obtener informacin sobre
la creacin de anotaciones.
Se pueden agregar cotas (de referencia)
conducidas al modelo o ensamblaje
directamente como anotaciones 3D con
la herramienta Cota inteligente. Estas cotas
se pueden agregar mediante Vistas de
anotacin.
226
Las anotaciones se
pueden agregar a un
dibujo con la opcin
Insertar elementos
del modelo
Vistas de anotacin
Las Vistas de anotacin se utilizan para
asignar anotaciones a vistas especficas de la
pieza o ensamblaje y transferirlas al dibujo.
Para agregar Vistas
de anotacin a
piezas existentes,
haga clic con el botn
secundario del ratn
en la carpeta
Anotaciones
(Annotations) y en
Visualizar cotas de
operacin.
Haga clic con el
botn secundario del
ratn en la carpeta Anotaciones
(Annotations) y en Insertar vista de
anotaciones.
Seleccione una orientacin o plano y las
anotaciones que se van a agregar.
Para agregar Vistas de anotacin en piezas
nuevas, haga clic con el botn secundario
del ratn en la carpeta Anotaciones
(Annotations) y en Insertar Colocar
automticamente en vistas de
anotaciones antes de crear la geometra.
Las Vistas de anotacin se
almacenan en la carpeta
Anotaciones
(Annotations). La vista de
anotacin activa se seala con una flecha.
Para obtener ms informacin sobre las
vistas de anotacin.
227
Hojas dibujo
y de vistas
228
Hojas de dibujo
y vistas
El archivo de dibujo de SolidWorks contiene una o ms hojas de
dibujo que, a su vez, pueden contener mltiples vistas. En esta
leccin, se crear un nuevo archivo de dibujo, una hoja de dibujo y
vistas mltiples.
Nota La informacin de esta leccin se aplica a vistas de piezas y
ensamblajes. Para obtener informacin referente a vistas
especializadas de ensamblajes, consulte Leccin 7: Vistas de dibujo
de ensamblaje.
Temas de la
leccin
Cada tema es un apartado de la leccin.
Q Terminologa utilizada en dibujos y vistas
Q Opciones disponibles para las hojas de dibujo
Q Vistas de dibujo de piezas
Q Croquizado en lneas de seccin y crculos de detalle en las
vistas de dibujo.
Q Cambio de los valores de vista para una mejor visualizacin
Terminologa Los dibujos utilizan numerosos trminos que son nicos. Ms abajo
se discuten los conceptos de hojas de dibujo, formatos de hoja y
vistas.
Q Hojas de dibujo
Las hojas de papel
utilizadas para las
vistas, cotas y
anotaciones, y para
crear el dibujo.
Q Formatos de hoja
El borde, bloque de
ttulo y texto utilizado
para aadir
informacin al dibujo.
Hoja
Formato
de hoja
229
Q Vistas de dibujo
Las vistas se refieren a una pieza o un ensamblaje. Las vistas estn a
escala, orientadas y colocadas en la hoja de dibujo. Cada vista tiene
una referencia nica, pero una sola hoja puede tener mltiples
vistas, cada una con referencias diferentes.
Archivo de dibujo (*.slddrw)
Hojas de dibujo
Vistas de dibujo
Las referencias de dibujo se pueden cambiar. Si desea ms
informacin sobre este tema, consulte Cambio de referencias de
dibujo en la pgina 396.
Hojas de dibujo Las hojas de dibujo son hojas de papel utilizadas para poner
vistas de dibujo, cotas y anotaciones.
Formatos de hoja
de dibujo
Una hoja de dibujo se crea con el archivo de dibujo para contener
los formatos de hoja, as como las vistas de dibujo, las cotas y las
anotaciones.
El cuadro de dilogo Vista del modelo se inicia automticamente
cuando se abre el dibujo. Se puede cancelar si no se desean las
vistas de momento.
Nota El procedimiento del cuadro de dilogo Vistas del modelo se us
exclusivamente en el manual Conceptos bsicos: Piezas y
ensamblajes. Este procedimiento no usar el cuadro de dilogo para
explicar algunas de las otras opciones de vista del dibujo. Las Vistas
del modelo se explican en pgina 27 en esta leccin.
Ubicacin
Q Haga clic en Archivo, Nuevo.
Q O, en la barra de herramientas Estndar,
haga clic en Nuevo .
Q O teclee Ctrl+N.
Sugerencia
Los formatos de hoja se pueden cambiar
en cualquier momento.
Para obtener ms informacin sobre las
plantillas de dibujo y los formatos de
hoja, consulte Personalizacin de un
formato de hoja en la pgina 222.
230
Desactive Visualizar formato de hoja para
crear una hoja de dibujo sin formato.
Seleccione Visualizar formato de hoja para
crear una hoja de dibujo con un formato de hoja
proporcionado por SolidWorks.
Nota: Normalmente, el borde del dibujo,
la sombra y el formato de hoja se
muestran en color. Sin embargo, por
motivos de produccin, se mostrarn en
blanco y negro en este libro.
Los tres tamaos estndares, consisten en: A, B,
C, D, E y tamaos mtricos: A0, A1, A2, A3 y
A4.
Cree un tamao de hoja no estndar
seleccionando Tamao de hoja personalizado
e introduciendo los valores de Anchura y
Altura.
231
Seleccione un formato de hoja definido por el
usuario con el botn Examinar....
Los formatos Estndar se pueden editar y guar-
dar como Formatos de hoja personalizados.
Si desea obtener ms informacin, consulte
Hojas de dibujo y plantillas.
Nota: Si crea formatos de hoja personalizados, no es buena idea sobrescribir los formatos
de hoja estndar que se incluyen con el software. Esto se debe a que cuando instala un
service pack de SolidWorks, los formatos estndar se sobrescriben, lo que significa que
perder los formatos personalizados. En su lugar, debera guardar los formatos de hoja
personalizados en un directorio independiente.
Mltiples hojas de
dibujo
El dibujo puede tener mltiples hojas, si es necesario. Para crear
una hoja adicional, use Agregar hoja. El tamao y formato de la
nueva hoja se copia del original, pero se puede editar y cambiar.
Ubicacin Q Haga clic con el botn secundario del ratn en la hoja de dibujo
y seleccione Agregar hoja....
Orden de hojas
predeterminado
Las hojas de dibujo se ordenan a medida que se crean. Los nombres
aparecen en el FeatureManager y como pestaas de estilo Excel en
la parte inferior de la ventana de grficos. Active una hoja haciendo
clic con el botn secundario del ratn en el FeatureManager y
seleccionando Activar o haciendo clic en una pestaa.
Cambio de orden de
las hojas
Se puede cambiar el orden de las
hojas con la tcnica de arrastrar
y colocar estndar. Este mtodo
se puede usar en el
FeatureManager y las pestaas. Se pueden mover mltiples hojas
realizando la seleccin con Ctrl.
232
Procedimiento:
Creacin de un
dibujo
Cuando hace clic en Archivo, Nuevo para crear un nuevo archivo
de dibujo, se crea la primera hoja de dibujo al mismo tiempo.
De forma predeterminada, el cuadro de dilogo Vista del modelo
aparece para crear la primera vista. En este ejemplo, el cuadro de
dilogo Vista del modelo se cancela y se establecen las Opciones
del dibujo.
1 Hoja de tamao C.
Cree un nuevo archivo de dibujo con una hoja C-Horizontal que se
ajuste al formato de hoja estndar. Cancele el cuadro de dilogo
Vista del modelo.
Configuracin Establezca las Opciones que se utilizarn en este ejemplo. Si desea
obtener ms informacin sobre las opciones, consulte Leccin 6:
Configuraciones.
2 Dibujos.
Establezca las
siguientes
opciones para
todos los dibujos
utilizando
Herramientas,
Opciones,
Opciones de
sistema,
Dibujos.
Consulte la
ilustracin de la
derecha.
233
3 Vea la visualizacin.
Establezca las siguientes opciones
para todos los dibujos utilizando
Herramientas, Opciones,
Opciones de sistema, Dibujos,
Estilo de visualizacin.
Consulte la ilustracin de la derecha.
4 Opciones de insercin
automtica.
Establezca las siguientes opciones para
este dibujo utilizando Herramientas,
Opciones, Propiedades de
documento, Documentacin.
Consulte la ilustracin de la derecha.
5 Fuente de cota.
Establezca las siguientes opciones para este dibujo utilizando
Herramientas, Opciones, Propiedades de documento,
Documentacin, Fuente de anotaciones, Cotas.
6 Fuentes de detalle y seccin.
Establezca las siguientes opciones para este dibujo utilizando
Herramientas, Opciones, Propiedades de documento,
Documentacin, Fuente de anotaciones, Detalle y tambin
Seccin.
El caso prctico contina en pgina 26.
234
Configuracin de
la hoja de dibujo
El cuadro de dilogo Configuracin de la hoja de dibujo se
utiliza para cambiar el nombre de hoja, la escala o el tipo de
proyeccin de la hoja de dibujo actual.
Ubicacin
Q Haga clic en Editar, Propiedades....
Q O haga clic con el botn secundario del ratn
en la hoja de dibujo y seleccione
Propiedades....
Q O haga clic con el botn secundario del ratn
en el nombre de la hoja en el gestor de diseo
del FeatureManager y seleccione
Propiedades....
Haga clic en Tipo de proyeccin: Tercer
ngulo para la proyeccin habitualmente
utilizada en EE.UU.
Tambin se puede cambiar el Nombre
de la hoja. El nombre aparece en una
pestaa bajo la hoja de dibujo.
Haga clic en Tipo de proyeccin: Primer
ngulo para la proyeccin habitualmente
utilizada en Europa.
235
7 Configuracin
de la hoja.
Establezca la
Escala de la
vista
predeterminada
como 3:2 para
todas las nuevas
vistas aadidas a
la hoja. Verifique
que el Tipo de
proyeccin se
ha establecido en
Tercer ngulo y
haga clic en
Aceptar.
El caso prctico contina en pgina 59.
Vistas de dibujo La siguiente seccin de referencia detalla las vistas de dibujos que
se pueden crear para las piezas de SolidWorks. Son:
Q Vistas del modelo ( ).
Q 3 vistas estndar ( y ).
Q Vistas de proyeccin ( ).
Q Vistas relativas ( ).
Q Vistas auxiliares ( ).
Q Vistas rotas ( o ).
Q Vistas de corte de la pieza ( ).
Q Vistas (desplegadas) de chapa metlica ( ).
Vistas de dibujo
que precisan
croquizado
Algunas vistas precisan croquizado cuando crea la vista. Son:
Q Vistas de seccin ( ).
Q Vistas de seccin alineada ( ).
Q Vistas de detalle ( ).
Q Vistas de seccin parcial ( ).
Q Vistas recortadas ( ).
Q Vistas vacas ( ).
Q Vistas de seccin girada ( ).
236
Padres de vistas
de dibujo
Nombres de la
vista de dibujo
Las caractersticas de la vista de dibujo se
pueden compartir entre vistas. Muchas vistas
(de proyeccin, auxiliar, de seccin y de
detalle, por ejemplo) se crean a partir de
vistas existentes. La vista existente se
convierte en el Padre de la nueva vista.
Q Se puede establecer el Estilo de
visualizacin de la nueva vista como
la del padre haciendo clic en Utilizar el estilo del padre.
Para obtener ms informacin sobre estilo, consulte Modo de
visualizacin de la vista en la pgina 62. Los cambios en el
estilo de visualizacin del padre se propagan a los hijos.
Q Se puede establecer la Escala de la nueva vista como la del
padre haciendo clic en Utilizar escala del padre. Tambin se
puede establecer en la escala de la hoja o una escala
personalizada. Los cambios en la escala de visualizacin del
padre se propagan a los hijos.
Q Si hace clic en la vista hijo, se destaca la vista padre.
Los nombres predeterminados de las vistas
de dibujo reflejan cmo se cre la vista.
Las vistas del modelo obtienen el nombre
Drawing View 1 (Vista de dibujo 1),
las vistas de detalle reciben el nombre
Detail View A (Vista de detalle A),
etc. Cambie el nombre de las vistas de dibujo como operaciones de
pieza en el FeatureManager.
Vistas del modelo La Vista del modelo crea una vista sencilla basada en una
orientacin de vista predefinida: Planta, Alzada,
Isomtrica, etc. El comando se desencadena automticamente
para todos los nuevos dibujos. En ese caso, el comando de la Vista
del modelo cambiar automticamente al comando de la Vista de
proyeccin despus de crear una vista.
Ubicacin
Q Haga clic en Crear dibujo desde pieza/
ensamblaje . Aparece el cuadro de
dilogo Vista del modelo.
Q Haga clic en Archivo, Nuevo... y
cree un nuevo dibujo. Aparece el cuadro
de dilogo Vista del modelo.
Q Haga clic en Insertar, Vista de dibujo,
Vista del modelo.
Q En la barra de herramientas Dibujo, haga
clic en Vista del modelo .
Nota
Las orientaciones de vista
utilizadas se basan en las
orientaciones de la pieza o del
ensamblaje.
El cuadro de dilogo
Orientacin enumera todas las
vistas disponibles.
Si se usan las opciones Archivo, Nuevo... o
Crear dibujo desde pieza/ensamblaje, se
crea primero la Vista del modelo. El
arrastrado posterior crea Vistas
proyectadas (consulte pgina 30).
237
Si el dibujo no existe y hay una pieza/ensamblaje abierto:
Pieza o ensamblaje:
Haga clic en y cree
un nuevo dibujo.
Aparece el cuadro de
dilogo Vista del
modelo
automticamente con
la pieza/ensamblaje
actual seleccionado.
Seleccione Mltiples vistas en
combinacin con Orientacin de vista o
Vista de anotaciones. Seleccione las vistas
disponibles que desee.
O haga clic en Vista nica, seleccione una
Orientacin de vista o Vista de
anotaciones. Haga clic para colocar la vista
y mover de manera opcional la vista a la
izquierda, derecha, arriba o abajo para crear
una o varias Vistas de proyeccin.
Si el dibujo no existe y no hay una pieza/ensamblaje abierto:
Pieza o ensamblaje:
Haga clic en y cree
un nuevo dibujo. Haga
clic en y seleccione
la pieza/ensamblaje
del navegador de la
Vista del modelo.
Seleccione una orientacin y haga clic para
colocar una Vista del modelo de la pieza o
ensamblaje. Mueva la vista hacia la derecha,
izquierda, hacia arriba o hacia abajo para
crear una o ms Vistas proyectadas.
Si el dibujo existe y hay una pieza/ensamblaje abierto:
Pieza o ensamblaje:
Haga clic en o el correspondiente
comando en el men Insertar.
Slo ensamblajes:
Haga clic en o el correspondiente
comando en el men Insertar.
Cambie a la ventana del documento abierto,
haga clic en la zona de grficos y, a
continuacin, seleccione de la lista de vistas
mostradas.
Cambie al documento de ensamblaje abierto
y seleccione una cara de una pieza de
componente dentro del ensamblaje. Esto
crea una vista slo de este componente.
Si el dibujo existe y no hay una pieza/ensamblaje abierto:
Pieza o ensamblaje:
Haga clic en o el correspondiente
comando en el men Insertar.
Vista adicional de la misma pieza o
ensamblaje al que se hace referencia:
Haga clic en o el correspondiente
comando en el men Insertar.
Haga clic con el botn secundario del ratn
en la ventana de dibujo y seleccione Vistas
de dibujo, Modelo..., y en el botn
Examinar... para seleccionar la pieza o
ensamblaje.
Haga clic en la zona vaca dentro del borde
de la vista.
Nota: Seleccionando la cara de un
componente en una vista de un ensamblaje,
se crearn vistas de este componente
solamente, no de todo el ensamblaje.
238
3 vistas estndar La herramienta 3 vistas estndar se utiliza para crear de forma
rpida tres vistas de una pieza o ensamblaje.
Ubicacin
Q Haga clic en Insertar, Vista de dibujo,
3 vistas estndar.
Q En la barra de herramientas Dibujo, haga
clic en 3 vistas estndar .
Nota
Las orientaciones de vistas utilizadas se
basan en las orientaciones (Alzada,
Lateral y Planta) de la pieza o del
ensamblaje.
Las orientaciones de las vistas estn
establecidas y no se pueden cambiar.
Si el dibujo existe y hay una pieza/ensamblaje abierto:
Pieza o ensamblaje:
Haga clic en o el correspondiente
comando en el men Insertar.
Slo ensamblajes:
Haga clic en o el correspondiente
comando en el men Insertar.
Organice el dibujo y las ventanas de la pieza
o el ensamblaje en mosaico. Arrastre el
icono de nivel superior de la pieza o del
ensamblaje desde el directorio de diseo del
FeatureManager y sultelo en el rea de
grficos del dibujo.
Alterne a la ventana del documento abierto y
haga clic en el rea de grficos.
Cambie al documento de ensamblaje abierto
y seleccione una cara de una pieza de
componente dentro del ensamblaje. Esto
crea vistas slo de este componente.
Automticamente crea tres vistas estndar.
La escala de la vista est determinada por
los valores presentes en Herramientas,
Opciones, Opciones de sistema, Dibujos.
Si el dibujo existe y no hay una pieza/ensamblaje abierto:
Pieza o ensamblaje:
Haga clic en o el correspondiente
comando en el men Insertar.
Vista adicional de la misma pieza o
ensamblaje al que se hace referencia:
Haga clic en o el correspondiente
comando en el men Insertar.
Arrastre y coloque desde el Explorador de
Windows.
Haga clic con el botn secundario del ratn
en la ventana de dibujo y seleccione Vistas
de dibujo, 3 vistas estndar... y en el
botn Examinar... para seleccionar la pieza
o ensamblaje.
Haga clic en la zona vaca dentro del borde
de la vista.
Nota: Seleccionando la cara de un
componente en una vista de un ensamblaje,
se crearn vistas de este componente
solamente, no de todo el ensamblaje.
Arrastre el archivo desde el Explorador de
Windows y colquelo dentro del dibujo.
Esto crea automticamente tres vistas
estndar. La escala de la vista est
determinada por los valores presentes en
Herramientas, Opciones, Opciones de
sistema, Dibujos.
239
Vista de
proyeccin
Las Vistas de proyeccin se crean desplegando una vista existente
en una de las cuatro posibles proyecciones. La orientacin de la
vista resultante est afectada por el valor de la proyeccin de
Primer ngulo o Tercer ngulo como se ha definido en las
propiedades de la hoja de dibujo.
Ubicacin
Q Haga clic en Insertar, Vista de dibujo,
Proyectada.
Q O, en la barra de herramientas Dibujo,
haga clic en .
Haga clic en la herramienta Vista de
proyeccin y seleccione la vista padre.
Mueva el cursor hacia la izquierda, derecha,
hacia arriba o debajo de la vista padre para
definir la orientacin.
La ilustracin de la derecha muestra la vista
de proyeccin sobre la vista padre.
Nota
Las vistas de proyeccin no pueden crearse
desde las vistas de detalle.
Vista padre
La vista de proyeccin se alinea
automticamente con la vista padre. Si pulsa
la tecla Ctrl cuando se coloca la vista, se
rompe la alineacin.
La ilustracin de la derecha muestra la vista
de proyeccin a la izquierda de la vista
padre.
La ilustracin de la derecha muestra la vista
de proyeccin debajo de la vista padre.
La ilustracin de la derecha muestra la vista
de proyeccin a la derecha de la vista padre.
Puede realizar una vista de proyeccin desde
una vista proyectada.
240
Las vistas proyectadas de las vistas de
seccin muestran toda la pieza.
Vista padre
Una vista proyectada de una vista de
ilustracin genera una nueva vista de
ilustracin.
Nota: Esto puede ser de valor limitado.
Las vistas proyectadas de ensamblajes
funcionan igual que las de piezas.
Vista relativa al
modelo
Una Vista relativa al modelo es una vista ortogrfica definida por
dos caras o planos ortogonales en el modelo y la especificacin de
sus respectivas orientaciones. Este tipo de vista tambin se utiliza
para configurar la primera vista ortogrfica en un dibujo, en el caso
de que sta no deba constituir la vista predeterminada.
Ubicacin
Q Haga clic en Insertar, Vista de dibujo,
Relativa al modelo.
Q O, en la barra de herramientas Dibujo,
haga clic en la herramienta Vista
relativa al modelo .
Sugerencia
La Vista relativa al modelo es un buen
modo de crear la vista alzada deseada si la
vista alzada predeterminada en el modelo no
es aceptable. Puede entonces crear con
facilidad vistas ortogrficas adicionales
utilizando el comando Vista de proyeccin.
Para una pieza o ensamblaje estndar, se usa
toda la pieza o ensamblaje. Para piezas
multicuerpo (como piezas soldadas), slo se
usa el slido seleccionado.
241
Adicin de una vista relativa al modelo para una pieza o ensamblaje
Haga clic en la herramienta Vista relativa al
modelo y seleccione una cara de la
pieza. Seleccione una Primera orientacin
de la lista desplegable.
Seleccione una cara y orientacin de
Segunda orientacin. Haga clic en
Aceptar.
El cursor pasa a ser .
Vuelva al dibujo y ubique la vista.
De forma predeterminada, las Vistas
relativas al modelo no estn alineadas con
otras vistas y pueden moverse libremente a
cualquier ubicacin en la hoja de dibujo.
Adicin de vistas relativas al modelo para una pieza multicuerpo
Haga clic en la herramienta Vista relativa al
modelo y seleccione una cara del
cuerpo. Seleccione una Primera
orientacin de la lista desplegable.
242
Seleccione una cara y orientacin de
Segunda orientacin. Haga clic en
Aceptar.
El cursor pasa a ser .
Vuelva al dibujo y coloque la vista de un
nico slido.
De forma predeterminada, las Vistas
relativas al modelo no estn alineadas con
otras vistas y pueden moverse libremente a
cualquier ubicacin en la hoja de dibujo.
Vista auxiliar Una Vista auxiliar es similar a una Vista de proyeccin, salvo que
la primera se despliega de forma normal en una arista de referencia
de una vista existente. La arista de referencia puede ser la arista de
una pieza, una arista de silueta, un eje o una lnea croquizada. Si
croquiza una lnea, active primero la vista de dibujo.
Ubicacin
Q Haga clic en Insertar, Vista de dibujo,
Vista auxiliar.
Q O, en la barra de herramientas Dibujo,
haga clic en la herramienta Vista
auxiliar .
Seleccione una arista del modelo y haga clic
en Vista auxiliar .
Coloque la nueva vista en el dibujo.
Si desea obtener ms informacin sobre las
opciones con etiquetas de vista, consulte
Etiquetas de vista en la pgina 281.
243
Seleccione Invertir direccin en el
PropertyManager para invertir la direccin
de la vista. Tambin puede hacer doble clic
en la flecha de vista.
Arrastre el asa central de la flecha de vista
para moverlo. Arrastre las asas extremos
para cambiar el tamao.
La flecha de vista se puede activar y
desactivar seleccionando o quitando la
seleccin de Visualizar flecha de vista o
borrando la flecha de vista.
Cambiando la Etiqueta cambia tanto las
etiquetas de la flecha de vista como la nota.
244
Las lneas croquizadas se pueden utilizar
para el plegado. En este ejemplo, para
orientar de forma apropiada la vista auxiliar,
aada una relacin Perpendicular entre la
lnea croquizada y el eje temporal del
taladro.
Vista rota Las Vistas rotas, a veces denominadas vistas interrumpidas, hacen
posible representar una pieza larga a una escala mayor en una hoja
de dibujo de tamao menor. Esto se hace creando un salto o
interrupcin en la vista. Las cotas de referencia y las cotas del
modelo asociadas con el rea rota reflejan los valores actuales del
modelo.
Ubicacin
Q Haga clic en Insertar, Vista de dibujo,
Rotura horizontal o en Insertar, Vista
de dibujo, Rotura vertical.
Q O en la barra de herramientas Dibujo,
haga clic en la herramienta Rotura
horizontal o Rotura vertical .
Q Haga clic con el botn secundario del
ratn en una vista y seleccione Romper
vista o Deshacer rotura de vista.
Q Haga clic con el botn secundario del
ratn en una Lnea de rotura y
seleccione un Estilo de rotura.
Para imprimir las lneas de rotura, haga clic
en Herramientas, Opciones, Opciones de
sistema, Dibujos, Imprimir lneas de
rotura en vista rota.
Las vistas rotas de las piezas de chapa
metlica desplegada incluyen las lneas de
pliegue.
Seleccione la vista y haga clic en .
Arrastre las lneas rotas para colocarlas en la
vista.
Haga clic con el botn secundario del ratn
y seleccione Romper vista.
Arrastre las lneas rotas para volver a
colocarlas en la vista.
245
Haga clic con el botn
secundario del ratn en las
lneas rotas y seleccione
un tipo de Corte.
Corte lineal
Corte curvado
Corte en zigzag
Corte en zigzag menor
Para eliminar una rotura, haga clic con el
botn secundario del ratn en la vista y
seleccione Deshacer rotura de vista.
Se pueden aadir mltiples roturas en una
vista. Aada todas las lneas de rotura antes
de utilizar Rotura de vista.
Los valores de
Separacin y
Extensin se pueden
establecer utilizando
Herramientas, Opciones, Propiedades de
documento, Documentacin, Lnea de
rotura.
Cmo crear una seccin de revolucin
Una Rotura de vista se puede combinar con
una o ms Vistas de seccin para crear una
vista de seccin de revolucin (tambin
denominada seccin girada).
1. Cree la seccin y alinela con la vista
rota.
2. Oculte la vista que se ha usado como
vista fuente para cortar la seccin.
O squela de la hoja de dibujo. Para
obtener ms informacin sobre Ocultar
vista consulte Ocultacin de vistas en la
pgina 65.
3. Haga la Separacin de lnea de rotura
suficientemente grande para acomodar
la vista de seccin.
4. Arrastre la vista de seccin dentro de la
separacin, de modo que se superponga
a la vista rota.
Cortesa de David y Marie Planchard
Vista rota
Vista de seccin
246
Vista de corte de
pieza
La Vista de corte de pieza se utiliza para crear una seccin en una
vista pictrica. Es un mtodo que se apoya en las configuraciones
de pieza.
Ubicacin
Q Use una Vista del modelo (consulte
Vistas del modelo en la pgina 27) en el
dibujo soportada por una configuracin
en la pieza.
Cree una
nueva
configur
acin
para la vista de corte.
Corte la pieza segn aparece en la vista de
dibujo.
Nota
Se puede utilizar un mtodo similar con las
vistas de ensamblaje. Consulte consulte
Vistas de corte del ensamblaje en la
pgina 299.
Suprima la operacin de corte en el resto de
configuraciones.
Cree una Vista del modelo de la pieza
utilizando la configuracin establecida para
la parte eliminada.
Seleccione caras de corte y agregue un
patrn de rayado con Insertar,
Anotaciones, rea rayada.
Para obtener ms informacin, consulte
rea rayada/Rellenar en la pgina 172.
247
Vista desplegada
de chapa metlica
Las piezas de chapa metlica se pueden mostrar en Chapa
desplegada por medio de la herramienta Vista del modelo.
Ubicacin
Q Use una Vista del modelo (consulte
Vistas del modelo en la pgina 27) en el
dibujo y haga referencia a la vista de
chapa Desplegada en la pieza de
chapa metlica.
Las piezas que contienen las operaciones
Chapa desplegada1 o Desplegar
pliegues1 y Procesar pliegues1
son operaciones de piezas de chapa metlica.
Nota
Las notas de pliegue se generan automtica-
mente y se pueden incluir o desactivar.
Un mtodo alternativo de crear una vista de
chapa desplegada es crear la chapa
desplegada como una configuracin en la
pieza. Use esta configuracin en una Vista
del modelo de la pieza.
La opcin de notas de pliegue se encuentra
en Herramientas, Opciones, Propiedades
de documento, Chapa metlica.
El Estilo se puede establecer en Encima de
lnea de pliegue, Debajo de lnea de
pliegue o Con lnea indicativa.
El archivo bendnoteformat.txt que
se encuentra en la carpeta de idiomas y en el
directorio de instalacin de SolidWorks se
puede editar con un editor de texto. Este
archivo establece el formato de las notas de
pliegue. No edite los valores que se
encuentran entre los corchetes (<>) para
mantener la asociatividad.
Inserte una vista del modelo para la pieza de
chapa metlica. En la porcin de
Orientacin de vista del PropertyManager,
seleccione la orientacin de vista de Chapa
desplegada.
La orientacin de vista de Chapa des-
plegada se genera de forma automtica
para las piezas de chapa metlica.
248
El cuadro de dilogo
aumenta para incluir
las opciones
Configuracin de
referencia y Chapa
desplegada.
Seleccione la
Configuracin de
referencia en la que se
basar la chapa desplegada.
Haga clic en Invertir vista para invertir la
vista.
Introduzca un Nombre de configuracin
para la chapa desplegada y haga clic en
Actualizar nombre. La configuracin se
guarda como una Configuracin derivada
enumerada bajo la configuracin de la pieza
a la que se hace referencia.
Acote la chapa desplegada como lo hara
con cualquier otra vista.
249
Croquizado en
vistas de dibujo
Activacin de una
vista de dibujo
Algunas vistas de dibujo precisan o permiten el croquizado en el
interior de la vista, en lugar de slo sobre la vista. Estas vistas,
principalmente secciones y detalles, precisan que la vista est activa
antes de croquizar, de modo que se asocie geomtricamente el
croquis con la vista. Las siguientes vistas necesitan o usan
habitualmente el croquizado y cambio en una herramienta de
croquis. Para facilitar el croquizado en una vista con estas
herramientas, la vista activa se determina cuando el cursor se mueve
a una vista. Las vistas que se activan de este modo estn marcadas
con borde amarillo discontinuo y esquinas slidas.
Q Vistas de seccin.
Q Vistas de seccin alineada.
Q Vistas de detalle.
Q Vistas de seccin parcial.
En otros casos, puede que desee activar una vista o la hoja
manualmente para crear geometra o anotaciones. La geometra y
anotaciones creadas en una vista activada permanecen en esa vista.
Q Vistas recortadas.
Q Vistas vacas.
Q Vistas de seccin girada.
A continuacin se comentan las opciones para activar manualmente
una vista u hoja.
Una vista se puede activar con un solo clic
en el interior del borde de la vista o por el
nombre en el FeatureManager. La vista
activa se indica con un bordeverde
discontinuo que encierra la vista.
Bloqueo de enfoque
de hoja y vista
Bloquear enfoque de vista se usa cuando necesita que una vista
permanezca activa cuando trabaja con ella.
Q Para activar y bloquear una vista, haga
clic con el botn secundario del ratn en
la vista, en el gestor de diseo del
FeatureManager o en el rea de grficos,
y seleccione Bloquear enfoque de
vista o haga doble clic en la vista. Esto
le permite agregar entidades de croquis
a una vista, aun cuando el cursor est
cerca de otra vista. Puede asegurarse de que los elementos
agregados pertenecen a la vista que desea. La vista est marcada
con un borde verde discontinuo y esquinas slidas.
Q Para volver a la activacin dinmica de la vista, haga clic con el
botn secundario del ratn en la vista activa y seleccione
Desactivar bloqueo de enfoque de vista. O haga doble clic
en la vista que desee activar.
250
Bloquear posicin
de vista
Q Bloquear enfoque de hoja le permite agregar
entidades de croquis a la hoja. De lo contrario,
las entidades de croquis pertenecen a la vista
que est ms cerca de la posicin en la que se
empieza a croquizar. No se activa ninguna vista
cuando el enfoque de hoja est bloqueado.
Q Para desbloquearlo, haga clic con el botn secundario del ratn
en un rea vaca del dibujo y seleccione Desactivar bloqueo de
enfoque de hoja. O haga doble clic en la vista que desee activar.
Bloquear posicin de vista se usa para evitar que una vista se
mueva arrastrndola.
Q Bloquee una vista haciendo clic con el botn secundario del
ratn y seleccionando Bloquear posicin de vista. Esto evita
que la vista se mueva directamente. Si la vista tiene un padre
desbloqueado, cuando se mueva el padre se mover el hijo.
Q Desbloquee una vista haciendo clic con el botn secundario del
ratn y seleccionando Desactivar bloqueo de posicin.
Sugerencia Las vistas de dibujo se pueden mover arrastrando la arista del borde
de la vista o seleccionando la vista y pulsando las teclas de flecha.
FeatureManager
desplegable
Se pueden seleccionar las hojas de dibujo, vistas
y modelos relacionados del FeatureManager o
del FeatureManager desplegable. El
desplegable aparece en la esquina superior
izquierda de la zona de grficos cuando hay
algn elemento seleccionado. Se puede expandir,
como el FeatureManager estndar, o se puede
cerrar con un clic en la hoja de dibujo.
Vista de seccin La Vista de seccin se utiliza para crear una nueva vista de dibujo
que se define cortando una vista existente con una lnea de seccin.
La nueva vista de proyeccin se alinea automticamente con la vista
padre.
Ubicacin
Q Haga clic en Insertar, Vista de dibujo,
Seccin.
Q O haga clic en Vista de seccin en
la barra de herramientas Dibujo.
Nota
La herramienta de croquizado
predeterminada es Lnea.
La vista de seccin puede ser una seccin de
corte lineal o una seccin equidistante
definida por una lnea de seccin
escalonada. La lnea de seccin tambin
puede incluir arcos concntricos.
Si desea obtener ms informacin sobre las
opciones estndar con etiquetas de vista,
consulte Etiquetas de vista en la pgina 281.
Para moverse a la vista padre desde la vista
de seccin, haga clic con el botn
secundario del ratn en la vista de seccin y
seleccione Saltar a vista padre.
251
Vistas de seccin utilizando una sola lnea
Croquice una sola lnea del modelo y haga
clic en Vista de seccin .
Use la inferencia mientras croquiza para
relacionar la lnea de seccin con las
operaciones en el modelo.
Pulse la tecla Ctrl cuando coloque la seccin
para romper la alineacin.
La orientacin de la vista se invierte a
medida que arrastra la vista preliminar a lo
largo de la lnea de seccin.
Puede cambiar el
aspecto de la lnea de
seccin. Haga clic en
Herramientas, Opciones, Propiedades de
documento, Documentacin y active la
casilla de verificacin Visualizacin de
seccin alternativa. Tambin puede
cambiar la cantidad predeterminada en que
la lnea de seccin va ms all del modelo.
Seleccione la casillas de verificacin de
Invertir direccin para invertir la direccin
de corte.
La direccin de corte tambin se puede
invertir haciendo doble clic en la lnea de
seccin.
252
Se puede mover la Etiqueta de seccin
(la letra asociada con la lnea de seccin)
arrastrndola. Cada etiqueta puede moverse
de forma independiente.
La Etiqueta de vista
(la palabra SECCIN
seguida del nmero o
letra de etiqueta) se puede
modificar haciendo clic
en la opcin Etiqueta de
vista manual y
escribiendo un reemplazo.
Vlido para todas las
vistas y etiquetas.
Se puede mover la Flecha de seccin
arrastrndola. Cada flecha puede moverse de
forma independiente.
Se puede redimensionar o volver a colocar
la Lnea de seccin arrastrndola.
Nota: El que la lnea de seccin pueda
recolocarse arrastrndola o no, depende de
cualquier relacin geomtrica que haya
capturado mientras realizaba el croquis. Por
ejemplo, si la lnea de seccin es
Coincidente con el centro de una operacin
de taladro, no podr volver a colocar la lnea
de seccin. Sin embargo, la lnea de seccin
se mover si la operacin de taladro se
mueve.
La Etiqueta de seccin se puede cambiar
con el PropertyManager o haciendo doble
clic sobre ella.
253
Se pueden aadir cotas a la vista padre para
anclar la lnea de seccin.
Seleccione Seccin parcial cuando la lnea
de seccin no corte totalmente el modelo.
La cota se puede ocultar utilizando Ver,
Ocultar/Visualizar anotaciones.
Seleccione Visualizar superficie
solamente para mostrar slo la geometra
del corte de la seccin.
Vistas de seccin con dos lneas perpendiculares
Lnea vertical seleccionada para establecer la
alineacin de la seccin. Seccin parcial
seleccionada y las flechas apuntando al
interior.
Lnea vertical seleccionada para establecer
la alineacin de la seccin. Seccin parcial
borrada y las flechas apuntando al exterior.
254
Lnea vertical seleccionada para establecer
la alineacin de la seccin. Seccin parcial
borrada y las flechas apuntando al interior.
La vista de seccin queda colgando.
La vista de seccin est desplegada del
segmento seleccionado de la lnea de
seccin. Aqu est seleccionada la lnea
horizontal.
Vistas de seccin con lneas mltiples
Una lnea de seccin puede estar formada
por mltiples lneas conectadas. Seleccione
un segmento de lnea para determinar la
alineacin.
La opcin Visualizar superficie solamente
se puede utilizar con secciones de lnea
mltiple.
255
Sugerencia
Las esquinas en la lnea de
seccin crean aristas en la vista
de seccin. Retire estas aristas
haciendo clic con el botn
secundario del ratn en las
aristas no deseadas y
seleccionando Ocultar arista
en el men contextual.
Vistas de seccin con un slido multicuerpo
El corte de secciones por los slidos
multicuerpo proporciona un rayado para
distinguir entre los slidos. Esto resulta til
cuando se crean soldaduras.
Tambin se pueden crear secciones de la
Vista de detalle (pgina 50) y de la Vista
recortada (pgina 56).
Vista de seccin
alineada
Una Vista de seccin alineada es
similar a una vista de seccin regular,
salvo que la lnea de seccin tiene que
ser un contorno nico formado por
dos o ms segmentos de lnea
conectados en un ngulo.
Normalmente, una seccin alineada se
utiliza para seccionar por las
operaciones que apareceran
escorzadas en una vista de seccin
normal. La seccin alineada gira el
corte en el plano del segmento seleccionado.
Ubicacin
Q Haga clic en Insertar, Vista de dibujo,
Seccin alineada.
Q O, en la barra de herramientas Dibujo,
haga clic en la herramienta Seccin
alineada .
Para ayudar a localizar las lneas croquizadas
para que atraviesen y estn relacionadas con las
operaciones deseadas, use Visualizar croquis
para ver el croquis que define la ubicacin de la
operacin que se debe seccionar.
256
Croquice las lneas de seccin para la seccin
alineada. Use las relaciones de croquis para
asociar la lnea al croquis mostrado.
Use Ocultar croquis para ocultarlo. Seleccione
una lnea para alinear la vista. Haga clic en
Seccin alineada y coloque la vista.
Haga clic en Invertir direccin para invertir la
direccin de la vista.
La direccin de corte tambin se puede invertir
haciendo doble clic en la lnea de seccin.
Haga clic en Visualizar superficie solamente
para mostrar slo la geometra del corte de la
seccin.
257
Vista de detalle Las Vistas de detalle se utilizan para crear una nueva vista de
dibujo que es una parte aumentada de una vista existente. La parte
aumentada se rodea utilizando la geometra del croquis,
habitualmente un crculo u otro contorno cerrado.
El factor de escala de la vista de detalle se establece con
Herramientas, Opciones, Opciones de sistema, Dibujos y se
utiliza para determinar la escala del detalle como un factor de la
vista padre.
Ubicacin
Q Haga clic en Insertar, Vista de dibujo,
Detalle.
Q O, en la barra de herramientas Dibujo,
haga clic en la herramienta Vista de
detalle .
La herramienta Vista de detalle se puede
utilizar de dos modos:
1. Realice un croquis que incluya el rea de
inters, seleccione la geometra del
croquis y despus seleccione la
herramienta . Despus coloque la
vista de detalle.
2. Haga clic en la herramienta primero,
lo que activa la herramienta Crculo.
Croquice un crculo alrededor del rea
de inters. Despus coloque la vista de
detalle.
De forma predeterminada, la Vista de
detalle utiliza la opcin Por estndar y un
rectngulo croquizado.
Por estndar significa que el estilo del
crculo de detalle est determinado por el
ngulo de salida estndar en uso. Por
ejemplo ANSI o ISO.
Nota
La herramienta de croquizado
predeterminada es Crculo.
La vista original se considera la Vista
padre.
Una Vista de detalle se puede mover a una
hoja diferente de la correspondiente a la
Vista padre.
Si desea obtener ms informacin sobre las
opciones con etiquetas de vista, consulte
Etiquetas de vista en la pgina 281.
Las detalles de las piezas de chapa metlica
desplegada incluyen las lneas de pliegue.
258
Crculo roto utilizando un rectngulo.
Con lnea indicativa utilizando un
rectngulo y la opcin Crculo.
Con lnea indicativa utilizando un
rectngulo y la opcin Perfil.
Sin lnea indicativa utilizando un
rectngulo y la opcin Crculo.
Sin lnea indicativa utilizando un
rectngulo y la opcin Perfil.
259
Conectado utilizando un rectngulo y la
opcin Crculo.
Conectado utilizando un rectngulo y la
opcin Perfil.
La Etiqueta se puede cambiar en el
PropertyManager o se puede cambiar
haciendo doble clic en la misma etiqueta de
la vista de detalle.
El cambio de la etiqueta asociada con el
crculo actualiza la etiqueta de la vista y
viceversa.
Cambie la fuente del texto utilizando el
botn Fuente.
Si cambia la fuente de la etiqueta del crculo
de detalle, automticamente se le preguntar
si desea aplicar este cambio a la etiqueta de
vista.
260
Vista de detalle con todas las opciones de
Vista de detalle borradas.
Esquema completo se utiliza para
visualizar el perfil del croquis en la vista de
detalle.
Escala personalizada ignora el valor de la
Escala de la vista de detalle establecido en
Herramientas, Opciones, Opciones de
sistema, Dibujos. Tambin puede cambiar
la escala editando la etiqueta de vista en la
hoja de dibujo.
Fijar posicin mantiene la posicin relativa
del crculo de detalle si cambia la escala de
la vista padre. Para que se mueva el crculo
de detalle si la geometra cambia de tamao,
relacione el centro del crculo de detalle con
alguna operacin del modelo.
Ajustar escala de patrn de rayado escala
el tamao del patrn de rayado con la escala
de detalle.
261
Las Vistas de detalle se pueden tomar de
vistas pictricas, como una vista
Isomtrica. Tambin se pueden tomar
de las vistas de detalle y Recortada
(pgina 56) existentes.
Las Vistas de detalle se pueden tomar de
vistas de ensamblaje de cualquier
orientacin.
Vista de seccin
parcial
Una Vista de seccin parcial forma parte de una vista de dibujo
existente; no es una vista independiente. Un perfil cerrado,
generalmente una spline, define a menudo la vista de seccin
parcial. El material se retira hasta una profundidad especificada
para dejar a la vista los detalles internos. Puede especificar la
profundidad con un nmero o seleccionando una arista de una vista
relacionada.
Ubicacin
Q Haga clic en Insertar, Vista de dibujo,
Vista de seccin parcial....
Q O, en la barra de herramientas Dibujo, haga
clic en la herramienta Vista de seccin
parcial .
Nota
La herramienta de croquizado
predeterminada es Spline. Si desea un
perfil distinto de una spline, cree y
seleccione un perfil cerrado antes de
hacer clic en la herramienta Vista de
seccin parcial.
No puede hacer una Vista de seccin
parcial de las siguientes vistas:
Q Vista de seccin.
Q Vista de detalle.
Q Vista de posicin alternativa.
262
Vista preliminar muestra los planos de rotura y
profundidad.
Haga clic en el campo Profundidad y
seleccione la arista circular. La Profundidad se
establece en el centro del crculo.
Se pueden seleccionar los Ejes y Ejes
temporales.
Las ilustraciones pueden romperse.
La profundidad es normal para la hoja.
263
Vista recortada La Vista recortada se utiliza para centrarse en una porcin de una
vista de dibujo ocultando todo salvo un rea definida. La parte no
recortada se rodea utilizando la geometra del croquis,
habitualmente una spline u otro contorno cerrado.
Ubicacin
Q Haga clic en Insertar, Vista de dibujo,
Recorte.
Q O, en la barra de herramientas Dibujo, haga
clic en la herramienta Recortar vista .
Croquice un contorno cerrado y haga clic en
Insertar, Vista de dibujo, Recorte.
Nota
Existen algunas restricciones sobre el
uso de Recortar vista. Las siguientes
vistas no se pueden recortar:
Q Vistas explosionadas.
Q Vistas de detalle o sus padres.
Tampoco se pueden crear vistas de
detalle de una vista que se ha recortado.
Rectngulo Spline
Rectngulo Spline
Para devolver la vista a su estado sin recortar,
seleccione una vista y haga clic con el botn
secundario del ratn en la vista y seleccione
Recortar vista, Eliminar recorte.
Para editar el croquis usado en la vista recortada,
haga clic con el botn secundario del ratn y
seleccione Recortar vista, Editar recorte.
Recortar vista puede guardar su trabajo. Por
ejemplo, en vez de crear una vista de seccin y
una vista de detalle de la seccin, ocultando
luego la vista de seccin innecesaria, puede
recortar la vista de seccin directamente.
264
Vista vaca Use una Vista vaca para croquizar la geometra que no se puede
mostrar por la pieza o ensamblaje pero que es importante para el
dibujo. Las anotaciones, cotas y rea rayada tambin se pueden
aadir a la vista de dibujo.
Ubicacin
Q Haga clic en Insertar, Vista de dibujo,
Vaca.
Q O, en la barra de herramientas Dibujo,
haga clic en .
Inserte una nueva Vista vaca en el dibujo.
Aada geometra del croquis, rayado y
anotaciones a la vista.
Para obtener ms informacin, consulte
rea rayada/Rellenar en la pgina 172.
Si mueve la vista, toda la geometra y
anotaciones del interior se movern con ella.
265
Croquizado de una
vista de seccin
girada
La vista de Seccin girada se puede crear utilizando
la geometra de croquis superpuesta a una vista.
Considere el ejemplo del redondeo completo en un
nervio.
Ubicacin
Q Use las vistas de dibujo existentes y las
herramientas de croquis.
Croquice lneas Paralelas en la vista.
Sugerencia
Asegrese de que el enfoque se establece en
la vista, no en la hoja, haciendo doble clic en
la vista.
El croquis no cambiar de forma
paramtrica con la pieza.
Fuerce una de las lneas Perpendicular a la
arista del nervio.
Aada un arco tangente, spline y cotas al
croquis. No es necesario definir un croquis
completo. Las cotas son para definir el
tamao y restringirlo a la pieza.
266
Oculte las cotas utilizando Vista, Ocultar/
Visualizar anotaciones.
Aada rayado utilizando Insertar,
Anotaciones, rea rayada/Rellenar.
Para obtener ms informacin, consulte
rea rayada/Rellenar en la pgina 172.
Procedimiento:
Adicin de vistas
de dibujo
Se precisan varias vistas de dibujo para describir la pieza. Las
opciones son: 3 vistas estndar, Vistas de detalle y Vistas del
modelo.
8 3 vistas estndar.
Inserte las vistas Alzada, Planta y Lateral de Spring
Clamp utilizando la herramienta 3 vistas estndar. Use Pieza/
ensamblaje para insertar para seleccionar la pieza y seleccione la
configuracin Simplificada.
9 Muestre las
vistas de
dibujo.
La herramienta
de 3 vistas
estndar crea
las vistas de
dibujo alineadas
Planta,
Alzada y
Lateral.
Mueva la vista
aproximadament
e a la posicin
mostrada.
Nota Otra opcin es crear las vistas Frontal, Superior, Inferior,
Derecha e Isomtrica al mismo tiempo mediante la opcin
Mltiples vistas con Vista etiquetada. Consulte la seccin Vistas
del modelo en la pgina 27.
267
10 Vistas de detalle.
Aada tres Vistas de detalle al dibujo. Use croquis de crculo
para los detalles. Use las siguientes escalas: Detalle A = 4 : 1,
Detalle B = 4 : 1, Detalle C = 5 : 1.
11 Vista de seccin.
Agregue una Vista de seccin parcial como se muestra, usando
una escala de 4 : 1.
268
12 Vista de proyeccin.
Agregue una Vista de proyeccin desde la vista Alzada como se
muestra ms abajo.
13 Vistas del modelo.
Agregue dos Vistas del modelo de ilustraciones al dibujo. Use las
vistas en Perspectiva e Invertida que se definieron en la
pieza.
El caso prctico contina en pgina 72.
269
Configuraciones
de la vista
Modo de
visualizacin de la
vista
Despus de haber creado la vista, se pueden utilizar varios valores
de configuracin para cambiar la apariencia de la pieza.
La vista de dibujo puede mostrarse en varios modos. Estn
disponibles tanto la visualizacin de estructura almbrica como la
sombreada. Tambin tiene control sobre la visualizacin de aristas
tangentes. Tambin puede seleccionar qu configuracin de la pieza
se muestra.
Ubicacin
Q Haga clic en Ver, Visualizar y una
opcin.
Q O, en la barra de herramientas Ver, haga
clic en un icono.
Q O, en la seccin Estilo de visualizacin
del Property Manager de la vista de
dibujo para una vista individual.
El estilo de visualizacin de la vista
predeterminado se establece a travs de
Herramientas, Opciones, Opciones de
sistema, Dibujos, Estilo de visualizacin,
Visualizar el estilo para las nuevas
vistas.
La Calidad de visualizacin para las
nuevas vistas predeterminada proporciona
dos opciones para cada estilo. Calidad de
borrador se puede usar para aumentar la
velocidad de visualizacin con una calidad
de imagen ligeramente inferior. Alta calidad
proporciona la mejor calidad de imagen con
una velocidad de visualizacin ms lenta.
Haga clic en el modo Sombreado para ver
la vista con el mismo color de sombreado
que la pieza.
Sugerencia
Se pueden seleccionar vistas de dibujos
mltiples y cambiarlas a la vez.
Los ensamblajes grandes preguntarn si se
deben utilizar vistas con Calidad de
borrador.
Haga clic en Sombreado con aristas para
ver las aristas visibles sobre las caras
sombreadas.
270
Haga clic en Sin lneas ocultas para ver las
aristas visibles en un modo de estructura
almbrica.
Haga clic en Lneas ocultas visibles para
ver las aristas visibles slidas y las aristas
ocultas en un modo de estructura almbrica.
Haga clic en Estructura almbrica para ver
todas las aristas visibles y ocultas en un
modo de estructura almbrica.
Visualizacin de
aristas tangentes
Las aristas tangentes son aristas topolgicas de caras que coinciden
tangencialmente. Las aristas tangentes ms frecuentes son las
aristas de redondeos. Con frecuencia se hacen visibles en vistas de
ilustraciones, pero se eliminan de las vistas ortogrficas.
Ubicacin
Q Haga clic en Ver, Visualizar y una
opcin.
Q O haga clic con el botn secundario del
ratn en la vista y seleccione Arista
tangente y una opcin.
El modo de visualizacin de la arista
tangente predeterminado se establece a
travs de Herramientas, Opciones,
Opciones de sistema, Dibujos, Aristas
tangentes en las nuevas vistas.
Sugerencia
Se pueden seleccionar vistas de dibujos
mltiples y cambiarlas a la vez.
Las configuraciones de la pieza tambin
pueden ayudar a cambiar la visualizacin
suprimiendo redondeos.
271
Haga clic en Aristas tangentes visibles
para mostrar todas las aristas tangentes
visibles en una fuente de lnea slida.
Haga clic en Aristas tangentes con fuente
para mostrar las aristas tangentes visibles
con una fuente. De forma predeterminada,
la fuente es lnea centrada doble.
Para cambiar la fuente:
1. Haga clic en Herramientas, Opciones,
Propiedades de documento, Fuente
de lnea.
2. Para Tipo de arista, seleccione Aristas
tangentes.
3. Desde la lista Estilo, seleccione la
fuente deseada.
4. Opcionalmente establezca el Espesor.
Haga clic en Sin aristas tangentes para
evitar que se muestren las aristas tangentes.
Configuracin de
la vista
Las Propiedades de la vista de dibujo determinan qu
configuracin de una pieza se muestra.
Ubicacin
Q Desde el PropertyManager de vista,
haga clic en Ms propiedades....
Q O haga clic con el botn secundario del
ratn en la vista y seleccione
Propiedades....
Sugerencia
La Seccin y Vistas de detalle presentan la
configuracin de la vista padre.
272
Establezca la configuracin utilizada por
una vista a travs del cuadro de dilogo
Propiedades de vista de dibujo. La
Informacin de configuracin del modelo
le permite seleccionar la configuracin de la
pieza que se debe utilizar. Utilizar
configuracin en usodel modelo o la
ltima guardada utiliza la configuracin
activa de la pieza abierta o la configuracin
guardada de la pieza cerrada.
La opcin Estados de visualizacin slo
est disponible con los ensamblajes.
Consulte la leccin Vistas de dibujo de
ensamblaje para obtener ms informacin.
Nota El usuario no puede ajustar el borde de la vista de dibujo (borde de
puntos). El borde cambiar de tamao automticamente cuando as
lo exija la geometra visualizada.
Ocultacin de
vistas
Utilice Ocultar vista para ocultar toda la vista mientras trabaja en
un dibujo. Una vez haya ocultado la vista, podr visualizarla de
nuevo seleccionando Visualizar vista.
Si oculta una vista que tiene vistas dependientes (de detalle, de
seccin o vistas auxiliares), el sistema le preguntar si desea ocultar
tambin estas vistas. Si vuelve a visualizar una vista padre o una
vista dependiente, el sistema le preguntar si desea visualizar
tambin la vista relacionada.
Ubicacin
Q Con el cursor sobre una vista de dibujo,
haga clic con el botn secundario del
ratn en Ocultar o Visualizar.
Q O haga clic en Ver y active Vistas
ocultas.
Haga clic con el botn secundario del ratn
en una vista y seleccione Ocultar.
Sugerencia
Para ver un ejemplo de ocultar una vista,
consulte Cmo crear una seccin de
revolucin en la pgina 38.
La vista oculta se muestra en gris en el
gestor de diseo del FeatureManager.
273
Haga clic con el botn secundario del ratn
sobre una vista oculta y seleccione
Visualizar para devolverla a su estado
normal.
Haga clic en Ver, Vistas ocultas para ver un
smbolo que identifica todas las vistas
ocultas.
Copiar vistas y
mover vistas
Las vistas existentes se pueden Copiar y Pegar en la misma hoja,
en diferentes hojas dentro del mismo dibujo o entre dibujos.
Tambin se pueden Mover sin copiarlas.
Ubicacin
Seleccin de una vista en la hoja de dibujo:
Q En la barra de herramientas Estndar,
haga clic en las herramientas Copiar
o Pegar .
Q O Ctrl+C para copiar y Ctrl+V para
pegar.
Q O Edicin, Copiar y Edicin, Pegar.
Pegue en el mismo dibujo u otro dibujo
activo.
Seleccin de una vista en el
FeatureManager:
Q Mantenga pulsado Ctrl y arrastre la vista
a otra hoja para hacer una copia.
Q Simplemente arrastre y suelte en otra
hoja para mover sin hacer una copia.
Sugerencia
Las Vistas del modelo son habitualmente
las ms tiles para copiar. Se pueden
modificar para mostrar cualquier orientacin
de vista.
Nota
Para copiar una vista de seccin o de detalle
de un dibujo a otro, debe copiar tambin la
vista padre. Puede primero copiar la vista
padre, o puede copiar la vista padre y la
vista de detalle o vista de seccin a la vez.
Seleccione una vista y Cpiela. Haga clic en la hoja de dibujo y Pguela.
274
Para copiar y pegar entre hojas de dibujo,
active la hoja con la vista que desea copiar.
Mantenga pulsado Ctrl y arrastre la vista a la
otra hoja.
Coloque la vista en la hoja de destino, en
este ejemplo Hoja2.
Las vistas tambin se pueden seleccionar,
copiar y pegar desde el dibujo a otra hoja de
dibujo.
Para copiar una vista a un dibujo diferente,
abra ambos dibujos. Seleccione la vista,
Cpiela, pase al otro dibujo y Pguela.
Para mover una vista, crtela (Ctrl+X) desde
el dibujo original y pguela en el otro dibujo.
275
Alineacin y
rotacin de la vista
Alinear vista de dibujo se utiliza para mantener las vistas de
dibujo relacionadas alineadas unas con otras limitando su
movimiento. Cuando arrastra una vista, aparecen lneas discontinuas
para mostrar cualquier condicin de alineacin existente. Se puede
aadir o eliminar la alineacin de cualquier vista.
Ubicacin
Q Haga clic con el botn secundario del
ratn en la vista y seleccione Alineacin
y una opcin.
Q Seleccione la vista que desee alinear.
Despus, haga clic en Herramientas,
Alinear vista de dibujo y seleccione
una opcin.
Nota
Debe seleccionar la vista antes de poder
acceder a las opciones de alineacin en
Herramientas, Alinear vista de dibujo.
Use Romper alineacin para eliminar las
alineaciones automticas (como una
seccin) o las creadas manualmente.
Sugerencia
La alineacin se crea automticamente para:
3 vistas estndar, vistas de secciones, de
seccin alineada, auxiliar y de proyeccin.
Primero seleccione la vista que desee
alinear.
Despus seleccione la vista en la que desea
basar la alineacin.
Alinee los orgenes de las vistas
horizontalmente haciendo clic con el botn
secundario del ratn en la vista y
seleccionando Alineacin, Alinear
horizontal por origen. La vista que se est
alineando (sobre la que se ha hecho clic con
el botn secundario del ratn) se mueve de
modo que se alinea con la vista
seleccionada.
Seleccionando la vista y haciendo clic en
Herramientas, Alinear vista de dibujo,
Horizontal a otra vista da el mismo
resultado.
276
Alinee los orgenes de las vistas
horizontalmente haciendo clic con el botn
secundario del ratn en la vista y
seleccionando Alineacin, Alinear vertical
por origen.
Seleccionando la vista y haciendo clic en
Herramientas, Alinear vista de dibujo,
Vertical a otra vista da el mismo resultado.
Alinee los centros de los marcos de la vista
horizontalmente haciendo clic con el botn
secundario del ratn en la vista y
seleccionando Alineacin horizontal por
centro.
Alinee los centros de los marcos de la vista
haciendo clic con el botn secundario del
ratn en la vista y seleccionando Alineacin
vertical por centro.
277
Use una arista de la pieza para orientar la
vista. Seleccione una arista lineal y haga clic
en Herramientas, Alinear vista de dibujo,
Arista horizontal.
La vista se gira de modo que la arista
seleccionada est horizontal en la hoja de
dibujo.
Nota
Aunque esta opcin se encuentre en el men
Alinear vista de dibujo, funcionalmente es
un mtodo para girar la vista.
Seleccione una arista lineal y haga clic en
Herramientas, Alinear vista de dibujo,
Arista vertical.
La vista se gira de modo que la arista
seleccionada est vertical en la hoja de
dibujo.
Ubicacin
Q Haga clic en Girar vista en la barra
de herramientas Ver.
Use rotacin libre seleccionando una vista y
la herramienta Girar vista.
Arrastre la vista en la hoja. La vista se
engancha en incrementos de 45, pero puede
colocar la vista en cualquier ngulo.
Tambin puede utilizar las teclas de flecha
derecha e izquierda. Se utiliza el valor de
incremento especificado para las teclas de
flecha en Herramientas, Opciones,
Opciones de sistema, Rotacin de vista.
Nota
Las vistas de dibujo se pueden girar sobre un
eje normal a la hoja dinmicamente o
utilizando un valor.
278
Especifique el ngulo de vista de dibujo.
(Seleccione una vista antes de introducir un
ngulo, si no ha preseleccionado una vista).
Seleccione Las vistas dependientes
reflejan la nueva orientacin si tambin
desea actualizar las vistas que se han creado
a partir de la vista que est girando (vistas de
proyeccin, por ejemplo).
Seleccione Girar centros de crculos con
la vista si desea que los centros de crculos
giren con la vista.
Ubicacin
Q Haga clic en Vista de dibujo 3D en
la barra de herramientas Dibujo.
Haga clic en una vista y en Vista de dibujo
3D . Aparecer la barra de tareas y podr
utilizar las opciones Zoom ajustar, Zoom
encuadre, Zoom acercar/alejar, Girar y
Trasladar.
Haga clic en Salir para volver a la
orientacin de vista original.
Nota
La Vista de dibujo 3D cambia
temporalmente una vista de dibujo. Se
utiliza para realizar con ms facilidad
selecciones de geometra en una vista de
dibujo.
Las vistas de detalle, rotas, recortadas,
vacas y separadas no se pueden utilizar con
la Vista de dibujo 3D.
279
Procedimiento:
Modos de visualia-
cin de vistas
Cambie Modos de visualizacin de vistas para ignorar la
configuracin predeterminada de algunas vistas.
14 Modos de visualizacin.
Todas las vistas se crearon utilizando la misma configuracin
predeterminada. Cambie los valores de Arista tangente,
Visualizacin de vista y Configuracin para algunas de las vistas.
Q SECCIN 1-1: Sin aristas tangentes.
Q DETALLE C: Sin aristas tangentes.
Q Vista en perspectiva: Sombreado con aristas.
Q Invertir vista: Sombreado con aristas.
15 Guarde y cierre el dibujo.
Llame al dibujo Dibujo de abrazadera de resorte
(Spring Clamp Drawing). Este dibujo se utilizar en la siguiente
leccin.
280
Ejercicio:
Creacin de
vistas
Cree este dibujo con las vistas como se muestra.
Esta prctica permite consolidar los siguientes conocimientos:
Q 3 vistas estndar.
Q Vistas etiquetadas.
Q Vistas auxiliares.
Q Vistas de seccin.
Q Vistas de detalle.
Use una hoja C-Horizontal, la pieza Shifter Fork y las unidades de
su eleccin.
281
Ejercicio:
Creacin de
vistas auxiliares
Cree este dibujo con las vistas como se muestra.
Esta prctica permite consolidar los siguientes conocimientos:
Q Vistas etiquetadas.
Q Vistas de proyeccin.
Q Vistas de detalle.
Q Vistas auxiliares.
Use una hoja C-Horizontal, la pieza shaft yoke y las unidades de su
eleccin.
282
Ejercicio:
Creacin de
vistas
recortadas
Cree este dibujo con las vistas como se muestra.
Esta prctica permite consolidar los siguientes conocimientos:
Q Vistas etiquetadas.
Q Vistas de proyeccin.
Q Vistas de seccin.
Q Vistas de detalle.
Q Vistas recortadas.
Use una hoja C-Horizontal, la pieza Housing y las unidades de su
eleccin.
283
Ejercicio:
Creacin de
vistas de
seccin parcial
Cree este dibujo con las vistas como se muestra.
Esta prctica permite consolidar los siguientes conocimientos:
Q Vistas etiquetadas.
Q Vistas de proyeccin.
Q Vistas de seccin parcial.
Q Vistas recortadas.
Use una hoja C-Horizontal, la pieza Tire Iron y las unidades de su
eleccin.
284
Ejercicio:
Creacin de
vistas rotas
Cree este dibujo con las vistas como se muestra.
Esta prctica permite consolidar los siguientes conocimientos:
Q Vistas etiquetadas.
Q Vistas rotas.
Q Vistas de seccin.
Q Alineacin de vistas.
Use una hoja C-Horizontal, la pieza Turned y las unidades de su
eleccin.
285
Вам также может понравиться
- PERCEPCIONДокумент5 страницPERCEPCIONReiiVaj Laguna AvilaОценок пока нет
- Diseño de JuntasДокумент1 страницаDiseño de JuntasReiiVaj Laguna AvilaОценок пока нет
- 04 Equilibrio de Fuerzas2009aДокумент5 страниц04 Equilibrio de Fuerzas2009aReiiVaj Laguna AvilaОценок пока нет
- Encuentro Con DiosДокумент1 страницаEncuentro Con DiosReiiVaj Laguna AvilaОценок пока нет
- PERCEPCIONДокумент19 страницPERCEPCIONReiiVaj Laguna AvilaОценок пока нет
- 1841 1667 1 PBДокумент6 страниц1841 1667 1 PBGustavo Salguero MoralesОценок пока нет
- Ecuación empírica del periodo del péndulo simpleДокумент9 страницEcuación empírica del periodo del péndulo simpleReiiVaj Laguna AvilaОценок пока нет
- 04 Equilibrio de Fuerzas2009aДокумент5 страниц04 Equilibrio de Fuerzas2009aReiiVaj Laguna AvilaОценок пока нет
- 04 Equilibrio de Fuerzas2009aДокумент5 страниц04 Equilibrio de Fuerzas2009aReiiVaj Laguna AvilaОценок пока нет
- Tarea PromafДокумент1 страницаTarea PromafReiiVaj Laguna AvilaОценок пока нет
- Diferencias Entre Macroeconomía y MicroeconomíaДокумент2 страницыDiferencias Entre Macroeconomía y MicroeconomíaReiiVaj Laguna AvilaОценок пока нет
- Casación 33-2010 - PunoДокумент6 страницCasación 33-2010 - PunoReiiVaj Laguna Avila100% (1)
- Soportes de 2 PiezasДокумент1 страницаSoportes de 2 PiezasReiiVaj Laguna AvilaОценок пока нет
- 4 - Procedimiento de Soldadura PDFДокумент3 страницы4 - Procedimiento de Soldadura PDFReiiVaj Laguna AvilaОценок пока нет
- 4permiso de Ingreso A Espacios ConfinadosДокумент10 страниц4permiso de Ingreso A Espacios ConfinadosReiiVaj Laguna AvilaОценок пока нет
- 4 - Procedimiento de Soldadura PDFДокумент3 страницы4 - Procedimiento de Soldadura PDFReiiVaj Laguna AvilaОценок пока нет
- MallaДокумент1 страницаMallaReiiVaj Laguna AvilaОценок пока нет
- Instalaciones Electrica Casa Diana ModelДокумент1 страницаInstalaciones Electrica Casa Diana ModelReiiVaj Laguna AvilaОценок пока нет
- Audiencias FinalesДокумент1 страницаAudiencias FinalesReiiVaj Laguna AvilaОценок пока нет
- Certificado Calidad Soldinox - SedisaДокумент1 страницаCertificado Calidad Soldinox - SedisaReiiVaj Laguna AvilaОценок пока нет
- Certificado Calidad Soldinox - SedisaДокумент1 страницаCertificado Calidad Soldinox - SedisaReiiVaj Laguna AvilaОценок пока нет
- 03 Movimiento Uniformemente VariadoДокумент5 страниц03 Movimiento Uniformemente VariadoReiiVaj Laguna AvilaОценок пока нет
- Visita Lopeordelaweb - Li para Mas AportesДокумент1 страницаVisita Lopeordelaweb - Li para Mas AportesReiiVaj Laguna AvilaОценок пока нет
- Formulario Maquinas TermicasДокумент1 страницаFormulario Maquinas TermicasReiiVaj Laguna AvilaОценок пока нет
- Clase III Máquinas Térmicas Sin Cogeneración y Con Cogeneración de EnergíaДокумент23 страницыClase III Máquinas Térmicas Sin Cogeneración y Con Cogeneración de EnergíaReiiVaj Laguna AvilaОценок пока нет
- 1421+ NÚMERO 1421: Llamadas Ilimitadas A MovistarДокумент1 страница1421+ NÚMERO 1421: Llamadas Ilimitadas A MovistarReiiVaj Laguna AvilaОценок пока нет
- 001 EliceДокумент1 страница001 EliceReiiVaj Laguna AvilaОценок пока нет
- TeacherДокумент1 страницаTeacherReiiVaj Laguna AvilaОценок пока нет
- Control de Lectura IndustrialДокумент32 страницыControl de Lectura IndustrialReiiVaj Laguna AvilaОценок пока нет
- El Culto A DiosДокумент34 страницыEl Culto A DiosReiiVaj Laguna AvilaОценок пока нет
- Resume NДокумент85 страницResume NCARMEN OSORIOОценок пока нет
- Definición de Principio de UniformidadДокумент2 страницыDefinición de Principio de UniformidadDaniel GamboaОценок пока нет
- Gráficas SeminarioДокумент10 страницGráficas SeminarioVega DamariОценок пока нет
- FORMATO PROYECTO DE GRADO - TNTE. HUGO ORTIZ (Recuperado Automáticamente)Документ12 страницFORMATO PROYECTO DE GRADO - TNTE. HUGO ORTIZ (Recuperado Automáticamente)Ruben SolorzanoОценок пока нет
- Ejemplos Propuestos Deber1Документ3 страницыEjemplos Propuestos Deber1Steven Espinal MeraОценок пока нет
- Como Convertir Un Archivo PDF A Word para EditarДокумент2 страницыComo Convertir Un Archivo PDF A Word para EditarBrandonОценок пока нет
- Informe MercadosДокумент16 страницInforme MercadosElizabeth GonzalezОценок пока нет
- Doctrina de Las Comunicaciones NavalesДокумент52 страницыDoctrina de Las Comunicaciones Navalescarlos zapataОценок пока нет
- Zapatas ProfundasДокумент8 страницZapatas Profundasmanaudi100% (1)
- Cuadernillo Ingreso FisicaДокумент75 страницCuadernillo Ingreso FisicaDamiánОценок пока нет
- El Transhumanismo y Su Representacion en FrankensteinДокумент4 страницыEl Transhumanismo y Su Representacion en FrankensteinsebastianОценок пока нет
- Oraciones Disyuntivas: Coordinantes y SubordinantesДокумент3 страницыOraciones Disyuntivas: Coordinantes y SubordinantesAshanti VargasОценок пока нет
- Astronomía Maya y sus avances científicosДокумент15 страницAstronomía Maya y sus avances científicosYatth AnyhelaОценок пока нет
- Carboximetilcelulosa SodicaДокумент4 страницыCarboximetilcelulosa Sodicaca_rl_4Оценок пока нет
- Kendal Home kpm23Документ26 страницKendal Home kpm23Hope ChileОценок пока нет
- Modelos de Correlación Entre El PDC y El CBR Inalterado PaДокумент23 страницыModelos de Correlación Entre El PDC y El CBR Inalterado PaSara Ramirez Valencia100% (2)
- GEOMETRIAДокумент37 страницGEOMETRIAAndréss CadenaОценок пока нет
- 738-748 TSP1 - 2023-2Документ3 страницы738-748 TSP1 - 2023-2NayibyОценок пока нет
- Directivas para La Matricula - 2021-3Документ2 страницыDirectivas para La Matricula - 2021-3alfred Soto MayorОценок пока нет
- Caso de Estudio Actividad 3Документ3 страницыCaso de Estudio Actividad 3Oscar Perea64% (14)
- Experimento de Luis PasteurДокумент3 страницыExperimento de Luis PasteurdianaОценок пока нет
- Recuperación de acetona en torre de absorciónДокумент35 страницRecuperación de acetona en torre de absorciónVanesa acostaОценок пока нет
- Recorrido Lector LobosДокумент5 страницRecorrido Lector LobosBian De mayoОценок пока нет
- Lecturas Con Preguntas y Respuestas - 1º SecundariaДокумент23 страницыLecturas Con Preguntas y Respuestas - 1º SecundariaOliver GonzalezОценок пока нет
- Control de motores eléctricos con botones pulsadores de arranque y paroДокумент7 страницControl de motores eléctricos con botones pulsadores de arranque y parorafael salas munosОценок пока нет
- La Imaginacion Sociologica y La Imaginacion EstadisticaДокумент2 страницыLa Imaginacion Sociologica y La Imaginacion EstadisticaGiovanaОценок пока нет
- Subestaciones Triple BarraДокумент3 страницыSubestaciones Triple Barradavid MasterОценок пока нет
- Listado RepuestosДокумент10 страницListado RepuestosCristopher AvejaresОценок пока нет
- Caso JCCДокумент2 страницыCaso JCCMaikel Stark NeutronОценок пока нет
- Metodo de Explotacion Corte y Relleno AscendenteДокумент30 страницMetodo de Explotacion Corte y Relleno Ascendenteabelkrusnik02100% (1)