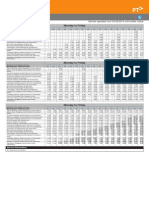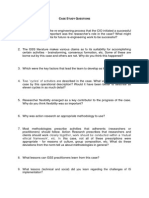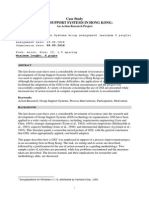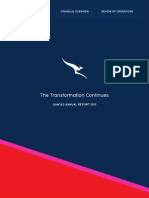Академический Документы
Профессиональный Документы
Культура Документы
The Professional Photoshop Book - Volume 01, 2013
Загружено:
Madde YasinИсходное описание:
Авторское право
Доступные форматы
Поделиться этим документом
Поделиться или встроить документ
Этот документ был вам полезен?
Это неприемлемый материал?
Пожаловаться на этот документАвторское право:
Доступные форматы
The Professional Photoshop Book - Volume 01, 2013
Загружено:
Madde YasinАвторское право:
Доступные форматы
The ultimate guide to becoming an expert Photoshop user
Image editing Graphic art & design Photomanipulation
The Professional
TM
Photoshop
Welcome
The Professional Photoshop Book is
your ultimate guide to using Photoshops
tools and mastering commercial-standard
imagery and effects.
Over the next 260 pages, we present a series of expert
tutorials, split into four key categories: Photo editing,
Photomanipulation, Graphics & type and Digital
painting. The tutorials in each section are written by
Photoshop professionals, giving you insight into how
high-quality artwork is constructed.
Within each section, as well as the Workshops, you will
find detailed features, looking in-depth at industry
trends, as well as interviews and profiles with some of
the best-known digital artists in the world.
At the back of the book you will find a free disc, which
has the project files that you need for completing the
workshops, as well as bonus resources, including stock
photos, brushes, textures and fonts.
Our amazing cover image is courtesy of Gry Garness
(www.grygarness.com).
3
Welcome
Page 238
Page 129
Page 191 Page 113
Doucin Pierre
Christian Nauck
Markus Vogt
Imagine Publishing Ltd
Richmond House
33 Richmond Hill
Bournemouth
Dorset BH2 6EZ
% +44 (0) 1202 586200
Website: www.imagine-publishing.co.uk
Editor in Chief
Jo Cole
Production Editor
Julie Bassett
Design
Danielle Dixon
Printed by
William Gibbons, 26 Planetary Road, Willenhall, West Midlands, WV13 3XT
Distributed in the UK & Eire by
Imagine Publishing Ltd, www.imagineshop.co.uk. Tel 01202 586200
Distributed in Australia by
Gordon & Gotch, Equinox Centre, 18 Rodborough Road, Frenchs Forest,
NSW 2086. Tel + 61 2 9972 8800
Distributed in the Rest of the World by
Marketforce, Blue Fin Building, 110 Southwark Street, London, SE1 0SU.
Disclaimer
The publisher cannot accept responsibility for any unsolicited material lost or damaged in the post. All
text and layout is the copyright of Imagine Publishing Ltd. Nothing in this magazine may be reproduced
in whole or part without the written permission of the publisher. All copyrights are recognised and
used specifically for the purpose of criticism and review. Although the magazine has endeavoured
to ensure all information is correct at time of print, prices and availability may change. This
bookazine is fully independent and not affiliated in any way with the companies mentioned herein.
Photoshop is either a registered trademark or trademark of Adobe Systems
Incorporated in the United States and/or other countries and is used with
express permission.
The Professional Photoshop Book 2011 Imagine Publishing Ltd
ISBN 978 1 908222 1 38
The Professional
TM
Photoshop
PAGE 18
6
PAGE 52 PAGE 62 PAGE 108 PAGE 130
40 expert
secrets revealed
Top Photoshop tips from
today's hottest artists
P
A
G
E
18 Feature: 20 essential
photo-editing techniques
Retouching, compositing and more
26 Retouching techniques
Ten ways to perfect your portraits
32 Profile: Juan Zambrano
Professional image editing showcase
34 Professional
product shots
Bring boring photos to life
37 Profile: Phil Roberts
Commercial sports imagery
38 Cinematic retouching
Get the movie poster look
43 Profile: Taylor James
Behind the scenes of a top studio
44 Explore Adobe Camera Raw 6
How to use the latest version
47 Profile: Tim Tadder
Inspirational photo editing examples
Photo editing
70 Feature: CGI and
Photoshop: uncovered
We explore this popular trend
78 Creative designs
Make a mechanical bug from photos
83 Profile: Joe Diamond
Imaginative manipulations
84 Dynamic layer effects
Create a great living tattoo effect, by making
elements coming to life
88 Master light and colour
Make striking images with abstract designs
and a little bit of Photoshop magic
94 Dynamic lighting effects
Re-create popular sports advertising images
101 Profile: Arseny Myshtsyn
More inspiration for your projects
102 Advanced lighting techniques
Create a sci-fi themed photomanip
107 Profile: Philip Brunner
Simple but effective manipulation
108 Advanced selections
Build a dynamic artwork using stock
113 Profile: Markus Vogt
One pro opens his portfolio
114 Black-and-white surrealism
Blend multiple elements for impact when
working in monochrome
48 Cross-process your photos
Give your images a retro look
51 Profile: Rosen Dukov
Creative retouching revealed
52 Retouch architectural images
Blend location lighting exposures
57 Profile: Adam Spizak
HDR effects give this work a pro feel
58 Creative lighting effects
Pimp your portraits with this guide
61 Profile: Erik Johansson
Photo editing meets surrealism
62 Interview: Chris Crisman
High-end photography and retouching
Photomanipulation
G
r
y
G
a
r
n
e
s
s
M
a
r
c
o
B
a
u
r
ie
d
e
l
C
h
r
is
C
r
is
m
a
n
Contents
7
P
A
G
E
PAGE 180
PAGE 186
PAGE 238
P
h
o
t
o
e
d
i
t
i
n
g
P
h
o
t
o
m
a
n
i
p
u
l
a
t
i
o
n
P
h
o
t
o
e
d
i
t
i
n
g
D
i
g
i
t
a
l
p
a
i
n
t
i
n
g
G
r
a
p
h
i
c
s
&
t
y
p
e
118 Expert transformations
Turn any model photo into manga
122 Profile: Cliff Vestergaard
Dramatic photomanipulations
124 Working with perspective
Create a 3D-esque abstract building
129 Profile: Doucin Pierre
Creative photomanipulations
130 Expert blending skills
Use the Pen tool for light effects
135 Profile: Dimo Trifonov
See this pro's amazing work
136 Interview: MDI Digital
We chat to the UK-based studio
144 Feature: Film FX
In-depth look at concept art for films
152 Dynamic painting
Paint a professional character
157 Profile: Chris King
Expert digital painting inspiration
158 Steampunk concept art
Re-create a retro-futuristic airship
163 Profile: Dragos Jieanu
Dark and atmospheric paintings
164 Fantasy lighting
Give portraits a fantastical feel
168 Using paint textures
No painting skills? Use photos instead
172 Profile: Jonas De Ro
Incredible digital paintings
174 Pro matte painting
Create realistic environments
180 Give digital photos a
traditional twist
Get to grips with Photoshop brushes
185 Profile: Omar Daz
Soak up these amazing portraits
186 Create a digital
matte painting
Use a blend of 3D and 2D techniques
191 Profile: Christian Nauck
More painting inspiration
192 Fantasy painting
Create a mystical character
196 Interview: Radical Publishing
The graphic novel giants speak out
204 Feature: Editorial illustration
How to work to a brief
212 100% Photoshop illustration
Use the Pen tool to draw concept cars that
look three dimensional
218 Design thematic typography
Design type from a set theme
221 Profile: Sadi Yann
How simple shapes can be dramatic
222 Mixed-media illustration
Throw traditional and digital into the mix to
create striking designs
226 Logo design
Build an effective logo with 3D elements and
a bit of Photoshop know-how
230 Digital collage techniques
Create an abstract poster design using
geometric shapes and textures
234 Futuristic typography
Emulate the popular Tron look with this guide
238 Playing with shapes
Circles, squares and triangles combine
242 Create depth in
your illustrations
How to give your creations a tangible feel
247 Profile: Rogier de Boev
Graphical inspiration
248 Interview: The KDU
We chat to this super agency
Digital painting
Graphics & type
M
D
I D
ig
it
a
l
PAGE 212
Expert secrets
REVEALED
Illuminating tips from todays
hottest Photoshop artists
8
8
Expert secrets revealed
Sorin Bechira
www.bechira.com
Always begin with an idea of a message,
not with a whole visual. Think on the
message for a few days, chew over it and
build upon it. If the message is strong, the visual
representation will
naturally be coherent.
Also make sure that the
visual interpretation will
enhance the message
through a strong
emotional pull
created through visual
elements such as colour
and iconography.
Viewers are more
receptive to strong
messages which involve
emotions they are
human after all.
WORKING WITH
THUMBNAILS
Mike Corriero
www.mikecorriero.com
Preproduction concept work often
focuses on unique shapes, silhouettes
and ideas. Its more efficient to work at
a thumbnail-sized scale in order to produce a larger
variety of concepts. Working at such a small scale
allows you to provide enough important information
to communicate your idea to an art director.
Proportions are also much simpler to handle working
at the thumbnail scale and can easily be retained
when blowing up the rough sketch or refining those
all-important details.
RELAY THE
MESSAGE
Marco Bauriedel
www.marcobauriedel.com
Marco Bauriedel combines
3D, photo stock and
painted elements to
create still and
motion masterpieces.
COLOUR
WASHES
03
PRE-RENDERS
IN CG WORK
Christian Hecker
www.tigaer-design.com
I work a lot with 3D tools to initially
create a base picture, which is then
added to using digital painting
techniques in Adobe Photoshop. Since Im an
environment artist, I work a lot with e-on
softwares Vue. When Im not sure what setup will
look best, I invest some time in playing around
with image elements and composition, rendering
smaller previews before I get in a scene or the
overall lighting. When working with Vue I often
try out different positions for the sun and cast
lighting, until I find the correct one, or I position
and refine clouds and atmospheric effects in
general. These test renders are also seen as some
sort of concept art. It helps to clarify the image
you have in your mind, which is why I initiate this
process. Sometimes results from test renders
produce some interesting effects you would have
never encountered if you hadnt experimented. It
can also help you to mentally prepare yourself for
the following Photoshop work, as it offers a
glimpse at parts that will require attention in
postproduction. Most 3D tools also have
multipass rendering and the ability to create
masks for each rendered object, which can be
quite a time-saver.
04
05
Decide whether your
image needs some
additional colour
tension, creating
greater appeal
through a wider
colour palette
Copy and paste a painted
layer into your main work and
scale it up beyond the
workspace, creating a soft,
hazy colour wash
Apply an Overlay blending
mode, dropping opacity. You can
edit Hue effects, fine-tuning the
image lighting and effects via
adjustment options
9
01
Ask clients questions such
as their preferred layouts and
colours, what image from your
portfolio they like, deadlines and
budgets, to help you get a strong idea
of what they really want
Studio Blup,
www.studioblup.com
UNDERSTAND
YOUR CLIENTS
02
Step 1: Initial sketches
In initial stages, its always best to just sketch and
explore your ideas on paper or digitally,
fundamentally letting the character come to life.
Iteration of
costume, pose, face
and even
proportion design is
integral, letting the
character come
forward from your
imagination in a
natural, organic
fashion. Basically
just have fun!
Marco Nelor
www.thurd-eye.com
Currently residing in Dallas, Texas,
Nelor finds passion in painting the
figure and creating characters. A great
glass of coffee, a vintage record in the
background, a few ideas and some free time is his
great recipe for creativity.
CHARACTER
CONSTRUCTION
Step 2: Refining the costume
Its good to pick a couple of the thumbnails, and
really dig in and try to add a theme to the costume.
Its also important to
try and show the
producer any sort
of materials, trinkets
or patterning in
the costume. Make
your marks clear and
not sketchy. This
will sell your idea
more fluently.
Step 3: Final
glamour and
colour palette
For the final
glamour shot, pick a
colour scheme
found in nature. I
usually Google
exotic flowers for
some inspiration.
This tip comes from
my teacher, Justin
Coro Kaufman,
who once said:
Nature dont make
no mistakes.
Alex Varanese
www.alexvaranese.com
While I dont do it nearly as often as
I should, I find that I always benefit
from starting a project with a low-
resolution mock-up created from a series of
placeholder photos and typography texture
samples. Crude brushwork can also be an
effective method for quickly blocking out the
size, colour and positioning of desired elements
within a composition. Lastly, I often set up
adjustment layers
which have an
affect on colour
balance, texture,
tint and contrast,
etc, before actually
creating the
artwork itself; I
prefer this way, as
it means the
majority of the
styles and toning
of the piece are in
effect from the
ground up.
TONAL
ADJUSTMENTS
Mike Campau
www.seventhstreetstudio.com
I always make sure to take time isolating
elements with the appropriate techniques.
If the object has distinct edges, I go to my
Pen tool to outline the subject. If the subject matter has
both distinct edges and organic variations (hair, fur,
etc), Ill first path out the hard-edged shapes, create a
layer mask, then go back to the image channels and
create another selection for the organic areas that can
easily be brushed into the existing layer mask.
PREPARING FOR
MAJOR COMPOSITES
ILLUSTRATION
BLUEPRINTS
Ollie Munden
www.megamunden.com
Quite often when producing a hand-
drawn piece, Ill create a PS mock-up
using a patchwork of found or scanned
photographs. I cut elements out with the Pen tool and
arrange them to create a loose composition. I also find
the Warp and Distort tools can be incredibly useful.
09
10
SCRIPTED
ACTIONS
Steve Pugh
stevepughcom.blogspot.com
I often use Photoshops
scripted actions and Im very
structured with my layers. I
make use of groups to divide the piece so
actions only work on precise areas; eg, if I
run my action to convert a piece to be
prepped for print, it runs a Smart Sharpen
filter and a Curves adjustment.
11
08
06
Jaroslav Stehlk
http://jaroslavstehlik.com
When you are searching
for images to use in your
photo compositions,
be sure that youve
subscribed to some of the royalty-free
stock sites eg iStockphoto.com, Getty,
Shutterstock, Fotolia and more. They
already have all the references that
you need and they are mostly at a
good resolution thanks to strict submission guidelines. Of course you then have peace of mind when it
comes to permission to use the licence in your commercial work. Subscription is cheap these days, so its
not a big problem to afford it.
If youre going to take your own photo stock, there are a few things to keep in mind. Shoot everything you
have around you and try to shoot it at different angles and with various light setups. Eventually you will
build up a comprehensive and extremely practical database for both your personal and commercial ventures
saving you the outlay of premium stock.
Elemental shots seem very common at present in artwork ie fire, smoke and water are often used. You
can shoot these in the bath, outside the house and against different backgrounds such as black, grey and
white, and you will never have problems with special effects in photography.
If photography and CGI elements are perhaps too expensive at the time, and you need to make a really
drastic change in your image as elements dont have the right perspective or lighting, then repaint these
references in Photoshop to ensure everything is correct. Practice makes perfect here.
STOCK
LISTS
12
Window>Layer Comps saves
hard drive space. Also, you can turn
the visibility of several layers or
groups on/off to toggle in a more
convenient way through image
versions within a single file
Guillaume Le Tual,
www.letual.ca
LESS
COMP-LICATED
07
10
Expert secrets revealed
Jamie Martin
www.jamiemartindesign.co.uk
Jamie Martin is a trained
automotive and industrial
concept designer, who primarily
uses Photoshop to create and
enhance his 3D concept images.
MATCHED
LIGHTING
James White
www.blog.signalnoise.com
Using the Overlay blending mode to add a colour
layer on top of existing elements can have weak
and lacklustre results. Try dropping the Opacity
to 35%, then duplicating
that layer three to four
times in the Layers palette.
These additional overlays
bring a saturated vibrancy
to the colour without
distorting or blowing out
the images beneath. Great
for lighting effects, neon
glows and your average
light cycle trail.
OVERLAY
BLENDING MAGIC
Pete Harrison
www.peteharrison.com
I only really use one brush for lighting effects,
and I also use it as an eraser. To create this,
simply use the Ellipse tool, holding Shift to keep
the aspect ratio and form a circle. Use the colour
black on a white background. Then
go to Filter>Blur>Gaussian Blur.
Check Preview and edit the slider
until your shape is pretty blurred.
Next, use the Rectangular Marquee
tool to select the whole blurred circle
and go to Edit>Define Brush preset.
Name it Lighting Brush, and then go
to your Brushes menu it should
have appended to your current brush
set. Play with Shape Dynamics and
Scattering to create star effects.
CREATE YOUR OWN
LIGHTING BRUSH
BLUR TOOL
IMAGE EDGES
Aimee Stewart
www.foxfires.com
For photomanipulations, when all
layer elements are extracted and in
place, use the Blur tool with a soft
round brush set to 25%, and sized so that it will
overlap the edge of an extracted picture by 20
pixels. Brush over all edges to give all elements a
uniform appearance.
Jeff Miracola
www.jeffmiracola.com
Jeff Miracola is an award-winning
illustrator whose work can be
seen on more than 100 Magic:
The Gathering cards, as well as
videogames, books and magazines. Some of his
clients include Scholastic, EA, Target and Hasbro.
He lives in Wisconsin, USA.
SYMMETRICAL
VECTOR SHAPES
Step 1: Use a guide
From the side ruler, pull out a guide for your
line of symmetry. Use the Pen tool (P) to draw
one half of your shape. Start drawing your
shape along the guide.
Step 2: Save time by duplicating
Duplicate your shape layer (Layer>Duplicate
Layer), Flip Horizontal (Edit>Transform Path>Flip
Horizontal), and align your second shape with
your first.
Step 3: Combine your shapes
Switch to the Path Selection tool (A). Select the
second shape and Copy. In the Layers palette,
select the first shape layer and paste. In the
Options bar, choose Combine to finish.
18
14
15
16
13
Combining traditional
and digital elements
like triangle, square, slanting
lines or flying blob
Photoshopped shapes allows
me to get that mix of digital
and academic style I love
Grzegorz Domaradzki,
www.iamgabz.com
CONTRASTING
SHAPES
17
The model is photographed under
similar lighting conditions and
camera angle to the 3D image
Figure outlines are traced with
the Pen tool and cut out, along
with their matching shadows
Shadow enhancements are
airbrushed in on a new layer, fixing
imperfections in the 3D render
Sun flare, highlights and
lowlights are added to select
areas for emphasis and contrast
11
FRESH
EYES
Nicholas Miles
www.exula.co.uk
When youve fleshed out the
foundations of an idea, its a good
idea to take a short break. Its easy
to become blind to a piece of art and overlook
glaring errors. Taking a break allows time for the
concept to settle and for your eyes to adjust.
When you return, youll often see things you
missed and be raring to realise your imagination.
Phil McDarby
www.philmcdarby.com
Award-winning artist Phil
McDarby uses a number of
methods to create his imagery,
from 2D painting using a
graphics tablet to 3D modelling
in Maya, Bryce and 3ds Max.
MULTIMEDIA
ELEMENTS
COLOUR
PRINT CHECK
Andy Potts
www.andy-potts.com
This may not be the most technically
advanced bit of Photoshop magic, but I
find it essential and its something I do
constantly. I work in RGB for more versatility and I
quickly switch to CMYK mode with Cmd/Ctrl+Y to see
how the colours are translating as I work. It saves
potential palette misery later on if I have to convert to
CMYK for the client.
Tobias Roetsch
www.gtgraphics.de/gtgv4
You often only need little
elements to make a meaningless
image tell a story. The key
elements in my picture are the trail, ship and
moon. Before I added them it was an image
with a beautiful sunset but no deeper idea.
Photoshops standard brushes changed that.
Particularly important is the blown part of the
trail as this combines all of the compositional
elements through one line of sight.
IMPORTANT
DETAILS
20
21
22
23
There is no point creating an
incredible landscape if there are
no characters to bring it alive
these add narrative
Mix your media. I use ZBrush, Maya,
Photoshop, my own photography,
pencil sketches anything and
everything to bring an image to life
Paint shadows using a large soft brush;
insert the History Icon beside that History
State, erase the shadows and use the
History brush to paint them back in layers
Fade (Cmd/Ctrl+Shift+F) is
accessible only after
immediately completing an
action, and is a great tool for
graduating lighting effects
and colour correction, etc
Whenever you paste a new
object into your canvas,
remember to convert it into a
Smart Vector Object. This
will enable you to resize it as
many times as you wish
without any distortion
Radim Malinic,
www.brandnu.co.uk
BE SMART
WITH VECTORS
19
Manually dramatise exposure
by Opt/Alt-clicking the New
Layer icon, setting a Multiply
blending mode, activating
Fill with Overlay-neutral and
painting to the new layer using
10% black/white brushes
Adam Smith,
www.advancedphotoshop.co.uk/user/Adam
OVERLAY-NEUTRAL
24
The first 95 per cent of an
image is the easy part. The
last 5 per cent might take
you as long, but is even
more important push it as
far as you can
Expert secrets revealed
12
Dan Luvisi
www.danluvisiart.com
I first begin by applying a solid colour. Then Ill add
my highlights to this, using applied brushes and
integrating them in with blending modes. Next, Ill
use a stock photograph of metal, set it on top of the coloured layer
and desaturate this texture if it has any source of colour, before
setting it to Overlay blending mode. Sometimes Ill mess with the
Curves adjustment options, which brings out nice scratched
elements in the texture layer, adding authenticity to the image.
MANUAL METAL
TEXTURES
Feng Zhu
www.fengzhudesign.com
When doing production paintings, Im essentially
creating a big illusion. If you think about it, we have
two eyes to help us see in three dimensions, but the
final delivery device for our work is nearly always in 2D a cinema
screen, a piece of paper or TV, etc. Therefore, we only need one
eye to see it. As a result, paintings can feel flat unless the correct
values, perspective, tones and lighting are applied.
BECOME AN
ILLUSIONIST
TRANSFORMING
LANDSCAPES
Andrew Brooks
www.andrewbrooksphotography.com
To bend and curve a section of an image, make a
rectangular selection, then use Skew to transform
as long as two sides stay parallel, the pixels should
join the rest of the picture up on the side that didnt move.
Pablo Alfieri
www.pabloalfieri.com
One of the major visual cues that characterises my
artwork is the use of diagonal structures. This image,
Pank, demonstrates this. I start with the open hand and
cluttered shapes in the bottom right-hand
corner of the piece, and finish in the top right
with a series of scattered, smaller image
elements a complex start to a simple finish.
Combine this with contrasting colours of all
elements, transmitting different emotive
values, and it gives the whole artwork a
dynamic ebb and flow. By colour
complementing direction, you generally create
energy and movement in your art, drawing a
viewer in and guiding their gaze.
MOVEMENT
AND ENERGY
Barton Damer
www.alreadybeenchewed.net
Barton Damer is a motion designer
and digital artist who creates under
his studio brand, Already Been
Chewed, LLC. For over 12 years, he
has designed for a variety of mediums including
print, web, live productions and broadcast. His
digital illustrations are heavily influenced by his
motion work.
PHOTOSHOP
AND 3D TYPE
Step 1: Combine
2D and 3D
Using Photoshop, I
was able to create
custom textures and
Bump maps for my
3D models. CINEMA
4D allows me to
texture with
multiple layers from
my PSD file.
Step 2: Add a
background
I rendered an Alpha
channel and a
separate pass of the
shadows to use in PS.
Now I can add
whatever
background
elements I want.
Step 3: Build up the scene
The remainder of the work is developing a
composition out of photographs that will
complement my 3D render. I composited vintage
and new photos to make up my background.
28
25
26
27
29
Create detailed selections
using the Lasso tool in
increments. By holding
Shift, you can gradually add
to your selection rather
than all at once
Try to adjust the overall
saturation in order to make
the focal points stand out.
If going for a realistic result
as far as image saturation goes,
less is always more
Alexandru Popescu,
www.alexpopescu.net
SATURATION
TECHNIQUE
30
13
UNSHARP MASK
Maxime Quoilin
www.remainsteadfast.net
When Im finished, I often make a copy
and merge the whole artwork and use
the Unsharp Mask option on the
resulting layer. Be careful not to overuse it, but a
subtle sharpening can bring in some really effective
highlights and details to make the existing image
pop. Its a way of adding more contrast to your work
without changing any of the colours.
Clint Davis
www.clintdavis.net
Without the help of Photoshop,
many of my images would simply be
impossible to create. I take the most
optimal exposure of the subject and background
then combine them in order to achieve a
hyperrealistic look. I primarily use the Pen tool to
finely clip out objects then combine the multiple
images together for a final piece. In the end, I add
universal texture, lighting effects and match the
colours to tie everything together.
Darek Kocurek
www.darekkocurek.com
Usually during a photomanipulation, I
create a homogenous tone by applying
a layer on the highest level and setting
the blending mode to Color. Any colour
will suffice as, at this stage, the decision about graphic
tone is not set in stone. Its in the postproduction
phase when I seriously consider using dominant
colour palettes. I am creating the following layers in
different colours, setting the blending modes to Color
or Linear Burn. I use a basic soft-edged round brush at
80% Opacity to erase and hide parts of graphic layers,
varying colours. We can also adapt this technique to
help pick out highlights and shadows, eradicating the
need for permanent Dodge and Burn tool application.
In the image below, I applied a final black gradient
at 65% Opacity to darken the base. I also lit the valley
on the left using similar techniques and varying tones.
On a new layer, I created a big white ellipse using
the Ellipse tool, which I blurred using Filter>Gaussian
Blur. I then applied a 65% Opacity Lighten blending
mode to lighten further, before final resizing. I use this
last technique very often to create strong focal light
effects in my compositions.
MANUAL COLOUR
EXPOSURES
FINAL
BLENDING MODES
Kirk Nelson
www.thepixelpro.com
As a final step, I often create a composite
layer at the top by pressing Cmd/
Ctrl+Opt/Alt+Shift+E and set this layer
to a Soft Light or Overlay blending mode. This can
help give a quick boost to the colours and create
some additional contrast to give the image a finished
and more polished appearance.
Overall colour adjustment
layers such as Color Balance
and Photo Filter will make
your image more coherent
by making the elements
share final colour casts
Andreas Rocha,
www.andreasrocha.com
COLOUR CAST
31
34
32
33
35
Expert secrets revealed
14
PHOTO COMPOSITES
Jo Denning
www.jodenning.co.uk
Designing for both print and web,
Jo Denning shows masterful skill in
her super-realistic digital paintings,
image manipulation and digital art
and design projects, wonderfully demonstrated by
her ever-expanding portfolio of work. Here she
shares her advice on painting smooth skin for expert
portraiture work.
Step 1: Brush in shadows
By using a soft and reasonably large brush, at around
12% Opacity, begin brushing in shadows. If you find it
starts to look patchy where the colours overlap, use
the Eyedropper tool to sample the lighter colour of
the shadow, then brush over the patches to blend.
Step 2: Add warmth
Turn on Shape Dynamics and use a soft brush, 30%
Opacity, filling in the hair, gradually building up
the colours. On a new layer, use a very large soft
brush, around 10% Opacity, adding some warmth
to the image. You can paint over details, playing
around with opacity/style afterwards.
Step 3: Sharpen details
To refine and sharpen details, zoom in very close and use a fine soft brush kept small at 1-2pt in size at
around 30% Opacity. Next, slowly brush over edges with a darker colour to create the illusion of sharpness.
You may need to create shadows and highlights below/above your sharp lines to soften at a later stage.
40
With the design work done,
always do a last check of your
colours. Use the Levels option
to adjust the tonal contrasts
if needed
Cristiano Siqueira,
www.crisvector.com
CHECK YOUR LEVELS
38
15
When placing an object into a new background, always use the
Eyedropper tool to sample the shadows in the background
image. Then create the new shadow to match
Robert Frolich, www.fltrestudio.com
MATCHING SHADOWS
39
PAINTING PERFECT SKIN
Douglas Sirois
www.dougsirois.com
When you start to work on an image,
its always a good idea to have some
reference material close to hand,
even when developing thumbnails. Though you
may not want to rely heavily on your reference
images, its always good to see how things look in
real life rather than making it up from memory.
36
KEEP YOUR
REFERENCE NEAR
Steve Cullen
www.welcometocreature.com
When it comes to finishing work in
Photoshop it seldom comes down
to a single move; usually it takes 10-
12 sequences. For this poster, the base layer is
composed of scanned chipboard and craft paper
layers with colour tweaks. Next came the main
illustration elements the character, reference
images and type. These were all created first in
Illustrator then retouched in PS with a variety of
handmade brushes, styled after street art markers.
The final details were to arrange the composition
to generate the correct balance, and then do some
styling. This means texturing and applying layering
effects, ie knocking out, Hue/Saturation, and
Dodge and Burn.
LAYERING
SEQUENCES 37
P
A
G
E
P
A
G
E
Photo editin g
16
P
A
G
E
J
u
a
n
Z
a
m
b
r
a
n
o
Photo editin g
17
PAGE 38
PAGE 57
P
h
o
t
o
e
d
i
t
i
n
g
18 Feature: 20 essential
photo-editing techniques
Retouching, compositing and more
26 Retouching techniques
Ten ways to perfect your portraits
32 Profile: Juan Zambrano
Professional image editing showcase
34 Professional
product shots
Bring boring photos to life
37 Profile: Phil Roberts
Commercial sports imagery
38 Cinematic retouching
Get the movie poster look
43 Profile: Taylor James
Behind the scenes of a top studio
44 Explore Adobe
Camera Raw 6
How to use the latest version
47 Profile: Tim Tadder
Inspirational photo editing examples
48 Cross-process your photos
Give your images a retro look
51 Profile: Rosen Dukov
Creative retouching revealed
52 Retouch architectural images
Blend location lighting exposures
57 Profile: Adam Spizak
HDR effects give this work a pro feel
58 Creative lighting effects
Pimp your portraits with this guide
61 Profile: Erik Johansson
Photo editing meets surrealism
62 Interview: Chris Crisman
High-end photography and retouching
M
D
I D
ig
it
a
l
PAGE 62 G
r
a
p
h
i
c
s
&
t
y
p
e
D
i
g
i
t
a
l
p
a
i
n
t
i
n
g
P
h
o
t
o
m
a
n
i
p
u
l
a
t
i
o
n
P
h
o
t
o
e
d
i
t
i
n
g
Photoshop excels at
photo editing. It can
transform, enhance
and improve any
flaw, or make
complex composites
Before
PAGE 43
PAGE 62
C
h
r
i
s
C
r
i
s
m
a
n
C
h
r
i
s
C
r
i
s
m
a
n
T
a
y
l
o
r
J
a
m
e
s
A
d
a
m
S
p
i
z
a
k
Before you begin retouching, you need to mark up the
areas that require the most work. The rest of this section
will go into correcting these areas in detail
One of the biggest areas that is likely to need
retouching is the skin, which needs to be
smoothed but still retain detail for realism
PROBLEM: Blemishes
Hiding blemishes is key if you want to create a
flawless finish. Heavy-handed use of the Clone
Stamp tool will be obvious to viewers, so it
requires a practised and steady hand
Removing signs of age is a common
retouch and this includes wrinkles,
eyebags and skin pockets
Whether working on face or body shots, it
is likely that some form of reshaping will
be required, which means getting to grips
with the Liquify filter
BEFORE
Essential
photo-editing
techniques
Photoshop excels at photo-editing tasks. It can transform, enhance and improve any flaw,
or make complex composites. Here we reveal the 20 must-know photo-editing tips
RETOUCHING:
PORTRAITS
GRY GARNESS WWW.GRYGARNESS.COM
Feature
20
PROBLEM: Wrinkles
PROBLEM: Skin
PROBLEM: Sculpting
04
PRACTICE MAKES PERFECT
When getting to grips with
retouching, you need unretouched
images to practise on, so take snaps
of a willing friend or even yourself
to get a source photo.
De-ageing is a matter of wrinkle, line and eyebag removal,
and the amount of work required depends on the age of
the subject. Its always best to work on a separate layer directly
above the Background layer and start out using the Spot
Healing Brush for wrinkles in even tone areas. Set the brush to
Sample All Layers and Proximity Match. Use a brush size thicker
than the wrinkle and click away a bit at a time along the
trajectory of the wrinkle. Crows feet can be removed this way
too, but be prepared to switch to the Clone Stamp tool as you
get close to the eye. The eyebags are best tackled with the
Clone Stamp tool only. Create a new layer and size the brush
roughly to the proportions of the first eyebag. Source from the
area underneath with Opt/Alt then brush over the eyebag. Add
a layer mask and brush out any unwanted areas such as the
lower eyelid. Drop Opacity to 50% and darken the layer a touch
with Brightness/Contrast.
AFTER BEFORE
When it comes to retouching, one of the most important
areas to master is the skin. Weve all seen over-airbrushed skin
in magazines, where every last imperfection has been
smoothed away, leaving an unrealistically blank expanse of one-
tone flesh. The aim with skin retouching is to remove blemishes
and imperfections, creating smooth skin that still retains its
texture and tonal range.
The Healing tools are your main go-tos, given that they
have been designed with retouching in mind. The Patch
tool is perfect for removing larger imperfections, making sure
that you drag the selection to an area that has similar skin
texture. The Clone Stamp tool is best for working on small
areas, such as removing hair, while the Spot Healing Brush can
cover blemishes.
To brighten the skin, consider a Curves adjustment layer with
a Luminosity blending mode. This will enable you to subtly
change the highlights and shadows, without losing the
underlying tones. A gentle Surface Blur applied on a new layer
with a mask so that only the skin is targeted will help to smooth
the skin; keep it at a low opacity so as not to overdo the effect.
The skin tone and colour can be modified using a Selective
Color adjustment layer if needed.
02DE-AGEING
03 SKIN
BLEMISH REMOVAL
The professional approach to body sculpting is to outline
the body with the Pen tool (P), turn the path into a
selection with Cmd/Ctrl+Enter, Select>Modify>Feather by
1px, and float to a new layer with Cmd/Ctrl+J.
Now roughly select the first part of the body you want to
reshape with the Lasso tool and use Cmd/Ctrl+T to initiate a
Free Transform. Move any of the handles to alter size, or hold
down Cmd/Ctrl and drag a corner handle to distort the shape.
Add a layer mask and use a black brush to blend the join with
the original material if needed. Repeat for other parts of the
body. If youre slimming down, youll need to clone out the
original body shape underneath using existing background.
Create a new layer between the two for the cloning and the
new shape will remain untouched.
Blemishes are best removed
with a combination of the
Spot Healing Brush and the
Clone Stamp tools
01
Healing layer
Create a new layer above your
image and turn off any layers above. For
blemishes away from edge detail, select
the Spot Healing Brush (J) and set it to
Sample All Layers and Proximity Match.
02
Switch tools
Size the brush a little bigger
than the blemish and click. Undo and
redo if the result doesnt blend first time.
For blemishes near edge detail such as
the eyes, lips or nose, switch to the Clone
Stamp tool to avoid dragging in texture.
03
Clone advice
Set the Clone Stamp tool to
Current and Below. Make sure the
Aligned box is unchecked and take a
brush a little bigger than the blemish.
Source from a clean area as close as
possible to the blemish and brush over
once only.
05BODY SCULPTING
AFTER BEFORE
RETOUCHING:
RETOUCHING:
04 04
RETOUCHING:
03 03
RETOUCHING:
05 05
MATT HENRY WWW.MATTHENRYPHOTO.COM
MATT HENRY WWW.MATTHENRYPHOTO.COM
MATT HENRY WWW.MATTHENRYPHOTO.COM
19
G
r
a
p
h
i
c
s
&
t
y
p
e
D
i
g
i
t
a
l
p
a
i
n
t
i
n
g
P
h
o
t
o
m
a
n
i
p
u
l
a
t
i
o
n
P
h
o
t
o
e
d
i
t
i
n
g
06
QUICK SELECTION TOOL
The Quick Selection tool is Adobes
latest weapon in the fight against
difficult selections, and what a
weapon it is! It is essentially a brush-
based selection method that detects
contrast in order to find edges. You
simply brush over areas to select and
Photoshop expands the selection
outwards from the brush tip until it finds
an edge. If the tool selects an area you
dont want, hold down the Opt/Alt key
and paint over that area to deselect it.
COLOR RANGE
The Color Range feature is like the
grown-up version of the Magic
Wand in that it creates selections
based on similar colours. Go to
Select>Color Range to get the dialog
box. On the image your cursor turns to
an eyedropper. You can either click
once to sample or hold the Shift key
and drag across the image to select a
range of colours. The Fuzziness slider
enables you to make live adjustments
to the selection.
CHANNELS
This technique is one of the
most powerful for difficult
selections like flyaway hair,
fur and trees. In the Channels palette
look for the colour channel that
contains the most contrast between
subject and background. Duplicate the
channel and use Curves or Levels to
increase the contrast. Use the Brush
tool to touch up areas and then Cmd/
Ctrl-click the thumbnail to generate
the selection.
PEN TOOL
When you need a smooth,
precise, curved selection, there
really is no substitute for the Pen
tool. Be sure to set the mode to Paths
and turn on the Rubber Band option to
help visualise the path. Click once to
lay down a control point then drag out
to adjust the tangent handles. Hold
down the Cmd/Ctrl key to move a
control point and the Opt/Alt key to
break a tangent and adjust each
handle separately.
VECTOR MASKS
Paths can be used to generate a selection or
simply as a vector mask. The new Masks palette
even allows for feathering on a vector mask.
The Refine Edge command is available in two guises. The first appearance is as a
button in the Options bar after a selection is made. The second is through the Masks
panel when a layer mask is active, but there it goes by the name Mask Edge.
The dialog box itself is broken down into four sections. The top-most section is the
View Mode, which changes the way the selection is displayed on your image. The
second area is Edge Detection with a single slider bar for Radius. This essentially
controls how far away from the selection border Photoshop evaluates pixels for
refining the selection. The larger the setting, the softer the edge. With the radius
adjusted appropriately, brush over the border of the selection to engage the edge
detection. This is particularly useful with a high-radius setting for selecting things
that are wispy and fade out.
The Adjust Edge area contains controls that are all logically named and create
very noticeable differences in the selection. Use these parameters to get a rough
edge first before refining. The last section, Output, doesnt adjust the selection edge
in any way, rather it determines what is done with the selection when the OK
button is pressed.
Smart Radius
With this option engaged,
Photoshop will evaluate the
radius for hard or soft edges
separately. This generally
provides a better selection than
when it is turned off, which treats
the entire border uniformly
Shift Edge
If you find the selection is
grabbing a slight border of the
background, use this slider in the
negative values to pull the
selection edge inwards and trim
Decontaminate Colors
This helps to defringe stray
colours from the resultant layer.
This operation actually changes
pixel colour, so Photoshop insists
on the output being a new layer
07
SELECTIONS
COMPOSITING:
REFINE EDGE
COMPOSITING
07 07
:
20
Feature
08
Light direction
Choose where your main light
source is going to be in your
image; in this case, the sun
rays in the top right
Match lighting
Use an Overlay-neutral layer to
dodge and burn the skin for
dynamic highlights and shadows,
matching the light direction
Quality stock
Make sure that all the elements
you use are of high resolution so
that they dont lose detail when
integrating them into a scene
Skyline
A dramatic sky can seriously
change the mood of an image,
which is why we have added in
this stormy background
Colour change
By running a gradient map
across the image you can tone
down the colours for a grittier
vibe to match the new sky
Accurate selections
If your selections are dodgy
then the final result wont look
realistic no matter how much
work you do on it
LET IT RAIN
Create rain on a new layer with
Add Noise applied (Gaussian,
Monochromatic), giving it a
Motion Blur and a low opacity
to finish.
09 10
If you imagine layers as sheets of acetate material placed over a photograph, its
easy to see why its advisable to use them when making a composite image of
several different parts. With the background separate from the new elements, you
can move those subjects anywhere you like, resize them, flip them, or even change
their brightness, contrast and colour. In our example, the new background was placed
over the two subjects and we made adjustments to both the subjects and the new
background. When making changes to
layers added above the Background layer
using adjustment layers, you need to use
clipping masks (hold down Opt/Alt and
click between the layers) so they dont
affect the Background layer. If youre
making changes to the Background layer,
just add adjustment layers between this
and the layers above.
Content-Aware Fill was introduced in CS5 and is a
fantastic tool for photo editing, thanks to its ability to
save time cloning out unwanted elements. Photoshop
analyses the area where something needs to be removed
and replaces it with what it thinks will lie behind. There are
two ways of using it.
First, it is a mode within the Spot Healing Brush tool,
making it perfect for removing small imperfections in
retouching skin or removing lens spots in landscapes. It is
also a Fill option, meaning that you can make a selection
of the object to be removed and fill it with background. Its
never 100 per cent accurate, and the more complex the
background, the less perfect the result, but its a good
starting point and you can then use the Clone Stamp tool
to tidy up the image.
AFTER
BEFORE
LAYERS
COMPOSITING:
CONTENT-AWARE FILL
COMPOSITING:
Comping images together into one photorealistic result can be mastered, but its
easy to get wrong. Here are our top tips...
BLENDING ELEMENTS
COMPOSITING:
M
A
T
T
H
E
N
R
Y
W
W
W
.
M
A
T
T
H
E
N
R
Y
P
H
O
T
O
.
C
O
M
21
G
r
a
p
h
i
c
s
&
t
y
p
e
D
i
g
i
t
a
l
p
a
i
n
t
i
n
g
P
h
o
t
o
m
a
n
i
p
u
l
a
t
i
o
n
P
h
o
t
o
e
d
i
t
i
n
g
11
With Photoshop CS5, one of the key new features was the improved handling of
HDR imagery. Photoshop could already merge multiple exposures via Merge to HDR,
but CS5 added the all-important Pro on the end, giving more control when creating
dynamic images. It works in the same way, by selecting File>Automate>Merge to HDR
Pro and then selecting the exposures that you want to merge.
This loads the images into the Merge to HDR Pro dialog window with a merged
exposure generated automatically. Along the bottom of the dialog are all the images
used to make up the final exposure, and you can check and uncheck the boxes for each
image to include or exclude them from the final exposure, which is great for tailoring the
result if you have plenty of exposures to pick from.
There is a wide selection of presets for customising the result, though some of these
are more stylistic than realistic. For a personalised finish, use the sliders to tailor the
settings to your own needs and save as a preset. There is a deghosting option to remove
artefacts left over by the merging procedure, a common flaw in HDR imaging. By
playing with these options, it is possible to create an HDR merge that looks realistic, but
with perfect exposure, increasing the
dynamic range and hence the impact of the
final result, as shown in our example
images to the right.
EXPOSURE ADVICE
Merge to HDR Pro can work with a
minimum of three exposures, but
five to seven exposures will give you
a better result.
EXPOSURE MERGING
BEFORE
Colour correction fazes a lot of people chiefly because they rely on a single
Hue/Adjustment layer to do the job. Any one colour is comprised of three
components: its hue (the main colour ingredient), its saturation (the vividness) and its
lightness (the brightness). The first two can be easily controlled with the Hue and
Saturation sliders in the Hue/Saturation adjustment, but the Lightness slider in that
same adjustment dialog is rather crude and shifts the black and white points, which
makes it useless for colour correction. The trick is to make use of an additional Curves
adjustment layer and use this to control the lightness after you have added the Hue/
Saturation layer.
Between the two
adjustment layers
its possible to produce
any colour in the
available spectrum. In
our example image,
note that not only did
we turn a brown carpet
green, but also a white
skirting board dark
brown, something that
would be impossible
using just the Hue/
Saturation layer alone.
USE A MASK
Use a layer mask to localise the
colour to a specific area. You can
copy the mask across to the second
adjustment layer.
12COLOUR CORRECTIONS
01
02
03
04
MERGED
AFTER
DYNAMIC RANGE:
DYNAMIC RANGE:
MATT HENRY WWW.MATTHENRYPHOTO.COM
ADOBE
22
Feature
14
SAVE A COPY
When you run the HDR Toning adjustment,
you will be forced to flatten your image, so
save out a layered copy if you need one.
Adjustment layers are essential in photo editing thanks to their non-destructive
nature. With Levels you can set the colour and tonal range of the shadows, highlights
and midtones using a histogram, whereas Curves adjusts the tonal range of any point
within an image, not just the three defined in Levels. On top of these you have
Brightness/Contrast, which is a simple adjustment for tonal range; and Exposure,
which offers up Exposure, Offset and Gamma parameters. Exposure adjusts the
highlights of an image without affecting the shadows, Offset deals with the midtones,
while Gamma enables you to modify the shadows without affecting the highlights.
Next are the colour correction tools. Vibrance is still relatively
new, being introduced in CS4, and its a smarter control for colour
saturation than using a Hue/Saturation layer. The Vibrance
adjustment increases the saturation of less-saturated colours
more than the saturated colours. Color Balance is the first stop for
reducing colour casts, Black & White does what it says on the tin
and Photo Filter replicates traditional photo filters. Channel Mixer
used to be the best method for monochrome images, and it still
comes in handy for creative colour combos.
The final row of icons offers more creative controls. Invert
creates a negative effect and Posterize adjusts the number of
tonal levels. Threshold converts an image into a two-colour,
which produces a sketch-like look, the Gradient Map adjustment
maps custom colours over the greyscale tones of an image and
Selective Color adjusts individual colours within an image.
DYNAMIC BLACK
AND WHITE
Use the non-destructive Black
& White adjustment layer for
controlled results
& White adjustment layer for & White adjustment layer for
01
Add the adjustment
Not all images work in black
and white, so ensure that you have a
good dynamic range as highlights and
shadows will be exaggerated. Next, apply
a Black & White adjustment layer from the
Layers palette options.
02
Quick convert
and presets
Hitting the Auto button is a good starting
point, or go through the presets to find
one that gives the result closest to the
final look. You can create custom presets
too, perfect for batch processing.
03
Targeted adjustment
Use the colour sliders to fine-
tune the effect. Make use of the Target
Adjustment tool to click on areas that
need altering. This will automatically pick
the right colour slider for that area.
15HDR TONING
Photoshop CS5 introduced the HDR Toning tool, which gives
tone-mapping abilities after you have merged exposures
together using Photomerge. It also enables you to create HDR-style
images from a single exposure. It is harder to get a natural look using
this method, but if a more stylistic result is what you are looking for,
then this is definitely worth a gander. Open your source image and
then select Image>Adjustments>HDR Toning to open the HDR Toning
window. The initial default setting is usually pretty awful, but choose
the Local Adaptation Method from the dropdown to get a more
realistic effect. Then you can play with the sliders to customise the
result, toning down the Saturation and Vibrance options to suit the
look you are after. The Toning Curve gives you more accurate control
over the dynamic range in your image.
Effect controls
The final row has Invert, Posterize,
Threshold, Gradient Map and
Selective Color, which can all be
used for more creative purposes
Tonal range correction
The first row of icons here
gives access to the Brightness/
Contrast, Levels, Curves and
Exposure options
In row two are
Vibrance, Hue/
Saturation, Color
Balance, Black & White,
Photo Filter and
Channel Mixer
13ADJUSTMENT LAYERS
DYNAMIC RANGE:
DYNAMIC RANGE:
DYNAMIC RANGE:
23
G
r
a
p
h
i
c
s
&
t
y
p
e
D
i
g
i
t
a
l
p
a
i
n
t
i
n
g
P
h
o
t
o
m
a
n
i
p
u
l
a
t
i
o
n
P
h
o
t
o
e
d
i
t
i
n
g
Colour options
16
Dodging and burning are skills that have been brought into the digital
darkroom from traditional methods used to selectively edit the exposure of
an image. The Dodge tool is used to lighten pixels while the Burn tool darkens
them. By careful application of these tools, applied via a brush painted in the
required areas, it is possible to improve exposure, draw attention and add impact
with a higher dynamic range.
The Range setting controls whether the tools affect the highlights, midtones or
shadows of the image. As the Dodge tool lightens, this is most often used on the
highlights, and the Burn tool darkens, so it is commonly used on the shadows.
The Exposure option controls the strength of the effect, and it is best to start with
a low value (3-5% is common) so that the effect can be built up gradually. There is
an Airbrush option that can be turned on and off to suit, and the brush is set up in
the same way as any painting tool, with settings for the hardness and size.
There are plenty of ways of correcting exposure in Photoshop, and Dodge and
Burn are used less often in colour photography now, with the preference being
for using Overlay-neutral layers and
masks, a non-destructive method.
However, for black-and-white
photography in particular, these
tools are still great options.
DODGE AND BURN
AFTER BEFORE
When it comes to sharpening an image, there are various stages at which
sharpening should be carried out to get the best effects. The Camera Raw
plug-in offers very effective sharpening for RAW images,
and sharpening is best achieved here if you are working straight from a good-
quality camera.
Presuming that youre coming straight into Photoshop with a JPEG, however,
means that were looking at corrective sharpening rather than capture
sharpening (as in Camera Raw, when youre working with a completely
unprocessed image). The Smart Sharpen filter can be very good at what it does,
but is prone to introducing artefacts if overused.
Smart Sharpen is best applied as a smart filter so that
adjustments can be made to the photo non-
destructively. There are three modes for sharpening
to pick from: Gaussian Blur, which is similar to the
Unsharp Mask filter; Lens Blur, which corrects blur
caused by the cameras optics and Motion Blur, for
when youre editing moving objects. By selecting the
right mode and adjusting the sharpening values,
shadows and highlights (the latter in Advanced
mode only), you can remove blur and restore detail
to an extent.
For localised correction, consider the Sharpen tool
in the main Tools bar, which has a Preserve Detail
checkbox in Photoshop CS5 to reduce artefacts,
which can simply be painted on to individual areas.
BEFORE AFTER
Smart Sharpen is best applied as a smart filter so that
adjustments can be made to the photo non-destructively
SAVE A COPY
Using Dodge and Burn tools is
destructive, so make sure that you
work on a copy of your original image
so you can go back and start again.
WHY RAW?
We recommend shooting RAW if
possible, as the resulting image is
unprocessed, leaving key
adjustments to Photoshop.
EDITING:
24
Feature
17
SHARPEN UP
EDITING:
17 17
The art of lens correction has become almost foolproof in CS5, thanks to the
new Auto-Correction addition to the Lens Correction filter. Via the Auto-
Correction tab within the filter itself, simply checking the boxes for Geometric
Distortion, Chromatic Aberration and Vignette will automatically adjust these aspects of
the image based on CS5s built-in camera and lens profiles. Theres even a Show Grid
checkbox, which supplies you with a grid overlay to line up verticals and horizontals.
Of course, by choosing the Custom tab, you can
still make manual adjustments to any lens
distortion, via simple sliders, either to tweak the
automatic corrections or to make entirely
manual corrections if a suitable camera/lens
profile cant be found.
20RED EYE REMOVAL
Theres a specific red eye removal tool in Photoshop, and it works
very well at correcting this all-too common photographic flaw.
Youll find the Red Eye tool nestled with the Healing tools in the main
Tools bar and using it couldnt be simpler. Start by making a marquee
selection around both eyes and copy and paste this to a new layer. Grab
the tool and drag it over the entire iris, one eye at a time. Its important to
include enough of the eye in this selection, not just the pupil, to get the
most authentic effect. As soon as you release the mouse button, the red
pupils will vanish. You can control the darkness of the pupil replacement
via the Darken Amount slider in the Options bar. The great thing about
doing this on a pasted copy of the eyes is that you can simply erase any
pupil spill by using the Eraser tool to tidy things up a touch.
Youll also find the Red Eye Reduction tool within Adobe Camera Raw
to use when youre processing RAW images, so if you have the option,
you can nip this flaw in the bud when you are working on the
unprocessed version of the image.
19
LENS CORRECTION 18NOISE
When it comes to dealing with noise in images, Adobe Camera Raw should be
your preferred choice, even with JPEG images! In Bridge, Ctrl/right-click your image
and choose Open In Camera Raw. There are two distinct types of noise in digital images:
colour noise and luminance noise. Colour noise can be seen as small red, green and
blue spots of colour. Click the Details tab in Camera Raw and make sure to zoom in to at
least 100%. Use the Color slider to remove this colour noise, slowly dragging it to the
right until all signs of the noise disappear. Dragging the Color Detail slider to the right
will reduce any softening of the image.
If youve pushed the exposure or the processing of an image too far, youll also see
luminance noise, appearing as sharp, dark peppering over the image. Use the
Luminance slider for this, slowly dragging to the right until the peppering is softened
just enough. Pushing this slider too far will over-soften the image, so be careful here;
having a little noise remaining is much better than over-softening. Increasing the
Luminance Detail slider will restore some of the tonal detail back in to the image
without introducing the noise again.
You can toggle the effect of your noise removal on and off simply by hitting the P
key on the keyboard or by using the Preview option within the Camera Raw workspace.
Make sure to do any sharpening of the image after youve finished the noise removal.
REDUCE NOISE
Although not as effective as noise
removal in Camera Raw, you can
find a similar filter in Photoshop via
Filter>Noise>Reduce Noise.
AFTER
AFTER
BEFORE AFTER
EDITING: EDITING:
EDITING:
NO PROFILE?
If theres not a built-in profile, you
can choose both camera model
and lens from the search criteria
and look for one online.
TIM SHELBOURNE
WWW.TJSHELBOURNE.CO.UK
TIM SHELBOURNE WWW.TJSHELBOURNE.CO.UK
25
G
r
a
p
h
i
c
s
&
t
y
p
e
D
i
g
i
t
a
l
p
a
i
n
t
i
n
g
P
h
o
t
o
m
a
n
i
p
u
l
a
t
i
o
n
P
h
o
t
o
e
d
i
t
i
n
g
BEFORE
Theres even a Show Grid checkbox,
which supplies you with a grid overlay to
line up verticals and horizontals
BEFORE
Before
Workshop
1
Retouching techniques
Retouch portraits to perfection with ten of the
best techniques from a professional photographer
A
ll the techniques youll come across here are
pretty standard for any fashion or beauty
magazine worth its cover price. Sure, there
are many ways to skin the Photoshop tabby, but the
simple fact is that youll struggle to find a picture of a
model or celebrity in one of the glossies that hasnt had
the skin, eyes, teeth, lips and hair enhanced via some
method or another, and thats before weve even got on
to the body in the case of full-length portraits.
Like it or not in moral terms, such work seems to make
the face more appealing at first glance, at least when
applied in moderation. And thats the caveat; this sort of
work should be there to enhance character and beauty,
and not to distract from it. Weve all seen grotesquely
over-retouched images and theyre never a pretty sight.
The techniques here are all weighed and measured to
provide a sense of subtlety and neednt be applied just to
fashion beauties or celebrities; trying them out on your
best friends and family could well earn you some favours.
Just bear in mind that as an ostensibly beauty-based
technique, theres nothing here for major wrinkle removal.
Everything else shall be polished, preened and perfected!
O
u
r
e
x
p
e
r
t
Matt works as a freelance
photographer in the advertising
industry and writes extensively on
Photoshop and retouching for a
number of magazines and journals.
Matt Henry
www.matthenryphoto.com
01
Set up the
Healing tool
Start by creating a new
layer using the button at
the base of the Layers
palette. Select the Spot
Healing Brush tool (J) and
set it to Sample All Layers
in the Options bar. Zoom
in to 100% with Cmd/
Ctrl+Opt/Alt+0. Click and
drag while holding the
Space bar to get to a
suitable starting point to
remove skin blemishes.
02
Healing work
Now locate your first blemish and make sure
that its in an area of relatively even tone we dont want
to go near edge detail like lips and eyes just yet. Resize
your brush to a little bigger than your first blemish using
the square bracket keys, click on it and watch it disappear.
Repeat in all even-tone areas.
03
Set up the Clone Stamp tool
For areas located very close to edge detail such as the spot underneath the nostril, hit the S key to switch to
the Clone Stamp tool and set it to Sample All Layers or Current and Below in the Options bar. As before, use the [ and ]
keys to resize the brush a little bigger than the blemish.
Technique
Skin healing
04
Cloning work
Position your cursor in a clean area next to the
blemish and away from edge detail and Opt/Alt-click to
source the clean area. Next move over the blemish area
and click on the blemish to replace with a cloned version
of the cleaned area. Repeat the process as needed.
The techniques here are all weighed and
measured to provide a sense of subtlety
27
G
r
a
p
h
i
c
s
&
t
y
p
e
D
i
g
i
t
a
l
p
a
i
n
t
i
n
g
P
h
o
t
o
m
a
n
i
p
u
l
a
t
i
o
n
P
h
o
t
o
e
d
i
t
i
n
g
Tutorial files available
4 3
2
05
Adjustment for eyes
Next for the eyes, which need brightening and
the colours boosted to draw the viewer in. Start by
adding a Hue/Saturation adjustment layer via the menu
at the bottom of the Layers palette. Select Blues from the
dropdown menu, the plus eyedropper and click around
both irises a few times. Push Saturation up to +35. Select
Reds and reduce Saturation to -35.
06
Brush into the eyes
Now invert the layer mask to Hide All with Cmd/Ctrl+I. Take a white brush and paint into the iris and whites of
the eye. Cmd/Ctrl-click the layer mask to load it as a selection, then add a Curves adjustment layer. Plot a point in the
shadows and one in the highlights, and push the highlights value up.
07
Adjustment
for teeth
Move across to the teeth
and add another Curves
adjustment layer. Push
upwards a touch with a
single point to lighten
then select Blues from
the dropdown menu.
Push up by a single point
to add a fraction of blue
which effectively
removes any yellowing.
08
Paint in and tweak
Next invert the layer (Cmd/Ctrl+I) to Hide All
and paint into the teeth with a white brush. The model
here has very white teeth to start so we remove the Blues.
Theres some red reflection from the lipstick so we
remove this by selecting Reds and pulling down a touch.
09
Adjustment for lips
For the lips, start by adding a Curves adjustment layer and plotting a point in
the shadows and highlights. Pull the shadows point down a fraction, and the highlights
point up a little bit to increase contrast. Invert the layer mask as before and Hide All. Now is
a good time to rename the layers to avoid confusion.
10
Paint in
and tweak 2
Brush into the lips only with a
white brush. You can check
youve included all of the lips
and not strayed anywhere else
by hitting the \ key to load a
temporary mask. Switch to
black to brush out unwanted
areas with the mask loaded, or
brush with white to include
more. Press the \ key again to
remove the mask.
Eyes and teeth can
be tricky; viewers
can immediately
pick up if you go in
too strong here. You
can get away with
neutralising colour
with teeth or
increasing colour
saturation with eyes
to a much greater
extent than you can
lightening the
whites in both
these cases.
Quick tip
Technique
Eye brightening
Technique
Teeth whitening
Technique
Lip adjustment
The eyes need brightening and the
colours boosted to draw the viewer in
28
Workshop
6 5
11
Sample nearby colour
Create a new layer above the blemish layer but below the adjustment layers.
Name this Eyebags. We want to avoid removing eyebags entirely for fear of creating too
artificial an effect so were just going to tone down any discolouration and wrinkles. Take
the Brush tool and sample a colour below the first bag using the Opt/Alt key.
12
Brush over the bags
Now press 2 to set the brush to
20% Opacity and resize the brush very
large so it covers the entire eyebag and
even a little of the eye. Brush over the
eyebag once dont worry about moving
into the eye or eyelashes at this stage.
Brush over a second or even third time for
particularly prominent bags.
13
Brush out of
other areas
Add a layer mask. Change the
foreground colour to black and hit 0 for
100% Opacity. Now brush over the eye
and eyelashes on the bottom lid to
remove colour. If you stray into the
eyebag area, switch to white and brush
back in with the layer mask still active.
14
Iron out wrinkles
If there are any lines or wrinkles in the eyebag that you want to reduce further,
zoom in and select the layer again rather than the mask. Use the Clone Stamp tool at 50%
Opacity to work over each line with a brush as wide as the line, sourcing from an adjacent
clean area. Repeat Steps 11-14 for the second eye.
15
Sample nearby colour 2
We can use the same under eye technique to tone down any distracting
highlights that often gather in places like the nose, inside of the cheekbone, upper lip
and forehead. Create a new layer above the last and rename it Highlights. Well start with
the nose; use Opt/Alt to sample a colour from the nose close to the highlight band.
16
Do the brushwork
Again, set the brush to 20% Opacity and work over as required; no more than
three times though or youll start to lose skin detail. Move to the area between the eye
and the nose just above-right of the cheekbone. Work over again, increasing the size of
the brush first off to cover the area as a whole.
Technique
Under eye
Technique
Adjust highlights
17
Brush out
Next zoom in
closer and move to the area
above the upper lip. Take a
small brush, sample from a
suitable area and trace over
the highlight lines on the
upper lip once only. Add a
layer mask as before and
brush out any unwanted
areas that weve worked on
in the last few steps.
Some eyebags and
highlights will
require more work
than others.
Remember that the
more work thats
done the more
texture thats
destroyed, so dont
be shy of adding a
little noise directly
to the layer to
simulate texture.
Quick tip
29
G
r
a
p
h
i
c
s
&
t
y
p
e
D
i
g
i
t
a
l
p
a
i
n
t
i
n
g
P
h
o
t
o
m
a
n
i
p
u
l
a
t
i
o
n
P
h
o
t
o
e
d
i
t
i
n
g
9 8
7
18
Boost hair contrast
We can give the hair a little more sheen with a contrast boost by adding a
Brightness/Contrast adjustment layer and pushing Contrast to +25. Invert the mask
and paint into the hair with a white brush. You can also lighten the hair if you wish by
experimenting with the Brightness slider in the same dialog.
19
Change colour if desired
At this stage, we can also alter the colour of the hair if we wish. Cmd/Ctrl-click the
previous hair layer mask for contrast to load it as a selection, then add a Hue/Saturation
adjustment layer. Drop Saturation for a more pure white, or increase it for more yellow. You
can even alter Hue to change the colour completely, depending on the final look you want.
Technique
Add skin glow
Technique
Alter hair contrast
Technique
Alter hair colour
Selective Color
You can give skin a real glow by altering its
colour component slightly. The best tool for this
is the Selective Color adjustment layer
Mask out other areas
To ensure that no other areas are affected, we
invert the layer mask with Cmd/Ctrl+I and
paint into the skin only with a white brush
Choose the Reds
Red is the main constituent of Caucasian skin,
so select Reds from the dropdown Colors menu
in the Selective Color dialog
Reduce Cyan and boost Yellow
You can now add more red by dropping Cyan
to -20 and add more yellow by setting Yellow
to +20 to produce a warm glow
30
Workshop
10
20
Lighten the skin
Next add a Curves layer and push upwards
with a single point as shown. Invert the mask and paint
into the whole of the face, the neck and the hands with a
white brush at 100% to lighten a touch. We can then
ensure the brightest highlights are protected by Ctrl/
right-clicking the layer and selecting Blending Options.
21
Protect highlights
At the bottom of the dialog youll see a section
entitled Blend If, with two ramps, plus black and white
sliders on each. Hold down the Opt/Alt key and click the
white slider on the top ramp to split it in two. Now drag
the left half of the white slider all the way leftwards to the
black slider. The highlights are now protected.
22
Skin smooth layer
Now make sure the top layer is selected and
use Cmd/Ctrl+Opt/Alt+Shift+E to create a merged
duplicate layer of everything else on top. Then go to
Filter>Blur>Gaussian Blur and run a suitable Radius
(around 5-15 pixels, depending on the size of the image).
23
Paint into
the skin
Add a layer mask to this
image and invert it to
Hide All via Cmd/Ctrl+I.
Now take a white brush
and carefully paint the
blur layer into the skin
areas only, avoiding
features like eyes, nose
edges, lips, face edges,
shadow edges and hair.
24
Simulate texture with noise
Next hold down Opt/Alt and click the Create
new layer button in the Layers palette. Select Overlay
from the menu and check the box that appears below.
Now go to Filter>Noise>Add Noise and choose an
Amount of 10% we can always drop the strength later.
Also check Gaussian and Monochromatic options.
25
Blur the noise and copy the mask
Now run Filter>Blur>Gaussian Blur and choose 0.5 pixels to blur the noise just a touch. Hold down Opt/Alt and
drag the layer mask from the smoothing layer to the noise layer to duplicate it. Drop the opacity of the noise layer to
reduce its potency until it looks realistic as skin texture.
Technique
Skin touchups
Smoothing skin is one of the most commonly
applied techniques in glamour, fashion and
portrait retouching and probably the easiest to
get wrong. The purpose is to even out skin tone
and hide problematic areas, yet this is typically
done with strong amounts of Gaussian Blur which
will inevitably destroy the natural detail. Its for
this reason that its paramount not only to do the
majority of the blemish removal prior to any skin
smoothing with healing and cloning, but also to
even out skin tone first with the technique
described in Steps 20/21; the lightening effect can
help hide patchy areas without destroying detail.
Once youve got skin to a decent stage, youre not
reliant on applying too much blur, and the detail
that is compromised can be hidden with a bit of
Gaussian Monochromatic noise to simulate
texture and prevent the overly smooth, porcelain
look thats a sure-fire giveaway of retouching!
Skin smoothing
Take a white brush and carefully paint
the blur layer into the skin areas
31
G
r
a
p
h
i
c
s
&
t
y
p
e
D
i
g
i
t
a
l
p
a
i
n
t
i
n
g
P
h
o
t
o
m
a
n
i
p
u
l
a
t
i
o
n
P
h
o
t
o
e
d
i
t
i
n
g
Juan Zambrano
Website: www.paraeso.com
Clients: Motorola, DMAX Imaging, Logitech, XYZ Graphics,
RichardSolo, Papyrus
Photographer and retoucher Juan Zambrano was introduced
to commercial photography when he began working as a
retoucher at a pre-press that focused on fashion, beauty and
product campaigns after graduating in 1999.
I had a lot of questions for photographers as a retoucher,
scratching my own head wondering why they shot it a certain
way, he says. I took it upon myself to figure it out. Eventually I
moved into photography full time in 2004, starting out doing
small jobs plus lots and lots of testing and now I am shooting global campaigns
for Fortune 500 companies.
Zambranos first commission came after using his own initiative: I asked one of
the sales reps at the pre-press I was working at to ask her client to give us a shot at
doing in-house photography. Logitech agreed, [giving] me my first go at
commercial photography back in 2003. His aim is to push the envelope by
combining amazing photography with amazing retouching, which is something
that he will carry through into his latest project: I am currently working on putting
together a photoshoot and producing a behind-the-scenes video with Colleen
Quen (www.colleenquencouture.com).
Being so experienced in retouching, and with photography and retouching ad
work published in Vogue, GQ and Elle among others, Photoshop is at the forefront
of Zambranos workflow. He tells us: Since I came from a retouching pre-press
background, Photoshop is always on my mind, figuring out what is going to save
time and money from start to finish. When I walk into a photoshoot I already know
what I am going to do in postproduction.
UPCLOSE BEAUTY: I strongly believe that you are only as good as
your team! I work with some of the best in the industry like make-up
artist Victor Cembellin. Just because you know Photoshop doesnt mean
you should cut corners; Photoshop should only be the finesse in your
photograph. Working with a strong team will get you the best results
THE BEAUTY OF
HAIR: Working
with some of the
best in the industry,
like hair stylist
William Soriano, is
the only way you
will get these kind
of results. Hair is
one of the most
difficult things to
retouch. I want to
admire the beauty
as soon as I take
the shot, not
later after it has
been retouched
for hours
32
Professionals profile
SMOKE COUTURE DRESS ABOVE AND RIGHT:
I photographed the model first then I shot lots of
different smoke, such as incense, dry ice and cigarette
smoke. I photographed moody clouds after a rainy day
and, last but not least, photographed the coast of Big
Sur [in California]. For the couture dress, I had my wife
Shawna Arzadon sketch out a dress pattern on top of
the model image and I used that as my blueprint. This
project took me a couple of months to shoot all of the
components to create the final images
33
G
r
a
p
h
i
c
s
&
t
y
p
e
D
i
g
i
t
a
l
p
a
i
n
t
i
n
g
P
h
o
t
o
m
a
n
i
p
u
l
a
t
i
o
n
P
h
o
t
o
e
d
i
t
i
n
g
Before
34
A
dvertising campaigns attract consumers with
professional images of their products. As with all
commercial photography, retouching is an essential
step in ensuring each image is of a great quality and high
enough standard for print. Those in the industry use software
such as Photoshop to do this and, by using similar tools and
techniques, the same professional results can just as easily be
achieved at home using your own photographs.
In this tutorial we are going to be showing you how to
retouch a product shot like the pros using Photoshop CS4
and a previously shot image of a perfume bottle. Glass
objects can be notoriously hard to light and photograph,
with distracting reflections and refractions that can often
prove difficult to retouch or remove in postproduction.
However, by using some simple adjustment techniques in
Photoshop we will be showing you how to correct, improve
and enhance your shots, guiding you through improving
overall image exposure and contrast alongside removing any
unwanted colour casts and dust particles to create that
flawless finish were used to seeing as consumers.
Follow along with our simple step-by-step guide and put
into practice some of our basic retouch tips, which can help
you get top-quality product shot results that wouldnt look
out of place in a pros portfolio.
Learn how to retouch your product shots in Photoshop to enhance your portfolio
Professional
product shots
O
u
r
e
x
p
e
r
t
Hayley is a full-time staf writer
on our sister title Digital
Photographer. She has spent
the last six years studying fashion
photography and has learnt the
ins and outs of photo retouching
in the process.
Tutorial files available
Hayley Paterek
Workshop
35
G
r
a
p
h
i
c
s
&
t
y
p
e
D
i
g
i
t
a
l
p
a
i
n
t
i
n
g
P
h
o
t
o
m
a
n
i
p
u
l
a
t
i
o
n
P
h
o
t
o
e
d
i
t
i
n
g
01
Create a new layer
Open up your original image in
Photoshop. In the Layers palette, duplicate the
original layer by Ctrl/right-clicking on the
Background layer and selecting Duplicate Layer.
Rename this new layer Exposure correction.
02
Cropping in
Select the Crop tool from the Tools bar and click on the top
corner of the image, dragging the crop cursor diagonally down to the
opposite bottom corner. Holding the Shift key to keep the original
proportions, pull up the bottom corner cursor, cropping out the edges
until youre happy with the position of the perfume bottle in the frame.
03
Adjust levels
Open a Levels adjustment layer to make corrections to the overall image exposure (Image>Adjustments>Levels).
Begin by pulling in the slider on the left-hand side (Highlights) of the histogram to where the mountainous range begins to gain
height. Now move the midpoint (greys) slider along to create a punchier contrast.
04
Clean up
Now create another new layer titled
Clean-up layer and select the Clone Stamp tool
that is located in the Tools bar. Adjust the brush
settings so it has soft edges and is sized
proportionately to the dust spots that you want
to remove (you may need to alter this as you go).
Keep the Opacity at 100%.
05
Cloning out
Zoom in to check for obvious marks
and spots. Using the correctly sized Clone Stamp
tool select the area next to the mark; holding
down the Opt/Alt key to select the clean area (for
each flaw), place the cursor over the mark you
wish to remove and press down to clone it out.
06
Masking
For harder-to-remove dust marks on reflective surfaces cut
out the area using the Quick Mask mode (press Q on your keyboard for a
shortcut). Select the Brush tool with 100% Opacity and paint the area,
using the Eraser tool to correct any errors. Hit Q to preview the selection
line and, when happy, go to Layer>New>Layer via Copy (or Cmd/Ctrl+J)
to create a cutout of what you have masked.
07
Remove finer dust
Select your new cutout layer and go to
Layer>Filter>Noise>Medium and blur the pixels
with an 8px Radius, or thereabouts. Now adjust
the Opacity of the layer to around 80%. Edit the
layer by first selecting a Darken blending mode
and then Linear Dodge (Add). You can reduce the
overall layer opacity if you need to.
When
previewing
your Levels
histogram you
will notice a
mountainous
range that
represents your
image exposure. In its simplest form this
reveals how well exposed your image was
to light. The left-hand side represents the
shadows, the middle section is the
midtones, while the right-hand side is the
highlights. A well-exposed image will have
a balanced mountainous range that does
not peak at either end.
When using Levels adjustment layers,
you do not want to make destructive
modifications by clipping the graph and
pulling the shadow/highlight sliders in too
far. This will result in you compressing the
midtones and, although this will create
contrast, you will lose key detail in the
shadow and highlight areas.
Keep level-headed
08
Replace colour
Even out the background colour by selecting Image>Adjustments>Replace Color. Use the Eyedropper tool and click
on the darkest background area (eg the right-hand corner), drag the Lightness slider up to brighten out the dark regions and
create an evenly white background. Make sure you zoom in to your image and check that the white is the right brightness and
blends with the already existing white background colour.
09
Colour correction
Remove the warmer tones from the
bottle and bring out the blues using the Color
Balance adjustment layer (Image>Adjustments>
Color Balance). Enable Preserve Luminosity and
begin working your way through the sliders,
adjusting through the Highlights, Midtones and
Shadows. Continually toggle the Preview button
on and off so that you can see the modified
results as you go along. Remember, you dont
have to make adjustments with every slider; work
gradually for best results.
10
Final touchups
Zoom in to your image and check for any unwanted marks you
may have missed that still need to be cloned out. If you want to make
further adjustments to the tonal range in the bottle use the Replace Color
adjustment again and select a light blue area. Lighten this using the
Lightness slider slowly to avoid cut-out-like results.
11
Contrast and flatten
For a final contrast boost use a
Shadows/Highlights adjustment layer. Really
push the Midtone Contrast slider for best results.
When happy with the final look save the layered
file separately as a PSD file in case you wish to go
back and edit further. Now flatten your final
image layers (Layer>Flatten Image).
12
Sharpen up
Before you save your final image make
sure it is sharp, adding definition to edges and
improving the overall quality. Go to Filter>
Sharpen>Unsharp Mask and activate the Preview
button to monitor the effect. Up the Amount to
100% with Threshold at 0 levels and bring the
Radius up slowly to around 2.6px.
When using the
Replace Color
adjustment layer
ensure that you
zoom in close to
your image. Try
to avoid using
the Hue or
Saturation
sliders as heavy-
handed
adjustments can
result in an
unprofessional
posterised effect.
Quick tip
13
Resize
Now youve made the last tweaks youll
want to resize it for web or print use. For a good-
quality print you will need to increase the image
resolution to 300dpi (go to Image>Image
Size>Resolution). For web use, decrease the
resolution to a smaller value such as 72dpi.
14
Saving
Remember
to watermark your
images before you
upload them to ensure
they are copyright
protected. Once your
work has been correctly
resized to suit your
output you should save
the final image as a
JPEG file (File>Save
As>Format: JPEG) and
then print out for your
portfolio or upload to
your online gallery.
36
Workshop
RUNNER: This is a recent
image for Phil [Jamess]
portfolio book, to be printed in
2011. The runner was shot in
the studio and composited
onto the stadium background.
The composition of the stadium
image was right, but shot at
around midday, so I had to
match it to the runner. I then
added the floodlights in the
distance to get a backlit look
Client: Phil James
BADMINTON: This was my second commission for photographer
Phil Jamess portfolio. He shot the badminton player in the studio, with
the intention of dropping him into an urban environment. I added
streaks of light passing through the racket to make it a bit more
dramatic and to embed him in the scene Photography: Phil James
Phil Roberts
Website: www.philrobertsdesign.com
Clients: Bombay Sapphire, Ricoh, Shadowplay, MCN,
The Co-operative, TONI&GUY, Phil James Photography
Phil Roberts is a British freelance designer
working under the business title of Phil
Roberts Design, a relatively new venture started
in early 2010. He describes his style as hyperreal,
gritty manipulations, working mainly on
retouching commissions. With such big clients as
TONI&GUY and Bombay Sapphire under his belt,
its hard to believe that Roberts is, in the main,
self taught: I completed one year of university studying Graphic
Design, but it wasnt for me. I felt the learning process was slow and
not relevant to the path I wanted to take, so took the decision to leave
and teach myself.
Roberts is certainly a man who knows what he wants from life
and is unafraid to make big decisions to help him pursue his
career: During 2009, after putting together a showcase of work,
I made the decision to quit my job and concentrate on design. This
was a huge step for me, but I knew with some hard work that I could
make it happen. I continued to build my website and portfolio and
entered Photoshop competitions online. The variety of briefs helped
me learn and gave me the confidence to start and maintain a
successful business.
His images have a unique HDR look to them, which he achieves
using Camera Raw and the HDR Toning feature in Photoshop CS5.
Looking to the future, however, Roberts has also been undertaking a
course in Maya. Ive already got a few 3D projects under my belt, he
tells us, and Im hoping to take that side of things further.
37
P
h
o
t
o
e
d
i
t
i
n
g
P
h
o
t
o
m
a
n
i
p
u
l
a
t
i
o
n
D
i
g
i
t
a
l
p
a
i
n
t
i
n
g
G
r
a
p
h
i
c
s
&
t
y
p
e
Professionals profile
38
Workshop
F
rom old favourites such as Attack of the 50ft.
Woman and A Clockwork Orange, with their
strong graphic design approach, through to
the more modern digital approaches, the film poster
has always served up iconic visual effects.
With the massive success of bold, cinematic
phenomena in branding for Twilight and Harry Potter, etc,
we have decided to prove that you dont have to be from a
huge Hollywood studio to re-create these hyperreal poster
effects. Retouching skills become paramount when
presenting your model stock, using the Clone Stamp and
Patch tools intensively. Then its time to get active with
blending modes, colour adjustments, layer effects and
manual brush techniques all of these will work together
to produce dynamic lighting and hyperreal exposures.
Special effects are also deployed in this workflow
using little more than simple stock and traditional
Photoshop filters, including fire and mist types,
amalgamated with other applications to create a
comprehensive cinematic result.
So ready the popcorn, switch off your mobile and lets
take Photoshop to the movies!
Cinematic
retouching
Replicate the latest commercial styles in film advertising
02
Clone Stamp and Patch tools
You can apply your retouching to this
layer without consequence. For a smooth process
select the Clone Stamp tool (set at 30% Opacity)
and rectify image areas Opt/Alt-clicking from
clean areas. Sometimes this treatment can wipe
skin texture, so reapply by selecting, dragging and
placing using the Patch Tool, set to Destination.
03
Skin softening initiated
Were now on the home straight with
retouching. Looking closely, youll see that your
models skin shows many bumps. When
sharpening later these can really show up, so we
need to smooth them now. Begin by duplicating
your model copy layer and set blending mode to
Vivid Light and invert (Cmd/Ctrl+I).
Retouching skills
become paramount
when presenting
your model, using
the Clone Stamp and
Patch tools
01
Target areas
As with any retouch style, apparent defects (in a creative sense)
must be addressed before visual effects are applied. Importing your own
model image (iStock_000012464245Small.jpg), zoom in at 100% and, on
a new layer, circle areas you wish to amend, using the Brush tool. As there
may be many, this is a good way not to miss any out. Once complete,
duplicate your model layer (Cmd/Ctrl+J).
To help you retouch the correct areas of
this model, we have included this
annotated image for you to scrutinise.
Here you can see a detailed example of the
minor retouches you may otherwise miss
like palm wrinkles, torso creases and eye
highlights, etc. Another treatment you
may notice is the reconstruction of facial
and torso sections, for example fingers
and nose. The best way to apply these is to
make a rough selection around the body
section you want to treat, then activate
the Filter>Liquify tool. Select the Forward
Warp tool, set Brush Density at 20,
Pressure at 100 and Rate at 8. Now you can
tuck and expand at will.
Reshape retouch
Palm creases
& reshape
Straighten nose
Straighten
finger
Straighten
arm
Waist crease
Hip groove
Armpit
wrinkles
39
G
r
a
p
h
i
c
s
&
t
y
p
e
D
i
g
i
t
a
l
p
a
i
n
t
i
n
g
P
h
o
t
o
m
a
n
i
p
u
l
a
t
i
o
n
P
h
o
t
o
e
d
i
t
i
n
g
O
u
r
e
x
p
e
r
t
Adam Smith has been around the
creative block once or twice.
Here, he brings his graphic skills to
our retouching project a style he
really enjoys.
Adam Smith
www.advancedphotoshop.co.
uk/user/Adam
Tutorial files available
06
Backdrop atmosphere
Copy and paste in stock.XCHNGs
Storm 2 image. Vertically flip this and rescale
before applying a Soft Light blending mode. Add
a layer mask and erase effects from your model
using a soft-edged black brush (100% Opacity).
Take notice of how light falls on our model as this
will determine your backlight effects.
05
Pore treatment
At this stage you can reapply some of the pore texture in the
facial area, recapturing a sense of realism. Copy and paste in face textures
from the original Model layer, setting a Luminosity blending mode at
40% Opacity, and start softly erasing edges. Merge all into an additional
new layer before you continue to the next step.
08
Woodland stock
Build up your cloud layers to create
exposed light from top right, to shade bottom
right, following the original lighting on our
model. Merge all the effects into a single new
layer. Copy and paste in stock.XCHNGs Misty
Forrest image, rescale and position in the
bottom right corner. Apply a Soft Light blending
mode and layer mask, integrating edges.
09
Mist it up
Copy and paste stock.XCHNGs Dark
clouds image. Desaturate and invert this layer,
setting a Soft Light blending mode. Place above
your woodland area, apply a slight Filter>Gaussian
Blur and mask away edges, integrating and
creating a mist effect. Merge all into a new
separate whole layer, duplicate this, then select
Image>Adjustments>Shadow/Highlights. Set
Highlights values at 50% and other values to 0.
07
Background light source
Copy and paste stock.XCHNGs Clouds image, horizontally flip
and place in the top right corner of your composition. Set a Screen
blending mode and apply a layer mask, integrating layer edges with a
70% soft-edged black brush. Repeat with stock.XCHNGs before the storm
image and/or other sky stock, applying Screen, Hard Light and Overlay
blending modes (to highlight and darken respectively) and integrate
edges, until you have a high-exposure sky backdrop.
04
Skin softening finished
Select Filter>Gaussian Blur, applying a
2px Radius. Select Filter>Other>High Pass,
applying a 2px Radius. Select Layer>Layer
Mask>Hide All. Now select a soft-edged white
brush at 80% Opacity and zoom in at 100% to
apply. Press Cmd/Ctrl+Opt/Alt+Shift+E, repeating
three times for noticeable effects. Once satisfied
press Cmd/Ctrl+Opt/Alt+Shift+E again. Name this
new whole layer Merge all.
Minor adjustments can go a long way.
Attention to detail is everything, especially
when constructing your background sky
from various stock. Often youll discover
perfect sky stock, but once applied to your
image with blending modes, colour
variations emerge. Rectifying this is simple.
When applying darkening blends ie
Overlay and Hard Light, a quick
desaturation of your layer will work
wonders. When applying a Screen
blending mode, colours show through
stronger, so tweak and match through the
application of simple Hue slider options.
Simple adjustments
At this stage, you can reapply
some of the pore texture
recapturing a sense of
realism. Copy and paste in
face textures from the
original Model layer, setting
Luminosity blending
40
Workshop
10
Over exposed
Set this layers blending mode to
Multiply at 90% Opacity and apply a layer mask.
Next, add a Hue/Saturation layer from the Layers
palettes Create new fill or adjustment layer
options. Decrease Saturation to -30 and place this
layer beneath your Shadow/Highlights. Mask
through background sky colour. Activate your
Shadow/Highlights layer mask and apply a 10-20%
Opacity, soft-edged black brush to highlighted
areas of your models skin, where light falls.
11
Refining effects
In this layer, you are looking to achieve a bleeding light effect in
the sky, as well as contrasting highlights on the models skin all creating a
dramatic exposure in your image. Brush opacities will vary to obtain
strength effects, but take time and youll achieve a good balance (see the
before and after thumbnails for an example).
15
Curves
control
Apply a Curves layer
from the Create new fill
or adjustment layer
options. Activate the
Curves flyout panel and
select Load. Upload the
She Wolf effects.acv
example. You can
tweak Lightness and
the a and b values to
get effects to your taste.
Activate your model
layer and select the
Channels palette.
13
Curves masks
Apply a soft-edged white brush from
5-15% Opacity, varying sizes to accentuate
highlighted and shaded skin tones. This will
produce a gloss effect. Raise Opacity to 75% and
apply to backlighting on your Curves highlights
layer mask, to create a strong bleeding light effect.
This is just a base effect, so dont overdo it or
increase opacity levels much more than suggested.
You may also wish to amend your Highlight/
Shadows layer at this point.
12
Curves layers
First create a Curves layer from the layer
adjustment options. Create strong blown highlights
and then activate your layer mask thumbnail and hit
Cmd/Ctrl+I. This will invert it black and hide your
effect. Add another Curves layer, but this time with
strong shadows and repeat the inverting process.
16
Sharpen and noise
Activate the Lightness channel and select Filter>Sharpen> Smart
Sharpen. Set Amount to 200%, Radius to 1px, Remove to Gaussian Blur.
Activate a and b channels, applying a 2px-Radius Gaussian Blur. Select the
Lab channel and your model, then Filter>Noise>Add Noise. Set Amount
to 1%, Distribution to Gaussian and activate Monochromatic.
14
Colour conversion
Merge all effects in a new separate whole
layer and then copy and paste that into a new
document, which youll be working with for now.
You can proceed with your original document, but
all adjustment layers will be erased. Save this new
copy document as Film Effect.psd, so you dont lose
any workings, then select Image>Mode>Lab Color.
To apply smoke
effects press Cmd/
Ctrl+Opt/
Alt+Shift+E,
create a black
square shape
layer and apply
Filter>Render
>Clouds. Apply
Soft Light
blending at 55%
Opacity and
integrate edges
using a layer
mask. Create a
new light grey-
filled layer
beneath your
merged layer,
apply a layer mask
and erase with a
soft, low opacity
brush to let
other effects
shine through.
Quick tip
Apply a soft-edged
white brush from
5-15% Opacity,
varying sizes to
accentuate
highlighted and
shaded skin tones.
This will produce
a gloss effect
41
G
r
a
p
h
i
c
s
&
t
y
p
e
D
i
g
i
t
a
l
p
a
i
n
t
i
n
g
P
h
o
t
o
m
a
n
i
p
u
l
a
t
i
o
n
P
h
o
t
o
e
d
i
t
i
n
g
17
High Pass effects
Merge all layers into a new separate layer (Cmd/Ctrl+Opt/
Alt+Shift+E), then copy and paste back into your original image
document. Duplicate this new layer and apply a Gaussian Blur (with
Radius at 5px) and Screen blending mode. Next, select Filter>Other>High
Pass and set Radius to 6px. Lower this layers Opacity to 10%.
18
Layer stacking
Select Fill Color from adjustment layer
options, and pick a dark blue tone. Set the
blending mode to Soft Light, Opacity to 65%, Fill
to 60%. Duplicate your newly pasted layer once
more, place it at the top of your layer stack and
decrease Opacity to 50%. Merge all as before into
a separate layer.
19
Added shadow
Merge all into a new separate whole
layer once more, selecting Image>Adjustments>
Hue/Saturation, and decrease Saturation to -50.
Next apply a Color blending mode, with Opacity
at 30%. Create another new layer and paint a soft
black brush to the bottom left of your image,
setting blending mode to Soft Light, at 80%
Opacity. Next copy and paste stock.XCHNGs
Burnt Paint image into the composition.
20
Apply texture
Desaturate this
new texture layer, then
rescale and position it in
the bottom left of your
image. Select Blending
Options from the Layers
palette fx menu. Holding
Opt/Alt, click on the This
Layer shadow slider,
splitting it to a value of
0/95. Drop the Opacity to
19%. Duplicate this layer,
reposition and edit with
layer masks.
21
Fire glow effects
Create a new layer and select a soft-edged orange brush. Apply
this over your texture layers and apply a high Gaussian Blur filter and Vivid
Light blending mode at 60% Opacity. Soften effects by integrating with a
layer mask and 30% Opacity, soft-edged black brush. Build the effects
strength by duplicating the layer, applying a layer mask and adjusting
opacity to taste.
22
Fire spark
effects
Use iStock_
000013631940Small.jpg
to create fire effects.
Make a group titled Fire
Sparks and begin to copy
and paste and layer up fire
sparks from your stock
image into this group,
rescaling, positioning,
applying Screen and Linear
Dodge (Add) blending
modes, while varying
opacity. Lastly, apply
Gaussian and Motion Blur
filters (both with Radius set
to 1px) to create the
impression of movement.
Copy and paste and layer up
fire sparks from your stock
image into this group,
rescaling, positioning,
applying Screen and Linear
Dodge blending modes
42
Workshop
CALOR GAS THINK TANK, TV AD: This UK ad
was launched to audiences nationally in March. We
co-directed the 30-second flyaround ad, through
TANDEM, which combined our expertise in CGI, 3D
and 2D animation Agency: Cogent Elliott
WESTFIELD SHOPPING CENTRE, PRINT CAMPAIGN: The
creative concept behind these stunning shots for CHI & Partners
was that the models were leaving behind last seasons clothes as
a shell of their former selves, and stepping into autumn/winter in
their latest threads Agency: CHI & Partners, London
Professionals profile
P
h
o
t
o
e
d
i
t
i
n
g
P
h
o
t
o
m
a
n
i
p
u
l
a
t
i
o
n
D
i
g
i
t
a
l
p
a
i
n
t
i
n
g
G
r
a
p
h
i
c
s
&
t
y
p
e
43
Taylor James
Website: www.taylorjames.com
Clients: Coca-Cola, Mercedes, O2, Evian, Saatchi & Saatchi, BBC
Taylor James (TJ) has matured, over the years, into a complete creative
production company. With all its services brought in-house, it offers clients
flexible, efficient and cost-effective solutions spanning across digital, print and
motion. We recently completed our sixth international broadcast commercial,
firmly moving our business into animation. Our studio has grown to 40 employees
and we are seeking more talent as we continue to expand, explains managing
director Glen Taylor.
This larger working team has expanded its ability to command even more
projects. With creativity at the heart of everything it does, Taylor explains: Each
brief opens new challenges and we always strive to push the boundaries. Creating
matte paintings and textures for the Calor Gas and Bermuda Tourism jobs was
quite a complex process, and a new discipline for some. A tight workflow was
crucial to maintain consistency, and achieve a realistic and seamless result.
Taylor Jamess TV commercial for Bermuda Tourism last year saw the company
take on the complete direction and production, including the live-action shoot,
integrated with its CGI and postproduction expertise. Our achievements on this
job later led to our production and co-direction of the UK TV ad for Calor Gas,
launched in March, which saw us apply the same CGI and matte-painting
techniques, adds Taylor.
Photoshop is, however, still critical in pulling together different imagery,
manipulating it to suit project requirements and achieving that slick final result.
Taylor explains: Our core retouching skills are now adapted for CGI and motion
campaigns as well as traditional print media, from textures for CGI models to
complete matte paintings. Were continually refining our internal workflows and
finessing our skills to suit the various demands that each type of project brings.
Log on to www.taylorjames.com to see its latest projects, vacancies for careers
and the company and much more.
R
AW files are essentially digital negatives:
they contain a vast amount of data, some of
which is lost when shooting compressed
JPEGs. RAW files contain all of the data received by your
camera at the time of taking the shot, with a wider range
of dark and light tones as well as detail being stored than
if you were shooting in an alternative format. Saving
images in RAW file format also presents other advantages;
for example, while RAW files are tagged with the data
relating to the white balance, sharpness and other colour
settings youve applied, these are only actually applied to
the JPEG you might choose to shoot at the same time.
This is where your RAW editor comes into play: opening
up these untouched files in Adobe Camera Raw later
means that you have complete control over all of these
options and more.
In this tutorial youll discover all of the functions Adobe
Camera Raw 6 has to offer and how to use them to
perfect your own RAW files. Once youve got to grips with
the plug-in, youll be fully equipped to develop your own
RAW files and ensure you make the most of your digital
cameras capabilities.
Find out how to make the most of your RAW files with Adobes updated plug-in
In this tutorial youll discover all of the functions
Adobe Camera Raw 6 has to offer and how to use
them to perfect your own RAW files
Final
O
u
r
e
x
p
e
r
t
Freelance photographer and writer,
Josie is an expert on all things
photography-related. From
choosing the best kit to shooting
to honing your shots in
postproduction editing, Josie ofers
a wealth of experience.
Josie Reavely
www.jreavely.com
Explore Adobe
Camera Raw 6
44
Workshop
Tutorial files available
01
Open up
To start, load up the RAW file provided,
or locate the RAW file you want to edit on your
computer. Adobe Camera Raw 6 now supports
RAW file formats from 275 models including
DNG format so unless youve got a just-
released camera, you should be able to work
with the updated plug-in.
02
Get acquainted
As weve established, theres a lot of information stored in a
RAW file, so theres plenty of scope to tweak and hone a shot. To that end,
Adobe Camera Raw 6 provides a wealth of options, presented in an easy-
to-use slider interface. Well work through each of the new options in turn
to demonstrate their capabilities and perfect our image.
03
Balance the exposure
Not a new feature but essential to get
started, use the histogram at the top right of the
interface to gauge how your exposure is looking.
If all of the tones are bunched to the left or the
right, then you need to take steps to even things
out. To do this, you can simply click Auto and
allow ACR to correct things, or use the Exposure
slider to tweak things manually.
04
Assess the colours
The next thing to tackle is the white
balance. If youre pleased with the colour
temperature of your own image, then theres no
need to touch this, but for everyone else, there
are several ways to alter the colour temperature
in ACR. Use the drop-down menu to choose
from a range of presets, similar to those offered
by your camera or use the Eyedropper tool for a
more precise adjustment.
05
Brighten up
To inject a bit more light into our image without touching
the exposure we can use the Brightness slider. To do this, as before,
simply drag the slider to the right to brighten things up, or to the left to
darken the overall look of the image. We set the Brightness at around +25
to retain detail in the brighter areas.
06
Lift the shadows
If you just want to give the shadow
areas a bit of a boost, the Fill Light provides the
means to do this. For our shot, we dragged the
slider to around 20 just enough to give the
darker areas a lift and reveal a bit more detail,
without affecting our highlights.
07
Boost the contrast
The image is looking a little flat, but
thats easy to correct. This time using the Contrast
slider, drag it to the right around +35 should be
about right for our shot. This should bring some
punch back into those shadow areas and inject a
bit of life back into the image as a whole.
Monochrome magic
To convert to a black-and-white shot in
ACR, click the HSL/Grayscale icon below
the histogram. Tick Convert to Grayscale,
then use the sliders to hone the results.
Drag the individual sliders to the right or
left to alter how individual tones appear,
enhancing each one in turn or knocking
back any that are too prominent. Next,
zoom in and check to see whether youve
introduced additional noise with any of the
adjustments, returning to the Detail menu
to compensate if necessary using the noise
reduction sliders. To finish off, add a
vignette by selecting the Effects (fx) tab
and using the Post Crop Vignetting sliders
to darken the edges and keep the
attention on the centre of the frame.
45
G
r
a
p
h
i
c
s
&
t
y
p
e
D
i
g
i
t
a
l
p
a
i
n
t
i
n
g
P
h
o
t
o
m
a
n
i
p
u
l
a
t
i
o
n
P
h
o
t
o
e
d
i
t
i
n
g
08
All clear
The next slider in the ACR workflow is the Clarity tool. This
slider mainly affects midtone contrast. You only need a touch of it to give
the image a lift, but dragging the slider to the right slightly should
enhance the textures in your image. Dont overdo it though, or itll start
to look unnatural around +20 works well for this shot.
09
Clean up
Theres some new technology
involved in ACR 6s sharpening, de-mosaicing
and noise reduction tools. Go to the Detail tab,
located below the histogram. Note the
Luminance and Color sliders. To remove colour
noise from your image, move the corresponding
slider to the right and the blotchy effect
disappears. With the artefacts gone, you can
bring back the detail and saturation using the
Color Detail slider.
10
Recover detail
The Luminance slider is particularly
impressive in the new ACR move it to the right
and youll see a dramatic reduction in the noise in
our woodland image, but be careful not to
overdo it or things will look too smooth. Bring
back the detail and texture using the Luminance
Detail and Contrast sliders, without going so far as
to reveal the noise again.
11
Add grain
Access the Effects (fx) icon, and
ironically theres an option to introduce Grain, if
you want to do so for creative effect. Drag the
Amount slider to the right, and then hone the
Size and Roughness of its appearance using the
corresponding sliders you have full control over
the extent of this effect.
The Luminance
slider is particularly
impressive in the
new ACR move it
to the right and
youll see a dramatic
reduction in the
noise in our
woodland image
To compare how
your image is
looking
following
adjustment to
how it was when
you first started,
hit the P key or
tick/untick the
Preview box at
the top of the
interface to
toggle between
your before and
after preview
images and keep
track of how
your shot is
progressing.
Quick tip
12
Add a vignette
The Post Crop Vignetting section of
this tab lets you add a vignette to your images.
There are three Style options to choose from
we picked Highlight Priority for our shot. Use the
Amount slider to darken or lighten the edges of
the frame, tweak the Midpoint slightly, then
increase the Roundness and Feather respectively
to perfect the look.
13
Keep it natural
If youd rather keep the colours of the image looking natural,
without too much of the darkening or over-saturated effect characteristic
of the Highlight Priority option, select Color Priority from the drop-down
menu instead and repeat the process detailed in the previous step to
generate a more subtle result.
14
Enhance the details
The final step is to select the Detail icon
below the histogram again. Zoom in to an area
then move the Amount slider to the right to apply
some sharpening, keeping the Radius below 3.
Once youre happy, click Open Image to continue
working within Photoshop, or Done to simply
save your changes.
Workshop
NINJAS: We created this image after the models contacted us directly and said, Hey, we are stunt people and we want to shoot with you. I figured that would be amazing, so this is what we came up with. Amazing women with swords how could you go wrong?
Tim Tadder
Website: www.timtadder.com
Clients: Miller, Pepsi, Ubisoft,
McDonalds, adidas, Microsoft,
TYR, Sony
Tim Tadders creative path was found
through education but not quite how
youd expect. I was a high school computer teacher and I
started playing around in Photoshop 2.0 back in 1997, he
explains. I would play with photos while my students were
working on projects in class.
Knowing that he wasnt going to stay a teacher for
long, Tadder began a search and destroy mission on
every publication he could find that printed the image
styles he created. Eventually someone gave me an
assignment to cover a parade for a local travel publication,
he reveals. He has since worked for international clients
such as Pepsi, Ubisoft and McDonalds, among others.
Photoshop is still an important part of creating his hard-
edged, hyperreal imagery. It comes into the equation after
the edits are done in Adobe Lightroom or Capture One PRO.
Depending on the complexity of the image, I may spend a
few hours or even days putting together pieces of the visual
puzzle, he explains.
Tadder is keen to reveal a ton of new works he is now
producing, most of which are high-profile commercial jobs:
Ive just finished a cool Go Go Girls shoot, which was pretty
sick. Theres work running in Europe for Marlboro and all over
the US in magazines and billboards. We have ads running in
publications such as Outside and ESPN. He also likes to
endorse those peers who inspire Tim Tadder projects: We
use The Orange Apple (www.theorangeapple.ca) in Canada
to handle overflow, so have to mention the work they do.
Other studios with which we collaborate are S&B, Taylor
MOVIE MAGIC: This was created
for Sony as part of a catalogue for
the VAIO Computer range. It was a
collaboration with The Orange
Apple, where we worked together to
create the final magic of this image
Professionals profile
P
h
o
t
o
e
d
i
t
i
n
g
P
h
o
t
o
m
a
n
i
p
u
l
a
t
i
o
n
D
i
g
i
t
a
l
p
a
i
n
t
i
n
g
G
r
a
p
h
i
c
s
&
t
y
p
e
47
I
t is ironic that in this modern age, with
so much cutting-edge technology
available to us, we still seek to emulate
the past. This is certainly true in the area of
photo editing, where re-creating old-fashioned,
traditional darkroom techniques is the staple
diet of many a tutorial website.
Over this three-page workshop, we explore
the art of cross processing, which is becoming
an increasingly popular postproduction
treatment in the field of photography.
Originally, cross processing involved
developing one type of film in the chemicals
designed for another type, producing an eye-
catching special effect. The slightly faded, muted
Give your images a vintage look using adjustment layers and masking
Cross process your photos
colour scheme, and a blue/green cast are the
major elements associated with this technique,
so these will be key to nailing the look.
Its very simple to achieve using Photoshop,
with just the careful application of layers and
masks. However, each image will require differing
settings, so there is a degree of trial and error
involved when translating the steps of this
tutorial to your personal imagery.
When it comes to picking your start image,
avoid anything that looks too washed out or has
a limited dynamic range of tones and ensure
that you have a distinct subject and foreground.
As soon as you have the image you want to work
on, we can start to get retro.
Before
O
u
r
e
x
p
e
r
t
Julie is the editor of Advanced
Photoshop magazine, and she also
writes for a number of other titles including
Digital Photographer and Digital Camera
Essentials. She enjoys exploring photo-
editing techniques.
Julie Easton
www.advancedphotoshop.co.uk
After
48
Workshop
01
Choose an image
While you can follow these steps on any
image, the ones that work best tend to have a lot
of contrast and a good tonal range, plus a main
subject and a background that can be isolated
and blurred for a natural depth-of-field effect.
Open your chosen image to begin.
02
Prepare the image
We want our workflow to remain as non-destructive as
possible, so begin by duplicating your photo and renaming the layer
Original, so that you always have a point of reference. In photo editing,
there is a lot of trial and error, so labelling your layers from the start helps
you make future tweaks.
03
Curves adjustments
Were going to use Curves to tweak
our tones. Were aiming to get the muted colour
scheme and green/blue tone to emulate the
cross-processing style. Add a Curves adjustment
layer so we can return and edit as needed. The
values that you need will depend on the image.
04
Curves settings
For our image, we set the following
Curves values: two points in the Reds Output
117, Input 0 and Output 135, Input 138; two
points in the Greens Output 25, Input 0 and
Output 145, Input 117; and three points in the
Blues Output 59, Input 0, Output 143, Input 138
and Output 191, Input 255.
05
Color Balance
The Curves process is likely to create a strong colour cast.
To remove this, add a Color Balance adjustment layer. Tick the
Preserve Luminosity box and target the Shadows, Midtones and
Highlights independently. Our settings are Shadows: R 11, G -8, B -2;
Midtones: R -58, G -27, B 36; and Highlights: R -7, G -8, B 23.
06
Lower saturation
Were happy with the tones and
colours in our scene, but its a little over-saturated
for a cross-processed image. Add a Black & White
adjustment layer with the default settings. Lower
the Opacity to 50% and the Fill to 92% to let the
colours come back through.
Using Curves
A quick search for tutorials on cross
processing will throw up a number of
different methods for creating the effect.
The process that we go through here is the
one that we have found the most effective,
but whichever method you plump for, the
most important element is being able to
use Curves effectively to ensure that the
tonal range and contrast is right. It is these
tonal curves that give the various
traditional film types their unique look, so
by manipulating them, we can emulate
pretty much any type of film. There is a
Cross Process preset built into the Curves
adjustment panel, but we found the effect
garish to say the least; this said, it can be
helpful to do a quick test to see if an image
will work when cross processed, but the
longer way is always best for the real thing.
Add a Black & White
adjustment layer with the
default settings. Lower the
Opacity to 50% and the Fill
to 92% to let the colours
come back through
49
G
r
a
p
h
i
c
s
&
t
y
p
e
D
i
g
i
t
a
l
p
a
i
n
t
i
n
g
P
h
o
t
o
m
a
n
i
p
u
l
a
t
i
o
n
P
h
o
t
o
e
d
i
t
i
n
g
08
Blur it out
Name this new layer Blur and then add a mask to this layer. Next, go to Filter>Blur>Gaussian
Blur. We want to blur the image to add depth of field to the background, so ignore the effect on the
model but look for a Radius amount that gives your background an attractive soft blur. A Radius of 15
pixels works for us.
09
More masking
Target the layer mask for your Blur layer
and then select a large, soft black brush. Paint
over the model to remove the blur. Reduce the
brush size when working on the edges of the
model and finer details such as strands of hair,
until just the background remains blurred.
10
Mist
The actual photo effect is now
pretty close to being finished, but before
we add the final touches, were going to
create some mist effects to add a soft
finish. Create a new layer called Mist set to
20% Opacity, and use a large (we went for
500px) soft brush with white to paint
around the bottom of the image and over
the models body.
If you are
interested in
re-creating lots
of different types
of film and want
a real timesaver,
consider a plug-
in like Alien
Skins Exposure
(www.alienskin.
com/exposure/
index.aspx),
which can
replicate over
500 film types
and is widely
used by
professional
photographers.
Quick tip
11
White vignette
To take this effect even further, were now going to add a white
vignette and white spots, as though the highlights have been blown in
areas. On a new layer (called White spots) set to 78% Opacity, use the
same brush as for the mist in the corners of the image, coming in more
from the left where there is more background space.
12
Solid Color
To finish off the image, we add a Solid Color adjustment layer to the top of the layer stack. Pick
#c5edee as the colour and then set the layer to 20%. Use the mask and a soft black brush to take the
effect off the model as we did for the Blur layer in Step 9 and were done!
07
Bring colour back
For effect, were going to selectively mask out certain image
areas on the Black & White adjustment layer to let the full colour shine
through. Select the adjustment layers mask and, using a black, soft brush,
brush carefully over the eyes, lips and models top. When youre happy,
merge all layers to a new layer at the top of the layer stack (Cmd/
Ctrl+Shift+Opt/Alt+E).
50
Workshop
VODKA ALASKA: This visual was created for a local alcoholic
drink TV commercial. Later it was recreated in a 3D environment
with a camera rotating around the figure and frozen object
Professionals profile
P
h
o
t
o
e
d
i
t
i
n
g
P
h
o
t
o
m
a
n
i
p
u
l
a
t
i
o
n
D
i
g
i
t
a
l
p
a
i
n
t
i
n
g
G
r
a
p
h
i
c
s
&
t
y
p
e
Rosen Dukov
Website: www.rosendukov.com
Exposure: SIA Advertising, PRO.BG,
RING.BG, Camera Ltd, Mortonward Ltd
Rosen Dukov knows how healthy competition
can be literally. Operating under long serving
creative studio Deffecto (www.deffecto.com), he
explains: Bulgarian television channels PRO.BG
and RING.BG hired me after the 2008 iStock Battle Royal Challenge,
where I qualified in second place. Its really amazing how far you can
push your skills in these types of contests. After seeing the composites
from this on my website, they contacted me about producing a few
digital collages on sporting events and promoting thematic shows.
Dukovs style is described as dramatic, sharp, deep, rich in detail and
full of impact. However, even with its contemporary edge, he values
traditional ideals. Old-school techniques from my art college days help
me a lot in my digital manipulations the right combinations of warm
and cold colours, lights and shadows, and the perspective and balance of
a whole image, he explains.
Dukov will sketch up whole compositions in his mind, then make a
rough pencil or tablet sketch before visualisation. He adds: I like to put
traditional things in non-traditional environments, and try my best to
make the image look convincing to the viewer. The story behind the
visual is always something I like to play with.
Dukovs own creative story has many chapters to play out,
and his latest plan reveals the edge that competition gives him:
Currently Im working over a few new composites and one CD cover for a
local band. Recently released is the Bulgarian/English movie called
Mission London, for which I am graphic designer and art director.
This year I want to take another step forward and try to evolve
photomanipulations into the world of motion graphics. A tough
challenge, but the result will be worthwhile.
MAMAS LITTLE PILOT: Image created from seed file,
which starts the Battle Royal every year. All contestants
have the same file and develop it as they like. The only
rule is to keep one element from the original seed
52
Workshop
O
u
r
e
x
p
e
r
t
Michael is an award-winning
commercial photographer,
specialising in architectural
photography for advertising,
design portfolios and editorial.
www.baxterimaging.com
Michael Baxter
TURN THE PAGE TO
FOLLOW THE TUTORIAL >
Use both location lighting and Photoshop blending
to create stunning arch-vis images at twilight
Retouch
architectural
images
G
r
a
p
h
i
c
s
&
t
y
p
e
D
i
g
i
t
a
l
p
a
i
n
t
i
n
g
P
h
o
t
o
m
a
n
i
p
u
l
a
t
i
o
n
P
h
o
t
o
e
d
i
t
i
n
g
53
03
Illuminate the
pavers and fountain
Although all the layers can be added at once, we
advise adding a few at a time in order to carefully
build the image in sections. At this stage the
location lights are becoming quite prominent and
can be removed. Using the Eraser tool, eliminate
the visible light source on each corresponding
layer. For the sake of maintaining a manageable file
size you may need to flatten layers as you go along.
W
ith the arrival of HDRI software, many
photographers have abandoned the
practice of old-school location lighting.
Although HDRI is a great tool, especially with the control
that you get in Photoshop, its constrained by the state of
existing light; essentially where the available light currently
resides during an exposure. It is no replacement for the
intentional placement, direction and manipulation of
multiple light sources.
Although styles vary, architectural lighting can generally
be classified into two broad categories by photographers and
retouchers: natural and theatrical. While a natural approach
often requires supplemental light to provide even lighting, it
tends to maintain a real-world finish. This is the commonly
accepted style most frequently seen in home decor
magazines, for example.
A theatrical approach, on the other hand, results in a more
dramatic image, which can appear CG, partially due to the
short window of evening time it represents, along with
unconventional light placement and more artistic additions.
It is this look that were going for here; its believable but
almost hyperrealistic in its finish.
This tutorial looks at the entire process of architectural
retouching, so we will kick off with how location lighting is
used at the shooting stage, for those of you who are
responsible for the whole project. However, we will mainly be
focusing on Photoshop postproduction, as this is likely to be
the point at which you, as the PS expert, step in. The two
techniques together can be used to produce a more
powerful image than either alone. This project is very much
open to artistic interpretation and you can try it out on your
own photographs to get a unique result.
01
Ambient light
Start with an underexposed image to
ensure key highlights arent lost. It should be taken
when the evening sky and brightest house lights
are balanced. Blown-out light fixtures are a telltale
sign that time exposure was used. Duplicate the
layer. Maintain a duplicate layer at all times to
ensure a quick fix in case a mistake is made.
02
Add light to the foreground trees
Place this layer above the others then select the Lighten
blend mode. This is a major timesaver (compared to manual layer
blending) and will be used a lot. It allows lighter areas of lower layers to
show through, thus constructing an image quickly, while providing for
the overlap of various frames.
Stack layers of light for an HDR-style finish
Illuminate the driveway
Switch on the porch lights
Harmonise the colours
54
Workshop
Work in progress
When you are shooting multiple exposures
of the same scene for use in Photoshop,
whether bracketed exposures for HDR
merging or, as in our case, shots with
different areas lit, there are certain rules to
bear in mind. If you are shooting in low
light, as we were, then you will need a high
ISO and a high aperture to let as much
light in as possible, though this may lead
to problems with noise. You should also
use a tripod, as even the slightest change
in position can show up as ghosting when
the images are overlaid.
Shooting advice
Maintain a
duplicate layer at all
times to ensure a
quick fix in case a
mistake is made
04
Turn up the
house lights
The difference in this time
exposure is that it is captured
after the evening sky is past its
peak, which allows for the
house lighting to become
more prominent without
overexposing the sky. This is
why it is so important to
ensure you give enough time
over to the shooting phase, or
instructing your photographer
about the exposures that you
will need. Follow the same
process of adding the layers
and selecting the Lighten
blending mode to enable the
underlying lighting effects to
show through, then remove
the light sources using the
Eraser tool.
05
Illuminate stone pillars
and border trees
Again, this process is a repetitive one. If at some point you
determine too much light has been added in a new layer, use
the Eraser tool (via a feathered brush with a low Flow rate). If
the light is simply too intense, use the Burn tool to selectively
darken the area. This is all part of the creative process that
makes a distinction between artists styles.
06
Turn on the buildings
entrance lights
Incorporate the next two layers and use the same
methodology we have used in the previous steps
to seamlessly integrate the lighting effects into the
existing scene. As you can see were beginning to
get a real HDR-style effect starting to take shape,
but theres a little way to go before were done.
Next we shall be readdressing the ambient light,
first considered back in Step 1.
07
Revisit the ambient light
Using a slightly overexposed ambient light image
provides an opportunity to open up heavy shadows and
tone down theatrical lighting for a more polished look. Add
the layer to the scene and select Lighten blending (lowering
Opacity to 45-65%). Duplicate the underlying layer and
place it at the top of the stack. There should now be two
identical layers: above and below the ambient shot.
55
G
r
a
p
h
i
c
s
&
t
y
p
e
D
i
g
i
t
a
l
p
a
i
n
t
i
n
g
P
h
o
t
o
m
a
n
i
p
u
l
a
t
i
o
n
P
h
o
t
o
e
d
i
t
i
n
g
The Lighten
blending mode is
a huge timesaver
for compositing
multiple light
sources. It allows
for the various
illuminated areas
to overlap
together without
the need for
tedious precision
tracing or cutting
with the Brush
and Lasso tools.
Quick tip
08
Blend ambient
light back into
the scene
Using the Eraser tool, once again
select a feathered brush with a
low Flow rate. The heavily
shadowed areas between the
illuminated ones can be opened
up ever so slightly, without
sacrificing the moody
atmosphere. Use caution at this
stage to ensure that the image
does not return too closely to its
original form, which is little more
than a typical time exposure.
09
Enhance the sky
Capturing an architectural image at the right
time will usually ensure that the sky is the perfect cobalt
blue, but it may still need refining. Start by duplicating the
layer twice then use the Magic Wand tool (Tolerance set
between 25-45) to select the sky. Next feather the selection
by 2px and delete it. Set the underlying layers blending to
Multiply (10-45% Opacity). Be sure to check edges at 100%
magnification for unwanted remnants or areas of the sky
that failed to select.
10
Enhance the sky 2
Isolating the sky also enables you to
independently increase the colour saturation,
which would otherwise oversaturate the warm
orange of the house lighting. Go to Image>
Adjustments>Replace Color, then click the areas
and adjust the Fuzziness level to include as
much sky as possible (to avoid colour artefacts).
Increase the Saturation level to between 15-30%
depending on taste, but avoid shifting the Hue or
Lightness settings as they will likely degrade image
quality at this stage.
11
Even out the tones
Regardless of the most precise white balancing and
consistent light sources, some colour shift is almost inevitable.
One welcome addition of this visible shift is a bluish
atmospheric colour cast. Well-lit areas may require some
colour variations. To balance out tones, duplicate the layer,
add a blank layer below, then use the Eyedropper tool to
sample the paint in an area where it appears most accurate
(or pleasing). Fill the layer with this colour, setting blending to
Soft Light at 45-75% Opacity.
12
Make colouring consistent
Using a feathered brush with a low Flow rate, wipe away areas that show variation in colour tone until
there is acceptable consistency in the image. Again, its mostly an issue for exterior paint colour, paving slabs or other
continuous surfaces, rather than more varied areas like vegetation.
13
Polish the image
This process is so focused on the lighting design, it
can distract from the overall image. On a fresh look, youll
often see inconsistencies that were invisible from looking too
hard. Its also recommended to explore the image at 100%
magnification, looking for any unwanted items, ghosted
vegetation, power cables and objects like aeroplanes or birds.
Use Curves to precisely tweak the overall tonal range to finish.
56
Workshop
Regardless of
the most precise
white balancing
and consistent
light sources, some
colour shift is
almost inevitable
Adam Spizak
Website: www.spizak.com
Clients: Nokia, Sony Ericsson, Bet1128.com
Adam Spizak cant recall never having a computer at hand to help
him realise his active imagination. First came the ZX Spectrum, then
the Atari 800XL with the popular Commodore Amiga 500 soon to
follow. When I bought my Amiga 1200, which was around the mid-
Nineties, friends showed me software called ImageFX developed by
Nova Design. I was so impressed that I put away all my computer
games and started to play with the software.
From then on, Spizak knew he wanted to be a digital illustrator.
He started to realise his potential shortly after, when creating a
poster for the local philharmonic orchestras upcoming events in
1998. This certainly let him cut his creative teeth, and since then
Spizak has studied IT at The Academy of Humanities and Economics
in d, Poland, worked on commercial projects for mobile phone
giants Nokia and Sony Ericsson, and now works as an interactive
designer for PartyGaming UK.
Photoshop is integral to all he creates, as he explains: In my case
Photoshop bridges all my work. I try to combine as many different
tools as possible. I constantly jump from one to other and I need to
have a tool that will bind it all in one time and space. My illustration
usually starts in Photoshop, mocking up images and hand drawings.
After that, depending on the style, I use CINEMA 4D, ZBrush or some
other tools to get the desired effect, at the same time merging it all
in Photoshop. Going back and forth, I repeat this process many
times until the image is complete.
He describes his style as surrealistic collage: I like to have a story
in my images. To be honest, I wont start a new piece if I dont have
this backbone narrative, as I really dont like to produce empty,
meaningless images.
PINUP
3000: I
painted over
the girl for
an old-
school look.
The
cyberbike
and small
UFO were
created in
CINEMA 4D
and then
tweaked in
Photoshop
ERASER: The idea was to create a dynamic scene with
two characters and bits of detail in this case, drops of
saliva. The image was created in Photoshop from two
photos and the saliva was hand-painted
Professionals profile
P
h
o
t
o
e
d
i
t
i
n
g
P
h
o
t
o
m
a
n
i
p
u
l
a
t
i
o
n
D
i
g
i
t
a
l
p
a
i
n
t
i
n
g
G
r
a
p
h
i
c
s
&
t
y
p
e
57
C
reative photo editing is a fine art. Youre looking
for more than a standard retouch something that
adds more texture, more depth, more colour. At the
same time its not a photomanipulation; we want to stay true
to the beauty of the original image and come up with
something that is still very photorealistic.
What were doing here is a popular effect, often overdone,
ruining its appeal. Were adding a soft rainbow of colour over
a beautiful portrait, with subtle lighting effects to create an
ethereal atmosphere. The key is being patient when applying
the colours, so that warmer colours are shaped into the
models skin, paying attention to light direction and where
highlights and shadows fall. Keep the more creative colours
for the background, which will also benefit from the
application of layers of different textures to take the model
out of her everyday surroundings and make her the focus.
We have supplied you with imagery to work with, but its a
simple technique that works on any portrait image, so its well
worth trying it out on your own photography to get a more
personal piece of work that you can add to your PS portfolio.
Make your photos pop with these simple tricks to create great artwork
Creative
lighting effects
O
u
r
e
x
p
e
r
t
Julie is the editor of Advanced
Photoshop, coming from
working on photography titles.
She enjoys working on photo
projects and creative efects.
Julie Bassett
www.advancedphotoshop.co.uk
Before
Tutorial files available
58
Workshop
01
Set the stage
Create a new document at 235 x
154mm, or whatever your requirements are, with
a white background and CMYK (for printing).
Import your chosen stock model (were using
6133206 from iStockphoto, which you can find a
small version of provided) and place it on the
document as required.
02
Lower the tone
Whichever image you are working on,
for this to be effective, we need to lower the
saturation. Do this using a Hue/Saturation
adjustment layer. We dropped the Saturation
slider down to about -65, but have a play to see
what works best for your image to get a similar
look to the screengrab.
03
Texture love
Were going to add a bit of texture into
the image before we start colouring, as the
background doesnt really work with the grungy
finish that were going for. Import a texture (were
using 252219 from iStockphoto). Desaturate the
layer and set the blending mode to Overlay.
04
Blend the texture in
Reduce the Opacity of the texture layer to around 18% so that it just shows through the
image, concentrating on getting the background to look right. Add a layer mask, then use a soft black
brush to sweep over the main model and remove the texture from here.
05
Prepare for colour
Create a new layer at the top of the Layers palette, setting it to
the Soft Light blend mode. This is the layer that we will be using to add
our colours. Also set up a soft-edged brush, around 50px. Load this with
the first colour that youd like to apply in our case, blue.
06
Start colouring
Begin painting your colour onto the
image. It wont look too great right now, so just try
to think about which colours you want in which
areas of the image and well blend them later.
Keep changing colours and the brush size to suit.
The most useful
textures are the
ones that are
pictures of very
ordinary things,
such as concrete
walls, wood
panels,
pavements, etc,
so get your
camera out and
start snapping to
build up an
essential library.
Quick tip
Were adding a soft
rainbow of colour
over a beautiful
portrait with subtle
lighting effects to
create an ethereal
atmosphere
59
G
r
a
p
h
i
c
s
&
t
y
p
e
D
i
g
i
t
a
l
p
a
i
n
t
i
n
g
P
h
o
t
o
m
a
n
i
p
u
l
a
t
i
o
n
P
h
o
t
o
e
d
i
t
i
n
g
08
Blur to blend
When you are happy with where you have put the colours, its time to blend them in. For this we will be applying a
Gaussian Blur. Make sure that Preview is checked so that you can see the effect as you adjust the Radius slider youll need a high
value of roughly 120px, or whatever looks right.
09
Starry light
The colour effect is done, but we want
to add some more texture and depth. First, we
import a layer of stars. You can find your own or
download the same one as us from iStockphoto,
image number 147146 (theres a link provided, as
well as some free bonus textures you could use
instead). Desaturate this, set to Overlay and lower
the Opacity to around 46%. Copy the layer mask
from the original texture layer onto the stars layer.
10
Lighting
effects
Were going to go
through exactly the
same process with
another texture this
time a lighting effect
(theres a link
provided to
download the same
as us iStockphoto
466964 or
alternatively use one
of the supplied
bonus textures).
11
Merge
We need a merged layer with all our
effects on it, but also leaving the layers intact, so
hit Cmd/Ctrl+Shift+Opt/Alt+E to merge
everything onto a new layer at the top of the
layers stack. This is the layer for you to do any last-
minute tweaks using options such as the
Brightness/Contrast or Levels adjustments.
12
Make some noise
We decided that our image still looks a
little on the clean side, so we have gone to
Filter>Noise>Add Noise and added a small
percentage of noise (Uniform, with
Monochromatic checked). And were done!
07
Colour layer
Add warmer tones to the models
face and highlights where the light would be
hitting, saving the brighter colours for the
background. This screengrab shows our colour
layer in isolation so you can see where we have
applied the various colours for our image.
If you want to
apply the same
layer mask onto
multiple layers,
the quickest way
is to click on the
original layer
mask, hold down
Opt/Alt and drag
to the layer you
want to apply it
to in order to
duplicate it here.
Quick tip
60
Workshop
GO YOUR OWN ROAD: I think this is one of my
most popular creations. I wanted to plant a road
in a different way; first I thought about having a
truck making the road in a similar way, but I like
having people in my pictures so this became the
final photo instead
61
Erik Johansson
Website: www.alltelleringet.com
Clients: Dragster Gothenburg, Ogilvey Cape Town,
Jerhammar Norrkping
Erik Johansson is a 24-year-old freelance photographer and Computer
Engineering student with a penchant for photomanipulation.
He has been snapping photos since he got his first digital camera back in
2000, which is when he discovered how much he enjoyed manipulating
photos. It was investing in a DSLR that really moved his artwork forward. In
the spring of 2007 I was out on a walk with a friend who bought a DSLR
about a year earlier. I thought it was a really nice camera compared to my
compact camera and decided to buy one myself, Johansson says. Once
again I discovered how fun it was to manipulate photos, but this time I
started to do more serious manipulations and bigger projects. It started as a
hobby, but during the past year I have begun to do some work for different
advertisement agencies.
Surprisingly, Johansson is self-taught, picking up tips from web tutorials
and magazines. He works on a number of personal projects, from which the
images shown here stem, and hes currently working with Ogilvey with
some photos for a campaign for WWF. His images use two key elements: a
Canon EOS 5D Mark II and Photoshop: I use no other software and only
work with photos I have captured myself. When I have found the right
environment and have taken the photos I need, the work in Photoshop
begins. I want to create the unexpected and sometimes impossible;
Photoshop is the tool that gets me there.
Professionals profile
P
h
o
t
o
e
d
i
t
i
n
g
P
h
o
t
o
m
a
n
i
p
u
l
a
t
i
o
n
D
i
g
i
t
a
l
p
a
i
n
t
i
n
g
G
r
a
p
h
i
c
s
&
t
y
p
e
ANLAGD VERSVMNING: I
won a Scandinavian photo
challenge in 2007 with this photo.
It was inspired by Rob Gonsalves
WORK AT SEA: My sister working at sea.
This was one of my first successful
photomanipulations back in 2007
Chris Crisman
We discuss how to maintain a productive balance when
approaching commercial projects and honing a solid
artistic vision with this globally acclaimed photographer www.crismanphoto.com
I
nternationally recognised photographer and
professional Photoshop user Chris Crisman
believes that a balance between creativity,
communication and personal style are integral to
becoming an accomplished digital artist.
His opinion holds a lot of weight too, with a vast
portfolio consisting of over 30 national and international
well-known clients including Warner Bros Records,
Cirque du Soleil and Leo Burnett to name just a few.
His own success owes much to his unwavering artistic
vision, which creates consistency throughout his
work and is why he is held in such high esteem in the
creative industry.
Beyond working to shape that artistic vision, he
also reveals: In order to be successful you need to
be a strong communicator who is capable of
organising and presenting your work to a broad range of
individuals. Arguably most crucial is the need to be
personable someone that people will want to work
with. You may be the best artist in the world, but if
youre difficult to work with you might want to choose
another field.
Crisman has developed a solid notion of rapport
through extensive work experience in his formative years.
Once a sporting athlete this career path was cut short and
photography became his new raison dtre. I began
assisting professional photographers while I was still at
college and then took a full-time assistant position upon
graduating in 2003, working my way up to full studio
manager, he explains.
From this he learnt of the necessity to constantly
evolve both in your vision and in your work. My career
has been a result of continually pushing myself both
conceptually and visually, making every photograph
better than the one before. If youre trying to break into
the advertising arena, its difficult and it takes time.
This is a creative market constantly in a state of flux and
Crisman doesnt advise emulating others work that might
come to be pigeonholed: By the time your work is
noticed [a certain design] mould might just be old
news, he warns. Its integral to spend at least a couple of
years assisting, apprenticing even interning with
professional photographers working in the arena you
aspire to [join].
In addition to actively avoiding old-hat styles, Crisman
also aims never to distract from, but support the narrative
in any given image, through his applied techniques. He
steers away from habitual digital HDR styles, as he says:
Ultimately, what appears to be the use of HDR should
simply extend the dynamic range of the photo in an
almost undetectable way, keeping it as subtle as possible.
For him the idea of high dynamic range applies more to
expanding the range of the camera, but only to the extent
that ensures he captures the essential information needed
for total freedom in postproduction.
When shooting, I always make a point of bracketing
and shooting background plates to allow for that
flexibility in editing. Its also important to consider the
supplemental lighting that Im using as I shoot often this
opens up shadows and creates shaping and interesting
light on my subjects, he tells us.
Concentrating on creating work that inspires, lighting
has become one of his key considerations. Im always
paying very close attention to how the light is interacting
with the subject and how I can control that light to give
the photograph interest, contrast and shape. I feel that in
most cases, when people react to the lighting in my
photographs, it should be an almost subconscious
reaction that they realise the light is beautiful and
shaping, [rather than] overpowering the subject. If the
light can tell the viewer something about the subject
beyond what the photograph can show, then Crisman
has succeeded in his eyes.
Whether quiet or boisterous in nature, the variable
energy in each of his images reflects his life and the
stories hes trying to convey. Sometimes there is calm,
and sometimes there is great activity, as Crisman
believes photography should be a reflection of reality.
However, he confesses: I dont think I would be able to
choose a [single] theme as my favourite because I feel
like the boundaries between those themes, and between
the different genres of my work, are blurring. I think a lot
of my portraits feel similar to my landscapes, and my
lifestyle images blend subjects into environments even
more as a natural extension of that process.
This process of blending and many of his other
techniques owe much to digital software, as Crisman
reveals: Photoshop allows me to take subjects and place
BULLRIDERS RIGHT: This
image was shot on location in Austin,
TX. It typifies Crismans vintage style
and unusual subject matter
Chris Crisman
@crismanphoto
62
Interview
In order to be
successful you need
to be a strong
communicator who
is capable of
organising and
presenting your
work to a broad
range of individuals
G
r
a
p
h
i
c
s
&
t
y
p
e
D
i
g
i
t
a
l
p
a
i
n
t
i
n
g
P
h
o
t
o
m
a
n
i
p
u
l
a
t
i
o
n
P
h
o
t
o
e
d
i
t
i
n
g
64
Interview
As it is for many photo editors, Photoshop is
essential to Crismans workflow in instances where
one single frame in camera cannot capture
everything that he wants from a shot. Whether its
a limitation of the camera or of the scene itself,
Photoshop [gives me the power] to expand
upon what the camera can capture, he explains.
Much like in my landscape work, extending the
frame left and right to allow for a wider panoramic
perspective, or in the case of some of my
environmental portraiture, using Photoshop to
modify backgrounds or subjects to match the
creative elements.
I often like to contrast the time lapse of my
subjects with the time lapse of other elements,
such as the background, setting, props, secondary
subjects, etc, in the image. I have some shots
where the environment is a 10-30-minute
exposure, [while] the exposure on the subject is
1/500th of a second. The blending of an image
like this wouldnt work without Photoshop. Nor
would it be achievable without the assistance of
them in environments where they otherwise
couldnt be photographed. In a nutshell,
Photoshop enables me to complete my vision
when reality just wont [cut] it.
He continues: I use Photoshop as both
an editing tool and a manipulation tool. The
real power of Photoshop is that it allows me to
go beyond capturing an image in a single frame.
In terms of editing and manipulation, the
application enables him to blend multiple
photographs into a single image, picking and
choosing certain elements from each frame,
creating a composite that matches Crismans
ultimate vision.
ROCKET BOY LEFT: Shot for a personal project, the
rocket prop and boy were photographed in the studio and
composited into the final scene
Chris Crisman
FIREFLY GIRL BELOW LEFT: Shot for a personal project, the girl was
photographed in the studio against a green screen and composited into
the background a time-exposure shot in rural Pennsylvania
Chris Crisman
plug-ins and hardware technologies. Crisman is
very keen to endorse his own production kit: Aside
from Photoshop, I use Capture One while shooting
tethered with my studios digital medium-format
back system. The other piece of software I have
been experimenting with in the studio is the PTGui
panoramic stitching software. PTGui is particularly
useful for working with landscape images. Crisman
shoots primarily with his Canon Mk III 1Ds and
Phase One P45+ digital medium-format back on a
Hasselblad H1 camera. He evaluates: The Canon is
a rock solid [piece of kit] thats dependable, rugged
and reliable. The Phase One system, on the other
hand, may be a bit less rugged, but the image size
and quality of a 45MP sensor is unparalleled. The
Phase also handles long exposures of up to half
an hour virtually noise-free, which can come in
very useful at times.
Crisman feels lucky to have worked with a host
of diverse clients, but clearly the know-how to
wield expert kit, matched with proficient
application and production skills, hasnt hurt his
THE GUNSMITH BELOW MIDDLE: Burtis Frankes, gunsmith, is a
portrait in the personal series of work from my hometown of Titusville,
PA. The subject was lit and photographed in one exposure, then multiple
background plates of varying exposures were shot and hand blended in
Photoshop creating a specific mood
Chris Crisman
CIRQUE DU SOLEIL & INFINITI ABOVE TOP:
Photographed on location at Cirque du Soleil world
headquarters, in Montral, QC, for Adeyaka magazine. The
aerial acrobat was captured all in one frame
Chris Crisman
CIRQUE DU SOLEIL & INFINITI 2 BELOW: Another shot for
Adeyaka magazine. The car was photographed in a parking garage and
later composited into the space to appear as if its hanging by a rope
Chris Crisman
65
G
r
a
p
h
i
c
s
&
t
y
p
e
D
i
g
i
t
a
l
p
a
i
n
t
i
n
g
P
h
o
t
o
m
a
n
i
p
u
l
a
t
i
o
n
P
h
o
t
o
e
d
i
t
i
n
g
commercial success. Ranging from ESPN Magazine,
Field & Stream and Inc. magazines to Forbes, its
the Infiniti/Cirque du Soleil project that sticks out,
as he recalls: The project was a very exciting
production. It brought my crew and I to Montral,
Canada the world headquarters of Cirque du
Soleil. We spent a week there photographing the
performers practising and behind the scenes of
the various productions that they put on. Since
Infiniti was also involved in that project, we
needed to find a way to work in one of its vehicles
to our shoot in this case the FX35.
Crisman found himself shooting a series of
performers either suspended or flying through the
air and thought it would be great to incorporate
the car in the same way. We didnt have
permission or the equipment to suspend the car in
the air, so we had to light it while it was on the
ground, and then composite that into an image
that would support the idea and lighting. It was an
amazing trip and an exciting challenge. However,
his most liberating work appeared in the form of a
self-initiated, self-financed project ultimately a
device for filling a gap in his own portfolio.
This lifestyle shoot took place in Florida, during
February of this year. 2010 was a good year for
Crisman, which saw lots of commercial jobs, but
he felt like many of them were looking for a
lifestyle component that his work was lacking. To
solve this issue, I decided to shoot a portfolio of
lifestyle images around the theme, Young and in
Love, he tells us. This project was liberating in
many ways. First, it enabled me to take photos Id
never done before and adapt my personal style to
a new genre of photography. It was also liberating
in the sense that I approached lighting differently,
working with the sun and available light instead of
overpowering them with strobes. Most
importantly, it was a great project in that since it
was entirely self driven, my artistic vision could be
expressed to its fullest potential.
This self-exploration has inspired Crisman to
initiate further creative ventures to meet clients
demands and indeed his own. He concludes: Im
hopeful this will be the year when Ill be able to
complete a book on the people and the place that
is [my hometown] Titusville, PA. As for commercial
projects, theres always something new and I cant
talk about these until they are released. This year I
have made a conscious effort to keep the studios
activities as public as possible. Please follow us on
Twitter and the studios blog.
AQUARIUM GIRL BELOW LEFT: The model was lit and
shot on location in front of an aquarium tank. The lights were
then removed and the image exposed for the background.
Multiple plates of the background were made and combined to
achieve the number of fish and complexity of movement
Chris Crisman
LAKE PLACID ABOVE RIGHT: This panoramic image
was shot at Lake Placid, NY, for a body of personal
landscape photography. The final piece is a result of
approximately ten vertical frames, hand toned and
assembled in Photoshop
Chris Crisman
HOH RAINFOREST RIGHT: This panoramic image
was taken in the Hoh Rainforest, part of the Olympic
National Park in Washington State. It was shot for a body
of personal landscape photography. The final piece is a
result of multiple vertical frames, hand toned and
assembled in Photoshop
Chris Crisman
DESERT ATHLETE RIGHT: Shot as part of a
personal series, the runner was photographed in
the studio and composited into the overall scene.
The models hair is a result of actual hair
extensions in combination with retouching to
increase the volume and amount of hair
Chris Crisman
66
Interview
Most importantly
[the Florida lifestyle
shoot] was a great
project in that since
it was entirely self
driven, my artistic
vision could be
expressed to its
fullest potential
67
G
r
a
p
h
i
c
s
&
t
y
p
e
D
i
g
i
t
a
l
p
a
i
n
t
i
n
g
P
h
o
t
o
m
a
n
i
p
u
l
a
t
i
o
n
P
h
o
t
o
e
d
i
t
i
n
g
P
A
G
E
P
A
G
E
Photomanip ulation
68
P
A
G
E
T
a
y
l
o
r
J
a
m
e
s
Photomanip ulation
69
PAGE 88
PAGE 78
70 Feature: CGI and
Photoshop: uncovered
We explore this popular trend
78 Creative designs
Make a mechanical bug from photos
83 Profile: Joe Diamond
Imaginative manipulations
84 Dynamic layer effects
Create a great living tattoo effect, by making
elements coming to life
88 Master light and colour
Make striking images with abstract designs
and a little bit of Photoshop magic
94 Dynamic lighting effects
Re-create popular sports advertising images
101 Profile: Arseny Myshtsyn
More inspiration for your projects
102 Advanced lighting techniques
Create a sci-fi themed photomanip
107 Profile: Philip Brunner
Simple but effective manipulation
108 Advanced selections
Build a dynamic artwork using stock
113 Profile: Markus Vogt
One pro opens his portfolio
114 Black-and-white surrealism
Blend multiple elements for impact when
working in monochrome
118 Expert transformations
Turn any model photo into manga
122 Profile: Cliff Vestergaard
Dramatic photomanipulations
124 Working with perspective
Create a 3D-esque abstract building
129 Profile: Doucin Pierre
Creative photomanipulations
130 Expert blending skills
Use the Pen tool for light effects
135 Profile: Dimo Trifonov
See this pro's amazing work
136 Interview: MDI Digital
We chat to the UK-based studio
M
D
I D
ig
it
a
l
PAGE 136
PAGE 94
M
D
I
D
i
g
i
t
a
l
G
r
a
p
h
i
c
s
&
t
y
p
e
D
i
g
i
t
a
l
p
a
i
n
t
i
n
g
P
h
o
t
o
e
d
i
t
i
n
g
P
h
o
t
o
m
a
n
i
p
u
l
a
t
i
o
n
In progress
PAGE 102
C
GI and 2D software such as Photoshop are
combined in a variety of ways throughout many
contemporary styles. Now more competitive than
ever, design studios have to seriously raise the bar
when matching a new breed of multi-talented
production houses introducing the creative production studio.
Removed from much more linear working processes associated
with other mainstream CG and 3D-based markets ie in the
gaming and visual effects industries geared towards specialising
in one aspect of production, creative production studios tailor
skillsets across a broad spectrum, in a variety of stages in the
creative pipeline.
CGI, animation, illustration and photo editing are all practised,
helping to improve upon and mastermind diverse formats, which
include film, advertising, branding and more. Photoshop plays a
huge part in such production and this feature reveals some of the
most significant ways in which it makes a contribution to working
practices. This article also sets out to expose the ins and outs of this
industry area in a systematic fashion revealing the daily routines,
liaising schedules and production phases, which will ensure you
CGI and
Photoshop:
uncovered
We take a look behind the scenes at some of the top creative production
studios to find out how they work, how to get a foot in the door of this
lucrative industry and how Photoshop helps to bring everything together
Feature
Citrix 2 Chameleon / Bringing this character to life in print
and motion meant the team had to effectively capture its
every detail and movement, pooling expertise within R&D,
CGI and concept development
Copyright Taylor James
Citrix 2 (opposite page) / This multi-platform campaign is a
strong example of the benefits an innovative and cross-
disciplined creative production house can offer to bring a
concept to life
Copyright Taylor James
understand what it takes to become an integral
member of any creative production studio, with advice
from industry-leading design teams.
To really appreciate the work ethic that presides
over any design studio whether large or small it
becomes essential to truly understand the nature of
the beast. A creative production studio, or for the
sake of this feature, a CPS, is quite distinct yet also
familiar in its setup. As with all art production, each
and every project is directed from concept to
completion, working closely with clients to help
develop their vision and awareness of what is
achievable using innovative methods, cutting-edge
technology and a dash of talent.
Incorporating a plethora of disciplines through its
team members, however, is how a CPS distinguishes
its own working routine. Anna Roberts, general
manager at production studio Taylor James
(www.taylorjames.com), explains: Our artists have
deep roots within the full gamut of our technical
disciplines, allowing them to maintain flexibility on a job
to ensure the best results. By offering all of this, as a
creative production studio, we can deliver unified
campaigns across broadcast, interactive and print media
that offer production efficiency while enhancing the
brand message. Thats a powerful thing. Such diversity
means that when approaching a vocation in such a
studio, there isnt a standard route. Like many creative
industries the notion of a clear career path is becoming
something of a myth.
Show diversity
Alex Jefferies, a director at CGI studio MDI Digital (www.
mdi-digital.com), tells us that each member of staff has
entered the company from a different direction some
starting out in the games industry, some from product
design and many from a traditional illustration
background. While we do all have some form of higher
education, its never something we look for in a CV, he
reveals. The most important thing to remember >>>
71
G
r
a
p
h
i
c
s
&
t
y
p
e
D
i
g
i
t
a
l
p
a
i
n
t
i
n
g
P
h
o
t
o
e
d
i
t
i
n
g
P
h
o
t
o
m
a
n
i
p
u
l
a
t
i
o
n
in a creative way and bring more than just technical
skill, rather than judging [purely] on academic
qualifications. I would advise people starting out to
look at companies theyre interested in and to tailor
their CVs and showreels to that arena. Our speciality is
creating photorealistic images; its amazing how many
cartoon-style reels we see all very good, Im sure, but
just not applicable.
An early evaluation of the CPS arena is that although
your technical skills need to be diverse, studio styles can
be more specific. Taking into account our experts views,
how does one tailor a more inclusive-yet-focused
portfolio? Some believe that a good understanding of
real industry workflow through work experience or
internships is extremely valuable. However, this should
never override extra-curricular activities.
Calor Gas - final / This ambitious script was made possible
by utilising existing 3D assets and time-saving techniques,
like camera mapping and matte painting
Copyright Taylor James
Calor Gas (left) / This 30-second UK TV ad for Calor
Gas guides viewers through a 3D animation of an idyllic
rural home
Copyright Taylor James
>>> when working in a visual medium is that
your portfolio or showreel does 90 per cent of the
work for you clients and employers will make
extremely quick decisions on whether or not youre
right for the job based upon it.This means you must
ensure your portfolio represents the type of work youre
capable of and, importantly, the type of work you
genuinely want to do. Its no good taking a portfolio
of giant orcs and dragons to a product visualisation
studio or trying to fill a character artist position with
technical drawings, Jefferies adds.
Essentially, you should be able to show a good
grounding but clear knowledge and aptitude in
your area of choice. Roberts couldnt agree more,
telling us: We look for the ability to approach any job
Feature
Its important to have a
keen interest in other
creative fields
Industry kit
The key programs used by creative production studios
Software / Adobe Photoshop CS5
Website / www.adobe.com
Photoshop is inclusive of all
production stages, delivering results
for low-resolution comps,
assembling high-resolution multi-
part compositions, colour grading
and processing, creating developed
texture maps to applying the final
retouch. Its used to perfect the
overall look of a campaign.
Software / Autodesk 3ds Max 2011
Website / http://usa.autodesk.com
3ds Max facilitates the core of a CGI
workflow, completing previsualisation,
scene setup, modelling, texturing, lighting,
shading and animation. Other software
types, achieving more specific needs,
supplement this program. Pretty much
everything CGI goes through this software
in some way, shape or form.
Software / Chaos Group V-Ray 2.0
Website / www.chaosgroup.com
V-Ray is a highly advanced
render engine, which is used
within other programs for
lighting, shading and rendering.
It translates and outputs all of the computer data into a
final image, which artists are then able to work on in
Photoshop or alternative compositing applications to
execute final postproduction.
Software / Pixologic ZBrush 4
Website / www.pixologic.com
Primarily a sculpting and
modelling application used
for texturing, ZBrush is ideally
suited to organic modelling
and retopologising complex
meshes. It handles just like
sculpting clay, making
working with highly detailed
geometry very simple.
KME (below) / In the final stages, the retouch team worked their
magic to refine the raw 3D image by carefully balancing and
refining tones
Copyright Taylor James
KME (inset) / Taylor Jamess CGI artists sculpted
each house installation for this series of works for
KME from scratch
Copyright Taylor James
Jefferies goes some way to endorse both routes:
Unlike the visual effects and gaming industries, which
are often geared towards specialising in one aspect of
production, our artists need to have a broad spectrum
of skills in a variety of stages in the pipeline. You need to
wear many hats during a project and having a gap in
your skillset can be crippling in a tight spot.
So, as well as technical skills, its important to have a
keen interest in other creative fields, not just Photoshop
work. At MDI, our team all enjoy photography, life
drawing, traditional painting and sculpture. Not only
does this provide an important break from staring at
monitors all day, but it also enriches and informs the
artwork we create.
Learning the trade
The majority of the MDI Digital team is unsurprisingly
self taught, with teaching assets available to aspiring
CG artists at an all-time high. The biggest boon is the
advent of downloadable video lectures, created by
professionals who work in the industry. A great
example of such is The Gnomon Workshop >>>
73
G
r
a
p
h
i
c
s
&
t
y
p
e
D
i
g
i
t
a
l
p
a
i
n
t
i
n
g
P
h
o
t
o
e
d
i
t
i
n
g
P
h
o
t
o
m
a
n
i
p
u
l
a
t
i
o
n
74
Case study
We take an in-depth look at Air CGIs production phases for an international commission,
giving us a better understanding of the standard working routines expected at a
commercial creative production house
Project / Mars Ice Cream, A little bit tasty
Studio / www.air-cgi.com
Stage 1 / Press campaign concept art
The vehicle concept was developed with a freelance car designer, rather than our concept artist, giving the necessary
technical as well as creative input. The commissioning ad agency had a specific look required for the overall ad and the
fantasy ice-cream van needed to reflect that style. The briefing asked us to create a vehicle that looked as if it could
technically work as an ice-cream van.
Stage 2 / Wireframe
The wireframe was modelled by the CG artist, based
upon the concept art. Usually everything would be
signed off at the concept stage before modelling, but
on this occasion we did some minor tweaking on the
vehicle trim to give the client the exact detailing
required. Alongside the CGI, preproduction was
being organised for the shoot; this preparation
included pre-pro meetings, casting, wardrobe,
location scouting and permitting.
Stage 3 / Backplate and HDR
The photographic elements were shot on location in Brighton, UK, by Harniman Photographer; this involved a two-day
shoot to capture the backplate, props, models and HDR. A real ice-cream van was used on location for the shoot to give
the models a focus to interact with. A low-poly ice-cream van model was used for on-location previsualisation, enabling
the art director to fix positions and angles.
Stage 4 / Backplate ambient occlusion and
car
Back in the studio with the CG and photographic
team back together, the digital files were processed
out and the CG scene setup took place. Textures were
applied, along with lighting and HDR effects the
high-resolution ice-cream van model was rendered
into the backplate.
Stage 5 / Final treatment
The final compositing was completed with the models,
props and final colour grading applied in Photoshop.
Throughout the project we worked closely with the
agencys creative team at all stages to get a great
final result. This image has gone on to win several
photographic awards, including a Campaign Photo
Award in 2010 in the Grocery, Household & Soft Drinks
category and a place in the Innovation section of the
Association of Photographers Awards 2010.
The commissioning ad
agency had a specific look
required for the overall ad
and the fantasy ice-cream
van needed to reflect that
style. The briefing asked
us to create a vehicle that
looked as if it could
technically work as an
ice-cream van
Feature
the creative side of projects without having to get
involved with the business end accounts, chasing
payments, etc. Also diversity of projects within the
studio and working as a team, rather than in isolation, is
more industrious. Were always on the lookout for
talented new artists with an eye on 3D.
Technical attributes
All of this is sound advice that will undoubtedly
help you to improve on the skills necessary for
consideration at a CPS, if given the required dedication
and creative input. But make no mistake competition
is fierce. As well as a high level of technical skill, a
super-keen appetite for productivity is paramount.
You must be focused. You must be driven. You
must be flexible. Harniman elaborates: Projects
generally involve working as a team to a greater or
lesser degree depending on the brief, from input on
research, liaising with clients and the interaction
between visualisers, CG artists, retouchers and
photographers; everyone needs to communicate
effectively to make it work.This helps a CPS to meet the
high standards being set within the creative industries,
with clients commissioning studios based upon the
quality and style of their portfolios much the same
merits upon which a studio might employ you.
Each project is a balancing act, with studios
combining a clients visions with their own. The creative
exploration stage is essential in aligning, >>>
Mr Mini Peperami (above and right) / The final images, with all elements brought together with the
finishing touches shadows, colour tweaks, etc applied Copyright MDI Digital Ltd
>>> (www.thegnomonworkshop.com), which has
tutorials on a wide range of subjects and software. For
more CG-specific training, you can try Eat3D (http://
eat3d.com) and CG Academy (www.cg-academy.net).
Another excellent website is The Guerrilla CG Project
(www.guerrillacg.org), adds Jefferies. It has free
instructional videos that explain the fundamentals of
working in 3D superbly. CGSociety (www.cgsociety.org)
is also one of the largest and most active CG-themed
communities on the internet. But the biggest tip I can
give is dont forget to go outside. However, he divulges:
Admittedly when most artists think of freelancing, it
often refers to being self employed working from
home and self-managing projects, which can be a fierce
experience for even the strongest individual. Each of us
at MDI has had experience of working like this at some
point and, while its not something wed advise
everyone to do, its certainly strengthened us as a team.
Founder of digital creative production studio Air CGI
(www.air-cgi.com), Nigel Harniman says that a shot at
studio work should be grabbed with both hands: The
main benefit has to be spending more time working on
G
r
a
p
h
i
c
s
&
t
y
p
e
D
i
g
i
t
a
l
p
a
i
n
t
i
n
g
P
h
o
t
o
e
d
i
t
i
n
g
P
h
o
t
o
m
a
n
i
p
u
l
a
t
i
o
n
Working as a team,
rather than in isolation,
is more industrious
>>> challenging and developing concepts. Roberts
concurs: Almost every project starts with the clients
idea. The more information we gather the better, as it
allows us to tailor effective solutions that add creative
value and optimise production in line with the
timeframe and budget.
However, as with all creative fields, design processes
can be deceptively intangible nailing down
production times can be likened to tackling the
rhetorical question: how long is a piece of string?
Photoshop has become an integral device,
amalgamating with all other CG techniques to deliver
Get your foot in the door /
The CPS industry is all about what you know. Heres
some advice on how to deliver the perfect portfolio
In any industry your portfolio is important; when it comes
to the CPS arena, its king! This creative field moves
extremely fast and its crucial for all artists to create a style
thats both engaging and illustrative. Its always
interesting for studio employers to see a shot breakdown
as opposed to just the final result as its good to see the
process behind an image. Make showreels no longer than
90 seconds so not to deter attention from the interview as
a whole, and include links to your work on a website, so
that they can be followed up at a later point. If you have
been working on a group project, always describe your
role in achieving the final result as well as the software
you used. As with any career, you have to be very
committed and enthusiastic about perfecting your
abilities. Treat every experience as a new learning curve
and be dedicated and proactive to succeed.
Lexus Press ad final (above left) / Final grading and colour
work came together in PS. We made use of all of the render
passes and masks to enhance and manipulate the image to its
final state
Copyright Air CGI/Lexus
Lexus Press ad layout (top) / CGI project producing high-
resolution print stills for the CT200 Hybrid launch. Extensive
research took place prior to the modelling; the brief was
forward-looking but not futuristic
Copyright Air CGI/Lexus
Lexus Press ad Ambient Occlusion pass (above) / An AO
pass is a method of aiding the impression of the overall
reality in a model created in 3D, producing subtle shadows in
the angles where objects meet as it would occur naturally
Copyright Air CGI/Lexus
fast results. Once in production, its used extensively
from creating texture maps for 3D elements to colour
correcting, creating initial ideas and low-resolution
comps, assembling high-res multi-part compositions, to
finessing the overall style and grading of a campaign.
The final stages of any still project are 100 per cent
Photoshop, tying together all of the elements,
performing passes of grading and retouching necessary
to achieve the final result. Roberts goes into greater
detail, using existing projects as examples: We also use
Photoshop in the creation of animation matte paintings,
as [we did] with Calor Gas and Bermuda Tourism. Our
award-winning work with GSW Worldwide, for KALBITOR,
is a perfect example of how Photoshop plays a crucial
role in seamlessly integrating photographic and CG
elements, producing a series of photoreal images.Taylor
James produced three dramatic shots to portray the
symptoms of hereditary angioedema (HAE) by utilising
photography, 3D sculpting and 2D compositing. Our
reputation for realism comes from our experience in the
photographic arena, adds Roberts. At the core of our
success is our artists understanding of the rules of
realism: the study of scale, perspective, light and how all
these factors affect material properties. The final stage
of all projects goes through Photoshop colour styling to
maximise the unique impact of the image.
Industry shifts
High demands for work are synonymous with evolving
software and hardware, driving the industry forward
fast. As the technology has improved, emphasis has
been put on upping the commercial standard of
photorealism. As with all rapid evolution, studios must
be able to keep up with sudden changes in style and
content. Jefferies very much agrees: When we started
out, the majority of CG work was defined by the
limitations of the technology. The emphasis now has
been on photorealism. An interesting side effect of this
is that, recently, a noticeable backlash against the
76
Feature
Its important for
professionals to be as
flexible as possible
Dr Oz Vegetable portrait final (right) / With the textures
applied, the final image is rendered, colour graded and some
retouching is needed
Copyright MDI Digital Ltd
Dr Oz Vegetable portrait progress (below) / Once all of the
items are in place we can focus on the lighting and shading of
the scene
Copyright MDI Digital Ltd
hyperreal, polished and super-clean image has occurred.
People have started to move towards showing
imperfections, having items traditionally crafted and a
need for real, physical props. Weve certainly noticed an
increase in glue, cardboard, foam and Sellotape in our
photography studio! These types of shifts are
commonplace in the creative industry and its important
for professionals to be as flexible as possible to
accommodate both the changing software and the
expectations of clients. We like to keep an open mind
when it comes to trends and not be heavily influenced
by fashion, explains Roberts. There are constant
developments in our industry, which in the main are
driven by technology. Sometimes style is dictated by
whats achievable technically and whats currently
considered cutting edge. CGI is trendy at the moment,
but that doesnt mean that its suited to every brief.
So it seems the creative production studio industry is
one constantly blurring boundaries, where diversity not
only enables employees to deliver a more complete in-
house solution but also to be flexible. Its this internal
flexibility which makes it possible for studios to keep up
with external, ever-changing market forces. The only
thing moving faster than technology, it would seem, is
client expectations, and Jefferies final thought is on this
very issue: The key piece of advice that I can offer to
anyone looking to enter this marketplace is to stay on
your toes. Be aware of whats going on around you and
be willing to adapt. No creative studio nor individual
can ever afford to stand still and hope for the best.
77
G
r
a
p
h
i
c
s
&
t
y
p
e
D
i
g
i
t
a
l
p
a
i
n
t
i
n
g
P
h
o
t
o
e
d
i
t
i
n
g
P
h
o
t
o
m
a
n
i
p
u
l
a
t
i
o
n
I
n this tutorial well learn how to
effectively combine a large number of
elements into one convincing scene by
carefully blending them together using a
variety of Photoshop tools and techniques.
In addition well explore ways to use brush
presets to achieve more random, organic-
looking features that will help bring life to
our robo-bug image.
In order to create a truly cohesive end result
well focus the majority of our attention on
Creative designs
lighting, shading and details that will really help
sell the final image. You should have fairly good
knowledge of basic Photoshop features such as
the Transform tool, layer masks, blending options
and of managing layers.
This Workshop is based on several popular
designs that fuse organic creatures with
mechanical parts. These types of projects are
great for fine-tuning your skill to blend images
together and, more generally, can be an ideal
opportunity to push your imagination.
Learn how this amazing mechanical bug was put together
using stock imagery, renders and Photoshop know-how
02
Clean up
Our photo has a few flaws that may
look off in our final piece so we need to zoom in
and clean them up. Use the Spot Healing Brush
tool with a Diameter of 55px and a Hardness of
0% to remove all of the white chips from the
carapace of the beetle.
03
Add lighting
To give our beetle an ultra-realistic and slightly unearthly look,
we need to amplify the lighting and shading. Add a new layer, setting it to
Overlay with 60% Opacity. Use a large soft brush filled with white (#ffffff)
and apply highlights. Use the photo as a guide for specular.
O
u
r
e
x
p
e
r
t
Devin is a freelance web and graphic
designer with more than seven years
professional experience and an
extensive list of clients from all
around the world.
Devin Schoeffler
www.ds9creations.com
01
Getting started
Begin by creating a new image, 235 x 300mm, 300dpi in RGB.
Create a new layer and fill it with white (#ffffff). Open up the flying insect
green beetle image (see the link provided) and cut it out from the
background using your Pen tool. Go to Image>Adjustments>Levels and
enter 32, 1.09 and 239 into the fields.
This workshop is
based on several
popular designs
that fuse organic
creatures with
mechanical parts.
These types of
projects are great
for fine-tuning
your skill to blend
images together
04
Add
shadows
Make another layer
(name it Shadows) and
set it to Soft Light with
80% Opacity. Use a large
soft brush coloured black
and begin adding
shadows to the image in
the same way that we
added lighting in the
previous step. You may
wish to add extra layers
of shadow and light.
Again, use the photo as a
guide and simply
exaggerate the lighting
and shadows already
established in
the image.
Workshop
Tutorial files available
G
r
a
p
h
i
c
s
&
t
y
p
e
D
i
g
i
t
a
l
p
a
i
n
t
i
n
g
P
h
o
t
o
e
d
i
t
i
n
g
P
h
o
t
o
m
a
n
i
p
u
l
a
t
i
o
n
05
Insert hair
In our first step we lost a bit of detail when cutting out the
beetle mainly the creepy insect hair that covers the legs and back of our
bug. To get that detail back, were going to use a brush to reinsert it. Select
the default Dune Grass brush and use the Eyedropper tool to sample a
colour from part of the beetle. Using the brushs default settings, carefully
add some hair along its back and legs.
09
Shade the engine
Repeat Steps 3 and 4, but this time for
the engine. Add a new layer for your lighting and
a new layer for your shadows. Once youve
finished shading your engine, duplicate the
Engine layer group and place it under the beetle
image. Press Cmd/Ctrl+T to enter Free Transform
mode and scale the engine down slightly and
move it to the beetles right side.
10
Gear up
Grab the Metallic Gear image and cut it
out from its background. Scale it and place it
around the beetles neck. Once youre happy with
its position, add it to a new group and call it Gear.
Apply a layer mask to the group to hide the gear
behind the wings and head of the insect.
07
Colour the engine
Isolate the blue of the engine and go
to Image>Adjustments>Hue/Saturation. Set Hue
to -120, Saturation to -16 and Lightness to -24.
Use the Eyedropper tool to sample colour and
use a soft brush to paint over reflections. Then go
to Filter>Noise and add 1% Uniform,
Monochromatic noise to the green paint.
08
Engine seams
Since we painted over the engine seams well need to redraw them. Make a new layer and set it to Soft Light. Set your
brush to 3px at 100% Hardness and #000000 for the colour. Use your Pen tool to make an arc on the engine. Then go to the Path
Selection tool, Ctrl/right-click the path you made and select Stroke Path. Repeat this step, but stroke the path with a white brush
and place the two lines next to each other to form the seam.
11
Shade
the gear
Go to Brightness/
Contrast. Set the
Brightness to +2 and
the Contrast to +100.
Next go to Hue/
Saturation and set the
Saturation to -57. This
will help the gear to
match the other
metallic components
of the bug. Just like
the engine, repeat
Steps 3 and 4 with the
gear and add
highlights and
shadows where
appropriate.
06
Start your engines
Now its time to start adding some
machinery to our beetle. Open up the Jet Engine
stock image and cut it out from its background
using the Pen tool. Place this into a layer group
and call it Engine. Go to Image>Adjustments>
Brightness/Contrast and set the Brightness to +33
and the Contrast to +52.
When working
with a complex
image, it can be
easier to group
components
rather than
naming every
single layer. Often,
you may find
yourself adding
and deleting
layers just to try
something new
and it can become
extremely tedious
to label every one.
Grouping layers
will help you
stay organised.
Quick tip
80
Workshop
14
More gears
Open the Cog image and place it
between the wings of the beetle. Duplicate the
gear twice and stack these behind one another.
Tone the Brightness, Contrast, Hue and Saturation
to match the rest of the composition and then
apply shadows and light as previously.
12
Build the thorax
Open the Ski dooand Mechanical
concept in black/whiteimages from the links
provided. Also open the Gearimage at this stage.
Cut out the black plastic piece to the rear of the seat
on the snowmobile as well as the big metal skid.
Cut out both gears and arrange them over the
thorax of the bug, where you feel they work best.
Adjust the Brightness, Contrast, Hue and Saturation
of each image to ensure they match the colour
scheme and style of the rest of the image.
15
Abstracts
Now our bug is starting to look pretty mechanised. Open up the 3D abstract renders
(provided) and place them accordingly. Youll want to place one of them on top of the thorax imagery
we created in Steps 12 and 13 and set it to Linear Dodge blending mode at 90% Opacity. The renders will
help add a bit more of an organic and chaotic feel.
13
Shade the thorax
Open the Carbon Sport Exhaustimage,
cut it out and place two versions of the image
under the turbines that we built earlier. Just as weve
been doing from the start, add two layers and
proceed to shade and light the elements. Use the
shadows to help hide parts of the images that may
look out of place or that dont fit together.
16
Wings
Open the wings.png image and place them into the main
image. Youll want to duplicate the wing on the right and move it to the
left, scaling it horizontally to help sell the perspective of the image. Theres
really no wrong way to place these more abstract elements; you might
even try using a derivative of your favourite grunge brush to give them a
unique finish.
17
Mix it up
Take one of the
3D renders we used in Step
15 and place it over the
head of the beetle. Set the
layer to Screen at about
85% Opacity. Duplicate
that layer and flip it
horizontally, applying it to
the other side of the head.
Repeat this step, applying a
3D render to the jet turbine
we incorporated earlier;
this will serve as a reflection
for the shiny engine.
18
Add some chaos
Load the beetle_brush.abr provided into your Brushes palette.
This brush is set up with a high Scatter, Size and Angle Jitter to provide a
really random look when used. Make a new layer and take a few swipes
with the brush around the wings and back of the beetle to simulate the
pieces flying off of it.
Continuous
blending is
necessary to bring
all of these
separate images
together in one
convincing piece.
Youll need to
experiment with
the Brightness,
Contrast, Hue and
Saturation of
every element
you intend to
combine in order
to give them a
cohesive look.
Quick tip
81
G
r
a
p
h
i
c
s
&
t
y
p
e
D
i
g
i
t
a
l
p
a
i
n
t
i
n
g
P
h
o
t
o
e
d
i
t
i
n
g
P
h
o
t
o
m
a
n
i
p
u
l
a
t
i
o
n
19
Glows
Make a new layer (0% Fill and Opacity) and add a ring around
the centre of the top gear with a hard brush (around 5px). In your
blending options, add an Inner Glow set to Color Dodge (#fbe31a), with
Choke at 23% and Size at 174px. Now add an Outer Glow (#ff7800), with
Choke at 11%, Size at 27px. Use these same techniques to apply various
glows to the engines and exhaust pipes.
20
Background
Make a layer group under the bug
and call it Background. Use a Radial gradient to
fill the layer from white (#ffffff) to a light grey
tone (#bbbbbb).
21
Shadows
Use a big soft brush to add a main
shadow under the bug. Once you have that, draw
a shape with a marquee tool from the end of each
leg back under the belly of the beetle. Fill it with
black then go to Filter>Gaussian Blur and use a
Radius of 9. Adjust the opacity of these shadow
layers to get them to blend together.
22
Colour adjust
Place a Color Adjustment layer over
the background and floor shadows and set the
Midtones to Cyan 0, Green +43 and Blue +33. You
can also add a Hue/Saturation adjustment layer of
the entire image and tweak the settings to help
develop a more cohesive colour scheme.
23
High Pass
As a final step, merge the entire image
and Paste a copy on top (Cmd/Ctrl+Opt/Alt+
Shift+E). Set this layer to Overlay at 75% Opacity
and go to Filter>Other>High Pass and set it to
about 4.5px. You can also use the random brush
we used earlier plus a Gaussian Blur to apply
some depth-of-field effects around the beetle.
82
Workshop
83
Joe Diamond
Website: http://jtotheotothee.deviantart.com
Joe Diamond (real name Ioana Nestorescu) is relatively
new
to the Photoshop world. Shes entirely self taught, learning
from tutorials on the internet and, with a lot of patience,
she has mastered her own unique brand of
photomanipulation which she describes as very
colourful and very much alive in just one year.
Her artwork is on the fantastical side, which she explains
is her escapism from the daily grind: Im living in Romania not the best place
someone would wish to live [and I grew] tired of all the crowds and noise. I
wanted to get away from the usual and known, so I created my own version of
escape, a world of fantasy. I love art, but I havent studied traditional painting,
so I chose [the] digital way.
Diamonds artwork is a personal endeavour in the main her day job is
within a government institution in the press department but she has picked
up some commissions: Im not famous so its not like clients are breaking
[down] doors to hire me. I had a few commissions from local photographers for
simple retouches. I hope that in the future, I could make my way in the real
artists world. For now, Diamond understands the value of getting her work
out there: Im planning to join more contests to help become better known,
and to combine my digital art with artisan craft to create some unusual cards,
calendars, etc. With her unique style, we can see this artist is a true Diamond in
the rough who will no doubt go far.
DAYDREAM: One of my few surreal
pieces. I tried to evoke peace, given by
the home and the personal belongings,
which make us feel safe and protected
MOMENTS: I was thinking deeply about life and how fast it
goes. The robot marks the cold state of mind we have looking
at some precious moments, passing by like bubbles
G
r
a
p
h
i
c
s
&
t
y
p
e
D
i
g
i
t
a
l
p
a
i
n
t
i
n
g
P
h
o
t
o
e
d
i
t
i
n
g
P
h
o
t
o
m
a
n
i
p
u
l
a
t
i
o
n
Professionals profile
A
malgamating two or three digital
techniques into one composition
can throw up some novel,
innovative and, at times, just totally
entertaining styles. In this tutorial were
exploring several techniques to create our own
take on living tattoo effects. This is one that will
need you to experiment and play to grasp the
nature of the applied methods, but once you
have, you should be reproducing them to the
standards in this book.
Depth of field (DOF) effects are essential
when creating realism and energy within this
piece, whereas illustrative shape layers promote
surrealism and an aesthetic edge. All come
together to create a tangible mixed-media work.
This is achieved using typical Photoshop tools
and options. We explore how to use the Pen
Shape and Path tools, complemented by the
application of intuitive clipping and layer masks,
to create various design elements, as well as
retouch techniques and colour adjustments.
We also show you how to apply displacement
filters and brush types, along with brush and
blending modes, to create realistic tattoos. All
these effects can be adapted to your own design
ideas, or used as we have. Like tattoos in general,
its all about defining your own style.
Dynamic layer effects
Apply Photoshops tools to create a stylish portrait where the body art comes to life
84
Workshop
O
u
r
e
x
p
e
r
t
Adam is well versed in commercial
styles, however hes creating this
living, breathing tattoo efect for
the sake of experimentation.
Adam Smith
www.advancedphotoshop.co.uk/
user/Adam
Tutorial files available
01
Edit lip tones
Before we can even contemplate
adding special effects we need to treat our
model according to our theme. First well apply
smoky make-up effects. Colour picking a light
skin tone from your model, create a make-up lips
layer set to Color blending mode, and then apply
a likewise Color blending brush at 30% Opacity
to your models lips.
02
Mascara effects
Create a new layer set to 8% Multiply
blending mode. Select a soft dark grey brush at
30% Opacity, set to Screen blending and apply
carefully to the area around your models eyes.
Use the Smudge tool to spread application. Paste
in Stock.XCHNGs Ink Splatter 2 image (see the
link provided), resize and transform to taste using
the Image>Edit>Transform Scale and Warp tools.
Set a 45% Multiply blending mode.
03
Smoky eye make-up
Apply a layer mask to your mascara layer and erase until you
have seamless integration. Duplicate this layer, upping Opacity to 80%,
and erase once more, only leaving the tips of your drip creating a pooled
mascara effect. To complement this smoky eye make-up, we need to
highlight our models brown eyes. Begin by selecting them with the
Elliptical Marquee tool.
04
Soften skin
Activate your original model layer and duplicate your selection (Cmd/Ctrl+J), applying a
Screen blending mode. Erase selection edges with the Eraser tool, and edit eye Hue using the
Image>Adjustments>Hue/Saturation options. Next, duplicate your original model layer and apply
Filter>Blur>Surface Blur. Set Radius at 8 pixels and Threshold at 5 levels.
Depth of field (DOF) effects
are essential when creating
realism and energy within
this piece, whereas
illustrative shape layers
promote surrealism and
an aesthetic edge
05
Wet skin effect
Work into this blurred layer, using 50%
Exposure Midtone Dodge and Burn tools for
highlights and shadows. Select Filter>Artistic>
Plastic Wrap. Set Highlight Strength to 4, Detail to
7 and Smoothness to 15. Open Hue/Saturation
and boost Saturation to 10. Add a layer mask to
your treated model layer with Opacity at 90%.
06
Dampen effects
Apply a 30% soft-edged black brush
to reduce the wet effect, also showing through
pore areas. Be selective but maintain a sense of
wet skin. Once satisfied, press Cmd/Ctrl+Opt/
Alt+Shift+E, merging all into a new layer. Next,
apply a Black & White adjustment layer, from the
Layers palette options.
07
Black-and-white treatment
Set Reds at -64, Yellows at 28, Greens at 40, Cyans at 60, Blues at
20 and Magentas at 80. Decrease adjustment layer Opacity to 65%.
Duplicate this adjustment layer, decreasing Opacity to 30% and apply a
Multiply blending mode. Apply a black-to-white gradient to your layer
mask, from the top right corner to the models left shoulder.
85
G
r
a
p
h
i
c
s
&
t
y
p
e
D
i
g
i
t
a
l
p
a
i
n
t
i
n
g
P
h
o
t
o
e
d
i
t
i
n
g
P
h
o
t
o
m
a
n
i
p
u
l
a
t
i
o
n
08
Black-and-white treatment 2
Apply a 30% soft-edged black brush to
facial areas where shiny skin effects should be
evident. Also apply a 100% Opacity black brush to
the eyes both layer masks letting colour shine
through. Merge all as before and name
accordingly. With the Rectangle Marquee tool,
make a selection over the empty space in the top
right of your background and press Cmd/Ctrl+J,
creating a new grey square layer.
09
New background
First apply a layer mask to this new layer and erase the top
edge to merge with the backdrop. To match colour tone, apply a black-
to-transparent Gradient Overlay Opacity set to 29% and Angle at 90
degrees. Use the Move tool to adjust the effect until accurate. Finally
duplicate the previously merged all layer, placing it at the top of the stack.
10
Cut-away section
Apply a layer mask to this layer. Using
selection tools (eg, Pen Path) make a cut-away
selection, erasing using the layer mask (see
example). Now its time to apply our tattoos. This
will take time and attention. Lets start by pasting
in iStockphotos Hand Drawn Koi Fish image a
couple of times, resizing and positioning.
11
Tattoo design
Add layer masks to both tattoo layers,
erasing from both to create one design. Zoom in
to 300% and manually join edges with a hard
black brush. Create a new colour layer, opening
the Brushes palette (F5). Check Shape Dynamics,
turning Size Jitter Off. Check Airbrush, Smoothing
and Other Dynamics, setting 10% Opacity Jitter.
12
Tattoo colouring
Select sections of your tattoo illustration with the Magic Wand
tool and paint to your tattoo colour layer, set to Multiply blending mode,
using a 50% Multiply soft-edged colour brush. Once complete, hide all
layers bar your tattoo and tattoo paint layers, and merge these into a
single new layer. Drop your original tattoo-themed layers into a group at
the foot of your stack.
13
Skin
cutouts
Apply the Magic Wand
at a Tolerance of 10 to
the outside of your
merged tattoo layer.
Hit Cmd/Ctrl+Shift+I,
then copy and paste
from your model
merged 2 layer. Name
this layer model, and
then place beneath
your merged tattoo
layer. With the latter
active, Ctrl/right-click
the layer and select
Create Clipping Mask.
Activate both and
select Link Layers.
To match colour tone, apply
a black-to-transparent
Gradient Overlay Opacity
set to 29%, Angle at 90
degrees. Use the Move tool
to adjust until accurate
The way we apply paint in Steps 12 and 13
helps to create about 90 per cent
authenticity. As we have used a vector file
to apply our tattoo decoration, lines are
too crisp. In effect real-life tattoo lines are
far softer. To create this illusion, paste in
your model merge 2 layer into a new
document and apply a 2-4px Radius
Gaussian Blur, and save this file as
Displace to your desktop. Activate your
merged tattoo illustration layer, select
Filter>Distort>Displace, and alter settings
to gain a realistic effect.
Displace
filter effects
Workshop
14
Begin DOF effects
Now you can expand your new tattoo
beyond the borders of your model, overlapping
Step 10s cut-away. Repeat Steps 12 and 13 for
various applied tattoos, placing elements until
youre happy with a fully realised decoration. Hide
your grey square layer (from Step 8), and draw a
scale shape layer using the Pen tool and Rasterize.
15
Scale shape layers
Ctrl/right-click this new shape layers
thumbnail and duplicate from your merged
model 2 layer. Call this new layer Scale skin
shape, placing it above your greyscale layer,
activating this once more. Duplicate your scale
skin layers several times, building up DOF layer
effects, applying previous painting techniques.
16
Scale shape layers 2
At this stage, you can use the Edit>Transform>Warp tool to alter
forms. Then, using the same techniques from Step 15, make selections
and duplicate scale skin shapes cut from the models neck, creating effects
as seen in the example below. Integrate shape edges with neck skin tones
using applied-to layer masks. Next select the Pen Shape tool and proceed
to create ribbon shapes bursting from your models torso cavity. Make sure
you use consistent image tones.
Take time to create more
skin cutouts and ribbon
shapes building up this
bursting effect applying
clipping mask techniques,
and Warp, Dodge
and Burn tools
17
DOF layering effects
Youll need to start repositioning layers to get DOF effects. Also Rasterize these new shape
layers and apply a 1px-Radius black Stroke to each. To add to the authenticity of your DOF effects, use
applied layer masks and Dodge and Burn tools to create drop shadows and highlights.
18
Engaging image elements
The effects in the previous steps are easy to grasp, with
experimentation. Take time to create more skin cutouts and ribbon shapes
building up this bursting effect applying clipping mask techniques,
and Warp, Dodge and Burn tools. The more you populate your image with
these elements the more energy your final piece will have.
19
Water effects
Time for some water effects. Resource a
splash stock image weve used iStockphotos
water splash image, the link is provided and
desaturate using Hue/Saturation, decreasing
Saturation to -100. Tweak levels, increasing dark
values and Invert (Cmd/Ctrl+I). Apply your Magic
Wand to the white background and erase it, then
copy and paste into your document.
20
Extra effects
Purposefully place numerous water
stock layers in your layer stack, applying the
Screen blending mode. You can heighten effects
by duplicating layers and decreasing Opacity to
50%. Weve added more illustrated tattoo
elements and typographical layers with drop
shadows, converted to Smart Objects, to boost
the intensity of the DOF.
G
r
a
p
h
i
c
s
&
t
y
p
e
D
i
g
i
t
a
l
p
a
i
n
t
i
n
g
P
h
o
t
o
e
d
i
t
i
n
g
P
h
o
t
o
m
a
n
i
p
u
l
a
t
i
o
n
I
n this tutorial we will show you how to create a
blasting paint/splash effect in combination with
stock images. In this case we will work with a
female model and just a few textures. We will actually
work with the same stock again and again to replicate
this dramatic illustration.
Because we will be recycling the same material over
the course of this masterclass, we will talk a lot about
We explore how to create striking photomanipulations using simple stock
images and textures, brought to life with dynamic colours and lighting
Master light
and colour
transformations, colour corrections, setting lights, optical
lens flare effects and working with blurs all to develop
more varied compositions.
Ideally, youll already have basic Photoshop skills and,
by mastering this tutorial, you will be able to re-create
the paint/splash effect in any future work. Well be using
PS CS4, but the extended transformation possibilities in
CS5 would make it even easier to complete this piece.
O
u
r
e
x
p
e
r
t
Alexander is a young designer and
illustrator from Hamburg, Germany,
specialising in interactive, still and
motion design. In 2008 he became a
member of global collective The
Keystone Design Union.
Alexander Otto
(DiftNorm)
www.diftnorm.com
01
Lets start
Create a new document by going to File>New
Document and choose a resolution of 235 x 302mm. You
can work in a smaller size, but only if youre not looking to
print it out later. Fill the background with black (#000000),
double-click the layer to unlock and create a new layer
group. Call the group Background and open the main
model image (see the link provided).
02
The girl
Copy the stock image into the main
Photoshop document and duplicate it. Make a Smart
Object from one copy (Ctrl/right-click to see the menu
option) and name the layer Girl. Name the other layer
Wall and put it into the Background folder. Double-click
the Smart Object to open it and use the Pen Paths tool to
trace around the woman. Ctrl/right-click to choose Make
Selection, then add a layer mask of the selection. Work on
the smaller details on the mask with a small brush size.
03
The wall
Once you have cut out the model from the
background be sure to save the Smart Object before
returning to the main document. First change the
Opacity of the Smart Object to 70% and then take the
Wall layer from the Background group and make a
selection, as demonstrated in the screenshot. Hit the
Delete key and duplicate the layer. Next we need to flip
the layer horizontally and merge both Wall layers.
Duplicate the layer as often as you need to cover the
whole of your background.
The details are one of the most important things
you need to work on in any PS artwork. As you will
see, its not overly difficult to create them using
processes such as copying, rotating, resizing and
adjustment layers like Levels or Curves. Sometimes
its the extra little elements that make your work
more unique and special. If you work in a small
resolution its harder to add detail, so we seriously
recommend you always work at large resolutions.
Work with masks and, if possible, Smart Objects,
so you can change your layer every time you want
to go back to the original one without losing time
and quality. When youre working with filters on
Smart Objects the result looks different from time
to time. For example, use the Gaussian Blur as a
Smart Object and fill the mask with black. Take the
Brush tool at a low opacity and draw carefully on
the mask with white. You will see that your object
gets a slight blur, which is much easier to change;
its as if you are working on it in a different layer.
Why details are
important
If you work in a small
resolution its harder
to add detail, so we
seriously recommend
you always work at
large resolutions
Tutorial files available
88
Workshop
89
G
r
a
p
h
i
c
s
&
t
y
p
e
D
i
g
i
t
a
l
p
a
i
n
t
i
n
g
P
h
o
t
o
e
d
i
t
i
n
g
P
h
o
t
o
m
a
n
i
p
u
l
a
t
i
o
n
05
Colour correction
We will now add some colours to the wall,
stage and background. Create a new Hue/Saturation
adjustment layer and set the Saturation to -100 to make
sure that we have full control over all the colours. Create a
new layer and fill it with a soft red (#a28682). Set the
blending mode to Pin Light and create another new layer.
Fill that with a soft blue (#5f7179) and set the blending
mode to Vivid Light. Duplicate this layer, make an inverted
layer mask and draw carefully on the stage area.
06
Add textures to the stage
Open stage_texture.jpg and paste it into the
Stage layer group and name it Stage texture. Vertically
transform the layer to 15%, set the blending mode to
Screen and create a layer mask. Use the Brush tool with a
size of 650px and an Opacity of 50% to draw over the
bottom corners. Add Levels and create a clipping mask of
the Stage texture layer. Play with the Levels to integrate
the texture with the stage.
04
Setting the stage
The next item on the agenda is the stage.
Create a new layer and use the Brush tool at a decent size.
Draw a small circle in the middle of the layer and vertically
transform it with Cmd/Ctrl+T to 15%. Duplicate the layer
and create a group with Cmd/Ctrl+G called Stage. Copy
the layer again and change all Fill sets to 60%. Now start
to arrange the layers as shown in our screenshot to create
a stage for the girl to stand on. Dont be afraid to
transform and experiment to personalise your stage.
07
Overwork the girl
We are now going to work on the look of the
girl so that she fits the main illustration concept. Double-
click on the Girl Smart Object and create a few new
adjustment layers to work on the Color Balance, Curves,
Levels and Hue/Saturation. Add a clipping mask for every
layer on the main girl layer (see screenshot). Play with
different looks, but keep in mind that your model should
always look realistic.
08
Soft Light
When you are done with the adjustments,
create a new layer and set the blending mode to Soft
Light. Now start to brush over her face (carefully), clothes
and body with just black and white. Work with a small
brush size (with Opacity 10-20%). Try to add more details
to her clothing and set shadows and lights on her body
and face. With a little patience and careful placement, you
will see a huge difference in quality between the original
stock image and your modified model.
09
Colourisation
Now we are going to colourise her and the
dress, which is fairly simple. Create a new layer and set the
blending mode to Linear Dodge. Fill the whole layer with
black and choose the Brush tool with a soft blue
(#0090a4). Simply start to draw over her dress and
experiment with shadows and lights. Once again create a
layer, change the blending mode to Vivid Light and fill the
layer with #5f7179. Make sure that every layer has a
clipping mask to the original main stock.
10
Place her centre
stage
Once we have finished the
small preproduction on the
model, we need to place her
on the stage. For that we just
have to add a small reflection
to her shoes. Make a copy of
the Girl layer and choose
Edit>Transform>Flip Vertical.
Invert the mask layer and use
the Brush tool to draw a slight
gradient on her shoe. Copy
the layer again and then
repeat the process for her
other shoe.
Experiment with
compositions
between the white
and the coloured
shapes. Let them flow
into each other and
break the flow
90
Workshop
11
Splash effect
Now open the stock image of splashing paint (see the link provided). Paste the image into the main
Photoshop document, name it Splash and convert it into a Smart Object. Double-click on the Smart Object layer to open
it. Because of the high quality of the stock and the strong contrast of the splash and background, we can simply extract it
with Select>Color Range. Pick the black from the background and create a layer mask with the selection. Invert the mask
and save the Smart Object.
13
Creating drops
Duplicate the backup of the splash by Ctrl/
right-clicking on the layer and choosing New Smart
Object via Copy. Call the layer Drop and double-click to
open it. Select a small area with the Crop tool and click
Enter. Now just draw in black with the Brush tool on the
layer, masking over everything thats not looking like a
drop. Save and close the Smart Object.
12
Transform and copy
Now the fun part you can start to play with
the splash! Make a backup from the layer and start to
duplicate the Smart Object as often as you like. Transform
it with Cmd/Ctrl+T and Ctrl/right-click on the selection,
choosing Warp. Have fun and experiment with it. Use a
mask and the Brush tool to cut the splash and try to get a
similar dynamic composition to the one in our image.
When youre done, select all the splash layers and click
Cmd/Ctrl+G to create a group called Splash effect.
16
Colour changing
After youve added that layer setting to most of
your Splash layers, create a mask on the Hue/Saturation
layer. Take the Brush tool in a decent size and simply draw
over the shapes to create a smooth-looking mix of
coloured and white shapes. Try to get a clean crossover,
and play with the size, the Opacity and softness of the
Brush tool for results that pack a punch.
14
Adding drops
Take the Drops layer (keep it as a Smart Object
and Transform it to 15%). Put the layer above the Splash
effect group and create a new group named Drops. Now
start to duplicate and rotate the Smart Objects and
transform them from 5-25%. Do this on every layer.
15
White out
Back in your Splash group,
choose one of the big splashes (only
splashes which are lying across the girl)
and create a new clipping mask with a
layer. Fill it with #5f7179 and change
the blending mode to Vivid Light.
Underneath the layer create a new
Hue/Saturation adjustment layer and
set the Saturation to -100. Add a Levels
adjustment layer as a clipping mask on
your Splash layer. Set the Shadows
down and Highlights up, and make
sure greys are made a lot more white.
Experiment with compositions between the white
and the coloured shapes. Let them flow into each
other and break the flow. Be sure to work in a small
size with both the Drops and Splash Smart
Objects. Copy the layers as often as you wish, but
always rotate and transform them no splash or
drop should look copied. If youre working with a
graphics tablet, you can also easily draw on the
splashes with a 1px brush to make them look more
dynamic. Last, add highlights and shadows with
black/white paint.
Experiment
91
G
r
a
p
h
i
c
s
&
t
y
p
e
D
i
g
i
t
a
l
p
a
i
n
t
i
n
g
P
h
o
t
o
e
d
i
t
i
n
g
P
h
o
t
o
m
a
n
i
p
u
l
a
t
i
o
n
17
Composition
Finally we need to arrange the girl with the
splashes for a perfect composition. Make sure her face
appears through the splashes so we keep eye contact.
The white splashes should blast into the image and flow
into the girl. The coloured shapes/splashes should fly out
in some kind of swirl above her chest. Bear in mind the
golden ratio and other design rules if you are working on
your own composition from scratch.
18
Background textures
Again open stage_texture.jpg and paste into
the Background group, calling it Background texture. Set
a Screen blending mode and create a layer mask. Create
a new Curves adjustment layer and apply a clipping
mask. Reduce the Highlights to fit the rest of the image.
Change the Opacity to 45% and arrange it above the
stage. Use a 450px brush with an Opacity of 50% to draw
behind the splash effect and the girl.
19
Noise
The texture should just give more structure to
the wall. Create a new layer, fill it with black and choose
Filter>Noise>Add Noise (see the setting in the
screenshot). Change the blending mode to Soft Light and
press Cmd/Ctrl+L. Change the levels of the noise effect
and set the Opacity of the layer to 25%.
20
Sunlight
Create a new layer with Linear Dodge
blending mode, call it Sunlight and fill with black. Take a
soft brush at 250px and draw a white circle on the upper
right of the girls face carefully. Add a new layer with
Screen blending mode and start to draw sun-like colour
with soft yellow (#fcfb75), Opacity 15% over the Linear
Dodge layer. You can play with Hue/Saturation options.
21
Blending
Group all layers used for the sun effect and
name it Sun light front. Duplicate the group, change the
name to Sun light back and put the copy behind the Girl
and Splash groups. Create a mask for the Sun light front
group and fill with black. Use a small white brush (10%
Opacity) and draw in light effects, blending as you go.
22
Atmosphere
Work that blending effect out to conform to the atmosphere for the illustration as a whole. If needed,
duplicate the layer group several times or change the size of the brush and opacity when youre working on the masks.
You can change the layers saturation and colours fast by using Cmd/Ctrl+U.
23
Blur the drops
Choose one of the drops from the back of the
main splash/paint effect. Filter>Blur>Gaussian Blur and
set the Radius to 5px. Take the Paintbucket tool (G) and fill
the Smart Object filter mask with black. Use a soft brush
to work some nice blur effects in the background. You
can play with the opacity and Gaussian Blur levels.
To give your splash/paint effect more lighting,
copy your Splashes group and press Cmd/Ctrl+E.
Next press Cmd/Ctrl+U to change the Saturation
to -100. Set the blending mode to Vivid Light and
set maximum Highlights and minimum Shadows
with Cmd/Ctrl+L. Copy the layer and set the Radius
under Filter>Blur>Gaussian Blur to 3 pixels.
Change the Opacity of the first layer to 80% and
select both layers. Group them and create an
inverted group mask. Use the Brush tool at 250px
to draw accents on the splashes for definition.
Brighter light
92
Workshop
24
Blur the splash
Its a little harder to blur the splashes. Use the
same workflow as for the drops and only blur the Splash
Smart Objects. Work in front of the sunlight effect with
the Brush tool and in the very back of the Wall group.
Start with a brush Opacity of 15% and frequently change
the size of the brush and its softness for realistic variation.
25
Light strokes
Open light_stroke.jpg and paste it into a new layer group called Light strokes. Name the layer Light stroke
and apply a clipping mask to the Levels. Set the blending mode of the Light stroke layer to Screen and adjust the
Shadows and Highlights to the rest of the image (Cmd/Ctrl+L). Put the group over the Splash and Drops layers, and
transform the strokes to follow the shapes. Copy the layer and repeat to your hearts content.
26
Fire
Open the fire texture from CGTextures
(Various0326) and paste it into a new layer group called
Fire. Name the layer Fire explosion and add a clipping
mask to the Levels. Set the blending mode of the Light
strokes layer to Screen, and, again, tweak the Shadows
and Highlights with a new Levels adjustment layer.
27
Warm lights
Next we will add some soft red/orange warm
light effects to the background to add another level of
atmosphere. Create a new layer called Warm light and set
the blending mode to Screen. Use the Brush tool with a
soft brush at 450px and an orange/red (#ee6135) at 5%
Opacity. Put the layer at the top position of the stack and
create a group named Warm lights. Copy the layer and
start to carefully draw on it.
28
Set the lights
Continue drawing on the layer; for small areas
use an Opacity of 5% and for big areas use 2%. Switch the
colour from orange to darker red (#b20000), as well as
changing the brush size. Be creative! When you need a
new layer just copy the first one, which means you dont
need to set the blending mode and the opacity every
time. We worked with about ten layers to get the result.
When youre done, combine in a single group.
29
Lens flare effect
Finally we add a lens flare effect to the bottom
of the image to enhance the sunny feeling in the
illustration. Open the file provided (lensflare.jpg) and
copy and paste it into the document. Set the blending
mode to Screen and name the layer Lensflare element.
Make a new Levels adjustment layer and create a clipping
mask on the Lensflare element layer. Change the settings
of the Curves so the layer blends into the image.
Open the Drops layer group and choose one of the
Smart Objects drops. Ctrl/right-click on the layer,
selecting New Smart Object via Copy and rename
the layer to Drop extended. Now double-click the
layer, create a new background layer and fill it with
grey (#bfbfbf). Rasterise the layer mask on your
original splash stock image. Create a new layer
underneath and fill with black. Select both layers
and press Cmd/Ctrl+E. Go once again to
Select>Color Range and choose Shadows. Set the
Fuzziness to 70 and hit Enter. Create a mask and
invert it with Cmd/Ctrl+I. Click on the mask and
make sure the Masks window is open (Window>
Masks). Hit Mask Edge and set Contrast to 25%,
Smooth to 80 and, lastly, Contract/Expand to -10%.
Create a new layer, fill it again with black and you
can see how the drops have changed. Save and
close the Smart Object and set the blending mode
to Screen. Transform and rotate the object and add
a masked Gaussian Blur. Work on the same
workflow you used on the original Drops layers.
The more you experiment, the greater the impact
of the effect. For example, simply copy a Drop
extended, boost its opacity and make the rings
more visible.
Drops: the next level
93
G
r
a
p
h
i
c
s
&
t
y
p
e
D
i
g
i
t
a
l
p
a
i
n
t
i
n
g
P
h
o
t
o
e
d
i
t
i
n
g
P
h
o
t
o
m
a
n
i
p
u
l
a
t
i
o
n
94
Workshop
Dynamic
lighting effects
Create commercial-standard artwork for sports brand advertising
W
e see stunning sports advertisements
with powerful effects and incredible
detail almost everywhere, whether on
billboards, in magazines or on TV. At first, it may seem
very difficult to achieve this type of style, but its not as
hard as it looks if you have the right Photoshop know-
how and the necessary resources.
In this tutorial we will learn how to effectively create a
sports advertising image, which shows the movement
and high energy of the athlete. Specifically, we will be
using stock photos and basic PS tools such as the Pen and
Brush tools to achieve powerful light effects. Also in this
Workshop, we will discover how to blend splattered paint
stock images into our main scene to make it even more
dynamic. Ultimately, we will be making our tennis player
look as if he is half made out of a hologram.
For all this you should have a sound knowledge of the
fundamental Photoshop tools and features, including the
already mentioned Pen and Brush tools, as well as the
Smudge tool, blending options and adjustment layers.
Photoshop is simply the best photo-editing program to
perform this type of project.
O
u
r
e
x
p
e
r
t
Adomas is a 23-year-old graphic
designer and art director with fve
years experience in interactive and
print design. He provides top-notch
graphics for clients such as adidas.
Adomas Jazdauskas
http://adomas.jazdauskas.lt
01
Set up the canvas
First of all we need to create a new document
thats 235 x 302mm, 300dpi and CMYK. Paste in the main
iStockphoto Tennis Player image thats provided and
transform it so it fits the canvas. Duplicate it, outline the
tennis player with the Pen tool and, by making a
selection, delete the background.
02
Guide shapes
Next, were going
to use the Pen tool again to
create some rough shapes to
act as a guide for the light. We
will keep things simple by just
making two shapes (see the
screenshot for guidance).
These provide not only an
outline of the area where the
main hologram effect is going
to be positioned, but also
give the eye something to
focus on when working on
flow. Set the shapes colour to
60d2d0 then select both
shapes and merge them into
one layer (Cmd/Ctrl+E).
03
Blur effect
Apply Gaussian Blur with a 10px Radius to the
merged shape-lines layer. Duplicate it and move it to the
left side. Now, using the Eraser tool, delete unnecessary
parts. Create a new layer, select a soft round brush (Radius
set to 666px), and brush the indicated area between the
blurry shape lines.
Its extremely popular these days to use powerful
lighting effects in sports advertising; for examples,
just check out recent projects made for companies
like Nike or adidas. First, if you want to achieve
these effects, you have to select your light source.
In our project, the main source will be the tennis
player, who will be made to look as if he is half real,
half hologram. We have to set the direction of the
light, stroke that direction and then add smoke
textures and lighting stock to make it more lively.
These stock images and textures can easily be
found on sites like Stock.XCHNG, but were also
using resources from http://mediamilitia.com.
Lighting effects
Tutorial files available
95
G
r
a
p
h
i
c
s
&
t
y
p
e
D
i
g
i
t
a
l
p
a
i
n
t
i
n
g
P
h
o
t
o
e
d
i
t
i
n
g
P
h
o
t
o
m
a
n
i
p
u
l
a
t
i
o
n
04
Create brushstrokes
Select an 8-10px round brush set to 50%
Hardness and make sure your Foreground Color is set to
717bb8. Use the Pen tool to draw a nice path, then Ctrl/
right-click and select Stroke Path. Set the tool to Brush
and check the Simulate Pressure box.
05
More brushstrokes
Create more brushstrokes with the same
shade, then change the colour back to 60d2d0 and add
more strokes. Go to Filter>Blur>Gaussian Blur and apply
with a 5px Radius. These few steps have created a nice
base for us to really make our lighting effects shine.
06
Keep working on strokes
Now were going to add white brushstrokes.
Lets make them thinner and sharper this time, so create a
new layer and select a 5px round brush (100% Hardness).
Draw the white lines over the red-dash lines in the
screenshot. Dont draw too many of these lines six to
nine is plenty. We will later be duplicating these.
07
Glowing lines
Now we are going to apply a glow effect to
our sharp white lines. Go to Layer>Layer Style>Blending
Options>Outer Glow. Set the colour of the glow to
2955a9, Opacity to 100%, Spread to 3%, Size to 17px and
Contour to Rounded Steps. Duplicate the layer and
orientate to create a more powerful atmosphere.
08
Glowing lines 2
Duplicate glowing lines layers and move them
on top of the direction lines (see Step 6). Press Cmd/
Ctrl+T and rotate the lines by 27 degrees so it flows in the
right direction. Also, add some even finer white sharp
lines with a 3px brush set to 100% Hardness.
09
Smoke textures
Open the Smoke_V1_1021.jpg texture and scale it to fit. Press Cmd/Ctrl+U then change Hue to -30 and
Saturation to +39; this will make the smoke texture look more colourful and vibrant. Now set the blending mode to
Screen and, using the Eraser tool, delete unnecessary parts of the texture. 10
Build up smoke
Now repeat the previous step using other
smoke textures (either from those provided or your own).
The goal is to make lighting effects more intense and
smoke textures serve this purpose very well. Dont be
afraid to experiment; play around with values and try
different angles and colour schemes.
Use the powerful Warp tool to make the smoke in
the scene look more varied. Sometimes you only
need a single stock image to make it look as if you
have used a wide range of photos.
Warp tool
96
Workshop
11
Begin to add details
Open the Media_Militia_Lighting_Effects_035.jpg stock image and paste it into the main file. Resize and
change the blending mode to Lighten. Use the Free Transform and Warp tools to match the direction of our already-
established lighting lines. Erase the unnecessary parts and repeat this step a few times to build up the light.
12
Blend the light and player
The lighting effect doesnt currently feel as if its
part of the player so we need to blend the two together.
Select a soft round brush (75% Opacity) and brush the
area shown in the image. This is a simple yet effective
method for boosting cohesiveness.
13
Skin tones
Group all brush lines and smoke textures.
Stroked lines should be under the tennis player and
smoke textures above. Duplicate the tennis player layer
and erase everything bar his face, arms and legs. Apply
these Color Balance settings to the body parts layer:
Shadows +25, 0, +16 and Midtones -63, +6, +37. Also
reduce the Saturation (Cmd/Ctrl+U) to -20.
14
Paint splatters
Open the 4.jpg paint image and use the Magic
Wand tool to remove the black background, before
pasting it into our scene. Erase everything except the part
of the splatter we want (see screenshot). Go to Color
Overlay and apply a Color blending mode. Using the
Eyedropper tool select blue from the players shorts; this
will change our splatter colour to the same tone.
15
Remove flaws
Our paint splatter has a few flaws. First we need
to make the edges of the splatter smoother. To fix this, we
will use the Smudge tool at 25% Strength with a soft
round brush. Subtly apply to the edges and it will look
much better. Also Area 1 in the screengrab doesnt look
real. To amend, just copy and paste Area 2 over Area 1.
16
Erase areas
Now we need to blend the copied Area 2. To
do this simply delete the corners of Area 2 as indicated
with a soft round brush. And there you have it! We have
our first well-blended paint splatter which looks very
realistic. Lets keep up the good work!
Grouping your layers will keep you organised and
it will be much easier to make edits to your project
file later on in the process.
Group your layers
Use the Free
Transform and Warp
tools to match the
direction of our
already-established
lighting lines
97
G
r
a
p
h
i
c
s
&
t
y
p
e
D
i
g
i
t
a
l
p
a
i
n
t
i
n
g
P
h
o
t
o
e
d
i
t
i
n
g
P
h
o
t
o
m
a
n
i
p
u
l
a
t
i
o
n
17
Add more splatters
Open the 8.jpg image and integrate it into our
main project file as per previous steps. Erase the
unnecessary area (marked in the image) with a soft round
brush and place this splatter beneath the other splatter.
Layering the splatters like this creates a more dynamic
image with greater depth.
18
Add more splatters 2
Were going to add more paint stock now.
Open the 15.jpg and 18.jpg files. Use these images to
add more splatters on the right-hand side of his shorts.
You have to take a step back and decide on the best
positioning for these splatters. Try to imagine the real-life
movement of the tennis player.
19
Get a move on
The tennis player is moving from the right to
the left side to reach the ball, so we are going to add
paint splatters on his T-shirt and tennis racket which
indicate this motion. The splatters make the player look
like he is moving in slow-motion and that is one of the
key objectives of this project.
20
Create a pattern
Were going to make our athlete half solid and
half hologram and for that youll need to create a new
pattern. Open a new document, 1px wide and 10px high.
Fill it with white and erase 5px from the bottom. Go to
Edit>Define Pattern, name it appropriately and hit OK.
21
Start the hologram
Turning off the body parts layer, pull up the
tennis player layer and make a selection. Create a new
layer and apply an Inside stroke (10px/0075e7 colour).
Add a Motion Blur (Angle -36 degrees and Distance 48px).
Erase the stroke on the left where theres no hologram.
Skin tone: Reduced saturation and
balanced colouring makes the skin look
more realistic and natural. That is the first
thing we are looking for in advertising
Lighting effects:
Combine stock images with
drawn-line elements to get high
energy. Its a great effect to use in
sports advertisement, as it reflects
the activity of the subject matter
Background: Do not change
the background. Keeping the
tennis court keeps the image in
context and is ideal for the
advertising feel we are looking for Paint splatters: Splatters
help to emphasise the movement
of the athlete, as well as his
strength and power. It is achievable
using stock photos and basic
Photoshop features
98
Workshop
22
Further layer tweaks
Duplicate the tennis player layer. Up Brightness
to +110 and reduce layer Opacity to 60%. Erase the left
side of the layer again. In Blending Options, select Outer
Glow with: colour 277cbd, Spread 0%, Size 5px, Opacity
100%, Noise 0%, Range 50%. Change blending to Normal
and apply Motion Blur with the same settings as Step 21.
23
Add the pattern
Make a selection of the tennis player with the
boosted brightness from the previous step (Select>Load
Selection and hit OK). Create a new layer, go to Edit>Fill
and select the pattern created in Step 20; press OK.
Reduce the Opacity to 63% before erasing the pattern
from around the figures face.
24
Photo Filter layer
We need to make the player look bluish, and
to do that we will be using an adjustment layer. Make a
selection of the player, create a new Photo Filter
adjustment layer and select Cooling Filter (82) with 86%
Density. Lower the adjustment layers Opacity to 83%.
25
Finalise the holographic area
Duplicate the tennis player layer once again.
Move it over the Photo Filter layer and erase the right side
of the layer where the hologram is going to be
positioned. Next, turn on the body parts layer and erase
the left arm and leg. The right-hand side of the player
should now have turned into a nice hologram effect,
except it has a major flaw: its not transparent yet!
26
Work on transparency
First of all we have to lower our main tennis player layers Opacity to 8%. Next we are going to cut out an area
from the background and reposition it beneath our hologram. Erase the edges with a soft round brush so it blends
smoothly into the background.
Make a selection of the
player, create a new
Photo Filter
adjustment layer and
select Cooling Filter
(82) with 86% Density
99
G
r
a
p
h
i
c
s
&
t
y
p
e
D
i
g
i
t
a
l
p
a
i
n
t
i
n
g
P
h
o
t
o
e
d
i
t
i
n
g
P
h
o
t
o
m
a
n
i
p
u
l
a
t
i
o
n
27
Complete the hologram
In this step well be working up the details of
our hologram. Draw two white lines over the hologram
which align with boundary lines on the tennis court. Set
the lower line to 35% Opacity and the higher one to 22%.
Also brush over his left leg with a 600px soft round brush;
this will make it look as if his leg is made out of light.
28
Fake HDR lighting
We are going to simulate HDR lighting by
dodging and burning some parts of the skin. You can
follow the red and blue arrows in the screenshot for
convenience. Dodge highlights with 20% Exposure
where the blue arrows point and burn midtones with
30% Exposure where the red arrows point.
29
Background adjustments
Create a new layer behind all layers except for
the background. Select a 2,500px white brush and pass it
over the top of the canvas; lower the Opacity to 45%.
Next, change the Foreground Color to black and use a
1,000px brush to paint in the bottom corners; set this
layers Opacity to 77%.
Getting smooth lines is crucial. Choose the Pen
tool and select Paths in the Options bar. The little
squares are called anchor points; these connect
different path segments. Create two anchor
points, click and hold the mouse button down
and then drag your cursor any way you want.
Drag in multiple directions and youll notice the
path segment curves depending on how you drag
the cursor. There are many ways of editing anchor
points. For instance, if you place your Pen tool on
an existing point you will see a minus sign appear,
offering a chance to delete it. Place the cursor over
a path segment, however, and you will see a plus,
which can add an anchor point. You can also hold
the Opt/Alt key to change the direction of the
anchor point. When happy, Ctrl/right-click on the
curve and choose Stroke Path to finish.
Anchor points
30
Work in the fine details
Paste the Media_Militia_Particles004.png
image into the project file and scale to fit. Press Cmd/
Ctrl+U and enter these settings: Hue +180 and Saturation
+50. Delete most of the small particles, leaving just a few;
we dont want the final image to be overly busy.
31
Blend particles
Our particles look a little bit flat, so we are
going to blend them better into the scene and also make
them look brighter. Go to Layer>Layer Style>Blending
Options and select Inner Shadow, Outer Glow and Inner
Glow. Apply white colour with the blending mode set to
Overlay. Experiment with other settings until you are
satisfied with the result.
32
Final touches
As a last step, we are going to change our
overall image colouring. Create a new Hue/Saturation
adjustment layer, select Cyans and tweak the Hue to -37.
Now the image looks solid and finished except for one
thing there is no tennis ball! Open the main stock
image, then cut and paste the ball into the final image.
Resize and we are done! Dynamic light effects, aced.
100
Workshop
BROKEN: Sometimes I like
to replace heads with
something else. I dont know
why, but I find it attractive
and sexy in some ways
within the design
IN THE WOODS: A
fantasy illustration
with my good friend
as the model. Dont
know how the story
ends, but I hope the
man in the
background is just a
lost woodcutter!
101
G
r
a
p
h
i
c
s
&
t
y
p
e
D
i
g
i
t
a
l
p
a
i
n
t
i
n
g
P
h
o
t
o
e
d
i
t
i
n
g
P
h
o
t
o
m
a
n
i
p
u
l
a
t
i
o
n
Professionals profile
Arseny Myshtsyn
Website: www.deadbrush.com
Clients: Create Studio, Kap-Kan Records, Mazzar Records
Arseny Myshtsyn describes his work in many terms, including: surreal, atmospheric, conceptual and
photomanipulation. All are applicable, but overall Myshtsyn prefers the more simplistic term illustration.
It befits his themes, which all serve to tell their own fantasy-based stories.
His own tale began when he wrote an email to a young local band with a proposal to create a cover for
their album. They liked my art but I dont actually know why, because it was my first step in digital art.
Honestly, it was horrible, he admits, but it was a good start. Exposure to the music industry has brought
him more and more success, as Myshtsyn reveals: There are always some projects Im working on: CD
covers, book covers, websites, advertisements, videogames, etc. This month Im working as an art director
and concept artist on a music video. Its something new for me and very interesting.
His achievements are in the main self taught, quitting art education after a few months. Photoshop and peer inspiration has
filled the gap. His favourite artists include Ashley Wood (http://ashleywoodartist.com), as well as lots of comic-based artists.
He explains: There are tons of wonderful artists out there; I can just visit deviantART and swim there for hours. Craig Mullins
(www.goodbrush.com), of course, is another favourite I just love matte-painted styles. Myshtsyn uses Photoshop to tailor
all his designs: Photoshop comes into play from the beginning, when I draw sketches and then mix all the elements. I dont
think I do anything that special or unusual. Select, cut, move around, paint over if needed, colour adjustments, etc all basic
stuff. I think it isnt so important what you use, but how you use it.
Workshop
102
T
he best illustrations come from strong
foundations the most important of which is
context. A good concept for an image is the key
not only to professional-level execution of the final work, but
also ensuring a greater visual experience.
A solid base for a sci-fi-inspired image can come from a
wide range of sources starting from the classic books and
films, through to more contemporary videogames. One of
the strongest themes is of the ancient merging with the
futuristic; we all like the idea of an alien civilisation building
the pyramids, a la cult movies such as Stargate, as well as the
notion of powerful galactic empires, explored in Frank
Herberts Dune, for example, or the work of Isaac Asimov and
Orson Scott Card. All of these things have inspired this piece
to some degree.
In this five-page tutorial well pay homage to these
science-fiction greats by creating our own Stargate-
style image of an ancient space guardian/Queen of Earth
figure. Well demonstrate how to combine 3D renders
with stock photos to achieve high-quality textures,
making our image cohesive and realistic. Well also look at
lighting techniques and see how small tweaks to the
fine details can turn a good piece of Photoshop art into a
great one.
Advanced lighting
techniques
Create sci-fi-inspired imagery using Photoshop and 3D assets,
generating realism through pro colour and light treatment
O
u
r
e
x
p
e
r
t
Adam is a designer and illustrator,
based in London. He loves
illustration and sharing knowledge
and is co-founder of the design
blog ArtisNavi, which features a host
of news, inspiration and tutorials.
Adam Spizak
www.artisnavi.com
01
Prepare the star
Open the iStockphoto model image
10728287. Carefully cut out the girl from the
background with the Pen tool (P). Create a
selection (Cmd/Ctrl+Enter) and hit Add layer
mask at the bottom of the Layers palette. Its best
to use masks at this stage as this means we can
hide/reveal parts of our image when needed.
02
Set the stage
Create a new
document (235 x 302mm)
with a dark brown (#040303)
background. Create a new
layer, filling with a lighter
brown (#3e2c1b). Add a mask
to the new layer and apply a
Radial gradient (G) to create
spotlights. Now go to Filter>
Noise>Add Noise and apply
2% to the gradient to avoid
banding. Now paste the
model into a new layer.
03
Work on the spacesuit
Open the 3D render space_suit.tif,
and create a selection Cmd/Ctrl-clicking on the
alpha thumbnail in the Channels palette. Copy
and paste this into the Layers palette. Make
several duplicates (Cmd/Ctrl+J), hiding them for
now. Rotate and place one behind the model.
Make a selection of the helmet layer then apply a
Hue/Saturation adjustment layer, setting
Saturation to -40.
Getting to grips with how to apply light
effects in Photoshop isnt all about
understanding the tools and techniques
it also requires some real-life perception.
The things around us are all 3D;
appreciating this fact can change the way
we design and build our illustrations. Have
a look around your room and try to see
how the light reflects on the edge of your
computer screen, or how your table
reflects the screen, etc. Understanding the
way real-world physics work will help you
to see whats missing in your design. When
applying this knowledge in Photoshop
also try to think in 3D; for instance, if the
hologram is the light source it will cast
light over the edges around it, but it will
also tint objects with its colours. Playing
with blending modes is the key here.
Real-life perception
A solid base for
a sci-fi-inspired
image can come
from a wide range
of sources
103
G
r
a
p
h
i
c
s
&
t
y
p
e
D
i
g
i
t
a
l
p
a
i
n
t
i
n
g
P
h
o
t
o
e
d
i
t
i
n
g
P
h
o
t
o
m
a
n
i
p
u
l
a
t
i
o
n
Tutorial files available
08
More adjustments
Add a Black & White layer, this time set
to High Contrast on the Blue channel at 20%
Opacity. Add another Black & White adjustment
layer, set to the Red channel, and use a soft round
brush, painting a dark mask to bring back colour
to the face and parts of the crown.
09
Boost colours
Add a gradient map set to Velvet
(loc: 0%, #6b119e), Pink (loc: 37%, #cf2950), and
Yellow (loc: 93%, #ffc15f). Add a Circular gradient
to its mask, set blending to Lighten at 15%
Opacity. Add a Color Balance layer and set
Shadows to -26, 0, +18 and Midtones to -24, +10,
0. Soften the mask around the edges.
10
Add the holograms
Open the first hologram (earth.tif), copy and paste to the project file and add an Outer Glow
layer style with a light pink (#ff5086); set this to Screen at 58% Opacity. Apply a Hue/Saturation clipping
mask (Opt/Alt-click between the layers) with Hue at +147, Saturation at +84 and Lightness at -35. Repeat
the process for moon.tif and man.tif to bump up hologram effects.
05
Make the
crown
Use the space_suit.tif again
this time well keep it in
the original position and
place it on the head. Add a
mask to this layer, painting
out the right side of the
crown so it sits around the
head. Add a Curves layer
beneath with Output set to
102 and Input to 166. Add a
mask and use a soft brush to
paint shadow over the head.
06
Metallic shading
Create a new layer with Multiply
blending to add shadows. Use a soft brush
(151px, Hardness 25%) to paint shadows close to
the edges of the crown and the chin. Copy part of
the crown and paste it near the cheek, setting
Opacity to 10%; this creates a metallic effect.
07
Advanced light direction
Apply a Black & White adjustment
layer, set it to the Blue channel and blend to
Luminosity; this will affect only lights. Add a mask
and paint around only the right side of the
renders; we want to imitate a light direction
similar to our stock photo. Repeat the step with a
second layer, but change the Opacity to 45%,
adding more shading to the render.
04
Basic lighting
Use copies of the render stock and,
using Free Transform (Cmd/Ctrl+T), rotate it by
177 degrees. Place it along the side of the neck.
Make a selection of the layer and create two
adjustment layers Hue/Saturation with
Saturation set to -46, and Curves with Output at
105 and Input at 155. Paint the mask so that the
object gets darker closer to the face to add depth.
Hunting down
inspiration for an
illustration can
be tricky but it
doesnt have to
be! Some of the
best ideas for
any artwork
come from
trying to tell the
same story from
an alternative
perspective, or
with a different
technique. Eg
what if an
Egyptian
goddess was to
become Earths
protector?
Expand on
such ideas.
Quick tip
104
Workshop
11
Hologram lights
Create a new layer, set it to Light Color blending mode, and use a medium-sized soft brush
with a bright pink colour. Add glows on the intersections of the hologram lines. Now open a new layer,
set blending to Color Dodge, and paint pink shading across the renders; focus on places with high
specular to give the metal a brilliant pink shine.
12
Pink bounce lights
Using a small hard brush at 20%
Opacity, colour trace pink edges on the render,
giving the impression of light bouncing off the
metallic parts. Remember that the pink hologram
will cast light on surrounding edges think in 3D.
Use a harder small brush to add subtle light
beams that project the hologram image.
13
Hieroglyphic holograms
Doodle a few hieroglyph-like shapes
and set the layer to 15% Opacity. Add a pink
(#f8c5df) Outer Glow, set to Screen at 75%
Opacity. Beneath, create a new Linear Light layer,
using the Polygonal Lasso tool (L) to draw a
rectangular shape, giving the impression of a
projection screen. Use a white soft brush at low
opacity to fill the shape with gentle glowing light.
14
Add the insignia
Place the cubes.tif on the head, using
Edit>Transform>Warp to match the angle and
set Opacity to 23%. Create two adjustment layers
and set both as clipping masks of the cubes. For
Hue/Saturation enter Hue -31, Saturation 36; and
for Color Balance set Midtones to +45, -30, +45.
Use techniques from previous steps to add light
and shadow to the cubes.
15
The crowning glory
Use a Screen blending layer as the base and apply a bright pink
soft brush to add basic glow to the structure at the top of the crown.
Using Steps 11 and 12 as a guide, apply reflected light to the edges.
Sketch more doodles (similar to Step 13) and add new projection symbols
at the top of the helmet to create a second projection-like screen.
16
A touch of blue
Make a new Linear Light layer, using a blue (#00baff) soft brush
to add glow around the face, particularly emitting from the metallic parts.
Using the same techniques from Step 12 (but with blue tones), apply blue
(#a4ffff) light to the edges on both metallic elements and the hair for
cohesion. Use as many layers as necessary.
One of the
hidden gems of
Photoshop
masks is the
ability to apply a
mask to a layer
group (Cmd/
Ctrl+G selected
layers). But thats
not all you can
group existing
groups and add
another mask
this way you can
have multiple
masks on a
single layer.
Quick tip
Using a hard brush at 20%
Opacity, colour trace pink
edges on the render, giving
the impression of light
bouncing off metallic parts
105
G
r
a
p
h
i
c
s
&
t
y
p
e
D
i
g
i
t
a
l
p
a
i
n
t
i
n
g
P
h
o
t
o
e
d
i
t
i
n
g
P
h
o
t
o
m
a
n
i
p
u
l
a
t
i
o
n
17
Ambient lighting
To bring the image together well add some lights on the right-
hand side of the face to create the impression of a backlight. Use a soft
white brush at low Opacity (10-15%) and start painting edges of the face
eg the nose and lips, with softer lighting around the chin. Take your time
and try to use original lighting on the face as a guide.
18
Frame the subject
To add shadow around the subject we
create a new layer and fill it with a diagonal
Linear gradient from the bottom left to the
right top. We use a dark blue (#131729)-to-
transparent gradient style, with Opacity at 73%.
Add a mask and fade out the effect so that the
image gets darker toward the bottom.
19
Get in the mood
Apply a gradient map with the
blending mode set to Lighten and Opacity at 8%;
use a pink (#f62c88)-to-black Circular gradient
style. Next add a Color Balance layer and set:
Shadows at -9, +6, +15; Midtones at -22, -1, +15;
and Highlights at +13, -19, -9. Add a mask to
soften the effect in places with pink light,
ensuring that they dont lose any of their glow.
20
More mood
Add more blue to
the face by creating a
selection around the face and
adding a Color Balance layer
(Shadows at -12, +0, +1;
Midtones at -9, 0, +9; and
Highlights at -3, +2, -20).
Next, add a Curves
adjustment layer with the first
point set to Output 43, Input
51, and the second set to
Output 176, Input 161.
21
Add some HDR
Make a flat copy of your image (Cmd/Ctrl+Opt/Alt+Shift+E),
copy and pasting into a new document. Apply Image>Adjustments>HDR
Toning (CS5). Set Radius to 109px, Strength to 0.98, Gamma to 0.86,
Exposure to -0.77, Detail to +30%, Shadow/Highlight to 0%, Vibrance to
0% and Saturation to +20%. Drag the image on top of your main subject,
adding to a mask to apply the effect.
22
Particles
Use particle_brush.psd to add pink
(#f83186) and blue (#a4ffff) elements around
light sources, using Screen blending for
translucent effects. Add some glow to particles
by making a flat copy of these, set to Screen
blending, and applying a Filter>Blur>Motion Blur
at an Angle of 90 degrees and Distance of 214px.
23
Final touches
Create a new layer (Cmd/Ctrl+Shift+N),
setting an Overlay blending mode and activate
Fill with Overlay-neutral color (50% gray). Use the
Dodge tool (O) at 10% Opacity to add further
highlights to the face and glowing parts of the
suit to really make the focal points pop.
106
Workshop
MORTAL WOMB: Promotional wallpaper for the
November series of DesignersCouch. The theme
was Mother Natures wrath against humanity
107
G
r
a
p
h
i
c
s
&
t
y
p
e
D
i
g
i
t
a
l
p
a
i
n
t
i
n
g
P
h
o
t
o
e
d
i
t
i
n
g
P
h
o
t
o
m
a
n
i
p
u
l
a
t
i
o
n
Professionals profile
Philip Brunner
Website: www.philipbrunner.com
Clients: GM, Saturn, Buffalo Bills, Buffalo Sabres,
Heartsurge Collective
Philip Brunner promises to cater to clients who are looking for
something different. His graphic design certainly takes on an
almost esoteric quality in its visualisation, with surrealism a
dominant theme. One explanation for this might be Brunners
former role as a counsel and mental health specialist for the
military it seems that this contemplative nature helps him to
absorb and communicate a wide variety of feelings in his
dream-like images. On inspiration, Brunner says: I dont have a
favourite digital artist. I find myself appreciating and being inspired by hundreds of
design resources from all over the world, at all different skill levels.
Using every trick in the Photoshop book to maximise his aesthetics, its plain to
see why Brunner has such a strong online presence contributing to Abduzeedo
(http://abduzeedo.com), DesignersCouch (http://designerscouch.org) and the AP
gallery site (www.advancedphotoshop.co.uk). Recently he has also been invited
and accepted into the new art collective Heartsurge (www.heartsurge.net).
He tells us that his style is continually evolving: I got started in graphic design
several years ago when my publisher needed me to help out in the advertising
department at the newspaper I wrote for. I learnt design as an apprentice at
Berkshire Hathaway, where I was an ad ops specialist while freelancing for Fortune
100 companies, working on rebranding and advertising campaign development.
Ive since been persistently trying to improve my skills and master new ones.
Brunner is currently working on wallpapers for DesignersCouch and a piece for
Heartsurges next release. I also have two projects lined up for a local music studio
in the next month and a collaboration with one of my friends, he reveals.
UNNATURAL SELECTION: I
wanted to demonstrate an
advance in science to the point
of human extinction; I tried to
show this using organic and
geometric shapes
T
he inspiration and motivation for Snow
Jungle came about after finishing another
piece called Urban Jungle for a cover
competition for a popular digital arts magazine. Over
the next five pages, we are going to show you how to re-
create the style for yourself, either using the images
provided or with your own concept and stock.
In this tutorial we will assume you already have basic
Photoshop knowledge and we will be bypassing some of
the standard functions, such as how to create layer masks
and use Curves and Hue/Saturation. What we will be
focusing on is how to create a dynamic scene that
integrates colour type, multiple stock photos and some
hand-painted elements. You will not need any colour
knowledge, as the colour type will be provided for you.
We will also be covering some basic masking
techniques, how to use Calculations to isolate objects,
how to incorporate hand-painted textures into your
scene and, finally, how to add finishing touches to your
piece to help tie the whole composition together.
Advanced
selections
Expert Photoshop artist Mike Campau breaks down his
popular Snow Jungle artwork to show us how its done
02
Tweak the new channel
Now go into your Channels window,
select the new channel and open up the Levels
dialog (Image>Adjustments>Levels). Slide the
shadow and highlight points closer together so
that you start to get a black-and-white silhouette.
Dont crush the numbers too close, as you might
start to lose some of the important edge details.
For this image, we will use 129 for the black point
and 211 for the white point.
03
Clean up your channel
Use your Brush tool set to Overlay and
start to black out desired areas. Some areas may
need a couple of passes. Do the same thing for
white areas with a white brush. When done,
make a selection from your new channel and
create a layer mask for your snowboarder.
01
Start with your hero
To kick off, we need to isolate our hero image. Open the image
of the snowboarder (iStockphotos Snowboarder In The Air). Next open
the Calculations dialog (Image>Calculations). For Source 1 select the Red
channel and click the Invert checkbox. For Source 2 select the Blue
channel, and for the blending mode choose Add with these settings:
Opacity 100%, Offset -110 and Scale 1, with the Result as New Channel.
Calculations are used on a number of occasions in this tutorial to isolate
objects, so make sure you have a full understanding of this tool.
When you need to isolate an object from a
scene, sometimes you can duplicate a
single channel and tweak it to get what
you want. But what happens if no single
channel is good to use, but parts of two
different channels can do the trick? The
answer is Calculations. Before using
Calculations always click through your
channels to see which ones have the
greatest contrast around your object; this
will come in handy once in the Calculations
dialog. Once in Calculations, think of it as
applying two channels together, as you
would with two image layers: Multiply,
Screen, Overlay, etc. You can also combine
channels with different layer masks and
different layers of your file. We would
highly recommend doing an online search
for Photoshop Calculations and you will
quickly find some very useful video
tutorials and documentation on this
subject. Here are just a couple to get you
started: www.foray.com/training/
calculations.php and www.youtube.com/
watch?v=Vqg4m2q2eek.
Using Calculations
Create a dynamic scene that
integrates colour type,
multiple stock photos and
hand-painted elements
O
u
r
e
x
p
e
r
t
Mike is currently the creative director
and lead digital artist at
SeventhStreet, a small, collaborative
design studio thats located in
Birmingham, Michigan.
Mike Campau
www.seventhstreetstudio.com
Tutorial files available
108
Workshop
G
r
a
p
h
i
c
s
&
t
y
p
e
D
i
g
i
t
a
l
p
a
i
n
t
i
n
g
P
h
o
t
o
e
d
i
t
i
n
g
P
h
o
t
o
m
a
n
i
p
u
l
a
t
i
o
n
05
Set up your layout
Now the snowboarders ready, lets
move on to the background. Create a new image,
3,500 x 5,000px with a white background. Create a
new layer. Use your Gradient tool set to black-to-
transparent and create a gradient from the
bottom and top ending in the top third of the
canvas; set the Opacity to 30%. This boosts the
feeling of depth and will help when building the
background. Now drag your snowboarder onto
this file and set him above the gradient.
09
Finish the type
Apply a Curves adjustment layer to
brighten the type overall and then another to
brighten just the top of the text, masking out
shadowy areas on the bottom. Since this is a bright
snow scene, it really needs to shine so use Hue/
Saturation to desaturate it overall. The final 3D type
(3dtype_finished.psd) is provided for reference.
10
Place your
3D type
into the scene
Now drag your type
image into your scene
file. Position it so that it is
behind the
snowboarder and
centre the text over his
head. The type is a little
dark for our winter
scene, so we will add a
white-to-transparent
gradient layer going
from the bottom to the
top. This will help us
blend it into the scene
as we begin to add
more elements.
07
3D type
With our background roughed in and
our hero in place, its time to build the type. This
could be done straight out of a 3D program, but
for our example, well use PS to achieve the same
effect. Open the supplied type file (SnowJungle_
3dtype.psd) and make a selection with your
Square Marquee tool just below the typeface. Use
the Transform and Warp tools to add drama and
Liquify to tweak any areas that dont quite line up.
08
Type ice texture
Now for applying the ice texture.
Open the image of ice iStockphotos Semless
frost (ice) and drag it onto the type file. Use
Free Transform on it to closely match the shape
of the type. Now make a clipping group using
your type layer and set it to Overlay. You will
need to duplicate the layer a couple of times to
get the effect we are looking for. Mask out any
areas that get too dark or too light.
06
Background scene
Now we need to build our base background scene. Open up
the clouds (Showing the way from iStockphoto) and two mountain
images (were using Mountain and The Alps Mountains). Drag all three
images onto your new file. Scale the images so they reach edge to edge
and give each one a new layer mask. Using a large soft brush start to
blend the hard edges out and combine the three elements into one
scene. We dont have to worry about being overly precise with our mask
as most of this will be blended or covered with other elements.
Clipping groups
are a great way to
work on objects
that have been
isolated with
transparency.
Simply hold down
the Opt/Alt key
while clicking on
the line between
two layers. This
enables the
bottom layer to
lock in the
transparency of
the layers above.
Quick tip
04
Snowboarder colour
Our snowboarder is a little too bright and has some neon
greens that wont fit into our colour scheme, so use a Curves adjustment
layer to bring down the midtones, and Hue/Saturation to slide the green-
yellow colour into our orange colour palette. Once you are happy with the
colour and tone, merge your layers and apply the layer mask.
110
Workshop
14
Bend the pipe
On the new layer you created from the halfpipe shape, use Transform and Warp to make the shape more symmetrical. We
are going to be duplicating and flipping the layer to add the right side, so try to keep that in mind when working on the shape. Once
transformed, use your Square Marquee tool to select the right-hand side and delete it. Duplicate the layer, horizontally flip it and line
up the centre points so that they overlap slightly.
12
Foreground snow
We want to add some interest into the bottom of the scene, and
right now the snow is too dark and has some distracting lines. So lets open
the stock photo of the snow pile (snow on the mountain #1from
iStockphoto). Drag it into your scene and place it at the base of the
composition. Create a layer mask and blend it into the existing snow.
11
Add more elements
Our scene is looking a little sparse, so we need to add more elements to help our snowboarder feel
at home. Open up the image of the chairlift (iStockphotos Ski lift up a mountain), ski lodge (Mountain Home)
and pine trees (the two Winter Scenicsimages). Using Calculations and layer masks (as we did in Step 1) begin
to isolate the chairlift, trees and lodge. Once you have them isolated, drag them onto your scene file behind
the 3D type layer and position them appropriately.
15
Add shape
to the pipe
Now that we have our halfpipe
taking shape, go in with the Clone
Stamp tool and clean up any areas
where the two halves clashed. Next
open up the snow on the mountain
#1 stock again and use our previous
Calculations technique to isolate the
snow from the sky. Now drag the
snow image onto the halfpipe file
and rotate 180 degrees so that the
snow bumps are at the bottom of
the halfpipe shape. Duplicate this
layer and Transform it to fit around
the base of the halfpipe.
13
Build the halfpipe
Now its time to build the halfpipe that
the snowboarder is riding. Open the supplied stock
(iStockphotos Empty Half-pipe). We want this
element to be floating in our scene, so we will have
to cut out the curved portion and re-create the
edges to give it depth. Start by using your Pen tool
to draw a path around the shape of the halfpipe.
Once complete, make a selection from your path,
then copy and paste it into a new layer.
16
Finish the halfpipe
Merge halfpipe layers and, with a layer
mask, start to blend the bottom snow mounds for
a nice transition. Merge all visible layers. To match
up colours, use Hue/Saturation to desaturate the
halfpipe, then Curves to add back a cool tone. The
final halfpipe file (halfpipe.psd) is provided.
To use an object
as your
transparency
mask when
working, simply
hold down Opt/
Alt and click
between the two
layers to constrain
the active area of
the top layer to
the base layer.
Quick tip
111
G
r
a
p
h
i
c
s
&
t
y
p
e
D
i
g
i
t
a
l
p
a
i
n
t
i
n
g
P
h
o
t
o
e
d
i
t
i
n
g
P
h
o
t
o
m
a
n
i
p
u
l
a
t
i
o
n
19
Blend painted elements
Open up paint stock (Watercolored
Background, Painted watercolor mess and
Painted watercolor background, plus Paints_
texture.jpg). We need to isolate these elements,
so for each case duplicate the Blue channel and
apply Levels to crush the white and black points.
In this case we dont want to make it pure black
and white, as we want to retain the brushstrokes.
Once you have a nice alpha, make a selection and
import brushstrokes into your scene.
20
Blend your paint
Now we have our brushstrokes
in our scene, change their layer properties
to Color, Multiply, Color Burn or Overlay.
Experiment with which combination of
these works best for the various areas of
the scene. Typically, Overlay doesnt work
very well with a bright white area, so use
Multiply or Color Burn in this case, and use
the Overlay and Color in areas that have
tone. Start to duplicate the various
brushstrokes into different layers and then
combine them to create even more
unique painted areas.
21
Some ice
To jazz up the halfpipe, we can add
some icicles (iStockphotos Icicles Gauss
distribution). Duplicate the Blue channel and use
Levels to crush the black and white points. Place
icicles into the scene and, just as we did in Step
15, duplicate and Transform the ice to follow the
shape of the halfpipe and blend with layer masks.
22
Tie elements together
Its always a good idea to apply an overall effect in work
composed from multiple photos. In this case, we Copy then merge the
entire image into a new layer (Cmd/Ctrl+Opt/Alt+Shift+E) and duplicate
that layer. On the first copy merged layer, go into Filter>Other>High Pass
and set the pixels to 2.1. Now change the blending mode to Linear Light
at 50% Opacity. Do the same thing to the duplicated layer, but this time
use 178.5 for the High Pass value and set Opacity to 10%.
23
Final corrections
The colour seems too vibrant for a
winter scene, so using a Hue/Saturation layer on
top of everything, desaturate the whole image by
-50. Create a new layer, set blending to Soft Light
and brush in some blue around the edges. Now
use Curves layers with masks to brighten some of
the snow and type and darken the snowboarder.
17
Add some shadows
Drag your final halfpipe into your scene file and position it
below the snowboarder, but in front of your 3D type and background
elements. To create the illusion that the halfpipe is floating we need to add
a Drop Shadow under the halfpipe. Create a new layer, and use your
Circular Marquee tool to select an area just below the halfpipe. Now
Feather the selection by 100 pixels. Use your Eyedropper tool to select a
dark shadow portion from any part of the existing snow and fill your
selection with this colour. Now deselect and use Motion Blur set to 0
degrees and 200 pixels to help blend the shadow and give it a more
natural feel. To finish the shadow, set the layer to Multiply.
18
Add some snow spray
The image needs some activity, so we
are going to add some snow spray. Open up the
spray image (Wave crashing against rock from
iStockphoto). To isolate just the water spray,
duplicate the Blue channel and apply Levels with
the black point at 60 and white point at 126.
Next make a selection from your new channel
then copy and paste the spray into your scene
file. Set this layer to Screen and start to have fun.
Add it to areas to frame focal points.
112
Workshop
DSE DELTA04: A combination of different
3D models, rendered in CINEMA 4D, with all
other elements done in Photoshop
APOCALYPTIC SOLDIER ABOVE: Complete
Photoshop work including photo reference from
various stock, with a lot of workover. Background
and lights are also done in Photoshop
113
G
r
a
p
h
i
c
s
&
t
y
p
e
D
i
g
i
t
a
l
p
a
i
n
t
i
n
g
P
h
o
t
o
e
d
i
t
i
n
g
P
h
o
t
o
m
a
n
i
p
u
l
a
t
i
o
n
Professionals profile
Markus Vogt
Website: www.markusvogt.eu
Clients: Wurdack Publishing, Maschinenmusik, Cyfrografia
Markus Vogt is a German graphic designer who uses a blend of
3D and 2D software programs to create his dark science-fiction
pieces. These days, that means a combination of Photoshop,
ZBrush, CINEMA 4D and Vue, though when he first started out
seven years ago, he began by using vector-oriented programs
such as CorelDRAW.
He happily admits to not having had a typical art school
education. Vogt says: I am completely self taught in the
digital medium from the beginning via lots of different books, video tutorials,
magazines and, of course, practical experimentation, over and over again. He
believes that even though there are a lot of benefits to be had from going to art
school, its not essential: Artists who dont [go to art school] are also able to
produce great artwork if they are willing to learn a few basic rules and adapt these
to their own creations. As long as you are convinced about what you are doing and
keep a clear aim in mind, then you can achieve almost anything.
Vogts workflow varies creatively from piece to piece, but Photoshop is key to his
process: Photoshop comes into play in every single image I make. It is definitely
my most important tool. Often I start out with some basic 3D renders with simple
mockups to get the perspective right. After that I bring the image into Photoshop
where the major work starts. I always apply all atmospheric and lighting effects, as
well as texturing and detailing in Photoshop using photos or 3D elements.
You can see more of Vogts work on his personal website or on galleries such as
http://markusvogt.deviantart.com, http://markusvogt.cgsociety.org/gallery
and http://markusvogt.itsartmag.com.
Black-and-white
surrealism
Jim Kazanjian explains how he uses varied stock imagery to
build and demolish his dynamic monochrome scenes
114
Workshop
U
sually these works begin with a
vague idea something that is more
like an impression than a fully
realised plan. This allows for a greater degree of
flexibility when building the work. The majority
of this technique is combining many different
photos together, very much like building a
puzzle. Spend a lot of time browsing through
your collection of images, searching for material
that will fit well or contrast in an interesting way.
The reference material available plays a
significant part in the creative process.
02
Image research
Before we begin building, we must first go through our archive
and pick out photos to work with. Since we already have a rough concept,
we will screen the source material with this in mind. We are also looking
for a start image. This is basically a photograph to use as a foundation to
build up from. Many times this can be the most difficult part of the
process as the first image will inform all those that follow. This seems to be
a good candidate for our starting image (source a, see page 117).
03
Blocking out the
structure
The first thing to do is change
the dimensions of the canvas
to a square. Copy and paste,
then do a Vertical Flip on a
strip of sky over the house. We
use this new layer of sky to fill
in the gap at the top of the
composition which was
created by the new canvas
dimensions. Next, begin to
apply some more structural
layers on top of the house,
sampling elements from more
images (b, c and d) to make up
our building material. These
elements create a tangible
sense of implosion, acting as
the buildings innards.
01
Idea
For the image untitled_Implosion, we want to build a mashed-up structure in the middle of
nowhere. The sort of building that will prompt questions as to why it was made in the first place and
who made it. The building should operate as a device to generate a narrative tension and, hopefully,
stimulate the interest of the viewer.
O
u
r
e
x
p
e
r
t
Jim Kazanjian has worked
professionally as a commercial
CGI artist for the past 18 years in
television and game production.
His clients have included: Nike,
adidas, NBC, CBS, HBO, NASA, HP,
Intel and others.
Jim Kazanjian
www.kazanjian.net
The process ends up being far more
interesting when we dont have to follow a
meticulously preconceived idea. There is a lot of
compromising in that type of workflow because
a certain sense of uncovering and discovery has
been lost.
In a sense, this type of work evolves in a much
more organic manner. Keep adding new
material and the work itself begins to suggest a
potential direction. It is an iterative and layering
process; with each new piece thats added the
direction is further refined.
The majority of this
technique is combining
many different photos
together, very much like
building a puzzle. Spend a
lot of time browsing
through your images
Be careful with how many layers youre using, as its very easy to
build up dozens of layers in no time. Even with 1GB of RAM we
would start paging to disc fairly quickly since were working with
such a high-resolution composite. This can slow things down
just enough to get annoying. Whenever possible, merge your
layers to free up memory. We also periodically save out older
versions of the work. This offers us the ability to refer to a
previous stage of the layer arrangement that may no longer be
accessible in the History tab.
Layers
115
G
r
a
p
h
i
c
s
&
t
y
p
e
D
i
g
i
t
a
l
p
a
i
n
t
i
n
g
P
h
o
t
o
e
d
i
t
i
n
g
P
h
o
t
o
m
a
n
i
p
u
l
a
t
i
o
n
08
Tweaks
Next, tweak the dust cloud. First,
scale and move it so the cloud fits better
compositionally. Copy and paste this into a new
Lighten layer and place it behind the building. By
individually tweaking the levels of these two
layers, we can get different areas of the cloud to
appear or disappear, giving the cloud more
variation and visual substance. We also add a
Gradient Fill over the sky, in a layer set to Darken,
which creates a better sense of atmosphere.
09
Reshaping
After some time studying the image,
we decide the shape of the dust cloud is still not
working; it feels too thick. We would like it to be
less heavy and more wispy, so we start shaving
off some of the excess. We then add back new
smoke taken from source l. We use this for a
couple of spots in layers set to Lighten and
Overlay blending modes. Since this is a fairly
amorphous shape, we have a lot of flexibility in
how it should look, which makes the task easier.
04
Obscure the foreground
Begin to obscure the foreground with rubble from another
source image (e) to create a more interesting foundation. At this stage,
were just blocking out the imaginary structure, focusing more on the
visual texture and volume, as opposed to the details. Right now there is a
lot of scaling and moving of pieces around the canvas. We really have no
idea what the final image will be! This is a very fluid part of the process
and can involve a lot of backtracking. Its mostly trial and error, but at this
stage its very easy to add or delete elements.
05
Second story
At this stage, begin to work on a rough second story. We find an appealing structure in one of
our source images (f ), from which we sample a section. At this point, it becomes a little bit trickier to
position the new element. We need to make sure that it works with the material created in Step 3. We
also position and scale the element so it fits well with the existing perspective.
06
Finishing the foundation
The base of the structure is now
reworked in. We decide to add more visual height
to the building. Modify the slope in the
foreground to make it look flatter and then build a
foundation beneath the first story. We cut out
sections from sources g, h, i and j to use as
elements for this part. Each element has its own
layer, so they are easy to move around and resize.
After everything is placed, flatten all these layers
into one. As a result, only a tiny bit of the rubble
from source c (the bricks in the foreground) can
be seen in the lower left. There are some
occasions when we almost completely cover the
work we did at an earlier stage.
07
Something dynamic
Our composition is now looking better, but is not as
interesting as wed like it to be. After many false starts with adding new
material, we decide we need something a bit more dynamic. We sample
parts of more images (k and l) to make a composite cloud and set its
blending mode to Lighten. We then use a layer of grey fill over the
background so that the cloud stands out more effectively.
By individually tweaking
the levels of these two
layers, we can get different
areas of the cloud to
appear or disappear [for]
more visual substance
116
Workshop
10
Touch-ups
Continue to clean up the image,
removing bits of underlying layers that we missed
while working on the earlier masks. We use the
Spot Healing Brush and Clone tools to touch up
small areas that seem out of place. In the
foreground in the bottom right, insert a sample
from source m to create a crater. This fills an
empty spot in the composition, but it also helps
visually reinforce the tenuous nature of the
imploding structure and its surroundings.
11
Final pass
This stage involves more minor tweaking. We decide to reveal
more of the trees in the background. To achieve this, we remove some
volume from the central area to the right of the structure along the
horizon line. This helps the background contrast more with the
crumbling building in the foreground.
12
Finished
After a few more minor tweaks using
the Spot Healing Brush, we realise that there is
nothing left to adjust. When we get to this point,
we know that the image is complete.
The techniques
and tools for this
style of work
are, on the
whole, very
basic. We mostly
use the Brush
tool and masks,
Levels, the Spot
Healing Brush
and a range
of blending
modes.
Quick tip
Source images
d c b a
e f
h
l k j i
m
g
A large portion of time that goes into making
one of these pieces is spent hunting for the
source material. All of our work is made up
from photographs that we find online
A large portion
of time that
goes into
making one of
these pieces is
spent hunting
for the original
source material.
All of our work
is made up from
photographs
that we find
online. Always
make sure you
check images
licensing terms.
Quick tip
117
G
r
a
p
h
i
c
s
&
t
y
p
e
D
i
g
i
t
a
l
p
a
i
n
t
i
n
g
P
h
o
t
o
e
d
i
t
i
n
g
P
h
o
t
o
m
a
n
i
p
u
l
a
t
i
o
n
M
anga styles have long been a
favourite with designers and
popular culture fans alike. The
portrayal of manga girls in particular is rampant
among design forums such as deviantART, as
well as through popular media formats, including
comics, television and cinema.
Now even Photoshops photo-editing
techniques are being exploited to create morphic
styles, taking the realism of manga girls to the
next level. We couldnt ignore this recent trend
and the entertaining techniques it involves, so
we have produced our very own real-life manga
character effects workshop.
We take you through a host of methods,
revealing how to use the intuitive Liquify filter,
along with standard selection and layering styles,
to create the exaggerated features expected of
this genre.
The layer mask and blending modes also
become essential in achieving top results. Colour
adjustment options feature heavily so you too
can edit and adjust bold colour schemes ones
that fit in with both the world of manga and your
own taste.
During the tutorial, well also reveal how to
add cool hairstyle effects, again using little more
than selection and layer mask tools, and uncover
how to build up the illusion of depth, through
additional image elements and careful use of blur
filters. This plethora of techniques and tools come
together to create a professional and appealing
manga girl portrait thats a total transformation
from the original model image.
Expert
transformations
We show you how to re-create these entertaining
retouch effects to develop your own real-life manga girl
O
u
r
e
x
p
e
r
t
Adam tries his hand at more new
styles, discovering fresh
techniques and applying his
long-standing Photoshop skills.
Adam Smith
www.advancedphotoshop.co.
uk/user/Adam
Workshop
Tutorial files available
02
Liquify face sculpting
Apply a layer mask to your new head layer and integrate noticeable edges by erasing them with a soft-edged
70% black brush. With this layer active select Filter>Liquify. Zoom in at around 66% and select the Forward Warp tool. Set
Brush Size at 270, Brush Density at 20, Pressure at 100, Rate at 8 and Turbulent Jitter at 50.
03
Eye selections
Apply this brush steadily to the jaw line,
straightening it and ending the chin in a point. Activate
the Elliptical Marquee tool and make selections around
one of your models eyes. Press Cmd/Ctrl+J. Well work
with the eyes first, as they dictate the ratios of the
bridge of the nose, which will have a knock-on effect
when it comes to other facial feature ratios.
01
Adjust head and features
Begin by activating your Rectangular
Marquee tool and make a selection around your
models head. Press Cmd/Ctrl+J, duplicating a new
layer then use Edit>Transform>Scale to increase head
size. Use Transform>Perspective to increase the top of
the head, narrow the chin, then apply Transform>Warp,
bringing facial features back up to a profile position.
04
Eye size adjustments
Use the Transform>Scale tool to
increase the size of your new eye layer by
about 50%, holding Shift. Tweak this further
by decreasing horizontally and increasing
vertically, creating an authentic manga-
style iris and pupil shape. Your eyebrow
may be awkward so reselect this with
selection tools and decrease size vertically.
05
Integrate with layer masks
Time to integrate edges once more, so
apply a layer mask and work away edges with a
soft-edged 70% black brush. Brush percentages
may need decreasing when working in shadow
areas. Try and obtain overlapping eyelashes on
hair, as this is a style associated with manga girls.
Check the example for guidance.
06
Rectify
errors
You may notice
discrepancies when
working attentively in
Step 5. For example,
decreasing eyebrow size
may leave noticeable
hard edge overlaps.
These can be remedied
by zooming in and
applying Clone tools.
Also, thin out eyebrows
by applying the Clone
Stamp tool at around
65% Opacity.
07
Apply the Dodge tool
Select the Pen Shape tool and draw a white shape that traces
around the bottom of the iris. Ctrl/right-click the shape layer and select
Rasterize, applying an Overlay blending mode. Add a layer mask and
integrate edges. Duplicate the layer shape, decreasing Opacity to 30%.
As with all retouch
projects be it
commercial or
personal dont
go shooting in the
dark. Take time to
address
amendments and
mark up your
model image with
correction notes.
This will serve as a
constant reminder
of what you are
trying to achieve,
and you wont
miss anything out,
which can easily
happen to us all.
Quick tip
119
G
r
a
p
h
i
c
s
&
t
y
p
e
D
i
g
i
t
a
l
p
a
i
n
t
i
n
g
P
h
o
t
o
e
d
i
t
i
n
g
P
h
o
t
o
m
a
n
i
p
u
l
a
t
i
o
n
08
Patch tool adjustments
Lets move on to our models nose. As
with the eyes, make a selection around it and
Cmd/Ctrl+J, duplicating a new layer. Before we
descale this, activate your model head layer and
use the Patch tool, set to New Selection and
Destination, draw around clear skin areas and
place these over your models nose thus cloning
it out and retaining pore textures.
09
Proportion and integration
Now decrease your nose by around 200% and select
Filter>Liquify, using the same settings as before to reshape the nose.
Make it look more narrow and pointed. Once satisfied, select Image>
Adjustments>Levels, and apply the following values Input Levels 6, 1.50
and 255, Output Levels 25 and 255. Finally apply a layer mask and
integrate edges with it.
10
Get lippy!
You can adjust the exposure of the nose accordingly,
reintroducing shadow value beneath the nostrils, by applying the Burn
tool, set to Midtones at 35%. You can now edit the mouth in the same way
as the nose (see Step 8). Take time to reposition both layers, getting an
appropriate space between the two.
11
Edit lip tones
Many manga girls have neutral-
coloured lips or none at all, however the latter
isnt an option for us. So activate your lips layer,
then select Hue/Saturation from the Layers
palette. Set the drop option to Red, setting Hue
at 12, Saturation at -18, and Brightness at +32.
Mask away any overlap outside the lip area.
12
Apply hair ties
Open SXCs Black Ribbon image (see the link provided), and
use the Pen Path tool to select. Activate your Path palette, Cmd/Ctrl-click
the layer thumbnail, activating your selection, then import to your image.
Use the Transform tools to rescale and position the ribbons, before
applying a blue Color Overlay, set to 95% Opacity and Multiply.
13
Layer effects
Once youve
applied Color Overlay
effects to both ribbon
layers, Ctrl/right-click
these and turn both into
Smart Objects. Apply a
Drop Shadow effect to
one of your ribbon layers,
selected from the Layer
Style options. When
finished, transform it into
a Smart Object again. Do
the same for your other
ribbon layer, then Ctrl/
right-click both, and
select Rasterize. Use the
Liquify filter to morph
ribbon shape.
Manga hairstyles vary and, in our case, the
model weve used already has stylised hair.
However, it does need a bit of a lift as big
hair is always better when conforming to
this theme. Creating such an effect is
surprisingly simple. Begin by using your
selection tools to make a cutout, from
beneath your ribbons to the top of her
head, expanding out to some of the
background. Duplicate this selection then
increase size and shape with Scale, Warp
and Liquify tools. Lastly, simply apply a
layer mask and integrate inner edges as in
previous steps.
Hair lift
Once youve
applied Color
Overlay to ribbon
layers, Ctrl/right-
click these and
turn both into
Smart Objects
120
Workshop
14
Fringe effects
See the Hair lift boxout to achieve our hair effects, and use the same techniques to enlarge
your models fringe (see screenshot). If you are increasing hair layer sizes, minor blurring will occur. To
remedy this distortion simply select Filter>Sharpen>Smart Sharpen and apply a Radius of 1.0 pixel and
an Amount between 50-60%.
15
Lab exposure effects
Merge all layers into a new whole layer
(Cmd/Ctrl+Opt/Alt+Shift+E) and then copy and
paste this into a new document, activating
Image>Mode>Lab. Duplicate your new doc layer,
setting a Screen blending mode at 35%, and
apply a Curves layer from the Create new fill or
adjustment layer drop options. Load the Manga
lighting.acv from the dialog box flyout menu.
16
Layering Lab and RGB effects
Here you can tweak Lightness, using a
and b drop option Curves to alter effects, but
what you already have should work in general.
Add a Screen blending mode to your Curves layer,
Opacity at 40%, Fill at 60%. Now merge all and
copy and paste back into your original image. Set
layer blending mode to Color, 60% Opacity.
17
Selective
Color
Choose Selective Color
from the Create new fill or
adjustment layer drop
options in the Layers
palette, placing it at the
top of your layer stack. Set
Colors to Red, and set
Cyan at -60, Magenta at
15. Next, set Colors to
Yellow, and set Cyan at
-25, Magenta at -15, and
Yellow at 60. Decrease
layer Opacity to 70% and
Fill to 80%.
18
Mixed media effects
Copy and paste in the SXC Palette 10
image. Desaturate this layer, apply an Overlay
blending mode at 15%, and rotate and rescale to
create what looks like a cloud paint wash (see
example). Apply a layer mask and mask away
image elements overlapping your model. Now
create a new layer named Sky Gradient.
19
Apply skyline
Apply a blue-to-green gradient to this
layer, setting blending to Overlay at 50%. Again
add a layer mask and mask away overlaps. Paste
the skyline from SXCs Road and Oil seed HDR ,
apply a Screen blending mode and layer mask.
Duplicate this layer several times, varying opacity.
20
Colour and sharpening edits
At this point its all about tweaking
aesthetic effects, mainly colour adjustments and
sharpening. Play with background colour and the
colour of your models ribbons using live Hue/
Saturation layers. Place these purposefully in your
layer stack, selecting appropriate colour drop
options to designate tonal changes. To finish,
merge all into a new whole layer and apply a final
Smart Sharpen filter.
Creating depth of
field effects is
easy. Just copy
and paste in stock
images such as
leaves, flowers,
birds, etc (weve
used the lovely
cherry blossom
branches image
from SXC). Next,
scale using
Transform tools to
create the illusion
of foreground,
midground and
background, and
apply altering
strength Gaussian
Blurs stronger
for the
background and
foreground
elements.
Quick tip
121
G
r
a
p
h
i
c
s
&
t
y
p
e
D
i
g
i
t
a
l
p
a
i
n
t
i
n
g
P
h
o
t
o
e
d
i
t
i
n
g
P
h
o
t
o
m
a
n
i
p
u
l
a
t
i
o
n
Cliff Vestergaard
Website: www.redbubble.com/people/cliff
Cliff Vestergaard is a popular artist on the RedBubble art
community site, where he sells postcards, prints, T-shirts and
calendars of his work. Originally from Vancouver, Canada, he
now lives in Australia. For as long as he can remember, his
greatest life passion has been art: Ive always enjoyed painting
and drawing. My journey into graphic design, for me, was a
natural progression of who I am and what I do. The computer and the mouse are
just two more utensils that I can use to express what I think, feel, see or imagine.
Vestergaards first commission was through the RedBubble site, which also acts
as his public showcase: My art was noticed by the members of a rock band in
Australia. I was contacted and asked if I could do something for the band and their
album cover. Im happy to say it was successful! I believe I have been generally
successful with all of my clients, which now include a number of bands and artists
from all different parts of the world.
He uses Photoshop in a lot of different ways to bring his surreal
photomanipulations together: [My technique] varies depending on the image Im
working on. I usually use a lot of layers and also the Smudge tool in Photoshop to
create a painted-out effect. Often I only work with two main colours to balance out
my images. There are so many techniques that I use and so many possibilities with
Photoshop, Im not even sure myself how I come up with the end result.
CHURCH OF TRANSFIGURATION: I would like to thank
Matthew Murry for letting me use his image (Be Still And
Listen). You can see his original background image at www.
abandonedamerica.org/houses/transfig/transfigg1.html
RETURN TO EDEN: I wanted to create a
feeling of remote distance and a disconnection
with civilisation Credits: Background stock
from aphoticbeauty.deviantart.com
122
Professionals profile
123
G
r
a
p
h
i
c
s
&
t
y
p
e
D
i
g
i
t
a
l
p
a
i
n
t
i
n
g
P
h
o
t
o
e
d
i
t
i
n
g
P
h
o
t
o
m
a
n
i
p
u
l
a
t
i
o
n
NIGHT TRAIN: With Night Train
I was aiming for a book cover
type image. I was hoping to make
it spooky and give it a feeling
of movement
I
n this workshop we will reveal how,
through the use of one photo, you can
create a surrealistic photomanipulation
in 3D form. Through the use of perspective and
a high attention to detail, its quite simple to
create something that can be used for multiple
purposes. Ever flexible, Photoshop has the right
tools to make this possible.
Before we start, its important you prepare
yourself for a potentially long and tricky project.
This is predominantly because achieving the
end result requires a lot of detail from the very
beginning. Its also imperative to assess the
personal touches that you would like to
Working with
perspective
incorporate before starting work on your own
creation. This will save a lot of unnecessary work
and time later on.
The inspiration to create this tutorial derived
from more utilitarian architectural design work,
often used by developers to portray upcoming
construction projects to clients and the public.
We are aiming for a realistic style, in contrast to
architectural artwork which is perhaps more
concept based or ultra-stylised. This tutorial
allows you to become your own architect and
realise your building dreams. Ultimately, you will
learn that, with an eye for detail and the basic
building blocks, anything is possible.
Take an ordinary office block and use Photoshop to rebuild it from the ground up
02
Create perspective
Make a new layer and ensure this is placed on top of the layer
stack. Here we will place a perspective-aiding grid. Go to Filter>Vanishing
Point and make two perspective fenceworks. Now go to Menu>Render
Grids to Photoshop; this perspective grid will have to be adapted as the
tutorial progresses.
03
Glass tower
Go back to the layer containing the
building and select the left windows, duplicate
your selection and drag the windows upward
until the bottom six frames overlap. Go to Edit>
Transform>Perspective and align the windows
with the Vanishing Point tool. Do this process
twice, then repeat with the windows on the right.
O
u
r
e
x
p
e
r
t
Kees is a 19-year-old surrealistic
photomanipulator, who made his
work into his hobby. He currently
studies in Zwolle, the Netherlands.
Kees Bottenberg
www.keesbottenberg.nl
We are aiming for a realistic
style, in contrast to
architectural artwork which
is perhaps more concept
based or ultra-stylised. This
tutorial allows you to
become your own architect
01
Change the size
Open the image and unlock the
background. Take the Crop tool (C) and encircle
the entire image, pulling the upper edge upward
so it falls outside the image. Double-click inside
the selected part and the size of the image will
change. Cmd/Ctrl+J the image to make a copy,
then apply a layer mask to the upper layer.
The use of the perspective grid is essential
in this tutorial. Without it, certain
alignments might be off as you progress
through the manipulation of the image
and this would put an end to realistic
results. The Vanishing Point filter will also
come in useful when checking whether
you are on the right path perspective wise.
This tool is often left unused to the
designers detriment, as it can result in
crooked lines in the photomanipulation.
Use the Vanishing
Point filter
Tutorial files available
124
Workshop
125
G
r
a
p
h
i
c
s
&
t
y
p
e
D
i
g
i
t
a
l
p
a
i
n
t
i
n
g
P
h
o
t
o
e
d
i
t
i
n
g
P
h
o
t
o
m
a
n
i
p
u
l
a
t
i
o
n
05
Checking
After the right side has reached its peak, it becomes clear something is off. Create a new
perspective grid as explained in Step 2 and select the top two layers of the windows; drag these upwards
and change the perspective in order to make everything add up once more.
04
Stacking
When raising the building, it is a good opportunity to check
the design possibilities. The building contains a white edge that can be
used as a point of reference. Select the entire side of the building from the
upper three windows and duplicate these. Drag this section upward until
the bottom of this section touches the bottom of the second edge.
09
Clone Stamp tool
To remove the old reflection, use the
Clone Stamp tool (S). Press Opt/Alt while clicking
on a similar but correct reflection. Make sure the
brush is set to the right size and then carefully work
over the faulty reflection. Work with precision and
attention to detail.
07
Correction
Place layer masks onto the layers and
amend any bad joins between the wall and the
windows with the Brush tool (B). Next, select the
white beam and a part of the wall on both sides
and adapt the perspective.
08
Reflections
Repeat Step 6 for the brick and glass walls positioned further
back on the building. Once you do this, it will become clear that the
reflection in the window is off. Make a selection of the frame in which the
original reflection is still present and duplicate this, placing this selection
and lastly correcting the perspective.
06
Details
After correcting the glass tower, its time to make more
changes to the area between the glass wall and the brick wall. When you
take a close look at this area, you will see the perspective does not quite
work. Select the original wall and duplicate, then repeat the previous
steps to fix the perspective.
Because the image
contains a lot of
details, its very
important to bear
in mind what has
and hasnt been
modified
Throughout the entire image, there will be
certain sections lacking smooth
transitions. You will be able to solve these
using layer masks. Because the image
contains a lot of details, its very important
to bear in mind what has and hasnt been
modified. Make sure you do this
immediately by labelling masks to prevent
the risk of double work later on. The layer
mask also comes into use when you want
to retrieve certain sections for editing;
thanks to layer masks you can work
completely non-destructively.
Creating smooth
transitions
126
Workshop
10
Shadows
Adapt the rest of the building as
previous. Select the nearest brick wall, where it
meets the large glass windows, and create a new
layer on top of the modified bricks. Ctrl/right-click
and choose Create Clipping Mask. Select the Brush
tool, set Opacity to 10%, Foreground Color to Black
and use the soft brush for shading.
14
Shaping
Duplicate the left side and go to Edit>Transform>Flip Horizontal. Cmd/Ctrl+T for Free Transform and partially flip the new
side to place it against the main building. Go to Edit>Transform>Perspective to correct the dimensions. Create two new sides on top
of the new side. Right-click the new layers and choose Create Clipping Mask these will be the shading layers.
12
Uncouple
Expand the texture in such a way so you
will have a large area that you can use for any
purpose. Duplicate this layer when you need it. Now
make a selection of the left side of the building; this
will be set apart from the rest of the building.
Duplicate the selection and drag it a little towards
the left so its separate.
11
Grouping and texture
Select all layers of the building and group (Cmd/Ctrl+G). Duplicate
this map and merge the map into one layer with Cmd/Ctrl+E. Turn off the
map and go to a neutral section of wall. Make a proper perspective selection
and duplicate this. Duplicate this layer again, place this on top of the previous
layer and modify the perspective.
15
A bit more shading
Set the bottom layer of the two
clipping mask layers to Soft Light blending mode
and open the Brush tool. Setting the Foreground
Color to Black, Size to 1,000px, Hardness to 0 and
Opacity to 10%, brush the side several times until
you see a change in colour. Go to the top layer
and create the shadow using the same method.
13
Layer mask
Because the wall is located towards the
edge of the working area, the entire building will
have to move. Select all layers above the group and
move these over. Apply a layer mask to the building;
make a selection of the left side, only this time the
bottom pillar will stay in one piece. Remove the left
side inside the layer mask as per the screenshot.
16
Placing the
texture
For use of the texture we will
first remove a portion of the
right side of the building. Create
a selection of the part that will
be removed and remove this
using the layer mask of the layer.
Turn off the original layer of the
building and then place the
texture. Its that simple.
The layer mask
also comes into
use when you
want to retrieve
certain sections
G
r
a
p
h
i
c
s
&
t
y
p
e
D
i
g
i
t
a
l
p
a
i
n
t
i
n
g
P
h
o
t
o
e
d
i
t
i
n
g
P
h
o
t
o
m
a
n
i
p
u
l
a
t
i
o
n
17
Tidy the texture
Go to Edit>Transform>Perspective and
modify the texture. A convenient aid for this are
the cement lines between the bricks to decide
how the perspective should work. Modify the
entire building in terms of shading and untidy
edges until you reach the glass section. To modify
this specifically we will use the glass as a texture.
Try to fill up the
sky without
creating repetitive
patterns in the
image. Use the
layer mask to
smooth out the
rough edges
Each layer has its
own layer mask.
Since not all parts
of the image need
to be modified,
you can use the
layer mask to
remove certain
sections that are
too light or
discoloured. This
can be done to
your own taste.
However,
remember that
the aim in this
workshop is
to keep the
finish realistic.
Quick tip
18
A touch of glass
Select the glass frames and duplicate. Make sure the frames align with the bottom of both
sides by using Free Transform (T) and Edit>Transform>Perspective. Place a clipping mask on top of the
layer and set the blending mode to Overlay, then use the Brush tool on the window to darken the glass.
19
Rainbow
Select all layers that have been made after the grouping and
group these via Cmd/Ctrl+G. Create a new layer and select the Gradient
tool. Change the gradient to Transparent Rainbow and make a gradient
from the top right to the bottom left. Set the layer to Overlay blending
mode, with an Opacity of 5%.
20
Light and dark
Create a new layer and select the
Brush tool (Foreground Color White, Size 700px,
Hardness 0% and Opacity 15%). Set the layer to
Overlay and the Opacity to 80%. Now brush over
the front glass tower to light it up. Create a new
Gradient Map adjustment layer: Foreground to
Background, Overlay blending mode and
Opacity 65%.
21
Colour and opacity
Create a new adjustment layer using
Brightness/Contrast, with the settings at:
Brightness -23 and Contrast 10. Then add a Photo
Filter adjustment layer: Warming Filter (LBA), at
50% Density. Finally add a Curves layer, creating
two new points. For the first point, set Output 36,
Input 40; for the second point set Output 71,
Input 67. Go back to the bottom layer and apply a
layer mask to the original building. Duplicate this
layer several times and flip/turn the layers.
22
Smart Sharpen
Try to fill up the sky without creating
repetitive patterns in the image. Use the layer
mask to smooth out the rough edges. Go to the
top layer and use Cmd/Ctrl+A. Then use
Shift+Cmd/Ctrl+C and Cmd/Ctrl+V for a new
merged layer. Go to Filter>Sharpen>Smart
Sharpen with settings of Amount 100% and
Radius 1.0px. Lastly, set the Opacity to 40%.
128
Workshop
RED: Personal work, 2010, Photoshop
BELLA: Personal work, 2010, Photoshop
129
G
r
a
p
h
i
c
s
&
t
y
p
e
D
i
g
i
t
a
l
p
a
i
n
t
i
n
g
P
h
o
t
o
e
d
i
t
i
n
g
P
h
o
t
o
m
a
n
i
p
u
l
a
t
i
o
n
Professionals profile
Doucin Pierre
Website: www.soemone.com
Clients: Orange, Intel, Sprite, Oasis, JD Sports,
Renault, Manchester United Soccer School,
Umbro and more
Doucin Pierre (aka Soemone) is a French illustrator
currently working out of Paris. His work is a blend of
photomanipulation, graphics and handmade elements,
which give his work a dynamic and striking impression.
At just 27 years old, Pierre has worked for a huge number of well-known
clients, but his first big job was from London agency FACTORY311, which
commissioned him to do work for the Manchester United Soccer School. Pierre
is self taught and he started out in Photoshop doing some posters and flyers for
music events:
I did a poster contest for a big hip-hop event, which I won and this was the
beginning. At the time, I told myself, I want to do this job. I worked day after
day to become a freelance illustrator and live off my creations. Now I do!
Pierres style is varied, with each piece exhibiting a new skill. Pierre himself
also finds it hard to pinpoint any particular style for his work: I dont really
know, what can I say? Something between the surrealist and the abstract,
sometimes brighter and sometimes darker. Inspiration comes from the street,
some movies in fact, everywhere all the time.
Pierre has recently signed with the illustrator and artist agent Debut Art
(www.debutart.com/artist/doucin-pierre), through which you can see more
of his great art.
E
veryone loves lighting effects and, in
this step-by-step, you will discover a
variety of cool and contemporary
styles, and learn precisely how you can re-
create these through relatively simple
Photoshop toolsets. We apply these to photo-
edited landscapes in order to create a scene
with energetic depth of field (DOF).
This tutorial will reveal how to successfully
merge various photostock to form our exciting
example, through selection and masking
functionality. The focal point to build all
elements around will be the car stock, which
lends itself to an active composition.
Expert
blending skills
A variety of light effects, sparkle and magic are
applied to ensure synergy and to maximise
aesthetic appeal, using a range of Outer Glow
and Gradient Overlay settings. Youll also discover
how to apply blending modes to make the most
of super-bright colours, as well as realistically
integrate stock resulting in more lifelike visuals.
Selection tools that get the most out of shape
and form are also explored, as is how to intuitively
apply colour adjustments and light exposures so
you can achieve a more striking end result. On
top of all this, youll find tips on getting the best
out of your stock imagery and creating your own
custom brush/eraser from scratch.
Create colourful and energetic digital landscapes, using nothing more
than Photoshops powerful adjustment and blending options
02
Cut out the car
Ctrl/right-click and make a selection in
the Path palette, set Feather Radius to 0 pixels and
hit OK. Copy and paste it into a new layer, deleting
the old layer. You can do this or, alternatively, once
you have finished, Ctrl/right-click and select
Create Vector Mask.
03
Start the background
Import the Road 047 image (from
lexidh-stock at deviantART) into the canvas and
place it under the car layer. Use the Pen tool
again to outline the background so that the road
and bridge are left, either using a vector mask or
by cutting the selection out. Resize the car layer
so it looks like it could be driving on the road.
O
u
r
e
x
p
e
r
t
After uni, Pete quickly became one of
the UKs top up-and-coming
designers. He has since worked for
London agencies and freelanced for
a number of high-profle clients.
Pete Harrison
www.peteharrison.com
01
Lets start
Open Photoshop and create a new canvas in portrait mode.
Import your car image (iStock_000009272921Small.jpg). Use the Pen
tool to outline the car and close the path. Press F to activate full-screen
mode. Zoom into the photo so it is actual size Cmd/Ctrl+Opt/Alt+0.
Use the Pen tool to trace around the model as best you can, using all the
Pen Path options.
When deleting parts of the layer, a quick
way is to use selections, deleting them or
masking them out as required. You could
also use Layer>Layer Mask>Reveal All too.
We used the Magic Wand tool to do the
smaller parts of the bridge and the Pen
tool to create more accurate selections. Use
Shift and option keys to combine or
remove selections to speed up the process.
Quick selections
A variety of light
effects, sparkle and
magic are applied
to ensure synergy
and to maximise
aesthetic appeal,
using a range
of Outer Glow
and Gradient
Overlay settings
Tutorial files available
130
Workshop
131
G
r
a
p
h
i
c
s
&
t
y
p
e
D
i
g
i
t
a
l
p
a
i
n
t
i
n
g
P
h
o
t
o
e
d
i
t
i
n
g
P
h
o
t
o
m
a
n
i
p
u
l
a
t
i
o
n
05
Start blending
Select the road layer and go to Image>Adjustments>Curves.
Set the Output level to 80 and Input level to 135 and hit OK. Go to
Image>Adjustments>Hue/Saturation, and set the Hue to -20. Select the
Burn tool and use a soft brush to darken some of the areas; set the tools
Exposure to 20%.
04
Add more background
Open the mountain scenery image
(from Flickr) and drag it onto the canvas but
make sure its the bottom layer; arrange it into
position and scale so it fits the canvas. At the
moment all three images look like they dont
belong together they have different light,
contrasts, etc so the next step is to amend this.
09
Additional elements
You can add some greenery along the
road using some trees from the background
image. Use the Gradient tool to gave the sky a
light blue gradient just before it hits the mountain
range. The artists logo was added to the number
plate, as well as a few birds in the sky. Next, you
can use the Gradient tool again on the road in the
corners, coloured to fade into black, and set to
Overlay blending mode.
07
Work on the car
Select the car layer and go to
Image>Adjustments>Curves and make the
Output 80 and Input 125. Use the Burn tool once
again and make the right-hand side of the car
slightly darker. We also burned the windscreen to
give it the appearance that its tinted, since the
stock photo has no driver!
08
In motion
Go to Layer>New Adjustment Layer>Color Balance (Cmd/Ctrl+B), and tint the car with a little bit more cyan/blue on
the Midtones and Shadows levels. Select the front tyre of the car using the Selection tool and go to Filter>Blur>Radial Blur and set
the amount to 15. Repeat this for the less visible back wheel if desired.
06
Blend the
landscape
Go to Image>Adjustments>
Brightness/Contrast and up the
Contrast of the landscape layer to
+15, using the Burn tool to apply
more intense shading on some of
the foreground areas such as the
trees. Next we need to blend in
the car. Make a new layer under
the car layer and use a soft round
brush with black to paint in some
shadows to make it look as if the
car is on the road. Lower the
opacity of some of these shadows
for variation, depending on the
position of your main light source.
Sometimes the hardest part of creating an
illustration is finding the right stock
images; this can be a very time-
consuming process, but its worth the
effort to find the best stock for your
artwork. Free stock images are not too
hard to find, but sometimes its worth
purchasing some for specific needs. When
using light effects anything with a dark
background where you can set the
blending mode to Screen or Lighten will
work particularly well, eg fireworks.
Stock images
132
Workshop
10
Light effects 1
Open the iStockphoto Green lights image and place it into the canvas under the car layer. Go to
Edit>Transform>Warp and make the lines of the light follow the shape of the road. Repeat this step a few
times, maybe placing one of the layers above that of the car, following the form of the vehicle.
14
Add light spots
Click on the canvas and arrange your dynamic light effect into
the scene. Next, duplicate the layer to make some smaller versions, and
arrange these around the car for best effect. Repeat this process to fill the
scene with concentrated spots of light, some with Outer Glow and some
with Color Overlay. Slowly build up the light composition; this is a good time
to take a break from the image and come back with fresh eyes.
12
Lines of light
Create a new layer and select a soft
round brush, around 10px in size; then enable
Shape Dynamics. Select a white tone and, using the
Pen tool, draw a path from the car that follows the
road into the distance. Ctrl/right-click>Stroke path,
have your brush selected and also make sure
Simulate Pressure is checked.
11
Light effects 2
Open the Blue Fairy Nebulaimage (from Moonchilde-Stock at
deviantART) and SXCs Diwali Fireworksimage, and bring them into the
canvas. Set both of the stocks blending modes to Screen. Place Blue Fairy
Nebula above the car layer, and slightly to the right, so it looks as if its coming
off the car. In contrast, place the fireworks stock behind the car, so the effect is
coming out of the back. Erase some areas so as to keep the car as the focus.
15
More light
When creating lines of light, set the
blending to Screen or Overlay for best results.
Transform lines so they seem like streaks and add
some to the mountains to unify the scene. Now
select a white tone and create a new layer. Open
the Brushes window, changing Spacing to 100%;
in Shape Dynamics, set the Size Jitter to 80%.
13
Energy lines
Now you can drag and drop your path
to the Trash icon, deleting it. Repeat this process a
few times with different sized brushes maybe
applying some Outer Glow or Color Overlay from
the Layer Style palette options. Go to your Brushes
panel and choose a soft round brush; make the size
of the brush about half the size of the canvas.
Set the Scattering
of your brush to
440% and start
brushing areas on
the canvas,
alternating the
diameter for
variation. Give
some layers Outer
Glows and also
vary the softness
16
Magic dust
Set the Scattering of your brush to 440% and start brushing
areas on the canvas, alternating the diameter for variation. Give some
layers Outer Glows, and also vary the softness of the brush. Create a new
document. Using the soft brush with the Spacing set to 14%, hold Shift
and drag the brush downwards to create a straight line on this new layer.
133
G
r
a
p
h
i
c
s
&
t
y
p
e
D
i
g
i
t
a
l
p
a
i
n
t
i
n
g
P
h
o
t
o
e
d
i
t
i
n
g
P
h
o
t
o
m
a
n
i
p
u
l
a
t
i
o
n
17
Add some sparkle
Apply a 50-pixel Gaussian Blur and use the Eraser tool to rub
away at the ends of the line. Cmd/Ctrl+Shift+T and rotate 45 degrees. Opt/
Alt-click the layer and Flip Horizontal to make a cross shape. Merge the
selected layers (Cmd/Ctrl+E) and rescale smaller. Place this shape near to a
few light bursts, hold Opt/Alt and drag to transform for some variation.
18
Smoke
Copy and paste in the Smoke 3 image from iStockphoto, go to Image>Adjustments>
Desaturate (Cmd/Ctrl+Shift+U) and set the blending mode to Lighten or Screen. Resize it and place it
where you think it works the best we chose the closest side of the car to the viewer. You can duplicate
this layer and add to other areas as well if you wish.
19
Improve the sky
Open the Blauer Bergsommer cloud image (from Flickr) in
Photoshop, and use your preferred tool to select just the clouds from the
photo. Copy and paste as a new layer into your main canvas, then use a
soft round eraser to remove the lower parts of the clouds and resize so
the stock fits the scene. Set the blending mode to Overlay and the
Opacity to 100%.
20
Any extras
Repeat previous steps but vary colours,
Outer Glow effects, brush strokes and whatever
else you like; this is the time to experiment and
personalise. Add any extra elements, such as more
curved lines or new light spots. Play with layer
styles, gradients and blending modes too.
Remember, Photoshop is only a tool for visualising
your unique creativity.
21
Add a border
Create a new layer at the top of the
stack; label it Border. Use the Fill tool to apply one
colour to the entire canvas. In Advanced Blending,
set the Fill Opacity to 0%. Go to Stroke, change
Position to Inside, then modify the Size and Color.
Lastly, lower the opacity of the black stroke.
22
Finish up
Go to Image>Adjustments>Gradient
Map. Click on the default black-white gradient
and, in the editor, you can load various gradients
or create your own from scratch. We opt for one
that adds more contrast and turns the lighter
values in the image more yellow. Finally, use a soft
round brush on the mask layer to erase areas that
you dont want the gradient to affect.
In this artwork, virtually one brush was
used for all of the lighting effects; this
same brush was also used as an eraser. To
make your own bespoke brush, simply
make a black circle and go to Filter>Blur>
Gaussian Blur to soften the edges. Use the
Rectangular Marquee tool and select the
whole blurred circle, before clicking on
Edit>Define Brush Preset. You can access it
using either the Brush or Eraser tools.
Brush vs Eraser
134
Workshop
TRUST THE MUTATION: My
second piece for The KDU as a
member. Mutation means something
new; new is always better
RABBIT ON DRUGS: What happens in the rabbits head
when its on drugs?
G
r
a
p
h
i
c
s
&
t
y
p
e
D
i
g
i
t
a
l
p
a
i
n
t
i
n
g
P
h
o
t
o
e
d
i
t
i
n
g
P
h
o
t
o
m
a
n
i
p
u
l
a
t
i
o
n
Professionals profile
Dimo Trifonov
Website: www.di-t.com
Status: The KDU member, founder of Studio Nufabric
Multitasking, both in application and format, is the name of
the game for graphic artist Dimo Trifonov. Be it multimedia or
graphic design, hes adept to it all and relishing every
projects creative scope its understandable why hes a
(senior) member at both EvokeONE and The Keystone Design
Union (KDU). He admits: I use a lot of applications to create
my work. But no matter what, I will always end up connecting
all the elements in Photoshop. I am currently experimenting
with a lot of 3D applications. I think Photoshop is the essential part of the process.
He describes his spacious style quite aptly. Air, he professes. There is a lot of
air in my work. Some people think Im minimalist but I dont really know. I think
you dont need a lot of elements in your work you just need the right ones. The
same goes with detail. You need to be very careful while playing with
composition, colours and detail, because sometimes its too much for the human
eye to take in all at once.
He started nurturing his meditative style at the tender age of 14, as he reveals: I
was 14 years old when I first opened Photoshop 6 and everything started. It was a
lot of fun; it still is. I never thought this would become my job. All the positive
comments about my work drove me forward at that time. Now he has the
pleasure of working with some of the worlds greatest design talents, as he finally
adds, I love the work of almost every member of The KDU. The Keystone Design
Union has a very good selection of digital and not-so digital artists.
MDI Digital
We discuss the fortunes of one of the UKs best CGI studios with director Alex Jefferies
M
DI Digital (www.mdi-digital.com), a
UK-based CGI studio, is renowned
for producing high-quality digital
artwork for a host of clients from a wide range
of fields including Coca-Cola, Virgin, Cadbury,
Tesco and the Ministry of Sound. The studios
approach to concepts is anything but two-
dimensional, quite literally, as one half of its team
of directors, Alex Jefferies, explains: We cover a
wide variety of disciplines and techniques, which I
suppose would make our style one of diversity.
While weve spent years working with CGI and
photography, we never like to limit ourselves, and
we take an active interest in many creative fields
including motion graphics, animation, traditional
illustration, typography and character design. The
boundaries between these various disciplines are
extremely giving, often blending into one another
and we always try to keep that in mind. This gives
us a rich pool of influences to constantly inspire
and inform our work.
136
Interview
RISTORANTE
CANTINA
CARROTS
ABOVE: One of a
darkly humorous series
of images showing
ingredients desperate
to be used in the food
served at the
restaurant
MDI Digital Ltd
RISTORANTE CANTINA ONIONS ABOVE: An
image from the Ristorante Cantina campaign. Many
onions were harmed in the making of this picture
MDI Digital Ltd
SOLDIERS OF FORTUNE
The studio owes as much to providence as it does
to any other factor when it comes to its
commercial success. Jefferies nearly didnt make
the creative scene himself, as he suffered early
setbacks in his design education. However, what
seemed like failure turned out to be a blessing in
disguise. At the end of my A levels I enrolled on a
foundation course at the local art college. Like a
lot of people that age, I knew I wanted to do
something creative, I just didnt know what it was,
he reveals. It was while studying there that I
discovered the university next door
Bournemouth offered a course in Computer
Animation. This was stupidly exciting to me not
only as I was a massive nerd, but because Id spent
the last few years learning a 3D package that had
been free on the cover disc of a magazine and I
was hooked. However, his initial enthusiasm was
quickly dampened: Sadly it transpired that I didnt
have the requisite level of maths needed to
handle the vast portion of the course that was
programming-oriented. I was heartbroken, but
chalked it up to experience.
It was by chance that Jefferies happened upon
a showcase of the colleges illustration course
from that year. Among the watercolours and
gouache, I saw a glowing Apple Mac monitor
showing a slideshow of 3D computer-generated
imagery leagues ahead of anything I had ever
achieved at home, he recalls. Based almost
entirely on this one students work, he enrolled on
the course. At that point, coincidentally, an ex-
student, due to it being relatively new, was
teaching the class. This student had gone on to
form his own company. Jefferies continues: In
that first evening class, when he loaded up his
studios portfolio, I was absolutely gobsmacked.
Not only were the images mind-bogglingly
brilliant but also I recognised them. They were
from the boxes of computer games I had at home,
from the covers of magazines I read, from posters
outside in the street.
It was from that very moment that he solidified
a notion in his head; people do this for a living.
For the first time I absolutely knew what I had to
do, he tells us. It was a defining moment, not only
because I would end up working for that studio,
but because I would also meet the student whose
3D work had made me jump onto the illustration
course in the first place, and that we would end
up running our own studio together.
PIONEERS OF THE TRADE
Jefferies, and fellow co-director Matthew Dartford,
had a battle on their hands from day one, as back
then, CG work was a considerably smaller, more
exclusive field of practice. Dedication and many
working hours were another key factor to their
success, if not their very existence in this related
field at this time. Jefferies confirms: The reality
was that just buying the software and hardware
capable of running CG capabilities at that time
meant a serious investment. Once youd made
that commitment, you discovered there were no
training materials or dedicated institutions to
teach you the only way you could learn the tools
was to spend every waking minute glued to the
manual.They did just that and, in turn, learnt a
MR PEPERAMI OPPOSITE: We created five
different images for this campaign, all showing the main
character interacting with various foodstuffs
MDI Digital Ltd
137
G
r
a
p
h
i
c
s
&
t
y
p
e
D
i
g
i
t
a
l
p
a
i
n
t
i
n
g
P
h
o
t
o
e
d
i
t
i
n
g
P
h
o
t
o
m
a
n
i
p
u
l
a
t
i
o
n
positively to the artwork and that project led us
on to a number of projects with record labels.
The studio has come a long way, working for a
large gamut of clients due to its wide span of
disciplines, including a really fun poster campaign
for a restaurant in Switzerland that saw the
ingredients preparing themselves, as well as
few more harsh lessons. One of the first things
people discover with CG is that its very easy to
make something extremely dull, Jefferies confides.
So much so that it often happens without you
realising. When everything is desperate to remain
straight, flat, restrained, etc, you end up with an
image that despite the best intentions is
lifeless. However, when something breaks away
from that and starts to show a thought process, a
sense of design or a sense of character, thats
when CG can really come into its own. This is what
excites us and its something we always try to
inject into our work.
Over the years the evolution of creative
technologies has, in turn, expanded the creative
market and competitors are now everywhere. But
pioneers like MDI Digital have taken full advantage
of their head start. As the emerging technology
became more prevalent, with films and television
using computer-generated content more and
more, companies understandably wanted to take
advantage of it, Jefferies says. Outside the large
visual effects houses, there were only a handful of
people capable of doing 3D, so we ended up
being approached by a wide spectrum of clients
in many different sectors.
MDI soon found itself having to absorb not
only the software, but also a great deal about a lot
of industries very quickly. In the same week we
would be creating cross-sections of the human
heart for a medical seminar, animating the fuel
line of a jet-engine for a training video, visualising
a 15-storey block of city flats for a planning
proposal and illustrating a giant, chainsaw-
wielding robot smashing through a brick wall for a
videogame cover, explains Jefferies. There was
never a dull moment.
He remembers when they set the
benchmark with their first prominent project.
This was an album cover for My House is Your
House, created for Cream recordings. The design
agency had created the concept of an MP3
player in the shape of the Cream nightclub
logo and approached us to help them realise
the artwork, Jefferies tells us. Our experience
working with product designers and more
technical fields meant we had the knowledge
to create something that would look believable,
while our experience with photography and
advertising meant wed make sure it looked
good too. A lot of people have responded
SONY WORLD
CUP TRADE-IN
CAMPAIGN
ABOVE: Mostly
retouch work; we
added CG elements
such as the cables and
tape ribbon to help sell
the energy of the
impact MDI Digital
Ltd. Original
photography by
Chris Windsor
We ended up being
approached by a wide
spectrum of clients
GO AUDIO WOODCHUCK EP COVER
ABOVE: This was commissioned for a book on ideas
and new thinking on the environment. I wanted to create
a shot with a strong atmosphere and a sense of narrative
MDI Digital Ltd
OASIS FRUITY DRINKS AND LUNCHTIME
DREAMS OPPOSITE: A really fun project that
promoted a competition to win the Lunchtime of your
Dreams MDI Digital Ltd
138
Interview
139
G
r
a
p
h
i
c
s
&
t
y
p
e
D
i
g
i
t
a
l
p
a
i
n
t
i
n
g
P
h
o
t
o
e
d
i
t
i
n
g
P
h
o
t
o
m
a
n
i
p
u
l
a
t
i
o
n
the ability to propose avenues that others may
not have thought of, and the confidence to
explore new approaches.
Jefferies recognises that within MDIs work
there is a balance between the technical and the
creative side of digital art. On one hand, you must
know the ins and outs of the software to be able
to create anything of use, he says. But on the
other, just knowing every button on a camera
doesnt make you a photographer, and this is very
true of what we do. Having a good technical
grounding means that were capable and efficient,
but also constantly aware that were making
images that need a sense of design, colour and
creativity.This also means that if a problem
presents itself in one avenue, MDI can turn to
another to solve it. For example, Carlsberg wanted
us to create a football with flames shooting in an
arc, forming its trademark C, he explains. To
approach this in CG would have been extremely
complex and time-consuming. However, our years
of experience with photographic retouching
allowed us to shoot real flames at our in-house
studio and comp it all together in Photoshop.
Conversely, some jobs that a purely photographic
studio would struggle with due to relying on a
third party to fabricate props or supply CG
elements we can do all under one roof.
Photoshops place in the MDI workflow is
unique as its the one package the studio is
completely dependent upon. Jefferies says: CG is
an incredibly time-consuming process, as each
and every asset has to be built before you can
start laying out an image. So its vital for us that we
can explore the composition and colour choices
in Photoshop before that process begins. If the
project is CG intensive, MDI will use Photoshop to
help create the multiple texture maps needed,
either from photography, from scratch or usually a
mix of the two. He continues: As the majority of
our artwork is destined for print we work on some
extremely large format images, upwards of 10,000
pixels something that CG doesnt naturally cater
for. We also do a large amount of purely
retouching work for the fashion, advertising and
music industries the experience of working with
World Cup promotion for Sony, which
involved dozens of old electrical items being
destroyed by a football. When youre stood
outside smashing bullet-proof glass with a
hammer, or figuring out what expression a knife-
wielding carrot should have, you have to step
back and fully appreciate just how lucky you
are, he reflects.
TRENDSETTERS
However, its extremely important for MDI to still
keep the learning process rolling, taking
something new from every project. If you arent
learning, then you arent developing your skills
and thats when you find yourself in danger of
going backwards, warns Jefferies. Working with a
multitude of industries gives us something we
could not get any other way: experience. By
working directly with photographers, product
designers, architects and advertising agencies, we
encounter a complex variety of problems which,
in turn, has given us a deep well of experience to
draw upon when solving issues. It also gives us
CORVETTE
STRATOCASTER
ABOVE: A cover
illustration produced
for Guitar Aficionado
magazine. It was a
challenge to add all of
the detail from the
engine parts while
keeping the distinctive
silhouette of the
Stratocaster
MDI Digital Ltd
140
Interview
photography is a massive boost to our pipeline as
even a computer-generated image can need a
great deal of postproduction work. Knowing the
limitations of both mediums allows us to exploit
them so that they complement one another.
So what other experiences lay ahead for MDI?
Only time will tell, as Jefferies reveals: Weve got a
lot of exciting projects and collaborations lined up
for the new year, unfortunately none of which we
can talk about currently.Whatever the duo does
have in store, were certain it will be met with the
same fervour they give every one of their designs.
He finishes with a final nugget of advice: Its vital
to stay on top of yourself in terms of expectations
and quality, but more importantly, you cannot
work in a creative industry without passion. [In our
case] that passion means were always taking an
interest in the latest developments in the field; be
it in the software we use, the newest technical
achievements or simply the work being created
by other studios.
www.mdi-digital.com
Working with a
multitude of
industries gives
us something we
couldnt get any
other way:
experience
THE SATURDAYS CHASING LIGHTS
ALBUM COVER: An example of a purely retouch
project; we cleaned up and colourised photos of the
band members that had been shot separately, and
pulled them all together for the album cover MDI
Digital Ltd. Original photography by Ray Burmiston
CREAM MY HOUSE IS YOUR HOUSE
ALBUM COVER: Weve had a lot of positive feedback
on this piece since it was commissioned, including a
couple of people who wanted to know where they could
buy one!
MDI Digital Ltd
141
G
r
a
p
h
i
c
s
&
t
y
p
e
D
i
g
i
t
a
l
p
a
i
n
t
i
n
g
P
h
o
t
o
e
d
i
t
i
n
g
P
h
o
t
o
m
a
n
i
p
u
l
a
t
i
o
n
P
A
G
E
P
A
G
E
P
A
G
E
Digital paint ing
142
Digital paint ing
143
PAGE 152
144 Feature: Film FX
In-depth look at concept art for films
152 Dynamic painting
Paint a professional character
157 Profile: Chris King
Expert digital painting inspiration
158 Steampunk concept art
Re-create a retro-futuristic airship
163 Profile: Dragos Jieanu
Dark and atmospheric paintings
164 Fantasy lighting
Give portraits a fantastical feel
168 Using paint textures
No painting skills? Use photos instead
172 Profile: Jonas De Ro
Incredible digital paintings
174 Pro matte painting
Create realistic environments
180 Give digital photos a
traditional twist
Get to grips with Photoshop brushes
185 Profile: Omar Daz
Soak up these amazing portraits
186 Create a digital
matte painting
Use a blend of 3D and 2D techniques
191 Profile: Christian Nauck
More painting inspiration
192 Fantasy painting
Create a mystical character
196 Interview: Radical Publishing
The graphic novel giants speak out
M
D
I D
ig
it
a
l
PAGE 144
PAGE 180
2
0
t
h
C
e
n
t
u
r
y
F
o
x
a
n
d
L
i
g
h
t
s
t
o
r
m
E
n
t
e
r
t
a
i
n
m
e
n
t
Concept
PAGE 192
Combine different
techniques and fuse
the digital with the
traditional to create
unique-looking
illustrations
A
d
a
m
S
p
i
z
a
k
PAGE 186
PAGE 158
G
r
a
p
h
i
c
s
&
t
y
p
e
P
h
o
t
o
e
d
i
t
i
n
g
D
i
g
i
t
a
l
p
a
i
n
t
i
n
g
P
h
o
t
o
m
a
n
i
p
u
l
a
t
i
o
n
P
h
o
t
o
e
d
i
t
i
n
g
C
inematics are synonymous with beautiful set pieces
and conceptual design has always been the launchpad
where these soaring spectacles begin. Once a firmly
traditional process, digital media has assumed its position in this
creative sector and is shouting out for more action. In this feature, we
reveal how some of the film and concept industries leading lights
bring to life imaginative scenes, characters and special effects by way
of our favourite app.
Leading our creative lineup are international matte painter and
concept artist Dylan Cole, industry veteran and founder of the FZD
School of Design, Feng Zhu, digital matte painter and founder of Matte
Painting UK, Max Dennison, and CEO of Steambot studios, David Levy.
Collectively their works have been setting the standard across the
concept art, matte-painting and photo-editing arenas for a long time.
Now our artists reveal their own personal workflows and style secrets,
revealing both the traditional and more unique ways in which they
apply effects. We explore the full conceptual process from working
with clients, to creating brush types, organising layers and editing
effects. A range of personal and professional projects are presented
with the intention to inspire and hopefully set alight your own big-
screen ideas and compositions, in what promises to be a highly
charged visual feast of cinematic proportions.
FILM
144
Feature
PROFESSIONAL ARTISTS offer advice on how to create
commercial-standard design in the fast-paced film industry
a
b
a
b
AVATAR 1: This was to
establish the view from the top
of the Hometree. I used many
shots Id taken of rainforests and
tropical plants as well as some
references of Iguazu Falls 20th
Century Fox and Lightstorm
Entertainment
AVATAR 2: The AMP Suit was a
paintover of a 3D render, and the
Thanator was a paintover from
some ZBrush renders. The jungle
came from photos of a trip to
Oregon 20th Century Fox and
Lightstorm Entertainment
145
G
r
a
p
h
i
c
s
&
t
y
p
e
P
h
o
t
o
e
d
i
t
i
n
g
D
i
g
i
t
a
l
p
a
i
n
t
i
n
g
P
h
o
t
o
m
a
n
i
p
u
l
a
t
i
o
n
P
h
o
t
o
e
d
i
t
i
n
g
D
ylan Cole, of Dylan Cole Studio (www.dylancolestudio.
com), has a client list as long as your arm thats if this
arm belongs to a ten-foot, blue-skinned humanoid. With
a credit list including The Golden Compass, Alice in Wonderland, Avatar
and still growing with the upcoming Transformers 3 movie, matte
painter and concept artist Cole knows what it takes to deliver first-rate
concepts to the biggest names in the cinematic business.
Experiencing themes such as sci-fi, fantasy and historical, he knows
how each and every project can throw you a curve ball, presenting
different obstacles. Sometimes the director
will have a very clear image and you just
have to figure out how to extract that from
his or her head, he explains. Working with
James Cameron on Avatar was a clear case
of that scenario. Other times a director or
production designer will let me explore a
bit. This can be a lot of fun because of the
freedom. But it can also be frustrating
because you can easily go around in circles if the director does not
have a clear vision.
Photoshop becomes a necessity in delivering quick amendments.
Only ever having used the software in his production, he believes its
tools make manipulation and creation highly accessible, turning it
into an empowering process. This is an absolute necessity in the
world of cinematic production, where changes are commonplace, he
adds. Another massive benefit in recent times is Photoshops
advancement in handling 16-bit Color workflow. The reason?
Understandably, image quality and depth are big issues in visual
effects, especially with all of the colour grading and Digital
Intermediate (DI) that goes on. Putting it simply, Cole says: We need
to have as much depth as possible.
This science provides concept artists and matte painters with a
great degree of control, enabling the import of delineated photo
reference and extended colour adjustment option sets. Cole
continues: My reference hard drive is about 750GB and I use the Color
Overlay application to add haze to specific image photo layers, still
keeping them editable and maintaining a non-destructive workflow.
Artists will normally use this effect,
complemented by live layer options to re-
light imagery. Cole says: I will often take an
overcast shot, then create a highlight pass
by taking the original layer and using the
Color Overlay effect. I darken it to create
shadow. I duplicate the layer and edit
contrast, before painting to a layer mask to
reveal highlights only where I need them.
Like most artists operating in cinematic circles, Coles work has a
common photographic nature and, due to this, hes very particular
about the digital brushes he uses in his designs. Disregarding an
illustrative look, Cole tells us: If I want specific shapes or features, I will
use a photo, 3D content or paint it. I block in the image using very
simple brushes usually just standard round brushes with pressure
sensitivity set to Size and Opacity. I use a lot of photos, so there are
many photo-compositing techniques with Curves adjustments and
layer masks applied in my work. I will then paint in details and refine
on top of the image using these brush settings.
Title Matte painter/
concept artist
Website www.
dylancolestudio.com
Credits Avatar, Clashof the
Titans, Transformers 3
Dylan Cole
I just use hard
and soft rounds
for detailing
Dylan Cole
146
Feature
a
b
c
Ballistic
book
library
We present the most relevant resources
from the dartiste series, promoting
professional-standard concept work
With tutorials from Alp Altiner, Chris Stoski and Dylan
Cole, this title serves up some attractive themed
projects including Star Wars Coruscant and Jedi
Temple concepts. Here youll learn how to apply
keylighting, photorealistic exposures, manual paint
effects and more.
Title Matte Painting
Price From 59/$75
With tutorials from Yusei Uesugi, Max Dennison and
Chris Thunig, this resource focuses more on key
disciplines of matte painting, nevertheless at a
commercial standard. Here readers will learn how to
combine CG elements, create 2.4D matte paintings
and master multilayer projection mapping.
Title Matte Painting 2
Price From 59/$75
a
b
RESORT CITY AT DUSK: This
was a fun personal painting I did
showing a futuristic resort city
on an alien planet. I used a lot of
photos of cruise ships and yachts
for the buildings Dylan Cole
THE INDUSTRIALIST MONKS:
This is a personal painting
showing a very large industrial
city, where entire buildings are
engines. I referenced all sorts of
car and plane engines to create
the urban scene Dylan Cole
C
AVATAR 3: In the script
where two mountains slowly
drift into one another and a
piece breaks off, theyre
floating, but they still have the
mass to do damage 20th
Century Fox and Lightstorm
Entertainment
147
G
r
a
p
h
i
c
s
&
t
y
p
e
P
h
o
t
o
e
d
i
t
i
n
g
D
i
g
i
t
a
l
p
a
i
n
t
i
n
g
P
h
o
t
o
m
a
n
i
p
u
l
a
t
i
o
n
P
h
o
t
o
e
d
i
t
i
n
g
dartistes Concept Art presents techniques from
industry concept artists Viktor Antonov, George
Hull, Andrew Jones and Nicolas Bouvier. This
title sets tasks in the form of masterclass
tutorials, along with reference work. The book
guides readers through processes used to
create environments, characters and machinery
for film, TV and game industries.
Title Concept Art
Price From 59/$75
TOP TIP:
Realistic brush
styles
When applying realistic image elements
the last thing you want are disruptive
brushes creating illustrative styles. To
make sure this doesnt happen digital
painters will often use a standard 60px
chalk brush with Size and Rotation set at
Jitter, coupled with Scattering and Color
Jitters. This creates a random all-purpose
brush type, used for painting everything
from foliage to rock surfaces.
U
nderstandably, painting and illustration techniques
translate from traditional to digital media when
conception takes place. However, although the media has
changed, the rules havent. Artists still find it essential to demonstrate
fundamental drawing skills. This is a view shared by Coles peer and
industry veteran Feng Zhu, head of Singapore-based Feng Zhu Design
(www.fengzhudesign.com).
With a reputation bigger than a 30-foot sentient robot, Zhu has
conceptualised for mammoth projects including Star Wars: Episode III
and Transformers. He explains: In our industry, we generally play two
roles were designers first and artists second. Having traditional
fundamental skills such as understanding perspective, lighting,
composition, etc, is vital.
When asked what it takes to develop and substantiate a conceptual
mind, and approach creating Image Property (IP) from scratch on
cinematic projects, his answer is quite simple: A designer must have a
strong visual library in their mind. To build IP, they have to understand
the real world from a scientific point of view. Question everything and
try to find the answers. During the design phase its these ideas and
visual stimulations that drive new forms and shapes.
Photoshop makes the revision and evolution of such IP highly
accessible. Reflecting on its ability for trial and error through its layer
and layer mask capabilities, Zhu says: The layer group options help
keep all your ideas organised. By turning layers on and off, I can quickly
Title Concept artist/
industry veteran
Website www.
fengzhudesign.com
Credits Transformers, Star
Wars: EpisodeIII, TMNT
Feng Zhu
TOP TIP:
Refine authentic
details
When working with machines, authentic
textures are a must to establish a real
sense of character. Applying an Overlay
blending mode and Dodge tools to
imported stock will increase values in
darker areas. Additionally, create a new
layer applying the default round, hard
edge brush to paint over visuals, finishing
with several passes of Levels and Color
Balance adjustment layers.
a
A designer
must have a
strong visual
library in
their mind
Feng Zhu
148
Feature
decide on the general design and painting options. This simply was
not possible during the days of traditional art. Photoshop has definitely
cut down the number of revisions per image. This is because
everything has become one generation.
Forms and shapes are normally applied likewise through Photoshop
brush sets, complemented by hardware advancements. Zhu runs his
conception work on an Alienware Area-51 Desktop i7 980 powered by
two NVIDIA GTX295s in quad SLI, 12GB of DDR3 RAM, Windows 7 64-
bit Ultimate and six Western Digital Raptor hard-drives (spins at
15,000rpm). I use a 30-inch Apple Cinema Display as the main screen
and a 23-inch Apple Cinema Display for tools, he adds. I switch
between a 9 x 12" Wacom Intuos 3 and a 9 x 12" Wacom Intuos 4
tablet. However, he admits to always keeping a sketchbook on him
too. Drawing is a core skill all designers need to have and having this
resource readily available promotes this skill.
Specialising in creating machine-based constructs, he also has a
great need for photo stock used as both reference and as integrated
image elements. Zhu, like many of his peers, will create machine
effects by using stock as incorporated textures, backgrounds and
colour palette resources. In most cases concept artists will paint
directly on live plates shot by the director or cinematographer, and its
this way that concept artists can match shapes and colour to real-time
locations, corresponding to lighting, etc. As the devil is in the detail,
b
FZD
School of
Design
With the motto, Draw whats really there, not what
you see, the Singapore-based FZD School of
Design (www.fzdschool.com) doesnt tolerate any
eyeballing when it comes to concept design. Its
programmes, including Entertainment Design (full
diploma), Dynamic Sketching, Concept Drawing
and Digital Painting (professional courses) prepare
students to approach every project from a three-
dimensional standpoint: constructing drawings
according to proper perspectives, measurements
and lighting, etc.
Founded by industry veteran Feng Zhu, his 12
years of commercial experience including
producing Gnomon workshops drives the
Schools focus on providing an international level
of design training, for both professionals looking
to further their skills and students who want to
break into the field. Get in touch via contact@
fzdschool.com or call 0065 6334 9258 for
admission, tuition and enrolment information.
a
b
ROBOT INVASION,
PROGRESS: These styled
frames show the progression of
applying concepts to real-life
situations Feng Zhu
ROBOT INVASION,
PREPRODUCTION: This image
is a standard concept design
presented at the preproduction
phase Feng Zhu
C
ROBOT INVASION,
LIGHTING: In this
screenshot, youll clearly see
how we have flagged up key
light areas that need treating
Feng Zhu
c
Zhu warns: Photo texture stock is a big time-saver, but do make
sure that you own the rights to using them. Instead of painting in
every little nut and bolt, just apply some very high-resolution
textures. The Overlay blending mode is effective as it preserves the
values when set at a lower opacity. Applying photos to paintings is
one of the most useful benefits of working digitally. Compared to
traditional painting methods, this way of working can reduce
production time dramatically.
d
d
ROBOT INVASION,
ATMOSPHERE: These show
how we have tweaked with PS
adjustments Feng Zhu
149
G
r
a
p
h
i
c
s
&
t
y
p
e
P
h
o
t
o
e
d
i
t
i
n
g
D
i
g
i
t
a
l
p
a
i
n
t
i
n
g
P
h
o
t
o
m
a
n
i
p
u
l
a
t
i
o
n
P
h
o
t
o
e
d
i
t
i
n
g
6
W
ith a client history stretching as far as the mountains
of Mordor, including set pieces for Superman Returns
and the Lord of the Rings trilogy, head of digital matte
painting boutique Matte Painting UK (www.mattepaintinguk.
com), Max Dennison knows all about increasing efficiency. Like
many dedicated matte painters, Dennison couples hardware with
Photoshop to produce large-scale imagery utilising its reliable layers
palette. A matte painting can contain over 200 layers in the early
stages, Dennison reveals. Its a very organic process and changes
frequently occur. Being able to move things around and affect multiple
Title Digital matte
painter/illustrator
Website www.
mattepaintinguk.com
Credits X-Men: TheLast
Stand, TheDaVinci Code,
SupermanReturns
Max
Dennison
Title CEO/concept artist
Website www.
steambotstudios.com
www.vyle-art.com
Credits Avatar, TRON:
Legacy, PLUG
David Levy
Gnomon
School
Experience edification from top industry
professionals who bring their industry
connections right into the classroom
Alex Alvarez, visual effects guru,
founded Gnomon (www.
thegnomonworkshop.com) in 1997,
providing hands-on, creative computer
graphics education not found
anywhere else. Based in Hollywood,
Gnomon believes that location
shouldnt be a barrier to learning. Today the School
provides practical education from industry experts
working at top studios. We founded the Gnomon
Workshop for these very reasons, explains Alvarez. We
have an impressive 90 per cent placement rate for our
graduates. The talented professional instructors at
Gnomon help to make this possible, as does our on-
campus library of Gnomon Workshop DVDs. If youre
hungry to learn, Gnomon can help you build a solid
foundation. On campus, Gnomon provides a
Photoshop for Digital Production class taught by Max
Dayan, as well as a large number of Photoshop DVDs.
a
b
Michael Kutsche
150
Feature
including the upcoming TRON: Legacy, hes still as massive a fan of the
editing software as sci-fi buffs are of neon-spandex-wearing Frisbee
throwers. But he turns our attention to practicality. We use Photoshop
as a drawing and painting tool like others, but also to communicate
modifications by adding notes to a file for
the rest of the team.
The Steambot crew are also active users
of the Actions and Batch options
especially for file creation, layer additions or
subtractions. Steambot often works in a 2.35
format for movie productions, with concept
and storyboards following the same rules.
With this in mind, Levy explains, we
created an action which, in one click, creates
a new file with the proper naming
convention, colour depth and pixel size.
But in the end, conception is all about substantiating image
readability. This means stepping back, Levy concludes. To modify
viewer focus areas, its common to add an adjustment layer, raise
brightness and values and erase, etc. Whats left becomes the centre of
interest. That technique was common in film photography. Using the
navigation window as a thumbnail also helps visualise areas of focus.
adjustment layers at any time is a huge benefit. Its essential landscape
conceptions are dealt with in dedicated stages, with layer sets
maintained in labelled groups, much like Zhu described.
Early blocking processes, using basic Lasso tool selections to create
organic shapes, are a great way to build up strong compositions. Once
done with the overall composition and initial colour grading, start
laying textures and grouping them with individual Solid Color shapes.
Using an Alpha channel, I can fine-tune the shape of a cliff edge
according to the textures Im applying.This also allows matte painters
to manage depth of field to nail the perfect perspective.
The integration of photography occurs
again, but this time with a different
function. Live-action elements will be
added to complement the scope of a
landscape conception, as well as break up
negative space be it the principal actor
in the foreground or a flock of birds. In
some cases, heavily altered photographic
reference will be used instead of usual
green screen elements, at the concept
stage. Dennison tells us: Digital matte
paintings are inherently designed to be
photoreal, not to merely complement a shot. The best and most
efficient way to achieve this is the judicious use of photographic
elements. Id say the majority of types used are skyline photos.
Photoshop seems to be a production hub for cinematic concept art,
which is a view also shared by the CEO of Steambot studios (www.
steambotstudios.com) David Levy. Working on a plethora of projects
c
d
C
MARKER HEAD
CONCEPTUALISED:
Sketches started in ZBrush.
Photoshop allowed us to
select specific areas we liked
and mount them on a new file,
before selecting the final two
styles made up from PS
composites Alex
Cunningham, Steambot studios
d
TOP TIP:
Moderating
paintovers
Apply Filter>Stylize>Find Edges when
you need to produce concept art with
photographic precision. This technique
lets you stylise photo references,
effectively transforming them into
sketches. This eases the paintover process,
allowing you to construct new
compositions, including landscapes,
characters and costume designs with
Photoshop brushes.
151
G
r
a
p
h
i
c
s
&
t
y
p
e
P
h
o
t
o
e
d
i
t
i
n
g
D
i
g
i
t
a
l
p
a
i
n
t
i
n
g
P
h
o
t
o
m
a
n
i
p
u
l
a
t
i
o
n
P
h
o
t
o
e
d
i
t
i
n
g
A matte
painting can
contain over 200
layers in the
early stages
Max Dennison
MAYAN TEMPLE: This
DMP was inspired by the
Andes and their once
great civilisation. It was
largely an exercise in
lighting Max Dennison
a
VALLEY: This visual
conception was inspired by
photos taken within the
Grand Canyon and its many
colours are demonstrated in
this piece Max Dennison
b
I
n this tutorial, were going to learn how
to make a digital concept painting from
scratch, which with the help of
Photoshop really packs a punch. Were
going to take advantage of the power of layer
styles, filters and blending options to develop
sophisticated details and contours. This
workflow requires a graphics tablet, as we need
to apply Pen Pressure and optimum brush
settings for a better quality painting.
Dynamic painting
Over the course of the tutorial, well utilise lots
of techniques in Photoshop such as how to
check the balance of your elements, as well as
their proportions, light sources and shading.
Well also consider how to use stock imagery
to create textures to produce a more complex
and realistic-looking artwork. By the end of this
workshop, both your mind and skills should be
attuned to a more effective and efficient way of
tackling concept art.
Create characters with impact using just the power of Photoshop
02
Colour management
Choose the initial colour scheme that
you will use for colouring and painting. This will
help you visualise the entire artwork for faster
rendering. You can search for stock images to
capture more accurate colours if desired.
03
Initial pose
Rename an empty layer Outline and start drawing the basic pose of the model. Dont be too
detailed at this stage. You just have to establish the basic proportions and pose of the character. After
doing the outline, create a new layer, name it Greyscale and drag it under the Outline layer.
O
u
r
e
x
p
e
r
t
A Multimedia Arts graduate from
Asia Pacifc College and is currently
working as a concept, texture and
3D artist in one of the Philippines
biggest game services company,
Ladyluck Digital Media.
Bryan Marvin P Sola
www.bpsola.deviantart.com
01
Document setup
Lets start by opening a new file go
to File>New and choose your preferred size. For
the Brush Settings, enable the Shape Dynamics,
Other Dynamics and Smoothing checkboxes,
and then change the Control to Pen Pressure. To
have multiple canvases, go to Window>
Arrange>New Window. Having multiple
canvases allows you to work faster since you can
preview your image in different sizes.
Here are our essential tips for following this tutorial.
Multiple canvases allow you to work faster since you dont need
to zoom in and out of your image. Having only one canvas has a
tendency to limit the scope of your work.
Starting with a greyscale painting for your elements gives you
more accurate shading results. It also saves time when choosing
colour tones and intensities especially for intricate areas.
Flipping your canvas horizontally or vertically gives you a fresh
perspective to see which parts of your work need to be fixed. This
is essential for anatomy checks too.
If youre not satisfied with the details and arrangement of your
elements, dont stop. You can always skip a step, so that when
you go back to it, you can more rationally view what needs to be
added or changed if anything at all!
You can use different layer styles/blending modes based on the
look you want to achieve. Each blending mode has unique
effects. If you cant get the look you desire, just choose the best
layer style and hit the adjustment layers and mask it if necessary.
This can make your elements more manageable and consistent.
To make your main subject pop, you need to add more depth to
your foregrounds, midgrounds, and backgrounds. You can do so
by following this table:
Top tips
152
Workshop
153
G
r
a
p
h
i
c
s
&
t
y
p
e
P
h
o
t
o
e
d
i
t
i
n
g
D
i
g
i
t
a
l
p
a
i
n
t
i
n
g
P
h
o
t
o
m
a
n
i
p
u
l
a
t
i
o
n
P
h
o
t
o
e
d
i
t
i
n
g
05
Image check
When youre done with the basic greyscales, you can check the proportions and other
elements by flipping your canvas horizontally or vertically. Just go to Image>Rotate Canvas>Flip Canvas
Horizontal/Vertical. This helps you check the balance of your artwork. Keep in mind that the balance of
your image will be affected every time you add/remove something.
04
Greyscale painting
First, on Brush Tip Shape, turn off Shape Dynamics. Choose one
of your greyscale layers and start shading your outline with black and
white. If youre happy with your basic shade, you may now hide or delete
your outline and start shading the basic shapes and details.
09
Further details and shading
Go back to the merged greyscale layers
and rename the layer Woman. Apply the same
procedure to your other separate layers such as
hair, clothing, etc. You can now add more details to
your model, particularly for the face and hands, etc.
07
Basic colouring
Now lets add another layer on top of
our greyscale layers, rename it Colour and set its
layer style to Color. Next, hold Opt/Alt and click
between each Colour layer and its greyscale layer.
This will limit the painting to your greyscale layers
only. You can now start painting and merge it to
your greyscale layers afterwards.
08
The background
Apply the same procedures we did on the earlier steps for the
background. But always remember that backgrounds should not be as
detailed as foreground and midground elements (see Top tips).
06
Choosing light directions
Before moving on to the detailed process of painting, we must
establish where the light is coming from and which elements could
possibly produce light/reflections. This will help you limit the painting of
highlights and shadows, which will be discussed shortly.
Before moving on to
the detailed process
of painting, we
must establish
where the light is
coming from and
which elements
could possibly
produce light
154
Workshop
10
Shading details
You can add details and contours with
the use of blending modes too. Just add a new
layer on top of your Woman layer. Hold Opt/Alt
and click between your layers to limit the painting.
Change the blending mode to Overlay (though
feel free to experiment with other modes) then
start painting detail and contours.
14
Keep on adding details
Our application of details is not limited to just one step. As we
progress, we tend to discover more realistic, effective and appealing
approaches to make our concept look better and more accurate. Dont
forget to disable Shape Dynamics since this brush setting is commonly used
for hair, fur and generally finer detailing.
12
Highlights
Since we already have decided on our light sources, we can now
pull the right gradient and colours for our elements by using the Dodge tool
(press O). Set the Exposure to 20% and make sure that its Range is set to
Highlights. You can also apply this technique in Step 10 if you prefer.
11
Hair painting
First select the Brush tool, Ctrl/right-click
then choose a hard round brush (or a customised
brush if you prefer). Check Shape Dynamics, Other
Dynamics and Smoothing, and change the Control
to Pen Pressure and minimise the Master Diameter
of your brush. Create a new layer on top of your hair
layer and start painting individual hair strands.
15
Using texture images
Open a stock image in
Photoshop and place it on top of your
clothing layer. Hold Opt/Alt, click
between your stock layer and clothing
layer to limit paintings and then apply
your preferred blending modes to your
stock image layer. You may now create
a new layer too if you want to
incorporate some paintovers for
additional detail/tone adjustments.
13
Shadows
For the shadows, we can still use the Dodge tool. Just hold Opt/Alt while painting to have the
highlights opposite effect ie the Burn tool. For the shadows in the image, set the Range to Midtones or
Shadows for higher intensities. You can also apply this technique in Step 10.
Dont forget to
disable Shape
Dynamics since
this brush setting
is commonly used
for hair, fur and
other fine details
When painting
hair in digital
character
paintings like this,
use a small brush
size to create very
fine strands. This
is particularly
useful when it
comes to adding
highlights for that
realistic touch.
Quick tip
155
G
r
a
p
h
i
c
s
&
t
y
p
e
P
h
o
t
o
e
d
i
t
i
n
g
D
i
g
i
t
a
l
p
a
i
n
t
i
n
g
P
h
o
t
o
m
a
n
i
p
u
l
a
t
i
o
n
P
h
o
t
o
e
d
i
t
i
n
g
17
Applying foreground elements
Create a separate layer for the sparks, smoke and debris, then paint over them. For the sparks,
Ctrl/right-click then choose Layer>Blending Options>Outer Glow. Make it yellowish before applying
some Motion Blur to it. Apply the same settings to the debris except for the glows. For the smoke, use
the Smudge tool, set at 50% Strength.
Remember to always use blending
modes, especially on metallic materials
or those with caustics. Another
important thing to remember is to mask
all of your layers so you can non-
destructively adjust them at any time
If you are not a
master painter,
then use photos
to help you get
started. You can
find models with
the right pose
and roughly
composite them
into backgrounds
and add extra
elements. You can
then keep this
layer underneath
your painting
layers to ensure
that you are
working to
the correct
perspectives and
proportions. You
can also use
these photos to
help form your
colour palette by
using the
Eyedropper tool
to select tones.
Quick tip
18
Light glows
To add glows to the fire, choose the Brush tool, Ctrl/right-click
on the canvas and choose a soft round Airbrush. Check Other Dynamics
and Smoothing, and change the Control to Pen Pressure. Create a new
layer and name it Fire Glow. Set the blending mode to Pin Light and start
painting the areas for the glows. This will give you subtle lighting effects.
19
Tweaks and fix-ups
Tweak areas that you want to improve.
You can use Filter>Liquify or you can also try the
Edit>Transform options, like Scale, Skew,
Perspective, Distort, Rotate or Warp. On this one,
her foreground arm was repositioned and made
thinner to make her look more toned.
20
Colour adjustments
Finally, its time to enhance the overall
colour of your painting. Apply some colour
adjustments until you are satisfied. In this one, we
applied a fresh skin tone and a cinematic style to
ramp up the drama.
16
Add-ons and effects
Add more details to make the image
look lively and full. Remember to always use
relevant blending modes, especially on metallic
materials or those with caustics. Another
important thing to remember is to mask all of
your layers so you can adjust them at any time.
156
Workshop
BLOOD ALCHEMY: The cover to The
Bad Tuesdays: Blood Alchemy by
Benjamin J Myers from Orion Books
157
Professionals profile
TRANSDIMENSIONAL ASSASSIN: Another
piece from my personal portfolio and another
chance to get out the watercolours and acrylics
and layer them up in Photoshop
Chris King
Website: www.chriskingillustration.com
Clients: Tiger Beer, Nick Jr Magazine, Boxfresh clothing,
Konami Digital Entertainment
Chris King has recently taken his magnetic style into the
mainstream arena. Presented with the chance to work on
the young adult book series The Bad Tuesdays by Benjamin
J Myers which the art director entrusted him to develop
he reveals: I pretty much have the same style as before
but its a lot more refined. I feel that Ive grown as an artist
over the last few years things are more natural now than
before, especially using Photoshop.
King uses the Adobe app in a very simple way, but its a way that gets him
what he wants. Photoshop is really the creative space I work in; it has all the
tools that I need to make my images at a click. If you can find the balance
between the traditional methods such as pen, paint and paper and
Photoshop to create your artwork, it can really gel your process and make it
tighter, without losing the sense of applied traditional elements.
All Kings work starts with pen and paper, usually in sections; quite often he
will draw the characters and backgrounds completely separately. Theyre
then scanned into the computer and coloured in Photoshop, using both
standard PS brushes and imported textures that Ive collected and created
over the years.
This process couldnt be more suited to his high-end comic style, so its
understandable when we hear of his latest ambition. The main goal for the
oncoming year is to get my comic off the ground, he tells us. Its been
gestating for a while under all of the commercial work and is waiting to be
unleashed. Check out his website for developments.
G
r
a
p
h
i
c
s
&
t
y
p
e
P
h
o
t
o
e
d
i
t
i
n
g
D
i
g
i
t
a
l
p
a
i
n
t
i
n
g
P
h
o
t
o
m
a
n
i
p
u
l
a
t
i
o
n
P
h
o
t
o
e
d
i
t
i
n
g
158
Workshop
S
teampunk art has been a much-loved
style for a long time, and its
popularity shows no signs of abating.
Theres something about old sci-fi mechs
mixed with sophisticated, Victorian fashion
that just drives everybody crazy! There are so
many different ways to describe, interpret and
visualise the definition of steampunk and well
be showing just one in this workshop.
Although having some experience in digital
painting will help understand the steps more
easily, we believe that even beginners will
Steampunk
concept art
have no problem in completing the process.
This might be digital art, but the thinking is the
same as for any form of art. We consider the
subject matter itself, how it can be presented
to the audience, and how to execute the final
artwork to best effect.
In this tutorial wed like to present a slightly
offbeat take on a steampunk airship with a
more domestic vehicle. Here, were using
Photoshop CS5 and the Cintiq, but any versions
of Photoshop will do as long as you have the
Warp tool and a tablet. Lets get started!
Learn how to create professional-standard
concept art with a steampunk influence
159
G
r
a
p
h
i
c
s
&
t
y
p
e
P
h
o
t
o
e
d
i
t
i
n
g
D
i
g
i
t
a
l
p
a
i
n
t
i
n
g
P
h
o
t
o
m
a
n
i
p
u
l
a
t
i
o
n
P
h
o
t
o
e
d
i
t
i
n
g
06
Add in details
Now that we know how the vehicle
looks, we can start refining it. The front of the
airship is the main focal point, although the side is
also important. We sharpen out the hood and
introduce gold elements. Weve brought out
some highlights to introduce a light direction.
05
Exploring colours
Now that we have set the
overall colour palette we can explore
more colour variation. We can also
introduce some photo stock to give us
some rough textures to bring the vehicle
to life. Bring in a picture that contains
materials, designs and shapes you like,
heavily blur it, then create a layer mask of
the vehicle. Set this mask to Soft Light
blending mode and decrease the opacity
a little; this gives a good mix of colours/
textures. Although the main shade of this
vehicle is brown, we bring in blues,
purples and pinks early to emulate
reflected light from the scenery.
04
Consider the background
To make our vehicle really pop, were
keeping it fairly dark for now. This blends the
vehicle in nicely with the time of day that the
scene is taking place (ie dusk). We also start to lay
in some basic information for the background. Its
a good idea to keep the backdrop simple so all
the focus will be on the airship. We want to give
just enough information to establish where the
scene is taking place.
Knowing that this is a
steampunk style, we expect
this vehicle is mostly built
out of metal and perhaps uses
a complex system of tubes
and compressed air
02
Rough design
Lets start designing the vehicle. Think about what materials this
vehicle is made out of, who and what this vehicle is for and, most
importantly, what it looks like. Knowing that this is a steampunk style, we
expect this vehicle is mostly built out of metal (eg gold and silver) and
perhaps uses a complex system of tubes and compressed air for power
as opposed to, say, large balloons. We know its very fictional, but thats the
fun of conceptualisation. We lay in big strokes to produce some larger
shapes/forms until we have a rough design.
03
Introducing the colour
We know the vehicle dominates the
composition, but colour should make the overall
image pop. We introduce some soft colours to
get the mood. Here, were setting the scene in
the late afternoon; its not all orange or all blue.
Having both colours with light in the back, were
going to make the vehicle the darkest object in
the scene with multiple lights reflecting on it
from the surroundings.
O
u
r
e
x
p
e
r
t
Andrew Kim has been in the
entertainment industry for the last
eight years, working in games and
flms. His notable titles include
Uncharted2, Godof War III, BioShock
and Mercenaries.
01
Composition
Here are four rough, three-tone thumbnails to start. Because this is a vehicle concept, its
important to start with a solid composition of shapes from the get-go and these limited tone sketches
are perfect. Image B feels the most dynamic out of these. We like the angles of the ship and the diagonal
lines also help bring a sense of movement to the scene.
Andrew Kim
www.andrewkimart.com
160
Workshop
08
Photos for texturing
Using photo stock gives us a
tremendous advantage when it comes to making
things look realistic. Besides the Undo tool and
adjustment layers, this is probably the next
greatest benefit of digital painting. However, we
should be careful not to depend on them all the
time. Using Overlay and Soft Light blending
modes, we use the photos to establish nice rusty
metal texturing on the side panels and the big
round vent. Dont forget to blend with paint and
the Brush tool.
09
Fill out the design
As the concept begins to come
together, we continue to fill in the space with
details. Leather is a very common material to be
found in steampunk art and its a perfect material
for our seats here. We want an aged leather look
since the rest of the materials look very old, so
make sure there are no strong highlights.
07
Start your engines!
Whats the most important part of any vehicle? Its the engine,
of course! To really get into the spirit of steampunk, we have to show
some detailed mechanical parts. Because were only revealing a small
taster of the engine, we dont have to include every part thats required
for it to function just enough to fire up the viewers imagination and to
make the vehicle believable. Here, were using some photos to begin the
basic look. When bringing in photos, try them in different layer blending
modes to see what works the best. Again, lowering the opacity helps,
then carefully paint over to blend in.
When you paint over the areas where the
photo textures are applied, using texture
brushes can be very effective for seamless
blending. There are basic texture brushes
that come with Photoshop or you can
easily make a custom one. However, you
dont want to rely too much on these
photo textures for two major reasons.
First, youre not going to paste these
textures on every pixel of your image, and
second, they wont blend in with your
painted areas unless you figure in a lot
more painting work on top. Besides
texture brushes, try photo stock out in
different layer settings and also lowering
the Opacity/Fill options to help merge
elements with the background.
Texture brushes
10
Making adjustments
Everything is going pretty well so far, but we dont like the blue
tones in the sky. Something about it clashes with the main shade of brown
we have used for our vehicle. Using the Color Balance options, we push the
reds until the vehicle looks better suited to the background. We also feel this
adjustment lifts the mood of the image as a whole.
11
Air tanks
Next we start to think about the look for the air tanks that power the ship, and how they fit in with
this vehicles design. We begin defining the shape and rough look of the wing. At this stage, the tanks arent
working very well they could just as easily be missiles! Well come back to this step. When things are not
working smoothly, its always better to move on to other areas. This is part of the problem-solving process
that concept artists pro and amateur alike face all the time.
12
Putting on a front
As we mentioned, the focal point of this image is the front of the
vehicle. Using photo texturing, we start establishing the airships hood. We
want those lights to be very eye-catching and to paint in details so it blends
well with the side. The gold touches work very well, but at the same time, we
dont push them so far that they steal all the limelight!
When things are
not working
smoothly, its
better to move on
to other areas.
This is part of the
problem-solving
process concept
artists face
161
G
r
a
p
h
i
c
s
&
t
y
p
e
P
h
o
t
o
e
d
i
t
i
n
g
D
i
g
i
t
a
l
p
a
i
n
t
i
n
g
P
h
o
t
o
m
a
n
i
p
u
l
a
t
i
o
n
P
h
o
t
o
e
d
i
t
i
n
g
15
Solving the problem
Its time to return to the air tanks and wings, which werent quite
working in Step 11. Back in Step 2, we thought about a complex system of
tubes and compressed air for power and well use this thinking to get back
on track. We make the engine look very scientific and complicated,
including gauges and metallic components. The tanks are held in place with
leather straps, which indicate that theyre not weapons, but rather a fuel
device which can be easily replaced, much like tanks used in diving.
13
More details
Continue to work on the front of the steampunk ship. We add the
gears onto the hood and then start thinking about what to do with the
wedge that sticks out like a beak. For the gears, we crop out a part from a
photo and apply the Distort tool. Next we correct perspective and finish by
painting over the details to make them fit in with the rest of the image.
16
Adding life
We could easily have made this vehicle
without a figure or pretend that the pilot is
hidden somewhere inside the ship, but
sometimes a scene demands a character. A
figure can really bring that element of life to your
illustration, as well as create a fitting backstory.
Depending on whos driving, the audience can
imagine all kind of stories. As we detail the
windshield with gold tints, we start thinking
about who the owner of the airship could be
14
Atmosphere
The vehicle still isnt quite fitting into the background as well as it could. A major reason for this is the
vehicles sharp edges, which make it look a little like a cutout. Another issue is that there are currently not
enough reflective lights on the vehicle. Using the Clipping Mask tool, we mask off the vehicle from the
background and add yellow/pink lights towards the rear of the ship and the wings. At the same time, we
soften the edges in these same areas.
17
Rust it up
As this ship looks aged, we decide
adding an older character as a driver might work
well. Expanding on the concept of this scene, we
can imagine this ship has been the love of this
mans life for many years and he still enjoys riding
it. We also put an emblem on the front wedge to
make the vehicle look more personalised, as well
as some holes on the side panels. Its simple
touches like this that really add character to the
vehicle and the artwork as a whole.
18
Final touches
Okay, were nearly there! We add more
gold elements around the engine for emphasis
and refine the ships in the background. To give
more contrast between our vehicle and the
background, we soften the ground and reduce
the dark values to eliminate any harsh contrast.
And there we have it a dynamic steampunk
concept vehicle with a hint of backstory and a
complementary setting.
A figure can really
bring that element
of life to your
illustration, as well
as create a fitting
backstory
162
Workshop
G
r
a
p
h
i
c
s
&
t
y
p
e
P
h
o
t
o
e
d
i
t
i
n
g
D
i
g
i
t
a
l
p
a
i
n
t
i
n
g
P
h
o
t
o
m
a
n
i
p
u
l
a
t
i
o
n
P
h
o
t
o
e
d
i
t
i
n
g
Dragos Jieanu
Website: www.jieanu.com
Awards: CGTalk Award, 3DTotal Award, CGHub
award, CGChannel Elite Award
Dragos Jieanu is a talented CG artist, who has been working in
the industry for over ten years. He began working at the age
of 18, doing broadcast graphics for a major television station
in his home country of Romania. Since then, he has gone on
to work for VFX studios throughout Europe, Asia and the USA.
Jieanu has come a long way since his first commission, which he looks back on
fondly: It seems like ages ago and brings back some nice memories. My first paid
project was for product packaging. I had to create a logo and can design. Now,
when I look back, my critical (and very objective) eye would probably reach the
inevitable conclusion that it was awful to be honest, but the client didnt mind
that. In fact, the client truly liked my work, which did give me more confidence
and kept me motivated for future projects.
Jieanu studied architecture predominantly the CG side of things and has a
keen interest in the architecture of old, ancient cities and civilisations; much of his
digital artwork is now based around this civilisation concept. He brings his
creations to life using a range of software programs: Photoshop is one of my main
tools, although I never stick to just one. I use whatever is needed, based on the
particular aims of that project. I usually start a personal work in Photoshop,
defining the concept, colour and mood, then switch to 3ds Max, and back to
Photoshop for final retouches. Lately Ive started working more in Photoshop than
3D. I also use Adobe After Effects for compositing or motion graphics.
With such a wealth of experience behind him, Jieanu has plenty of pearls of
wisdom for those who want to follow in his footsteps: I think success is directly
related to your ability to prepare, anticipate, learn and practise.
Learning the basics should be the main focus, as the fundamentals never
change: photography, composition, animation, colours and so on. Keep aiming
higher and always seek to upgrade your skills; simply completing a given task is
not enough that kind of attitude will always prevent you from moving up the
performance ladder.
PURGATORIUM: I thought I should do my own version
of Dantes purgatory so here it is. This is my favourite so
far. I printed it at one metre in length. The background is a
matte painting, the foreground (including the water, the
boat, the reaper and the pontoon) is all 3D
THE SHAMAN: Using mainly 3ds Max, V-Ray and Photoshop, this
was something I did for fun. The Shaman looks like a mage Lvl 60
with an epic staff I couldnt help it. Too much WOW. Actually this
was just a pretext to create a stereoscopic image
163
Professionals profile
I
nspired by the characters of Final
Fantasy, we will create a painting with a
realistic environment and a very calm
ambience. In this tutorial, we are going to learn
how to make a digital portrait from scratch, from
the initial sketch through to the final blending
mode adjustment. A drawing tablet is required
as we cant apply these particular brush settings
using just a mouse. (The customised brushes
were going to use in this image are provided.)
Fantasy lighting
We will learn several techniques in Photoshop
along the way like how to create contours, depth
of field, ambient light and fine hairs, to name just
a few. We will also learn how to incorporate some
real textures and stock images to make the work
more complex and realistic; it will also save you
lots of work.
Be warned now, this image will take a bit of
time to make, so patience is a must. But, rest
assured, the results are well worth the effort!
Mix digital painting with real textures to achieve a lifelike, stylistic fusion
02
Sketching
Firstly, make a new layer. To do this,
you can either go to Layer>New>Layer, hit Cmd/
Ctrl+Shift+N or you can also click the small icon
in the bottom right corner. Now that our brush is
all set up for sketching, you need to draw a
rough sketch of your chosen subject.
03
Outlining
With our rough sketch complete, we are going to give the
composition some clean outlines. Well do this by adapting the brush
settings by unchecking the Other Dynamics option. Once happy with the
linework, create another new layer and rename it Outline.
O
u
r
e
x
p
e
r
t
Christopher has just ended a two-
year contract with an architectural
company in Dubai and now works
for a small photography business.
Christopher G. Ang
www.bigheads-studio.com
Use the outlines
completed in the
previous step to
flesh out the
composition,
concentrating on
features such as
the hair, eyes
and clothing
01
Set up the document
Lets start by making a new file, go to File>New, rename it, set
the Preset to International Paper, Size to A4 and then hit OK. For the brush
settings, under Brush Tip Shape, enable Shape Dynamics, Other Dynamics
and Smoothing. Change the Control to Pen Pressure.
04
Drawing details
This step will require a bit of patience
as it involves adding finer details, which will take
some time to draw. Use the outlines completed in
the previous step to flesh out the composition,
concentrating on features such as the hair, eyes
and clothing. We can also use real textures for
ultra-detailed elements such as the arm ornament
in this design to speed up the process.
Workshop
Tutorial files available
165
G
r
a
p
h
i
c
s
&
t
y
p
e
P
h
o
t
o
e
d
i
t
i
n
g
D
i
g
i
t
a
l
p
a
i
n
t
i
n
g
P
h
o
t
o
m
a
n
i
p
u
l
a
t
i
o
n
P
h
o
t
o
e
d
i
t
i
n
g
06
Shading
Create a new layer, then use a darker
shade of your base skin tone to paint some
shadows. Hit Opt/Alt between the base skin layer
and the skin shade layer to limit painting to the
basic skin only. To most effectively blend the
shadows, its best to use soft round brushes.
05
Base colours
Now that our basic outline has been detailed enough, its time
to paint the base colours. In this step, we make some new layers below
the Outline layer and paint base colours for her skin, sclera, fingernails,
etc. Remember, it has to be below the Outline layer so that the colours
wont overlap the line-work.
10
Highlights
Now that our
completed background is in
place, its time to add
highlights. First decide on a
direction for the light to
enter the scene and make
sure you to stick to it. Create
a couple of layers at the top
of the stack and paint
highlights using a low-pixel
hard brush with a white
colour. Change the blending
mode of these layers to
Overlay so that the solid
white colour blends in
naturally into all the layers
which sit below it.
08
Grassing up
In this step, were going to add some
real grass images and textures into our scene (see
8IMPCYL0.tif). We are going to make two layers
for the grass. One is positioned on the top of the
layer stack and the other on the bottom. The top
layer is for those grass details which sit in front of
the character.
09
Background
It is now time to find a background image. Browsing through
any search engines or community art websites such as www.deviantart.
com should provide numerous options. Pay special attention to the
lighting of the background image as this will have to match the lighting in
the scene in order for them to seamlessly work together.
07
Foreground
Use plant imagery supplied, or
source some real plant stock of your preference
and separate plants from their background using
the Lasso tool or Pen tool. Place the plants into
the scene and then apply a Gaussian Blur
(Filter>Blur>Gaussian Blur) to add some depth
to the image.
Pay special attention to the
lighting of the background
image as this will have to
match the lighting in the
scene in order for them to
seamlessly work together
Hair is well worth spending time on when
it comes to realistic portraits. In this image,
we are using three kinds of brush settings
to paint the characters hair (as seen
below). The first one (on the left) is the
brush setting for making base hair, the
second one is for painting the basic details
and the third one is for painting finer
details and highlights. When painting hair
details and highlights use very small sizes
between d only.
Brush settings
for hair
166
Workshop
11
Shadows
With highlights done, its now time to
create shadows. There are several ways to go
about this, but for this piece, we are going to
create a Curves adjustment layer by pressing the
icon at the bottom of the Layers palette and
selecting Curves. In the Curves pop-up, adjust the
Output to 80 and the Input to 164 and then mask
the areas where the shadows are not needed.
15
Extra drawings and effects
To boost the composition, we need to
add some final effects. Create a new layer below
the ambient lights and spotlights and draw a
tattoo that suits your character. We also add a little
magic effect like blue electricity on her arm-bands
just to add another dimension.
13
Layer Style
Were almost done. Its time to give the arm decoration some more defined contours. Double-click
the design layer and the Layer Style will pop up. Enable the Drop Shadow and then follow the settings that
you can see on the screenshot. Next, follow the settings for Bevel and Emboss.
12
Reflections, details and textures
Adding more details will eventually build up the scene and make
it generally more interesting. Use new layers to incorporate additional details
and remember to rename them as you go along, otherwise you risk getting
confused as the layers stack really starts to pile up.
16
Finishing touches
This series of images illustrates the final adjustments, which make the scene pop. In the second image, we apply Liquify
to her nose and mouth, but make sure not to overdo it. The third one adds a soft vignette to frame the model, while the fourth
boosts the warmth of the picture using Color Balance. In the final image, we use a Brightness/Contrast adjustment layer to
increase definition and blend in any elements which stand out using the Liquify filter.
14
Ambient light
Since we have painted our spotlights, its time to paint in the more
general ambient sunlight into our forest environment. Were going to paint
some rays of light cast on the model from above, but broken up, as if there is a
canopy of treetops blocking out the sun. The ultimate aim is to create a
dappled light effect across her face, which is both atmospheric and
believable, given the woodland setting.
Use new layers to
incorporate
additional details
and remember to
rename them as
you go along,
otherwise you
risk getting
confused as the
layers stack really
starts to pile up
167
G
r
a
p
h
i
c
s
&
t
y
p
e
P
h
o
t
o
e
d
i
t
i
n
g
D
i
g
i
t
a
l
p
a
i
n
t
i
n
g
P
h
o
t
o
m
a
n
i
p
u
l
a
t
i
o
n
P
h
o
t
o
e
d
i
t
i
n
g
D
igital painting and illustration has
come a long way in the last ten
years. It is becoming more and more
accessible to the public through the use of
software such as the Adobe Creative Suite and
Photoshop CS5 in particular.
It has reached the stage, with so many
artists out there, that ideas come easily, but its
down to us to try and push our imagination to
come up with something novel as opposed to
re-creating styles that already exist.
We are all aware that the majority of designs
using paint splatters as the main element tend
Using paint
textures
to consist of a person jumping in mid-air and
either having paint thrown over them or
becoming part of them. This can lead to a lot of
portfolios comprising very similar work and if
possible we need to avoid this. We need to fire
up our passion for original design and encourage
artists to have the confidence to set trends rather
than simply follow them.
This tutorial takes a look at just what can be
achieved if we move away from traditional
human subjects and transform the paint splatter
textures into something more tangible and
integral to the work.
Josh Overton breaks down his popular Stoop to Conquer
image to show us how to use paint textures effectively
02
Textured background
Next we find a backdrop. Were using a
textured background (supplied in the main
image document: low res Stoop to Conquer.
psd); however any image will do. Remember
everything here is only a guide to you creating
something special of your own.
03
Paint splatters
Using the supplied paint splatter
images, we cut around each one, simply using the
Magic Wand tool with a Tolerance of about 5-20.
Then we arrange them in a way we like. For this
tutorial we have made all the paint splats look like
shapes based loosely on wings.
O
u
r
e
x
p
e
r
t
Josh is a graphic designer based in
the UK. He focuses mainly on digital
and print illustration and has worked
with a number of high-profle clients.
Josh Overton
www.overtongraphics.com
01
Set up a print-ready file
The first step is to establish the file size we will be working with.
Set your document to the International Paper Size A3, at 300dpi. This is
ideal because you can print up to A2 posters with this document size at
no loss of quality, while saving a few megabytes on your computer.
We need to get back to our
passion for design and
encourage artists to have the
confidence to set trends
rather than follow them
04
Adjust the wings colour
Now we have our chosen shape, we
merge all the paint splatter layers together and
then desaturate the image using Shift+Cmd/
Ctrl+U. Next, we access the Hue/Saturation tool
found in Image>Adjustments. Here we tick
Colorize and then choose a colour for our linked
paint splatters using the sliders. Make sure the
blending mode is set to Multiply for all the wings.
168
Workshop
Tutorial files available
169
G
r
a
p
h
i
c
s
&
t
y
p
e
P
h
o
t
o
e
d
i
t
i
n
g
D
i
g
i
t
a
l
p
a
i
n
t
i
n
g
P
h
o
t
o
m
a
n
i
p
u
l
a
t
i
o
n
P
h
o
t
o
e
d
i
t
i
n
g
05
Rotate and move
Having established our basic structure,
we duplicate the layer (Cmd/Ctrl+J) and then
rotate and reposition it. Using our colour slider
again (Cmd/Ctrl+U), we transform the colour
completely. The result should be close to what is
shown in the image below. Again make sure that
the blending mode is set to Multiply.
10
Mash-up
First make about three or four copies of
the eagle layer that we have cut out. Hide all bar
one and set the blending mode of this to Overlay.
This should all-but look like the final image now.
Now reveal another eagle layer (above the Overlay
layer) and cut off the dark body of the eagle,
leaving only the head and feet looking natural.
08
Predator
For the purposes
of this tutorial, we are using
a stock image of a bald
eagle, but any other bird of
your choosing will suffice
and this choice can really
affect the overall dynamic.
Carefully cut around the
stock image using the
Magic Wand, Pen and Eraser
tools. Work particularly
carefully around the head
and body, but dont worry
about individual feathers.
07
Merge and flip
At this stage we select all the wing
layers by holding down Cmd/Ctrl and clicking on
each layer in the Layers tab. Now we duplicate
them all, flip them with Edit>Transform>Flip
Horizontal and rotate them so that they look as if
they could be the tail feathers of the bird.
06
Rinse and repeat
All we do now is repeat the duplications (Cmd/Ctrl+J), the
transformations (via Cmd/Ctrl+T) and re-colourisations until we have a
nice big wing span as shown in the image. All of a sudden the main
structure of our image is really coming together. From here we could go
on to create a range of designs, but this time we will focus on making the
bald eagle.
Shoot in neutral
lighting and [try
to] avoid shadows
of yourself or the
camera on your
paper surface
09
Hey presto
The image should look fairly
complete, except that the eagles body in its
natural state doesnt really fit with the
extravagant wings. Now begins the fairly detailed
process of getting his body to blend in with his
wings. This involves a mash-up of the wings over
the black/brown body which we then blend.
Its not that difficult to photograph your
own paint textures, which can come in
handy for lots of different projects. Get
your hands on some paint, and then splash
it on white paper (which will make it easier
for extraction when you bring the image
into Photoshop). Get creative with as many
shapes as you can, then grab your camera.
Try to shoot in neutral lighting and avoid
shadows of yourself or the camera on your
paper surface. Set your camera into its
Macro focus mode to pick up the detail at
a close range and snap away. It might take
a few attempts to get the exposure and
focus right, but building up your personal
stock library can really pay dividends.
Photographing paint
Workshop
14
Add some glow
To add another dimension we can use
the Pen tool and colour match each wing. Use a
simple brush to add a nice glow effect to each
wing to provide some further depth and texture.
First go to the Brushes panel and choose the
default round brush sized around 70px.
12
Green body wings
Here we duplicate some wing layers and then colour them a faded
green and apply a Multiply blending mode. We can then utilise the Eraser tool
to get this layer to fit within the eagles body shape. Show the eagle layers
again to help with this step; we have just hidden the layers temporarily for the
sake of the tutorial.
11
Eagle drumsticks
Feel free to darken the Overlay layer with
the Burn tool (use the Okey). Work around the legs
and the neck as in the image for this step so it
appears attached to the untouched head and feet.
Now all thats left to do is to add some of the paint
splatters from the wings.
13
One last body part
Here we repeat the previous step, but this
time with a pink wing layer on the body. This time
we have aligned it with the legs to add some colour
in this fairly bare area. All thats left to do now is show
all the layers and apply the finishing touches.
15
Pen tool
On a separate layer, using the Pen tool, click at the base of the first wing, then click and hold at the tip of the wing and bend
the line to align with the wing shape. In the Paths tab, we right-click the path and click Stroke Path, then select Brush from the
dropdown menu and, lastly, enable Simulate Pressure.
16
The eagle has landed
Make sure the line we have just made is
set to Multiply or another blending mode that you
think suits the line. Then repeat the process for
each wing, matching the colours for best effect.
And there we have it a manipulated image using
paint splatters that doesnt involve someone
jumping through paint. Let your imagination soar
like an eagle, and see what you can create!
To add another
dimension, use the
Pen tool and
colour match each
wing. Use a simple
brush to add a
glow effect
171
G
r
a
p
h
i
c
s
&
t
y
p
e
P
h
o
t
o
e
d
i
t
i
n
g
D
i
g
i
t
a
l
p
a
i
n
t
i
n
g
P
h
o
t
o
m
a
n
i
p
u
l
a
t
i
o
n
P
h
o
t
o
e
d
i
t
i
n
g
Jonas De Ro
Website: www.jonasdero.be
Clients: CGTextures, Perrier, Schweppes, Belgian Opera
To say that Jonas De Ro is an artist of many talents would be an
understatement. The 24-year-old freelancer is a gifted digital
painter, as you can see from the images displayed here.
However, digital painting is not his living. In fact, he works on
postproduction for music videos and commercials, which
utilise his painting skills, as well as having a regular job
photographing and editing textures around the world for the
stock community.
De Ro has been into art and design from a very young age, but around six years
ago he discovered deviantART to start sharing his work and now most commissions
come through the portfolio site.
De Ros talents with both photography and painting certainly show through in
his self-described eclectic style. Asked about his process, he tells us: I use a
combination of integrating photographic elements with hand-painted details. Ive
taken tons of pictures that I end up using in work. Besides that, Photoshop is about
the only equation there is. Ive been using the software for almost ten years and its
really all I need to do my work.
So far the freelance game has led to some big clients, with much more to come,
as De Ro reveals when we enquire about his future work: Some of [the projects]
are quite big, which I am pretty excited about. Unfortunately I am under NDAs
[non-disclosure agreements], so I cant really give any information. Its been very
busy lately and I hope Ill be able to bring all the projects to a good end. A
tantalising hint of what is to come from this multidisciplinary creative.
IROSHI: When doing this piece I wanted to glorify the style of
architecture you have in certain parts of Tokyo, such as Akihabara. I
also wanted to experiment with unusual colour combinations, as you
so often see there. With the current situation in Japan I decided to make
this picture as a tribute, and to donate all my print sales to the disaster
RUBBLETOWN FALLS: In this work I wanted to create a
sense of calm and serenity in a destroyed urban environment.
To do this I placed the warm hues of sand against the vibrant
blue of the water and sky. I used many photo elements of
destroyed houses I photographed in Morocco last summer
172
Professionals profile
URBAN JUNGLE:
When I came across
the common term
urban jungle once I
wondered if it had
ever been literally
portrayed. My
intention here was
to create a balance
between a shanty
urban environment
and the growth of
plants and flowers.
Im also a big fan of
having lit windows
and doors during a
sunny day, though
you would usually
only see this at
night. To create the
architecture in the
back I used reference
photos of
towerblocks that I
took in China
173
G
r
a
p
h
i
c
s
&
t
y
p
e
P
h
o
t
o
e
d
i
t
i
n
g
D
i
g
i
t
a
l
p
a
i
n
t
i
n
g
P
h
o
t
o
m
a
n
i
p
u
l
a
t
i
o
n
P
h
o
t
o
e
d
i
t
i
n
g
A professional concept artist and matte
painter reveals the tricks of the trade
C
reating photoreal fantasy environments can
be fun, but the process involves many a
technique that youll need to master.
Some digital artists use only photos and then paint
over to create their mattes, whereas others use solely 3D
software. Both methods have their pros and cons. With a
purely 2D approach, using just photos can be tricky;
factors to consider when pulling imagery together are
perspective, lighting and image resolution. On the other
hand, simply using 3D renders makes it more difficult to
get photoreal results straight out of the box when
rendered. This route entails knowing how to tweak
rendering values and how to set up lifelike materials.
In this tutorial well show you how to combine photos
and 3D renders for the best results. Well also be making
use of Photoshops key filters and default brushes, as well
as offering some insight into how to enhance a dull 3D
render to give it more life. A basic knowledge of any 3D
software will help you to pick up this process quicker,
though we have three render passes provided for the 3D
uninitiated to play with.
We encourage you to develop your own concept and
apply the techniques in this Workshop so you end up
with an image you can truly call your own. This guide
isnt about magical tricks and one-click solutions. Rather,
were giving you the foundations so you can make
render passes work for you, use photos effectively and
push your compositing skills to the next level.
Pro matte
painting
174
Workshop
O
u
r
e
x
p
e
r
t
Jef is a digital artist from Manila,
Philippines. He is an Excellence
Award Winner for EXPOS6 and 8 by
Ballistic Publishing. He also has work
featured in the Exotique series.
Jefrey M.de Guzman,
aka Jef MD
www.jeffmdart.com
Tutorial files available
175
G
r
a
p
h
i
c
s
&
t
y
p
e
P
h
o
t
o
e
d
i
t
i
n
g
D
i
g
i
t
a
l
p
a
i
n
t
i
n
g
P
h
o
t
o
m
a
n
i
p
u
l
a
t
i
o
n
P
h
o
t
o
e
d
i
t
i
n
g
04
Render passes
A beauty pass, colour ID pass (optional) and depth pass are all we need, as well be making the majority of
elements within Photoshop. Although having more passes gives us greater control over renders, well keep things simple
and use photos to enhance what the renders lack. Make sure all your renders are the same size with alphas.
05
Set up render passes
In Photoshop, open all three render passes.
Drag the depth pass over the beauty pass, while holding
Cmd/Ctrl+Shift so they will perfectly line up on top of
your main image. Repeat with the colour ID pass and drag
it over to the beauty pass window. Rename this window
to your project file name PSD. Now turn off visibility layers
of the depth and colour ID passes for the moment.
Just like painting or
sketching, first block
out the general
shapes and sizes,
and map the layout
01
Concept
Its always best to kick off any project with a rough concept. This will serve as your guide and help you to make
artistic decisions faster later on. Theres no need to create an exceptionally well-drawn or painted concept all you need
are good suggestions of shapes, lighting and atmosphere. You can also use photo references, mixing and matching them
until you have a solid base to work from.
02
Block out in 3D
Just like painting or sketching, first block out
the general shapes and sizes, and map the layout. This will
help to re-create your 2D concept faster. The advantage
of blocking things out in 3D is that you can quickly
amend your concept to help refine the final composition.
For instance, you can experiment with aspects like image
views, angles and lighting.
03
Make textures
We only need low-detail textures for now, like
those shown in the screenshot just the basics to help us
determine the shape, the feel and the perspective. Later,
we will enhance textures with photo stock in our
Photoshop composite so dont dwell too long on this
step. Throw in your textures and create your own texture
map in Photoshop.
176
Workshop
06
Beauty pass
In the Channels tab, locate the alpha layer and
Cmd/Ctrl-click the layer to create an instant selection. Go
back to the Layers palette, hold Cmd/Ctrl+Shift+I to invert
the selection and press Cmd/Ctrl+J to duplicate or extract
the selected area to another layer. Apply a Color Balance
adjustment layer on top with a clipping mask, subtly
pushing Highlights toward yellow and Shadows toward
blue; this will add more colour contrast to the flat renders.
Experiment with other adjustment layers and tweak
colours as you see fit.
07
Depth map
Turn the visibility of the depth layer back on. In the extracted beauty pass layer, press Cmd/Ctrl+Shift, click the
layer, Cmd/Ctrl+Shift+I to invert selection then delete to remove the background image. Change the blend mode from
Normal to Lighten and drop Opacity to 20%. Add a Levels adjustment layer above the depth map. As you play around
with the sliders, you will see how the depth and haze of each element is affected.
08
Colour ID
We said this pass was optional, but it removes
the burden of making the same selections. Since the
renders assigned each piece in different colours as
desired, it is easy for us to select a part of the image
without tediously following the shape. All we need to do
is use the Magic Wand tool to get the area we want. 09
Add a sky
The sky is one of the
most important parts of this
image, as it will determine the
overall colour value,
brightness and general mood.
Make sure that you choose a
sky that will work with the
images composition rather
than overpower it. Also ensure
that you get the correct
lighting direction and time of
day to match your beauty
pass render. Insert the sky
below the beauty pass layer.
10
Grade the depth pass
Now add a Color Balance adjustment layer with
a clipping mask to the depth pass layer. Adjust the
Shadows values for Blue and Cyan to the colour of the
blue sky, but more intense. Change the Highlights values
for Yellow and Red to the same values as the bright points
of the clouds, but slightly more subtle in intensity. For the
Midtones, just add hints of yellow.
11
Colour grade the sky
Duplicate the sky layer and drag it on top of the
depth pass layer. Press Cmd/Ctrl+Shift+G to create a
clipping mask. Go to Filter>Blur>Gaussian Blur and apply
an 80px value. Change the blending mode to Soft Light,
Overlay or Color so that the colouring of the sky will also
influence your depth pass.
Its a good habit to use
adjustment layers to
make changes to your
images. These give you
more control when
tweaking the colour
values, brightness and
levels without actually
making changes to the
original image. With
this approach, you can
always go back to any
adjustment layer and
fine-tune things too.
Building your own image library is a must for
every matte painter. Whether its a shot of a
simple lamppost, foliage, water, or more extreme
landscapes, they will all come in handy for some
project sooner or later. Try to carry a camera with
you at all times so that you can easily take a
snapshot of things for current projects as well as
future reference. Its often stressed how important
it is to see things from a cameras perspective. By
doing these simple steps, you will learn a lot of
things through frequent practice and be able to
translate them into your matte paintings.
177
G
r
a
p
h
i
c
s
&
t
y
p
e
P
h
o
t
o
e
d
i
t
i
n
g
D
i
g
i
t
a
l
p
a
i
n
t
i
n
g
P
h
o
t
o
m
a
n
i
p
u
l
a
t
i
o
n
P
h
o
t
o
e
d
i
t
i
n
g
Quick tip
Image library
17
Mountain makeover
This is where we give the mountain some
character. Since ours has no real shape, we need to add
some cliff edges, cracks and strata effects. Dont add loads
of images to every part; you just need them here and
there to add interesting focal points.
12
Time to reflect
For the window reflection, using any part of the
sky image, select a portion with the Marquee tool and
duplicate. Reduce the layer Opacity to 60-65%. Add a layer
mask and fill with black then gradually paint inside the
layer mask with a white brush to reveal the image. You
may also need to fine-tune the reflection by adjusting its
contrast and saturation to get that reflected quality using
Hue/Saturation and Curves layers.
13
Rock textures
Source some rock textures and place over the
mountain render pass (you can use the beauty and
colour ID passes to help isolate the selection of the
mountain with the Magic Wand tool, then use the
selection as a mask). Scale down the texture, twist, skew
or rotate to match the perspective of the mountain.
Lower its black values using Curves or Levels to match the
depth/haze already in place.
14
Going
green
Using photos, populate your
environment with trees and
plants as desired, colour
correcting them to match
the overall scene. It would
be best to have the same
lighting in the original
photos as much as possible,
but if not we can simply
relight them.
15
Relight the scenery
Relighting works well for an image that is flatly
lit or has no direct key light. Duplicate the image, press
Cmd/Ctrl+B to alter the Color Balance and use Curves
(Cmd/Ctrl+M) to adjust the brightness of the tree and
rock imagery based on the colour of the skys key light.
Add a layer mask and fill it with black. Now, with a white
standard brush, reveal the lit area gradually.
16
More textures
To quickly give renders a photoreal look, you
need to comp photos into your image. Since the renders
werent edited much, we need to support them with
proper texture overlays to give a more realistic feel to
every material. Cut and paste photos of closely matched
images and then scale to fit the original rendered image,
setting the blend mode to Soft Light. Lower Opacity to
20% or until you feel blending is seamless.
Its recommended that you understand the basics
of photography when creating this kind of
artwork. It can easily be spotted if a matte
painting looks more like a photomontage. We
must always try to see the composition from the
cameras point of view, not just with our eyes.
There are a lot of things that photograph
differently under different conditions and focal
settings. Try to experiment, take a lot of photos
and understand the characteristics of an image
when shot at various times of day. This may be a
bit technical, but it is a key factor in making our
final matte painting look like the real deal.
Since the renders
werent edited much,
we need to support
them with proper
texture overlays for
a more realistic feel
178
Workshop
Photography 101
18
Enhance details
The tiny details count, even though sometimes we might think they are not necessary. In fact, these are the
parts that send a signal to the viewers brain and subtle hints to their eyes that they are looking at a real-life image as
opposed to a painting. Roof gutters, door jambs, window frames, smoke and reflections are just some of the things you
should be paying attention to here. Simply add photos of these elements and blend as in previous steps.
19
Light blooms
Once a shiny object is hit by light, a subtle
glow is captured in a photograph. These bright spots
need to be painted in and/or enhanced on existing stock.
Add a new layer on top of all the layers we have set to
Screen. Get a standard soft-edged brush and set Flow to
20%. Colour pick the brightest highlight colour in the
image then lightly begin to work in these blooms.
20
Blur edges
Once youre happy with the image, save,
flatten it then save as a new copy (just in case you want
to go back to previous work and make adjustments). Next
select the Blur tool and lower the Flow to 10%. Lightly
blur the edges of elements all those sharp edges of
cutout trees, roofs, cliffs, etc. Overly sharp edges are one
of the biggest giveaways that images have been comped
together when it comes to matte-painted artwork.
21
Well and truly framed
Adding framing elements, such as branches or
hints of architecture, can really help pull the viewer into
the scene. They can also add to the composition, making
viewers focus more on the factory in this case. Since these
are often foreground elements, its best to use a photo at
a higher resolution, with accurate lighting and a similar
viewing angle. Grab your cameras, go out and start
stocking up framing elements for your image library.
22
Colour overlay
Get a photo of an environment or landscape
that closely matches your image, ie the lighting, colour
and time of day. We need to extract the qualities and
mood present in the photo and bring them in to our
creation. Next place a new layer at the top of the stack
and apply a 70px Gaussian Blur. Set to Soft Light then
lower Opacity to 10-15%. Youll see a big difference when
you toggle this blurred image layer on/off.
23
Chromatic aberration
This is a prominent quality youll see in most
photos. Study a photograph and you will see that the
edges have blue and red light fringing. We can emulate
this flaw in Photoshop; just go to Filter>Distort>Lens
Correction. Set Chromatic Aberration values to Fix Red/
Cyan Fringe +5 and Fix Blue/Yellow Fringe -5.
24
Film grain
To add the final
touch, we need a subtle hint of
film grain. Add a new layer, use
the Marquee tool and roughly
make a region an eighth the
size of the entire image and fill
it with white. Go to Filter>
Noise>Add Noise and set
Amount to 18%; also check
Uniform and Monochromatic.
Press Cmd/Ctrl+T to scale up
the layer to the entire width of
the image. Set the layer to
Multiply blending mode then
reduce Opacity to 10%.
Practise memorising
keyboard shortcuts, as
knowing the basic
quick commands gives
you flexibility and
speed when working.
Let one hand do the
drawing and the other
work on the keyboard.
179
G
r
a
p
h
i
c
s
&
t
y
p
e
P
h
o
t
o
e
d
i
t
i
n
g
D
i
g
i
t
a
l
p
a
i
n
t
i
n
g
P
h
o
t
o
m
a
n
i
p
u
l
a
t
i
o
n
P
h
o
t
o
e
d
i
t
i
n
g
Quick tip
Give digital photos
a traditional twist
B
efore you start this tutorial, have a look around
the internet at some traditional media such as
paintings and sketches of portraits and the
colours and linework thats used. The inspiration for this
Workshop comes from the desire to combine different
techniques and fuse the digital with the traditional to create
a unique-looking illustration with quite a painterly feel.
We cant all draw photorealistically so using these
methods enables us to put a new spin on the traditional
piece of art, with some modern digital touches to bring it
into the 21st century.
In this step-by-step guide you will learn how to transform
a portrait image into a more traditional-looking yet modern
piece of art using various resources such as textures and
watercolours, and manipulating that watercolour stock in
some creative ways.
You will also learn an effective and interesting way of
colouring an image using bokeh textures. Photoshop is the
natural choice to create this image due to its powerful
manipulation tools and the variety of ways in which we can
colour the image, as well as the host of final adjustments on
offer to pull the work together.
Learn how to turn your model photos into more traditional portraiture
02
Import the subject
Open up the iStockphoto image 13759185 (you will find
the small version provided) and bring it into our main document,
renaming the layer Stock. Now hit Cmd/Ctrl+T and scale it up so the
whole image fills the height of the canvas, then position so the head and
hair are fully visible.
03
Threshold overlay
To start the sketch look, we need to
duplicate the portrait layer we just brought in. Go
to Image>Adjustments>Threshold and set the
value to 128. Now set this layers blending mode
to Soft Light at 15% Opacity.
O
u
r
e
x
p
e
r
t
Mike is a 26-year-old
freelance graphic designer
and illustrator, currently
residing in London. He has
seven years experience.
Mike Harrison
www.destill.net
01
Create your canvas
The first thing we want to do is create a
new Photoshop document, so go to File>New
and set the dimensions to 235 x 302mm; this
document size will give us enough room to fit the
stock image in nicely.
Watercolour and paint-style brushes can
be very useful in more ways than one. For
a start, they are a great timesaver, but
additionally, you can get some very
interesting and diverse results.
As is the case with any kind of stock, its
good practice to create your own if you
have the resources to do so; this makes
your work more unique and puts your own
stamp on it. However, if you have to use
someone elses brushes, dont just settle
for clicking once on the canvas and
positioning into place rather, use the
many features of Photoshop, such as the
Warp tool and masks, to manipulate and
change it to create a brand new paint
stroke, and perhaps go on to make your
very own brush from that.
Custom brushes can be applied to any
type of artwork, not just in a painterly
style, but also in more subtle ways by the
clever use of masking; this will often give
more of a rough-and-ready feeling, perfect
for grunge effects.
You will probably be surprised by how
you are able to incorporate this style of
paint stroke into most of your work. It will
transform it instantly depending on how
far you go with it into a more creative
image and, ultimately, give it a whole new
lease of life.
Make the most of
custom brushes
180
Workshop
Tutorial files available
G
r
a
p
h
i
c
s
&
t
y
p
e
P
h
o
t
o
e
d
i
t
i
n
g
D
i
g
i
t
a
l
p
a
i
n
t
i
n
g
P
h
o
t
o
m
a
n
i
p
u
l
a
t
i
o
n
P
h
o
t
o
e
d
i
t
i
n
g
05
Curves
We need to make the image more
dramatic, so go to Layer>New Adjustment
Layer>Curves and drag the pointer down and to
the right to darken the image. Then with the
Brush tool set to black, brush onto the mask to
remove the darkness from the hair.
09
Facial linework
Lets bring out the facial features out from the darkness. Were
using a graphics tablet here; if you dont have one, dont worry, as the
linework doesnt have to be perfect as were going for the sketched look.
Select the Brush tool and open the Brushes panel, check Noise and also
increase the Size Jitter. Begin to brush over the facial features as
demonstrated in the screenshot. 10
Hair linework
Create a new layer and, using the same
brush settings as before with white as the colour,
add to the paint strokes by brushing in lines on and
around them. This helps to add more detail to the
hair and makes it look more sketch-like.
07
Transform the hair
Here comes the interesting part. First
load up the brushset provided (destill_highres_
watercolour.abr), set the colour to white, then on
a new layer in a new folder, click on the canvas to
add a brush. Go to Edit>Transform> Warp and
curve the brush. Now scale, rotate and position in
line with the hair of the model.
08
More watercolour
Using the technique from the previous step, continue to add different brushes, warping,
scaling, rotating and positioning them on the hair until you have built up some decent-looking painted
hair. Also apply some watercolour to the contours of the shoulders and neck.
11
Facial make-up
Well now add some subtle white make-
up to the eyes and lips. On a new layer use one of
the brushes from the brushset to add some strokes
to the lips, then repeat for the eyes; set the eye layer
to Soft Light blending mode.
06
Lighten up
We want to create more focus on the
face and hair of our portrait subject. Create a new
layer above all layers and, using the Gradient tool
set from white to transparent white, drag from
near the bottom right upwards to the top left.
Brush some very subtle white in the top corners,
then set this layer to 70% Opacity.
If you are looking
to get a sketched,
pencil look to
your linework,
open up the brush
settings and
experiment with
the options such
as Noise, Shape
Dynamics,
Scattering and
Spacing. Youll be
amazed at how
easy it is to
replicate the
traditional pencil
without having to
scan anything in.
Quick tip
04
Gradient map
We need to desaturate our stock layer; we will do this using a
gradient map as we will get stronger blacks and whites this way. Go to
Layer>New Adjustment Layer>Gradient Map, hit OK then use a gradient
of black to white. Place this layer above the stock layer.
182
Workshop
14
Colour the hair
Time to colour the hair. Create a new
layer above all other layers then set the blending
mode to Overlay. Using a combination of the
colour gold and a red-orange colour, select the
Brush tool and, with varying sizes, brush colour
onto the paint strokes we created earlier.
12
Watercolour details
Time to add a bit more detail in the form of some watercolour particles. Using the last brush from
the brushset you loaded earlier, set the colour to white and brush onto the canvas on a new layer. Do this
about five times and scale, rotate and position each one differently and spread them around.
15
Add some bokeh
Well now be adding our bokeh texture
to really boost the colour. Open bokeh_1.jpg and
bring it into our main document, scale it down
and set the blending mode to Overlay at 45%
Opacity. Grab the Clone tool and Opt/Alt-click on
a part with no colour and overlay part of the
colour in the top left.
13
Coloured details
Finally to start adding some colour to this image! Using a colour
scheme of red, orange and yellow, and the same technique as the previous
step, add some coloured detail around the canvas. Alternate the colours so
you get a good range and amount of detail.
16
More bokeh
Open up bokeh_2.jpg, import into the
document, rotate 90 degrees, set the blending
mode to Screen and reduce the opacity. Now on
both bokeh layers, go to Layer>Layer Mask>
Reveal All, then grab a watercolour brush from
the brushset and erase parts from both to
achieve a balanced and clear facial area.
Using bokeh
textures is a more
interesting and
useful technique
for adding colour
to an image than
the standard use
of brushes with
varying hardness
and size. Once
youve added
some to your
image, apply a
mask to hide
various parts,
then add more
bokeh, alter the
colours and do
the same to build
a great colour
treatment.
Quick tip
17
Custom bokeh
There are some parts of the image that could do with more
colour so well add our own small amount of bokeh here. Create a new
layer with 30% Opacity, select the Brush tool with a Hardness of 70% and
brush some circles of various sizes and colours onto the canvas.
There are some parts of the image that
could do with more colour so well add
our own small amount of bokeh here
183
G
r
a
p
h
i
c
s
&
t
y
p
e
P
h
o
t
o
e
d
i
t
i
n
g
D
i
g
i
t
a
l
p
a
i
n
t
i
n
g
P
h
o
t
o
m
a
n
i
p
u
l
a
t
i
o
n
P
h
o
t
o
e
d
i
t
i
n
g
19
Add some texture
In order to get that more traditional
look, its about time to add some texture. Open
up the texture images (links are provided) and
bring into our main document above all layers,
then scale up slightly to fit. Set the blending
mode to Lighter Color and 35% Opacity, then add
a layer mask and erase parts on the left so its not
as intrusive.
20
Background noise
The background needs to feel more gritty and lighter, which
well do by adding some noise. Create a new layer and fill with black, go to
Filter>Noise>Add Noise with the Amount set at 30 and Monochromatic.
Set the blending mode to Screen, then add a layer mask and erase the
noise from all parts of the portrait so it just sits on the background.
21
Photo Filter
To tie in all the elements and the
colour weve added, well also add a Photo Filter.
Go to Layer>New Adjustment Layer>Photo Filter,
place this above all layers, select Color then use
an orange shade with a 33% Density.
22
Adjust colours
Heres a simple yet effective technique
to alter the colours quickly and easily. Go to
Layer>New Adjustment Layer>Hue/Saturation
and place this layer at the top of the stack. Now
simply drag the Hue slider left to right until you
achieve colours that youre happy with; in our
case, we used a value of +10.
23
Final touch
The last thing we need is one more adjustment layer to bump
up the darks of the image. Go to Layer>New Adjustment Layer>
Brightness/Contrast then drag the Contrast slider up to +10. Now feel free
to play around with the other colour settings to suit your style!
18
Extra colour
We now need to add some more colour to make it more balanced throughout the canvas. Using our colour scheme,
on a new layer with brush Hardness set to 0%, add some spots of colour where you think it needs to go. Then, with a very large
brush, subtly apply some to the bottom part of the body.
To tie in all the
elements and the
colour weve
added, well also
add a Photo Filter
[adjustment layer]
184
Workshop
BE MY VALENTINE: This image was originally done for a
contest; I wasnt able to finish in time, but finally it was included
in EXPOS 8. I wanted an image with a Valentine theme, but a
touch more cartoony than usual, and an image that was easy
to read between the different focal points
ONLY YOU: This was commissioned for
a book that will be released this year. I
wanted to create an image with a
classical mood, focused on giving the
character emotion and mystery
185
Professionals profile
Omar Daz
Website: http://omarportfolio.blogspot.com
Featured in: EXPOS 8, EXOTIQUE 6
Omar Daz is a Spanish freelance digital painter with an eye for
female portraits. However, he has studied graphic design,
illustration, digital painting and concept art for videogames,
and is well versed in Photoshop, Corel Painter and ZBrush,
making him multi-talented.
Despite his skills, his first professional commission came as a
surprise: I received my first commission when my online
galleries were growing and gaining acceptance. After my first
commissioned work, the next and others came quickly. The internet is a wonderful
showcase where customers tend to approach you.
Art has been part of Dazs life for as long as he can remember: Since I have had
the use of reason, I really liked drawing and everything related to the art world.
When I was a teenager, I was fascinated by the world of comics, manga and
videogame design, creating my own for hours. Temporarily, I had to leave my
passion, until new technologies offered me a new opportunity. Digital art and the
internet made it possible to turn my hobby into a job.
His work has a tangible feel, which is reflected in the way that he uses his digital
software: I work in a similar way to how I would traditionally in oils, for example,
using digital tools, layers, custom brushes and the powerful image-editing and
colour tools that Photoshop gives me. I perform my work almost 100 per cent in
Photoshop, including preliminary sketches, but also often combined with Corel
Painter in the early stages.
When asked what the future holds work-wise, Daz explains: I am collaborating
in a trilogy of illustrated books called Midnight, which will be released in 2011. I am
also starting to work on my own first art book.
G
r
a
p
h
i
c
s
&
t
y
p
e
P
h
o
t
o
e
d
i
t
i
n
g
D
i
g
i
t
a
l
p
a
i
n
t
i
n
g
P
h
o
t
o
m
a
n
i
p
u
l
a
t
i
o
n
P
h
o
t
o
e
d
i
t
i
n
g
Create a digital
matte painting
Blend multiple photos to create a photorealistic landscape that
doesnt exist in real life not that anyone would know it
186
Workshop
T
he aim of this tutorial is to create a
digital matte painting consisting of
multiple photographic elements.
We will learn how to use a large number of
different images, blending them together and
creating the illusion of a single photo, using only
Photoshop. It will require a high attention to
detail, bearing in mind that we want a
photorealistic result. Although there will be some
painting involved, we will be concentrating
predominantly on the use of stock photos.
The final image will be a breathtaking
Mediterranean coastline, based on pictures from
the beautiful island of Capri, Italy. Our primary
focus will be handling composition, perspective,
colour and scale the key elements of any
illustration worth its salt. We will also point out
the common pitfalls that come with using stock
photos and, of course, how to avoid them or, if
working retrospectively, fix them.
O
u
r
e
x
p
e
r
t
Alex works in the VFX industry,
specialising in flm and TV work. He
concentrates on digital set creation,
from concept art, set extensions
and 2D matte paintings to full 3D
matte-painted environments.
Tutorial files available
Alexandru Popescu
www.alexpopescu.net
Its always useful to create your own photo
library. So whenever youre on holiday or a
trip to an interesting place, take the time to
shoot some snaps. Bear in mind that good
stock photos should have carefully chosen
exposure, with a lot of detail both in the
light and shadow areas. And the most
important thing: create panoramas. Take a
couple of pictures of the place and then
blend them together using the
File>Automate>Photomerge tool in
Photoshop. That way you will have ultra
high-resolution pictures, with tonnes of
detail at your disposal. This panorama was
created using around ten images.
Shooting your
own photos
187
G
r
a
p
h
i
c
s
&
t
y
p
e
P
h
o
t
o
e
d
i
t
i
n
g
D
i
g
i
t
a
l
p
a
i
n
t
i
n
g
P
h
o
t
o
m
a
n
i
p
u
l
a
t
i
o
n
P
h
o
t
o
e
d
i
t
i
n
g
06
Building up the background
Next we add another background cliff,
this time on the right. Again, its placed by
aligning the horizon and, of course, keeping in
mind the direction of the sun. It is also colour
corrected to match the cliffs on the opposite
side, which are at the same distance. We roughly
extend the water too using the Clone Stamp
tool, just to fill some of the empty space.
05
Dealing with sharpness
Because the panorama has a very crisp resolution compared to
the other image, we can see a big difference in sharpness. Using
Filter>Blur>Lens Blur can remedy this; a very small value around 4 is
more than enough. Its important when dealing with this kind of
sharpness issue not to use Gaussian Blur because it creates unrealistic
results. We will be repeating this step several times, so take your time with
it, as although it may seem basic, it can make all the difference.
07
Begin the middleground
The next element to bring into the
scene is the right middleground cliff. The lighting
is great in this photo and you can clearly see
highlights and shadows. Colour correction is
again needed to match the existing elements.
First we apply a general correction to match the
left side, and then we lift the black level and add a
bit of blue to the back of the cliff for consistency.
04
Blending the background
When creating landscapes by
combining photos, a good way to adjust
perspective is by aligning the horizon line of the
images. Of course, you also need to be careful
with scale and colour. So we match the size of the
waves in terms of scale and adjust the colour of
the sky and far background to the ones in the
coastal picture by trying to apply the same values
in the water. Always use layer masks and try to
avoid using the Eraser to cut out elements.
02
Creating the sketch
Because the purpose of the tutorial is mastering the techniques needed to use stock photos,
we chose a couple of images and started playing around to find an effective composition. Its very
important not to be limited to just the photographic images youre using though. Pick up the brush and
sketch new elements, get your ideas on the canvas, and strive for a composition that feels right. At this
point everything should be very rough and ready. We will worry about the details later.
03
Creating the
distant background
Once we have the sketch, we need to start
working on the detailed image. To keep things
organised, there must be a natural order to the
layer stack, so the background should be at the
bottom, middleground elements on top and so
on. Because the image is very busy in the lower
part, the sky shouldnt be overly complicated. We
are using a panorama of the Gulf of Napoli and a
picture of the Capri coast.
01
Searching for an idea
When creating a landscape illustration, unless you already have
a detailed brief, its always good to browse image libraries to see if a shot
really attracts you and fires up your imagination when it comes to taking it
to the next level. In this case, browsing through some holiday photos from
a trip to Italy conjured up the concept for this aerial coastal view.
When creating
landscapes by
combining photos, a
good way to adjust
perspective is by
aligning the
horizon line of the
images. You also
need to consider
scale and colour
When Ctrl/right-
clicking on the
eye to the left of
the layer name, a
popup menu lets
you choose the
layers colour. A
good colour code
will help you
navigate faster
through PSD files
with a lot of layers.
For example, use
cold to warm
colours as you go
from background
to foreground.
Quick tip
188
Workshop
08
Build up the cliffs
Next we add the left middleground
cliff, using the same workflow as in previous
steps. The immediate problem that emerges is
that the middleground cliffs are at the same
distance, but they are different scales. Always be
careful of this issue when adding new elements,
because its a common problem in this kind of
project. Its not very visible on the rocks, but the
trees are clearly different sizes.
09
The road to success
The scale issue can be remedied by cutting some of the trees
from the left cliff and adding them to the right one. Now that we have
some big trees, the eye will be fooled into thinking that the smaller trees
are actually bushes. We also add the wall on the left, with those beautiful
stone roads leading to our building. Roads are a great compositional tool
for leading the viewers eye through your scene.
10
Foreground cliff 1
The large cliff on the left is one of the main elements in the image. It brings a lot to the overall
composition, making the image interesting and giving it both perspective and depth. When adding this
particular stock image, as it is a focal point, we are very careful to make the blending edge believable. Try to
add vegetation on top or paint some grass on the cliff near the trees to give it a more natural feel.
11
Foreground cliff 2
The last major element to add is the right foreground cliff. This one
adds a big shadow area, for the sake of balance. Other changes include
another background cliff, extending the left cliff and work on the shoreline.
12
Adding shadows
By now, you should have noticed that
something is very wrong in the image. We have
added several cliffs, but not once added any
shadows. Thats because its best to have the main
shapes/objects finalised before painting any shaded
areas. Notice how much shading improves the
image, by making everything sit together more
realistically, especially the shadow on the left cliff. This
step will take some time, but it is time well spent.
13
Branching out
To help create depth in the image, its best to use objects with the
same size at different distances. For example, a big tree in the foreground,
compared to those in the middleground and background will help the
viewers eye estimate distance in the scene. With this in mind, we have
strategically placed some trees in the foreground.
Use adjustment layers with the Create
Clipping Mask option for colour correcting.
Create an adjustment layer by clicking the
icon at the bottom of the Layers tab. Then
by Ctrl/right-clicking on this layer, choose
Create Clipping Mask; now this will affect
only the layer underneath. This way you
can paint inside the masks of the
adjustment layers and work only on
relevant parts of the image. Another
benefit is that youre not altering the
original file so you can make changes and
refer to the original whenever you want.
Colour correction
technique
189
G
r
a
p
h
i
c
s
&
t
y
p
e
P
h
o
t
o
e
d
i
t
i
n
g
D
i
g
i
t
a
l
p
a
i
n
t
i
n
g
P
h
o
t
o
m
a
n
i
p
u
l
a
t
i
o
n
P
h
o
t
o
e
d
i
t
i
n
g
15
More vegetation
To better portray the scale of the arches, we add some trees and
other bushes on top of them. When doing so, be careful with the black
levels and the sharpness of the elements in order to keep the image
consistent. Also take care to keep constant lighting on the trees and to add
shadows on the ground according to the direction of the sunlight. Touches
like this are easily overlooked, but can rapidly put an end to believability.
16
A hint of civilisation
Its always nice to add an element which
brings a story to a landscape. This time, weve
decided on a small group of buildings. Use the
perspective of the existing house to place them
correctly. Distort the image keeping the
perspective lines in mind. If needed, draw a
perspective grid based around that house and
then match your new buildings to that.
14
Creating the arches
One very important aspect of our image
is giving the landscape visual impact. Inspired by
the natural arch that exists in Capri, we add these
arches that link the left and right cliffs using the
same image as the big arch in the background and
a bit of clone painting. Notice that the lighting and
shadows give these elements volume and integrate
them smoothly into the landscape.
17
Colour correcting the houses
Buildings tend to be made of materials
that exist in the local vicinity, so we will colour
correct them to match the cliffs. We also need to
relight the image. Create a highlight colour
correction layer and another for the shadows. First
make the layer masks black and then start
painting in the new highlights and shadows
based on the direction of the sunlight.
18
Adding haze
To enhance the sense of depth, you
can use haze. In this case, we want to better
distinguish the foreground from the background
so we add a layer of yellowish haze, as if the sun
is shining through water vapour. Its good to
spend some time on these little details to make
the image more atmospheric.
Dont be afraid to
make big changes
even at the end; the
final result is what
matters most
To create
atmospheric
depth, bear in
mind that blacks
fade to grey the
further an object
is in the distance.
Its a good idea to
add a Black &
White adjustment
layer on top of
your image, just
to see if
everything flows
correctly and, if
not, make the
necessary
adjustments.
Quick tip
19
Setting the mood
The image is looking photoreal, but the lighting is a bit dull. So,
when everything is in place, start playing with the contrast, colour balance
and colour saturation, etc. You can even try adding a sun flare, though be
careful not to overdo it. These adjustments can make the difference
between a good image and a great image.
20
Final tweaks
During the process, you should flip the
image from time to time to check everything
flows. Dont do it too often, or you may end up
with a very symmetrical scene. In this case, we
think the flipped image works better. We also
horizontally scale it to remove a section we dont
like. Dont be afraid to make big changes even at
the end; the final result is what matters most.
190
Workshop
191
Christian Nauck
Website: www.nusillu.com
Clients: Marvel, Telekom, Ubisoft Blue Byte,
Fisher-Price
Christian Nauck is a concept artist who is clearly
influenced by the comic genre. He admits, however, that
his attitude towards style was narrow until he discovered
the internet. Then in his twenties, he admits: I realised
how much more the art world had to offer. Thats when I started using
different techniques and digital painting. I still love comics though.
Basically self-taught, Nauck finds it hard to describe his own style. He
confesses to having so many different tastes that he has a problem finding his
own creative voice in between these. Im constantly switching, trying out
what I like the most. I think Im slowly drifting to a painterly, less refined look.
Independent from this, my comic roots are still shining through. This is
apparent in his latest commercial projects including interiors and cover-works
for Marvel and BOOM! Studios, as well as his character designs for Ubisofts
The Settlers 7.
Currently he is supplementing more analogue roots to complement his
Photoshop application. He explains: In recent years I almost always used the
software for the entire process from sketching to the final painted image.
For my traditional comic works I use Photoshop to create layouts before I print
them and start pencilling. He draws inspiration from like-minded artists who
use the same types of application in their own work. Tommy Lee Edwards, Nic
Klein, Greg Tocchini, Alberto Mielgo are a few of his favourites, but he adds:
There are a lot of great concept artists as well. But I think, most of the time,
illustrations and comics are more appealing to me and generally more
memorable too.
ROBOJOURNEY: Another
personal work, where I
wanted to achieve a sense
of adventure
DARKSTALKERS: This was an image I produced for
UDONs Darkstalkers Tribute Art Book Darkstalkers
& 2010 Capcom Co. Ltd. All rights reserved
Professionals profile
G
r
a
p
h
i
c
s
&
t
y
p
e
P
h
o
t
o
e
d
i
t
i
n
g
D
i
g
i
t
a
l
p
a
i
n
t
i
n
g
P
h
o
t
o
m
a
n
i
p
u
l
a
t
i
o
n
P
h
o
t
o
e
d
i
t
i
n
g
T
his tutorial will take us through the
creation of Poesie. It will reveal how to
combine digital and traditional
techniques, producing unique effects which
help to give the painting a special character,
stepping back from the overly polished look
often associated with digital art.
We will also learn about background and
figure painting in general and the possibilities to
give a painting a more personal touch with
Fantasy painting
custom brushes. Moreover, this Workshop
illustrates how to combine magical elements in a
contemporary environment without letting a
single item distract from the overall composition.
Inspiration came from studying the landscape
paintings of the old Masters and, in general, from
the urge to try something different. To follow this
tutorial, we recommend you scan in some
unused paper textures prior to starting (see the
boxout on page 194 for guidance).
Tips, tricks and a few secrets behind the creation
of a whimsical digital work with a painterly finish
02
Speed paintings
A few speed paintings help us to decide how the composition
looks best. How should the figure sit? Is it interesting enough? Often it
helps if we flip the image or rotate it, even if it might look weird at first. Its
advisable to experiment and see how it affects the overall work. It can
help by giving a completely new perspective.
03
Final composition
In the end we decide to go for a more unusual composition that makes it look as if the figure is
about to jump into the scene. The saying calm before the storm perfectly fits as a theme for this painting;
its a mixture of strength and delicateness that also mirrors the title.
O
u
r
e
x
p
e
r
t
Bente is a freelance illustrator who
lives in Hamburg, Germany. She loves
to paint fantasy-themed images and
is always looking for new challenges.
Bente Schlick
www.creativesoul.de
01
Sketch ideas
Its always good
to start with a sketch from
which to develop the
colour scheme, as well as
everything else. Even with
a very rough concept, its
much easier to proceed.
Poesie (the English word is
poesy) will be fantasy
themed and will touch on
the world of fairies and
magic, so we should bear
these motifs in mind when
painting this image. Early
on, we choose a fairylike
creature which works well
with the scenery.
192
Workshop
Tutorial files available
G
r
a
p
h
i
c
s
&
t
y
p
e
P
h
o
t
o
e
d
i
t
i
n
g
D
i
g
i
t
a
l
p
a
i
n
t
i
n
g
P
h
o
t
o
m
a
n
i
p
u
l
a
t
i
o
n
P
h
o
t
o
e
d
i
t
i
n
g
193
05
Colour scheme
We can boost the illusion of jumping into the scene with the
colour scheme that we employ. Soft transitions in blue and violet tones
support the peacefulness of the background while the figure is painted in
vibrant orange, red and brown. The wings really brighten up the painting,
as do details like the jewellery and little red spots in the foreground.
04
Wings
We dont want the figure to be a
typical fairy; in fact, wed like to create a new
magical being. Reference of birds and butterflies
help a lot. We need to decide on the wings
position and if we want arms to be visible or not.
Before deciding what we want, we try a few
different concepts and see what most appeals.
08
Dotted brush
A dotted brush is great for many uses.
We can use it for delicate strands of hair, grass or
little details on the wings. For the hair, its not
necessary to paint every stroke. This brush creates
several in one move and adds nice varied effects.
07
Sprinkle brush
Different kinds of sprinkle brushes are perfect for texturing. They make everything look less polished. Its advisable to
play a little with Opacity and Flow as well as using the Blur filter to go over some areas where the brush was used. Leaving a few
spots unblurred helps to achieve a more three-dimensional look. Note, you can use these as skin textures too. Remember that skin
doesnt look the same everywhere on your character though, as its built up from different layers.
06
Lighting
The lighting will be subtle and suggest
an imminent storm. To support this, the brightest
point of the background is around the figures
head. Further away the scenery becomes darker,
especially in the top left of the painting. Little
flying spots on the water indicate a breeze, as
does the creatures floating hair.
Its advisable to play a little
with opacity and flow as well
as using the Blur filter to go
over some areas where
the brush was used
The paper needs to be scanned at 300 or
600dpi in greyscale and saved as a TIFF. It
should have a visible texture and at least a
size of 20 x 30cm. Open it in Photoshop
and choose Image>Adjustments>Invert.
Now drag it over the painted background
and set the blending to Linear Light. Our
background appeared too dark, so we set
the Opacity to around 20%. If its still too
dark, go to Image>Adjustments>Levels
and adjust. If you want more visible
texture, increase the opacity and also
tweak the Brightness/Contrast settings.
Scan and add paper
194
Workshop
09
Layer effects
Playing with blending modes while using the brushes discussed in Steps 7 and 8 can add
interesting and surprising effects, especially if we copy the layers with the brushes and set them to Hard
Light, Multiply or Screen; the example shows highlights in the hair.
10
Canvas textures
For a special effect in this painting, we use scanned paper that we
overlay over our background behind the figure. (See how to do this in the
Scan and add paper boxout.) We can use all sorts of paper for this its up
to you but every paper (whether its
acrylic or pastel) has a different
structure and, with that, a different
effect. For this work, we use
watercolour paper as it will make the
painting look even less polished and
digital, as we set out in our aims.
14
Final step
At the end of the process, we merge the
layers and check the contrast, colour balance and
saturation of our painting. As a general rule we
should always try to make at least some minor
adjustments. Also dont forget to flip the image
horizontally to see if there are any major mistakes
or inconsistencies that have been overlooked.
12
Details
Once the background is set, we can
decide if we want to paint more details over the
paper layer or under it. Painting over could bring out
certain elements and make it appear more three
dimensional. We can see when we take a closer look
at the surface that although it looks very detailed
from afar, its the application that helps with the
small details much like the Masters often just
painted spots or brushstrokes instead of full objects.
The viewer should decide what they want to see.
We certainly want to avoid killingthe magic of the
painting by adding too many details; this is meant
to be a fantasy scene after all!
11
Clouds
For painting
clouds, we use brushes
which are inspired by
the different cloud types
in the real world. Since
this painting includes
stormy clouds as well as
fair-weather clouds, we
use them economically
and experiment with
opacity and flow to get
the desired effect. There
are more soft clouds in
the middle of the
painting, whereas the
clouds above the figure
look more menacing
and stormy.
13
Foliage brush
Foliage brushes are a nice extra and can
really save us a lot of time. However, we should
always combine them with hand-painted leaves or
branches as a finishing touch, otherwise we risk
plants looking too uniform. For the background, we
use a couple of different brushes starting with
simple texture brushes and finishing with more leaf-
shaped ones. At the end we use a standard brush to
add some spots of colour to serve as highlights.
Levels can be
accessed using
Cmd/Ctrl+L. You
can use this tool
to correct the
tonal range and
colour balance of
your image. We
find that the
results are more
defined than
when simply
using the
Color Balance
adjustment.
Quick tip
If youre not entirely sure about your end
result, you can always add another layer
with a frame to border the whole painting
and play with its size. During the painting
process, you can make it visible and
invisible as and when you like and see
how it affects the composition.
In the frame
195
G
r
a
p
h
i
c
s
&
t
y
p
e
P
h
o
t
o
e
d
i
t
i
n
g
D
i
g
i
t
a
l
p
a
i
n
t
i
n
g
P
h
o
t
o
m
a
n
i
p
u
l
a
t
i
o
n
P
h
o
t
o
e
d
i
t
i
n
g
Radical Publishing
We explore the publishers five core principles helping to create cinematic comic experiences
196
Interview
MATA HARI ON STAGE: This production rendering is for a graphic novel called
Mata Hari, created and written by Rich Wilkes. My whole idea behind this image was
to capture the true beauty of Mata Hari dancing on stage 2010 Radical
Publishing, Inc and Rich Wilkes
I
n only its third year of existence, comic
publishing house Radical has kindled its
own success as much as it has ignited
readers imaginations, making a great first
impression on the industry.
Awarded the Diamond Comic Distributor
Best New Publisher Gem award in 2009 and
picked for 2010 Best Publisher award by Aint It
Cool News annual comic awards, it all started
when publisher Barry Levine and art director
Jeremy Berger took advantage of Levines film and
publishing industry contacts. The pair started out
developing concepts and characters, which
in effect enabled them to hit the ground
running. Investment came knocking only a year
later. Because of my background as a designer
and photographer, people used to say that in a lot
of my album covers and photographs I painted
with light. Since Ive always been a big fan of
artists like William Turner and an equally huge fan
of graphic novels, I decided that to give Radical
distinction we would need to have a very painted
style, whether it was hand, watercolour or
Photoshopped, explains Levine.
Setting the benchmark
Since the genesis of Radical the pair have worked
closely, structuring Radical themes and
production with the same attentive eyes. Their
initial strategy was a modest one, finding that less
was definitely more, as Berger reveals: This
enabled our fan base to identify with a very
specific genre. Were now engaged in storytelling
of all kinds we create sci-fi, fantasy, crime, horror,
supernatural, dramas and period pieces. Were not
as restricted as we were in the beginning. Were
now also looking into four quadrant projects,
which is the four core demographics of audiences:
young, adult, male and female.
It wasnt long before the publishing house was
producing recognisable titles. Hercules: The
Thracian Wars and Caliber: First Canon of Justice
were then benchmark titles. Levine continues:
Calibers cover was very cinematic, and the art for
both made an instant impression on fans and
critics alike. Berger adds: Those projects were
really what set the bar for Radical. Coming out of
the gates with two great stories where the art had
a beautifully painted style, with very abstract and
cinematic panel designs really set a precedent.
Being a part of these two books allowed me to
understand what goes into creating comics and,
let me tell you, it isnt an easy task! Berger believes
that a lot of concept artists come into this industry
thinking that they will be able to breeze through
four or five pages a week no problem, but he
warns: They get a very quick reality check when
revisions are sent back and forth until the quality is
100 per cent. Barry Levine sets a very strict high
standard when it comes to art, and we dont
accept anything other than perfection, which I
feel is evidenced in Hercules and Caliber.
The majority of the artists Radical hires for its
books are either from Levines past projects or are
found by Berger on the web. Once I find an artist
Basically Photoshop
revolutionised the way
art is created today
RICHARD AND
SALADIN LEFT:
This illustration was
art directed by Barry
Levine to be the first
image created for
Assassins: Sword of
the Apocalypse. The
artist here is
Meduzarts Digital
Environment Studio
and the team set a
really high standard
2010 Radical
Publishing, Inc and
Ground:zero
Productions Ltd
197
G
r
a
p
h
i
c
s
&
t
y
p
e
P
h
o
t
o
e
d
i
t
i
n
g
D
i
g
i
t
a
l
p
a
i
n
t
i
n
g
P
h
o
t
o
m
a
n
i
p
u
l
a
t
i
o
n
P
h
o
t
o
e
d
i
t
i
n
g
Berger is keen to justify the belief in these five
core values and productivity of our favourite apps,
through recent projects being produced by
Radical artists. I would have to say the most
exciting project I have been working on is
Oblivion. Working closely with Joseph Kosinski,
director of TRON: Legacy, and his assistant Emily
Cheung has been an incredible experience. Also
the artist, Andre Wallin, is a superstar and really
understands what were looking for on this
project. Being able to work so closely with Kosinski
allows me to really understand his approach to
each image and the way his eye works when
creating art. This is an exciting project because we
are doing this book as a hybrid-illustrated novel,
meaning that there will be roughly 40 fully-
painted landscape images to accompany the
prose, which will amount to about 25,000 words.
Due to its groundbreaking nature, this format will
that I feel can create the quality of work we are
looking for, I present him or her to Barry and he
will advise whether he feels they are right for the
project or not, Berger explains. Most of the artists
that we work with dont ever really get the chance
to work on stories like the ones Radical publishes,
so we enjoy giving them the opportunity to
explore the universe that were creating. I think its
really incredible to see how excited artists get,
especially digital painters, when contacted. Its a
definite thrill for me.
Radicals style of art is very different from
most companies in this field. It approaches art
using a very realistic and cinematic stylisation
while still maintaining a painterly look. Using
unique colour palettes that embellish the line art
and overall story, the publisher works very closely
with the artists on every project to make sure that
each has a unique look, which can stand on its
own and as part of the rest of the portfolio. We
also use unique camera perspectives and panel
designs that help the story to flow in a succinct
manner, says Levine. Finally, we make sure that,
when appropriate, the art has a defined
brushstroke texture that helps create depth and a
type of realism that doesnt occur when the art is
smooth and slick.
Creative hard line
As a contemporary publishing house, Radical
looks to produce innovative styles throughout its
portfolio. This is essentially what drives the
acceptance of only high-quality work. However,
not to make publication seem completely
unattainable, Berger explains what it takes to be
an artist in the Radical setup. There are five
qualities I look for when making my selections.
First, how does the artist approach each image
with regard to camera angle and perspective?
Second, does the artist understand how to create
depth using the foreground, midground and
background? Third, does the artist create and
utilise textures that embellish the art and make
the main focus of the image pop to the eye?
Fourth, does the artist spend as much time on
mid- and background character detail as they do
on the foreground characters. Finally, which is one
of the biggest challenges I find with most artists,
are they able to create realistic, detailed, but
painterly faces?These five factors are really what
Radical looks at when searching and hiring artists
for its comic portfolio, as well as production
renderings. However, some art that the company
creates doesnt include characters, but rather
environments. In that case, character detail isnt
required, but the other four elements become
even more important, adds Berger.
Photoshop plays a pivotal role in helping
produce, present and obtain these standards, as
Berger reveals: Basically Photoshop revolutionised
the way art is created today, as it allows artists to
work faster as well as make multiple revisions. One
of the ways Radical is able to keep the level of
quality at an all-time high is the amount of time
we spend on each image to reach perfection. This
is a precedent that Barry has implemented and I
believe its the recipe for our success. Radical is
currently using Photoshop for all the paintings
produced for its titles. The firm also uses Painter.
Berger says: In addition, we use Photoshop to do
all the prep work for our books, ads and design
work. Our in-house designer, Nick Cabugos, has
completely taught himself Photoshop and all of
the Adobe programs, and that has allowed him to
become a true master of the trade.
CASINO
SHOOTOUT: This
production rendering
was used in the
production portfolio
that helped sell this
project to
DreamWorks. Created
for EARP: Saints for
Sinners, Ryohei Hase
did an incredible job
bringing the art
direction to life
2010 Radical
Publishing, Inc,
Matt Cirulnick and
David Manpearl
SIEGE OF ACRE
RIGHT: Meduzarts
Digital Environment
Studio illustrated this
image and they really
did a superb job. This
image is for one of our
first hybrid-illustrated
novels, Assassins:
Sword of the
Apocalypse 2010
Radical Publishing,
Inc and Ground:zero
Productions Ltd
198
Interview
also allow Radical to innovate in the digital
publishing space, so its amazing to be a part of
the progression of the interactive reading
experiences that are becoming available. Keep an
eye out for this book in 2011.
Lasting impression
Another memorable project that has the pair
excited is the The Last Days of American Crime
comic mini series, created and written by Rick
Remender and illustrated by Greg Tocchini. Rick is
a superb writer and with this project he really had
the freedom to let his mind run free, explains
Were making great
stories that can translate
into different formats
SHAMBHALA RIGHT: This is a production
rendering I worked very closely on with Barry Levine. He
wanted to create a city that was similar to Rio de Janeiro
slums, and set it at the base of the Himalayas
2009-2010 Radical Publishing, Inc
199
G
r
a
p
h
i
c
s
&
t
y
p
e
P
h
o
t
o
e
d
i
t
i
n
g
D
i
g
i
t
a
l
p
a
i
n
t
i
n
g
P
h
o
t
o
m
a
n
i
p
u
l
a
t
i
o
n
P
h
o
t
o
e
d
i
t
i
n
g
Berger. Greg was able to bring Ricks story to life
through his extremely cinematic approach.When
reading this comic in the office, we found each
page panel beautifully crafted and, when reading
the book, youre immersed in an almost cinematic
experience, as if youre watching a film by a very
stylised director. Berger continues: Greg
understands camera perspective and his quality of
art has really set the bar as far as comics go. He
also used a unique approach, which creates an
almost watercolour style. This is a very tricky
technique and I think Greg is a master of his trade.
It was also really great working with superstar Alex
Maleev on his cover art for the project. Alex, in my
opinion, is one of the best artists in the world, as
he just like Greg understands the cinematic
and atmospheric approach to art. Alex is able to
create a very textured and realistic look to his
work, which perfectly aligns itself with our style.
It seems that cinematic quality is the
culmination of Radicals five creative disciplines,
lending itself to previsualisation work. The
companys high concepts are universal and
200
Interview
unique, lending themselves to a multitude of
filmmakers. However, Levine stresses: We arent
making books to make films, were making great
stories that can translate into different formats
films, games, any platform. Once again, the
cinematic quality of our art seems to attract all
creatives. Media gives the title and art a wider
platform and introduces the project whether its
a film, TV, or videogame to a larger audience
that wouldnt necessarily buy a graphic novel.
Also, it gives artists the opportunity to see their art
as merchandising, including toys and games, etc.
LAST FLIGHT
HOME: I won Best
Digital Art of 2010 for
this piece entitled Last
Flight Home. I entered
the comp because of
the high level of
prestige and exposure,
and because David
Carson was one of the
judges! Its sort of
nerve-wracking to get
in the ring with the
best in the world, and
strut your stuff. But it
was worth it
With high-profile projects lined up including
Octobers mini series of Abattoir from Darren Lynn
Bousman director of the Saw franchise films
written by Rob Levin and Troy Peteri and 2011s
scheduled release of graphic novel Mata Hari, by
xXx screenwriter Rich Wilkes, Radical isnt sitting on
its laurels. Then Radical Publishing has always seen
compromise as immaterial, as Levine finally
reveals: Ive been critical, especially of myself,
since the day I became an artist. Since I was a rock-
and-roll photographer, I probably liked only 20 per
cent of my work. Between Jeremy and myself,
were incredibly critical of our art. Our production
renderings must define what the characters and
story are all about. You dont get a second chance
to make a first impression in this world.
www.radicalpublishing.com
DAMAGED
COVER ART: This is
a cover that I art-
directed for a project
called Damaged,
created by John and
Michael Schwarz. The
artist is Alex Maleev;
he did a great job
2010 Radical
Publishing, Inc and
Full Clip Productions
DESCENT INTO ARCHIPELAGO ABOVE: This
was a fun image to create because I worked with my good
friend Tae Young Choi. The image was for After Dark,
created by Antoine Fuqua and Wesley Snipes 2010
Radical Publishing, Inc, Fuqua Films and Wesley Snipes
A DOOR TO A DREAM LEFT: This was an image
that was created for a hybrid-illustrated novel were
publishing called Jake The Dreaming with illustrations by
Andrew Jones. Andrew Jones stylisation was a perfect fit.
This image really gives a feel for the imaginative dream
world 2010 Radical Publishing, Inc, Marc Bernardin
and Adam Freeman
G
r
a
p
h
i
c
s
&
t
y
p
e
P
h
o
t
o
e
d
i
t
i
n
g
D
i
g
i
t
a
l
p
a
i
n
t
i
n
g
P
h
o
t
o
m
a
n
i
p
u
l
a
t
i
o
n
P
h
o
t
o
e
d
i
t
i
n
g
P
A
G
E
P
A
G
E
P
A
G
E
Graphics & t ype
202
A
n
d
r
e
w
A
r
c
h
e
r
/
A
r
t
d
i
r
e
c
t
o
r
J
i
l
l
T
h
o
m
p
s
o
n
,
S
t
y
l
e
C
l
i
p
m
a
g
a
z
i
n
e
Graphics & t ype
203
PAGE 222
204 Feature: Editorial illustration
How to work to a brief
212 100% Photoshop illustration
Use the Pen tool to draw concept cars that
look three dimensional
218 Design thematic typography
Design type from a set theme
221 Profile: Sadi Yann
How simple shapes can be dramatic
222 Mixed-media illustration
Throw traditional and digital into the mix to
create striking designs
226 Logo design
Build an effective logo with 3D elements
and a bit of Photoshop know-how
230 Digital collage techniques
Create an abstract poster design using
geometric shapes and textures
234 Futuristic typography
Emulate the popular Tron look with this guide
238 Playing with shapes
Circles, squares and triangles combine
242 Create depth in
your illustrations
How to give your creations a tangible feel
247 Profile: Rogier de Boev
Graphical inspiration
248 Interview: The KDU
We chat to this super agency
M
D
I D
ig
it
a
l
PAGE 212
PAGE 204
By using some
fundamental
Photoshop tools,
you can create
stunning and
realistic designs
PAGE 218
P
A
G
E
PAGE 247
R
o
g
i
e
r
d
e
B
o
e
v
PAGE 238
J
a
s
o
n
S
e
i
l
e
r
/
K
I
N
G
m
a
g
a
z
i
n
e
G
r
a
p
h
i
c
s
&
t
y
p
e
P
h
o
t
o
e
d
i
t
i
n
g
G
r
a
p
h
i
c
s
&
t
y
p
e
P
h
o
t
o
m
a
n
i
p
u
l
a
t
i
o
n
P
h
o
t
o
e
d
i
t
i
n
g
D
i
g
i
t
a
l
p
a
i
n
t
i
n
g
We explore the best industry routes and working practices with our group of
professional editorial artists, as they reveal their commercial styles and top tips
Y
ou might think editorial illustration is
constrained by certain rules and
conventions, predetermined by clients
and established templates. However
the boom of various digital formats is
redefining the terms.
Common sketch-based art is matched with richer
visual devices and a multitude of illustrative styles are
employed cartoon, mixed media, graphic design and
super-digital methods are all acceptable. However,
theres still a great respect for the original art forms, with
digital styles often replicating traditional application.
One tradition that certainly hasnt changed is the
impact such imagery serves. Cover art still needs to
entice readers to pick up a book or magazine, with artists
needing to present a product or brands attitude and
persona in one compact visual no easy feat. All
editorial artwork is used to capture the personality and
character of the publication, piquing consumers interest
and whether its worthy enough for them to pick up and,
ultimately, buy. In this feature we delve into what defines
current commercial standards, delivering you in-depth
industry advice to give you a head-start in your own
editorial design career.
When it comes to making it as a commercially viable
editorial illustrator, it seems you can do it the easy way,
or the hard way. Never to deter self-initiated careers
which can be fruitful when coupling robust aesthetics
with an enthusiastic work ethic following these blindly
can result in misunderstanding a variety of practices and
conventions. Many of our professional artists present a
strong case for education, in order to really appreciate
applied techniques and working standards.
Renowned illustrator Andy Potts (www.andy-potts.
com) is one such artist. Graduating from Portsmouth
University, UK, with a BA in Illustration, he explains: This
Illustration course was ideal as it was tailored to
answering editorial briefs and working to commercial
demands, while encouraging you to develop a visual
language and style. That course has changed [since I
attended], but Im sure there are similar illustration or
arts-based courses that would fit the bill.
Caricaturist and member of the Society of Illustrators
NY, Jason Seiler (www.jasonseiler.com) did the same in
a roundabout way. He self-studied and copied drawings
produced by published artists, such as Roberto Parada
and C F Payne, which extensively improved his
appreciation of industry styles. This was enough for him
to get exposure and paid work via smaller publications
such as Cracked magazine. While he openly admits to
not having a definitive plan of action when starting out,
he knew education was vital. At the age of 26, I decided
to attend the American Academy of Art in Chicago,
Seiler says. I got a lot out of my life-drawing classes
there; it was just the thing that I needed. The classes
taught me a lot about values, colour and light.
Profitable agents
S
o is education the only means to this
end? Perhaps, as Seiler goes on to reveal:
During my third year of school, I went to
New York City to attend the annual show
of The Society of Illustrators. When I was
there I met many big artists and art directors all of
them asking why I was going to school? They all thought
I should be working full time. The ironic thing was that I
was turning down jobs so that I could do schoolwork, in
order to get a degree in illustration, so that one day I
could get work. It didnt make any sense!
Realistically, for most artists, graduation is just the
beginning, as Andrew Archer (www.andrewarcher.
com), freelance illustrator from New Zealand, puts into
perspective: I think its always been an entry point into
illustration, as its one of the more common and fast-
moving mediums within the industry. With that in mind I
also think editorial illustration is one of the most difficult
and challenging areas; it proves a great test to see if you
have what it takes out of [the] school [environment].
So how do you close this gap and reach out to
clients? Our artists were again all in agreement that
illustration
All editorial artwork is
used to capture the
personality and character
of the publication, piquing
consumers interest and
whether its worthy
enough for them to pick
up and, ultimately, buy
Editorial
Feature
204
TPAIN: KING magazine asked me to come up with the idea and so I did. I wasnt very familiar with T-Pain, so I listened to some of his music and felt that painting him in space would be sort of cool Jason Seiler/KING magazine
G
r
a
p
h
i
c
s
&
t
y
p
e
P
h
o
t
o
e
d
i
t
i
n
g
G
r
a
p
h
i
c
s
&
t
y
p
e
P
h
o
t
o
m
a
n
i
p
u
l
a
t
i
o
n
P
h
o
t
o
e
d
i
t
i
n
g
D
i
g
i
t
a
l
p
a
i
n
t
i
n
g
205
Be aware of
your limitations and
use these to your
advantage simplifying
workflows when
completing
deadlines
Managing
your style
exposure is the key, even if they go about this in
individual ways; for instance, design blogs and societies,
personal websites and quarterly newsletters with
working updates are all endorsed as good promotional
devices. However, one thing they all have in common is
agent representation, which can be a massive advantage
in the commercial arena. The Association of Illustrators
(AOI), dbut art, the Central Illustration Agency and
Anna Goodson Management are just a few examples
out there. However, be as careful in choosing your agent,
as they are when choosing you.
Our artists err on the side of caution as far as agent
fees are concerned. These can have a significant impact
on your yearly income. Taking upwards of 25 per cent of
the commission, this can be considerably detrimental
when applied to all projects, especially those with
smaller editorial fees. But Archer explains: The main
downside, obviously, is that they take a commission of
the entire fee which, depending on peoples opinion,
can outweigh its worth. I personally think if you use your
agents skillset and experience well, they definitely pay
off in the long run.
A good agent should know what youre capable of
what your strengths are, as well as your weaknesses. A
good agent works for and with you, to which Potts
agrees: I have two: Good Illustration Agency in the UK
and Anna Goodson Management in Canada covering
North America. Having an agent brings great benefits in
terms of increased visibility and workload, particularly
abroad where it would be difficult to establish yourself
without tapping into an agencys client network.
An agents workload often goes unnoticed, but this
can determine how much time you have for creative
pursuits; negotiating contracts, image usage and
chasing invoices, etc, can all take up a sizable portion of
your day. Professional mixed-media illustrator Darren
Hopes (www.darrenhopes.com) says: Editorial is fast
turnaround work. Thats one of the reasons I like it so
much, along with the varied subject matter so with
any luck you spend most of your time working. This
means less time for advertising yourself so its great to
have that in the hands of a dynamic group like the
Central Illustration Agency; the team there is fantastic at
coming up with ideas to promote artists work in very
imaginative ways, which as an individual I would be hard
pushed to afford or have time to execute.
Style cycles
E
stablishing that an affiliation with an
agent can open you and your work up
to global markets, this also means that
your portfolio needs to be diverse and
comprehensive. But must this confine
you to solely contemporary styles? Some of our artists
are very particular about using a combination of the
latest trends, but most are dedicated to an entirely
individualistic approach. But is one of these approaches
more productive than another?
Im not really sure, says expert Seiler. Fads in
illustration come and go; I think the artists who stay for
the long-haul are the ones who have strong drawing,
DRAFTING ABOVE: Illustration about drafting and
slipstreaming techniques used within triathlons
Andrew Archer/Art director Marco Crisari, Triathletes World
Handing in your
work early can be
beneficial. It calms your
nerves and you have
time if the editor
suggests changes
Be punctual
When working with new
clients, provide them with
an example of your process
so they understand how
your roughs relate to the
final image
Familiarisation
Feature
An agents workload often
goes unnoticed, but this
can determine how much
time you have for creative
pursuits; negotiating
contracts, image usage
and chasing invoices, etc,
can take up a sizable
portion of your day
206
2008 HAIR REVIEW ABOVE: Illustration for a review of the cool mens
cuts and trends of 2008, featuring three of the top haircut trends in one
Andrew Archer/Art director Jill Thompson, Style Clip magazine
Interview:
We discuss ways to draw
representation with
Vicky Hobbs, studio
manager at Lemonade
Illustration Agency
Lemonade is a multidisciplinary
illustration agency, serving clients in
all sectors and in all media, working in
over 17 countries out of two offices.
Studio manager Vicky Hobbs explains:
Lemonade gives its artists access to a
worldwide client database and the
client often will take a risk on a new
talent because theyre with the
agency. Editorial commissions
generally come from a variety of
clients with very tight deadlines to
meet the next issue. We have
supplied clients as diverse as The Wall
Street Journal, Vanity Fair, The Guardian
and more, explains Hobbs.
Being part of Lemonade is a sign of
excellence in itself, as the studio
requires a certain quality and attitude
from represented artists. Hobbs tells
us: Reliability goes without saying.
Illustrators seldom understand that
professionalism is just as important as
talent. All our illustrators are
extremely talented, but what makes a
successful editorial illustrator is their
ability to have ideas and a conceptual
imagination; style is not as important
as the content of the images. The type
of illustration required varies from
publication to publication and our
large variety of illustrators are more
than equipped to cover this but we
always look for the right attitude to
the job as well as the quality of the
illustrators work.
G
r
a
p
h
i
c
s
&
t
y
p
e
P
h
o
t
o
e
d
i
t
i
n
g
G
r
a
p
h
i
c
s
&
t
y
p
e
P
h
o
t
o
m
a
n
i
p
u
l
a
t
i
o
n
P
h
o
t
o
e
d
i
t
i
n
g
D
i
g
i
t
a
l
p
a
i
n
t
i
n
g
207
URBAN UTOPIA: Illustration for a cover and feature story looking at how the city is greener than the country. Commissioned by Craig Mackie Andy Potts/New Scientist
Focus on the main
theme of an article and
try to find the simplest
visual way to convey the
core message through
applied elements
Iconography
Feature
208
OCD STAIRS TOP LEFT: Work for The Sunday
Telegraph on Obsessive Compulsive Disorder. I was
struck by the story of a girl who was unable to go up
stairs Darren Hopes/The Sunday Telegraph
painting and compositional skills, as well as humility and
honesty about their own work a willingness to grow and
improve. Potts agrees: There are always particular
stylistic fads and trends that capture the imagination
only to be imitated into a swift and unfashionable grave.
I try to avoid stylistic pitfalls by stubbornly ignoring the
zeitgeist and concentrating on my own visual approach.
Possibly this is to my detriment, but at the moment its a
case of if it aint broke, dont fix it. In a bid to avoid any
stylistic overlaps I tend to look for inspiration outside the
confines of the illustration world generally; films, art,
photography and music, etc.
Interestingly, Darren Hopes opens a whole new
avenue of discussion. Believing the industry to also be in
a state of flux, he infers: There are specific and
noticeable trends perhaps they create each other
through counteraction? In the Nineties there was a
surge of digital-looking illustration, due to the rise of the
technology and perhaps also reflected politics, looking
ahead to the Millennium. Slick and visually complex, this
seemed to be then counteracted by a return to very
basic mediums, at least in appearance and skills; pencils
and drawing were back [if still through digital means].
Archers thoughts on this are less abstract: Styles and
trends are forever changing as are peoples
perceptions as to what is good or relevant to the time.
Im not sure why, but I think its just the natural evolution
of anything visual. The most noticeable style loop that
rotates frequently is the whole computer versus hand
situation. It seems that just when computer-generated
images are cool, the whole thing flips vice versa and
hand-drawn images come back in. Many styles emerge
in tandem with software innovations, but more recently
there does seem to be a technophobia backlash against
digital design and a growing fascination with
handcrafted, more low-fidelity approaches. Thats not to
say that artists arent amalgamating the two to get the
best of both worlds.
A large amount of editorial illustration is now made
up of hand-rendered elements, pencil lines or paint
textures, adding life and spontaneity to imagery. Many
believe that there is no real computer-generated
substitute for such, yet digital media is essential in
controlling and manipulating different media upon
scanning. Hopes puts it into perspective: I use
Photoshop extensively, relying on custom brushes I have
created from real media to apply a more natural,
painterly feel. I can work very quickly and almost entirely
in Photoshop if the deadline is very tight. The beauty is
the layer-based nature of Photoshop makes tweaks and
colour alterations quick and simple.
Creative intervention
S
o our artists arent only using digital
media to replicate traditional types, but
also for cutting production times
extensively keeping on top of the
demands of the commercial client. Seiler
reinforces this point: Painting digitally saves a lot of
stress and frustration when working on an editorial
illustration. To work traditionally means that you have to
paint fast enough and finish with enough time for your
painting to dry so that you can scan it. If there are
changes that need to be made, forget about it; too
much to deal with and, in my personal opinion,
DESIGN WEEK SUPPLEMENT ABOVE LEFT: Cover
illustration for Design Weeks Interaction supplement,
part of a series of five illustrations. Commissioned by Sam
Freeman Andy Potts/Design Week
FUTURISM ABOVE RIGHT: Illustration
for an article on the futurist Ray Kurzweil
Andy Potts/Independent On Sunday
Magazine; art direction by Ben Brannan
BAD BETS OBAMA TOP RIGHT: The concept for this one was
basic. The art director for The Weekly Standard will sometimes do a
rough sketch to show what hed like to see and then its up to me to
bring his idea to life Jason Seiler/The Weekly Standard
Interview:
We talk to Sam Freeman,
art director at Design Week
Design Week
magazine,
providing
information on
graphics, digital
media, commercial
interiors, product
and exhibition
design, regularly
commissions
editorial illustration
for its articles. Art
director Sam Freeman sources designers both from
agencies and extensive web searches. Illustrators are
generally very good at self promotion, so Im constantly
getting samples in the form of printed cards, emailed PDFs
and links to websites, he explains.
A usual brief from Freeman will feature basic concepts, a
full brief and samples of the artists work he particularly
likes. Being a weekly, the turnaround time is often tight. At
best, its a week and at worst, its two days, he reveals. If
its a longer lead time, Ill request a rough after a couple of
days to ensure things are developing the way I envisaged. If
there are any changes, Ill request them at this stage. From
that point on, its in the hands of the illustrator.
Asked which styles are currently emerging, he says: A
move away from vector to more of a hand-rendered feel is
evident. Collage illustration is something Im seeing more
and more of artists like Ciara Phelan, Chrissie Abbott and
James Dawe are all great examples of this.
Many styles emerge in
tandem with software
innovations, but more
recently there does seem to
be a technophobia
backlash against digital
design and a growing
fascination with
handcrafted, more low-
fidelity approaches
G
r
a
p
h
i
c
s
&
t
y
p
e
P
h
o
t
o
e
d
i
t
i
n
g
G
r
a
p
h
i
c
s
&
t
y
p
e
P
h
o
t
o
m
a
n
i
p
u
l
a
t
i
o
n
P
h
o
t
o
e
d
i
t
i
n
g
D
i
g
i
t
a
l
p
a
i
n
t
i
n
g
209
magazines and books dont pay enough for traditional
painting. This is why I prefer painting digitally for my
editorial work. If changes are needed, its never the end
of the world. It may take a little while to get it right, but
no where near the time if painted traditionally.
New artists should prepare for amendments and
intervention, yet the complexity of an editorial brief lies
with the art directors themselves. A standard brief
consists of the image dimensions and the article that
needs illustrating, with a date for the initial rough and
the final deadline. Some art directors have a specific
idea that they want to explore and others like to see
what you can come up with. A good art director will
give you guidance and then trust you to deliver your
interpretation of the brief, explains Potts. Once you have
built up a body of work, clients can use your previous
illustrations to establish what theyre aiming for, which is
useful, as long as they arent looking for a carbon copy.
With more blas directors, you have to learn to be
flexible, punctual and able to work with them in a polite
and patient manner. This can be difficult sometimes,
especially when its about a topic that I have no real
interest in, admits Seiler. Sometimes the ideas that I
come up with are way off what the art director and
editor might have in mind for the article, but it will spark
ideas and a dialogue.
Such skills let you ride the changes between style and
formats that editorial clients demand. Traditionally,
editorial illustrators tend to be employed by the
newspaper and magazine industries; but these fields are
adapting to the digital age, and many publications are
now developing an online or app-based presence. Ive
found that my commissions are increasingly for print
and digital use, explains Potts. Editorial illustration is a
large chunk of what I do, but the same skills and visual
style are now transferable to other creative markets such
as advertising, design and packaging.
This is all great news for the next generation of
editorial illustrators. Art directors will always be attracted
to a new aesthetic because its what catches the eye and
stands out on the shelf. Diverse in terms of style as well
as subject matter, and because of the fast turnaround
and sheer amount of commissioned imagery, I think
editorial art directors will take a chance, suggests Hopes.
Many students will get their first commissions from the
editorial industry as directors know that students are a
great [source] for fresh ideas.
RICKY ON SUBWAY FOR MLB TOP RIGHT: This painting is one of
the smaller spot illustrations that I did for Major League Baseball. For
this piece I wanted to show how this player enjoys riding the New York
subways Jason Seiler/MLB
WITNESS ABOVE LEFT: Illustration for
Fortean Times for an article on witness
statements of supernatural phenomena
Darren Hopes/Fortean Times
Project rundown:
We run through a real-world editorial
commission that appeared in the popular
Advanced Photoshop magazine
Most magazines rely on using editorial illustrators to
bring features to life. At the planning stage of each issue
of Advanced Photoshop (www.advancedphotoshop.
co.uk), editor Julie Bassett and senior designer Stacey
Grove sit down and plan a rough concept. They recently
had the task of illustrating a feature on the Adobe
Photoshop Exchange. After deciding the editorial would
run as a series of mini reviews of the best resources,
rather than running text, Grove went to work laying out
the basic structure to see what space would be available
for the illustration. She picked Radim Malinic (aka Brand
Nu, www.brandnu.co.uk) to illustrate this feature, as his
online portfolio showed many examples of high-quality
work on similar projects. Malinic was sent a full
commission, detailing the concept of the illustration, the
editorial layout and the type of resources being
featured. After a few days hard work, the team received
the first draft of the artwork, which had a fantastic style,
but required tweaks for it to work effectively with the
editorial. More progress shots were sent in, until both
Grove and Malinic were happy with the final artwork.
OPENER FOR MLB ABOVE RIGHT: This past year I was commissioned by
Major League Baseball to paint three illustrations for the 2010 World Series
Program. Being that I live in Chicago, I thought I should illustrate a player
strolling around in Chicago looking like a tourist Jason Seiler/MLB
First draft
Final artwork
A standard brief consists
of the image dimensions
and the article that needs
illustrating, with a date
for the initial rough and
the final deadline. Some
art directors have a
specific idea that they
want to explore and others
like to see what you can
come up with
Feature
210
UTNE READER: The title is always across the top, and there is always a block of text on the left side. After learning about the space I had to work with, I could only think of one way to compose the image Jason Seiler/Utne Reader
Come up with as many
concepts as you can when
reading through the copy
try not to get railroaded
into one idea or a narrow
way of thinking
Conceptualise
G
r
a
p
h
i
c
s
&
t
y
p
e
P
h
o
t
o
e
d
i
t
i
n
g
G
r
a
p
h
i
c
s
&
t
y
p
e
P
h
o
t
o
m
a
n
i
p
u
l
a
t
i
o
n
P
h
o
t
o
e
d
i
t
i
n
g
D
i
g
i
t
a
l
p
a
i
n
t
i
n
g
211
Workshop
212
100% Photoshop
illustration
Learn how to create realistic concept
vehicles in 2D using solely Photoshop
I
n this tutorial we will show you how to create a
stunning concept vehicle design in 2D using
only Photoshop. Many current concept vehicle
designs rely heavily upon 3D rendering programs.
However, by using some fundamental Photoshop tools,
we will demonstrate that you can create stunning and
realistic concept designs in 2D quite proficiently.
In particular, we will be relying on key principles of
lighting and form to achieve realism and a high level of
detail. We will also make significant use of the Smudge
tool, primarily using a single brush to apply a wide variety
of high and lowlights to really make our design pop.
Finally, we will utilise Photoshops layering capacity and
work with various filter combinations to achieve some
great overall lighting effects.
Because a considerable chunk of this Workshop is
illustration-based, you will need to rely heavily upon your
own intuition, creativity and talent. We recommend that
you take some time and experiment with the techniques
outlined, as there may be different ways to get similar or
even better results. Some of the techniques described in
this tutorial will be a little easier if you own a graphics
tablet, but all of them should be obtainable with the use
of a mouse and your own artistic ingenuity.
O
u
r
e
x
p
e
r
t
Thomas has worked professionally as
a designer and illustrator since 2003,
founding PiXLMiX, Inc in 2006. He is a
published artist and has won
recognition for his design work.
Thomas Ciccone
www.pixlmix.com
01
Concept
To begin, its important that your concept is
clearly defined. Start with a clean canvas with a neutral or
grey background. Use a small hard-edged brush set to
60-70% Opacity and start outlining your basic concept. It
may help to illustrate a concept from different
perspectives, but typically a profile shot is useful to
generate an angled layout.
02
Basic colour
For the main layout, make use of a larger hard-
edged brush with varying opacity to add in the basic
colour value. Use a smaller size brush set to 30-40%
Opacity to paint in some basic highlights and shadows.
You can play around with the general colour and shading
as you go, but its useful to get an idea of how these
things will look so you have something to work towards.
03
Adding definition
Now that you have
the fundamental concept, you
can eliminate the profile from
your canvas and concentrate
on defining the main design,
clarifying the edges and
colour. Then select the
Smudge tool set to a medium-
sized hard brush (use the
standard Chalk setting), with
the Opacity set to 60-70% and
blend the highlights further.
Nothing makes your concept vehicle look more
realistic, stand out or look plain amazing than
effective highlighting. While shaping a vehicle is
important, it is adding effective lighting that will
provide the realism and overall depth to your
concept and make it stunning.
When creating highlights on your concept
vehicle, there are a couple of things that are
necessary to consider:
a) Direction: what is the direction of the light
you are trying to illustrate?
b) Shape: what is the overall contour the light
source is playing over?
Utilise the Pen tool to draw basic highlight
(usually white) shapes in a vector-style format.
Take care to bear the contours of the vehicle in
mind and how light will play over them.
After you have a basic highlight shape, utilise
the Eraser tool with a large soft-edged brush
(around 30-40% Opacity) to slowly blend the
edges that move away from the primary light
source. This will serve to blend the highlight, but
still keep the basic shape/form clean and crisp.
Then, using the Smudge tool set to a small hard-
edged brush (youll find that Photoshop has a
standard Chalk-style setting), with the Opacity set
to 60-70%, experiment with lightly smudging the
edges of the specular to create some more subtle
contour highlighting.
You will have to play around with the Smudge
tool brush size and opacity until you find settings
you are comfortable with. This is a trial-and-error
process, but once youve sussed the settings, youll
be able to create a variety of effective highlights.
Achieving those
effective highlights
G
r
a
p
h
i
c
s
&
t
y
p
e
P
h
o
t
o
e
d
i
t
i
n
g
G
r
a
p
h
i
c
s
&
t
y
p
e
P
h
o
t
o
m
a
n
i
p
u
l
a
t
i
o
n
P
h
o
t
o
e
d
i
t
i
n
g
D
i
g
i
t
a
l
p
a
i
n
t
i
n
g
Tutorial files available
04
Create base shapes
With the Pen tool, create basic shapes for your
vehicle in a vector-style format. This will serve as the
foundation over which you will overlay highlights and
detail, so take care to form them relatively close to the
original concept. It can be really helpful to merge the
basic concept design developed in Step 3 and layer it
above or below as a reference.
05
Add basic shading
Choosing the different vehicle parts (ie fender,
body, wheels, etc), add basic shading and colours of your
choice. Its useful to play with the Layer Style settings,
adding an Inner Glow and Gradient Map (black-white) at
20-25% Opacity to add the beginnings of shadow and
depth on each particular vehicle part.
06
Build the inside seat
Reducing the opacity of the main vehicle
groups, form the shape for the inner seat using the Pen
tool as before. Apply basic colour and shading using an
Inner Glow and Gradient Map set to 20-30% Opacity.
07
Add basic seat highlights
Duplicate the basic seat layer, then merge the
layer effects (ie Rasterize the seat layer, add a layer above
and then merge with Cmd/Ctrl+E). Next, apply some
basic specular via Filter>Plastic Wrap with a Highlight
Strength of 20, Detail of 1 and Smoothness of 15.
08
Define the highlights
Using the original seat layer, place the
highlighted seat layer below the original. Then create a
new layer set to the Overlay blending mode with the
original seat layer at 100% Opacity.
09
Add detail
Create additional detail using the hard-edged
brush used previously set at 50% Opacity. Use black and
white tones to brush in seat details such as thread,
shaded outlines and any other elements that add a bit
more realism. Touches such as this will sell the final work.
10
Finish with texture
Define a new pattern for the seat texture using the CarbonFiber.psd file provided. Create a rectangle over the
seat base. Set the Layer Style to Pattern Overlay using the new pattern, scaled to 35%. Create the texture layer by using
the Warp tool and set the layer to Soft Light at 100% Opacity. Make an inverse selection of the seat base and remove any
excess texture to finish the seat!
It will really help you
in the long run to
keep your layers
organised. Do this by
grouping your
vehicle parts in main
work groups that you
can quickly move
and manipulate.
This particularly
helps when you
come to add
highlights and
textures, so that you
can easily work on
specific areas, as well
as keeping the image
consistent and
reducing confusion.
For each group, build
up your layers with
highlights, shade,
textures and detail.
Stay organised
Workshop
214
11
Set basic high/lowlights
Restore the outer shell to 100% Opacity and begin laying over high and lowlights. Use white and grey tones to
create light and dark areas and, with a large soft-edged Eraser, blend in shapes; utilise a medium-sized hard brush to
smudge along the vehicle contours, varying the opacity as needed. For further guidance, refer to the Achieving those
effective highlights boxout which appears on page 213).
12
Spot checking
During the basic high and lowlight process, you
may want to zoom in and out to do some spot checking.
Dont be afraid to experiment with varying blending
modes for the basic shapes, as well as colour
combinations, changing opacities and tones until you are
satisfied with a very solid working base model.
13
Inner rear wheel
Add definition to the rear wheel by using the
Smudge tool set to a small hard-edged brush (opt for the
Chalk setting again), with the Opacity set to 60-70%. Use
your artistic talent to define the gradient and highlights of
the inner rear wheel (dont forget to consolidate the
universal layer effects first).
14
Colour the rear wheel
Add colour to the base rear tyre by changing
the Layer Style to Color Overlay, set to the shade of your
choice. Add in a new layer above the rear wheel layers,
and apply some shading around the wheel edge using a
small soft-edged brush with black at low opacity (play
around with settings to suit your needs).
15
Front wheel fix
When doing a spot check, we noticed the front
wheel well didnt show off the front tyre enough, so we
decided to modify the body a bit. Dont be afraid to
change things up as you go; thats how work evolves.
16
Front wheel detail
Add an inner wheel cover and trim to the front
tyre. Use two oval layers, one slightly bigger than the
other, and apply a gradient at full opacity to each, using
the colour fade that suits you (we chose dark grey and
green for the trim). After, apply some highlights to the
inner wheel to show off the contours of the inner hub.
Duplicate your work groups as you go along in
stages. This helps to break up the workflow, but
also enables you to go back to previous stages if
you end up not liking changes that youve made.
Reverse time
Dont be afraid to
experiment with
varying blending
modes for the basic
shapes, as well as
colour combinations
G
r
a
p
h
i
c
s
&
t
y
p
e
P
h
o
t
o
e
d
i
t
i
n
g
G
r
a
p
h
i
c
s
&
t
y
p
e
P
h
o
t
o
m
a
n
i
p
u
l
a
t
i
o
n
P
h
o
t
o
e
d
i
t
i
n
g
D
i
g
i
t
a
l
p
a
i
n
t
i
n
g
215
17
Burn, baby, burn!
Duplicate and merge your major body
groupings, highlights and all. Then create Color and Linear
Burns at varying opacities with these new layers (Layer
Style>Color Burn or Linear Burn). You can play with the
opacity to get a redefined effect of your base bodywork.
18
Add body colour
Duplicate each of
the body base shape layers
(the fenders, body, etc).
Rasterize and consolidate all
of the effects and then add
some colour to each using a
gradient at full opacity
(again, use the shade of your
choice). Trace a selection
where you would like to add
colour and partially remove
portions of each layer.
19
Headlights
Create the headlights by using the two iStockphoto headlight files (see the links provided). Use the Selection
tool to crop out pieces that you think will work and create a conglomerate use your artistic freedom here! You may have
to use the Warp tool on them a bit to match the contours of the body.
20
Headlight detail
Build up detail for the headlights by using
selected pieces and creating a conglomerate. Touch up
the result using the Dodge and Burn tools at low opacities
(and Desaturate) to increase the highlights and shadows
(dont forget to add small accents where needed).
21
Headlight lighting
Build up lighting for the headlight covers by
creating shape layers. Then use a soft Eraser at low
Opacity (15-20%) to blend them in. Contour the
highlights using the Smudge tool with a medium-sized
hard brush at 60-70% Opacity.
22
Tyre detail
Create treading for the front tyres by adding
shape layers along the bottom edges. You can use any
interesting pattern, but for detail, open the Layer Style
palette and add a Gradient Map, a dark Inner Glow set to
75% and an Inner Shadow set to 75% at about 150
degrees, to match the main scene lighting.
23
Tyre texture
Add texture to the front tyres using the
concrete texture (download for free using the link
provided). Use the Warp tool to shape the layer to the
general shape of each wheel. Then set the layer to the
Overlay blending mode at about 20-25% Opacity. Dont
forget to erase any texture lying outside the tyre.
Build up lighting for the headlight covers by
creating shape layers. Then use a soft Eraser
at low Opacity (15-20%) to blend them in
Workshop
24
Vent your creativity
You will need to rely on your illustration and
painting techniques to create a side vent for the front
fender. Using a small brush at 75% Opacity, paint a rough
dark outline for the vent. Then build up lighting and
shadows by using a slightly smaller brush to paint them
in, as well as the Dodge and Burn tools. Finally utilise the
Smudge tool with a small hard-edged brush at 50%
Opacity to create more refined detail.
25
Console
Using a similar process as that used to create
the vent, paint in a small portion of a console visible
behind the front fender and the window. Highlight it
using a lighter colour and blend in the specular using the
Smudge tool as per previous steps.
26
Merge and texture
Create a merged vehicle by hiding the background layer, then creating a merged image (Cmd/Ctrl+Opt/
Alt+Shift+E). Import the paper texture file (download for free using the link provided) and resize/orientate to fit over the
entire image. Create an Overlay layer at 25% Opacity from this texture and warp around the contours of the image.
Remove any excess so there is only texture over the car body and wheels.
27
Touch up detail
Create extra detail by adding another Overlay
layer, at 25-30% Opacity, over the entire vehicle image.
Brush in highlights using a large, white soft-edged brush
at 10-15% Opacity. Finally, add vibrancy to the screen by
duplicating the original base shape used and set the layer
to Linear Dodge at 100% Opacity. For a fresh perspective,
try flipping the whole image horizontally!
28
Create a background
You can use your imagination
when it comes to creating a background.
In this case we generated a landscape
scene using the sand.jpg and skyline.jpg
files provided. We blended them using a
selection with a feathered edge at 150px.
We used a dark background colour and
set the sand layer to include a Gradient
Overlay at 100% Opacity. Finally we
painted in some touched-up mountains
along the skyline.
29
Cross the finish line
To make the vehicle jump off the page, we
added two final shadow layers below the entire vehicle
using the Pen tool, applying first a Gaussian Blur and then
a Motion Blur. We then created a blurred highlight layer
set to Overlay at 100% Opacity. Finally we added some
interesting text in the sky to give our creation a name.
Its always important to examine how the image
looks at full size close up. Constantly zooming in
and out enables you to get a perspective of the
whole composition, as well as to correct errors.
Ultimately, a successful 2D image that challenges
3D rendering will need a good amount of realism
that can only be achieved by paying attention to
the micro details. A great way to add authenticity
is to incorporate a multitude of minute details
that emphasise lighting and contours, as well as
shadows and textures. One way of adding some
extra interest is to use Photoshops ability to
mimic light reflections with a Lens Flare.
G
r
a
p
h
i
c
s
&
t
y
p
e
P
h
o
t
o
e
d
i
t
i
n
g
G
r
a
p
h
i
c
s
&
t
y
p
e
P
h
o
t
o
m
a
n
i
p
u
l
a
t
i
o
n
P
h
o
t
o
e
d
i
t
i
n
g
D
i
g
i
t
a
l
p
a
i
n
t
i
n
g
217
Its all in the details
I
n this tutorial were looking at how to
make an eye-catching, photorealistic
piece of typography. While creating it, we
were influenced by winter; it just made it easier
to look through the window and see all the
snow (which will probably be long gone for
most of us by the time you read this!).
We were inspired by cold colours, the shapes
of ice and by the way it shines. We must confess
that we finished working on Freeze a few times,
only to realise that we wanted to change some
element or another. Overall, we spent around
Create illustrative type that mirrors the word with our advice
Design thematic
typography
five days on this illustration. You will need lots of
patience for this work; its not difficult to make,
but it does demand lots of time and adjustments.
You will be able to repeat many steps, so this is
ideal for beginner Photoshoppers or those who
really want to hone their Pen tool skills.
Before we get started, download all the stock
images that you want to use from your collection
or picture libraries, and put them into one folder
for convenience. Alternatively, think of your own
theme and find images to suit you could create
a word for all the seasons!
O
u
r
e
x
p
e
r
t
From Hungary, Luca has been a professional
digital artist since 2005, and has worked for
magazines, record labels and design agencies.
Shes also represented by Illustration Ltd.
Luca Molnar
www.lucamolnar.com
Tutorial files available
218
Workshop
01
Create the letters
First make a new document and fill the
background with dark blue. Select the Type tool
and enter the word FREEZE. Now Ctrl/right-click
on the text layer and Rasterize Type. Select the
first letter and cut it out, then repeat for each
letter. Rotate the letters a little for interest.
02
Cut out the ice
Now you have to get your ice! Open
an image of ice and use the Pen tool to select
areas, then Ctrl/right-click>Make Selection.
Select the Rectangular Marquee tool, then Ctrl/
right click on the selected area and go to Layer
via Cut. Drop the layer into the main document.
03
Putting the pieces together
Resize the image as much as needed and rotate it to the first
letter F. Now enhance the colours go to Image>Adjustments>
Brightness/Contrast and play around with the values it until happy. Once
youre done, select the Eraser tool, choose a soft brush and rub away the
edges of the ice, blending the ice to the letter F.
04
Get more material
Open another icicle image and cut out
the ice elements. After that open more images
and keep cutting. We know this process is fairly
laborious, but you need varied material to build
an interesting composition. Cut out as many
different types of ice as you can.
05
Duplicate layers
Drop the ice into the main document, adjust the colours and
erase the edges. Now Ctrl/right-click on the layer and select Duplicate
Layer. Go to Edit>Transform>Flip Horizontal; afterwards, rotate the layer
to the letter F. Repeat these steps several times, until you can no longer
see the ends of the letter.
06
Finish the first letter
Keep cutting out ice elements and
dropping them onto the F, adjusting the colours,
rotating them and erasing the edges of the
images as required. Do this until your letter starts
looking as if it is completely frozen. The more ice
you use, the better it will look, but remember all
letters will require the same level of detail!
Clean cutouts
When creating a photorealistic piece, make
sure to use lots of different stock images
in this case of ice as you can. Take your
time to cut elements out very cleanly too.
Theres nothing worse than a badly cut
image; it can make the whole piece look
unprofessional. Try to avoid the Magic
Eraser tool; only use this if the background
is clean and in high contrast. The Pen tool is
a lot more effective in this instance as you
have complete control throughout.
07
Make the rest of
the letters
With the F complete or
whichever letter you have
finished if creating an
alternative word all you
have to do now is repeat the
same steps to develop the
rest of the letters. Try to be
patient with this process,
even though it will
undoubtedly become
repetitive; you can spread the
work out over several days or
you could always pick a
shorter word like COLD! Bear
in mind as you go along that
the main aim of this process
is to make the letters look as
realistic as possible.
219
G
r
a
p
h
i
c
s
&
t
y
p
e
P
h
o
t
o
e
d
i
t
i
n
g
G
r
a
p
h
i
c
s
&
t
y
p
e
P
h
o
t
o
m
a
n
i
p
u
l
a
t
i
o
n
P
h
o
t
o
e
d
i
t
i
n
g
D
i
g
i
t
a
l
p
a
i
n
t
i
n
g
08
Play with colours
Its very important to use the right colours to make your piece
believable. Change the contrast (Image>Adjustments>Brightness and
Contrast), play with Curves (Image>Adjustments>Curves) and alter the
Vibrance (Image>Adjustments>Vibrance). Try to make the ice very shiny
and cold looking. Our goal is to make people feel as if it is winter when
they look at this piece.
09
Merge layers
Merge all the layers for each letter, so
that each character will be just one layer. You will
probably have trouble finding the layers for each
letter if you havent labelled and grouped them
as youve gone along. To make it easier, select the
Move tool, press Cmd/Ctrl and click on the ice,
and this will reveal which layer it is on.
10
Shadows
Click on the layer of the letter F, then
Ctrl/right-click>Blending Options. Choose Drop
Shadow, setting Size to 250pt and Opacity to 77%.
This shadow will help us to see the letters more
distinctly and creates an illusion of more depth.
Make sure that all the layers of the letters are in
the right order.
11
Make it shine!
Make a new layer at the top of the stack.
Choose any brush you like for creating highlights
and set the blending mode to Overlay. Select a
white colour and start clicking on the ice you
will see that Overlay makes it look very shiny and
more glamorous. Add accents until satisfied and
ensure they all conform to one light source.
12
Up the drama
Now select the Burn tool and start making the dark areas of the ice even darker. Be careful not
to make any part of the letters too dark though ie black because that will detract from the image.
Basically we are trying to add more contrast to the piece, making the darks darker and the lights brighter.
13
Play with the background
We still have a very simple background. Nows the time to add
some lights, shadows or even a few simple geometric shapes with the
Pen tool. Give yourself enough time to stylise the background as a good
backdrop can really set off your text.
14
Final touches
We have all but
finished our work now. We
just have to make a few
last tweaks to make it even
more beautiful. Merge all
the layers and then go to
Image>Adjustments>
Brightness and Contrast
and play with the settings.
Before merging all layers,
save your layered file
separately for future use.
When you are
adding highlights
to your piece, opt
for the Overlay or
Screen blending
modes. Using
these modes can
help you to make
the accents look
more natural. Play
with the opacity
as well and use
Filter>Blur>Smart
Blur if necessary.
Quick tip
220
Workshop
MUSIQUE DES FRIANDISES: In this work, I
wanted to give rise to the imagination. By
combining unusual objects, eg dominoes, mouths,
bowties, etc, I aroused a sense of curiosity
Sadi Yann
Website: www.blindsalida.fr
Clients: Orange, Samsung, Sony
French illustrator Sadi Yann has an explosive style. By
exploiting dynamic shapes and colours, he presents clear
design solutions. I simplify my work through a geometric
system, he explains. He is currently working on a second
style, re-creating the blindSALIDA brand.
Yanns bold, methodical work lends much to the communication-based
companies he works with delivering their messages through direct and gripping
aesthetics. Yann himself studied in the communications education sector, as he
tells us: This gave me an overview of communication media through film lessons,
software development and multimedia work. Since qualifying he has gone on to
work for clients including mobile companies Orange and Samsung.
Understanding the importance of communication when obtaining commissions,
Yann made the positive choice to join an agency to promote his design. Thanks to
Creative Syndicate (www.creative-syndicate.com), my first commission as a
freelancer was an Orange advertising campaign about music. I had to create a set
of musical objects out of orange squares, he reveals. Thanks to the agency
Publicis Conseil, I worked several more times for Orange for example, the last
spring campaign in France.
Only becoming a freelancer two years ago, Yann has been expanding his
commercial portfolio bit by bit. He continues: Quick France currently has a menu
with four lenses that I drew. Just before this, Orange stores in France were
redecorated using lots of my illustrations. He uses both Illustrator and Photoshop
extensively to achieve his styles. In conclusion, he says: I resource stock images of
objects from the web, which help me to create objects within Illustrator
simplified by using my geometric style. I then move into Photoshop and adjust
final cuts, adjusting Color Balance and Levels and applying lighting effects.
MORE MUSIC: I particularly like
to work from line-work. Im always
looking for new ways to use these.
Here Ive used drawings of phones,
flowers, ribbons, strings, etc
221
G
r
a
p
h
i
c
s
&
t
y
p
e
P
h
o
t
o
e
d
i
t
i
n
g
G
r
a
p
h
i
c
s
&
t
y
p
e
P
h
o
t
o
m
a
n
i
p
u
l
a
t
i
o
n
P
h
o
t
o
e
d
i
t
i
n
g
D
i
g
i
t
a
l
p
a
i
n
t
i
n
g
Professionals profile
TOURBILLONS: Here the idea was to create the
most psychedelic visual possible, without using the
customary techniques defined in the Sixties
A
ndy Potts, Darren Hopes and Paul
Holland are just a few of the
commercial artists currently
producing a very distinct mixed-media
illustration style, with photo stock playing
an integral role in creating these visions,
used as both a guide and as a medium unto
itself, alongside art-worked elements.
Such an immediate style has no right
or wrong outcome, and is ultimately open to
both approach and application. However,
there are a few techniques that will give you a
strong starting point to realise an authentic
Mixed-media
illustration
interpretation, and this is what we set out to
show you here.
This step-by-step reveals many solutions, taken
from both inside and outside our favourite
image-editing app. Traditional textures and
scanned sketch images meet PS blending modes
for maximum diversity. We also reveal how to
apply intuitive blending and layer style options
for rich tones to make your image pop, while
layer masks help tie visuals together. But the real
bonus of this style is that you dont need to be a
pro you can really fly into this with gusto and
adapt the methods to meet your own needs.
We show you how to reproduce this ultra-contemporary style, using
photo stock, Photoshop effects and your own illustrated elements
02
Model selections
Cut out your model by tracing edges using the Pen Path tool, selecting the Paths palette and
Cmd/Ctrl-clicking the Path layer. Copy and paste the model layer into your image document. Using the
same process, select your models shorts and shirt, and import onto separate layers (Cmd/Ctrl+J).
03
Coloured
silhouette
Cmd/Ctrl-click your
model layer thumbnail,
making an active
selection. Select Solid
Color from the Create
new fill or adjustment
drop options at the
base of the Layers
palette. Weve applied
an orange tone. Now
duplicate your model
layer, place above your
orange fill and decrease
to 10% Opacity. Mask
out any facial detail.
O
u
r
e
x
p
e
r
t
With a BA Hons in Illustration, Adam Smith
looks forward to a digital renaissance in style,
and sets out to see if he still has some illustrative
fair to share
Adam Smith
www.advancedphotoshop.co.uk/user/Adam
01
Basics
Begin by opening
your document (235 x
302mm, 300dpi). Copy and
paste a crumpled paper
texture into your document,
resize if necessary, then
decrease the Fill value to
around 40%. Duplicate
several times, experimenting
with Levels on each layer to
get the contours and
exposure to taste, before
opening the model image
(we chose a runner).
The real bonus of this style is that you
dont need to be a pro you can really fly
into this with gusto and adapt the
methods to meet your own needs
222
Workshop
Tutorial files available
G
r
a
p
h
i
c
s
&
t
y
p
e
P
h
o
t
o
e
d
i
t
i
n
g
G
r
a
p
h
i
c
s
&
t
y
p
e
P
h
o
t
o
m
a
n
i
p
u
l
a
t
i
o
n
P
h
o
t
o
e
d
i
t
i
n
g
D
i
g
i
t
a
l
p
a
i
n
t
i
n
g
05
Coloured exposure 2
Use the attached layer mask to erase and let through softer
orange tones from the model copy/Fill layers beneath, preserving only
highlighted areas. Duplicate your new merged layer, delete the layer mask
and change tones to purple using Hue/Saturation sliders. Applying a new
layer mask, erase highlighted edges and preserve shadowed areas.
08
Mixed-media selections
Now resize this layer smaller and place
to the right. Apply a layer mask. Choose a canvas
texture image, selecting painted elements with
the Magic Wand tool, then pasting into your
image. Place over your models lower leg, Cmd/
Ctrl-click the layer thumbnail, then erase from
your merged model layer mask with an 80%
Opacity black chalk brush.
07
Details 2
Merge all related model layers as in
Step 4. Select the shorts layer, Cmd/Ctrl+I,
applying a Red Color Overlay from the Layer Style
options; set blending to Multiply. Cmd/Ctrl-click
the shirt layer thumbnail, activate your newly
merged layer, Cmd/Ctrl+Shift+I and apply a layer
mask. Combine your merged model layer and
shorts layer together into a new layer. Now hide
all others bar this one.
06
Details
This process will wash out a lot of
detail. To bring a bit back into our foreground leg,
accentuating motion, simply duplicate your
original model, place this above your purple
model layer, and integrate tones using Hue/
Saturation and Variations options. Apply a layer
mask, and softly erase all detail except the knee
area and surrounding muscle tension.
When applying textures, try
to find natural edges that
complement form and
movement such as clothing
09
Visual values
The top cutout looks hollow, so
duplicate your model, match the scale of your
merged model, and select Image>Adjustments>
Hue/Saturation>Colorize, tweaking sliders to give
your duplicate model layer an all-over green tone.
Set Opacity to 20% and apply a layer mask,
erasing from the torso to leave only the T-shirt.
04
Coloured exposure
Duplicate your model copy layer, place
this at the top of the stack and set a Screen
blending mode. Hide all layers bar the Fill and
model copy types. Hit Cmd/Ctrl+Opt/Alt+Shift+E
to create a new merged layer. Use Levels to boost
exposure and get richer colours with Image>
Adjustments>Variations>More Red. Apply a Soft
Light blending mode to this new merged layer.
Delete/hide your second model copy layer.
By this stage you will have the basic style
established, determining the form and
focal points of your image. Now you can
apply your mixed-media textures freely
be expressive and dont be too fussy, just
let it flow. Experiment to the max when
applying these with Overlay, Screen,
Multiply, Linear Light and Color Dodge
blending modes to shade and highlight
certain areas. However, when applying
textures, try to find natural edges that
complement form and movement. We
recommend focusing on re-creating
existing structure in areas such as clothing,
anatomy and hair; essentially this lends an
air of seamless flow to your work.
Mixed-media
distribution
With all good
illustration, no
matter the style,
it must have
context. Themes
and topics of
inspiration will
dictate and inspire
iconography and
image visuals
applied. This helps
create interesting
visual cues instead
of less relevant
elements, perhaps
associated with
more surreal
digital genres.
Quick tip
224
Workshop
10
Mixed-media effect
See boxout to better understand how to
apply mixed media. Weve applied an acrylic
texture rescaled and oriented to the shorts with
Screen blending, to the hind leg with Multiply, and
to the head and shoulders with Vivid Light, Linear
Light and Color Dodge. Weve added a splat
texture too, set to Luminosity, to imitate mud
splats off our models foot.
14
Sky exposure
Reposition and distort as you like, then
merge these two layers into a new separate layer
(Cmd/Ctrl+Opt/Alt+Shift+E). Weve integrated the
bottom building edge using a mask, applying a
Linear Burn blending mode. Create a new layer on
top, set the blending mode to Multiply and apply
a 60% dark grey-to-transparent gradient from the
top-left corner to your models right shoulder.
12
Go ape 2
Weve created the rest of the ape using
the Pen Shape tool, layering one arm above the
head layer. Weve applied mixed-media texture
effects for visual interest. We use the same Pen
settings to create the ribbons, making it look as if our
ape is holding back our runner as he breaks through
symbolic of getting that monkey off your back.
11
Go ape
Create a stronger shadow by duplicating your previous merged
model layer, and resize and position using Transform>Distort. Press Cmd/
Ctrl+U, dropping Saturation and Lightness to -100, and set the blending
mode to Vivid Light. Now open an image such as our gorilla photo Use
selection tools to copy and paste into your main document, duplicating,
rescaling and positioning, as in the example. Also apply Hue/
Saturation>Colorize to enhance blue tones.
13
Backdrop details
Open the a photo of a house, select and
erase the sky, then place into your scene. Cmd/Ctrl-
click this layers thumbnail, making a selection.
Create a new layer, place behind your building layer
and fill with a grey-blue. Set Soft Light blending to
the building layer (30% Opacity), invert, then select
and erase white wall elements. For more subtle
effects, boost Hue/Saturation>Lightness.
15
Sky exposure 2
Create a new layer on top with an
orange-to-transparent gradient, from the top-right
to the runners left shoulder. Set an Overlay
blending mode and duplicate. You can create
complementary texture effects by applying Screen,
Hard Light and Linear Light blending modes. Weve
used our own and SXCs Untitled, psychedelic
nature 12 and painted wall 1 examples.
16
Final additions
Weve created Pen Shape layers, set to
Multiply blending, in order to juxtapose textures.
Apply more line layers and sketch textures. The
cloud is added as a crude cutout, set to 76% Hard
Light and the light falling on our model is a solid
shape set to Screen, with masking. Finally, we add
in a signpost image to finish off.
Typography can
really add to an
illustrative image
of this style.
Experiment with
font types to add
a unique aesthetic
appeal that
complements
shape and form
or accentuates
direction.
Numbers and
symbols can also
be used as a form
of iconography,
relating to
running
metaphors or
other themes.
Quick tip
Weve created Pen
Shape layers, set to
Multiply blending,
in order to
juxtapose textures
225
G
r
a
p
h
i
c
s
&
t
y
p
e
P
h
o
t
o
e
d
i
t
i
n
g
G
r
a
p
h
i
c
s
&
t
y
p
e
P
h
o
t
o
m
a
n
i
p
u
l
a
t
i
o
n
P
h
o
t
o
e
d
i
t
i
n
g
D
i
g
i
t
a
l
p
a
i
n
t
i
n
g
Workshop
226
01
Setting up
Setup is always critically important.
Depending on whether this is a pitch, formal
commissioned work or a self-initiated piece, your
setup will vary. Since we had freedom with this
piece, we chose a dark setup, so weve started
with a black base and painted in some soft white
shades set at 15% Opacity with a tablet.
02
Developing the background
Now we will finish setting our
background. Open up BGdetailrender.tif and go
to Select>Load Selection, copy the render and
then paste it into the canvas. This 3D render will
serve to add some slight detailing to our
compositions background. Weve set it to Color
Dodge, Fill Opacity 70%. (Weve also rotated the
object to fit the composition, but this is optional.)
I
n this tutorial we will be learning how to
create a graphic logo illustration that is
technically simple, but aesthetically
intricate and complex. To fully prepare
yourself for this workshop make sure that you
have all the 3D render files easy to access and,
if possible, a tool for digital painting, like a
graphics tablet. Photoshop is the only illustration
software that can execute this technique to such
a high degree, predominantly as a result of its
clipping mask functionality.
The logo we have illustrated is that of The
Keystone Design Union (www.thekdu.com) of
which Saad Moosajee is a member. When
creating this logo illustration we referenced
many different animals for inspiration for the
colours and forms. This range of animals
included a tiger, zebra, peacock and flamingo.
O
u
r
e
x
p
e
r
t
Saad is a 16-year-old, self-taught
illustrator based in the US. He
specialises in illustration and hes
the creative director of slashTHREE.
Saad Moosajee
www.saadart.com
03
Setting the logo
Weve now completed the background by duplicating the
BGdetailrender two more times, and rotating the copies around our
composition. Weve also played with their Fill Opacities, using 69% and
78% make sure not to go over 80% or under 65%. Both copies are set to
Color Dodge blending mode. Now we start the illustration; begin by
pasting in the logo you want to illustrate.
Logo design
Use 3D renders and digital painting
techniques to build a striking graphic logo
04
Logo development
Now that your logo is in place, the
illustrating work can begin. We want to start off
by making our clipping mask, which will serve as
the foundation of this technique. Create a new
layer above your logo and fill it with black, then
go to Layer>Create Clipping Mask. Typically you
always want your logos base to be the same
colour as your background.
By simply rearranging
your clipping mask
hierarchy and making
the most of the Move
tool, you can quickly
give your illustration
a whole new look
One of the biggest advantages of using
this clipping mask technique is the
breathing room to experiment. Although
we are walking you through the creation of
our illustration, keep in mind that this
technique enables you to swap the
prominence of certain objects and layers.
By simply rearranging your clipping mask
hierarchy and making the most of the
Move tool, you can quickly give your
illustration a whole new arrangement and
look. Sometimes clients may also like
certain parts of an artwork and dislike
others; when youre on a tight deadline the
ability to rapidly change things within your
work is invaluable.
The versatility of
clipping masks
Tutorial files available
227
G
r
a
p
h
i
c
s
&
t
y
p
e
P
h
o
t
o
e
d
i
t
i
n
g
G
r
a
p
h
i
c
s
&
t
y
p
e
P
h
o
t
o
m
a
n
i
p
u
l
a
t
i
o
n
P
h
o
t
o
e
d
i
t
i
n
g
D
i
g
i
t
a
l
p
a
i
n
t
i
n
g
05
More logo work
Now, in order to make the logo visible
against your background and pop out to the
viewer, we give it a 3D effect by duplicating the
original logo and nudging it around. When you
duplicate, the logo copy should automatically go
on the layer beneath the initial logo. After some
moving/nudging you can achieve an effective
3D effect.
06
Illustrating the logo
Now open up Illustrationrender.tif and paste it into your
composition. Move it into the mask, but make sure that its above
the black fill layer. Weve put the middle area within the KDU logo. Paste
in the render again and, once more, move it into the mask, but this time
go to Edit>Transform>Flip Horizontal. If you feel like what youve
produced so far is too symmetrical, you can break it up by soft-erasing
parts of your duplicate.
07
Further illustration
Open up illustrationrenderp2.tif and
paste it in. Place it in your mask and make sure its
above the other renders. Weve also incorporated
another copy of Illustrationrender.tif and placed a
small area of it in the top-right corner of the logo.
Weve moved illustrationrenderp2.tif so that its
roughly centred with the logo, though this
placement is up to you. Placing in these
illustrative renders helps define the intricate
details within the logo illustration.
08
Defining the concept
Now come the concept 3D
renders. These dont necessarily have to
be 3D, but they are the most prominent
within the illustration. As mentioned
earlier, our concept is loosely based
around animals so thats the look were
going for. Open up tigerrender.tif and
paste it in twice. Move both to the top of
the mask. Weve rotated/moved the 3D
elements so that the brightest spots are
visible on edge areas of the logo, to help
define contours. Weve also slightly
erased the second duplicate.
09
More renders
Weve now opened up multirender.tif
and multirender2.tif. We first paste in multirender.
tif and move it to the top of the clipping mask.
After some experimenting, we give it a diagonal
motion towards the middle. We then take
multirender2 and paste it twice, moving both
objects to the top. As in Step 8, we place a small
portion of the render that is brighter at two of the
logos edges. We then subtly soft-erase a portion
of multirender.tif to blend it.
10
Light flares
We end the render
masking with one final copy of
tigerrender.tif. We move the
render to the very bottom of
our logo so only a small piece
of it shows, just for final detail.
We can now add some bright
light flares which will draw the
viewers attention in to our
logos detail even more and
make the composition as a
whole zing. Using a tablet, we
create these flares with a hard
round brush by painting in solid
oval shapes in one colour on a
black background. After
applying some small details to
the shapes we set them to
Linear Dodge blending.
If you want to
have a go at
creating your own
3D renders, then
there are plenty of
tutorials online.
Try www.3d-
tutorial.com, for
example. If,
however, youd
rather use pre-
made renders,
you can also get
stock 3D renders
from http://
browse.
deviantart.com/
resources/
3dmodels/.
Quick tip
We create these
flares with a
hard round
brush, painting
in solid oval
shapes in one
colour on black
Workshop
228
11
More flares
We finish the light flares using the same
neon red and neon blue tones and also a few
yellows. One option is to rotate, duplicate and
merge some of the flares if you dont want to
make new shapes each time. Be sure to place all
light flares in or around the logo. If you can strike a
good balance between the two, this will
strengthen the overall composition.
12
Blending
Tone blending is very abstract and can
be done in a million different ways. What were
going to do is up the contrast and try to unify
some of the tones. We start by placing in a Black/
White gradient map with Soft Light (33%
Opacity), a Blue-Orange map with Hue (38% Fill
Opacity) and, lastly, another Black/White gradient
map at 15% Opacity.
13
Begin digital painting
Now comes the biggest use for your graphics tablet to digitally
paint in highlights, shadows and fine details. We use a soft round brush set
at 38% Hardness and our brush Opacity at 50%. First we lay in the
highlights in white using a relatively small brush size.
14
Painting
continued
Now we add finer details and
connections. Using the same
brush settings but a bigger brush
size, we loosely paint connections
and shadows between
overlapping renders. To do the
connections, we paint at 50%
Opacity, while for the level
shadowing, we use 30% Opacity.
The shadowing will bring down
certain parts of the illustration, in
contrast to the connections which
will raise up certain parts. Step
back from the image to see if your
highlights and shadows are
working and tweak accordingly.
15
Final colouring of
the logo
To finish the blending, we lay
on a Brown-Yellow gradient
map at Hue, with a 60%
Opacity. We then create a new
layer and paint a range of vivid
colours onto the parts of the
illustration that we really want
to emphasise. We use a fairly
small brush for detail (as in
Step 13) and paint streaks of
colour to serve as highlights.
For this illustration, weve used
pink, cyan, green and red
tones, but you can choose
whatever colour palette you
like. Experiment with different
shades and areas until happy.
16
Completion
To finish up we select the Round Blunt Medium Stiff brush (only
available in CS5). Using our tablet, we brush in lots of bright colours
around the logo at 40% Opacity and then set the layer to Luminosity
(Opacity 23%). We then do this on a larger scale around the entire piece to
illuminate certain areas, this time using Luminosity at 8% Opacity. Once
we place the slogan beneath the logo, the illustration is complete!
To do the connections,
we paint at 50%
Opacity, while for the
level shadowing, we
use 30% Opacity
G
r
a
p
h
i
c
s
&
t
y
p
e
P
h
o
t
o
e
d
i
t
i
n
g
G
r
a
p
h
i
c
s
&
t
y
p
e
P
h
o
t
o
m
a
n
i
p
u
l
a
t
i
o
n
P
h
o
t
o
e
d
i
t
i
n
g
D
i
g
i
t
a
l
p
a
i
n
t
i
n
g
229
T
o complete this Workshop to best
effect, it will be beneficial if you have
at least a rudimentary knowledge
of how to work with Photoshops Pen tool,
layer styles, Transform tools, filters and
adjustment layers.
The illustration itself is a classic retro piece
given a twist with a mixed bag of modern
abstract geometry. Colour plays a significant role
in creating something reminiscent of the recent
past say, the Seventies. Conversely, the shapes
are more abstract in nature, which is a
characteristic of more modern art.
The whole composition actively encourages
experimentation. We injected contemporary
elements like abstract shapes into an expressive
vintage colour tone and deliberately exaggerated
many aspects of the work to be as quirky as
possible, so feel free to deviate from these steps.
You will learn how to sharpen your
composition to create the perfect balanced
artwork based on some basic principles, while
honing your artistic eye. Colour is key to this and
we will start by choosing the right palette. At the
very end, we will focus on the finer details,
adding finesse to the piece by way of Photoshop
filters and a few polishing techniques.
Photoshop is a great piece of software for this
style of art thanks to its advanced layering
abilities. You will be amazed by how you can
harness some of the most basic tools and end up
with an amazing digital collage.
O
u
r
e
x
p
e
r
t
Ee Venn Soh works under the
creative identity of EIII. He is
currently based in New Zealand,
and his main skillset lies in coding
and graphics.
Ee Venn Soh
http://be.net/vennsoh
Digital collage
techniques
Learn how composition, colours and attention to
detail can take an artwork from good to great
Tutorial files available
230
Workshop
02
Focal point
The focus of this artwork consists of three square shapes. Select
the Rectangle tool (U) to create a shape layer. Hold Shift+Opt/Alt while
dragging to constrain the proportions of the rectangle while centring it.
Create a layer mask by duplicating the same rectangle and scale it down
to 80%. Make sure the Maintain aspect ratio box is selected.
03
Focal point 2
Were going to create the specularity aspect
of the rectangle now. Select the Pen tool (P) to create a
shape layer; we are looking to draw the shadow and
highlight areas. Hit Shift while creating a new anchor
point to constrain the angle. Fill the shapes using the
gradient colours which were loaded in Step 1.
01
Background and colour
Create an A4 canvas and fill it with #c8d2bd. Next, we will start to define a colour palette for
the artwork. Do keep in mind that the colour chosen here will be affected by the overall colour
adjustments in the final steps. A good source of inspiration for colour schemes is www.colourlovers.
com. Load up the gradients.grd file via the Gradient Editor.
04
Smarten up
Group all the rectangle layers and convert
them into a Smart Object. Duplicate this object twice.
Scale the first object down to 66% and the second
object to 44%. Once again Maintain aspect ratio
should be activated.
05
Patterned shapes
Create a circle, rectangle and triangle using the various shape tools (U) and fill them with #cab98b. Position them
randomly around the edge of the largest rectangle. Add the pattern_polka.psd file to the shapes and, finally, apply a Bevel
and Emboss layer style using the settings shown in the screenshot below.
If you have time, you could add more details to the 3D abstract
shapes. Apply a soft white Inner Shadow layer style to a few shapes to
simulate a highlight. If you prefer, you could even add a Drop Shadow
to the shapes where they stack on top of each other to create a sense
of depth. Details make a good design great, and although they can
take up a lot of time, they are usually time well spent. We also added a
few gradient spheres around the work for extra interest. These little
visual ingredients should work with the focal point, rather than
distract the eye; you are looking to create a harmonious whole.
The little details
231
G
r
a
p
h
i
c
s
&
t
y
p
e
P
h
o
t
o
e
d
i
t
i
n
g
G
r
a
p
h
i
c
s
&
t
y
p
e
P
h
o
t
o
m
a
n
i
p
u
l
a
t
i
o
n
P
h
o
t
o
e
d
i
t
i
n
g
D
i
g
i
t
a
l
p
a
i
n
t
i
n
g
08
3D abstract shapes
This is the most tedious part of the
tutorial. Using the Pen tool, create a shape layer
and fill with a gradient as before. Create the other
faces of the shape with the Pen tool. This time
apply a new gradient overlay; experiment with
colours until you find one that works for you.
09
3D abstract shapes 2
Repeat the previous step as many times as you need until you have an overall pleasing composition. Try creating lots
of abstract shapes in different sizes, colours and place them randomly around. You can duplicate some shapes and tweak their
values to save some time on bulking out the collage.
10
3D transformed shapes
Select one of the 3D shape groups and
merge it. Repeat the transformation effect as
demonstrated in earlier steps. However this time
you can set a reference point and transform
around that point. Repeat this step a few times on
various 3D shape groups until youre satisfied with
the composition.
07
Hexagon effects
Using the Polygon tool (U), create a hexagonal shape layer and apply a gradient with the
provided file. Rasterize it, then using the same transformation method from the previous step, recreate
the hexagon multiple times. Merge them all together and duplicate the layer. Flip the duplicated layer
horizontally (Edit>Transform>Flip Horizontal) and place in the main merged layer.
Try to be
experimental with
the rotation angle
and the distance
between each
duplicated shape
06
Transformation effects
Select the Rectangle tool and create a white rectangle.
Duplicate it and press Cmd/Ctrl+T to transform it. Move and rotate the
shape from the original values, then hit Enter. While still on the same layer,
Cmd/Ctrl+Opt/Alt+Shift+T multiple times to transform it again and again.
Try to be experimental with the rotation angle and the distance between
each duplicated shape.
Getting a perfect
composition isnt
easy. The basic
rule to remember
is that true
perfection is
attained not when
there is no longer
anything to add,
but when there
is no longer
anything to
take away.
Quick tip
232
Workshop
11
Strips
Once more, use the Pen tool to create a shape layer; instead of a polygon, this time we will create a smooth curved strip.
Apply a gradient and an Inner Shadow layer style as before. Duplicate the layer, place it behind the shape and nudge it just off its
original position to create the shadow. Remember you can apply layer masks whenever you want to cover up certain areas.
12
Get smudging
Make a rectangle with four different
colours in it. Click on the Smudge tool and
change the settings to: Diameter 100px, Hardness
100% and Strength 100%. Then select your
Freeform Pen tool (P) and draw a zigzag path.
Ensure the tip of the path is in the centre of the
rectangle. In the Paths panel, right-click on the
path and Stroke Path with the Smudge tool.
13
Colour setting
Next, we make the overall colour
adjustments. First we apply a Hue/Saturation layer
followed by a Selective Color layer and then,
finally, a Color Balance layer. There is a colour_
adjustments.psd file provided with the three
colour adjustment settings if youd like to save
some time. In the PSD, drag the layer group and
simply drop it into your project file.
14
Add Noise and Posterize
Create a new layer and fill it with black. Apply a 400%
Monochromatic Noise filter. Change the blending mode to Overlay and
drop the Opacity to 20%. Next, click on Layer>New Adjustment Layer>
Posterize and set its Levels value to 25%.
15
Beautiful destruction
Select All (Cmd/Ctrl+A) and Copy
Merged (Cmd/Ctrl>Shift+C) and Paste it (Cmd/
Ctrl+V). Select the Lasso tool (L) and make some
random selections of the artwork and start
nudging these up or down and slightly to the
right. Repeat this step several times, focusing on
one area for maximum effect.
16
Final filters
This last step is a
very experimental touchup so
go with your own instincts
here. Using the Lasso tool
again, make some random
selections and apply
Pixelate>Mosaic, as well as
the Distort>Wave and ZigZag
filters, setting the values to
taste. If you think you have
gone overboard with a
particular effect, you can just
use the Eraser tool (E) to take
things back a bit.
Play around with
the settings in the
Gradient Overlay
layer style. While
in the Layer Style
panel, you can
drag around the
gradient in the
canvas to find its
optimum position
within the shape.
Quick tip
Using the Lasso
tool again, make
some random
selections and
apply Pixelate>
Mosaic as well as
the Distort>Wave
and ZigZag
filters to taste
233
G
r
a
p
h
i
c
s
&
t
y
p
e
P
h
o
t
o
e
d
i
t
i
n
g
G
r
a
p
h
i
c
s
&
t
y
p
e
P
h
o
t
o
m
a
n
i
p
u
l
a
t
i
o
n
P
h
o
t
o
e
d
i
t
i
n
g
D
i
g
i
t
a
l
p
a
i
n
t
i
n
g
T
his tutorial is aimed at creatives who already
know their way around Photoshop. Intermediate
to advanced users shouldnt have a problem
completing this tutorial, while for beginners it might prove to
be more of a challenge yet ultimately its achievable with a
little patience and perseverance.
In this Workshop, we present techniques and an in-depth
walkthrough on how to create your own 3D letterforms.
Once the letters are complete we will focus on the shading
and lighting, which will help you achieve styles associated
with modern sci-fi epics such as TRON: Legacy and The
Matrix a look that is very popular right now. On top of this
well show you how to incorporate great-looking lighting
effects into any artwork through nothing more than
Photoshop options.
Although the basic shapes of the letters could easily have
been made in 3D software, we wanted to show that its just as
easy to use Photoshop and that there are even benefits of
doing so. The main advantage is that we can keep our
artwork more stylistic, achieving an original look that
wouldnt be possible in 3D, with a combination of special
effects that use little more than shape layers, brushes and
layer masks throwing in some Gaussian Blur and blending
modes just to make the image pop at the end.
Use only Photoshop tools to combine futuristic lighting and 3D type
Futuristic
typography
O
u
r
e
x
p
e
r
t
Theo is a 28-year-old full-time
freelance illustrator and
designer from Holland. He is
best known for his typographic
illustration work.
Theo Aartsma
http://cargocollective.com/
theoaartsma
234
Workshop
01
Concept letterforms
We want to create the word virtual, so
we begin with just sketching out individual
letterforms. This can be done either traditionally
or digitally whichever method you prefer. While
sketching, you can start to develop your concept.
The idea behind these letters is that they all
consist of the same two rectangles that can be
manipulated to fit each character.
02
Structure letterforms
Once we have a nice shape for the
individual characters its time to structure them
so that they look as if they belong together. In
the example you can see the most important
choices we made to structure the letters using
Photoshops Pen Shape tool. Make sure to work
with a large canvas for this so you can later
rescale your letters as you see fit.
03
Compose the word
Create a new document with the
dimensions 25 x 25cm at 300dpi, and then copy
and paste in the individual letter shapes. Once all
the letters have been imported, you can start
playing around with their positions, trying to
create the best possible composition to fit the
space available. Keep typographical rules like
kerning in mind when doing this.
04
3D transformation
Merge your letter layers and duplicate this layer. Reselect the original layer beneath and move
it right and up, as seen in the screenshot. By doing this, you create the back side of the letters, using
space on the left as a reference for filling in the gaps. Work up the sides by opening a new layer, selecting
sides with the Polygonal Lasso tool, and then filling them with a red colour for better distinction.
05
3D transformation 2
With all sides complete, delete the back side. Now we can start
basic shading. Decide on where the light is coming from; in this image its
the top-left on the front side. Then give every side a shade, starting with
the front side to set a midpoint. Use the Color Overlay layer style and go
through all the different layers this way.
06
Extra blocks
We decide that
we want to have
interlinking blocks
connecting the letter
shapes to create a better
sense of flow within the
composition. We repeat
the same process that we
used in Steps 4 and 5 to
create these additional
elements. Make sure to
create them on a new
layer which sits on top of
the letter layers as this will
come in handy later on in
the tutorial.
To make a fast
selection of a
layer cutout, hold
down Cmd/
Ctrl+H, then go
to the image
thumbnail in the
Layers palette.
This is very useful
when doing
brushwork on
masks such as
shading. It can
leave an ugly
edge on your
selection, so it
helps to expand
the selection by
1 pixel (Select>
Modify>Expand).
Quick tip
We want to create
the word virtual,
so we begin with
just sketching out
letterforms. This
can be done either
traditionally or
digitally
whichever method
you prefer
235
G
r
a
p
h
i
c
s
&
t
y
p
e
P
h
o
t
o
e
d
i
t
i
n
g
G
r
a
p
h
i
c
s
&
t
y
p
e
P
h
o
t
o
m
a
n
i
p
u
l
a
t
i
o
n
P
h
o
t
o
e
d
i
t
i
n
g
D
i
g
i
t
a
l
p
a
i
n
t
i
n
g
08
Finish the shadows
Lower the opacity of the drop shadow
to taste and remove the roughness of the shadow
edge with the Eraser tool. Also create a little soft
black line below the letters, then lower its opacity.
This adds that extra touch of realism. Remember
that corners are always a little bit darker than the
objects themselves because its harder for light to
reach these places.
09
Letter shading
To add extra shading to the corners, select the layers holding Cmd/Ctrl+H and click the relevant thumbnail in the
Layers palette. Then, in a new layer, fill this selection with black and, using the Eraser tool, remove the centre before lowering
opacity. We did this for all of the letters planes using a new layer whenever necessary.
10
Colour changes
Until now we have done everything
with the lights on, so replace your background
with a solid black layer. Make colour changes to
the letters with the Color Picker, darkening tones.
To give the letters a little more shine select the
front side, create a new layer and apply a 25%
Opacity transparent-white to fully-transparent
Radial gradient starting at the centre of the letters
and fading out to the edges.
11
Ground reflection
For ground reflections make copies of the front of the letters.
Then flip both these copies using Cmd/Ctrl+T and Flip Vertical. Position
one as the reflection of the front of the letters and one for the back. Use
the Polygonal Lasso and Fill tools to add in the side elements. Then use
Color Overlay to choose colours for the reflections.
12
Ground reflection 2
Merge the back and sides with the front
layer and apply a large soft eraser to fade out the
reflection. First select the top letters and, at the
bottom left of the selection, hold down the eraser
and move it to the right. Once done, repeat this
process for the letters on the bottom row.
Typography 101
07
Add drop shadows
Here we created a few rectangles on a new background layer
so we have a good view of the letterforms and shadows to maintain a
more realistic perspective. Next you can add another layer in between
the letters and background onto which you can brush the letterforms
shadows pretty roughly with a standard soft brush.
The part of this
typographic illustration
that we arent going
into deeply is the basic
theory needed to grasp
a better understanding
of the style. This is
knowledge that you
cant teach in a single
tutorial, because it
covers so many different aspects. These
things can be learnt over time via
experimentation, but its probably wise to
also do some reading and studying around
the subject. Because there is already so
much work done in this field a good place
to start would be The Elements of
Typographic Style by Robert Bringhurst. This
book is so well known in the industry that it
often goes simply by the name: Bringhurst.
You can find copies through various sellers
via Amazon, though not usually new.
Lower the opacity
of the drop shadow
to taste and
remove the
roughness of the
shadow edge with
the Eraser tool
236
Workshop
13
Reflection accents
Next add the bright-coloured accents.
Most of these can be duplicated, moved and
flipped to save time, though some may need a bit
of editing with the Polygonal Lasso tool. To tone
down the reflection we use a 40% Opacity eraser
to brush away some of the brightness.
14
Lit-up edges
Add lines to letter edges so it looks as if light is almost breaking
out of the type. Select all the side parts of the letters using Cmd/
Ctrl+Shift+H on the layer images in the Layers palette. Then, on a new
layer, fill this selection. Open the Layer Style options, setting Advanced
Blending Fill Opacity to 0%. Next set the Stroke size to 10px and position
to Inside within the same set of options.
15
Lit-up edges 2
Add a new layer under the Stroke layer
and merge the two. Apply a soft eraser to parts of
the lines. Make a selection from the Stroke layer.
Create a new layer (delete the merged layer) and
apply a hard brush to add different colours. Use
the Eyedropper tool to pick tones from the image.
16
Glows
Now its time to add some glows. This
can be achieved by duplicating the lines layer
from the previous step and adding a Gaussian
Blur. For the second glow we take the standard
soft brush and, on a new layer, brush over the
bright-coloured blocks. Use the Eyedropper tool
for a coherent colour scheme. After brushing, play
with the opacity to control the effects intensity.
17
Spot lights
Add extra shine to the type by making
a selection of the front side of the letters and
adding Select>Modify>Contract at 10px. On a
new layer, use a soft brush to add large light
spots in the upper-left corner of each letter. After
creating light spots lower the opacity to match
the scenes lighting. Also move the layer a little to
the left and down to better fit the perspective.
18
Add more elements
Here we add a series of 7px lines and six-
sided polygon shapes in conforming colours on a
new layer on top of the letters. Use a soft eraser to
fade parts of the shapes and ends of the lines.
Duplicate the layer and use Gaussian Blur again to
give the items a nice glow. The same technique is
also used to create the little glowing lines in the
ground reflections.
19
Intense
highlights
Finally we need to focus
on making the light
effects really pop.
Achieve this by adding a
new layer at the top of
the layer stack. With a
soft white brush in
various sizes add spots
to the brightest places.
Use the light spots from
Step 17 as a reference.
As a last step we set this
layer to the Overlay
blending mode and
play with the opacity to
get the best intensity.
Isometric 3D is
the easiest way
to produce 3D
on a 2D plane.
Its easier
because of how
the perspective
lines work.
Theyre always
parallel to each
other and have
the same angle
on the X and Y
axes. Isometric
3D is used a lot
in pixel art so
this is a good
area to look for
inspiration. For
more examples,
check out www.
drububu.com/
tutorial.
Quick tip
Add extra shine
to the type by
making a selection
of the front side of
the letters and
adding
Select>Modify>
Contract at 10px.
On a new layer, use
a soft brush to add
light spots
237
G
r
a
p
h
i
c
s
&
t
y
p
e
P
h
o
t
o
e
d
i
t
i
n
g
G
r
a
p
h
i
c
s
&
t
y
p
e
P
h
o
t
o
m
a
n
i
p
u
l
a
t
i
o
n
P
h
o
t
o
e
d
i
t
i
n
g
D
i
g
i
t
a
l
p
a
i
n
t
i
n
g
G
raphic designers are usually defined
as producers of form, who combine
words, symbols and images to
create a visual representation of an idea or
message. With the adoption of digital
techniques, the solutions have become more
instantaneous, reflected in the custom-built
compositions and limited adoption of strict
geometric styling layering by eye and
sensation is ever-more prevalent.
In this tutorial we turn our hand to this
contemporary graphic style, using both freestyle
and traditional shapes to develop a balanced
composition. Also included are several mixed-
Playing
with shapes
media approaches that add tangibility to what
may have once been a static style, as well as
showing you how to couple 2D and 3D forms.
Creating such bespoke projects is never easy,
but the common factor that does bind them
together and ground them graphically is
symmetry. This can be produced by matching up
the forms of well-known shapes, creating
recognisable and structured geometry, which is
then individualised through the application of
more personalised forms. Surprisingly when
paired, these can create dynamic and visually
stimulating designs, appreciated by many
modern-day digital creatives.
Use both geometric and organic forms to create fresh
and unique symmetry within your graphical designs
02
Skull
skyline
Copy and paste in
iStockphotos 11242613
image of a nebula. Place
central to the skyline,
rotating right by 30 degrees.
Tweak tones by applying
Image>Adjustments>Hue/
Saturation, with Hue at
around -175 and Saturation
at -20. You should see some
semblance of a skull in the
reoriented image (see
screengrab). Also apply a
Smart Sharpen filter to the
Orion nebula image
setting this to 100% Amount
with a 1px Radius.
03
Skull skyline 2
Apply a Vivid Light blending mode to
your nebula layer then a layer mask, integrating
edges. Duplicate, flip horizontally and reapply a
Screen blending mode, tweaking the mask and
position. Next import the 1036239 human skull
image from SXC, setting a 70% Opacity Soft Light
blending mode. Position over converging nebula
layers to complete the main skull visual,
integrating with another layer mask.
O
u
r
e
x
p
e
r
t
Adam is a creative tour de force at AP.
Here, he brings us more of his up-to-
date styles using our favourite app.
Adam Smith
www.advancedphotoshop.co.uk/user/
adam
01
Set the scene
Settings for a graphical piece are more
about sensation than visual detail. Open your
document and create a solid grey layer. Fill a new
layer with black, then load up the Cloud Brushes,
applying a 70% Opacity Cloud 3 black brush
bottom up to create fog effects.
Creating such bespoke
[graphic] projects is never
easy, but the common
factor that does bind them
together is symmetry
238
Workshop
Tutorial files available
G
r
a
p
h
i
c
s
&
t
y
p
e
P
h
o
t
o
e
d
i
t
i
n
g
G
r
a
p
h
i
c
s
&
t
y
p
e
P
h
o
t
o
m
a
n
i
p
u
l
a
t
i
o
n
P
h
o
t
o
e
d
i
t
i
n
g
D
i
g
i
t
a
l
p
a
i
n
t
i
n
g
05
Colour wash
Copy Step 1s black layer, placing above
all others. Set blending to Screen, then apply a
120b91 blue Color Overlay (15% Opacity) and a
90-degree violet-to-transparent Gradient Overlay.
Copy and paste the 5260804 model and scale
down, rotating 30 degrees to the right. Apply
Image>Adjustments>Black & White, setting Reds
at -120 and Yellows at 75.
08
Add 2D circles
To create more
personalised graphic effects, try
applying the Exclusion blend mode
to some of these mountain layers
and inverting (Cmd/Ctrl+I) to create
unique and interesting colour
contrasts. Now start to apply your
first pass of regular shape circles.
Copy and paste these in from the
2D shapes.psd or make them
yourself with the Circle Shape tool.
07
Organic forms
Lets offset the uniform shapes well
apply soon with more organic samples. Weve
used contemporary rustic stock. Open the IMG_
1655.jpg mountain image, then use selection
tools (eg Lasso) to draw around sections of the
mountain, inserting into your image. Repeat
several times, rescaling and repositioning as you
go. Drop shadows can add perspective so play
with these for best effects.
06
Heads up
Position your model head layer as in the example. Duplicate this, resetting a 50% Opacity Multiply blending mode.
Grunge up the area by applying iStockphotos 10117876 and 4157951 watercolour layers, set to Color, Linear Burn and Soft Light
blending modes. Tweak opacity and saturation to taste, playing with orientation and editing with layer masks.
09
Add 3D spheres
Weve varied the
2D circle effects by applying
Soft Light and Color Burn
blending modes, inverting some,
as well as alternating opacity
levels. 3D spheres have then been
placed. Specifically weve
added in SXCs 1272764 moon
picture, the Sun shape.psd and
gloss spheres from iStockphotos
9928486 image.
04
Skull skyline 3
Copy and paste in the iStockphoto
2684253 close-up of the Orion nebula image.
Rotate 90 degrees to the left, applying a Screen
blending mode, then rescale and position to the
right of your skull, extending from the right eye
socket. Reapply blue and purple tones as before
via Hue/Saturation. Lastly, sharpen and integrate
with a layer mask once more.
Although used sparingly in our own
design, the sand sphere elements are
highly contemporary within modern
graphic examples. You can see how
layering affects these shapes from the
examples provided. To create one of your
own, apply a grey eclipse shape, then
apply Inner Glow to illuminate edges, as
well as a black-to-transparent gradient to
create the 3D form. Paste in a sand section
from a desert/beach image and position
over your sphere, then add a layer mask.
Ctrl/right-click the sphere layer thumbnail
and apply to your desert mask, isolating
the shape of this layer to the spheres
edges. Now you can paint in sand contours
and sharpen to finish up.
Sandy spheres
Photoshop is
adept at creating
both 2D and 3D
shapes. The fx
options Inner
Glow and
Gradient Overlay,
as well as Bevel
and Emboss,
effects can be
used intuitively to
create a sense of
the third
dimension. Just
experiment to get
the right look.
Quick tip
240
Workshop
14
Get a move on
Though acceptable with graphic design,
our image is quite static, so lets work it up with
subtle movement. Weve done so by applying the
SXC 815479 watercolour image, set to Screen
blending mode, over our central shapes, masking
edges. Weve also thrown down some smaller
scattered shapes.
12
Symmetrical shapes
Adjust symmetry and tones of elements,
by using the provided or your own resources and
blending. Apply diagonal and horizontal lines to
make a triangle, then a circle line using the Pen Path
tool and Ellipse shape option. Select Stroke Path
within the Paths palette with a 2px white hard brush
applied to a new layer.
10
3D realism
As the sun layer acts as a light source,
weve made sure this affects the lighting of the
surrounding elements. Weve painted to the moon
layer directly using Dodge and Burn tools. Duplicate
your gloss sphere, apply Hue/Saturation>Lightness
-100, lower Opacity to 20% and mask away edges
where light would fall. Apply a Drop Shadow layer
style to the smaller gloss sphere.
13
Build up symmetry
Inside your circle line shape layer, insert
the sand sphere.psd, setting it to Multiply blending
mode. Underneath this layer add a 335675blue
tone circle set to 50% Fill Color Burn, and then on
top, a white smaller shape (overlapping the sand
shape edges) set to Overlay. A small purple shape is
placed centrally on top of all these layers.
15
Image cuts
When referring to image cuts, we mean
using selection tools to copy and paste from
another image into our own usually a reference
of colour and texture without any clear indication
of original picture content. These create diverse
visuals and can be colour adjusted, blended and
used to create further symmetry/direction when
mixed with path and line shapes.
16
Extra artefacts
With all youve
learnt, feel free to finish the
piece or add extra
elements. Weve included
another image cut with a
Lens Flare effect and the
sand sphere2.psd at
adjacent ends of our line
shapes to create balance.
Weve also added a flyout
circle with a numeral
balancing the piece and
creating a cryptic visual
cue (for an explanation,
Google Lifepath number).
11
Triangulation
Hard-edged triangles offset smooth circles well. Weve strategically placed an equilateral triangle, set to Linear Burn, showing
through textures beneath, and a 58% Opacity violet equilateral triangle, set to Vivid Light; masking its edges to create transparent effects,
weve also applied a white-to-transparent 90-degree Gradient Overlay. An extra line shape serves to unite circles and triangles.
Symmetry can be
easily achieved
when looking
beyond the fitting
of geometric
shapes and
aligning your own
freestyle types
with organic
structures and
direction built
from accidental
overlaps and
converging edges.
Be spontaneous
to guarantee
individuality.
Quick tip
241
G
r
a
p
h
i
c
s
&
t
y
p
e
P
h
o
t
o
e
d
i
t
i
n
g
G
r
a
p
h
i
c
s
&
t
y
p
e
P
h
o
t
o
m
a
n
i
p
u
l
a
t
i
o
n
P
h
o
t
o
e
d
i
t
i
n
g
D
i
g
i
t
a
l
p
a
i
n
t
i
n
g
R
etro-based illustrations are all the
rage at the moment, seemingly
infiltrating every aspect of the
design industry with bright shapes and
strong, bold colours. Combining these
fantastic ideas with more modern approaches
and techniques can make for some really
exciting, engaging artwork. In this tutorial we
will explore how to create a surreal, detailed
illustration that includes 3D elements, which
have been given a retro look. We will be going
through a number of simple techniques and
Create depth in
your illustrations
filters that will add depth, giving the whole
image an accurate perspective as well as using a
few simple keyboard shortcuts to make life even
easier. The inspiration for this piece came from
my recent experimentation with trying to make
my illustrations more three-dimensional and
wanting to put those findings into context. The
only way to perform all of the techniques we will
be utilising is by using Photoshop; the app is the
basis of pretty much all of my work and this retro
illustration could not be done to such an
effective level with any other program.
02
Depth
One of the first steps is to make sure that there is a good focus on perspective so now is the time to experiment with
placing a floor for the piece. With a yellow-tinged background, a great colour to contrast that is gold. Use the guides and Line
tool (U) to create perspective and then, using the Pen tool (P), set to Shape Layers to create a floor.
03
Finding images
We need to find a variety of stock
images that will work harmoniously to build
up this composition. Choose an image of a
person to be drawn in as the scenes main focal
point as well as more surreal elements for the
background. With an idea of the final image you
are aiming towards in mind, look for images that
you feel will work well with the colourful vector
shapes and layers.
O
u
r
e
x
p
e
r
t
Middle Boop is the moniker of
designer and writer Gordon Reid.
Clients include Malibu, Maxim and
work in the music industry. He also
edits the Middle Boop design site.
Gordon Reid
(Middle Boop)
www.middleboop.com
Another way of tackling a
retro-based design would be
to go through old picture
books and comics that you
might find at car boot sales
and charity shops
01
Background
Open up a new document at 300dpi
and CMYK. Its good to start out a design with a
background image or colour already in place so
that you know what other colours you can work
with in this case we will be using #f1e4c4. Keep
this layer on the top of all the other layers
included in the illustration and apply the Multiply
blending mode.
Tutorial files available
Design a surreal composition with an emphasis
on 3D elements with an old-school twist
242
Workshop
G
r
a
p
h
i
c
s
&
t
y
p
e
P
h
o
t
o
e
d
i
t
i
n
g
G
r
a
p
h
i
c
s
&
t
y
p
e
P
h
o
t
o
m
a
n
i
p
u
l
a
t
i
o
n
P
h
o
t
o
e
d
i
t
i
n
g
D
i
g
i
t
a
l
p
a
i
n
t
i
n
g
06
Experiment with the
colour palettes
Before you start to play around with vector
shapes, its always useful to have a solid idea of
the colour palette that you will be using
throughout the piece. Go to Swatches and select
something like Pantone Solid Coated; this is full of
vibrant colours to choose from and offers some
interesting variations.
05
Levels and
adjustment layers
Once your layers are cut out its time to integrate
them into the illustration and make sure that
they stand out. There are a few ways of doing
this, but first hit Cmd/Ctrl+U and reduce the
Saturation to -100 for both images. Next use
Levels (Cmd/Ctrl+L) to take out some greyness.
10
Customised grid
One way of getting really interesting
shapes together is to customise your own grid,
which can help with the design in many ways. Use
the default grid (Cmd/Ctrl+), work out a few ideas
and then use the Line tool (U) to draw up some
diagonal and straight lines. With a few lines
complete, hold down the Opt/Alt key and repeat
until you have covered the page.
08
Making patterns
Customising a pattern and layering
that on top of your shapes can work really well.
Experiment with different patterns and colours.
Make a large box with a bold-coloured
background then, using the guides, line up some
geometric shapes in the box. To make this process
less painless, after you have lined up two, hold the
Opt/Alt key and drag the pair. Repeat this process
until you have filled the box.
09
Cutting shapes out
While highlighting the outline of the shape you have just
made, hover over the patterned box, then press Shift+Cmd/Ctrl+I and
delete the surrounding area to apply the pattern to the shape. There is no
right or wrong way when it comes to patterns or shapes; some will work
and some wont its just a matter of trial and error.
07
Experimenting with shapes
Now that you have a few ideas of
colour variations in mind, its time to put them
into practice. Firstly using the Pen tool set to
Shape Layers, start drawing some surreal shapes,
playing about with curves and swirls. Make a few
of these with bold, contrasting colours.
Dont forget to
group and name
all of your layers.
It may seem like
it goes without
saying, but its
always worth
remembering as
it will save you
tons of time. If
youre working
on a complex
illustration,
keeping all of
your layers
organised will be
a huge benefit in
the long run.
Quick tip
One way of getting really
interesting shapes together is
to customise your own grid,
which can help with the
design in many ways
04
Cut out
Next, cut your chosen images out.
There are many ways of cutting objects from their
backgrounds and while some may save you time,
you may lack the quality and precision that the
Pen tool offers. Making sure that Paths is selected,
use the Pen tool to cut around your images. The
more time you spend on this, the more accurate
and crisp the final image will be.
244
Workshop
11
Adding basic shading effects
We need to play about with the shapes
just formed to give them more of a 3D effect. One
effective way of achieving this is through the
blending options. Open the blending modes
menu and select Inner Shadow. For the bigger,
bolder shapes, move the Distance to 46px, Choke
to around 32% and Size to 65px.
15
Gradients
Use a Radial gradient
(G) with the main colour the
same as the background and the
other as a darker yellow. Make
sure that there is more
concentration on the lighter
colour. Now click Transform on
the top layer (Cmd/Ctrl+T) and,
with the cross that appears in
the middle, line up the two
guidelines; use these guides to
experiment with the gradient
effect until happy.
13
Adding basic lighting effects
Some of the layers, such as the balloons, will also benefit from additional lighting effects to
emphasise the 3D effects. Open up the blending options and this time select Inner Glow. Use a colour similar
to the layer, but just a little lighter so in this case we shall use a pink tone. Move the colour to the centre and
play about with the Choke and Size options, so as to keep the lighting subtle.
12
Continue shading
Once you have added this effect to your custom shapes, its time to
delve a little deeper into shading by adding some manual shading. Using a
small, dark, soft-edged brush with the Hardness at 0, find some areas that you
feel could benefit from additional shading. You could also use the Pen tool
and then a small, soft-edged Eraser (E) to blend it in.
16
Color Halftone
This effect is used quite a lot in retro-based designs. Select the
arm layers (one at a time), then go to Filter>Pixelate>Color Halftone.
Change the Max Radius to 4 and Channels 2 and 3 both down to 90. Play
about with the various channels for more interesting effects.
14
Texture time
Take a picture of a crumpled piece of paper, scan it at 300dpi and
edit using the Levels (Cmd/Ctrl+L). Pull the white and black arrows more into
the middle, reduce the Opacity and Fill options and, using a soft-edged Eraser,
erase the edges so that it lies over the illustration.
Use a Radial
gradient (G) with
the main colour
the same as the
background and
the other as a
darker yellow.
Make sure that
there is more
concentration on
the lighter colour
245
G
r
a
p
h
i
c
s
&
t
y
p
e
P
h
o
t
o
e
d
i
t
i
n
g
G
r
a
p
h
i
c
s
&
t
y
p
e
P
h
o
t
o
m
a
n
i
p
u
l
a
t
i
o
n
P
h
o
t
o
e
d
i
t
i
n
g
D
i
g
i
t
a
l
p
a
i
n
t
i
n
g
17
Experiment with
geometric shapes
As with a lot of retro design, we shall include some bold-coloured
geometric shapes. Using the custom-made grid from earlier, select the
Ellipse tool (U), create circles and triangles, squares, etc, then merge two or
three together. Use the lighting and shading techniques we went through
earlier to give them a greater 3D effect.
18
Tracing organic shapes
Find images of things like hoses and
plant pots, trace around these and experiment
with different colour combinations. Use similar
shading and lighting techniques, but play about
with the various elements until you are happy as
every shape requires different amounts of
shading and lighting.
19
More background detail
After adding a number of layers its now
time to add more subtle colour behind the
elements to bring out some of the layers further.
Take a large, soft-edged brush set around 390px
and, using colours such as pinks and blues, add
subtle strokes into the background behind the
floor and main illustration.
20
Manual lighting effects
Take your shapes even further by adding manual lighting. With
the Pen tool set to Shape Layers, and using a white colour, make some
small marks close to some of the edges of your shapes, ie the parts you
feel need highlights. Once satisfied with highlight positioning, use a large,
soft-edged Eraser and rub away so that the marks blend in subtly.
21
Adding background texture
We want to make the illustration look
more grainy and aged. Either use a stock image or
take a close-up photo of some card or textured
brown paper. Lay this just below the gradient and
yellow layers, which should be at the top of the
stack, set it to Multiply blending mode, and
change the Opacity to 22% and Fill to 75%.
22
Adding a cartoon effect
Its now time to use the shading effects from earlier in a slightly
different way. Create some more abstract shapes, layering one of the
patterns from earlier over the top. Give these shapes an Inner Shadow, but
this time turn the Size right down to 9px and the Choke and Distance to
somewhere around 34% and 33px, respectively.
23
Finishing touches
At this stage you
can add some more detail
to the background. First, using
the brushes provided, subtly
blend them into the background
behind some of the more
detailed illustrations. Finally use
some of the geometric patterns
made earlier, reduce the Opacity
and Fill options and place around
the illustration to bring the
composition together.
There are so many possibilities when using
the Inner Shadow and Inner Glow effects,
but its very easy to overdo it.
Make sure while you are playing with
the blending options and effects such as
Choke, Size and Distance that you use
them sparingly so as not to take too much
away from the bold colours of the shapes
that you have created.
If you want more of a bright, cartoony
finish, make sure the Choke effect is
considerably higher than the Size effect.
This technique, used well, can really
emphasise the bold colours and bring out
the shadows and shapes. On the other
hand, if you want more of a subtle, hazy
shadow effect then reverse the process,
making sure that the Size value is higher
than the Chokes.
You can also apply an Outer Glow and
Outer Shadow to these shapes, which can
add depth to the illustration, but once
again, can look cheesy if over-used.
Shading and lighting
246
Workshop
Rogier de Boev
Website: www.rogierdeboeve.com
Featured on: www.konvulse.com,
www.behance.net
Up-and-coming talent Rogier de Boev delivers graphic
design that amalgamates several expressive styles and themes.
Coupling cubism and surrealism, he juxtaposes futuristic
shapes and themes with organic textures creating unique,
absorbing artwork. He puts it in more specific terms: My work
has a certain retro-futuristic feel to it. I try to create new things with respect and
admiration for old elements. Its not only the tension between the old and new, but
also between nature and digital elements that I try to portray in my work.
Becoming addicted to Photoshop through extensive work in producing digital
signatures, de Boevs work is a combination of Photoshop and Illustrator. He
explains: I use Illustrator for clean shapes and basic composition work. Colour
schemes, texture, details and lighting effects are all done with Photoshop. I also
sometimes make small 3D objects as a finishing touch.
Inspired by the work of Mark Weaver, who he admires for his rather simple
collages but awesome compositions, he adds: Im also a big fan of Matei
Apostolescu, Keaton Henson, Alex Trochut and the Ars Thanea studio. These are all
very different from each other, so I cant really say who delivers my favourite style.
Currently de Boev is launching his first attack on the freelance arena, after
receiving glowing accolades in the online communities. He explains: Im
collaborating with a graphic design studio on a series of future projects. Im also
working on a tutorial and some personal work, which are big updates in my
portfolio. When Im not working, I still try to learn as much as I can, such as motion
EXPERIENCED: Part of Evoke Exhibition XXII.
The theme of the exhibition was Age so I tried to
give the figure a bashed finish. This look is a
reference to being experienced
TRIANGLES IN SPACE: I made this to promote a blog that I
created with some of my friends. The theme is a kind of
critique and appreciation at the same time for recent trends
like the use of triangle compositions
FUTURISK: Part of Evoke Exhibition XXII.
This is one of my most personal works
because its an abstract self-portrait. It is a
mix of digital elements and fragments of
landscape pictures
247
G
r
a
p
h
i
c
s
&
t
y
p
e
P
h
o
t
o
e
d
i
t
i
n
g
G
r
a
p
h
i
c
s
&
t
y
p
e
P
h
o
t
o
m
a
n
i
p
u
l
a
t
i
o
n
P
h
o
t
o
e
d
i
t
i
n
g
D
i
g
i
t
a
l
p
a
i
n
t
i
n
g
Professionals profile
T
he Keystone Design Union (The KDU;
www.thekdu.com) isnt an agency for
everyone. Established in 2003, by KDU
president David Gensler, it thrives upon working
with progressive brands run by innovative and
passionate managers. This means that The KDU
sets extremely high standards and strict criteria for
work to meet its internationally recognised
standing. Gensler is very honest and frank about
this, as he explains: The final say (for inclusion)
ultimately rests on my partners and me. We have
to be tough to keep the quality high. Were not
Behance. This is not an open-door portfolio to
showcase your work. We arent a social network or
a bait-and-switch marketplace our mission is
acutely focused on building brands for large
international clients. To accomplish this, were
forced to maintain the highest standards.
Genslers principles are reflective of his own
initial motives when formulating The KDU
initiative. Prior to The KDU, he was CMO at ROC
brands, which included Roc-A-Fella Records and
Rocawear. At the time hip-hop was the centre of
youth culture this was before blogs and the
street culture mania. He wanted to build
something fresh, something independent. He
already had great authority on the subject, as
creator of the firm Human Brand, which he
founded at 25 years old. I have always focused on
the convergence of business with design and art,
he reveals. I always rejected traditional systems,
which seemed slow and predictable. I wanted to
create The KDU to be the better mousetrap.
The KDU revolves around trust and personal
relationships, rather than technology. Gensler
explains in more detail what this means: We now
have 1,250 people [across] roughly 100 countries.
Word of mouth is key and The KDUs reputation is
crucial to its success. Gensler goes on, Were lucky
that 90 per cent of new business comes from
word of mouth. Our existing clients are strong
advocates and help us to spread the word.
Typically a client comes to us wanting a new
product or help promoting an existing product.
The KDU tends to focus on niche markets,
including new urban and influencer markets as
well as celebrity interaction. The core team behind
the organisation manages all creative direction
The Keystone
Design Union
and strategy development. When we need to
expand the team to develop something specific,
we tap into our global network, Gensler says.
Unlike other models that might seem similar, our
network is built one member at a time and is the
antithesis of crowdsourcing.
Ultimate agenda
The KDU agenda is simple: to develop a more
efficient and effective way to build brands. But
248
Interview
We discuss the agencys
mission to deliver high-
end commercial solutions
and to bring more
creative members into
The KDU fold
ECKO EMBLEM LEFT: This piece was part of a large
collection of designs produced for Ecko Unlimited, designed
by Magomed Dovjenko The Keystone Design Union
SIETE TRIANGULO POSTER DESIGN FOR IDN
ANNIVERSARY BOOK TOP LEFT: This poster
was produced for the IdNs 15th-anniversary book and
was designed by KDU creative director Aerosyn-Lex
The Keystone Design Union
KDU ICON TRUST: Created by 17-year-old German
prodigy and core member of The KDU, Magomed
Dovjenko. This is a poster of our main company logo
The Keystone Design Union
G
r
a
p
h
i
c
s
&
t
y
p
e
P
h
o
t
o
e
d
i
t
i
n
g
G
r
a
p
h
i
c
s
&
t
y
p
e
P
h
o
t
o
m
a
n
i
p
u
l
a
t
i
o
n
P
h
o
t
o
e
d
i
t
i
n
g
D
i
g
i
t
a
l
p
a
i
n
t
i
n
g
how does it set itself apart from competitors? The
answer is simple by accomplishing a real
working model, as opposed to just theory. The
KDU finds the best emerging and established
artists around the world and brings them together
to test and deploy them in highly focused teams
to tackle a range of projects. The results are
developed by only the most professional and
progressive talent, regardless of age or location.
If we make a connection between a brand and
talent, we dont take a commission, Gensler
admits, which might come as a surprise to many.
Members do projects called flags. These flags
help build relevance, test skills and generate
momentum for both the agency and the talent.
Things have to be a win-win or itll never work.
The young talent need help understanding
business, the industry and also exposing
themselves in a unique and creditable way to
potential clients. We [by way of The KDU] provide
the platform. He continues: As an agency, we
work to deliver 36 true solutions to walk this
walk we need to offer a long list of services. You
cant just park 400 people in a room waiting to
serve the client, even if you could afford to. Its not
an ideal environment for creativity. We put
together a team of the right people, usually from
all over the world, and work begins.
Operating like this, the client clearly gets a
much better deal than they would with a
traditional agency, which is forced to utilise mostly
in-house talent assets to feed its economic model.
We have several key advantages, Gensler
explains. One is depth of talent at our fingertips.
These individuals are not just names on a list
theyre family. We understand them inside and out
and, because of this, when we collaborate we
move fast and accurately. Many minds and hands
working in unison to solve problems is quite
different [to] the chaos created by the recent
trend of crowdsourcing.
With such a large database of creative talent,
organisation of the collective is absolutely
paramount. So too is a comprehensive but clean
presentation of members portfolios. With this in
mind, its easy to see why The KDU adopts a
minimalist and chic approach when it comes to its
website design. We have a lot of work to show,
says Gensler. The network produces an
overwhelming amount of new design each week,
both professionally and personally. We just want
to showcase this work in a simple format. I wish
the site was even simpler. I think the work itself
i
BROOKLYN MACHINE WORKS TOP LEFT:
Developed by Magomed Dovjenko for legendary [brand]
Brooklyn Machine Works. We created this as part of a
series of icons for BMWs 15-year anniversary
The Keystone Design Union
TRUST THE FUTURE LEFT: KDU member
HelloVon illustrated this piece for Solstice magazine, as
well as a series of lectures and talks I did in 2007
The Keystone Design Union
250
Interview
PUERTA A LA VIDA LEFT: This was produced for
a luxury spa resort in Costa Rica as part of a total
branding initiative, designed by Aerosyn-Lex
The Keystone Design Union
SERUM VERSUS VENOM VAPORS LEFT:
Serum Versus Venom piece that was illustrated by KDU
creative member HelloVon. The brand has always been
deeply rooted in the ideological basis for creating high
and sustainable value in the modern, oversaturated
consumer landscape
The Keystone Design Union
URB X KID SISTER ABOVE: We worked with the
first KDU member Chuck Anderson on this one. Chuck
reworked the image in his classic glow style to heighten
the feeling of summer
The Keystone Design Union
should be all that is absorbed and nothing else.
We build brands were not self-serving hype
machines, unless were seeking buzz for our
clients. This means our company site needs to be
as simple as possible. However, he adds, its a
work in progress. Although The KDU websites
cool black gloss, white and gold tones give a
sense of regal authority as an extension of the
communitys utmost professionalism and quality
essentially the site acts as a means to showcase
the many new pieces of artwork constantly being
produced by KDU members all with a
straightforward click-and-browse operation. Most
agencies have the reverse problem, trying to
spread out a few projects to create the perception
of depth, explains Gensler. Were constantly trying
to figure out where to put everything.
Expanding the family
The KDU brand itself doesnt seek to determine its
portfolio there are no house or signature styles,
per se. On the topic of style, Gensler says: I think
Im too close to it to see any one particular style.
We just revamped our own personal company
identity, out of wanting to try something new. But,
overall, not having one [single] style is probably
one of our biggest advantages. We focus on what
the client needs and never just try to sell them on
our own personal aesthetic.
The KDU is littered with design trends,
methods, styles and tools, all being used daily
throughout the network. Here is a place that
encourages and nurtures informed
experimentation, as Gensler elaborates: What is
exciting is when an artist remixes various styles
and tools in a unique way. We live in a very
postmodern world the modern artist is really
someone that has diversity and can remix freely.
Im excited to see the new young generation of
designers focusing on a balance of traditional craft
and digital. I think my partner Lex Mestrovic
(www.aerosynlex.com) is a good example of this
balance. His design focuses mostly on ink and
calligraphy colliding with computer-generated
aesthetics. Magomed Dovjenko (www.iammago.
com/blog) is another great example, along with
Daren Newman (www.meandmypen.com) and
Josh Vanover (www.spaceknuckle.com).
Its quickly apparent that each and every KDU
member is integral in pushing forward the agency
brand and developing those of clients, but this
huge creative family is also responsible for
reproducing creative talent over and again,
expanding The KDU clan. I personally rely on
existing members to suggest new ones, explains
Gensler. As the scale increases, its impossible for
me to personally find each new member. I trust
the network family and, more often than not, they
suggest amazing talent. If someone writes to me
respectfully and presents themselves
professionally, I will always invest the time to
review their work.
251
G
r
a
p
h
i
c
s
&
t
y
p
e
P
h
o
t
o
e
d
i
t
i
n
g
G
r
a
p
h
i
c
s
&
t
y
p
e
P
h
o
t
o
m
a
n
i
p
u
l
a
t
i
o
n
P
h
o
t
o
e
d
i
t
i
n
g
D
i
g
i
t
a
l
p
a
i
n
t
i
n
g
Not having one single style
is probably one of our
biggest advantages
Interview
The main design room is the nerve centre
of The KDUs headquarters pulling together all
the projects and creative directors into one
space. All core members working in Brooklyn are
creative directors no juniors are present here
to maintain this level of creative energy, so the
space has to be highly adaptable. But why
Brooklyn? Its where I find daily inspiration,
Gensler says by way of explanation.
Theres an energy here that doesnt exist in
other parts of the city its something thats
balanced with calmness. I need both to
function. I think Brooklyn is a bit more timeless
than other areas too. It has a real sense of itself. It
forces you to fit into it and does not tolerate
much bullshit. For me, it keeps me on my toes
and keeps things real. I leave the glitz and hype in
the city and come back to Brooklyn to get
the real work done.With such a commanding
work ethic, The KDU is an agency that will
continue to grow in both membership and
reputation ensured by its singlemindedness on
offering nothing less than excellence. Personal
achievement is all the artists need to keep them
lean and hungry, rather than fat on false accolade.
Gensler explains: We dont engage in award
shows since the time required to participate
detracts from our clients and [our] own personal
projects. I had a boss named Steven Grasse at the
Gyro [Worldwide] agency in Philadelphia, who
instilled this ethic in me and it stuck. Focus on
the work, not the awards.
The KDU strives to continuously better itself
through presenting professional and modish
creative solutions. As we continue to grow, its
exciting that we have obtained a level of success
[that enables] us to say no and [means were] not
required to take on every project, Gensler
confides. We now understand that wasting our
own time with brands and managers not willing
or able to focus on true innovation will pull us
back into a traditional agency model something
I would rather die than allow to happen.
Somehow, we think he means it.
www.thekdu.com
All about location
But its not just the family expanding; its also the
family home or The KDUs base of operation.
Working from a compound in Williamsburg, NY,
provides the core KDU members room to expand
and experiment. We arent trapped in a tiny space
in the city with a trendy address, Gensler explains.
We have photo studios, a library and cut-and-sew
studios, outdoor space, gardens and ample open
space to let our imagination play. We now have
about 10,000 square feet inside and out. Part of
the office is like a hunting lodge, warm and
comfortable, while other parts are more geared
towards technical work and can change function
on a daily basis. I dont like to sit in the same place
for too long so things change a lot, he quips.
TRUST ABOVE: This image was created in
collaboration with Brazilian KDU member, Nelson
Balaban. It was made for an issue of our Solstice
magazine and focused on our inside trust mantra
The Keystone Design Union
HENNESSY LIMITED FLASK LEFT: This is a
project we did for Hennessy, creating both the 3D object, a
limited flask cover, as well as the communication
campaign The Keystone Design Union
REEBOK, AMERICAN FOOTBALL OPPOSITE
PAGE: StudioKxx from Poland worked with us to hand
create this piece as part of a series for Reebok, expanding
the aesthetics of American football, hockey and
basketball The Keystone Design Union
G
r
a
p
h
i
c
s
&
t
y
p
e
P
h
o
t
o
e
d
i
t
i
n
g
G
r
a
p
h
i
c
s
&
t
y
p
e
P
h
o
t
o
m
a
n
i
p
u
l
a
t
i
o
n
P
h
o
t
o
e
d
i
t
i
n
g
D
i
g
i
t
a
l
p
a
i
n
t
i
n
g
Try
3 issues
for just
1
*
* This ofer entitles new UK Direct Debit subscribers to receive their frst three issues for 1. After these issues, subscribers will then pay 25.15 every six
issues. Subscribers can cancel this subscription at any time. New subscriptions will start from the next available issue. Ofer code ZGGZIN must be quoted
to receive this special subscription price. Direct Debit guarantee available on request.
** This is a US subscription ofer. The USA issue rate is based on an annual subscription price of 50 for 13 issues, which is equivalent to $80 at the time
of writing compared with the newsstand price of $15.50 for 13 issues, being $201.50. Your subscription will start from the next available issue.
S
p
e
c
i
a
l
t
r
i
a
l
o
f
f
e
r
Exclusive offer for new subscribers to
Enjoyed
this book?
For amazing offers please visit
www.imaginesubs.co.uk/APS
Quote code ZGGZI
Try three issues for 1 in the UK*
or just $6.15 per issue in the USA**
(saving 60% off the newsstand price)
Advanced Photoshop
can help you!
Professional techniques
Over 35 pages of tutorials by Photoshop experts
in every issue, with project files on the free CD
In-depth features
Explore the latest cutting-edge trends in detail
Join the community
Become part of the Advanced Photoshop
community to rate and comment on images
About
the
mag
Or telephone UK 0844 848 8402 overseas 01795 592 880
Exclusive offer for new subscribers to
N
Learning Photo shop?
Weve got it cov ered
Order our copies of the very best creative bookazines and DVDs today
Fix your photos in
Photoshop DVD
Watch and learn as this DVD
walks you through over 120
minutes of crucial skill lessons for
image editing in Photoshop.
SRP: 19.99
Advanced Photoshop DVD
vol 3
1,200 pages of professional
Photoshop tutorials, interviews
and features fully searchable and
with free video tutorials.
SRP: 19.99
Photoshop Creative
Collection vol 7
This latest addition to the
Photoshop Collection includes
excellent guides to help you
become a Photoshop master.
SRP: 14.99
Advanced Photoshop
Premium Collection vol 5
256 pages of expert Photoshop
tutorials, in-depth interviews
and technical info on using
Photoshops tools.
SRP: 14.99
Photoshop Tips,
Tricks & Fixes vol 2
The ultimate guide to Photoshop
cheats! This fun guide will show
you how to get the results you
want from Photoshop fast!
SRP: 14.99
Photoshop Image Editing
vol 1
Improve your photos with this
guide to image-editing skills, from
cloning and colour correction
through to restoring old photos.
SRP: 12.99
Beginners Photoshop vol 3
This third volume covers over
50 new inspirational Photoshop
projects in an easy-to-follow
format complete with over an
hour of video tutorials on the disc.
SRP: 12.99
Photoshop CS5
Genius Guide
Over 200 pages of advice for
Photoshop CS5 users, including
tool guides, step-by-step
workshops and video tutorials.
SRP: 12.99
Learning Photo shop?
Weve got it cov ered
Illustrate with Photoshop
Build professional illustration and
graphics skills with this essential
Photoshop guide, including over
140 pages of expert tutorials.
SRP: 14.99
NEW!
Order online now at:
www.imaginebookshop.co.uk
Prices may vary, stocks are limited and
shipping prices vary depending on destination
iPad iPhone Android phone Android tablet Apple Mac Windows PC
To get the most out of your digital
editions, be sure to enjoy all of our
fantastic features, including:
Zoomable text and pictures
In-app browsing
Searchable text
Take your collection with you
Read ofine
Imagine digital editions
are a new and exciting
way to experience our
world-leading magazines
and bookazines.
No Disc. No Problem
Many of the fles youre looking for can be
found on the magazines website
To buy more Imagine digital editions and for the
latest issues and best offers, please go to www.GreatDigitalMags.com
Master industry skills with
over 250 pages of expert
workshops, in-depth features
and interviews with the pros
14.99
ISBN 978-1-908222-1-38
9 7 8 1 9 0 8 2 2 2 1 3 8
www.imaginebookshop.co.uk
The Professional
TM
Photoshop
From the makers of
Вам также может понравиться
- The Subtle Art of Not Giving a F*ck: A Counterintuitive Approach to Living a Good LifeОт EverandThe Subtle Art of Not Giving a F*ck: A Counterintuitive Approach to Living a Good LifeРейтинг: 4 из 5 звезд4/5 (5794)
- The Gifts of Imperfection: Let Go of Who You Think You're Supposed to Be and Embrace Who You AreОт EverandThe Gifts of Imperfection: Let Go of Who You Think You're Supposed to Be and Embrace Who You AreРейтинг: 4 из 5 звезд4/5 (1090)
- Never Split the Difference: Negotiating As If Your Life Depended On ItОт EverandNever Split the Difference: Negotiating As If Your Life Depended On ItРейтинг: 4.5 из 5 звезд4.5/5 (838)
- Hidden Figures: The American Dream and the Untold Story of the Black Women Mathematicians Who Helped Win the Space RaceОт EverandHidden Figures: The American Dream and the Untold Story of the Black Women Mathematicians Who Helped Win the Space RaceРейтинг: 4 из 5 звезд4/5 (895)
- The Hard Thing About Hard Things: Building a Business When There Are No Easy AnswersОт EverandThe Hard Thing About Hard Things: Building a Business When There Are No Easy AnswersРейтинг: 4.5 из 5 звезд4.5/5 (344)
- Elon Musk: Tesla, SpaceX, and the Quest for a Fantastic FutureОт EverandElon Musk: Tesla, SpaceX, and the Quest for a Fantastic FutureРейтинг: 4.5 из 5 звезд4.5/5 (474)
- The Sympathizer: A Novel (Pulitzer Prize for Fiction)От EverandThe Sympathizer: A Novel (Pulitzer Prize for Fiction)Рейтинг: 4.5 из 5 звезд4.5/5 (121)
- The Emperor of All Maladies: A Biography of CancerОт EverandThe Emperor of All Maladies: A Biography of CancerРейтинг: 4.5 из 5 звезд4.5/5 (271)
- The Little Book of Hygge: Danish Secrets to Happy LivingОт EverandThe Little Book of Hygge: Danish Secrets to Happy LivingРейтинг: 3.5 из 5 звезд3.5/5 (399)
- The World Is Flat 3.0: A Brief History of the Twenty-first CenturyОт EverandThe World Is Flat 3.0: A Brief History of the Twenty-first CenturyРейтинг: 3.5 из 5 звезд3.5/5 (2259)
- The Yellow House: A Memoir (2019 National Book Award Winner)От EverandThe Yellow House: A Memoir (2019 National Book Award Winner)Рейтинг: 4 из 5 звезд4/5 (98)
- Devil in the Grove: Thurgood Marshall, the Groveland Boys, and the Dawn of a New AmericaОт EverandDevil in the Grove: Thurgood Marshall, the Groveland Boys, and the Dawn of a New AmericaРейтинг: 4.5 из 5 звезд4.5/5 (266)
- A Heartbreaking Work Of Staggering Genius: A Memoir Based on a True StoryОт EverandA Heartbreaking Work Of Staggering Genius: A Memoir Based on a True StoryРейтинг: 3.5 из 5 звезд3.5/5 (231)
- Team of Rivals: The Political Genius of Abraham LincolnОт EverandTeam of Rivals: The Political Genius of Abraham LincolnРейтинг: 4.5 из 5 звезд4.5/5 (234)
- The Unwinding: An Inner History of the New AmericaОт EverandThe Unwinding: An Inner History of the New AmericaРейтинг: 4 из 5 звезд4/5 (45)
- Altona To Mordillac TimingДокумент12 страницAltona To Mordillac Timingstevejohnson2014Оценок пока нет
- Bs PrincipleДокумент14 страницBs Principlestevejohnson2014Оценок пока нет
- Group Assignment QuestionsДокумент1 страницаGroup Assignment Questionsstevejohnson2014Оценок пока нет
- Grouo Ass - Case Study On Group Support SystemsДокумент17 страницGrouo Ass - Case Study On Group Support Systemsstevejohnson2014Оценок пока нет
- Grouo Ass - Case Study On Group Support SystemsДокумент17 страницGrouo Ass - Case Study On Group Support Systemsstevejohnson2014Оценок пока нет
- Group Assignment QuestionsДокумент1 страницаGroup Assignment Questionsstevejohnson2014Оценок пока нет
- Qantas Annual Report 2012-2013Документ184 страницыQantas Annual Report 2012-2013stevejohnson2014Оценок пока нет