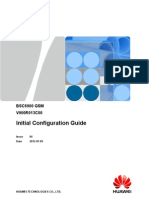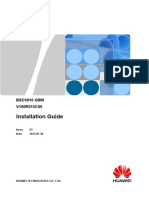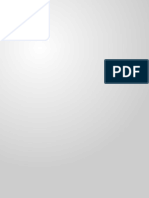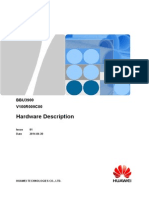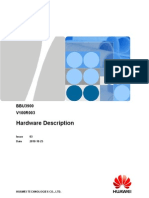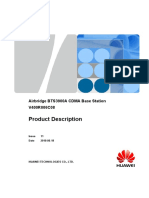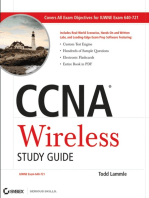Академический Документы
Профессиональный Документы
Культура Документы
Bsc6900 GSM Site Maintenance Guide 131210234714 Phpapp01
Загружено:
TehseenHussainNasirОригинальное название
Авторское право
Доступные форматы
Поделиться этим документом
Поделиться или встроить документ
Этот документ был вам полезен?
Это неприемлемый материал?
Пожаловаться на этот документАвторское право:
Доступные форматы
Bsc6900 GSM Site Maintenance Guide 131210234714 Phpapp01
Загружено:
TehseenHussainNasirАвторское право:
Доступные форматы
BSC6900 GSM
V900R012C01
Site Maintenance Guide
Issue 05
Date 2011-05-19
HUAWEI TECHNOLOGIES CO., LTD.
Copyright Huawei Technologies Co., Ltd. 2011. All rights reserved.
No part of this document may be reproduced or transmitted in any form or by any means without prior written
consent of Huawei Technologies Co., Ltd.
Trademarks and Permissions
and other Huawei trademarks are trademarks of Huawei Technologies Co., Ltd.
All other trademarks and trade names mentioned in this document are the property of their respective holders.
Notice
The purchased products, services and features are stipulated by the contract made between Huawei and the
customer. All or part of the products, services and features described in this document may not be within the
purchase scope or the usage scope. Unless otherwise specified in the contract, all statements, information,
and recommendations in this document are provided "AS IS" without warranties, guarantees or representations
of any kind, either express or implied.
The information in this document is subject to change without notice. Every effort has been made in the
preparation of this document to ensure accuracy of the contents, but all statements, information, and
recommendations in this document do not constitute the warranty of any kind, express or implied.
Huawei Technologies Co., Ltd.
Address: Huawei Industrial Base
Bantian, Longgang
Shenzhen 518129
People's Republic of China
Website: http://www.huawei.com
Email: support@huawei.com
Issue 05 (2011-05-19) Huawei Proprietary and Confidential
Copyright Huawei Technologies Co., Ltd.
i
About This Document
Purpose
This document describes how to perform the hardware maintenance tasks after the BSC6900
commissioning, to maintain the hardware operation of the BSC6900. The maintenance tasks
involve powering on/off the BSC6900 cabinet, replacing components, and routine maintenance
tasks such as checking LEDs and monitoring the site environment.
Version
The following table lists the product version related to the document.
Product Name Version
BSC6900 V900R012C01
Intended Audience
This document is intended for:
l Network planning engineers
l System engineers
l Field engineers
Organization
1 Changes in the BSC6900 GSM Site Maintenance Guide
This chapter describes the changes in the BSC6900 GSM Site Maintenance Guide.
2 Site Maintenance Preparations
This chapter describes the preparations for the BSC6900 site maintenance, including the tool
and spare part preparations.
3 Routine Hardware Maintenance Items
BSC6900 GSM
Site Maintenance Guide About This Document
Issue 05 (2011-05-19) Huawei Proprietary and Confidential
Copyright Huawei Technologies Co., Ltd.
iii
This chapter describes the routine hardware maintenance items of the BSC6900. Different items
require different maintenance methods.
4 Powering On/Off the BSC6900
This chapter describes how to power on and power off the BSC6900. The following is described:
the distribution of the power switches, powering on the BSC6900 cabinet, powering off the
BSC6900 cabinet in a normal situation, and powering off the BSC6900 cabinet in case of
emergencies.
5 Cleaning the Fan Box
This chapter describes how to clean a fan box. To ensure stability and reliability of the equipment,
the maintenance personnel should clean each fan box (including the fan boxes in the service
subracks and the fan boxes in the independent fan subrack) regularly, preferably once every
year.
6 Cleaning and Replacing the Air Filters
This chapter describes how to clean and replace an air filter. The air filter protects the boards
and the BSC6900 from dust. If an air filter is damaged, you must replace it with a new one in
time.
7 Replacing Boards and Modules
This chapter describes how to replace boards and modules in the BSC6900 cabinet, which
involves replacing the boards and modules, acknowledging a successful replacement, and
handling of the faulty boards. Each section provides an estimated time for the replacement of
the board as a reference.
8 Replacing the Cables
This chapter describes how to replace the Ethernet cable, E1/T1 cable, optical cable, clock signal
cable, cable to the alarm box, and power distribution box monitoring cable. This chapter also
describes how to check that the cables are successfully replaced and how to handle the faulty
cables.
9 LEDs on the Boards
This chapter describes the LEDs on the BSC6900 boards.
10 DIP Switches on Components
This chapter describes the DIP switches on the boards and subracks of the BSC6900.
11 BSC6900 Site Maintenance Record
This chapter describes the BSC6900 site maintenance record.
Conventions
Symbol Conventions
The symbols that may be found in this document are defined as follows.
About This Document
BSC6900 GSM
Site Maintenance Guide
iv Huawei Proprietary and Confidential
Copyright Huawei Technologies Co., Ltd.
Issue 05 (2011-05-19)
Symbol Description
Indicates a hazard with a high level of risk, which if not
avoided, will result in death or serious injury.
Indicates a hazard with a medium or low level of risk, which
if not avoided, could result in minor or moderate injury.
Indicates a potentially hazardous situation, which if not
avoided, could result in equipment damage, data loss,
performance degradation, or unexpected results.
Indicates a tip that may help you solve a problem or save
time.
Provides additional information to emphasize or supplement
important points of the main text.
General Conventions
The general conventions that may be found in this document are defined as follows.
Convention Description
Times New Roman Normal paragraphs are in Times New Roman.
Boldface Names of files, directories, folders, and users are in
boldface. For example, log in as user root.
Italic Book titles are in italics.
Courier New Examples of information displayed on the screen are in
Courier New.
Command Conventions
The command conventions that may be found in this document are defined as follows.
Convention Description
Boldface The keywords of a command line are in boldface.
Italic Command arguments are in italics.
[ ] Items (keywords or arguments) in brackets [ ] are optional.
{ x | y | ... } Optional items are grouped in braces and separated by
vertical bars. One item is selected.
[ x | y | ... ] Optional items are grouped in brackets and separated by
vertical bars. One item is selected or no item is selected.
BSC6900 GSM
Site Maintenance Guide About This Document
Issue 05 (2011-05-19) Huawei Proprietary and Confidential
Copyright Huawei Technologies Co., Ltd.
v
Convention Description
{ x | y | ... }
*
Optional items are grouped in braces and separated by
vertical bars. A minimum of one item or a maximum of all
items can be selected.
[ x | y | ... ]
*
Optional items are grouped in brackets and separated by
vertical bars. Several items or no item can be selected.
GUI Conventions
The GUI conventions that may be found in this document are defined as follows.
Convention Description
Boldface Buttons, menus, parameters, tabs, window, and dialog titles
are in boldface. For example, click OK.
> Multi-level menus are in boldface and separated by the ">"
signs. For example, choose File > Create > Folder.
Keyboard Operations
The keyboard operations that may be found in this document are defined as follows.
Format Description
Key Press the key. For example, press Enter and press Tab.
Key 1+Key 2 Press the keys concurrently. For example, pressing Ctrl+Alt
+A means the three keys should be pressed concurrently.
Key 1, Key 2 Press the keys in turn. For example, pressing Alt, A means
the two keys should be pressed in turn.
Mouse Operations
The mouse operations that may be found in this document are defined as follows.
Action Description
Click Select and release the primary mouse button without moving
the pointer.
Double-click Press the primary mouse button twice continuously and
quickly without moving the pointer.
Drag Press and hold the primary mouse button and move the
pointer to a certain position.
About This Document
BSC6900 GSM
Site Maintenance Guide
vi Huawei Proprietary and Confidential
Copyright Huawei Technologies Co., Ltd.
Issue 05 (2011-05-19)
Contents
About This Document...................................................................................................................iii
1 Changes in the BSC6900 GSM Site Maintenance Guide...................................................1-1
2 Site Maintenance Preparations................................................................................................2-1
2.1 Site Maintenance Tool Preparations...............................................................................................................2-2
2.2 Spare Part Preparations...................................................................................................................................2-2
3 Routine Hardware Maintenance Items..................................................................................3-1
3.1 Equipment Room Maintenance Items.............................................................................................................3-2
3.2 Maintaining the Power Supply and Grounding Systems................................................................................3-2
3.3 Cabinet Maintenance Items.............................................................................................................................3-4
3.4 Cable Maintenance Items................................................................................................................................3-5
4 Powering On/Off the BSC6900................................................................................................4-1
4.1 Distribution of Power Switches on the Common Power Distribution Box.....................................................4-2
4.2 Distribution of Power Switches on the High-Power PDB..............................................................................4-4
4.3 Powering On the Cabinet................................................................................................................................4-5
4.4 Powering Off the Cabinet in a Normal Situation............................................................................................4-8
4.5 Powering Off the Cabinet in Emergency Cases..............................................................................................4-9
5 Cleaning the Fan Box.................................................................................................................5-1
6 Cleaning and Replacing the Air Filters.................................................................................6-1
6.1 Position of the Air Filters................................................................................................................................6-2
6.2 Cleaning the Air Filter at the Bottom of the N68E-22 Cabinet......................................................................6-3
6.3 Cleaning the Air Filter on the Inner Side of the Cabinet Door.......................................................................6-5
6.4 Replacing the Air Filters.................................................................................................................................6-6
7 Replacing Boards and Modules...............................................................................................7-1
7.1 Strategy on Replacing Legacy Components in an Upgrade Scenario.............................................................7-4
7.2 Procedure for Replacing a Board....................................................................................................................7-4
7.2.1 Removing a Board..................................................................................................................................7-5
7.2.2 Inserting a Board....................................................................................................................................7-8
7.3 Replacing a DPUa/DPUc/DPUd/DPUf Board..............................................................................................7-10
7.4 Replacing an EIUa Board..............................................................................................................................7-13
7.5 Replacing an FG2a Board.............................................................................................................................7-16
BSC6900 GSM
Site Maintenance Guide Contents
Issue 05 (2011-05-19) Huawei Proprietary and Confidential
Copyright Huawei Technologies Co., Ltd.
vii
7.6 Replacing an FG2c Board.............................................................................................................................7-19
7.7 Replacing a GCUa/GCGa Board...................................................................................................................7-23
7.8 Replacing a GOUa Board..............................................................................................................................7-25
7.9 Replacing a GOUc Board..............................................................................................................................7-29
7.10 Replacing an MDMC Board.......................................................................................................................7-32
7.11 Replacing an OIUa Board...........................................................................................................................7-34
7.12 Replacing an OMU Board...........................................................................................................................7-37
7.12.1 Checking the OMU Information .......................................................................................................7-40
7.12.2 Backing Up System Files...................................................................................................................7-42
7.12.3 Replacing the OMU Board.................................................................................................................7-43
7.12.4 Installing the Operating System and Loading the OMU Applications..............................................7-47
7.12.5 Verifying OMU Board Replacement ................................................................................................7-49
7.13 Replacing an SCUa Board...........................................................................................................................7-50
7.14 Replacing a TNUa Board............................................................................................................................7-53
7.15 Replacing an XPUa Board..........................................................................................................................7-56
7.16 Replacing an XPUb Board..........................................................................................................................7-59
7.17 Replacing a WOPB Board...........................................................................................................................7-62
7.18 Replacing a Subrack....................................................................................................................................7-64
7.19 Replacing the Independent Fan Subrack.....................................................................................................7-66
7.20 Replacing the Power Distribution Box........................................................................................................7-67
7.21 Replacing the Fan Box................................................................................................................................7-73
7.22 Replacing the Pluggable Optical Module....................................................................................................7-78
7.23 Replacing an Optical Splitter/Combiner.....................................................................................................7-80
7.24 Replacing the KVM....................................................................................................................................7-82
7.25 Replacing the LAN Switch.........................................................................................................................7-84
7.26 Replacing the GBAM..................................................................................................................................7-85
8 Replacing the Cables.................................................................................................................8-1
8.1 Replacing a Power Cable................................................................................................................................8-3
8.2 Replacing an E1/T1 Cable...............................................................................................................................8-5
8.3 Replacing an Optical Cable.............................................................................................................................8-7
8.4 Replacing an Ethernet Cable...........................................................................................................................8-9
8.5 Replacing a Clock Signal Cable....................................................................................................................8-11
8.6 Replacing a Y-Shaped Clock Cable..............................................................................................................8-13
8.7 Replacing an Inter-TNUa Cable....................................................................................................................8-14
8.8 Replacing an EMU RS485 Communication Cable.......................................................................................8-16
8.9 Replacing a Signal Cable to the Alarm Box.................................................................................................8-17
8.10 Replacing the Monitoring Signal Cable for the Power Distribution Box...................................................8-18
8.11 Replacing the Monitoring Signal Cable for the Independent Fan Subrack.................................................8-20
9 LEDs on the Boards....................................................................................................................9-1
9.1 LEDs on the DPUa Board...............................................................................................................................9-3
9.2 LEDs on the DPUc Board...............................................................................................................................9-3
9.3 LEDs on the DPUd Board...............................................................................................................................9-4
Contents
BSC6900 GSM
Site Maintenance Guide
viii Huawei Proprietary and Confidential
Copyright Huawei Technologies Co., Ltd.
Issue 05 (2011-05-19)
9.4 LEDs on the EIUa Board................................................................................................................................ 9-4
9.5 LEDs on the FG2a Board................................................................................................................................9-5
9.6 LEDs on the FG2c Board................................................................................................................................9-6
9.7 LEDs on the GCUa Board...............................................................................................................................9-7
9.8 LEDs on the GOUa Board.............................................................................................................................. 9-7
9.9 LEDs on the GOUc Board.............................................................................................................................. 9-8
9.10 LEDs on the MDMC Board..........................................................................................................................9-9
9.11 LEDs on the OIUa Board..............................................................................................................................9-9
9.12 LEDs on the OMUa/OMUb Board.............................................................................................................9-10
9.13 LEDs on the PAMU Board.........................................................................................................................9-11
9.14 LEDs on the PEUa Board............................................................................................................................9-11
9.15 LEDs on the POUc Board...........................................................................................................................9-12
9.16 LEDs on the SCUa Board...........................................................................................................................9-13
9.17 LEDs on the TNUa Board...........................................................................................................................9-13
9.18 LEDs on the XPUa Board...........................................................................................................................9-14
9.19 LEDs on the XPUb Board...........................................................................................................................9-15
10 DIP Switches on Components.............................................................................................10-1
10.1 DIP Switch on the Subrack.........................................................................................................................10-2
10.2 DIP Switches on the EIUa Board................................................................................................................10-4
10.3 DIP Switch on the MDMC Board...............................................................................................................10-6
10.4 DIP Switch on the PAMU Board................................................................................................................10-7
10.5 DIP Switches on the PEUa Board...............................................................................................................10-7
10.6 DIP Switch on the PFCU Board................................................................................................................10-10
10.7 Pins on the PFCB Board............................................................................................................................10-12
11 BSC6900 Site Maintenance Record.....................................................................................11-1
BSC6900 GSM
Site Maintenance Guide Contents
Issue 05 (2011-05-19) Huawei Proprietary and Confidential
Copyright Huawei Technologies Co., Ltd.
ix
Figures
Figure 4-1 Mapping between the power switches and the components in the MPR (configured with OMU board)/
EPR/TCR...............................................................................................................................................................4-2
Figure 4-2 Mapping between the power switches and the components in the MPR (configured with GBAM)
...............................................................................................................................................................................4-3
Figure 4-3 Distribution of power switches on the power distribution box of the MPR/EPR/TCR..................... 4-4
Figure 6-1 Air filters in the single-door N68E-22 cabinet...................................................................................6-2
Figure 6-2 Air filters in the double-door N68E-22 cabinet..................................................................................6-3
Figure 6-3 Removing the air filter from the bottom of the cabinet......................................................................6-4
Figure 6-4 Installing the air filter at the bottom of the cabinet............................................................................ 6-5
Figure 7-1 Removing a board(configuring the new ejector levers)..................................................................... 7-6
Figure 7-2 Removing a board(configuring the old ejector levers).......................................................................7-7
Figure 7-3 Installing a BSC6900 board(configuring the new ejector levers)...................................................... 7-9
Figure 7-4 Installing a BSC6900 board(configuring the old ejector levers)......................................................7-10
Figure 7-5 Settings of DIP switch S2 on the MDMC board..............................................................................7-33
Figure 7-6 Procedure for determining an operation...........................................................................................7-38
Figure 7-7 Procedures for replacing an OMU board..........................................................................................7-39
Figure 7-8 Removing an OMU board that is configured with new ejector levers.............................................7-44
Figure 7-9 Installing an OMU board that is configured with new ejector levers...............................................7-45
Figure 7-10 Removing an OMU board that is configured with old ejector levers.............................................7-46
Figure 7-11 Installing an OMU board that is configured with old ejector levers..............................................7-47
Figure 7-12 Replacing a WOPB board...............................................................................................................7-63
Figure 7-13 Rear panel of the common power distribution box........................................................................7-68
Figure 7-14 Rear panel of the high-power distribution box...............................................................................7-69
Figure 7-15 DIP switch on the PFCU................................................................................................................7-74
Figure 7-16 DIP switch on the PFCU................................................................................................................7-75
Figure 7-17 Jumper pins on the PFCB...............................................................................................................7-75
Figure 7-18 Jumper pins on the PFCB...............................................................................................................7-76
Figure 7-19 Removing the fan box.....................................................................................................................7-77
Figure 7-20 Replacing an optical module..........................................................................................................7-79
Figure 7-21 Distribution of the power switches in the MPR.............................................................................7-83
Figure 7-22 Front panel of the power distribution box......................................................................................7-87
Figure 10-1 Cover plate for the DIP switch on the subrack...............................................................................10-2
Figure 10-2 Layout of the DIP switches on the EIUa board..............................................................................10-4
Figure 10-3 DIP switch on the MDMC board....................................................................................................10-6
BSC6900 GSM
Site Maintenance Guide Figures
Issue 05 (2011-05-19) Huawei Proprietary and Confidential
Copyright Huawei Technologies Co., Ltd.
xi
Figure 10-4 Layout of the DIP switch on the PAMU board..............................................................................10-7
Figure 10-5 Layout of the DIP switches on the PEUa board.............................................................................10-8
Figure 10-6 DIP switch on the PFCU board....................................................................................................10-11
Figure 10-7 DIP switch on the PFCU board....................................................................................................10-11
Figure 10-8 Pins on the PFCB board................................................................................................................10-12
Figure 10-9 Pins on the PFCB board................................................................................................................10-13
Figures
BSC6900 GSM
Site Maintenance Guide
xii Huawei Proprietary and Confidential
Copyright Huawei Technologies Co., Ltd.
Issue 05 (2011-05-19)
Tables
Table 2-1 Maintenance items and tools for site maintenance...............................................................................2-2
Table 2-2 Recommended BSC6900 spare parts...................................................................................................2-3
Table 3-1 Maintenance items of the equipment room..........................................................................................3-2
Table 3-2 Maintenance items of the power supply and grounding systems.........................................................3-3
Table 3-3 BSC6900 cabinet maintenance items...................................................................................................3-4
Table 3-4 Cable maintenance items......................................................................................................................3-5
Table 4-1 Mapping between the power switches and the components in the MPR (configured with OMU board)/
EPR/TCR...............................................................................................................................................................4-2
Table 4-2 Mapping between the power switches and the components in the MPR (configured with GBAM)
...............................................................................................................................................................................4-3
Table 4-3 Mapping between the power switches and the components in the MPR/EPR/TCR............................4-4
Table 4-4 Checklist for the power supply to the cabinet components..................................................................4-6
Table 4-5 Handling power failures in the components in the cabinet..................................................................4-6
Table 7-1 Strategy on replacing faulty legacy components of the BSC6900.......................................................7-4
Table 7-2 OMU information table .....................................................................................................................7-41
Table 7-3 Checklist for the new power distribution box....................................................................................7-70
Table 7-4 Checklist for the new power distribution box....................................................................................7-72
Table 7-5 Setting of the DIP switch on the PFCU.............................................................................................7-74
Table 7-6 Setting of the DIP switch on the PFCU.............................................................................................7-75
Table 7-7 Setting of the jumper pins on the PFCB.............................................................................................7-75
Table 7-8 Setting of the jumper pins on the PFCB.............................................................................................7-76
Table 7-9 Checklist for replacing the fan box....................................................................................................7-77
Table 7-10 Parameters of optical modules.........................................................................................................7-79
Table 7-11 Checklist for monitoring optical splitter/combiner replacement......................................................7-81
Table 7-12 Checklist for LAN switch replacement............................................................................................7-85
Table 7-13 Checklist for GBAM replacement...................................................................................................7-87
Table 8-1 Setting switches SW1 to SW6..............................................................................................................8-4
Table 8-2 Checklist for power cable replacement................................................................................................8-5
Table 8-3 Checklist for E1/T1 cable replacement................................................................................................8-7
Table 8-4 Checklist for optical cable replacement...............................................................................................8-9
Table 8-5 Checklist for Ethernet cable replacement...........................................................................................8-11
Table 8-6 Checklist for clock signal cable replacement.....................................................................................8-12
Table 8-7 Checklist for the new Y-shaped clock cable......................................................................................8-14
Table 8-8 Checklist for inter-TNUa cable replacement.....................................................................................8-15
BSC6900 GSM
Site Maintenance Guide Tables
Issue 05 (2011-05-19) Huawei Proprietary and Confidential
Copyright Huawei Technologies Co., Ltd.
xiii
Table 8-9 Checklist for monitoring cable replacement...................................................................................... 8-19
Table 8-10 Checklist for monitoring signal cable replacement..........................................................................8-21
Table 9-1 LEDs on the DPUa board.....................................................................................................................9-3
Table 9-2 LEDs on the DPUc board.....................................................................................................................9-3
Table 9-3 LEDs on the DPUd board....................................................................................................................9-4
Table 9-4 LEDs on the EIUa board......................................................................................................................9-5
Table 9-5 LEDs on the FG2a board......................................................................................................................9-5
Table 9-6 LEDs on the FG2c board......................................................................................................................9-6
Table 9-7 LEDs on the GCUa board....................................................................................................................9-7
Table 9-8 LEDs on the GOUa board....................................................................................................................9-7
Table 9-9 LEDs on the GOUc board....................................................................................................................9-8
Table 9-10 LEDs on the MDMC board................................................................................................................9-9
Table 9-11 LEDs on the OIUa board....................................................................................................................9-9
Table 9-12 LEDs on the OMUa/OMUb board...................................................................................................9-10
Table 9-13 LEDs on the PAMU board...............................................................................................................9-11
Table 9-14 LEDs on the PEUa board.................................................................................................................9-12
Table 9-15 LEDs on the POUc board.................................................................................................................9-12
Table 9-16 LEDs on the SCUa board.................................................................................................................9-13
Table 9-17 LEDs on the TNUa board................................................................................................................ 9-14
Table 9-18 LEDs on the XPUa board.................................................................................................................9-14
Table 9-19 LEDs on the XPUb board................................................................................................................ 9-15
Table 10-1 Description about the bits.................................................................................................................10-3
Table 10-2 Setting of the DIP switch................................................................................................................. 10-3
Table 10-3 Description of the DIP switches on the EIUa board........................................................................10-5
Table 10-4 Description of the different DIP switches........................................................................................10-6
Table 10-5 DIP switch on the MDMC board.....................................................................................................10-6
Table 10-6 DIP switch on the PAMU board...................................................................................................... 10-7
Table 10-7 Description about DIP switches on the PEUa board........................................................................10-9
Table 10-8 DIP switch on the PFCU board (in a fan box of the service subrack)...........................................10-11
Table 10-9 DIP switch on the PFCU board (in the independent fan subrack).................................................10-12
Table 10-10 Pins on the PFCB board (in a fan box of the service subrack)....................................................10-12
Table 10-11 Pins on the PFCB board (in the independent fan subrack)..........................................................10-13
Table 11-1 BSC6900 site maintenance record...................................................................................................11-1
Tables
BSC6900 GSM
Site Maintenance Guide
xiv Huawei Proprietary and Confidential
Copyright Huawei Technologies Co., Ltd.
Issue 05 (2011-05-19)
1 Changes in the BSC6900 GSM Site
Maintenance Guide
This chapter describes the changes in the BSC6900 GSM Site Maintenance Guide.
05 (2011-05-19)
This is the fifth commercial release of V900R012C01.
Compared with issue 04 (2010-11-30), this issue includes the following new topics:
l 7.23 Replacing an Optical Splitter/Combiner
Compared with issue 04 (2010-11-30), this issue incorporates the following changes:
Content Description
8.2 Replacing an E1/T1 Cable The procedure of removing and connecting the fastening
screws on both ends of the cable is optimized.
8.7 Replacing an Inter-TNUa
Cable
The procedure of removing and connecting the fastening
screws on both ends of the cable is optimized.
Compared with issue 04 (2010-11-30), this issue does not exclude any topics.
04 (2010-11-30)
This is the fourth commercial release of V900R012C01.
Compared with issue 03 (2010-09-20), this issue does not include any new topics.
Compared with issue 03 (2010-09-20), this issue incorporates the following changes:
Content Description
7 Replacing Boards and
Modules
The description about the caution is optimized.
BSC6900 GSM
Site Maintenance Guide 1 Changes in the BSC6900 GSM Site Maintenance Guide
Issue 05 (2011-05-19) Huawei Proprietary and Confidential
Copyright Huawei Technologies Co., Ltd.
1-1
Compared with issue 03 (2010-09-20), this issue does not exclude any topics.
03 (2010-09-20)
This is the third commercial release of V900R012C01.
Compared with issue 02 (2010-06-21), this issue does not include any new topics.
Compared with issue 02 (2010-06-21), this issue incorporates the following changes:
Content Description
7.12 Replacing an OMU Board The procedure for this task is optimized.
Compared with issue 02 (2010-06-21), this issue does not exclude any topics.
02 (2010-06-21)
This is the second commercial release of V900R012C01.
Compared with issue 01 (2010-04-10), this issue does not include any new topics.
Compared with issue 01 (2010-04-10), this issue incorporates the following changes:
Content Description
4.3 Powering On the Cabinet The description about the caution is optimized.
Compared with issue 01 (2010-04-10), this issue does not exclude any topics.
01 (2010-04-10)
This is the first commercial release of V900R012C01.
Compared with issue 03 (2009-12-05) of V900R011C00, this issue includes the following new
topics:
l 7.1 Strategy on Replacing Legacy Components in an Upgrade Scenario
l 7.10 Replacing an MDMC Board
l 7.17 Replacing a WOPB Board
l 7.24 Replacing the KVM
l 7.25 Replacing the LAN Switch
l 7.26 Replacing the GBAM
Compared with issue 03 (2009-12-05) of V900R011C00, this issue incorporates the following
changes:
1 Changes in the BSC6900 GSM Site Maintenance Guide
BSC6900 GSM
Site Maintenance Guide
1-2 Huawei Proprietary and Confidential
Copyright Huawei Technologies Co., Ltd.
Issue 05 (2011-05-19)
Content Description
7.3 Replacing a DPUa/DPUc/
DPUd/DPUf Board
The procedure for replacing the faulty DPUa/DPUf board
is added.
7.20 Replacing the Power
Distribution Box
The procedure for replacing the faulty the common power
distribution box is added.
Compared with issue 03 (2009-12-05) of V900R011C00, this issue does not exclude any topics.
BSC6900 GSM
Site Maintenance Guide 1 Changes in the BSC6900 GSM Site Maintenance Guide
Issue 05 (2011-05-19) Huawei Proprietary and Confidential
Copyright Huawei Technologies Co., Ltd.
1-3
2 Site Maintenance Preparations
About This Chapter
This chapter describes the preparations for the BSC6900 site maintenance, including the tool
and spare part preparations.
2.1 Site Maintenance Tool Preparations
This section lists the tools required for BSC6900 site maintenance. These tools must be placed
in the equipment room or at nearby places for easy access.
2.2 Spare Part Preparations
This section describes the spare parts required for BSC6900 site maintenance. These spare parts
must be placed in the equipment room or at nearby places for easy access.
BSC6900 GSM
Site Maintenance Guide 2 Site Maintenance Preparations
Issue 05 (2011-05-19) Huawei Proprietary and Confidential
Copyright Huawei Technologies Co., Ltd.
2-1
2.1 Site Maintenance Tool Preparations
This section lists the tools required for BSC6900 site maintenance. These tools must be placed
in the equipment room or at nearby places for easy access.
Table 2-1 lists the maintenance items and tools.
Table 2-1 Maintenance items and tools for site maintenance
Item Tools
Cleaning the fan
box
ESD wrist strap, Phillips screwdriver, vacuum cleaner, ESD soft brush,
and clean cotton cloth
Cleaning the air
filters
ESD wrist strap, Phillips screwdriver, and clean cotton cloth
Replacing a board ESD wrist strap, Phillips screwdriver, flat-head screwdriver, ESD box
or bag, clean cotton cloth, and fiber cleaner
Replacing the fan
box, power
distribution box,
or subrack
ESD wrist strap, Phillips screwdriver, flat-head screwdriver, ESD box
or bag, diagonal pliers, dry cotton cloth, and fiber cleaner
Replacing the
cables
ESD wrist strap, Ethernet meter, Ethernet cable pliers, flat-head
screwdriver, clean cotton cloth, fiber cleaner, ESD gloves, and diagonal
pliers
Tools summary for
the BSC6900 site
maintenance
ESD gloves, ESD wrist strap, Phillips screwdriver, flat-head
screwdriver, ESD box or bag, dustfree cotton cloth, fiber cleaner,
Ethernet cable tester, Ethernet cable pliers, vacuum cleaner, ESD soft
brush, and diagonal pliers
2.2 Spare Part Preparations
This section describes the spare parts required for BSC6900 site maintenance. These spare parts
must be placed in the equipment room or at nearby places for easy access.
Spare Parts Selection Criteria
The principles for preparing the BSC6900 spare parts are as follows:
l When a board that works in independent mode is faulty, the board fault disrupts the services
carried on the board. Therefore, the priority to prepare a spare board for a board of this type
is high.
l When a board that works in resource pool mode is faulty, the board fault does not disrupt
the services, but only deteriorates the performance of the system in certain aspects.
Therefore, the priority to prepare a spare board for a board of this type is medium.
2 Site Maintenance Preparations
BSC6900 GSM
Site Maintenance Guide
2-2 Huawei Proprietary and Confidential
Copyright Huawei Technologies Co., Ltd.
Issue 05 (2011-05-19)
l The filler panel is used for cabinet encapsulation and ventilation. It also ensures the
electromagnetic shielding and neatness of the cabinet. Therefore, the priority to prepare a
spare filler panel is medium.
l When a board that works in active/standby mode is faulty, the board fault does not affect
the services because the system automatically switches over the active and standby boards.
Therefore, the priority to prepare a spare board for a board of this type is low.
Recommended Spare Parts List
Table 2-2 describes the recommended BSC6900 spare parts.
Table 2-2 Recommended BSC6900 spare parts
Spare Part Quantity
Fan box One for each site
Filler panel Two for each site
Power distribution
box
One for each site
Board One spare SCUa, DPUc, XPUa/XPUb, GCUa/GCGa, OMUa/OMUb,
and TNUa board for each site
One spare DPUa, DPUd, EIUa, OIUa, POUc, PEUa, FG2a/FG2c, and
GOUa/GOUc board for each site if these boards are configured
Optical module One spare optical module for each site if the optical module is configured
NOTE
The site operator can also apply for a site-specific quantity of spare parts according to its unique
requirement.
BSC6900 GSM
Site Maintenance Guide 2 Site Maintenance Preparations
Issue 05 (2011-05-19) Huawei Proprietary and Confidential
Copyright Huawei Technologies Co., Ltd.
2-3
3 Routine Hardware Maintenance Items
About This Chapter
This chapter describes the routine hardware maintenance items of the BSC6900. Different items
require different maintenance methods.
3.1 Equipment Room Maintenance Items
This section describes the maintenance items in the BSC6900 equipment room. The items
include the ambience alarm, anti-theft device, door and window, temperature, humidity, indoor
air conditioner, and dustproof condition.
3.2 Maintaining the Power Supply and Grounding Systems
This section describes the maintenance items of the BSC6900 power supply and the grounding
system. The maintenance items consist of power cables, voltage, PGND cables, components
inside the cabinet, earth resistance, batteries, and rectifier.
3.3 Cabinet Maintenance Items
This section describes the maintenance items of the BSC6900 cabinet. The maintenance items
consist of fans, air filters, cabinet surface, locks and doors of cabinet, cabinet cleanliness, fan
box cleanliness, ESD wrist strap, cabinet components, and idle optical ports on boards.
3.4 Cable Maintenance Items
This section describes the cable maintenance items. The maintenance items consist of cable
labels, connectors and sockets, connection of E1/T1 cables, connection of Ethernet cables, and
connection of optical cables.
BSC6900 GSM
Site Maintenance Guide 3 Routine Hardware Maintenance Items
Issue 05 (2011-05-19) Huawei Proprietary and Confidential
Copyright Huawei Technologies Co., Ltd.
3-1
3.1 Equipment Room Maintenance Items
This section describes the maintenance items in the BSC6900 equipment room. The items
include the ambience alarm, anti-theft device, door and window, temperature, humidity, indoor
air conditioner, and dustproof condition.
Table 3-1 lists the maintenance items of the equipment room.
Table 3-1 Maintenance items of the equipment room
Item Interval Operation Guide Reference
Standard
Alarms on
equipment room
environment
Daily Check whether power
supply alarms, fire
alarms, or smoke
alarms are generated.
No power supply
alarms, fire alarms, or
smoke alarms are
reported.
Check anti-theft nets,
equipment room
doors, and windows
Weekly Check whether the
anti-theft nets, doors,
and windows are
intact.
The anti-theft device,
door, and window are
in good condition.
Check room
temperature
Daily Check the
temperature indicator
in the equipment
room.
The temperature is
between 15C and 30
C.
Check room
humidity
Daily Check the humidity
indicator in the
equipment room.
The humidity is
between 40% and
65%.
Check indoor air
conditioner
Weekly Check the running
status of the air
conditioner.
The air conditioner
works properly. The
temperature set on the
air conditioner is
consistent with that
on the thermometer.
Check dustproof
condition
Weekly Check the equipment
shell, equipment
interior, floor, and
desktop.
The cabinet surface is
clean, and the cabinet
interior is dustfree.
3.2 Maintaining the Power Supply and Grounding Systems
This section describes the maintenance items of the BSC6900 power supply and the grounding
system. The maintenance items consist of power cables, voltage, PGND cables, components
inside the cabinet, earth resistance, batteries, and rectifier.
Table 3-2 lists the maintenance items of the power supply and grounding systems.
3 Routine Hardware Maintenance Items
BSC6900 GSM
Site Maintenance Guide
3-2 Huawei Proprietary and Confidential
Copyright Huawei Technologies Co., Ltd.
Issue 05 (2011-05-19)
Table 3-2 Maintenance items of the power supply and grounding systems
Item Interval Operation Guide Reference Standard
Power cables Monthly or
quarterly
Check all the power cables
between the power supply
system and the power
distribution box of the
cabinet.
l The power cables are not
aged.
l The PGND cables are
securely connected. The
connection points are not
corroded.
Voltage Monthly or
quarterly
Measure the voltage of the
power supply using a
multimeter.
The voltage of the power
supply is within the standard
voltage range. For details,
refer to Technical
Specifications of the Cabinet.
PGND cables Monthly or
quarterly
Check all the PGND
cables and grounding
bars.
l The PGND cables are not
aged.
l The PGND cables are
securely connected. The
connection points are not
corroded.
l The grounding bars are
not corroded. Proper anti-
corrosion measures are
taken.
Components
inside the
cabinet
Monthly or
quarterly
Check the connection
terminals and captive
screws of all the PGND
cables.
l The PGND cables are not
aged.
l The PGND cables are
securely connected. The
connection points are not
corroded.
l The connection terminals
and captive screws are
securely and correctly
connected, and they are
not corroded.
Earth
resistance
Monthly or
quarterly
Use an electric earth
resistance tester to
measure the earth
resistance and keep a
record.
The grounding resistance is
less than 10 ohms.
BSC6900 GSM
Site Maintenance Guide 3 Routine Hardware Maintenance Items
Issue 05 (2011-05-19) Huawei Proprietary and Confidential
Copyright Huawei Technologies Co., Ltd.
3-3
Item Interval Operation Guide Reference Standard
Batteries and
rectifier
Yearly Check the batteries and
rectifier of the power
supply system in each
equipment room.
l The batteries are normal.
There is no battery
leakage, swelling, or
corrosion.
l The capacity of all
batteries meets the
standard requirements
and the batteries are
correctly connected.
l The rectifier meets the
required specifications.
3.3 Cabinet Maintenance Items
This section describes the maintenance items of the BSC6900 cabinet. The maintenance items
consist of fans, air filters, cabinet surface, locks and doors of cabinet, cabinet cleanliness, fan
box cleanliness, ESD wrist strap, cabinet components, and idle optical ports on boards.
Table 3-3 lists the maintenance items of the BSC6900 cabinet.
Table 3-3 BSC6900 cabinet maintenance items
Item Interval Operation Guide Reference Standard
Fans
Weekly or
monthly
Check the running state of
the fans.
The fan works properly
without making abnormal
sounds.
Air filters Quarterly
Check the air filters of
each cabinet.
The air filters are dust-free
and damage-free. Clean the
dirty air filter according to
6 Cleaning and Replacing
the Air Filters. Replace
the damaged air filter
according to 6.4 Replacing
the Air Filters.
Cabinet surface
Monthly or
quarterly
Check the cabinet surface
and the cabinet labels.
The cabinet surface is
intact. The labels are
legible.
Locks and
doors
Monthly or
quarterly
Check whether the lock is
normal and the door can be
opened and closed easily.
The locks and the doors of
the cabinet work properly.
Cleanness of
the cabinets
Monthly or
quarterly
Check whether the cabinet
is clean.
The cabinet surface is
clean. The interior of the
cabinet is dust-free.
3 Routine Hardware Maintenance Items
BSC6900 GSM
Site Maintenance Guide
3-4 Huawei Proprietary and Confidential
Copyright Huawei Technologies Co., Ltd.
Issue 05 (2011-05-19)
Item Interval Operation Guide Reference Standard
Cleanness of
the fan box
Yearly
Clean the fan box
according to 5 Cleaning
the Fan Box.
The surface of the fan box
is clean. The interior of the
fan box is dust-free.
Inside of the
cabinet
Monthly or
quarterly
Check the LEDs of every
component inside the
cabinet.
The LEDs work properly.
For details on the LEDs,
refer to the following part:
Front Panel of the High-
Power Power Distribution
Box, Fan Box (Configured
with the PFCU Board), Fan
Box (Configured with the
PFCB Board), 9 LEDs on
the Boards.
ESD wrist strap Quarterly
Measure the grounding
resistance of the ESD wrist
strap as follows:
l Use an ESD wrist strap
tester to test the ESD
wrist strap.
l Use a multimeter.
l When you use an ESD
wrist strap tester, the
GOOD LED on it is
ON.
l When you use a
multimeter, the
grounding resistance of
the ESD wrist strap
ranges from 0.8
megohm to 1.2
megohms.
Protection of
the idle optical
ports on boards
Monthly or
quarterly
Check the dustproof caps
on the idle optical ports.
The dustproof caps are on
the idle optical ports.
3.4 Cable Maintenance Items
This section describes the cable maintenance items. The maintenance items consist of cable
labels, connectors and sockets, connection of E1/T1 cables, connection of Ethernet cables, and
connection of optical cables.
Table 3-4 describes the cable maintenance items.
Table 3-4 Cable maintenance items
Item Interval Operation Guide Reference Standard
Check
connectors and
sockets
Monthly or
quarterly
Check the insulators of
the connectors or the
sockets.
The insulators of the
connectors or the sockets
are clean.
BSC6900 GSM
Site Maintenance Guide 3 Routine Hardware Maintenance Items
Issue 05 (2011-05-19) Huawei Proprietary and Confidential
Copyright Huawei Technologies Co., Ltd.
3-5
Item Interval Operation Guide Reference Standard
E1/T1 cable
connections
Yearly
Check the connections
of the E1/T1 cables.
l The E1/T1 cables are
properly connected.
l The E1/T1 cables are
intact.
l The labels on the cables
are legible.
Ethernet cable
connections
Yearly
Check the connections
of the Ethernet cables.
l The Ethernet cables are
properly connected.
l The Ethernet cables are
intact.
l The labels on the cables
are legible.
Optical cable
connections
Yearly
Check the connections
of the optical cables.
l The optical cables are
properly connected.
l The optical cables are
intact.
l The labels on the cables
are legible.
3 Routine Hardware Maintenance Items
BSC6900 GSM
Site Maintenance Guide
3-6 Huawei Proprietary and Confidential
Copyright Huawei Technologies Co., Ltd.
Issue 05 (2011-05-19)
4 Powering On/Off the BSC6900
About This Chapter
This chapter describes how to power on and power off the BSC6900. The following is described:
the distribution of the power switches, powering on the BSC6900 cabinet, powering off the
BSC6900 cabinet in a normal situation, and powering off the BSC6900 cabinet in case of
emergencies.
4.1 Distribution of Power Switches on the Common Power Distribution Box
This section describes the mapping between the six routes of power outputs from the power
distribution box of the BSC6900 cabinet and the components in the BSC6900 cabinet.
4.2 Distribution of Power Switches on the High-Power PDB
The power distribution box of the MPR/EPR/TCR provides 20 (10 x 2) routes of power outputs.
This section describes the mapping between the eight routes of power outputs from the power
distribution box of the MPR/EPR/TCR and the components in the cabinet.
4.3 Powering On the Cabinet
This section describes how to power on the BSC6900 cabinet and how to handle common power
failures in the components of the cabinet.
4.4 Powering Off the Cabinet in a Normal Situation
This section describes how to power off the BSC6900 cabinet in a normal situation. You must
power off the BSC6900 cabinet before relocating the equipment or before a forecasted territorial
power blackout. Powering off the BSC6900 cabinet disrupts all the ongoing services. Therefore,
power off the BSC6900 cabinet only when required.
4.5 Powering Off the Cabinet in Emergency Cases
This section describes how to power off the BSC6900 cabinet in emergency cases. To ensure
the security of the BSC6900 cabinet, the BSC6900 cabinet must be powered off in emergency
cases, such as fire, smoke, or water immersion.
BSC6900 GSM
Site Maintenance Guide 4 Powering On/Off the BSC6900
Issue 05 (2011-05-19) Huawei Proprietary and Confidential
Copyright Huawei Technologies Co., Ltd.
4-1
4.1 Distribution of Power Switches on the Common Power
Distribution Box
This section describes the mapping between the six routes of power outputs from the power
distribution box of the BSC6900 cabinet and the components in the BSC6900 cabinet.
Distribution of Power Switches on the Power Distribution Box of the MPR
(Configured with OMU Board)/EPR/TCR
When the MPR is configured with the OMU board, the distribution of power switches on the
power distribution box of the MPR is the same as the distribution of power switches on the power
distribution box of the EPR/TCR. Figure 4-1 shows the mapping between the six power switches
on the power distribution box and the components in the MPR (configured with OMU board)/
EPR/TCR. Table 4-1 presents the mapping between the six power switches and the components
in the MPR (configured with OMU board)/EPR/TCR.
Figure 4-1 Mapping between the power switches and the components in the MPR (configured
with OMU board)/EPR/TCR
Table 4-1 Mapping between the power switches and the components in the MPR (configured
with OMU board)/EPR/TCR
Component Power Switch on the Power Distribution Box
Subrack 2 SW1, SW4
Subrack 1 SW2, SW5
4 Powering On/Off the BSC6900
BSC6900 GSM
Site Maintenance Guide
4-2 Huawei Proprietary and Confidential
Copyright Huawei Technologies Co., Ltd.
Issue 05 (2011-05-19)
Component Power Switch on the Power Distribution Box
Subrack 0 SW3, SW6
Distribution of Power Switches on the Power Distribution Box of the MPR
(Configured with GBAM)
Figure 4-2 shows the mapping between the six power switches on the power distribution box
and the components in the MPR that is configured with GBAM. Table 4-2 presents the mapping
between the six power switches on the power distribution box and the components in the MPR
that is configured with GBAM.
Figure 4-2 Mapping between the power switches and the components in the MPR (configured
with GBAM)
Table 4-2 Mapping between the power switches and the components in the MPR (configured
with GBAM)
Component Power Switch on the Power Distribution Box
Subrack 1 SW1, SW4
Subrack 0 SW2, SW5
KVM SW3
LAN switch SW3
BSC6900 GSM
Site Maintenance Guide 4 Powering On/Off the BSC6900
Issue 05 (2011-05-19) Huawei Proprietary and Confidential
Copyright Huawei Technologies Co., Ltd.
4-3
Component Power Switch on the Power Distribution Box
GBAM SW3, SW6
4.2 Distribution of Power Switches on the High-Power PDB
The power distribution box of the MPR/EPR/TCR provides 20 (10 x 2) routes of power outputs.
This section describes the mapping between the eight routes of power outputs from the power
distribution box of the MPR/EPR/TCR and the components in the cabinet.
The power distribution box of the MPR/EPR/TCR provides eight routes of power outputs in two
groups (group A and group B), which are controlled by switches A7 to A10 and B7 to B10
respectively. Figure 4-3 shows the mapping between the power switches on the power
distribution box and the components in the MPR/EPR/TCR. Table 4-3 lists the mapping between
the power switches and the components.
Figure 4-3 Distribution of power switches on the power distribution box of the MPR/EPR/TCR
Table 4-3 Mapping between the power switches and the components in the MPR/EPR/TCR
Component Power Switch on the Power Distribution Box
Subrack 2 A8, B8
Subrack 1 A9, B9
Subrack 0 A10, B10
4 Powering On/Off the BSC6900
BSC6900 GSM
Site Maintenance Guide
4-4 Huawei Proprietary and Confidential
Copyright Huawei Technologies Co., Ltd.
Issue 05 (2011-05-19)
Component Power Switch on the Power Distribution Box
Independent fan subrack A7, B7
4.3 Powering On the Cabinet
This section describes how to power on the BSC6900 cabinet and how to handle common power
failures in the components of the cabinet.
Prerequisite
l The surface of the input power cables is not damaged. The input power cables are correctly
and securely connected.
l The green and yellow PGND cable for the cabinet is properly connected.
l The power switches SW1 to SW6 (or A1 to A10 and B1 to B10) on the power distribution
box are set to OFF.
CAUTION
Ensure that the Checking and Setting the Subrack DIP Switch operation is performed before the
cabinet is powered on. After the cabinet is powered on, any modification to the setting of a DIP
switch on a subrack does not take effect.
Procedure
Step 1 Set the power switches that control the BSC power supply on the power distribution frame (PDF)
to ON.
Step 2 Set the power switches on the power distribution box to ON after the RUN LED on the front
panel of the power distribution box blinks every alternate 0.25s.
If the cabinet is... Then...
MPR, Set the corresponding power switches on the power distribution
box to ON. Then, go to Step 3.
EPR/TCR, Set the power switches that correspond to the subracks
configured in the same cabinet to ON. Then, go to Step 4.
Step 3 Set the power switch on the front panel of the GBAM and the power switch on the rear panel of
the KVM to ON if the GBAM is configured.
Step 4 Check the power supply to the cabinet components, as listed in Table 4-4.
BSC6900 GSM
Site Maintenance Guide 4 Powering On/Off the BSC6900
Issue 05 (2011-05-19) Huawei Proprietary and Confidential
Copyright Huawei Technologies Co., Ltd.
4-5
Table 4-4 Checklist for the power supply to the cabinet components
Component Normal LED Status
Board The green RUN LED on the board panel blinks every
alternate second.
Fan box The green LED on the panel of the fan box blinks every
alternate second after the subrack/independent fan
subrack is powered on.
Power distribution monitor board The green RUN LED on the board panel blinks every
alternate second.
GBAM The main power LED on the front panel is on.
LAN switch The POWER LED on the front panel is on.
KVM The POWER LED on the keyboard is on.
Step 5 Power on the cabinet and then check the power supply to the components in the cabinet. Clear
the power failures, if any, according to Table 4-5.
Table 4-5 Handling power failures in the components in the cabinet
Failure Type Handling Measures
Power failure in all the internal
parts of the cabinet
Check whether the -48 V power cables and the RTN power
cables are properly connected.
l If the cable connection is wrong, set all the power
switches on the power distribution box to OFF, and then
reconnect the power cables.
CAUTION
Set the power switches that control the BSC power supply on
the PDF to OFF before reconnecting the power cables.
l If the cable connection is correct, replace the
Overvoltage Protection Board (WOPB). If the failure
persists, replace the power distribution box.
Power failure in all the boards
in a subrack
Use a multimeter to measure the input voltage of the subrack
l If the input voltage is between -40 V and -57 V, replace
the subrack.
l If the input voltage is not between -40 V and -57 V, check
the connections of the power cables. If the connections
of the power cables are loose, set the power switch on
the power distribution box corresponding to the subrack
to OFF and then reconnect the power cables. Otherwise,
replace the power distribution box because the power
switch on it may be faulty.
4 Powering On/Off the BSC6900
BSC6900 GSM
Site Maintenance Guide
4-6 Huawei Proprietary and Confidential
Copyright Huawei Technologies Co., Ltd.
Issue 05 (2011-05-19)
Failure Type Handling Measures
Power failure in a certain board
in a subrack
Perform the following operations:
1. Check whether the board is securely connected. If the
board is not securely connected, reinstall the board.
Observe the LEDs on the board panel. For details about
the states of the LEDs on the board panel, see 9 LEDs
on the Boards.
2. Remove the board, and check whether there is any
distorted pin, broken pin, or or if any pin is missing on
the board socket. Replace the subrack if there is a
distorted pin, broken pin, or if a pin is missing.
3. Reinstall the board, and observe the LEDs on the board
panel. For details about the states of the LEDs on the
board panel, see 9 LEDs on the Boards.
4. If the LEDs indicate that the board does not work
normally, remove the board and install it into an idle slot
that is for a board of the same type. Then, observe the
LEDs on the board panel.
l If the board works normally, it indicates that the slot
is faulty. In this case, replace the subrack.
l If the board does not work normally, it indicates that
the board is faulty. In this case, replace the board.
Power failure in the GBAM Use a multimeter to measure the input voltage of the GBAM.
l If the input voltage is between -40 V and -57 V, replace
the power modules of the GBAM.
l If the input voltage is not between -40 V and -57 V, check
the connections of the power cables. If the connections
of the power cables are loose, set the power switch on
the power distribution box corresponding to the GBAM
to OFF and then reconnect the power cables. Otherwise,
replace the power distribution box because the power
switch on it may be faulty.
Power failure in any other part
in the cabinet
Use a multimeter to measure the input voltage of the faulty
component.
l If the input voltage is between -40 V and -57 V, replace
the component.
l If the input voltage is not between -40 V and -57 V, check
the connections of the power cables. If the connections
of the power cables are loose, set the power switch on
the power distribution box corresponding to the
component to OFF and then reconnect the power cables.
Otherwise, replace the power distribution box because
the power switch on it may be faulty.
----End
BSC6900 GSM
Site Maintenance Guide 4 Powering On/Off the BSC6900
Issue 05 (2011-05-19) Huawei Proprietary and Confidential
Copyright Huawei Technologies Co., Ltd.
4-7
4.4 Powering Off the Cabinet in a Normal Situation
This section describes how to power off the BSC6900 cabinet in a normal situation. You must
power off the BSC6900 cabinet before relocating the equipment or before a forecasted territorial
power blackout. Powering off the BSC6900 cabinet disrupts all the ongoing services. Therefore,
power off the BSC6900 cabinet only when required.
Prerequisite
l The green and yellow PGND cable for the cabinet is properly connected.
l The data on the BSC6900 is backed up. Back up the system data by referring to .
Context
To minimize the adverse impact on the BSC6900, power off the EPR/TCR before you power
off the MPR.
Procedure
l In the case that the external GBAM is configured
1. Run the Telnet client, such as PuTTY, on the LMT PC. Enter the IP address of the
external GBAM and then log in to the GBAM as user root.
2. Run the poweroff command to shut down the external GBAM.
3. Set the power switch on the front panel of the external GBAM to OFF.
4. Set power switches SW1 to SW6 on the power distribution box of the EPR/TCR to
OFF.
5. If multiple EPR/TCRs are configured, repeat Step 4 to power off all the EPRs/TCRs.
CAUTION
If only a few EPRs/TCRs are powered off, data inconsistency may occur.
6. Turn off the power switch on the rear panel of the KVM.
7. Set power switches SW1 to SW6 on the power distribution box of the MPR to OFF.
8. Set the power switches that control the BSC6900 power supply on the PDF to OFF.
l In the case that the OMU board is configured
1. Set the power switches corresponding to the subracks configured in the EPR. That is,
set the power switches A7 to A10 and B7 to B10 on the power distribution box to
OFF in sequence.
2. Flip open the ejector levers of the OMU board.
NOTE
Repeat this step if two OMU boards are configured. After you flip open the upper and lower
ejector levers, the OMU board automatically shuts down the operating system and hard disks.
The OFFLINE LED on the board is on, which indicates that the board is powered off.
4 Powering On/Off the BSC6900
BSC6900 GSM
Site Maintenance Guide
4-8 Huawei Proprietary and Confidential
Copyright Huawei Technologies Co., Ltd.
Issue 05 (2011-05-19)
3. After the OFFLINE LED on the OMU board is ON, set the power switches A7 to
A10 and B7 to B10 on the power distribution box to OFF in sequence.
4. Flip the ejector levers of the OMU board inwards until they are in position.
5. Set the power switches that control the BSC power supply on the PDF to OFF.
----End
4.5 Powering Off the Cabinet in Emergency Cases
This section describes how to power off the BSC6900 cabinet in emergency cases. To ensure
the security of the BSC6900 cabinet, the BSC6900 cabinet must be powered off in emergency
cases, such as fire, smoke, or water immersion.
Procedure
Step 1 Set all the switches on the power distribution box of the BSC6900 cabinet to OFF.
Step 2 If time permits, set the switches that control the power supply to the BSC6900 on the PDF to
OFF.
----End
BSC6900 GSM
Site Maintenance Guide 4 Powering On/Off the BSC6900
Issue 05 (2011-05-19) Huawei Proprietary and Confidential
Copyright Huawei Technologies Co., Ltd.
4-9
5 Cleaning the Fan Box
This chapter describes how to clean a fan box. To ensure stability and reliability of the equipment,
the maintenance personnel should clean each fan box (including the fan boxes in the service
subracks and the fan boxes in the independent fan subrack) regularly, preferably once every
year.
Prerequisite
l The tools are ready. They are the ESD wrist strap, clean cotton cloth, ESD soft brush,
vacuum cleaner, and Phillips screwdriver.
l A clean backup fan box is ready for use.
Context
CAUTION
l To protect the components from electrostatic discharge, wear an ESD wrist strap properly.
Ensure that the ESD wrist strap is properly connected to the ESD connector on the cabinet.
If no ESD wrist strap or no proper grounding point is available, wear ESD gloves.
l Cleaning the fan box severely affects heat dissipation; therefore, you should replace the fan
box in less than one minute. Otherwise, the boards may be damaged due to high temperature.
Procedure
Step 1 Clean the backup fan box by using a clean cotton cloth, an ESD soft brush, and a vacuum cleaner.
Step 2 Use a Phillips screwdriver to open the front door of the cabinet and loosen the two captive screws
on the fan box.
Step 3 Remove the fan box from the cabinet.
BSC6900 GSM
Site Maintenance Guide 5 Cleaning the Fan Box
Issue 05 (2011-05-19) Huawei Proprietary and Confidential
Copyright Huawei Technologies Co., Ltd.
5-1
DANGER
When replacing the fan box, do not put your hand inside the fan box. Otherwise, the revolving
fan blade may injure your fingers.
Step 4 Install the backup fan box into the cabinet and then fasten the captive screws to secure the fan
box.
Step 5 Clean the removed fan box with a clean cotton cloth, an ESD soft brush, and a vacuum cleaner.
After being cleaned, the fan box is reserved as a backup for future use.
Step 6 Repeat Step 2 through Step 5 to replace other fan boxes.
----End
5 Cleaning the Fan Box
BSC6900 GSM
Site Maintenance Guide
5-2 Huawei Proprietary and Confidential
Copyright Huawei Technologies Co., Ltd.
Issue 05 (2011-05-19)
6 Cleaning and Replacing the Air Filters
About This Chapter
This chapter describes how to clean and replace an air filter. The air filter protects the boards
and the BSC6900 from dust. If an air filter is damaged, you must replace it with a new one in
time.
6.1 Position of the Air Filters
This section describes the position of the air filters in the BSC6900 cabinet. The air filters are
installed on the inner side of the front and back doors and at the bottom of the cabinet.
6.2 Cleaning the Air Filter at the Bottom of the N68E-22 Cabinet
This section describes how to clean the air filter at the bottom of the N68E-22 cabinet. The
maintenance personnel should clean the air filter at the bottom of each cabinet regularly,
preferably once every quarter.
6.3 Cleaning the Air Filter on the Inner Side of the Cabinet Door
This section describes how to clean the air filter on the inner side of the cabinet door. The
maintenance personnel should clean the air filters regularly, preferably once every quarter.
6.4 Replacing the Air Filters
This section describes how to replace a worn-out BSC6900 air filter. It takes about five minutes
to replace an air filter.
BSC6900 GSM
Site Maintenance Guide 6 Cleaning and Replacing the Air Filters
Issue 05 (2011-05-19) Huawei Proprietary and Confidential
Copyright Huawei Technologies Co., Ltd.
6-1
6.1 Position of the Air Filters
This section describes the position of the air filters in the BSC6900 cabinet. The air filters are
installed on the inner side of the front and back doors and at the bottom of the cabinet.
Figure 6-1 shows the position of the air filters in the single-door N68E-22 cabinet. Figure
6-2 shows the position of the air filters in the double-door N68E-22 cabinet.
Figure 6-1 Air filters in the single-door N68E-22 cabinet
6 Cleaning and Replacing the Air Filters
BSC6900 GSM
Site Maintenance Guide
6-2 Huawei Proprietary and Confidential
Copyright Huawei Technologies Co., Ltd.
Issue 05 (2011-05-19)
Figure 6-2 Air filters in the double-door N68E-22 cabinet
NOTE
The air filter at the bottom of the cabinet is white, and fixed on the rack with screws. The other filters are
black, and fixed on the cabinet with binding strips.
6.2 Cleaning the Air Filter at the Bottom of the N68E-22
Cabinet
This section describes how to clean the air filter at the bottom of the N68E-22 cabinet. The
maintenance personnel should clean the air filter at the bottom of each cabinet regularly,
preferably once every quarter.
BSC6900 GSM
Site Maintenance Guide 6 Cleaning and Replacing the Air Filters
Issue 05 (2011-05-19) Huawei Proprietary and Confidential
Copyright Huawei Technologies Co., Ltd.
6-3
Prerequisite
The tools are ready. They are the ESD wrist strap, Phillips screwdriver, and dry cleaning cloth.
Context
CAUTION
To protect the components from electrostatic discharge, wear an ESD wrist strap properly.
Ensure that the ESD wrist strap is properly connected to the ESD connector on the cabinet. If
no ESD wrist strap or no proper grounding point is available, wear ESD gloves.
Procedure
Step 1 Open the front door of the cabinet and then remove the two screws from the air filter with a
Phillips screwdriver, as shown in Figure 6-3.
Figure 6-3 Removing the air filter from the bottom of the cabinet
Step 2 Hold the panel of the air filter frame with both hands and lift the frame slightly to raise the panel
higher than the screws fixing the grounding cables at the bottom of the cabinet. Then, pull the
frame out of the cabinet slowly and completely.
Step 3 Clean the air filter with water and wipe it up with dry cloth. Then, dry the air filter in a ventilated
place.
6 Cleaning and Replacing the Air Filters
BSC6900 GSM
Site Maintenance Guide
6-4 Huawei Proprietary and Confidential
Copyright Huawei Technologies Co., Ltd.
Issue 05 (2011-05-19)
CAUTION
Do not place a wet air filter in the cabinet. The equipment may be damaged due to the short
circuit when the water is absorbed by the cabinet.
Step 4 Insert the clean air filter carefully along the guide rails into the cabinet. Do not push it forcibly.
Step 5 After the air filter is in position, fix the two screws on the air filter frame with a Phillips
screwdriver, as shown in Figure 6-4.
Figure 6-4 Installing the air filter at the bottom of the cabinet
----End
6.3 Cleaning the Air Filter on the Inner Side of the Cabinet
Door
This section describes how to clean the air filter on the inner side of the cabinet door. The
maintenance personnel should clean the air filters regularly, preferably once every quarter.
Prerequisite
l The tools are ready. They are the ESD wrist strap and cotton cloth that is dry and clean.
BSC6900 GSM
Site Maintenance Guide 6 Cleaning and Replacing the Air Filters
Issue 05 (2011-05-19) Huawei Proprietary and Confidential
Copyright Huawei Technologies Co., Ltd.
6-5
Context
CAUTION
To protect the components from electrostatic discharge, wear an ESD wrist strap properly.
Ensure that the ESD wrist strap is properly connected to the ESD connector on the cabinet. If
no ESD wrist strap or no proper grounding point is available, wear ESD gloves.
Procedure
Step 1 Open the door of the cabinet and strip off the black air filter from the inside of the door.
Step 2 Clean the air filter with water, and then dry the air filter in a ventilated place or by using a water
extractor.
CAUTION
Do not place a wet air filter in the cabinet. The equipment may be damaged due to the short
circuit when the water is absorbed by the cabinet.
Step 3 Clean the inside metal surface of the door with the clean cotton cloth.
Step 4 Stick the clean air filter along the edges of the inside of the door.
CAUTION
The air filters must be tightly stuck to the binding strips to avoid falling off. If the binding strips
fail to work, replace them with new ones.
----End
6.4 Replacing the Air Filters
This section describes how to replace a worn-out BSC6900 air filter. It takes about five minutes
to replace an air filter.
Prerequisite
l The tools are ready. The tools are the ESD wrist strip and Phillips screwdriver.
l A new air filters for the BSC6900 are ready.
6 Cleaning and Replacing the Air Filters
BSC6900 GSM
Site Maintenance Guide
6-6 Huawei Proprietary and Confidential
Copyright Huawei Technologies Co., Ltd.
Issue 05 (2011-05-19)
Context
CAUTION
To protect the components from electrostatic discharge, wear an ESD wrist strap properly.
Ensure that the ESD wrist strap is properly connected to the ESD connector on the cabinet. If
no ESD wrist strap or no proper grounding point is available, wear ESD gloves.
Procedure
Step 1 Remove the air filter from the cabinet.
If... Then...
The air filter is installed at the bottom of
the cabinet,
Loosen the retention screws with the Phillips
screwdriver and then remove the air filter.
The air filter is installed on the inner side
of the front door or the back door,
Remove the air filter.
Step 2 Install the new air filter.
If... Then...
The air filter needs to be installed at the
bottom of the N68E-22 cabinet,
Install the air filter in the original position and
fasten the screws with the Phillips screwdriver.
The air filter needs to be installed on the
inner side of the front door or the back
door,
Stick the black air filter along the edges of the
inner side of the door. Place the black air filter
along the edges of the inner side of the door.
Ensure that the edges of the air filter are tightly
attached to the black binding strips to prevent it
from falling off.
----End
Follow-up Procedure
Dispose of the replaced air filter properly to prevent environmental pollution.
BSC6900 GSM
Site Maintenance Guide 6 Cleaning and Replacing the Air Filters
Issue 05 (2011-05-19) Huawei Proprietary and Confidential
Copyright Huawei Technologies Co., Ltd.
6-7
7 Replacing Boards and Modules
About This Chapter
This chapter describes how to replace boards and modules in the BSC6900 cabinet, which
involves replacing the boards and modules, acknowledging a successful replacement, and
handling of the faulty boards. Each section provides an estimated time for the replacement of
the board as a reference.
7.1 Strategy on Replacing Legacy Components in an Upgrade Scenario
This section describes the legacy components that can be used by the BSC6900 after an upgrade.
It also describes the strategy on how to replace the faulty legacy components.
7.2 Procedure for Replacing a Board
This section describes the procedure for replacing a BSC6900 board.
7.3 Replacing a DPUa/DPUc/DPUd/DPUf Board
This section describes how to replace a faulty DPUa/DPUc/DPUd/DPUf board. The DPUa/
DPUc/DPUd/DPUf board is hot-swappable. It takes about two minutes to replace the board.
7.4 Replacing an EIUa Board
This section describes how to replace a faulty EIUa board. The EIUa board is hot-swappable. It
takes about eight minutes to replace an EIUa board.
7.5 Replacing an FG2a Board
This section describes how to replace a faulty FG2a board. The FG2a board is hot swappable.
It takes about five minutes to replace the board.
7.6 Replacing an FG2c Board
This section describes how to replace a faulty FG2c board. The FG2c board is hot-swappable.
It takes about five minutes to replace the board.
7.7 Replacing a GCUa/GCGa Board
This section describes how to replace a faulty GCUa/GCGa board. The GCUa/GCGa board is
hot-swappable. It takes about five minutes to replace the board.
7.8 Replacing a GOUa Board
This section describes how to replace a faulty GOUa board. The GOUa board is hot-swappable.
It takes about five minutes to replace the board.
7.9 Replacing a GOUc Board
BSC6900 GSM
Site Maintenance Guide 7 Replacing Boards and Modules
Issue 05 (2011-05-19) Huawei Proprietary and Confidential
Copyright Huawei Technologies Co., Ltd.
7-1
This section describes how to replace a faulty GOUc board. The GOUc board is hot-swappable.
It takes about five minutes to replace the board.
7.10 Replacing an MDMC Board
This section describes how to replace a faulty MDMC board. The MDMC board is hot-
swappable. It takes about ten minutes to replace the board.
7.11 Replacing an OIUa Board
This section describes how to replace a faulty OIUa board. The OIUa board is hot-swappable.
It takes about five minutes to replace the board.
7.12 Replacing an OMU Board
This section describes how to replace a faulty OMU board. The OMU board is hot-swappable.
It takes about 16 minutes to replace an OMU board.
7.13 Replacing an SCUa Board
This section describes how to replace a faulty SCUa board. The SCUa board is hot-swappable.
It takes about four minutes to replace the board.
7.14 Replacing a TNUa Board
This section describes how to replace a faulty TNUa board. The TNUa board is hot-swappable.
It takes about four minutes to replace the board.
7.15 Replacing an XPUa Board
This section describes how to replace a faulty XPUa board. The XPUa board is hot-swappable.
It takes about six minutes to replace and load a board.
7.16 Replacing an XPUb Board
This section describes how to replace a faulty XPUb board. The XPUb board is hot-swappable.
It takes about six minutes to replace and load a board.
7.17 Replacing a WOPB Board
This section describes how to replace a faulty WOPB board. The WOPB board is hot-swappable.
It takes about ten minutes to replace the board.
7.18 Replacing a Subrack
This section describes how to replace a faulty BSC6900 subrack. It takes about 60 minutes to
replace a subrack.
7.19 Replacing the Independent Fan Subrack
When the independent fan subrack in the BSC6900 is faulty, the independent fan subrack must
be replaced. It takes about 15 minutes to replace an independent fan subrack.
7.20 Replacing the Power Distribution Box
This section describes how to replace a faulty power distribution box. It takes about 25 minutes
to replace a power distribution box.
7.21 Replacing the Fan Box
When a fan box in the service subrack or in the independent fan subrack is faulty, the fan box
must be replaced. You should finish the replacement of the fan box in less than one minute.
7.22 Replacing the Pluggable Optical Module
This section describes how to replace a pluggable optical module when the module is faulty.
7.23 Replacing an Optical Splitter/Combiner
This section describes how to replace an optical splitter/combiner. The BSC6900 optical
splitters/combiners are LC/LC-LC single-mode optical splitter/combiner and LC/LC-LC multi-
mode optical splitter/combiner. It takes about five minutes to replace an optical splitter/
combiner.
7 Replacing Boards and Modules
BSC6900 GSM
Site Maintenance Guide
7-2 Huawei Proprietary and Confidential
Copyright Huawei Technologies Co., Ltd.
Issue 05 (2011-05-19)
7.24 Replacing the KVM
This section describes how to replace a faulty KVM. It takes about 10 minutes to replace a KVM.
7.25 Replacing the LAN Switch
This section describes how to replace a faulty LAN switch. It takes about 10 minutes to replace
a LAN switch.
7.26 Replacing the GBAM
This section describes how to replace a faulty GBAM. It takes about 40 minutes to replace a
GBAM. There are three models of GBAM, namely, IBM X3650T, C5210, and HP CC3310.
BSC6900 GSM
Site Maintenance Guide 7 Replacing Boards and Modules
Issue 05 (2011-05-19) Huawei Proprietary and Confidential
Copyright Huawei Technologies Co., Ltd.
7-3
7.1 Strategy on Replacing Legacy Components in an
Upgrade Scenario
This section describes the legacy components that can be used by the BSC6900 after an upgrade.
It also describes the strategy on how to replace the faulty legacy components.
Table 7-1 describes the strategy on how to replace the faulty legacy components of the
BSC6900.
Table 7-1 Strategy on replacing faulty legacy components of the BSC6900
Legacy Component With Spare Part Without Spare Part
OMUb board Replace the faulty OMUb
board with the spare OMUb
board. For details, see 7.12
Replacing an OMU Board.
Replace the faulty OMUb
board with the spare OMUa
board. For details on how to
replace an OMUb board with
an OMUa board, see 7.12
Replacing an OMU Board.
DPUa board Replace the faulty DPUa
board with the spare DPUa
board. For details, see 7.3
Replacing a DPUa/DPUc/
DPUd/DPUf Board.
Replace the faulty DPUa
board with the spare DPUc
board. For details on how to
replace a DPUa board with a
DPUc board, see 7.3
Replacing a DPUa/DPUc/
DPUd/DPUf Board.
GBAM/LAN switch Replace the faulty GBAM/
LAN switch with the spare
GBAM/LAN switch. For
details, see 7.26 Replacing
the GBAM and 7.25
Replacing the LAN Switch.
Replace the faulty GBAM
with the spare OMUa board.
For details on how to replace
the GBAM with an OMUa
board, see 7.26 Replacing
the GBAM.
Common power distribution
box
Replace the faulty power
distribution box with the
spare power distribution box.
For details, see 7.20
Replacing the Power
Distribution Box.
Contact Huawei engineers.
7.2 Procedure for Replacing a Board
This section describes the procedure for replacing a BSC6900 board.
7.2.1 Removing a Board
This section describes how to remove a BSC6900 board.
7.2.2 Inserting a Board
7 Replacing Boards and Modules
BSC6900 GSM
Site Maintenance Guide
7-4 Huawei Proprietary and Confidential
Copyright Huawei Technologies Co., Ltd.
Issue 05 (2011-05-19)
This section describes how to insert a BSC6900 board into the subrack.
7.2.1 Removing a Board
This section describes how to remove a BSC6900 board.
Prerequisite
The tools are ready, including the ESD wrist strap, Phillips screwdriver, ESD box or bag, dustfree
cotton cloth, and fiber cleaner.
Context
All the boards in the BSC6900 cabinet, except the OMUa board, are hot-swappable. For other
principles of removing a board, see Precautions on Board Operation.
CAUTION
l The OMUa board can be hot-swappable only after the operating system is shut down.
l To protect the components from electrostatic discharge, wear an ESD wrist strap properly.
Ensure that the ESD wrist strap is properly connected to the ESD connector on the cabinet.
If no ESD wrist strap or no proper grounding point is available, wear ESD gloves.
Procedure
l Removing a board(configuring the new ejector levers)
1. Loosen the fastening screws on the board panel counterclockwise. Ensure that the
screws are fully detached from the subrack, as shown in parts A of Figure 7-1
BSC6900 GSM
Site Maintenance Guide 7 Replacing Boards and Modules
Issue 05 (2011-05-19) Huawei Proprietary and Confidential
Copyright Huawei Technologies Co., Ltd.
7-5
Figure 7-1 Removing a board(configuring the new ejector levers)
2. Press and hold the two locking buttons and turn the ejector levers on the board panels,
as shown in part B of Figure 7-1. The board is detached from the backplane, as shown
in part C of Figure 7-1.
3. Hold the two ejector levers and pull the board along the guide rails, as shown in part
C of Figure 7-1.
CAUTION
Pull the board steadily without shaking the board to avoid damaging the pins on the
backplane or the board connector.
4. Pull the board out of the subrack by pulling the upper ejector lever on the front panel
with one hand and holding the bottom of the board by the other.
5. Put the removed board in an ESD case or bag.
7 Replacing Boards and Modules
BSC6900 GSM
Site Maintenance Guide
7-6 Huawei Proprietary and Confidential
Copyright Huawei Technologies Co., Ltd.
Issue 05 (2011-05-19)
CAUTION
While removing a board, do not touch the PCB or any other devices except for jumpers
and DIP switches.
l Removing a board(configuring the old ejector levers)
1. Loosen the fastening screws on the board panel counterclockwise. Ensure that the
screws are fully detached from the subrack, as shown in parts A of Figure 7-2.
Figure 7-2 Removing a board(configuring the old ejector levers)
2. Press the self-locking spring on the two ejector levers on the board panel, and at the
same time, turn the two ejector levers outwards, as shown in part B of Figure 7-2.
The board is detached from the backplane, as shown in part C of Figure 7-2.
3. Hold the two ejector levers and pull the board along the guide rails, as shown in part
C of Figure 7-2.
CAUTION
Pull the board steadily without shaking the board to avoid damaging the pins on the
backplane or the board connector.
4. Pull the board out of the subrack by pulling the upper ejector lever on the front panel
with one hand and holding the bottom of the board by the other.
5. Put the removed board in an ESD case or bag.
BSC6900 GSM
Site Maintenance Guide 7 Replacing Boards and Modules
Issue 05 (2011-05-19) Huawei Proprietary and Confidential
Copyright Huawei Technologies Co., Ltd.
7-7
CAUTION
While removing a board, do not touch the PCB or any other devices except for jumpers
and DIP switches.
----End
7.2.2 Inserting a Board
This section describes how to insert a BSC6900 board into the subrack.
Prerequisite
l The tools are ready, including the ESD wrist strap, Phillips screwdriver, and ESD box or
bag.
l A new board is ready and the DIP switches are correctly set.
Context
CAUTION
l You are required to wear an ESD Wrist Strap and plug the ESD wrist strap into the ESD
connector of the cabinet before inserting a board.
l While inserting a board, do not touch the PCB or any other devices except the jumpers and
DIP switches with your bare hands.
For other principles of installing a BSC6900 board, see Precautions on Board Operation.
Procedure
l Inserting a Board (configuring the new ejector levers)
1. Take the new board out of the ESD box. Then, check the pins and the sockets of the
board.
If there is any missing or broken pin, any bent ping or socket, contact Huawei engineers
for replacement.
2. Press and hold the two locking buttons and turn the ejector levers on the board panels,
as shown in parts A of Figure 7-3. Turn the ejector lever into the position, as shown
in part B of Figure 7-3.
7 Replacing Boards and Modules
BSC6900 GSM
Site Maintenance Guide
7-8 Huawei Proprietary and Confidential
Copyright Huawei Technologies Co., Ltd.
Issue 05 (2011-05-19)
Figure 7-3 Installing a BSC6900 board(configuring the new ejector levers)
3. Hold the panel with one hand and the lower edge of the board with the other hand,
and then push the board into the subrack along the guide rails until the ejector levers
are half closed.
CAUTION
Push in the board slowly and steadily to avoid damage to the pins on the backplane
and the metal piece on the board.
4. Lower the ejector levers of the OMU board until they are in position, as shown in part
C of Figure 7-3.
5. Secure the screws on the OMU board, as shown in part D of Figure 7-3.
NOTE
You need to push the screws inwards to secure the screws into the holes on the subrack.
l Inserting a Board (configuring the old ejector levers)
1. Take the new board out of the ESD box. Then, check the pins and the sockets of the
board.
If there is any missing or broken pin, any bent ping or socket, contact Huawei engineers
for replacement.
2. Press the latch and turn the ejector lever outwards, as shown in parts A of Figure
7-4. Turn the ejector lever into the position, as shown in part B of Figure 7-4.
BSC6900 GSM
Site Maintenance Guide 7 Replacing Boards and Modules
Issue 05 (2011-05-19) Huawei Proprietary and Confidential
Copyright Huawei Technologies Co., Ltd.
7-9
Figure 7-4 Installing a BSC6900 board(configuring the old ejector levers)
3. Hold the panel with one hand and the lower edge of the board with the other hand,
and then push the board into the subrack along the guide rails until the ejector levers
are half closed.
CAUTION
Push in the board slowly and steadily to avoid damage to the pins on the backplane
and the metal piece on the board.
4. Lower the ejector levers of the OMU board until they are in position, as shown in part
C of Figure 7-4.
5. Secure the screws on the OMU board, as shown in part D of or Figure 7-4.
NOTE
You need to push the screws inwards to secure the screws into the holes on the subrack.
----End
7.3 Replacing a DPUa/DPUc/DPUd/DPUf Board
This section describes how to replace a faulty DPUa/DPUc/DPUd/DPUf board. The DPUa/
DPUc/DPUd/DPUf board is hot-swappable. It takes about two minutes to replace the board.
7 Replacing Boards and Modules
BSC6900 GSM
Site Maintenance Guide
7-10 Huawei Proprietary and Confidential
Copyright Huawei Technologies Co., Ltd.
Issue 05 (2011-05-19)
Prerequisite
l The tools are ready. The tools are the ESD wrist strap, Phillips screwdriver, and ESD box
or bag.
l A new DPUa/DPUc/DPUd/DPUf board is ready.
l The LMT is started and communicates with the OMU properly.
Context
CAUTION
l To avoid damage to the boards, ASIC chips, or other electronic components, wear an ESD
wrist strap properly. Ensure that the ESD wrist strap is properly connected to the ESD
connector on the cabinet. If no ESD wrist strap or no proper grounding point is available,
wear ESD gloves.
l It is recommended that you use a board of the same type to replace the board. To use a board
of the different version to replace the board (for example, the board of version a replace the
board of version b), contact Huawei for technical support.
CAUTION
Replacing the DPUa/DPUc/DPUd/DPUf board disrupts all the services carried on the board.
Procedure
Step 1 Run the LST SUBRACK command to query the inhibited status of the board.
If... Then...
Logical inhibited board or Physical
inhibited board includes the DPUa/
DPUc/DPUd/DPUf board to be replaced.
Go to Step 2.
Logical inhibited board or Physical
inhibited board does not include the
DPUa/DPUc/DPUd/DPUf board to be
replaced.
1. Run the INH BRD command to physically
inhibit the board.
2. Go to Step 2.
NOTE
Physically inhibiting the DPUa/DPUc/DPUd/DPUf
board prevents new accesses from the board and
reduces the impact of replacing the board on the
BSC6900 operation.
Step 2 Remove the DPUa/DPUc/DPUd/DPUf board to be replaced by referring to 7.2.1 Removing a
Board.
Step 3 Insert the new board into the subrack by referring to 7.2.2 Inserting a Board.
BSC6900 GSM
Site Maintenance Guide 7 Replacing Boards and Modules
Issue 05 (2011-05-19) Huawei Proprietary and Confidential
Copyright Huawei Technologies Co., Ltd.
7-11
The new board automatically loads program and configuration data, and the RUN LED blinks
every alternate 0.125s.
Step 4 Run the UIN BRD command to unblock the new board.
Step 5 Run the DSP BRD command to query the status of the new board.
If... Then...
CPU status is Active normal, Go to Step 7.
CPU status is not Active normal, Go to Step 6.
Step 6 Check whether a board failure alarm is reported on the LMT.
If... Then...
Alarms caused by a faulty board are
reported,
1. Identify and rectify the fault according to the
alarm information.
2. Go to Step 5.
No alarms caused by the faulty board are
reported,
Go to Step 7.
Step 7 Run the CMP BRDVER command to check whether the software version of the new board is
consistent with the board version matching table.
If... Then...
The board version is consistent with the
board version matching table,
Go to Step 8.
The board version is inconsistent with the
board version matching table,
1. Ensure that the program files of the board in
the OMU active workspace installation\bin
\fam on the OMU are correct. If the program
files are incorrect, contact Huawei
engineers.
2. Run the RST BRD command to reset the
board.
3. Go to Step 5.
NOTE
You can obtain the correct board version matching table from the version matching documents.
Step 8 Test the CS services by dialing and the PS services by browsing web pages to ensure that the
new board is functional.
----End
7 Replacing Boards and Modules
BSC6900 GSM
Site Maintenance Guide
7-12 Huawei Proprietary and Confidential
Copyright Huawei Technologies Co., Ltd.
Issue 05 (2011-05-19)
Follow-up Procedure
Record the name and the bar code of the replaced board. Check whether there are obvious
physical damages, such as the distorted pin, broken pin, or burnt board. If there is any damage,
fill in the BSC6900 site maintenance record and pack the replaced board. When packing a board,
pay attention to the following points:
l Wear an ESD wrist strap or a pair of ESD gloves.
l Ensure that each ESD bag or case holds only one board.
l When packing multiple boards, isolate them with ESD materials.
Contact the local Huawei office to dispose of the replaced board.
NOTE
You may obtain the name and the PCB version from the panel or bottom of the faulty board.
7.4 Replacing an EIUa Board
This section describes how to replace a faulty EIUa board. The EIUa board is hot-swappable. It
takes about eight minutes to replace an EIUa board.
Prerequisite
l The tools are ready. The tools are the ESD wrist strap, Phillips screwdriver, flat-head
screwdriver, and ESD box or bag.
l A new EIUa board is ready.
l The LMT is started and communicates with the OMU properly.
Context
CAUTION
l To avoid damage to the boards, ASIC chips, or other electronic components, wear an ESD
wrist strap properly. Ensure that the ESD wrist strap is properly connected to the ESD
connector on the cabinet. If no ESD wrist strap or no proper grounding point is available,
wear ESD gloves.
l It is recommended that you use a board of the same type to replace the board. To use a board
of the different version to replace the board (for example, the board of version a replace the
board of version b), contact Huawei for technical support.
CAUTION
l Replacing the standby EIUa has no adverse impact on the system. Replacing the EIUa board
that works independently, however, disrupts services carried on this board.
l If the BSC6900 and its peer equipment are connected through only the EIUa board, the
ongoing services between the BSC6900 and its peer equipment are disrupted when you
replace the EIUa board.
BSC6900 GSM
Site Maintenance Guide 7 Replacing Boards and Modules
Issue 05 (2011-05-19) Huawei Proprietary and Confidential
Copyright Huawei Technologies Co., Ltd.
7-13
Procedure
Step 1 Run the LST SUBRACK command to query the backup status of the EIUa board to be replaced.
If... Then...
Backup type is Backup, Go to Step 2.
Backup type is No backup, Go to Step 3.
NOTE
If two BSC6900 boards work in backup mode, the boards must be installed in an even-numbered slot and
in the slot numbered with that value plus 1. For example, if the board that is installed in slot 14 does not
work in backup mode, the board that is installed in slot 15 does not work in backup mode either.
Step 2 Run the DSP BRD command to query the status of the board to be replaced.
If... Then...
CPU status is Active normal,
1. Run the SWP BRD command to switch the board
over to standby status.
2. Go to Step 3.
CAUTION
A forced active/standby switchover may affect the running
of the system. Therefore, run this command when the
traffic is light, for instance, at midnight.
The parameter is of any other values, Go to Step 3.
Step 3 Check whether the labels on the E1/T1 cable and clock cable (if configured) connected to the
EIUa are legible. If the labels are illegible, attach a new label to the cables to avoid improper
connection after the board is replaced.
Step 4 Disconnect the clock cable. Loosen the captive screws from the E1/T1 cable connector with a
flat-head screwdriver and disconnect the E1/T1 cable.
Step 5 Remove the board to be replaced by referring to 7.2.1 Removing a Board.
Step 6 Check whether the settings of the 10.2 DIP Switches on the EIUa Board of the standby board
are correct.
If... Then...
The settings are correct, Go to Step 7.
The settings are incorrect,
1. Set the DIP switches correctly.
2. Go to Step 7.
Step 7 Install the new board into the subrack by referring to 7.2.2 Inserting a Board.
7 Replacing Boards and Modules
BSC6900 GSM
Site Maintenance Guide
7-14 Huawei Proprietary and Confidential
Copyright Huawei Technologies Co., Ltd.
Issue 05 (2011-05-19)
The new board automatically loads program and configuration data, and the RUN LED blinks
every other 0.125s.
Step 8 Install the cables for the board.
If... Then...
The E1/T1 cables are connected to the
board,
Insert the E1/T1 connector into the socket on
the board, and use a Phillips screwdriver to
tighten the screws on the E1/T1 connector.
The 75-ohm clock cables are connected to
the board,
Insert the clock cables.
Step 9 If the RUN LED blinks every other second, run DSP BRD to query the status of the new board.
If... Then...
CPU status is Active normal or Standby normal, Go to Step 11.
The parameter is of any other values, Go to Step 10.
Step 10 Check whether a board failure alarm is reported on the BSC6900 LMT.
If... Then...
Alarms caused by a faulty board are
reported,
1. Locate and rectify the fault according to the
alarm help information.
2. Go to Step 9.
No alarms caused by the faulty board are
reported,
Go to Step 11.
Step 11 Run the CMP BRDVER command to check whether the software version of the new board is
consistent with the board version matching table.
If... Then...
The board version is consistent with the
board version matching table,
Go to Step 12.
The board version is inconsistent with the
board version matching table,
1. Ensure that the program files of the board in
the OMU active workspace installation\bin
\fam on the OMUa are correct. If the
program files are incorrect, contact Huawei
engineers.
2. Run RST BRD to reset the board.
3. Go to Step 9.
BSC6900 GSM
Site Maintenance Guide 7 Replacing Boards and Modules
Issue 05 (2011-05-19) Huawei Proprietary and Confidential
Copyright Huawei Technologies Co., Ltd.
7-15
NOTE
You can obtain the correct board version matching table from the version matching documents.
Step 12 Verify this board is functioning correctly by testing the CS services with dialing and PS services
with web browsing.
----End
Follow-up Procedure
Record the name and the bar code of the replaced board. Check whether there are obvious
physical damages, such as the distorted pin, broken pin, or burnt board. If there is any damage,
fill in the BSC6900 site maintenance record and pack the replaced board. When packing a board,
pay attention to the following points:
l Wear an ESD wrist strap or a pair of ESD gloves.
l Ensure that each ESD bag or case holds only one board.
l When packing multiple boards, isolate them with ESD materials.
Contact the local Huawei office to dispose of the replaced board.
NOTE
You may obtain the name and the PCB version from the panel or bottom of the faulty board.
7.5 Replacing an FG2a Board
This section describes how to replace a faulty FG2a board. The FG2a board is hot swappable.
It takes about five minutes to replace the board.
Prerequisite
l The tools are ready. The tools are the ESD wrist strap, Phillips screwdriver, flat-head
screwdriver, and ESD box or bag.
l A new FG2a board is ready.
l The LMT is started and communicates with the OMU properly.
Context
CAUTION
l To avoid damage to the boards, ASIC chips, or other electronic components, wear an ESD
wrist strap properly. Ensure that the ESD wrist strap is properly connected to the ESD
connector on the cabinet. If no ESD wrist strap or no proper grounding point is available,
wear ESD gloves.
l It is recommended that you use a board of the same type to replace the board. To use a board
of the different version to replace the board (for example, the board of version a replace the
board of version b), contact Huawei for technical support.
7 Replacing Boards and Modules
BSC6900 GSM
Site Maintenance Guide
7-16 Huawei Proprietary and Confidential
Copyright Huawei Technologies Co., Ltd.
Issue 05 (2011-05-19)
CAUTION
l If the FG2a board is standby and the data over the port on the FG2a board are backed up,
replacing the standby FG2a board has no adverse effect on the system.
l When the FG2a boards work in board backup mode and the ports work in load sharing mode,
replacing the standby FG2a board disrupts part of services if the traffic over the ports exceeds
the bandwidth of the ports on the active board. When the FG2a boards work in board backup
mode with independent ports, replacing the standby FG2a board disrupts all the services
carried on the standby board.
l Replacing an FG2a board that works independently disrupts all the services on the board.
l If the BSC6900 and its peer equipment are connected through only the FG2a board, the
ongoing services between the BSC6900 and its peer equipment are disrupted when you
replace the FG2a board.
Procedure
Step 1 Run the LST SUBRACK command to query the backup status of the FG2a board to be replaced.
If... Then...
Backup type is Backup, Go to Step 2.
Backup type is No backup, Go to Step 4.
NOTE
If two BSC6900 boards work in backup mode, the boards must be installed in an even-numbered slot and
in the slot numbered with that value plus 1. For example, if the board that is installed in slot 14 does not
work in backup mode, the board that is installed in slot 15 does not work in backup mode either.
Step 2 Run the DSP BRD command to query the status of the FG2a board to be replaced.
If... Then...
CPU status is Active normal,
1. Run the SWP BRD command to switch the board
over to standby status.
2. Go to Step 3.
CAUTION
A forced active/standby switchover may affect the running
of the system. Therefore, run this command when the
traffic is light, for instance, at midnight.
The parameter is of any other values, Go to Step 3.
Step 3 Run the DSP ETHPORT command to query the backup status of all the ports on the FG2a
board to be replaced.
BSC6900 GSM
Site Maintenance Guide 7 Replacing Boards and Modules
Issue 05 (2011-05-19) Huawei Proprietary and Confidential
Copyright Huawei Technologies Co., Ltd.
7-17
If... Then...
The ports are standby, Go to Step 4.
The ports are active,
1. Run the SWP ETHPORT command to switch the active port to
standby status.
2. Go to Step 4.
Step 4 Check whether the labels on the Ethernet cable connected to the FG2a board are legible. If the
labels are illegible, attach a new label to the Ethernet cable to avoid improper connection after
replacing the board.
Step 5 Disconnect the Ethernet cable from the replaced board.
Step 6 Remove the board to be replaced by referring to 7.2.1 Removing a Board.
Step 7 Install the new board into the subrack by referring to 7.2.2 Inserting a Board.
The new board automatically loads program and configuration data, and the RUN LED blinks
every other 0.125s.
Step 8 Install the Ethernet cables by referring to the labels.
Step 9 If the RUN LED blinks every other second, run DSP BRD to query the status of the new board.
If... Then...
CPU status is Active normal or Standby normal, Go to Step 11.
The parameter is of any other values, Go to Step 10.
Step 10 Check whether a board failure alarm is reported on the BSC6900 LMT.
If... Then...
Alarms caused by a faulty board are
reported,
1. Locate and rectify the fault according to the
alarm help information.
2. Go to Step 9.
No alarms caused by the faulty board are
reported,
Go to Step 11.
Step 11 Run the CMP BRDVER command to check whether the software version of the new board is
consistent with the board version matching table.
If... Then...
The board version is consistent with the
board version matching table,
Go to Step 12.
7 Replacing Boards and Modules
BSC6900 GSM
Site Maintenance Guide
7-18 Huawei Proprietary and Confidential
Copyright Huawei Technologies Co., Ltd.
Issue 05 (2011-05-19)
If... Then...
The board version is inconsistent with the
board version matching table,
1. Ensure that the program files of the board in
the OMU active workspace installation\bin
\fam on the OMUa are correct. If the
program files are incorrect, contact Huawei
engineers.
2. Run RST BRD to reset the board.
3. Go to Step 9.
NOTE
You can obtain the correct board version matching table from the version matching documents.
Step 12 Verify this board is functioning correctly by testing the CS services with dialing and PS services
with web browsing.
----End
Follow-up Procedure
Record the name and the bar code of the replaced board. Check whether there are obvious
physical damages, such as the distorted pin, broken pin, or burnt board. If there is any damage,
fill in the BSC6900 site maintenance record and pack the replaced board. When packing a board,
pay attention to the following points:
l Wear an ESD wrist strap or a pair of ESD gloves.
l Ensure that each ESD bag or case holds only one board.
l When packing multiple boards, isolate them with ESD materials.
Contact the local Huawei office to dispose of the replaced board.
NOTE
You may obtain the name and the PCB version from the panel or bottom of the faulty board.
7.6 Replacing an FG2c Board
This section describes how to replace a faulty FG2c board. The FG2c board is hot-swappable.
It takes about five minutes to replace the board.
Prerequisite
l The tools are ready. The tools are the ESD wrist strap, Phillips screwdriver, flat-head
screwdriver, and ESD box or bag.
l A new FG2c board is ready.
l The LMT is started and communicates with the OMU properly.
BSC6900 GSM
Site Maintenance Guide 7 Replacing Boards and Modules
Issue 05 (2011-05-19) Huawei Proprietary and Confidential
Copyright Huawei Technologies Co., Ltd.
7-19
Context
CAUTION
l To avoid damage to the boards, ASIC chips, or other electronic components, wear an ESD
wrist strap properly. Ensure that the ESD wrist strap is properly connected to the ESD
connector on the cabinet. If no ESD wrist strap or no proper grounding point is available,
wear ESD gloves.
l It is recommended that you use a board of the same type to replace the board. To use a board
of the different version to replace the board (for example, the board of version a replace the
board of version b), contact Huawei for technical support.
CAUTION
l If the FG2c board is standby and the ports on the FG2c board are backed up, replacing the
standby FG2c board has no adverse effect on the system.
l When the FG2c boards work in backup mode and the ports work in load sharing mode,
replacing the standby FG2c board disrupts part of services if the total traffic over the ports
exceeds the bandwidth of the ports on the active board. When the FG2c boards work in
backup mode with independent ports, replacing the standby FG2c board disrupts all the
services carried on the standby board.
l Replacing an FG2c board that works independently disrupts all the services on the board.
l If the BSC6900 and its peer equipment are connected through only the FG2c board, the
ongoing services between the BSC6900 and its peer equipment are disrupted when you
replace the FG2c board.
Procedure
Step 1 Run the LST SUBRACK command to query the backup status of the FG2c board to be replaced.
If... Then...
Backup type is Backup, Go to Step 2.
Backup type is No backup, Go to Step 4.
NOTE
If two BSC6900 boards work in backup mode, the boards must be installed in an even-numbered slot and
in the slot numbered with that value plus 1. For example, if the board that is installed in slot 14 does not
work in backup mode, the board that is installed in slot 15 does not work in backup mode either.
Step 2 Run the DSP BRD command to query the status of the FG2c board to be replaced.
7 Replacing Boards and Modules
BSC6900 GSM
Site Maintenance Guide
7-20 Huawei Proprietary and Confidential
Copyright Huawei Technologies Co., Ltd.
Issue 05 (2011-05-19)
If... Then...
CPU status is Active normal,
1. Run the SWP BRD command to switch the board
to standby status.
2. Go to Step 3.
CAUTION
A forced active/standby switchover may affect the running
of the system. Therefore, run this command in low traffic
hours, for instance, at midnight.
The parameter is of any other values, Go to Step 3.
Step 3 Run the DSP ETHPORT command to query the backup status of all the ports on the FG2c
board to be replaced.
If... Then...
The ports are standby, Go to Step 4.
The ports are active,
1. Run the SWP ETHPORT command to switch the active port to
standby status.
2. Go to Step 4.
Step 4 Check whether the labels on the Ethernet cable connected to the FG2c board are legible. If the
labels are illegible, attach a new label to the Ethernet cable to avoid improper connection after
replacing the board.
Step 5 Disconnect the Ethernet cable from the replaced board.
Step 6 Remove the board to be replaced by referring to 7.2.1 Removing a Board.
Step 7 Install the new board into the subrack by referring to 7.2.2 Inserting a Board.
The new board automatically loads program and configuration data, and the RUN LED blinks
every other 0.125s.
Step 8 Install the Ethernet cables by referring to the labels.
Step 9 If the RUN LED blinks every other second, run the DSP BRD command to query the status of
the new board.
If... Then...
CPU status is Active normal or Standby normal, Go to Step 11.
The parameter is of any other values, Go to Step 10.
Step 10 Check whether a board failure alarm is reported on the LMT.
BSC6900 GSM
Site Maintenance Guide 7 Replacing Boards and Modules
Issue 05 (2011-05-19) Huawei Proprietary and Confidential
Copyright Huawei Technologies Co., Ltd.
7-21
If... Then...
Alarms caused by a faulty board are
reported,
1. Locate and rectify the fault according to the
alarm help information.
2. Go to Step 9.
No alarms caused by the faulty board are
reported,
Go to Step 11.
Step 11 Run the CMP BRDVER command to check whether the software version of the new board is
consistent with the board version matching table.
If... Then...
The board version is consistent with the
board version matching table,
Go to Step 12.
The board version is inconsistent with the
board version matching table,
1. Ensure that the program files of the board in
the OMU active workspace installation\bin
\fam on the OMUa board are correct. If the
program files are incorrect, contact Huawei
engineers.
2. Run the RST BRD command to reset the
board.
3. Go to Step 9.
NOTE
You can obtain the correct board version matching table from the version matching documents.
Step 12 Verify this board is functioning correctly by testing the CS services with dialing and PS services
with web browsing.
----End
Follow-up Procedure
Record the name and the bar code of the replaced board. Check whether there are obvious
physical damages, such as the distorted pin, broken pin, or burnt board. If there is any damage,
fill in the BSC6900 site maintenance record and pack the replaced board. When packing a board,
pay attention to the following points:
l Wear an ESD wrist strap or a pair of ESD gloves.
l Ensure that each ESD bag or case holds only one board.
l When packing multiple boards, isolate them with ESD materials.
Contact the local Huawei office to dispose of the replaced board.
NOTE
You may obtain the name and the PCB version from the panel or bottom of the faulty board.
7 Replacing Boards and Modules
BSC6900 GSM
Site Maintenance Guide
7-22 Huawei Proprietary and Confidential
Copyright Huawei Technologies Co., Ltd.
Issue 05 (2011-05-19)
7.7 Replacing a GCUa/GCGa Board
This section describes how to replace a faulty GCUa/GCGa board. The GCUa/GCGa board is
hot-swappable. It takes about five minutes to replace the board.
Prerequisite
l The tools are ready. The tools are the ESD wrist strap, Phillips screwdriver, flat-head
screwdriver, and ESD box or bag.
l A new GCUa/GCGa board is ready.
l The LMT is started and communicates with the OMU properly.
Context
CAUTION
l To avoid damage to the boards, ASIC chips, or other electronic components, wear an ESD
wrist strap properly. Ensure that the ESD wrist strap is properly connected to the ESD
connector on the cabinet. If no ESD wrist strap or no proper grounding point is available,
wear ESD gloves.
l It is recommended that you use a board of the same type to replace the board. To use a board
of the different version to replace the board (for example, the board of version a replace the
board of version b), contact Huawei for technical support.
CAUTION
Replacing the standby GCUa/GCGa board has no adverse impact on the services in the system.
Replacing the GCUa/GCGa board that works independently, however, disrupts services carried
in the BSC6900.
Procedure
Step 1 Display the MPS in the Device Panel on the LMT. Check the configuration of the GCUa/GCGa
board.
If... Then...
Slots 12 and 13 are configured with the GCUa/GCGa boards, Go to Step 2.
Slot 12 or 13 is configured with the GCUa/GCGa board, Go to Step 3.
Step 2 Run the DSP BRD command to query the status of the board.
BSC6900 GSM
Site Maintenance Guide 7 Replacing Boards and Modules
Issue 05 (2011-05-19) Huawei Proprietary and Confidential
Copyright Huawei Technologies Co., Ltd.
7-23
If... Then...
CPU status is Active normal,
1. Run the SWP BRD command to switch the board
over to standby status.
2. Go to Step 3.
CAUTION
A forced active/standby switchover may affect the running
of the system. Therefore, run this command when the
traffic is light, for instance, at midnight.
The parameter is of any other values, Go to Step 3.
Step 3 Check whether the labels on the cables connected to the GCUa/GCGa board are legible. If the
labels are illegible, attach a new label to the cables to avoid improper connection after the board
is replaced.
Step 4 Disconnect the cables from the faulty board.
Step 5 Remove the GCUa/GCGa board to be replaced by referring to 7.2.1 Removing a Board.
Step 6 Install the new board into the subrack by referring to 7.2.2 Inserting a Board.
The new board automatically loads program and configuration data, and the RUN LED blinks
every other 0.125s.
Step 7 Install the cables by referring to the labels.
Step 8 If the RUN LED blinks every other second, run DSP BRD to query the status of the new board.
If... Then...
If the CPU status of only one GCUa/GCGa board is Active normal, Go to Step 10.
If the CPU status of two GCUa/GCGa boards is Standby normal, Go to Step 10.
The parameter is of any other values, Go to Step 9.
Step 9 Check whether a board failure alarm is reported on the BSC6900 LMT.
If... Then...
Alarms caused by a faulty board are
reported,
1. Locate and rectify the fault according to the
alarm help information.
2. Go to Step 8.
No alarms caused by the faulty board are
reported,
Go to Step 10.
Step 10 Run the CMP BRDVER command to check whether the software version of the new board is
consistent with the board version matching table.
7 Replacing Boards and Modules
BSC6900 GSM
Site Maintenance Guide
7-24 Huawei Proprietary and Confidential
Copyright Huawei Technologies Co., Ltd.
Issue 05 (2011-05-19)
If... Then...
The board version is consistent with the
board version matching table,
Go to Step 11.
The board version is inconsistent with the
board version matching table,
1. Ensure that the program files of the board in
the OMU active workspace installation\bin
\fam on the OMUa are correct. If the
program files are incorrect, contact Huawei
engineers.
2. Run RST BRD to reset the board.
3. Go to Step 8.
NOTE
You can obtain the correct board version matching table from the version matching documents.
Step 11 Run the DSP CLK command to query the clock status of the SCUa board in the MPS.
If... Then...
If the clock status of the SCUa board is Normal, The replacement is complete.
If the clock status of the SCUa board is Abnormal, Go to Step 8.
----End
Follow-up Procedure
Record the name and the bar code of the replaced board. Check whether there are obvious
physical damages, such as the distorted pin, broken pin, or burnt board. If there is any damage,
fill in the BSC6900 site maintenance record and pack the replaced board. When packing a board,
pay attention to the following points:
l Wear an ESD wrist strap or a pair of ESD gloves.
l Ensure that each ESD bag or case holds only one board.
l When packing multiple boards, isolate them with ESD materials.
Contact the local Huawei office to dispose of the replaced board.
NOTE
You may obtain the name and the PCB version from the panel or bottom of the faulty board.
7.8 Replacing a GOUa Board
This section describes how to replace a faulty GOUa board. The GOUa board is hot-swappable.
It takes about five minutes to replace the board.
BSC6900 GSM
Site Maintenance Guide 7 Replacing Boards and Modules
Issue 05 (2011-05-19) Huawei Proprietary and Confidential
Copyright Huawei Technologies Co., Ltd.
7-25
Prerequisite
l The tools are ready. The tools are the ESD wrist strap, Phillips screwdriver, flat-head
screwdriver, ESD box or bag, dustfree cotton cloth, and fiber cleaner.
l A new GOUa board is ready.
l The LMT is started and communicates with the OMU properly.
Context
CAUTION
l To avoid damage to the boards, ASIC chips, or other electronic components, wear an ESD
wrist strap properly. Ensure that the ESD wrist strap is properly connected to the ESD
connector on the cabinet. If no ESD wrist strap or no proper grounding point is available,
wear ESD gloves.
l It is recommended that you use a board of the same type to replace the board. To use a board
of the different version to replace the board (for example, the board of version a replace the
board of version b), contact Huawei for technical support.
CAUTION
l If the GOUa board is standby and the data over the port on the GOUa board are backed up,
replacing the standby GOUa board has no adverse effect on the system.
l When the GOUa boards work in board backup mode and the ports work in load sharing mode,
replacing the standby GOUa board disrupts part of services if the total traffic over the ports
exceeds the bandwidth of the ports on the active board. When the GOUa boards work in
board backup mode with independent ports, replacing the standby GOUa board disrupts all
the services carried on the standby board.
l Replacing a GOUa board that works independently disrupts the services on that board.
l If the BSC6900 and its peer equipment are connected through only the GOUa board, the
ongoing services between the BSC6900 and its peer equipment are disrupted when you
replace the GOUa board.
Procedure
Step 1 Run the LST SUBRACK command to query the backup status of the GOUa board to be replaced.
If... Then...
Backup type is Backup, Go to Step 2.
Backup type is No backup, Go to Step 4.
7 Replacing Boards and Modules
BSC6900 GSM
Site Maintenance Guide
7-26 Huawei Proprietary and Confidential
Copyright Huawei Technologies Co., Ltd.
Issue 05 (2011-05-19)
NOTE
If two BSC6900 boards work in backup mode, the boards must be installed in an even-numbered slot and
in the slot numbered with that value plus 1. For example, if the board that is installed in slot 14 does not
work in backup mode, the board that is installed in slot 15 does not work in backup mode either.
Step 2 Run the DSP BRD command to query the status of the GOUa board to be replaced.
If... Then...
CPU status is Active normal,
1. Run the SWP BRD command to switch the board
over to standby status.
2. Go to Step 3.
CAUTION
A forced active/standby switchover may affect the running
of the system. Therefore, run this command when the
traffic is light, for instance, at midnight.
The parameter is of any other values, Go to Step 3.
Step 3 Run the DSP ETHPORT command to query the backup status of all the ports on the GOUa
board to be replaced.
If... Then...
The ports are standby, Go to Step 4.
The ports are active,
1. Run the SWP ETHPORT command to switch the active port to
standby status.
2. Go to Step 4.
Step 4 Check whether the labels on the optical cable connected to the GOUa are legible. If the labels
are illegible, attach a new label to the cable to avoid improper connection after the board is
replaced.
Step 5 Remove the optical cables and cap the connectors. If the connectors are dirty, clean them with
the dustfree cotton cloth or the fiber cleaner.
Step 6 Remove the board by referring to 7.2.1 Removing a Board and cap the optical ports.
Step 7 Install the new board into the subrack by referring to 7.2.2 Inserting a Board.
The new board automatically loads program and configuration data, and the RUN LED blinks
every other 0.125s.
Step 8 Remove the caps from optical ports and connectors, and reserve them for later use. Then, install
the optical cables by referring to the labels.
Step 9 If the RUN LED blinks every other second, run DSP BRD to query the status of the new board.
If... Then...
CPU status is Active normal or Standby normal, Go to Step 11.
BSC6900 GSM
Site Maintenance Guide 7 Replacing Boards and Modules
Issue 05 (2011-05-19) Huawei Proprietary and Confidential
Copyright Huawei Technologies Co., Ltd.
7-27
If... Then...
The CPU is in another status, Go to Step 10.
Step 10 Check whether a board failure alarm is reported on the BSC6900 LMT.
If... Then...
Alarms caused by a faulty board are
reported,
1. Locate and rectify the fault according to the
alarm help information.
2. Go to Step 9.
No alarms caused by the faulty board are
reported,
Go to Step 11.
Step 11 Run the CMP BRDVER command to check whether the software version of the new board is
consistent with the board version matching table.
If... Then...
The board version is consistent with the
board version matching table,
Go to Step 12.
The board version is inconsistent with the
board version matching table,
1. Ensure that the program files of the board in
the OMU active workspace installation\bin
\fam on the OMUa are correct. If the
program files are incorrect, contact Huawei
engineers.
2. Run RST BRD to reset the board.
3. Go to Step 9.
NOTE
You can obtain the correct board version matching table from the version matching documents.
Step 12 Verify this board is functioning correctly by testing the CS services with dialing and PS services
with web browsing.
----End
Follow-up Procedure
Record the name and the bar code of the replaced board. Check whether there are obvious
physical damages, such as the distorted pin, broken pin, or burnt board. If there is any damage,
fill in the BSC6900 site maintenance record and pack the replaced board. When packing a board,
pay attention to the following points:
l Wear an ESD wrist strap or a pair of ESD gloves.
l Ensure that each ESD bag or case holds only one board.
l When packing multiple boards, isolate them with ESD materials.
7 Replacing Boards and Modules
BSC6900 GSM
Site Maintenance Guide
7-28 Huawei Proprietary and Confidential
Copyright Huawei Technologies Co., Ltd.
Issue 05 (2011-05-19)
Contact the local Huawei office to dispose of the replaced board.
NOTE
You may obtain the name and the PCB version from the panel or bottom of the faulty board.
7.9 Replacing a GOUc Board
This section describes how to replace a faulty GOUc board. The GOUc board is hot-swappable.
It takes about five minutes to replace the board.
Prerequisite
l The tools are ready. The tools are the ESD wrist strap, Phillips screwdriver, flat-head
screwdriver, ESD box or bag, dustfree cotton cloth, and fiber cleaner.
l A new GOUc board is ready.
l The LMT is started and communicates with the OMU properly.
Context
CAUTION
l To avoid damage to the boards, ASIC chips, or other electronic components, wear an ESD
wrist strap properly. Ensure that the ESD wrist strap is properly connected to the ESD
connector on the cabinet. If no ESD wrist strap or no proper grounding point is available,
wear ESD gloves.
l It is recommended that you use a board of the same type to replace the board. To use a board
of the different version to replace the board (for example, the board of version a replace the
board of version b), contact Huawei for technical support.
CAUTION
l If the GOUc board is standby and the ports on the GOUc board are backed up, replacing the
standby GOUc board has no adverse effect on the system.
l When the GOUc boards work in backup mode and the ports work in load sharing mode,
replacing the standby GOUc board disrupts part of services if the total traffic over the ports
exceeds the bandwidth of the ports on the active board. When the GOUc boards work in
backup mode with independent ports, replacing the standby GOUc board disrupts all the
services carried on the standby board.
l Replacing a GOUc board that works independently disrupts the services on the board.
l If the BSC6900 and its peer equipment are connected through only the GOUc board, the
ongoing services between the BSC6900 and its peer equipment are disrupted when you
replace the GOUc board.
BSC6900 GSM
Site Maintenance Guide 7 Replacing Boards and Modules
Issue 05 (2011-05-19) Huawei Proprietary and Confidential
Copyright Huawei Technologies Co., Ltd.
7-29
Procedure
Step 1 Run the LST SUBRACK command to query the backup status of the GOUc board to be replaced.
If... Then...
Backup type is Backup, Go to Step 2.
Backup type is No backup, Go to Step 4.
NOTE
If two BSC6900 boards work in backup mode, the boards must be installed in an even-numbered slot and
in the slot numbered with that value plus 1. For example, if the board that is installed in slot 14 does not
work in backup mode, the board that is installed in slot 15 does not work in backup mode either.
Step 2 Run the DSP BRD command to query the status of the GOUc board to be replaced.
If... Then...
CPU status is Active normal,
1. Run the SWP BRD command to switch the board
to standby status.
2. Go to Step 3.
CAUTION
A forced active/standby switchover may affect the running
of the system. Therefore, run this command in low traffic
hours, for instance, at midnight.
The parameter is of any other values, Go to Step 3.
Step 3 Run the DSP ETHPORT command to query the backup status of all the ports on the GOUc
board to be replaced.
If... Then...
The ports are standby, Go to Step 4.
The ports are active,
1. Run the SWP ETHPORT command to switch the active port to
standby status.
2. Go to Step 4.
Step 4 Check whether the labels on the optical cables connected to the GOUc board are legible. If the
labels are illegible, attach a new label to the cables to avoid improper connection after the board
is replaced.
Step 5 Remove the optical cables and cap the connectors. If the connectors are dirty, clean them with
dustfree cotton cloth or fiber cleaner.
Step 6 Remove the board by referring to 7.2.1 Removing a Board and cap the optical ports.
Step 7 Install the new board into the subrack by referring to 7.2.2 Inserting a Board.
7 Replacing Boards and Modules
BSC6900 GSM
Site Maintenance Guide
7-30 Huawei Proprietary and Confidential
Copyright Huawei Technologies Co., Ltd.
Issue 05 (2011-05-19)
The new board automatically loads program and configuration data, and the RUN LED blinks
every other 0.125s.
Step 8 Remove the caps from optical ports and connectors, and keep them for later use. Then, install
the optical cables by referring to the labels.
Step 9 If the RUN LED blinks every other second, run the DSP BRD command to query the status of
the new board.
If... Then...
CPU status is Active normal or Standby normal, Go to Step 11.
The parameter is of any other values, Go to Step 10.
Step 10 Check whether a board failure alarm is reported on the LMT.
If... Then...
Alarms caused by a faulty board are
reported,
1. Locate and rectify the fault according to the
alarm help information.
2. Go to Step 9.
No alarms caused by the faulty board are
reported,
Go to Step 11.
Step 11 Run the CMP BRDVER command to check whether the software version of the new board is
consistent with the board version matching table.
If... Then...
The board version is consistent with the
board version matching table,
Go to Step 12.
The board version is inconsistent with the
board version matching table,
1. Ensure that the program files of the board in
the OMU active workspace installation\bin
\fam on the OMUa board are correct. If the
program files are incorrect, contact Huawei
engineers.
2. Run the RST BRD command to reset the
board.
3. Go to Step 9.
NOTE
You can obtain the correct board version matching table from the version matching documents.
Step 12 Verify this board is functioning correctly by testing the CS services with dialing and PS services
with web browsing.
----End
BSC6900 GSM
Site Maintenance Guide 7 Replacing Boards and Modules
Issue 05 (2011-05-19) Huawei Proprietary and Confidential
Copyright Huawei Technologies Co., Ltd.
7-31
Follow-up Procedure
Record the name and the bar code of the replaced board. Check whether there are obvious
physical damages, such as the distorted pin, broken pin, or burnt board. If there is any damage,
fill in the BSC6900 site maintenance record and pack the replaced board. When packing a board,
pay attention to the following points:
l Wear an ESD wrist strap or a pair of ESD gloves.
l Ensure that each ESD bag or case holds only one board.
l When packing multiple boards, isolate them with ESD materials.
Contact the local Huawei office to dispose of the replaced board.
NOTE
You may obtain the name and the PCB version from the panel or bottom of the faulty board.
7.10 Replacing an MDMC Board
This section describes how to replace a faulty MDMC board. The MDMC board is hot-
swappable. It takes about ten minutes to replace the board.
Prerequisite
l The tools are ready. They are the ESD wrist strap, Phillips screwdriver, and ESD box or
bag.
l A new MDMC board is ready for use.
l The LMT is started, and the connection between the LMT PC and the server is normal.
Context
CAUTION
l You are required to Wear an ESD Wrist Strap and plug the ESD wrist strap into the ESD
connector of the cabinet before replacing the board. If the ESD wrist strap is unavailable or
if there is no ESD connector for the ESD wrist strap, wear ESD gloves.
l During the replacement of the MDMC board, the power distribution monitor function is
unavailable.
Procedure
Step 1 Record the state of the mute switch on the front panel of the power distribution box.
For the position of the mute switch, see Panel of the MDMC Board.
Step 2 Set all the bits of DIP switch S2 on the new MDMC board to ON, as shown in Figure 7-5.
7 Replacing Boards and Modules
BSC6900 GSM
Site Maintenance Guide
7-32 Huawei Proprietary and Confidential
Copyright Huawei Technologies Co., Ltd.
Issue 05 (2011-05-19)
Figure 7-5 Settings of DIP switch S2 on the MDMC board
Step 3 Remove the captive screw on the MDMC board with a Phillips screwdriver.
Step 4 Hold the handle of the MDMC board and remove the board from the power distribution box.
Then, put the MDMC board into an ESD box or bag.
CAUTION
The MDMC board is twice as long as other boards. To avoid damaging the MDMC board during
the replacement, move the board only after you have completely removed the board from the
cabinet.
Step 5 Insert the new MDMC board into the power distribution box along the guide rails.
Step 6 Secure the captive screw on the MDMC board.
Step 7 Set the mute switch on the new MDMC board according to the recorded settings.
Step 8 When the RUN LED blinks every alternate 0.25s, it indicates that the new board is automatically
loading the data configuration file.
For details about the state of the LEDs on the board, see 10.3 DIP Switch on the MDMC
Board.
NOTE
When the RUN LED blinks every alternate 0.25s or the ALM LED is on, you must remove the MDMC
board and install the board again to ensure that the MDMC board is fully in contact with the backplane.
Step 9 When the RUN LED blinks every alternate second, it indicates that the board works properly.
Step 10 On the LMT, choose Alarm > Browse Alarm to check whether a board failure alarm is reported.
If such an alarm is reported, identify and rectify the fault according to the alarm information.
----End
Follow-up Procedure
Record the name and the bar code of the replaced board. Check whether there are obvious
physical damages, such as the distorted pin, broken pin, or burnt board. If there is any damage,
fill in the BSC6900 site maintenance record and pack the replaced board. When packing a board,
pay attention to the following points:
l Wear an ESD wrist strap or a pair of ESD gloves.
BSC6900 GSM
Site Maintenance Guide 7 Replacing Boards and Modules
Issue 05 (2011-05-19) Huawei Proprietary and Confidential
Copyright Huawei Technologies Co., Ltd.
7-33
l Ensure that each ESD bag or case holds only one board.
l When packing multiple boards, isolate them with ESD materials.
Contact the local Huawei office to dispose of the replaced board.
NOTE
You may obtain the name and the PCB version from the panel or bottom of the faulty board.
7.11 Replacing an OIUa Board
This section describes how to replace a faulty OIUa board. The OIUa board is hot-swappable.
It takes about five minutes to replace the board.
Prerequisite
l The tools are ready. The tools are the ESD wrist strap, Phillips screwdriver, flat-head
screwdriver, ESD box or bag, dustfree cotton cloth, and fiber cleaner.
l A new OIUa board is ready.
l The LMT is started and communicates with the OMU properly.
Context
CAUTION
l To avoid damage to the boards, ASIC chips, or other electronic components, wear an ESD
wrist strap properly. Ensure that the ESD wrist strap is properly connected to the ESD
connector on the cabinet. If no ESD wrist strap or no proper grounding point is available,
wear ESD gloves.
l It is recommended that you use a board of the same type to replace the board. To use a board
of the different version to replace the board (for example, the board of version a replace the
board of version b), contact Huawei for technical support.
CAUTION
l Replacing the standby OIUa board has no adverse impact on the system. When no standby
OIUa board is in position, replacing the board disrupts services carried on this board.
l If the BSC6900 and its peer equipment are connected through only the OIUa board, the
ongoing services between the BSC6900 and its peer equipment are disrupted when you
replace the OIUa board.
Procedure
Step 1 Run the LST SUBRACK command to query the backup status of the OIUa board to be replaced.
7 Replacing Boards and Modules
BSC6900 GSM
Site Maintenance Guide
7-34 Huawei Proprietary and Confidential
Copyright Huawei Technologies Co., Ltd.
Issue 05 (2011-05-19)
If... Then...
Backup type is Backup, Go to Step 2.
Backup type is No backup, Go to Step 4.
NOTE
If two BSC6900 boards work in backup mode, the boards must be installed in an even-numbered slot and
in the slot numbered with that value plus 1. For example, if the board that is installed in slot 14 does not
work in backup mode, the board that is installed in slot 15 does not work in backup mode either.
Step 2 Run the DSP BRD command to query the status of the board to be replaced.
If... Then...
CPU status is Normal,
1. Run the SWP BRD command to switch the board
over to standby status.
2. Go to Step 3.
CAUTION
A forced active/standby switchover may affect the running
of the system. Therefore, run this command when the
traffic is light, for instance, at midnight.
The parameter is of any other values, Go to Step 3.
Step 3 Run the DSP OPT command to query the backup status of all the optical ports on the OIUa
board to be replaced.
If... Then...
The optical port is standby, Go to Step 4.
The optical port is active,
1. Run the SET MSPCMD command to switch the active port
over to standby status. Set MSP Control Command to MS
(Manual Switchover from working link to protection
link).
2. Go to Step 4.
Step 4 Check whether the labels on the optical cable and clock cable (if configured) connected to the
OIUa are legible. If the labels are illegible, attach a new label to the cables to avoid improper
connection after the board is replaced.
Step 5 Remove the clock cable.
Step 6 Remove the optical cable and cap the connectors. If the connectors are dirty, clean them with
the dustfree cotton cloth or the fiber cleaner.
Step 7 Remove the board by referring to 7.2.1 Removing a Board and cap the optical ports.
Step 8 Insert the new board into the subrack by referring to 7.2.2 Inserting a Board.
BSC6900 GSM
Site Maintenance Guide 7 Replacing Boards and Modules
Issue 05 (2011-05-19) Huawei Proprietary and Confidential
Copyright Huawei Technologies Co., Ltd.
7-35
The new board automatically loads program and configuration data, and the RUN LED blinks
every other 0.125s.
Step 9 Remove the caps from optical ports and connectors, and reserve them for later use. Then, install
the optical cables by referring to the labels.
Step 10 Install the clock cable (if configured) by referring to the labels.
Step 11 If the RUN LED blinks every other second, run the DSP BRD command to query the status of
the new board.
If... Then...
CPU status is Active normal or Standby normal, Go to Step 13.
The parameter is of any other values, Go to Step 12.
Step 12 Check whether a board failure alarm is reported on the BSC6900 LMT.
If... Then...
Alarms caused by a faulty board are
reported,
1. Locate and rectify the fault according to the
alarm help information.
2. Go to Step 11.
No alarms caused by the faulty board are
reported,
Go to Step 13.
Step 13 Run the CMP BRDVER command to check whether the software version of the new board is
consistent with the board version matching table.
If... Then...
The board version is consistent with the
board version matching table,
Go to Step 14.
The board version is inconsistent with the
board version matching table,
1. Ensure that the program files of the board in
the OMU active workspace installation\bin
\fam on the OMUa are correct. If the
program files are incorrect, contact Huawei
engineers.
2. Run RST BRD to reset the board.
3. Go to Step 11.
NOTE
You can obtain the correct board version matching table from the version matching documents.
Step 14 Verify this board is functioning correctly by testing the CS services with dialing and PS services
with web browsing.
----End
7 Replacing Boards and Modules
BSC6900 GSM
Site Maintenance Guide
7-36 Huawei Proprietary and Confidential
Copyright Huawei Technologies Co., Ltd.
Issue 05 (2011-05-19)
Follow-up Procedure
Record the name and the bar code of the replaced board. Check whether there are obvious
physical damages, such as the distorted pin, broken pin, or burnt board. If there is any damage,
fill in the BSC6900 site maintenance record and pack the replaced board. When packing a board,
pay attention to the following points:
l Wear an ESD wrist strap or a pair of ESD gloves.
l Ensure that each ESD bag or case holds only one board.
l When packing multiple boards, isolate them with ESD materials.
Contact the local Huawei office to dispose of the replaced board.
NOTE
You may obtain the name and the PCB version from the panel or bottom of the faulty board.
7.12 Replacing an OMU Board
This section describes how to replace a faulty OMU board. The OMU board is hot-swappable.
It takes about 16 minutes to replace an OMU board.
Prerequisite
l The required tools are ready, including ESD wrist strap, Phillips screwdriver, and ESD box
or bag.
l The OMU operating system installation files, OMU applications, and OMU configuration
data are available. The following information is the same between the new OMU board
and the OMU board to be replaced:
Password for the administrator of the Linux operating system
FTP server password
Administrator password
External virtual IP address of the OMU board
Internal and external fixed IP addresses of the OMU board
Computer name of the OMU board
Operating system of the OMU board
Context
The situation where an OMU board is replaced is complex. Therefore, you should follow the
flowchart shown in Figure 7-6 to determine which operation to perform, and then follow the
procedures shown in Figure 7-7 to replace an OMU board.
BSC6900 GSM
Site Maintenance Guide 7 Replacing Boards and Modules
Issue 05 (2011-05-19) Huawei Proprietary and Confidential
Copyright Huawei Technologies Co., Ltd.
7-37
Figure 7-6 Procedure for determining an operation
7 Replacing Boards and Modules
BSC6900 GSM
Site Maintenance Guide
7-38 Huawei Proprietary and Confidential
Copyright Huawei Technologies Co., Ltd.
Issue 05 (2011-05-19)
Figure 7-7 Procedures for replacing an OMU board
BSC6900 GSM
Site Maintenance Guide 7 Replacing Boards and Modules
Issue 05 (2011-05-19) Huawei Proprietary and Confidential
Copyright Huawei Technologies Co., Ltd.
7-39
CAUTION
l Procedures for replacing a pair of active and standby OMU boards are different from those
for replacing an independent OMU board.
l The new OMU board can use the same operating system as the replaced OMU board or use
a different operating system, but operating systems of active and standby OMU boards must
be the same.
l You must wear an ESD wrist strap and plug the ESD wrist strap into the ESD connector on
the cabinet before replacing an OMU board. Wear an ESD wrist strap by referring to Wearing
an ESD Wrist Strap. Wear a pair of ESD gloves instead if there is no ESD wrist strap or there
is no ESD connector for the ESD wrist strap.
l Replacing the standby OMU board has no adverse impact on the system operation. Replacing
an OMU board that works independently, however, will interrupt the communication
between the OMU and the host boards. In addition, the system operation data will be lost.
l This task uses one OMU board as an example for your reference only. If the main processing
subrack (MPS) is configured with two OMU boards that must be replaced, follow the
instructions in this section to replace the other OMU board.
7.12.1 Checking the OMU Information
This section describes how to check information about the OMU board to be replaced. The
information includes active/standby state, data synchronization state, and IP addresses.
7.12.2 Backing Up System Files
This section describes how to back up system files.
7.12.3 Replacing the OMU Board
This section describes how to replace the OMU board. You need to remove the OMU board
before installing a new one.
7.12.4 Installing the Operating System and Loading the OMU Applications
This section describes how to install the OMU operating system and load the OMU applications.
7.12.5 Verifying OMU Board Replacement
This section describes how to verify OMU board replacement to ensure that the OMU board is
replaced properly.
7.12.1 Checking the OMU Information
This section describes how to check information about the OMU board to be replaced. The
information includes active/standby state, data synchronization state, and IP addresses.
Prerequisite
l Users can perform operation and maintenance on the OMU.
l If the OMU board is faulty and the operation and maintenance function is unavailable,
check whether the ALM-20701 OMU Failure Switchover is reported. If the alarm is
reported, clear the alarm, obtain the latest backup OMU data, and then go to 7.12.2 Backing
Up System Files.
7 Replacing Boards and Modules
BSC6900 GSM
Site Maintenance Guide
7-40 Huawei Proprietary and Confidential
Copyright Huawei Technologies Co., Ltd.
Issue 05 (2011-05-19)
Procedure
Step 1 Run the MML command DSP OMU to query the information on the OMU board to be replaced.
Then, record the information, as shown in Table 7-2.
Table 7-2 OMU information table
Item Sample
Computer name OMU_21
Internal fixed IP address 80.168.3.50
External fixed IP address 10.168.172.2
Backup channel IP address 192.168.3.50
Operational state Active normal
Version XXXXXX
External virtual IP address 10.168.192.5
External virtual mask 255.255.254.0
Data synchronization state Data synchronization is normal.
Step 2 Display the subrack that holds the OMU board in the Device Panel on the LMT. Check the
configuration of the OMU board.
NOTE
If the OMU board cannot communicate with the LMT, check the configuration of the OMU board by
checking the MPS in the equipment room.
If... Then...
Two OMU boards are configured in the MPS, Go to Step 3.
Only one OMU board is configured in the MPS, Go to 7.12.2 Backing Up System Files.
Step 3 Check the active/standby state of the OMU board.
If... Then...
The board is in Standby normal state, Go to 7.12.2 Backing Up System Files.
The board is in Active normal state, Go to Step 4.
Step 4 Check the data synchronization state of the OMU board.
BSC6900 GSM
Site Maintenance Guide 7 Replacing Boards and Modules
Issue 05 (2011-05-19) Huawei Proprietary and Confidential
Copyright Huawei Technologies Co., Ltd.
7-41
If... Then...
The board is not in Data
synchronization normal state,
Clear alarms by referring to ALM-20701
OMU Failure Switchover and
ALM-20704 OMU Data Synchronization
Failure. Go to Step 5 after the alarms are
cleared.
The board is in Data synchronization
normal state,
Go to Step 5.
Step 5 Run the SWP OMU command to manually switch over the active and standby OMU boards.
Five minutes later, run the DSP OMU command to check that the OMU board to be replaced
is in the standby state. Go to 7.12.2 Backing Up System Files.
----End
7.12.2 Backing Up System Files
This section describes how to back up system files.
Prerequisite
l If the BSC6900 is configured with active and standby OMU boards and both of them need
to be replaced, make two USB storage devices ready.
l If the BSC6900 is configured with active and standby OMU boards and only the standby
OMU board needs to be replaced, make one USB storage device ready.
Procedure
Step 1 Optional: If the new OMU board runs the Dopra Linux operating system, prepare a USB
installation disk before replacing an OMU board. For details, see Preparing the USB Storage
Device.
7 Replacing Boards and Modules
BSC6900 GSM
Site Maintenance Guide
7-42 Huawei Proprietary and Confidential
Copyright Huawei Technologies Co., Ltd.
Issue 05 (2011-05-19)
CAUTION
l Prepare a USB installation disk whose operation mode is Switch. If it fails to be prepared,
prepare a USB installation disk whose operation mode is Install.
l Select Install OMU?, and select version package and patch package if a USB installation
disk whose operation mode is Install is used. In this way, you can use the USB installation
disk to install both the OMU operating system and OMU applications.
l If the BSC6900 is configured with active and standby OMU boards and only the standby
OMU board needs to be replaced, click OK when you a message is displayed, requesting
you to confirm for which OMU the USB installation disk is prepared. Do not remove the
USB storage device from the USB port when you are preparing the USB installation disk. A
USB installation disk for the standby OMU is obtained after it is prepared.
l If the BSC6900 is configured with active and standby OMU boards and both of the them
need to be replaced, attach labels on the USB installation disks. This helps distinguish for
which OMU they are prepared and determine which USB installation disk to use for installing
the OMU operating system and applications.
Step 2 Check whether system files need to be backed up.
If... Then...
Any of the following conditions is met,
l Users cannot use the opearation and
maintenance function of the OMU and
backup files have been obtained.
l The MPS is configured with two OMU
boards.
l A USB installation disk whose operation
mode is Switch is used for installing the
operating system of the new OMU board.
Go to 7.12.3 Replacing the OMU Board.
In other cases, Go to Step 3.
Step 3 Run the MML command BKP DB with Path of Backup File and File Name set to appropriate
values to back up system files to the specified directory.
Step 4 Save the performance configuration file, SSL certificate file, license file, and OMU database
file backed up in Step 3 to the local PC by referring to Transferring and Backing Up Files.
NOTE
l Save the performance configuration file in \bam\version_a\ftp\DefaultMeas.
l Save the SSL certificate file in \bam\version_a\ftp\cert.
l Save the license file in \bam\version_a\ftp\license.
----End
7.12.3 Replacing the OMU Board
This section describes how to replace the OMU board. You need to remove the OMU board
before installing a new one.
BSC6900 GSM
Site Maintenance Guide 7 Replacing Boards and Modules
Issue 05 (2011-05-19) Huawei Proprietary and Confidential
Copyright Huawei Technologies Co., Ltd.
7-43
Prerequisite
l If the new OMU board runs the Dopra Linux operating system, ensure that a USB
installation disk is prepared and inserted into any of the USB ports on the OMU board
panel.
Procedure
l Removing an OMU board that is configured with new ejector levers
1. Shut down the operating system of the OMU board. For details, see Shutting Down
the OMU.
2. Unscrew the captive screws on the OMU board counterclockwise, as shown in part A
of Figure 7-8.
Figure 7-8 Removing an OMU board that is configured with new ejector levers
NOTE
The preceding figure uses an OMUa/OMUb board as an example for your reference only. The
procedure for removing an OMUc board is similar to that for removing an OMUa/OMUb board.
7 Replacing Boards and Modules
BSC6900 GSM
Site Maintenance Guide
7-44 Huawei Proprietary and Confidential
Copyright Huawei Technologies Co., Ltd.
Issue 05 (2011-05-19)
3. Press and hold the two locking buttons, flip outward the ejector levers on the OMU
board panel to unlock them, and rotate them outward. The OMU board is separated
from the backplane, as shown in part B of Figure 7-8.
4. Remove the Ethernet cable, mouse cable, keyboard cable, and monitor cable (if
configured) from the OMU board when the OFFLINE LED is on.
5. Remove the OMU board along the guide rails, as shown in part C of Figure 7-8.
6. Press and hold the two locking buttons, flip outward the ejector levers to make them
separated from the spring plate, and rotate them until they cannot be rotated, as shown
in part A of Figure 7-9.
7. Slide the new board along the guide rails into the subrack, as shown in part B of Figure
7-9.
Figure 7-9 Installing an OMU board that is configured with new ejector levers
8. Flip inward the ejector levers of the OMU board until they are in position, as shown
in part C of Figure 7-9.
9. Secure the screws on the OMU board, as shown in part D of Figure 7-9.
The new board automatically loads software and configuration data, and the RUN
LED blinks 0.125 second on and 0.125 second off.
10. Connect the cables by referring to the labels.
BSC6900 GSM
Site Maintenance Guide 7 Replacing Boards and Modules
Issue 05 (2011-05-19) Huawei Proprietary and Confidential
Copyright Huawei Technologies Co., Ltd.
7-45
l Removing an OMU board that is configured with old ejector levers
1. Shut down the operating system of the OMU board. For details, see Shutting Down
the OMU.
2. Unscrew the captive screws on the OMU board counterclockwise, as shown in part A
of Figure 7-10.
Figure 7-10 Removing an OMU board that is configured with old ejector levers
3. Flip outward the ejector levers of the OMU board, as shown in part B of Figure
7-10.
4. Remove the Ethernet cable, mouse cable, keyboard cable, and monitor cable (if
configured) from the OMU board when the OFFLINE LED is on.
5. Remove the OMU board along the guide rails, as shown in part C of Figure 7-10.
6. Flip outward the ejector levers of the new OMU board, as shown in part A of Figure
7-11.
7. Slide the new board along the guide rails into the subrack, as shown in part B of Figure
7-11.
7 Replacing Boards and Modules
BSC6900 GSM
Site Maintenance Guide
7-46 Huawei Proprietary and Confidential
Copyright Huawei Technologies Co., Ltd.
Issue 05 (2011-05-19)
Figure 7-11 Installing an OMU board that is configured with old ejector levers
8. Flip inward the ejector levers of the OMU board until they are in position, as shown
in part C of Figure 7-11.
9. Secure the screws on the OMU board, as shown in part D of Figure 7-11.
The new board automatically loads software and configuration data, and the RUN
LED blinks 0.125 second on and 0.125 second off.
10. Connect the cables by referring to the labels.
----End
7.12.4 Installing the Operating System and Loading the OMU
Applications
This section describes how to install the OMU operating system and load the OMU applications.
Context
l The BSC6000 runs the Suse Linux operating system, while the BSC6900 runs the Dopra
Linux operating system. After the BSC6000 is upgraded to the BSC6900, the new BSC6900
can either retain the Suse Linux operating system or switch to the Dopra Linux operating
system.
BSC6900 GSM
Site Maintenance Guide 7 Replacing Boards and Modules
Issue 05 (2011-05-19) Huawei Proprietary and Confidential
Copyright Huawei Technologies Co., Ltd.
7-47
CAUTION
l If a pair of active/standby OMU boards are configured in the MPS, they must run the same
operating system.
Procedure
l BSC6900 deployment
1. Install the Dopra Linux operating system and load the OMU applications by referring
to Installing the OMU Operating System from a USB Storage Device.
2. Determine whether to restore data and activate the license file and the SSL certificate
file.
If... Then...
The operation mode of the USB
installation disk is Switch,
End this task.
The operation mode of the USB
installation disk is Install,
Go to Step 3.
3. Restore the backup OMU data on the new OMU board by referring to Restoring the
System Data.
4. Upload the backup license file to the new OMU board and activate the license file by
referring to Activating and Verifying the License.
5. Upload the backup SSL certificate file to the new OMU board by referring to
Transferring and Backing Up Files, and then run the MML command SET
CERTFILE to activate the SSL certificate file.
l Upgrade of the BSC6000 to the BSC6900
1. Determine whether to switch the operating system.
If... Then...
The Suse Linux operating system is
used,
Go to Step 2.
The Dopra Linux operating system is
used,
Install the OMU operating system and
OMU applications by referring to
Installing the OMU Operating System
from a USB Storage Device. End this
task.
2. Reinstall the Suse Linux operating system by referring to Re-Installing the Suse Linux
Operating System.
3. Install the OMU applications by referring to Optional: Installing the OMU
Applications.
4. Determine whether to restore data and activate the license file and the SSL certificate
file.
7 Replacing Boards and Modules
BSC6900 GSM
Site Maintenance Guide
7-48 Huawei Proprietary and Confidential
Copyright Huawei Technologies Co., Ltd.
Issue 05 (2011-05-19)
If... Then...
l The operation and maintenance
function is available and a pair of
active/standby OMU boards are
configured,
l The operation and maintenance
function is available, one OMU
board is configured, and a USB
installation disk whose operation
mode is Switch is used to install the
Dopra Linux operating system on the
new OMU board,
Go to 7.12.5 Verifying OMU Board
Replacement .
In other cases, Go to Step 5.
5. Restore the backup OMU data on the new OMU board by referring to Restoring the
System Data.
6. Upload the backup license file to the new OMU board and activate the license file by
referring to Activating and Verifying the License.
7. Upload the backup SSL certificate file to the new OMU board by referring to
Transferring and Backing Up Files, and then run the MML command SET
CERTFILE to activate the SSL certificate file.
----End
7.12.5 Verifying OMU Board Replacement
This section describes how to verify OMU board replacement to ensure that the OMU board is
replaced properly.
Procedure
Step 1 Run the DSP OMU command to query the status of the new OMU board.
If... Then...
Two OMU boards are configured and the Operation status is Standby
normal,
Go to Step 3.
In other cases, Go to Step 2.
Step 2 On the Browse Alarm tab page on the LMT, check whether alarms such as board fault alarms
are reported.
BSC6900 GSM
Site Maintenance Guide 7 Replacing Boards and Modules
Issue 05 (2011-05-19) Huawei Proprietary and Confidential
Copyright Huawei Technologies Co., Ltd.
7-49
If... Then...
Alarms such as board fault alarms are
reported,
1. Find out the cause of the alarms and clear
the alarms.
2. Go to 7.12.4 Installing the Operating
System and Loading the OMU
Applications.
Alarms such as board fault alarms are not
reported.
Go to Step 3.
Step 3 Run the DSP OMUMODULE command to view the status of the OMU processes. For details,
see Querying the Operating Status of the OMU.
If... Then...
State is Active or Stopped, Board replacement is complete.
State is Faulty, Contact Huawei for technical support.
----End
Follow-up Procedure
Record the name and the bar code of the replaced board. Check whether there are obvious
physical damages, such as the distorted pin, broken pin, or burnt board. If there is any damage,
fill in the BSC6900 site maintenance record and pack the replaced board. When packing a board,
pay attention to the following points:
l Wear an ESD wrist strap or a pair of ESD gloves.
l Ensure that each ESD bag or case holds only one board.
l When packing multiple boards, isolate them with ESD materials.
Contact the local Huawei office to dispose of the replaced board.
NOTE
You may obtain the name and the PCB version from the panel or bottom of the faulty board.
7.13 Replacing an SCUa Board
This section describes how to replace a faulty SCUa board. The SCUa board is hot-swappable.
It takes about four minutes to replace the board.
Prerequisite
l The tools are ready. The tools are the ESD wrist strap, Phillips screwdriver, ESD box or
bag, dustfree cotton cloth, and fiber cleaner.
l A new SCUa board is ready.
l The LMT is started and communicates with the OMU properly.
7 Replacing Boards and Modules
BSC6900 GSM
Site Maintenance Guide
7-50 Huawei Proprietary and Confidential
Copyright Huawei Technologies Co., Ltd.
Issue 05 (2011-05-19)
Context
CAUTION
l To avoid damage to the boards, ASIC chips, or other electronic components, wear an ESD
wrist strap properly. Ensure that the ESD wrist strap is properly connected to the ESD
connector on the cabinet. If no ESD wrist strap or no proper grounding point is available,
wear ESD gloves.
l It is recommended that you use a board of the same type to replace the board. To use a board
of the different version to replace the board (for example, the board of version a replace the
board of version b), contact Huawei for technical support.
CAUTION
l Replacing the standby SCUa board decreases the internal switching capacity and has no effect
on the services in the system.
l When no standby board is in position, replacing the SCUa board in the MPS resets all the
other boards in the MPS and disrupts all the ongoing services in the subrack.
l When no standby board is in position, replacing the SCUa board in the EPS/TCS resets all
the other boards in the EPS/TCS and disrupts all the ongoing services in the subrack. In
addition, the communication between the EPS/TCS and the MPS is disrupted.
Procedure
Step 1 Display the subrack that houses the SCUa board in the Device Panel on the LMT. Check the
configuration of the SCUa board.
If... Then...
Slots 6 and 7 are configured with the SCUa boards, Go to Step 2.
Slot 6 or 7 is configured with the SCUa board, Go to Step 3.
Step 2 Run the DSP BRD command to query the status of the board to be replaced.
If... Then...
CPU status is Active normal,
1. Run SWP BRD to switch the board over to
standby.
2. Go to Step 3.
CAUTION
A forced active/standby switchover may affect the running
of the system. Therefore, run this command when the
traffic is light, for instance, at midnight.
BSC6900 GSM
Site Maintenance Guide 7 Replacing Boards and Modules
Issue 05 (2011-05-19) Huawei Proprietary and Confidential
Copyright Huawei Technologies Co., Ltd.
7-51
If... Then...
The parameter is of any other values, Go to Step 3.
Step 3 Check whether the labels on the cables connected to the SCUa are legible. If the labels are
illegible, re-label the cables to avoid faulty connections after replacing the board.
Step 4 Disconnect the cables from the faulty board.
Step 5 Remove the board to be replaced by referring to 7.2.1 Removing a Board.
Step 6 Insert the new board into the subrack by referring to 7.2.2 Inserting a Board.
The new board automatically loads program and configuration data, and the RUN LED blinks
every other 0.125s.
Step 7 Install the cables by referring to the labels.
Step 8 If the RUN LED blinks every other second, run DSP BRD to query the status of the new board.
If... Then...
Only one SCUa board is configured and the CPU status is Active
normal,
Go to Step 10.
Two SCUa boards are configured and the CPU status is Standby
normal,
Go to Step 10.
The parameter is of any other values, Go to Step 9.
Step 9 Check whether a board failure alarm is reported on the BSC6900 LMT.
If... Then...
Alarms caused by a faulty board are
reported,
1. Locate and rectify the fault according to the
alarm help information.
2. Go to Step 8.
No alarms caused by the faulty board are
reported,
Go to Step 10.
Step 10 Run the CMP BRDVER command to check whether the software version of the new board is
consistent with the board version matching table.
If... Then...
The board version is consistent with the
board version matching table,
Go to Step 11.
7 Replacing Boards and Modules
BSC6900 GSM
Site Maintenance Guide
7-52 Huawei Proprietary and Confidential
Copyright Huawei Technologies Co., Ltd.
Issue 05 (2011-05-19)
If... Then...
The board version is inconsistent with the
board version matching table,
1. Ensure that the program files of the board in
the OMU active workspace installation\bin
\fam on the OMUa are correct. If the
program files are incorrect, contact Huawei
engineers.
2. Run RST BRD to reset the board.
3. Go to Step 8.
NOTE
You can obtain the correct board version matching table from the version matching documents.
Step 11 Verify this board is functioning correctly by testing the CS services with dialing and PS services
with web browsing.
----End
Follow-up Procedure
Record the name and the bar code of the replaced board. Check whether there are obvious
physical damages, such as the distorted pin, broken pin, or burnt board. If there is any damage,
fill in the BSC6900 site maintenance record and pack the replaced board. When packing a board,
pay attention to the following points:
l Wear an ESD wrist strap or a pair of ESD gloves.
l Ensure that each ESD bag or case holds only one board.
l When packing multiple boards, isolate them with ESD materials.
Contact the local Huawei office to dispose of the replaced board.
NOTE
You may obtain the name and the PCB version from the panel or bottom of the faulty board.
7.14 Replacing a TNUa Board
This section describes how to replace a faulty TNUa board. The TNUa board is hot-swappable.
It takes about four minutes to replace the board.
Prerequisite
l The tools are ready. The tools are the ESD wrist strap, Phillips screwdriver, ESD box or
bag, dustfree cotton cloth, and fiber cleaner.
l A new TNUa board is ready.
l The LMT is started and communicates with the OMU properly.
BSC6900 GSM
Site Maintenance Guide 7 Replacing Boards and Modules
Issue 05 (2011-05-19) Huawei Proprietary and Confidential
Copyright Huawei Technologies Co., Ltd.
7-53
Context
CAUTION
l To avoid damage to the boards, ASIC chips, or other electronic components, wear an ESD
wrist strap properly. Ensure that the ESD wrist strap is properly connected to the ESD
connector on the cabinet. If no ESD wrist strap or no proper grounding point is available,
wear ESD gloves.
l It is recommended that you use a board of the same type to replace the board. To use a board
of the different version to replace the board (for example, the board of version a replace the
board of version b), contact Huawei for technical support.
CAUTION
l Replacing the standby TNUa board decreases the internal switching capacity and has no
impact on the ongoing services.
l When no standby board is in position, replacing the TNUa board in the MPS resets all the
other boards in the MPS and disrupts all the ongoing services in the subrack.
l When no standby board is in position, replacing the TNUa board in the EPS/TCS resets all
the other boards in the EPS/TCS and disrupts all the ongoing services in the subrack. In
addition, the communication between the EPS/TCS and the MPS is disrupted.
Procedure
Step 1 Display the subrack that houses the TNUa board in the Device Panel on the LMT. Check the
configuration of the TNUa board.
If... Then...
Slots 4 and 5 are configured with the TNUa boards, Go to Step 2.
Slot 4 or 5 is configured with the TNUa board, Go to Step 3.
Step 2 Run the DSP BRD command to query the status of the board to be replaced.
If... Then...
CPU status is Active normal,
1. Run the SWP BRD command to switch the board
over to standby status.
2. Go to Step 3.
CAUTION
A forced active/standby switchover may affect the running
of the system. Therefore, run this command when the
traffic is light, for instance, at midnight.
7 Replacing Boards and Modules
BSC6900 GSM
Site Maintenance Guide
7-54 Huawei Proprietary and Confidential
Copyright Huawei Technologies Co., Ltd.
Issue 05 (2011-05-19)
If... Then...
The parameter is of any other values, Go to Step 3.
Step 3 Check whether the labels on the cables connected to the TNUa board are legible. If the labels
are illegible, attach a new label to the cables to avoid improper connection after the board is
replaced.
Step 4 Disconnect the cables from the faulty board.
Step 5 Remove the board to be replaced by referring to 7.2.1 Removing a Board.
Step 6 Insert the new board into the subrack by referring to 7.2.2 Inserting a Board.
The new board automatically loads program and configuration data, and the RUN LED blinks
every other 0.125s.
Step 7 Install the cables by referring to the labels.
Step 8 If the RUN LED blinks every other second, run DSP BRD to query the status of the new board.
If... Then...
Only one TNUa board is configured, and the CPU status is Active
normal,
Go to Step 10.
Two SCUa boards are configured and the CPU status is Standby
normal,
Go to Step 10.
The parameter is of any other values, Go to Step 9.
Step 9 Check whether a board failure alarm is reported on the BSC6900 LMT.
If... Then...
Alarms caused by a faulty board are
reported,
1. Locate and rectify the fault according to the
alarm help information.
2. Go to Step 8.
No alarms caused by the faulty board are
reported,
Go to Step 10.
Step 10 Run the CMP BRDVER command to check whether the software version of the new board is
consistent with the board version matching table.
If... Then...
The board version is consistent with the
board version matching table,
Go to Step 11.
BSC6900 GSM
Site Maintenance Guide 7 Replacing Boards and Modules
Issue 05 (2011-05-19) Huawei Proprietary and Confidential
Copyright Huawei Technologies Co., Ltd.
7-55
If... Then...
The board version is inconsistent with the
board version matching table,
1. Ensure that the program files of the board in
the OMU active workspace installation\bin
\fam on the OMUa are correct. If the
program files are incorrect, contact Huawei
engineers.
2. Run RST BRD to reset the board.
3. Go to Step 8.
NOTE
You can obtain the correct board version matching table from the version matching documents.
Step 11 Verify this board is functioning correctly by testing the CS services with dialing and PS services
with web browsing.
----End
Follow-up Procedure
Record the name and the bar code of the replaced board. Check whether there are obvious
physical damages, such as the distorted pin, broken pin, or burnt board. If there is any damage,
fill in the BSC6900 site maintenance record and pack the replaced board. When packing a board,
pay attention to the following points:
l Wear an ESD wrist strap or a pair of ESD gloves.
l Ensure that each ESD bag or case holds only one board.
l When packing multiple boards, isolate them with ESD materials.
Contact the local Huawei office to dispose of the replaced board.
NOTE
You may obtain the name and the PCB version from the panel or bottom of the faulty board.
7.15 Replacing an XPUa Board
This section describes how to replace a faulty XPUa board. The XPUa board is hot-swappable.
It takes about six minutes to replace and load a board.
Prerequisite
l The tools are ready. The tools are the ESD wrist strap, Phillips screwdriver, ESD box or
bag, and dustfree cotton cloth.
l A new XPUa board is ready.
l The LMT is started and communicates with the OMU properly.
7 Replacing Boards and Modules
BSC6900 GSM
Site Maintenance Guide
7-56 Huawei Proprietary and Confidential
Copyright Huawei Technologies Co., Ltd.
Issue 05 (2011-05-19)
Context
CAUTION
l To avoid damage to the boards, ASIC chips, or other electronic components, wear an ESD
wrist strap properly. Ensure that the ESD wrist strap is properly connected to the ESD
connector on the cabinet. If no ESD wrist strap or no proper grounding point is available,
wear ESD gloves.
l It is recommended that you use a board of the same type to replace the board. To use a board
of the different version to replace the board (for example, the board of version a replace the
board of version b), contact Huawei for technical support.
CAUTION
l Replacing the standby main control XPUa board has no adverse impact on the services in
the system. Replacing the main control XPUa board that works independently, however,
disrupts services carried in the subrack.
l Replacing the standby non main control XPUa board has no adverse impact on the services
in the system. Replacing the non main control XPUa board that works independently,
however, disrupts services carried in the board.
Procedure
Step 1 Display the subrack that houses the XPUa board in the Device Panel on the LMT. Check the
configuration of the XPUa board.
If... Then...
The XPUa board to be replaced works in the active/standby mode, Go to Step 2.
The XPUa board to be replaced does not work in the active/standby mode, Go to Step 3.
NOTE
If two BSC6900 boards work in backup mode, the boards must be installed in an even-numbered slot and
in the slot numbered with that value plus 1. For example, if the board that is installed in slot 2 does not
work in backup mode, the board that is installed in slot 3 does not work in backup mode either.
Step 2 Run the DSP BRD command to query the status of the XPUa board to be replaced.
BSC6900 GSM
Site Maintenance Guide 7 Replacing Boards and Modules
Issue 05 (2011-05-19) Huawei Proprietary and Confidential
Copyright Huawei Technologies Co., Ltd.
7-57
If... Then...
CPU status is Active normal,
1. Run SWP BRD to switch the board over to standby.
2. Go to Step 3.
CAUTION
A forced active/standby switchover may affect the running of
the system. Therefore, run this command when the traffic is
light, for instance, at midnight.
The CPU is in another status, Go to Step 3.
Step 3 Remove the XPUa board to be replaced by referring to 7.2.1 Removing a Board.
Step 4 Insert the new XPUa board into the subrack by referring to 7.2.2 Inserting a Board.
The new board automatically loads program and configuration data, and the RUN LED blinks
every other 0.125s.
Step 5 If the RUN LED blinks every other second, run DSP BRD to query the status of the new board.
If... Then...
The XPUa board to be replaced does not work in the active/standby mode,
CPU status is Active normal,
Go to Step 7.
The XPUa board to be replaced works in the active/standby mode, CPU
status is Standby normal,
Go to Step 7.
The CPU is in another status, Go to Step 6.
Step 6 Check whether a board failure alarm is reported on the BSC6900 LMT.
If... Then...
Alarms caused by a faulty board are
reported,
1. Locate and rectify the fault according to the
alarm help information.
2. Go to Step 5.
No alarms caused by the faulty board are
reported,
Go to Step 7.
Step 7 Run the CMP BRDVER command to check whether the software version of the new board is
consistent with the board version matching table.
If... Then...
The board version is consistent with the
board version matching table,
Go to Step 8.
7 Replacing Boards and Modules
BSC6900 GSM
Site Maintenance Guide
7-58 Huawei Proprietary and Confidential
Copyright Huawei Technologies Co., Ltd.
Issue 05 (2011-05-19)
If... Then...
The board version is inconsistent with the
board version matching table,
1. Ensure that the program files of the board in
the OMU active workspace installation\bin
\fam on the OMUa are correct. If the
program files are incorrect, contact Huawei
engineers.
2. Run RST BRD to reset the board.
3. Go to Step 5.
NOTE
You can obtain the correct board version matching table from the version matching documents.
Step 8 Verify this board is functioning correctly by testing the CS services with dialing and PS services
with web browsing.
----End
Follow-up Procedure
Record the name and the bar code of the replaced board. Check whether there are obvious
physical damages, such as the distorted pin, broken pin, or burnt board. If there is any damage,
fill in the BSC6900 site maintenance record and pack the replaced board. When packing a board,
pay attention to the following points:
l Wear an ESD wrist strap or a pair of ESD gloves.
l Ensure that each ESD bag or case holds only one board.
l When packing multiple boards, isolate them with ESD materials.
Contact the local Huawei office to dispose of the replaced board.
NOTE
You may obtain the name and the PCB version from the panel or bottom of the faulty board.
7.16 Replacing an XPUb Board
This section describes how to replace a faulty XPUb board. The XPUb board is hot-swappable.
It takes about six minutes to replace and load a board.
Prerequisite
l The tools are ready. The tools are the ESD wrist strap, Phillips screwdriver, ESD box or
bag, and dustfree cotton cloth.
l A new XPUb board is ready.
l The LMT is started and communicates with the OMU properly.
BSC6900 GSM
Site Maintenance Guide 7 Replacing Boards and Modules
Issue 05 (2011-05-19) Huawei Proprietary and Confidential
Copyright Huawei Technologies Co., Ltd.
7-59
Context
CAUTION
l To avoid damage to the boards, ASIC chips, or other electronic components, wear an ESD
wrist strap properly. Ensure that the ESD wrist strap is properly connected to the ESD
connector on the cabinet. If no ESD wrist strap or no proper grounding point is available,
wear ESD gloves.
l It is recommended that you use a board of the same type to replace the board. To use a board
of the different version to replace the board (for example, the board of version a replace the
board of version b), contact Huawei for technical support.
CAUTION
l Replacing the standby main control XPUb board has no adverse impact on the system.
Replacing the main control XPUb board that works independently, however, disrupts
services carried in the subrack.
l Replacing the standby non-main control XPUb board has no adverse impact on the system.
Replacing the non-main control XPUb board that works independently, however, disrupts
services carried on the board.
Procedure
Step 1 Display the subrack that houses the XPUb board in the Device Panel on the LMT. Check the
configuration of the XPUb board.
If... Then...
The XPUb board to be replaced works in active/standby mode, Go to Step 2.
The XPUb board to be replaced does not work in active/standby mode, Go to Step 3.
NOTE
If two BSC6900 boards work in backup mode, the boards must be installed in an even-numbered slot and
in the slot numbered with that value plus 1. For example, if the board that is installed in slot 2 does not
work in backup mode, the board that is installed in slot 3 does not work in backup mode either.
Step 2 Run the DSP BRD command to query the status of the XPUb board to be replaced.
7 Replacing Boards and Modules
BSC6900 GSM
Site Maintenance Guide
7-60 Huawei Proprietary and Confidential
Copyright Huawei Technologies Co., Ltd.
Issue 05 (2011-05-19)
If... Then...
CPU status is Active normal,
1. Run the SWP BRD command to switch the board
to standby status.
2. Go to Step 3.
CAUTION
A forced active/standby switchover may affect the running
of the system. Therefore, run this command in low traffic
hours, for instance, at midnight.
The parameter is of any other values, Go to Step 3.
Step 3 Remove the XPUb board to be replaced by referring to 7.2.1 Removing a Board.
Step 4 Install the new XPUb board into the subrack by referring to 7.2.2 Inserting a Board.
The new board automatically loads program and configuration data, and the RUN LED blinks
every other 0.125s.
Step 5 If the RUN LED blinks every other second, run the DSP BRD command to query the status of
the new board.
If... Then...
The XPUb board to be replaced does not work in active/standby mode,
CPU status is Active normal,
Go to Step 7.
The XPUb board to be replaced works in active/standby mode, CPU
status is Standby normal,
Go to Step 7.
The parameter is of any other values, Go to Step 6.
Step 6 Check whether a board failure alarm is reported on the LMT.
If... Then...
Alarms caused by a faulty board are
reported,
1. Locate and rectify the fault according to the
alarm help information.
2. Go to Step 5.
No alarms caused by the faulty board are
reported,
Go to Step 7.
Step 7 Run the CMP BRDVER command to check whether the software version of the new board is
consistent with the board version matching table.
BSC6900 GSM
Site Maintenance Guide 7 Replacing Boards and Modules
Issue 05 (2011-05-19) Huawei Proprietary and Confidential
Copyright Huawei Technologies Co., Ltd.
7-61
If... Then...
The board version is consistent with the
board version matching table,
Go to Step 8.
The board version is inconsistent with the
board version matching table,
1. Ensure that the program files of the board in
the OMU active workspace installation\bin
\fam on the OMUa board are correct. If the
program files are incorrect, contact Huawei
engineers.
2. Run the RST BRD command to reset the
board.
3. Go to Step 5.
NOTE
You can obtain the correct board version matching table from the version matching documents.
Step 8 Verify this board is functioning correctly by testing the CS services with dialing and PS services
with web browsing.
----End
Follow-up Procedure
Record the name and the bar code of the replaced board. Check whether there are obvious
physical damages, such as the distorted pin, broken pin, or burnt board. If there is any damage,
fill in the BSC6900 site maintenance record and pack the replaced board. When packing a board,
pay attention to the following points:
l Wear an ESD wrist strap or a pair of ESD gloves.
l Ensure that each ESD bag or case holds only one board.
l When packing multiple boards, isolate them with ESD materials.
Contact the local Huawei office to dispose of the replaced board.
NOTE
You may obtain the name and the PCB version from the panel or bottom of the faulty board.
7.17 Replacing a WOPB Board
This section describes how to replace a faulty WOPB board. The WOPB board is hot-swappable.
It takes about ten minutes to replace the board.
Prerequisite
l The tools are ready. They are the ESD wrist strap, Phillips screwdriver, and ESD box or
bag.
l A new WOPB board is ready according to field requirements.
l The LMT is started, and the connection between the LMT PC and the server is normal.
7 Replacing Boards and Modules
BSC6900 GSM
Site Maintenance Guide
7-62 Huawei Proprietary and Confidential
Copyright Huawei Technologies Co., Ltd.
Issue 05 (2011-05-19)
Context
CAUTION
l You are required to Wear an ESD Wrist Strap and plug the ESD wrist strap into the ESD
connector of the cabinet before replacing the board. If the ESD wrist strap is unavailable or
if there is no ESD connector for the ESD wrist strap, wear ESD gloves.
l During the replacement of the WOPB board, the overvoltage protection function is
unavailable.
Procedure
Step 1 Remove the captive screw on the WOPB board with a Phillips screwdriver, as shown in Figure
7-12.
Figure 7-12 Replacing a WOPB board
Screw
WOPB
Handle
Step 2 Hold the handle of the WOPB board and remove the board from the power distribution box.
Then, put the board into an ESD box or bag.
CAUTION
The WOPB board is twice as long as other boards. To avoid damaging the WOPB board during
the replacement, move the board only after you have completely removed the board from the
cabinet.
BSC6900 GSM
Site Maintenance Guide 7 Replacing Boards and Modules
Issue 05 (2011-05-19) Huawei Proprietary and Confidential
Copyright Huawei Technologies Co., Ltd.
7-63
Step 3 Insert the new WOPB board along the guide rails.
Step 4 Secure the captive screw on the WOPB board.
Step 5 Check whether a board failure alarm is reported on the LMT. If such an alarm is reported, identify
and rectify the fault according to the alarm information.
----End
Follow-up Procedure
Record the name and the bar code of the replaced board. Check whether there are obvious
physical damages, such as the distorted pin, broken pin, or burnt board. If there is any damage,
fill in the BSC6900 site maintenance record and pack the replaced board. When packing a board,
pay attention to the following points:
l Wear an ESD wrist strap or a pair of ESD gloves.
l Ensure that each ESD bag or case holds only one board.
l When packing multiple boards, isolate them with ESD materials.
Contact the local Huawei office to dispose of the replaced board.
NOTE
You may obtain the name and the PCB version from the panel or bottom of the faulty board.
7.18 Replacing a Subrack
This section describes how to replace a faulty BSC6900 subrack. It takes about 60 minutes to
replace a subrack.
Prerequisite
l The tools are ready. The tools are the ESD wrist strap, Phillips screwdriver, flat-head
screwdriver, diagonal pliers, dustfree cotton cloth, and fiber cleaner.
l A new subrack is ready.
Context
CAUTION
l To protect the components from electrostatic discharge, wear an ESD wrist strap properly.
Ensure that the ESD wrist strap is properly connected to the ESD connector on the cabinet.
If no ESD wrist strap or no proper grounding point is available, wear ESD gloves.
l Replacing the MPS disrupts all the services carried in the BSC6900.
l Replacing the EPS/TCS disrupts all the services carried in this subrack.
l You should quickly replace a subrack with caution when the traffic is light, for instance, at
midnight.
l For safety reason, three persons are required to replace a subrack due to the heavy weight.
7 Replacing Boards and Modules
BSC6900 GSM
Site Maintenance Guide
7-64 Huawei Proprietary and Confidential
Copyright Huawei Technologies Co., Ltd.
Issue 05 (2011-05-19)
Procedure
Step 1 Check whether the labels on the cables that are connected to the subrack are legible. If the labels
are illegible, attach a new label to the cables to avoid wrong connection after replacing the
subrack.
Step 2 Record the installation positions of the boards in the subrack.
Step 3 Check the type of subrack to be replaced.
If the subrack is... Then...
EPS/TCS, Turn off the power switches controlling the subrack to be replaced.
MPS,
1. Flip open the ejector levers of the OMUa board, as shown in part B
of Removing the OMUa board. Repeat this step if two OMUa
boards are in the subrack.
2. After the OFFLINE LED on the OMUa board is ON, turn off the
power switches that controls the subrack to be replaced.
NOTE
For distribution of the BSC6900 power switches, see the labels on the front panel of the power distribution
box. For details, see 4.2 Distribution of Power Switches on the High-Power PDB, 4.1 Distribution of
Power Switches on the Common Power Distribution Box.
Step 4 Remove the cables connected to the subrack by referring to 8 Replacing the Cables.
Step 5 Remove the boards from the subrack in order by referring to 7.2.1 Removing a Board. Then,
put them in the ESD boxes or bags.
Step 6 Remove the eight captive screws fixing the subrack on the cabinet from the front of the cabinet
and reserve them for future use.
Step 7 One person pushes the subrack along the guide rails from the back of the cabinet. The other two
persons hold the subrack by the mounting ears and remove the subrack from the cabinet.
Step 8 Two persons hold the mounting ears and the bottom of the new subrack from the front of the
cabinet. Then, install the subrack into the cabinet along the guide rails. Then, fix the captive
screws to secure the subrack.
Step 9 Set the DIP switch of the new subrack according to the settings of the DIP switch of the subrack
to be replaced. For details, see 10.1 DIP Switch on the Subrack.
Step 10 Connect the power cable, grounding cable, and PGND cable to the new subrack.
Step 11 Turn on the power switches controlling the subrack on the power distribution box.
Step 12 Insert the boards into the subrack by referring to the records in Step 2 and 7.2.2 Inserting a
Board.
NOTE
If the subrack to be replaced is the MPS, insert the OMUa board first to power on and load the configuration
data to the OMUa board.
Step 13 Connect cables to the subrack by referring to 8 Replacing the Cables.
BSC6900 GSM
Site Maintenance Guide 7 Replacing Boards and Modules
Issue 05 (2011-05-19) Huawei Proprietary and Confidential
Copyright Huawei Technologies Co., Ltd.
7-65
Step 14 Carry out a load commissioning and a service commissioning.
For detailed procedures, see the BSC6900 GSM Commissioning Guide.
Step 15 Check whether alarms related to subrack failure such as Cell Setup Failure are cleared after the
BSC6900 subrack is replaced. Clear these alarms by referring to the alarm online help on the
LMT. If the faults persist, contact Huawei for technical support.
----End
Follow-up Procedure
Contact the local Huawei office to handle the faulty subrack.
7.19 Replacing the Independent Fan Subrack
When the independent fan subrack in the BSC6900 is faulty, the independent fan subrack must
be replaced. It takes about 15 minutes to replace an independent fan subrack.
Prerequisite
l The tools are ready. The tools are the ESD wrist strap, Phillips screwdriver, flat-head
screwdriver, diagonal pliers, dustfree cotton cloth, and fiber cleaner.
l A new independent fan subrack is ready.
Context
CAUTION
To protect the components from electrostatic discharge, wear an ESD wrist strap properly.
Ensure that the ESD wrist strap is properly connected to the ESD connector on the cabinet. If
no ESD wrist strap or no proper grounding point is available, wear ESD gloves.
Procedure
Step 1 Check whether the labels on the cables that are connected to the independent fan subrack are
legible. If the labels are illegible, attach a new label to the cables to avoid wrong connection
after replacing the independent fan subrack.
Step 2 Turn off the power switches that control the independent fan subrack to be replaced.
NOTE
For distribution of the BSC6900 power switches, see the labels on the front panel of the power distribution
box. For details, see 4.2 Distribution of Power Switches on the High-Power PDB.
Step 3 Remove the cables connected to the independent fan subrack by referring to 8 Replacing the
Cables.
Step 4 Remove the four captive screws that fix the independent fan subrack from the front of the cabinet
and reserve them for future use.
7 Replacing Boards and Modules
BSC6900 GSM
Site Maintenance Guide
7-66 Huawei Proprietary and Confidential
Copyright Huawei Technologies Co., Ltd.
Issue 05 (2011-05-19)
Step 5 Hold the independent fan subrack by the mounting ears and remove the independent fan subrack
from the cabinet.
Step 6 Hold the mounting ears and the bottom of the new independent fan subrack from the front of
the cabinet. Then, install the independent fan subrack into the cabinet along the guide rails. Then,
fix the captive screws to secure the independent fan subrack.
Step 7 Connect the power cable, monitoring signal cable, and PGND cable to the new independent fan
subrack.
Step 8 Turn on the power switches that control the independent fan subrack on the power distribution
box.
Step 9 Perform service commissioning.
For detailed procedures, see the BSC6900 GSM Commissioning Guide.
Step 10 After replacing the independent fan subrack in the BSC6900 cabinet, check whether the alarms
related to the independent fan subrack are cleared. If these alarms persist, clear them by referring
to the alarm online help on the LMT. If these alarms still persist, contact Huawei for technical
support.
----End
Follow-up Procedure
Contact the local Huawei office to dispose of the replaced independent fan subrack.
7.20 Replacing the Power Distribution Box
This section describes how to replace a faulty power distribution box. It takes about 25 minutes
to replace a power distribution box.
Prerequisite
l The tools are ready. They are ESD wrist strap, Phillips screwdriver, cable ties, diagonal
pliers, insulation tapes, and sticky label papers.
l The new power distribution box is configured according to actual requirements on site.
Context
CAUTION
To protect the components from electrostatic discharge, wear an ESD wrist strap properly.
Ensure that the ESD wrist strap is properly connected to the ESD connector on the cabinet. If
no ESD wrist strap or no proper grounding point is available, wear ESD gloves.
BSC6900 GSM
Site Maintenance Guide 7 Replacing Boards and Modules
Issue 05 (2011-05-19) Huawei Proprietary and Confidential
Copyright Huawei Technologies Co., Ltd.
7-67
CAUTION
l Replacing the power distribution box in the EPR/TCR disrupts all the services carried by the
EPR/TCR.
l Replacing the power distribution box in the MPR disrupts all the services carried by the entire
BSC6900.
There are two types of power distribution boxes for the BSC6900, and they are different in terms
of the rear panel.
Figure 7-13 shows the rear panel of the common power distribution box.
Figure 7-13 Rear panel of the common power distribution box
1 Power input terminals 2 Power output terminals 3 COM3: Port connecting the power distribution box and a
service subrack
The installation positions for the -48 V power cable and RTN power cable are labeled -48V and
RTN on the power input terminal block and power output terminal block.
Figure 7-14 shows the rear panel of the high-power distribution box.
7 Replacing Boards and Modules
BSC6900 GSM
Site Maintenance Guide
7-68 Huawei Proprietary and Confidential
Copyright Huawei Technologies Co., Ltd.
Issue 05 (2011-05-19)
Figure 7-14 Rear panel of the high-power distribution box
1 Power input terminals 2 Power output terminals
3 Port connecting the power distribution box and a service subrack 4 2-hole grounding screw
l On the power input terminal, the installation positions for the -48 V power cables are labeled
3(-), 2(-), and 1(-), and the installation positions for the RTN power cables are labeled 3
(+), 2(+), and 1(+).
l The installation positions for the -48 V power cables and RTN power cables are labeled
NEG(-) and RTN(+) on the power output terminal of the power distribution box.
Procedure
l Replace a common power distribution box.
1. Record the state of each power switch on the power distribution box. Set all the
switches to OFF.
2. Set the power switches that control the BSC power supply on the DC PDF to OFF.
CAUTION
After powering off the cabinet, wait for five minutes, and then replace the power
distribution box.
3. Remove the cables from the common power distribution box. Figure 7-13 shows the
cables connected to the panel of the common power distribution box.
Check the engineering labels on the power input cables, as shown in 1 of Figure
7-13. If the label is not legible, attach a temporary label and fill in the position of
the cable. Then, remove the power cables.
Check the engineering labels on the power output cables, as shown in 2 of Figure
7-13. If the label is not legible, attach a temporary label and fill in the position of
the cable. Then, remove the power cables.
Remove the signal monitoring cable that is connected to the port shown in 3 of
Figure 7-13.
Remove the PGND cable that is connected to the busbar of the cabinet from the
power distribution box.
BSC6900 GSM
Site Maintenance Guide 7 Replacing Boards and Modules
Issue 05 (2011-05-19) Huawei Proprietary and Confidential
Copyright Huawei Technologies Co., Ltd.
7-69
4. Remove the four screws from the front hanger of the power distribution box. Keep
the screws properly for future use.
5. Remove the screws on the front panel of the power distribution box by using the M3
Phillips screwdriver.
6. Hold the handle of the power distribution box and take it out of the cabinet.
7. Insert the new box into the cabinet.
8. Fasten the four screws to the front hanger of the power distribution box. Fasten the
screws to the front panel of the power distribution box.
9. Connect the cables to the power distribution box.
Connect the PGND cable to the power distribution box.
Connect the power input cable by referring to the engineering label or temporary
label. Then, stick a new engineering label to the cable.
Connect the power output cable by referring to the engineering label or temporary
label. Then, stick a new engineering label to the cable.
Connect the signal monitoring cable to the power distribution box.
10. Ensure that all the power cables are correctly connected.
11. Set the power switch that controls the power supply of the power distribution box on
the PDF to ON.
12. Set the switches on the power distribution box to ON by referring to the records in
Step 1.
13. After replacing the power distribution box, check the items in Table 7-3.
Table 7-3 Checklist for the new power distribution box
Item Result Action
LEDs on the panel
show the normal status
of the power
distribution box. For
details about the LEDs,
refer to LEDs on the
MDMC Panel.
Yes Check the next item.
No 1. Check whether the power
input cables are correctly
connected. If the power
input cables are incorrectly
connected, reconnect the
cables.
2. If faults persist, contact
Huawei for technical
support.
Alarms related to the
power distribution box
failure are cleared.
Yes Check the next item.
No 1. Clear the alarms by
referring to the alarm
online help on the LMT.
2. If the alarms persist,
contact Huawei for
technical support.
The power distribution
box supplies power to
Yes End the check.
7 Replacing Boards and Modules
BSC6900 GSM
Site Maintenance Guide
7-70 Huawei Proprietary and Confidential
Copyright Huawei Technologies Co., Ltd.
Issue 05 (2011-05-19)
Item Result Action
all the components in
the cabinet.
No 1. Check whether the power
output cables are correctly
connected. If the power
output cables are
incorrectly connected, turn
off all the power switches
on the power distribution
box and the power
switches that control
power supply of the
cabinet on the PDF. Then
reconnect the cables.
2. If faults persist, contact
Huawei for technical
support.
NOTE
After powering on the cabinet, check the power supply to the internal components and handle
problems accordingly.
l Replace a high-power distribution box.
1. Record the state of each power switch on the power distribution box. Set all the power
switches to OFF.
2. Set the power switches that control the BSC power supply on the DC PDF to OFF.
CAUTION
After powering off the cabinet, wait for five minutes, and then replace the power
distribution box.
3. Loosen the screws on the rear transparent plastic filler panel of the power distribution
box by using the M3 Phillips screwdriver. Then, remove the plastic filler panel.
4. Remove the cables from the power distribution box. Figure 7-14 shows the cables
connected to the panel of the high-power distribution box.
Check the engineering labels on the power input cables, as shown in 1 of Figure
7-14. If the label is not legible, attach a temporary label and fill in the position of
the cable. Then, remove the power cables.
Check the engineering labels on the power output cables, as shown in 2 of Figure
7-14. If the label is not legible, attach a temporary label and fill in the position of
the cable. Then, remove the power cables.
Remove the signal monitoring cable that is connected to the port shown in 3 of
Figure 7-14.
Remove the PGND cable that is connected to the busbar of the cabinet from the
power distribution box.
BSC6900 GSM
Site Maintenance Guide 7 Replacing Boards and Modules
Issue 05 (2011-05-19) Huawei Proprietary and Confidential
Copyright Huawei Technologies Co., Ltd.
7-71
5. Remove the four screws from the hanger of the power distribution box. Keep the
screws properly for future use.
6. Remove the screws on the front panel of the power distribution box by using the M3
Phillips screwdriver. Then, remove the MCBs and filler panels from the power
distribution box. Keep the components for future use.
7. Hold the handle of the power distribution box and take it out of the cabinet.
8. Loosen the six screws on the front plastic panel of the new power distribution box by
using the M3 Phillips screwdriver. Then, remove the plastic panel.
9. Install the MCBs in the new power distribution box. Note the installation positions.
10. Install the filler panels at the positions where MCBs are not installed in the new power
distribution box.
11. Install the plastic panel of the new power distribution box, install the power
distribution box on the top of the cabinet, and then fasten the four screws on the front
hanger of the power distribution box.
12. Connect the cables to the power distribution box.
Connect the PGND cable to the power distribution box.
Connect the power input cable by referring to the engineering label or temporary
label. Then, stick a new engineering label to the cable.
Connect the power output cable by referring to the engineering label or temporary
label. Then, stick a new engineering label to the cable.
Connect the signal monitoring cable to the power distribution box.
13. Ensure that all the power cables are correctly connected.
14. Set the power switch that controls the power supply of the power distribution box on
the PDF to ON
15. Set the power switches on the power distribution box to ON by referring to the records
in Step 1.
16. Install the transparent plastic filler panel at the rear of the power distribution box.
17. After replacing the power distribution box, check the items in Table 7-4.
Table 7-4 Checklist for the new power distribution box
Item Result Action
LEDs on the panel
show the normal status
of the power
distribution box. For
details about the LEDs,
refer to 9.13 LEDs on
the PAMU Board.
Yes Check the next item.
No 1. Check whether the power
input cables are correctly
connected. If the power
input cables are incorrectly
connected, reconnect the
cables.
2. If faults persist, contact
Huawei for technical
support.
Alarms related to the
power distribution box
failure are cleared.
Yes Check the next item.
7 Replacing Boards and Modules
BSC6900 GSM
Site Maintenance Guide
7-72 Huawei Proprietary and Confidential
Copyright Huawei Technologies Co., Ltd.
Issue 05 (2011-05-19)
Item Result Action
No 1. Clear the alarms by
referring to the alarm
online help on the LMT.
2. If the alarms persist,
contact Huawei for
technical support.
The power distribution
box supplies power to
all the components in
the cabinet.
Yes End the check.
No 1. Check whether the power
output cables are correctly
connected. If the power
output cables are
incorrectly connected, turn
off all the power switches
on the power distribution
box and the power
switches that control
power supply of the
cabinet on the PDF. Then
reconnect the cables.
2. If the faults persist, contact
Huawei for technical
support.
NOTE
After powering on the cabinet, check the power supply to the internal components and handle
problems accordingly.
----End
Follow-up Procedure
Contact the local Huawei office to handle the faulty power distribution box.
7.21 Replacing the Fan Box
When a fan box in the service subrack or in the independent fan subrack is faulty, the fan box
must be replaced. You should finish the replacement of the fan box in less than one minute.
Prerequisite
l The tools are ready. The tools are the ESD wrist strap, Phillips screwdriver, and flat-head
screwdriver.
l The backup fan box is clean.
BSC6900 GSM
Site Maintenance Guide 7 Replacing Boards and Modules
Issue 05 (2011-05-19) Huawei Proprietary and Confidential
Copyright Huawei Technologies Co., Ltd.
7-73
Context
CAUTION
To protect the components from electrostatic discharge, wear an ESD wrist strap properly.
Ensure that the ESD wrist strap is properly connected to the ESD connector on the cabinet. If
no ESD wrist strap or no proper grounding point is available, wear ESD gloves.
CAUTION
Replacing the fan box severely affects the heat dissipation; therefore, you are advised to replace
the fan box within one minute. Otherwise, the boards may be damaged due to high temperature.
Procedure
Step 1 Set the DIP switch on the PFCU or the jumper pins on the PFCB according to the installation
position and actual configuration of the fan box.
l If the fan box is located in the service subrack and the PFCU board is configured, set the DIP
switch on the PFCU board (as shown in Figure 7-15) in the new fan box according to Table
7-5.
Figure 7-15 DIP switch on the PFCU
Table 7-5 Setting of the DIP switch on the PFCU
DIP Switch DIP Bit Switch Status Description
SW1 1 (the least significant
bit)
OFF 1
2 ON 0
3 ON 0
4 (the most significant
bit)
ON 0
l If the fan box is located in the independent fan subrack and the PFCU board is configured,
set the DIP switch on the PFCU board (as shown in Figure 7-16) in the new fan box according
to Table 7-6.
7 Replacing Boards and Modules
BSC6900 GSM
Site Maintenance Guide
7-74 Huawei Proprietary and Confidential
Copyright Huawei Technologies Co., Ltd.
Issue 05 (2011-05-19)
Figure 7-16 DIP switch on the PFCU
Table 7-6 Setting of the DIP switch on the PFCU
DIP Switch DIP Bit Switch Status Description
SW1 1 (the least significant
bit)
ON 0
2 ON 0
3 OFF 1
4 (the most significant
bit)
ON 0
l If the fan box is located in the service subrack and the PFCB board is configured, set the
jumper pins on the PFCB board (as shown in Figure 7-17) in the new fan box according to
Table 7-7
Figure 7-17 Jumper pins on the PFCB
Table 7-7 Setting of the jumper pins on the PFCB
Pin
Numb
er
1-2 3-4 5-6 7-8 9-10 11-12 13-14 15-16
Conne
cted to
jumpe
r
NO NO NO NO YES NO NO NO
l If the fan box is located in the independent fan subrack and the PFCB board is configured,
set the jumper pins on the PFCB board (as shown in Figure 7-18) in the new fan box according
to Table 7-8.
BSC6900 GSM
Site Maintenance Guide 7 Replacing Boards and Modules
Issue 05 (2011-05-19) Huawei Proprietary and Confidential
Copyright Huawei Technologies Co., Ltd.
7-75
Figure 7-18 Jumper pins on the PFCB
Table 7-8 Setting of the jumper pins on the PFCB
Pin
Numb
er
1-2 3-4 5-6 7-8 9-10 11-12 13-14 15-16
Conne
cted to
jumpe
r
NO NO NO NO NO NO YES NO
Step 2 Loosen the captive screws from the panel of the fan box.
Step 3 Remove the fan box along the guide rails, as shown in Figure 7-19. When the fan box is almost
out of the cabinet, hold the bottom of the fan box with one hand and the handle with the other
until the fan box is removed from the cabinet.
CAUTION
When replacing the fan box, do not put your hand inside the fan box. Otherwise, the revolving
blade may injure your fingers.
7 Replacing Boards and Modules
BSC6900 GSM
Site Maintenance Guide
7-76 Huawei Proprietary and Confidential
Copyright Huawei Technologies Co., Ltd.
Issue 05 (2011-05-19)
Figure 7-19 Removing the fan box
1 Handle 2 Screw 3 LED
Step 4 Reserve the replaced fan box for later handling.
Step 5 Insert the new fan box into the subrack along the guide rails by holding the bottom of the fan
box with one hand and the handle with the other hand. Then, push the fan box by holding two
handles on the fan box along the guide rails until the fan starts to work.
Step 6 Secure the captive screws on the panel.
Step 7 After replacing the fan box, check the items in Table 7-9.
Table 7-9 Checklist for replacing the fan box
Item Result Action
Whether the LEDs on the panel
show that the fan box is in normal
state. For details on the LEDs,
refer to the following section:
Fan Box (Configured with the
PFCU Board) if PFCU is
configured or Fan Box
(Configured with the PFCB
Board) if PFCB is configured.
Yes Check the next item.
No 1. Pull out the fan box
slightly. Then, adjust
the fan box position and
push the fan box back in
position.
2. If the alarm box is still
abnormal, contact
Huawei Customer
Service Center.
Whether the alarms caused by
the faulty fan box are cleared.
Yes End the check.
BSC6900 GSM
Site Maintenance Guide 7 Replacing Boards and Modules
Issue 05 (2011-05-19) Huawei Proprietary and Confidential
Copyright Huawei Technologies Co., Ltd.
7-77
Item Result Action
No 1. Clear the alarms by
referring to the alarm
online help on the LMT.
2. If the alarms persist,
contact Huawei
Customer Service
Center.
Step 8 Clean the replaced fan box, and then put it in an ESD box or bag.
----End
Follow-up Procedure
Contact the local Huawei office to handle the replaced fan box.
7.22 Replacing the Pluggable Optical Module
This section describes how to replace a pluggable optical module when the module is faulty.
Prerequisite
l The tools are ready. The tools are the ESD wrist strap, the ESD box or bag, and the diagonal
pliers.
l A new optical module is ready.
Context
CAUTION
To protect the components from electrostatic discharge, wear an ESD wrist strap properly.
Ensure that the ESD wrist strap is properly connected to the ESD connector on the cabinet. If
no ESD wrist strap or no proper grounding point is available, wear ESD gloves.
In short-distance transmission, the multi-mode optical module is used with the multi-mode
fibers. The effective transmission distance is 2 km. In long-distance transmission, the single-
mode optical module is used with the single-mode fibers. The effective transmission distance
can be 15 km, 40 km, or 80 km. Generally, the single-mode optical module with the effective
transmission distance of 15 km is used. The BSC6900 and its peer equipment must use the same
type of the optical module, which mainly features the mode and wavelength.
Table 7-10 lists the related parameters of the optical modules.
7 Replacing Boards and Modules
BSC6900 GSM
Site Maintenance Guide
7-78 Huawei Proprietary and Confidential
Copyright Huawei Technologies Co., Ltd.
Issue 05 (2011-05-19)
Table 7-10 Parameters of optical modules
Optical
Module
Type
Operati
ng
Wavele
ngth
Tran
smis
sion
Rate
Max./Min. Output
Optical Power
Optical
Connector
Type
Function
al
Transmis
sion
Distance
Multimod
e optical
module
1,310 nm STM
1
-14.0/-19.0 dBm LC (TX disable) 2 km
Single-
mode
optical
module
1,310 nm STM
1
-8.0/-15.0 dBm LC (dedicated) 15 km
NOTE
l Replacing the hot-swappable optical module on the standby optical interface board does not have a
negative effect on the system.
l If there is no standby board in position, replacing the hot-swappable optical module on the active optical
interface board disrupts all the services carried on the board.
Procedure
Step 1 Remove the optical cable from the optical port.
Step 2 After removing the optical cable, use a protective cap to cover the optical connector.
Step 3 Unlock the bayonet, as shown in part 1 of Figure 7-20. Remove the optical module, as shown
in part 2 of Figure 7-20.
Figure 7-20 Replacing an optical module
BSC6900 GSM
Site Maintenance Guide 7 Replacing Boards and Modules
Issue 05 (2011-05-19) Huawei Proprietary and Confidential
Copyright Huawei Technologies Co., Ltd.
7-79
Step 4 Put the removed optical module into an ESD bag.
Step 5 Insert the new optical module into the socket on the optical interface board. Ensure that the
bayonet lock is secure.
Step 6 Connect the optical cable to the optical port. Ensure that the TX and RX ends of the optical cable
are connected correctly. You can hear a click sound when the optical cable is securely connected.
Step 7 Check whether the alarm related to the optical module is cleared.
NOTE
An alarm is generated when the optical module is removed. The alarm is cleared when the optical module
is reinstalled.
----End
Follow-up Procedure
Contact the local Huawei office to handle the replaced optical module.
7.23 Replacing an Optical Splitter/Combiner
This section describes how to replace an optical splitter/combiner. The BSC6900 optical
splitters/combiners are LC/LC-LC single-mode optical splitter/combiner and LC/LC-LC multi-
mode optical splitter/combiner. It takes about five minutes to replace an optical splitter/
combiner.
Prerequisite
l The following tools are ready: the ESD wrist strap, dustfree cotton cloth, fiber cleaner, and
diagonal pliers.
l The following materials are ready: cable ties and permanent labels.
l A new optical splitter/combiner is ready.
l The number and type of optical splitters/combiners to be replaced are clear.
Context
CAUTION
To protect the components from electrostatic discharge, wear an ESD wrist strap properly.
Ensure that the ESD wrist strap is properly connected to the ESD connector on the cabinet. If
no ESD wrist strap or no proper grounding point is available, wear ESD gloves.
7 Replacing Boards and Modules
BSC6900 GSM
Site Maintenance Guide
7-80 Huawei Proprietary and Confidential
Copyright Huawei Technologies Co., Ltd.
Issue 05 (2011-05-19)
CAUTION
l When replacing the optical splitter/combiner, do not look into the optical port without eye
protection.
l Replacing an optical splitter/combiner disrupts ongoing services on the corresponding
interface boards. Therefore, replace it in low traffic hours, for example, at midnight.
Procedure
Step 1 Attach temporary labels to the new optical splitter/combiner for easy identification. It is
recommended that content of the temporary labels be identical with the labels on the old optical
splitter/combiner.
Step 2 Put the new optical splitter/combiner aside the old optical splitter/combiner.
Step 3 Disconnect the optical fiber by pressing the tab on the optical connector. Then, remove the optical
splitter/combiner to be replaced.
Step 4 Install the new optical splitter/combiner by referring to Installing the Optical Splitter/Combiner.
CAUTION
The TX end and RX end of the new optical splitter/combiner must be correctly connected.
Otherwise, optical signals cannot be received or transmitted.
Step 5 Replace the temporary labels on the new optical splitter/combiner with the engineering labels.
The content of the engineering labels must be identical with that of the temporary labels. For
details, see Attaching an Engineering Label to a Signal Cable.
Step 6 Bind the optical splitters/combiners.
Step 7 Check the items listed in Table 7-11.
Table 7-11 Checklist for monitoring optical splitter/combiner replacement
Item Result Action
Connection of the
optical fiber is
correct.
Yes Check the next item.
No Remove the optical fiber and reconnect it.
Optical connectors
are properly inserted
into the related
ports.
Yes Check the next item.
No Secure the optical connectors.
Alarms related to the
transmission cable
are cleared.
Yes No further action is required.
No
Clear the alarms by referring to the alarm online
help on the LMT. If the alarms persist, contact
Huawei for technical support.
BSC6900 GSM
Site Maintenance Guide 7 Replacing Boards and Modules
Issue 05 (2011-05-19) Huawei Proprietary and Confidential
Copyright Huawei Technologies Co., Ltd.
7-81
----End
Follow-up Procedure
Dispose of the replaced optical splitter/combiner to prevent environmental pollution.
7.24 Replacing the KVM
This section describes how to replace a faulty KVM. It takes about 10 minutes to replace a KVM.
Prerequisite
l The tools are ready. They are the ESD wrist strap, Phillips screwdriver, and flat-head
screwdriver.
l The new KVM is configured according to actual requirements on site.
Context
CAUTION
l You are required to Wear an ESD Wrist Strap and plug the ESD wrist strap into the ESD
connector of the cabinet before replacing a KVM. Wear a pair of ESD gloves instead if there
is no ESD wrist strap or there is no ESD connector for the ESD wrist strap.
l When replacing the KVM, one cannot operate the GBAM through the GUI.
Procedure
Step 1 Check whether the labels on the cables connected to the KVM are legible. If the labels are not
legible, attach new labels to the cables to avoid improper connection after the KVM is replaced.
Step 2 Turn off the power switch on the rear panel of the KVM.
Step 3 Turn off the power switch that controls power supply to the KVM. Figure 7-21 shows the power
switches on the power distribution box in the MPR.
7 Replacing Boards and Modules
BSC6900 GSM
Site Maintenance Guide
7-82 Huawei Proprietary and Confidential
Copyright Huawei Technologies Co., Ltd.
Issue 05 (2011-05-19)
Figure 7-21 Distribution of the power switches in the MPR
Step 4 Remove the cables that are connected to the KVM to be replaced.
Step 5 Remove the rear hangers from the KVM.
Step 6 Remove the screws that fix the front hangers of the KVM to the rack. Then, remove the KVM
from the cabinet along the guide rails.
Step 7 Place the new KVM in the original position. Then, secure the screws.
Step 8 Install the rear hangers on the new KVM, and then secure the screws that fix the rear hangers to
the rack.
Step 9 Connect the cables to the new KVM.
Step 10 Turn on the power switch that controls power supply to the KVM.
Figure 7-21 shows the power switches on the power distribution box in the MPR.
Step 11 Turn on the power switch on the rear panel of the KVM.
Step 12 Check whether the KVM works normally. If the KVM does not work normally, clear the alarms
by referring to the alarm online help on the LMT. If the alarms persist, contact Huawei for
technical support.
----End
Follow-up Procedure
Contact the local Huawei office to handle the faulty KVM.
BSC6900 GSM
Site Maintenance Guide 7 Replacing Boards and Modules
Issue 05 (2011-05-19) Huawei Proprietary and Confidential
Copyright Huawei Technologies Co., Ltd.
7-83
7.25 Replacing the LAN Switch
This section describes how to replace a faulty LAN switch. It takes about 10 minutes to replace
a LAN switch.
Prerequisite
l The tools are ready. They are the ESD wrist strap, Phillips screwdriver, and flat-head
screwdriver.
l The new LAN switch is configured according to actual requirements on site.
Context
CAUTION
l You are required to Wear an ESD Wrist Strap and plug the ESD wrist strap into the ESD
connector of the cabinet before replacing a LAN switch. Wear a pair of ESD gloves instead
if there is no ESD wrist strap or there is no ESD connector for the ESD wrist strap.
l Replacing the LAN switch disrupts the communication between the LMT/M2000 and the
GBAM.
Procedure
Step 1 Check whether the labels on the Ethernet cables connected to the LAN switch are legible. If the
labels are not legible, attach new labels to the cables to avoid improper connection after the LAN
switch is replaced.
Step 2 Turn off power switch SW3 that controls the power supply to the LAN switch to be replaced.
For details on power switches on the power distribution box, see 4.1 Distribution of Power
Switches on the Common Power Distribution Box.
Step 3 Remove the PGND cable and Ethernet cables that are connected to the LAN switch to be
replaced.
Step 4 Remove the screws fixing the LAN switch to the rack.
Step 5 Remove the LAN switch from the cabinet along the guide rails. Remove the power cable that is
connected to the rear of the LAN switch.
Step 6 Connect the power cable to the rear of the new LAN switch.
Step 7 Place the new LAN switch in the original position. Then, secure the screws.
Step 8 Connect the PGND cable and Ethernet cables to the LAN switch.
Step 9 Turn on power switch that controls the power supply to the LAN switch. For details on power
switches on the power distribution box, see 4.1 Distribution of Power Switches on the
Common Power Distribution Box.
Step 10 Check the items in Table 7-12.
7 Replacing Boards and Modules
BSC6900 GSM
Site Maintenance Guide
7-84 Huawei Proprietary and Confidential
Copyright Huawei Technologies Co., Ltd.
Issue 05 (2011-05-19)
Table 7-12 Checklist for LAN switch replacement
Item Result Action
Whether the LEDs on the panel of the LAN
switch show that the LAN switch is in
normal state. For details on the LEDs, see
LAN Switch.
Yes Check the next item.
No Rectify the fault by
referring to the user
manual of the LAN
switch.
Whether the alarms caused by the faulty
LAN switch are cleared.
Yes Check the next item.
No 1. Clear the alarms by
referring to the
alarm online help
on the LMT.
2. If the alarms
persist, contact
Huawei for
technical support.
Whether the communication between the
LAN switch and other computers on the
same network segment is normal Whether
the communication between the LAN
switch and other computers on the same
network segment is normal by running the
Ping command.
Yes End the check.
No Check whether the
setting of the LAN
switch is correct.
l If the setting of the
LAN switch is
incorrect, modify
the setting.
l If the setting of the
LAN switch is
correct, check the
connection of the
Ethernet cables.
----End
Follow-up Procedure
Contact the local Huawei office to handle the faulty LAN switch.
7.26 Replacing the GBAM
This section describes how to replace a faulty GBAM. It takes about 40 minutes to replace a
GBAM. There are three models of GBAM, namely, IBM X3650T, C5210, and HP CC3310.
Prerequisite
l The tools are ready. They are the ESD wrist strap, Phillips screwdriver, straight screwdriver,
and ESD boxes or bags.
BSC6900 GSM
Site Maintenance Guide 7 Replacing Boards and Modules
Issue 05 (2011-05-19) Huawei Proprietary and Confidential
Copyright Huawei Technologies Co., Ltd.
7-85
l A new GBAM is ready.
CAUTION
l When configuring the new GBAM or OMU board, ensure that the following parameter
settings are consistent with those of the GBAM to be replaced: server name or computer
name, OS administrator password, admin password, and IP address.
l If you change the IP address of the GBAM, you need to reset the alarm box manually.
Context
CAUTION
l To avoid damage to the boards, ASIC chips, or other electronic components, wear an ESD
wrist strap properly. Ensure that the ESD wrist strap is properly connected to the ESD
connector on the cabinet. If no ESD wrist strap or no proper grounding point is available,
wear ESD gloves.
l It is recommended that you use a board of the same type to replace the board. To use a board
of the different version to replace the board (for example, the board of version a replace the
board of version b), contact Huawei for technical support.
CAUTION
l Replacing the GBAM disrupts the communication between the GBAM and the host boards.
l Replacing the GBAM disrupts the communication between the LMT/M2000 and the
BSC6900. In this case, you cannot maintain the BSC6900 or collect the alarm information.
The BSC6900 host boards, however, work normally during the replacement of the GBAM.
Procedure
l Replace the GBAM with a new GBAM.
1. Log in to the GBAM as user root, and then run the Linux OS command /etc/rc.d/
omud stop to stop all applications on the GBAM to be replaced.
2. Run the Linux OS command poweroff to shut down the GBAM to be replaced.
3. Turn off SW3 and SW6 on the power distribution box that control the power supply
to the GBAM to be replaced. Figure 7-22 shows the labels for the power switches on
the front panel of the power distribution box.
7 Replacing Boards and Modules
BSC6900 GSM
Site Maintenance Guide
7-86 Huawei Proprietary and Confidential
Copyright Huawei Technologies Co., Ltd.
Issue 05 (2011-05-19)
Figure 7-22 Front panel of the power distribution box
1 Panel of the MDMC 2 RUN LED 3 ALM LED 4 Mute switch
5 Labels of power switches 6 Power switches 7 Panel of the WOPB board
4. Check whether the labels on the cables that are connected to the GBAM to be replaced
are legible. If the labels are not legible, attach a new label to the cables to avoid
improper connection after replacing the GBAM.
5. Remove the power cable, PGND cable, and Ethernet cables from the GBAM to be
replaced.
6. Remove the screws fixing the GBAM to the rack.
7. Remove the hangers from the GBAM to be replaced, and then install the hangers on
the new GBAM.
8. Remove the GBAM from the cabinet along the guide rails.
9. Place the new GBAM in the original position. Then, secure the screws.
10. Connect the power cable, PGND cable, and Ethernet cables to the new GBAM.
11. Turn on the power switch controlling the power supply to the GBAM on the power
distribution box. For distribution of the power switches, see labels on the front panel
of the power distribution box, as shown in Figure 7-22.
12. Turn on the power switch on the front panel of the new GBAM.
13. Check the items in Table 7-13.
Table 7-13 Checklist for GBAM replacement
Item Result Action
Whether the LEDs on the
panel show that the GBAM is
in normal state. For details on
the LEDs, see Front Panel of
the GBAM (IBM X3650T),
Front Panel of the GBAM
(HUAWEI C5210), and Front
Panel of the GBAM (HP
CC3310).
Yes Check the next item.
No Rectify the fault by
referring to the user
manual of the GBAM.
Alarms related to the failure of
the GBAM are cleared.
Yes Check the next item.
BSC6900 GSM
Site Maintenance Guide 7 Replacing Boards and Modules
Issue 05 (2011-05-19) Huawei Proprietary and Confidential
Copyright Huawei Technologies Co., Ltd.
7-87
Item Result Action
No 1. Clear the alarms by
referring to the
alarm online help on
the LMT.
2. If the alarms persist,
contact Huawei for
technical support.
Run the Ping command to
check whether the
communication between the
GBAM and other computers
on the same network segment
is normal.
Yes Check the next item.
No 1. Check whether the
route setting is
correct. If the route
setting is incorrect,
modify the route
setting.
2. If the route setting is
correct, check the
connection of the
Ethernet cables.
Check whether the processes
are normal.
Yes End the check.
No Restart the abnormal
processes. If the
problem persists,
contact Huawei for
technical support.
l Replace the GBAM with an OMUa board.
CAUTION
l Do not perform any operations that will modify the configuration data or the attributes
when replacing the GBAM.
l Get a PC ready for file backup during the GBAM replacement.
1. The OMU board can be installed in slots 0 to 3, 20 to 23, or 24 to 27 in the MPS. When
replacing the GBAM with the OMU board, first log in the OMU and run the LST
BRD command to check whether there is an idle slot for the OMU board. If there is
no idle slot for the OMU board, first modify the configuration data.
2. Collect the required information.
(1) Run the DSP OMU command to obtain the computer name and external fixed
IP address of the GBAM.
7 Replacing Boards and Modules
BSC6900 GSM
Site Maintenance Guide
7-88 Huawei Proprietary and Confidential
Copyright Huawei Technologies Co., Ltd.
Issue 05 (2011-05-19)
NOTE
If the external fixed IP address is not configured, its value is displayed as null. In this case,
one must apply for an IP address that is in the same network segment as the external virtual
IP address and use it as the external fixed IP address.
(2) Run the LST VER command to obtain the version information about the GBAM.
(3) Run the Linux OS command route to obtain the external mask and gateway IP
address of the GBAM.
(4) Run the Linux OS command ps -afx to obtain the common directory and active
workspace directory of the OMU.
3. Obtain the version software based on the version information obtained in step 2.2.
4. Back up the data on the GBAM.
(1) Create a backup directory on the hard disk that has at least 1 GB free space on
the PC. The backup directory is used to back up the data on the GBAM. Then,
create subdirectories common, data, license, DefaultMeas, cert, and bin under
the backup directory.
(2) Back up the reg.ini file in the common directory of the OMU to the backup/
common directory of the PC.
(3) Run the BKP DB command to back up the OMU databases. The backup
databases are stored in /data/backup of the OMU active workspace directory.
Then, back up the files in /data/backup of the OMU active workspace directory
to the backup/data directory of the PC.
(4) Back up the license files in the license of the OMU active workspace directory
to the backup/license directory of the PC.
(5) Back up the performance task files in /ftp/DefaultMeas of the OMU active
workspace directory to the backup/DefaultMeas directory of the PC.
(6) Back up the certificate files in /ftp/cert of the OMU active workspace directory
to the backup/cert directory of the PC.
(7) Back up the bin directory. To back up the bin directory, first run the Linux OS
command tar czvf bin.tgz bin/ in the OMU active workspace directory to
compress the bin directory. Then, back up the compressed bin.tgz file to the
backup/bin directory of the PC.
5. Shut down the GBAM to be replaced.
(1) Log in to the GBAM as user root, and then run the Linux OS command /etc/rc.d/
omud stop to stop all applications on the GBAM to be replaced.
(2) Run the Linux OS command poweroff to shut down the GBAM to be replaced.
(3) Turn off SW3 and SW6 on the power distribution box that control the power
supply to the GBAM to be replaced. Figure 7-22 shows the labels for the power
switches on the front panel of the power distribution box.
6. Remove the GBAM.
(1) Remove the power cable, PGND cable, and Ethernet cables from the GBAM to
be replaced.
(2) Remove the screws fixing the GBAM to the rack. Then, remove the hangers from
the GBAM to be replaced.
(3) Remove the GBAM from the cabinet along the guide rails.
7. Installing the OMUa Boards
8. Installing the OMU Applications in the Active Workspace
BSC6900 GSM
Site Maintenance Guide 7 Replacing Boards and Modules
Issue 05 (2011-05-19) Huawei Proprietary and Confidential
Copyright Huawei Technologies Co., Ltd.
7-89
9. Modify the external fixed IP address, mask, gateway IP address, and computer name
of the OMU by using the omutool. For details, see Changing the IP Addresses and
Masks of the OMU Ethernet Adapters and Changing the OMU Name.
10. Recover the data.
(1) Recover the reg.ini file by first deleting the reg.ini file in the /mbsc/bam/
common/ directory of the OMU and then uploading the reg.ini file in the backup/
common directory of the PC to the /mbsc/bam/common/ directory of the OMU.
(2) Recover the license files by uploading the license files in the backup/license
directory of the PC to the /mbsc/bam/version_a/license directory of the OMU.
(3) Recover the performance task files by uploading the files in the backup/
DefaultMeas directory of the PC to the /mbsc/bam/version_a/ftp/
DefaultMeas directory of the OMU.
(4) Recover the license files by uploading the files in the backup/cert directory of
the PC to the /mbsc/bam/version_a/ftp/cert directory of the OMU.
(5) Recover the bin directory.
Run the Linux OS command mv /mbsc/bam/version_a/bin /mbsc/bam/
version_a/binbak to change the name of the bin directory in the /mbsc/bam/
version_a directory to binbak.
Upload the bin.tgz file in the backup/bin directory of the PC to the /mbsc/
bam/version_a directory of the OMU.
Run the Linux OS command tar xzvf bin.tgz to decompress the bin directory.
Run the Linux OS command rm -fr /mbsc/bam/version_a/binbak to delete
the binbak directory.
(6) Recover the OMU databases.
Upload the files in the backup/data directory of the PC to the OMU.
Recover the OMU data by using the omu_backup_linker tool. For details, see
Restoring the System Data.
11. Run the Linux OS command /etc/rc.d/omud start to start the OMU services.
12. Log in the OMU and run the DSP OMU command to check the status and IP addresses
of the new board.
13. Run the DSP OMUMODULE command to check the status of OMU services.
14. Run the DSP BRD command to query the status of the OMU board.
15. After the OMU board works normally, run the ADD BRD command to add the
configuration data of the OMU board.
16. Run the SET SCUPORT command to disable ports 10 and 11 on the SCUa board in
subrack 0.
----End
7 Replacing Boards and Modules
BSC6900 GSM
Site Maintenance Guide
7-90 Huawei Proprietary and Confidential
Copyright Huawei Technologies Co., Ltd.
Issue 05 (2011-05-19)
8 Replacing the Cables
About This Chapter
This chapter describes how to replace the Ethernet cable, E1/T1 cable, optical cable, clock signal
cable, cable to the alarm box, and power distribution box monitoring cable. This chapter also
describes how to check that the cables are successfully replaced and how to handle the faulty
cables.
Context
The requirements of installing the signal cables see the Principles of Installing the Signal Cables.
8.1 Replacing a Power Cable
This section describes how to replace a power cable. It takes about 10 minutes to replace a power
cable in overhead mode and about 30 minutes to replace a power cable in underfloor mode.
8.2 Replacing an E1/T1 Cable
This section describes how to replace an E1/T1 cable of the BSC6900. The cable consists of the
Y-shaped 75-ohm coaxial cable and Y-shaped 120-ohm twisted pair cable. It takes about 10
minutes to replace an E1/T1 cable.
8.3 Replacing an Optical Cable
This section describes how to replace an optical cable. The BSC6900 optical cables are LC/PC-
SC/PC single mode optical cable, LC/PC-SC/PC multi-mode optical cable, LC/PC-FC/PC single
mode optical cable, LC/PC-FC/PC multi-mode optical cable, LC/PC-LC/PC single mode optical
cable, and LC/PC-LC/PC multi-mode optical cable. It takes about five minutes to replace the
cable.
8.4 Replacing an Ethernet Cable
This section describes how to replace an Ethernet cable. It takes 5 to 20 minutes to replace an
Ethernet cable.
8.5 Replacing a Clock Signal Cable
This section describes how to replace a clock signal cable. It takes five to twenty minutes to
replace a clock signal cable depending on the installation position of the reference clock.
8.6 Replacing a Y-Shaped Clock Cable
This section describes how to replace a Y-shaped clock cable. It takes about 5 to 20 minutes to
replace a Y-shaped clock cable, depending on the installation position of the Y-shaped clock
cable.
BSC6900 GSM
Site Maintenance Guide 8 Replacing the Cables
Issue 05 (2011-05-19) Huawei Proprietary and Confidential
Copyright Huawei Technologies Co., Ltd.
8-1
8.7 Replacing an Inter-TNUa Cable
This section describes how to replace an inter-TNUa cable. It takes five to twenty minutes to
replace an inter-TNUa cable depending on the installation position.
8.8 Replacing an EMU RS485 Communication Cable
This section describes how to replace the RS485 communication cable. It takes about five
minutes to replace the RS485 communication cable.
8.9 Replacing a Signal Cable to the Alarm Box
This section describes how to replace a signal cable connected to the alarm box. It takes five to
twenty minutes to replace a signal cable depending on the installation position of the alarm box.
8.10 Replacing the Monitoring Signal Cable for the Power Distribution Box
This section describes how to replace a monitoring cable of the power distribution box. It takes
about 10 minutes to replace a monitoring cable.
8.11 Replacing the Monitoring Signal Cable for the Independent Fan Subrack
This section describes how to replace a monitoring signal cable for the independent fan subrack.
It takes about 10 minutes to replace a monitoring signal cable for the independent fan subrack.
8 Replacing the Cables
BSC6900 GSM
Site Maintenance Guide
8-2 Huawei Proprietary and Confidential
Copyright Huawei Technologies Co., Ltd.
Issue 05 (2011-05-19)
8.1 Replacing a Power Cable
This section describes how to replace a power cable. It takes about 10 minutes to replace a power
cable in overhead mode and about 30 minutes to replace a power cable in underfloor mode.
Prerequisite
l The tools are ready. The tools are the diagonal pliers, wrench, medium-size flat-head
screwdriver, large-size Phillips screwdriver, and socket wrench.
l The required materials are ready, including cable ties or wax strings.
l The backup power cable is ready.
Context
CAUTION
l To avoid damage to the boards, ASIC chips, or other electronic components, wear an ESD
wrist strap properly. Ensure that the ESD wrist strap is properly connected to the ESD
connector on the cabinet. If no ESD wrist strap or no proper grounding point is available,
wear ESD gloves.
l Replacing the power cable between the PDF and the power distribution box may affect the
system operation. If the single-input external power is supplied, the replacement causes the
system to power off, thus disrupting the services carried on the system. If the dual-input
external power is supplied, the replacement does not affect the system operation, but triggers
a power failure alarm.
l Replacing the power cable between the power distribution box and the subrack may affect
the system operation. If the single-input power is supplied, the replacement causes the
subrack to power off, thus disrupting the services of the subrack. If the dual-input power is
supplied, the replacement does not affect the system operation.
l Replacing the power cable between the power distribution box and the independent fan
subrack may affect the system operation. If the single-input power is supplied, the
replacement causes the independent fan subrack to power off, thus disrupting the services of
the independent fan subrack. If the dual-input power is supplied, the replacement does not
affect the system operation.
l Before replacing a power cable, check the power supply mode (for example, single input or
dual input) of the power cable. In the case of single input, be well prepared for the possible
service interruption.
Lay power cables or install power cables by referring to Installing the Power Cables and PGND
Cables.
Procedure
Step 1 Check the quantity, length, and type of the -48 V power cables and GND cables to be replaced.
Ensure that the backup -48 V cables and GND cables are of the proper length and type. Ensure
that the power cable connectors are available.
BSC6900 GSM
Site Maintenance Guide 8 Replacing the Cables
Issue 05 (2011-05-19) Huawei Proprietary and Confidential
Copyright Huawei Technologies Co., Ltd.
8-3
Step 2 Attach temporary labels to the backup -48 V power cable and GND cable for easy identification.
The content on the temporary label should be consistent with the content on the engineering
label of the power cable to be replaced.
Step 3 Set switches SW1 to SW6, as described in Table 8-1.
Table 8-1 Setting switches SW1 to SW6
Type of Power Cable
to Be Replaced
External Power Supply
Mode
Operation
Power cable between
the PDF and the power
distribution box
Single input Record the states of the switches
for power output and turn off all
the switches that are ON.
Dual input/double dual inputs Record the states of the switches
for power output and turn off the
switch that controls the -48 V
power cable to be replaced.
Power cable between
the power distribution
box and the subrack
Single input/dual input Record the states of the switches
for power output and turn off the
switch that controls the -48 V
power cable to be replaced.
Power cable between
the power distribution
box and the independent
fan subrack
Single input/dual input Record the states of the switches
for power output and turn off the
switch that controls the -48 V
power cable to be replaced.
Step 4 To replace the power cable between the PDF and the power distribution box, set the switch on
the DC PDF that controls the power supply of the cabinet to OFF, and then disconnect the input
power of the power distribution box. To replace the power cable between the power distribution
box and the subrack/independent fan subrack, skip this step.
Step 5 Remove the original -48 V power cable and GND cable, and lay out the backup -48 V power
cable and GND cable.
Step 6 Connect the backup -48 V power cable and GND cable to the corresponding ports.
Step 7 Replace the temporary labels on the backup -48 V power cable and GND cable with the
engineering labels.
The content on the engineering label of the backup -48 V power cable and GND cable must be
consistent with the content on the engineering label of the original -48 V power cable and GND
cable. For details, see Attaching an Engineering Label to a Signal Cable.
Step 8 Bind the backup -48 V power cable and GND cable.
Step 9 Check whether the backup -48 V power cable and GND cable are correctly connected, and check
whether a short-circuit occurs in the backup -48 V power cable and GND cable by using a
multimeter.
Step 10 Set the switch that controls the power supply of the power distribution box on the PDF to ON.
8 Replacing the Cables
BSC6900 GSM
Site Maintenance Guide
8-4 Huawei Proprietary and Confidential
Copyright Huawei Technologies Co., Ltd.
Issue 05 (2011-05-19)
Step 11 Set the switches whose original states are ON to ON according to the records in step 3.
Step 12 After replacing the power cable, check the items listed in Table 8-2.
Table 8-2 Checklist for power cable replacement
Item Result Action
Cable connection is
correct.
Yes Go to the next item.
No Remove the power cable and
reconnect it.
The connectors of the
power cable are properly
inserted into the port.
Yes Go to the next item.
No Secure the connector.
Alarms related to the
power cable are cleared.
Yes Go to the next item.
No 1. Clear the alarms by
referring to the alarm
online help on the LMT.
2. If the alarms persist,
contact Huawei for
technical support.
----End
Follow-up Procedure
Dispose of the replaced power cable properly to prevent short-circuits and environmental
pollution.
8.2 Replacing an E1/T1 Cable
This section describes how to replace an E1/T1 cable of the BSC6900. The cable consists of the
Y-shaped 75-ohm coaxial cable and Y-shaped 120-ohm twisted pair cable. It takes about 10
minutes to replace an E1/T1 cable.
Prerequisite
l The tools are ready. The tools are the ESD wrist strap, flat-head screwdriver, and diagonal
pliers.
l The required materials are ready, including cable ties or wax strings.
l A new E1/T1 cable is ready.
BSC6900 GSM
Site Maintenance Guide 8 Replacing the Cables
Issue 05 (2011-05-19) Huawei Proprietary and Confidential
Copyright Huawei Technologies Co., Ltd.
8-5
Context
CAUTION
To protect the components from electrostatic discharge, wear an ESD wrist strap properly.
Ensure that the ESD wrist strap is properly connected to the ESD connector on the cabinet. If
no ESD wrist strap or no proper grounding point is available, wear ESD gloves.
CAUTION
l Replacing the E1/T1 cable disrupts the services carried over the E1/T1 cable.
l If the BSC6900 and its peer end are connected through only the E1/T1 cable, all the services
between the BSC6900 and its peer end are disrupted during the replacement.
Lay E1/T1 cables or install E1/T1 cables by referring to Installing the E1/T1 Cables.
Procedure
Step 1 Confirm the quantity, length, and type of the E1/T1 cables to be replaced. Arrange for a new
E1/T1 cable with proper length and type. Note that extra length should be reserved.
Step 2 Add a connector for the DDF to the new E1/T1 cable.
Step 3 Attach temporary labels to the new E1/T1 cable. The content on the temporary label should be
consistent with the content on the original label.
NOTE
To facilitate the routing of E1/T1 cables in real situations, you may have to remove the side doors and rear
door of the cabinet. Install the removed doors after arranging the E1/T1 cables.
Step 4 Lay out the new E1/T1 cable along the original routing, or according to the new routing
requirements on site.
Step 5 On the BSC6900 side, remove the fastening screws on both ends of the E1/T1 cable without
using any tools. Then, disconnect the E1/T1 cable to be replaced from the BSC6900 and the
DDF respectively.
Step 6 Connect the new E1/T1 cable without using any tools to the original ports on the BSC6900 and
the DDF.
Step 7 Replace the temporary labels on the new cable with the engineering labels.
The content on the engineering label of the new E1/T1 cable must be identical with the content
on the engineering label of the original E1/T1 cable. For details, see Attaching an Engineering
Label to a Signal Cable.
Step 8 Bind the new E1/T1 cables.
Step 9 After replacing the E1/T1 cable, check the following item listed in Table 8-3.
8 Replacing the Cables
BSC6900 GSM
Site Maintenance Guide
8-6 Huawei Proprietary and Confidential
Copyright Huawei Technologies Co., Ltd.
Issue 05 (2011-05-19)
Table 8-3 Checklist for E1/T1 cable replacement
Item Result Action
Cable connection is
correct.
Yes Check the next item.
No Remove the E1/T1 cable and
reconnect it.
The connectors of the
E1/T1 cable are
properly inserted into
the ports.
Yes Check the next item.
No Secure the connector.
Alarms related to
transmission cable are
cleared.
Yes End the check.
No 1. Clear the alarms by referring
to the alarm online help on
the LMT.
2. If the alarms persist, contact
Huawei for technical
support.
----End
Follow-up Procedure
Dispose of the replaced E1/T1 cable properly to prevent short circuit and environmental
pollution.
8.3 Replacing an Optical Cable
This section describes how to replace an optical cable. The BSC6900 optical cables are LC/PC-
SC/PC single mode optical cable, LC/PC-SC/PC multi-mode optical cable, LC/PC-FC/PC single
mode optical cable, LC/PC-FC/PC multi-mode optical cable, LC/PC-LC/PC single mode optical
cable, and LC/PC-LC/PC multi-mode optical cable. It takes about five minutes to replace the
cable.
Prerequisite
l The tools are ready. The tools are the ESD wrist strap, dustfree cotton cloth, fiber cleaner,
and diagonal pliers.
l The materials are ready. The materials are cable ties or wax strings.
l A new optical cable is ready.
l Confirm the quantity, length, and type of optical cables to be replaced.
BSC6900 GSM
Site Maintenance Guide 8 Replacing the Cables
Issue 05 (2011-05-19) Huawei Proprietary and Confidential
Copyright Huawei Technologies Co., Ltd.
8-7
Context
CAUTION
To protect the components from electrostatic discharge, wear an ESD wrist strap properly.
Ensure that the ESD wrist strap is properly connected to the ESD connector on the cabinet. If
no ESD wrist strap or no proper grounding point is available, wear ESD gloves.
CAUTION
l When replacing the optical cable, invisible laser radiation might be emitted from
disconnected fibers or optical connectors. Do not stare into the beams or view directly with
optical instruments to prevent eye damages.
l When the BSC6900 and other NEs are connected in optical port backup mode, replacing one
optical cable does not affect services of the system. Otherwise, replacing an optical cable
disrupts all the services carried on that cable.
l When the BSC6900 and its peer equipment are connected through only the optical cable, all
services between them are disrupted during the replacement.
Lay optical cables or install optical cables by referring to Installing the Optical Cables.
Procedure
Step 1 Attach temporary labels to the new cable for easy identification. It is recommended that content
of the temporary label be consistent with that of the original label.
Step 2 Lay out the new optical cable according to the original routing or according to the new routing
requirements on site.
Step 3 Remove the optical cable to be replaced.
If... Then...
The connector type is LC/PC or SC/PC. Press the tab on the connector and remove the
cable.
The connector type is FC/PC, Unscrew the optical connector counterclockwise.
NOTE
If the removed optical cable is not damaged, cap the connector. If the connectors are dirty, clean them with
the dustfree cotton cloth or the fiber cleaner.
Step 4 Remove the dustproof cap from the optical connector and reserve the cap for later use. Connect
the new cable to the original ports.
8 Replacing the Cables
BSC6900 GSM
Site Maintenance Guide
8-8 Huawei Proprietary and Confidential
Copyright Huawei Technologies Co., Ltd.
Issue 05 (2011-05-19)
CAUTION
For the LC/PC, SC/PC or FC/PC connector, the TX end and the RX end must be connected
correctly by referring to the temporary label. Otherwise, the signal cannot be received or
transmitted.
Step 5 Replace the temporary labels on the new cable with the engineering labels. Content of the
engineering label must be consistent with that of the temporary label. For details, see Attaching
an Engineering Label to a Signal Cable.
Step 6 Bind the new optical cable.
Step 7 Check the items in Table 8-4.
Table 8-4 Checklist for optical cable replacement
Item Result Action
Cable connection is
correct.
Yes Check the next item.
No Remove the cable and reconnect it.
The connectors of
the optical cable are
properly inserted
into the port.
Yes Check the next item.
No Secure the connector.
Alarms related to the
transmission cable
are cleared.
Yes End the check.
No
Clear these alarms by referring to the alarm online
help on the LMT. If the faults persist, contact
Huawei for technical support.
----End
Follow-up Procedure
Dispose of the replaced optical cables to prevent environmental pollution.
8.4 Replacing an Ethernet Cable
This section describes how to replace an Ethernet cable. It takes 5 to 20 minutes to replace an
Ethernet cable.
Prerequisite
l The tools are ready. The tools are the ESD wrist strap, Ethernet cable meter, Ethernet cable
pliers, and diagonal pliers.
l The materials are ready. The materials are cable ties or wax strings.
l A new Ethernet cable is ready.
BSC6900 GSM
Site Maintenance Guide 8 Replacing the Cables
Issue 05 (2011-05-19) Huawei Proprietary and Confidential
Copyright Huawei Technologies Co., Ltd.
8-9
Context
CAUTION
To protect the components from electrostatic discharge, wear an ESD wrist strap properly.
Ensure that the ESD wrist strap is properly connected to the ESD connector on the cabinet. If
no ESD wrist strap or no proper grounding point is available, wear ESD gloves.
CAUTION
l Replacing the Ethernet cables to the LMT disrupts the communication between the LMT PC
and the OMU.
l The Port Trunking function is used in the interconnection ports on the inter-subrack SCUa
board. Replacing one Ethernet cable has no adverse effect on the system.
l For the FG2a board, if the BSC6900 is connected to the peer equipment through only the
Ethernet cable, services carried between the BSC6900 and the peer equipment are disrupted
during the replacement of the Ethernet cable.
l The OMUa board is configured with a pair of Ethernet cables. Replacing one of them has no
adverse impact on the system.
l Confirm the quantity, length, and type of the Ethernet cables to be replaced. The Ethernet
cables from different manufacturers differ in color and diameter. The new Ethernet cable
should be compatible with the cable to be replaced.
l Lay Ethernet cables or install Ethernet cables by referring to Installing the Ethernet Cables.
Procedure
Step 1 Arrange for a new Ethernet cable with proper length and type. Note that extra length should be
reserved.
Step 2 Assemble the shielded RJ45 connector or the unshielded RJ45 connector and the Ethernet cable
according to the actual requirements by referring to Assembling the Shielded RJ45 Connector
and the Ethernet Cable or Assembling the Unshielded RJ45 Connector and the Ethernet Cable,
and then check the appearance of metal contact strips and test the connection of assembled cables
by referring to Checking the Appearance of Metal Contact Strips and Testing the Connection of
Assembled Cables.
Step 3 Attach temporary labels to the new cable for clear identification.
It is recommended that the content of the temporary label be consistent with that of the old label.
Step 4 Lay out the new Ethernet cable according to the original or on-site routing requirements.
Step 5 Disconnect the Ethernet cable to be replaced from the ports.
Step 6 Connect the new Ethernet cable to the original ports.
Step 7 Replace the temporary labels on the new cable with the engineering labels
8 Replacing the Cables
BSC6900 GSM
Site Maintenance Guide
8-10 Huawei Proprietary and Confidential
Copyright Huawei Technologies Co., Ltd.
Issue 05 (2011-05-19)
Content of the engineering label must be consistent with that of the temporary label. For details,
see Attaching an Engineering Label to a Signal Cable.
Step 8 Bind the new Ethernet cable with cable ties.
Step 9 Check the items in Table 8-5.
Table 8-5 Checklist for Ethernet cable replacement
Item Result Action
Cable connection is
correct.
Yes Check the next item.
No Remove the cable and reconnect it.
The connectors of the
cable are properly
inserted into the port.
Yes Check the next item.
No Secure the connector.
Alarms related to
network
communications are
cleared.
Yes Check the next item.
No
Clear these alarms by referring to the alarm
online help on the LMT. If the faults persist,
contact Huawei for technical support.
Two ends connected by
the cable can properly
communicate with
each other after the
Ping command is
executed in DOS
mode.
Yes End the check.
No
Check the cable connection. If the cable
connection is faulty, replace it with a new one.
----End
Follow-up Procedure
Dispose of the replaced Ethernet cable to prevent environmental pollution.
8.5 Replacing a Clock Signal Cable
This section describes how to replace a clock signal cable. It takes five to twenty minutes to
replace a clock signal cable depending on the installation position of the reference clock.
Prerequisite
l The tools are ready. The tools are the ESD wrist strap and diagonal pliers.
l The materials are ready. The materials are cable ties or wax strings.
l A new clock signal cable is ready.
BSC6900 GSM
Site Maintenance Guide 8 Replacing the Cables
Issue 05 (2011-05-19) Huawei Proprietary and Confidential
Copyright Huawei Technologies Co., Ltd.
8-11
Context
CAUTION
To protect the components from electrostatic discharge, wear an ESD wrist strap properly.
Ensure that the ESD wrist strap is properly connected to the ESD connector on the cabinet. If
no ESD wrist strap or no proper grounding point is available, wear ESD gloves.
Lay clock signal cables or install clock signal cables by referring to Installing the Clock Signal
Cables.
Procedure
Step 1 Attach temporary labels to the new cable for easy identification. It is recommended that content
of the temporary label be identical with that of the old label.
Step 2 Lay out the new clock signal cable according to the original routing or according to the new
routing requirements on site.
Step 3 Disconnect the clock signal cable from the port.
Step 4 Connect the new clock signal cable to the original ports.
Step 5 Replace the temporary labels on the new cable with the engineering labels.
Content of the engineering label must be consistent with that of the temporary label. For details,
see Attaching an Engineering Label to a Signal Cable.
Step 6 Bind the new clock signal cables.
Step 7 After replacing the clock signal cable, check the items in Table 8-6.
Table 8-6 Checklist for clock signal cable replacement
Item Result Action
Cable connection is
correct.
Yes Check the next item.
No Remove the cable and reconnect it.
The connectors of the
clock signal cable are
properly inserted into
the ports.
Yes Check the next item.
No Secure the connectors.
Alarms related to the
clock signal cable are
cleared.
Yes End the check.
No
Clear these alarms by referring to the alarm online
help on the LMT. If the faults persist, contact
Huawei for technical support.
----End
8 Replacing the Cables
BSC6900 GSM
Site Maintenance Guide
8-12 Huawei Proprietary and Confidential
Copyright Huawei Technologies Co., Ltd.
Issue 05 (2011-05-19)
Follow-up Procedure
Dispose of the replaced clock signal cable to prevent environmental pollution.
8.6 Replacing a Y-Shaped Clock Cable
This section describes how to replace a Y-shaped clock cable. It takes about 5 to 20 minutes to
replace a Y-shaped clock cable, depending on the installation position of the Y-shaped clock
cable.
Prerequisite
l The tools and items required for replacing a Y-shaped clock cable are ready. The tools and
items are ESD wrist strap and diagonal pliers.
l The required materials are ready. The materials are cable ties or wax strings.
l A new Y-shaped clock cable is ready.
Context
CAUTION
To protect the components from electrostatic discharge, wear an ESD wrist strap properly.
Ensure that the ESD wrist strap is properly connected to the ESD connector on the cabinet. If
no ESD wrist strap or no proper grounding point is available, wear ESD gloves.
CAUTION
Replacing the Y-shaped clock cable triggers a clock alarm and leads to a failover of the SCUa.
Lay Y-shaped clock cables or install Y-shaped clock cables by referring to Installing the Y-
Shaped Clock Cables.
Procedure
Step 1 Confirm the number, length, and type of the clock cables to be replaced. Attach temporary labels
to the new cables to distinguish them from others. The content on the temporary label should be
identical to the content on the engineering label of the Y-shaped clock cable to be replaced.
Step 2 Ensure that the Y-shaped clock cable is connected to an SCUa in standby mode. Before replacing
the Y-shaped clock cable connecting to the active SCUa, switch the SCUa from the active state
to the standby state.
Step 3 Disconnect the Y-shaped clock cable from the ports.
Step 4 Lay out the new Y-shaped clock cable according to the original route.
Step 5 Connect the new Y-shaped clock cable to the original ports.
BSC6900 GSM
Site Maintenance Guide 8 Replacing the Cables
Issue 05 (2011-05-19) Huawei Proprietary and Confidential
Copyright Huawei Technologies Co., Ltd.
8-13
Step 6 Replace the temporary label on the new cable with the engineering label.
The content on the engineering label of the new Y-shaped clock cable must be identical to the
content on the engineering label of the original Y-shaped clock cable. For details, see Attaching
an Engineering Label to a Signal Cable.
Step 7 Bind the new Y-shaped clock cable.
Step 8 After replacing the Y-shaped clock cable, check the items listed in Table 8-7.
Table 8-7 Checklist for the new Y-shaped clock cable
Item Result Action
Check whether the
physical connection is
correct.
Yes Go to the next item.
No Remove the Y-shaped clock cable
and reconnect it.
Check whether the
connector of the Y-
shaped clock cable is
properly inserted into the
port.
Yes Go to the next item.
No Secure the insertion.
Check whether alarms
related to the clock cable
are cleared.
Yes End the check.
No 1. Handle the alarm by referring to
the alarm help information on the
LMT.
2. If the alarms persist, contact
Huawei Customer Service
Center.
----End
Follow-up Procedure
Dispose of the replaced Y-shaped clock cable in an environment-friendly way.
8.7 Replacing an Inter-TNUa Cable
This section describes how to replace an inter-TNUa cable. It takes five to twenty minutes to
replace an inter-TNUa cable depending on the installation position.
Prerequisite
l The tools are ready, including the ESD wrist strap, flat-head screwdriver, and diagonal
pliers.
l The required materials are ready. The materials are cable ties or wax strings.
l A new inter-TNUa cable is ready.
8 Replacing the Cables
BSC6900 GSM
Site Maintenance Guide
8-14 Huawei Proprietary and Confidential
Copyright Huawei Technologies Co., Ltd.
Issue 05 (2011-05-19)
Context
CAUTION
To protect the components from electrostatic discharge, wear an ESD wrist strap properly.
Ensure that the ESD wrist strap is properly connected to the ESD connector on the cabinet. If
no ESD wrist strap or no proper grounding point is available, wear ESD gloves.
CAUTION
Replacing the inter-TNUa cable disrupts the TDM switching services between the two subracks
that are connected by the inter-TNUa cable.
Lay inter-TNUa cables or install inter-TNUa cables by referring to Installing the Inter-TNUa
Cables.
Procedure
Step 1 Confirm the quantity, length, and type of the inter-TNUa cables to be replaced. Attach temporary
labels to the new cables for easy identification.
The content on the temporary label should be identical with the content on the engineering label
of the inter-TNUa cable to be replaced.
Step 2 Remove the fastening screws from the inter-TNUa cable connector without using any tools, and
then remove the cable.
Step 3 Lay out the new inter-TNUa cable according to the original routing, or according to the new
routing requirements on site.
Step 4 Connect the new inter-TNUa cable to the original ports without using any tools.
Step 5 Replace the temporary labels on the new inter-TNUa cable with the engineering labels.
The content on the engineering label of the new inter-TNUa cable must be identical with the
content on the engineering label of the original inter-TNUa cable. For details, see Attaching an
Engineering Label to a Signal Cable.
Step 6 Bind the new inter-TNUa cable.
Step 7 After replacing the inter-TNUa cable, check the items listed in Table 8-8.
Table 8-8 Checklist for inter-TNUa cable replacement
Item Result Action
Cable connection is
correct.
Yes Check the next item.
No Remove the inter-TNUa cable
and reconnect it.
BSC6900 GSM
Site Maintenance Guide 8 Replacing the Cables
Issue 05 (2011-05-19) Huawei Proprietary and Confidential
Copyright Huawei Technologies Co., Ltd.
8-15
Item Result Action
The connectors of the
cable are properly
inserted into the port.
Yes Check the next item.
No Secure the connector.
Alarms related to
transmission cables
are cleared.
Yes End the check.
No 1. Clear the alarms by referring
to the alarm online help on
the LMT.
2. If the alarms persist, contact
Huawei for technical support.
----End
Follow-up Procedure
Dispose of the replaced inter-TNUa cable to prevent short circuit and environmental pollution.
8.8 Replacing an EMU RS485 Communication Cable
This section describes how to replace the RS485 communication cable. It takes about five
minutes to replace the RS485 communication cable.
Prerequisite
l The tools are ready, including the ESD gloves, diagonal pliers, and flat-head screwdriver.
l The required materials are ready, including cable ties or wax strings.
l A new RS485 communication cable is ready.
Context
CAUTION
To protect the components from electrostatic discharge, wear an ESD wrist strap properly.
Ensure that the ESD wrist strap is properly connected to the ESD connector on the cabinet. If
no ESD wrist strap or no proper grounding point is available, wear ESD gloves.
Lay RS485 communication cables or install RS485 communication cables by referring to
Installing the EMU RS485 Communication Cables.
Procedure
Step 1 Lay out the new signal cable according to the original routing, or according to the new routing
requirements on site.
8 Replacing the Cables
BSC6900 GSM
Site Maintenance Guide
8-16 Huawei Proprietary and Confidential
Copyright Huawei Technologies Co., Ltd.
Issue 05 (2011-05-19)
Step 2 On the EMU side, remove the DB9 male connector on one end of the EMU RS485
communication cable from the DB9 female socket on the EMU.
Step 3 On the BSC6900 side, remove the RJ45 connector on the other end of the EMU RS485
communication cable from the J1 port on the power distribution box of the BSC6900 cabinet.
Step 4 According to the original cable positions, connect a new RS485 communication cable to the
EMU and the power distribution box.
Step 5 Attach engineering labels to the new RS485 communication cable. For details, see Attaching an
Engineering Label to a Signal Cable.
The content on the engineering label of the new RS485 communication cable must be identical
with that on the engineering label of the original RS485 communication cable.
Step 6 Power on the EMU.
Step 7 Test the EMU by referring to the manual delivered with the EMU.
Step 8 If the LEDs on the front panel of the EMU indicate abnormal communication on the serial port,
check the connection.
----End
Follow-up Procedure
Dispose of the replaced RS485 communication cable properly to prevent environmental
pollution.
8.9 Replacing a Signal Cable to the Alarm Box
This section describes how to replace a signal cable connected to the alarm box. It takes five to
twenty minutes to replace a signal cable depending on the installation position of the alarm box.
Prerequisite
l The tools are ready. The tools are the ESD gloves, ESD wrist strap, and diagonal pliers.
l The materials are ready. The materials are cable ties.
l A new signal cable is ready.
Context
CAUTION
To protect the components from electrostatic discharge, wear an ESD wrist strap properly.
Ensure that the ESD wrist strap is properly connected to the ESD connector on the cabinet. If
no ESD wrist strap or no proper grounding point is available, wear ESD gloves.
BSC6900 GSM
Site Maintenance Guide 8 Replacing the Cables
Issue 05 (2011-05-19) Huawei Proprietary and Confidential
Copyright Huawei Technologies Co., Ltd.
8-17
CAUTION
Communication between the alarm box and the LMT PC is disrupted during the replacement.
Procedure
Step 1 Lay out the new signal cable according to the original routing or according to the new routing
requirements on site.
Step 2 Loosen the DB9/DB25 connector and then remove the signal cable from the LMT that reports
alarms.
Step 3 On the alarm box side, power off the alarm box, unlock the alarm box, remove the front panel,
and then disconnect the signal cable.
Step 4 Connect the new signal cable to the LMT PC and the alarm box by referring to the original
connection of the signal cable.
Step 5 Reinstall the front panel and lock the alarm box.
Step 6 Attach engineering labels to the new signal cable. The content of the new label must be the same
as the content of the old one.
Step 7 Power on the alarm box.
Step 8 Test the alarm box by referring to the manual delivered with the alarm box.
Step 9 If the LEDs on the front panel of the alarm box indicate abnormal communication on the serial
port, check the connection.
----End
Follow-up Procedure
Dispose of the replaced signal cable properly to prevent environmental pollution.
8.10 Replacing the Monitoring Signal Cable for the Power
Distribution Box
This section describes how to replace a monitoring cable of the power distribution box. It takes
about 10 minutes to replace a monitoring cable.
Prerequisite
l The tools are ready. The tools are the ESD wrist strip, diagonal pliers, and Phillips
screwdriver.
l The materials are ready. The materials are cable ties or wax strings.
l A new monitoring cable is ready.
8 Replacing the Cables
BSC6900 GSM
Site Maintenance Guide
8-18 Huawei Proprietary and Confidential
Copyright Huawei Technologies Co., Ltd.
Issue 05 (2011-05-19)
Context
CAUTION
To protect the components from electrostatic discharge, wear an ESD wrist strap properly.
Ensure that the ESD wrist strap is properly connected to the ESD connector on the cabinet. If
no ESD wrist strap or no proper grounding point is available, wear ESD gloves.
Procedure
Step 1 Attach temporary labels to the new cable for easy identification. It is recommended that content
of the temporary label be consistent with that of the old label.
Step 2 Lay out the monitoring cable.
Step 3 Remove the monitoring cable to be replaced from the port.
Step 4 Connect the new monitoring cable to the original ports.
Step 5 Replace the temporary labels on the new cable with the engineering labels.
Content of the engineering label must be consistent with that of the temporary label. For details,
see Attaching an Engineering Label to a Signal Cable.
Step 6 Bind the monitoring cable.
Step 7 After replacing the monitoring cable of the power distribution box, check the items in Table
8-9.
Table 8-9 Checklist for monitoring cable replacement
Item Result Action
Cable connection is
correct.
Yes Check the next item.
No
Remove the monitoring cable and connect the
cable again.
The connectors of the
monitoring cable are
properly inserted into
the port.
Yes Check the next item.
No Secure the connector.
LEDs on the panel
properly indicate the
running of power
distribution box.
Yes Check the next item.
No Contact Huawei for technical support.
Alarms related to the
monitoring cable are
cleared.
Yes End the check.
No
Clear these alarms by referring to the alarm
online help on the LMT. If the faults persist,
contact Huawei for technical support.
BSC6900 GSM
Site Maintenance Guide 8 Replacing the Cables
Issue 05 (2011-05-19) Huawei Proprietary and Confidential
Copyright Huawei Technologies Co., Ltd.
8-19
----End
Follow-up Procedure
Dispose of the replaced monitoring cable to prevent environmental pollution.
8.11 Replacing the Monitoring Signal Cable for the
Independent Fan Subrack
This section describes how to replace a monitoring signal cable for the independent fan subrack.
It takes about 10 minutes to replace a monitoring signal cable for the independent fan subrack.
Prerequisite
l The tools are ready. The tools are the ESD wrist strip, diagonal pliers, and Phillips
screwdriver.
l The materials are ready. The materials are cable ties or wax strings.
l A new monitoring signal cable for the independent fan subrack is ready.
Context
CAUTION
To protect the components from electrostatic discharge, wear an ESD wrist strap properly.
Ensure that the ESD wrist strap is properly connected to the ESD connector on the cabinet. If
no ESD wrist strap or no proper grounding point is available, wear ESD gloves.
Procedure
Step 1 Attach temporary labels to the new cable for easy identification. It is recommended that content
of the temporary label be identical with that of the old label.
Step 2 Lay out the new monitoring signal cable for the independent fan subrack.
Step 3 Disconnect the monitoring signal cable to be replaced from the port.
Step 4 Connect the new monitoring signal cable to the corresponding port.
Step 5 Replace the temporary labels on the new cable with the engineering labels.
The content of the engineering label must be consistent with that of the temporary label. For
details, see Attaching an Engineering Label to a Signal Cable.
Step 6 Bind the monitoring signal cable to other cables.
Step 7 After replacing the monitoring signal cable, check the items in Table 8-10.
8 Replacing the Cables
BSC6900 GSM
Site Maintenance Guide
8-20 Huawei Proprietary and Confidential
Copyright Huawei Technologies Co., Ltd.
Issue 05 (2011-05-19)
Table 8-10 Checklist for monitoring signal cable replacement
Item Result Action
Cable connection is
correct.
Yes Go to the next item.
No
Remove the monitoring signal cable and connect
the cable again.
The connectors of the
monitoring signal cable
are securely connected
to the ports.
Yes Go to the next item.
No
Secure the connectors of the monitoring signal
cable.
The LEDs on the panel
of the independent fan
subrack correctly
indicate the state of the
fan box.
Yes Go to the next item.
No Contact Huawei for technical support.
Alarms related to the
monitoring signal cable
are cleared.
Yes End the check.
No
Clear the alarms by referring to the alarm online
help on the LMT. If the alarms persist, contact
Huawei for technical support.
----End
Follow-up Procedure
Dispose of the replaced monitoring signal cable properly to prevent environmental pollution.
BSC6900 GSM
Site Maintenance Guide 8 Replacing the Cables
Issue 05 (2011-05-19) Huawei Proprietary and Confidential
Copyright Huawei Technologies Co., Ltd.
8-21
9 LEDs on the Boards
About This Chapter
This chapter describes the LEDs on the BSC6900 boards.
9.1 LEDs on the DPUa Board
There are three LEDs on the DPUa board: RUN, ALM, and ACT.
9.2 LEDs on the DPUc Board
There are three LEDs on the DPUc board: RUN, ALM, and ACT.
9.3 LEDs on the DPUd Board
There are three LEDs on the DPUd board: RUN, ALM, and ACT.
9.4 LEDs on the EIUa Board
There are three LEDs on the EIUa board: RUN, ALM, and ACT.
9.5 LEDs on the FG2a Board
Among all the LEDs on the FG2a board, RUN, ALM, and ACT indicate the status of the FG2a
board, and other LEDs indicate the status of Ethernet ports. There are two LEDs at each Ethernet
port: LINK and ACT.
9.6 LEDs on the FG2c Board
Among all the LEDs on the FG2c board, RUN, ALM, and ACT indicate the status of the FG2c
board, and other LEDs indicate the status of Ethernet ports. There are two LEDs at each Ethernet
port: LINK and ACT.
9.7 LEDs on the GCUa Board
There are three LEDs on the panel of the GCUa board: RUN, ALM, and ACT.
9.8 LEDs on the GOUa Board
There are three LEDs on the GOUa board: RUN, ALM, and ACT.
9.9 LEDs on the GOUc Board
There are five types of LEDs on the GOUc board: RUN, ALM, ACT, LINK (optical port LED),
and ACT (optical port LED).
9.10 LEDs on the MDMC Board
There are two LEDs on the MDMC board: RUN and ALM.
9.11 LEDs on the OIUa Board
BSC6900 GSM
Site Maintenance Guide 9 LEDs on the Boards
Issue 05 (2011-05-19) Huawei Proprietary and Confidential
Copyright Huawei Technologies Co., Ltd.
9-1
There are four LEDs on the OIUa board: RUN, ALM, ACT, and LOS.
9.12 LEDs on the OMUa/OMUb Board
There are five types of LEDs on the OMUa/OMUb board: RUN, ALM, ACT, OFFLINE, and
HD.
9.13 LEDs on the PAMU Board
There are two LEDs on the PAMU board: RUN and ALM.
9.14 LEDs on the PEUa Board
There are three LEDs on the PEUa board: RUN, ALM, and ACT.
9.15 LEDs on the POUc Board
There are four types of LEDs on the POUc board: RUN, ALM, ACT, and LOS.
9.16 LEDs on the SCUa Board
Among all the LEDs on the SCUa board, RUN, ALM, and ACT indicate the status of the SCUa
board, and other LEDs indicate the status of Ethernet ports. There are two LEDs at each Ethernet
port: LINK and ACT.
9.17 LEDs on the TNUa Board
There are three LEDs on the TNUa board: RUN, ALM, and ACT.
9.18 LEDs on the XPUa Board
Among all the LEDs on the XPUa board, RUN, ALM, and ACT indicate the status of the XPUa
board, and other LEDs indicate the status of Ethernet ports. There are two LEDs at each Ethernet
port: LINK and ACT.
9.19 LEDs on the XPUb Board
Among all the LEDs on the XPUb board, RUN, ALM, and ACT indicate the status of the XPUb
board, and other LEDs indicate the status of Ethernet ports. There are two LEDs at each Ethernet
port: LINK and ACT.
9 LEDs on the Boards
BSC6900 GSM
Site Maintenance Guide
9-2 Huawei Proprietary and Confidential
Copyright Huawei Technologies Co., Ltd.
Issue 05 (2011-05-19)
9.1 LEDs on the DPUa Board
There are three LEDs on the DPUa board: RUN, ALM, and ACT.
Table 9-1 describes the LEDs on the DPUa board.
Table 9-1 LEDs on the DPUa board
LED Color Status Description
RUN Green ON for 1s and OFF for
1s
The board is functional.
ON for 0.125s and OFF
for 0.125s
The board is in loading state.
ON There is power supply, but the board
is faulty.
OFF There is no power supply, or the board
is faulty.
ALM Red OFF There is no alarm.
ON or blinking There is a fault alarm.
ACT Green ON The board is functional.
OFF The board is loading software or it is
abnormal.
9.2 LEDs on the DPUc Board
There are three LEDs on the DPUc board: RUN, ALM, and ACT.
Table 9-2 describes the LEDs on the DPUc board.
Table 9-2 LEDs on the DPUc board
LED Color Status Description
RUN Green ON for 1s and OFF for
1s
The board is functional.
ON for 0.125s and OFF
for 0.125s
The board is in loading state.
ON There is power supply, but the
board is faulty.
OFF There is no power supply, or the
board is faulty.
BSC6900 GSM
Site Maintenance Guide 9 LEDs on the Boards
Issue 05 (2011-05-19) Huawei Proprietary and Confidential
Copyright Huawei Technologies Co., Ltd.
9-3
LED Color Status Description
ALM Red OFF There is no alarm.
ON or blinking There is a fault alarm.
ACT Green ON The board is functional.
OFF The board is loading software or
it is abnormal.
9.3 LEDs on the DPUd Board
There are three LEDs on the DPUd board: RUN, ALM, and ACT.
Table 9-3 describes the LEDs on the DPUd board.
Table 9-3 LEDs on the DPUd board
LED Color Status Description
RUN Green ON for 1s and OFF
for 1s
The board is functional.
ON for 0.125s and
OFF for 0.125s
The board is in loading state.
ON There is power supply, but the
board is faulty.
OFF There is no power supply, or the
board is faulty.
ALM Red OFF There is no alarm.
ON or blinking There is a fault alarm.
ACT Green ON The board is functional.
OFF The board is loading software or it
is abnormal.
9.4 LEDs on the EIUa Board
There are three LEDs on the EIUa board: RUN, ALM, and ACT.
Table 9-4 describes the LEDs on the EIUa board.
9 LEDs on the Boards
BSC6900 GSM
Site Maintenance Guide
9-4 Huawei Proprietary and Confidential
Copyright Huawei Technologies Co., Ltd.
Issue 05 (2011-05-19)
Table 9-4 LEDs on the EIUa board
LED Color Status Description
RUN Green ON for 1s and OFF for
1s
The board is functional.
ON for 0.125s and OFF
for 0.125s
The board is in loading state.
ON There is power supply, but the board
is faulty.
OFF There is no power supply, or the board
is faulty.
ALM Red OFF There is no alarm.
ON or blinking There is a fault alarm.
ACT Green ON The board is in active mode.
OFF The board is in standby mode.
9.5 LEDs on the FG2a Board
Among all the LEDs on the FG2a board, RUN, ALM, and ACT indicate the status of the FG2a
board, and other LEDs indicate the status of Ethernet ports. There are two LEDs at each Ethernet
port: LINK and ACT.
Table 9-5 describes the LEDs on the FG2a board.
Table 9-5 LEDs on the FG2a board
LED Color Status Description
RUN Green ON for 1s and OFF for 1s The board is functional.
ON for 0.125s and OFF for
0.125s
The board is in loading
state.
ON There is power supply, but
the board is faulty.
OFF There is no power supply,
or the board is faulty.
ALM Red OFF There is no alarm.
ON or blinking There is a fault alarm.
ACT Green ON The board is in active
mode.
OFF The board is in standby
mode.
BSC6900 GSM
Site Maintenance Guide 9 LEDs on the Boards
Issue 05 (2011-05-19) Huawei Proprietary and Confidential
Copyright Huawei Technologies Co., Ltd.
9-5
LED Color Status Description
LINK (at the
Ethernet port)
Green ON The link is well connected.
OFF The link is disconnected.
ACT (at the
Ethernet port)
Green OFF There is no data
transmission over the
Ethernet port.
Blinking There is data transmission
over the Ethernet port.
9.6 LEDs on the FG2c Board
Among all the LEDs on the FG2c board, RUN, ALM, and ACT indicate the status of the FG2c
board, and other LEDs indicate the status of Ethernet ports. There are two LEDs at each Ethernet
port: LINK and ACT.
Table 9-6 describes the LEDs on the FG2c board.
Table 9-6 LEDs on the FG2c board
LED Color Status Description
RUN Green ON for 1s and OFF for 1s The board is functional.
ON for 0.125s and OFF for
0.125s
The board is in loading
state.
ON There is power supply, but
the board is faulty.
OFF There is no power supply,
or the board is faulty.
ALM Red OFF There is no alarm.
ON or blinking There is a fault alarm.
ACT Green ON The board is in active
mode.
OFF The board is in standby
mode.
LINK (at the
Ethernet port)
Green ON The link is well connected.
OFF The link is disconnected.
ACT (at the
Ethernet port)
Orange OFF There is no data
transmission over the
Ethernet port.
9 LEDs on the Boards
BSC6900 GSM
Site Maintenance Guide
9-6 Huawei Proprietary and Confidential
Copyright Huawei Technologies Co., Ltd.
Issue 05 (2011-05-19)
LED Color Status Description
Blinking There is data transmission
over the Ethernet port.
9.7 LEDs on the GCUa Board
There are three LEDs on the panel of the GCUa board: RUN, ALM, and ACT.
Table 9-7 describes the LEDs on the GCUa board.
Table 9-7 LEDs on the GCUa board
LED Color Status Description
RUN Green ON for 1s and OFF for
1s
The board is functional.
ON for 0.125s and OFF
for 0.125s
The board is in loading state.
ON There is power supply, but the
board is faulty.
OFF There is no power supply, or the
board is faulty.
ALM Red OFF There is no alarm.
ON or blinking There is a fault alarm.
ACT Green ON The board is in active mode.
OFF The board is in standby mode.
9.8 LEDs on the GOUa Board
There are three LEDs on the GOUa board: RUN, ALM, and ACT.
Table 9-8 describes the LEDs on the GOUa board.
Table 9-8 LEDs on the GOUa board
LED Color Status Description
RUN Green ON for 1s and OFF for 1s The board is functional.
ON for 0.125s and OFF for
0.125s
The board is in loading
state.
BSC6900 GSM
Site Maintenance Guide 9 LEDs on the Boards
Issue 05 (2011-05-19) Huawei Proprietary and Confidential
Copyright Huawei Technologies Co., Ltd.
9-7
LED Color Status Description
ON There is power supply, but
the board is faulty.
OFF There is no power supply,
or the board is faulty.
ALM Red OFF There is no alarm.
ON or blinking There is a fault alarm.
ACT Green ON The board is in active
mode.
OFF The board is in standby
mode.
9.9 LEDs on the GOUc Board
There are five types of LEDs on the GOUc board: RUN, ALM, ACT, LINK (optical port LED),
and ACT (optical port LED).
Table 9-9 describes the LEDs on the GOUc board.
Table 9-9 LEDs on the GOUc board
LED Color Status Description
RUN Green ON for 1s and OFF for 1s The board is functional.
ON for 0.125s and OFF for
0.125s
The board is in loading
state.
ON There is power supply, but
the board is faulty.
OFF There is no power supply,
or the board is faulty.
ALM Red OFF There is no alarm.
ON or blinking There is a fault alarm.
ACT Green ON The board is in active
mode.
OFF The board is in standby
mode.
LINK (optical
port LED)
Green ON The link is well connected.
OFF The link is disconnected.
9 LEDs on the Boards
BSC6900 GSM
Site Maintenance Guide
9-8 Huawei Proprietary and Confidential
Copyright Huawei Technologies Co., Ltd.
Issue 05 (2011-05-19)
LED Color Status Description
ACT (optical
port LED)
Green OFF There is no data
transmission over the
Ethernet port.
Blinking There is data transmission
over the Ethernet port.
9.10 LEDs on the MDMC Board
There are two LEDs on the MDMC board: RUN and ALM.
Table 9-10 describes the LEDs on the MDMC board.
Table 9-10 LEDs on the MDMC board
LED Color Status Description
RUN Green ON for 1s and OFF for
1s
The MDMC board is functional and
communicates with the SCUa board
properly.
ON for 0.25s and OFF
for 0.25s
The MDMC board is not working or it
does not communicate with the SCUa
board properly.
OFF The power supply to the MDMC board
is abnormal or the power distribution
box does not work properly.
ALM Red OFF There is no alarm.
ON The power distribution box is faulty.
During the self-check of the MDMC
board, however, the ALM LED is also
ON. This indicates that the ALM LED
is functional.
9.11 LEDs on the OIUa Board
There are four LEDs on the OIUa board: RUN, ALM, ACT, and LOS.
Table 9-11 describes the LEDs on the OIUa board.
Table 9-11 LEDs on the OIUa board
LED Color Status Description
RUN Green ON for 1s and OFF for 1s The board is functional.
BSC6900 GSM
Site Maintenance Guide 9 LEDs on the Boards
Issue 05 (2011-05-19) Huawei Proprietary and Confidential
Copyright Huawei Technologies Co., Ltd.
9-9
LED Color Status Description
ON for 0.125s and OFF for
0.125s
The board is in loading state.
ON There is power supply, but the
board is faulty.
OFF There is no power supply, or the
board is faulty.
ALM Red OFF There is no alarm.
ON or blinking There is a fault alarm.
ACT Green ON The board is in active mode.
OFF The board is in standby mode.
LOS Green ON The STM-1 port does not receive
signals properly.
OFF The STM-1 port receives signals
properly.
9.12 LEDs on the OMUa/OMUb Board
There are five types of LEDs on the OMUa/OMUb board: RUN, ALM, ACT, OFFLINE, and
HD.
Table 9-12 describes the LEDs on the OMUa/OMUb board.
Table 9-12 LEDs on the OMUa/OMUb board
LED Color Status Description
RUN Green ON for 1s and OFF for 1s The board is functional.
ON for 0.125s and OFF
for 0.125s
The board is being started.
ON There is power supply, but the board
is faulty.
OFF There is no power supply, or the
board is faulty.
ALM Red OFF There is no alarm.
ON or blinking There is a fault alarm.
ACT Green ON The board is in active mode.
OFF The board is in standby mode, or the
board is disconnected.
9 LEDs on the Boards
BSC6900 GSM
Site Maintenance Guide
9-10 Huawei Proprietary and Confidential
Copyright Huawei Technologies Co., Ltd.
Issue 05 (2011-05-19)
LED Color Status Description
OFFLINE Blue ON The board can be removed.
OFF The board cannot be removed.
ON for 0.125s and OFF
for 0.125s
The board is being switched over to
the other working mode.
HD Green OFF There is no read or write operation
on the hard disk.
Blinking The hard disk is being read or
written.
9.13 LEDs on the PAMU Board
There are two LEDs on the PAMU board: RUN and ALM.
Table 9-13 describes the LEDs on the PAMU board.
Table 9-13 LEDs on the PAMU board
LED Color Status Description
RUN Green ON for 1s and OFF for
1s
The PAMU board is functional and
communicates with the SCUa board
properly.
ON for 0.25s and OFF
for 0.25s
The PAMU board is faulty or it does not
communicate with the SCUa board
properly.
OFF The power supply to the PAMU board
is abnormal or the power distribution
box does not work properly.
ALM Red OFF There is no alarm.
ON The power distribution box is faulty.
During the self-check of the PAMU
board, however, the ALM LED is also
ON. This indicates that the ALM LED
is functional.
9.14 LEDs on the PEUa Board
There are three LEDs on the PEUa board: RUN, ALM, and ACT.
Table 9-14 describes the LEDs on the PEUa board.
BSC6900 GSM
Site Maintenance Guide 9 LEDs on the Boards
Issue 05 (2011-05-19) Huawei Proprietary and Confidential
Copyright Huawei Technologies Co., Ltd.
9-11
Table 9-14 LEDs on the PEUa board
LED Color Status Description
RUN Green ON for 1s and OFF for 1s The board is functional.
ON for 0.125s and OFF for
0.125s
The board is in loading
state.
ON There is power supply, but
the board is faulty.
OFF There is no power supply,
or the board is faulty.
ALM Red OFF There is no alarm.
ON or blinking There is a fault alarm.
ACT Green ON The board is in active
mode.
OFF The board is in standby
mode.
9.15 LEDs on the POUc Board
There are four types of LEDs on the POUc board: RUN, ALM, ACT, and LOS.
Table 9-15 describes the LEDs on the POUc board.
Table 9-15 LEDs on the POUc board
LED Color Status Description
RUN Green ON for 1s and OFF for 1s The board is functional.
ON for 0.125s and OFF for
0.125s
The board is in loading state.
ON There is power supply, but the board
is faulty.
OFF There is no power supply, or the
board is faulty.
ALM Red OFF There is no alarm.
ON or blinking There is a fault alarm.
ACT Green ON The board is in active mode.
OFF The board is in standby mode.
LOS Green ON The STM-1 port does not receive
signals properly.
9 LEDs on the Boards
BSC6900 GSM
Site Maintenance Guide
9-12 Huawei Proprietary and Confidential
Copyright Huawei Technologies Co., Ltd.
Issue 05 (2011-05-19)
LED Color Status Description
OFF The STM-1 port receives signals
properly.
9.16 LEDs on the SCUa Board
Among all the LEDs on the SCUa board, RUN, ALM, and ACT indicate the status of the SCUa
board, and other LEDs indicate the status of Ethernet ports. There are two LEDs at each Ethernet
port: LINK and ACT.
Table 9-16 describes the LEDs on the SCUa board.
Table 9-16 LEDs on the SCUa board
LED Color Status Description
RUN Green ON for 1s and OFF for 1s The board is functional.
ON for 0.125s and OFF for
0.125s
The board is in loading
state.
ON There is power supply, but
the board is faulty.
OFF There is no power supply,
or the board is faulty.
ALM Red OFF There is no alarm.
ON or blinking There is a fault alarm.
ACT Green ON The board is in active
mode.
OFF The board is in standby
mode.
LINK (at the
Ethernet port)
Green ON The link is well connected.
OFF The link is disconnected.
ACT (at the
Ethernet port)
Green OFF There is no data
transmission over the
Ethernet port.
Blinking There is data transmission
over the Ethernet port.
9.17 LEDs on the TNUa Board
There are three LEDs on the TNUa board: RUN, ALM, and ACT.
BSC6900 GSM
Site Maintenance Guide 9 LEDs on the Boards
Issue 05 (2011-05-19) Huawei Proprietary and Confidential
Copyright Huawei Technologies Co., Ltd.
9-13
Table 9-17 describes the LEDs on the TNUa board.
Table 9-17 LEDs on the TNUa board
LED Color Status Description
RUN Green ON for 1s and OFF for 1s The board is functional.
ON for 0.125s and OFF
for 0.125s
The board is in loading
state.
ON There is power supply,
but the board is faulty.
OFF There is no power
supply, or the board is
faulty.
ALM Red OFF There is no alarm.
ON or blinking There is a fault alarm.
ACT Green ON The board is in active
mode.
OFF The board is in standby
mode.
9.18 LEDs on the XPUa Board
Among all the LEDs on the XPUa board, RUN, ALM, and ACT indicate the status of the XPUa
board, and other LEDs indicate the status of Ethernet ports. There are two LEDs at each Ethernet
port: LINK and ACT.
Table 9-18 describes the LEDs on the XPUa board.
Table 9-18 LEDs on the XPUa board
LED Color Status Description
RUN Green ON for 1s and OFF for 1s The board is functional.
ON for 0.125s and OFF
for 0.125s
The board is in loading state.
ON There is power supply, but the board
is faulty.
OFF There is no power supply, or the
board is faulty.
ALM Red OFF There is no alarm.
ON or blinking There is a fault alarm.
9 LEDs on the Boards
BSC6900 GSM
Site Maintenance Guide
9-14 Huawei Proprietary and Confidential
Copyright Huawei Technologies Co., Ltd.
Issue 05 (2011-05-19)
LED Color Status Description
ACT Green ON The board is in active mode.
OFF The board is in standby mode.
LINK (at the
Ethernet port)
Green ON The link is well connected.
OFF The link is disconnected.
ACT (at the
Ethernet port)
Green OFF There is no data transmission over
the Ethernet port.
Blinking There is data transmission over the
Ethernet port.
9.19 LEDs on the XPUb Board
Among all the LEDs on the XPUb board, RUN, ALM, and ACT indicate the status of the XPUb
board, and other LEDs indicate the status of Ethernet ports. There are two LEDs at each Ethernet
port: LINK and ACT.
Table 9-19 describes the LEDs on the XPUb board.
Table 9-19 LEDs on the XPUb board
LED Color Status Description
RUN Green ON for 1s and OFF for 1s The board is functional.
ON for 0.125s and OFF
for 0.125s
The board is in loading state.
ON There is power supply, but the board
is faulty.
OFF There is no power supply, or the
board is faulty.
ALM Red OFF There is no alarm.
ON or blinking There is a fault alarm.
ACT Green ON The board is in active mode.
OFF The board is in standby mode.
LINK (at the
Ethernet port)
Green ON The link is well connected.
OFF The link is disconnected.
ACT (at the
Ethernet port)
Orange OFF There is no data transmission over
the Ethernet port.
BSC6900 GSM
Site Maintenance Guide 9 LEDs on the Boards
Issue 05 (2011-05-19) Huawei Proprietary and Confidential
Copyright Huawei Technologies Co., Ltd.
9-15
LED Color Status Description
Blinking There is data transmission over the
Ethernet port.
9 LEDs on the Boards
BSC6900 GSM
Site Maintenance Guide
9-16 Huawei Proprietary and Confidential
Copyright Huawei Technologies Co., Ltd.
Issue 05 (2011-05-19)
10 DIP Switches on Components
About This Chapter
This chapter describes the DIP switches on the boards and subracks of the BSC6900.
10.1 DIP Switch on the Subrack
The DIP switch on a subrack is used to set the number of the subrack.
10.2 DIP Switches on the EIUa Board
The EIUa board provides five DIP switches, namely, S1, S3, S4, S5, and S6.
10.3 DIP Switch on the MDMC Board
The MDMC board provides an S2 DIP switch.
10.4 DIP Switch on the PAMU Board
The PAMU provides an SW1 DIP switch.
10.5 DIP Switches on the PEUa Board
The PEUa board provides five DIP switches, namely, S2, S4, S6, S8, and S10.
10.6 DIP Switch on the PFCU Board
The PFCU board has one DIP switch, which is named SW1 and consists of four bits. The DIP
switch is used to set the address of the PFCU board. When the PFCU board is configured in a
fan box of the service subrack, the address of the PFCU board is set to 1. When the PFCU board
is configured in the independent fan subrack, the address of the PFCU board is set to 4.
10.7 Pins on the PFCB Board
The PFCB board provides eight pairs of pins for jumpers. After being connected to jumpers,
these pins are used to set the address and working mode of the PFCB board. The settings of these
pins depend on the installation position of the PFCB board.
BSC6900 GSM
Site Maintenance Guide 10 DIP Switches on Components
Issue 05 (2011-05-19) Huawei Proprietary and Confidential
Copyright Huawei Technologies Co., Ltd.
10-1
10.1 DIP Switch on the Subrack
The DIP switch on a subrack is used to set the number of the subrack.
Location of the DIP Switch
The DIP switch is located on the lower back of the subrack. For details on the location of the
DIP switch, see Components of the Subrack.
Appearance
Figure 10-1 shows the cover plate for the DIP switch on the subrack.
Figure 10-1 Cover plate for the DIP switch on the subrack
Description about the DIP Switch
The DIP switch on the subrack has eight bits numbered in ascending order from 1 to 8. The
higher the bit is, the more significant it is. Table 10-1 describes the bits.
10 DIP Switches on Components
BSC6900 GSM
Site Maintenance Guide
10-2 Huawei Proprietary and Confidential
Copyright Huawei Technologies Co., Ltd.
Issue 05 (2011-05-19)
Table 10-1 Description about the bits
Bit Description
1-5 Bits 1 to 5 are used for setting the subrack number. Bit 1 is the
least significant bit. If the bit is set to ON, it indicates 0. If the bit
is set to OFF, it indicates 1.
6 Odd parity check bit
7 Reserved, undefined, generally set to ON
8 (the most significant
bit)
Reserved
Principle of the DIP Switch Setting
As the DIP switch uses odd parity check, the number of 1s in the eight bits must be an odd
number. The method for setting the bits is as follows:
1. Set bit 1 to bit 5 as required.
2. Set bit 7 to ON.
3. Note that the setting of bit 8 remains unchanged.
4. Check the number of 1s in the seven bits of the DIP switch.
l If the number of 1s is even, set bit 6 to OFF.
l If the number of 1s is odd, set bit 6 to ON.
Table 10-2 describes the setting of the DIP switch in the case.
Table 10-2 Setting of the DIP switch
Subr
ack
No.
Bit Setting of the
DIP Switch
1 2 3 4 5 6 7 8
0 0 0 0 0 0 0 0 1
ON ON ON ON ON ON ON OFF
1 1 0 0 0 0 1 0 1
OFF ON ON ON ON OFF ON OFF
2 0 1 0 0 0 1 0 1
ON OFF ON ON ON OFF ON OFF
3 1 1 0 0 0 0 0 1
OFF OFF ON ON ON ON ON OFF
4 0 0 1 0 0 1 0 1
BSC6900 GSM
Site Maintenance Guide 10 DIP Switches on Components
Issue 05 (2011-05-19) Huawei Proprietary and Confidential
Copyright Huawei Technologies Co., Ltd.
10-3
Subr
ack
No.
Bit Setting of the
DIP Switch
1 2 3 4 5 6 7 8
ON ON OF
F
ON ON OFF ON OFF
5 1 0 1 0 0 0 0 1
OFF ON OF
F
ON ON ON ON OFF
10.2 DIP Switches on the EIUa Board
The EIUa board provides five DIP switches, namely, S1, S3, S4, S5, and S6.
Figure 10-2 shows the layout of the DIP switches on the EIUa board.
Figure 10-2 Layout of the DIP switches on the EIUa board
(1) Sub-board (2) Bottom plate
10 DIP Switches on Components
BSC6900 GSM
Site Maintenance Guide
10-4 Huawei Proprietary and Confidential
Copyright Huawei Technologies Co., Ltd.
Issue 05 (2011-05-19)
NOTE
l When the 75-ohm coaxial cable is used, the signal transmission uses the E1 unbalanced mode. In this
case, the TX end is grounded, that is, the corresponding bit of the DIP switch is set to ON.
l When the 120-ohm twisted pair cable is used, the signal transmission uses the E1(T1) balanced mode.
In this case, the TX end is not grounded, that is, the corresponding bit of the DIP switch is set to OFF.
l All DIP switches of the EIUa board are on the front panel of the sub-board. The front panel is faced to
and combined with the bottom plate, and so the DIP switches are hidden in between.
Table 10-3 describes the DIP switches on the EIUa board.
Table 10-3 Description of the DIP switches on the EIUa board
DIP Switch Bit Description Setting for 75-
ohm Coaxial
Cable
Setting for
120-ohm
Twisted Pair
Cable
S1 8 Impedance
selection switch
of E1s/T1s 0-7
ON OFF
7 Impedance
selection switch
of E1s/T1s 8-15
ON OFF
6 Impedance
selection switch
of E1s/T1s
16-23
ON OFF
5 Impedance
selection switch
of E1s/T1s
24-31
ON OFF
1-4 Reserved
S3 1-8 TX ground
switch of E1s/
T1s 0-7
ON OFF
S4 1-8 TX ground
switch of E1s/
T1s 8-15
ON OFF
S5 1-8 TX ground
switch of E1s/
T1s 16-23
ON OFF
S6 1-8 TX ground
switch of E1s/
T1s 24-31
ON OFF
Table 10-4 describes the different DIP switches.
BSC6900 GSM
Site Maintenance Guide 10 DIP Switches on Components
Issue 05 (2011-05-19) Huawei Proprietary and Confidential
Copyright Huawei Technologies Co., Ltd.
10-5
Table 10-4 Description of the different DIP switches
DIP Switch Description
E1/T1 impedance selection switch Used to select the logical transmission mode of the
board and to notify the software of the current
transmission mode
E1/T1 TX ground switch Used to control the grounding of the transmitting end
of the E1/T1 signals
NOTE
l The DIP switches are set for 75-ohm coaxial cables by default.
l The setting for the DIP switches on the active board must be the same as that for the DIP switches
on the standby board.
l The RX end is not grounded either in balanced or in unbalanced mode.
10.3 DIP Switch on the MDMC Board
The MDMC board provides an S2 DIP switch.
Figure 10-3 shows the layout of the DIP switch on the MDMC board.
Figure 10-3 DIP switch on the MDMC board
With four bits, the DIP switch S4 is used to set the address of the MDMC board.
To set the address, first remove the MDMC board and then set S2 as described in Table 10-5.
Table 10-5 DIP switch on the MDMC board
Address Bit Setting of DIP Bit Description
0 1 (the most significant
bit)
ON 0
2 ON 0
3 ON 0
4 (the least significant
bit)
ON 0
10 DIP Switches on Components
BSC6900 GSM
Site Maintenance Guide
10-6 Huawei Proprietary and Confidential
Copyright Huawei Technologies Co., Ltd.
Issue 05 (2011-05-19)
NOTE
In the BSC6900, the DIP switch on the MDMC board must be set as described in Table 10-5.
10.4 DIP Switch on the PAMU Board
The PAMU provides an SW1 DIP switch.
Figure 10-4 shows the layout of the DIP switch on the PAMU board.
Figure 10-4 Layout of the DIP switch on the PAMU board
With four bits, the DIP switch SW1 is used to set the address of the PAMU board.
To set the address, first remove the PAMU board and then set the SW1 as described in Table
10-6.
Table 10-6 DIP switch on the PAMU board
Address Bit Setting of DIP Bit Description
0 1 (the most significant
bit)
ON 0
2 ON 0
3 ON 0
4 (the least significant
bit)
ON 0
NOTE
In the BSC6900, the DIP switch on the PAMU board must be set as described in Table 10-6.
10.5 DIP Switches on the PEUa Board
The PEUa board provides five DIP switches, namely, S2, S4, S6, S8, and S10.
Figure 10-5 shows the layout of the DIP switches on the PEUa board.
BSC6900 GSM
Site Maintenance Guide 10 DIP Switches on Components
Issue 05 (2011-05-19) Huawei Proprietary and Confidential
Copyright Huawei Technologies Co., Ltd.
10-7
Figure 10-5 Layout of the DIP switches on the PEUa board
(1) Sub-board (2) Bottom plate
10 DIP Switches on Components
BSC6900 GSM
Site Maintenance Guide
10-8 Huawei Proprietary and Confidential
Copyright Huawei Technologies Co., Ltd.
Issue 05 (2011-05-19)
NOTE
l All DIP switches are on the front panel of the sub-board. The front panel is combined with the bottom
plate, so the DIP switches are not exposed.
l DIP switches S2, S4, S6, S8, and S10 are set from the side. As shown in Figure 10-5, there are two
square holes between DIP switches, one between S2 and S4, and the other between S8 and S6. Through
the two holes, you can set S2, S4, S8, and S6. DIP switch S10 is located in the right corner of the sub-
board, and thus you can set S10 along the side.The direction of the arrow in Figure 10-5 is to turn
inwards. To set the bits of S2, S4, S6, or S8 to ON, turn them inwards. To set the bits of S2, S4, S6, or
S8 to OFF, turn them outwards. To set the bits of S10 to ON, turn them outwards. To set the bits of
S10 to OFF, turn them inwards.
l You can also run the SET E1T1 command on the LMT to set S10. If there is any inconsistency between
the physical setting of S10 on the PEUa board and the setting of S10 by command, take the setting by
command as the criterion. By default, the working mode of S10 is set to E1. You can also run the SET
E1T1 command on the LMT to change the working mode of S10 from E1 mode to E1 balanced mode,
E1 unbalanced mode, or T1 mode. When you run the SET E1T1 command to set the support for
balanced and unbalanced modes parameter to No and set the working mode of S10 to E1, you must
also manually set the bits of S10 to set the working mode of S10 to E1 balanced mode or E1 unbalanced
mode.
l If signals are transmitted in E1 unbalanced mode, the signals are transmitted through the 75-ohm coaxial
cable and the TX end of the cable is grounded, that is, the corresponding DIP bit is set to ON. If signals
are transmitted in E1(T1) balanced mode, the signals are transmitted through the 120-ohm twisted pair
cable and the TX end of the cable is not grounded, that is, the corresponding DIP bit is set to OFF.
DIP switches S2, S4, S6, and S8 on the PEUa board are used to enable or disable the grounding
of 0 to 31 E1s/T1s/J1s at the TX end. DIP switch S10 is used to set the working mode to E1
balanced mode, E1 unbalanced mode, T1 mode, or J1 mode. Table 10-7 describes S2, S4, S6,
S8, and S10.
Table 10-7 Description about DIP switches on the PEUa board
DIP
Switc
h
Bit Description Setting of DIP
Switch
Meaning
S2 1-8 TX ground switch of
E1s/T1s/J1s 24 to 31
ON Setting the
working mode to
E1 unbalanced
mode
OFF Setting the
working mode to
other modes
S4 1-8 TX ground switch of
E1s/T1s/J1s 16 to 23
ON Setting the
working mode to
E1 unbalanced
mode
OFF Setting the
working mode to
other modes
S6 1-8 TX ground switch of
E1s/T1s/J1s 0 to 7
ON Setting the
working mode to
E1 unbalanced
mode
BSC6900 GSM
Site Maintenance Guide 10 DIP Switches on Components
Issue 05 (2011-05-19) Huawei Proprietary and Confidential
Copyright Huawei Technologies Co., Ltd.
10-9
DIP
Switc
h
Bit Description Setting of DIP
Switch
Meaning
OFF Setting the
working mode to
other modes
S8 1-8 TX ground switch of
E1s/T1s/J1s 8 to 15
ON Setting the
working mode to
E1 unbalanced
mode
OFF Setting the
working mode to
other modes
S10 1-2 DIP switch for setting the
working mode,
consisting of two bits
(ON, ON) Setting the
working mode to
E1 unbalanced
mode
(OFF, ON) Setting the
working mode to
E1 balanced
mode
(ON, OFF) Setting the
working mode to
T1 mode
(OFF, OFF) Setting the
working mode to
J1 mode
NOTE
All the DIP switches are set to E1 balanced mode by default, that is, all the bits of S2, S4, S6, and S8 are
set to OFF. For S10, the first bit is set to OFF, and the second bit to ON.
10.6 DIP Switch on the PFCU Board
The PFCU board has one DIP switch, which is named SW1 and consists of four bits. The DIP
switch is used to set the address of the PFCU board. When the PFCU board is configured in a
fan box of the service subrack, the address of the PFCU board is set to 1. When the PFCU board
is configured in the independent fan subrack, the address of the PFCU board is set to 4.
DIP Switch on the PFCU Board (in a Fan Box of the service subrack)
Figure 10-6 shows the DIP switch on the PFCU board.
10 DIP Switches on Components
BSC6900 GSM
Site Maintenance Guide
10-10 Huawei Proprietary and Confidential
Copyright Huawei Technologies Co., Ltd.
Issue 05 (2011-05-19)
Figure 10-6 DIP switch on the PFCU board
To set the address of the PFCU board, remove the fan box, and then set SW1 as described in
Table 10-8. For how to remove the fan box, see 7.21 Replacing the Fan Box. After setting the
DIP switch, the address of the PFCU board is 1.
Table 10-8 DIP switch on the PFCU board (in a fan box of the service subrack)
DIP Switch Bit Setting of DIP
Switch
Description
SW1 1 (the least significant
bit)
OFF 1
2 ON 0
3 ON 0
4 (the most significant
bit)
ON 0
DIP Switch on the PFCU Board (in the Independent Fan Subrack)
Figure 10-7 shows the DIP switch on the PFCU board.
Figure 10-7 DIP switch on the PFCU board
To set the address of the PFCU board, remove the fan box, and then set SW1 as described in
Table 10-9. For how to remove the fan box, see 7.21 Replacing the Fan Box. After the setting,
the address of the PFCU board is 4.
BSC6900 GSM
Site Maintenance Guide 10 DIP Switches on Components
Issue 05 (2011-05-19) Huawei Proprietary and Confidential
Copyright Huawei Technologies Co., Ltd.
10-11
Table 10-9 DIP switch on the PFCU board (in the independent fan subrack)
DIP Switch Bit Setting of DIP
Switch
Description
SW1 1 (the least significant
bit)
ON 0
2 ON 0
3 OFF 1
4 (the most significant
bit)
ON 0
NOTE
The DIP switch on the PFCU board of the BSC6900 must be set according to the preceding descriptions.
10.7 Pins on the PFCB Board
The PFCB board provides eight pairs of pins for jumpers. After being connected to jumpers,
these pins are used to set the address and working mode of the PFCB board. The settings of these
pins depend on the installation position of the PFCB board.
Pins on the PFCB Board (in a Fan Box of the service subrack)
Figure 10-8 shows the pins on the PFCB board.
Figure 10-8 Pins on the PFCB board
To set the address of the PFCB board, first remove the fan box and then set the pins as described
in Table 10-10.
Table 10-10 Pins on the PFCB board (in a fan box of the service subrack)
Pin
Numb
er
1-2 3-4 5-6 7-8 9-10 11-12 13-14 15-16
Connec
ted to
jumper
No No No No Yes No No No
10 DIP Switches on Components
BSC6900 GSM
Site Maintenance Guide
10-12 Huawei Proprietary and Confidential
Copyright Huawei Technologies Co., Ltd.
Issue 05 (2011-05-19)
Pins on the PFCB Board (in the Independent Fan Subrack)
Figure 10-9 shows the pins on the PFCB board.
Figure 10-9 Pins on the PFCB board
To set the address of the PFCB board, first remove the fan box and then set the pins as described
in Table 10-11.
Table 10-11 Pins on the PFCB board (in the independent fan subrack)
Pin
Numb
er
1-2 3-4 5-6 7-8 9-10 11-12 13-14 15-16
Connec
ted to
jumper
No No No No No No Yes No
NOTE
The pins on the PFCB board of the BSC6900 must be set according to the preceding descriptions.
BSC6900 GSM
Site Maintenance Guide 10 DIP Switches on Components
Issue 05 (2011-05-19) Huawei Proprietary and Confidential
Copyright Huawei Technologies Co., Ltd.
10-13
11 BSC6900 Site Maintenance Record
This chapter describes the BSC6900 site maintenance record.
Table 11-1 presents the BSC6900 site maintenance record.
Table 11-1 BSC6900 site maintenance record
Site name: Maintenance Date:
Time of fault occurring: Time of fault clearing:
Person on duty: Operator:
Maintenance
type
Replacing a
board
Replacing a
cable
Replacing the subrack, fan
box, or power distribution box
Routine
cleaning
Expanding the
subrack or SPM
Others
Maintenance operations:
Commissioning result:
BSC6900 GSM
Site Maintenance Guide 11 BSC6900 Site Maintenance Record
Issue 05 (2011-05-19) Huawei Proprietary and Confidential
Copyright Huawei Technologies Co., Ltd.
11-1
Вам также может понравиться
- SAP Variant Configuration: Your Successful Guide to ModelingОт EverandSAP Variant Configuration: Your Successful Guide to ModelingРейтинг: 5 из 5 звезд5/5 (2)
- Diagnostic Communication with Road-Vehicles and Non-Road Mobile MachineryОт EverandDiagnostic Communication with Road-Vehicles and Non-Road Mobile MachineryРейтинг: 1 из 5 звезд1/5 (1)
- BSC6900 GSM Initial Configuration Guide (V900R013C00 - 03) (PDF) - enДокумент168 страницBSC6900 GSM Initial Configuration Guide (V900R013C00 - 03) (PDF) - enc2poyraz100% (2)
- DBS3900 Site Maintenance Guide (V100R009C00 - Draft C) (PDF) - enДокумент243 страницыDBS3900 Site Maintenance Guide (V100R009C00 - Draft C) (PDF) - enSimón ReyesОценок пока нет
- BBU3900 Hardware Description (V100R008C00 - 05) (PDF) - enДокумент132 страницыBBU3900 Hardware Description (V100R008C00 - 05) (PDF) - enIbrahim Al-Taie100% (3)
- Bsc6900 GSM Sau User Guide (v900r017c10 - 02) (PDF) - enДокумент15 страницBsc6900 GSM Sau User Guide (v900r017c10 - 02) (PDF) - enAhmed GamalОценок пока нет
- Hardware/Firmware Interface Design: Best Practices for Improving Embedded Systems DevelopmentОт EverandHardware/Firmware Interface Design: Best Practices for Improving Embedded Systems DevelopmentРейтинг: 5 из 5 звезд5/5 (1)
- Huawei m2000 TrainingДокумент26 страницHuawei m2000 TrainingJose Parada100% (4)
- Bsc6900 InstallationДокумент163 страницыBsc6900 InstallationAyankoso Abideen Adesola100% (2)
- BSC6900 GSM Technical Description (V900R012C01 - 02)Документ113 страницBSC6900 GSM Technical Description (V900R012C01 - 02)Mohammad Mosabbirul IslamОценок пока нет
- Bsc6900 GSM LMT User Guide (v900r011c00 - 07)Документ322 страницыBsc6900 GSM LMT User Guide (v900r011c00 - 07)Babar KalimОценок пока нет
- BSC6900+GSM+Hardware+Description (V900R012C01 03)Документ267 страницBSC6900+GSM+Hardware+Description (V900R012C01 03)Robert Canteli JudolieevОценок пока нет
- Bsc6900 Umts LMT User Guide (v900r015c00 - 09) (PDF) - enДокумент352 страницыBsc6900 Umts LMT User Guide (v900r015c00 - 09) (PDF) - enFrans RapetsoaОценок пока нет
- BSC6900 GSM Initial Integration Procedure (V900R013C00 - 04)Документ172 страницыBSC6900 GSM Initial Integration Procedure (V900R013C00 - 04)touaiti2009100% (1)
- BSC6000 Hardware DescriptionДокумент310 страницBSC6000 Hardware DescriptionpedrictorОценок пока нет
- Bsc6910 Umts LMT User Guide (v100r015c00 - 09) (PDF) - enДокумент342 страницыBsc6910 Umts LMT User Guide (v100r015c00 - 09) (PDF) - enpepilve100% (1)
- Bsc6900 Umts Omu Administration Guide (v900r017c10 - 02) (PDF) - enДокумент310 страницBsc6900 Umts Omu Administration Guide (v900r017c10 - 02) (PDF) - enmike0147230Оценок пока нет
- BSC6900 UMTS Initial Configuration Guide (V900R013C00 - 03) (PDF) - enДокумент163 страницыBSC6900 UMTS Initial Configuration Guide (V900R013C00 - 03) (PDF) - enc2poyraz100% (4)
- DBS3900 Installation Guide (V100R003C00 - 03) (PDF) - enДокумент531 страницаDBS3900 Installation Guide (V100R003C00 - 03) (PDF) - enRNNicollОценок пока нет
- BBU3900 Hardware Description (V200 - 11)Документ104 страницыBBU3900 Hardware Description (V200 - 11)Mohamed DawoodОценок пока нет
- NodeB Technical Description (V200R013 - 06) (PDF) - enДокумент165 страницNodeB Technical Description (V200R013 - 06) (PDF) - enpr3m4n88% (8)
- BBU3900 Hardware DescriptionДокумент313 страницBBU3900 Hardware Descriptionfede_valinotiОценок пока нет
- RAN17.1 Reconfiguration Guide For BSC6900 (03) (PDF) - enДокумент382 страницыRAN17.1 Reconfiguration Guide For BSC6900 (03) (PDF) - enmike0147230Оценок пока нет
- BSC6900 UMTS Commissioning Guide (V900R018C10 Draft A) (PDF) - EN PDFДокумент123 страницыBSC6900 UMTS Commissioning Guide (V900R018C10 Draft A) (PDF) - EN PDFDiogo BorgesОценок пока нет
- BSC6910 GSM Commissioning Guide (V100R015C00 - 02) (PDF) - enДокумент81 страницаBSC6910 GSM Commissioning Guide (V100R015C00 - 02) (PDF) - enMuhammad Qasim NazirОценок пока нет
- DBS3900 GSM Technical Description (V100R012 - 06) (PDF) - enДокумент89 страницDBS3900 GSM Technical Description (V100R012 - 06) (PDF) - enadnantk01Оценок пока нет
- BTS3900A WCDMA Site Maintenance Guide V200 05Документ103 страницыBTS3900A WCDMA Site Maintenance Guide V200 05Iftikhar Ahmad AhmadОценок пока нет
- Bsc6910 GSM Installation Guide (v100r015c00 - 03) (PDF) - enДокумент101 страницаBsc6910 GSM Installation Guide (v100r015c00 - 03) (PDF) - enMuhammad Qasim NazirОценок пока нет
- DBS3900 GSM Commissioning Guide - (V300R008 - 07)Документ149 страницDBS3900 GSM Commissioning Guide - (V300R008 - 07)Jorge LuisОценок пока нет
- GBSS13.0 Troubleshooting Guide (02) (PDF) - enДокумент381 страницаGBSS13.0 Troubleshooting Guide (02) (PDF) - enBenjie AlmasaОценок пока нет
- BBU Hardware Description (V100R009C00 - 01) (PDF) - enДокумент196 страницBBU Hardware Description (V100R009C00 - 01) (PDF) - enMyce Elu100% (3)
- Manual Guide BTS 3900 AДокумент194 страницыManual Guide BTS 3900 AMuhammad WaqasОценок пока нет
- BSC6900 Spare Parts Catalog (V900R017C10 - 01) (PDF) - enДокумент26 страницBSC6900 Spare Parts Catalog (V900R017C10 - 01) (PDF) - enmike0147230Оценок пока нет
- cBSC6600 Troubleshooting Guide (V200R006C03 - 01)Документ325 страницcBSC6600 Troubleshooting Guide (V200R006C03 - 01)Bipin TiwariОценок пока нет
- BBU Hardware Description (V100R009C00 - 03) (PDF) - enДокумент194 страницыBBU Hardware Description (V100R009C00 - 03) (PDF) - enSasi Kumar0% (1)
- BBU3900 Hardware Description (V100R003 - 03)Документ265 страницBBU3900 Hardware Description (V100R003 - 03)Utku YılmazОценок пока нет
- BBU3900 Hardware Description (V100R008C00 - 07) (PDF) - enДокумент136 страницBBU3900 Hardware Description (V100R008C00 - 07) (PDF) - enKamalKhan100% (1)
- BTS3900 (Ver.C) Site Maintenance Guide (03) (PDF) - enДокумент88 страницBTS3900 (Ver.C) Site Maintenance Guide (03) (PDF) - enZaid Bin YahyaОценок пока нет
- Nodeb LMT User Guide (v200r013 - 04) (PDF) - enДокумент205 страницNodeb LMT User Guide (v200r013 - 04) (PDF) - enpr3m4n100% (5)
- Apm30h&Tmc11h&Ibbs200d&Ibbs200t (Ver.b) User Guide (v200r303 - 11)Документ219 страницApm30h&Tmc11h&Ibbs200d&Ibbs200t (Ver.b) User Guide (v200r303 - 11)Antonio Jazael AñamuroОценок пока нет
- Bts3606ce Bts3606ac Cdma PDFДокумент70 страницBts3606ce Bts3606ac Cdma PDFpr3m4nОценок пока нет
- BTS3900ALДокумент337 страницBTS3900ALHamza_yakan967100% (1)
- BTS3900A Product DescriptionДокумент81 страницаBTS3900A Product DescriptionsanosyОценок пока нет
- eNodeB Commissioning Guide (V100R002C00 03)Документ123 страницыeNodeB Commissioning Guide (V100R002C00 03)pr3m4n80% (5)
- IPCLK1000 User GuideДокумент119 страницIPCLK1000 User GuideRodrigo EjkОценок пока нет
- BTS3900L Ver C Hardware Description 07 PDF enДокумент227 страницBTS3900L Ver C Hardware Description 07 PDF enZahid MehboobОценок пока нет
- BTS3900A (Ver B) Installation Guide (02) (PDF) - EN PDFДокумент176 страницBTS3900A (Ver B) Installation Guide (02) (PDF) - EN PDFПашаЖирухаОценок пока нет
- 3900 Series Multi-Mode Base Station Commissioning Guide (PDF) - ENДокумент280 страниц3900 Series Multi-Mode Base Station Commissioning Guide (PDF) - ENadramat1085Оценок пока нет
- Practical, Made Easy Guide To Building, Office And Home Automation Systems - Part OneОт EverandPractical, Made Easy Guide To Building, Office And Home Automation Systems - Part OneОценок пока нет
- VoIP and Unified Communications: Internet Telephony and the Future Voice NetworkОт EverandVoIP and Unified Communications: Internet Telephony and the Future Voice NetworkОценок пока нет
- Modern Approaches to Discrete, Integrated Component and System Reliability Engineering: Reliability EngineeringОт EverandModern Approaches to Discrete, Integrated Component and System Reliability Engineering: Reliability EngineeringОценок пока нет
- Save Your Time with VBA!: 5 Quality VBA Books In One Package!От EverandSave Your Time with VBA!: 5 Quality VBA Books In One Package!Оценок пока нет
- NX 9 for Beginners - Part 1 (Getting Started with NX and Sketch Techniques)От EverandNX 9 for Beginners - Part 1 (Getting Started with NX and Sketch Techniques)Рейтинг: 3.5 из 5 звезд3.5/5 (8)
- Engineering Documentation Control / Configuration Management Standards ManualОт EverandEngineering Documentation Control / Configuration Management Standards ManualОценок пока нет
- SystemVerilog for Hardware Description: RTL Design and VerificationОт EverandSystemVerilog for Hardware Description: RTL Design and VerificationОценок пока нет
- Usability Design for Location Based Mobile Services: in Wireless Metropolitan NetworksОт EverandUsability Design for Location Based Mobile Services: in Wireless Metropolitan NetworksОценок пока нет
- Systems and Software Variability Management: Concepts, Tools and ExperiencesОт EverandSystems and Software Variability Management: Concepts, Tools and ExperiencesRafael CapillaОценок пока нет
- ZXWR RNC (V3 (1) .09.30) Commissioning Guide - Integration Manual - R1.0Документ77 страницZXWR RNC (V3 (1) .09.30) Commissioning Guide - Integration Manual - R1.0Jorge Orozco ValverdeОценок пока нет
- TJCWR1207067E0 WCDMA RNS Product Training Manual IДокумент428 страницTJCWR1207067E0 WCDMA RNS Product Training Manual IJorge Orozco ValverdeОценок пока нет
- SJ-20110704093842-003-ZXWR RNC (V3.11.10) System DescriptionДокумент69 страницSJ-20110704093842-003-ZXWR RNC (V3.11.10) System DescriptionJorgIVariuSОценок пока нет
- SDR ConfigurationДокумент143 страницыSDR ConfigurationJorge Orozco ValverdeОценок пока нет
- WCDMA RAN Planning and Optimization Features and Algorithms PDFДокумент495 страницWCDMA RAN Planning and Optimization Features and Algorithms PDFmarcelo1447Оценок пока нет
- AU-1 Heine Wireless+Network+Optimization+With+WiresharkДокумент15 страницAU-1 Heine Wireless+Network+Optimization+With+WiresharkJorge Orozco ValverdeОценок пока нет
- RAN14 Capacity Monitoring GuideДокумент48 страницRAN14 Capacity Monitoring GuideJorge Orozco ValverdeОценок пока нет
- G KPI Monitoring and Improvement Guide 20081230 A 1 0Документ51 страницаG KPI Monitoring and Improvement Guide 20081230 A 1 0Jorge Orozco ValverdeОценок пока нет
- 7 Steps To Know Imanager M2000 PRS and NetEco V1.0 (20111126)Документ43 страницы7 Steps To Know Imanager M2000 PRS and NetEco V1.0 (20111126)Jorge Orozco Valverde100% (1)
- Excel FormulasДокумент49 страницExcel FormulasJorge Orozco ValverdeОценок пока нет
- Impact of Electrical and Mechanical Antenna Tilt On LTE Downlink System PerformanceДокумент5 страницImpact of Electrical and Mechanical Antenna Tilt On LTE Downlink System PerformanceJorge Orozco ValverdeОценок пока нет
- Tems Pocket 8.2Документ4 страницыTems Pocket 8.2Jorge Orozco ValverdeОценок пока нет
- Ericsson TransmissionДокумент1 страницаEricsson TransmissionJorge Orozco ValverdeОценок пока нет