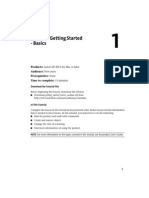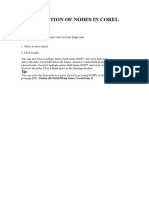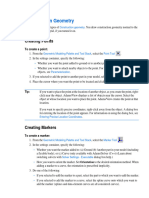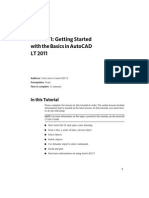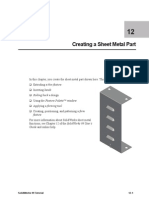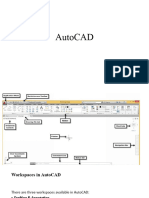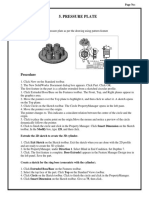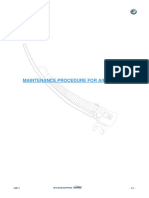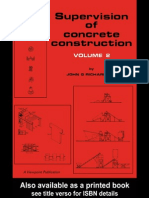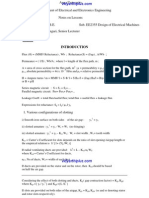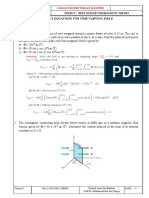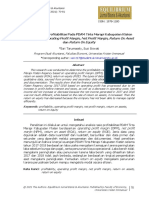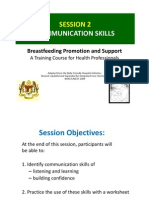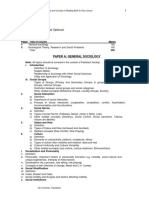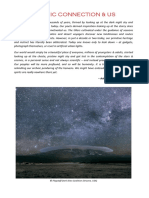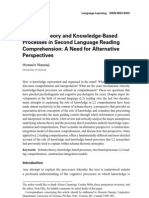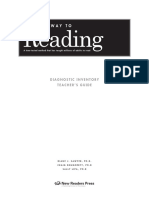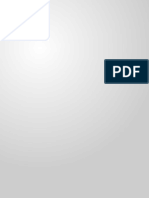Академический Документы
Профессиональный Документы
Культура Документы
4.precision Drawing LT
Загружено:
mariasuperqИсходное описание:
Оригинальное название
Авторское право
Доступные форматы
Поделиться этим документом
Поделиться или встроить документ
Этот документ был вам полезен?
Это неприемлемый материал?
Пожаловаться на этот документАвторское право:
Доступные форматы
4.precision Drawing LT
Загружено:
mariasuperqАвторское право:
Доступные форматы
Tutorial 4: Precision
Drawing in AutoCAD LT
2011
Audience: Users new to AutoCAD LT
Prerequisites: None
Time to complete: 15 minutes
In This Tutorial
In this tutorial, you learn to use precision drawing tools to:
NOTE For more information on the topics covered in this tutorial, see the AutoCAD
LT Users Guide.
Set up a framework to use as a guide while drawing
Align objects and visualize the distances between them
Determine precise locations of objects in a drawing
Specify angles and distances
Tutorial Files
Download the tutorial files as follows:
1
1 Download the precision_drawing_lt.zip from
http://www.autodesk.com/autocadlt-tutorials.
2 Unzip precision_drawing_lt.zip to C:\My Documents\Tutorials.
Lesson 1: Set Grid and Snap Values
The grid and snap features set up a framework that you can use as a guide
while drawing.
Grid is a rectangular pattern of lines over the drawing area. Using the grid
is similar to placing a sheet of grid paper under a drawing. The grid helps
you align and visualize the distance between objects. The grid does not
appear in the plotted drawing.
Snap restricts the movement of the crosshairs cursor to an interval that
you define. When Snap mode is on, the cursor adheres or snaps to an
invisible grid. Snap mode is useful for specifying precise points with the
cursor.
To display the grid
1 To open AutoCAD LT, click Start menu (Windows) (All) Programs
Autodesk AutoCAD LT 2011 AutoCAD LT 2011- English. The
AutoCAD LT window opens with an empty drawing file named
Drawing1.dwg.
2 Check the status bar to make sure you are in the 2D Drafting &
Annotation workspace.
3 On the status bar, click the Grid Display button to turn it on.
NOTE If you do not see the Grid button, right-click the status bar and click
Status Toggles Grid (F7).
A grid is displayed in the drawing area. Notice that it covers a limited
area, the grid limits.
2 | Tutorial 4: Precision Drawing in AutoCAD LT 2011
To set grid spacing
1 On the status bar, right-click the Grid button. Click Settings.
2 In the Drafting Settings dialog box, Snap and Grid tab, ensure that Grid
On (F7) is selected.
3 Under Grid Spacing, do the following:
In the Grid X Spacing box, enter 0.5000 to set the horizontal grid
spacing in units.
In the Grid Y Spacing box, enter 0.5000 to set the vertical grid spacing
in units.
Lesson 1: Set Grid and Snap Values | 3
4 Click OK.
The spacing between the grid is now smaller.
To set the grid limits
1 The LIMITS command creates an invisible drawing boundary within the
drawing area. At the Command prompt, enter limits. Press Enter.
2 At the prompt, press Enter to accept the default coordinate value of 0,0
to specify the lower left corner of the drawing limits.
4 | Tutorial 4: Precision Drawing in AutoCAD LT 2011
3 At the prompt, accept the default 12.0000,9.0000 (A-size sheet) or enter
a required paper size, and press Enter to specify the upper-right corner
of the grid limits.
4 At the Command prompt, enter limits.
5 Enter ON to enable the limits set. This sets the drawing limit, you cannot
draw outside this limit.
To turn on Snap mode
1 On the status bar, click the Snap Mode button to turn it on.
NOTE If you do not see the Snap Mode button, right-click the status bar and
click Status Toggles Snap (F9).
2 Move the cursor around in the drawing area while Snap mode is turned
on. Notice that the cursor snaps to points at equal intervals in the drawing
area.
To set snap spacing
1 On the status bar, right-click the Snap Mode button and click Settings.
2 In the Drafting Settings dialog box, Snap and Grid tab, ensure that Snap
On (F9) is selected.
3 Under Snap Spacing, do the following:
In the Snap X Spacing box, enter 0.5000 to set the horizontal snap
spacing value in units.
Lesson 1: Set Grid and Snap Values | 5
In the Snap Y Spacing box, enter 0.5000 to set the vertical snap spacing
value in units.
4 Click OK.
Lesson 2: Snap to Precise Points on Objects
Using object snaps is the best way to specify an exact location on an object
without having to use coordinates. For example, you can use an object snap
to draw a line to the exact center of a circle, to the endpoint of another line
segment, or to the tangent of an arc.
You can specify an object snap whenever you are prompted for a point. By
default, a marker and a tooltip are displayed when you move the cursor over
an object snap location on an object. Object snaps include a visual aid called
AutoSnap
to help you see and use object snaps more efficiently.
To display and enable object snaps
1 On the status bar, click the Object Snap button to turn it on.
NOTE If you do not see the Object Snap button, right-click the status bar
and click Status Toggles OSnap (F3).
6 | Tutorial 4: Precision Drawing in AutoCAD LT 2011
2 At any prompt that requests a point, you can specify a single object snap
by holding down Shift, right-clicking, and choosing an object snap from
the Object Snap menu.
The following table illustrates commonly used object snaps.
Snaps to Object Snap
Object endpoints Endpoint
Object midpoints Midpoint
Object intersections or, for single
object snaps, locations where in-
Intersection
tersections would occur if objects
were extended
Center points of circles, arcs, or
ellipses
Center
Lesson 2: Snap to Precise Points on Objects | 7
Snaps to Object Snap
Quadrants of circles, arcs, or el-
lipses.
Quadrant
Points on objects that form a
perpendicular alignment with the
last point specified
Perpendicular
Point on a circle or arc that,
when connected to the last
Tangent
point, forms a tangent line to the
object
To specify an object snap
1 With Drawing1.dwg open, on the ribbon, click Home tab Draw
panel Line.
2 Draw a line in the middle of the drawing area.
3 On the ribbon, click Home tab Draw panel Circle
drop-down Center, Radius.
4 Press and while holding down Shift, right-click in the drawing area and
select Midpoint from the Object Snap menu. This specifies the center
point for the circle.
5 Move the cursor over the middle of the line.
8 | Tutorial 4: Precision Drawing in AutoCAD LT 2011
If AutoSnap is on, the cursor should automatically lock onto the nearest
midpoint object snap location and the marker and tooltip.
Pick in the drawing area to snap to the midpoint of the line. Specify the
radius of the circle as 2.
To set running object snaps
To use the same object snap repeatedly, you can set it as a running object
snap. It will stay active until you turn it off. You can set multiple object snaps,
such as Endpoint and Center, as running object snaps. Running object snaps
can be turned on and off from the status bar.
1 On the status bar, right-click the Object Snap button and click Settings.
2 In the Drafting Settings dialog box, Object Snap tab, click Clear All and
then select:
Endpoint
Midpoint
Center
Lesson 2: Snap to Precise Points on Objects | 9
3 Click OK.
4 Draw several lines and circles using object snaps to locate points precisely.
Lesson 3: Specify Angles and Distances
In this lesson, you learn how to specify distances and angles using polar
tracking, direct distance entry, and angle overrides.
As you draw lines or move objects, you can use polar tracking to restrict the
movement of the cursor to specified angle increments (the default value is 90
degrees).
For example, you can create a series of perpendicular lines by turning on polar
tracking before you start drawing. Because the lines are constrained to the
horizontal and vertical axes, you can draw faster, knowing that the lines are
perpendicular.
To display and turn on polar tracking
On the status bar, click the Polar Tracking button to turn it on.
NOTE If you do not see the Polar Tracking button, right-click the status bar
and click Status Toggles Polar (F10).
10 | Tutorial 4: Precision Drawing in AutoCAD LT 2011
To use polar tracking
1 On the status bar, right-click the Polar Tracking button and click Settings.
2 In the Drafting Settings dialog box, Polar Tracking tab, ensure that Polar
Tracking On (F10) is selected.
3 Under Polar Angle Settings, do the following:
In the Increment Angle drop-down list, select 45.
Click New and enter 60 to add a custom polar angle. Additional angles
are absolute, not incremental.
4 Click OK. Draw several lines at 45 and 60 degrees from each other. Notice
that the lines snap to the angles specified. Delete the lines before going
to the next exercise.
To draw objects using polar distance
You can use direct distance entry to specify a coordinate value by moving the
cursor to indicate a direction and then entering a distance from the previous
point. When polar tracking is on, using direct distance entry helps you draw
lines at a pre-defined angle with a specified length.
1 Ensure that Polar Tracking is on.
2 On the ribbon, click Home tab Draw panel Line.
Lesson 3: Specify Angles and Distances | 11
3 Click in the drawing area to specify the first point and then move the
cursor to the right (0 degrees).
4 Enter 10 in the dynamic prompt to specify the distance and press Enter.
5 Move the cursor up 90 degrees, enter 5 to specify the next point, and
press Enter.
6 Repeat several more times and press Enter to finish. Delete lines before
going to next exercise.
To lock an angle for one point (angle)
If the angle that you want to use is not going to be used frequently, you can
enter an angle override. For example, if you start drawing a line at the
coordinate 5,5, and want that line to be at a 10 degree angle with a length of
20, you would do the following:
1 On the ribbon, click Home tab Draw panel Line.
12 | Tutorial 4: Precision Drawing in AutoCAD LT 2011
2 At the prompt, enter #5,5 to specify the first point and press Enter.
3 At the prompt, enter <10 to enter the angle override, and press Enter.
4 Move the cursor in the desired direction.
5 Enter 20 and press Enter. You have drawn a line at a 10 degree angle with
a length of 20.
Lesson 3: Specify Angles and Distances | 13
Вам также может понравиться
- CATIA V5-6R2015 Basics - Part II: Part ModelingОт EverandCATIA V5-6R2015 Basics - Part II: Part ModelingРейтинг: 4.5 из 5 звезд4.5/5 (3)
- Tutorial 4: Precision Drawing in Autocad LT 2010Документ14 страницTutorial 4: Precision Drawing in Autocad LT 2010Edward LopezОценок пока нет
- Drawing With Precision: in This ChapterДокумент42 страницыDrawing With Precision: in This ChapterjtpmlОценок пока нет
- Using Basic Functionality: 12 - Chapter 2 Getting Started TutorialsДокумент2 страницыUsing Basic Functionality: 12 - Chapter 2 Getting Started Tutorialsသံသရာ ခရီးသည္Оценок пока нет
- Getting Started Basics AcdmacДокумент16 страницGetting Started Basics AcdmacElizabeth IbañezОценок пока нет
- Getting Started Basics AcdmacДокумент16 страницGetting Started Basics AcdmacDiego FantinelliОценок пока нет
- Week 7 - Activity 4 SnapsДокумент16 страницWeek 7 - Activity 4 SnapsJatin MidhaОценок пока нет
- Solid WorksДокумент11 страницSolid WorksGeorgiana DumitruОценок пока нет
- A Training Manual ON AutocadДокумент85 страницA Training Manual ON AutocadAdeniran JoshuaОценок пока нет
- Design Academy Razor ProjectДокумент9 страницDesign Academy Razor ProjectRodolfo GarciaОценок пока нет
- Solid WorksДокумент10 страницSolid WorksGeorgiana Dumitru100% (1)
- Lecture 4: Drawing Aid ToolsДокумент16 страницLecture 4: Drawing Aid ToolsroseОценок пока нет
- Manipulation of Nodes in Corel Draw 10Документ41 страницаManipulation of Nodes in Corel Draw 10Cristian MorelosОценок пока нет
- Autocad 2D Tips: Circular ViewportДокумент12 страницAutocad 2D Tips: Circular ViewportDanny ArimaОценок пока нет
- 2-Lectures DRAWING WITH AUTOCAD PDFДокумент6 страниц2-Lectures DRAWING WITH AUTOCAD PDFHector Alberto Garcia LopezОценок пока нет
- Alignments Tutorials Creating Alignments Exercise 1: Creating An Alignment From A Polyline Create An Alignment From A PolylineДокумент3 страницыAlignments Tutorials Creating Alignments Exercise 1: Creating An Alignment From A Polyline Create An Alignment From A PolylineJerel Aaron FojasОценок пока нет
- 03 AlignmentsДокумент4 страницы03 AlignmentsJayson J. PagalОценок пока нет
- Solids Lesson 4Документ32 страницыSolids Lesson 4camb2270Оценок пока нет
- Entering The Sketcher Workbench: Creating A New Geometry, Using..Документ18 страницEntering The Sketcher Workbench: Creating A New Geometry, Using..crocomodxОценок пока нет
- 30 Minute LessonДокумент27 страниц30 Minute Lessonapi-3748063100% (3)
- Acad and Solid WorksДокумент18 страницAcad and Solid Worksapi-3748063100% (3)
- SBS - L4-03 Defining Sketch DimensionsДокумент6 страницSBS - L4-03 Defining Sketch DimensionsDavid BernalОценок пока нет
- Building Models GeometryДокумент14 страницBuilding Models GeometryDENNIS songОценок пока нет
- Tting Started Basics LTДокумент13 страницTting Started Basics LTmariasuperqОценок пока нет
- ArchiCAD Tutorial 1Документ27 страницArchiCAD Tutorial 1Megha GolaОценок пока нет
- AutoCAD TutorialДокумент9 страницAutoCAD TutorialSatish Annigeri100% (3)
- Solid WorksДокумент9 страницSolid WorksGeorgiana DumitruОценок пока нет
- Using 2D Profiles For 3DДокумент39 страницUsing 2D Profiles For 3DEstuardoAОценок пока нет
- Autocad-Basic Autocad TutorialДокумент17 страницAutocad-Basic Autocad TutorialLawrence Metalcore BarutОценок пока нет
- Truongmill Lesson 13Документ34 страницыTruongmill Lesson 13TruonglanaОценок пока нет
- Editing Tools in AutocadДокумент25 страницEditing Tools in AutocadStephanie M. BernasОценок пока нет
- Auto CADДокумент73 страницыAuto CADDarshi IroshaniОценок пока нет
- Lab Activity #3Документ15 страницLab Activity #3JULLEEN ANN MARIE CONVENTOОценок пока нет
- Solid WorksДокумент65 страницSolid WorkssumanОценок пока нет
- Lecture 5: Drawing Editing ToolsДокумент18 страницLecture 5: Drawing Editing ToolsroseОценок пока нет
- Chapter 06Документ59 страницChapter 06Agnihothra Sarma OrugantiОценок пока нет
- Advanced Design TechniquesДокумент23 страницыAdvanced Design Techniquesapi-3748063Оценок пока нет
- GC - Exercice SWMM: 1. Example Study AreaДокумент16 страницGC - Exercice SWMM: 1. Example Study Areamaya ben mahmoudОценок пока нет
- Lab Report 12: ObjectiveДокумент10 страницLab Report 12: ObjectiveMUHAMMAD AbdullahОценок пока нет
- FreeCAD Tutorial For 3D PrintingДокумент10 страницFreeCAD Tutorial For 3D Printingjefe_e578726100% (1)
- Easy Civ StartДокумент28 страницEasy Civ StartLai HuynhОценок пока нет
- Sakshi Ahire (Inplant Traning)Документ26 страницSakshi Ahire (Inplant Traning)Tejas DeoreОценок пока нет
- Module 2b:: ME 210 Mechanical Engineering Drawing & GraphicsДокумент8 страницModule 2b:: ME 210 Mechanical Engineering Drawing & GraphicsEbrahim HanashОценок пока нет
- AutoCAD 2010 IntermediateДокумент337 страницAutoCAD 2010 IntermediateSinisa KusnjirОценок пока нет
- Turning Example Door KnobДокумент29 страницTurning Example Door KnobPatrick Latorre100% (1)
- Bulding Models in AdamsДокумент18 страницBulding Models in AdamsAttila BartiОценок пока нет
- How To Make A Logo: Step 1: Creating The Sun Rays BackgroundДокумент18 страницHow To Make A Logo: Step 1: Creating The Sun Rays BackgroundAnna FaithОценок пока нет
- Mill Lesson 9 SampleДокумент23 страницыMill Lesson 9 SamplefbienpeОценок пока нет
- AutoCAD 3rdДокумент27 страницAutoCAD 3rdhamzaОценок пока нет
- Exercise 3 PDFДокумент20 страницExercise 3 PDFMarko MillaОценок пока нет
- Inplant Training ReportДокумент19 страницInplant Training ReportTejas DeoreОценок пока нет
- SolidWorks 3D Printing TutorialsДокумент35 страницSolidWorks 3D Printing TutorialsbayupranotostОценок пока нет
- 7 Shades of ArtДокумент40 страниц7 Shades of ArtsamiОценок пока нет
- Optimizing Fluid Flow in Static Mixer PDFДокумент15 страницOptimizing Fluid Flow in Static Mixer PDFabdulfetahОценок пока нет
- Solidworks TutorialДокумент115 страницSolidworks TutorialmaloyОценок пока нет
- AC Basic Drawing CommandsДокумент29 страницAC Basic Drawing CommandsBARBARA GALLERTОценок пока нет
- Proe TutorialДокумент15 страницProe TutorialRajumhaveri HaveriОценок пока нет
- Dive Scubapro - Air2 3rd - Maintenance ProcedureДокумент5 страницDive Scubapro - Air2 3rd - Maintenance Proceduremanonpom100% (1)
- 3393 - Supervision of Concrete Construction Volume 2Документ271 страница3393 - Supervision of Concrete Construction Volume 2Oum ChhayNoy100% (11)
- Design of Electrical Machines NotesДокумент24 страницыDesign of Electrical Machines Notesmadhes14Оценок пока нет
- Uenr0997 12 00 - Manuals Service Modules - Testing & AdjustingДокумент90 страницUenr0997 12 00 - Manuals Service Modules - Testing & Adjustingmostafa aliОценок пока нет
- 3 Tan 8.3 Tan108 Tan 8 - 1 3tan 8.3: Single Choice CorrectДокумент3 страницы3 Tan 8.3 Tan108 Tan 8 - 1 3tan 8.3: Single Choice CorrectShehbaz ThakurОценок пока нет
- Background of The Study: Than IdealДокумент3 страницыBackground of The Study: Than IdealClint CamilonОценок пока нет
- 747Документ12 страниц747GurdevBaines100% (3)
- Solutions Tutorial 6Документ9 страницSolutions Tutorial 6Nur Aqilah Abdullah HashimОценок пока нет
- Links of XII Physics Investigatory Project Allowtment 2Документ3 страницыLinks of XII Physics Investigatory Project Allowtment 2yashtomarsoop07Оценок пока нет
- BFC+43103. 1213 SEM1pdfДокумент19 страницBFC+43103. 1213 SEM1pdfAdibah Azimat100% (1)
- Topic: Choppers: Presented By: Er. Ram Singh (Asstt. Prof.) Deptt. of EE BHSBIET LehragagaДокумент89 страницTopic: Choppers: Presented By: Er. Ram Singh (Asstt. Prof.) Deptt. of EE BHSBIET LehragagaJanmejaya MishraОценок пока нет
- No 1 Method ValidationДокумент2 страницыNo 1 Method ValidationdanaciortanОценок пока нет
- Drone Survival GuideДокумент2 страницыDrone Survival GuidevthiseasОценок пока нет
- 226-Article Text-601-1-10-20210702Документ12 страниц226-Article Text-601-1-10-20210702Leni NopriyantiОценок пока нет
- Microsoft PowerPoint - Sesi 2-Communication Skills - PPT (Comp PDFДокумент21 страницаMicrosoft PowerPoint - Sesi 2-Communication Skills - PPT (Comp PDFSarah Eddiah0% (1)
- Komatsu Wheel Loaders Wa250pz 5 Shop ManualДокумент20 страницKomatsu Wheel Loaders Wa250pz 5 Shop Manualmarcia100% (48)
- 48 Sociology: B.A./B.Sc.: Elective and OptionalДокумент4 страницы48 Sociology: B.A./B.Sc.: Elective and OptionalMОценок пока нет
- Classical Electromagnetism 1st Edition Franklin Solutions ManualДокумент21 страницаClassical Electromagnetism 1st Edition Franklin Solutions ManualBrianYorktnqsw100% (15)
- Eco-Friendly Fire Works CompositionДокумент4 страницыEco-Friendly Fire Works CompositionYog EshОценок пока нет
- Artuz Albert PDFДокумент4 страницыArtuz Albert PDFJasmin Kate DatuinОценок пока нет
- Astro-Spiri Camp - Chinmaya Vibhooti - Shankar Kumaran PDFДокумент10 страницAstro-Spiri Camp - Chinmaya Vibhooti - Shankar Kumaran PDFShankar KumaranОценок пока нет
- HPB Brochure 0708Документ12 страницHPB Brochure 0708musaluddinОценок пока нет
- Technical Data Sheet: BS-510 All Pressure Solvent CementДокумент1 страницаTechnical Data Sheet: BS-510 All Pressure Solvent CementBuwanah SelvaarajОценок пока нет
- h2s Naoh Equilibrium CurveДокумент22 страницыh2s Naoh Equilibrium Curvesmartleo_waloОценок пока нет
- Nassaji - Schema TheoryДокумент37 страницNassaji - Schema TheoryAtiq AslamОценок пока нет
- EKONET CPRS Importer 26062014Документ6 страницEKONET CPRS Importer 26062014anthony0216Оценок пока нет
- Chapter 10 - Process CostingДокумент83 страницыChapter 10 - Process CostingXyne FernandezОценок пока нет
- Exercicios de PhonicsДокумент51 страницаExercicios de Phonicsms. TeixeiraОценок пока нет
- A Guide To Become A Succesful Marine EngineerДокумент99 страницA Guide To Become A Succesful Marine EngineerTammam Hassan100% (1)
- Time Series Data Analysis For Forecasting - A Literature ReviewДокумент5 страницTime Series Data Analysis For Forecasting - A Literature ReviewIJMERОценок пока нет