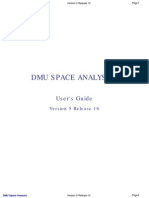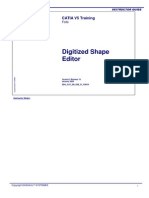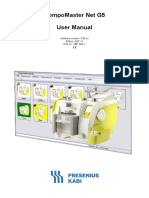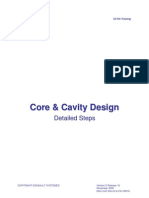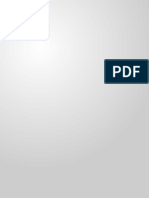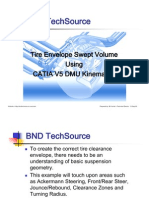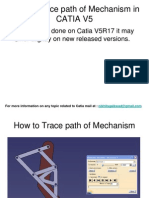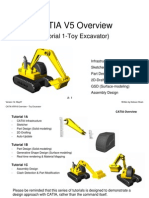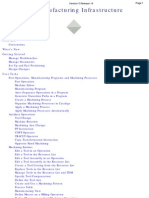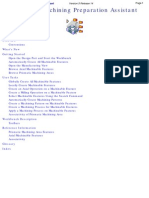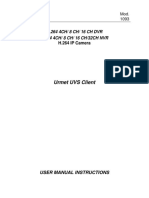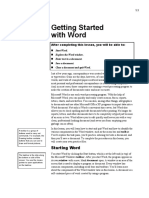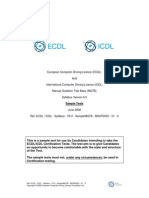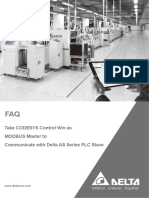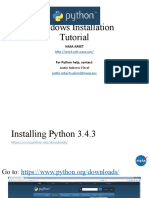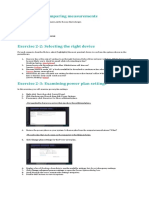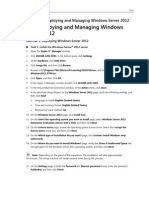Академический Документы
Профессиональный Документы
Культура Документы
DMU Fitting Catia
Загружено:
bui_trongАвторское право
Доступные форматы
Поделиться этим документом
Поделиться или встроить документ
Этот документ был вам полезен?
Это неприемлемый материал?
Пожаловаться на этот документАвторское право:
Доступные форматы
DMU Fitting Catia
Загружено:
bui_trongАвторское право:
Доступные форматы
DMU Fitting Simulator
Overview
Conventions
What's New?
Getting Started
Using Tracks
Starting a Session
Recording a Track
Using Automatic Path Finder
Using the Smooth Command
Updating a Track
Replaying a Track
Defining a Swept Volume
Using Shuttles
Starting a Session
Exploding a Product
Defining a Shuttle
Recording a Simulation
Replaying the Simulation
Basic Tasks
Setting Up Your DMU Fitting Simulator Session
Entering The Workbench
Defining a Shuttle
Shuttle
About Shuttles
1 Page
DMU Fitting Simulator Version 5 Release 14
More About the Manipulation Toolbar
Editing a Shuttle
Snapping Objects
Mono-Shuttle Fitting Simulation
Recording a Simulation
Recording a Simulation Automatically
Using the Smooth Command
Animating a Viewpoint
Generate a Replay
Replaying
Target and Snap Capabilities
Using Target Capability
Using Smart Target
Using Smart Snap
Moving the Shuttle
Tracks
About Track Capabilities
Track Editor and Recorder
About Player
Copying and Pasting Tracks
About Track Operators
Analyzing in Track Context
Exporting/Importing Tracks in Neutral Format
Editing Time Line in Tracks
Sequences
About Sequence Capabilities
Sequence Editor
Displaying a Gantt Chart
Defining a Sequence
About Color Determination
Generating Animations
Generating a Video Using Standard Tools
2 Page
DMU Fitting Simulator Version 5 Release 14
Exploding
Exploding a Product
Exploding a Constrained Assembly
Exploding a Shuttle
Generating a Sequence from an Exploded View
Defining Groups
Advanced Tasks
Using Multiple Shuttles
Defining Several Shuttles
Defining a Shuttle Made of Shuttles
Recording a Multiple Shuttle Simulation
Defining a Shuttle Motion using another Shuttle as Reference
Defining a Shuttle Motion Using a Product as Reference
Adding a Shuttle in a Simulation
Using Track and Sequence Capabilities
Dismounting the Chainsaw Handle
Illustrating the Dismounting Operation
Finalizing the Dismounting Operation
Generating a Film
Converting a Simulation into a Sequence
Path Finder
Using Path Finder in Interactive Mode
Writing a Path Finder Macro
Publishing Path Finder Results
More About Path Finder
About Path Finder and Smooth Operations
Validating a Motion
Validating Positions Automatically
Measuring Distances
Detecting Clashes
Performing an Experiment and Generating a Report
3 Page
DMU Fitting Simulator Version 5 Release 14
Swept Volume
Defining a Swept Volume
Filtering Swept Volume Positions
Defining a Swept Volume from any Moving Reference
More About Swept Volume
Interoperability
Interoperability with CATIA V4
Writing Axis Systems From a V5 Track to a V4 Model
Reading a V4 Route and Sequence in V5
How to Do a Safe Save in ENOVIA LCA from CATIA V5
Workbench Description
Menu Bar
Simulation Toolbar
DMU Check Toolbar
Manipulation Toolbar
Automatic Clash Detection Toolbar
Specification Tree
Recorder
Player
Customizing
DMU Fitting Settings
DMU Manipulation
Customizing DMU Navigator Settings
Glossary
Index
4 Page
DMU Fitting Simulator Version 5 Release 14
Overview
Welcome to the DMU Fitting Simulator User's Guide!
This guide is intended for users who need to become quickly familiar with the
product.
This overview provides the following information:
G DMU Fitting Simulator in a Nutshell
G Before Reading this Guide
G Getting the Most Out of this Guide
G Accessing Sample Documents
G Conventions Used in this Guide
DMU Fitting Simulator in a Nutshell
DMU Fitting Simulator is a software dedicated to simulating part motions
for assembly and maintainability issues. It addresses the Design Review
Environment of Digital Mock-Ups (DMU) and can handle a wide range of
products from consumer goods to very large automotive or aerospace projects
as well as plants, ships and heavy machinery.
DMU Fitting Simulator is a dedicated DMU Navigator Version 5 workbench and
is available on both UNIX and Windows NT environments.
DMU Navigator Version 5 comprises the following main applications:
G Kinematics Simulator
G Fitting Simulator
G Space Analysis
G DMU Optimizer
The above applications are delivered as totally interoperable workbenches.
From a user interface standpoint, switching from one to another is completely
transparent and done in a context-sensitive fashion. In addition, to these
5 Page
DMU Fitting Simulator Version 5 Release 14
workbenches, DMU Navigator is an open solution which offers:
G Support of native CATIA Version 4 and Version 5 data
G Interface with the VRML industry standard for data exchange
G Native OLE (Object Linking and Embedding) compliance. This facilitates the
system integration within the office environment and across the digital
enterprise.
DMU Kinematics Simulator
G Offers motion simulation capabilities. Kinematics Simulator can be
cooperatively used with other current or future companion products of the
DMU Navigator next generation such as DMU Fitting Simulator and DMU
Space Analysis.
DMU Fitting Simulator
G Allows the user to define and simulate assembly and disassembly
procedures thereby validating product assembly and maintenance at the
design stage. Fitting Simulator can be cooperatively used with other current
or future companion products of the DMU Navigator next generation such
as Kinematics Simulator and Space Analysis.
DMU Space Analysis
G Offers advanced interference analysis, sectioning and measurement
capabilities. Space Analysis can be cooperatively used with other current or
future companion products of the DMU Navigator next generation such as
DMU Kinematics Simulator and Fitting Simulator.
DMU Optimizer
G Improves user's productivity by computing an optimized representation of
data for mockup verification in the context of the immersive and
collaborative design review environment of the full digital mockup.
DMU Optimizer is a dedicated DMU Navigator workbench and is available on
both UNIX and Windows NT environments.
Before Reading this Guide
6 Page
DMU Fitting Simulator Version 5 Release 14
Before reading this guide, you should be familiar with basic Version 5
concepts such as document windows, standard and view toolbars. Therefore,
we recommend that you read the Infrastructure User's Guide that describes
generic capabilities common to all Version 5 products. It also describes the
general layout of V5 and the interoperability between workbenches.
You may also like to read the following complementary product guides, for
which the appropriate license is required:
G DMU Navigator User's Guide
G DMU Kinematics Simulator User's Guide
G DMU Space Analysis User's Guide
G DMU Optimizer User's Guide
Getting the Most Out of this Guide
To get the most out of this guide, we suggest that you start reading and
performing the step-by-step Getting Started tutorial. This tutorial introduces
basic steps involved in using fasteners.
Once you have finished, you should move on to the User Tasks section, which
deals with handling all the product functions.
The Workbench Description section, which describes the DMU Fitting
Simulator workbench, and the Customizing section, which explains how to set
up the options, will also prove useful.
Navigating in the Split View mode is recommended. This mode offers a
framed layout allowing direct access from the table of contents to the
information.
Accessing Sample Documents
To perform the scenarios, sample documents are provided all along this
documentation. For more information about this, refer to Accessing Sample
Documents in the Infrastructure User's Guide.
7 Page
DMU Fitting Simulator Version 5 Release 14
Conventions
Certain conventions are used in CATIA, ENOVIA & DELMIA documentation to
help you recognize and understand important concepts and specifications.
Graphic Conventions
The three categories of graphic conventions used are as follows:
G Graphic conventions structuring the tasks
G Graphic conventions indicating the configuration required
G Graphic conventions used in the table of contents
Graphic Conventions Structuring the Tasks
Graphic conventions structuring the tasks are denoted as follows:
This icon...
Identifies...
estimated time to accomplish a task
a target of a task
the prerequisites
the start of the scenario
a tip
a warning
information
basic concepts
methodology
reference information
8 Page
DMU Fitting Simulator Version 5 Release 14
information regarding settings, customization, etc.
the end of a task
functionalities that are new or enhanced with this release
allows you to switch back to the full-window viewing mode
Graphic Conventions Indicating the Configuration Required
Graphic conventions indicating the configuration required are denoted as
follows:
This icon...
Indicates functions that are...
specific to the P1 configuration
specific to the P2 configuration
specific to the P3 configuration
Graphic Conventions Used in the Table of Contents
Graphic conventions used in the table of contents are denoted as follows:
This icon...
Gives access to...
Site Map
Split View mode
What's New?
Overview
Getting Started
Basic Tasks
User Tasks or the Advanced Tasks
Workbench Description
Customizing
9 Page
DMU Fitting Simulator Version 5 Release 14
Reference
Methodology
Glossary
Index
Text Conventions
The following text conventions are used:
G The titles of CATIA, ENOVIA and DELMIA documents appear in this manner
throughout the text.
G File -> New identifies the commands to be used.
G Enhancements are identified by a blue-colored background on the text.
How to Use the Mouse
The use of the mouse differs according to the type of action you need to
perform.
Use this
mouse
button...
Whenever you read...
G Select (menus, commands, geometry in graphics area, ...)
G Click (icons, dialog box buttons, tabs, selection of a location
in the document window, ...)
G Double-click
G Shift-click
G Ctrl-click
G Check (check boxes)
G Drag
G Drag and drop (icons onto objects, objects onto objects)
10 Page
DMU Fitting Simulator Version 5 Release 14
G Drag
G Move
G Right-click (to select contextual menu)
11 Page
DMU Fitting Simulator Version 5 Release 14
What's New?
New Functionalities
Update Position command has been added
This command updates the position of the track relative to the object
with which the track is associated if an object is moved. The command
is accessible from the context menu.
Enhanced Functionalities
The SmartTarget dialog box has a new pulldown menu
This menu enables users to lock in the type of geometry they wish to
select.
Bind Analysis allows Verbose mode
This applies to both interference (clash) and distance analyses.
Customizing Settings
DMU Navigator
Specific settings for 2D/3D Text annotations now provided.
12 Page
DMU Fitting Simulator Version 5 Release 14
Getting Started
Before getting into the detailed instructions for using DMU Fitting
Simulator, the following tutorial aims at giving you a feel of what you
can do with the product. It provides a step-by-step scenario showing
you how to use key functions.
The main tasks described in this section are:
Using Tracks
Using Shuttles
These tasks should take about 15 minutes to complete.
13 Page
DMU Fitting Simulator Version 5 Release 14
Using Tracks
Before getting into the detailed instructions for using DMU Fitting
Simulator, the following tutorial aims at giving you a feel of what you
can do with the product. It provides a step-by-step scenario showing
you how to use key functions.
The main tasks described in this section are:
Starting a Session
Recording a Track
Using Automatic Path Finder
Using the Smooth Command
Updating a Track
Replaying a Track
Defining a Swept Volume
These tasks should take about 15 minutes to complete.
14 Page
DMU Fitting Simulator Version 5 Release 14
Starting a Fitting Simulator Session
Before starting this scenario, you should be familiar with the basic
commands common to all workbenches. These are described in the
DMU Navigator User's Guide.
This first task will show you how to enter the Fitting Simulator
workbench and select your products.
1. Select Digital Mockup -> DMU Fitting from the Start menu.
The Fitting Simulator workbench is displayed.
2. Select File->Open.
The File Selection dialog box displays:
3. Select the CHAINSAW.CATProduct from the samples folder.
The samples are contained in C:/Program Files/Dassault
Systemes/B08doc/online/fitug/samples folder.
15 Page
DMU Fitting Simulator Version 5 Release 14
4. Click Open to open the selected files.
The specification tree is displayed showing all the selected
products. In our example, the CHAINSAW.CATProduct has been
divided in four main groups of objects.
Note that you can also select model files using insert-> existing
component.
In this case, select the desired model files by clicking the first one
then shift-clicking the last one you want.
Use the Fit All In icon to position the model geometry on the
screen.
16 Page
DMU Fitting Simulator Version 5 Release 14
Clicking off View -> Specifications visible in the menu bar
removes the specification tree and lets you use the entire screen
for the product. You can also use the F3 key to toggle more
quickly.
17 Page
DMU Fitting Simulator Version 5 Release 14
Recording a Track
This task will show you how to record a track using products.
Before starting this scenario, you should be familiar with the basic commands common to all workbenches. These are
described in the DMU Navigator User's Guide.
Open CHAINSAW.CATProduct document.
1. Click the Track icon. from the DMU Simulation toolbar.
The Track dialog box along with the DMU recorder and player are displayed:
You can alter the name of the track by entering one in the Name field, or you can accept the default name
provided. You can also set a speed for the movement or input a time by which the movement should be
complete.
2. You are ready to record your track: select the product to move. In our example, select
DEMO_CGE_CHAINSAW_BODY_FILTERCOVER.1 either in the specification or in the geometry.
The player becomes active and the Manipulation toolbar appears.
18 Page DMU Fitting Simulator Version 5 Release 14
3. Select the required interpolator. In our example, keep the default one (Linear).
You can change the interpolator type at any time during your track recording.
4. Move the 3D compass and click Record at each time position of your choice.
If you double-click Record, the automatic insert mode is activated. You can also use the Insert key instead
of clicking Record.
You can modify or delete a position (referred to a shot) at any time, for this select the required shot in the
geometry (use the Step Backward shot or Step Forward buttons in the Player to jump to a shot,
make sure the Player unit is shot and the sampling step in the Player Parameters dialog box is set to 1),
then perform the deletion (use the Delete key or the Delete icon ) or modification. The track is
automatically updated.
Alternatively, you can use the Reorder Shots command, which calls up the Reorder Shots dialog box.
H To move a shot up one place in the list, select the shot, and press the Up button.
H To move a shot down one place in the list, select the shot, and press the Down button.
H To insert a selected shot after next clicked shot, select the shot, click on the shot you wish it to follow
and push the After button.
When editing a track, you can multi-select shots to be deleted by using Select + CRTL key or Select
+SHIFT key.
This is an example of what you can get:
19 Page DMU Fitting Simulator Version 5 Release 14
The track is created and identified in the specification tree (under Tracks item and within the product too).
For more detailed information, please read Track Editor and Recorder and About Player sections
5. Select the OK button to exit the Track command.
The modified position is kept.
6. Click Reset to go back to the initial position.
20 Page DMU Fitting Simulator Version 5 Release 14
You can delete the track at any time if you are not satisfied.
7. Right-click Track.1 and select track.1 item to access the track contextual menu and various operators.
For more detailed information about these menu items (referred to as track operators), see About Track
Capabilities and About Track Operators.
8. Double-click Track.3 if you need to:
H Replay your track simulation (use the dedicated Player)
H Edit the track (modify a position or delete a position)
For instance, play your track using the Play forward button. The time is specified in seconds in the Player
(corresponds to the current time).
21 Page DMU Fitting Simulator Version 5 Release 14
9. Check the speed and duration of your track simulation and modify it if necessary.
To do this, right-click on Track.1 in the specification tree and selecting Properties item from the contextual menu
displayed. Then, enter a new speed value. The duration is recalculated. You can also modify the track name as
desired.
10. Select the OK button when done.
The default speed is 0.001m_s (see: Customizing DMU Fitting). When you modify the speed and/or duration,
the default value is automatically overwritten with the new speed value.
For instance, you might need to reduce the track speed because your object is too heavy (keep in mind a
track comprises of the track itself + the object) , the duration is automatically recalculated (longer duration)
and the speed is updated in Tools->Options-> DMU Fitting->Default speed.
22 Page DMU Fitting Simulator Version 5 Release 14
About Customizing Speed
If you modify the speed in the DMU Fitting tab, note that this modification will be taken into account for the new tracks to
be created. For already created track use the Track Properties.
For more detailed information, please refer to Customizing DMU Fitting.
23 Page DMU Fitting Simulator Version 5 Release 14
At any time, you can:
G modify the loop mode,
G stop at a specific step or go back to the previous step (use step backwards and step forward and stop buttons)
G skip to the starting position or skip to the end (to the very last recorded position).
Please also see: About Player
24 Page DMU Fitting Simulator Version 5 Release 14
Using Automatic Path Finder
This task will show you how to use the path finder capability on a track simulation.
Before starting this scenario, you should be familiar with the path finder command. Please refer to Path finder chapter.
The CHAINSAW.CATProduct document is already open.
1. Select the track created in the previous task (Track.1) either in the geometry area or in the specification tree.
You can also click the Path finder icon first and the object afterwards, in this case, the select dialog box
lets you choose the objects.
2. Click the Path finder icon from the DMU Check Toolbar.
The Path Finder dialog box is displayed.
(The Basic tab appears by default)
You can select options for:
25 Page DMU Fitting Simulator Version 5 Release 14
Visualization
On
Result: You can see the object move and its various positions during calculation. You can
stop the calculation process at any time.
Off
Result: You are not allowed to stop the calculation process and you do not see the
progression
Strombo
Result: You can see positions based on a specific parameter (every 20 steps) and you can
stop the calculation process.
Steps
Small (uses the smaller settings to determine the algorithm)
Result: The computation time will take longer.
Medium (uses the medium settings to determine the algorithm)
Result: The computation time will take a medium amount of time.
Large (uses the larger settings to determine the algorithm)
Result: The computation time takes the least time.
Advanced (select only if you want to use path finder's advanced settings, which are
determined using the Advanced tab)
3. Keep the default settings:
H Visualization: On
H Steps: Medium
4. Check the Ignore collisions checkbox to get rid of the irrelevant interferences.
If this box is checked, collisions that already exist for the first shot will be ignored.
If the last shot is in collision, or near collision, the results of the command may be less than ideal. If an error
message appears saying "No way out," users should consider altering some of the other path finder settings or
moving the object to another position.
5. Click Apply to confirm your operation.
The progress bar is displayed letting you monitor and, if necessary, interrupt (i.e., press the Stop button) the
calculation.
26 Page DMU Fitting Simulator Version 5 Release 14
6. Click OK.
This is what you obtain:
27 Page DMU Fitting Simulator Version 5 Release 14
The path finder is a track operator.
It is identified in the specification tree under a new track (Track.2).
The option Ignore collisions is identified under Parameters (knowledge parameters).
See: Introducing Parameters.
By default, the OK button does not perform the smooth. To get smooth, select Tools->Options->Digital Mockup-
>DMU Fitting, then check the Automatic Smooth option.
You are now ready to get rid of the unnecessary positions detected during path finder operation.
28 Page DMU Fitting Simulator Version 5 Release 14
Using The Smooth Command
This task will show you how to smooth the automatic path finder
defined in the previous task.
1.
Click the Smooth icon from the DMU Check toolbar
2.
Select the required track in the Select dialog
box displayed.
i.e: Track.4
The Smooth dialog box appears
3. Click Ok
This is what you obtain:
29 Page
DMU Fitting Simulator Version 5 Release 14
The smooth result ( track operator) is identified in the specification
tree under Track.2
The parameters changed are identified too.
Note: you can edit the parameters double-clicking them to display
the Edit parameter dialog box.
For example, if you double-click Translation step in the specification
tree:
Note: You can also display the track properties using the
contextual menu.
30 Page
DMU Fitting Simulator Version 5 Release 14
31 Page
DMU Fitting Simulator Version 5 Release 14
Updating a Track
This task will show you how to update a track. We applied
consecutively the following track operators: path finder and
smooth, we need now to update the resulting track.
1. Right-click the track to be updated in the specification tree, i.e
Track.4
2. Select the Track.4 object->Update track items from the
contextual menu displayed
The path finder and the smooth computations are automatically
launched
The track is updated accordingly
32 Page
DMU Fitting Simulator Version 5 Release 14
33 Page
DMU Fitting Simulator Version 5 Release 14
Replaying a Track
This task will show you how to replay a track using the dedicated
Player
1. Double-click the track created (i.e. Track.1) in the specification tree
or click the Track icon in the DMU Simulation toolbar
2. The player is displayed:
3.
Click the Parameters icon
4. The Play Parameters dialog box appears:
5. Modify the time step and the temporization values if necessary.
6. Use the VCR buttons or the slider to simulate your track.
G skip to beginning
G step backwards
G play backwards
G stop
G play forwards
G step forwards
G skip to end
34 Page
DMU Fitting Simulator Version 5 Release 14
For more information, please refer to About Player
35 Page
DMU Fitting Simulator Version 5 Release 14
Defining a Swept Volume
This task describes how to define a swept volume.
Before starting this scenario, you should be familiar with the basic commands common to all workbenches. These are
described in the DMU Navigator User's Guide.
The CHAINSAW.CATProduct document should already be open.
1. Select Track.1 in the specification tree and click the Swept Volume icon .
The Swept Volume dialog box appears:
Depending on your configuration, you may instead see the dialog box below.
For additional information, see the DMU Optimizer's Users Guide.
36 Page DMU Fitting Simulator Version 5 Release 14
2. Click Preview.
The computation is in progress.
The preview window appears:
37 Page DMU Fitting Simulator Version 5 Release 14
3. Click Save in the Swept volume dialog box.
The Save As dialog box is displayed.
4. Select cgr file from the drop-down list.
5. Enter a meaningful name and click Save.
6. Insert the SWEPTVOLUME_track.cgr into Product1: to do this, right-click Product1 and select Components-
>Existing Component from the contextual menu displayed.
The Swept volume is identified in the specification tree and in the geometry area.
38 Page DMU Fitting Simulator Version 5 Release 14
39 Page DMU Fitting Simulator Version 5 Release 14
Using Shuttles
Before getting into the detailed instructions for using DMU Fitting
Simulator, the following tutorial aims at giving you a feel of what you can
do with the product. It provides a step-by-step scenario showing you how
to use key functions.
The main tasks described in this section are:
Starting a Session
Exploding a Product
Defining a Shuttle
Recording a Simulation
Replaying the Simulation
These tasks should take about 15 minutes to complete.
40 Page
DMU Fitting Simulator Version 5 Release 14
Starting a Fitting Simulator Session
Before starting this scenario, you should be familiar with the basic
commands common to all workbenches. These are described in the
DMU Navigator User's Guide.
This first task will show you how to enter the Fitting Simulator
workbench and select your products.
1. Select Digital Mockup -> DMU Fitting from the Start menu.
The Fitting Simulator workbench is displayed.
2. Select File->Open.
The File Selection dialog box displays:
3. Select the CHAINSAW.CATProduct from the samples folder.
4. Click Open to open the selected files.
The specification tree is displayed showing all the selected products. In
our example, the CHAINSAW.CATProduct has been divided in four
main groups of objects.
Note that you can also select model files using insert-> existing
component.
In this case, select the desired model files by clicking the first one
then shift-clicking the last one you want.
41 Page
DMU Fitting Simulator Version 5 Release 14
Use the Fit All In icon to position the model geometry on the
screen.
Clicking off View -> Specifications visible in the menu bar removes
the specification tree and lets you use the entire screen for the
product. You can also use the F3 key to toggle more quickly.
42 Page
DMU Fitting Simulator Version 5 Release 14
Exploding a Product
This task illustrates the use of the Explode capability. Exploding the
view of an assembly means separating the components of this assembly
to see their relationships.
At any time though, you can check the product structure via the
specification tree. The explode capability allows you to fully understand
the product structure in a 3D context.
CHAINSAW.CATProduct document is opened
1.Select Product1 in the specification tree.
43 Page
DMU Fitting Simulator Version 5 Release 14
2.
Click the Explode icon .
The Explode dialog box and the Manipulation toolbar are displayed
Product 1 is the assembly to be exploded. The Depth parameter lets
you choose between a total (All levels) or partial (First level)
exploded view.
3.Set All levels if not already set.
4.Set 3D as explode type.
You can now generate a sequence from the exploded view, all you need
to do is click the Generate Sequence checkbox before launching the
explode operation.
For more detailed information refer to Generating a Sequence from an
Exploded View
5.Click Apply to perform the operation.
44 Page
DMU Fitting Simulator Version 5 Release 14
The Scroll Explode field gradually displays the progression of the
operation. The application assigns directions and distances. Once
complete, the assembly looks like this:
The interest of this operation lies in the ability of viewing all
components separately.
You can easily move products within the exploded view using the 3D
compass.
6.Click Apply to confirm the operation or click Cancel to restore the
initial view.
45 Page
DMU Fitting Simulator Version 5 Release 14
Defining the Shuttle
Before starting this scenario, you should have loaded your
CHAINSAW.CATProduct as described in the previous step.
A shuttle is a set of products defined explicitly by selecting products
individually.
Shuttles are persistent and can be stored in the document.
This task explains to you how to define the list of products you want
to move together.
1. Select a product in the geometry area or in the specification tree.
2. Ctrl-click other products to add them to the initial selection
46 Page
DMU Fitting Simulator Version 5 Release 14
3. Select Insert->Shuttle... from the menu bar or click the
Shuttle to create a shuttle:
The Edit Shuttle dialog box and the Preview window appear.
The 3D compass automatically positions according to the to-be-
created shuttle axis. See below:
You can define a maximum angle of rotation for the shuttle around
the absolute axis you select. It means the shuttle motion is defined
and validated with respect to the angle value defined.
The Preview window shows selected products.
4. (Optional)
Enter a meaningful name for the shuttle you want to create.
47 Page
DMU Fitting Simulator Version 5 Release 14
5. Click OK to create the shuttle.
The shuttle is identified in the specification tree.
Shuttles created in this manner are persistent and can be stored in
the document. They are listed as separate entity in the specification
tree and can be selected at any time and modified.
48 Page
DMU Fitting Simulator Version 5 Release 14
Recording a Simulation
Before starting this scenario, you should have created a "Shuttle"
as described in the previous steps.
This task explains how to quickly define the motion of a "Shuttle"
and to record it in a simulation object.
1. Select Shuttle.1 in the specification tree.
2.
Select Insert->Simulation ...
The 3D compass automatically positions according to the shuttle
axis.
49 Page
DMU Fitting Simulator Version 5 Release 14
The Edit Simulation dialog box and the Preview window appear.
You are ready to record a simulation.
You can now record a simulation with an animated viewpoint. For
this, activate the Animate viewpoint option. For more details,
please refer to Animating a Viewpoint .
The first shot: shuttle in the origin position is already recorded in
the simulation.
50 Page
DMU Fitting Simulator Version 5 Release 14
3. Select the manipulator to move the shuttle as desired.
4. Drag the cursor to the desired shuttle location.
5. Click Insert to save and insert in the "Simulation" the shuttle in
the new position.
6. Insert another location in the same manner:
51 Page
DMU Fitting Simulator Version 5 Release 14
You can select and drag all the components of the manipulator
(axis, plane, arc, point) to move in different ways.
7. You can do several manipulations before inserting a new position in
the "Simulation".
8. Click OK to end the Simulation creation.
The simulation is identified in the specification tree.
52 Page
DMU Fitting Simulator Version 5 Release 14
53 Page
DMU Fitting Simulator Version 5 Release 14
Simulating a Replay
Before starting this scenario, you should have created a
"Simulation" with a shuttle at different locations as shown in the
previous step. The CHAINSAW.CATProduct document is already
opened.
This task explains how to run a shuttle motion recorded in a
"Simulation" using the Simulation command.
1. Double-click your "Simulation" in the specification tree
(Simulation.1)
The Edit Simulation dialog box and the Preview window
appear.
54 Page
DMU Fitting Simulator Version 5 Release 14
If you checked the Animate viewpoint option in the simulation
recording, you can now animate viewpoints while recording a
simulation. They are taken into account. For more details, please
refer to Animating a Viewpoint.
You also can select a "Simulation" graphically by clicking on the
tracks.
2. Modify the interpolation value as desired. For example: 0.04
3. Click the Play Forward button.
The recorded motion is replayed.
55 Page
DMU Fitting Simulator Version 5 Release 14
At any time, you can go back to the starting shot. Use the VCR
buttons as desired:
G Play Forward (step by step)
G Go to Maximum Time position
G Pause
G Go to Zero Time position
G Backward (step by step)
G Play Back.
56 Page
DMU Fitting Simulator Version 5 Release 14
Basic Tasks
The table below lists the information you will find in the Basic User Tasks
section.
Setting Up Your DMU Fitting Simulator Session
Shuttle
Mono-Shuttle Fitting Simulation
Target and Snap Capabilities
Tracks
Sequences
Generating Animations
Exploding
Defining Groups
57 Page
DMU Fitting Simulator Version 5 Release 14
Setting Up Your Fitting Simulator
Session
Enter the Workbench: select Digital Mockup -> DMU Fitting from the
Start menu. An empty document opens.
Define a Shuttle: 3 methods are available to create shuttles:
G Clicking the Shuttle icon first and select the objects afterwards.
G Selecting the objects first and activating the shuttle command after.
G Right-clicking Shuttle in the specification tree. The contextual menu is
displayed.
58 Page
DMU Fitting Simulator Version 5 Release 14
Entering the Fitting Simulator
Workbench
This task shows you how to enter the DMU Fitting workbench and open
a new document.
1. Select Digital Mockup -> DMU Fitting from the Start menu.
The Fitting Simulator workbench is loaded and an empty document
opens:
The Fitting Simulator workbench comprises:
G A Specification tree and a geometry area
G Specific Toolbars
G A number of contextual commands available both in the specification
tree and the geometry area.
59 Page
DMU Fitting Simulator Version 5 Release 14
2. You are now ready to open models and products either using the
Insert -> Existing Component... command or the Open->File...
command.
Clicking off View -> Specifications Visible in the menu bar removes
the specification tree and lets you use the entire screen for the
geometry. You can also use the F3 key.
Note that more toolbars may appear next to the Standard toolbar when
you create a document.
60 Page
DMU Fitting Simulator Version 5 Release 14
Defining a Shuttle
A shuttle is a set of products defined explicitly by selecting products
individually.
Shuttles are persistent and can be stored in the document
Open the TANK_WITHOUT_SHUTTLE.CATProduct document.
This task explains how to define a shuttle. You will move this group of
objects afterwards using a manipulator. For more details, please refer
to Moving the Shuttle.
1. Select the required product in the geometry area as shown below:
2.
Click the Shuttle icon .
The Edit Shuttle dialog box and the Preview window appear:
61 Page
DMU Fitting Simulator Version 5 Release 14
The manipulation toolbar is also displayed:
The shuttle graphic representation is displayed. It corresponds to the
to-be-created shuttle axis.
You can specify a maximum rotation angle around the absolute axis
for the shuttle. It can be very useful to avoid liquids to spill out from
specific assemblies such as a gas tank for instance.
It means the shuttle motion is defined and validated with respect to
the angle value defined.
3. Check the Angle value option
The value fields are no longer grayed out
62 Page
DMU Fitting Simulator Version 5 Release 14
4. Enter 45deg as angle value and select Y vector
Note: Z vector is the horizontal axis therefore in our example we need
to select Y vector which is the vertical axis to avoid spilling liquids
The Preview window shows selected products.
5. (optional)
Select products in the specification tree or in the geometry area to
remove them from the shuttle.
6. (Optional)
Enter a meaningful name for the shuttle you want to create.
63 Page
DMU Fitting Simulator Version 5 Release 14
7. Click OK to end the shuttle creation.
The shuttle is identified in the specification tree and in the geometry
area.
Shuttles created in this manner are persistent and can be stored in the
document. They are listed as a separate entity in the specification tree
and can be selected at any time and modified. See Editing a Shuttle.
If you need to deactivate the automatic display setting of the Preview
window, uncheck the Manipulating objects option in the DMU
Navigator tab via the Tools->Options command... For more details,
please refer to Customizing DMU Navigator Settings in the DMU
Navigator User's Guide.
64 Page
DMU Fitting Simulator Version 5 Release 14
Shuttle
About Shuttles: gives background information about shuttles
Edit the Shuttle: in the specification tree, double-click the shuttle you
defined to modify it or, right-click the shuttle and select Shuttle.1 object-
>Definition from the contextual menu. Edit the fields required in the Edit
shuttle dialog box and click Ok.
More About Manipulation Toolbar: gives background information about
manipulation tools
Snap objects: Create a shuttle to be snapped onto an object and click the
Snap icon. Customize Snapping settings if necessary (Tools->Options-
>DMU Fitting->DMU Manipulation. Record your simulation with
automatic Insert option.
65 Page
DMU Fitting Simulator Version 5 Release 14
About Shuttles
A shuttle is a set of products defined explicitly by selecting products
individually. Shuttles are persistent and can be stored in your
document.
Shuttles are identified by name in the specification tree and by a
symbol in the geometry area.
Shuttle creation
Four methods are now available to create shuttles:
G Selecting Insert->Shuttle...
G Clicking the Shuttle icon first and select the objects afterwards.
G Selecting the objects first and activating the command after.
G Right-clicking Shuttle in the specification tree. The contextual menu
displays the New Shuttle creation option. This is valid only if there is
at least one shuttle defined
Shuttles created in this manner are persistent and can be stored in the
document. They are listed as separate entities in the specification tree
and can be selected at any time and modified.
About defining angular validation for
shuttles
You can specify a maximum rotation angle around the absolute axis for
the shuttle. It can be very useful to avoid liquids to spill from specific
assemblies such as a gas tank for instance.
It means the shuttle motion is defined and validated with respect to the
angle value defined.
66 Page
DMU Fitting Simulator Version 5 Release 14
You can define angular validation on products see definition above.
For this:
G Right-click the product in the specification tree
G Select Properties item from the contextual menu displayed
G Click
G Select the Validation tab
G Check the Angle option. Now, enter the appropriate value and select
the vector of your choice
G Click Ok to confirm your operation.
67 Page
DMU Fitting Simulator Version 5 Release 14
What are you moving?
By default, the Shuttle option is set, which means that when you move
a shuttle the axis and geometry move together. If you choose to set
the Axis option instead, only the shuttle axis moves. Please refer to
Moving the Shuttle
68 Page
DMU Fitting Simulator Version 5 Release 14
Shuttle axis behavior
You created a shuttle clicking the icon first ( action->object)
G the shuttle is empty, the shuttle axis is at the absolute origin
(document).
G you add an object to this shuttle, by default the shuttle axis moves
to the bounding box center of this object.
You created a shuttle selecting objects first (either in the geometry
area or in the specification tree) (object->action)
G the shuttle comprises one or more objects, the shuttle axis is
positioned at the bounding box center of the objects selected.
G you add an object to this shuttle, the shuttle axis does not move.
Snapping shuttle on geometry
Use the Ctrl key and the 3D compass manipulation handle to drag the
shuttle onto the required object. Then, release the mouse button to
drop both the shuttle and compass onto the object.
You can use at any time the Manipulation toolbar. For more details,
please refer to Manipulation Toolbar. and More about Manipulation
Toolbar.
About shuttle visualization and color
69 Page
DMU Fitting Simulator Version 5 Release 14
G Creating a visualization action (i.e., to show or hide a shuttle) will
affect the symbol in the geometry that represents the shuttle
only. It will not show or hide any objects associated with the
shuttle.
G Creating a color action will affect the color of the objects associated
with the shuttle; it will not affect the geometry's symbol for the
shuttle.
70 Page
DMU Fitting Simulator Version 5 Release 14
More About Manipulation Toolbar
Shuttle-based manipulation toolbar
Track-based manipulation toolbar
DMU Fitting Simulator lets you validate the dismounting of assemblies by
moving objects and generating simulations. Therefore, this capacity to
manipulate 3D objects with a 2D mouse comes to the fore.
Thus, DMU Fitting Simulator provides powerful tools available from the
manipulation toolbar displayed every time you are working in edit shuttle
mode, Explode, Track and Simulation commands (if based on one or
various shuttle(s).)
Let's detail it more carefully
Preview: click this icon to view the selected and manipulated objects in
a dedicated window
Reframe: Fits manipulated objects into the space available in the
preview window
Target:
In some cases, you need to reposition the shuttle on the geometry
(namely on the symmetry axis, on rotation centers...) . When you do not
work in design mode, you do not have the original geometry. various
options are available
G use Target in one shot
G use Target in two shots
G use CRTL key + 3D Compass
Please refer to Moving the Shuttle, Using Target Capability, and About
71 Page
DMU Fitting Simulator Version 5 Release 14
Shuttles
Editor: lets you edit 3D Compass position (displays the Compass
manipulation dialog box)
See Moving the Shuttle
Invert: inverts the 3D compass orientation and the shuttle attached
Reset: swaps to the initial shuttle position
Snap: lets you define the snapping axis, to snap the shuttle onto an
object in approach phase (in simulation)
Please refer to Snapping objects and Customizing DMU Manipulators
Attach/Detach: lets you move the 3D compass independently from the
shuttle.
72 Page
DMU Fitting Simulator Version 5 Release 14
Editing a Shuttle
A shuttle is a set of products defined explicitly by selecting products
individually. Shuttles are persistent and can be stored in the document.
This task shows how to edit a shuttle. This procedure can be performed
either before the shuttle creation or after.
Open the CHAINSAW.CATProduct document, then select Digital Mockup -
> DMU Fitting from the Start menu.
You defined at least one shuttle. For more details please refer to Defining a
Shuttle.
1. In the specification tree, double-click the shuttle you defined to modify it
or, right-click the shuttle and select Shuttle.1 object->Definition from
the contextual menu.
The Edit Shuttle dialog box appears and displays the contents of the shuttle
you selected. Objects included in the shuttle are highlighted in the
specification tree and in the geometry area.
2. Modify shuttle contents as desired. For this:
73 Page
DMU Fitting Simulator Version 5 Release 14
3.
(optional)
Select objects in the specification tree or in the geometry area to remove
them or select new ones to be added.
4. (optional)
Rename the shuttle. For instance, enter Shuttle.1a in the Name field.
Your operation is automatically taken into account. The selection field from
the Edit dialog box is automatically updated as well as the Preview window.
The new selection is highlighted in the specification tree and in the
geometry area.
5. Click OK to confirm your operation.
By default, the Shuttle option is set, which means that when you move a
shuttle the axis and geometry move together. If you choose to set the Axis
option instead, only the shuttle axis moves. Please refer to Moving the
Shuttle
You can use at any time the Manipulation toolbar. For more details, please
refer to Manipulation Toolbar.
74 Page
DMU Fitting Simulator Version 5 Release 14
Snapping Objects in Approach Phase
This scenario aims at showing you how a snapping position can be
useful in a mounting operation.
We are going to focus here on the nuts.
The nut initial position is interesting and useful this is why we are
going to create a shuttle on this object
This task shows how to reposition with precision objects on the
geometry using the snap capability.
Open the SNAPPING.CATProduct document.
1. Use the View->Zoom In command and drag (left mouse button) to
zoom in progressively until you are satisfied.
2. Select Nut 1 either in the geometry area or in the specification tree.
3.
Click the Shuttle icon from the DMU Simulation toolbar.
4. Make sure you work with the privileged plane VW.
Point to the compass and right-click to display the contextual menu.
Select the command Make VW the Privileged Plane.
75 Page
DMU Fitting Simulator Version 5 Release 14
5.
Click the Snap icon from the Manipulation toolbar.
A red axis system appears on the shuttle. The current shuttle axis
position is recorded.
6. Click Ok to end the shuttle creation.
Now you might need to customize the snapping settings
7. Use Tools->Options->DMU Fitting->DMU Manipulation to
customize snapping settings
Set values for the:
G Position: 6mm (keep the default value)
G Orientation: 200mm (20mm is the default value)
76 Page
DMU Fitting Simulator Version 5 Release 14
8. Click Ok to take your modifications into account
9. Drag and drop the Simulation icon on shuttle.1 in the specification
tree, please refer to Dragging and Dropping Icons Onto Objects in the
Infrastructure User's Guide
10. Move the shuttle as shown below:
11. Set the Automatic insert option in the Edit Simulation dialog box.
12. Start recording your simulation moving the shuttle towards the disk.
77 Page
DMU Fitting Simulator Version 5 Release 14
The nut is snapped as shown below
Use the smooth command to get rid of the unnecessary
positions.
78 Page
DMU Fitting Simulator Version 5 Release 14
Mono-Shuttle Fitting Simulation
Record a Simulation: Click the Simulation icon or select Insert->Simulation... from the
menu bar. Move the shuttle as often as necessary, clicking Insert to record shots, and
then press OK to confirm your operation.
Record a Simulation Automatically: Click the Simulation icon or select Insert-
>Simulation... from the menu bar, then set the auto insert option in the Edit Simulation
dialog box. Click the Auto Insert icon from the Manipulation toolbar and choose the
required settings. When done click OK and start recording your simulation.
Using the Smooth Command: Select the simulation in the specification tree and click the
smooth icon. Click Ok.
Animate a Viewpoint: Replay your simulation now with the Animate viewpoint option set.
The simulation is replayed with the viewpoint changes recorded in the simulation.
Generating a Replay: Select Tools->Simulation->Generate Replay. Select the track
or the simulation from which you want to generate a replay. Click OK to create a replay
object.
Generate an Animation File: Provides information on how to generate an AVI file with the
standard tools
Replaying: Select Tools->Simulation->Replay or double-click the Replay in the
specification tree. Replay the recorded simulation using the VCR buttons.
79 Page
DMU Fitting Simulator Version 5 Release 14
Recording a Simulation
This task shows how to record a simulation, for example, a scenario on mono-shuttle
fitting simulation.
Open the RECORD_SIMULATION.CATProduct document.
1. Select Insert->Simulation... from the menu bar.
The Select dialog box is displayed and lets you select the shuttle you want to use
in your Simulation.
The Edit Simulation dialog box and Preview window appear.
Note that you can also choose to select the shuttle first, and the simulation icon
afterwards. In this case, the select dialog box is not displayed.
2.
Click the Insert switch and record the starting shot.
Note that you can change the automatic display setting of the Preview window via
the Tools->Options command...
G Insert means that you record and insert shots inside the scenario.
The initial location of the shuttle is automatically recorded as a starting shot.
If you need to reposition the shuttle, please delete the first position or modify
it.
80 Page
DMU Fitting Simulator Version 5 Release 14
For more detailed information about the sensors, please refer to DMU Kinematics
Simulator User's Guide, Using Sensors.
3. Move the shuttle to the desired location via the manipulator.
4. Click the Insert switch and record the desired shot.
Move the shuttle as often as necessary, clicking Insert to record shots.
5.
You can activate the automatic insert at any time. For more detailed information,
please refer to Recording a Simulation Automatically in the DMU Fitting Simulator
User's Guide.
81 Page
DMU Fitting Simulator Version 5 Release 14
6. Select the appropriate interpolation, for instance 0.04. You can modify or choose
the automatic insert at any time.
7. Click OK to confirm your operation.
The Simulation is identified in the specification tree.
At any time, you can press the Edit Analysis button from the Edit Simulation
dialog box:
It is empty because you have not defined interferences.
The Edit Simulation objects button lets you add simulation objects such as
cameras...
You recorded a simulation based on shuttles. Here, you selected the shuttle.2. Keep
in mind that editing shuttles impacts the simulation.
82 Page
DMU Fitting Simulator Version 5 Release 14
Recording a Simulation Automatically
This task shows you how to record a Simulation automatically using the
automatic insert functionality, the automatic clash detection in
Mouse moving mode ( possibility to record distance and angle steps)
You can manipulate the shuttle with the mouse or the space ball/space
mouse
Open the TANK_SHUTTLE.CATProduct document.
Make sure the settings are correct:
For more information, please see Customizing DMU Manipulators
1. Select Tools->Options ... from the menu bar
The Options dialog box appears.
G Click the DMU Fitting item
G Click the DMU Manipulation tab
2. In the Automatic Insert Configuration field, check the "While mouse
moving" option
3. In the Manipulation Mode for Shuttle simulation, check the "Stop on
collision" mode as well as the "Automatic insert" option
83 Page
DMU Fitting Simulator Version 5 Release 14
4. Click Ok to confirm your operation. Your new settings are taken into
account.
5. Double-click the Shuttle.1 (defined on the tank) in the specification tree:
G the angle option is set to 45 deg
G close the edit shuttle dialog box
The shuttle motion is defined with respect to the rotation angle defined
84 Page
DMU Fitting Simulator Version 5 Release 14
6. Select Shuttle.1 in the specification tree.
7.
Select Insert->Simulation
The Automatic insert option is checked in the simulation dialog box and
the Stop on collision mode is activated ( )
8. Start recording your simulation using the mouse left-button.
9. Move the shuttle as often as necessary, the shots are recorded
automatically
10. The simulation stops when the shuttle is in collision, the product is
highlighted. This position is not recorded, the stop on collision lets you
validate the simulation.
85 Page
DMU Fitting Simulator Version 5 Release 14
This is what you obtain:
11. Click Ok in the Edit Simulation dialog box.
86 Page
DMU Fitting Simulator Version 5 Release 14
The recording precision depends on the manipulation speed. It means the
precision is approximate as the recording limit is based on the upper
distance selected.
87 Page
DMU Fitting Simulator Version 5 Release 14
Using the Smooth Command
This task shows how to smooth positions in a simulation. You recorded a
simulation using the space ball and automatic insert capability. You
used the automatic clash detection. The smooth command lets you
obtain a path without collisions as it removes the useless positions.
Open the SMOOTH.CATProduct document.
1. In the specification tree, select Simulation.1.
2.
Click the Smooth icon .
The Smooth dialog box is displayed
Enter 10 mm in the Translation step field.
88 Page
DMU Fitting Simulator Version 5 Release 14
3. Click OK.
This is what you obtain:
4. Now close your SMOOTH.CATProduct without saving the
modifications.
Open the SMOOTH_TRACK.CATProduct document (a track is defined)
5. Select Track.1 either in the specification tree or in the geometry area
89 Page
DMU Fitting Simulator Version 5 Release 14
6.
Click the Smooth icon . The Smooth dialog box appears. Keep the
parameters values and click Ok
90 Page
DMU Fitting Simulator Version 5 Release 14
The track is smoothed
Now you are going to play your smoothed track:
7.
Click the Play a Simulation icon and select Track.1 in the
specification tree
The Player is active. New parameters are available to replay your
track with respect to:
G time (in seconds),
G shot parameter or,
G path finder or smooth specifications if previously defined (this is
the case in our example)
To avoid interpolation consistency problems, (fixed by the auto
controlled step option in the previous releases), you can now replay
your smoothed track using the pathfinder parameter in the player
drop-down list:
G selecting pathfinder parameter in the drop-down list swaps to the
right interpolation (spatial-based interpolation, smooth
specification)
91 Page
DMU Fitting Simulator Version 5 Release 14
Of course, you can choose to keep the default parameter (time in
seconds), but it this case the consistency between the smooth
specification and the way it is played are not guaranteed
8.
Click to play your smoothed track.
92 Page
DMU Fitting Simulator Version 5 Release 14
Animating a Viewpoint in a Simulation
This task shows how to animate viewpoints in a simulation.
Open the RECORD_SIMULATION.CATProduct document.
1. Select the shuttle.2 either in the geometry area or in the
specification tree.
2.
Click the Simulation icon .
The Edit Simulation dialog box and Preview window appear.
3. Click the Insert switch and record the shots.
Remember the initial position is automatically recorded. If you need to
reposition the shuttle, please delete the first position or modify it.
Insert means that you record and insert positions with the current
viewpoints inside the scenario.
93 Page
DMU Fitting Simulator Version 5 Release 14
4. Move the shuttle to the desired location via the manipulator.
5. Click the Insert switch and record the desired position.
6. Move the shuttle as often as necessary, clicking Insert switch to
record shots. Change the viewpoint as shown below:
94 Page
DMU Fitting Simulator Version 5 Release 14
7. Select the appropriate interpolation. You can modify or choose the
automatic insert at any time.
The Simulation is identified in the specification tree
Automatic Insert
You can activate the automatic insert at any time. For more detailed
information, please refer to Recording a Simulation Automatically
8. Replay your simulation now with the Animate viewpoint option set.
The simulation is replayed with the viewpoint changes.
Note that you can activate the Animate viewpoint option at anytime
either before recording the simulation or after.
9. Click OK to save your simulation.
You are now ready to create a replay or an animation. This is done
by compiling your simulation.
You recorded a simulation based on shuttles. Here, you selected the
shuttle.2. Keep in mind that editing shuttles impacts the simulation.
95 Page
DMU Fitting Simulator Version 5 Release 14
96 Page
DMU Fitting Simulator Version 5 Release 14
Generating a Replay
This task shows how to generate a replay object a recorded Simulation
to generate a replay or an animation
You recorded a Simulation. Please refer to Recording a Simulation.
Open the COMPILE_SIMULATION.CATProduct document.
1. Select Simulation.1 in the specification tree.
2. Select Tools->Simulation->Generate Replay .
The Replay Generation dialog box is displayed.
(Optional)
Enter a meaningful name for the replay you want to create.
3.
Click OK to confirm your operation
The Replay object is identified in the specification tree
97 Page
DMU Fitting Simulator Version 5 Release 14
98 Page
DMU Fitting Simulator Version 5 Release 14
Replaying
This task shows how to rerun the Replay object resulting from the
Compile Simulation.
Open the REPLAY_SIMULATION.CATProduct document.
1.
Select Tools->Simulation->Replay or double-click the
Replay.2 in the specification tree.
The Replay dialog box is displayed:
2. Specify the desired speed: x 1 for instance.
Check the Animate viewpoint option if you want to take into account
the viewpoints recorded during the simulation.
Of course assigning a high number of interpolations amounts to
replaying the scenario at a very low speed.
3. Go back to the starting shot.
For instance, use the VCR buttons.
99 Page
DMU Fitting Simulator Version 5 Release 14
4. Step forward.
5. Modify the speed at any time.
6. Step forward again
7. Replay the scenario back to the starting shot and at a 1
interpolation number between recorded shots.
You can choose one of the loop modes to re-run the animation in a
continuous way (either in one direction only or in one direction then the
other).
100 Page
DMU Fitting Simulator Version 5 Release 14
101 Page
DMU Fitting Simulator Version 5 Release 14
Target and Snap Capabilities
About the Target Capability: Use the Ctrl key and 3D compass to drag
the shuttle onto the required object.
Use Smart Target: Double-click the target icon, select the first object to
be moved, select the geometry and release the mouse button, repeat
the operation with a second object a constraint is created. Select as
many objects as necessary
Use Smart Snap: Double-click the snap icon, select the geometries you
need to detect, click Ok, record your track. The geometries are snapped
interactively
Move the Shuttle: double-click the shuttle in the specification tree. The
3D compass lets you move the shuttle as desired.
102 Page
DMU Fitting Simulator Version 5 Release 14
About Target Capability
About Snapping objects (shuttle, products in track) on
Geometry using the Smart target
While creating or editing a track, a simulation or a shuttle, it is
welcome to be able to catch an entity very precisely. The smart target
command lets you do this.
Beside, it can be useful to cumulate several targets. Indeed, using a
historical target can help to put some elements in a specific position.
In some cases, you need to reposition objects on the geometry
(namely on the symmetry axis..)
For example you need to reposition the screw in the hole.
If you do not work in design mode, which means you do not have the
original geometry, three options are available to reposition the object
(shuttle or product in track)
1. Use the Target icon from the manipulation toolbar in one shot.
G Double-click the shuttle or the track in the specification tree or in
the geometry area.
The manipulation toolbar is displayed.
G Click the target icon.
G The object to be moved (shuttle, product, camera included in a
shuttle or a track ) is selected
G Point the cursor on the geometry (belonging to the to- be- moved
object)
G Click the mouse button
G Select a second geometric element (belonging to the receiving
object)
G Click the mouse button to validate your selection
103 Page
DMU Fitting Simulator Version 5 Release 14
A coincidence constraint is created, the object is snapped to the
desired location.
2. Use the Target icon from the manipulation toolbar in several
shots
G Double-click the shuttle or the track in the specification tree or in
the geometry area.
The manipulation toolbar is displayed.
G Click the target icon to activate the smart target
G The first object to be moved is selected (object attached to the
shuttle, product or camera included in a shuttle or a track )
G Select a first geometric element (on the to-be-moved element)
G Click the mouse button
G Select a second geometric element (on the receiving element)
G Click the mouse button
G Select a third geometric element (on the to-be-moved element)
G Click the mouse button
G Select a fourth geometric element (on the receiving element)
Two coincidence constraints are created.
3. Use CTRL key and the 3D Compass
Now when you work in design mode (the original geometry is
available)
The Target capability recognizes the geometric features (edges and
faces)
The easiest way to snap the shuttle on geometry is to use
G CTRL key and the 3D Compass
For more information about Target , please refer to Using Smart
Target .
This task shows how to reposition with precision the shuttle on the
geometry using CTRL key and the 3D Compass in design mode.
104 Page
DMU Fitting Simulator Version 5 Release 14
You defined a shuttle. Please refer to Defining a Shuttle
Open the plane.CATProduct document.
1. Select Edit->Representations->Design Mode... to snap the shuttle
on geometry (axis, points, intersection points)
2. Double-click the shuttle in the specification tree (shuttle.1).
The Edit Shuttle dialog box, the Preview window and the Manipulation
Toolbar appear.
3. Move the shuttle (shuttle.1) as shown below
Now you need to snap the shuttle on geometry (in this case to the
wheel axis)
you are going to reposition the shuttle in its initial position.
4. Use the Ctrl key and 3D compass manipulation handle to drag the
shuttle onto the required object.
5. Release the mouse button to drop both the shuttle and compass
onto the object.
The shuttle is snapped on geometry.
6. Reposition the shuttle if needed.
105 Page
DMU Fitting Simulator Version 5 Release 14
106 Page
DMU Fitting Simulator Version 5 Release 14
Using Smart Target
The Smart Target command consists in creating a series of
constraints on-the-fly, thereby reducing the degrees of freedom of the
components.
While creating or editing a track, a simulation or a shuttle, it is useful
to be able to catch an entity precisely. It can also be useful to
accumulate several targets. Using a historical target (keeping track of
cumulative constraints) can help to put some elements in a specific
position.
For instance, the scenario below aims at showing you the interest of
this capability:
G you want to move P2 in P1, using the smart target, we can create a
first coincidence constraint between the two planes referred to as
PL2 and PL1
G then, we add a second coincidence constraint between the two axis
AX2.1 and AX1.1
G finally we add a third coincidence constraint between the two axis
AX2.2 and AX1.2
What is the advantage?
Using the previous target, functionality would have resulted in:
G only P2 translation by the third coincidence constraint
G the coincidence constraint 2 being lost.
107 Page
DMU Fitting Simulator Version 5 Release 14
This task shows you how to use Smart Target in a track recording
scenario.
Open the SMART_TARGET.CATProduct document.
1. Select Disk.1 either in the specification tree or in the geometry
area.
2. Select the Track icon from the DMU Simulation toolbar.
You are ready to record your track: select the product to move.
In our example, select Disk.1 either in the specification or in the
geometry.
108 Page
DMU Fitting Simulator Version 5 Release 14
The player becomes active and the Manipulation toolbar
appears.
3. Select the Target icon from the Manipulation toolbar to
activate Smart Target.
The Disk is selected and thus highlighted in the geometry area.
The SmartTarget dialog box appears.
4. Use the pulldown menu to select the type of geometry you need
to select (default = Any geometry).
5. Select a geometric element (a point, line, or plane) on the same
to-be-moved component, e.g. a circle of which the center is the
center of the entire Disk cylinder in the sample product.
109 Page
DMU Fitting Simulator Version 5 Release 14
6. Double-click Insert in the Recorder toolbar to activate the
automatic insert mode.
Please refer to Track Editor and Recorder and Recording a
Track.
7. Select the Rim cylinder axis as shown below.
The first coincidence constraint is created. The Disk cylinder is
displaced in accordance with the first constraint.
You can continue directly to the creation of the second
constraint.
110 Page
DMU Fitting Simulator Version 5 Release 14
8. Select the Invert the snap direction by rotation button to
position the Disk.
The disk is automatically inverted.
9. Select a geometric element on the to-be-moved component, e.g.
the axis passing through one of the nuts of the Disk cylinder.
111 Page
DMU Fitting Simulator Version 5 Release 14
10. Select a geometric element on the receiving component, e.g. the
axe passing through one of the nut holes of the Rim cylinder.
The second constraint is created. The Disk cylinder is displaced
in accordance with the second constraint.
You can continue directly to the creation of the third constraint.
11. Select the plane of the Disk cylinder containing the nuts.
112 Page
DMU Fitting Simulator Version 5 Release 14
12. Select the plane of the Rim cylinder containing the nut holes.
The third constraint is created.
The two components have been placed together as a function of
the three constraints.
This is what you obtain.
113 Page
DMU Fitting Simulator Version 5 Release 14
The track is created, you can replay it.
13. Select the Smart Target icon to exit the command.
114 Page
DMU Fitting Simulator Version 5 Release 14
Smart Target recognizes the following geometric features. Except
where noted, the features can be selected on either the 3D geometry
or the specification tree.
Geometric Features Design mode Visualization mode
Cylinder axis Y Y
Surfaces
Y Y
Edge
Extremities
Any point (CTRL key)
Y Y
Camera (eye) Y Y
construction lines
construction axis
Y Y
V4 axis system Y Y
V5 axis system
(Only selectable on the
specification tree)
Y Y
Two constraints can be opposite and thus become a limitation for the
use of Smart Target.
115 Page
DMU Fitting Simulator Version 5 Release 14
Using Smart Snap
About Smart Snap:
The Smart snap command consists in creating a series of
constraints on-the-fly, thereby reducing the degrees of freedom of
the components
While creating or editing a track, a simulation or a shuttle, it is
welcome to be able to position an entity very precisely. It can be
useful to cumulate several targets. Using a historical target (keeping
track of cumulative constraints) can help to put some elements in a
specific position.
For instance, the scenario below aims at showing you the interest of
this new capability:
G You are creating a track attached to Part2, you need this part to be
plugged into Part1
G Click the smart snap icon in the manipulation toolbar
G Select the geometries you want to focus on: L1, L2, L3 and L4 (the
selection order does not matter)
G Click Ok in the dialog box displayed
G You can manipulate easily Part2 and creating the track, each time a
geometry or several geometries of Part2 approaches another
geometry (or several other geometries) of the environment, the
magnet effect acts, snapping the geometries (in our example L1
with L3, or L2 with L3 or L1 with L4 and L2 with L3...)
What is the advantage?
The smart snap can be used interactively
116 Page
DMU Fitting Simulator Version 5 Release 14
This task show you to use the Smart snap in a track recording
scenario.
The objective is to snap the CHAINSAW_ENGINE_FLYWHEEL to the
CHAINSAW_ENGINE_CRANKSHAFT_LSIDE.1
Open the SMART_SNAP.CATProduct document.
1. Select Tools->Options->DMU Fitting->DMU Manipulation to
customize snapping settings
Set values for the:
G Position: 6mm (keep the default value)
G Orientation: 20mm (keep the default value)
2. Select the object to move either in the specification tree or in the
geometry area
In our example: select shuttle.1
117 Page
DMU Fitting Simulator Version 5 Release 14
3.
Click the Track icon from the DMU Simulation toolbar.
You are ready to record your track
The player becomes active and the Manipulation toolbar appears
4.
Click the Target icon in the Manipulation toolbar to activate the
smart snap
5. Select the geometries you need to detect :
You want to snap the CHAINSAW_ENGINE_FLYWHEEL1 product to the
CHAINSAW_ENGINE_CRANKSHAFT_LSIDE product
6. Select the appropriate geometries (the selection order is not relevant)
G For instance, first select the axis (cylinder) on the
CHAINSAW_ENGINE_CRANKSHAFT_LSIDE product and click to
confirm the operation
G Then, select a plane (inner one) on the
CHAINSAW_ENGINE_FLYWHEEL1 product and click
118 Page
DMU Fitting Simulator Version 5 Release 14
G Back to the CHAINSAW_ENGINE_CRANKSHAFT_LSIDE product,
select the inner plane as shown below and click
G To finish, you need to select another axis on the
CHAINSAW_ENGINE_FLYWHEEL1
119 Page
DMU Fitting Simulator Version 5 Release 14
7. Click Ok in the dialog box displayed
8.
Double-click Record in the Recorder to activate the automatic
insert mode.
Please refer to Track Editor and Recorder and Recording a Track
Move the shuttle so as to approach it towards the object
120 Page
DMU Fitting Simulator Version 5 Release 14
The planes are snapped together as well as the axes.
The track is created, you can replay it using the player
9.
Click the Target icon to exit the command
10. Click Ok in the Track dialog box
What about the geometric features recognized when
using the Smart Target capability?
Selectable elements Design Mode Visualization mode
Point
Yes Yes
Line
Yes Yes
V4 Axis System
Yes Yes
Plane
Yes Yes
121 Page
DMU Fitting Simulator Version 5 Release 14
Moving the Shuttle
This task shows how to move the shuttle you just defined to the desired location. For
this, you will use the graphic manipulator referred to as the 3D compass.
Note that, by default, the graphic manipulator is attached to the shuttle. See the
Manipulation toolbar the Attach icon is activated.
You defined a shuttle. Open the MOVE_SHUTTLE.CATProduct document.
1. Double-click the shuttle in the specification tree (shuttle.1)
The Edit Shuttle dialog box, the Preview window and the Manipulation Toolbar
appear.
2. The 3D compass snaps to the shuttle axis.
122 Page
DMU Fitting Simulator Version 5 Release 14
The Move shuttle option is activated by default which means that both the shuttle
axis and geometry move together.
3. Click the z axis from the manipulator.
4. Drag the cursor to the shuttle desired location.
5. Click the x plane from the 3D compass.
6. Drag the cursor to the left.
Use the Reset command when needed. 7.
123 Page
DMU Fitting Simulator Version 5 Release 14
8. Select the z axis and drag the 3D compass.
9. Drag the cursor to the shuttle
desired location.
10. Now rotate the shuttle. For this:
drag an arc of the compass, for example dragging the arc x z to the left rotates the
shuttle in the plane subtended by the arc x z like this:
124 Page
DMU Fitting Simulator Version 5 Release 14
11.
Click the Reset icon .
Now, you are going to use the target icon
12. Move the shuttle.1 as shown below
Now you want to reposition the shuttle (startinghouse) as it was/
125 Page
DMU Fitting Simulator Version 5 Release 14
13.
Click the Target icon .
G The shuttle is selected and highlighted in the geometry area
G Point the cursor on the first geometric element (a cylinder axis)
G Click the mouse button.
G Select geometric element on the receiving component
The first coincidence constraint is created. The shuttle is displaced in accordance with
the first constraint.
You can continue directly to the creation of the second constraint.
126 Page
DMU Fitting Simulator Version 5 Release 14
14.
G Select a geometric element on the shuttle (point the cursor) e.g. the left hole axis
as shown below
G Click the mouse button.
G Select geometric element on the receiving component, a hole axis (right picture)
127 Page
DMU Fitting Simulator Version 5 Release 14
The second coincidence constraint is created. The shuttle is displaced in accordance
with the second constraint. You can continue directly to the creation of the third
constraint.
15.
G Select a geometric element on the shuttle e.g. a line on the shuttle as shown
below
G Click the mouse button.
G Select geometric element on the receiving component, a line (right picture)
128 Page
DMU Fitting Simulator Version 5 Release 14
The third coincidence constraint is created. The shuttle is displaced in accordance
with the third constraint.
129 Page
DMU Fitting Simulator Version 5 Release 14
16.
Click the Target icon to exit the Smart target command.
You may also enter more precise coordinates using the Compass Manipulation dialog
box. For this you can either:
G right-click the 3D compass and select edit from the displayed contextual menu
G or click the Editor icon from the Manipulation toolbar.
17. Click OK in the Edit Shuttle dialog box.
130 Page
DMU Fitting Simulator Version 5 Release 14
Tracks
About track capabilities: Provides detailed information about track
capabilities.
Track editor and recorder: Provides information about the DMU Fitting
dedicated tools.
About player: Provides detailed information about the player.
Copying and pasting tracks: Right-click the track to be copied. Select
Copy from the contextual menu, then right-click tracks item in the
specification tree and select Paste from the contextual menu. Double-
click the pasted track to change the object selection.
About track operators: Provides detailed information on how to use
operators.
Analyzing in track context: Select a track, click add clash on track
button in the Track dialog box, select analyses in the Analysis list, and
click Bound.
Export and import tracks in neutral format: Select the track and then
Tools->Simulation->Track File Export or Tools->Simulation-
>Track File Import. Enter a name and select .xml format from the
Save as Type drop-down list.
Edit Time Line in Tracks: Select the track to be edited, click More, and
either drag and drop the segment or enter a precise value in the shot
time field.
Please also read About Target Capability
131 Page
DMU Fitting Simulator Version 5 Release 14
About Track Capabilities
A track is a route of a moving object.
This document provides information on the following aspects of track
capabilities:
G Objects found on tracks
G Creating tracks
G Track properties (speed/duration)
G Simulating a track
G Changing the moving object
G Copy/Paste capability
G Break link
G Clash reporting
G About Journaling/Automation
Objects found on tracks
Objects found on tracks include:
G
products
G
shuttles
G
section plane
G
lights
G
cameras
132 Page
DMU Fitting Simulator Version 5 Release 14
You may have an active camera automatically updated from the
current view, exactly as if you had selected Update from View
each time you changed the view using translations, rotations,
and zooms. (A camera is considered "active" when it is selected
or edited in a track.)
Please refer to the DMU Navigator's User Guide for information about to
using camera capabilities and recording a camera track.
G
Inverse Kinematics (IK) points from Human Builder manikin
G
constrained .CATPart attached to a manikin (the part is moved
as well as the manikin, with respect to the manikin's IK
133 Page
DMU Fitting Simulator Version 5 Release 14
The two capabilities above are available only if your configuration
includes Human Builder.
Creating tracks
Two methods are now available to create tracks:
G Clicking the Track icon first and select the objects afterwards.
G Selecting the objects first and activating the command after.
Tracks created in this manner are persistent and can be stored
in the document. They are listed as separate entities in the
specification tree and can be selected at any time and modified.
Track properties (speed/duration)
Tracks comprise defined positions associated with time
parameter. The current time is designated with a green bullet.
You can insert, modify, delete a position with a dedicated tool.
See Track Editor and Recorder.
This is a time-based trajectory. This trajectory can be
interpolated with different interpolation types:
G linear ( default type for product, shuttles, section planes and
lights)
G spline (default for cameras and lights)
G composite spline (enables to minimize the impact of position
modifications on the entire trajectory)
134 Page
DMU Fitting Simulator Version 5 Release 14
The button lets you access and edit the duration for each
segment (between two positions) you can :
G edit segment duration within the Track dialog box using the
More button
G modify quickly the segment duration using drag and drop
capability
G enter a precise value to modify this duration.
Keyboard shortcut
Select + CTRL key: lets you drag each and every segment of the
time line representation without changing the global duration.
Please read: Editing Time Line in Tracks.
135 Page
DMU Fitting Simulator Version 5 Release 14
The button lets you access the edit object dialog box (if
the object is a shuttle, a section plane, a light or a camera
(when the moving object is a camera, a light or a section plane:
clicking the Edit button display the Properties dialog box).
The Edit button is grayed out if the moving object is a product.
Track operators
Positions in the track are defined with respect to the moving
object coordinates (i.e., if a track is defined for a light bulb and
if the light bulb position is modified in the product definition, the
track is updated accordingly and therefore remains consistent).
A track can be modified using a variety of operations referred to
as track operators:
G Reverse time
G Join tracks
G Split track
G Mirror track
G Transform
G Path finder
G Smooth
G Swept volume
G Update Position
The following track operators can be accessed through the track
contextual menu:
G Reverse time
G Join tracks
G Split track
G Mirror track
136 Page
DMU Fitting Simulator Version 5 Release 14
G Update Position
Others can be accessed using standard commands:
G Transform (rotation/translation using 3D compass)
G Path finder (DMU Check toolbar)
G Smooth (DMU Check toolbar)
G Swept volume (DMU Simulation toolbar)
See About Track Operators.
Simulating a track
You can simulate your track using the dedicated player (see
About Player). You can also generate an animation file ( AVI
format) with DMU standard tools (using Tools->Image-
>Video...).
You can compile your track to generate a replay object (using
Tools->Simulation->Generate Replay...)
You can validate your track using the default clash available
from the Automatic Clash detection toolbar as well as check
interferences and calculate distances specifications.
137 Page
DMU Fitting Simulator Version 5 Release 14
See Analyzing in Track Context.
Also, for more information about generating an animation file, see the
V5 Infrastructure User's Guide -> Basic Tasks->Capturing and
Managing Images for the Album->Recording Interactions in Video
Format.
Leaving the product in a modified position
When you exit the track command, the product remains in its
modified position. It can be useful to:
G use it as starting position for a new simulation (e.g., open the
front hood before dismounting the spark plugs)
G save this position as a new product configuration.
If you need to go back to the initial product position, you can
either:
G play the simulation from the starting position (most useful
when you have only one track) or
G use the Reset command from the DMU Simulation
toolbar.
Changing the moving object
You can change the moving object at any time using the track
editor (simply click the object selection field). The track can be
relocated on this new object or not.
See Track Editor and Recorder.
138 Page
DMU Fitting Simulator Version 5 Release 14
Below are two examples that provide guidance on which option
to select:
G An example of Keep positioning being the better choice: A
track is defined to dismount various objects through a
bottleneck. The track needs to remain at the same location
with respect to the bottleneck whatever the object is, in this
case, you should keep current track position.
G An example of Do not keep positioning being the better
choice: A track is defined to unscrew a spark plug. You want
to make sure this track can be applied to another spark plug.
In this case, changing the moving object along the track is
valid only if you can unscrew the second spark plug from its
current location, choose to relocate the track.
Copy/Paste capability
You can copy and paste tracks to create instances of reference
tracks. If you modify the "shot positions" of a track, the
reference track is therefore modified and all the instances will be
modified (either instance or reference tracks).
Then, you can apply track operators on instances (e.g., to
relocate them keeping the links existing between the references
and instances).
For example: you defined a track to remove a spark plug. You
create instances for the other spark plugs. You can modify the
moving object along the track to move the other spark plugs
with respect to the current position of the spark plug instance.
All the spark plug instances will be moved with the same
motion.
139 Page
DMU Fitting Simulator Version 5 Release 14
See Copying and Pasting Tracks.
Break link
This capability lets you break the link existing between the
reference track and its instances.
For instance, in the above example, one of the spark plug
cannot be dismounted in the same manner, you can use break
link to modify this particular instance track without impacting
the others.
Clash reporting
Through the publish capability, you can obtain a concise clash
.html report on a single track simulation (automatic clash
detection + regular clash analysis). The scenario below explains
how to do this:
1. Interferences specifications are defined and linked to tracks
in your document.
2. Activate the publish functionality (select Tools->Publish-
>Start publish...).
3. Click the Player icon .
4. Activate the automatic clash detection.
5. Click Play forwards button in the Player toolbar.
The clash detection is launched.
6. Click Stop publish icon or select Tools -> Publish ->
Stop Publish.
140 Page
DMU Fitting Simulator Version 5 Release 14
7. Read your published clash report.
See Analyzing in Track Context.
See the sections on publishing in both the DMU Navigator User's Guide
and in the DMU Fitting Simulators User's Guide.
About Journaling/Automation
Tracks are journalized. You can generate a macro using Tools-
>Macro->Record...
See Infrastructure User's Guide.
141 Page
DMU Fitting Simulator Version 5 Release 14
Track Editor and Recorder
Information follows about the track capability display, including the player toolbar, the
DMU recorder toolbar, and the track editor function.
About the Player Toolbar
More detailed information is provided (e.g., about Player shortcuts) in the About Player
task.
Use the VCR buttons or the slider to simulate the movement of parts along your track.
Skip to beginning
Step backwards
Play backwards
Stop
Play forwards
Step forwards
Skip to end
Slider: As you move the
slider, you make the
simulation move forwards or
backwards.
Selecting Time makes the
simulation proceed according
to the simulation time. The
time units (by default,
seconds) are set in Tools-
>Options->Parameters
and Measure->Units.
Selecting Shot makes the
simulation jump from one
shot to another, in sequence.
Player parameters button.
More information appears
below.
Loop Mode
Single loop (shows simulation once,
from beginning to end).
Note: This is the default value. To
see other loop options, click on this
button. The option that is visible is
the one that will be operating.
Continuous loop, from beginning to
end, then jumps back to beginning.
Continuous loop, from beginning to
end, then end to beginning.
142 Page
DMU Fitting Simulator Version 5 Release 14
Selecting the player parameter button brings up a dialog box that enables you to set a
sampling size so that you see the simulation at steps of every 1, 2, or 5 seconds. You
can also select an temporization option, which enables you to determine how quickly
you see the simulation. Without selecting the parameters, you see one second of the
simulation in one second of real time. If you want to view the simulation more quickly,
you can set the temporization size smaller (e.g., to .25 s) and the sample size larger
(e.g., 5 s).
About the Recorder Toolbar
G One click: Records shots one after another.
G Double-click: Activates the auto insert mode (see Automatic Insert
configuration using Tools->Options->Digital Mockup->DMU Fitting-
>DMU Manipulation).
H To deactivate this mode: Click once.
G One click: Records modification(s) on one shot at a time.
G Double-click: Records modification(s) in continuous mode. You need to be
positioned on the required shot.
H On the Player toolbar, use the Steps Backwards and/or Steps
Forwards icons to position the manipulator on the required shot.
H To deactivate this mode: Click once.
Deletes one shot after another. The cursor must be position on the shot to be
deleted.
Note: In track edition context, if you need to delete various shots at a time,
multi-select them (Select +SHIFT key or Select +CTRL key) and use the Delete
Key or the Delete item from the contextual menu.
143 Page
DMU Fitting Simulator Version 5 Release 14
Reorders shots. To use:
1. Select a track.
2. Click on the Reorder button. The Reorder dialog box appears:
H To move a shot up one place in the list, select the shot, and press the
Up button.
H To move a shot down one place in the list, select the shot, and press the
Down button.
H To insert a selected shot after next clicked shot, select the shot, click on
the shot you wish it to follow and push the After button.
3. Once the reorder is complete, select the OK button. (Selecting the Cancel
button returns the shots to their original order).
Reuse enables you to use shots from another track while creating or editing a
track. To use:
1. Click on the Reuse button.
2. Select the track containing the shots you want to reuse. The Reuse dialog
box appears:
144 Page
DMU Fitting Simulator Version 5 Release 14
3. From the dialog box, select the shot you wish to reuse. The data moves to
the selected shot.
4. On the Recorder toolbar, press the Insert button.
5. Repeat Steps 3 and 4 to reuse more than one shot, then press the Done
button.
When using the Recorder toolbar, you can use the Player toolbar to select shots. To do
so, set the step unit to Shot (i.e., not Time), and that the value of the Player
Parameters sampling step is set to 1. If this is done, the Player toolbar allows:
G Steps backwards (lets you to jump to the previous shot -- e.g., to be modified).
G : Steps forwards (lets you jump to the next shot).
About the Track Editor
145 Page
DMU Fitting Simulator Version 5 Release 14
A track is a time-based trajectory which can be interpolated with different interpolation
types:
G linear (default type for product, shuttles, and section planes)
G spline (default for cameras and lights)
G composite spline (enables users to minimize the impact of positions modifications on
the entire trajectory)
Product track: Linear
Camera track : Spline
Product track: Composite spline
You can easily edit the track object clicking the Edit button .
Objects and the Associated Dialog Boxes
146 Page
DMU Fitting Simulator Version 5 Release 14
If the object is a shuttle, the Edit Shuttle dialog box is displayed.
If the object is a camera, the Properties dialog box is displayed.
If the object is a light, the Properties dialog box is displayed.
Note: Make sure you have the Real Time Rendering license to create lights.
147 Page
DMU Fitting Simulator Version 5 Release 14
If the object is a section plane, the Properties dialog box is displayed.
148 Page
DMU Fitting Simulator Version 5 Release 14
Note: the Edit button is grayed out if the moving object is a product.
The More button lets you access and edit the duration of each segment (i.e.,
the amount of time it takes to travel between two positions). To alter the duration of
each segment, you can:
G Edit segment duration within the Track dialog box.
G Modify quickly the segment duration using drag and drop capability (see below).
G Enter a precise value to modify this duration.
Useful keyboard shortcut:
Select + CTRL key: lets you drag each and every segment of the time line
representation without changing the global duration.
Please read Editing Time Line in Tracks
You can change the object selection during the track creation or while editing it:
G Click on the object field, and the track positioning dialog box appears:
G Keep positioning option: Lets you keep
the current track position.
G Do not keep positioning option (default):
Lets you locate the track on the new
object.
G Select a new object either in the geometry or in the specification tree.
149 Page
DMU Fitting Simulator Version 5 Release 14
About Selecting in Editing Mode
Note: In edition mode, you can select objects to be applied only one track at a time.
Keyboard Shortcuts
Use this keyboard
key (or
combination)
To
Insert Record
Shift + m key Modify
Delete Key Delete
Page Up To go to the previous step
Page Down To go to the next step
Another useful shortcut
Clicking an icon lets you run the command associated with that icon only once.
However, double-clicking an icon lets you use the associated command as many times
as you want without having to click on the icon several times.
150 Page
DMU Fitting Simulator Version 5 Release 14
About Player
The Player is available every time you create a track or a sequence, or
when you simulate your track. You can undock the Player toolbar at
any time
You can access it at any time (to generate a replay or publish a clash
report for instance), by clicking the Play a Simulation icon from the
DMU Simulation toolbar or selecting Tools->Simulation->Player.
Loop Modes
Icon Explanation
Single loop (shows simulation once, from beginning to end).
Note: This is the default value. To see other loop options,
click on this button. The option that is visible is the one that
will be operating.
Continuous loop, from beginning to end, then end to beginning.
Continuous loop, from beginning to end, then jumps back to
beginning.
Time/Shot Mode
151 Page
DMU Fitting Simulator Version 5 Release 14
For a track, you can play the simulation in one of two modes:
G time, in seconds (default)
G shots (key frame).
The parameter field lets you enter a precise value according to the
mode selected in the drop-down list. The slider moves the simulation
forward according to the mode selected.
When you open the Edit Sequence dialog box, as part of editing or
defining a sequence, you can only access time mode.
Player Buttons
Use the Player buttons or the slider to simulate your track directly.
Icon Explanation
Skip to beginning
Step backwards
Play backwards
Stop
Play forward
Step forward
Skip to end
To access a recorded shot for modification purposes, use step backward
and step forward buttons from the Player toolbar.
Keyboard Shortcuts
152 Page
DMU Fitting Simulator Version 5 Release 14
When working in full screen, the Player toolbar is not accessible. Use
the following keyboard shortcuts to access the Player capabilities:
Note: These shortcuts are also available in other screen modes
Use This Keyboard
Key/Combination
To
Right arrow Play Forward
Left arrow Play Backward
Up arrow Step Forward
Down arrow Step Backward
l (i.e., a lowercase letter
"L")
Set the loop mode
p (for parameters in lower
case)
Access Speed and Pause settings
Parameter Icon
Click the Parameters icon
The Player Parameters dialog box is displayed:
The track is replayed at a constant speed.
153 Page
DMU Fitting Simulator Version 5 Release 14
About Sampling Step
The sampling step corresponds to the sampling step value in seconds
(the total duration is divided into intervals calculated in seconds)
By default, four sampling time steps are available, but you may edit
these values whenever you need to.
About Temporization
Allows you introduce a short pause between sampling steps.
154 Page
DMU Fitting Simulator Version 5 Release 14
Copying and Pasting Tracks
This task illustrates the use of the copy/paste capability. It can be very
useful to apply the same track to another object which has the same
dismounting path.
Open the COPY_PASTE_TRACKS.CATProduct document. A track is already
defined on the DEMO_CGE_CHAINSAW_BODY_TANK_RSIDE.1 object.
1. In the specification tree or in the geometry area, select the track you
wish to copy. In our example, select Track.1.
2. Put the data you have selected in the clipboard. To do this, either click
the Copy icon, select the Edit->Copy command or select Copy in the
contextual menu.
3. Select Tracks item under Applications in the specification tree.
4. Select the Paste icon or select the Edit->Paste command or select
Paste in the contextual menu.
This operation recovers the data previously put in the clipboard.
155 Page
DMU Fitting Simulator Version 5 Release 14
The track is pasted:
5. Double-click the pasted track -- in our example:Track.1(Track.2) -- to
modify the object selection.
The Track dialog box along with the DMU recorder and player are
displayed.
6. In the Track dialog box, click the Object selection field.
The Track positioning dialog box appears:
(For this example, keep the default option set.)
156 Page
DMU Fitting Simulator Version 5 Release 14
For more detailed information, please refer to Track Editor and
Recorder.
7. Select DEMO_CGE_CHAINSAW_BODY_TANK_LSIDE.1 object either in
the specification tree or in the geometry area.
This is what you obtain:
157 Page
DMU Fitting Simulator Version 5 Release 14
The two tracks are linked together. For example, if you insert a new
shot in the first track:
8. Double-click Track.1(Track.1) in the specification tree.
9. Select the Skip to end button in the Player and insert a shot
(moving the 3D compass).
10. When done, select Record .
The shot is automatically added in the second track. The two tracks
are synchronized.
11. Select the OK button to confirm your operation.
The modified position is kept when exiting the track command
(dismounted).
If you need to restore the initial position, select Reset Position from
the DMU Simulation toolbar.
Remember you can break the link between the two tracks using Break link
.
You can access it via the track contextual menu.
158 Page
DMU Fitting Simulator Version 5 Release 14
Be careful because the result depends on the track selection order.
159 Page
DMU Fitting Simulator Version 5 Release 14
About Track Operators
What Are Track Operators?
Operations that modify track are referred to as track operators.
These operations modify the original trajectory in different ways. The initial track is
considered as an input specification and the operation output is a new track, which is
considered a result. If the original specification is modified (because of design or packaging
changes), you can automatically update the resulting track (using the Update capability
accessible from the track contextual menu).
This update function differs from the Update Position function on the same menu. Update
Position enables users to update the position of the first shot of the track if the object
associated with the track has moved.
Some track operators are logged using a history displayed in the specification tree. The
original track is considered a specification. Track operators are applied to this initial track.
The new track defined is the final result (this is displayed in the specification tree and in the
geometry area).
The original tracks are hidden on the geometry. That is, they are visible in no show space.
They are, however, displayed in the specification tree.
When you perform track operations on a track, the operations cannot be exported or
imported.
Although the history can be deleted at any time, doing so causes you to lose the ability to
update the resulting track as you wish when the original specifications change.
Also, not all track operators use this model. For reverse time, deleting the Reverse time node
does not return the track to its original specification. In that case, the reverse time option
must be selected again to return the track to its original order.
This is an example of a track operator history:
160 Page
DMU Fitting Simulator Version 5 Release 14
What Track Operators Are Available?
Various operations modify the track:
G Reverse time
G Join tracks
G Split track
G Mirror track
G Transform
G Path finder
G Smooth
G Swept volume
G Update Position
Accessing Track Operators
161 Page
DMU Fitting Simulator Version 5 Release 14
The following operations can be accessed through the track contextual menu:
G Reverse time
G Join tracks
G Split track
G Mirror track
G Update Position
For detailed information about Break link, please refer to Copying and Pasting Tracks.
Others can be accessed using standard commands:
G Transform (rotation/translation using 3D compass)
G Path finder (DMU Check toolbar)
G Smooth (DMU Check toolbar)
G Swept volume (DMU Simulation toolbar)
About Reverse Time
Lets you modify the trajectory direction (by default, the direction is defined with respect to
the creation order of the track positions).
Use this functionality to simulate your track in reverse (i.e., a dismounting track becomes a
mounting track). To simulate the track in its initial order, you should select the reverse time
function a subsequent time.
Each reversal creates a sub-node on the specification tree. Deleting the sub-node will not
alter the order of the track positions.
What you need to do
Right-click the track, select the track object item, and select Reverse time from the
contextual menu.
About Joining Tracks
162 Page
DMU Fitting Simulator Version 5 Release 14
Lets you merge several tracks. You can select more than two tracks at a time.
What you need to do
Multi-select tracks, select Join tracks from the contextual menu: a new track is created. The
initial tracks are swapped in no show space
The result depends on the track selection order. See the examples below.
Two tracks to be merged
Result 1 Result 2
About Splitting a track
Lets you split a track into two new tracks. Two selections are available:
G if you select a point on the original track, the result will be two continuous tracks.
G if you select segments, the result will be two discontinuous tracks.
What you need to do
Right-click the track, select the track object item and select the Split track item from the
contextual menu. Now, select a point or a segment: two new tracks are created. The initial
track is swapped in no show space.
Example 1: Selecting a point
163 Page
DMU Fitting Simulator Version 5 Release 14
Example 2: Selecting a segment
About Mirroring a track
Lets you apply a symmetry on a track using a plane of your choice. Define the required plane
using the 3D compass. See example below.
Position the 3D compass wherever you want. This position defines the symmetry plane with
respect to the uOv plane of the 3D compass.
What you need to do
Right-click the track, select the track object item and select Mirror track from the contextual
menu:
a new symmetrical track is created and the initial track remains displayed in the geometry
area
About transforming a track
Lets you reposition the entire track (translate and/or rotate) as if it were any other object,
using the 3D compass.
Drag and drop the 3D compass handle onto a track, then move the compass as you wish.
You can select a track or multi-select tracks and their related objects.
164 Page
DMU Fitting Simulator Version 5 Release 14
About launching a path finder on a track
Lets the system find automatically a dismounting path without any collisions.
This capability uses an input specification (that is the initial track) and results in a new track.
The path finder uses the original positions on the track to optimize the path.
What you need to do
Select a track, click the Path finder icon in the DMU Check toolbar and click Apply: a new
track is created, the initial track is swapped in no show space.
The Update track capability is very useful when performing a path finder. Any modification of
the initial track launches a new path finder computation, the resulting track is updated
accordingly.
For more information about path finder, please read Path Finder section in the DMU Fitting
Simulator User's Guide.
About smoothing
Lets the system automatically get rid of the unnecessary positions without introducing any
collisions.
This capability uses an input specification (that is, the initial track) and results in a new track.
What you need to do
Select a track, click the Smooth icon in the DMU Check toolbar and click Apply: a new track is
created, the initial track is swapped in no show space.
The Update track capability is very useful when smoothing. Any modification of the initial
track launches a new smooth computation, the resulting track is updated accordingly.
For more information about smooth, please read Using the Smooth Command in the DMU
Fitting Simulator User's Guide.
About launching a swept volume operation
165 Page
DMU Fitting Simulator Version 5 Release 14
Lets the system compute automatically the swept volume of a moving part along a track.
This capability uses an input specification (that is the initial track) and results in a new swept
volume which can be saved in different format types.
Select a track, click Swept volume in the DMU Simulation toolbar and click Apply: a new
swept volume is created, the initial track is remains displayed.
The Update track capability is very useful when performing a swept volume. Any
modification of the initial track launches a new swept volume computation, the resulting
swept volume is updated accordingly.
For more information about swept volume, please read the Swept Volume section in the DMU
Fitting Simulator User's Guide.
About update position
Repositions the track relative to the object associated with the track, if the object has been
moved.
What you need to do
Select a track using the right mouse button, and select Update Position from the context
menu.
166 Page
DMU Fitting Simulator Version 5 Release 14
Analyzing in Track Context
This task depicts how analyses are bound to tracks and how are the analyses used.
Open the ANALYZE_TRACKS.CATProduct document. A track is already defined on the
DEMO_CGE_CHAINSAW_BODY_TANK_RSIDE.1 object and interferences specifications are also defined in your
document.
1. In the specification tree or in the geometry area, double-click Track.1.
2. In the Track dialog box, click the Bind Analysis button to display the analysis list.
This button is grayed out if there are no analyses (interferences or distances) defined in your
document.
167 Page DMU Fitting Simulator Version 5 Release 14
Even when the button is grayed out, you can still perform automatic clash detection (without
defining a clash specification). To do so:
a. Select your track.
b. Select the arrow within the Clash Detection icon from the DMU Check toolbar. Undock the
toolbar if necessary.
c. Activate clash detection (On or Stop modes), then simulate your track
The Activate Analysis dialog is displayed:
168 Page DMU Fitting Simulator Version 5 Release 14
3. Select the Activated button to activate Distance.1 and Interference.1. (Select the Activated button again
to deactivate the operation)
You can also select the analyses one after the other or multi-select them to activate them.
4. Select the State button if you want to change the detection mode (Stop, On, Off, or Verbose). The default
mode is Stop.
Read More about clash detection in track context to better understand the combination of the analyses
states and the clash detection modes.
5. When satisfied (i.e., keep the default state Stop), click OK in the Activate Analysis dialog box.
169 Page DMU Fitting Simulator Version 5 Release 14
A Dynamic clash detection information message displays, letting you activate automatic clash detection
6. Select Yes to activate the Clash Detection.
The Stop mode is automatically activated.
The simulation stops at the first clash, the products are highlighted.
7. Select the Play forwards button in the Player.
The results are shown below; the product in clash is highlighted and the distance is calculated at each
position.
170 Page DMU Fitting Simulator Version 5 Release 14
8. In the Activate Analysis dialog box, select Verbose by select the State button.
The Analysis Information for Track dialog box appear. It contains data about the distance analysis.
You can choose use the Filter button to de/select Info or Warning messages. By default, both may
appear.
9. Double-click on the INFO line in the Analysis Information for Track dialog box.
A Preview Window appears.
171 Page DMU Fitting Simulator Version 5 Release 14
The Edit Distance and Band Analysis dialog box also appears. (It may initially appear behind the Preview
window.)
172 Page DMU Fitting Simulator Version 5 Release 14
10. Select the Play forwards button in the Player.
Clash information appears on the Analysis Information for Track dialog box and the Preview window shows
the distance alterations dynamically.
11. Select the Cancel button on the Edit Distance and Band Analysis dialog box.
The dialog box and the Preview window disappear.
12. Double-click on a Warning line in the Analysis Information for Track dialog box.
173 Page DMU Fitting Simulator Version 5 Release 14
A new Preview window and the Check Clash dialog box appear.
For more information on the Check Clash dialog box, see the DMU Space Analysis User's Guide.
174 Page DMU Fitting Simulator Version 5 Release 14
More About Clash Detection in Track Context
States in the Activate Analysis Dialog Box
On Verbose Stop Off
Clash detection
modes (per
Clash Mode toolbar)
On
Calculation only Calculation + messages Calculation only No calculation
Stop
Calculation only
Calculation + messages
+ stop (if collisions
detected)
Calculation only + stop
(if collisions detected)
No calculation
Off
No calculation No calculation No calculation No calculation
If detection mode is set to Off (default) and analyses are activated and set to On, there is no calculation.
Example: You have a track containing two interferences (see Activated, above).
G Interference 1 is set to Stop
G Interference 2 is set to On
G Clash detection mode selected: (Stop mode).
You simulate your track, the track is stopped when interference 1 is detected, interference 2 is calculated and
displayed, but does not stop the track simulation.
175 Page DMU Fitting Simulator Version 5 Release 14
Exporting and Importing Tracks in Neutral
Format
This task shows you to import and/or export track definitions in neutral format and
how to use them.
Tracks may be exported in one of three formats:
G .xml
G a text format, which has a .fitting extension. The text file provides information on
what object the track is associated with and a description of each recorded shot. If
the track- associated object is a product or a shuttle, additional information also
includes: file path or VPM identifiers to the associated parts, and relative position
of parts to the shuttle axis.
G .model.
Open the EXPORT_V5_TRACK.CATProduct document.
Exporting a Track
1. Select Track.2 either in the specification tree or in the geometry area.
2. Select Tools->Simulation->Track File Export.
176 Page
DMU Fitting Simulator Version 5 Release 14
The Track File Export Track dialog appears.
3. Enter a meaningful name and select .xml from the Save as type drop-down
list.
You can also select .model or .fitting, if that is the format you want.
4. Open the EXPORT_V5_TRACK.xml document in an internet browser you have
just created.
This is what you obtain:
177 Page
DMU Fitting Simulator Version 5 Release 14
Importing a Track
178 Page
DMU Fitting Simulator Version 5 Release 14
1. Open the IMPORT_V5_TRACK.CATProduct document.
2. Select Tools->Simulation->Track File Import.
3. Select EXPORT_V5_TRACK.xml document in the samples folder.
This is what you obtain.
179 Page
DMU Fitting Simulator Version 5 Release 14
These commands only import or export simple tracks. Tracks which have been
operated upon, using track operators, can be exported and imported, but the
operations performed on the tracks will not be part of the data. The track operators
are:
G Reverse time
G Join tracks
G Split track
G Mirror track
G Transform
G Path finder
G Smooth
G Swept volume
About XML
XML (Extensible Markup Language) is a standard format that can be used as a simple
way to exchange data. The advantage of using this format to import and export
tracks is two-fold:
G Results and how the results are presented are two separate entities, so you can
customize your own style sheet to present the results the way you want without
impacting the results themselves.
G XML makes documents smarter and more portable. You can for example export
and publish the same results to a web browser as well as to your company
database.
180 Page
DMU Fitting Simulator Version 5 Release 14
Users may wish to buy commercially available XML processors to generate
HTML pages that correspond to the XML file and style sheet.
181 Page
DMU Fitting Simulator Version 5 Release 14
Editing Time Line in Tracks
This task show you to edit time line in track command for demo
purposes. It can be useful to differentiate simulation segments editing
each and every segment duration (i.e. speeding up or slowing down
depending on the part you are being dismounting.
When creating a track, the duration of each segment is, by default,
calculated to keep a uniform speed over the whole track.
To change the duration of each segment, you can
G edit segment duration within the Track dialog box using the More
button
G modify quickly the segment duration using drag and drop capability
G enter a precise value to modify this duration.
Open the CHAINSAWAT.CATProduct document.
1. Double-click Safety_Handle_Track (Track.1) either in the
geometry area or in the specification tree.
2. Click the Parameters icon in the Player.
The Player Parameters dialog box is displayed.
3. Enter 5 s in the sampling step field.
4. Play your track simulation using the play forward button from
the player.
5. Click the More button.
182 Page
DMU Fitting Simulator Version 5 Release 14
The next set of steps reduce the last segment duration.
6. Select the last segment.
7. Drag the last shot (its duration is 150.276 s) to approximately
220.
8. Drag the first shot from 24.34. to approximately 140.
183 Page
DMU Fitting Simulator Version 5 Release 14
(If you want greater precision, enter the value in the Shot time
field and press ENTER key.)
9. Play your track simulation again using the play forward button
from the player.
If you are not satisfied with the result, modify the duration
again.
The track simulation is slow at the beginning and speeds up in
the end.
Keyboard Shortcut
Select + CRTL key: lets you drag each and every segment of the time
line representation without changing the global duration.
184 Page
DMU Fitting Simulator Version 5 Release 14
185 Page
DMU Fitting Simulator Version 5 Release 14
Sequences
This section contains information about sequences.
About sequence capabilities: Provides background information about
sequence capabilities.
Sequence editor: Provides information about the sequence editor
Displaying Gantt chart: Provides background information about the
Sequence Gantt Chart function.
Defining a sequence: Click the Edit Sequence icon, add actions,
sequence them, and modify the actions' duration, if necessary. Click the
Edit Analysis tab, and add interferences and distances. When satisfied,
click OK.
186 Page
DMU Fitting Simulator Version 5 Release 14
About Sequence Capabilities
What Is a Sequence?
A sequence is a way to put together and schedule actions to perform simulations.
Sequences are persistent and can be stored in your document.
They are created with the Sequence command.
What Is an Action?
Actions are entities of different nature organized within the sequence. They can be objects from
the following list:
G Tracks (i.e., camera tracks, product tracks, shuttle tracks, section plane tracks, light tracks).
(For more information, please refer to About Track Capabilities.)
G Color and transparency actions ( )
G Visibility actions i.e. Show/Hide (
G Simulations
G Sequences ( )
G FEA Analysis (Please read "DMU Engineering Analysis Review"- Animating Images)
G Mechanisms that can be simulated with laws
Please read "Running Mechanisms within a Sequence" in the DMU Kinematics Simulator User's
Guide
About Actions Duration
Actions are characterized by a duration, i.e., track duration is linked to the trajectory length
About Visibility and Color Actions
Using a a color/transparency action, you can use the following capabilities for Color/Transparency
actions based on the track model:
G recording of multiple states for the same action using the standard graphic properties toolbar.
G possibility to change the object on which is applied the action
G recording capabilities using the same Recorder tool than the track
G time edition of the action (possibility to change the duration of each segment).
G VB exposition
G The visibility or color actions are created in sequence context and their effects are seen only
when you use the Player (in the sequence for instance)
187 Page
DMU Fitting Simulator Version 5 Release 14
G color and transparency actions have now a duration
G Visibility actions are instantaneous (duration=0)
G For more information, please refer to Defining a Sequence
Initially the product looks like this:
when creating a color action in the sequence, it becomes:
Make sure though, you schedule this action properly using the Action Delay parameter (i.e.,
depending on the effect you want to obtain).
The picture below gives you the various results after action creation according to the option set:
188 Page
DMU Fitting Simulator Version 5 Release 14
This duration is recovered in the sequence but you can also apply a specific duration in sequence
context.
Example:
Duration in the player of a sequence comprising two tracks:
The two actions are scheduled to start one after the other (see About Sequencing)
Beginning End
About actions affecting the shuttle
G Creating a visualization action (i.e., to show or hide a shuttle) will affect the symbol in the
geometry that represents the shuttle only. It will not show or hide any objects
associated with the shuttle.
G Creating a color action will affect the color of the objects associated with the shuttle; it will not
affect the geometry's symbol for the shuttle.
About Action Modification
You can modify the action duration, all you need to do is:
G Select the action in the Actions in Sequence list
G Enter the new value in the action duration (i.e. 200)
G If you need a delay, enter a value in the Action delay field (i.e. 400)
G Use the Reset button to swap to the default action value (intrinsic duration).
189 Page
DMU Fitting Simulator Version 5 Release 14
About sequencing
Sequencing aims at defining a time frame within which the actions are scheduled.
Two sequencing modes are available:
G actions start together (simultaneous mode)
G actions start right one after the other (consecutive mode)
Simultaneous mode
Beginning Middle End
Consecutive mode
Beginning Middle End
You can combine the two modes and modify the scheduling at any time.
Sequences lets you put together existing actions, anyway, you can easily create a new action on
the fly and add it in the current sequence. This capability lets you edit actions in context and
synchronize meeting points in different actions.
The example below illustrates the two modes combination:
Simultaneous mode
190 Page
DMU Fitting Simulator Version 5 Release 14
Consecutive mode
About Journaling/automation
Sequences are journalized. You can generate a macro using Tools->Macro->Record... (see the
Infrastructure User's Guide)
Sequence creation:
Three methods are available to create sequences:
1. When there are existing actions in your document (actions in session list), click the Sequence
icon , and add them using the arrow into the Action in sequence list and schedule them,
using the sequencing tools (Refer to Sequence editor)
2. Open an empty sequence and create actions on the fly (the sequence editor remains opened)
3. Combine the two methods (1. and 2.)
Sequences created in this manner are persistent and can be stored in the document. They are
listed as separate entities in the specification tree and can be selected at any time and modified.
191 Page
DMU Fitting Simulator Version 5 Release 14
Sequence Editor
The sequence editor lets you manage and simulate the following types of actions:
G moving objects (part, camera, ...)
G graphic attributes ( show/hide, colors, transparency)
You can also manage time with Gantt chart.
Let's look at it more carefully:
The Edit Sequence dialog box comprises two tabs:
G Edit Action tab
G Edit Analysis tab
Using the Edit Action Tab
Add Actions
192 Page
DMU Fitting Simulator Version 5 Release 14
Select an action in the "Action in session" list and click the Add button .
The action is added in the sequence list.
Remove Actions
Select an action in the "Action in session" list and click the Remove button .
The action is removed from the Action in Sequence list.
193 Page
DMU Fitting Simulator Version 5 Release 14
If you multi-select actions in the session list and click the Add button, the actions are
added in simultaneous mode.
Customize the Action Add Mode Settings
Create last step and add option: creates a last step and add the selected action into it.
This option is the default for the Action Add Mode settings. This option works in
consecutive mode.
Add in last step option: lets you add an action in last step in simultaneous mode.
Iterative create last step and add option: lets you add the actions in consecutive steps
(1-2-3...)
194 Page
DMU Fitting Simulator Version 5 Release 14
Sequence Actions
The method of sequencing actions depends on whether you want the actions create in
simultaneous or consecutive mode.
G For consecutive mode:
H Move up: moves up a selected action
H Move down: moves down a selected action
G For simultaneous mode:
H Merge up: merges the selected action up
H Merge down: merges the selected action down
Remember you can combine the two modes within the same sequence.
(For more information, read About Sequence Capabilities.)
Customize the Action Duration
G Action duration: the numerical field lets you enter a specific duration for an action
(this capability enables to simulate the same action with a different time scaling).
G Reset duration lets you reset the selected action to its intrinsic duration
You can enter a specific duration for all action types except visibility actions which are
instantaneous (i.e., duration=0)
195 Page
DMU Fitting Simulator Version 5 Release 14
G Action delay: lets you delay the starting time of an action (i.e., it is now possible to
overlap two actions)
For instance, two tracks within the same sequence step can be synchronized, in order to
achieve passing by specific way or via points simultaneously.
For all actions contained in the sequence, the delay is a time attribute, just like their
duration. It means the action will start with respect to the specified delay with the
theoretical beginning of the step, which the action belongs to. Valid delay values are zero
or positive.
When actions appear in the Action in sequence list, they are scheduled in steps and their
duration and delays are displayed.
To apply a delay to an action or modify a delay, select the required action in the Action in
session list and enter a value in the Action delay field:
Also read: About actions duration
196 Page
DMU Fitting Simulator Version 5 Release 14
Using the Edit Analysis Tab
Add Interferences or Distances
Select an analysis in the "Analyses in session" list and click the Add button.
The action is added in the sequence list.
Remove Interferences or Distances
Select an analysis in the Analyses in Sequence list and click the Remove button.
You can add existing interferences or distances or create them on the fly (in this case they
are automatically displayed in the "Analyses in session "list
Set the Clash Detection Mode
197 Page
DMU Fitting Simulator Version 5 Release 14
G Set all inactive option: (default mode) as you simulate your sequence, the detection is
set to off, the interferences and/or distances defined in your sequence are not taken
into account
G Set all active option: as you simulate your sequence the detection is set to on, the
interferences and/or distances defined in your sequence are taken into account
G Set all stop option: as you simulate your sequence, the detection is set to stop (on
collision), the simulation stops when an interference defined in your sequence is
detected. The distances defined remain active.
Editing Actions and Analysis
Double-click actions, interferences, or distances to display the dedicated editor. Perform
the required modifications. The modifications are automatically taken into account in the
Edit Sequence dialog box.
The Player Toolbar
The Player toolbar appears when the Edit Sequence dialog box opens. Only the time mode
is available for sequence editing.
198 Page
DMU Fitting Simulator Version 5 Release 14
Displaying a Gantt Chart
This task shows you how to display the Gantt Chart viewer. A Gantt chart
allows users to do a basic, overall cycle-time analysis for a set of actions.
The Gantt chart visualization is based on the cycle time parameter defined
in each action.
The Gantt chart is another way to visualize your sequence. Note that you
cannot modify the action duration using the Gantt window.
A Gantt chart is bar graph of a sequence. It shows start and stop times as
well as dependencies. The Gantt chart is a 2D view of the sequence
process.
Open the CHAINSAWAT.CATProduct document.
A sequence is defined
1. Select a sequence in the specification tree:
for instance Sequence.4
199 Page
DMU Fitting Simulator Version 5 Release 14
Gantt Chart for multiple sequences in a single Gantt Chart are not
supported
2. Select Window->New Gantt Chart Window
The Gantt chart window is displayed:
G The left frame of the Gantt chart lists each of the individual actions
and /or analyses that exist in your document, displaying the duration,
start time and end time for each.
G The right frame provides a graphical representation of each action or
analysis (along the line of time) which also indicates the start,
duration and end of each.
G A dashed vertical line in the right window (called the Time Line),
provides a visual indication of the current time during the execution.
200 Page
DMU Fitting Simulator Version 5 Release 14
You can easily modify the action duration within the Gantt Chart, stretching
the action graphical representation, the Gantt Chart as well as the Edit
sequence dialog box are automatically updated.
For instance, double-click a sequence in the specification tree. You are in
the sequence command.
Then select Window->New Gantt Chart Window:
201 Page
DMU Fitting Simulator Version 5 Release 14
It does work, the other way round: modifying the action duration within the
Edit Sequence updates the Gantt Chart window automatically
202 Page
DMU Fitting Simulator Version 5 Release 14
Defining a Sequence
This task shows you how to define a sequence. In addition to describing how to
create a basic sequence, this procedure describes:
G Making Two Actions Start Simultaneously
G Adding Analysis to a Sequence
Open the DEFINE_SEQUENCE.CATProduct document. Two tracks are already defined
1. Click the Edit Sequence icon in the DMU Simulation toolbar
The Edit Sequence dialog box is displayed
2. Select Track.1 (Track.1) in the action in session list and click the Add button.
3. Select Track.1 (Track.2) in the action in session list and click the Add button.
The Sequence.1 is identified in the specification tree.
203 Page
DMU Fitting Simulator Version 5 Release 14
The Player toolbar appears when the Edit Sequence dialog box opens. Only the time
mode is available for sequence editing.
Making Two Tracks Start Simultaneously
4. Click Merge Up button
The two actions (in this case, tracks) will start together
You could have selected both (simultaneous mode) in the action in session list.
204 Page
DMU Fitting Simulator Version 5 Release 14
5. Check the "Add in last step" option in the Edit Sequence dialog box.
Actions can be created on the fly. The next step will provide an example by creating
a Color Action.
6. Click the Color Action icon in the DMU Simulation toolbar.
The Color Action edition dialog box appears:
You can alter the name of the color action by entering one in the Name field, or you
can accept the default name provided. For more information about how the initial
color of an object is determined, see About Color Determination.
7. Select Handle.1 either in the specification tree or in the geometry area
The Graphic Properties toolbar appears
8. Select a color of your choice using the arrow and combo list (e.g., blue).
9. Click Record
205 Page
DMU Fitting Simulator Version 5 Release 14
10. Set the transparency:
G Click the Edit button in the color action dialog box
G Select the Graphic tab in the Properties dialog box displayed.
G Check the transparency option if needed, and move the slider as desired.
You can access the Properties dialog box at any time to change color or
transparency. The Graphic Properties toolbar a quicker way to modify graphic
properties.
11. Click Apply to confirm that the settings are those desired. When done, click
Close to exit the Properties dialog box
12. Click Record
13. Click OK in the Edit Color Action dialog box.
206 Page
DMU Fitting Simulator Version 5 Release 14
The color action is automatically added in the action in the sequence and
identified in the specification tree
14. Modify the Action Duration by entering 200 in the Action duration field (if the
duration does not already equal 200).
(For more detailed information, please read: About Action Modification.)
15. Select the Color Action.1 in the action list and enter 400 in the Action delay
field.
207 Page
DMU Fitting Simulator Version 5 Release 14
16. Play your sequence using the Player.
Adding Analysis to Your Sequence
17. Click the Edit Analysis tab
18. Multi-select the existing analyses (i.e. Distance.1 and Interference.1) and click
the Add button.
You can create and add analysis specifications on the fly. You can also edit existing
analysis specifications, double-clicking them in the Analyses in Sequence list
19. Click Set all active button
208 Page
DMU Fitting Simulator Version 5 Release 14
20. Click OK in the Edit Sequence dialog box.
21. Select your sequence in the specification tree and click the player icon .
22. Simulate your sequence using the Player buttons.
23. If you need to restore the initial positions, click the Reset icon .
24. Open the DEFINE_SEQUENCE_RESULT.CATProduct to check your result
209 Page
DMU Fitting Simulator Version 5 Release 14
About Color Determination
When you create a color action, you change the color of an object or
objects from an initial color to a different color. Depending on how the
object was originally created or how many objects are selected, you
may have trouble predicting how V5 determines the initial color. Use
the explanation below as a guide.
V5 first goes downwards through the product structure tree, starting
from the selected product. It recursively tries each available product
and its associated default part to see whether they have visualization
properties with a valid color (not 'no color').
G If V5 finds a valid color, this first product is used for the initial
starting color. Data originally created in V5 will meet this test (that
is, have a valid color).
G If V5 does not find a valid color, then it tries to find the color by
going through the graphical representation for that associated part.
V5 proceeds recursively through this tree until it finds a surface and
then returns the color of the first non-hidden face. In most cases,
this method applies to V4 models and CGR data files.
G If the above tests both fail, then the initial color is set to white.
If a CGR or a V4 model file has multiple colors associated with it, the
first one found in the graphical representation will be used. This might
not always be the desired result. To avoid this problem, try to have one
color per part.
Only color is only taken into consideration. The color action command
does not affect transparency.
If you create a color action for a shuttle, the objects associated with
the shuttle will change their color.
210 Page
DMU Fitting Simulator Version 5 Release 14
Generating Animations
Generate a video using DMU dedicated tool (using Tools->Simulation->Generate Video).
Generate a video using standard tools (using Tools->Image->Video).
Please also read Generate an Animation
211 Page DMU Fitting Simulator Version 5 Release 14
Generating a Video Using Standard Tools
This task shows you how to generate a video file selecting Tools->Image-
>Video...
Open CHAINSAWAT.CATProduct document.
1. Select Sequence.4 in the specification tree
2. Open a camera window, select Window->Camera window->Camera.1...
3. Select Window->Tile Horizontally...
212 Page
DMU Fitting Simulator Version 5 Release 14
3. Multi-select the tracks in the specification tree and click the Hide/Show icon,
or select the View->Hide/Show->Swap Hide/Show command.
The track objects are no longer displayed: they have been transferred into the
No Show space.
You are now ready to generate a film in AVI format
4. Select Tools->Image->Video to display the Video Recorder dialog box
G Set Up the Capture Session
G Click the Recording button to access the Video Properties dialog box
which lets you set up the video capture parameters prior to recording the
video
G Choose the Video File Format and Location
G in our example select Microsoft AVI (Windows)
G Specify which part of the screen to record
G Setting Movie Replay Parameters
G Click OK in the Video Properties dialog box to start the recording.
Please read Recording Interactions in Video Format in the Infrastructure User's
Guide
5. Run your sequence simulation with the Player
6. Click Stop
213 Page
DMU Fitting Simulator Version 5 Release 14
Explode
You can use the explode functionality either to understand better the
structure of your assembly and analyze the dismount capability or to obtain a
printed document of your exploded product for further analysis.
Explode a product: Select a product, then click the explode icon. Select
the required explode type and depth setting. Click Apply.
Explode a constrained assembly: Select a product, then click the
explode icon. Set the explode type to constrained, when done click
Apply.
Explode a shuttle: Select a shuttle, then click the explode icon. Select
the required explode type and depth setting. Click Apply. The interest of
this operation lies in the ability of viewing all components separately
within the same plane. Now, you can print the exploded view.
Generate a Sequence from an exploded view: Select a product, then
click the explode icon. Select the required explode type and depth
setting. Check the Generate a sequence option. Click Apply.
214 Page
DMU Fitting Simulator Version 5 Release 14
Exploding a Product
This task illustrates the use of the Explode capability. Exploding the
view of an assembly means separating the components of this
assembly to see their relationships.
At any time though, you can check the product structure via the
specification tree. The explode capability allows you to fully understand
the product structure in a 3D context.
Open the CHAINSAW.CATProduct document.
1. Select Product1 in the specification tree.
2.
Click the Explode icon .
The Explode dialog box is displayed.
Product 1 is the assembly to be exploded. The Depth parameter
lets you choose between a total (All levels) or partial (First level)
exploded view.
3. Set All levels if not already set.
4. Set 3D as explode type.
215 Page
DMU Fitting Simulator Version 5 Release 14
You can now generate a sequence from the exploded view, all you
need to do is click the Generate Sequence checkbox before
launching the explode operation.
For more detailed information refer to Generating a Sequence from
an Exploded View
5. Click Apply to perform the operation.
The Scroll Explode field gradually displays the progression of the
operation. The application assigns directions and distances. Once
complete, the assembly looks like this:
216 Page
DMU Fitting Simulator Version 5 Release 14
The interest of this operation lies in the ability of viewing all
components separately.
6.
If you click , you go back to the product structure level which
corresponds in this case to the sub-entities: engine, handle, sword
as shown below:
217 Page
DMU Fitting Simulator Version 5 Release 14
You can easily move products within the exploded view using the 3D
compass.
7. Click OK to confirm the operation or click Cancel to restore the
initial view.
Note: If you click OK, the following warning message is displayed
as the exploded view is kept when exiting the command. In this
case, if you need to restore the initial view click the Reset icon .
218 Page
DMU Fitting Simulator Version 5 Release 14
219 Page
DMU Fitting Simulator Version 5 Release 14
Exploding a Constrained Assembly
This task shows how to explode an assembly taking into account the
assembly constraints. This Explode type is applicable only to specific
cases, when the assembly is assigned coincidence constraints:
G axis/axis
G plane/plane
Open the EXPLODE_CONSTRAINED_ASSEMBLY.CATProduct
document.
1.
Click the Explode icon .
The Explode dialog box is displayed.
2. Wheel Assembly is selected by default, keep the selection as it is.
You can also use the drag and drop capability (drag the explode icon
and drop it onto the required product in the specification tree.
The Depth parameter lets you choose between a total (All levels)
or partial (First level) exploded view.
3. Keep All levels set by default.
4. Set the explode type. 3D is the default type. Keep it.
You can now generate a sequence from the exploded view, all you
need to do is click the Generate Sequence checkbox before
launching the explode operation.
For more detailed information refer to Generating a Sequence from
an Exploded View
5.
Click Apply to perform the operation.
220 Page
DMU Fitting Simulator Version 5 Release 14
Note that you can move products within the exploded view using
the 3D compass.
The manipulation toolbar is also available once you move an object
with the 3D Compass.
The Scroll Explode field gradually displays the progression of the
operation. The application assigns directions and distance. Once
complete, the resulting exploded view looks like this:
221 Page
DMU Fitting Simulator Version 5 Release 14
You are not satisfied with this result as the nuts are not correctly
positioned. The constraints are not respected. Replay the scenario
selecting the constrained type.
6.
Still in the Explode dialog box, set the constrained type.
7. Define a fixed product: in our example select the Rim1 either in the
specification tree or in the geometry area
8. Click Apply to perform the operation.
Once complete, the resulting exploded view looks like this:
222 Page
DMU Fitting Simulator Version 5 Release 14
The nuts are correctly positioned, the exploded view corresponds
more to the reality and to a technical documentation.
9. Click OK to validate the operation or click Cancel to restore the
original view.
If you click Ok, the following warning message is displayed as the
exploded view is kept when exiting the command. In this case, if you
need to restore the initial view click the Reset icon .
The explode functionality aims at understanding better how the
assembly is structured. You can use it for further purposes: creating
scenes, print, keep the exploded view as archive document or generate
a drawing (please refer to Create Scenes in the DMU Navigator User's
Guide)
223 Page
DMU Fitting Simulator Version 5 Release 14
Exploding a Shuttle
This task shows how to explode a shuttle. This time, you need to
print the exploded view to define a bill of material for instance
Open the EXPLODE_SHUTTLE.CATProduct document.
1.
Click the Explode icon .
2. Select the shuttle you need to explode in the
specification tree or in the geometry area.
You can also use the drag and drop capability (drag the explode
icon and drop it onto the shuttle.1 in the specification tree.
The Explode dialog box is displayed :
The Depth parameter lets you choose between a total (All levels)
or partial (First level) exploded view.
3. Set first level if not already set.
224 Page
DMU Fitting Simulator Version 5 Release 14
4. Set 2D to define the explode type. The exploded view is set to the
screen plane.
You can now generate a sequence from the exploded view, all you
need to do is click the Generate Sequence checkbox before
launching the explode operation.
For more detailed information refer to Generating a Sequence from
an Exploded View
5. Click Apply to perform the operation.
The Scroll Explode field gradually displays the progression of the
operation. The application assigns directions and distance. Once
complete, the resulting exploded view looks like this:
225 Page
DMU Fitting Simulator Version 5 Release 14
The interest of this operation lies in the ability of viewing all
components separately within the same plane.
6. Click OK to validate the operation or click Cancel to restore the
original view.
Note: If you click Ok, the following warning message is displayed as
the exploded view is kept when exiting the command. In this case,
if you need to restore the initial view click the Reset icon .
226 Page
DMU Fitting Simulator Version 5 Release 14
7. Now you can print the exploded view. Select File->Print command
to display the Print dialog box
Once you select the desired settings, press the preview button and
click OK
227 Page
DMU Fitting Simulator Version 5 Release 14
Generating a Sequence from an
Exploded View
This task shows how to generate a sequence from an exploded view
Open the CHAINSAW.CATProduct document.
1.
Click the Explode icon .
The Explode dialog box and the manipulation toolbar are displayed.
2. Product.1 is already selected, keep the selection as it is.
You can also use the drag and drop capability (drag the explode icon
and drop it onto the required product in the specification tree.
The Depth parameter lets you choose between a total (All levels) or
partial (First level) exploded view.
3. Keep All levels set by default.
4. Set the explode type. 3D is the default type. Keep it.
5. Click the Generate Sequence checkbox
6. Click Apply to perform the operation.
Note that you can move products within the exploded view using the
3D compass.
228 Page
DMU Fitting Simulator Version 5 Release 14
The manipulation toolbar is also available once you move an object
with the 3D Compass.
7. Click Ok in the Information dialog box
The Scroll Explode field gradually displays the progression of the
operation. The application assigns directions and distance. Once
complete, the resulting exploded view looks like this:
8. Still in the Explode dialog box, click Ok
The following warning message is displayed, click Yes
229 Page
DMU Fitting Simulator Version 5 Release 14
This is what you obtain: the tracks are created and displayed in the
geometry area . A sequence is automatically created and displayed in
the specification tree
230 Page
DMU Fitting Simulator Version 5 Release 14
9. Double-click Sequence.1 in the specification tree. Play your sequence
as desired.
The created sequence reflects exactly the product structure
(simultaneous or consecutive tracks are synchronized with the product
structure)
The picture below shows you how the generated sequence is organized in
a Gantt chart
231 Page
DMU Fitting Simulator Version 5 Release 14
232 Page
DMU Fitting Simulator Version 5 Release 14
Defining Groups
This task explains how to define groups of products. A group is a set of
products explicitly defined by selecting products individually. Groups are
persistent and can be stored in the document.
G Cross-highlighting is now established between the Preview display and
the Edit Group dialog box containing the list of group content.
G In the Edit Group dialog box and in the Preview window, you can now
remove components.
G In the Edit Group dialog box, you can now multi-select components.
G It is now possible to show objects in the Preview window that are in
Hide visibility status in the Main window
G It is now possible to define groups of groups.
G In order to improve performance, it is possible to replace a set of
brother products by their common father if all the brothers belong to
the group
Insert the following cgr files from the cfysm samples folder:
ATOMIZER.cgr
BODY1.cgr
BODY2.cgr
LOCK.cgr
NOZZLE1.cgr
NOZZLE2.cgr
REGULATOR.cgr
REGULATION_COMMAND.cgr
TRIGGER.cgr
VALVE.cgr
233 Page
DMU Fitting Simulator Version 5 Release 14
1. In the specification tree or in the geometry area, select the products
you wish to constitute the initial group content (you can use ctrl-click
to multi-select products).
234 Page
DMU Fitting Simulator Version 5 Release 14
Creating a Group
2. To create a Group, in the DMU Review Creation toolbar, click the
Group icon or, in the menu bar, select Insert -> Group .
The Edit Group dialog box and the Preview window appear.
The Preview window displays the selected products.
235 Page
DMU Fitting Simulator Version 5 Release 14
To customize the default display setting for the Preview window, see
Customizing General DMU Settings in the DMU Navigator user guide.
3. To add a product to the Group content, select the product in the
specification tree or the geometry area.
The product is added to the Group content listed in the Edit Group
dialog box.
4. To remove a product from the Group content, you can either:
G de-select the product in the Specification Tree or
in the Main window
236 Page
DMU Fitting Simulator Version 5 Release 14
G select the product in the Edit Group dialog box
and click the Remove from Group icon
G select the product in the Preview window, right-
click and select Remove from Group in the
contextual menu
Note: The multi-selection is now available in
the Identifier list of the Edit Group dialog
box.
5. In the Name text-entry field, enter a name for the group you wish
to create.
6. Click OK to create the group.
The group is identified in the specification tree. Groups created in
this manner are persistent and can be stored in the document.
Editing a Group
7. To edit a group, in the specification tree, double-click the group
or
right-click the group and select Group.1 object -> Definition from
the contextual menu.
The Edit Group dialog box appears and lists the content of the
group you just created. Products in the group are highlighted in the
specification tree and in the geometry area.
237 Page
DMU Fitting Simulator Version 5 Release 14
Note that although the group is selected and its content is
highlighted in both the specification tree and in the geometry area,
the group content is not considered selected.
8. Modify the Group content as desired.
9. Click OK to confirm.
Selecting Group Content in the Main Viewer
10. To select the Group content in the main viewer, right-click the Group
in the specification tree and select Group.1 object -> Select
Content from the contextual menu.
The group components are highlighted in both the specification tree
and in the geometry area and the group content is considered
selected.
238 Page
DMU Fitting Simulator Version 5 Release 14
Hiding Group Content
11. To hide the Group content, click the Hide/Show icon .
The group components are hidden and the icons are grayed out in
the specification tree.
Note: If you then move individual components back into the show
space, the group icon in the specification tree remains grayed out.
239 Page
DMU Fitting Simulator Version 5 Release 14
Showing Hidden Components in the Preview Window
12. After having hidden the group content in the previous step, double-
click the Group in the specification tree.
The Edit Group dialog box and the Preview window appear.
The group content is indicated in the specification tree, but the icons
are still grayed, indicating that the products are hidden.
The Edit Group dialog box will look as follows:
240 Page
DMU Fitting Simulator Version 5 Release 14
13. In the Edit Group dialog box, select all of the components (the multi-
selection is now available) and click the Show Hidden Objects icon
.
The Visibility attribute of each component will still be Hide,
corresponding to the visibility status in the Main window. but the
components will now be visible in the Preview window.
241 Page
DMU Fitting Simulator Version 5 Release 14
Cross-Highlighting between the Edit Group dialog box
and the Preview window
14. In the Edit Group dialog box, de-select LOCK and NOZZLE_1_2.
The components are also de-selected in the Preview window.
15. In the Preview window, re-select LOCK and NOZZLE_1_2.
The components are now selected in the Edit Group dialog box.
Note: The multi-selection is now available in the
Identifier list of the Edit Group dialog box.
242 Page
DMU Fitting Simulator Version 5 Release 14
Defining Groups of Groups
You can now define groups of groups. A group that contains sub-groups
will be automatically updated upon any modification to the content of its
sub-groups.
Note: When you expand a group in the specification tree, you will not see
products belonging to any sub-groups in order to avoid possible confusion
with the product structure tree content.
16. Create Group.2 consisting of the components BODY_1_2 and
BODY_2_2.
17. Create Group.3 consisting of components VALVE and ATOMIZER.
18. Click the title bar of the Edit Group dialog box to activate it.
19. In the specification tree, click Group.2.
Group.2 is added to the content of Group.1.
20. In the specification tree, click Group.3.
Group.3 is added to the content of Group.1.
21. In the Edit Group dialog box, click OK to confirm.
The content of Group.1 in the specification tree now includes
Group.2 and Group.3 as sub-groups.
22. In the specification tree, select Group.1.
The content of Group.1 is highlighted in the main window. Its
content now includes its original content as defined above in the
section Creating a Group plus the content of its sub-groups, Group.2
and Group.3.
243 Page
DMU Fitting Simulator Version 5 Release 14
Replacing by highest common Father
The objective of this command is to optimize group content by replacing a
set of brother products by their common father when all of the brothers
belong to the same group. This optimization is especially interesting when
selecting a group and highlighting its content.
Note: The optimization is not applied recursively on sub-groups.
You can also modify group properties (color, line type and weight).
244 Page
DMU Fitting Simulator Version 5 Release 14
Advanced Tasks
DMU Fitting Simulator provides easy methods to define a multi-shuttle that
will then be recorded and replayed. Simultaneously to the replay or after,
users can analyze the interferences and distance assigned to the assembly.
Using Multiple Shuttles
Using Track and Sequence Capabilities
Converting a Simulation into a Sequence
Path Finder
Validating a Motion
Swept Volume
245 Page
DMU Fitting Simulator Version 5 Release 14
Using Multiple Shuttles
This chapter shows how to use multiple shuttles.
Defining Several Shuttles
Defining a Shuttle Made of Shuttles
Recording a Multiple Shuttle Simulation
Defining a Shuttle Motion using another Shuttle as Reference
Defining a Shuttle Motion Using a Product as Reference
Adding a Shuttle in a Simulation
246 Page
DMU Fitting Simulator Version 5 Release 14
Defining Several Shuttles
This task shows how to define/edit two shuttles. At the end of section,
defining these two shuttles will enable you to dismount the engine.
First, perform an explode of product 1 to understand better how to
dismount the engine.
Open the SEVERAL_SHUTTLES.CATProduct document.
Creating the first shuttle
1. Click two objects (for instance, STARTINGHOUSE.1 and
STARTHANDLE.1) in the specification tree as shown below.
2. Click the Shuttle icon .
The Edit Shuttle dialog box and the Preview window appear.
3. Press OK to confirm your operation.
247 Page
DMU Fitting Simulator Version 5 Release 14
The Shuttle is created and identified in the specification tree.
Create a second shuttle based on an existing
group
248 Page
DMU Fitting Simulator Version 5 Release 14
4.
Drag the Shuttle icon .and drop it onto the existing group in
the specification tree (Group1)or click the shuttle icon first and
select Group1 afterwards.
The Edit Shuttle dialog window appears (Shuttle. 2).
5. Press OK.
6. The second shuttle is created and identified in the specification tree.
7. You can edit the shuttles independently. For more information,
please refer to Editing a Shuttle.
One manipulator appears on each shuttle. These manipulators will
allow you locating and moving the shuttles to the desired location.
249 Page
DMU Fitting Simulator Version 5 Release 14
250 Page
DMU Fitting Simulator Version 5 Release 14
Defining a Shuttle Made of Shuttles
This task shows how to prepare a dismounting operation defining a
shuttle made of shuttles. You decide to dismount the whole clutch
system included in the engine group. Three shuttles shuttles are
defined in our sample:
G Drum-Shuttle
G Hub-Shuttle
G Shoe-Shuttle
In our example, you no longer need to define a fourth shuttle
containing the required objects but integrate the Hub-shuttle and Shoe-
Shuttle into the Drum-Shuttle.
As you replay the simulation, the three shuttles are single entities but if
you need to move the whole clutch system, you will only move the
Drum-Shuttle.
Open the ENGINE_WITH_SHUTTLES.CATProduct document.
Please refer to Defining a Shuttle and Editing a Shuttle .
You can use the drag and drop capability create shuttles in existing
shuttles. Using drag and drop can help to prepare your dismounting
operation more carefully. You can reorganize your assembly into a
"shuttle" specification tree which corresponds to a logical dismount
operation. The "shuttle" specification tree reflects your product
specification tree and the logical dismount procedure.
The shuttles are created
and identified in the
specification tree
251 Page
DMU Fitting Simulator Version 5 Release 14
1. Multi-select the Hub-Shuttle and the Shoe-
Shuttle
2. Drag your selection onto the Drum-Shuttle
object
You created a shuttle made of Shoe-Shuttle and Hub-Shuttle which
reflects the logical assembly.
3. Double-click the Drum-Shuttle in the specification tree
The Edit Shuttle dialog box and Preview window are displayed
4. Move the Drum-Shuttle
The Hub-Shuttle and the Shoe-Shuttle move alongside
252 Page
DMU Fitting Simulator Version 5 Release 14
5. Click Ok Edit Shuttle dialog box to exit.
6. Double-click the Hub-Shuttle.
7.
Move the Hub-Shuttle as required
8. Proceed in the same manner for the Shoe-Shuttle.
This is what you obtain:
253 Page
DMU Fitting Simulator Version 5 Release 14
You are now ready to record a simulation. Please refer to the next task
Recording a Multi-Shuttle Simulation.
254 Page
DMU Fitting Simulator Version 5 Release 14
Recording a Multiple Shuttle Simulation
This task shows how to simulate a more than one shuttle fitting
simulation. You are going to record a simulation with three shuttles.
Open the SHUTTLES_MADE_OF_SHUTTLES.CATProduct document.
1. Multi-select in the specification tree:
G Drum-Shuttle
G Hub-Shuttle
G Shoe-Shuttle
2.
Click the Simulation icon .
The Edit Simulation dialog box is displayed
255 Page
DMU Fitting Simulator Version 5 Release 14
The 3D compass lets you move the shuttle
3.
Move the Drum-Shuttle to the desired location via the
manipulator.
4. Click the Insert switch to record the shot.
256 Page
DMU Fitting Simulator Version 5 Release 14
Insert means that you record and insert shots inside the scenario.
The initial location of the shuttle is automatically recorded as a starting
shot.
If you need to reposition the shuttle, please delete the first position or
modify it
5. Now select the Hub-Shuttle. Three possibilities are available:
G Select the Hub-Shuttle in the specification tree
G Select the Hub-Shuttle axis in the geometry area
G Select the product in the geometry area
The 3D compass snaps onto your selection
6.
Move the Hub-Shuttle to the desired location using the 3D
compass.
7. Click the Insert switch and record the desired shot.
8. Select the Shoe-Shuttle axis.
9. Drag the Shoe-Shuttle to the required location.
10. Record this motion clicking the Insert switch.
11. Press OK in the Edit Simulation dialog box
257 Page
DMU Fitting Simulator Version 5 Release 14
You recorded the motion of the three shuttles
The simulation object is created and identified in the specification
tree
12.
You can now create a replay. For more information, please refer to
Generating a Replay.
To analyze an object and its related objects under the form of a
specification tree or in the 3D, select the current selection icon from
the Simulation toolbar or select Analyze ->Current Selection Panel
from the menu bar. The Current Selection Panel dialog box appears as
follows:
258 Page
DMU Fitting Simulator Version 5 Release 14
259 Page
DMU Fitting Simulator Version 5 Release 14
Defining a Shuttle Motion Using Another
Shuttle as Reference
This task shows how to define a shuttle motion using another shuttle as
reference.
Open the SHUTTLE_REFERENCE.CATProduct document.
You decide to dismount the starthandle. You created two shuttles:
G Starthandle-Shuttle
G Startinghouse-Shuttle
For more details, please refer to Defining a Shuttle.
You are going to record the motion relative to another shuttle.
1. Double-click the Startinghandle-Shuttle in the specification tree.
2. Click the Reference field from the Edit Shuttle dialog box, select
Startinghouse-Shuttle in the specification tree.
3. Click Ok to confirm your operation
4. Multi select Starthandle-Shuttle and Startinghouse-Shuttle either in the
specification tree or in the geometry area.
5. Select Insert->Simulation.
6. Select Starthandle-Shuttle in the specification tree and click Insert.
260 Page
DMU Fitting Simulator Version 5 Release 14
7. Select Startinghouse-Shuttle and click Ok to end your simulation
recording.
The Starthandle-Shuttle and Startinghouse-Shuttle motions are
synchronized. The Startinghouse-Shuttle moves relatively to the
Starthandle-Shuttle.
Note that when you define a reference shuttle in this manner the
specification tree is updated as if you had defined a shuttle made of
shuttles.
261 Page
DMU Fitting Simulator Version 5 Release 14
262 Page
DMU Fitting Simulator Version 5 Release 14
Defining a Shuttle Motion Using a
Product as Reference
This task shows how to define a shuttle motion using a product as
reference.
In our example, we study the dismounting of the starthandle. The
Chainsaw design is still subject to changes and you know the
startinghouse is going to be repositioned because the engine position is
not defined yet.
You need the starthandle (shuttle) to be associative with the
startinghouse (reference product) within the simulation to keep the
consistency of the motion.
The capacity to select a product as reference will keep your simulation
consistent after design changes (here on the startinghouse)
G You already defined the dismounting path of the starthandle
Open the CHAINSAW1.CATProduct document.
You defined a simulation reflecting the dismounting path of the
starthandle. You defined a shuttle on the starthandle
G Shuttle.1
For more details, please refer to Defining a Shuttle.
1.
Double-click Simulation.1 in the specification tree.
263 Page
DMU Fitting Simulator Version 5 Release 14
The Edit Simulation dialog box and Preview window appear
2. Modify the interpolation value as desired. For example: 0.04
3. Click the Play Forward button.
The recorded motion is replayed.
Now the startinghouse has been repositioned
4. Open CHAINSAW2.CATProduct.
The design has changed and the shuttle motion is no longer valid.
264 Page
DMU Fitting Simulator Version 5 Release 14
5. Double-click Shuttle.1 in the specification tree
6. In the Reference field from the Edit Shuttle dialog box,
the CHAINSAW_BODY_STARTINGHOUSE.1 is selected.
7. Click Ok
8. Double-click the Simulation.1in the specification tree
9. Replay your simulation. The shuttle motion is updated. The design
change is taken into account.
265 Page
DMU Fitting Simulator Version 5 Release 14
266 Page
DMU Fitting Simulator Version 5 Release 14
Adding A Shuttle in a Simulation
This task shows how to add a shuttle in a simulation. In our example you need to move
first the starthandle to dismount the startinghouse.
Open the ADDING_SHUTTLE.CATProduct document.
You created a shuttle with the startinghouse. (referred as shuttle.1)
1. 1. In the specification tree, click Shuttle.1.
2.
Click the Simulation icon .
The Edit Simulation dialog box and Preview window appear.
The starting shot (shuttle initial position) is automatically recorded.
3. Move the shuttle to the desired location with the manipulator.
4. Click the insert switch and record the desired shots
267 Page
DMU Fitting Simulator Version 5 Release 14
You need to move the starthandle, for this: create a shuttle without exiting the
simulation command
5.
Click the Shuttle icon .
6. Select DEMO_CGE_CHAINSAW_BODY_STARTHANDLE.1 either in the geometry area
or in the specification tree (expand the Body item)
7. Click OK to confirm the shuttle creation.
8. Click Edit simulation objects in the Edit Simulation dialog box as shown below:
The Edit Simulation Objects dialog box is displayed.
9. Click Add and select shuttle.2 in the Select dialog box and click OK
10. Click OK in the Select dialog box.
11. Click OK in the Edit Simulation Objects dialog box to confirm your operation.
268 Page
DMU Fitting Simulator Version 5 Release 14
The shuttle.2 is identified in the specification tree
12. Move the shuttle.2 to the desired location with the manipulator
13. Click the insert switch and record the desired shots.
You can dismount the startinghouse.
269 Page
DMU Fitting Simulator Version 5 Release 14
Using Track and Sequence Capabilities
This chapter aims at illustrating the useful combination of tracks and
sequences throughout a step-by-step dismounting scenario:
Road Map
Phase 1: Dismount the Chainsaw Handle
G Creating a Chainsaw_Handle Shuttle
G Performing clash detection (standard clash tool) within the
shuttle command.
G Hiding the gray handle object (CHAINSAW_BODY_HANDLE.1)
G Resetting products position
G Creating a Chainsaw handle shuttle track
Phase 2: Illustrate the dismounting operation
G Displaying the hidden gray handle
(CHAINSAW_BODY_HANDLE.1)
G Creating a visibility action on the gray handle object
G Defining a sequence containing the handle shuttle track and the
created visibility action
G Running the defined sequence
Phase 3: Finalize the dismounting operation:
G Editing the sequence
G Creating a track on CHAINSAW_BODY_CLUTCHCOVER.1
(Clutchcover_Track) within the sequence command
G Running the sequence
G Modifying action duration and scheduling within the sequence
G Running the sequence again
G Modifying the DMU player parameters
G Creating a track on CHAINSAW_BODY_SAFETYHANDLE.1
270 Page
DMU Fitting Simulator Version 5 Release 14
Phase 4: Generate a film
G Creating a camera (using the View ->Named Views...) with 3
different viewpoints focusing on
CHAINSAW_BODY_SAFETYHANDLE.1, on
CHAINSAW_BODY_CLUTCHCOVER.1 and on the
Chainsaw_Handle Shuttle
G Playing the created camera
G Defining a camera track
G Defining a new sequence
G Customizing the player parameters
G Editing the camera track
G Defining a sequence and replay it (in a camera window
Window )
G Multi-selecting and Hiding the current tracks
G Generating a Film (in AVI format) using Tools->Image-
>Video..
271 Page
DMU Fitting Simulator Version 5 Release 14
Dismounting the Chainsaw Handle
This scenario is aimed at dismounting the chainsaw handle: each of the following products
belongs to the body set.
For this you will need to perform various operations such as:
G Creating a Handle_Shuttle
G Performing clash detection
G Hiding handle
G Resetting products
G Creating a Handle_Shuttle track
Open the CHAINSAW.CATProduct document.
1. Expand the Body node, and select in the specification tree or in the geometry area:
G (CHAINSAW_BODY_TANK_RSIDE.1)
G (CHAINSAW_BODY_TANK_LSIDE.1)
G (CHAINSAW_BODY_SAFETYTRIGGER.1)
G (CHAINSAW_BODY_PETROLCAP.1)
G (CHAINSAW_BODY_GASTRIGGER.1)
272 Page
DMU Fitting Simulator Version 5 Release 14
2.
Click the Shuttle icon from the DMU simulation toolbar.
The preview window gives the shuttle content
273 Page
DMU Fitting Simulator Version 5 Release 14
3. Give the shuttle a meaningful name (Handle_Shuttle for instance)
Now still in the shuttle command you are going to move the shuttle and perform a
rough clash detection to prepare your dismounting path.
4.
Click the arrow within the Clash Detection icon from the DMU Check toolbar.
Undock the toolbar if necessary.
5.
Set the Clash detection to on
6. Move the shuttle. using the 3D compass. There is a collision between the
Handle_Shuttle and the Clutch cover and the object BODY_HANDLE makes the
dismounting operation impossible
274 Page
DMU Fitting Simulator Version 5 Release 14
There is a collision between the Handle_Shuttle and the Clutchcover , besides, the
object
(CHAINSAW_BODY_HANDLE) makes the dismounting operation impossible. You are
going to hide it but now validate the shuttle creation
7. Click Ok
8. The position is kept when exiting the command. In this case, you need to restore the
initial view click the Reset icon .
275 Page
DMU Fitting Simulator Version 5 Release 14
9. Select the (CHAINSAW_BODY_HANDLE.1) either in the specification tree or in the
geometry area
Click the Hide/Show icon, or select the View->Hide/Show->Swap
Hide/Show command.
The object is no longer displayed: it has been transferred into the No Show space.
In our example, the CHAINSAW_BODY_HANDLE.1 is no longer displayed.
Now, you are ready to define a track for the created Handle_Shuttle object. For this,
10.
Select Handle_Shuttle in the specification tree and click the Track icon from the
DMU Simulation toolbar.
The Track dialog box along with the DMU recorder and player are displayed:
276 Page
DMU Fitting Simulator Version 5 Release 14
9. Record your track shuttle, Move the 3D compass and click Record at each time
position of your choice.
If you double-click Record, the automatic insert mode is activated.
Note: You can also use the Insert Key instead of clicking Record.
Please refer to Recording a Track
When satisfied, click Ok.
10. Rename your track with a meaningful name: in our example, choose
Handle_Shuttle_Track. for this:
Right-click Track.1 object in the specification tree and select the properties item from
the contextual menu displayed
Click the track tab.
277 Page
DMU Fitting Simulator Version 5 Release 14
11. Replay your Handle_Shuttle_Track using the VCR buttons from the dedicated player
You created a shuttle and a track using this shuttle:
278 Page
DMU Fitting Simulator Version 5 Release 14
Now, you are going to illustrate this dismounting operation.
279 Page
DMU Fitting Simulator Version 5 Release 14
Illustrating the Dismounting Operation
This scenario is aimed at illustrating the chainsaw handle dismounting operation
For this you will need to perform various operations such as:
G Displaying the CHAINSAW_BODY_HANDLE.1 object
G Creating a visibility action on CHAINSAW_BODY_HANDLE.1 object
G Defining a Sequence containing the Handle_Shuttle_Track and the visibility
action
G Running the sequence simulation using the Player.
The CHAINSAW.CATProduct document is already open
While, performing the chainsaw handle dismounting operation, you realized other
objects needed to be dismounted such as the:
G CHAINSAW_BODY_HANDLE.1 object which makes the dismounting impossible
(you already hide it)
G CHAINSAW_BODY_CLUTCHCOVER.1
G CHAINSAW_BODY_SAFETYHANDLE.1
1. The CHAINSAW_BODY_HANDLE.1 has been transferred to the no-show area.
2.
Click the No Show icon to display the contents of the no show area.
CHAINSAW_BODY_HANDLE.1 object and transfer it back to the Show space
using the Hide/Show icon.
280 Page
DMU Fitting Simulator Version 5 Release 14
3. Select CHAINSAW_BODY_HANDLE.1 object either in the specification tree or
in the geometry area
4. Click the arrow within the color action icon to display the entire toolbar.
Undock it if necessary, and click the visibility icon .
5. In the Edit Visibility Action dialog box displayed, keep the Hide selection
option set as default and click Ok
Now you are going to create a sequence
6.
Click the Edit Sequence icon
The Edit Sequence dialog box is displayed
281 Page
DMU Fitting Simulator Version 5 Release 14
5.
Select Handle_Shuttle in the "Action in session" list and click . The action
is added in the sequence list.
6.
Select Visibility Action.1 in the "Action in session" list and click . The
action is added in the sequence list.
282 Page
DMU Fitting Simulator Version 5 Release 14
7. Use the DMU Player to run your sequence.
The dismounting operation is valid but you are still not satisfied with the
result
G We need to dismount the CHAINSAW_BODY_CLUTCHCOVER.1 and
therefore to create a Clutchcover track.
283 Page
DMU Fitting Simulator Version 5 Release 14
Finalizing the Dismounting Operation
This scenario is aimed at illustrating the chainsaw handle dismounting operation
For this you will need to perform various operations such as:
G Editing the sequence
G Creating a track on CHAINSAW_BODY_CLUTCHCOVER.1 (Clutchcover_Track) within
the sequence command
G Running the sequence
G Modifying action duration and scheduling within the sequence
G Running the sequence again
G Modifying the DMU player parameters
G Creating a track on CHAINSAW_BODY_SAFETYHANDLE.1
G Defining a color action on CHAINSAW_BODY_CLUTCHCOVER.1
G Adding and scheduling this color action in the current sequence
The CHAINSAW.CATProduct document is already open
While, performing the chainsaw handle dismounting operation, you realized other objects
needed to be dismounted such as the:
G CHAINSAW_BODY_HANDLE.1 object which makes the dismounting impossible (you
already hide it)
G CHAINSAW_BODY_CLUTCHCOVER.1
G CHAINSAW_BODY_SAFETYHANDLE.1
Still in the sequence command:
284 Page
DMU Fitting Simulator Version 5 Release 14
Create a track on CHAINSAW_BODY_CLUTCHCOVER.1 in context
1.
Click the track icon from the DMU Simulation toolbar and select
CHAINSAW_BODY_CLUTCHCOVER.1 in the specification tree.
The track dialog box is automatically updated and the new track is automatically
created and added in the current sequence last step:
285 Page
DMU Fitting Simulator Version 5 Release 14
2. Move the 3D compass and double-click Record, the automatic insert mode is
activated.
3. Click Ok in the track dialog box to confirm the track creation
4.
Play your sequence using the play forward button from the DMU player
Result: You are not satisfied with the sequence actions duration (it is too quick) nor
with the scheduling
5. In the Edit Sequence dialog box still opened, select Handle_Shuttle_Track
G in the action duration field, enter 15 .
286 Page
DMU Fitting Simulator Version 5 Release 14
6. Select Track.1
G in the action duration field, enter 15
G click Move up
This what you should have
7.
Play your sequence again using the play forward button from the DMU
player
Result: you are still not satisfied with the actions duration, you want your sequence
simulation to run slower.
You need to customize
8.
Click the Parameters icon
The Player Parameters dialog box is displayed:
9. Enter 0.2 s in the Time Step field
287 Page
DMU Fitting Simulator Version 5 Release 14
10.
Play your sequence again using the play forward button from the DMU player
.
The sequence is valid but you are still not satisfied with the result
G We need to dismount the CHAINSAW_BODY_SAFETYHANDLE.1 and therefore to
create a Safety_Handle_Track.
11.
Click the track icon from the DMU Simulation toolbar and select
CHAINSAW_BODY_SAFETYHANDLE.1 in the specification tree .
12.
Swap to Detach mode clicking the Attach/Detach icon from the Manipulation
toolbar
The 3D compass color changes: you are now in the Detach mode .
The icon changes in the Manipulation toolbar
13.
Click the Target icon from the Manipulation toolbar or drag and drop the icon
onto the cylinder.
Click when you are satisfied and swap to Attach mode
Zoom out if necessary
15. Perform a rotation with the 3D compass and click Record ,
16. Click Ok in the Track dialog box to end the the SAFETYHANDLE.1 track creation
17. In the Edit Sequence dialog box, select Track.2
G in the action duration field, enter 15.
G click Move up until the action 7 (SAFETYHANDLE.1 track) is in step 1
288 Page
DMU Fitting Simulator Version 5 Release 14
You want the CHAINSAW_BODY_CLUTCHCOVER.1 to become transparent during
sequence simulation and before dismounting
18.
Click the Color action icon in the DMU Simulation toolbar
19. Select CHAINSAW_BODY_CLUTCHCOVER.1either in the specification tree or in the
geometry area
20. In the Graphic Properties toolbar displayed, select a color using the arrow and set
the transparency too
G color: orange
G transparency: 25%
21. Click Ok in the Color action dialog box
289 Page
DMU Fitting Simulator Version 5 Release 14
22. In the Edit Sequence dialog box, click Move up twice and Merge up to schedule
this color action in step 2
You make sure, the transparency action will be triggered at the beginning of the
CHAINSAW_BODY_CLUTCHCOVER.1 dismounting ( Action 7//Track.2).
23. Replay your sequence using the DMU Player.
Actions are scheduled in a logical way:
G CHAINSAW_BODY_SAFETYHANDLE.1 track (step 1)
G CHAINSAW_BODY_CLUTCHCOVER.1 track (step 2)
G Transparency action (step2)
G Visibility action (hiding the CHAINSAW_BODY_HANDLE.1) (Step 3)
G Handle_Shuttle_Track (Step 4)
24. Click Ok in the Edit Sequence dialog box.
Right-click the tracks and select Properties from the contextual menu to rename
them with a meaningful name.
This is what you can obtain for instance:
290 Page
DMU Fitting Simulator Version 5 Release 14
Now you are ready to generate an AVI document
291 Page
DMU Fitting Simulator Version 5 Release 14
Generating a Film
You defined a sequence containing three tracks and other actions (visibility and
color actions),
G CHAINSAW_BODY_SAFETYHANDLE.1 track (step 1)
G CHAINSAW_BODY_CLUTCHCOVER.1 track (step 2)
G Transparency action (step2)
G Visibility action (hiding the CHAINSAW_BODY_HANDLE.1) (Step 3)
G Handle_Shuttle_Track (Step 4)
Now you want to generate a film of your dismounting operation:
For this you will need to perform various operations such as:
G Creating a camera (using the View ->Named Views) with 3 different viewpoints
focusing on CHAINSAW_BODY_SAFETYHANDLE.1, on
CHAINSAW_BODY_CLUTCHCOVER.1 and on the Chainsaw_Handle Shuttle
G Playing the created camera
G Defining a camera track
G Defining a new sequence
G Customizing the player parameters
G Editing the camera track
G Defining a sequence and replay it (in a camera window Window )
G Multi-selecting and Hiding the current tracks
G Generating a Film (in AVI format) using Tools->Image->Video
The CHAINSAW.CATProduct document is already open
1. Create a Camera for this:
Select View ->Named Views...
292 Page
DMU Fitting Simulator Version 5 Release 14
2. Click Ok.
The camera is created and identified in the specification tree
Create a Camera track
3.
Click the track icon from the DMU Simulation toolbar and select camera.1 in
the specification tree .
293 Page
DMU Fitting Simulator Version 5 Release 14
Record 3 different viewpoints focusing on CHAINSAW_BODY_SAFETYHANDLE.1
object , on CHAINSAW_BODY_CLUTCHCOVER.1object and on the
Chainsaw_Handle Shuttle
4. Open a camera window (Window->Camera Window->Camera 1) and tile
your window horizontally Window->Tile Horizontally)
294 Page
DMU Fitting Simulator Version 5 Release 14
5. Click Ok in the track dialog box
6. Rename the created track in Camera_Track using the track contextual menu
You need this Camera_track to be played in simultaneous mode with the first
sequence defined
Define a new sequence
7.
Click the Edit Sequence icon
The Edit Sequence dialog box is displayed
8.
Select Sequence.1 in the "Action in session" list and click . The action is
added in the sequence list.
9. Select Action.2//Camera_Track
G in the action duration field, enter 15 with user defined option set.
10. Click Merge Up as you want the actions to be played in simultaneous mode
295 Page
DMU Fitting Simulator Version 5 Release 14
11. Play your sequence using the Player.
You need to customize the player parameters
12.
Click the Parameters icon
The Player Parameters dialog box is displayed:
13. Enter 0.2 s in the Time Step field
14.
Play your sequence again using the play forward button from the DMU
player
15. Click Ok to create your sequence:
The new sequence is created and identified in the specification tree
296 Page
DMU Fitting Simulator Version 5 Release 14
Hide the tracks
16.
Multi-select the tracks in the specification tree and click the Hide/Show
icon, or select the View->Hide/Show->Swap Hide/Show command.
The track objects are no longer displayed: they have been transferred into the
No Show space
You are now ready to generate a film in AVI format
17. Select Tools->Image->Video to display the Video Recorder dialog box
G Set Up the Capture Session
G Click the Recording button to access the Video Properties dialog box
which lets you set up the video capture parameters prior to recording the
video
G Choose the Video File Format and Location
G in our example select Microsoft AVI (Windows)
G Specify which part of the screen to record
G Setting Movie Replay Parameters
G Click OK in the Video Properties dialog box to start the recording.
297 Page
DMU Fitting Simulator Version 5 Release 14
Please read Recording Interactions in Video Format in the Infrastructure User's
Guide
18. Select Sequence.2 in the specification tree
19. Run your sequence simulation with the DMU Player
20. Click Stop
298 Page
DMU Fitting Simulator Version 5 Release 14
Converting a Simulation into a
Sequence
This task shows how to convert an existing simulation into a
sequence of tracks.
In our example, there is one existing simulation to be converted.
The result expected is a sequence one track.
Open the CONVERT_SIMULATION.CATProduct document.
1. Select Simulation.1 either in the specification tree or in the
geometry area
2. Select Tools->Simulation->Convert Simulation...
299 Page
DMU Fitting Simulator Version 5 Release 14
The Convert Simulation progression bar appears
The simulation is automatically converted into a sequence, a shuttle
track object is created.
300 Page
DMU Fitting Simulator Version 5 Release 14
Path Finder
Use Path Finder in Interactive Mode: select a simulation object, then
click the Path Finder icon. Select the required settings in the dialog box
displayed. Click Apply. When done, click Ok to obtain a final result.
Write a Path Finder Macro: select the Tools->Macro->Start
Recording command then click Start to begin recording the automatic
path finding macro. When this is complete, click Stop in the Stop
Recording dialog box, or select the Tools->Macro->Stop Recording
command. Your macro is now ready for replay.
Publish Path Finder Reports: select Tools -> Publish -> Start Publish
from the menu bar. Identify the path where you want to save the report
as well as the report name then click Save in the Select Publish File
dialog box. use the Path Finder command ass required, when done
select Tools -> Publish -> Stop Publish.
More About Path Finder: provides examples and explanations about path
finder.
About Path Finder and Smooth Operations: provides additional
information about how to use path finder to smooth operations.
301 Page
DMU Fitting Simulator Version 5 Release 14
Using Path Finder in Interactive Mode
This task shows how to use Path Finder in interactive mode. Automatic
path finder is a functionality that lets you easily find the best path to
dismount assemblies.
Two pathfinder modes are available:
G Basic mode (the default mode)
G Advanced mode for experienced users.
Before using the automatic path finder, you should have recorded a
simulation. For more detailed information, please refer to Recording a
Simulation.
Open the LABYRINTH.CATProduct document.
Basic Path Finder Mode
302 Page
DMU Fitting Simulator Version 5 Release 14
1. Select Simulation.1 in the specification tree.
Repositioning the shuttle axis according to a potential
extraction direction eases the path finding process.
2. Click the Path finder icon from the DMU Check Toolbar.
The Path Finder dialog box is displayed:
H You can also select the Path Finder command first and
then select the required simulation afterwards.
303 Page
DMU Fitting Simulator Version 5 Release 14
H You can choose to ignore existing collisions
.
This is very helpful when the various assembly
components are already in collision and when you do not
want to take them into account when performing path
finder operation.
If this box is checked, collisions that already exist for the
first shot will be ignored.
If the last shot is in collision, or near collision, the
results of the command may be less than ideal. If an
error message appears saying "No way out," users
should consider altering some of the other path finder
settings or moving the object to another position.
H You can select from among the following options:
Visualization
I On (shows the object move and its various positions
during calculation. You can stop the process at any
time)
I Off (You are not allowed to stop the process and you
do not see the progression
I Strombo (shows positions based on a specific
parameter (every 20 steps)
Steps
I Small
I Medium
I Large
I Advanced (not a step size, but required when you
want to use the options in the Advanced tab).
3. Keep the default settings:
304 Page
DMU Fitting Simulator Version 5 Release 14
Visualization: On
Steps: Medium
4. Click Apply to confirm your operation.
5. Click OK.
305 Page
DMU Fitting Simulator Version 5 Release 14
If you need to perform the smooth operation, select Tools-
>Options->Digital Mockup->DMU fitting, and check the
Automatic Smooth option.
In terms of this scenario, the smooth is not absolutely
necessary. However, the step below is included in this
procedure so that you can see how the command is used in
conjunction with Path Finder.
6. Click the Smooth icon to smooth the path result.
Advanced Path Finder Mode
Repeat the basic scenario above but select the Advanced tab in the
Path finder dialog box.
306 Page
DMU Fitting Simulator Version 5 Release 14
1. On the Basic tab of the Path Finder dialog box, select Advanced
from the pulldown menu for Steps.
2. Select the required values in the Path finder dialog box:
307 Page
DMU Fitting Simulator Version 5 Release 14
The path finder dialog box lets you enter precise values for:
ENVIRONMENT
H Smallest Detail (accuracy used to calculate the environment
description)
If you enter a small value as smallest detail, the environment
description will be very accurate but very costly in terms of
memory size.
If you enter a big value, the description will be coarser (ex. if
the diameter of a hole is smaller than the value entered, the
hole no longer exists as it is filled with matter). In this case,
you gain in memory size.
H Repulse effect (low, medium, high). When high, eases the
rotation motion and smoothes the path
MOTION
H Translation step (unit used to define the step value in
translation mode)
H Rotation Gain (linked to the translation step parameter).
H If rotation gain value = 2, the rotation amplitude = 2 x
308 Page
DMU Fitting Simulator Version 5 Release 14
translation step value
H If rotation gain value = 0.5, the rotation amplitude = 0.5 x
translation step value
H Resize bounding box: (check the Resize bounding box
option if needed)
Apply to part of the track
H Checking this box means that you will be prompted to select
a beginning and end segment of the track that will define
the area of the track to which you want to apply path
finder.
H Leaving the box unchecked (the default) means that
pathfinder will apply to the entire path.
3. Click Apply.
4. When done, click OK.
5. Replay the simulation.
309 Page
DMU Fitting Simulator Version 5 Release 14
Be careful not to choose values which are not compatible with your
model.
For instance, here if you enter 30mm as Translation step value, the
moving object will jump over the glass material because the path is
already considered out of collision, which is not true. The following
information message is displayed:
310 Page
DMU Fitting Simulator Version 5 Release 14
Writing a Path Finder Macro
A macro is a series of functions, written in a scripting language, that you group in a single command to perform the
requested task automatically. You can for example use a macro to automate the generation of an automatic path
finding.
This task shows how to use the automatic path finding functionality in batch mode, which means you are going to
record an interaction sequence in a macro.
Open the mastervac.CATProduct document.
1. Select the Tools->Macro->Start Recording command to display the Macro Recording dialog box.
2. In the Macro Record dialog box, specify the current macro library or document.
This means deciding where the macro is going to be stored:
G in a macro library: the macro will be stored in a directory (or a VBA project if it exists)
G in a document: the macro will be stored in the current document.
3. Give a name to the macro: MacroPF.CATScript for example
4. Click Start to begin recording the macro.
5. In the specification tree, select Simulation.1.
6.
Click the Path Finder icon from the Simulation toolbar.
7. Set the options in the Path finder dialog box displayed:
311 Page DMU Fitting Simulator Version 5 Release 14
8. Click Apply to launch the operation.
9. When done, click OK to smooth the path result.
10. When this is complete,click Stop in the Stop Recording dialog box, or select the Tools->Macro->Stop
Recording command. Your macro is now ready for replay.
The macro looks like this:
MACRO EXPLANATIONS
Language="VBSCRIPT"
Sub CATMain()
Dim FittingWorkbench0 As Workbench
Set FittingWorkbench0 =
CATIA.ActiveDocument.GetWorkbench (
"FittingWorkbench" )
Dim PathFinder1 As PathFinder
Set PathFinder1 = FittingWorkbench0.PathFinders.Add
( "PathFinder" )
312 Page DMU Fitting Simulator Version 5 Release 14
PathFinder1.set_SimulationByName "Simulation.1" Name of the simulation selected.
PathFinder1.set_DoubleParameter "Accuracy",
14.758000
Corresponds to the accuracy value chosen in the Path
Finder dialog box.
PathFinder1.set_DoubleParameter
"TranslationStep&qu
Corresponds to the translation step value chosen in
the Path Finder dialog box.
PathFinder1.set_DoubleParameter "RotationGain",
2.000000
Corresponds to the rotation gain valuechosen in the
Path Finder dialog box.
PathFinder1.set_IntegerParameter "Repulse", 5790
PathFinder1.set_BoxParameter "Box", -205.110550, -
1115.599648, -341.661041, 918.198769,
460.187050, 694.402138
PathFinder1.Compute
You resized the bounding box : the new values are
displayed.
PathFinder1.FillSimulation Insert the above result into the simulation
FittingWorkbench0.PathFinders.RemovePathFinder
PathFinder1
End Sub
Open the MacroPF.CATScript document.
You can edit your macro if necessary. For more detailed information, please refer to Recording, Running, and Editing
Macros in the Infrastructure User's Guide.
Parameters that can be edited
313 Page DMU Fitting Simulator Version 5 Release 14
Parameter
Name
Default
Value
Method
Macro
Example
MaxTime 60 min
can be
added
to the
macro
Accuracy _
PathFinder1.set_DoubleParameter
"Accuracy",value
can be
edited
PathFinder1.set_DoubleParameter
"Accuracy", 14.758000
TranslationStep _
PathFinder1.set_DoubleParameter
"TranslationStep",value
can be
edited
PathFinder1.set_DoubleParameter
"TranslationStep", 14.758000
RotationGain 1.0
can be
edited
PathFinder1.set_DoubleParameter
"RotationGain", 2.000000
Repulse High
PathFinder1.set_IntegerParameter
"Repulse",value
can be
edited
PathFinder1.set_IntegerParameter
"Repulse", 5790
Box _
PathFinder1.set_BoxParameter
"Box",values
can be
edited
PathFinder1.set_BoxParameter
"Box", -205.110550, -
1115.599648, -341.661041,
918.198769, 460.187050,
694.402138
VisuMode
do not appear in the macro.
Steps
314 Page DMU Fitting Simulator Version 5 Release 14
Publishing Path Finder Results
A number of tools let you prepare html reports that you can publish on
the enterprise intranet or the Internet for collaborative communication.
You can for example publish a path finder report during your review,
add appropriate comments or annotations and even select parts to
insert as a VRML link.
This task explains how to publish a path finder report.
Open the LABYRINTH.CATProduct document.
1. Select Tools -> Publish -> Start Publish from the menu bar.
The Select Publish File dialog box appears.
2. Identify the path where you want to save the report as well as the
report name then click Save.
Note: Reports are published in html format. The date created and
the person who created the report are indicated.
The Publishing Tools toolbar appears.
You can now publish a simulation object using the P icon from
the Publishing Tools toolbar.
For more detailed information, please refer to DMU Navigator User's
Guide- Publishing
Click the Path finder icon from the Simulation Toolbar
The Path Finder dialog box is displayed.
3. Select the Advanced tab in the Path finder dialog box.
4. Select the required values in the Path finder dialog box as shown
below:
315 Page
DMU Fitting Simulator Version 5 Release 14
5. Click Apply. When done, click Ok.
6. Select Tools -> Publish -> Stop Publish.
9. Read the published report.
Clicking the images in the html page enlarges them.
316 Page
DMU Fitting Simulator Version 5 Release 14
More About Path Finder
This Task:
G explains both the behavior and parameters existing in Path Finder
G gives some methodologies and ideas to use Path Finder
G presents remarks about Path Finder
How to use Path Finder ?
Path Finder can mostly be used to find a first path, to refine a roughly
defined path (manually) or when time to display the assembly is too long for
manual path definition or to automatically perform checks in batch mode.
The path finder dialog box appears and lets you select options for: (The
Basic mode is set by default)
317 Page
DMU Fitting Simulator Version 5 Release 14
Visualization:
G On: Each displacement of the part to be moved is displayed
G Off: No displacement of the part to be moved is displayed
G Strombo: Only one displacement is displayed for twenty computed
displacements.
NOTE : Performances are better with the Off option set than with
Strombo option set and better with Strombo than with On option set.
Anyway, Strombo mode can be more user friendly than Off mode as
some displacements are displayed
Be careful, if you work with the Off option set, you will not be able to to
STOP the computation using the stop button
Steps:
High, Medium and Low represent the parameters combination ; these
parameters are those existing in the Advanced dialog box.
Angle:
If a maximal rotation angle has been defined while creating the shuttle,
the maximal angle will be considered and taken into account in the path
finder computation.
318 Page
DMU Fitting Simulator Version 5 Release 14
Environment and motion
The path finder dialog box comprises two frames. One for environment,
one for motion. They are linked to the algorithm process used for the
computation.
First, V5 browses the environment considering parts in session. This
builds an internal 3D map describing the obstructions and possible paths.
Settings for this first process are set in frame called Environment.
Then, this internal 3D map is used by the path finder algorithm as a
global indication to find a way out. Several motions or displacements are
successively tried along the path and clashes are computed for each trial.
Settings for this second process are set in frame called Motion.
319 Page
DMU Fitting Simulator Version 5 Release 14
Environment:
Smallest detail is the size which will be considered to create a 3D map.
For example, if the smallest detail value equals 7mm:
G if a hole has a size of 6.9 mm, it will not be seen as a hole in the
internal 3D map
G if a boss has a size of 1 mm, it will be seen as a boss of 7 mm in the
internal 3D map
Smallest detail value is not the accuracy considered for clash
computation.
For clash computation, this is the sag value which is taken into account.
The clash computation accuracy is twice lower than the sag value.
NOTE: As the accuracy of the map is not linked to the clash accuracy, it
could be more convenient for the algorithm to comprise a rough map
within which it could navigate through, than one containing too many
details and possibilities.
For a first usage of path finder, using a big value for smallest detail can
be useful to blind useless holes.
320 Page
DMU Fitting Simulator Version 5 Release 14
G With a High repulse effect, displacement tried to move the part will be
performed far away from walls made of other parts.
G With a Low repulse effect, displacement tried to move the part will be
performed close to walls made of other parts. Therefore, rotating the
part results to be more difficult as more clashes will occur
G Resize bounding box allows to limit the area which will be considered in
the internal 3D map
Using the resize bounding box option can significantly reduce
computation time necessary to create the 3D map. But resizing too much
may create holes in the internal 3D map which will lead to unsuccessful
tried displacements afterwards.
Motion:
Translation step is the distance the part will be moved, therefore, the
distance between successively analyzed locations will be equal to the
translation step.
Clash analysis is performed for each location but not between these
locations. Indeed, it is a discrete analysis but not a continuous one
Only location where no clash occurs are kept in the simulation provided
by path finder
Rotation gain allows to define how much part will be rotated between
two analyzed locations
G If rotation gain equals 1, displacement at the extremity of the part will
be equal to the step value
G If rotation gain equals 2, displacement at the extremity of the part will
be equal to twice the step value
G If rotation gain equals 0.1, displacement at the extremity of the part
will be ten times smaller than the step value.
321 Page
DMU Fitting Simulator Version 5 Release 14
Input for path finder
To speed up the path finder computation, it is better to use a simulation
which already contains intermediate steps. But no clash must occurs for
each intermediate step included in simulation used as input
Using such more complete input will make algorithm converge quicker.
Input for a new usage of path finder can be a resulting of a previous
usage of path finder, even if this previous usage did not provide a
complete simulation without clashes.
It is possible to loop on several path finders, starting with a rough
translation step value and refining this value in the next usage.
322 Page
DMU Fitting Simulator Version 5 Release 14
About Path Finder and Smooth Operations
The example below aims at explaining the path finder and smooth operations with
respect to a chosen sampling step
Path Finder operation
Smooth operations:
323 Page
DMU Fitting Simulator Version 5 Release 14
We do not guarantee other sampling steps values (translation step). See other examples
below:
Please refer to How to adjust the player...
Now if you want to play your smoothed track use the following icon from and select
the track of interest in the specification tree
The Player is active. New parameters are available to replay your track with respect to:
G time (in seconds),
Note: the default speed is 0.001m_s (see: Customizing DMU Fitting)
(for instance, if step =1s the motion corresponds to 1 mm)
G shot parameter or,
G path finder or smooth specifications if previously defined (this is the case in our
example)
How to adjust the player...
To avoid interpolation consistency problems, (fixed by the auto controlled step option in
the previous releases), you can now replay your smoothed track using the pathfinder
parameter in the player drop-down list:
G selecting pathfinder parameter in the drop-down list swaps to the right interpolation
(spatial-based interpolation, smooth specification)
324 Page
DMU Fitting Simulator Version 5 Release 14
Of course, you can choose to keep the default parameter (time in seconds), but it this
case note the consistency between the smooth specification and the way it is played are
not guaranteed
325 Page
DMU Fitting Simulator Version 5 Release 14
Validating a Motion
Validate Positions Automatically (without defining a clash
specification): select a simulation and click the arrow within the
Clash Detection icon from the DMU Check toolbar. Undock the
toolbar if necessary. Activate Clash detection (on or stop modes),
then replay your simulation.
Perform an Experiment and Generate a Report: Define measures,
interferences and distances specifications. Select a sequence (a
simulation object), click the Perform Experiment icon from the DMU
Simulation.
Licensing
The following functionalities are available only with a DMU Space
Analysis license.
Detect Clashes: select two items then click the clash icon. Add the
clash specification into an existing simulation. Replay the simulation.
Measure Distances: select two items then click the Distance icon.
Add the distance specification into an existing simulation. Now as
you replay the simulation, distance is measured between the
components selected.
326 Page
DMU Fitting Simulator Version 5 Release 14
Validating Positions Automatically
This task shows how to detect clashes automatically within a
simulation.
Open the AUTO_CLASH_DETECTION.CATProduct document.
1. Double-click Simulation.1 in the specification tree.
The Edit Simulation dialog box and the Manipulation toolbar appear.
2.
Click the arrow within the Clash Detection icon from the DMU
Check toolbar.
Undock the toolbar if necessary.
327 Page
DMU Fitting Simulator Version 5 Release 14
Three modes are available:
G : (Off) default mode, the automatic clash detection is
deactivated
G : (On) when activated, the products in collision are highlighted
in the geometry area while recording a simulation
G : (Stop mode) the simulation stops at the first clash, the
products are highlighted
Default Clash Detection
When activating the default clash detection, the clash computation
can take several minutes before the simulation dialog boxes are
displayed.
Sometimes it is more convenient not to compute this clash
detection for the first step.
This step can already be validated by a static clash analysis.
G Activated only while moving: if checked, no calculation will be
performed when the default clash detection is activated (ON,
STOP). When running tracks, sequences... simulations, clashes
are still calculated with respect to the default clash detection
state (OFF, ON, STOP)
G By default this option is not checked
3.
Set the Clash detection to on
About Default Clash Detection
On large assemblies, it can take several minutes before the
simulation dialog boxes are displayed, you can now deactivate the
clash detection on the first step checking the option Activated only
while moving available in Tools->Options->DMU Fitting...
328 Page
DMU Fitting Simulator Version 5 Release 14
4. Replay your simulation. Select 0.04 via the combo (interpolation
steps).
The product in clash with the shuttle is highlighted in the geometry
area
5. Set the Clash Feedback option. For this, select Tools->Options-
>Digital Mockup->DMU Fitting->DMU Manipulation and check
the Clash Beep option . Click Ok to confirm your operation.
A beep is emitted when the product is in collision.
6.
Set the Clash detection on stop mode .
7. Run your simulation. This time, the simulation stops at the first
clash detected.
329 Page
DMU Fitting Simulator Version 5 Release 14
If you need to perform clash analysis, please refer to Detecting
Clashes.
Please refer to the DMU Space Analysis User's Guide for more
information about detecting and analyzing clashes between products or
between groups.
330 Page
DMU Fitting Simulator Version 5 Release 14
Measuring Distances
This task shows how to measure distances as or after you record a
simulation.
Open the MEASURING_DISTANCES.CATProduct document.
1. In the specification tree, click shuttle.1.
2.
Click the Distance and Band Analysis icon .
The Edit Distance dialog box is displayed. Make sure the distance
type is set to Minimum and Between two selections.
3. You need to define the second selection, for this:
click in the Selection 2 field and select the handle either in the
specification tree or in the geometry area.
4. Click Apply
The distance is calculated and the Results appear in the Edit
Distance and Band Analysis dialog box.
331 Page
DMU Fitting Simulator Version 5 Release 14
You can also view the results in a separate viewer. To do so, click
the Results window icon which is now in the Edit Distance and
Band Analysis dialog box. Object viewing commands and
commands in the Window menu are available in this window. For
example, using the Windows menu, you can tile the results
window and the original document window vertically or
horizontally.
5. Click Ok
The specification tree is updated and the calculated distance
appears in the geometry
332 Page
DMU Fitting Simulator Version 5 Release 14
6. Double-click on Simulation.1 in the specification tree.
The Edit Simulation dialog box is displayed.
7. Click Edit Analysis.
The Edit Analysis in Simulation dialog box is displayed.
8. Click Add then select Distance1 from the displayed dialog box..
333 Page
DMU Fitting Simulator Version 5 Release 14
The Edit Analysis Simulation dialog box is updated.
9. Click Ok.
10. Set the Distance combo to On in the Edit Simulation dialog box,
then click OK.
11. Click the required switches for replaying shots.
The minimum distance (represented by a line , two crosses and a
value) appears in the geometry area as shown below:
334 Page
DMU Fitting Simulator Version 5 Release 14
12. You can display detailed information about the minimum distance
at a given step by clicking on the Distance Results object in the
specification tree.
You can also use the Browse switch from the Analysis tab.
13. The specification tree is updated.
335 Page
DMU Fitting Simulator Version 5 Release 14
Please refer to the DMU Space Analysis User's Guide for more
information about detecting and analyzing distances between products
or between groups.
336 Page
DMU Fitting Simulator Version 5 Release 14
Detecting Clashes
This task shows how to detect clashes while recording a simulation.
Open the DETECTING_CLASHES.CATProduct document.
For information about groups, please refer to Defining Several Shuttles and for
more detailed information, refer to DMU Navigator User's Guide.
1. In the specification tree, select Group 1.
The product is highlighted in the specification tree.
2. Select the Clash icon.
The Check Clash dialog box appears.
An entry for the interference appears in the specification tree.
337 Page
DMU Fitting Simulator Version 5 Release 14
3. From the upper Type drop-down list box, select Contact + Clash.
4. From the lower Type drop-down list box, select Selection against all.
5. Select the Apply button to check for interferences.
The clash calculation is launched.
The system takes advantage of multi-CPU computers to distribute
the clash calculation among processors, thus reducing computation
time.
The expanded Check Clash dialog box appears.
338 Page
DMU Fitting Simulator Version 5 Release 14
6. Select the OK button.
7. Double-click on Simulation.1 in the specification tree.
The Edit Simulation dialog box is displayed.
339 Page
DMU Fitting Simulator Version 5 Release 14
8. Select the Edit Analysis button.
The Edit Analysis in Simulation dialog box appears.
9. Select Add then select Interference1 from the displayed dialog box.
340 Page
DMU Fitting Simulator Version 5 Release 14
10. Select the OK button in the Select dialog box.
The Edit Analysis Simulation dialog box is updated to include the
Interference1 analysis.
11. Select the OK button in the Edit Analysis in Simulation dialog box.
12. On the Edit Simulation dialog box, set the Interference pull-down menu
to On, then select the OK button.
13. Set the clash beep to On, using Tools->Options ->Digital Mockup-
>DMU Fitting->DMU Manipulation.
See DMU Manipulation.
341 Page
DMU Fitting Simulator Version 5 Release 14
14. Replay the fitting simulation.
The product in collision is highlighted and a beep is emitted.
The specification tree is updated.
15. On the Edit Simulation dialog box, set the Interference pull-down menu
to Stop, then select the OK button.
The simulation stops at the position where a collision is detected
between Group 1 (Shuttle 1) and the other products.
The product in collision is highlighted.
The value of the Current time option provides precise time of the clash.
The interference combo is still set to Stop. If you manipulate the
shuttle1 directly, the simulation stops just before the collision is
detected. Thus, you can record the exact position.
16. To locate the interference positions more precisely, select the Edit
342 Page
DMU Fitting Simulator Version 5 Release 14
Analysis button and double-click on Interference1 in the the Edit
Analysis in Simulation dialog box.
The expanded Check Clash dialog box appears.
17. Double-click on conflict number 1.
The status changes to Relevant.
343 Page
DMU Fitting Simulator Version 5 Release 14
18. Alter the status to Irrelevant by selecting Relevant.
19. Select the OK button.
Please refer to the DMU Space Analysis User's Guide for more information
about detecting and analyzing clashes between products or between groups.
344 Page
DMU Fitting Simulator Version 5 Release 14
Performing an Experiment and Generating
a Report
About Experiments and Simulation Reports:
A new object called Experiment is created and displayed in the specification
tree when clicking the Perform Experiment icon from the DMU Simulation
toolbar.
How does it work?
G One scenario is associated at creation; scenarios are all objects that can
be simulated using the Player (Sequence, Track, Simulation)
G None or several sensors are associated as outputs from the experiment;
each of them is then set as observed if their values versus time must be
traced in the report of simulation
Experiment Report Generation:
G Report generation is a one shot operation, where observed sensors are
traced versus time, while the simulation is proceeding.
G Report is an object aggregated to the Experiment as a design table
345 Page
DMU Fitting Simulator Version 5 Release 14
(knowledgeware component).
This task shows how to perform an experiment and generate a report.
Open the PERFORM_EXPERIMENT.CATProduct document.
The document already contains analyses (measures, interferences and
distances specifications)
The sequence 4 comprises analyses (distances and measures)
When creating measures make sure you perform your selection in the
specification tree so that they remain persistent.
1. In the specification tree, select Sequence.4
2.
Click the Perform Experiment icon from the DMU simulation toolbar
An Experiment object is identified in the specification tree and The Edit
Experiment dialog box appears
346 Page
DMU Fitting Simulator Version 5 Release 14
3. Select the sensors to be observed, in our example click Select All button.
About interferences
When an interference is associated to an experiment (i.e. as a sensor)
The sensor "value" :
represents either:
G the penetration depth (if there are clashes in the specification results) or
G the clearance value (if there are only clearances in the specification
results)
This sensor "value" is valuated only if you checked the Compute
penetration depth option in the During Initial Computation clash
command setting via Tools->Options->DMU Space Analysis-> DMU
Clash tab at interference creation
347 Page
DMU Fitting Simulator Version 5 Release 14
4. Click the Sensor Observation tab and play your sequence using the Player
VCR buttons:
The sensors are logged as the sequence is being simulated
.
5. Move slider to the starting point .
6.
Click Apply
The Save As dialog box is displayed
7. Enter a meaningful name, for instance simulation report and select a path.
You are going to generate a simulation report which is going to be a design
table
8. Select the format either txt or xls from the Save As type drop-down list.
In our example select ..xls type
348 Page
DMU Fitting Simulator Version 5 Release 14
9. Click Save in the Save As dialog box
The progress bar is displayed letting you monitor and, if necessary,
interrupt (Cancel option) the calculation
The sequence is simulated
The Browse Experiment dialog box is displayed
10. Select the sensors to be observed:
Click Select All button
349 Page
DMU Fitting Simulator Version 5 Release 14
11. The Sensor time display dialog box part lets you refine your analysis
12. Use the slider or enter a precise value in the Time field if you want to check
one particular shot
The values are updated accordingly
350 Page
DMU Fitting Simulator Version 5 Release 14
13. Click Plot Sensors to display a graphical representation of the simulation
report generated for experiment.1
351 Page
DMU Fitting Simulator Version 5 Release 14
14. Open your simulation report
This is what you obtain:
352 Page
DMU Fitting Simulator Version 5 Release 14
If you delete the design table created (our simulationreport.xls) in our
example, the next time you open your document, the experiment will be
empty
353 Page
DMU Fitting Simulator Version 5 Release 14
Swept Volume
Define a Swept Volume: you generated a replay object. click the Swept
Volume icon, then select the required settings in the dialog box
displayed. Click Preview, then Save and save as a format type of your
choice (cgr, wrl, .model)
Filter Swept Volume Positions: click the Swept Volume icon, then select
the required settings in the dialog box displayed, check the Filter
Positions option and enter a Filtering precision. Click Preview and Save
as a .cgr file.
Define a Swept Volume from any Moving Reference: click the Swept
Volume icon, then select the required settings in the dialog box
displayed, fill in the Reference field. Click Preview and Save as a .cgr
file.
More About Swept Volume: provides examples and explanations about
swept volume functionality.
354 Page
DMU Fitting Simulator Version 5 Release 14
Defining a Swept Volume
Defining a swept volume can be very useful after design changes. For example, you might need to check the
assembly dismounting path and thus replay the corresponding simulation. If you define a swept volume, you will
not need to replay the simulation; you will have to check only that the swept volume is not in clash with the
environment.
Open the FIT_SWEPT_VOL.CATProduct document.
This document contains a simulation and a replay.
For information on generating a replay, please refer to Generating a Replay.
1. Select Replay.1 from the specification tree, and click the Swept Volume icon .
The Swept Volume dialog box is displayed.
Wrapping and Simplification options are available within the swept volume dialog box if you have DMU
Optimizer license:
355 Page DMU Fitting Simulator Version 5 Release 14
For more information please read the Swept Volume section in DMU Optimizer User's Guide.
2. Select the multi-select button to the right of the Product(s) to sweep field for a list of the products
this replay has available for you to sweep.
The Product MultiSelection dialog box appears.
3. Select DEMO_CGE_CHAINSAW_ENGINE_CLUTCHHUB.1.
356 Page DMU Fitting Simulator Version 5 Release 14
4. Select the OK button on the Product Multiselection dialog box.
5. ( Optional) You can also compute a silhouette before the swept volume. This is very useful when handling
large models as the silhouette operation removes useless triangles.
6. In the Swept Volume dialog box, select the Preview button to generate the swept volume.
The progress bar is displayed letting you monitor and, if necessary, interrupt (using the Cancel button)
the calculation.
This is the result:
357 Page DMU Fitting Simulator Version 5 Release 14
7. Select the Save button on the Swept Volume dialog box.
The Save As dialog box appears:
358 Page DMU Fitting Simulator Version 5 Release 14
For the purposes of this teaching scenario, we ask you to select cgr. Depending on your needs
when you are actually using the product, you can also select stl, wrl, or model file types.
8. Select cgr from the Save as type drop-down list.
9. Select the Save button on the Save As dialog box.
You will be invited to save as many products as were listed in the Product(s) to sweep field of the
Swept Volume dialog box (i.e., six). Each product will have its original name with _SWEPTVOLUME
appended, plus the selected file type extension.
10. Select the Close button on the Swept Volume dialog box.
When you select the Save button on the Swept Volume dialog box, the Swept Volume command
remains active. You can therefore launch a calculation again if needed. Once you are satisfied
with all the calculations and are ready to exit the command, use the Close button.
11. Insert the SWEPTVOLUME_absoluteresult.cgr into Product1.
To insert the cgr, right-click Product1, and select Components->Existing Component from the
contextual menu displayed.
The Swept volume is identified in the specification tree and in the geometry area.
359 Page DMU Fitting Simulator Version 5 Release 14
360 Page DMU Fitting Simulator Version 5 Release 14
Filtering Swept Volume Positions
This task shows how to filter swept volume positions. Filtering is used to improve performance.
This scenario assumes that you performed a clash analysis between two items. You generated a simple swept volume:
You are, however, not satisfied with the swept volume result because you need a coarser result.
Open the Product1duo2.CATProduct document. This document contains a multi-shuttle simulation that has been
compiled into a replay object.
1. Select ReplayForFilter in the specification tree.
2. Click the Swept Volume icon .
The Swept Volume dialog box is displayed.
361 Page DMU Fitting Simulator Version 5 Release 14
The dialog box shown above (and in subsequent images throughout this procedure) is available to users
whose configuration includes the DMU Optimizer product. If your configuration does not include
Optimizer, you will not see the Result and Simplification options. See Defining a Swept Volume for an
image of the Swept Volume dialog box without these options.
3. Select the multi-select button to the right of the Product(s) to sweep field for a list of the products this
replay has available for you to sweep.
4. Multi-select shuttle 2 and GARDENA_NOZZLE_1_2.1
5. Select the OK button on the Product Multiselection dialog box.
6. On the Swept Volume dialog box, enter 20mm as filtering precision value.
362 Page DMU Fitting Simulator Version 5 Release 14
7. ( Optional) You can also compute a silhouette before the swept volume. This is very useful when handling large
models as the silhouette operation removes useless triangles.
8. Select the Preview button.
The preview window shows the result:
363 Page DMU Fitting Simulator Version 5 Release 14
9. Select the Save button on the Swept Volume dialog box.
The Save As dialog box appears:
364 Page DMU Fitting Simulator Version 5 Release 14
For the purposes of this teaching scenario, we ask you to select cgr. Depending on your needs
when you are actually using the product, you can also select stl, wrl, or model file types.
10. Select cgr from the Save as type drop-down list.
11. Select the Save button on the Save As dialog box.
You will be invited to save as many products as were listed in the Product(s) to sweep field of the
Swept Volume dialog box (i.e., six). Each product will have its original name with _SWEPTVOLUME
appended, plus the selected file type extension.
12. Select the Close button on the Swept Volume dialog box.
When you select the Save button on the Swept Volume dialog box, the Swept Volume command
remains active. You can therefore launch a calculation again if needed. Once you are satisfied
with all the calculations and are ready to exit the command, use the Close button.
13. Insert the GARDENA,NOZZLE_1_2.1_SWEPTVOLUME.cgr into Product1.
To insert the cgr, right-click Product.1 in the specification tree, and select Components->Existing
Component from the contextual menu displayed.
The Swept volume is identified in the specification tree and in the geometry area.
365 Page DMU Fitting Simulator Version 5 Release 14
366 Page DMU Fitting Simulator Version 5 Release 14
Defining a Swept Volume from any Moving
Reference
This task shows how to define a swept volume from a moving reference: that is, the swept
volume of a moving part in the axis system of anther moving part. This function can be very
useful if you need to perform clash detection or if you need to calculate the minimum distance
between two products moving within the same replay object.
This task assumes that you need to perform clash analysis between two items. It also assumes
you generated a simple swept volume. However, you may not be satisfied with the swept
volume result as the clash detection is not clear enough.
In the case of this scenario, you need to generate another swept volume using the
DEMO_CGE_CHAINSAW_ENGINE_CLUTCHDRUM.1 as reference product.
Open the FIT_SWEPT_VOL.CATProduct document. This document contains a recorded a multi-
shuttle simulation that has been compiled. As a result, it also contains a replay.
G For information on how to generate a replay, please refer to Generating a Replay.
G For information on how to generate a simple swept volume, please refer to Defining a Swept
Volume.
1. Click the Swept Volume icon .
The Swept Volume dialog box is displayed.
2. Select DEMO_CGE_CHAINSAW_ENGINE_CLUTCHHUB.1 as product to sweep.
3. In the Reference product field, select the multi-select button to display the
Reference Product Selection dialog box.
367 Page
DMU Fitting Simulator Version 5 Release 14
4. Select DEMO_CGE_CHAINSAW_ENGINE_CLUTCHDRUM.1 as reference product.
5. Select the OK button on the Reference Product Selection dialog box to confirm your
operation.
The Swept Volume dialog box is automatically updated.
Depending on your configuration, you may see the dialog box on the right or the
left.
6. ( Optional) You can also compute a silhouette before the swept volume. This is very
useful when handling large models as the silhouette operation removes useless triangles.
7. Select the Save button to generate the swept volume.
The progress bar is displayed letting you monitor and, if necessary, interrupt
(using the Cancel button) the calculation.
The preview window shows the result.
368 Page
DMU Fitting Simulator Version 5 Release 14
The Save As dialog box also appears:
8. Select cgr file from the Save as type drop-down list, and then select the Save button.
You will be invited to save as many products as were listed in the Product(s) to sweep
field of the Swept Volume dialog box (i.e., six). Each product will have its original name
with _SWEPTVOLUME appended, plus the selected file type extension.
For the purposes of this teaching scenario, we ask you to select file type cgr.
Depending on your needs when you are actually using the product, you can select
from among stl, wrl, or model file types.
Once the swept volume result has been saved, you can import it into your product.
9. Select the Close button on the Swept Volume dialog box.
369 Page
DMU Fitting Simulator Version 5 Release 14
When you select the Save button on the Swept Volume dialog box, the Swept
Volume command remains active. You can therefore launch a calculation again if
needed. Once you are satisfied with all the calculations and are ready to exit the
command, use the Close button.
10. Right-click on DEMO_CGE_CHAINSAW_ENGINE_CLUTCHDRUM.1 in the specification tree.
11. Select Components->Existing Component from the contextual menu and select
SWEPTVOLUME_relativeresult.cgr from the samples folder.
This is what you obtain:
The Swept volume result is identified in the specification tree.
370 Page
DMU Fitting Simulator Version 5 Release 14
More About Swept Volume
About Filter positions option:
This option can be used to simplify the swept volume computation when the replay object contains
many positions or when you know what precision level you need to obtain.
The "filter precision" defines the maximum distance allowed between the simplified trajectory and
the initial one
(= discretization precision)
1- Filtering swept volume positions
The following example aims at illustrating the impact of the filter positions option on the final
result
Case 1: the Filter positions option is not checked:
Case 2: the Filter positions option is checked
Filtering precision = 5mm
371 Page
DMU Fitting Simulator Version 5 Release 14
Case 3: the Filter positions option is checked
Filtering precision = 10mm
2- Relative swept volume
372 Page
DMU Fitting Simulator Version 5 Release 14
About Relative swept volume:
You can compute the swept volume of a moving part in the system axis of another moving part.
You can use this option when you need to analyze the swept volume of a product versus another
product (moving or not)
Example: two moving parts: circle and square
With the basic computation of the swept volumes, the clash analysis is not relevant:
the swept volumes clash but two objects may not be in the same clash area at the same time.
373 Page
DMU Fitting Simulator Version 5 Release 14
If you use the relative swept volume option and select the circle as the reference product, you can
compute the square swept volume in the circle system axis.
The result can now be relevant for clash analysis.
374 Page
DMU Fitting Simulator Version 5 Release 14
Interoperability
This section provides information on how to use the DMU Fitting product with
other Dassault products.
Interoperability with CATIA V4
How to do a Safe Save in ENOVIA LCA from CATIA V5
375 Page
DMU Fitting Simulator Version 5 Release 14
Interoperability with CATIA V4
Write Axis Systems From a V5 track to a V4 Model
Licensing
The following capabilities are available only with a V4I license.
Read a V4 route (track + shuttle) in a V5 Session
376 Page
DMU Fitting Simulator Version 5 Release 14
Writing Axis Systems from a V5 Track to
a V4 Model
This task shows how to export a V5 track definition in V4. Each V5
recorded position is exported as an Axis in one V4 model document. It is
then possible to rebuild a V4 track from these positions.
This functionality is very useful when you are designing products in CATIA
V4 and reviewing your DMU in Fitting V5. You can easily retrieve
information from your V5 review to perform modifications in CATIA V4.
Note: The user needs to rebuild a route in V4 from the exported axis
systems.
Open the EXPORT_V5_TRACK.CATProduct document.
1. Double-click Track.2 in the specification tree.
2.
Click the arrow within the Clash Detection icon from the DMU Check
toolbar.
Undock the toolbar if necessary.
3.
Set the Clash detection to on
4. Play your track simulation using the Player
377 Page
DMU Fitting Simulator Version 5 Release 14
5.
There is a collision detected at recorded position 3. You need to modify
your design.
6. Select the track.2 either in the geometry area or in the specification tree .
7. Select Tools->Simulation->Track File Export
378 Page
DMU Fitting Simulator Version 5 Release 14
The Track File Export dialog box automatically appears:
8. Enter a meaningful name and select .model format from the Save as Type
drop-down list:
9. Open the EXPORT_V5_TRACK.model document you have just created
(from cfyug/samples)
379 Page
DMU Fitting Simulator Version 5 Release 14
This is what you obtain:
Note: Double-click Master node to display the specification tree
10. In this V4 model document we selected axis system 3 (highlighted) which
corresponds in the dismounting review to the position 3 where a collision
was detected.
You are now ready to modify your design using this information.
380 Page
DMU Fitting Simulator Version 5 Release 14
Remember though:
There are not any V4 Fitting entities created.
G V4 tracks do not exactly share the same behaviors with V5 tracks (such
as interpolation, etc.)
381 Page
DMU Fitting Simulator Version 5 Release 14
Reading V4 Routes and Sequences in
a V5 Session
This task shows how to read a V4 route (track +shuttle) as well as a
sequence in DMU Fitting V5.
When inserting a V4 model in V5 product, if the model contains V4
routes and shuttles, the routes and shuttles will be read. Similarly,
sequences will also be read.
They will be selectable in the navigation tree under the *MASTER
container.
A copy/paste operation from the V4 Master container to the V5 Tracks
container will convert the V4 Routes into V5 tracks. Similarly,
sequences will convert to V5 sequences.
A V4 Route is the association of: 1 Shuttle, 1 Home position and n
Trajectories.
A V5 Track is the association of: 1 Shuttle or 1 Product, and 1
Trajectory.
The conversion will concatenate the positions in the V4 Home and
Trajectories to generate a single V5 path.
Insert the following .model files in the samples folder:
G FITTING_DATA.model
G FUEL_TUBE.model
G NAVIGATION_BOX.model
G OVERALL_STRUCTURE.model
G SUPPORT_BEAM.model
382 Page
DMU Fitting Simulator Version 5 Release 14
1. In the specification tree where the Version 4 model is displayed, select
the item you wish to copy into the Fitting Simulator Version 5.
In our example, expand FITTING_DATA and *MASTER items and multi-
select.
3-TUBE REMOVAL
2-BOX REMOVAL
1-BEAM REMOVAL
383 Page
DMU Fitting Simulator Version 5 Release 14
2. Put the data you have selected in the clipboard. To do this, either click
the Copy icon, select the Edit->Copy command or select the Copy
command in the contextual menu.
To obtain the sequences, copy the items under the SEQS1 node.
3. Select Application in the specification tree.
4. Now either click the Paste icon, select the Edit->Paste command or
select the Paste command in the contextual menu.
384 Page
DMU Fitting Simulator Version 5 Release 14
This operation recovers the data previously put in the clipboard
The result appears as shown below:
5. Open the READ_V4_ROUTE.CATProduct to check your result
6. For instance, select 1- BEAM REMOVAL in the specification tree and
click the Player icon .
Simulate the track using the DMU player buttons:
385 Page
DMU Fitting Simulator Version 5 Release 14
Note: the V4 model referenced by the V4 shuttle must not be
renamed. Otherwise, it may create broken links, which would disable
the V4/V5 conversion.
386 Page
DMU Fitting Simulator Version 5 Release 14
How to Do a Safe Save into ENOVIA LCA from
CATIA V5
The objective of Safe Save is to prevent the user from building / editing data in CATIA V5
if they cannot be saved in ENOVIA LCA. Therefore, in interoperability mode, some CATIA
V5 commands are grayed out / hidden in the DMU Fitting Simulator workbench.
Only commands subject to restrictions are listed below. And in some cases, rules are
applied to restricted commands.
Workbench Feature Command
Accessibility
in LCA Mode
Warning/Comment
Save in
LCA/Rules
D
M
U
F
I
T
T
I
N
DMU
Simulation
Track
NO (grayed
out)
Color
Action
NO (grayed
out)
Edit
Sequence
NO (grayed
out)
Edit and
Perform
Experiment
NO (grayed
out)
Player
NO (grayed
out)
Swept
Volume
NO (grayed
out)
Explode
NO (grayed
out)
Shuttle
NO (grayed
out)
Reset
position
YES
Path finder
NO (grayed
out)
Smooth
NO (grayed
out)
Clash YES
Clash results cannot
be saved unless the
Retrieve Information
387 Page
DMU Fitting Simulator Version 5 Release 14
G
DMU
Check
from PDM option is
set in the DMU Clash
tab page (Tools ->
Options -> Digital
Mockup -> DMU
Space Analysis).
A warning dialog box
displays.
Distance
and Band
Analysis
YES
See DMU
Space
Analysis
User's
Guide for
more
information.
Clash
Detection
YES
Distance data is not
saved; there is a
warning displayed.
G
E
N
E
R
I
C
C
O
M
M
A
N
D
S
Generic
commands
(Generic
tools)
Publish YES
Camera YES
388 Page
DMU Fitting Simulator Version 5 Release 14
Workbench Description
This section contains the description of the icons and menus which are specific to
the DMU Fitting Simulator workbench.
The DMU Fitting Simulator window is shown below.
Click the sensitive areas (toolbars) to see the related documentation.
Menu Bar
Simulation Toolbar
DMU Check Toolbar
Manipulation Toolbar
389 Page
DMU Fitting Simulator Version 5 Release 14
Automatic Clash Detection Toolbar
Specification Tree
Recorder
Player
390 Page
DMU Fitting Simulator Version 5 Release 14
Menu Bar
This section presents the process commands that are contained within the
DMU Fitting Simulator workbench, and that appear only on the menu bar, not
on toolbars.
Common V5 commands, such as File->Save, are documented in the V5
Infrastructure User's Guide.
Commands that appear both on toolbars and menus are referenced in the
toolbar sections following this section.
Start File Edit View Insert Tools Analyze Window Help
Insert
For See
391 Page
DMU Fitting Simulator Version 5 Release 14
Group Defining Groups
Tools
For See
Convert Simulation Measuring Distances
Generate Video Using DMU Video Generation Tool
Generate Replay Detecting Clashes
Replay Defining Several Shuttles
392 Page
DMU Fitting Simulator Version 5 Release 14
Player About Player
Track file export
Exporting and Importing Tracks in Neutral Format
Writing Axis Systems from a V5 track to a V4 Model
Track file import Exporting and Importing Tracks in Neutral Format
Analyze
For See
Graphic Messages
Using Temporary Markers in the DMU Navigator User's
Guide.
Window
For See
New Gantt Chart Window Displaying a Gantt Chart
393 Page
DMU Fitting Simulator Version 5 Release 14
DMU Simulation Toolbar
The DMU Simulation toolbar contains a number of tools that are useful for
DMU Fitting Simulator.
Other Actions toolbar: is displayed when you click the arrow within the
Color action icon and undock it
See: Tracks
See: Defining a Sequence
See: About Sequence Capabilities
See: Sequences
See About Sequence Capabilities
See: Sequence Editor
See: Defining a Sequence
See: Performing Experiments and Generating Simulation Reports
See About Player
See Defining a Swept Volume
See Defining a Swept volume from a Moving Reference
See Exploding
See Shuttle
394 Page
DMU Fitting Simulator Version 5 Release 14
See: Copying and Pasting Tracks
395 Page
DMU Fitting Simulator Version 5 Release 14
DMU Check Toolbar
Licensing
The following functionalities: "Clash" and "Distance and Band Analysis"
are available only with a DMU Space Analysis license.
See Path finder
See Using the Smooth Command
See Detecting Interferences
See Measuring Distances
See Detecting Clashes Automatically
396 Page
DMU Fitting Simulator Version 5 Release 14
Manipulation Toolbar
The Manipulation toolbar contains a number of tools that are useful for DMU
Fitting Simulator. It appears while you use the Shuttle, Explode, Track and
Simulation commands (if based on one or more shuttle(s).
Track-based manipulation toolbar
Shuttle-based manipulation toolbar
For more detailed information about these commands, please refer to:
More About Manipulation Toolbar
See Using the Smart Target
See Target and Snap Capabilities
See Using the Smart Snap
See Moving the Shuttle
See Moving the Shuttle
See Snapping Objects in Approach Phase
See Editing a Shuttle
See Moving the Shuttle
See Moving the Shuttle
397 Page
DMU Fitting Simulator Version 5 Release 14
Automatic Clash Detection Toolbar
See Validating Positions Automatically
398 Page
DMU Fitting Simulator Version 5 Release 14
Specification Tree
Within the DMU Fitting Simulator workbench, you can generate a number of
features that are identified in the specification tree by the following icons:
399 Page
DMU Fitting Simulator Version 5 Release 14
Icons displayed in the specification tree and specific to the DMU Fitting
Simulator workbench identify:
Color actions
Tracks
Sequences
Visibility actions
Experiments
Shuttles
Simulations
Replays
Groups
Clash entries
Distance and band analysis entries
Measures made using the Measure Item command
Measures made using the Measure Between command
For standard specification tree symbols, see the Infrastructure User's Guide.
400 Page
DMU Fitting Simulator Version 5 Release 14
Recorder Toolbar
See: Track Editor and Recorder
See: Recording a Track
See: Track Editor and Recorder
See: Track Editor and Recorder
401 Page DMU Fitting Simulator Version 5 Release 14
Player
See About Player
402 Page DMU Fitting Simulator Version 5 Release 14
Customizing
Before you start your first working session, you can set options needed to run the
product or customize the way you work to suit your habits.
This type of customization is stored in permanent settings files: these settings will
not be lost if you end your session.
1.
From the menu bar, select Tools->Options.
The Options dialog box appears.
2. On the navigation bar on left of the dialog box, select the Digital Mockup
category.
The tabs for the category appear.
3. Select the DMU Navigator tab to set the fast clash detection options.
G DMU Navigator
4. On the navigation bar on the left of the Options dialog box, select the DMU
Fitting workbench.
The tabs for the workbench appear.
5. Use these tabs to control the following options:
G DMU Fitting
H Shuttle angular validation
H Path finder
H Track
H Automatic clash detection
G DMU Manipulation
H Clash feedback
H Automatic insert configuration
H Manipulation mode for simulations and tracks
H Snap sensitivity
6. Click OK when done.
403 Page
DMU Fitting Simulator Version 5 Release 14
404 Page
DMU Fitting Simulator Version 5 Release 14
DMU Fitting
This page deals with the DMU Fitting options.
G Shuttle Angular Validation
G Path Finder
G Track
G Default Clash Detection
Shuttle Angular Validation
Checking the Angle limitation box enables you set the angular shuttle
validation option in the Edit Shuttle dialog box.
Once you select Angle limitation, you can specify a Maximal angle for the
rotation of the shuttle and the Vector around which the shuttle will rotate.
The default value is to have Angle limitation deselected.
Path Finder
If Automatic smooth is selected, smooth is performed within the Path
Finder command once you click the OK button.
The default value is to have Automatic smooth deselected.
405 Page
DMU Fitting Simulator Version 5 Release 14
Track
Automatic track update
If Automatic track update is selected, the track is automatically updated after
modification.
Manual update is the default value.
Default speed
You can modify this value at any time. When you modify the default speed,
the modification applies to tracks created after the modification. To modify
the speed on existing tracks, use the Properties dialog box.
Default speed is 0.001m_s.
Default Clash Detection
406 Page
DMU Fitting Simulator Version 5 Release 14
When activating the default clash detection, the clash computation can take
several minutes before the Simulation dialog boxes are displayed. Sometimes
it is more convenient not to compute this clash detection for the first step.
Also, the first step can already be validated by a static clash analysis. The
Activated only while moving option increases the efficiency of the default
clash detection.
If this option is selected, no calculation will be performed when the default
clash detection is activated (i.e., set to on or stop). When running tracks,
sequences, and simulations, clashes are still calculated with respect to the
default clash detection state (i.e., on, off, or stop).
The Activated only while moving option is deselected by default.
407 Page
DMU Fitting Simulator Version 5 Release 14
DMU Manipulation
This page deals with the DMU Manipulation options.
G Clash feedback
G Automatic insert configuration
G Manipulation mode for simulations and tracks
G Snap sensitivity
Clash Feedback
Select the Clash Beep checkbox to activate the Beep during interference
analyses or simulation recordings.
The default value is to have Clash Beep deselected.
Automatic Insert Configuration
Regardless of the options selected for Automatic Insert Configuration, the
function itself must be set. See Manipulation Mode for Simulations and
Tracks, below.
On mouse release
408 Page
DMU Fitting Simulator Version 5 Release 14
Lets you record positions on mouse release.
The default option is On mouse release.
While mouse moving
If this option is selected, two additional options can also be specified:
G Distance: Specifies the minimum distance step during simulation
recording .
G Angle: Specifies the maximum rotation angle step during simulation
recording.
The Distance and Angle fields are only grayed out when On mouse release
is selected. Once While mouse moving is selected, you can enter the
appropriate values to record the the motion.
Manipulation Mode for Simulations and Tracks
The first three options let you validate the shuttle simulation detecting
clashes.
This setting is linked to the Automatic Clash Detection toolbar. The icon
changes automatically with respect to the option checked.
No clash detection is the default value.
No clash detection
409 Page
DMU Fitting Simulator Version 5 Release 14
: Clash detection will not occur.
G
Clash detection on
: Activates the clash detection mode (The objects in clash are highlighted
in the geometry area while recording the simulation.)
Stop on collision
: Activates the stop mode. Consequently, the simulation stops once any
objects clash. The objects in clash are highlighted in the geometry area.
Automatic insert
When selected, this option enables automatic insert mode. Automatic insert
mode enables users to insert shots in a track without using the Record
(Insert) command on the Recorder toolbar. The two configurations available
for Automatic Insert appear above.
Automatic insert is deselected by default.
Snap Sensitivity
410 Page
DMU Fitting Simulator Version 5 Release 14
Lets you customize the snap functionality parameters within a sphere and a
cylinder. The image below illustrates the options:
G Position: Specifies the sphere radius (first area) where the shuttle is
snapped onto the object.
G Orientation: Specifies the cylinder height (second area) where the shuttle
is snapped onto the object.
The default values appear above.
411 Page
DMU Fitting Simulator Version 5 Release 14
Customizing DMU Navigator Settings
This task explains how to customize DMU Navigator settings.
You can now customize 2D and 3D text marker properties.
Accessing DMU Navigator settings
1. In the menu bar, select Tools -> Options.
The Options dialog box appears.
2. Click the Digital Mockup category.
3. Click the DMU Navigator tab.
412 Page
DMU Fitting Simulator Version 5 Release 14
The DMU Navigator settings page concerns the following
settings categories:
G Hyperlink representation
G Marker Default Properties
G Text Marker Properties
G Scene Default Properties
G Update on Product Structure modifications and Scene
activation
G Publish
G Spatial Query parameters
G Import of applicative data
G Fast Clash detection
G DMU Review default properties
413 Page
DMU Fitting Simulator Version 5 Release 14
Hyperlink representation
You can add hyperlinks to your document and then use them to
jump to a variety of locations, for example, to a marketing
presentation, a Microsoft Excel spreadsheet or a HTML page on
the intranet.
Name
By default, hyperlink names are displayed : all hyperlinks will be
textual. The name you give the link in the Manage Hyperlink
dialog box when you create it will appear when using the Go to
Hyperlink command.
By default, this option is checked.
Marker Default Properties
There are five options available for customizing the display of 2D
and 3D markers. Defining the Marker default properties in the
Tools->Options->DMU Navigator sets the selected properties
as default properties and changes how new annotations will look
when you create them.
There are two additional options concerning special modes
available for 2D and 3D markers.
Color
414 Page
DMU Fitting Simulator Version 5 Release 14
Click the Color selection button and choose the desired color
from the proposed list.
By default, this option is valuated to Red.
Weight
Click the Weight selection button and choose the desired line
weight from the proposed list.
Text Marker Properties
There are five options available for customizing the display of 2D
and 3D markers. Defining the Marker default properties in the
Tools->Options->DMU Navigator sets the selected properties
as default properties and changes how new annotations will look
when you create them.
There are two additional options concerning special modes
available for 2D and 3D markers.
Color
Click the Color selection button and choose the desired color
from the proposed list.
By default, this option is valuated to Red.
415 Page
DMU Fitting Simulator Version 5 Release 14
Weight
Click the Weight selection button and choose the desired line
weight from the proposed list.
Dashed
Click the Dashed selection button and choose the desired dash
pattern from the proposed list.
Font
Click the Font selection button and choose the font from the
proposed list.
Size
In the Size text-entry field, enter the desired size value or click
the selection buttons to increase or decrease the value.
2D Marker Part Name Recognition
Click the 2D Marker Product Name Recognition checkbox in
order to activate the option to automatically use a Part's Name
as the default for the creation of text annotations.
By default, this option is unchecked.
3D Marker with Graphic Message Mode
416 Page
DMU Fitting Simulator Version 5 Release 14
Click the 3D Marker with Graphic Message Mode checkbox in
order to activate the mechanism that enables you to transform
temporary markers into persistent 3D annotations.
By default, this option is unchecked.
Scene Default Properties
Change the Scene background color as desired.
Color
Click the Color selection button and choose the desired color
from the proposed list.
By default, this option valuated to Green.
Update
417 Page
DMU Fitting Simulator Version 5 Release 14
This option manages a publish/subscribe mechanism which will
manage the automatic updates of certain events:
G move
G shape activation
G insert
G replace product
G delete product
G UI-activation modification
G graphic attributes modification
G Enhanced Scene activation
Update on Product Structure modifications and
Scene activation
Uncheck the Update on Product Structure Modifications
and Scenes Activation option if necessary.
If the option is unchecked, some applicative data will not be
automatically updated upon the above events. However, if the
option is unchecked, performance will be faster.
By default, this option is checked.
Publish
418 Page
DMU Fitting Simulator Version 5 Release 14
Browser automatically opened
To activate the automatic launching of Publish results in a
browser upon the stopping of the Publish process, in the
Publish area, check the Browser automatically opened
checkbox .
By default, this option is checked.
Spatial Query parameters
The spatial query calculation is based on a cubic representation
of each part, the size of the cubes of which is designated by the
accuracy parameter.
The clearance parameter defines an area around the reference
selection within which all products are considered "nearby" and
outside of which all products are considered "far away".
Released Accuracy
In the Released Accuracy text-entry field, enter the desired
released accuracy value.
To force users of the Spatial Query command to use the defined
Released Accuracy value, check the Force Released Accuracy
in interactive command checkbox.
The default value for Released Accuracy is 20mm.
By default, the Force checkbox is unchecked.
Clearance
419 Page
DMU Fitting Simulator Version 5 Release 14
In the Clearance text-entry field, enter the desired clearance
value.
To force users of the Spatial Query command to use the defined
Clearance value, check the Force Clearance in interactive
command checkbox.
The default value for Clearance is 0mm.
By default, the Force checkbox is unchecked.
Import of applicative data
G Do the Import:
H activated: the applicative data will be inserted
H not activated: the applicative data will not be inserted
G with user prompt: a dialog box will appear enabling you
define a subset of applicative data to be inserted
G automatically: all applicative data will be automatically
inserted
Do the Import
To activate the applicative data import, click the Do the Import
checkbox.
By default, this option is unchecked.
With a user prompt
420 Page
DMU Fitting Simulator Version 5 Release 14
This option will be available if you have checked the Do the
Import option above.
In order that a dialog box will appear enabling you to define a
subset of applicative data to be inserted, click the With a user
prompt radio button.
Automatically
This option will be available if you have checked the Do the
Import option above.
To automatically insert the applicative data, click the
Automatically radio button.
Fast Clash detection
Use Voxelisation for collision detection
Checking this option enables you to obtain clash detection based
upon a specified voxel size.
By default, this option is checked.
Voxel size
421 Page
DMU Fitting Simulator Version 5 Release 14
Specifies the voxel size to use for the clash detection.
By default, this option is valuated to 5mm.
Sag precision
Specifies the use of the currently defined sag value for the clash
detection.
By default, this option is unchecked.
View collision feedback
G If you select a voxel size and check the View Collision
Feedback button, then you obtain a clash detection with a
voxel precision of the specified size, with clashing parts
highlighted and the center points of the voxels appearing in
red.
G If you select a voxel size and uncheck the View Collision
Feedback button, then you will obtain a clash detection with
only the clashing parts highlighted.
G If you select sag precision and check the View Collision
Feedback button, then you obtain a clash detection with the
precision of the sag, with clashing parts highlighted and the
intersection curve of the clashing parts appearing in red.
G If you select sag precision and uncheck the View Collision
Feedback button, then you obtain clash detection with only
the clashing parts highlighted.
By default, this option is unchecked.
DMU Review default properties
422 Page
DMU Fitting Simulator Version 5 Release 14
This parameter determines the default name for new DMU
Reviews that you will create.
Name
In the Name text-entry field, enter the desired default name for
DMU Reviews.
By default, this option is valuated to the string DMU Review.
Confirming chosen options
4. When you have finished customizing options, click OK to
confirm.
423 Page
DMU Fitting Simulator Version 5 Release 14
Glossary
C
clash A logical process checking whether the shuttle and the
environment are in intersection or in contact.
clearance A logical process checking whether the minimum distance
existing between the shuttle and its environment is greater
than a specified threshold distance or not.
collision A logical process checking whether the shuttle and the
environment are in intersection or in contact.
D
distance A logical process measuring the minimal distance between
the shuttle and its environment (considered as geometrical
entities).
G
group A entity to group models together. This entity is recognized
during shuttle, distance and clash definition.
I
interference A logical process checking whether the intersection of the
shuttle and its environment (considered as geometrical
entities) is null or not.
L
location A position in the space used to define the trajectory of the
shuttle during its motion.
424 Page
DMU Fitting Simulator Version 5 Release 14
M
manipulator An graphic editor for positioning the shuttle. It is composed
with symbols and a dialog box. The symbols are used to
drive the positions of the shuttle in a specific direction.
P
position The temporary location of a shuttle during manipulation.
R
resource Resources consist of parts which may or may not be grouped
into assemblies. They appear in product structure
documents; these documents have a .CATProduct extension.
The primary difference between a product and a resource
consists in how they are used within a process. The
resources required during the process should be listed in the
resource branch of the PPR tree.
Many resources appear in V5 catalogs. Resources imported
from catalogs cannot be broken down into discrete parts
(e.g., selecting the mounting plate of a robot selects the
entire robot, not just the mounting plate.)
S
shot A shot is the end point of a single segment of a track.
shuttle A shuttle is an element representing the object to be fitted
or unfitted from an assembly. It is composed of an axis and
list of models. The shuttle can be moved about to simulate
the fitting or unfitting of the object within the assembly.
425 Page
DMU Fitting Simulator Version 5 Release 14
shuttle axis The position of a particular axis attached to the shuttle, by
convention. This axis is called shuttle axis. This axis is
choose by the system at the center of the shuttle bounding
sphere.
simulation A record and replay of a scenario in which a shuttle is
dismounted from an assembly according to some constraints
like interferences. During the definition and replay
interference detection and distance measurement can be
performed.
strombo Strombo refers to intermittent visualization: in path finder,
the strombo option allows users to see positions every 20
steps.
T
track A sequence of locations forming a single path for a shuttle to
follow. A track can be defined by creating locations. A track
can then be simulated. During this simulation, interference
detection can be performed.
track
operators
An operation that modifies the track (e.g., Split track).
426 Page
DMU Fitting Simulator Version 5 Release 14
Index
A
about
color determination
manipulation
path finder
path finder and smooth operations
player
sequence capabilities
shuttles
shuttles, angular validation
shuttles, color
shuttles, visualization
swept volume
track capabilities
track operators
actions
adding
shuttle in a simulation
analyzing
in track context
animating
viewpoints
automatic clash detection
toolbar
automatic path finder
using
427 Page
DMU Fitting Simulator Version 5 Release 14
B
bind analysis
C
clashes
detecting
color determination
about
command
Automatic Clash Detection
Break link
Clash
Explode
Gantt chart
Join track
Measure
Mirror track
Path Finder
Player
Replay
Reset
Reset Position
Reverse time
Sequence
Simulation
Smooth
Split track
428 Page
DMU Fitting Simulator Version 5 Release 14
Swept Volume
Track
Update Position
constrained assembly
exploding
converting
simulation into sequence
copying
track
customizing
DMU navigator settings
D
dedicated tools
player
recorder
track editor recorder
defining
groups
sequence
shuttle
shuttle made of shuttles
shuttle motion
shuttle motion using another shuttle as reference
shuttle motion using product as reference
shuttles, multiple
swept volume
swept volume from any moving reference
detecting
clashes
429 Page
DMU Fitting Simulator Version 5 Release 14
dismounting
product
dismounting operation
finalizing
illustrating
displaying
sequence Gantt chart
distances
measuring
DMU Check
toolbar
E
editing
shuttle
time line in tracks
editing time line
track
entering
workbench
experiment
performing
exploding
constrained assembly
product
shuttle
exporting
track, neutral format
430 Page
DMU Fitting Simulator Version 5 Release 14
F
film
generating
filtering
swept volume positions
finalizing
dismounting operation
format, neutral
exporting and importing tracks
G
generating
film
replay
sequence from exploded view
groups
defining
I
illustrating
dismounting operation
importing
track, neutral format
in track context
analyzing
M
431 Page
DMU Fitting Simulator Version 5 Release 14
Manipulation
toolbar
manipulation
about
measuring
distances
Menu Bar
mono-shuttle fitting
simulation
motion
validating
moving
shuttle
multiple shuttles
defining
recording simulation
multi-shuttle simulation
recording
N
neutral format
exporting tracks in
importing tracks in
O
objects
snapping
432 Page
DMU Fitting Simulator Version 5 Release 14
P
pasting
track
path finder
about
interactive mode
publishing
steps
visualization
writing macros
path finder and smooth operations
about
path finder in interactive mode
using
path finder in macro
writing
path finder results
publishing
performing
experiment
player
about
dedicated tools
positions automatically
validating
product
dismounting
exploding
publishing
path finder results
433 Page
DMU Fitting Simulator Version 5 Release 14
R
recorder
dedicated tools
recording
multi-shuttle simulation
simulation
simulation automatically
simulation, multiple shuttles
track
replay
generating
replaying
simulation
track
S
sequence
defining
sequence capabilities
about
sequence editor
sequence from exploded view
generating
sequence Gantt chart
displaying
sequences
setting up
session, DMU Fitting Simulator
434 Page
DMU Fitting Simulator Version 5 Release 14
shuttle
defining
editing
exploding
moving
shuttle in a simulation
adding
shuttle made of shuttles
defining
shuttle motion
defining
shuttle motion using another shuttle as reference
defining
shuttle motion using product as reference
defining
shuttles
about
using
shuttles, angular validation
about
shuttles, color
about
shuttles, multiple
defining
recording simulation for
using
shuttles, visualization
about
Simulation
toolbar
simulation
mono-shuttle fitting
435 Page
DMU Fitting Simulator Version 5 Release 14
recording
replaying
simulation automatically
recording
simulation into sequence
converting
simulation, multiple shuttles
recording
smart snap
using
smart target
using
smooth
using
snap capabilities
snapping
objects
specification tree
Starting Session
swept volume
about
defining
filtering positions
from any moving reference
swept volume from any moving reference
defining
swept volume positions
filtering
T
436 Page
DMU Fitting Simulator Version 5 Release 14
target capabilities
target capability
using
time line in tracks
editing
toolbar
automatic clash detection
DMU Check
Manipulation
Simulation
Tools Options - DMU Fitting Simulator
DMU Fitting
DMU Manipulation
track
copying
editing time line
operators
pasting
recording
replaying
selecting name
selecting speed
selecting time
updating
updating position
using
track and sequence capabilities
using
track capabilities
about
track editor recorder
437 Page
DMU Fitting Simulator Version 5 Release 14
dedicated tools
track operators
about
track, neutral format
exporting
importing
U
updating
track
using
automatic path finder
path finder in interactive mode
shuttles
shuttles, multiple
smart snap
smart target
smooth
target capability
track
track and sequence capabilities
V
validating
motion
positions automatically
viewpoints
animating
438 Page
DMU Fitting Simulator Version 5 Release 14
W
writing
path finder in macro
439 Page
DMU Fitting Simulator Version 5 Release 14
Вам также может понравиться
- CLASS A SurfacesДокумент45 страницCLASS A Surfacesagox194Оценок пока нет
- NX WAVE Control Structure TutorialДокумент31 страницаNX WAVE Control Structure TutorialTomas Lopez100% (1)
- Catia v5 Dmu Space AnalysisДокумент419 страницCatia v5 Dmu Space AnalysisGustavo LevyОценок пока нет
- Collection of Windows 10 Hidden Secret Registry TweaksДокумент9 страницCollection of Windows 10 Hidden Secret Registry TweaksLiyoОценок пока нет
- Openlab Cds Workstation Installation and Configuration Guide A 02 01Документ92 страницыOpenlab Cds Workstation Installation and Configuration Guide A 02 01G_ASantosОценок пока нет
- Advanced Machining User Guide PDFДокумент250 страницAdvanced Machining User Guide PDFDaniel González JuárezОценок пока нет
- EDT Drilling InstallДокумент74 страницыEDT Drilling InstalljafarОценок пока нет
- Functional Molded Part - CATIA Design PDFДокумент245 страницFunctional Molded Part - CATIA Design PDFSyed Shueab.sОценок пока нет
- EDU CAT EN V5E AF V5R16 Lesson7 Toprint7 PDFДокумент189 страницEDU CAT EN V5E AF V5R16 Lesson7 Toprint7 PDFleydonhdОценок пока нет
- Wings of Prey ManualДокумент20 страницWings of Prey ManualRaphael DoukkaliОценок пока нет
- DMU Navigator Por DiegoДокумент549 страницDMU Navigator Por DiegoiagomouОценок пока нет
- Digitized Shape Editor V5R19Документ95 страницDigitized Shape Editor V5R19zaid_msd786Оценок пока нет
- Catia Prismatic Machining User GuideДокумент345 страницCatia Prismatic Machining User GuideiagomouОценок пока нет
- 07 AV WeatherStripДокумент9 страниц07 AV WeatherStripVinnie IngallsОценок пока нет
- Guide to Load Analysis for Durability in Vehicle EngineeringОт EverandGuide to Load Analysis for Durability in Vehicle EngineeringP. JohannessonРейтинг: 4 из 5 звезд4/5 (1)
- Notes - Catia Sheetmetal PDFДокумент211 страницNotes - Catia Sheetmetal PDFSharma KripaОценок пока нет
- CompoMaster Net G5 UM 05 07 11 SW 03 00 ENДокумент172 страницыCompoMaster Net G5 UM 05 07 11 SW 03 00 ENAlejandro Pons100% (2)
- Catia Materiales CompuestosДокумент273 страницыCatia Materiales CompuestosMAXОценок пока нет
- Catia Plant LayoutДокумент243 страницыCatia Plant LayoutSeifeddine Jerbi100% (1)
- Advanced Sheet Metal CommandsДокумент26 страницAdvanced Sheet Metal CommandsAnil VaswaniОценок пока нет
- Freestyle Sketch Tracer: What'S New? Getting Started User TasksДокумент55 страницFreestyle Sketch Tracer: What'S New? Getting Started User TasksNoval Avenged BlashyrkhОценок пока нет
- Biw BasicsДокумент109 страницBiw BasicsTarun Kumar100% (1)
- DLK PDFДокумент930 страницDLK PDFАндрей НадточийОценок пока нет
- CATIA - Core e Cavity DesignДокумент48 страницCATIA - Core e Cavity Designvinwma0% (1)
- Tubing Design in CatiaДокумент470 страницTubing Design in Catiachetan_harsha_1Оценок пока нет
- CATIA AdvancedДокумент36 страницCATIA AdvancedLawrenceОценок пока нет
- Gloomhaven Dungeon Master PDFДокумент9 страницGloomhaven Dungeon Master PDFSteve WhitmanОценок пока нет
- FEAДокумент765 страницFEAPedro Luis AceitunoОценок пока нет
- Photo Studio: User's GuideДокумент243 страницыPhoto Studio: User's GuideAfonso BuenoОценок пока нет
- IMOLD V8 Training GuideДокумент148 страницIMOLD V8 Training GuideAdriano Pacheco Meurer75% (4)
- Gfk1500a - Cimplicity Hmi Getting StartedДокумент55 страницGfk1500a - Cimplicity Hmi Getting StartedEduardo NascimentoОценок пока нет
- Delmia Puma Lecture2Документ28 страницDelmia Puma Lecture2manahtewaОценок пока нет
- Ug BKMДокумент161 страницаUg BKMmaddy_scribdОценок пока нет
- Machining LatheДокумент219 страницMachining LathehareshОценок пока нет
- Notes - Catia Free Style PDFДокумент350 страницNotes - Catia Free Style PDFsaimanju1890100% (1)
- Constructing Base FeaturesДокумент42 страницыConstructing Base FeaturesAnil VaswaniОценок пока нет
- Weld Design WRKBNCHДокумент326 страницWeld Design WRKBNCHrasgeetsinghОценок пока нет
- Ug NX Workbook Student Manual Design Applications of UnigraphicsДокумент676 страницUg NX Workbook Student Manual Design Applications of Unigraphicssrkadali100% (1)
- Wfsug - Wireframe and Surface PDFДокумент522 страницыWfsug - Wireframe and Surface PDFcmm5477Оценок пока нет
- (Macro CATIA) Change Cut View Text - DASSAULT - CATIA Products - Eng-TipsДокумент4 страницы(Macro CATIA) Change Cut View Text - DASSAULT - CATIA Products - Eng-TipsjaiguОценок пока нет
- CATIA V5R17 Tire Envelope Swept VolumeДокумент21 страницаCATIA V5R17 Tire Envelope Swept VolumeBill Harbin100% (1)
- How To Trace A Path in Catia V5 - Nikhilsgaikwad@Документ25 страницHow To Trace A Path in Catia V5 - Nikhilsgaikwad@nikhilsgaikwad4812Оценок пока нет
- Drafting Catia V5Документ78 страницDrafting Catia V5nikhilchandersingh100% (3)
- c01 nx8.5 EvalДокумент20 страницc01 nx8.5 EvalSeshi ReddyОценок пока нет
- Mold Design & Manufacturing Process (Catia)Документ106 страницMold Design & Manufacturing Process (Catia)Luan Venturoso100% (1)
- Delmia Puma Lecture1Документ69 страницDelmia Puma Lecture1Eder GarciaОценок пока нет
- Tut01 e ExcavatorДокумент85 страницTut01 e Excavatoralexandreabs100% (1)
- Nerative Shape DesignДокумент361 страницаNerative Shape Designramchandra rao deshpandeОценок пока нет
- DMU Fitting Simulation PDFДокумент9 страницDMU Fitting Simulation PDFtest1Оценок пока нет
- Edu Cat en QSR Fi v5r19 ToprintДокумент75 страницEdu Cat en QSR Fi v5r19 Toprintlojzemulec5966Оценок пока нет
- Catia ProjectДокумент525 страницCatia Projectjeeva_maestro100% (1)
- Catia Tips PDFДокумент13 страницCatia Tips PDFCristian BorcanescuОценок пока нет
- Plastic Product Design CourseДокумент7 страницPlastic Product Design CourseManjotОценок пока нет
- Design For Manufacture And Assembly A Complete Guide - 2020 EditionОт EverandDesign For Manufacture And Assembly A Complete Guide - 2020 EditionОценок пока нет
- DMU Fitting SimulatorДокумент143 страницыDMU Fitting SimulatorRafael MáximoОценок пока нет
- DMU Engineering Analysis Review: What's New? Getting StartedДокумент65 страницDMU Engineering Analysis Review: What's New? Getting Startedgopu535Оценок пока нет
- MfgugДокумент591 страницаMfgugpetroviccaaОценок пока нет
- SW DTM ManualДокумент51 страницаSW DTM Manualsmanoj35475% (4)
- Catia TrainingДокумент63 страницыCatia Trainingsurisri1Оценок пока нет
- Catia DMU NavigatorДокумент248 страницCatia DMU NavigatorMilan SimikićОценок пока нет
- NC Manufacturing VerificationДокумент67 страницNC Manufacturing VerificationiagomouОценок пока нет
- Prismatic Machining Preparation Assistant: What's New Getting StartedДокумент75 страницPrismatic Machining Preparation Assistant: What's New Getting StartediagomouОценок пока нет
- DMU Navigator PDFДокумент248 страницDMU Navigator PDFNermin RedzovićОценок пока нет
- Wave Reader 4.2 User ManualДокумент68 страницWave Reader 4.2 User ManualsfcvelezmОценок пока нет
- Urmet UVS Client: H.264 4CH/ 8 CH/ 16 CH DVR H.264 4CH/ 8 CH/ 16 CH/32CH NVRДокумент44 страницыUrmet UVS Client: H.264 4CH/ 8 CH/ 16 CH DVR H.264 4CH/ 8 CH/ 16 CH/32CH NVRmahmudОценок пока нет
- Manual Rittal Power Engineering 6.1Документ169 страницManual Rittal Power Engineering 6.1Gerardo Zambrano OvalleОценок пока нет
- Incucyte Live Cell Analysis Systems User Manual en L 8000-04-1 DataДокумент200 страницIncucyte Live Cell Analysis Systems User Manual en L 8000-04-1 DataZoltan FerjentsikОценок пока нет
- Tutorial Sanako Study 1200 IngДокумент76 страницTutorial Sanako Study 1200 IngElisabete MoutinhoОценок пока нет
- Consumer Mobiles Pub Lenovo Flex 2 14 Flex 2 14d Flex 2 15 Flex 2 15d Ug EnglishДокумент48 страницConsumer Mobiles Pub Lenovo Flex 2 14 Flex 2 14d Flex 2 15 Flex 2 15d Ug Englishjithin kunkaОценок пока нет
- MaxiEcu User S Manual 1 8Документ119 страницMaxiEcu User S Manual 1 8gastronomicaОценок пока нет
- Word Processing Lesson 01Документ11 страницWord Processing Lesson 01gerwinОценок пока нет
- Jump Start Aspen HYSYS V8Документ29 страницJump Start Aspen HYSYS V8hayfronbsterОценок пока нет
- Module 2 Sample Test QuestionsДокумент13 страницModule 2 Sample Test QuestionsNiro Chweety0% (2)
- How Can I Remove Win32 - Grenam.a Permanently - Win32 - GrenamДокумент15 страницHow Can I Remove Win32 - Grenam.a Permanently - Win32 - GrenamIrwan RipansyahОценок пока нет
- CV X Series Simulation SoftwareДокумент86 страницCV X Series Simulation SoftwareMike Sabchez Vilchis0% (1)
- Configuring The Ethernet CP: Simatic NetДокумент29 страницConfiguring The Ethernet CP: Simatic NetMazarel AurelОценок пока нет
- Telnet and Hyperterminal Access: Technical NoteДокумент9 страницTelnet and Hyperterminal Access: Technical NoteRuben RosalesОценок пока нет
- Quick Start Guide: Spectrum Technology PlatformДокумент4 страницыQuick Start Guide: Spectrum Technology PlatformRob GunnОценок пока нет
- CODESYS Control Win As MODBUS Master To Communicate With Delta As Series PLC SlaveДокумент27 страницCODESYS Control Win As MODBUS Master To Communicate With Delta As Series PLC SlavealexanlourencoОценок пока нет
- Windows Installation Tutorial: Nasa ArsetДокумент10 страницWindows Installation Tutorial: Nasa ArsetAarif MughalОценок пока нет
- Quijano E2C LabExercise2 ITERaДокумент3 страницыQuijano E2C LabExercise2 ITERaHanna QuitorioОценок пока нет
- 20410B Course Lab Answer KeyДокумент80 страниц20410B Course Lab Answer KeyNguyen PhuongОценок пока нет
- and Install Office 365 For WindowsДокумент6 страницand Install Office 365 For WindowsSnifflesОценок пока нет
- Web KameraДокумент20 страницWeb KameraDjerdj F. LazarОценок пока нет
- Install SPLM (Smart Plant Licence Manager) UsingДокумент1 страницаInstall SPLM (Smart Plant Licence Manager) UsingSaeed Rehman100% (1)
- How To Install Software and DriversДокумент6 страницHow To Install Software and DriversRoger LakesОценок пока нет