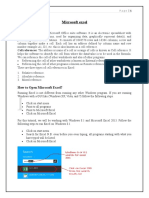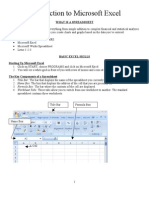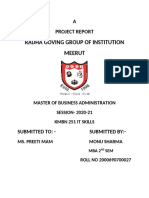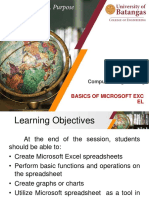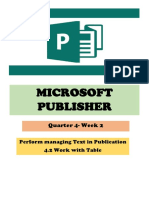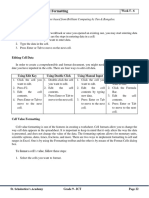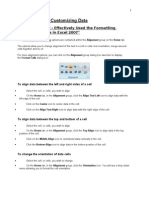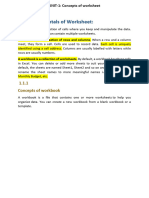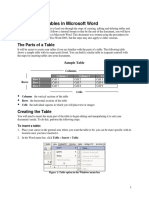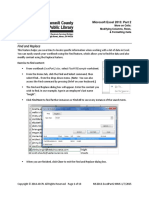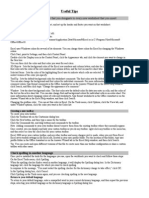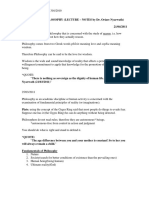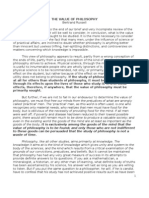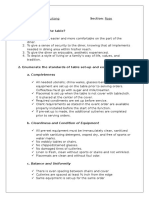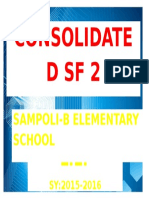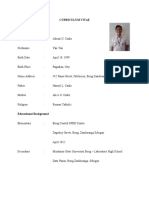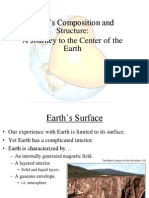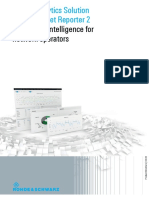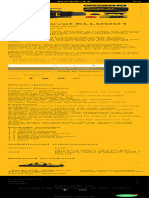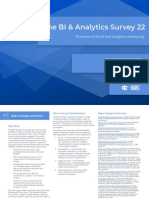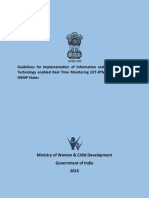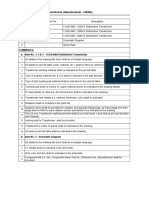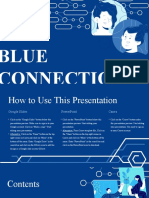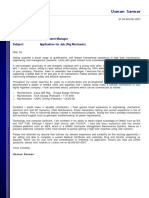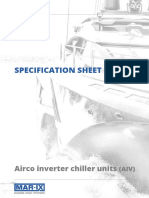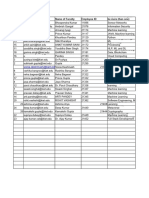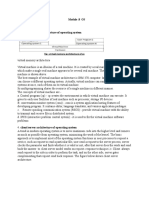Академический Документы
Профессиональный Документы
Культура Документы
Collage of Medicine: Computer Department First Stage
Загружено:
Adrian CadizОригинальное название
Авторское право
Доступные форматы
Поделиться этим документом
Поделиться или встроить документ
Этот документ был вам полезен?
Это неприемлемый материал?
Пожаловаться на этот документАвторское право:
Доступные форматы
Collage of Medicine: Computer Department First Stage
Загружено:
Adrian CadizАвторское право:
Доступные форматы
A
s
s
i
s
t
a
n
t
L
e
c
t
u
r
e
r
.
E
l
a
f
f
A
e
i
d
2
0
1
2
-
2
0
1
3
M
i
c
r
o
s
o
f
t
E
x
c
e
l
2
0
0
7
Microsoft Excel 2007 is a spreadsheet application in the
Microsoft Office Suite. A spreadsheet is an accounting program
for the computer. Spreadsheets are primarily used to work with
numbers and text. Spreadsheets can help organize information,
like alphabetizing a list of names or ordering records, or calculate
and analyze information using mathematical formulas.
Collage of medicine
Computer Department
First Stage
Microsoft Excel 2007 2012-2013
1. The Microsoft Office Button
The Microsoft Office Button appears at the top of the Excel window. When you
left-click the button, a menu appears. From this menu you can create a new spreadsheet,
open existing files, save files in a variety of ways, and print. You can also add security
features, send, publish, and close files.
2. Exploring and Setting Up Your Excel Environment
The tabbed Ribbon menu system is how you navigate through Excel and access the
various Excel commands. If you have used previous versions of Excel, the Ribbon
system replaces the traditional menus. At the bottom, left area of the spreadsheet, you
will find worksheet tabs. By default, three worksheet tabs appear each time you create a
new workbook. On the bottom, right area of the spreadsheet you will find page view
commands, the zoom tool, and the horizontal scrolling bar.
Microsoft Excel 2007 2012-2013
3. Starting a Workbook
3.1. To create new workbook:
a. Left-click the Microsoft Office Button.
b. Select New. The New Workbook dialog box opens and Blank Workbook is
highlighted by default.
c. Click Create.
A new, blank workbook appears in the window.
Microsoft Excel 2007 2012-2013
3.2. To I nsert Text:
a. Left-click a cell to select it. Each rectangle in the worksheet is called a cell.
As you select a cell, the cell address appears in the Name Box.
b. Enter text into the cell using your keyboard. The text appears in the cell and
in the formula bar.
When you first open Excel, the software opens to a new, blank workbook.
Microsoft Excel 2007 2012-2013
3.3. To Edit or Delete Text:
a. Select the cell.
b. Press the backspace key on the keyboard to delete text and make a correction.
c. Press the Delete key to delete the entire contents of a cell.
3.4. To Save the Workbook:
a. Left-click the Microsoft Office Button.
b. Select Save or Save As.
4. Modifying Columns, Rows and Cells
4.1. To Modify Column Width:
a. Position the cursor over the column line in the column heading and a double
arrow will appear.
Each cell has a name, or a cell address based on the column and row it is in.
You can also make changes to and delete text from the formula bar. Just
select the cell and place your insertion point in the formula bar.
Save as allows you to name the file and choose a location to save the
spreadsheet. Choose Save As if you'd like to save the file for the first
time or if you'd like to save the file as a different name, select save if the
file has already been named.
Microsoft Excel 2007 2012-2013
b. Left-click the mouse and drag the cursor to the right to increase the column
width or to the left to decrease the column width.
c. Release the mouse button.
OR
a. Left-click the column heading of a column you'd like to modify. The entire
column will appear highlighted.
b. Click the Format command in the Cells group on the Home tab. A menu will
appear.
Microsoft Excel 2007 2012-2013
c. Select AutoFit Column Width to adjust the column so all the text will fit.
4.2. To Modify the Row Height:
a. Position the cursor over the row line you want to modify and a double arrow
will appear.
b. Left-click the mouse and drag the cursor upward to decrease the row height
or downward to increase the row height.
c. Release the mouse button.
OR
a. Click the Format command in the Cells group on the Home tab. A menu
will appear.
b. Select AutoFit Row Height to adjust the row so all the text will fit.
Microsoft Excel 2007 2012-2013
4.3. To I nsert Rows:
a. Select the row below where you want the new row to appear.
b. Click the Insert command in the Cells group on the Home tab. The row will
appear.
The new row always appears above the selected row.
4.4. To I nsert Columns:
a. Select the column to the right of where you want the column to appear.
b. Click the Insert command in the Cells group on the Home tab. The column
will appear.
Make sure that you select the entire row below where you want the new
row to appear and not just the cell. If you select just the cell and then click
Insert, only a new cell will appear.
The new column always appears to the left of the selected column.
Microsoft Excel 2007 2012-2013
4.5. To Delete Rows and Columns:
a. Select the row or column youd like to delete.
b. Click the Delete command in the Cells group on the Home tab.
5. Formatting Cells
5.1. To Format Text as Bold, I talic and Underlined:
a. Left-click a cell to select it or drag your cursor over the text in the formula
bar to select it.
b. Click the Bold or Italic command.
c. Select the Single Underline or Double Underline option.
Microsoft Excel 2007 2012-2013
5.2. To Change the Font Style
a. Select the cell or cells you want to format.
b. Left-click the drop-down arrow next to the Font Style box on the Home tab.
c. Select a font style from the list.
5.3. To Change the Font Size:
a. Select the cell or cells you want to format.
b. Left-click the drop-down arrow next to the Font Size box on the Home tab.
c. Select a font size from the list.
As you move over the font list, the Live Preview feature previews
the font for you in the spreadsheet.
Microsoft Excel 2007 2012-2013
5.4. To Change the Text Color:
a. Select the cell or cells you want to format.
b. Left-click the drop-down arrow next to the Text Color command. A color
palette will appear.
c. Select a color from the palette.
5.5. To Add a Border:
a. Select the cell or cells you want to format.
b. Click the drop-down arrow next to the Borders command on the Home tab.
A menu will appear with border options.
c. Left-click an option from the list to select it.
Microsoft Excel 2007 2012-2013
5.6. To add a Fill Color:
a. Select the cell or cells you want to format.
b. Click the Fill command. A color palette will appear.
c. Select a color.
5.7. To Format Numbers and Dates:
a. Select the cell or cells you want to format.
b. Left-click the drop-down arrow next to the Number Format box.
c. Select one of the options for formatting numbers.
You can change the line style and color of the border.
You can use the fill color feature to format columns and rows,
and format a worksheet so that it is easier to read.
Microsoft Excel 2007 2012-2013
6. Working with Cells
6.1. To Copy and Paste Cell Contents:
a. Select the cell or cells you wish to copy.
b. Click the Copy command in the Clipboard group on the Home tab. The
border of the selected cells will change appearance.
c. Select the cell or cells where you want to paste the information.
d. Click the Paste command. The copied information will now appear in the
new cells.
In the Number group, you have some other options. For example, you
can change the U.S. dollar sign to another currency format, numbers to
percent, add commas, and change the decimal location.
Microsoft Excel 2007 2012-2013
6.2. To Cut and Paste Cell Contents:
a. Select the cell or cells you wish to cut.
b. Click the Cut command in the Clipboard group on the Home tab. The
border of the selected cells will change appearance.
c. Select the cell or cells where you want to paste the information.
d. Click the Paste command. The cut information will be removed from the
original cells and now appear in the new cells.
The keyboard shortcut for Paste is the Control Key and the V key.
Microsoft Excel 2007 2012-2013
6.3. To Use the Fill Handle to Fill Cells:
a. Position your cursor over the fill handle until the large white cross becomes a
thin, black cross.
b. Left-click your mouse and drag it until all the cells you want to fill are
highlighted.
c. Click the arrow appears after dragging the mouse, the menu appear contain
fill series command.
d. Release the mouse button and all the selected cells are filled.
You can use the fill
handle to fill cells
horizontally or vertically.
The end of
Lecture (1)
Microsoft Excel 2007 2012-2013
7. Formatting Tables
7.1. To format a table:
a. Select any cell that contains information.
b. Click the Format as Table command in the Styles group on the Home tab. A
list of predefined tables will appear.
c. Left-click a table style to select it.
d. A dialog box will appear. Excel has automatically selected the cells for your
table. The cells will appear selected in the spreadsheet and the range will
appear in the dialog box.
e. Change the range listed in the field, if necessary.
f. Verify the box is selected to indicate your table has headings, if it does.
Microsoft Excel 2007 2012-2013
g. Deselect this box if your table does not have column headings.
h. Click OK. The table will appear formatted in the style you chose.
7.2. To Modify a Table:
Select any cell in the table. The Table Tools Design tab will become active. From
here you can modify the table in many ways.
You can:
a. Select a different table in the Table Styles Options group. Click the More
drop-down arrow to see more table styles.
b. Delete or add a Header Row in the Table Styles Options group.
c. Insert a Total Row in the Table Styles Options group.
d. Remove or add banded rows or columns.
e. Make the first and last columns bold.
f. Name your table in the Properties group.
g. Change the cells that make up the table by clicking Resize Table.
In addition to using the Format as Table command,
you can also select the Insert tab, and click the Table
command to insert a table.
Microsoft Excel 2007 2012-2013
8. Sorting and Filtering Cells
Sorting lists is a common spreadsheet task that allows you to easily reorder your
data. The most common type of sorting is alphabetical ordering, which you can do in
ascending or descending order.
8.1. To Sort in Alphabetical Order:
a. Select a cell in the column you want to sort (In this example, we choose a cell
in column A).
b. Click the Sort & Filter command in the Editing group on the Home tab.
c. Select Sort A to Z. Now the information in the Category column is organized
in alphabetical order.
8.2. To Sort from Smallest to Largest:
a. Select a cell in the column you want to sort (a column with numbers).
b. Click the Sort & Filter command in the Editing group on the Home tab.
c. Select From Smallest to Largest. Now the information is organized from the
smallest to largest amount.
9. Filtering Cells
Filtering or temporarily hiding data in a spreadsheet very easy. This allows you to
focus on specific spreadsheet entries.
You can Sort in reverse alphabetical order by choosing Sort Z to A
in the list.
You can sort in reverse numerical order by choosing From
Largest to Smallest in the list.
Microsoft Excel 2007 2012-2013
9.1. To Filter Data:
Click the Filter command on the Data tab. Drop-down arrows will appear beside
each column heading.
Click the drop-down arrow next to the heading you would
like to filter.
Microsoft Excel 2007 2012-2013
9.2. To Clear One Filter:
a. Select one of the drop-down arrows next to a filtered column.
b. Choose Clear Filter From...
c. To remove all filters, click the Filter command.
Microsoft Excel 2007 2012-2013
10. Simple Formulas
10.1. To Create a Simple Formula that Adds Two Numbers:
a. Click the cell where the formula will be defined (C5, for example).
b. Type the equal sign (=) to let Excel know a formula is being defined.
c. Type the first number to be added (e.g., 1500).
d. Type the addition sign (+) to let Excel know that an add operation is to be
performed.
e. Type the second number to be added (e.g., 200).
f. Press Enter or click the Enter button on the Formula bar to complete the
formula.
10.2. To Create a Simple Formula that Adds the Contents of Two Cells:
a. Click the cell where the answer will appear (C5, for example).
b. Type the equal sign (=) to let Excel know a formula is being defined.
c. Type the cell number that contains the first number to be added (C3, for
example).
d. Type the addition sign (+) to let Excel know that an add operation is to be
performed.
e. Type the cell address that contains the second number to be added (C4, for
example).
f. Press Enter or click the Enter button on the Formula bar to complete the
formula.
Microsoft Excel 2007 2012-2013
11. Basic Functions
The Parts of a Function:
Each function has a specific order, called syntax, which must be strictly followed
for the function to work correctly.
11.1. Syntax Order:
a. All functions begin with the = sign.
b. After the = sign define the function name (e.g., Sum).
c. Then there will be an argument. An argument is the cell range or cell references
that are enclosed by parentheses. If there is more than one argument, separate
each by a comma.
An example of a function with one argument that adds a range of cells, A3 through
A9:
An example of a function with more than one argument that calculates the sum of
two cell ranges:
Microsoft Excel 2007 2012-2013
11.2. Excel's Different Functions:
There are many different functions in Excel 2007. Some of the more common
functions include:
a. Statistical Functions:
(1) SUM - summation adds a range of cells together.
(2) AVERAGE - average calculates the average of a range of cells.
(3) COUNT - counts the number of chosen data in a range of cells.
(4) MAX - identifies the largest number in a range of cells.
(5) MIN - identifies the smallest number in a range of cells.
b. Date and Time functions.
11.3. To Calculate the Sum of Two Arguments:
a. Select the cell where you want the function to appear. In this example, G44.
b. Click the Insert Function command on the Formulas tab. A dialog box
appears.
c. SUM is selected by default.
Excel literally has hundreds of different functions to assist
with your calculations. Building formulas can be difficult and
time-consuming. Excel's functions can save you a lot of time
and headaches.
Microsoft Excel 2007 2012-2013
d. Click OK and the Function Arguments dialog box appears so that you can
enter the range of cells for the function.
e. Insert the cursor in the Number 1 field.
f. In the spreadsheet, select the first range of cells. In this example, G21 through
G26. The argument appears in the Number 1 field.
g. To select the cells, left-click cell G21 and drag the cursor to G26, and then
release the mouse button.
h. Insert the cursor in the Number 2 field.
i. Click OK in the dialog box and the sum of the two ranges is calculated
12. Creating a Chart
Charts can be a useful way to communicate data. When you insert a chart in
Excel, it appears in the selected worksheet with the source data, by default.
12.1. To Create a Chart:
a. Select the worksheet you want to work with. In this example, we use the
Summary worksheet.
b. Select the cells that you want to chart, including the column titles and the row
labels.
c. Click the Insert tab.
d. Hover over each Chart option in the Charts group to learn more about it.
e. Select one of the Chart options. In this example, we use the Columns
command.
f. Select a type of chart from the list that appears. For this example, we use a 2-D
Clustered Column. The chart appears in the worksheet.
Microsoft Excel 2007 2012-2013
12.2. Chart Tools:
Once you insert a chart, a new set of Chart Tools, arranged into 3 tabs, will appear
above the Ribbon. These are only visible when the chart is selected.
a. To Change the Chart Type:
(1) Select the Design tab.
(2) Click the Change Chart Type command. A dialog box appears.
(3) Select another chart type.
(4) Click OK.
b. To Change Chart Layout:
(1) Select the Design tab.
(2) Locate the Chart Layouts group.
(3) Click the More arrow to view all your layout options.
(4) Left-click a layout to select it.
Microsoft Excel 2007 2012-2013
c. To Change Chart Style:
(1) Select the Design tab.
(2) Locate the Chart Style group.
(3) Click the More arrow to view all your style options.
(4) Left-click a style to select it.
13. Preparing to Print and Printing
13.1. To View the Spreadsheet in Print Preview:
a. Left-click the Microsoft Office Button.
b. Select Print.
c. Select Print Preview. The spreadsheet will appear in Print Preview view.
d. Click the Close Print Preview button to return to the Normal View.
If your new layout includes chart titles, axes, or legend labels,
just insert your cursor into the text and begin typing to add your
own text.
Microsoft Excel 2007 2012-2013
13.2. To Modify Margins:
a. Select the Page Layout tab.
b. Left-click the Margins command.
c. Choose one of the predefined settings or enter custom margins.
13.3. To Change Page Orientation:
a. Select the Page Layout tab.
b. Left-click the Orientation command.
c. Select either Portrait or Landscape.
Microsoft Excel 2007 2012-2013
13.4. To Define a Print Area:
a. Left-click and drag your mouse to select the cells you wish to print.
b. Click the Print Area command.
c. Choose Set Print Area.
d. Now, only the selected cells will print. You can confirm this by viewing the
spreadsheet in Print Preview.
13.5. To Print from the Microsoft Office Button:
a. Left-click the Microsoft Office Button.
b. Select Print Print. The Print dialog box appears.
c. Select a printer if you wish to use a printer other than the default setting.
d. Click Properties to change any necessary settings.
e. Choose whether you want to print specific pages, all of the worksheet, a
selected area, the active sheet, or the entire workbook.
f. Select the number of copies you'd like to print.
g. Click OK.
To return to the default setting, which is the entire worksheet,
click the Print Area command and select Clear Print Area.
Вам также может понравиться
- Schools Division of Paranaque City Ict - Empowerment Technologies First Quarter Week 5 Introduction To Microsoft Excel 365Документ8 страницSchools Division of Paranaque City Ict - Empowerment Technologies First Quarter Week 5 Introduction To Microsoft Excel 365john beatoОценок пока нет
- Ms ExcelДокумент20 страницMs ExcelM. WaqasОценок пока нет
- BIT1106 Summary NOTES-Ms Word, Ms Access, Ms ExelДокумент21 страницаBIT1106 Summary NOTES-Ms Word, Ms Access, Ms ExelPatriciaОценок пока нет
- Introduction To MS ExcelДокумент21 страницаIntroduction To MS Excelmbebadaniel2000Оценок пока нет
- Introduction To MS ExcelДокумент28 страницIntroduction To MS ExcelJohn NjunwaОценок пока нет
- Unit 4Документ12 страницUnit 4sailesh reddyОценок пока нет
- Ict 302Документ52 страницыIct 302jeremiahobitexОценок пока нет
- Introduction To Microsoft Excel: What Is A SpreadsheetДокумент7 страницIntroduction To Microsoft Excel: What Is A SpreadsheetmikaelnmОценок пока нет
- IT SkillДокумент36 страницIT SkillMani Sharma100% (1)
- Lesson3 - Basics of Microsoft ExcelДокумент80 страницLesson3 - Basics of Microsoft ExcelJewel Janine LlanesОценок пока нет
- Excel 2010 Tutorial PDFДокумент19 страницExcel 2010 Tutorial PDFAdriana BarjovanuОценок пока нет
- Chapter 6 Excel-1Документ18 страницChapter 6 Excel-1Sampada NagadhiОценок пока нет
- Lab 6Документ15 страницLab 6yОценок пока нет
- Using Microsoft Excel: Advanced SkillsДокумент15 страницUsing Microsoft Excel: Advanced Skillsarban_marevilОценок пока нет
- Using Microsoft Excel: Formatting A SpreadsheetДокумент12 страницUsing Microsoft Excel: Formatting A Spreadsheetarban_marevilОценок пока нет
- Database and SpreedsheetДокумент19 страницDatabase and SpreedsheetChristian Joy GalimaОценок пока нет
- Chapter 2 - Formatting WorksheetДокумент3 страницыChapter 2 - Formatting WorksheetgadingancielomarieОценок пока нет
- 2nd WeekДокумент21 страница2nd Weekfaith_khp73301Оценок пока нет
- Excel - Level - 1Документ50 страницExcel - Level - 1aymanethicОценок пока нет
- Entire Solutions ManualДокумент475 страницEntire Solutions ManualGregory Puckett89% (18)
- Chapter 6 Spreadsheet Software Part 1Документ13 страницChapter 6 Spreadsheet Software Part 1amirulamirОценок пока нет
- Excel-Practical Record 36-40Документ19 страницExcel-Practical Record 36-40nani11k3Оценок пока нет
- Microsoft Publisher: Quarter 4-Week 2Документ18 страницMicrosoft Publisher: Quarter 4-Week 2Angelica ArroyoОценок пока нет
- Adv Excel Pract Final Theory 2020Документ17 страницAdv Excel Pract Final Theory 2020SD gamingОценок пока нет
- Lesson 3 Cell and Page FormattingДокумент11 страницLesson 3 Cell and Page FormattingKeesha MendozaОценок пока нет
- Lab 03Документ16 страницLab 03AbdullahJavedОценок пока нет
- Chapter 4 - Ms ExcelДокумент50 страницChapter 4 - Ms ExcelAnonymous 59kjvq4OLBОценок пока нет
- Oat MaterialДокумент74 страницыOat MaterialM. WaqasОценок пока нет
- Tutorial - Two On MS ExcelДокумент15 страницTutorial - Two On MS ExcelFaria FarhanaОценок пока нет
- Class 6 - Advanced Features of Word2Документ2 страницыClass 6 - Advanced Features of Word2KalpanaprasadОценок пока нет
- CHAPTER NO 3 Class 8Документ5 страницCHAPTER NO 3 Class 8ahmed.muhammad2499Оценок пока нет
- Oat MaterialДокумент73 страницыOat MaterialCedric John CawalingОценок пока нет
- Computer Center, C-61 IPCL Township, Nagothane - 402 125Документ43 страницыComputer Center, C-61 IPCL Township, Nagothane - 402 125Ravinder ChibОценок пока нет
- Creating Journal Quality Tables Using WordДокумент11 страницCreating Journal Quality Tables Using Wordcristina loomeОценок пока нет
- Concept of WorksheetДокумент16 страницConcept of WorksheetAnamika DhoundiyalОценок пока нет
- Laboratory 7 ExcelДокумент4 страницыLaboratory 7 ExcelAira Mae AluraОценок пока нет
- Excel2010 Advanced PDFДокумент20 страницExcel2010 Advanced PDFr_ivanvalenciaОценок пока нет
- Unit 2 Formatting and Printing WorksheetДокумент9 страницUnit 2 Formatting and Printing WorksheetDivesh ChandraОценок пока нет
- Digital Documentation (Advanced) - Part BДокумент7 страницDigital Documentation (Advanced) - Part BMohammed RamzanОценок пока нет
- Tables PDFДокумент10 страницTables PDFonttОценок пока нет
- Working With TablesДокумент21 страницаWorking With TablesNory Kris LaigoОценок пока нет
- 2013 Excel Part 2Документ13 страниц2013 Excel Part 2MuktarОценок пока нет
- Excel ShortcutsДокумент15 страницExcel ShortcutsRajesh KapporОценок пока нет
- Excell LessonsДокумент63 страницыExcell LessonsNicat NezirovОценок пока нет
- Spreadsheet UsesДокумент31 страницаSpreadsheet UsesNick ivan AlvaresОценок пока нет
- Tutorial: Microsoft Office Excel 2007Документ26 страницTutorial: Microsoft Office Excel 2007chinnaprojectОценок пока нет
- Navigating Excel For Finance and Consulting InternshipsДокумент6 страницNavigating Excel For Finance and Consulting InternshipsJayant KarОценок пока нет
- Excel 2007Документ28 страницExcel 2007joshua stevenОценок пока нет
- Microsoft Excel Quiz1Документ5 страницMicrosoft Excel Quiz1mohsin ahmadОценок пока нет
- OAC 112 - Keyboarding and Documents ProcessingДокумент38 страницOAC 112 - Keyboarding and Documents ProcessingPatricia ArvesОценок пока нет
- LO 1.3 Modify Cell Structures and FormatsДокумент57 страницLO 1.3 Modify Cell Structures and FormatsAllan TomasОценок пока нет
- Unique Features of Microsoft ExcelДокумент11 страницUnique Features of Microsoft ExcelArif_Tanwar_4442Оценок пока нет
- Microsoft Excel: Microsoft Excel User Interface, Excel Basics, Function, Database, Financial Analysis, Matrix, Statistical AnalysisОт EverandMicrosoft Excel: Microsoft Excel User Interface, Excel Basics, Function, Database, Financial Analysis, Matrix, Statistical AnalysisОценок пока нет
- The Universe and The Solar System Part 2Документ23 страницыThe Universe and The Solar System Part 2Adrian CadizОценок пока нет
- Elements of PhilosophyДокумент25 страницElements of PhilosophyAdrian CadizОценок пока нет
- Does The Flour Affects The Effectiveness of Tuway Shell As A Substitute For The Production of Colored ChalkДокумент7 страницDoes The Flour Affects The Effectiveness of Tuway Shell As A Substitute For The Production of Colored ChalkAdrian CadizОценок пока нет
- 2016 EngДокумент2 страницы2016 EngHimansu MookherjeeОценок пока нет
- The Value of PhilosophyДокумент5 страницThe Value of PhilosophyRoland ApareceОценок пока нет
- Elvin SiningДокумент5 страницElvin SiningAdrian CadizОценок пока нет
- EnthusiasmДокумент6 страницEnthusiasmAdrian CadizОценок пока нет
- The Value of PhilosophyДокумент5 страницThe Value of PhilosophyRoland ApareceОценок пока нет
- RhymingДокумент3 страницыRhymingAdrian CadizОценок пока нет
- Ivy PantoДокумент5 страницIvy PantoAdrian CadizОценок пока нет
- We Are UnitedДокумент1 страницаWe Are UnitedAdrian CadizОценок пока нет
- Ten Commandments of Being A Lazy ProgrammerДокумент1 страницаTen Commandments of Being A Lazy ProgrammerAdrian CadizОценок пока нет
- Ars PoeticaДокумент1 страницаArs PoeticaaekulakОценок пока нет
- Lezyl TarayДокумент5 страницLezyl TarayAdrian CadizОценок пока нет
- Consolidate Dsf2: Sampoli-B Elementary SchoolДокумент1 страницаConsolidate Dsf2: Sampoli-B Elementary SchoolAdrian CadizОценок пока нет
- Name: Emrick Carbonell Section: Rose: 1. Why Do We Set The Table?Документ5 страницName: Emrick Carbonell Section: Rose: 1. Why Do We Set The Table?Adrian CadizОценок пока нет
- Codes in I.TДокумент1 страницаCodes in I.TAdrian CadizОценок пока нет
- Curriculum Vitae 12Документ8 страницCurriculum Vitae 12Adrian CadizОценок пока нет
- Cadiz Ars PoeticaДокумент2 страницыCadiz Ars PoeticaAdrian CadizОценок пока нет
- Chalk Is A SoftДокумент5 страницChalk Is A SoftAdrian CadizОценок пока нет
- My Compilation in EnglishДокумент11 страницMy Compilation in EnglishAdrian CadizОценок пока нет
- 03 - Power Constant and Sum Rules PDFДокумент4 страницы03 - Power Constant and Sum Rules PDFAdrian CadizОценок пока нет
- BebeiДокумент1 страницаBebeiAdrian CadizОценок пока нет
- Chapter I The Problem and Its Scope 1Документ31 страницаChapter I The Problem and Its Scope 1Adrian Cadiz50% (2)
- Kyle Lawren: For CongressmanДокумент1 страницаKyle Lawren: For CongressmanAdrian CadizОценок пока нет
- Name: Jhon Rey Pidor Section: Orchid 1. Why Do We Set The Table?Документ5 страницName: Jhon Rey Pidor Section: Orchid 1. Why Do We Set The Table?Adrian CadizОценок пока нет
- Curriculum Vitae 12Документ8 страницCurriculum Vitae 12Adrian CadizОценок пока нет
- 2-Earth Composition StructureДокумент34 страницы2-Earth Composition StructureDarsRayОценок пока нет
- Ars Poetica ReactionДокумент2 страницыArs Poetica ReactionAdrian CadizОценок пока нет
- 3Документ18 страниц3Adrian CadizОценок пока нет
- Ipoque Product Brochure Net-Reporter WebДокумент4 страницыIpoque Product Brochure Net-Reporter WebmickysouravОценок пока нет
- ZKTeco+Fingerprint+Scanner+SDK+Selection+Guide-Ver3 0Документ1 страницаZKTeco+Fingerprint+Scanner+SDK+Selection+Guide-Ver3 0Evelyn Rosas OreaОценок пока нет
- Advanced Motion Controls PS2X3W48Документ4 страницыAdvanced Motion Controls PS2X3W48Servo2GoОценок пока нет
- X bILL xFINITYДокумент6 страницX bILL xFINITYBryan67% (6)
- Bhilai Steel Plant: Power Systems DepartmentДокумент28 страницBhilai Steel Plant: Power Systems DepartmentVijay Kumar DeshmukhОценок пока нет
- Laser Level-Kll0001 - KeelatДокумент1 страницаLaser Level-Kll0001 - KeelatfakhrulОценок пока нет
- Class 12 Practical File Ip (Information PracticesДокумент10 страницClass 12 Practical File Ip (Information PracticesAman yadav60% (5)
- Ar Barc Bi Survey 22 enДокумент101 страницаAr Barc Bi Survey 22 enriamyОценок пока нет
- User Manual: TOTOLINK Wireless-N RouterДокумент32 страницыUser Manual: TOTOLINK Wireless-N Routeremil4alexeОценок пока нет
- Guidelines For ICT-RTMДокумент45 страницGuidelines For ICT-RTMDesi MundaОценок пока нет
- Electrical Thumb Rules (Part-2) PDFДокумент2 страницыElectrical Thumb Rules (Part-2) PDFElectrical RadicalОценок пока нет
- Modernizing Bangladesh Railway Signaling System: H. M. Ahsan, S. A. Rafat, S. HossainДокумент2 страницыModernizing Bangladesh Railway Signaling System: H. M. Ahsan, S. A. Rafat, S. HossainxcgvxdfgОценок пока нет
- Digital Health in Ethiopia 2021 274d240d17Документ29 страницDigital Health in Ethiopia 2021 274d240d17zura debaОценок пока нет
- Subject: Distribution Transformer (Manufacturer - HEMG)Документ2 страницыSubject: Distribution Transformer (Manufacturer - HEMG)Wency JavateОценок пока нет
- Blue and White Corporate Illustrated Blue Connections PresentationДокумент26 страницBlue and White Corporate Illustrated Blue Connections PresentationveroОценок пока нет
- COVERLETTER (Rig Mechanic)Документ1 страницаCOVERLETTER (Rig Mechanic)shehryar khanОценок пока нет
- Specification Sheet: Airco Inverter Chiller UnitsДокумент7 страницSpecification Sheet: Airco Inverter Chiller UnitsAhmed S. El DenОценок пока нет
- 00 Cockpit DoorДокумент18 страниц00 Cockpit DoorKıvanc Terzioglu100% (1)
- Combilift C3500 C10000 Forklift Trucks Operator's & Service Manual PDFДокумент72 страницыCombilift C3500 C10000 Forklift Trucks Operator's & Service Manual PDFVüsal 1100% (2)
- Harirod Online Shoppnig PDFДокумент17 страницHarirod Online Shoppnig PDFRahman SadatОценок пока нет
- M300 Pro GNSS Receiver: FeaturesДокумент2 страницыM300 Pro GNSS Receiver: FeaturesingerulcrissОценок пока нет
- PGCIL Standard SectionsДокумент692 страницыPGCIL Standard SectionsThamizhОценок пока нет
- Area of Specialization (2nd Year Project)Документ13 страницArea of Specialization (2nd Year Project)Khushi PachauriОценок пока нет
- SRS FormatДокумент3 страницыSRS FormatMayank Saraswat50% (4)
- Hannstar Product Specification: Model: Hsd101Pfw2Документ26 страницHannstar Product Specification: Model: Hsd101Pfw2massipoedОценок пока нет
- Sri Krishna Arts and Science College Coimbatore - 641 008 PG - II Semester - End Semester Examinations - Time Table (June 2021) CE 07Документ5 страницSri Krishna Arts and Science College Coimbatore - 641 008 PG - II Semester - End Semester Examinations - Time Table (June 2021) CE 07VishwakОценок пока нет
- 2session 27 Overview: Biomedical CircuitsДокумент26 страниц2session 27 Overview: Biomedical CircuitsGiang HoaiОценок пока нет
- WG Next Generation FirewallsДокумент16 страницWG Next Generation FirewallsVinod GuptaОценок пока нет
- Module 8Документ2 страницыModule 8RatulKumarMajumdarОценок пока нет
- Instructor Materials Chapter 8: Becoming A Cybersecurity SpecialistДокумент24 страницыInstructor Materials Chapter 8: Becoming A Cybersecurity SpecialistDewi Ayu LestariОценок пока нет