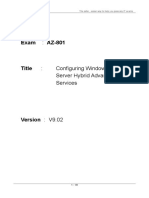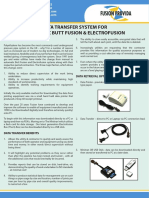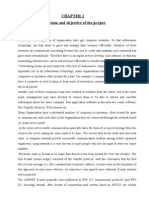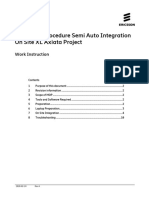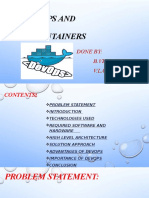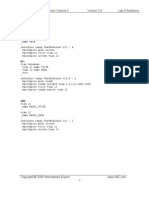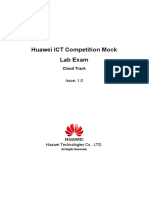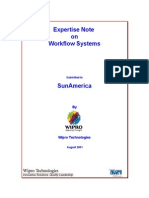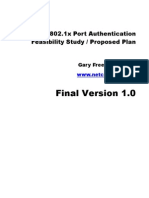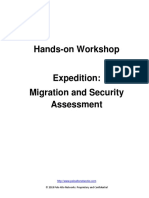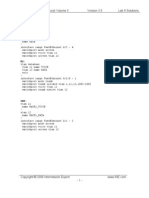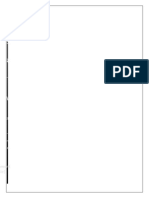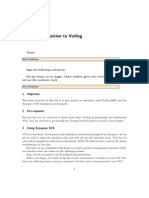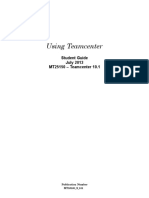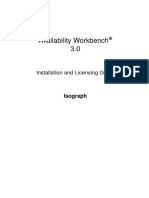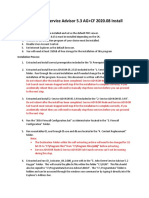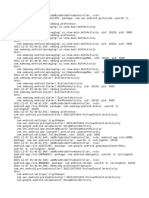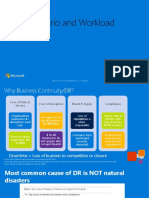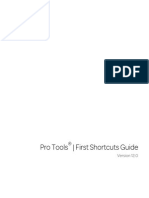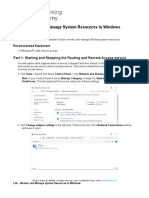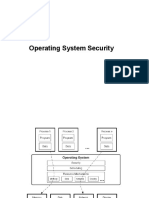Академический Документы
Профессиональный Документы
Культура Документы
CIU Migration Core Non Engineering Step by Step Procedure
Загружено:
viktormarcus0 оценок0% нашли этот документ полезным (0 голосов)
53 просмотров30 страницThe document provides step-by-step instructions for migrating computers from the CCC domain to the CAM domain as part of a Core Infrastructure Upgrade project. It includes pre-migration checks, migration steps, and post-migration checks to validate things like user login, network drives, applications and more. Administrators are instructed to add computers and users to the correct Active Directory groups before running migration scripts to complete the process. Troubleshooting documents are also referenced.
Исходное описание:
Migration Core Non Engineering Step by Step Procedure
Авторское право
© © All Rights Reserved
Доступные форматы
DOCX, PDF, TXT или читайте онлайн в Scribd
Поделиться этим документом
Поделиться или встроить документ
Этот документ был вам полезен?
Это неприемлемый материал?
Пожаловаться на этот документThe document provides step-by-step instructions for migrating computers from the CCC domain to the CAM domain as part of a Core Infrastructure Upgrade project. It includes pre-migration checks, migration steps, and post-migration checks to validate things like user login, network drives, applications and more. Administrators are instructed to add computers and users to the correct Active Directory groups before running migration scripts to complete the process. Troubleshooting documents are also referenced.
Авторское право:
© All Rights Reserved
Доступные форматы
Скачайте в формате DOCX, PDF, TXT или читайте онлайн в Scribd
0 оценок0% нашли этот документ полезным (0 голосов)
53 просмотров30 страницCIU Migration Core Non Engineering Step by Step Procedure
Загружено:
viktormarcusThe document provides step-by-step instructions for migrating computers from the CCC domain to the CAM domain as part of a Core Infrastructure Upgrade project. It includes pre-migration checks, migration steps, and post-migration checks to validate things like user login, network drives, applications and more. Administrators are instructed to add computers and users to the correct Active Directory groups before running migration scripts to complete the process. Troubleshooting documents are also referenced.
Авторское право:
© All Rights Reserved
Доступные форматы
Скачайте в формате DOCX, PDF, TXT или читайте онлайн в Scribd
Вы находитесь на странице: 1из 30
END USER EXPERIENCE
Core Infrastructure Upgrade (CIU) Migration
- Core, Non-Engineering Step by Step
Procedure
Step by Step Procedure
End User Experience Team
2/21/2014
Version 1.0
END USER EXPERIENCE
__________________________________________________________
Document Name: CIU Migration Step by Step Procedure.docx
Owner: Nino Lansang
Issue Date: January 21, 2014
Content Author: Mark Hammonds, Nino Lansang 1 | P a g e
Purpose
The purpose of this document is to guide the individual performing the CIU migration process to follow
detailed steps to migrate a Cameron owned computer from the CCC to the CAM domain. Please note
that these instructions are to be used for migrating CIU-ready computers only.
Scope
This procedure is to be used by individuals who are responsible for migrating computers as part of the
CIU project. These individuals can be Site Coordinators, Site Leads, Remote Site Support Administrators
or members of the CIU migration team, etc. in all the different Cameron global regions.
Current computers in scope includes
Laptops (Includes workstations and multi-user configurations)
Desktops (Includes workstations and multi-user configurations)
Important: Please note that the actual CIU migration process at the time of this writing may deviate
from the steps listed below. If you encounter an issue as you perform the steps, please consult the
Troubleshooting documents folder to either perform a fix or a workaround to address the problem. If
the issue is not currently documented, please (1) submit an incident ticket classified as a CIU issue and
assign it to the Technical Support CIU Support team so it can be addressed properly and (2) e-mail the
owner of this document so the issue can be documented once a fix or workaround has been identified.
Trigger Events
This procedure is triggered when a Cameron owned computer needs to be migrated from the CCC to the
CAM domain as part of the CIU project.
END USER EXPERIENCE
__________________________________________________________
Document Name: CIU Migration Step by Step Procedure.docx
Owner: Nino Lansang
Issue Date: January 21, 2014
Content Author: Mark Hammonds, Nino Lansang 2 | P a g e
CIU Migration Checklist - Printout
MIGRATION INFORMATION
Computer Name
User Name
Cube / Room
Technician
Migration Date
Comments / Notes
USER PREPARATION CHECKLIST COMMENTS / NOTES
Run VB scripts and verify SCCM client for CAM.CORP is installed 1 week prior to migration
Extract user data from SCCM 1 week prior to migration
Compile and analyze user data 1 week prior to migration
Generate user list to migrate 1 week prior to migration
Generate schedule for user migration 1 week prior to migration
Contact end users 1 week prior to migration
Add PC to migrating site AD group CIU Migration-Groups-
Computers-SG-MIGRATE-XXX-CCC-Computers
Day of migration, before RunBook
Add user to AD group CAMERON-Groups-Security-Location
Groups-Site-SG-LOC-SITE-XXX-Users
Day of migration, before RunBook
Verify PC is connected to direct power and turned ON Day of migration
Verify PC is connected to the fastest LAN connection available Day of migration
Last check that computer is in the SCCM collection group Day of migration
Push RunBook 3 hours prior to migration
END USER EXPERIENCE
__________________________________________________________
Document Name: CIU Migration Step by Step Procedure.docx
Owner: Nino Lansang
Issue Date: January 21, 2014
Content Author: Mark Hammonds, Nino Lansang 3 | P a g e
PRE-MIGRATION CHECKLIST COMMENTS / NOTES
Reset user passwords, CCC & CAM to Welcome1
Disable hibernate/sleep mode
Verify PC is connected to gigabit network phone wall jack
Disable wireless (Wi-Fi) adapter
Uncheck "Allow the computer to turn off this device to save
power" in the Power Management tab
Remove C:\StateStore if the directory exists on the computer
Search and move all PSTs to C:\PST\
Disconnect PSTs in Outlook
Move all user data to My Documents folder
Verify keyboard and mouse are present
Remove ALL external devices (Ex. External USB drive)
Close ALL running programs, including Lync and Outlook
Note taken for user network drives
Note taken for user printers
Re-Run VB scripts on \\camclysm02\drivesandprinters$\Scripts
Run batch file script (*.bat) on
\\camclysm02\drivesandprinters$\Scripts\Profile
Run Software Center CCC package
POST-MIGRATION CHECKLIST COMMENTS / NOTES
LOGON CHECKS
Logon Successfully to CAM.CORP domain
Prompted to Reset Password (Cancel out for now)
NETWORK DRIVE CHECKS
Verify mapping of all drives
Home drive (H:) present
Access/Open files on the home drive
END USER EXPERIENCE
__________________________________________________________
Document Name: CIU Migration Step by Step Procedure.docx
Owner: Nino Lansang
Issue Date: January 21, 2014
Content Author: Mark Hammonds, Nino Lansang 4 | P a g e
Creation of new file on home drive successful
OUTLOOK/EXCHANGE CHECKS COMMENTS / NOTES
Open Outlook and send an email
Confirm access to any shared mailboxes
Confirm send as, send on behalf of, etc.
Confirm ALL PST files are in C:\PST\
Reconnect PST files in Outlook
Clear Outlook Auto-Complete List. Go to File-Options-Mail, scroll
down and click Empty Auto-Complete List button
This will clear Outlook cached addresses
Download Outlook Address Book. Go to File-Account Settings-
Download Address Book-Uncheck tickbox then click OK
LYNC CHECKS
Logon to Lync Successful
Start a chat and send a message
Confirm that the contact list populates
Test video chat
SHAREPOINT CHECKS
Internet Explorer homepage is set correctly to intranet.c-a-m.com
Open a file from SharePoint Team Site
Open a file from SharePoint My Site
Verify all My Information links are present on Cameron home page
Verify all Favorites have been restored
Verify all default Cameron Favorites are present
FEP/SCEP ANTI-VIRUS AND SHARED DRIVE CHECKS
Open FEP and ensure virus definitions are less than 2 days old
Open existing file on shared drive
Creation of new file on shared drive
APPLICATION CHECKS
Users applications all present
END USER EXPERIENCE
__________________________________________________________
Document Name: CIU Migration Step by Step Procedure.docx
Owner: Nino Lansang
Issue Date: January 21, 2014
Content Author: Mark Hammonds, Nino Lansang 5 | P a g e
Applications open successfully
APPLICATION CHECKS - CONTINUED COMMENTS / NOTES
Verify for each application used, Example: ServiceNow, Jive, Citrix,
ESS, SAP, Apptricity, Travel, CareerFlow, SkillSoft, etc. Note: For
externally hosted applications, it may take 24 hours before new ID is
synchronized
PRINTING CHECKS
Verify network printers are connected
Add local printer
Print test page
FOLDER REDIRECTION CHECKS
Confirm local Documents is hosted on a server
WI-FI AND VPN CONNECTION CHECKS
Connection to Camerons internal wireless network (Wi-Fi)
Add prefix cam\ to VPN login ID
WINDOWS FIREWALL CHECKS
Ensure firewall automatically started
TIMEZONE CHECKS
Verify Time Zone setting and adjust as needed
PHONE CONNECTION CHECKS
Gigabit switch plugged back in phone
MOBILE DEVICE CHECKS
Update e-mail settings on mobile device
Ensure mobile device can connect to the Wi-Fi network
USER HANDOFF CHECKLIST COMMENTS / NOTES
Check mobile devices, wireless connectivity and email are functional
Complete End-User Check sheet
Turn over PC to end user
END USER EXPERIENCE
__________________________________________________________
Document Name: CIU Migration Step by Step Procedure.docx
Owner: Nino Lansang
Issue Date: January 21, 2014
Content Author: Mark Hammonds, Nino Lansang 6 | P a g e
Visit with end user to resolve any issues
** END OF CHECKLIST **
Work Instruction
PART I: USER PREPARATION and MIGRATION
1. Open Active Directory (AD) with your Administrator user account.
Make sure the user is in the correct AD group.
Cameron >Groups>Security>Location Groups>Site. Select the site the user belongs to.
END USER EXPERIENCE
__________________________________________________________
Document Name: CIU Migration Step by Step Procedure.docx
Owner: Nino Lansang
Issue Date: January 21, 2014
Content Author: Mark Hammonds, Nino Lansang 7 | P a g e
2. Add the old computer name to the correct AD group.
CIU Migration>Groups>Computers.
Double click on the location the user belongs to.
3. This will open another screen. On this screen, select the Members tab and select Add.
END USER EXPERIENCE
__________________________________________________________
Document Name: CIU Migration Step by Step Procedure.docx
Owner: Nino Lansang
Issue Date: January 21, 2014
Content Author: Mark Hammonds, Nino Lansang 8 | P a g e
Click on the Object Types button.
4. Check the box for Computers then click the OK button.
END USER EXPERIENCE
__________________________________________________________
Document Name: CIU Migration Step by Step Procedure.docx
Owner: Nino Lansang
Issue Date: January 21, 2014
Content Author: Mark Hammonds, Nino Lansang 9 | P a g e
5. Select the Locations button. Select ccc.coopcam.com then click on the OK button.
6. Type the computer name into the field below, select Check Names then click on the OK button.
END USER EXPERIENCE
__________________________________________________________
Document Name: CIU Migration Step by Step Procedure.docx
Owner: Nino Lansang
Issue Date: January 21, 2014
Content Author: Mark Hammonds, Nino Lansang 10 | P a g e
7. Click on the OK button and close AD.
8. Open the Orchestration Console with your Administrator account in Internet Explorer by
clicking on this link -
http://htnpscor01vm.cam.corp:82/#/RunbooksPage$FolderId=00000000-0000-0000-0000-
000000000000&RunbookInstanceId=&TabId=1&Filter=
END USER EXPERIENCE
__________________________________________________________
Document Name: CIU Migration Step by Step Procedure.docx
Owner: Nino Lansang
Issue Date: January 21, 2014
Content Author: Mark Hammonds, Nino Lansang 11 | P a g e
9. Select the Runbooks tab then click on Start Runbook on the right hand side. Where it says Value
type in the computer name. Select an available Runbook from the lower box then select the
arrow in the center to move the Runbook to the right hand side. Finally, click on Start.
10. Allow some time for the machine to receive the 2012 SCCM Client and the advertised package.
11. Reset the user password on both CCC and CAM domains to Welcome1.
12. Log into the users machine, open the thumb drive provided to you with the script files.
END USER EXPERIENCE
__________________________________________________________
Document Name: CIU Migration Step by Step Procedure.docx
Owner: Nino Lansang
Issue Date: January 21, 2014
Content Author: Mark Hammonds, Nino Lansang 12 | P a g e
Launch the MappedDriversAndPrintersV2.vbs and the GetNetworkUsers.bat script files by
double clicking on the 2 files.
13. Open the NetworkUsers.txt file and verify the user ID of the machine you are migrating.
14. Find all user PST files and move them to the C:\PST\ folder. To do this in Windows Explorer you
need to select on the left hand side the root of C: (OSDisk (C:)) then put *.pst in the top right
hand side of the search box and hit Enter on the keyboard.
END USER EXPERIENCE
__________________________________________________________
Document Name: CIU Migration Step by Step Procedure.docx
Owner: Nino Lansang
Issue Date: January 21, 2014
Content Author: Mark Hammonds, Nino Lansang 13 | P a g e
15. Once it has finished searching, you will need to create a new folder on the root of C:\ called C:
\PST\ then move all the PST files to this new folder.
16. Open Control Panel then double click on Power Options.
END USER EXPERIENCE
__________________________________________________________
Document Name: CIU Migration Step by Step Procedure.docx
Owner: Nino Lansang
Issue Date: January 21, 2014
Content Author: Mark Hammonds, Nino Lansang 14 | P a g e
17. Select Change plan settings.
18. Change all the field settings to Never and select Save changes.
END USER EXPERIENCE
__________________________________________________________
Document Name: CIU Migration Step by Step Procedure.docx
Owner: Nino Lansang
Issue Date: January 21, 2014
Content Author: Mark Hammonds, Nino Lansang 15 | P a g e
19. Select the back button to go back to the Control Panel and double click on Network and Sharing
Center.
20. On the left hand side, select Change adapter settings, right click on Wireless Network
Connection and then select Disable.
END USER EXPERIENCE
__________________________________________________________
Document Name: CIU Migration Step by Step Procedure.docx
Owner: Nino Lansang
Issue Date: January 21, 2014
Content Author: Mark Hammonds, Nino Lansang 16 | P a g e
21. Double click on Local Area Connection and click on the Properties button.
22. Click on the Configure button.
END USER EXPERIENCE
__________________________________________________________
Document Name: CIU Migration Step by Step Procedure.docx
Owner: Nino Lansang
Issue Date: January 21, 2014
Content Author: Mark Hammonds, Nino Lansang 17 | P a g e
23. Select the Power Management tab. Uncheck the Allow the computer to turn off this device to
save power and click on the OK button. You can now close all windows.
END USER EXPERIENCE
__________________________________________________________
Document Name: CIU Migration Step by Step Procedure.docx
Owner: Nino Lansang
Issue Date: January 21, 2014
Content Author: Mark Hammonds, Nino Lansang 18 | P a g e
24. Click on the arrow at the bottom right of the task bar to show hidden icons. Right click on the
icon for Lync and other applications to close them out.
25. Click on Start and launch Software Center 2012.
END USER EXPERIENCE
__________________________________________________________
Document Name: CIU Migration Step by Step Procedure.docx
Owner: Nino Lansang
Issue Date: January 21, 2014
Content Author: Mark Hammonds, Nino Lansang 19 | P a g e
26. You should now see the Windows 7 SP1 x64 ccc Domain Migration Package available. Check
the box on the left hand side and click on the INSTALL SELECTED button.
27. Finally, click on INSTALL OPERATING SYSTEM.
*Note: The migration process will initiate and you can move on to the next workstation.
END USER EXPERIENCE
__________________________________________________________
Document Name: CIU Migration Step by Step Procedure.docx
Owner: Nino Lansang
Issue Date: January 21, 2014
Content Author: Mark Hammonds, Nino Lansang 20 | P a g e
28. This concludes the first part of the CIU migration procedure. The computer will reboot and
install the software. Note: The installation will typically take from1 to 5 hours to complete and
the length of time will vary from machine to machine. This is usually dependent on the amount
of data and type of workstation.
END USER EXPERIENCE
__________________________________________________________
Document Name: CIU Migration Step by Step Procedure.docx
Owner: Nino Lansang
Issue Date: January 21, 2014
Content Author: Mark Hammonds, Nino Lansang 21 | P a g e
MONITORING SITE MIGRATIONS
NOTE: You can monitor the site migrations by using the following website:
http://htnpmdt01vm.cam.corp/CDMonitoring/Deployment
The CDMonitoring website contains a live up to date status of all desktop deployments.
Clicking the show details button will display more information about the current deployment.
Green indicates a 100% successful deployment and red indicates a failed deployment.
After selecting the show details button, a popup window will be displayed showing the live
status of the selected deployment.
You can use the Details, Events, Variables and Task Sequence tab for more information.
The report can be customized by adding additional columns from the column header menu
END USER EXPERIENCE
__________________________________________________________
Document Name: CIU Migration Step by Step Procedure.docx
Owner: Nino Lansang
Issue Date: January 21, 2014
Content Author: Mark Hammonds, Nino Lansang 22 | P a g e
Selecting the Task Sequence tab will show the exact step that is being executed.
Hovering over a step will also display the event messages for that step
The details tab contains the information required to connect remotely using Microsoft DaRT
Notes: Items to keep in mind
It is important to know that the workstation migration is directly coupled with the employee
account migration.
From the time the migration starts it can take up a minimum of 30 minutes and maximum of 90
minutes for the employees account to migrate.
FIM executes every hour on the hour and takes approximately 30 minutes to complete.
END USER EXPERIENCE
__________________________________________________________
Document Name: CIU Migration Step by Step Procedure.docx
Owner: Nino Lansang
Issue Date: January 21, 2014
Content Author: Mark Hammonds, Nino Lansang 23 | P a g e
PART II: POST MIGRATION
1. Once the windows installation has completed on the computer, logon to the machine with the
password Welcome1.
2. You will notice that Internet Explorer opens to a Forefront Identity Manager window. You can
close this window.
3. Open Microsoft Outlook and remap all the PST files you moved to c:\PST\. Click on the Close
button once you have added all the PST files. Verify all shared calendars and shared mailboxes.
END USER EXPERIENCE
__________________________________________________________
Document Name: CIU Migration Step by Step Procedure.docx
Owner: Nino Lansang
Issue Date: January 21, 2014
Content Author: Mark Hammonds, Nino Lansang 24 | P a g e
4. In Microsoft Outlook, click on File in the upper left hand corner then select Options. Select Mail
on the left hand side scroll down and select Empty Auto-Complete List. Click on the OK button.
END USER EXPERIENCE
__________________________________________________________
Document Name: CIU Migration Step by Step Procedure.docx
Owner: Nino Lansang
Issue Date: January 21, 2014
Content Author: Mark Hammonds, Nino Lansang 25 | P a g e
5. Send an email from the users Outlook account to the user to verify they are able to receive
email.
6. Verify that the printer and drive mappings are present using the
MappedPrintersandDrivesV2.vbs output file located in the users Documents folder.
END USER EXPERIENCE
__________________________________________________________
Document Name: CIU Migration Step by Step Procedure.docx
Owner: Nino Lansang
Issue Date: January 21, 2014
Content Author: Mark Hammonds, Nino Lansang 26 | P a g e
7. While you have Windows Explorer open, right click on Documents and verify the folder
redirection.
8. Next verify the user home page it set to Cameron Intranet homepage.
END USER EXPERIENCE
__________________________________________________________
Document Name: CIU Migration Step by Step Procedure.docx
Owner: Nino Lansang
Issue Date: January 21, 2014
Content Author: Mark Hammonds, Nino Lansang 27 | P a g e
9. On the home page, verify the user has the My Information section located on the lower right
hand side of the webpage.
10. Click on the arrow at the bottom right on the taskbar to show hidden icons. Right click on
EndPoint Encryption and verify the spyware definitions are up to date.
END USER EXPERIENCE
__________________________________________________________
Document Name: CIU Migration Step by Step Procedure.docx
Owner: Nino Lansang
Issue Date: January 21, 2014
Content Author: Mark Hammonds, Nino Lansang 28 | P a g e
11. Open Control Panel and double click Windows Firewall to verify the firewall is on.
12. Click on the time in the lower right hand corner of the task bar.
END USER EXPERIENCE
__________________________________________________________
Document Name: CIU Migration Step by Step Procedure.docx
Owner: Nino Lansang
Issue Date: January 21, 2014
Content Author: Mark Hammonds, Nino Lansang 29 | P a g e
13. Select Change Time Zone select the correct time zone for your region and click on the OK
button. Close the Date and Time window.
14. Unplug the direct LAN cable and plug it back into the phone.
*Next step is for LAPTOPS ONLY
15. Make sure the wireless adapter connects to the wireless network and then open Cisco
AnyConnect VPN Client. For the user name, enter CAM/UserID account details and the users
password then click on the Connect button.
16. Once the VPN client connects successfully to the Cameron network, plug the LAN connection
back into the PC and reboot. You can now hand off the PC back to the end user.
**End of Procedure**
References and Supporting Materials
Troubleshooting documents can be found here - TROUBLESHOOTING.
Вам также может понравиться
- "Talk2M Free+" Remote-Access Connectivity Solution For eWON DevicesДокумент54 страницы"Talk2M Free+" Remote-Access Connectivity Solution For eWON Devicestorbel torbelОценок пока нет
- BMC Control-M 7: A Journey from Traditional Batch Scheduling to Workload AutomationОт EverandBMC Control-M 7: A Journey from Traditional Batch Scheduling to Workload AutomationОценок пока нет
- CARA NC Management Tool Instructions For Client: IATF OversightДокумент8 страницCARA NC Management Tool Instructions For Client: IATF OversightAvinash CCMSОценок пока нет
- 060327B Suitcase ProverДокумент6 страниц060327B Suitcase Proversyed jeelani ahmedОценок пока нет
- Expedition Ver 1.1.0 QuickStartДокумент51 страницаExpedition Ver 1.1.0 QuickStartRamya lankacomОценок пока нет
- IT Helpdesk Support Analyst in Houston TX Resume Marcus FloresДокумент3 страницыIT Helpdesk Support Analyst in Houston TX Resume Marcus FloresMarcusFloresОценок пока нет
- Az 801Документ80 страницAz 801Visal DorkОценок пока нет
- CARA NC Management Tool Instructions For Client: IATF OversightДокумент8 страницCARA NC Management Tool Instructions For Client: IATF OversightOBSC PerfectionОценок пока нет
- PAN-OS Release Notes, Version 4.1.11 Rev AДокумент60 страницPAN-OS Release Notes, Version 4.1.11 Rev ApruebadeentradaОценок пока нет
- Data TransferДокумент2 страницыData TransferIoan Puiu-TudorОценок пока нет
- Useful Blackberry Applications (And How Best To Install Them)Документ25 страницUseful Blackberry Applications (And How Best To Install Them)bbdocsОценок пока нет
- Introduction and Objective of The Project: 1.1-BackgroundДокумент108 страницIntroduction and Objective of The Project: 1.1-BackgroundSunil GuptaОценок пока нет
- Configuring CLIENT1: Install The Operating SystemДокумент3 страницыConfiguring CLIENT1: Install The Operating SystemAhmed JahaОценок пока нет
- Workspace One - Customer Guide V1aДокумент9 страницWorkspace One - Customer Guide V1aCarlos Eduardo Parra JimenezОценок пока нет
- BRK2096 Reactive To Proactive Security AzureДокумент68 страницBRK2096 Reactive To Proactive Security AzurePrasanna NandakumarОценок пока нет
- Physically, A Token Ring Network Is Wired As A, With 'Hubs' and Arms Out To Each Station and The Loop Going Out-And-Back Through Each.Документ15 страницPhysically, A Token Ring Network Is Wired As A, With 'Hubs' and Arms Out To Each Station and The Loop Going Out-And-Back Through Each.Arun Tez MarataОценок пока нет
- Palo Alto Networks - Testking.PCNSE7.v2016-09-07.by - Pierre.51qДокумент36 страницPalo Alto Networks - Testking.PCNSE7.v2016-09-07.by - Pierre.51qCyrille IKOUMОценок пока нет
- E-Procurement - InstallationGuide 28feb2023Документ38 страницE-Procurement - InstallationGuide 28feb2023Bo Chen ShengОценок пока нет
- Method of Procedure Semi Auto Integration On Site XL Axiata ProjectДокумент10 страницMethod of Procedure Semi Auto Integration On Site XL Axiata ProjectbintangОценок пока нет
- Professional Summary:: Mecrin D Luvis Devops EngineerДокумент4 страницыProfessional Summary:: Mecrin D Luvis Devops EngineerMala GowdaОценок пока нет
- Internt ProposalДокумент23 страницыInternt ProposalMaina KaniaruОценок пока нет
- Endian 2.3 NEW FeaturesДокумент5 страницEndian 2.3 NEW Featureslucasguti66Оценок пока нет
- Iot Ota SusДокумент5 страницIot Ota SusLaurentiu-Cristian DucaОценок пока нет
- PAN-OS Release Notes Version 4.1.6Документ23 страницыPAN-OS Release Notes Version 4.1.6apomariОценок пока нет
- DFC v.5.3 - RecipeДокумент3 страницыDFC v.5.3 - RecipeLuis Eduardo Jardón CubosОценок пока нет
- Professional Cloud Network EngineerДокумент5 страницProfessional Cloud Network EngineerMillionn GizawОценок пока нет
- DEVOPSДокумент38 страницDEVOPSbhuvana vuyyuru100% (1)
- Task 1.1: CCIE Voice Lab Workbook Volume II Lab 9 SolutionsДокумент79 страницTask 1.1: CCIE Voice Lab Workbook Volume II Lab 9 SolutionsLuis SeverinoОценок пока нет
- Configuration. Assign IP Addresses To The DevicesДокумент4 страницыConfiguration. Assign IP Addresses To The DevicesMax DomonОценок пока нет
- Workbook - EcoStruxure Building Operation 2022 Engineering V1.6 Aug2022 DepДокумент243 страницыWorkbook - EcoStruxure Building Operation 2022 Engineering V1.6 Aug2022 DepEduardo GuzmánОценок пока нет
- Offline Assessment For Active Directory: PrerequisitesДокумент14 страницOffline Assessment For Active Directory: PrerequisitesDenemeОценок пока нет
- CP Security Checkup Cloud Service AdminGuideДокумент4 страницыCP Security Checkup Cloud Service AdminGuideErik OtakireОценок пока нет
- 2N IP HTTP API Manual EN 2.27 PDFДокумент121 страница2N IP HTTP API Manual EN 2.27 PDFGebreОценок пока нет
- Cutover Plan: O WN Er Dependen Cy Duration in Hours Planned Start Date Planned End DateДокумент18 страницCutover Plan: O WN Er Dependen Cy Duration in Hours Planned Start Date Planned End DateBeing RonnieОценок пока нет
- On The Cover: June 2002, Volume 8 Number 6Документ55 страницOn The Cover: June 2002, Volume 8 Number 6jivasumanaОценок пока нет
- Configure Layer 3 DeploymentДокумент42 страницыConfigure Layer 3 DeploymentToua LorОценок пока нет
- Prerequisites Offline ADДокумент8 страницPrerequisites Offline ADSmita Sawant BholeОценок пока нет
- Ra VPN PaДокумент36 страницRa VPN PaAnubhaw Kumar100% (1)
- 4 - Continous - Integration - Using - Classic - Build - Pipeline-Cicd DocsДокумент7 страниц4 - Continous - Integration - Using - Classic - Build - Pipeline-Cicd DocsGaganaОценок пока нет
- Huawei ICT Competition Lap 2019-2020Документ16 страницHuawei ICT Competition Lap 2019-2020salma yassinОценок пока нет
- Workflow SystemsДокумент21 страницаWorkflow SystemssrinimaxОценок пока нет
- Operating Manual: Laptop ToolДокумент8 страницOperating Manual: Laptop ToolВадим КрымскийОценок пока нет
- XenMobile Deployment Guide PDFДокумент144 страницыXenMobile Deployment Guide PDFkiranumbareОценок пока нет
- Sharing A Secured Cognos 8 EnvironmentДокумент13 страницSharing A Secured Cognos 8 Environmentpraj76Оценок пока нет
- Website: Vce To PDF Converter: Facebook: Twitter:: Jpr-961.Vceplus - Premium.Exam.65QДокумент26 страницWebsite: Vce To PDF Converter: Facebook: Twitter:: Jpr-961.Vceplus - Premium.Exam.65QAry FajriОценок пока нет
- My Cloud™ EX2 Storage Device Release Notes For Firmware 2.12.127Документ14 страницMy Cloud™ EX2 Storage Device Release Notes For Firmware 2.12.127Jeremy AvalosОценок пока нет
- 5403 Part 2Документ52 страницы5403 Part 2rabiaОценок пока нет
- Dot1x Feasibility StudyДокумент22 страницыDot1x Feasibility StudyGary FreemanОценок пока нет
- Pcmover 10 Enterprise Client Ug EngДокумент32 страницыPcmover 10 Enterprise Client Ug EngwaynesgalaxyОценок пока нет
- Application Note: Firmware Webupdate For Avl DevicesДокумент8 страницApplication Note: Firmware Webupdate For Avl DevicesXaoc KabataОценок пока нет
- Cutover Plan TemplateДокумент12 страницCutover Plan Templatekamal shahОценок пока нет
- GK FinalprojДокумент30 страницGK FinalprojjulyОценок пока нет
- WriteProtect-SW Update Instructions-V3.0Документ6 страницWriteProtect-SW Update Instructions-V3.0Moussa FatahОценок пока нет
- Expedition Lab GuideДокумент40 страницExpedition Lab GuidebirОценок пока нет
- Unlock IEWB VO VOL2.v3.00.Lab8.SolutionsguideДокумент79 страницUnlock IEWB VO VOL2.v3.00.Lab8.SolutionsguideLuis SeverinoОценок пока нет
- Connectrix - Brocade Departmental Firmware Upgrade Procedures-DS-6510BДокумент19 страницConnectrix - Brocade Departmental Firmware Upgrade Procedures-DS-6510BSantosh SharmaОценок пока нет
- (Document Subtitle) : Install, Configure and Test An Internet Protocol Network Filgreg: PhilipДокумент11 страниц(Document Subtitle) : Install, Configure and Test An Internet Protocol Network Filgreg: PhilipArthur InuguОценок пока нет
- Work From Home Guide - For Office PC Remote Access PDFДокумент12 страницWork From Home Guide - For Office PC Remote Access PDFFaizan Ullah KhanОценок пока нет
- Rescue Online SynopsisДокумент9 страницRescue Online SynopsissamcyllvessОценок пока нет
- Check Listfor Windows Server 2008 R2Документ2 страницыCheck Listfor Windows Server 2008 R2uiuiuiuОценок пока нет
- Grid Infrastructure Installation and Upgrade Guide Oracle SolarisДокумент303 страницыGrid Infrastructure Installation and Upgrade Guide Oracle SolarisNikolya SmirnoffОценок пока нет
- Oracle 11g R12 Installation GuideДокумент26 страницOracle 11g R12 Installation Guideamiya_r_padhiОценок пока нет
- Lab 06Документ7 страницLab 06api-241454978Оценок пока нет
- Linux Magazine Special Editions - Getting Started With Linux 2020Документ102 страницыLinux Magazine Special Editions - Getting Started With Linux 2020Евгений СоболевОценок пока нет
- Manual Digital SignatureДокумент16 страницManual Digital SignatureSuraj OjhaОценок пока нет
- Using TCДокумент770 страницUsing TCkadher hussainОценок пока нет
- Nastran Interface Tutorial PDFДокумент14 страницNastran Interface Tutorial PDFBatuhan TARHANОценок пока нет
- Tutorial Bash Data HandlingДокумент64 страницыTutorial Bash Data Handlinganjali anjuОценок пока нет
- Lab: Deploy and Update The Application by Using The CF CLIДокумент9 страницLab: Deploy and Update The Application by Using The CF CLIgadielОценок пока нет
- Asterix 1.8.4.2 Install Sp8Документ5 страницAsterix 1.8.4.2 Install Sp8spikecursedОценок пока нет
- Ajp MCQ Chapter 1Документ43 страницыAjp MCQ Chapter 1Dhananjay KumbharОценок пока нет
- Awb-Install-3 0 0Документ26 страницAwb-Install-3 0 0cloudno911Оценок пока нет
- Solution For Cannot Acces Help On Dev 6i Using Windows 7 x64Документ11 страницSolution For Cannot Acces Help On Dev 6i Using Windows 7 x64marcosperez81Оценок пока нет
- KanjiTomo - OCR Program For Japanese TextДокумент6 страницKanjiTomo - OCR Program For Japanese TextIvan G. KišОценок пока нет
- ISPI Admin HandbookДокумент158 страницISPI Admin Handbookanda_sn-1Оценок пока нет
- John Deere Service Advisor 5.3 AG+CFДокумент3 страницыJohn Deere Service Advisor 5.3 AG+CFSteve JacobellyОценок пока нет
- PM Debug InfoДокумент130 страницPM Debug InfoJhon Smith Lescano RomanОценок пока нет
- OrgPlus 7 ProfessionalДокумент2 страницыOrgPlus 7 Professionalmuad9999100% (2)
- VPN Service ManualДокумент11 страницVPN Service Manualsullivan06Оценок пока нет
- MD070 OECOGS Generate Cost of Goods Sold AccountДокумент24 страницыMD070 OECOGS Generate Cost of Goods Sold AccountMario NesterovicОценок пока нет
- Technical Deck - Level 200 - Scenario and Workload Deep DiveДокумент35 страницTechnical Deck - Level 200 - Scenario and Workload Deep DiveAyyansh&Amyrah MasurkarОценок пока нет
- An Overview On Comuter SystemДокумент32 страницыAn Overview On Comuter SystemMak ShawonОценок пока нет
- Lab 9 Email Server and ClientДокумент11 страницLab 9 Email Server and ClientTiffani GrimesОценок пока нет
- DoubleTake and XOsoft ComparisonДокумент4 страницыDoubleTake and XOsoft ComparisonPrasad Kshirsagar100% (1)
- Pro Tools First ShortcutsДокумент41 страницаPro Tools First ShortcutsBernardo Bernal HidalgoОценок пока нет
- Setting Up A Nintendo Switch Pro Controller For Dolphin - MeleeДокумент6 страницSetting Up A Nintendo Switch Pro Controller For Dolphin - MeleeCristian Gonzalez100% (1)
- 2.5 Lab - Monitor and Manage System Resources in WindowsДокумент20 страниц2.5 Lab - Monitor and Manage System Resources in WindowsHelloОценок пока нет
- Secure OsДокумент43 страницыSecure OsRoshan RajuОценок пока нет
- KeyLab Essential FL Studio User Guide V1Документ14 страницKeyLab Essential FL Studio User Guide V1BTОценок пока нет