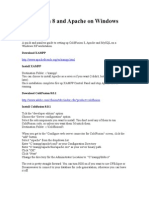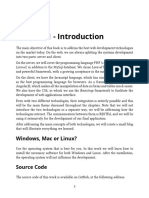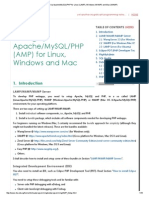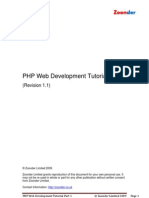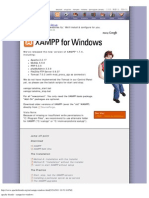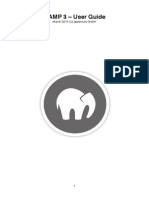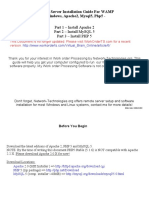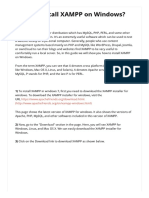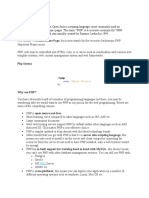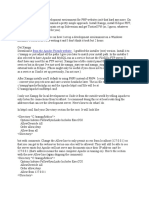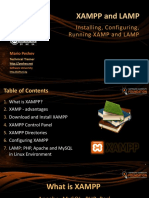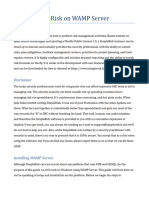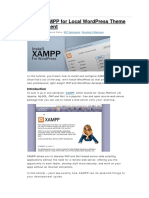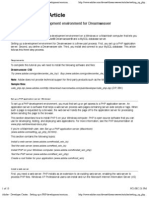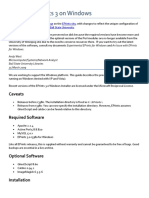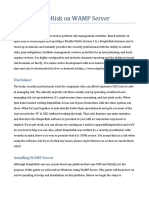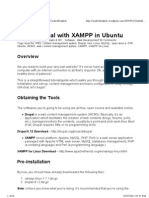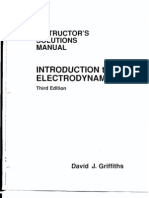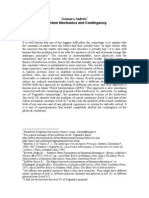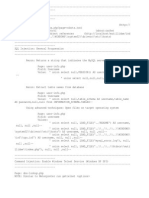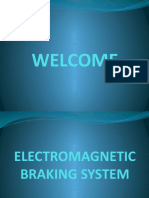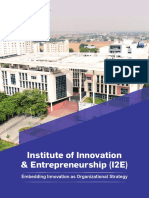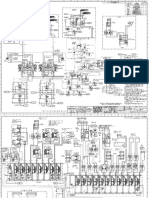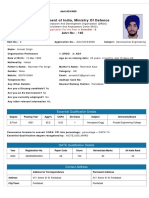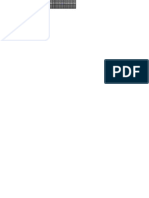Академический Документы
Профессиональный Документы
Культура Документы
Mutillidae Installation On Xampp Win7
Загружено:
Álvaro Riobóo de Larriva100%(1)100% нашли этот документ полезным (1 голос)
392 просмотров12 страницxampp en windows xp,7,... todo lo que quieran
Оригинальное название
Mutillidae Installation on Xampp Win7
Авторское право
© © All Rights Reserved
Доступные форматы
PDF, TXT или читайте онлайн в Scribd
Поделиться этим документом
Поделиться или встроить документ
Этот документ был вам полезен?
Это неприемлемый материал?
Пожаловаться на этот документxampp en windows xp,7,... todo lo que quieran
Авторское право:
© All Rights Reserved
Доступные форматы
Скачайте в формате PDF, TXT или читайте онлайн в Scribd
100%(1)100% нашли этот документ полезным (1 голос)
392 просмотров12 страницMutillidae Installation On Xampp Win7
Загружено:
Álvaro Riobóo de Larrivaxampp en windows xp,7,... todo lo que quieran
Авторское право:
© All Rights Reserved
Доступные форматы
Скачайте в формате PDF, TXT или читайте онлайн в Scribd
Вы находитесь на странице: 1из 12
XAMPP Installation
1. Download XAMPP from http://www.apachefriends.org/en/xampp.html
2. XAMPP for Windows exists in three different flavors. The Installer version is
probably the most comfortable way to install XAMPP according to the XAMPP
website.
3. Start the XAMPP installation
4. Note that Windows 7 will warn that installing to the Program Files directory will keep
XAMPP from being able to write to its directory due to UAC. Disabling UAC is not
recommended. XAMPP can be installed to C:\XAMPP to avoid this issue or XAMPP can
be given permission to run as Administrator.
5. The XAMMP installation starts with a splash screen. Click Next.
6. Choose which directory to install XAMPP. Installing in C:\XAMPP can make
installation easier.
7. Installing Apache and MySQL as a service can give more options for running XAMPP
when desired. When installed as services, the services.msc snap-in can be used to
set the services to run manually. Running XAMPP services manually can help
prevent opening security holes accidentally.
8. Complete the installation. It may take a while.
9. The XAMPP installation completes. The XAMPP control panel can be started. In
Windows, using services.msc can be used to control Apache and MySQL as long as
they are installed as a service.
10. Note that the XAMPP installation contains a folder named htdocs. For example, if
XAMPP is installed to C:\xampp then there is an htdocs directory located at
C:\xampp\htdocs. The htdocs folder is where web applications are placed.
Installing Mutillidae
11. Download Mutillidae files from Irongeek. (URL as of this writing is
http://www.irongeek.com/i.php?page=mutillidae/mutillidae-deliberately-
vulnerable-php-owasp-top-10)
12. Unzip the Mutillidae download.
13. The download contain a single folder named Mutillidae. Leave all the files in this
single folder.
14. Copy the entire Mutillidae folder to the XAMPP htdocs directory. For example, if
XAMPP is installed to C:\xampp then there is an htdocs directory located at
C:\xampp\htdocs.In this example, copy the mutillidae folder into
C:\xampp\htdocs.
15. Open a browser and browse to http://127.0.0.1/mutillidae/
16. You may add localhost 127.0.0.1 to your hosts file so you can browse to
http://localhost/mutillidae/ instead
17. While your in the hosts file, it might be cool to add my.mutillidae.server 127.0.0.1 to
your hosts file (or whatever) so you can browse to
http://my.mutillidae.server/mutillidae/. In Win7, do forget to start Notepad as
Administrator or you will not be able to save. Again, disabling UAC is not best
practice.
18. By default, Mutillidae only allows access from localhost (127.*.*.*) and 192.168.*.*.
Edit the .htaccess file to change this behavior (not recommended on a public
network). The .htaccess file is in the mutillidae folder.
19. Note those pesky PHP errors
20. Get rid of PHP "strict" errors.
a. They are not compatible with the OWASP ESAPI classes in use in Mutillidae 2.0. The
error modifies headers disrupting functionality so this is not simply an annoyance
issue. To do this, go to the PHP.INI file and change the line that reads
"error_reporting = E_ALL | E_STRICT" to "error_reporting = E_ALL & ~E_NOTICE &
~E_WARNING & ~E_DEPRECIATED". Once the modification is complete, restart the
Apache service. If you are not sure how to restart the service, reboot.
Important note: If you use XAMPP Lite or various version of XAMPP on various
operating systems, the path for your php.ini file may vary. You may even have
multiple php.ini files in which case try to modify the one in the Apache directory
first, then the one in the PHP file if that doesnt do the trick.
Windows possible default location C:\xampp\php\php.ini,
C:\XamppLite\PHP\php.ini, others Linux possible default locations:
/XamppLite/PHP/php.ini, /XamppLite/apache/bin/php.ini, others
21. If Apache is installed as a service, it can be restarted using services.msc. Right click
the Apache service and choose restart.
22. Once complete, browse to mutillidae again. The PHP errors should be gone.
23. If you are certain you have correctly configured the php.ini file and the PHP errors
still show, then restart windows and try again.
24. With the Apache and MySQL services set to start manually, the services can be
started with the services.msc snap-in. However, an easier way is to create a batch
file to start both services. Commands can be placed in a notepad file and saved with a
.bat extension. In Win7, this batch file will have to be run as Administrator.
25. Example batch file contents
echo "Starting apache 2.2 service"
net start apache2.2
echo "Started apache 2.2 service"
pause
echo "Starting MySQL service"
net start mysql
echo "Started MySQL service"
pause
Вам также может понравиться
- Install Apache, PHP & MySQL on Windows XPДокумент27 страницInstall Apache, PHP & MySQL on Windows XPIshaque DahotОценок пока нет
- Web ServerДокумент10 страницWeb ServerandiОценок пока нет
- Coldfusion 8 and Apache On Windows XP: Download XamppДокумент2 страницыColdfusion 8 and Apache On Windows XP: Download Xampppirateofipoh100% (2)
- Apache Windows Via XamppДокумент22 страницыApache Windows Via XamppMarko CvijovicОценок пока нет
- Chapter 1 - Introduction: Windows, Mac or Linux?Документ25 страницChapter 1 - Introduction: Windows, Mac or Linux?ويلفريدو ماتشادوОценок пока нет
- How To InstallДокумент5 страницHow To InstallNagarajuRbОценок пока нет
- How To Set Up Apache - MySQL - PHP For Linux (LAMP), Windows (WAMP) and Mac (MAMP)Документ16 страницHow To Set Up Apache - MySQL - PHP For Linux (LAMP), Windows (WAMP) and Mac (MAMP)Harsha KarunathissaОценок пока нет
- Tutorial 1Документ19 страницTutorial 1Ram SrivastavaОценок пока нет
- Setting Up PHPДокумент22 страницыSetting Up PHPSathish KumarОценок пока нет
- Setting Up A PHP Development Environment For Dreamweaver - Adobe Developer ConnectionДокумент18 страницSetting Up A PHP Development Environment For Dreamweaver - Adobe Developer ConnectionPraveen KulkarniОценок пока нет
- XAMPP Web Development StackДокумент17 страницXAMPP Web Development StacksatyamkumarmodОценок пока нет
- XAMPP para Linux y WindowsДокумент12 страницXAMPP para Linux y WindowsHely VillalobosОценок пока нет
- XAMPP para Linux y WindowsДокумент12 страницXAMPP para Linux y WindowsHely VillalobosОценок пока нет
- Set Up Local Server Using XAMPP: InstallationДокумент3 страницыSet Up Local Server Using XAMPP: InstallationCarlo AglibotОценок пока нет
- Apache Friends - Xampp For WindowsДокумент11 страницApache Friends - Xampp For WindowsLalatendu SwainОценок пока нет
- PHP Installation GuideДокумент7 страницPHP Installation GuideAnonymous RacoonОценок пока нет
- The XAMPP File Is 109MBДокумент12 страницThe XAMPP File Is 109MBCris OlipasОценок пока нет
- MAMP 3 User Guide PDFДокумент12 страницMAMP 3 User Guide PDFQuaestionsОценок пока нет
- Steps To Install XamppДокумент6 страницSteps To Install XamppTia SokonawaiОценок пока нет
- Installing XAMPP: Step 1: DownloadДокумент13 страницInstalling XAMPP: Step 1: DownloadShashank UttraniОценок пока нет
- Install Apache, MySQL & PHP (WAMP) on WindowsДокумент34 страницыInstall Apache, MySQL & PHP (WAMP) on Windowsgrahae12Оценок пока нет
- Drupal MoodyДокумент2 страницыDrupal MoodyisiseaoОценок пока нет
- PHP JSP and MySQL en Windows XP ProДокумент28 страницPHP JSP and MySQL en Windows XP ProAlejandro Huapaya SánchezОценок пока нет
- How To Install XAMPP On WindowsДокумент8 страницHow To Install XAMPP On WindowsTâm NguyễnОценок пока нет
- LWT InstallationДокумент4 страницыLWT InstallationTHI QUÃNG ĐẠIОценок пока нет
- H I Xampp W ?: Ow To Nstall ON IndowsДокумент10 страницH I Xampp W ?: Ow To Nstall ON IndowsashutoshОценок пока нет
- The Mac Terminal Reference and Scripting PrimerОт EverandThe Mac Terminal Reference and Scripting PrimerРейтинг: 4.5 из 5 звезд4.5/5 (3)
- PHP SyntaxДокумент30 страницPHP SyntaxGuru BalanОценок пока нет
- A Complete LAMP Development Environment - Xampp, Eclipse PDT and XDebugДокумент5 страницA Complete LAMP Development Environment - Xampp, Eclipse PDT and XDebugHọc Sinh Nghiêm TúcОценок пока нет
- A Complete LAMP Development Environment - Xampp, Eclipse PDT and XDebugДокумент5 страницA Complete LAMP Development Environment - Xampp, Eclipse PDT and XDebugManh Hung HoangОценок пока нет
- XAMPP-and-LAMP-IntroductionДокумент24 страницыXAMPP-and-LAMP-IntroductionElawarasi NadarajanОценок пока нет
- Install Simplerisk On Win 8 - 10 Using WampДокумент15 страницInstall Simplerisk On Win 8 - 10 Using WampJean PaixãoОценок пока нет
- Question 1: What Is The "Lite" Version of XAMPP?Документ2 страницыQuestion 1: What Is The "Lite" Version of XAMPP?Naresh RajОценок пока нет
- Using XAMPP For Local WordPress Theme DevelopmentДокумент124 страницыUsing XAMPP For Local WordPress Theme DevelopmentdevinfОценок пока нет
- XAMPP - IntroductionДокумент7 страницXAMPP - IntroductionJothi KumarОценок пока нет
- Apache and PHP InstallДокумент5 страницApache and PHP InstallWiseman Baraka Ordination MgongolwaОценок пока нет
- Web Development Guide 2013 Mal Ve AuxДокумент56 страницWeb Development Guide 2013 Mal Ve AuxDr.Rima HazarikaОценок пока нет
- Local xampp/Eclipse PDT/xdebug setup on WindowsДокумент5 страницLocal xampp/Eclipse PDT/xdebug setup on WindowsHọc Sinh Nghiêm TúcОценок пока нет
- Lab1. Setup Development VMДокумент12 страницLab1. Setup Development VMmrkashash101Оценок пока нет
- Setting Upa WAMPServerДокумент3 страницыSetting Upa WAMPServerapi-3774889Оценок пока нет
- Installation Guide - WAMPДокумент9 страницInstallation Guide - WAMPpass123wordОценок пока нет
- Introduction to PHP Web Services: PHP, JavaScript, MySQL, SOAP, RESTful, JSON, XML, WSDLОт EverandIntroduction to PHP Web Services: PHP, JavaScript, MySQL, SOAP, RESTful, JSON, XML, WSDLОценок пока нет
- Drupal 6.x Multi-Site On A Windows PC: GlennrДокумент16 страницDrupal 6.x Multi-Site On A Windows PC: GlennrKevin NyotaОценок пока нет
- XAMPP TutorialДокумент16 страницXAMPP TutorialAek Ka100% (1)
- Set Up A Lamp Server On Centos 5.3: System ConfigurationДокумент5 страницSet Up A Lamp Server On Centos 5.3: System ConfigurationAem CantoralОценок пока нет
- XAMPP WordPress Local Development SetupДокумент21 страницаXAMPP WordPress Local Development SetupZainRezaОценок пока нет
- Frequently Asked Questions: What Is The Difference Between XAMPP For OS X and XAMPP-VM?Документ12 страницFrequently Asked Questions: What Is The Difference Between XAMPP For OS X and XAMPP-VM?karl tantuicoОценок пока нет
- Setting Up A PHP Development Environment For Dreamweaver by Charles NadeauДокумент15 страницSetting Up A PHP Development Environment For Dreamweaver by Charles NadeauDarrell100% (3)
- Install EPrints 3 on Windows GuideДокумент5 страницInstall EPrints 3 on Windows GuideDedi SupiyadiОценок пока нет
- Install SimpleRisk on WAMP Server in 40 CharactersДокумент14 страницInstall SimpleRisk on WAMP Server in 40 CharactersphessilvaОценок пока нет
- A Perfect Web Development Setup For Your MacДокумент12 страницA Perfect Web Development Setup For Your MacEdouard Francis Dufour DarbellayОценок пока нет
- Configure PHP Dev Environment in WindowsДокумент10 страницConfigure PHP Dev Environment in WindowsVincent S RyanОценок пока нет
- How To Run Your First PHP CODEДокумент1 страницаHow To Run Your First PHP CODEde saintОценок пока нет
- Phpmysql 02Документ35 страницPhpmysql 02Abshir AhmedОценок пока нет
- Install and Configure Drupal CMS with XAMPP on UbuntuДокумент18 страницInstall and Configure Drupal CMS with XAMPP on Ubuntuy_teeraОценок пока нет
- Executing Microsoft SQL Server Stored Procedure From PHP On LinuxДокумент11 страницExecuting Microsoft SQL Server Stored Procedure From PHP On LinuxAbhilash V PillaiОценок пока нет
- Title PagesДокумент83 страницыTitle PagesbolshОценок пока нет
- Chapter1 3Документ46 страницChapter1 3Love KushwahОценок пока нет
- Openings ListДокумент48 страницOpenings ListEdgar Espinoza ZepitaОценок пока нет
- SerialДокумент2 страницыSerialÁlvaro Riobóo de LarrivaОценок пока нет
- Introduction To Electrodynamics Solutions Manual GriffithsДокумент250 страницIntroduction To Electrodynamics Solutions Manual Griffiths이경표Оценок пока нет
- Gennaro Auletta Quantum Mechanics and ContingencyДокумент7 страницGennaro Auletta Quantum Mechanics and ContingencyÁlvaro Riobóo de LarrivaОценок пока нет
- IpsfaculДокумент9 страницIpsfaculÁlvaro Riobóo de LarrivaОценок пока нет
- ModelviewerДокумент1 страницаModelviewerShawn SheltonОценок пока нет
- Elementary Differential GeometryДокумент160 страницElementary Differential Geometryelectrical_hackОценок пока нет
- Mutillidae Test ScriptsДокумент27 страницMutillidae Test ScriptsÁlvaro Riobóo de LarrivaОценок пока нет
- Mutillidae DemoДокумент6 страницMutillidae DemoÁlvaro Riobóo de LarrivaОценок пока нет
- How To Install Flash Player On UbuntuДокумент2 страницыHow To Install Flash Player On UbuntuIgor Franzoni OkuyamaОценок пока нет
- OWASP Top 10 - 2013Документ22 страницыOWASP Top 10 - 2013constantine100% (1)
- Final System DocumentationДокумент31 страницаFinal System DocumentationEunice AquinoОценок пока нет
- Electromagnetic Braking SystemДокумент14 страницElectromagnetic Braking SystemTanvi50% (2)
- I2E: Embedding Innovation as Organizational StrategyДокумент11 страницI2E: Embedding Innovation as Organizational StrategyDeepak PanditОценок пока нет
- Mil B 49430BДокумент36 страницMil B 49430Bparam.vennelaОценок пока нет
- ISO 17000 2004 Terms & DefintionsДокумент6 страницISO 17000 2004 Terms & DefintionsSelvaraj SimiyonОценок пока нет
- The Influence of Teleworking On Performance and Employees Counterproductive BehaviourДокумент20 страницThe Influence of Teleworking On Performance and Employees Counterproductive BehaviourCHIZELUОценок пока нет
- Hyd Schematic 2658487205 - 005Документ3 страницыHyd Schematic 2658487205 - 005Angelo Solorzano100% (2)
- 1136 E01-ML01DP5 Usermanual EN V1.2Документ11 страниц1136 E01-ML01DP5 Usermanual EN V1.2HectorОценок пока нет
- DrdoДокумент2 страницыDrdoAvneet SinghОценок пока нет
- Overhead Water Tank Structural AnalysisДокумент28 страницOverhead Water Tank Structural Analysiscollins unanka100% (3)
- Tailwind OperationsДокумент3 страницыTailwind Operationsiceman737Оценок пока нет
- Coating Inspector Program Level 1 Studen 1Документ20 страницCoating Inspector Program Level 1 Studen 1AhmedBalaoutaОценок пока нет
- Test Unit 7 m.2Документ6 страницTest Unit 7 m.2Petchara SridakunОценок пока нет
- Spectro Xepos Brochure 2016Документ8 страницSpectro Xepos Brochure 2016Mary100% (1)
- Feasibility of Traditional Milk DeliveryДокумент21 страницаFeasibility of Traditional Milk DeliverySumit TomarОценок пока нет
- CSE (With SPL)Документ65 страницCSE (With SPL)parthasarathycseОценок пока нет
- Campbell Soup Case-StudyДокумент3 страницыCampbell Soup Case-StudyraghudeepaОценок пока нет
- Alside Brochure - Zen Windows The TriangleДокумент13 страницAlside Brochure - Zen Windows The TriangleZenWindowsTheTriangleОценок пока нет
- Teodorico M. Collano, JR.: ENRM 223 StudentДокумент5 страницTeodorico M. Collano, JR.: ENRM 223 StudentJepoyCollanoОценок пока нет
- 6.1.3 Final Exam - Exam (Exam)Документ8 страниц6.1.3 Final Exam - Exam (Exam)parker3poseyОценок пока нет
- MST 2 ReviewerДокумент4 страницыMST 2 ReviewerAizha NarioОценок пока нет
- DRM 25Документ14 страницDRM 25Anantha RajanОценок пока нет
- Conductivity NickelДокумент2 страницыConductivity Nickelkishormujumdar998Оценок пока нет
- NACE CIP Part II - (6) Coatings For Industry - (Qs - As)Документ23 страницыNACE CIP Part II - (6) Coatings For Industry - (Qs - As)Almagesto QuenayaОценок пока нет
- Th255, Th255c Axle Cat ServiceДокумент280 страницTh255, Th255c Axle Cat ServiceKevine KhaledОценок пока нет
- CorentineДокумент559 страницCorentinejames b willardОценок пока нет
- HR MasterlistДокумент6 страницHR MasterlistLeychelle AnnОценок пока нет
- Maytag MDG78PN SpecificationsДокумент2 страницыMaytag MDG78PN Specificationsmairimsp2003Оценок пока нет
- READING 4.1 - Language and The Perception of Space, Motion, and TimeДокумент10 страницREADING 4.1 - Language and The Perception of Space, Motion, and TimeBan MaiОценок пока нет