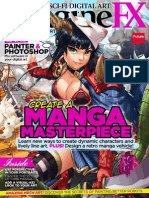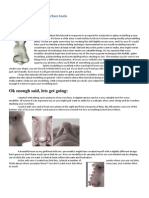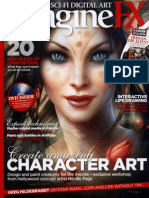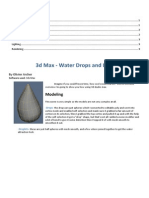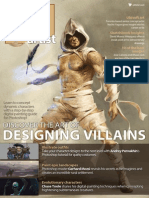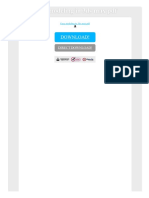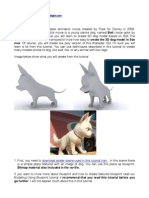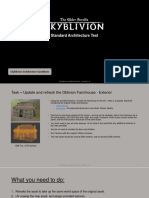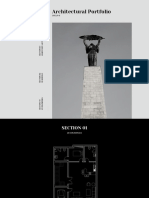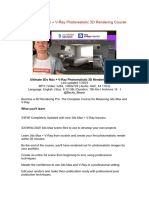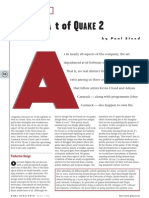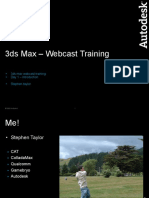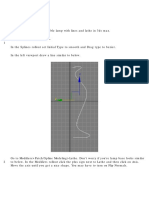Академический Документы
Профессиональный Документы
Культура Документы
How To Model Living Room Furniture With 3ds Max - 2 2D 3D Tutorials
Загружено:
Nesshi S. OliveiraИсходное описание:
Оригинальное название
Авторское право
Доступные форматы
Поделиться этим документом
Поделиться или встроить документ
Этот документ был вам полезен?
Это неприемлемый материал?
Пожаловаться на этот документАвторское право:
Доступные форматы
How To Model Living Room Furniture With 3ds Max - 2 2D 3D Tutorials
Загружено:
Nesshi S. OliveiraАвторское право:
Доступные форматы
27/4/2014 How to model Living Room Furniture with 3ds Max | 2D 3D Tutorials
http://www.2d3dtutorials.com/3d-studio-max/how-to-model-living-room-furniture-with-3ds-max/ 1/65
How to model Living Room Furniture
with 3ds Max
[1]
<img class="aligncenter size-large wp-image-820"
src="http://www.2d3dtutorials.com/wp-
content/uploads/2011/02/Room_Furniture-1024x
[2]
buy cialis online
[3]
707.jpg alt=" width=614 height=424 />
obtain viagra without prescription
[4]
Today we will learn how to model Living Room furniture. You will also
learn how to create a basic room with illumination. At bottom of tutorial
you will find link to download sample of this tutorial in .max, .3ds, .obj
formats. Lets move on.
Step 1: To start off this tutorial lets create a simple shelf. To do this, from
Create, Geometry, Extended Primitives create a Chamferbox with the
Length of 145.0cm, the Width of 85.0cm and the Height of 2.0cm. Set the
Fillet amount to 0.1cm and change all the segments to 1. Uncheck the
Smooth box. Create another box with the Length 3.0cm, the Width 105.cm
and the Height 20.0cm. Change the Fillet amount to 0.1cm. Using the
Select and Move tool hold down Shift to clone this last Box. Select it, press
Shift and move it down, in Clone Options chose Copy and change the
number of clones to 2. Now using the Select and Move tool position the
box in all view to fit like below. Note: Press V to change viewports. Press
ALT W to switch between 1 viewport and 4 viewports.
27/4/2014 How to model Living Room Furniture with 3ds Max | 2D 3D Tutorials
http://www.2d3dtutorials.com/3d-studio-max/how-to-model-living-room-furniture-with-3ds-max/ 2/65
[5]
[6]
Step 2: Select all 4 boxes, click on Group on the main toolbar and select
group to group the objects together. Change the name to Simple_Shelf or
whatever and click OK. To change the color of the objects just click on little
colored box in Modify tab, select your desired color and click OK.
[7]
27/4/2014 How to model Living Room Furniture with 3ds Max | 2D 3D Tutorials
http://www.2d3dtutorials.com/3d-studio-max/how-to-model-living-room-furniture-with-3ds-max/ 3/65
[8]
Step 3: From, Create, Geometry, Standard Primitives create a new Box with
the Length of 145.0cm, the Width of 145.0cm and the Height of 30.0cm.
Change the Length and Width segments to 3 and the Height segment to 1.
To convert the box to Editable Poly right click on the screen and click on
Convert to>Convert to Editable Poly.
[9]
27/4/2014 How to model Living Room Furniture with 3ds Max | 2D 3D Tutorials
http://www.2d3dtutorials.com/3d-studio-max/how-to-model-living-room-furniture-with-3ds-max/ 4/65
[10]
Step 4: Go in Modify tab and go in Edge selection mode. Select the 4
middle edges and click on Loop, with 32 edges selected click on the little
box next to Chamfer, change the amount to 1.0cm and click OK.
[11]
[12]
Step 5: Select the 10 side polygons and Extrude them with an amount of
2.0cm.
[13]
27/4/2014 How to model Living Room Furniture with 3ds Max | 2D 3D Tutorials
http://www.2d3dtutorials.com/3d-studio-max/how-to-model-living-room-furniture-with-3ds-max/ 5/65
[14]
Step 6: Now select the Top and the Bottom polygons and Extrude them
with an amount of 3.5cm.
[15]
[16]
Step 7: Select the polygons you see selected below and Extrude them with
27/4/2014 How to model Living Room Furniture with 3ds Max | 2D 3D Tutorials
http://www.2d3dtutorials.com/3d-studio-max/how-to-model-living-room-furniture-with-3ds-max/ 6/65
an amount of 2.0cm.
[17]
[18]
Step 8: Again select the polygons you see selected below and Extrude
them with an amount of -29.0cm.
[19]
27/4/2014 How to model Living Room Furniture with 3ds Max | 2D 3D Tutorials
http://www.2d3dtutorials.com/3d-studio-max/how-to-model-living-room-furniture-with-3ds-max/ 7/65
[20]
Step 9: Go in Edge selection mode and press CTRL A to select all edges,
now Chamfer them with an amount of 0.1cm.
[21]
[22]
Step 10: Create a new Chamferbox with the Length of 48.2cm, the Width of
98.7cm and the Height of 2.0cm. Also make the Fillet amount 0.1cm. Clone
it holding down Shift and using the Select and Move tool position the
boxes as you see below.
[23]
27/4/2014 How to model Living Room Furniture with 3ds Max | 2D 3D Tutorials
http://www.2d3dtutorials.com/3d-studio-max/how-to-model-living-room-furniture-with-3ds-max/ 8/65
[24]
Step 11: Create one new Chamferbox, Length: 0.5cm, Width: 47.1cm,
Height: 28.0cm and Fillet: 0.05cm. Fillet segs: 2. Clone it and position both
of the boxes as you see below.
[25]
[26]
27/4/2014 How to model Living Room Furniture with 3ds Max | 2D 3D Tutorials
http://www.2d3dtutorials.com/3d-studio-max/how-to-model-living-room-furniture-with-3ds-max/ 9/65
Step 12: From Create, Geometry, Standard Primitives create a Cylinder
with Radius: 0.3cm, Height 1.2cm, Height Segs: 1, Cap Segs: 2 and Side: 18.
Position it right below the previous created box. This will be his holder.
Also Convert the Cylinder to Editable Poly.
[27]
[28]
Step 13: Make a Loop selection of the edges and Chamfer them with an
amount of 0.12cm and 10 segments.
[29]
27/4/2014 How to model Living Room Furniture with 3ds Max | 2D 3D Tutorials
http://www.2d3dtutorials.com/3d-studio-max/how-to-model-living-room-furniture-with-3ds-max/ 10/65
[30]
Step 14: Go in Element selection mode, select the element, hold down
Shift and clone it 3 times. When asked chose Clone to Element. You now
should have 2 in one side and 2 in the other, use Select and Rotate to turn
them 180 degrees. Add a Smooth modifier from the modifier list and check
the box for Autosmooth.
[31]
27/4/2014 How to model Living Room Furniture with 3ds Max | 2D 3D Tutorials
http://www.2d3dtutorials.com/3d-studio-max/how-to-model-living-room-furniture-with-3ds-max/ 11/65
[32]
Step 15: Create another Chamferbox with the Length 0.5cm, the Width
50.0cm, the Height 96.3cm and the Fillet 0.05. Also change the Fillet segs to
2. Make a Clone of it and position them to fit the object.
[33]
[34]
Step 16: Create a new Cylinder with the Radius 2.5cm, the Height 1.6cm, 1
Height segment, 2 Cap segments and 18 Sides. Convert it to Editable Poly.
[35]
27/4/2014 How to model Living Room Furniture with 3ds Max | 2D 3D Tutorials
http://www.2d3dtutorials.com/3d-studio-max/how-to-model-living-room-furniture-with-3ds-max/ 12/65
[36]
Step 17: With the new created Cylinder selected and the Box right behind
it right click on the screen and click on Hide Unselected. This will all the
objects except the Cylinder and the Chamferbox. To unhide them simply
select Unhide all.
[37]
[38]
27/4/2014 How to model Living Room Furniture with 3ds Max | 2D 3D Tutorials
http://www.2d3dtutorials.com/3d-studio-max/how-to-model-living-room-furniture-with-3ds-max/ 13/65
Step 18: Make a Ring selection of the outer edges and Connect the with 2
Segments.
[39]
[40]
pgina 2
Step 19: Again hide everything else except the Cylinder. Select the middle
polygons and Extrude them with an amount of -0.5cm and the type Local
Normal.
[41]
27/4/2014 How to model Living Room Furniture with 3ds Max | 2D 3D Tutorials
http://www.2d3dtutorials.com/3d-studio-max/how-to-model-living-room-furniture-with-3ds-max/ 14/65
[42]
Step 20: Make a Loop selection of the edges and Chamfer them with an
amount of 0.1cm and 4 Segments.
[43]
[44]
Step 21: Again in element selection mode clone the element 3 times and
27/4/2014 How to model Living Room Furniture with 3ds Max | 2D 3D Tutorials
http://www.2d3dtutorials.com/3d-studio-max/how-to-model-living-room-furniture-with-3ds-max/ 15/65
position it like below to fit the chamferbox(glass) with the middle. Also
add a Smooth modifier to it.
[45]
[46]
Step 22: Create a new Cylinder with the Radius amount of 0.8cm and the
Height of 20.0cm. Height segments: 1, Cap segments: 2 and 32 sides.
Convert it to Editable poly.
[47]
27/4/2014 How to model Living Room Furniture with 3ds Max | 2D 3D Tutorials
http://www.2d3dtutorials.com/3d-studio-max/how-to-model-living-room-furniture-with-3ds-max/ 16/65
[48]
Step 23: In edge selection mode make a Loop selection of ends the edges
and Chamfer them with an amount of 0.15cm and 6 segments.
[49]
[50]
Step 24: Select the Back 4 polygons the will intersect with the furniture
27/4/2014 How to model Living Room Furniture with 3ds Max | 2D 3D Tutorials
http://www.2d3dtutorials.com/3d-studio-max/how-to-model-living-room-furniture-with-3ds-max/ 17/65
and Extrude them with an amount of 0.3cm.
[51]
[52]
Step 25: Make the polygons planer to X.
[53]
[54]
27/4/2014 How to model Living Room Furniture with 3ds Max | 2D 3D Tutorials
http://www.2d3dtutorials.com/3d-studio-max/how-to-model-living-room-furniture-with-3ds-max/ 18/65
Step 26: Clone it, position them like below and add a Smooth modifier.
[55]
[56]
Step 27: Create a new box with the Length of 94.0cm, the Width 145.0cm
the the Height 40.0cm. Convert it to Editable Poly.
[57]
27/4/2014 How to model Living Room Furniture with 3ds Max | 2D 3D Tutorials
http://www.2d3dtutorials.com/3d-studio-max/how-to-model-living-room-furniture-with-3ds-max/ 19/65
[58]
Step 28: Like we did in the previous step first Extrude top and the bottom
polygons with an amount of 3.5cm them extrude the outer polygons with
an amount of 2.0cm and chamger all the edges with an amount of 0.1cm.
[59]
[60]
Step 29: Create 4 new chamferboxes like we previous did. 2 of them with
the Length of 46.8cm, Width of 96.5cm, Height 2.0cm and Fillet 0.1cm. The
other 2 with the Length of 23.3cm, Width of 48.4cm, Height 2.0cm and
Fillet 0.1cm. Using Select and Move tool position them to fit the object in
all views.
[61]
27/4/2014 How to model Living Room Furniture with 3ds Max | 2D 3D Tutorials
http://www.2d3dtutorials.com/3d-studio-max/how-to-model-living-room-furniture-with-3ds-max/ 20/65
[62]
Step 30: Copy the handles we previously made 6 times and position them
like below.
[63]
[64]
Step 31a: For the support of the shelf create a new Chamferbox with the
27/4/2014 How to model Living Room Furniture with 3ds Max | 2D 3D Tutorials
http://www.2d3dtutorials.com/3d-studio-max/how-to-model-living-room-furniture-with-3ds-max/ 21/65
Length of 4.0cm, the Width of 15.0cm, the Height of 4.0cm and the Fillet of
0.1cm. Clone it 3 time and position it in every corner.
[65]
[66]
Step 31b: You can Group the object we created until now like you see
below.
[67]
27/4/2014 How to model Living Room Furniture with 3ds Max | 2D 3D Tutorials
http://www.2d3dtutorials.com/3d-studio-max/how-to-model-living-room-furniture-with-3ds-max/ 22/65
[68]
Step 32: Copy the first created shelf to the right, Delete one of the boxes
and lower the main box length to 105.0cm.
[69]
[70]
Step 33: To create the shelf/stand create a box with the Length of 50.0cm,
27/4/2014 How to model Living Room Furniture with 3ds Max | 2D 3D Tutorials
http://www.2d3dtutorials.com/3d-studio-max/how-to-model-living-room-furniture-with-3ds-max/ 23/65
the Width of 100.0cm and the Height of 40.0cm. Change the Length
segments to 2. Convert the box to Editable Poly. Extrude the side lower
right polygon with an amount of 100.0cm. Using Connect connect the
edges with 1 segment and a Slide of 40. Now Extrude the Top right
polygon with an amount of 25.0cm. Extrude the top side right polygon
with an amount of 70.0cm. Extrude it again with 100.0cm and again only
this time the bottom polygon with an amount of 25.cm.
[71]
[72]
Step 34: Select the Top and the Bottom polygons and Extrude the with
3.0cm.
[73]
27/4/2014 How to model Living Room Furniture with 3ds Max | 2D 3D Tutorials
http://www.2d3dtutorials.com/3d-studio-max/how-to-model-living-room-furniture-with-3ds-max/ 24/65
[74]
Step 35: Extrude the outer polygons with an amount of 2.0cm.
[75]
[76]
Step 36: Chamfer all the edges with an amount of 0.1cm.
[77]
27/4/2014 How to model Living Room Furniture with 3ds Max | 2D 3D Tutorials
http://www.2d3dtutorials.com/3d-studio-max/how-to-model-living-room-furniture-with-3ds-max/ 25/65
[78]
pgina 3
Step 37: Create new boxes for the drawers like you see below. Also copy
the holders and the handles for this new shelf.
[79]
27/4/2014 How to model Living Room Furniture with 3ds Max | 2D 3D Tutorials
http://www.2d3dtutorials.com/3d-studio-max/how-to-model-living-room-furniture-with-3ds-max/ 26/65
[80]
Step 38: From Create, Shapes create a new line like you see in the next
image.
[81]
[82]
Step 39: Check the box for Enable in Renderer and Viewport, change the
type to Rectangular, the Length to 3.0cm, the Width 3.0cm. Convert it to
Editable poly.
[83]
27/4/2014 How to model Living Room Furniture with 3ds Max | 2D 3D Tutorials
http://www.2d3dtutorials.com/3d-studio-max/how-to-model-living-room-furniture-with-3ds-max/ 27/65
[84]
Step 40: Select the edge from the bottom of the leg and remove it.
[85]
[86]
Step 41: Select all the edges except the corner ones and Chamfer them
with an amount of 0.5cm and 6 segments.
27/4/2014 How to model Living Room Furniture with 3ds Max | 2D 3D Tutorials
http://www.2d3dtutorials.com/3d-studio-max/how-to-model-living-room-furniture-with-3ds-max/ 28/65
[87]
[88]
Step 42: Now select the corner edges and also Chamfer them with an
amount of 0.5cm and 6 segments.
[89]
[90]
27/4/2014 How to model Living Room Furniture with 3ds Max | 2D 3D Tutorials
http://www.2d3dtutorials.com/3d-studio-max/how-to-model-living-room-furniture-with-3ds-max/ 29/65
Step 43: Duplicate the object 3 more times holding down SHIFT and
position the legs like you see below. Also add a Smooth modifier from the
modifier list and check the box for AutoSmooth.
[91]
[92]
Step 44: Create a new Chamferbox and position it on top of the table. Set
the Length, Width and Height to fit your object depending on the size of
the legs.
[93]
27/4/2014 How to model Living Room Furniture with 3ds Max | 2D 3D Tutorials
http://www.2d3dtutorials.com/3d-studio-max/how-to-model-living-room-furniture-with-3ds-max/ 30/65
[94]
Step 45: Now using the Select and Move, Select and Scale, Select and
Rotate tools position the objects in scene.
[95]
[96]
Step 46: To create the room create a new Box with the Length of 600.0cm,
27/4/2014 How to model Living Room Furniture with 3ds Max | 2D 3D Tutorials
http://www.2d3dtutorials.com/3d-studio-max/how-to-model-living-room-furniture-with-3ds-max/ 31/65
the Width of 800.0cm and the Height of 350.0cm. Convert it to Editable
poly.
[97]
[98]
Step 47: Select 4 edges and Connect them with 1 Segment and a Slide of
60.
[99]
27/4/2014 How to model Living Room Furniture with 3ds Max | 2D 3D Tutorials
http://www.2d3dtutorials.com/3d-studio-max/how-to-model-living-room-furniture-with-3ds-max/ 32/65
[100]
Step 48: Extrude the selected polygon with an amount of 300.0cm. Delete
it after extrusion.
[101]
[102]
Step 49: Select the edges you see selected below and Connect them with 2
27/4/2014 How to model Living Room Furniture with 3ds Max | 2D 3D Tutorials
http://www.2d3dtutorials.com/3d-studio-max/how-to-model-living-room-furniture-with-3ds-max/ 33/65
Segments, a Pinch of -10 and a Slide of 60.
[103]
[104]
Step 50: With the 2 edges you see selected below selected connect them
with 2 segments and a Pinch amount of 80.
[105]
27/4/2014 How to model Living Room Furniture with 3ds Max | 2D 3D Tutorials
http://www.2d3dtutorials.com/3d-studio-max/how-to-model-living-room-furniture-with-3ds-max/ 34/65
[106]
Step 51: Delete the polygon resulted from connecting the edges in
previous step. Select the Border and holding down Shift copy it to create a
thickness for the window.
[107]
[108]
Step 52: In polygon selection mode press CTRL A to select them all and
click on Flip to flip the Normals.
[109]
27/4/2014 How to model Living Room Furniture with 3ds Max | 2D 3D Tutorials
http://www.2d3dtutorials.com/3d-studio-max/how-to-model-living-room-furniture-with-3ds-max/ 35/65
[110]
pgina 4
Step 53: Click the Render Setup on the main toolbar, go in Common tab,
change the resolution to 1050725, click on the 3 dots next to Default
Scanline Renderer, select VRay an click OK.
[111]
27/4/2014 How to model Living Room Furniture with 3ds Max | 2D 3D Tutorials
http://www.2d3dtutorials.com/3d-studio-max/how-to-model-living-room-furniture-with-3ds-max/ 36/65
[112]
Step 54: From Create, Camera create a new target camera. Press C to go
in Camera view and using the tools in the lower right corner position the
camera.
[113]
[114]
27/4/2014 How to model Living Room Furniture with 3ds Max | 2D 3D Tutorials
http://www.2d3dtutorials.com/3d-studio-max/how-to-model-living-room-furniture-with-3ds-max/ 37/65
Step 55: From Create, Lights, Vray create 2 Vray lights with the settings you
see below. One next to the window and one next to the hole way.
[115]
[116]
Step 56: Press M to go in material editor or select it from the toolbar.
Select the first slot and change it to VRayMtl.
[117]
27/4/2014 How to model Living Room Furniture with 3ds Max | 2D 3D Tutorials
http://www.2d3dtutorials.com/3d-studio-max/how-to-model-living-room-furniture-with-3ds-max/ 38/65
[118]
Step 57: Change the Diffuse color to white. In Maps change the Bump
amount to 20 and click on None, select Noise and click OK.
[119]
[120]
Step 58: Change the noise size to 0.3 and assign this material to all the
27/4/2014 How to model Living Room Furniture with 3ds Max | 2D 3D Tutorials
http://www.2d3dtutorials.com/3d-studio-max/how-to-model-living-room-furniture-with-3ds-max/ 39/65
walls except the left one and the floor. Go in polygon selection mode and
select all the polygons except the ones ive told you not to. Apply the
material. Also click the Show standard map in viewport button.
[121]
[122]
Step 59: Duplicate the first created material by clicking it and dragging it to
the second slot. Rename it, change the Diffuse color to RGB: 265, 60, 45
and apply it to the wall in polygon selection mode.
[123]
27/4/2014 How to model Living Room Furniture with 3ds Max | 2D 3D Tutorials
http://www.2d3dtutorials.com/3d-studio-max/how-to-model-living-room-furniture-with-3ds-max/ 40/65
[124]
Step 60: Now select all the polygons except the floor ones and apply and
UVW Map to them, Maak dan uw eigen geluidseffecten change the Type to
Box.
[125]
[126]
27/4/2014 How to model Living Room Furniture with 3ds Max | 2D 3D Tutorials
http://www.2d3dtutorials.com/3d-studio-max/how-to-model-living-room-furniture-with-3ds-max/ 41/65
Step 61: Right click on the UVW Map and select Collapse to and Yes.
[127]
[128]
Step 62: Change the 3th material slot to VRayMtl, click the box next to
Diffuse, select Tiles and click OK.
[129]
27/4/2014 How to model Living Room Furniture with 3ds Max | 2D 3D Tutorials
http://www.2d3dtutorials.com/3d-studio-max/how-to-model-living-room-furniture-with-3ds-max/ 42/65
[130]
Step 63: In tiles map, next to texture select Bitmap and add this
image(click to open)
[131]
. Change the Vertical and Horizontal count to 2.0,
the Vertical and Horizontal Gap to 0.1 and the Random Seed to 38002.
[132]
[133]
Step 64: Click and Drag the Diffuse map to Reflect and Bump. Select Copy
and click OK. Change the Reflection Tiles Texture to this image(click to
open)
[134]
and the Bump Tiles Texture to this image(click to open)
[135]
.
[136]
27/4/2014 How to model Living Room Furniture with 3ds Max | 2D 3D Tutorials
http://www.2d3dtutorials.com/3d-studio-max/how-to-model-living-room-furniture-with-3ds-max/ 43/65
[137]
Step 65: Change the material Reflection Glossiness to 0.8 and check the
box for Fresnel Reflections.
[138]
[139]
Step 66: Select the floor polygons and assign the material to them.
27/4/2014 How to model Living Room Furniture with 3ds Max | 2D 3D Tutorials
http://www.2d3dtutorials.com/3d-studio-max/how-to-model-living-room-furniture-with-3ds-max/ 44/65
[140]
[141]
Step 67: With the floor polygons still selected add an UVW Map modifier
from the modifier list. Change the U and V tile to 8.
[142]
[143]
27/4/2014 How to model Living Room Furniture with 3ds Max | 2D 3D Tutorials
http://www.2d3dtutorials.com/3d-studio-max/how-to-model-living-room-furniture-with-3ds-max/ 45/65
Step 68: Create a new material with Diffuse and Reflection color white, the
Refl. Glossiness 0.9, 16 Subdivs, Fresnel Reflections box checked and assign
it to all the objects you see below.
[144]
[145]
Step 69: To create the wood material create a new VrayMtl. Change the
Refl. Glossiness to 0.9, 16 Subdivs, the Reflection color RGB: 15,15,15. Click
the little box next to Diffuse, select Bitmap and add this image(click to
open)
[146]
.
[147]
27/4/2014 How to model Living Room Furniture with 3ds Max | 2D 3D Tutorials
http://www.2d3dtutorials.com/3d-studio-max/how-to-model-living-room-furniture-with-3ds-max/ 46/65
[148]
Step 70: Select the Simple Shelf and assign the wood material to it. Add a
UVW Map and change the type to Box. Change the Length, Width and
Height to 150.0cm.
[149]
[150]
27/4/2014 How to model Living Room Furniture with 3ds Max | 2D 3D Tutorials
http://www.2d3dtutorials.com/3d-studio-max/how-to-model-living-room-furniture-with-3ds-max/ 47/65
Step 71: Also assign the wood material to the rest of the wood objects and
Repeat the UVW Map procedure.
[151]
[152]
Step 72: To create the glass add a new VRayMtl and change its settings
like you see below. Assign this material to all the glass objects.
[153]
27/4/2014 How to model Living Room Furniture with 3ds Max | 2D 3D Tutorials
http://www.2d3dtutorials.com/3d-studio-max/how-to-model-living-room-furniture-with-3ds-max/ 48/65
[154]
Step 73: Now create a metal material like the one below and assign it to all
the metal objects.
[155]
[156]
Step 74: Open Render Setup from the main toolbar or by pressing F10.
27/4/2014 How to model Living Room Furniture with 3ds Max | 2D 3D Tutorials
http://www.2d3dtutorials.com/3d-studio-max/how-to-model-living-room-furniture-with-3ds-max/ 49/65
Change the Render setup like below. Also check the box for Show. Calc.
Phase in Light cache.
[157]
[158]
Step 75: To simulate the sun, from Create, Lights, Standard create a new
Target Direct light and position it like below.
[159]
27/4/2014 How to model Living Room Furniture with 3ds Max | 2D 3D Tutorials
http://www.2d3dtutorials.com/3d-studio-max/how-to-model-living-room-furniture-with-3ds-max/ 50/65
[160]
Step 76: Change the Target Direct Lights settings like the ones below.
Make the color a light yellow.
[161]
[162]
Step 77: Click on Render on the main toolbar or press F9 to create our
27/4/2014 How to model Living Room Furniture with 3ds Max | 2D 3D Tutorials
http://www.2d3dtutorials.com/3d-studio-max/how-to-model-living-room-furniture-with-3ds-max/ 51/65
image.
[163]
[164]
I hope you enjoyed reading this tutorial. Now you can download 3D model
as a final result of this tutorial from Buy3D.net Living Room Furniture.
You can also sell 3D model result you got from this tutorial and earn
money on . Let this be an incentive to visit us again, enjoy the new
tutorials and make money on the model you created thanks to this
tutorial.
So lets start Learn-Sell-Earn.
http://www.2d3dtutorials.com/wp-
content/uploads/2011/02/Floor_Tiles_Bump.jpg
Format
Today we will learn how to model Living Room furniture. You will also
learn how to create a basic room with illumination. At bottom of tutorial
you will find link to download sample of this tutorial in .max, .3ds, .obj
27/4/2014 How to model Living Room Furniture with 3ds Max | 2D 3D Tutorials
http://www.2d3dtutorials.com/3d-studio-max/how-to-model-living-room-furniture-with-3ds-max/ 52/65
formats. Lets move on.
Step 1: To start off this tutorial lets create a simple shelf. To do this, from
Create, Geometry, Extended Primitives create a Chamferbox with the
Length of 145.0cm, the Width of 85.0cm and the Height of 2.0cm. Set the
Fillet amount to 0.1cm and change all the segments to 1. Uncheck the
Smooth box. Create another box with the Length 3.0cm, the Width 105.cm
and the Height 20.0cm. Change the Fillet amount to 0.1cm. Using the
Select and Move tool hold down Shift to clone this last Box. Select it, press
Shift and move it down, in Clone Options chose Copy and change the
number of clones to 2. Now using the Select and Move tool position the
box in all view to fit like below. Note: Press V to change viewports. Press
ALT W to switch between 1 viewport and 4 viewports.
Step 2: Select all 4 boxes, click on Group on the main toolbar and select
group to group the objects together. Change the name to Simple_Shelf or
whatever and click OK. To change the color of the objects just click on little
colored box in Modify tab, select your desired color and click OK.
Step 3: From, Create, Geometry, Standard Primitives create a new Box with
the Length of 145.0cm, the Width of 145.0cm and the Height of 30.0cm.
Change the Length and Width segments to 3 and the Height segment to 1.
To convert the box to Editable Poly right click on the screen and click on
Convert to>Convert to Editable Poly.
Step 4: Go in Modify tab and go in Edge selection mode. Select the 4
middle edges and click on Loop, with 32 edges selected click on the little
box next to Chamfer, change the amount to 1.0cm and click OK.
Step 5: Select the 10 side polygons and Extrude them with an amount of
2.0cm.
Step 6: Now select the Top and the Bottom polygons and Extrude them
with an amount of 3.5cm.
Step 7: Select the polygons you see selected below and Extrude them with
an amount of 2.0cm.
Step 8: Again select the polygons you see selected below and Extrude
them with an amount of -29.0cm.
Step 9: Go in Edge selection mode and press CTRL A to select all edges,
now Chamfer them with an amount of 0.1cm.
27/4/2014 How to model Living Room Furniture with 3ds Max | 2D 3D Tutorials
http://www.2d3dtutorials.com/3d-studio-max/how-to-model-living-room-furniture-with-3ds-max/ 53/65
Step 10: Create a new Chamferbox with the Length of 48.2cm, the Width of
98.7cm and the Height of 2.0cm. Also make the Fillet amount 0.1cm. Clone
it holding down Shift and using the Select and Move tool For online
casinos
[165]
operators now offered IGTs Wheel of Fortune or Ballys
GREASE for online use, likely having a small up-front license fee along with
a revenue-discussing agreement, the issue becomes: why, exactly, shall we
be having to pay $20,000 for each box on the online casinos
[166]
floor? If
clients are now able to gamble by themselves tablet using their
accommodation, as they possibly can in the Borgata in Atlantic City, what's
the requirement for huge amount of money of hardware elsewhere within
the building, whoever design and whose size the online casinos
[167]
owner
has little if any input? Jim Murren, Boss of MGM Resorts Worldwide
among the worlds greatest clients for slot machine game producers
talked about precisely these concerns within an interview with Bloomberg.
position the boxes as you see below.
Step 11: Create one new Chamferbox, Length: 0.5cm, Width: 47.1cm,
Height: 28.0cm and Fillet: 0.05cm. Fillet segs: 2. Clone it and position both
of the boxes as you see below.
Step 12: From Create, Geometry, Standard Primitives create a Cylinder
with Radius: 0.3cm, Height 1.2cm, Height Segs: 1, Cap Segs: 2 and Side: 18.
Position it right below the previous created box. This will be his holder.
Also Convert the Cylinder to Editable Poly.
Step 13: Make a Loop selection of the edges and Chamfer them with an
amount of 0.12cm and 10 segments.
Step 14: Go in Element selection mode, select the element, hold down
Shift and clone it 3 times. When asked chose Clone to Element. You now
should have 2 in one side and 2 in the other, use Select and Rotate to turn
them 180 degrees. Add a Smooth modifier from the modifier list and check
the box for Autosmooth.
Step 15: Create another Chamferbox with the Length 0.5cm, the Width
50.0cm, the Height 96.3cm and the Fillet 0.05. Also change the Fillet segs to
2. Make a Clone of it and position them to fit the object.
Step 16: Create a new Cylinder with the Radius 2.5cm, the Height 1.6cm, 1
27/4/2014 How to model Living Room Furniture with 3ds Max | 2D 3D Tutorials
http://www.2d3dtutorials.com/3d-studio-max/how-to-model-living-room-furniture-with-3ds-max/ 54/65
Height segment, 2 Cap segments and 18 Sides. Convert it to Editable Poly.
Step 17: With the new created Cylinder selected and the Box right behind
it right click on the screen and click on Hide Unselected. This will all the
objects except the Cylinder and the Chamferbox. To unhide them simply
select Unhide all.
Step 18: Make a Ring selection of the outer edges and Connect the with 2
Segments.
Step 19: Again hide everything else except the Cylinder. Select the middle
polygons and Extrude them with an amount of -0.5cm and the type Local
Normal.
Step 20: Make a Loop selection of the edges and Chamfer them with an
amount of 0.1cm and 4 Segments.
Step 21: Again in element selection mode clone the element 3 times and
position it like below to fit the chamferbox(glass) with the middle. Also
add a Smooth modifier to it.
Step 22: Create a new Cylinder with the Radius amount of 0.8cm and the
Height of 20.0cm. Height segments: 1, Cap segments: 2 and 32 sides.
alternative buy viagra
[168]
Convert it to Editable poly.
Step 23: In edge selection mode make a Loop selection of ends the edges
and Chamfer them with an amount of 0.15cm and 6 segments.
Step 24: Select the Back 4 polygons the will intersect with the furniture
and Extrude them with an amount of 0.3cm.
Step 25: Make the polygons planer to X.
Step 26: Clone it, position them like below and add a Smooth modifier.
Step 27: Create a new box with the Length of 94.0cm, the Width 145.0cm
the the Height 40.0cm. Convert it to Editable Poly.
Step 28: Like we did in the previous step first Extrude top and the bottom
polygons with an amount of 3.5cm them extrude the outer polygons with
an amount of 2.0cm and chamger all the edges with an amount of 0.1cm.
Step 29: Create 4 new chamferboxes like we previous did. 2 of them with
the Length of 46.8cm, Width of 96.5cm, Height 2.0cm and Fillet 0.1cm. The
other 2 with the Length of 23.3cm, Width of 48.4cm, Height 2.0cm and
Fillet 0.1cm. Using Select and Move tool position them to fit the object in
27/4/2014 How to model Living Room Furniture with 3ds Max | 2D 3D Tutorials
http://www.2d3dtutorials.com/3d-studio-max/how-to-model-living-room-furniture-with-3ds-max/ 55/65
all views.
Step 30: Copy the handles we previously made 6 times and position them
like below.
Step 31a: For the support of the shelf create a new Chamferbox with the
Length of 4.0cm, the Width of 15.0cm, the Height of 4.0cm and the Fillet of
0.1cm. Clone it 3 time and position it in every corner.
Step 31b: You can Group the object we created until now like you see
below.
Step 32: Copy the first created shelf to the right, Delete one of the boxes
and lower the main box length to 105.0cm.
Step 33: To create the shelf/stand create a box with the Length of 50.0cm,
the Width of 100.0cm and the Height of 40.0cm. Change the Length
segments to 2. Convert the box to Editable Poly. Extrude the side lower
right polygon with an amount of 100.0cm. Using Connect connect the
edges with 1 segment and a Slide of 40. Now Extrude the Top right
polygon with an amount of 25.0cm. Extrude the top side right polygon
with an amount of 70.0cm. Extrude it again with 100.0cm and again only
this time the bottom polygon with an amount of 25.cm.
Step 34: Select the Top and the Bottom polygons and Extrude the with
3.0cm.
Step 35: Extrude the outer polygons with an amount of 2.0cm.
Step 36: Chamfer all the edges with an amount of 0.1cm.
Step 37: Create new boxes for the drawers like you see below. Also copy
the holders and the handles for this new shelf.
Step 38: From Create, Shapes create a new line like you see in the next
image.
Step 39: Check the box for Enable in Renderer and Viewport, change the
type to Rectangular, the Length to 3.0cm, the Width 3.0cm. Convert it to
Editable poly.
Step 40: Select the edge from the bottom of the leg and remove it.
Step 41: Select all the edges except the corner ones and Chamfer them
with an amount of 0.5cm and 6 segments.
Step 42: Now select the corner edges and also Chamfer them with an
27/4/2014 How to model Living Room Furniture with 3ds Max | 2D 3D Tutorials
http://www.2d3dtutorials.com/3d-studio-max/how-to-model-living-room-furniture-with-3ds-max/ 56/65
amount of 0.5cm and 6 segments.
Step 43: Duplicate the object 3 more times holding down SHIFT and
position the legs like you see below. Also add a Smooth modifier from the
modifier list and check the box for AutoSmooth.
Step 44: Create a new Chamferbox and position it on top of the table. Set
the Length, Width and Height to fit your object depending on the size of
the legs.
Step 45: Now using the Select and Move, Select and Scale, Select and
Rotate tools position the objects in scene.
Step 46: To create the room create a new Box with the Length of 600.0cm,
the Width of 800.0cm and the Height of 350.0cm. Convert it to Editable
poly.
Step 47: Select 4 edges and Connect them with 1 Segment and a Slide of
60.
Step 48: Extrude the selected polygon with an amount of 300.0cm. Delete
it after extrusion.
Step 49: Select the edges you see selected below and Connect them with 2
Segments, a Pinch of -10 and a Slide of 60.
Step 50: With the 2 edges you see selected below selected connect them
with 2 segments and a Pinch amount of 80.
Step 51: Delete the polygon resulted from connecting the edges in
previous step. Select the Border and holding down Shift copy it to create a
thickness for the window.
Step 52: In polygon selection mode press CTRL A to select them all and
click on Flip to flip the Normals.
Step 53: Click the Render Setup on the main toolbar, go in Common tab,
change the resolution to 1050725, click on the 3 dots next to Default
Scanline Renderer, select VRay an click OK.
Step 54: From Create, Camera create a new target camera. Press C to go
in Camera view and using the tools in the lower right corner position the
camera.
Step 55: From Create, Lights, Vray create 2 Vray lights with the settings you
see below. One next to the window and one next to the hole way.
27/4/2014 How to model Living Room Furniture with 3ds Max | 2D 3D Tutorials
http://www.2d3dtutorials.com/3d-studio-max/how-to-model-living-room-furniture-with-3ds-max/ 57/65
Step 56: Press M to go in material editor or select it from the toolbar.
Select the first slot and change it to VRayMtl.
Step 57: Change the Diffuse color to white. In Maps change the Bump
amount to 20 and click on None, select Noise and click OK.
Step 58: Change the noise size to 0.3 and assign this material to all the
walls except the left one and the floor. Go in polygon selection mode and
select all the polygons except the ones ive told you not to. Apply the
material. Also click the Show standard map in viewport button.
Step 59: Duplicate the first created material by clicking it and dragging it to
the second slot. Rename it, change the Diffuse color to RGB: 265, 60, 45
and apply it to the wall in polygon selection mode.
Step 60: Now select all the polygons except the floor ones and apply and
UVW Map to them, change the Type to Box.
Step 61: Right click on the UVW Map and select Collapse to and Yes.
Step 62: Change the 3th material slot to VRayMtl, click the box next to
Diffuse, select Tiles and click OK.
Step 63: In tiles map, next to texture select Bitmap and add this
image(click to open). Change the Vertical and Horizontal count to 2.0, the
Vertical and Horizontal Gap to 0.1 and the Random Seed to 38002.
Step 64: Click and Drag the Diffuse map to Reflect and Bump. Select Copy
and click OK. Change the Reflection Tiles Texture to this image(click to
open) and the Bump Tiles Texture to this image(click to open).
Step 65: Change the material Reflection Glossiness to 0.8 and check the
box for Fresnel Reflections.
Step 66: Select the floor polygons and assign the material to them.
Step 67: With the floor polygons still selected add an UVW Map modifier
from the modifier list. Change the U and V tile to 8.
Step 68: Create a new material with Diffuse and Reflection color white, the
Refl. Glossiness 0.9, 16 Subdivs, Fresnel Reflections box checked and assign
it to all the objects you see below.
Step 69: To create the wood material create a new VrayMtl. Change the
Refl. Glossiness to 0.9, 16 Subdivs, the Reflection color RGB: 15,15,15. Click
the little box next to Diffuse, select Bitmap and add this image(click to
open).
27/4/2014 How to model Living Room Furniture with 3ds Max | 2D 3D Tutorials
http://www.2d3dtutorials.com/3d-studio-max/how-to-model-living-room-furniture-with-3ds-max/ 58/65
1. http://www.2d3dtutorials.com/3d-studio-max/how-to-model-living-room-
Step 70: Select the Simple Shelf and assign the wood material to it. Add a
UVW Map and change the type to Box. Change the Length, Width and
Height to 150.0cm.
Step 71: Also assign the wood material to the rest of the wood objects and
Repeat the UVW Map procedure.
Step 72: To create the glass add a new VRayMtl and change its settings
like you see below. Assign this material to all the glass objects.
Step 73: Now create a metal material like the one below and assign it to all
the metal objects.
Step 74: Open Render Setup from the main toolbar or by pressing F10.
Change the Render setup like below. Also check the box for Show. Calc.
Phase in Light cache.
Step 75: To simulate the sun, from Create, Lights, Standard create a new
Target Direct light and position it like below.
Step 76: Change the Target Direct Lights settings like the ones below.
Make the color a light yellow.
Step 77: Click on Render on the main toolbar or press F9 to create our
image.
I hope you enjoyed reading this tutorial. Now you can download 3D model
as a final result of this tutorial from Buy3D.net Living Room Furniture.
You can also sell 3D model result you got from this tutorial and earn
money on www.buy3d.net. Let this be an incentive to visit us again, enjoy
the new tutorials and make money on the model you created thanks to
this tutorial.
So lets start Learn-Sell-Earn.
autodesk inventor student download
[169]
http://www.2d3dtutorials.com/wp-
content/uploads/2011/02/Floor_Tiles_Bump.jpg
Path:
27/4/2014 How to model Living Room Furniture with 3ds Max | 2D 3D Tutorials
http://www.2d3dtutorials.com/3d-studio-max/how-to-model-living-room-furniture-with-3ds-max/ 59/65
furniture-with-3ds-max/
2. http://www.2d3dtutorials.com/wp-
content/uploads/2011/02/Room_Furniture.jpg
3. http://buycheapcialisonline.org/
4. http://askthescienceguru.com/obtain-viagra-without-prescription
5. http://www.2d3dtutorials.com/wp-content/uploads/2011/02/1.jpg
6. http://www.2d3dtutorials.com/wp-content/uploads/2011/02/1.jpg
7. http://www.2d3dtutorials.com/wp-content/uploads/2011/02/2.jpg
8. http://www.2d3dtutorials.com/wp-content/uploads/2011/02/2.jpg
9. http://www.2d3dtutorials.com/wp-content/uploads/2011/02/3.jpg
10. http://www.2d3dtutorials.com/wp-content/uploads/2011/02/3.jpg
11. http://www.2d3dtutorials.com/wp-content/uploads/2011/02/4.jpg
12. http://www.2d3dtutorials.com/wp-content/uploads/2011/02/4.jpg
13. http://www.2d3dtutorials.com/wp-content/uploads/2011/02/5.jpg
14. http://www.2d3dtutorials.com/wp-content/uploads/2011/02/5.jpg
15. http://www.2d3dtutorials.com/wp-content/uploads/2011/02/6.jpg
16. http://www.2d3dtutorials.com/wp-content/uploads/2011/02/6.jpg
17. http://www.2d3dtutorials.com/wp-content/uploads/2011/02/7.jpg
18. http://www.2d3dtutorials.com/wp-content/uploads/2011/02/7.jpg
19. http://www.2d3dtutorials.com/wp-content/uploads/2011/02/8.jpg
20. http://www.2d3dtutorials.com/wp-content/uploads/2011/02/8.jpg
21. http://www.2d3dtutorials.com/wp-content/uploads/2011/02/9.jpg
22. http://www.2d3dtutorials.com/wp-content/uploads/2011/02/9.jpg
23. http://www.2d3dtutorials.com/wp-content/uploads/2011/02/10.jpg
24. http://www.2d3dtutorials.com/wp-content/uploads/2011/02/10.jpg
25. http://www.2d3dtutorials.com/wp-content/uploads/2011/02/11.jpg
26. http://www.2d3dtutorials.com/wp-content/uploads/2011/02/11.jpg
27/4/2014 How to model Living Room Furniture with 3ds Max | 2D 3D Tutorials
http://www.2d3dtutorials.com/3d-studio-max/how-to-model-living-room-furniture-with-3ds-max/ 60/65
27. http://www.2d3dtutorials.com/wp-content/uploads/2011/02/12.jpg
28. http://www.2d3dtutorials.com/wp-content/uploads/2011/02/12.jpg
29. http://www.2d3dtutorials.com/wp-content/uploads/2011/02/13.jpg
30. http://www.2d3dtutorials.com/wp-content/uploads/2011/02/13.jpg
31. http://www.2d3dtutorials.com/wp-content/uploads/2011/02/14.jpg
32. http://www.2d3dtutorials.com/wp-content/uploads/2011/02/14.jpg
33. http://www.2d3dtutorials.com/wp-content/uploads/2011/02/15.jpg
34. http://www.2d3dtutorials.com/wp-content/uploads/2011/02/15.jpg
35. http://www.2d3dtutorials.com/wp-content/uploads/2011/02/16.jpg
36. http://www.2d3dtutorials.com/wp-content/uploads/2011/02/16.jpg
37. http://www.2d3dtutorials.com/wp-content/uploads/2011/02/17.jpg
38. http://www.2d3dtutorials.com/wp-content/uploads/2011/02/17.jpg
39. http://www.2d3dtutorials.com/wp-content/uploads/2011/02/18.jpg
40. http://www.2d3dtutorials.com/wp-content/uploads/2011/02/18.jpg
41. http://www.2d3dtutorials.com/wp-content/uploads/2011/02/19.jpg
42. http://www.2d3dtutorials.com/wp-content/uploads/2011/02/19.jpg
43. http://www.2d3dtutorials.com/wp-content/uploads/2011/02/20.jpg
44. http://www.2d3dtutorials.com/wp-content/uploads/2011/02/20.jpg
45. http://www.2d3dtutorials.com/wp-content/uploads/2011/02/21.jpg
46. http://www.2d3dtutorials.com/wp-content/uploads/2011/02/21.jpg
47. http://www.2d3dtutorials.com/wp-content/uploads/2011/02/22.jpg
48. http://www.2d3dtutorials.com/wp-content/uploads/2011/02/22.jpg
49. http://www.2d3dtutorials.com/wp-content/uploads/2011/02/23.jpg
50. http://www.2d3dtutorials.com/wp-content/uploads/2011/02/23.jpg
51. http://www.2d3dtutorials.com/wp-content/uploads/2011/02/24.jpg
52. http://www.2d3dtutorials.com/wp-content/uploads/2011/02/24.jpg
27/4/2014 How to model Living Room Furniture with 3ds Max | 2D 3D Tutorials
http://www.2d3dtutorials.com/3d-studio-max/how-to-model-living-room-furniture-with-3ds-max/ 61/65
53. http://www.2d3dtutorials.com/wp-content/uploads/2011/02/25.jpg
54. http://www.2d3dtutorials.com/wp-content/uploads/2011/02/25.jpg
55. http://www.2d3dtutorials.com/wp-content/uploads/2011/02/26.jpg
56. http://www.2d3dtutorials.com/wp-content/uploads/2011/02/26.jpg
57. http://www.2d3dtutorials.com/wp-content/uploads/2011/02/27.jpg
58. http://www.2d3dtutorials.com/wp-content/uploads/2011/02/27.jpg
59. http://www.2d3dtutorials.com/wp-content/uploads/2011/02/28.jpg
60. http://www.2d3dtutorials.com/wp-content/uploads/2011/02/28.jpg
61. http://www.2d3dtutorials.com/wp-content/uploads/2011/02/29.jpg
62. http://www.2d3dtutorials.com/wp-content/uploads/2011/02/29.jpg
63. http://www.2d3dtutorials.com/wp-content/uploads/2011/02/30.jpg
64. http://www.2d3dtutorials.com/wp-content/uploads/2011/02/30.jpg
65. http://www.2d3dtutorials.com/wp-content/uploads/2011/02/31a.jpg
66. http://www.2d3dtutorials.com/wp-content/uploads/2011/02/31a.jpg
67. http://www.2d3dtutorials.com/wp-content/uploads/2011/02/31.jpg
68. http://www.2d3dtutorials.com/wp-content/uploads/2011/02/31.jpg
69. http://www.2d3dtutorials.com/wp-content/uploads/2011/02/32.jpg
70. http://www.2d3dtutorials.com/wp-content/uploads/2011/02/32.jpg
71. http://www.2d3dtutorials.com/wp-content/uploads/2011/02/33.jpg
72. http://www.2d3dtutorials.com/wp-content/uploads/2011/02/33.jpg
73. http://www.2d3dtutorials.com/wp-content/uploads/2011/02/34.jpg
74. http://www.2d3dtutorials.com/wp-content/uploads/2011/02/34.jpg
75. http://www.2d3dtutorials.com/wp-content/uploads/2011/02/35.jpg
76. http://www.2d3dtutorials.com/wp-content/uploads/2011/02/35.jpg
77. http://www.2d3dtutorials.com/wp-content/uploads/2011/02/36.jpg
78. http://www.2d3dtutorials.com/wp-content/uploads/2011/02/36.jpg
27/4/2014 How to model Living Room Furniture with 3ds Max | 2D 3D Tutorials
http://www.2d3dtutorials.com/3d-studio-max/how-to-model-living-room-furniture-with-3ds-max/ 62/65
79. http://www.2d3dtutorials.com/wp-content/uploads/2011/02/37.jpg
80. http://www.2d3dtutorials.com/wp-content/uploads/2011/02/37.jpg
81. http://www.2d3dtutorials.com/wp-content/uploads/2011/02/38.jpg
82. http://www.2d3dtutorials.com/wp-content/uploads/2011/02/38.jpg
83. http://www.2d3dtutorials.com/wp-content/uploads/2011/02/39.jpg
84. http://www.2d3dtutorials.com/wp-content/uploads/2011/02/39.jpg
85. http://www.2d3dtutorials.com/wp-content/uploads/2011/02/40.jpg
86. http://www.2d3dtutorials.com/wp-content/uploads/2011/02/40.jpg
87. http://www.2d3dtutorials.com/wp-content/uploads/2011/02/41.jpg
88. http://www.2d3dtutorials.com/wp-content/uploads/2011/02/41.jpg
89. http://www.2d3dtutorials.com/wp-content/uploads/2011/02/42.jpg
90. http://www.2d3dtutorials.com/wp-content/uploads/2011/02/42.jpg
91. http://www.2d3dtutorials.com/wp-content/uploads/2011/02/43.jpg
92. http://www.2d3dtutorials.com/wp-content/uploads/2011/02/43.jpg
93. http://www.2d3dtutorials.com/wp-content/uploads/2011/02/44.jpg
94. http://www.2d3dtutorials.com/wp-content/uploads/2011/02/44.jpg
95. http://www.2d3dtutorials.com/wp-content/uploads/2011/02/45.jpg
96. http://www.2d3dtutorials.com/wp-content/uploads/2011/02/45.jpg
97. http://www.2d3dtutorials.com/wp-content/uploads/2011/02/46.jpg
98. http://www.2d3dtutorials.com/wp-content/uploads/2011/02/46.jpg
99. http://www.2d3dtutorials.com/wp-content/uploads/2011/02/47.jpg
100. http://www.2d3dtutorials.com/wp-content/uploads/2011/02/47.jpg
101. http://www.2d3dtutorials.com/wp-content/uploads/2011/02/48.jpg
102. http://www.2d3dtutorials.com/wp-content/uploads/2011/02/48.jpg
103. http://www.2d3dtutorials.com/wp-content/uploads/2011/02/49.jpg
104. http://www.2d3dtutorials.com/wp-content/uploads/2011/02/49.jpg
27/4/2014 How to model Living Room Furniture with 3ds Max | 2D 3D Tutorials
http://www.2d3dtutorials.com/3d-studio-max/how-to-model-living-room-furniture-with-3ds-max/ 63/65
105. http://www.2d3dtutorials.com/wp-content/uploads/2011/02/50.jpg
106. http://www.2d3dtutorials.com/wp-content/uploads/2011/02/50.jpg
107. http://www.2d3dtutorials.com/wp-content/uploads/2011/02/51.jpg
108. http://www.2d3dtutorials.com/wp-content/uploads/2011/02/51.jpg
109. http://www.2d3dtutorials.com/wp-content/uploads/2011/02/52.jpg
110. http://www.2d3dtutorials.com/wp-content/uploads/2011/02/52.jpg
111. http://www.2d3dtutorials.com/wp-content/uploads/2011/02/53.jpg
112. http://www.2d3dtutorials.com/wp-content/uploads/2011/02/53.jpg
113. http://www.2d3dtutorials.com/wp-content/uploads/2011/02/54.jpg
114. http://www.2d3dtutorials.com/wp-content/uploads/2011/02/54.jpg
115. http://www.2d3dtutorials.com/wp-content/uploads/2011/02/55.jpg
116. http://www.2d3dtutorials.com/wp-content/uploads/2011/02/55.jpg
117. http://www.2d3dtutorials.com/wp-content/uploads/2011/02/56.jpg
118. http://www.2d3dtutorials.com/wp-content/uploads/2011/02/56.jpg
119. http://www.2d3dtutorials.com/wp-content/uploads/2011/02/57.jpg
120. http://www.2d3dtutorials.com/wp-content/uploads/2011/02/57.jpg
121. http://www.2d3dtutorials.com/wp-content/uploads/2011/02/58.jpg
122. http://www.2d3dtutorials.com/wp-content/uploads/2011/02/58.jpg
123. http://www.2d3dtutorials.com/wp-content/uploads/2011/02/59.jpg
124. http://www.2d3dtutorials.com/wp-content/uploads/2011/02/59.jpg
125. http://www.2d3dtutorials.com/wp-content/uploads/2011/02/60.jpg
126. http://www.2d3dtutorials.com/wp-content/uploads/2011/02/60.jpg
127. http://www.2d3dtutorials.com/wp-content/uploads/2011/02/61.jpg
128. http://www.2d3dtutorials.com/wp-content/uploads/2011/02/61.jpg
129. http://www.2d3dtutorials.com/wp-content/uploads/2011/02/62.jpg
130. http://www.2d3dtutorials.com/wp-content/uploads/2011/02/62.jpg
27/4/2014 How to model Living Room Furniture with 3ds Max | 2D 3D Tutorials
http://www.2d3dtutorials.com/3d-studio-max/how-to-model-living-room-furniture-with-3ds-max/ 64/65
131. http://www.2d3dtutorials.com/wp-
content/uploads/2011/02/Floor_Tiles_Diffuse.jpg
132. http://www.2d3dtutorials.com/wp-content/uploads/2011/02/63.jpg
133. http://www.2d3dtutorials.com/wp-content/uploads/2011/02/63.jpg
134. http://www.2d3dtutorials.com/wp-
content/uploads/2011/02/Floor_Tiles_Reflect.jpg
135. http://www.2d3dtutorials.com/wp-
content/uploads/2011/02/Floor_Tiles_Bump.jpg
136. http://www.2d3dtutorials.com/wp-content/uploads/2011/02/64.jpg
137. http://www.2d3dtutorials.com/wp-content/uploads/2011/02/64.jpg
138. http://www.2d3dtutorials.com/wp-content/uploads/2011/02/65.jpg
139. http://www.2d3dtutorials.com/wp-content/uploads/2011/02/65.jpg
140. http://www.2d3dtutorials.com/wp-content/uploads/2011/02/66.jpg
141. http://www.2d3dtutorials.com/wp-content/uploads/2011/02/66.jpg
142. http://www.2d3dtutorials.com/wp-content/uploads/2011/02/67.jpg
143. http://www.2d3dtutorials.com/wp-content/uploads/2011/02/67.jpg
144. http://www.2d3dtutorials.com/wp-content/uploads/2011/02/68.jpg
145. http://www.2d3dtutorials.com/wp-content/uploads/2011/02/68.jpg
146. http://www.2d3dtutorials.com/wp-content/uploads/2011/02/Wood.jpg
147. http://www.2d3dtutorials.com/wp-content/uploads/2011/02/69.jpg
148. http://www.2d3dtutorials.com/wp-content/uploads/2011/02/69.jpg
149. http://www.2d3dtutorials.com/wp-content/uploads/2011/02/70.jpg
150. http://www.2d3dtutorials.com/wp-content/uploads/2011/02/70.jpg
151. http://www.2d3dtutorials.com/wp-content/uploads/2011/02/71.jpg
152. http://www.2d3dtutorials.com/wp-content/uploads/2011/02/71.jpg
153. http://www.2d3dtutorials.com/wp-content/uploads/2011/02/72.jpg
154. http://www.2d3dtutorials.com/wp-content/uploads/2011/02/72.jpg
27/4/2014 How to model Living Room Furniture with 3ds Max | 2D 3D Tutorials
http://www.2d3dtutorials.com/3d-studio-max/how-to-model-living-room-furniture-with-3ds-max/ 65/65
155. http://www.2d3dtutorials.com/wp-content/uploads/2011/02/73.jpg
156. http://www.2d3dtutorials.com/wp-content/uploads/2011/02/73.jpg
157. http://www.2d3dtutorials.com/wp-content/uploads/2011/02/74.jpg
158. http://www.2d3dtutorials.com/wp-content/uploads/2011/02/74.jpg
159. http://www.2d3dtutorials.com/wp-content/uploads/2011/02/75.jpg
160. http://www.2d3dtutorials.com/wp-content/uploads/2011/02/75.jpg
161. http://www.2d3dtutorials.com/wp-content/uploads/2011/02/76.jpg
162. http://www.2d3dtutorials.com/wp-content/uploads/2011/02/76.jpg
163. http://www.2d3dtutorials.com/wp-content/uploads/2011/02/77.jpg
164. http://www.2d3dtutorials.com/wp-content/uploads/2011/02/77.jpg
165. http://best-casinos-online.info/
166. http://best-casinos-online.info/
167. http://best-casinos-online.info/
168. http://philadelphiaphitnesspharmacy.com/2013/11/alternative-buy-viagra/
169. http://buy-autodesk-inventors.com/
Вам также может понравиться
- Realistically Light and Render Interior Scenes Using 3ds Max and Vray PDFДокумент31 страницаRealistically Light and Render Interior Scenes Using 3ds Max and Vray PDFNesshi S. Oliveira88% (8)
- The Yellow House: A Memoir (2019 National Book Award Winner)От EverandThe Yellow House: A Memoir (2019 National Book Award Winner)Рейтинг: 4 из 5 звезд4/5 (98)
- Making of Three Lines by Henning Ludvigsen PDFДокумент15 страницMaking of Three Lines by Henning Ludvigsen PDFNesshi S. OliveiraОценок пока нет
- The Subtle Art of Not Giving a F*ck: A Counterintuitive Approach to Living a Good LifeОт EverandThe Subtle Art of Not Giving a F*ck: A Counterintuitive Approach to Living a Good LifeРейтинг: 4 из 5 звезд4/5 (5795)
- Poppic Oriental (DRAW PROJECT) PDFДокумент72 страницыPoppic Oriental (DRAW PROJECT) PDFNesshi S. Oliveira50% (2)
- Never Split the Difference: Negotiating As If Your Life Depended On ItОт EverandNever Split the Difference: Negotiating As If Your Life Depended On ItРейтинг: 4.5 из 5 звезд4.5/5 (838)
- ImagineFX - May 2013 PDFДокумент116 страницImagineFX - May 2013 PDFNesshi S. Oliveira92% (13)
- Hidden Figures: The American Dream and the Untold Story of the Black Women Mathematicians Who Helped Win the Space RaceОт EverandHidden Figures: The American Dream and the Untold Story of the Black Women Mathematicians Who Helped Win the Space RaceРейтинг: 4 из 5 звезд4/5 (895)
- Pokemon D20 - Core Rules 2 PDFДокумент10 страницPokemon D20 - Core Rules 2 PDFNesshi S. Oliveira100% (1)
- The Hard Thing About Hard Things: Building a Business When There Are No Easy AnswersОт EverandThe Hard Thing About Hard Things: Building a Business When There Are No Easy AnswersРейтинг: 4.5 из 5 звезд4.5/5 (345)
- Cookie Concept Art PDFДокумент10 страницCookie Concept Art PDFNesshi S. OliveiraОценок пока нет
- Lighting & Rendering in 3dsmax Using Mental Ray - Interior PDFДокумент10 страницLighting & Rendering in 3dsmax Using Mental Ray - Interior PDFNesshi S. OliveiraОценок пока нет
- Modelling A Nose Using Surface Tools PDFДокумент6 страницModelling A Nose Using Surface Tools PDFNesshi S. Oliveira100% (1)
- The Little Book of Hygge: Danish Secrets to Happy LivingОт EverandThe Little Book of Hygge: Danish Secrets to Happy LivingРейтинг: 3.5 из 5 звезд3.5/5 (400)
- ImagineFX - September 2006 PDFДокумент99 страницImagineFX - September 2006 PDFNesshi S. Oliveira100% (9)
- Elon Musk: Tesla, SpaceX, and the Quest for a Fantastic FutureОт EverandElon Musk: Tesla, SpaceX, and the Quest for a Fantastic FutureРейтинг: 4.5 из 5 звезд4.5/5 (474)
- Creating & Texturing A Football - Soccer Ball Using 3DSMax PDFДокумент11 страницCreating & Texturing A Football - Soccer Ball Using 3DSMax PDFNesshi S. OliveiraОценок пока нет
- A Heartbreaking Work Of Staggering Genius: A Memoir Based on a True StoryОт EverandA Heartbreaking Work Of Staggering Genius: A Memoir Based on a True StoryРейтинг: 3.5 из 5 звезд3.5/5 (231)
- How To Model Living Room Furniture With 3ds Max - 2D 3D TutorialsДокумент35 страницHow To Model Living Room Furniture With 3ds Max - 2D 3D TutorialsNesshi S. OliveiraОценок пока нет
- 3d Max - Playing With Discreet BalloonsДокумент5 страниц3d Max - Playing With Discreet BalloonsNesshi S. OliveiraОценок пока нет
- The Emperor of All Maladies: A Biography of CancerОт EverandThe Emperor of All Maladies: A Biography of CancerРейтинг: 4.5 из 5 звезд4.5/5 (271)
- 3d Max Facial RiggingДокумент7 страниц3d Max Facial RiggingNesshi S. OliveiraОценок пока нет
- 3d Max - Water Drops and LeafДокумент5 страниц3d Max - Water Drops and LeafNesshi S. OliveiraОценок пока нет
- 2D Artist - Issue 90 Jun2013Документ83 страницы2D Artist - Issue 90 Jun2013Nesshi S. Oliveira75% (4)
- Devil in the Grove: Thurgood Marshall, the Groveland Boys, and the Dawn of a New AmericaОт EverandDevil in the Grove: Thurgood Marshall, the Groveland Boys, and the Dawn of a New AmericaРейтинг: 4.5 из 5 звезд4.5/5 (266)
- 3d Max - Riding A BicycleДокумент3 страницы3d Max - Riding A BicycleNesshi S. OliveiraОценок пока нет
- The Unwinding: An Inner History of the New AmericaОт EverandThe Unwinding: An Inner History of the New AmericaРейтинг: 4 из 5 звезд4/5 (45)
- How To Create A Kids Room With 3ds Max - 2D 3D TutorialsДокумент54 страницыHow To Create A Kids Room With 3ds Max - 2D 3D TutorialsNesshi S. OliveiraОценок пока нет
- Team of Rivals: The Political Genius of Abraham LincolnОт EverandTeam of Rivals: The Political Genius of Abraham LincolnРейтинг: 4.5 из 5 звезд4.5/5 (234)
- Unwrap A Character in 3DS Max - Sackboy TutorialДокумент58 страницUnwrap A Character in 3DS Max - Sackboy TutorialNesshi S. OliveiraОценок пока нет
- Animating Materials and ModifiersДокумент6 страницAnimating Materials and ModifiersIuliu Nicolae BorsaОценок пока нет
- TyFlow Offline Help Version May 8 2020Документ370 страницTyFlow Offline Help Version May 8 2020Hamidreza DeldadehОценок пока нет
- The World Is Flat 3.0: A Brief History of the Twenty-first CenturyОт EverandThe World Is Flat 3.0: A Brief History of the Twenty-first CenturyРейтинг: 3.5 из 5 звезд3.5/5 (2259)
- 3dmax CommandДокумент3 страницы3dmax CommandRajaImranОценок пока нет
- The Gifts of Imperfection: Let Go of Who You Think You're Supposed to Be and Embrace Who You AreОт EverandThe Gifts of Imperfection: Let Go of Who You Think You're Supposed to Be and Embrace Who You AreРейтинг: 4 из 5 звезд4/5 (1091)
- Face Modeling in 3ds Max PDFДокумент2 страницыFace Modeling in 3ds Max PDFDana100% (1)
- 3dsmax: 1.introduction - The 3Ds MaxДокумент2 страницы3dsmax: 1.introduction - The 3Ds MaxHARISH VERMAОценок пока нет
- 3dsmaxref Vol1Документ1 358 страниц3dsmaxref Vol1Robert 20Оценок пока нет
- 3ds Max 2020 Student Software OfferДокумент7 страниц3ds Max 2020 Student Software OfferkyahnextdoorОценок пока нет
- 8 Awesome Options For 3D Modeling SoftwareДокумент7 страниц8 Awesome Options For 3D Modeling Softwarescholar_8Оценок пока нет
- Lowpoly Dog ModelingДокумент22 страницыLowpoly Dog ModelingMarcin CecotОценок пока нет
- Soul Steal Final Major Project Evaluation - TomДокумент4 страницыSoul Steal Final Major Project Evaluation - Tomapi-285133475Оценок пока нет
- The Sympathizer: A Novel (Pulitzer Prize for Fiction)От EverandThe Sympathizer: A Novel (Pulitzer Prize for Fiction)Рейтинг: 4.5 из 5 звезд4.5/5 (121)
- Skyblivion Architecture TestДокумент6 страницSkyblivion Architecture TestBrody EvensonОценок пока нет
- Group M Portfolio v1Документ19 страницGroup M Portfolio v1Omar MorsyОценок пока нет
- Ultimate 3Ds MaxДокумент12 страницUltimate 3Ds Maxandres leonardo gomez murilloОценок пока нет
- Install 3ds MaxДокумент80 страницInstall 3ds MaxdmoizОценок пока нет
- Auto CAD-L2-L3-L4 (CS)Документ23 страницыAuto CAD-L2-L3-L4 (CS)Engr Nissar KakarОценок пока нет
- 5srw Ebrochure VW PDFДокумент9 страниц5srw Ebrochure VW PDFgeraldine genovaОценок пока нет
- 3ds Max 2010Документ3 страницы3ds Max 2010gabudeОценок пока нет
- DSR Project (3144) KISHORДокумент18 страницDSR Project (3144) KISHORKishorОценок пока нет
- The 3D Art - Design Book Vol. 3 PDFДокумент196 страницThe 3D Art - Design Book Vol. 3 PDFCarlos Antonio Arevalo Alvarez100% (2)
- Art of Quake 2Документ7 страницArt of Quake 2Evil-Soft.com100% (1)
- VR4Robots R6 0 User GuideДокумент45 страницVR4Robots R6 0 User GuideNaveen RastogiОценок пока нет
- How To Create A Kids Room With 3ds Max - 2D 3D TutorialsДокумент54 страницыHow To Create A Kids Room With 3ds Max - 2D 3D TutorialsNesshi S. OliveiraОценок пока нет
- Realflow-Autodesk 3dstudio Max ConnectivityДокумент42 страницыRealflow-Autodesk 3dstudio Max ConnectivityPrzemaSS_POL100% (1)
- Autodesk 3ds MaxДокумент11 страницAutodesk 3ds MaxAshutosh MangalekarОценок пока нет
- (E) Vermotion - 3D Models, Textures, Tutorials, Architecture, 3D Graphic, VraДокумент12 страниц(E) Vermotion - 3D Models, Textures, Tutorials, Architecture, 3D Graphic, VraGonzalo Ramis NivinОценок пока нет
- Day 1 - 3ds Max - Webcast TrainingДокумент36 страницDay 1 - 3ds Max - Webcast TrainingRogerОценок пока нет
- Table Lamp 3ds Max: Vikki OldsДокумент15 страницTable Lamp 3ds Max: Vikki OldsAbriel HaqqaniОценок пока нет
- 3DS MaxДокумент11 страниц3DS MaxAutoCAD CentreОценок пока нет
- Naruto 3D ModelingДокумент28 страницNaruto 3D Modelingnoahflash14Оценок пока нет
- Creating 3D Models With 3D Printing ProcessДокумент10 страницCreating 3D Models With 3D Printing ProcessAnonymous Gl4IRRjzNОценок пока нет
- House Rules: How to Decorate for Every Home, Style, and BudgetОт EverandHouse Rules: How to Decorate for Every Home, Style, and BudgetОценок пока нет
- Funny Amigurumi: 16 Creatures & Their Accessories to CrochetОт EverandFunny Amigurumi: 16 Creatures & Their Accessories to CrochetРейтинг: 5 из 5 звезд5/5 (1)
- Edward's Menagerie New Edition: Over 50 easy-to-make soft toy animal crochet patternsОт EverandEdward's Menagerie New Edition: Over 50 easy-to-make soft toy animal crochet patternsОценок пока нет