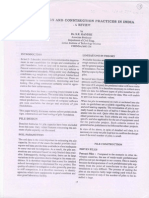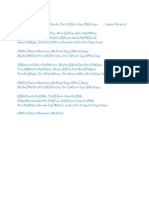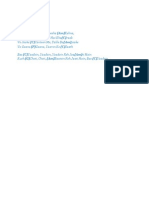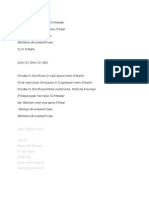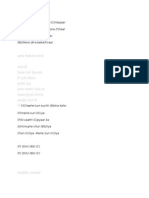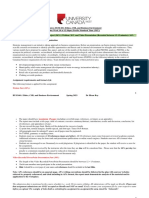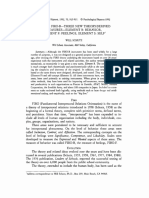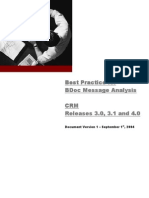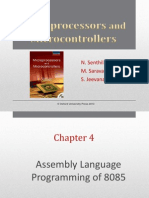Академический Документы
Профессиональный Документы
Культура Документы
Creating Time Line in Excel
Загружено:
pradhishnairАвторское право
Доступные форматы
Поделиться этим документом
Поделиться или встроить документ
Этот документ был вам полезен?
Это неприемлемый материал?
Пожаловаться на этот документАвторское право:
Доступные форматы
Creating Time Line in Excel
Загружено:
pradhishnairАвторское право:
Доступные форматы
How to Create a Timeline in Excel
The following instructions have been updated for Excel 2010. You can use these instructions to
create your own timeline in Excel from scratch, if you don't feel like downloading the template.
Set Up the Data Table for the Time Line
1. Set up your timeline data table as shown in Figure 3 below.
2. The Year, Mo (month), Day, Event, and Height columns are the inputs. It is very
important that the Year be in ascending order at first. You can leave the Month and Day
fields blank for now.
3. The Axis column will be used as the horizontal time line axis. We want to be able to
handle dates prior to 1900, so we calculate a decimal year. The formula for cell F31 is:
=A31+(DATE(1900,IF(B31="",1,B31),0)+C31)/365.25
or if you want the table to be more robust to copy/paste, cut/paste, and sorting, use:
=OFFSET($A$30,ROW()-ROW($A$30),0,1,1)
+ ( DATE(1900,IF(OFFSET($B$30,ROW()-ROW($B$30),0,1,1)="", 1,
OFFSET($B$30,ROW()-ROW($B$30),0,1,1)),0)
+ OFFSET($C$30,ROW()-ROW($C$30),0,1,1) ) / 365.25
4. Column G is just referencing column D, but we use the OFFSET formula so that we can
copy/paste and cut/paste within columns A through E without messing up the timeline.
The formula for cell G31 is:
=OFFSET($D$30,ROW()-ROW($G$30),0,1,1)
5. Copy the formulas in F31 and G31 down.
Figure 3: Data table used for creating the timeline chart.
Create the Timeline Chart
The next step is to create a Scatter Chart with the Height values as the Y-axis (vertical axis) and
the Axis values as the X-axis (horizontal axis).
1. Select cell E31:E40 (the Height values).
2. Go to Insert > Charts > Scatter and choose the chart type shown in the image on the
right.
3. New Chart Tools contextual tabs will show up with the chart is selected. We need to add
the X-axis values, so go to the Design tab and click the Select Data button (or right-click
on the chart and choose Select Data).
4. In the Select Data Source dialog box for Series1, click the Edit button, and in the "Series
X values" field, choose cells $F$31:$F$40 and press OK.
5. You can now clean up the chart by going to the Layout tab and turning OFF the legend,
gridlines, and vertical axis.
6. Go to Layout > Data Labels > Right to turn ON the data labels (they will be just numbers
for now).
Add the Leader Lines
We're going to create leader lines for the timeline by adding vertical error bars to the data series.
1. Select the data series by clicking on one of the data point.
2. Go to Layout > Error Bars > More Error Bar Options.
3. In the Vertical Error Bars tab, select the Minus direction, the No Cap end style, and set
the Percentage to 100% then press Close. You may also want to go to the Line Color or
Line Style tabs to make the leader line a dashed gray line.
4. We want to turn off the horizontal error bars, so go to the Layout tab and select "Series 1
X Error Bars" from the drop-down list in the "Current Selection" group. Then click on
"Format Selection" right below that drop-down box. Set the end style to "No Cap" and set
the "Fixed value to 0", then press Close.
Add the Timeline Event Labels
This step is the most tricky if you are new to Excel charts (and even if you aren't). We are going
to link the data labels, one at a time, to the corresponding cell in the Labels column.
1. Select the first Data Label and then click on that Data Label one more time. The first time
you select a data label, ALL the data labels are selected. The second time you click on a
data label just that ONE data label is selected.
2. With the first data label selected, click inside of the Formula Bar and press the = key.
3. Click on cell G31 and press Enter.
4. Select the next data label, press "=", and select the next cell in the Labels column.
5. Repeat the previous step until all of the data labels have been linked to the
corresponding cell in the Labels column.
Add Pictures and Images to the Timeline
You can add images and pictures to your timeline by selecting the chart and going to Insert >
Picture. The problem with this approach is that you have to manually move the pictures around.
The way we created the historical timeline above was by formatting the data point markers.
To format a data point marker as an image: After selecting a single data point, right-click on the
data point and go to Format Data Point > Marker Options and select the image icon from the
Marker Type drop-down box.
Note: The image will be inserted at its true size and cannot be resized. You may need to resize
the image outside of Excel first.
Showing the Duration of an Event in your Timeline
If you are creating a project timeline, you can show the duration of an event by using X-error
bars. The image below shows the project timeline example that is included in the timeline
template.
You may just want to use the timeline template, but if you are creating your chart from scratch,
follow these steps to add durations to events:
1. Create a new column in your data table for the Duration (number of days) of an event.
2. Select the chart and go to Format > Current Selection group and select "Series 1 X Error
Bars" from the drop-down list then click on Format > Format Selection.
3. In the Horizontal Error Bars tab, select the Plus direction and the No Cap end style. You
may also want to format the line to change the color and increase the width of the line.
4. In the Error Amount area, select Custom, click on Specify Value and then for the Positive
Error Value choose the cells from your Duration column. You can leave the Negative
Error Value as-is. Click OK.
Note: To add a Completion bar like we did in the above example, you would need to add another
data series so that you can define another X-error bar.
Using a Date-Based Axis
If you are want to create a timeline that uses date values after the year 1900, then you can add
another "dummy" series and change the chart type for the dummy series to a Line Chart. This
will allow you to define the horizontal axis as a date-based axis. Doing that can greatly simplify
the process of displaying the x-axis labels and editing the date range, but the events in the data
table must be ordered by date.
The main changes to the above instructions are:
1. Instead of using the three Year/Month/Day columns, change the Year column to Date
and enter date values (e.g. "1/1/2013").
2. Change the formula in the Axis column to:
3. =IF( OFFSET($A$30,ROW()-ROW($G$30),0,1,1)=0, NA(),
OFFSET($A$30,ROW()-ROW($A$30),0,1,1) )
4. Format the horizontal axis and set the Base Unit to "Days".
5. It's also important that the events be listed in order by date.
Вам также может понравиться
- Never Split the Difference: Negotiating As If Your Life Depended On ItОт EverandNever Split the Difference: Negotiating As If Your Life Depended On ItРейтинг: 4.5 из 5 звезд4.5/5 (838)
- ChordsДокумент1 страницаChordspradhishnairОценок пока нет
- Bridge Hand BookДокумент51 страницаBridge Hand BookShreya JhaveriОценок пока нет
- The Subtle Art of Not Giving a F*ck: A Counterintuitive Approach to Living a Good LifeОт EverandThe Subtle Art of Not Giving a F*ck: A Counterintuitive Approach to Living a Good LifeРейтинг: 4 из 5 звезд4/5 (5794)
- CBRI Manpower & Material Requirements For Building ServicesДокумент10 страницCBRI Manpower & Material Requirements For Building ServicespradhishnairОценок пока нет
- The Yellow House: A Memoir (2019 National Book Award Winner)От EverandThe Yellow House: A Memoir (2019 National Book Award Winner)Рейтинг: 4 из 5 звезд4/5 (98)
- QuestionnaireДокумент14 страницQuestionnairepradhishnairОценок пока нет
- Hidden Figures: The American Dream and the Untold Story of the Black Women Mathematicians Who Helped Win the Space RaceОт EverandHidden Figures: The American Dream and the Untold Story of the Black Women Mathematicians Who Helped Win the Space RaceРейтинг: 4 из 5 звезд4/5 (894)
- Pile Design & Construction Practices in IndiaДокумент3 страницыPile Design & Construction Practices in IndiaShiv GugwadeОценок пока нет
- The Little Book of Hygge: Danish Secrets to Happy LivingОт EverandThe Little Book of Hygge: Danish Secrets to Happy LivingРейтинг: 3.5 из 5 звезд3.5/5 (399)
- ChordsДокумент1 страницаChordspradhishnairОценок пока нет
- Zara ZaraДокумент2 страницыZara ZarapradhishОценок пока нет
- Elon Musk: Tesla, SpaceX, and the Quest for a Fantastic FutureОт EverandElon Musk: Tesla, SpaceX, and the Quest for a Fantastic FutureРейтинг: 4.5 из 5 звезд4.5/5 (474)
- ChordsДокумент1 страницаChordspradhishnairОценок пока нет
- A Heartbreaking Work Of Staggering Genius: A Memoir Based on a True StoryОт EverandA Heartbreaking Work Of Staggering Genius: A Memoir Based on a True StoryРейтинг: 3.5 из 5 звезд3.5/5 (231)
- ChordsДокумент1 страницаChordspradhishnairОценок пока нет
- ChordsДокумент1 страницаChordspradhishnairОценок пока нет
- Devil in the Grove: Thurgood Marshall, the Groveland Boys, and the Dawn of a New AmericaОт EverandDevil in the Grove: Thurgood Marshall, the Groveland Boys, and the Dawn of a New AmericaРейтинг: 4.5 из 5 звезд4.5/5 (265)
- ChordsДокумент1 страницаChordspradhishnairОценок пока нет
- Love Song Lyrics in HindiДокумент1 страницаLove Song Lyrics in HindipradhishnairОценок пока нет
- Mein Baatein Teri (Em) Raatein Saugatein TeriДокумент1 страницаMein Baatein Teri (Em) Raatein Saugatein TeripradhishnairОценок пока нет
- The Emperor of All Maladies: A Biography of CancerОт EverandThe Emperor of All Maladies: A Biography of CancerРейтинг: 4.5 из 5 звезд4.5/5 (271)
- Kisi ke paas bho, ajeeb daastaan hai yehДокумент1 страницаKisi ke paas bho, ajeeb daastaan hai yehpradhishnairОценок пока нет
- The Hard Thing About Hard Things: Building a Business When There Are No Easy AnswersОт EverandThe Hard Thing About Hard Things: Building a Business When There Are No Easy AnswersРейтинг: 4.5 из 5 звезд4.5/5 (344)
- ChordsДокумент1 страницаChordspradhishnairОценок пока нет
- The Unwinding: An Inner History of the New AmericaОт EverandThe Unwinding: An Inner History of the New AmericaРейтинг: 4 из 5 звезд4/5 (45)
- ChordsДокумент1 страницаChordspradhishnairОценок пока нет
- Team of Rivals: The Political Genius of Abraham LincolnОт EverandTeam of Rivals: The Political Genius of Abraham LincolnРейтинг: 4.5 из 5 звезд4.5/5 (234)
- ChordsДокумент1 страницаChordspradhishnairОценок пока нет
- The World Is Flat 3.0: A Brief History of the Twenty-first CenturyОт EverandThe World Is Flat 3.0: A Brief History of the Twenty-first CenturyРейтинг: 3.5 из 5 звезд3.5/5 (2219)
- Yeh Duuri Kehti Hai Paas Mere Aaja Re Main Pyasi Hoon Mujhe Kar Le GДокумент3 страницыYeh Duuri Kehti Hai Paas Mere Aaja Re Main Pyasi Hoon Mujhe Kar Le GpradhishnairОценок пока нет
- Apni Bahon Mein Am G Haan Teri Kasam F Yeh Duuri Kehti Hai Paas Mere Aaja Re Main Pyasi Hoon Mujhe Kar Le GДокумент2 страницыApni Bahon Mein Am G Haan Teri Kasam F Yeh Duuri Kehti Hai Paas Mere Aaja Re Main Pyasi Hoon Mujhe Kar Le GpradhishnairОценок пока нет
- Apni Bahon Mein Am G Haan Teri Kasam F Yeh Duuri Kehti Hai Paas Mere Aaja Re Main Pyasi Hoon Mujhe Kar Le GДокумент2 страницыApni Bahon Mein Am G Haan Teri Kasam F Yeh Duuri Kehti Hai Paas Mere Aaja Re Main Pyasi Hoon Mujhe Kar Le GpradhishnairОценок пока нет
- Apni Bahon Mein Am G Haan Teri Kasam F Yeh Duuri Kehti Hai Paas Mere Aaja Re Main Pyasi Hoon Mujhe Kar Le GДокумент2 страницыApni Bahon Mein Am G Haan Teri Kasam F Yeh Duuri Kehti Hai Paas Mere Aaja Re Main Pyasi Hoon Mujhe Kar Le GpradhishnairОценок пока нет
- Apni Bahon Mein Am G Haan Teri Kasam F Yeh Duuri Kehti Hai Paas Mere Aaja Re Main Pyasi Hoon Mujhe Kar Le GДокумент2 страницыApni Bahon Mein Am G Haan Teri Kasam F Yeh Duuri Kehti Hai Paas Mere Aaja Re Main Pyasi Hoon Mujhe Kar Le GpradhishnairОценок пока нет
- Naya pyaar hai naya intezaarДокумент3 страницыNaya pyaar hai naya intezaarpradhishnairОценок пока нет
- The Gifts of Imperfection: Let Go of Who You Think You're Supposed to Be and Embrace Who You AreОт EverandThe Gifts of Imperfection: Let Go of Who You Think You're Supposed to Be and Embrace Who You AreРейтинг: 4 из 5 звезд4/5 (1090)
- Apni Bahon Mein Am G Haan Teri Kasam F Yeh Duuri Kehti Hai Paas Mere Aaja Re Main Pyasi Hoon Mujhe Kar Le GДокумент2 страницыApni Bahon Mein Am G Haan Teri Kasam F Yeh Duuri Kehti Hai Paas Mere Aaja Re Main Pyasi Hoon Mujhe Kar Le GpradhishnairОценок пока нет
- Apni Bahon Mein Am G Haan Teri Kasam F Yeh Duuri Kehti Hai Paas Mere Aaja Re Main Pyasi Hoon Mujhe Kar Le GДокумент3 страницыApni Bahon Mein Am G Haan Teri Kasam F Yeh Duuri Kehti Hai Paas Mere Aaja Re Main Pyasi Hoon Mujhe Kar Le GpradhishnairОценок пока нет
- RHTDM Zara Zara Song LyricsДокумент3 страницыRHTDM Zara Zara Song LyricspradhishnairОценок пока нет
- Love song about longing and separationДокумент3 страницыLove song about longing and separationpradhishnairОценок пока нет
- Painting Rate Analysis 15.10.11Документ11 страницPainting Rate Analysis 15.10.11Suresh Patil79% (34)
- The Sympathizer: A Novel (Pulitzer Prize for Fiction)От EverandThe Sympathizer: A Novel (Pulitzer Prize for Fiction)Рейтинг: 4.5 из 5 звезд4.5/5 (119)
- Time BombДокумент1 страницаTime BombpradhishnairОценок пока нет
- Extracting A Unique Sorted List Based On Frequency of OccurrenceДокумент2 страницыExtracting A Unique Sorted List Based On Frequency of OccurrencepradhishnairОценок пока нет
- Lesson Plan in Science and HealthДокумент3 страницыLesson Plan in Science and HealthKennan Azor100% (1)
- DN 6720 PDFДокумент12 страницDN 6720 PDFChandan JhaОценок пока нет
- Trigonometry Ted Sundstrom and Steven SchlickerДокумент430 страницTrigonometry Ted Sundstrom and Steven SchlickerhibiskusologjiaОценок пока нет
- PESTEL Team Project (Group)Документ9 страницPESTEL Team Project (Group)Yadira Alvarado saavedraОценок пока нет
- Propagating Trees and Fruit Trees: Sonny V. Matias TLE - EA - TeacherДокумент20 страницPropagating Trees and Fruit Trees: Sonny V. Matias TLE - EA - TeacherSonny MatiasОценок пока нет
- FeminismДокумент8 страницFeminismismailjuttОценок пока нет
- WBI06 01 Rms 20190124Документ17 страницWBI06 01 Rms 20190124Imran MushtaqОценок пока нет
- What Is A Political SubjectДокумент7 страницWhat Is A Political SubjectlukaОценок пока нет
- I. Introduction To Project Report:: Banking MarketingДокумент5 страницI. Introduction To Project Report:: Banking MarketingGoutham BindigaОценок пока нет
- 373 07 2Документ143 страницы373 07 2fpttmmОценок пока нет
- Detection of Self-Mutating Computer VirusesДокумент17 страницDetection of Self-Mutating Computer VirusesVMads3850Оценок пока нет
- SWR SRB Product SheetДокумент2 страницыSWR SRB Product SheetCarlo AguiluzОценок пока нет
- District Plan of ActivitiesДокумент8 страницDistrict Plan of ActivitiesBrian Jessen DignosОценок пока нет
- The Letter and The Cosmos How The Alphabet Has Shaped The Western View of The WorldДокумент285 страницThe Letter and The Cosmos How The Alphabet Has Shaped The Western View of The Worldmarnekib100% (3)
- Beyond Firo-B-Three New Theory-Derived Measures-Element B: Behavior, Element F: Feelings, Element S: SelfДокумент23 страницыBeyond Firo-B-Three New Theory-Derived Measures-Element B: Behavior, Element F: Feelings, Element S: SelfMexico BallОценок пока нет
- Validating and Using The Career Beliefs Inventory: Johns Hopkins UniversityДокумент12 страницValidating and Using The Career Beliefs Inventory: Johns Hopkins Universityyinyang_trОценок пока нет
- Assessment of Knowledge, Attitude Andpractice Toward Sexually Transmitteddiseases in Boditi High School StudentsДокумент56 страницAssessment of Knowledge, Attitude Andpractice Toward Sexually Transmitteddiseases in Boditi High School StudentsMinlik-alew Dejenie88% (8)
- SPM Literature in English Tips + AdviseДокумент2 страницыSPM Literature in English Tips + AdviseJessica NgОценок пока нет
- Managing Change Leading TransitionsДокумент42 страницыManaging Change Leading TransitionsSecrets26Оценок пока нет
- Pagdaragdag (Adding) NG Bilang Na May 2-3 Digit Na Bilang Na May Multiples NG Sandaanan Antas 1Документ5 страницPagdaragdag (Adding) NG Bilang Na May 2-3 Digit Na Bilang Na May Multiples NG Sandaanan Antas 1Teresita Andaleon TolentinoОценок пока нет
- Guia de Manejo Sdra 2019Документ27 страницGuia de Manejo Sdra 2019Jorge VidalОценок пока нет
- Object Oriented Assignment GuideДокумент10 страницObject Oriented Assignment GuideThiviyaa DarshiniОценок пока нет
- AufEx4 02 02Документ28 страницAufEx4 02 02BSED SCIENCE 1AОценок пока нет
- Synthesis and Characterization of Nanoparticles of Iron OxideДокумент8 страницSynthesis and Characterization of Nanoparticles of Iron OxideDipteemaya BiswalОценок пока нет
- Best Practice for BDoc Message AnalysisДокумент27 страницBest Practice for BDoc Message AnalysisChandra SekharОценок пока нет
- 354 33 Powerpoint-Slides CH4Документ52 страницы354 33 Powerpoint-Slides CH4Saravanan JayabalanОценок пока нет
- Branch and Cut Algorithm IME 960 ProjectДокумент23 страницыBranch and Cut Algorithm IME 960 ProjectAbhishek SinghОценок пока нет
- "Difference Between Private and Public Nuisance": Law of TortsДокумент4 страницы"Difference Between Private and Public Nuisance": Law of Tortsaridaman raghuvanshiОценок пока нет
- University of Leicester - Involving Your AudienceДокумент4 страницыUniversity of Leicester - Involving Your Audiencevalentina zabalaОценок пока нет
- Excel Essentials: A Step-by-Step Guide with Pictures for Absolute Beginners to Master the Basics and Start Using Excel with ConfidenceОт EverandExcel Essentials: A Step-by-Step Guide with Pictures for Absolute Beginners to Master the Basics and Start Using Excel with ConfidenceОценок пока нет
- Generative Art: A practical guide using ProcessingОт EverandGenerative Art: A practical guide using ProcessingРейтинг: 4 из 5 звезд4/5 (4)
- Learn Power BI: A beginner's guide to developing interactive business intelligence solutions using Microsoft Power BIОт EverandLearn Power BI: A beginner's guide to developing interactive business intelligence solutions using Microsoft Power BIРейтинг: 5 из 5 звезд5/5 (1)
- The Designer’s Guide to Figma: Master Prototyping, Collaboration, Handoff, and WorkflowОт EverandThe Designer’s Guide to Figma: Master Prototyping, Collaboration, Handoff, and WorkflowОценок пока нет
- Windows 11 for Beginners: The Complete Step-by-Step User Guide to Learn and Take Full Use of Windows 11 (A Windows 11 Manual with Useful Tips & Tricks)От EverandWindows 11 for Beginners: The Complete Step-by-Step User Guide to Learn and Take Full Use of Windows 11 (A Windows 11 Manual with Useful Tips & Tricks)Рейтинг: 5 из 5 звезд5/5 (1)
- How to Create Cpn Numbers the Right way: A Step by Step Guide to Creating cpn Numbers LegallyОт EverandHow to Create Cpn Numbers the Right way: A Step by Step Guide to Creating cpn Numbers LegallyРейтинг: 4 из 5 звезд4/5 (27)