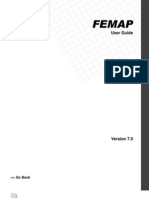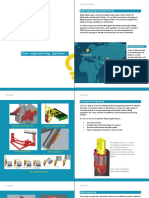Академический Документы
Профессиональный Документы
Культура Документы
FEMAP Tips and Tricks
Загружено:
Michelle Atkins0 оценок0% нашли этот документ полезным (0 голосов)
197 просмотров90 страницFEMAP Symposium 2013
Авторское право
© © All Rights Reserved
Доступные форматы
PDF, TXT или читайте онлайн в Scribd
Поделиться этим документом
Поделиться или встроить документ
Этот документ был вам полезен?
Это неприемлемый материал?
Пожаловаться на этот документFEMAP Symposium 2013
Авторское право:
© All Rights Reserved
Доступные форматы
Скачайте в формате PDF, TXT или читайте онлайн в Scribd
0 оценок0% нашли этот документ полезным (0 голосов)
197 просмотров90 страницFEMAP Tips and Tricks
Загружено:
Michelle AtkinsFEMAP Symposium 2013
Авторское право:
© All Rights Reserved
Доступные форматы
Скачайте в формате PDF, TXT или читайте онлайн в Scribd
Вы находитесь на странице: 1из 90
Unrestricted Siemens AG 2013 All rights reserved.
Andy Haines Senior Applications Engineer
FEMAP Tips and Tricks
Unrestricted Siemens AG 2013 All rights reserved.
Page 2 Siemens PLM Software
FEMAP Tips and Tricks
Preferences
Unrestricted Siemens AG 2013 All rights reserved.
Page 3 Siemens PLM Software
Preferences
Results New for FEMAP 11
Automatically Attach to OP2 Files When this option is
on, OP2 results files will be attached instead of
internalized when results are loaded from the Analysis
Monitor automatically or when using the Load Results
button
Use Memory Mapped OP2 Files When this option is
on, the Memory Mapped File option will be on
automatically when the File, Attach To Results
command is used. If both this option and the option above
are on, then any automatically attached OP2 file will also
be Memory Mapped (until RAM is no longer available for
memory mapping)
General Solver Options and Auto Answer Post
Questions Moved to this tab from Interfaces tab as
these options all had to do with results
Unrestricted Siemens AG 2013 All rights reserved.
Page 4 Siemens PLM Software
Preferences
Database
New for FEMAP 11.0. Performs the
cleanup portion of File, Rebuild when
the model is saved, so you dont have to
do it manually to make model files smaller
after deleting results
Usually, it is probably best to leave this
setting alone, and remember, sometimes
it might be better to go lower, this is
FEMAPs Memory Cache
Critical for Maximum Performance Set
to a number higher than your highest
Node or Element ID
File Open/Save significantly faster. Use
the Read/Write Test button to determine
proper setting for each machine
Can be used as a final option to recover
data if FEMAP has exited unexpectedly
during certain operations. Partial data
recovery is sometimes possible
Unrestricted Siemens AG 2013 All rights reserved.
Page 5 Siemens PLM Software
Preferences
Graphics Options that Effect Graphics Performance
Vertex Buffer Objects Only turn this option on if you
have a graphics card which supports OpenGL 2.0 or
above. It has been observed that using VBOs can greatly
improve performance of dynamic rotation
Max VBO MB FEMAP will determine how much RAM is
available on the graphics card, then allow you to choose
how much you want to allow FEMAP to use. Typically,
half of available is a safe value, but using more may
improve performance without causing any issues.
Min VBO B By default, this value is set to 1024. This
value should work for a large majority of models. That
said, increasing or decreasing the value may benefit
certain graphics cards and/or models
Unrestricted Siemens AG 2013 All rights reserved.
Page 6 Siemens PLM Software
Preferences
Graphics Options that Effect Graphics
Performance (continued)
Include in Dynamic Rotation options - switching
off any these options should improve
performance.
Some key options:
Element Symbols - if you have a lot of
lumped masses and springs
Mesh Size - if you have a large number of
curves with mesh sizes on
Labels; and Undeformed - switching these
off helps performance.
Elements as Free Edges this has a slight
delay in starting and finishing dynamic rotation
but dynamic rotation is much quicker. For
some models e.g. a mesh on a sphere, there
is no free edge and you will see nothing as the
model rotates.
Unrestricted Siemens AG 2013 All rights reserved.
Page 7 Siemens PLM Software
Preferences
Example Render Setting Recommendation
Unrestricted Siemens AG 2013 All rights reserved.
Page 8 Siemens PLM Software
Preferences
Interfaces
In case you need to get to COSMOS,
ALGOR, STARDYNE, etc.
Depending on how you title your
Subcases, this can make sure that
Output Sets get the correct names
Make sure you know where your
analysis jobs are going to, especially
with Windows 7
Creates an individual group containing
entities for each INCLUDE file.
Nested INCLUDE files will create
Referenced Groups
New for FEMAP 11.0. Allows you to
retain all INCLUDE files as INCLUDE
Statements instead of internalizing the
entities in the INCLUDE file
Unrestricted Siemens AG 2013 All rights reserved.
Page 9 Siemens PLM Software
Preferences
Views Resolution Options
Accessed via the Resolution button on the Views tab
Allows you set up default options for Printing Resolution and Copy/Save
Resolution
Additional options for Pen Width and Logo and Background Bitmap Scaling
Unrestricted Siemens AG 2013 All rights reserved.
Page 10 Siemens PLM Software
FEMAP Tips and Tricks
User Interface
Unrestricted Siemens AG 2013 All rights reserved.
Page 11 Siemens PLM Software
FEMAP Interface
Model Info Pane Expanding and Collapsing Trees
To quickly Expand/Collapse all
sub-branches under a given
branch in the tree, hold down the
Alt key while clicking the +/- box
Also works when clicking a sub-
branch such as Loads or
Constraints or individual Load and
Constraint Sets
Unrestricted Siemens AG 2013 All rights reserved.
Page 12 Siemens PLM Software
FEMAP Interface
Model Info Tree Auto Create Load Definitions
To quickly create Load Definitions which only contain loads
with the same values, components, applied faces, etc. from
imported models use the Auto Create Definition command
from the context-sensitive menu
Unrestricted Siemens AG 2013 All rights reserved.
Page 13 Siemens PLM Software
FEMAP Interface
Using the Model Info Pane to Populate Data Table
Send to Data Table icon (Only available when Data Table is
open in FEMAP and unlocked)
Useful for sending multiple entities of one type to the Data
Table for comparison purposes.
Great way to get elements of one shape or one type to the Data
Table.
Once in the Data Table use Add Element Checks or Add
Mass Properties for Pre-processing or Add Output Columns
for Post-Processing.
Unrestricted Siemens AG 2013 All rights reserved.
Page 14 Siemens PLM Software
FEMAP Interface
Model Info Pane Activating the Layup Viewer
Fastest way to bring up the Layup Viewer for Laminates is to
use the Show option on the Layup context-sensitive menu
Unrestricted Siemens AG 2013 All rights reserved.
Page 15 Siemens PLM Software
FEMAP Interface
Model Info Pane Entity Visibility
Visibility Check boxes for Geometry, Elements (By Type and By
Shape), Materials, and Properties
Mimics the capability of various tabs in the View, Visibility command
without having to have the large dialog box open and covering a
portion of the screen
In some cases, decreases the number of groups which might have
been needed in the past for complicated entity selection, as screen
picking (including box, circle, polygon, and freehand) now only picks
from visible entities.
The context-sensitive menu is different
when the mouse is positioned over the
visibility check boxes and provides some
useful options. Additional Options exist for
Material/Property to show elements which do
not reference a material or property (i.e.,
rigid)
Unrestricted Siemens AG 2013 All rights reserved.
Page 16 Siemens PLM Software
FEMAP Interface
Model Info Pane Reset All Visibility Options
The Reset All Visibility Options icon in Model
Info tree sets all Visibility options and check
boxes back to default for new model.
Unrestricted Siemens AG 2013 All rights reserved.
Page 17 Siemens PLM Software
FEMAP Interface
Model Info Pane Tree Scrolling New for FEMAP 11
If the number of entities of a particular entity type
exceeds the value specified for Max Entities
preference on the User Interface tab, the Next and
Previous markers will appear in the Model Info Tree
If the cursor is placed over the Visibility Check Boxes
and the mouse wheel is scrolled up or down, the list of
entities in the Model Info tree will change dynamically
Holding certain keys down changes behavior (Max
Entities =10):
Ctrl Scrolls to the next set based on the Max
Entities value (i.e., 1-10 to 11-19 to 20-28, etc)
Shift Scrolls by number of entities currently shown
in Model Info Tree (i.e., 1-10 to 10-18 to 18-26, etc)
Ctrl+Shift Scrolls to the last set of entities based
on Max Entities (would show last 10)
Will also work during a command for FEMAP 11.1!
Unrestricted Siemens AG 2013 All rights reserved.
Page 18 Siemens PLM Software
FEMAP Interface
Select Toolbar Entity Visibility
Visibility options on bottom of context-sensitive menu for
several entity types in the Select Toolbar.
Graphical selection offers a more interactive method for
selecting which entities should be Shown or Hidden
Available when Solid, Region, Connector, Material, or
Property is the Active Entity Type in the Selector
Holding Shift key down while one of the above entity
types is active in the Select Toolbar will bring up only the
commands on the Visibility sub menu which
Unrestricted Siemens AG 2013 All rights reserved.
Page 19 Siemens PLM Software
FEMAP Interface
Select Toolbar Accessing the Quick Access Menu
Typically, when an entity type is active in the Select toolbar, a
context-sensitive menu for that entity type will appear when the right
mouse button is clicked.
While this is often helpful, sometimes you may need to access the
normal Quick Access Menu (aka, Right Mouse Menu) while using
the Select Toolbar.
This can be achieved by simply holding the Alt key down while
clicking the right mouse button.
Unrestricted Siemens AG 2013 All rights reserved.
Page 20 Siemens PLM Software
FEMAP Interface
Selection Method Shortcuts
When using the selector dialog, keyboard shortcuts are available
for several selection methods
SHIFT-LMB: Box select
CTRL-LMB: Circle select
CTRL-SHIFT-LMB: Polygon select
Unrestricted Siemens AG 2013 All rights reserved.
Page 21 Siemens PLM Software
FEMAP Interface
Selection Method Shortcuts
While the Query option on the Pick^ menu in the standard entity selection
dialog can be very useful when trying to select the desired entity from a list, it
can also be cumbersome when selection is more straight-forward
To do a one-time Query pick, simply change the Pick^ method to Normal
and hold down Alt while clicking on a particular entity. This will bring up the
Select dialog box with entities available for selection
*When the Select dialog box appears, you can either select an ID from the list
or use the mouse wheel to scroll up and down in the list until the desired entity
is highlighted in the graphics window
Unrestricted Siemens AG 2013 All rights reserved.
Page 22 Siemens PLM Software
FEMAP Interface
Advanced Picking Filters
Several advanced picking filters have been
added to the entity selection dialog in the
past few versions
Model Data Value
Color (Select Color from Palette)
Add Connected Fillets
Add Tangent Surfaces
Add Connected Elements
Unrestricted Siemens AG 2013 All rights reserved.
Page 23 Siemens PLM Software
FEMAP Interface
Entity Editor
A Node may be sent to the Entity Editor using the
Select Toolbar or by selecting an individual row when
nodes are in the Data Table
View Nodal Coordinates in the models Active
Coordinate System (set easily by double-clicking a
Coordinate System in the Model Info tree).
Unrestricted Siemens AG 2013 All rights reserved.
Page 24 Siemens PLM Software
FEMAP Interface
Entity Editor
View nodal deformations in any Coordinate System by
selecting a Coordinate System from Csys for Output List
in the Entity Editor
Output Value at Node also
shown when displaying
Contour (Nodal Contour)
Unrestricted Siemens AG 2013 All rights reserved.
Page 25 Siemens PLM Software
FEMAP Interface
Entity Info
When open, very helpful during selection as it dynamically updates as the
mouse is moved over the model (i.e., Tooltips without the wait)
Works when graphically selecting entities using the Entity Selection dialog
box, Select Toolbar, or Select icon in the Meshing Toolbox
In addition to showing the ID, great for determining:
Mesh Size on a Curves
#Nodes/Elements attached to Geometric entities
Materials with certain values
Properties with certain characteristics
Formulation and Nodes used by Elements
Definition Csys, Output Csys, and Coordinates of Nodes
Unrestricted Siemens AG 2013 All rights reserved.
Page 26 Siemens PLM Software
FEMAP Interface
Entity Info
For Post-processing, bring back Dynamic Query functionality
from Pre-V9 FEMAPonly better, by choosing Nodes or
Elements from the Select Toolbar
With Nodal Contour displayed:
Nodes list the plotted output value at the node and
deformation values, if the model is currently deformed
Elements list the plotted output value at each node on the
element
With Elemental Contour displayed:
Elements list the plotted output value on the element and the
values at the elements corner nodes
Will list both Top and Bottom values when using Double-
Sided Planar Contours option (Contour Options dialog box)
Unrestricted Siemens AG 2013 All rights reserved.
Page 27 Siemens PLM Software
FEMAP Interface
Entity Info Layup Editor
Laminate Equivalent Properties dynamically update in Entity
Info as plies are added/removed from the Layup Editor
Unrestricted Siemens AG 2013 All rights reserved.
Page 28 Siemens PLM Software
FEMAP Interface
Entity Info and Tooltips Version 11.1 Preview
The Layers/Groups in Tooltips option can be turned on via the Select Toolbar and
then Group and Layer information will be shown in the Entity Info window or the
Tooltip
Unrestricted Siemens AG 2013 All rights reserved.
Page 29 Siemens PLM Software
FEMAP Interface
Data Table
Automatically add Tet Collapse and J acobian element quality checks to the Data
Table for all tetrahedral elements created during tet meshing with the Mesh,
Geometry, Solids command that exceed currently specified quality limits
Click Options button, then select Update Data Table with Mesh Quality
Unrestricted Siemens AG 2013 All rights reserved.
Page 30 Siemens PLM Software
FEMAP Interface
Data Table
Sort by Tet Collapse or J acobian, turn on the Show When
Selected, then choose rows to highlight elements of poor quality
in the mesh
Unrestricted Siemens AG 2013 All rights reserved.
Page 31 Siemens PLM Software
FEMAP Interface
Named Entity Filters
Also, the Filter method replaces the Search functionality in all
Select From Library dialog boxes
Version 10.1 and before Version 10.1.1 and after
Unrestricted Siemens AG 2013 All rights reserved.
Page 32 Siemens PLM Software
FEMAP Tips and Tricks
Geometry
Unrestricted Siemens AG 2013 All rights reserved.
Page 33 Siemens PLM Software
Geometry
Parasolid Box
FEMAP geometry uses the Parasolid kernel
Entities are contained within a Parasolid box
1000 x 1000 x 1000 box centered at the origin
(+- 500 in x, y, z)
Coincident point tolerance: 1.0e-8
Parallel tolerance: 1.0e-11 radians
Anything outside the Parasolid box may run into
precision issues
From the Parasolid documentation:
To allow precision to be handled correctly, all
parts of a body must be within this box.
It is highly recommended to set the default unit
in your application code to one meter.
Unrestricted Siemens AG 2013 All rights reserved.
Page 34 Siemens PLM Software
Geometry
Parasolid Box
Inches Scale Factor 39.97
Everything entered is divided by 39.37 and stored
inside of Parasolid at 1/39.37
th
scale
This stores inch dimensioned parts in meters as
recommended
When using inches, this gives an effective box
size of +- 20,000 in
Millimeters Scale Factor 1000.0
Everything you enter gets divided by 1000.0 and
stored inside of Parasolid at 1/1000.0
th
scale
This stores millimeter dimensioned parts in meters
as recommended
When using inches, this gives an effective box
size of +- 500,000 mm
Unrestricted Siemens AG 2013 All rights reserved.
Page 35 Siemens PLM Software
Geometry
Parasolid Box
Scale factor is set:
When reading in a Parasolid file
In Preferences ->Geometry/Model
Note that units used for the Parasolid box
are exactly that units
This only affects geometric tolerancing
This does not establish a default unit in
your model
This does not have any effect on units in
material properties
This does not have any effect on units in
properties
Unrestricted Siemens AG 2013 All rights reserved.
Page 36 Siemens PLM Software
Geometry
Non-Manifold Geometry Support
Non-manifold geometry instances where three or
more surfaces share the same curve, e.g. T-junctions
Mesh will connect and match on all surfaces
Previously a limitation in Parasolid
Non-Manifold Tolerance (added for FEMAP 11.0)
Enhanced by Parasolid development team to behave
more like stitch for FEMAP 11.1
Unrestricted Siemens AG 2013 All rights reserved.
Page 37 Siemens PLM Software
Geometry
Non-Manifold Add
Non-Manifold Add
Not as tolerant as Geometry, Solid,
Stitch
Things still have to be close to 100%
coincident, only now within specified
tolerance
Unrestricted Siemens AG 2013 All rights reserved.
Page 38 Siemens PLM Software
Geometry
Non-Manifold Add
Extend Past, and use Geometry,
Surface, Delete to get rid of outsides
Unrestricted Siemens AG 2013 All rights reserved.
Page 39 Siemens PLM Software
Geometry
Mixed Surface and Solid Modeling
Non-manifold Add
Unrestricted Siemens AG 2013 All rights reserved.
Page 40 Siemens PLM Software
Geometry
Mixed Surface and Solid Modeling
Subtract Surfaces from a Solid to
split solid along the surface using
Geometry, Solid, Remove command
Choose Solid to Split as Base
Solid, then choose surface as the
Solid to Remove
Something to remember is that that
the surface should at least extend to
the extents of the solid to be split,
otherwise it may not divide the solid
Helpful command when sub-dividing
for Hex Meshing, especially geometry
has some revolved features
Unrestricted Siemens AG 2013 All rights reserved.
Page 41 Siemens PLM Software
Geometry
Geometry Cleanup
Parasolid BodyShop Fully Automatic Geometry Cleanup
Written/Maintained by the Parasolid Team
Data Cleaning
Detect and resolve topological problems
Invalid sense, missing topology, bad loop and region structure
Detect and resolve geometric problems
Zero length curves, short edges, coincident geometries, unwanted gaps &
spikes, sliver faces, illegal curve and surface intersections
Model Optimization
Optimize models for performance and reliability in downstream use
Convert geometry to simpler forms
Recompute tolerant edges to greater accuracy
Remove small entities
Unrestricted Siemens AG 2013 All rights reserved.
Page 42 Siemens PLM Software
Geometry
Geometry Cleanup
Automatic
Unrestricted Siemens AG 2013 All rights reserved.
Page 43 Siemens PLM Software
Geometry
Geometry Cleanup
Automatic Spike Removal
Unrestricted Siemens AG 2013 All rights reserved.
Page 44 Siemens PLM Software
Geometry
Geometry Cleanup
Resulting Mesh Before/After
Unrestricted Siemens AG 2013 All rights reserved.
Page 45 Siemens PLM Software
FEMAP Tips and Tricks
Modeling / FEA
Unrestricted Siemens AG 2013 All rights reserved.
Page 46 Siemens PLM Software
Modeling / FEA
Helpful for Solid Laminates
AutoCreate option in Layup Editor When On, automatically creates a new Global
Ply as each ply is added to the Layup, which is very useful for Solid Laminates, as
Global Plies are needed for proper post-processing
Unrestricted Siemens AG 2013 All rights reserved.
Page 47 Siemens PLM Software
Modeling / FEA
Helpful for Solid Laminates
Ply/Bond Failure tab in Isotropic,
Orthotropic (3D), and Anisotropic
(3D) dialog boxes is used to choose
a Ply Failure Theory and/or and
Bond Failure Theory and enter
specific values for each based on
the selected theory
Only used by the Solid Laminate
Property, which was added for
FEMAP 11.0
Unrestricted Siemens AG 2013 All rights reserved.
Page 48 Siemens PLM Software
Modeling / FEA
Edge-to-Edge Contact
Edge-to-Edge contact for NX Nastran
Added for FEMAP 11.0 (Undocumented)
Uses the BEDGE Nastran entry and element edges or curves may be
selected when creating connection regions
Glue written for all SOLs in FEMAP (think we may not want to write it for 144-
146, 601, and 701, as those appear to not be currently supported)
Supported Element Types are CQUAD4, CQUADR, CQUAD8, CTRIA3,
CTRIAR, CTRIA6, CPLSTS3, CPLSTS4, CPLSTS6, CPLSTS8, CPLSTN3,
CPLSTN4, CPLSTN6, CPLSTN8
Contact available in SOLs 101, 103, 105, 111, 112 (XZ or XY Plane) and 601
(XZ plane only)
Supported Element Types are CPLSTS3, CPLSTS4, CPLSTS6, CPLSTS8,
CPLSTN3, CPLSTN4, CPLSTN6, CPLSTN8
Support for Axisymmetric elements for Glue and Contact coming in 11.1
Unrestricted Siemens AG 2013 All rights reserved.
Page 49 Siemens PLM Software
Modeling / FEA
Edge-to-Edge Contact
Examples of Edge-to-Edge Glued Contact with Plate Elements (Statics Left,
Modes Right)
Unrestricted Siemens AG 2013 All rights reserved.
Page 50 Siemens PLM Software
Modeling / FEA
Contour Model Data
Contour Model Data allows you to
create a contour/criteria plot or beam
diagram on the displayed elements
based on any material or property
value currently in your model
For example, visualize different
thicknesses in a shell model via a
criteria plot
Unrestricted Siemens AG 2013 All rights reserved.
Page 51 Siemens PLM Software
FEMAP Tips and Tricks
Analysis
Unrestricted Siemens AG 2013 All rights reserved.
Page 52 Siemens PLM Software
Analysis
Setting up Bundled / Standalone NX Nastran
FEMAP can launch bundled or standalone (enterprise) NX Nastran
Initial setup based on installation options
To set up FEMAP for bundled NX Nastran
In config.ini, located in the FEMAP root directory, set
IsNX4FEMAP=1
NX Nastran installation must be in ~\<femap root>\nastran
To set up FEMAP for standalone NX Nastran
Remove the IsNX4FEMAP string from config.ini
Usually its easiest to simply rename config.ini
Set the environment variable NXNAST_EXE to the Nastran executable location
Both of these setups will launch NX Nastran from FEMAP and will work with the
Analysis Monitor
Unrestricted Siemens AG 2013 All rights reserved.
Page 53 Siemens PLM Software
FEMAP Tips and Tricks
Post-
Processing
Unrestricted Siemens AG 2013 All rights reserved.
Page 54 Siemens PLM Software
FEMAP Interface
New Output Selection dialog boxes for FEMAP 11.0
Output Set dialog box
Optionally Filter Output Sets shown
in dialog box using Title Filter
Only items found in the list after
being filtered will be selected with
the All On option
Use Clear Filter button to reset list
Highlight any number of Output Sets
then click icon buttons to (from left):
All On
All Off
Selected On
Selected Off
Unrestricted Siemens AG 2013 All rights reserved.
Page 55 Siemens PLM Software
FEMAP Interface
New Output Selection dialog boxes for FEMAP 11.0
Unrestricted Siemens AG 2013 All rights reserved.
Page 56 Siemens PLM Software
FEMAP Interface
New Output Selection dialog boxes for FEMAP 11.0
Output Set and Output Vector dialog box
Output Set selection is the same as the stand-alone Output Set dialog box
Output Vectors displayed in the dialog box are based on output vectors found in the
Output Set selected using the From Output Set drop-down
Choose All Output Vectors option to select all output vectors in selected Output Sets
The Quick Filter can be used to quickly reduce the number of Output Vectors
displayed in the dialog box (None-Ignore, Selected Only, Node, Element, Element
Centroid, Displacement, Velocity/Accel, Force, Stress, Strain, or Thermal)
For more detailed filtering use the Filter button (next slide)
Highlight any number of Output Vectors then click Icon buttons to (from left):
All On
All Off
Selected On
Selected Off
The Add Similar Layer/Ply Results and Add Component/Corner Results buttons are
used to select additional Output Vectors after at least one Output Vector has already
been selected in the Output Vectors Section
Unrestricted Siemens AG 2013 All rights reserved.
Page 57 Siemens PLM Software
FEMAP Interface
New Output Selection dialog boxes for FEMAP 11.0
Unrestricted Siemens AG 2013 All rights reserved.
Page 58 Siemens PLM Software
FEMAP Interface
New Output Selection dialog boxes for FEMAP 11.0
Output Set and Output Vector dialog box (Cont)
Optionally Filter Output Vectors by:
Title
Output Type (Displacement, Velocity/Accel, Force, Stress, Strain, or Thermal)
Output On (Any Output, Nodes, Elements, Line Elements, Planar Elements, Solid
Elements, or User Output)
Complex Type (Any Output, Magnitude, Phase, Real, or Imaginary)
Options to include Nodal Component Output and/or Element Corner Data
Only items found in the list after being filtered will be selected with the All On option
Use Clear Filter button to reset list
Unrestricted Siemens AG 2013 All rights reserved.
Page 59 Siemens PLM Software
FEMAP Interface
Select PostProcessing Data dialog - New for FEMAP 11
Select PostProcessing Data
Same Filters used in version 11 Output Selection dialog boxes can be used to reduce
the Output Sets and Output Vectors shown in the drop-down lists.
Vector Info can be used to view Max/Min values, Max/Min values for associated
Component/Corner Output Vectors, Vector Statistics, or Max/Min values of any
additional output vector(s)
Section Cut added to access options for Section Cut and Dynamic Cutting Plane
Unrestricted Siemens AG 2013 All rights reserved.
Page 60 Siemens PLM Software
FEMAP Interface
Select PostProcessing Data dialog - New for FEMAP 11
Dynamic Max/Min dynamically shows Max/Min Values with entity ID for each in the
dialog box as different output vectors are selected using the drop-downs
Multiple Contour Vectors allows viewing of three different output vectors at once
(i.e., Solid Stresses, Plate Stresses, Line Element Stresses in a criteria plot)
Double-Sided Planar Contours moved from Contour Options dialog box for easier
access
Unrestricted Siemens AG 2013 All rights reserved.
Page 61 Siemens PLM Software
Post-Processing
Crows Foot Plots
2D-tensor plots, also known as Crows Foot plots (added in FEMAP 10.1)
Allow for quick assessment of direction of in-plane loads
Primarily used on shell elements with in-plane loads (Nxx, Nyy, Nxy)
Used most often in the aircraft industry
Main advantage is to show direction of positive shear flow; sign determines actual
direction
From NASTRAN:
Nxx: 500 lb/in
Nyy: -250 lb/in
Nxy: -125 lb/in
500 lb/in
250 lb/in
125 lb/in
Conventional freebody
on quad element
Crows foot plot
on quad element
- 125
500
-250
Unrestricted Siemens AG 2013 All rights reserved.
Page 62 Siemens PLM Software
Post-Processing
Crows Foot Plots
Set up as a vector plot
In contour vector options
Vector Type: 2D Tensor Plot
Output Vectors
1: 7206.. Plate X Membrane Force
2: 7207.. Plate Y Membrane Force
3: 7208.. Plate XY Membrane Force
Other view options to consider
Adjusting the arrow length to
de-clutter the screen
Set vector label digits to 1
Unrestricted Siemens AG 2013 All rights reserved.
Page 63 Siemens PLM Software
Post-Processing
Crows Foot Plots
Unrestricted Siemens AG 2013 All rights reserved.
Page 64 Siemens PLM Software
Post-Processing
Solid Non-Linear Stresses
Care needs to be taken when reviewing nonlinear
solid stresses from NX Nastran
For linear static runs (101), solid stresses are output
in the material coordinate system
For non-linear static runs (106), solid stresses are
output in the element coordinate system
Output orientation needs to be specified in FEMAP
101: 0..Material Direction
106: 0..Element
Unrestricted Siemens AG 2013 All rights reserved.
Page 65 Siemens PLM Software
Post-Processing
Solid Non-Linear Stresses
Incorrect Correct
Unrestricted Siemens AG 2013 All rights reserved.
Page 66 Siemens PLM Software
FEMAP Tips and Tricks
Charting Pane
Unrestricted Siemens AG 2013 All rights reserved.
Page 67 Siemens PLM Software
The Charting dockable pane was added to modernize and improve XY Plotting
within FEMAP for version 11.0
Topics:
XY Plotting Overview
Charting Pane Overview
Chart Management
Data Series Management
Chart Display Control
Chart Output
XY Plotting with the Charting Pane
Unrestricted Siemens AG 2013 All rights reserved.
Page 68 Siemens PLM Software
Prior to Femap v11, XY plots were created using the View Select dialog box. The Charting
pane has been added to Femap v11 to manage XY plots.
Charting Pane
XY Plotting Overview
Note: XY plot creation using the View Select tools are available in Femap v11 by
enabling the option for Enable Legacy XY Plotting under the User Interface tab in
Femaps Preferences dialog box. This functionality will be removed in a near
future Femap release.
XY plots created in Femap prior to v11 and
stored as Views are automatically converted
to Charts in Femap v11.
A Femap model file can contain multiple XY
plots as Charts and Data Series
Charts are defined by Data Series. Data Series
are defined by Output Vectors or Functions
Unrestricted Siemens AG 2013 All rights reserved.
Page 69 Siemens PLM Software
Display of the Charting pane is controlled by the Panes toolbar
The Tools, Charting command also toggles the Charting
pane
The Charting panes toolbar has icons for
managing Charts, Data Series, display of charts
and outputting data from charts. These controls
will be described in detail later in this lesson.
Charting Pane
Overview
Unrestricted Siemens AG 2013 All rights reserved.
Page 70 Siemens PLM Software
Clicking the Chart Manager icon on the Charting
panes toolbar activates the Chart Manager dialog
box. With this dialog box, you can:
Create a New Chart makes the new chart
the active chart
Edit a selected chart with Edit Selected
Activate and display a chart with Preview
Selected
Delete a selected chart
Delete All charts in the active Femap model
Copy a selected chart
Renumber a selected chart
Deactivate the active chart with None Active /
New
Charting Pane
Chart Manager Dialog Box
Unrestricted Siemens AG 2013 All rights reserved.
Page 71 Siemens PLM Software
When either a new chart is created using the Charting Manager dialog box, or a chart is
edited, the Charting dialog box is opened. This dialog box has four (4) tabs:
At the lower left corner of this dialog box, there are three (3) icons:
Redraw Chart Load Chart from Library Save Chart to Library
Charting Pane
Charting Dialog Box
Chart Settings Chart Axes Chart Title Labels and Markers
Unrestricted Siemens AG 2013 All rights reserved.
Page 72 Siemens PLM Software
The Chart Settings tab is used for setting a charts
display and data options:
Line Style
Chart Data
Select Data Series
Legend
Legend Direction
Vertical Location
Horizontal Location
Colors
Specify the color Palette
Enable a Dark Background
Chart Font Font Face
Charting Pane
Charting Dialog Box Chart Settings
Unrestricted Siemens AG 2013 All rights reserved.
Page 73 Siemens PLM Software
The Chart Axes tab is used for setting a charts X
Axis and Y Axis options:
Toggle Display of the axis
Range and Style
Autoscale the axis range based on the min
and max of the displayed Data Series or
manually set the Range
Display the axis as a Logarithm Scale
Allow Zooming
Show Major Grid Lines and Show Minor
Grid Lines
Set the Interval and Count
Toggle Tick Marks
Title
Toggle Display Title and title string
Set Font Size, alignment, Justification and
Color
Charting Pane
Charting Dialog Box Chart Axes
Unrestricted Siemens AG 2013 All rights reserved.
Page 74 Siemens PLM Software
The Chart Title tab is used for setting a charts title
options:
Toggle Display of the title
Title Options
Set the Title
Set Location and Justification
Set Font Size, Font Color and Font Style
Charting Pane
Charting Dialog Box Chart Title
Unrestricted Siemens AG 2013 All rights reserved.
Page 75 Siemens PLM Software
The Labels and Markers tab contains options for the
display of a charts title
Labels
Toggle Display Labels
Show X Value
Show Y Value
You can also toggle on max/min values with
the Show Max/Min Only check box
Markers
Toggle Display Markers
Set Size
Select Shape
Charting Pane
Charting Dialog Box Labels and Markers
Unrestricted Siemens AG 2013 All rights reserved.
Page 76 Siemens PLM Software
Clicking the Data Series icon on the Charting
panes toolbar activates the Chart Data Series
Manager dialog box. With this dialog box, you
can:
Create a New Data Series
Edit a selected Data Series with Edit
Selected
Remove from Chart removes the selected
Data Series from the active chart
Delete a selected Data Series
Delete All Data Series in the active Femap
model
Copy a selected Data Series
Renumber a selected Data Series
Enable Highlighting highlights the selected
Data Series in the active chart
Charting Pane
Data Series Manager Dialog Box
Unrestricted Siemens AG 2013 All rights reserved.
Page 77 Siemens PLM Software
A charts data for XY curves are defined by Data
Series. The Chart Data Series dialog box is used to
define the data for a single Data Seriesi.
The Data group defines the following:
Type one of the following:
XY vs. ID
XY vs. Set and XY vs. Set Value - select the
Location or ID of a node or element.
Multiple allows the selection of multiple
nodes or elements.
XY vs. Position
XY of Function - select a Function
Scale factor for the xy data
Group for limiting the data
Charting Pane
Chart Data Series Dialog Box
Unrestricted Siemens AG 2013 All rights reserved.
Page 78 Siemens PLM Software
Output Data Group:
Start output set.
When 2..XY vs. Set Value is selected, the End
output set is also selected and the Interval
between output sets
Use All Output Sets can also be selected
Output Data sets the Output Vector
When XY vs. Set Value is selected, the End
output set is also selected and the Interval
between output sets
When Type is set to 3..XY vs. Position, Position
transforms the X value of the Data Series to the
X, Y, or Z coordinate of the selected Coordinate
System. This does NOT transform the Y value of
the Data Series.
Charting Pane
Chart Data Series Dialog Box (continued)
Unrestricted Siemens AG 2013 All rights reserved.
Page 79 Siemens PLM Software
Style Group - Labels:
Inherent label styles from the chart with Use
Chart Settings
Show Labels allows the display of X Value
and/or the Y Value of the data. Enable the
Max/Min option to show only those values.
Set the Color of the curve
Style Group Markers:
Inherent label styles from the chart with Use
Chart Settings
Show Markers displays markers for each data
point on the curve
Set Size and Shape of the markers
Charting Pane
Chart Data Series Dialog Box (continued)
Unrestricted Siemens AG 2013 All rights reserved.
Page 80 Siemens PLM Software
Chart Options Chart Axes
In addition to the Chart Manager and Data Series Manager, the Charting panes toolbar has
additional tools for modifying Charts and Data Series
Charting Pane
Charting Pane Toolbar
Unrestricted Siemens AG 2013 All rights reserved.
Page 81 Siemens PLM Software
Chart Title Chart Legend Data Series Markers Data Series Labels
Chart Colors
Charting Pane
Charting Pane Toolbar (continued)
Unrestricted Siemens AG 2013 All rights reserved.
Page 82 Siemens PLM Software
Show Tooltips when enabled,
hovering the cursor over a point
on a curve will display the X and Y
values of that curve and highlight
the curve legend
Charting Pane
Charting Pane Toolbar (continued)
Unrestricted Siemens AG 2013 All rights reserved.
Page 83 Siemens PLM Software
Charting Pane
Charting Pane Toolbar (continued)
Load Chart from Library Save Chart to Library
Unrestricted Siemens AG 2013 All rights reserved.
Page 84 Siemens PLM Software
On the Charting panes toolbar, click the Copy Chart to
Clipboard icon. This copies all Data Series to the clipboard in
tab-delimited format.
To list the active charts Data Series, select the command,
List, Output, Data Series
Charting Pane
Chart Output Commands
Unrestricted Siemens AG 2013 All rights reserved.
Page 85 Siemens PLM Software
FEMAP Tips and Tricks
Miscellaneous
Unrestricted Siemens AG 2013 All rights reserved.
Page 86 Siemens PLM Software
Miscellaneous
Tips on Recovering Crashed Models
In the (hopefully rare) instance of a
FEMAP crash, it may be possible to
recover all or parts of your model
Tips
Try to avoid this situation by saving
your model often or using autosave
Set up a scratch directory in FEMAP
preferences
Things to try
Use the Recover Scratch Directory
button in preferences
Use the Recover _DBData File button
to possibly recover partial data
Database and Parasolid files in the
scratch directories
These tips may not always work but they do provide a last ditch option
Unrestricted Siemens AG 2013 All rights reserved.
Page 87 Siemens PLM Software
Miscellaneous
Neutral Files
Neutral files can be used to import data in a format not natively supported by
FEMAP
Easy to create .neu formatted files in Excel or another program
Neutral file reference is located in ~\<FEMAP root>\pdf\neutral.pdf
Info
Neutral files are text files containing data block and record data
Neutral files are comprised of data blocks, each starting and ending with a line
containing only -1
Neutral files are free-formatted files
Data blocks contain lines of records that are delimited with spaces or commas
(commas are preferred)
Unrestricted Siemens AG 2013 All rights reserved.
Page 88 Siemens PLM Software
Miscellaneous
Neutral Files
Sample neutral file creating points
- 1
570
1, 0, 0, 0, 1, 24, 0. , 0, 0, 0,
1. 1, 0. 1, - 1,
2, 0, 0, 0, 1, 24, 0. , 0, 0, 0,
2. 2, 0. 2, - 2,
3, 0, 0, 0, 1, 24, 0. , 0, 0, 0,
3. 3, 0. 3, - 3,
4, 0, 0, 0, 1, 24, 0. , 0, 0, 0,
4. 4, 0. 4, - 4,
5, 0, 0, 0, 1, 24, 0. , 0, 0, 0,
5. 5, 0. 5, - 5,
- 1
Unrestricted Siemens AG 2013 All rights reserved.
Page 89 Siemens PLM Software
Miscellaneous
Reducing Model File Size
Whenever an entity is created in FEMAP, it is stored in the database
Entities are stored in the database in groups of like entities
When entities are deleted from the model:
The space occupied in the database by these entities is flagged as usable again
The database is not truncated to reclaim that space
Reclaim this space using the File -> Rebuild command
Commit by saving the model
Can now be done automatically during save by using Cleanup During Save
option found on the Database tab of File, Preferences
Nodes Elements Properties Results
Nodes Elements Properties Results
Unrestricted Siemens AG 2013 All rights reserved.
Page 90 Siemens PLM Software
Miscellaneous
More Info
http://tech.groups.yahoo.com/group/FEMAP-USERS/
Вам также может понравиться
- A Heartbreaking Work Of Staggering Genius: A Memoir Based on a True StoryОт EverandA Heartbreaking Work Of Staggering Genius: A Memoir Based on a True StoryРейтинг: 3.5 из 5 звезд3.5/5 (231)
- The Sympathizer: A Novel (Pulitzer Prize for Fiction)От EverandThe Sympathizer: A Novel (Pulitzer Prize for Fiction)Рейтинг: 4.5 из 5 звезд4.5/5 (119)
- Never Split the Difference: Negotiating As If Your Life Depended On ItОт EverandNever Split the Difference: Negotiating As If Your Life Depended On ItРейтинг: 4.5 из 5 звезд4.5/5 (838)
- Devil in the Grove: Thurgood Marshall, the Groveland Boys, and the Dawn of a New AmericaОт EverandDevil in the Grove: Thurgood Marshall, the Groveland Boys, and the Dawn of a New AmericaРейтинг: 4.5 из 5 звезд4.5/5 (265)
- The Little Book of Hygge: Danish Secrets to Happy LivingОт EverandThe Little Book of Hygge: Danish Secrets to Happy LivingРейтинг: 3.5 из 5 звезд3.5/5 (399)
- The World Is Flat 3.0: A Brief History of the Twenty-first CenturyОт EverandThe World Is Flat 3.0: A Brief History of the Twenty-first CenturyРейтинг: 3.5 из 5 звезд3.5/5 (2219)
- The Subtle Art of Not Giving a F*ck: A Counterintuitive Approach to Living a Good LifeОт EverandThe Subtle Art of Not Giving a F*ck: A Counterintuitive Approach to Living a Good LifeРейтинг: 4 из 5 звезд4/5 (5794)
- Team of Rivals: The Political Genius of Abraham LincolnОт EverandTeam of Rivals: The Political Genius of Abraham LincolnРейтинг: 4.5 из 5 звезд4.5/5 (234)
- The Emperor of All Maladies: A Biography of CancerОт EverandThe Emperor of All Maladies: A Biography of CancerРейтинг: 4.5 из 5 звезд4.5/5 (271)
- The Gifts of Imperfection: Let Go of Who You Think You're Supposed to Be and Embrace Who You AreОт EverandThe Gifts of Imperfection: Let Go of Who You Think You're Supposed to Be and Embrace Who You AreРейтинг: 4 из 5 звезд4/5 (1090)
- The Hard Thing About Hard Things: Building a Business When There Are No Easy AnswersОт EverandThe Hard Thing About Hard Things: Building a Business When There Are No Easy AnswersРейтинг: 4.5 из 5 звезд4.5/5 (344)
- Hidden Figures: The American Dream and the Untold Story of the Black Women Mathematicians Who Helped Win the Space RaceОт EverandHidden Figures: The American Dream and the Untold Story of the Black Women Mathematicians Who Helped Win the Space RaceРейтинг: 4 из 5 звезд4/5 (890)
- Elon Musk: Tesla, SpaceX, and the Quest for a Fantastic FutureОт EverandElon Musk: Tesla, SpaceX, and the Quest for a Fantastic FutureРейтинг: 4.5 из 5 звезд4.5/5 (474)
- Nasa SP 8123Документ189 страницNasa SP 8123Michelle AtkinsОценок пока нет
- The Unwinding: An Inner History of the New AmericaОт EverandThe Unwinding: An Inner History of the New AmericaРейтинг: 4 из 5 звезд4/5 (45)
- The Yellow House: A Memoir (2019 National Book Award Winner)От EverandThe Yellow House: A Memoir (2019 National Book Award Winner)Рейтинг: 4 из 5 звезд4/5 (98)
- Nonlinear Analysis Using Femap With NX NastranДокумент31 страницаNonlinear Analysis Using Femap With NX NastranThanakorn VichiensamuthОценок пока нет
- FEMAP Student GuideДокумент338 страницFEMAP Student GuideDanica BzenićОценок пока нет
- Nasa SP 8119Документ161 страницаNasa SP 8119Michelle AtkinsОценок пока нет
- FEMAP User GuideДокумент356 страницFEMAP User Guidedaniellevis80Оценок пока нет
- Femap Basic - Day 1Документ129 страницFemap Basic - Day 1spylogo3Оценок пока нет
- Femap Nastran Tutorial PDFДокумент2 страницыFemap Nastran Tutorial PDFMarcelОценок пока нет
- FFEДокумент698 страницFFEsathgurumamОценок пока нет
- NX NastranДокумент20 страницNX Nastranswift100% (1)
- NX Advanced Simulation Fact Sheet PDFДокумент8 страницNX Advanced Simulation Fact Sheet PDFadmatama221Оценок пока нет
- Line Body Concept Modeling Part A v14.5Документ144 страницыLine Body Concept Modeling Part A v14.5Michelle AtkinsОценок пока нет
- Ansys Design Modeler 14.5 Tips and TricksДокумент48 страницAnsys Design Modeler 14.5 Tips and Trickskristeen7867% (3)
- ASME Section VIII Div 2 High-Pressure LOX Tank Thermal-Stress Fatigue Analysis PDFДокумент6 страницASME Section VIII Div 2 High-Pressure LOX Tank Thermal-Stress Fatigue Analysis PDFAkshay BordeОценок пока нет
- SpaceClaim 3D Simulation Brochure PDFДокумент2 страницыSpaceClaim 3D Simulation Brochure PDFSahil JawaОценок пока нет
- SpaceX Case StudyДокумент3 страницыSpaceX Case StudySui YuxuanОценок пока нет
- Cad Lab ManualДокумент28 страницCad Lab ManualSuhail Salam Kunnumpurath0% (1)
- Use of Finite Element Method in Optimization of Quay Crane's GrabДокумент6 страницUse of Finite Element Method in Optimization of Quay Crane's GrabCarlos CarvОценок пока нет
- ZbirkicaДокумент520 страницZbirkicaVladimir MilovanovicОценок пока нет
- Femap Topology OptimizationДокумент37 страницFemap Topology OptimizationMSC Nastran Beginner100% (2)
- Drop Test FemapДокумент18 страницDrop Test FemapdefulaneОценок пока нет
- ReadmeДокумент170 страницReadmeaskarahОценок пока нет
- Bright Engineering Capability Statement 1Документ6 страницBright Engineering Capability Statement 1Bilal KhanОценок пока нет
- Femap Student Edition 2020 - 2021Документ7 страницFemap Student Edition 2020 - 2021Necula Alexandra MihaelaОценок пока нет
- Analysis of Truss Using Autocad Femap Algor PDFДокумент19 страницAnalysis of Truss Using Autocad Femap Algor PDFJohn NaranjoОценок пока нет
- TMG-T 92Документ90 страницTMG-T 92Ένκινουαν Κόγκ ΑδάμουОценок пока нет
- Installation Guide: Hardware/Software RequirementsДокумент13 страницInstallation Guide: Hardware/Software RequirementsΈνκινουαν Κόγκ ΑδάμουОценок пока нет
- Application Finite Element Method in Structural Analysis 3Документ8 страницApplication Finite Element Method in Structural Analysis 3Gopal VamssiОценок пока нет
- Femap and NX Nastran Technical Tips and TricksДокумент17 страницFemap and NX Nastran Technical Tips and TricksAmit NirmalОценок пока нет
- NX NastranДокумент13 страницNX NastranedusaikiОценок пока нет
- Readme PDFДокумент263 страницыReadme PDFffsjrОценок пока нет
- Primer 97Документ1 041 страницаPrimer 97Carlos Joventino Vieira SilvaОценок пока нет
- EnDuraSim Rigid ElementsДокумент6 страницEnDuraSim Rigid ElementsVignesh WaranОценок пока нет
- Femap Tutorial 2Документ82 страницыFemap Tutorial 2ericma1Оценок пока нет
- Advanced Post-Processing With The FEMAP API: Patrick Kriengsiri, Femap DevelopmentДокумент78 страницAdvanced Post-Processing With The FEMAP API: Patrick Kriengsiri, Femap DevelopmentSabanSaulicОценок пока нет