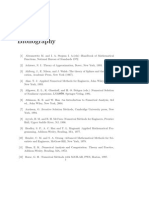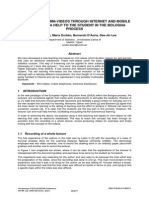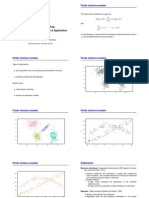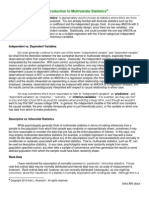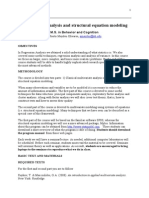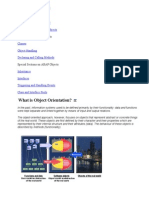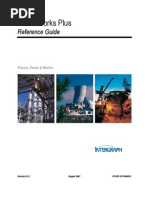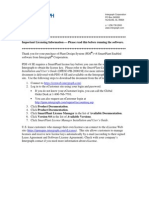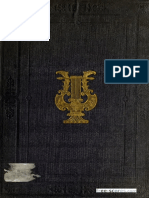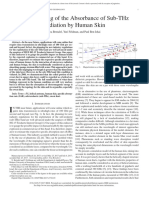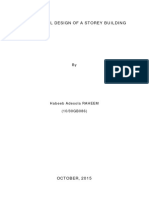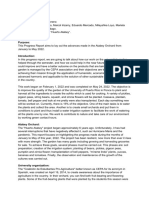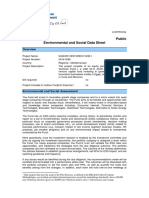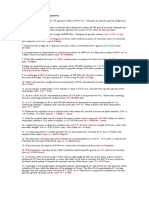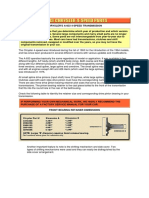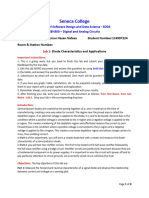Академический Документы
Профессиональный Документы
Культура Документы
Piping Guide Pds Tutorials Advanced Sketching
Загружено:
Pepe Garcia EstebezИсходное описание:
Оригинальное название
Авторское право
Доступные форматы
Поделиться этим документом
Поделиться или встроить документ
Этот документ был вам полезен?
Это неприемлемый материал?
Пожаловаться на этот документАвторское право:
Доступные форматы
Piping Guide Pds Tutorials Advanced Sketching
Загружено:
Pepe Garcia EstebezАвторское право:
Доступные форматы
pipingguide.net http://www.pipingguide.net/2009/07/advanced-sketching.
html
PIPING GUIDE: PDS TUTORIALS: Advanced Sketching
In this section you will learn the more advanced options for creating centerline routing and branch creations.
The majority of these functions are options that may be chosen from the Sketch Piping form.
Topics
Distance and Direction moves the active place
point a specified or calculated distance in a
specified direction or along a defined angle. Select
the Sketch option from the Placement palette
activated by the Piping pull-down menu.
Extend/Shorten Pipe Run lengthens or shortens
the next segment of pipe run by a specified distance
predefined. Select the Sketch option from the
Placement palette activated by the Piping pull-
down menu.
Create Bypass creates a bypass at the active
segment point or at an existing segment end point.
Select the Sketch option from the Placement
palette activated by the Piping pull-down menu.
Intersect to Branch extends the active segment to
its intersection with a specified segment pipe run.
Select the Sketch option from the Placement
palette activated by the Piping pull-down menu.
Intersect Sloped Pipe Run intersects the piping
segment being created or extended with an
arbitrarily skewed pipe run of an existing piping
segment that is sloped in the vertical plane. Select
the Sketch option from the Placement palette
activated by the Piping pull-down menu.
Intersect by Angles intersects two existing
segment pipe runs at a specified angle. Select the
Sketch option from the Placement palette
activated by the Piping pull-down menu.
Intersect Plane sketches a segment pipe run to
the point of intersection between the piping segment
and a planar element in the design or reference file.
Select the Sketch option from the Placement
palette activated by the Piping pull-down menu.
Skewed Intersect connects the end points of two
different piping segments. Select the Sketch option
from the Placement palette activated by the Piping
pull-down menu.
Branch on Pipe Run creates a branch along a
segment pipe run (not at a vertex or end point).
Select the Sketch option from the Placement
palette activated by the Piping pull-down menu.
Create Branch using the Sketch command shows
you how to create a branch at an end point or at an
embedded vertex on a piping segment. Select
Placement from the Piping pull-down menu.
Lab Exercises.
Distance and Direction Exercise
This command moves the active place point a specified or calculated distance in a specified direction or
along a defined angle, and may be used to specify any vertex or endpoint.
Note:
Refer to Distance and Direction for reference information on this command.
Complete the following three exercises on the Distance and Direction option.
Exercise 1
The existing piping segment A-B-C is to be extended to a new configuration A-B-C-D-E-F and you are
attached to vertex C.
1. Select the Distance
and Direction option
from the Sketch Piping
Segment form.
The Distance and
Direction form displays.
2. Select the Horizontal
Angle option and key in
300.
3. Select the Vertical
Angle option and key in
0.
4. Select the Move
North/South option and
key in 2'0" (610 mm).
The system calculates the distance.
5. Accept the form with Confirm.
The system updates the database and the graphics.
6. Now continue sketching to finish the piping segment D-E-F.
Exercise 2
The existing piping segment A-B-C-D-E is to be modified to a new configuration of A-B-C-D-E-E' and you are
attached to vertex E.
1. Select the Distance
and Direction option.
2. Select the Active
Direction option.
3. Select the Move Up
option and key in 3'0"
(914 mm)
4. Accept the form with Confirm.
The system updates the database and the graphics.
5. Continue in sketch to finish the piping segment E' and beyond.
Exercise 3
The existing piping segment A-B-C is to be extended to a new configuration of A-B-C-D-E-F and you are
attached to vertex C.
1. Select the Distance
and Direction option.
2. Select the S/E option.
3. Select the Distance
option and key in 4'6"
(1372 mm).
4. Accept the form with
Confirm.
The system updates the
database and the
graphics.
5. Continue with sketch
to finish the rest of the
piping segment.
Extend or Shorten Pipe Run Exercise
This option lengthens or shortens the next segment pipe run to be specified by a predefinable distance.
Note:
See Extend or Shorten Pipe Run for reference information on this option.
The existing piping segment A-B-C is to be extended to the new configuration A-B-C-D-E and you are
attached to vertex C.
1. Select the Extend or
Shorten Pipe Run
option.
2. Toggle Shorten to
Extend
3. Select the Lengthen
Next Run by: field and
key in 3" (914 mm) for
the shoe height.
4. Select the 1/2 Piping
Outside Diameter
option.
5. Identify a component
or pipe or Confirm the
active data.
6. Select the Insulation
Thickness option.
7. Confirm the active
data.
8. Confirm to confirm all the active data.
9. Select the Move to Point option.
10. Deactivate the Northing and Easting options.
11. Identify the top of steel at the correct elevation.
12. Accept the form with Confirm.
The system updates the database and the graphics.
13. Continue sketching to finish the piping segment to vertex E.
Create Bypass Exercise
This option creates a bypass at the active segment point or at an existing segment end point. It places all the
segments necessary to define the centerline of the bypass.
Note:
See Create Bypass for reference information on this option.
The existing piping segment A-B-C is to be extended to the new configuration A-B-C-D-E-F and you are
attached to vertex C.
1. Select the Create
Bypass option.
2. Select Move East
and key in 3'6" (1067
mm).
3. Move South and key
in 1'3" (381 mm).
4. Select the Nominal
Piping Diameter field
and key in 4 (100).
5. Accept the form with
Confirm.
The system updates the
database and the
graphics.
6. Continue sketching
from vertex D to finish
the piping segment.
Intersect to Branch Exercise
This option extends the active segment to its intersection with a specified segment pipe run.
Note:
See Intersect to Branch for reference information on this option.
Join existing piping segment A-B-C and D-E together at point X. You are attached to vertex C.
1. Select the Intersect
to Branch option.
2. Identify pipe run D-E.
3. The system computes
alternative 1. Accept with
<D> to accept, Reject to
select another.
4. The system computes
alternative 2. Accept with
<D> to accept, Reject to
select another.
5. The system computes
alternative 3. Accept with
<D> to accept, Reject to
select another.
The system continues to
cycle through until you
accept one of the
alternatives.
6. Once you accept an alternative, the system automatically extends the segment and places a branch point
at point X.
Intersect Sloped Pipe Run Exercise
This option intersects the piping segment being created or extended with an arbitrarily skewed pipe run of an
existing piping segment that is sloped in the vertical plane. The intersection with this sloped piping segment
will be in the vertical plane at a user- specified angle.
Note:
See Intersect Sloped Pipe Run for reference information on this option.
Complete the following two exercises.
Exercise 1
Join together piping segments A-B-C and D-E at point X or Y. You are currently attached to vertex C.
Note:
Endpoint C is coplanar with segment D-E.
1. Select the Intersect
Sloped Pipe Run
option.
2. Identify pipe run D-E.
3. Key in 40.
4. The system computes
alternative 1. Accept with
<D> to accept, Reject to
select another.
5. The system computes
alternative 2. Accept with
<D> to accept, Reject to
select another.
6. The system continues
to cycle through until you accept one of the alternatives.
7. Once you accept an alternative, the system automatically extends the segment and places a branch point
at point X or Y.
Exercise 2
Join piping segments A-B-C and D-E at point X. You are attached to vertex C.
1. Select the Intersect
Sloped Pipe Run
option.
2. Identify pipe run D-E.
3. Key in 30 for the
angle.
The system automatically
extends the needed
segments to point X and
connects them.
Intersect by
Angles Exercise
This option intersects two
existing segment pipe
runs at a specified angle.
Note:
See Intersect by Angles for reference information on this option.
Join piping segments A-B-C-D and E-F-G at a point along pipe run F-G. You are attached to vertex D.
1. Select the Intersect
by Angles option.
2. Identify pipe run F-G
on the G half of the pipe
run.
3. Key in 35 for the
angle.
The system automatically
shortens/extends
segment F-G to point X
and connects them.
Intersect Plane
Exercise
This option sketches a
segment pipe run to the point of intersection between the piping segment and a planar element in the design
file or reference file.
Note:
See Intersect Plane for reference information on this option.
There is no exercise for this command.
Skewed Intersection Exercise
This option connects the end points of two different piping segments. It displays alternative routings between
the two existing segment pipe runs and enables you to select the desired configuration.
Note:
See Skewed Intersection for reference information on this option.
Join piping segments A-B-C and X-Y-Z. You are attached to vertex C.
Vertex Easting Northing Elevation
A 10'0" (3048 mm) 10'0" (3048 mm) 10'0" (3048 mm)
B 20'0" (6096 mm) 10'0" (3048 mm) 10'0" (3048 mm)
C 20'0" (6096 mm) 10'0" (3048 mm) 5'0" (1524 mm)
X 25'0" (7620 mm) 4'0" (1219 mm) 3'0" (914 mm)
Y 30'0" (9144 mm) 4'0" (1219 mm) 3'0" (914 mm)
Z 30'0" (9144 mm) 4'0" (1219 mm) 0'0" (0)
1. Select the Skewed Intersection option.
2. Identify second end point, vertex X.
3. The system computes alternative 1.
Accept with <D> to accept or Reject to
select another.
4. The system computes alternative 2.
Accept with <D> to accept or Reject to
select another.
5. The system computes alternative 3.
Accept with <D> to accept or Reject to
select another.
6. The system computes alternative 4.
Accept with <D> to accept or Reject to
select another.
7. The system computes alternative 5.
Accept with <D> to accept or Reject to
select another.
8. The system computes alternative 6.
Accept with <D> to accept or Reject to
select another.
9. The system computes alternative 7.
Accept with <D> to accept or Reject to
select another.
10. The system continues to cycle through
until you accept one of the alternatives.
11. Once you accept an alternative, the
system automatically extends the segments
and connects them.
Branch on Pipe Run Exercise
This option creates a branch along a segment pipe run (not at a vertex or end point).
Note:
See Branch on Pipe Run for reference information on this option.
Complete the following two exercises.
Exercise 1
Place a 4 (100 mm) NPD branch at the midpoint of pipe run B-C on existing piping segment A-B-C-D-E.
1. Select the Branch on
Pipe Run option.
2. Identify pipe run B-C.
The system highlights the
segment pipe run.
3. Accept the form with
Confirm.
The system automatically
places a branch point at
point F.
4. Select the Active
Segment Data area.
5. Select the Nominal
Piping Diameter field
and key in 4 (100).
6. Accept the form with Confirm.
The system updates the database.
7. Continue using sketch to finish the piping segment F-G.
Exercise 2
Place a branch point on pipe run B-C of existing piping segment A-B-C-D-E.
1. Select the Branch
on Pipe Run option.
2. Identify pipe run B-C
on the B half of the
segment.
The system highlights the
segment.
3. Key in 3'0" (914 mm)
to specify the distance
from the endpoint.
The system automatically
places a branch point at
point F.
4. Continue sketching to
finish segment F-G.
Create Branch through Sketch Exercises
The sketch command can be used to create a branch on an existing pipeline of a vertex or endpoint. This
method is only valid for centerline piping segments, not populated pipelines (those which have had
Automatic Placement run on them).
The method for creating branches with the sketch command is shown below.
Note:
See Sketch for reference information on this command.
Exercise 1
Place a branch point at embedded vertex B on piping segment A-B-C.
1. Identify vertex B.
The system automatically
creates a branch point at
vertex B.
2. Continue sketching to
finish piping segment B-
D.
Exercise 2
Place a branch point at
end point C on piping
segment A-B-C.
1. Identify vertex C.
2. Toggle Extend Piping
Segment to Create
Piping Segment.
3. Continue sketching to
finish piping segment C-
D.
4. Accept the form with
Confirm.
The system updates the
database and the
graphics.
5. Identify vertex C. The
system knows that there
is a branch point at point
C.
6. Continue sketching to finish piping segment C-E.
7. Accept the form with Confirm.
The system updates the database and the graphics.
Exercise 3
Place a branch point at end point C on piping segment A-B-C. You are attached to point C.
1. Select the Place and
Start New Segment
option.
2. Now continue
sketching to finish piping
segment C-E.
3. Accept the form with
Confirm.
The system updates the
database and the
graphics.
4. Identify vertex C.
The system automatically
creates a branch point at
vertex C.
5. Continue sketching to finish piping segment C-D.
Labs
Complete all three labs using the commands you learned in this section.
Lab 1
Sketch pipeline DOW0102-XIN-2C0032-N from equipment/nozzle 38E-103/N3 & N4 to equipment nozzle
38TW-102/N14 using the command learned in this and previous sections. Use Auto Placement to place
pipe and components. Refer to figure below for detailed information.
Lab 2
Sketch pipeline DOW0101-XIN-2C0032-
N from equipment/nozzle 38E-105/N1 &
N2 to equipment nozzle 38E-102/T1
using the command learned in this and
previous sections. Use Auto
Placement to place pipe and
components. Refer to figure below for
detailed information.
Lab 3
Sketch pipeline DOW0103-XIN-2C0032-
N from equipment/nozzle 38E-104/N1 &
N2 to equipment nozzle 38E-101A/N4
using the command learned in this and
previous sections. Use Auto
Placement to place pipe and
components. Refer to the figure below
for detailed information.
Вам также может понравиться
- 6 AssoДокумент43 страницы6 AssoPepe Garcia EstebezОценок пока нет
- Mining Association Rules Using Apriori AlgorithmДокумент15 страницMining Association Rules Using Apriori Algorithmakriti nandaОценок пока нет
- Gordon - ml95 OnlineДокумент3 страницыGordon - ml95 OnlinePepe Garcia EstebezОценок пока нет
- SAS 9.4 Installation Windows EnglishДокумент17 страницSAS 9.4 Installation Windows EnglishPepe Garcia EstebezОценок пока нет
- Numerical Methods Bibliography GuideДокумент10 страницNumerical Methods Bibliography GuidePepe Garcia EstebezОценок пока нет
- 2009 Edulearn 698Документ7 страниц2009 Edulearn 698Pepe Garcia EstebezОценок пока нет
- SpringTextbooksДокумент2 страницыSpringTextbooksPepe Garcia EstebezОценок пока нет
- Associate RulesДокумент26 страницAssociate RulesPepe Garcia EstebezОценок пока нет
- Finite Mixture Modelling Model Specification, Estimation & ApplicationДокумент11 страницFinite Mixture Modelling Model Specification, Estimation & ApplicationPepe Garcia EstebezОценок пока нет
- Intro MVДокумент17 страницIntro MVPepe Garcia EstebezОценок пока нет
- Publicaciones PDFДокумент10 страницPublicaciones PDFPepe Garcia EstebezОценок пока нет
- Multivariate Analysis and Sem PDFДокумент5 страницMultivariate Analysis and Sem PDFPepe Garcia EstebezОценок пока нет
- Book List and Math Problems for Probability and MechanicsДокумент2 страницыBook List and Math Problems for Probability and MechanicsPepe Garcia EstebezОценок пока нет
- Numerical Methods Bibliography GuideДокумент10 страницNumerical Methods Bibliography GuidePepe Garcia EstebezОценок пока нет
- Multivariate Analysis and Sem PDFДокумент5 страницMultivariate Analysis and Sem PDFPepe Garcia EstebezОценок пока нет
- 32 ReferencesДокумент5 страниц32 ReferencesPepe Garcia EstebezОценок пока нет
- Basics of Statistics: Descriptive Analysis of Birthweight DataДокумент83 страницыBasics of Statistics: Descriptive Analysis of Birthweight DataMuhammad SyiardyОценок пока нет
- Disenodeexperimentos PDFДокумент3 страницыDisenodeexperimentos PDFPepe Garcia EstebezОценок пока нет
- Multivariate Analysis and Sem PDFДокумент5 страницMultivariate Analysis and Sem PDFPepe Garcia EstebezОценок пока нет
- ABAP ObjectsДокумент74 страницыABAP ObjectstauqiramОценок пока нет
- Gomez. Statistical Procedures Agriculltural PDFДокумент690 страницGomez. Statistical Procedures Agriculltural PDFPepe Garcia Estebez97% (32)
- Publicaciones PDFДокумент10 страницPublicaciones PDFPepe Garcia EstebezОценок пока нет
- Temporary Keys & Information 06-07-2012Документ7 страницTemporary Keys & Information 06-07-2012Pepe Garcia EstebezОценок пока нет
- Probability Homework #1 Solution: V XJ X NДокумент2 страницыProbability Homework #1 Solution: V XJ X NEngr Saraj Ul HaqОценок пока нет
- Equipment Layout GuideДокумент16 страницEquipment Layout Guidemetasoniko2014Оценок пока нет
- Mastering Cadworx Plant Profesional Software - CoadeДокумент392 страницыMastering Cadworx Plant Profesional Software - CoadePepe Garcia EstebezОценок пока нет
- FWRefДокумент616 страницFWRefPepe Garcia EstebezОценок пока нет
- Licensekey2007 1Документ2 страницыLicensekey2007 1Kannaphat WattanaphanОценок пока нет
- Ig 51796Документ46 страницIg 51796tiendrОценок пока нет
- Administrator Command Reference ManualДокумент201 страницаAdministrator Command Reference ManualĐình NamОценок пока нет
- Never Split the Difference: Negotiating As If Your Life Depended On ItОт EverandNever Split the Difference: Negotiating As If Your Life Depended On ItРейтинг: 4.5 из 5 звезд4.5/5 (838)
- Elon Musk: Tesla, SpaceX, and the Quest for a Fantastic FutureОт EverandElon Musk: Tesla, SpaceX, and the Quest for a Fantastic FutureРейтинг: 4.5 из 5 звезд4.5/5 (474)
- The Subtle Art of Not Giving a F*ck: A Counterintuitive Approach to Living a Good LifeОт EverandThe Subtle Art of Not Giving a F*ck: A Counterintuitive Approach to Living a Good LifeРейтинг: 4 из 5 звезд4/5 (5782)
- Hidden Figures: The American Dream and the Untold Story of the Black Women Mathematicians Who Helped Win the Space RaceОт EverandHidden Figures: The American Dream and the Untold Story of the Black Women Mathematicians Who Helped Win the Space RaceРейтинг: 4 из 5 звезд4/5 (890)
- The Yellow House: A Memoir (2019 National Book Award Winner)От EverandThe Yellow House: A Memoir (2019 National Book Award Winner)Рейтинг: 4 из 5 звезд4/5 (98)
- The Little Book of Hygge: Danish Secrets to Happy LivingОт EverandThe Little Book of Hygge: Danish Secrets to Happy LivingРейтинг: 3.5 из 5 звезд3.5/5 (399)
- A Heartbreaking Work Of Staggering Genius: A Memoir Based on a True StoryОт EverandA Heartbreaking Work Of Staggering Genius: A Memoir Based on a True StoryРейтинг: 3.5 из 5 звезд3.5/5 (231)
- Team of Rivals: The Political Genius of Abraham LincolnОт EverandTeam of Rivals: The Political Genius of Abraham LincolnРейтинг: 4.5 из 5 звезд4.5/5 (234)
- Devil in the Grove: Thurgood Marshall, the Groveland Boys, and the Dawn of a New AmericaОт EverandDevil in the Grove: Thurgood Marshall, the Groveland Boys, and the Dawn of a New AmericaРейтинг: 4.5 из 5 звезд4.5/5 (265)
- The Hard Thing About Hard Things: Building a Business When There Are No Easy AnswersОт EverandThe Hard Thing About Hard Things: Building a Business When There Are No Easy AnswersРейтинг: 4.5 из 5 звезд4.5/5 (344)
- The Emperor of All Maladies: A Biography of CancerОт EverandThe Emperor of All Maladies: A Biography of CancerРейтинг: 4.5 из 5 звезд4.5/5 (271)
- The World Is Flat 3.0: A Brief History of the Twenty-first CenturyОт EverandThe World Is Flat 3.0: A Brief History of the Twenty-first CenturyРейтинг: 3.5 из 5 звезд3.5/5 (2219)
- The Unwinding: An Inner History of the New AmericaОт EverandThe Unwinding: An Inner History of the New AmericaРейтинг: 4 из 5 звезд4/5 (45)
- The Gifts of Imperfection: Let Go of Who You Think You're Supposed to Be and Embrace Who You AreОт EverandThe Gifts of Imperfection: Let Go of Who You Think You're Supposed to Be and Embrace Who You AreРейтинг: 4 из 5 звезд4/5 (1090)
- The Sympathizer: A Novel (Pulitzer Prize for Fiction)От EverandThe Sympathizer: A Novel (Pulitzer Prize for Fiction)Рейтинг: 4.5 из 5 звезд4.5/5 (119)
- Eating Habits in VietnamДокумент3 страницыEating Habits in Vietnamsuachuamatong2501Оценок пока нет
- Books of DreamsДокумент359 страницBooks of DreamsJennifer LarsonОценок пока нет
- The Family Choir - SATBДокумент232 страницыThe Family Choir - SATBFernandoОценок пока нет
- Podar International School, Ambegaon STD: Vii Subject: ScienceДокумент6 страницPodar International School, Ambegaon STD: Vii Subject: ScienceAarush Pandey100% (1)
- Trigonometric Substitution - 7.3Документ7 страницTrigonometric Substitution - 7.3Jaselle NamuagОценок пока нет
- Sar SkinradДокумент8 страницSar SkinradEmf RefugeeОценок пока нет
- Ghosts Through HistoryДокумент11 страницGhosts Through HistoryKhianna JohnsonОценок пока нет
- CSEC Physics June 2009 P2Документ20 страницCSEC Physics June 2009 P2FaythОценок пока нет
- Fundamentals of Systems Biology Ba8f PDFДокумент356 страницFundamentals of Systems Biology Ba8f PDFRodrigo Celis LopezОценок пока нет
- Structural Design of a One Storey BuildingДокумент48 страницStructural Design of a One Storey BuildingsitheeqОценок пока нет
- Poser Pro 2012 Reference ManualДокумент810 страницPoser Pro 2012 Reference ManualDwayne WayneОценок пока нет
- Paper Arandanos SateliteДокумент9 страницPaper Arandanos SateliteCarlos HaverbeckОценок пока нет
- Ecotec Exclusive Operating Instructions 1943257Документ16 страницEcotec Exclusive Operating Instructions 1943257LucasОценок пока нет
- Progress Report-4Документ20 страницProgress Report-4api-613937515Оценок пока нет
- Public Environmental and Social Data SheetДокумент2 страницыPublic Environmental and Social Data SheetOLD TV5Оценок пока нет
- Problems On Fluid PropertiesДокумент1 страницаProblems On Fluid PropertiesErvenjee BascoОценок пока нет
- StationsДокумент172 страницыStationsJuan Pablo Reina MontañezОценок пока нет
- Cyborgs and Space by Manfred E. Clynes and Nathan S. KlineДокумент5 страницCyborgs and Space by Manfred E. Clynes and Nathan S. KlineNext DreamhackerОценок пока нет
- Shoring For Structural Collapse Brian Ward 1Документ44 страницыShoring For Structural Collapse Brian Ward 1ZevanyaRolandTualakaОценок пока нет
- Nguyên Lý MARKETINGДокумент22 страницыNguyên Lý MARKETINGThảo An TrịnhОценок пока нет
- Fs100 Instrustion ManualДокумент25 страницFs100 Instrustion ManualCristian SmarandacheОценок пока нет
- Theories of PersonalityДокумент51 страницаTheories of PersonalityOyedele OluwaseunОценок пока нет
- Unit 4: Defect Chemistry and Defect Equilibria: 1) Concentration of Intrinsic DefectsДокумент7 страницUnit 4: Defect Chemistry and Defect Equilibria: 1) Concentration of Intrinsic DefectsTejinder SinghОценок пока нет
- ECS J. Solid State Sci. Technol.-2013-Amanapu-P362-7 - EUV Work With SEMATECHДокумент6 страницECS J. Solid State Sci. Technol.-2013-Amanapu-P362-7 - EUV Work With SEMATECHUmarameshKОценок пока нет
- Module 5 - Implementing Analytic SolutionsДокумент43 страницыModule 5 - Implementing Analytic SolutionsCARLOS MARCIAL MACARANDANGОценок пока нет
- Vapor Pressure of Petroleum Products (Reid Method) : Standard Test Method ForДокумент11 страницVapor Pressure of Petroleum Products (Reid Method) : Standard Test Method ForLuis Ernesto Marin JaimesОценок пока нет
- 0 - Chrysler A833Документ5 страниц0 - Chrysler A833João GabrielОценок пока нет
- Book Extension Activity - Living SunlightДокумент2 страницыBook Extension Activity - Living Sunlightapi-534305086Оценок пока нет
- Lab 1 - Diode Characteristics and ApplicationsДокумент8 страницLab 1 - Diode Characteristics and ApplicationsMD NAZMUN HASAN NAFEESОценок пока нет
- Coconut Shell Ash As Partial Replacement of Ordinary Portland Cement in Concrete ProductionДокумент4 страницыCoconut Shell Ash As Partial Replacement of Ordinary Portland Cement in Concrete ProductionHumanyx SajaОценок пока нет